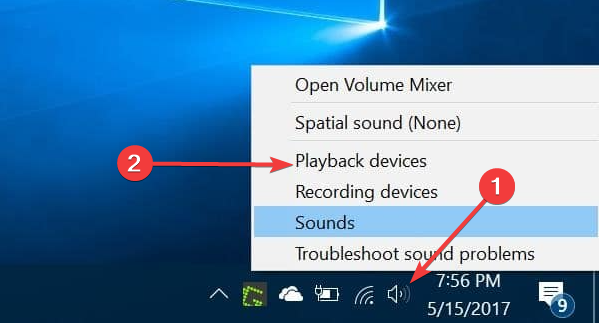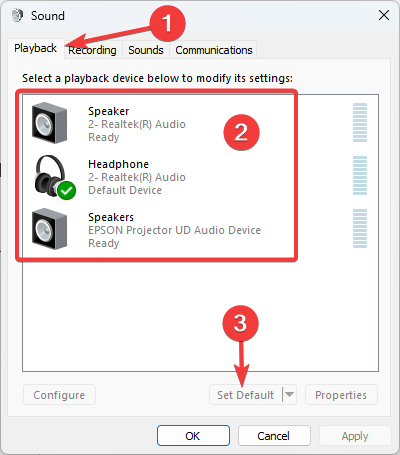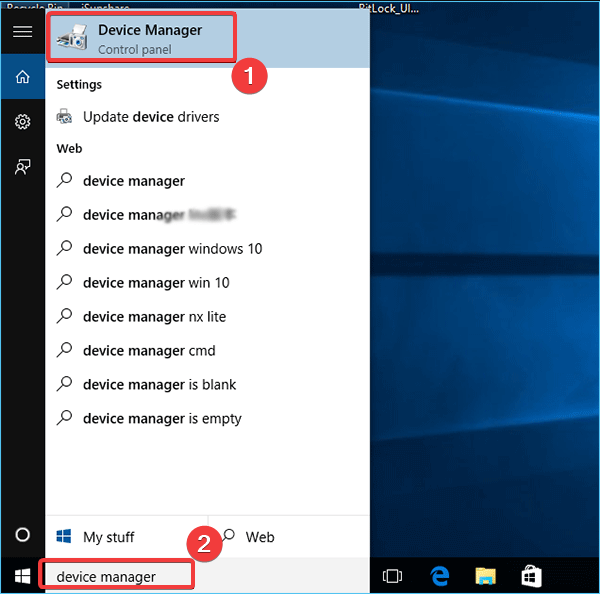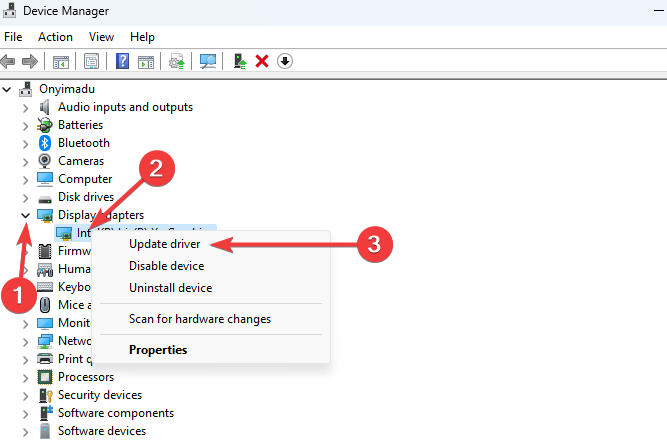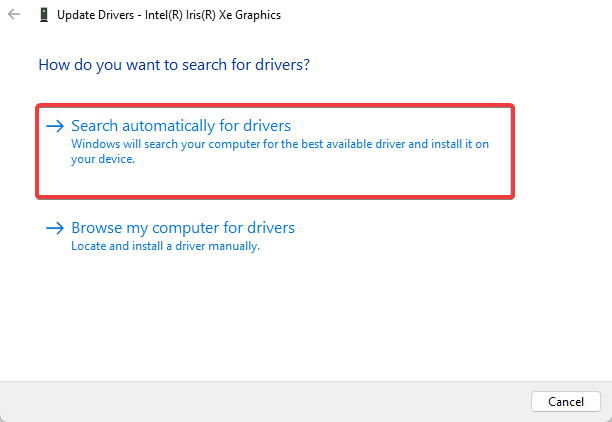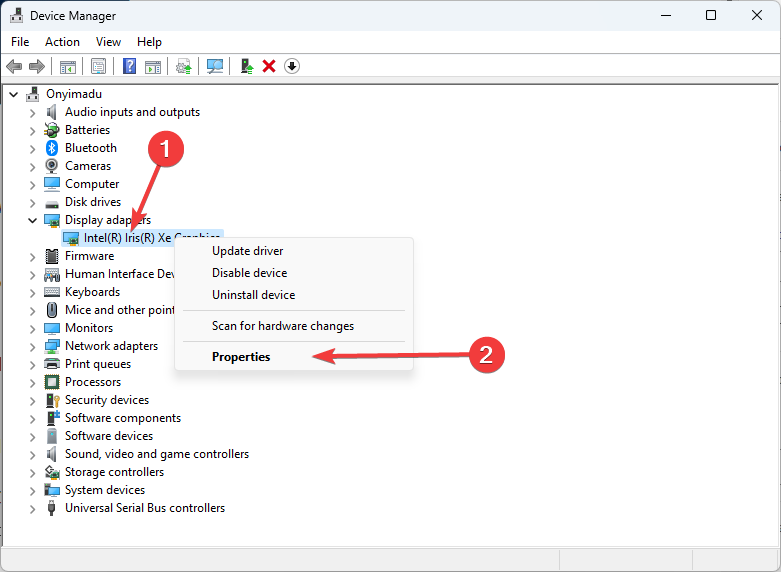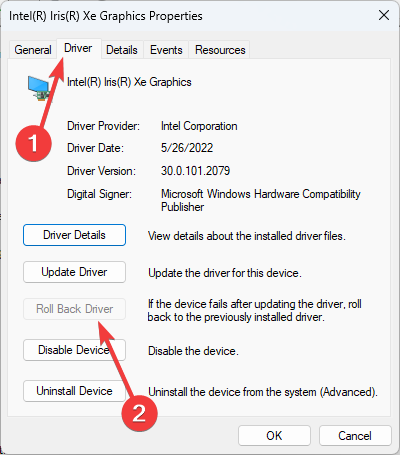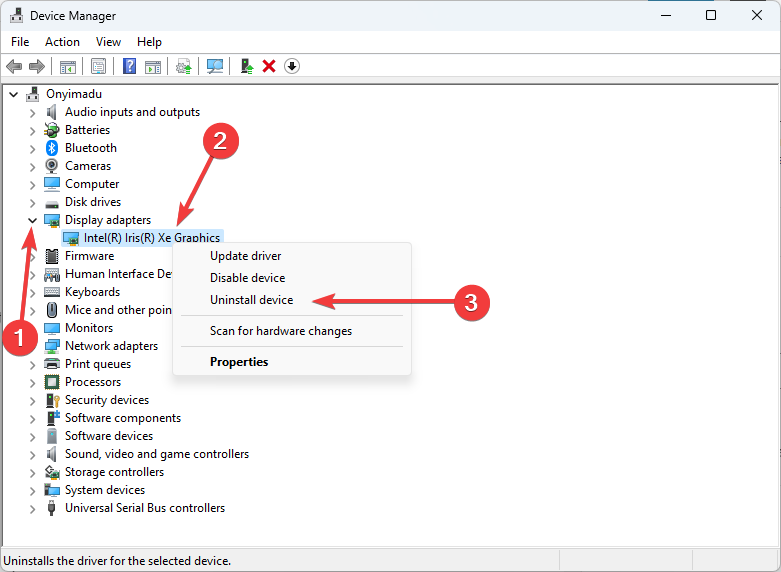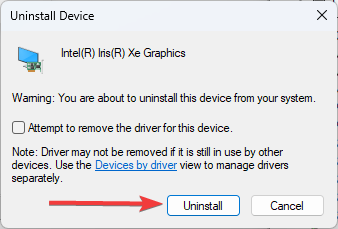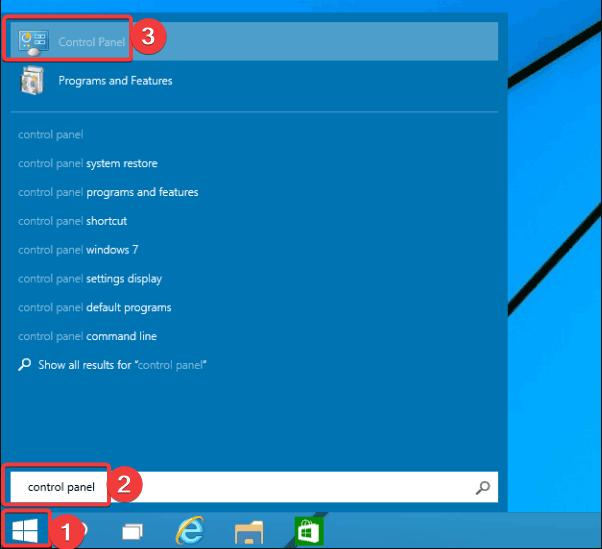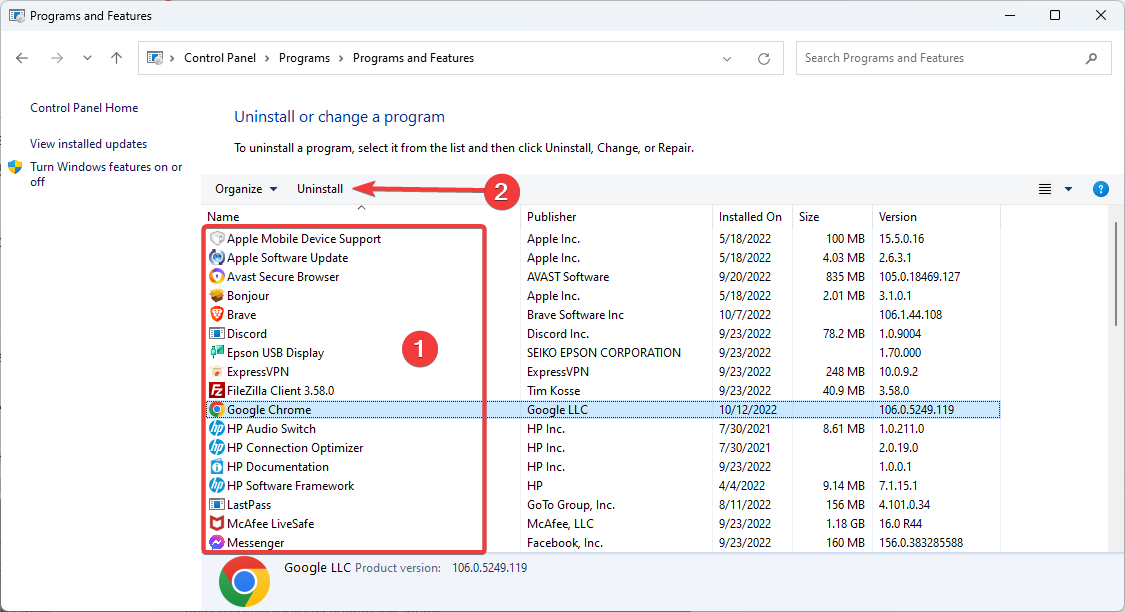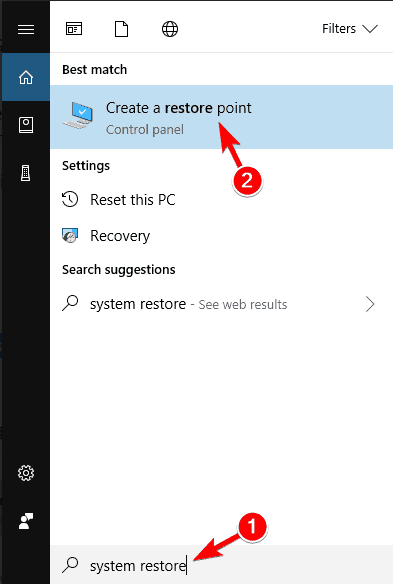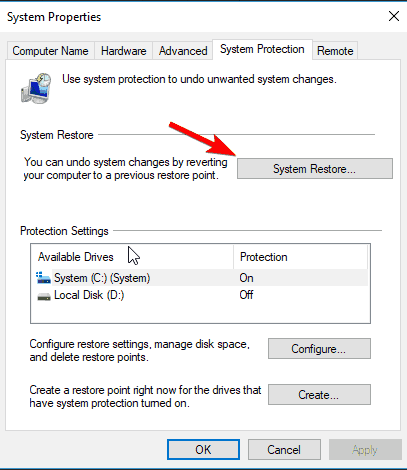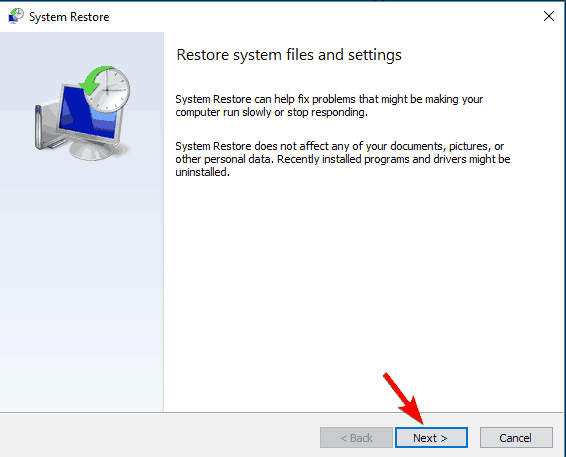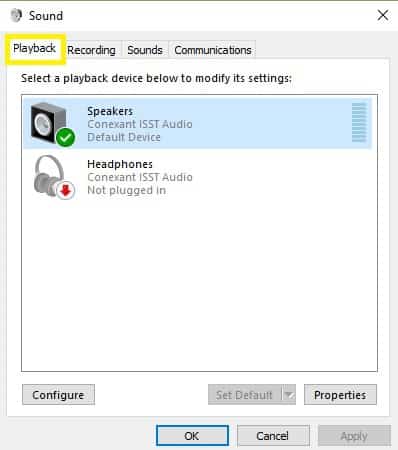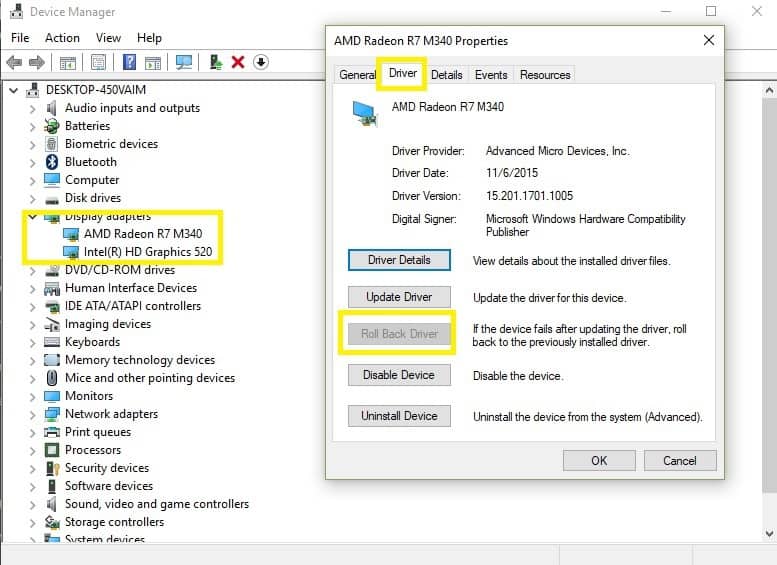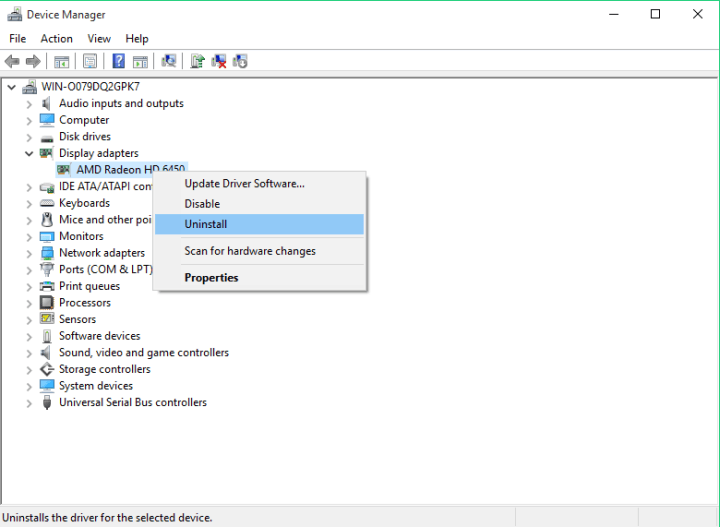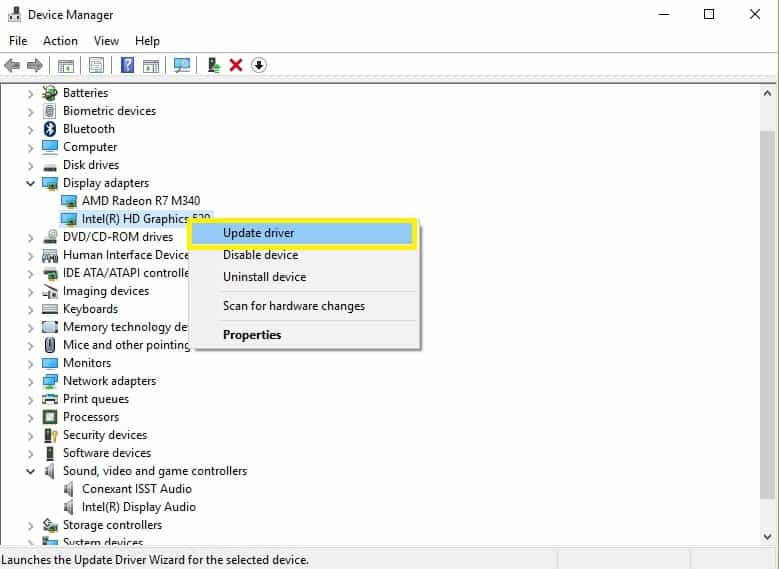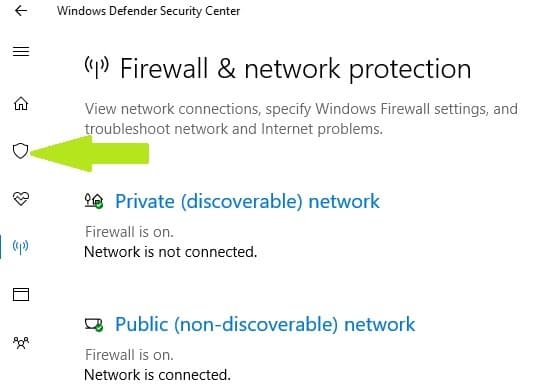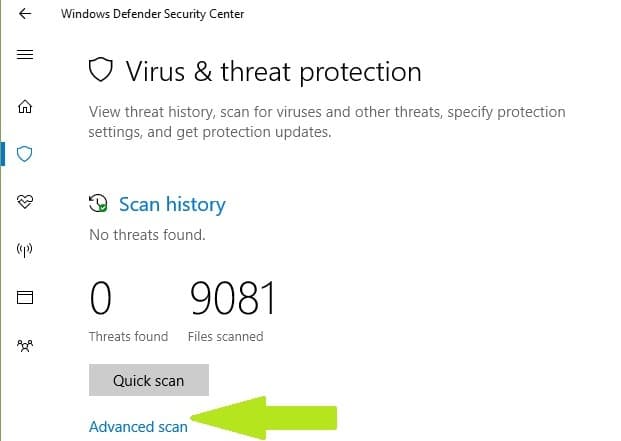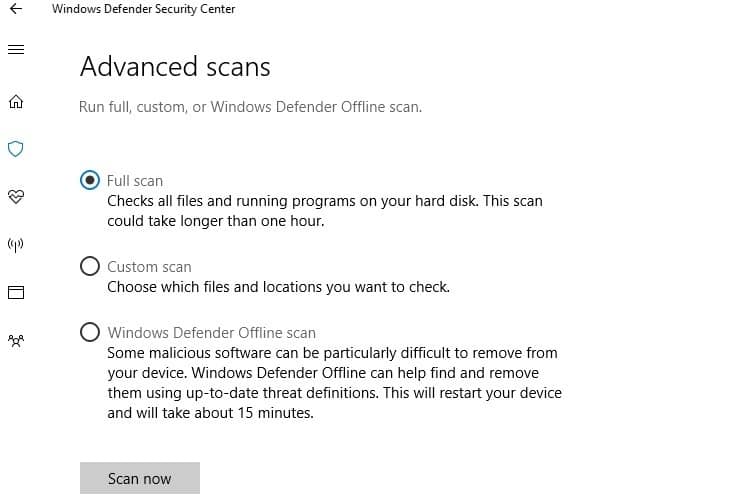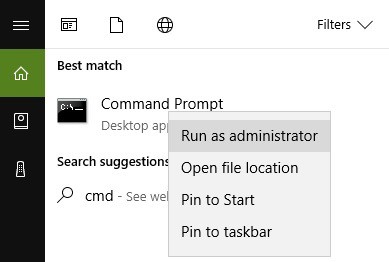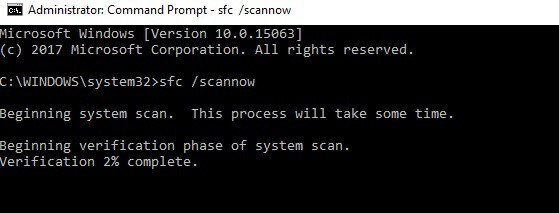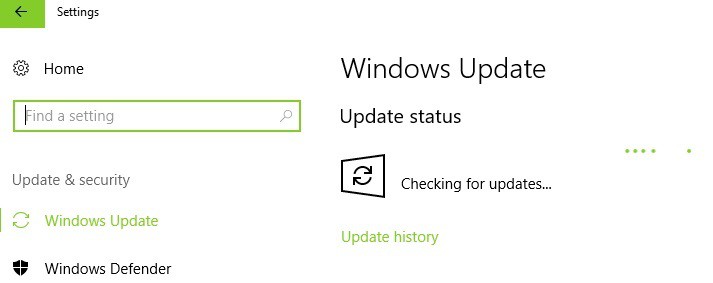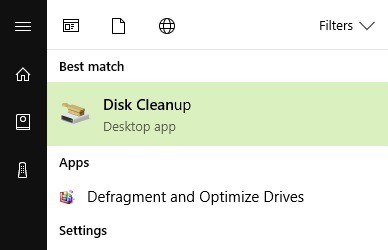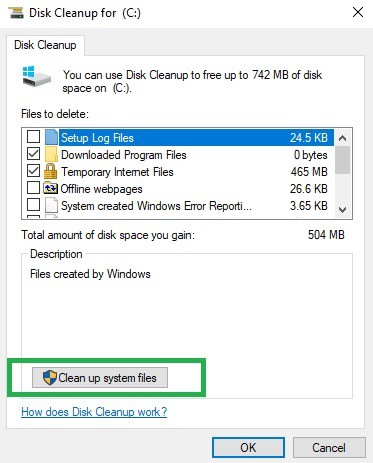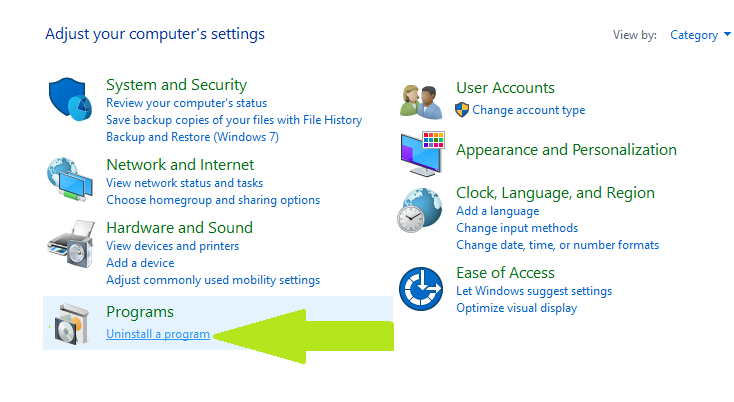На чтение 13 мин. Просмотров 33.7k. Опубликовано 03.09.2019
HDMI – это популярный высококачественный метод подключения для вывода видео и аудио, поэтому неудивительно, что его используют многие люди. Говоря о HDMI, многие пользователи Windows сообщали о различных проблемах с выходом HDMI.
Эти проблемы с ПК HDMI влияют на все версии Windows, включая Windows XP, Windows 7, Windows 8.1 и Windows 10.
Вот несколько быстрых примеров того, как эти проблемы могут проявляться:
- HDMI не будет работать на ноутбуке – в большинстве случаев телевизор не распознает ваш ноутбук.
- Аудио HDMI не воспроизводится – часто видео доступно, но аудио не воспроизводится, как сообщает этот пользователь:
подключить настольный ПК к телевизору Samsung с помощью кабеля HDMI. Видео и звук работали месяцами без проблем. Не уверен, что это связано, в какой-то момент я отключил звук на своем рабочем столе, когда через некоторое время я отключил звук, у меня все еще не было звука …
- Изображение HDMI слишком велико для экрана – к счастью, установка последних обновлений графического драйвера должна решить эту проблему за считанные минуты.
- Видео HDMI прерывистое – обычно это происходит, когда второй монитор подключен через HDMI.
Наиболее распространенная проблема с HDMI заключается в том, что отсутствует звук или видео, и в большинстве случаев это вызвано несовместимостью драйверов, но есть несколько вещей, которые можно сделать, чтобы решить эту проблему.
Если звука нет, видео отсутствует или просто ваш порт HDMI не работает на ПК, выполните следующие действия, чтобы обновить драйверы аудио и видео.
Содержание
- Как я могу решить проблемы с выходом HDMI в Windows 10?
- 1. Проверьте ваше оборудование
- 2. Убедитесь, что ваше устройство HDMI является устройством по умолчанию
- 3. Откат к старому драйверу
- 4. Обновите ваши драйверы
- 5. Установите драйверы в режиме совместимости
- 6. Установите дополнительный дисплей
- 7. Запустите полное сканирование системы
- 8. Восстановите свой реестр
- 9. Обновите свою ОС
- 10. Очистите ваши временные файлы и папки
- 11. Удалите недавно установленное программное обеспечение
- 12. Запустите восстановление системы
- 13. Замените свой кабель
Как я могу решить проблемы с выходом HDMI в Windows 10?
- Проверьте ваше оборудование
- Убедитесь, что ваше устройство HDMI является устройством по умолчанию
- Откат к старому драйверу
- Обновите ваши драйверы
- Установите драйверы в режиме совместимости
- Установите ваш дополнительный дисплей
- Запустите полное сканирование системы
- Восстановите ваш реестр
- Обновите свою ОС
- Очистите ваши временные файлы и папки
- Удалить недавно установленное программное обеспечение
- Запустите восстановление системы
- Замените свой кабель
1. Проверьте ваше оборудование
Прежде чем углубляться в сложные действия по устранению неполадок, сначала проверьте свое оборудование. Убедитесь, что кабель HDMI вставлен правильно и все соединения полностью работоспособны.
Вот проверка, которую нужно пройти:
- Убедитесь, что соединение HDMI не выскользнуло. Отключите и снова подключите кабель. Чтобы убедиться, что кабель правильно подключен к порту HDMI, вы также можете купить блокировку HDMI.
- Включите телевизор HDMI или динамик HDMI и только затем загрузите компьютер. Затем выключите телевизор или динамик, полностью отключите устройства, подождите одну минуту, снова подключите их и включите снова. Теперь, когда вы обновили подключение HDMI, выполните действия, перечисленные ниже.
2. Убедитесь, что ваше устройство HDMI является устройством по умолчанию
Перво-наперво, если ваше устройство HDMI не установлено в качестве устройства по умолчанию, выход HDMI будет недоступен. Вот как вы можете установить устройство HDMI в качестве устройства по умолчанию:
- Щелкните правой кнопкой мыши значок громкости на панели задач.
-
Выберите «Устройства воспроизведения»> на новой открытой вкладке «Воспроизведение», просто выберите «Устройство цифрового вывода» или «HDMI».
- Выберите «Установить по умолчанию»> нажмите «ОК». Теперь звуковой выход HDMI установлен по умолчанию.
Кроме того, убедитесь, что включена опция «Показать отключенные устройства», чтобы ваш ПК мог отображать все подключенные к нему устройства.
Не удается найти устройство HDMI в устройствах воспроизведения? Ознакомьтесь с этим простым руководством, чтобы быстро решить проблему.
3. Откат к старому драйверу
Откройте диспетчер устройств и найдите драйвер, который доставляет вам проблемы. Обычно рядом с ним стоит восклицательный знак. Щелкните правой кнопкой мыши и выберите «Откатить драйвер».
Это установит предыдущую версию драйвера. Эта функция доступна в Windows 7 и может помочь вам быстро решить эту проблему, как сообщает этот пользователь:
Я исправил это прошлой ночью, установив драйверы Intel HD Display для Win 8.1. Затем он позволил мне выбрать «Sony TV» в качестве опции вывода звука.
В Windows 10 вам нужно нажать «Свойства» и перейти на вкладку «Драйвер», чтобы найти опцию «Откат». Однако, как правило, он неактивен, как вы можете видеть на скриншоте ниже.

Иногда лучше использовать драйвер по умолчанию во избежание проблем совместимости. Чтобы использовать драйвер по умолчанию, вам нужно удалить текущий драйвер, а драйвер по умолчанию будет установлен сам. Чтобы удалить драйвер, сделайте это:
- Откройте диспетчер устройств и найдите неисправный драйвер.
-
Щелкните правой кнопкой мыши и выберите «Удалить».
- Установите флажок «Удалить программное обеспечение драйвера для этого устройства» и нажмите «ОК».
- Перезагрузите компьютер.
Windows не может автоматически найти и загрузить новые драйверы? Не волнуйтесь, мы вас обеспечим.
4. Обновите ваши драйверы
Решение 1
Иногда все, что вам нужно сделать, чтобы исправить эти проблемы, это установить последние версии драйверов. Просто зайдите на сайт производителя вашей видеокарты или материнской платы и загрузите оттуда последние версии драйверов.
Вы также можете обновить видео и аудио драйверы с помощью диспетчера устройств. Просто щелкните правой кнопкой мыши диск, который вы хотите обновить, и выберите «Обновить драйвер».

Если вы используете ноутбук, лучше скачать драйверы от производителя ноутбука.
Мы также должны упомянуть, что в некоторых случаях старые драйверы могут работать лучше, поэтому, если последние драйверы не работают для вас, выполните шаги из предыдущего решения, чтобы удалить их и загрузить более старую версию драйверов.
Если вам нужны самые последние драйверы графического процессора, добавьте эту страницу в закладки и всегда оставайтесь в курсе последних и самых лучших.
Знаете ли вы, что большинство пользователей Windows 10 имеют устаревшие драйверы? Будьте на шаг впереди, используя это руководство.
Решение 2
Пользователи, безусловно, могут обновить драйверы устройств на своем ПК вручную, перейдя на веб-сайт каждого производителя устройства и выполнив поиск там или в Интернете, чтобы найти подходящий драйвер, соответствующий типу и модели их устройства.
Однако, помимо того, что он занимает много времени, этот процесс сопряжен с риском установки неправильного драйвера, что может привести к серьезным неисправностям.
Более безопасный и простой способ обновления драйверов на компьютере с Windows – использование автоматического инструмента, такого как TweakBit Driver Updater. Этот инструмент одобрен Microsoft и Norton Antivirus.
После нескольких испытаний наша команда пришла к выводу, что это лучшее автоматизированное решение. Ниже вы можете найти краткое руководство, как это сделать.
-
- Загрузите и установите средство обновления драйверов TweakBit
-
После установки программа автоматически начнет сканирование вашего компьютера на наличие устаревших драйверов. Driver Updater проверит установленные вами версии драйверов по своей облачной базе данных последних версий и порекомендует правильные обновления. Все, что вам нужно сделать, это дождаться завершения сканирования.
-
По завершении сканирования вы получите отчет обо всех проблемных драйверах, найденных на вашем ПК. Просмотрите список и посмотрите, хотите ли вы обновить каждый драйвер по отдельности или все сразу. Чтобы обновить один драйвер за раз, нажмите ссылку «Обновить драйвер» рядом с именем драйвера. Или просто нажмите кнопку «Обновить все» внизу, чтобы автоматически установить все рекомендуемые обновления.
Примечание. Некоторые драйверы необходимо установить в несколько этапов, поэтому вам придется нажмите кнопку «Обновить» несколько раз, пока все его компоненты не будут установлены.
Отказ от ответственности : некоторые функции этого инструмента не являются бесплатными.
5. Установите драйверы в режиме совместимости
Windows 10 по-прежнему имеет проблемы совместимости с драйверами, поэтому иногда лучше устанавливать их в режиме совместимости.
-
-
- Щелкните правой кнопкой мыши файл установки драйвера и выберите «Свойства».
- Затем перейдите на вкладку «Совместимость».
- Установите флажок Запустить эту программу в режиме совместимости и выберите Windows 7 из списка.
- Нажмите Применить и ОК.
- Запустите установочный файл.
-
В Windows 10 вы также можете запустить специальный инструмент устранения неполадок совместимости программ.
-
-
- Перейдите в Настройки> Обновление> Устранение неполадок
- В разделе «Поиск и устранение других проблем» выберите Устранение неполадок совместимости программ> запустите инструмент.
-
Если средство устранения неполадок останавливается до завершения процесса, исправьте его с помощью этого полного руководства.
6. Установите дополнительный дисплей
Если вы используете HDMI для подключения второго дисплея к компьютеру, попробуйте установить его на панели управления NVIDIA. Если вы используете видеокарту AMD, используйте вместо нее панель управления. Процесс одинаков для обеих карт.
-
-
- Откройте панель управления Nvidia.
- Перейти к настройке нескольких дисплеев.
- Если дисплей, подключенный через HDMI, не отображается, попробуйте установить и снять другие флажки в списке.
-
Это звучит как неясное решение, но некоторые пользователи сообщили, что это помогло им включить дисплей HDMI.
Не удается открыть панель управления Nvidia в Windows 10?Ознакомьтесь с этой статьей, которая наверняка поможет вам решить проблему.
7. Запустите полное сканирование системы
Вредоносное ПО может вызвать различные проблемы на вашем компьютере, включая проблемы с подключением HDMI. Выполните полное сканирование системы, чтобы обнаружить любые вредоносные программы, работающие на вашем компьютере.
Вы можете использовать встроенные в Windows антивирусные программы, Защитник Windows или сторонние антивирусные решения. Вот как выполнить полное сканирование системы в Windows 10 Creators Update:
-
-
- Перейдите в «Пуск»> введите «защитник»> дважды щелкните Защитник Windows, чтобы запустить инструмент
-
В левой панели выберите значок щита
-
В новом окне выберите опцию Advanced Scan
- Установите флажок «Полная проверка», чтобы запустить полную проверку системы на наличие вредоносных программ.
-

Если вы хотите узнать больше о том, как сканировать систему с помощью Защитника Windows, ознакомьтесь с этим полезным руководством.
8. Восстановите свой реестр
Самый простой способ восстановить реестр – использовать специальный инструмент, такой как CCleaner или Wise Registry Cleaner . Не забудьте сначала сделать резервную копию реестра, если что-то пойдет не так.
Вы также можете использовать средство проверки системных файлов Microsoft для проверки повреждений системных файлов. Утилита проверяет целостность всех защищенных системных файлов и по возможности исправляет файлы. Вот как запустить сканирование SFC:
1. Перейдите в Пуск>, введите cmd >, щелкните правой кнопкой мыши Командную строку> выберите Запуск от имени администратора.

2. Теперь введите команду sfc/scannow

3. Дождитесь завершения процесса сканирования и перезагрузите компьютер. Все поврежденные файлы будут заменены при перезагрузке. Как только процесс завершится, проверьте, доступно ли ваше соединение HDMI.
Команда сканирования теперь остановлена до завершения процесса? Не волнуйтесь, у нас есть простое решение для вас.
9. Обновите свою ОС
Убедитесь, что на вашем компьютере установлены последние обновления ОС Windows. В качестве напоминания, Microsoft постоянно выпускает обновления для Windows, чтобы улучшить стабильность системы и устранить различные проблемы.
Чтобы получить доступ к разделу Центра обновления Windows, вы можете просто ввести «обновление» в поле поиска. Этот метод работает на всех версиях Windows. Затем перейдите в Центр обновления Windows, проверьте наличие обновлений и установите доступные обновления.

Не можете обновить Windows 10? Ознакомьтесь с этим руководством, которое поможет вам быстро их решить.
10. Очистите ваши временные файлы и папки
Самый простой и быстрый способ удалить ваши временные файлы и папки – использовать очистку диска. Когда вы пользуетесь компьютером или просматриваете Интернет, ваш компьютер накапливает различные ненужные файлы.
Эти так называемые ненужные файлы могут влиять на скорость обработки вашего компьютера, вызывая медленную реакцию приложений, а также могут вызывать проблемы с аудио и видео HDMI.
Вот как использовать очистку диска в Windows 10:
1. Перейдите в Пуск> введите Очистка диска> запустите инструмент

2. Выберите диск, который вы хотите почистить> инструмент скажет вам, сколько места вы можете освободить

3. Выберите «Очистить системные файлы».
Проблемы с удалением всех ваших нежелательных файлов? Следуйте этому руководству, чтобы решить проблемы с очисткой диска и сохранить диск.
Вот как использовать очистку диска в Windows 7:
-
-
- Перейдите в Пуск> введите Очистка диска> откройте Очистка диска.
- В разделе описания очистки диска выберите Очистить системные файлы и выберите диск, который вы хотите очистить> нажмите OK.
- На вкладке «Очистка диска» установите флажки для типов файлов, которые вы хотите удалить> нажмите «ОК»> «Удалить файлы».
-
11. Удалите недавно установленное программное обеспечение
Если вы недавно установили новое программное обеспечение на свой компьютер, попробуйте удалить его. Иногда недавно установленное программное обеспечение может вызывать проблемы совместимости и различные проблемы с подключением, включая проблемы с HDMI.
Зайдите в Пуск> введите Панель управления> выберите недавно добавленные программы> нажмите Удалить.

Затем перезагрузите компьютер и посмотрите, была ли проблема решена.
Не удается открыть панель управления в Windows 10? Ознакомьтесь с этим пошаговым руководством, чтобы найти решение.
12. Запустите восстановление системы
Если проблема началась недавно, запустите Восстановление системы.Если эта проблема возникла после того, как вы установили новое программное обеспечение на свой компьютер, этот инструмент поможет вам удалить недавно добавленные приложения и программы.
Параметр «Восстановление системы» позволяет восстановить предыдущую хорошо работающую конфигурацию системы без потери каких-либо файлов, за исключением нескольких настраиваемых функций и параметров.
Если восстановление системы включено, следуйте инструкциям, приведенным ниже (Windows 7 и 8.1):
-
-
- Перейдите в Поиск> введите свойства системы> и откройте Свойства системы.
- Перейдите в раздел «Защита системы»> нажмите «Восстановление системы».
- Нажмите Далее> выберите предпочтительную точку восстановления в новом окне.
- Выбрав предпочитаемую точку восстановления, нажмите «Далее»> «Готово».
- Ваш компьютер перезагрузится и начнется процесс восстановления.
-
После завершения процедуры попробуйте проверить, сохраняется ли проблема.
Windows 10 предлагает расширенные возможности восстановления, которые позволяют пользователям чистить установку ОС. Если вы пользователь Windows 10, вы также можете использовать опцию восстановления «Сбросить этот ПК».
-
-
- Перейдите в «Настройки»> «Обновление и безопасность»> нажмите «Восстановление» под левой панелью.
-
Нажмите «Начать» под «Сбросить этот компьютер»> «Сохранить свои файлы».
- Следуйте инструкциям на экране для завершения сброса.
-
Если вы заинтересованы в получении дополнительной информации о том, как создать точку восстановления и как это вам поможет, ознакомьтесь с этой простой статьей, чтобы узнать все, что вам нужно знать.
Если восстановление системы не работает, не паникуйте. Посмотрите это полезное руководство и снова все исправьте.
13. Замените свой кабель
Кроме того, могут быть ситуации, когда ваша проблема связана с оборудованием. В этом случае мы рекомендуем вам взглянуть на некоторые из этих продуктов с высоким рейтингом , которые вы можете купить, чтобы убедиться, что выход HDMI отлично работает на устройствах с Windows 10:
-
-
- Разъем HDMI с питанием для поддержки Full HD 1080P и 3D (один вход на два выхода)
- Конвертер Tendak HD 1080P с выходом VGA на HDMI ТВ AV HDTV-видеокабель Адаптер Plug and Play с аудиовходом для настольного компьютера ноутбука
- Выход VGA на HDMI, Costech HD 1080p ТВ AV HDTV конвертер видеокабеля Адаптер Plug and Play со звуком для HD-телевизоров, мониторов, дисплеев, ноутбуков для настольных компьютеров
-
Это все, мы надеемся, что эти решения помогли вам исправить проблемы с выходом HDMI. Как всегда, если вы сталкивались с другими решениями для устранения проблем HDMI на ПК, вы можете помочь сообществу Windows, перечислив действия по устранению неполадок в комментариях ниже.
Кроме того, если у вас есть какие-либо комментарии, вопросы или предложения, используйте тот же раздел комментариев, чтобы связаться с нами. Не забудьте сообщить нам, какое решение сработало для вас.
Если у вас есть какие-либо другие проблемы, связанные с ПК, вы можете найти решение в нашем разделе Windows 10 Fix.
И дело в том, что при подключении монитора или телевизора к компьютеру с Windows 10 HDMI является самым популярным вариантом благодаря высокому качеству вывода звука и видео. Затем мы рассмотрим возможные причины, которые могут вызвать проблему, а также шаги, которые мы должны предпринять, чтобы решить эту проблему.
Содержание
- Причины, по которым Windows 10 не определяет монитор по HDMI
- Как исправить проблему с подключением монитора через HDMI
- Выберите HDMI в качестве устройства по умолчанию
- Обнаружение экрана вручную
- Убедитесь, что вывод на дисплей работает правильно
- Обновите драйверы дисплея
- Проблемы с вирусами или вредоносным ПО
- Вернуться к предыдущей версии Windows 10
Сбой соединения HDMI между Windows 10 и нашим монитором — довольно частая проблема, и это может быть связано с несколькими факторами. В том случае, если у нас есть проблемы с аудио или видеосигналом, скорее всего, это сбой из-за несовместимости драйверов. Также может случиться так, что проблема связана с кабелем, который находится в плохом состоянии, и это не позволяет операционной системе его распознать. Или, несмотря на то, что подключение выполнено правильно, мы не выбрали правильный порт HDMI на пульте дистанционного управления нашего телевизора. В случае, если мы не можем заставить Windows 10 распознавать наш монитор, подключенный через HDMI, мы должны попробовать некоторые из решений, которые мы представляем ниже.
Как исправить проблему с подключением монитора через HDMI
Если мы убедились, что кабель работает правильно и что мы выбрали правильный выход на нашем мониторе или телевизоре, мы попробуем некоторые уловки, которые помогут нам решить проблему.
Выберите HDMI в качестве устройства по умолчанию
Первое, что мы должны сделать, это убедиться, что наше устройство, подключенное через HDMI, настроено по умолчанию, поскольку в противном случае у нас не будет доступного выхода HDMI. Чтобы проверить это, мы должны щелкнуть правой кнопкой мыши значок громкости на панели задач и выбрать «Звуки».
Откроется новое окно, и мы выберем вкладку «Воспроизведение», где мы должны выбрать цифровое или выходное устройство HDMI , а затем выберите «По умолчанию», чтобы он был настроен по умолчанию.
Обнаружение экрана вручную
Если мы попытаемся подключить наш компьютер к старому монитору или телевизору, у Windows 10 может возникнуть проблема с его обнаружением. Для этого Microsoft В операционной системе есть функция, позволяющая искать экраны вручную. Для этого мы должны получить доступ к меню настроек Windows 10 с помощью сочетания клавиш «Windows + I». На следующем экране щелкните раздел «Система».
Далее в меню слева выбираем «Экран». Внутри правого столбца мы опускаем экран и находим опцию «Несколько экранов», где мы должны нажать кнопку «Определить и проверить», что наш компьютер обнаруживает подключенный монитор HDMI.
Убедитесь, что вывод на дисплей работает правильно
Следующим шагом будет проверка того, что вывод на экран работает правильно и не является причиной проблемы. Для этого нажмите Windows + P, и на втором экране появится боковое меню Project, где мы найдем несколько опций:
- Только экран ПК : если у нас выбрана эта опция, второй монитор будет проигнорирован и будет отображаться только экран нашего ПК.
- Дублировать : с помощью этой опции будет проецироваться содержимое экрана нашего компьютера с подключенными мониторами.
- Расширьте : с этой опцией часть контента отображается на нашем ПК, а оставшаяся часть проецируется на другие подключенные мониторы.
- Второй экран только: весь контент будет отображаться на подключенных мониторах.
В случае, если подключенный монитор или телевизор не отображаются правильно на дополнительных мониторах, мы должны убедиться, что у нас не выбрана опция «Только экран ПК».
Обновите драйверы дисплея
Одна из наиболее распространенных проблем, из-за которой Windows 10 не может обнаружить наш монитор, подключенный через HDMI, заключается в том, что графические драйверы устарели или устарели. Чтобы решить эту проблему, мы должны запустить меню быстрого доступа Windows, нажав клавишу Windows + X и выбрать Диспетчер устройств .
Оказавшись внутри, мы отобразим опцию «Видеоадаптеры», щелкните правой кнопкой мыши и выберите «Обновить драйвер».
Автоматически
В новом окне мы выбираем Искать драйверы автоматически, чтобы установить последние версии драйверов для нашего компьютера из Интернета. После установки драйверов для адаптера дисплея мы перезагружаем компьютер и повторно подключаем монитор через HDMI, чтобы проверить, решена ли проблема.
Вручную
Мы должны перейти на веб-сайт производителя и перейти на его страницу загрузки, найти нашу видеокарту и загрузить драйверы. После загрузки мы дважды щелкаем по ним, чтобы установить их, или в диспетчере устройств выбираем опцию «Обзор моего ПК в поисках драйверов».
Используйте такую программу, как Driver Genius Professional
Эта программа отвечает за распознавание более 80,000 устройств, поэтому она способна обнаруживать и загружать драйверы для нашей видеокарты, среди других компонентов компьютера, таких как материнская плата, звуковая карта и т. д. Мы можем скачать пробную версию из этой ссылки .
Проблемы с вирусами или вредоносным ПО
Другой причиной проблем с подключением HDMI является вредоносное ПО, поэтому рекомендуется выполнить полное сканирование системы, чтобы обнаружить его. Это то, что мы можем сделать напрямую с Защитником Windows. Для этого пишем «Windows Охранник»В поисковой системе рядом с меню« Пуск ».
В меню слева выбираем «Защита от вирусов и угроз». С правой стороны мы выбираем «Быстрое сканирование», чтобы он отвечал за поиск и обнаружение любых скрытых вредоносных программ, влияющих на кабельное соединение HDMI.
Вернуться к предыдущей версии Windows 10
Иногда может случиться так, что обновление Windows 10 вызвало проблему с нашим подключением через HDMI. В этом случае лучшим решением будет вернуться к предыдущей версии. Для этого мы должны скачать Media Creation Tool , Из эту ссылку . После загрузки мы открываем его и нажимаем на Обновите этот компьютер сейчас и нажмите «Далее».
Впоследствии выбираем Скачайте и установите обновления (рекомендуется) и нажмите Далее. Мы следуем инструкциям, которые появляются, пока не дойдем до Готов к установке экран. Здесь мы нажимаем «Изменить то, что вы хотите сохранить». Мы должны убедиться, что выбрали вариант Храните личные файлы и приложения и нажмите Далее. Наконец, мы следуем инструкциям, появляющимся на экране, пока не завершим процесс обновления.
HDMI — это наиболее распространенный современный формат подключения дисплеев, который обычно обеспечивает работу по принципу plug-and-play. Тем не менее, иногда вы подключаете дисплей HDMI к компьютеру с Windows 10, и ничего не происходит. Если ваши порты HDMI не работают в Windows 10, вы можете попробовать решить эту проблему несколькими способами.
1. Временно используйте другой выход
Некоторые из приведенных ниже исправлений требуют наличия рабочего экрана с доступными выходными данными. Ваша видеокарта, вероятно, имеет другие типы вывода изображения. Если и у вашей видеокарты, и у телевизора есть общий тип порта, отличный от HDMI, попробуйте.
Это может быть постоянное решение (например, DisplayPort — лучший вариант по сравнению с HDMI) или просто временная мера, пока вы не решите проблему.
Если на вашем дисплее есть только вход HDMI, вы можете использовать адаптер. В наши дни купить адаптер DVI, VGA или DisplayPort-HDMI не так уж и дорого.
2. Осмотрите кабель и порты на предмет повреждений.
Прежде чем пытаться что-либо еще, проверьте порт HDMI на вашем компьютере и порт на дисплее на предмет повреждений, таких как коррозия или заглушка, которая плохо сидит в порту. Проверьте кабель, чтобы убедиться, что он не изношен, а разъемы не деформированы, не корродированы или частично оторваны от кабеля. Если вы заметили какие-либо повреждения, замените или отремонтируйте компоненты, если это возможно.
3. Попробуйте поменять местами
Чтобы локализовать проблему с неработающим портом HDMI, смешайте и сопоставьте компоненты в вашем соединении с другими устройствами, чтобы увидеть, связана ли проблема с дисплеем, компьютером или самим кабелем. Это поможет определить, какой компонент неисправен.
Многие настольные компьютеры имеют встроенную графику, доступную через порт HDMI на самой материнской плате. Если у вас установлен дискретный графический процессор, убедитесь, что кабель HDMI подключен к карте, а не к порту HDMI на материнской плате.
На картинке выше показан пример подключения материнской платы. Дискретный графический процессор будет иметь разъем на самой карте, доступный через высокие задние слоты на задней панели компьютера.
Некоторые компьютеры позволяют одновременно запускать как интегрированные, так и дискретные карты или переключаться между ними. Эти параметры будут в вашем меню BIOS / UEFI. Обратитесь к руководству по материнской плате для получения конкретных инструкций о том, как изменить эти настройки, поскольку они различаются от одной марки материнской платы к другой.
5. Перезагрузитесь с подключенным кабелем.
Попробуйте перезагрузить компьютер с подключенным кабелем HDMI и дисплеем. Хотя HDMI должен работать, как только вы его подключите, иногда Windows может его не распознать. Загрузка со всем на месте обычно обеспечивает обнаружение дисплея.
6. Выберите правильный вход HDMI.
Большинство мониторов и телевизоров имеют более одного входа HDMI. Еще раз убедитесь, что вы настроили дисплей на использование подключенного вами входа HDMI. Вам нужно будет проверить руководство для своего экрана, чтобы увидеть, как это делается, но обычно это просто настройка в меню.
7. Выберите правильный режим работы с несколькими мониторами в Windows.
Если вы используете экран HDMI в качестве второго дисплея в настройке с двумя мониторами, вам необходимо убедиться, что Windows использует правильный режим с двумя мониторами. У вас есть четыре варианта:
- Используйте только один экран.
- Используйте только второй экран.
- Расширьте рабочий стол на оба экрана.
- Отразите один и тот же рабочий стол на обоих экранах.
Для быстрого переключения между этими режимами, удерживая Windows Key + P . Затем вы можете использовать указатель мыши, чтобы выбрать предпочтительный режим. Если вы ничего не видите на каком-либо экране, вы можете удерживать клавишу Windows и нажимать P несколько раз, чтобы переключаться между различными режимами.
8. Выберите вручную поддерживаемое разрешение и частоту обновления.
Когда вы подключаете дисплей HDMI, ваш компьютер должен автоматически выбирать правильное разрешение и частоту обновления. Если это не удается, на дисплее должно отображаться сообщение об ошибке о том, что было выбрано неподдерживаемое разрешение или частота обновления. В некоторых случаях вы ничего не увидите или просто сообщение «нет сигнала».
Для дополнительного дисплея самое простое решение — открыть настройки дисплея, а затем изменить разрешение и частоту обновления.
Как вы это делаете, зависит от марки вашего графического процессора, поскольку название утилиты графического процессора и ее расположение будут отличаться.
Универсальным для всех брендов является то, что вы получаете доступ к этим настройкам, кликнув правой кнопкой мыши на рабочем столе и выбрав оттуда утилиту Nvidia, AMD или Intel. Оказавшись в утилите, вам нужно будет найти настройки дисплея. Пример ниже для нашего графического процессора ноутбука Nvidia в целях иллюстрации.
Вы также можете использовать собственную страницу настроек дисплея Windows, чтобы внести следующие изменения:
- Откройте меню «Пуск» и выберите шестеренку настроек .
- Выберите Система.
- Выберите Display.
- Выберите дисплей, который хотите изменить. Если ваш дисплей не показан на схеме, выберите «Обнаружить».
- Выбрав правильный дисплей, прокрутите вниз до Разрешение дисплея и выберите правильное разрешение для рассматриваемого экрана.
- Теперь выберите Расширенные настройки дисплея.
- В разделе Частота обновления выберите правильную частоту обновления для вашего дисплея. Если вы не знаете правильную частоту, обычно безопасным выбором будет 60 Гц.
После внесения этих изменений и закрытия окна настроек ваш дисплей должен работать, если это было проблемой. Обратите внимание, что HDMI ограничен определенными комбинациями разрешения и частоты обновления, в зависимости от версии HDMI, которую вы используете. Например, наш экран может достигать 2560 × 1440 при 165 Гц через DisplayPort, но только 144 Гц при использовании HDMI.
9. Видео работает нормально, но нет звука
HDMI передает как видео, так и аудио данные, и вы можете обнаружить, что у вас есть изображение, но нет звука. Это потому, что Windows 10 обрабатывает ваш аудиопоток HDMI как отдельное звуковое устройство. Вам необходимо переключиться на это аудиоустройство, чтобы использовать его.
- Выберите значок динамика в области уведомлений.
- Кликните стрелку вверх, чтобы отобразить устройства вывода.
- Выберите свой дисплей из списка.
Теперь ваше устройство HDMI будет вашим аудиоустройством, и весь звук должен поступать на него. Если вы хотите узнать больше о маршрутизации звука в Windows 10, прочитайте, как одновременно воспроизводить звук на наушниках и динамиках в Windows 10.
10. Обновите Windows и драйверы графического процессора.
Наконец, убедитесь, что ваша установка Windows и драйверы графического процессора обновлены.
Чтобы убедиться, что у вас установлена последняя версия Windows 10, откройте меню «Пуск», найдите «Проверить наличие обновлений» и откройте его. Нажмите кнопку Проверить наличие обновлений, и Windows сообщит вам, есть ли ожидающие обновления.
Что касается драйверов графического процессора, посетите веб-сайт производителя графического процессора и найдите свою модель графического процессора в разделе загрузки драйверов. В некоторых случаях вы также можете проверить наличие обновлений с помощью служебного приложения GPU, уже установленного на вашем компьютере. Более подробные инструкции см. В документации к вашему графическому процессору.
11. Используйте средство проверки системных файлов.
Хотя это маловероятно, есть вероятность, что повреждение системных файлов может помешать работе вашего графического процессора. Самый простой способ убедиться, что все системные файлы не повреждены, — это проверка системных файлов.
Try these tested solutions to HDMI problems on Windows 10
by Ivan Jenic
Passionate about all elements related to Windows and combined with his innate curiosity, Ivan has delved deep into understanding this operating system, with a specialization in drivers and… read more
Published on October 12, 2022
Reviewed by
Vlad Turiceanu
Passionate about technology, Windows, and everything that has a power button, he spent most of his time developing new skills and learning more about the tech world. Coming… read more
- If your HDMI port is not working, recently installed apps may interfere and need to be uninstalled.
- It would be best if you used to try easy checks such as restarting your device and cleaning out dirt from the HDMI head before venturing into more complex fixes.
XINSTALL BY CLICKING THE DOWNLOAD FILE
This software will repair common computer errors, protect you from file loss, malware, hardware failure and optimize your PC for maximum performance. Fix PC issues and remove viruses now in 3 easy steps:
- Download Restoro PC Repair Tool that comes with Patented Technologies (patent available here).
- Click Start Scan to find Windows issues that could be causing PC problems.
- Click Repair All to fix issues affecting your computer’s security and performance
- Restoro has been downloaded by 0 readers this month.
You must have encountered a problem that has led to your HDMI port not working on windows 10. This is a problem other users have experienced.
This port is handy for connectivity, especially with modern equipment, so we will show you how to fix this problem.
Why is my HDMI port not working on my PC?
There are multiple reasons why the HDMI port isn’t working on Windows, and in most cases, this is just a glitch with your graphics card, so you might want to check your drivers.
This issue can affect any PC, and many reported that HDMI isn’t working on laptops. If drivers aren’t the issue, a solid workaround would be to use a specialized adapter.
However, that’s not always the best solution since sometimes the USB to HDMI adapter won’t work, so it’s essential to find the core cause of this issue.
Here are some quick examples of how these issues can manifest:
- HDMI won’t work on a laptop – In most cases, the TV fails to recognize your laptop.
- The HDMI audio won’t play – Oftentimes, the video is available, but the audio won’t play.
- HDMI image is too big for the screen – Fortunately, installing the latest graphics driver updates should fix this problem within minutes.
- HDMI video is choppy – This usually happens when a second monitor is connected via HDMI.
The most common problem with HDMI is that audio or video is missing, and in most cases, that’s caused by driver incompatibility, but there are a few things you can do to fix this problem.
How do I test my HDMI port?
- Check for damage along the length of the chord.
- Check for particles in the head of the chord and the port on the device. You can spray some compressed air to remove these particles.
- Insert one end of the chord in the source device and the other in the display device.
- Boot the display device and ensure it is set to HDMI mode.
- Boot your source device and ensure it is set to export images.
- If the image and sound quality are fine, nothing is wrong with your HDMI chord.
If there’s no sound, video is missing, or your HDMI port is not working on your PC, follow the below steps to refresh your audio and video drivers.
How can I fix the HDMI port if it’s not working on PC?
- Why is my HDMI port not working on my PC?
- How do I test my HDMI port?
- How can I fix the HDMI port if it’s not working on PC?
- 1. Set your HDMI device as the Default Device
- 2. Update your drivers
- 2.1 Update drivers manually
- 2.2 Update your drivers with an advanced tool
- 3. Rollback to the older driver
- 4. Uninstall the graphics driver
- 5. Remove recently installed software
- 6. Run System Restore
- 7. Replace your cable
Before you go into any of the solutions provided, make sure you do the following:
- Enable your HDMI port on Windows 10
- Restart your computer
- Make sure to select the correct HDMI port on the display device
- Check the hardware and make sure the HDMI cable is not slipping out
- Set your HDMI device as the Default Device
- Update your drivers
- Rollback to the older driver
- Uninstall the graphics driver
- Remove recently installed software
- Run System Restore
- Replace your cable
1. Set your HDMI device as the Default Device
- Right-click on the volume icon on the taskbar and select Playback devices.
- In the newly open Playback tab, select Digital Output Device or HDMI if they exist on the list of devices, then click Set default.
First, the HDMI port will not work on your monitor if your HDMI device is not set as the default device.
2. Update your drivers
2.1 Update drivers manually
1. Click the search bar on your taskbar, type Device Manager, and select the Device Manager app.
2. Expand any section with outdated devices (Start with the Display adapters).
3. Right-click on the device and select Update driver.
4. Click Search automatically for drivers.
5. Install the drivers found by the wizard.
Some PC issues are hard to tackle, especially when it comes to corrupted repositories or missing Windows files. If you are having troubles fixing an error, your system may be partially broken.
We recommend installing Restoro, a tool that will scan your machine and identify what the fault is.
Click here to download and start repairing.
Sometimes, all you need to do to fix the HDMI port not working issue is to install the latest drivers. Just visit your graphics card or motherboard manufacturer’s website and download the latest drivers.
You can also update your video and audio drivers using the Device Manager, as shown above.
2.2 Update your drivers with an advanced tool
One common factor that can generate your HDMI port not to function correctly is out-of-date drivers. Therefore, updating your device is crucial, and we recommend you do this by using professional software.
Most of the time, the generic drivers for your PC’s hardware and peripherals are not properly updated by the system. There are key differences between a generic driver and a manufacturer’s driver.Searching for the right driver version for each of your hardware components can become tedious. That’s why an automated assistant can help you find and update your system with the correct drivers every time, and we strongly recommend DriverFix. Here’s how to do it:
- Download and install DriverFix.
- Launch the software.
- Wait for the detection of all your faulty drivers.
- DriverFix will now show you all the drivers that have issues, and you just need to select the ones you’d liked fixed.
- Wait for the app to download and install the newest drivers.
- Restart your PC for the changes to take effect.

DriverFix
Keep your PC components drivers working perfectly without putting your PC at risk.
Disclaimer: this program needs to be upgraded from the free version in order to perform some specific actions.
3. Rollback to the older driver
- Click the search bar, type Device Manager, and select the Device Manager app.
- Expand any section with devices to be rolled back.
- Right-click it and choose Properties.
- Navigate to the Driver tab and click on Roll Back Driver if it is not greyed out.
- Restart your computer.
Sometimes, it’s better to use the default driver to avoid compatibility issues. You’ll need to uninstall the current driver, and the default one will install itself.
However, using the Roll Back feature is also an effective method of getting back an old driver. Check if this resolves the issue of the HDMI port not working on Windows 10.
4. Uninstall the graphics driver
- Click the search bar, type Device Manager, and select the Device Manager app.
- Expand the Display adapter menu, right-click on your graphics driver, and select Uninstall device.
- Click on Uninstall.
Check if this resolves the issue of the HDMI port not working on Windows 10.
- FIX: Windows 10/11 PC doesn’t recognize the TV HDMI
- Fix: DisplayPort to HDMI not working [Full Guide]
- Fix: No HDMI signal from your device [Windows 10 & 11]
5. Remove recently installed software
- Go to Start and type Control Panel and open up the app.
- Click on Uninstall a program.
- Select the program recently added, and click Uninstall (Repeat this step for recently added programs).
If you recently installed new software on your computer, try uninstalling it. Then, check if this resolves the issue of the HDMI port not working on Windows 10.
This solution may work if the HDMI port is not showing in your Device Manager. Sometimes, newly installed software may trigger compatibility issues and various connection problems.
6. Run System Restore
- Press Windows Key + S and enter system restore, then choose Create a restore point from the menu.
- The System Properties window will now appear. Now click the System Restore button.
- When the System Restore window opens, click Next.
- If available, check Show more restore points. Select the desired restore point from the menu and click Next.
- Now follow the instructions on the screen to complete the restoration process.
The System Restore option allows you to restore the previous well-performing system configuration without losing files, except for a few customizable features and settings.
7. Replace your cable
Also, there might be situations when your problem is hardware-related. In this case, we recommend you look at some highly-rated products you could buy.
This way, you can ensure the HDMI output works great on your Windows 10 devices.
That would be all; we hope these solutions helped you solve any problem you may encounter regarding your HDMI port not working on your Windows 10 device.
As always, if you come across other solutions to fix HDMI issues on your PC, you can help the Windows community by listing the troubleshooting steps in the comments below.
Also, if you have any comments, questions or suggestions, contact us in the same comment section. Don’t forget to tell us which solution worked for you.
Newsletter
Try these tested solutions to HDMI problems on Windows 10
by Ivan Jenic
Passionate about all elements related to Windows and combined with his innate curiosity, Ivan has delved deep into understanding this operating system, with a specialization in drivers and… read more
Published on October 12, 2022
Reviewed by
Vlad Turiceanu
Passionate about technology, Windows, and everything that has a power button, he spent most of his time developing new skills and learning more about the tech world. Coming… read more
- If your HDMI port is not working, recently installed apps may interfere and need to be uninstalled.
- It would be best if you used to try easy checks such as restarting your device and cleaning out dirt from the HDMI head before venturing into more complex fixes.
XINSTALL BY CLICKING THE DOWNLOAD FILE
This software will repair common computer errors, protect you from file loss, malware, hardware failure and optimize your PC for maximum performance. Fix PC issues and remove viruses now in 3 easy steps:
- Download Restoro PC Repair Tool that comes with Patented Technologies (patent available here).
- Click Start Scan to find Windows issues that could be causing PC problems.
- Click Repair All to fix issues affecting your computer’s security and performance
- Restoro has been downloaded by 0 readers this month.
You must have encountered a problem that has led to your HDMI port not working on windows 10. This is a problem other users have experienced.
This port is handy for connectivity, especially with modern equipment, so we will show you how to fix this problem.
Why is my HDMI port not working on my PC?
There are multiple reasons why the HDMI port isn’t working on Windows, and in most cases, this is just a glitch with your graphics card, so you might want to check your drivers.
This issue can affect any PC, and many reported that HDMI isn’t working on laptops. If drivers aren’t the issue, a solid workaround would be to use a specialized adapter.
However, that’s not always the best solution since sometimes the USB to HDMI adapter won’t work, so it’s essential to find the core cause of this issue.
Here are some quick examples of how these issues can manifest:
- HDMI won’t work on a laptop – In most cases, the TV fails to recognize your laptop.
- The HDMI audio won’t play – Oftentimes, the video is available, but the audio won’t play.
- HDMI image is too big for the screen – Fortunately, installing the latest graphics driver updates should fix this problem within minutes.
- HDMI video is choppy – This usually happens when a second monitor is connected via HDMI.
The most common problem with HDMI is that audio or video is missing, and in most cases, that’s caused by driver incompatibility, but there are a few things you can do to fix this problem.
How do I test my HDMI port?
- Check for damage along the length of the chord.
- Check for particles in the head of the chord and the port on the device. You can spray some compressed air to remove these particles.
- Insert one end of the chord in the source device and the other in the display device.
- Boot the display device and ensure it is set to HDMI mode.
- Boot your source device and ensure it is set to export images.
- If the image and sound quality are fine, nothing is wrong with your HDMI chord.
If there’s no sound, video is missing, or your HDMI port is not working on your PC, follow the below steps to refresh your audio and video drivers.
How can I fix the HDMI port if it’s not working on PC?
- Why is my HDMI port not working on my PC?
- How do I test my HDMI port?
- How can I fix the HDMI port if it’s not working on PC?
- 1. Set your HDMI device as the Default Device
- 2. Update your drivers
- 2.1 Update drivers manually
- 2.2 Update your drivers with an advanced tool
- 3. Rollback to the older driver
- 4. Uninstall the graphics driver
- 5. Remove recently installed software
- 6. Run System Restore
- 7. Replace your cable
Before you go into any of the solutions provided, make sure you do the following:
- Enable your HDMI port on Windows 10
- Restart your computer
- Make sure to select the correct HDMI port on the display device
- Check the hardware and make sure the HDMI cable is not slipping out
- Set your HDMI device as the Default Device
- Update your drivers
- Rollback to the older driver
- Uninstall the graphics driver
- Remove recently installed software
- Run System Restore
- Replace your cable
1. Set your HDMI device as the Default Device
- Right-click on the volume icon on the taskbar and select Playback devices.
- In the newly open Playback tab, select Digital Output Device or HDMI if they exist on the list of devices, then click Set default.
First, the HDMI port will not work on your monitor if your HDMI device is not set as the default device.
2. Update your drivers
2.1 Update drivers manually
1. Click the search bar on your taskbar, type Device Manager, and select the Device Manager app.
2. Expand any section with outdated devices (Start with the Display adapters).
3. Right-click on the device and select Update driver.
4. Click Search automatically for drivers.
5. Install the drivers found by the wizard.
Some PC issues are hard to tackle, especially when it comes to corrupted repositories or missing Windows files. If you are having troubles fixing an error, your system may be partially broken.
We recommend installing Restoro, a tool that will scan your machine and identify what the fault is.
Click here to download and start repairing.
Sometimes, all you need to do to fix the HDMI port not working issue is to install the latest drivers. Just visit your graphics card or motherboard manufacturer’s website and download the latest drivers.
You can also update your video and audio drivers using the Device Manager, as shown above.
2.2 Update your drivers with an advanced tool
One common factor that can generate your HDMI port not to function correctly is out-of-date drivers. Therefore, updating your device is crucial, and we recommend you do this by using professional software.
Most of the time, the generic drivers for your PC’s hardware and peripherals are not properly updated by the system. There are key differences between a generic driver and a manufacturer’s driver.Searching for the right driver version for each of your hardware components can become tedious. That’s why an automated assistant can help you find and update your system with the correct drivers every time, and we strongly recommend DriverFix. Here’s how to do it:
- Download and install DriverFix.
- Launch the software.
- Wait for the detection of all your faulty drivers.
- DriverFix will now show you all the drivers that have issues, and you just need to select the ones you’d liked fixed.
- Wait for the app to download and install the newest drivers.
- Restart your PC for the changes to take effect.

DriverFix
Keep your PC components drivers working perfectly without putting your PC at risk.
Disclaimer: this program needs to be upgraded from the free version in order to perform some specific actions.
3. Rollback to the older driver
- Click the search bar, type Device Manager, and select the Device Manager app.
- Expand any section with devices to be rolled back.
- Right-click it and choose Properties.
- Navigate to the Driver tab and click on Roll Back Driver if it is not greyed out.
- Restart your computer.
Sometimes, it’s better to use the default driver to avoid compatibility issues. You’ll need to uninstall the current driver, and the default one will install itself.
However, using the Roll Back feature is also an effective method of getting back an old driver. Check if this resolves the issue of the HDMI port not working on Windows 10.
4. Uninstall the graphics driver
- Click the search bar, type Device Manager, and select the Device Manager app.
- Expand the Display adapter menu, right-click on your graphics driver, and select Uninstall device.
- Click on Uninstall.
Check if this resolves the issue of the HDMI port not working on Windows 10.
- FIX: Windows 10/11 PC doesn’t recognize the TV HDMI
- Fix: DisplayPort to HDMI not working [Full Guide]
- Fix: No HDMI signal from your device [Windows 10 & 11]
5. Remove recently installed software
- Go to Start and type Control Panel and open up the app.
- Click on Uninstall a program.
- Select the program recently added, and click Uninstall (Repeat this step for recently added programs).
If you recently installed new software on your computer, try uninstalling it. Then, check if this resolves the issue of the HDMI port not working on Windows 10.
This solution may work if the HDMI port is not showing in your Device Manager. Sometimes, newly installed software may trigger compatibility issues and various connection problems.
6. Run System Restore
- Press Windows Key + S and enter system restore, then choose Create a restore point from the menu.
- The System Properties window will now appear. Now click the System Restore button.
- When the System Restore window opens, click Next.
- If available, check Show more restore points. Select the desired restore point from the menu and click Next.
- Now follow the instructions on the screen to complete the restoration process.
The System Restore option allows you to restore the previous well-performing system configuration without losing files, except for a few customizable features and settings.
7. Replace your cable
Also, there might be situations when your problem is hardware-related. In this case, we recommend you look at some highly-rated products you could buy.
This way, you can ensure the HDMI output works great on your Windows 10 devices.
That would be all; we hope these solutions helped you solve any problem you may encounter regarding your HDMI port not working on your Windows 10 device.
As always, if you come across other solutions to fix HDMI issues on your PC, you can help the Windows community by listing the troubleshooting steps in the comments below.
Also, if you have any comments, questions or suggestions, contact us in the same comment section. Don’t forget to tell us which solution worked for you.
Newsletter
На правой панели прокрутите вниз, найдите и выберите раздел «Оборудование и устройства». Затем нажмите Запустить средство устранения неполадок. Этот инструмент начнет обнаруживать проблемы, связанные с вашим оборудованием и устройствами, включая порт HDMI. Если обнаружены какие-либо проблемы, просто следуйте инструкциям на экране, чтобы исправить их.
Как я могу решить проблемы с выходом HDMI в Windows 10?
- Проверьте свое оборудование.
- Убедитесь, что ваше устройство HDMI является устройством по умолчанию.
- Обновите свои драйверы.
- Откат на более старый драйвер.
- Установите драйверы в режиме совместимости.
- Настройте дополнительный дисплей.
- Запустите полное сканирование системы.
- Восстановите реестр.
Как мне проверить свой порт HDMI?
Проверка порта HDMI ноутбука
- Откройте свой ноутбук и нажмите кнопку «Пуск».
- Щелкните правой кнопкой мыши «Компьютер».
- В контекстном меню выберите «Свойства».
- Щелкните «Диспетчер устройств».
- Найдите свой порт HDMI в списке портов в разделе «Адаптеры дисплея».
Как включить HDMI в Windows 10?
Щелкните правой кнопкой мыши значок громкости на панели задач. Выберите устройства воспроизведения а во вновь открытой вкладке «Воспроизведение» просто выберите «Цифровое устройство вывода» или «HDMI». Выберите «Установить по умолчанию», нажмите «ОК». Теперь звуковой выход HDMI установлен по умолчанию.
Как включить порт HDMI на моем компьютере?
Щелкните правой кнопкой мыши значок «Громкость» на панели задач Windows, выберите «Звуки» и выберите вкладку «Воспроизведение». Щелкните значок Опция «Цифровое устройство вывода (HDMI)» и нажмите «Применить», чтобы включить аудио и видео функции для порта HDMI.
Почему мой телевизор сообщает об отсутствии сигнала при подключении HDMI?
Убедитесь, что на исходном устройстве есть питание и он включен.. Если устройство-источник подключено с помощью кабеля HDMI®: убедитесь, что телевизор и устройство-источник включены, затем отсоедините кабель HDMI от одного из устройств и подключите его снова. … Попробуйте новый или другой исправный кабель HDMI.
Почему у меня не работает HDMI?
Отключите и снова подключите кабель HDMI.
Иногда причиной этой проблемы может быть плохое соединение. … Отсоедините кабель HDMI от выходного разъема HDMI на подключенном устройстве. Снова надежно подключите кабель HDMI к тем же разъемам, что и раньше, на телевизоре и подключенном устройстве.
Что происходит, когда порт HDMI выходит из строя?
Богатый звук и красивые изображения, передаваемые по этим кабелям, делают их незамеченными героями системы домашнего кинотеатра. Однако, когда кабель HDMI выходит из строя, он может привести к резкой или размытой остановке всей системы домашнего кинотеатра (на самом деле у нас есть еще одна статья по этому поводу).
Как узнать, неисправен ли мой порт HDMI?
Общие проблемы, которые могут быть признаками или симптомами неисправного кабеля HDMI, включают:
- «Падающие звезды» или сверкающие на картинке.
- Нечеткое или размытое изображение.
- Нет изображения или изображение прерывистое.
- Нет звука или прерывистый звук.
- Странные цвета на картинке.
- Пульты не работают.
Почему мой HDMI не работает в Windows 10?
Если на вашем компьютере возникла проблема с неработающим HDMI, вам следует проверьте подключение кабеля HDMI на первый. Вам просто нужно отключить все кабели HDMI и отключить кабель питания. Примерно через 10 минут снова подключите кабель питания и снова подключите компьютер к другому устройству с помощью кабеля HDMI.
Как обновить драйвер HDMI для Windows 10?
Обновите драйвер устройства
- В поле поиска на панели задач введите диспетчер устройств, затем выберите Диспетчер устройств.
- Выберите категорию, чтобы увидеть названия устройств, затем щелкните правой кнопкой мыши (или нажмите и удерживайте) то, которое вы хотите обновить.
- Выберите Поиск автоматически для обновления программного обеспечения драйвера.
- Выберите Обновить драйвер.
Почему мой ноутбук не определяет мой кабель HDMI?
Проблема с тем, что ваш порт HDMI не работает на вашем ноутбуке с Windows, может быть просто аппаратный сбой. … Кабель HDMI не должен быть поврежден и правильно подключен к ноутбуку с Windows и устройству HDMI. Убедитесь, что ваш кабель HDMI совместим с вашей системой или другим устройством HDMI. Проверьте свои порты HDMI.
High-Definition Multimedia Interface, или HDMI поддерживает несжатое потоковое медиа, так что вы можете просматривать четкие изображения и слышать чистые звуки. Кроме того, вы можете наслаждаться потоковым видеоконтентом с поддержкой объемного звука и картинкой 4K на мониторе или телевизоре, используя всего один кабель.
Более того, вы можете одновременно передавать цифровое видео и аудио с телевизора или компьютера на проектор или другой компьютер/телевизор.
Некоторые пользователи жаловались, что, пока видеоконтент передавался и просматривался через HDMI, звук не сопровождал видео. Если вы тоже столкнулись с той же проблемой, вы попали в нужное место. Мы предлагаем идеальное руководство, которое поможет вам решить проблему отсутствия звука HDMI в Windows 10 при подключении к телевизору. Итак, продолжайте читать, чтобы узнать, как это сделать.
Содержание
- Как исправить отсутствие звука HDMI в Windows 10 при подключении к телевизору
- Причины, по которым на телевизоре отсутствует звук по кабелю HDMI
- Метод 1. Установите HDMI в качестве устройства воспроизведения по умолчанию
- Метод 2: Обновите установленные драйверы
- Метод 3: Откат графических драйверов
- Метод 4: Включите аудиоконтроллеры
- Метод 5: Переустановите аудиодрайверы
- Метод 6: Используйте средство устранения неполадок Windows
- Метод 7: Проверьте свойства звука телевизора/монитора
- Метод 8: Перезагрузите Android TV
- Метод 9: Используйте правильный кабель и порт HDMI
Причины, по которым на телевизоре отсутствует звук по кабелю HDMI
Существует множество причин, вызывающих проблему HDMI Нет звука в Windows 10 при подключении к телевизору.
1. Все начинается с кабеля HDMI, который вы используете для подключения к компьютеру, телевизору или монитору. Подключите кабель HDMI к другому ПК/телевизору и проверьте, слышите ли вы звук. Если да, значит, проблема с монитором или телевизором, на который вы проецируете. Вам нужно будет настроить его для приема HDMI.
2. Если проблема со звуком не устранена, это указывает на проблему с кабелем HDMI. Следовательно, попробуйте подключиться с помощью нового исправного кабеля.
3. Проблемы со звуком на ПК могут быть вызваны несколькими причинами:
- Выбор неправильного аудиодрайвера или неправильного устройства воспроизведения.
- Звуковая карта динамика установлена по умолчанию вместо переключения аудиовыхода на HDMI.
- Не настроен для количественной оценки и приема аудиоданных HDMI.
Прежде чем приступить к решению проблемы отсутствия звука на телевизоре с кабелем HDMI, вот список основных проверок, которые необходимо выполнить:
- Правильно подключите кабель HDMI. Убедитесь, что кабель HDMI не поврежден и не неисправен.
- Убедитесь, что видеокарта (панель управления NVIDIA) настроена правильно.
- Карты NVIDIA (серии до GeForce 200) не поддерживают звук HDMI.
- Драйверы Realtek также имеют проблемы совместимости.
- Перезагрузите устройства, поскольку простая перезагрузка в большинстве случаев устраняет незначительные проблемы и программные сбои.
Ниже описаны различные методы, которые помогут вам включить передачу звука через HDMI на телевизор. Прочтите до конца, чтобы найти тот, который вам подходит.
Метод 1. Установите HDMI в качестве устройства воспроизведения по умолчанию
Когда на ПК установлены две или более звуковых карты, обычно возникает конфликт. Вполне вероятно, что аудиовыход HDMI не включается автоматически, поскольку звуковая карта динамиков, присутствующих внутри компьютера, считывается как устройство по умолчанию.
Вот как установить HDMI в качестве устройства воспроизведения по умолчанию на ПК с Windows 10:
1. Перейдите в окно поиска Windows, введите Панель управления и откройте ее.
2. Выберите Просмотр: Крупные значки. Теперь щелкните раздел Звук.
3. Теперь на экране появится окно настроек звука с вкладкой Воспроизведение.
4. Подключите кабель HDMI. Он будет отображаться на экране с названием вашего устройства.
Примечание. Если имя устройства не отображается на экране, щелкните правой кнопкой мыши пустое место. Проверьте, включены ли параметры Показать отключенные устройства и Показать отсоединенные устройства.
5. Теперь щелкните правой кнопкой мыши аудиоустройство и проверьте, включено ли оно. Если нет, нажмите Включить.
6. Теперь выберите свое устройство HDMI и нажмите Установить по умолчанию.
7. Наконец, нажмите Применить, а затем ОК, чтобы сохранить изменения и закрыть окно.
Метод 2: Обновите установленные драйверы
Драйверы устройств, установленные в вашей системе, если они несовместимы, могут привести к тому, что звук HDMI не будет работать в Windows 10 при подключении к телевизору. Можно быстро устранить эту проблему, обновив системные драйверы до последней версии.
Вы можете вручную обновить драйверы устройства с веб-сайта производителя. Найдите и загрузите на свой компьютер драйверы, соответствующие версии Windows. После загрузки дважды щелкните загруженный файл и следуйте инструкциям по его установке. Выполните те же действия для всех драйверов устройств, таких как аудио, видео, сеть и т. д.
Вы также можете обновить драйверы устройств через Диспетчер устройств:
1. Нажмите клавишу Windows + R, затем введите devmgmt.msc, как показано, и нажмите OK.
2. Теперь дважды щелкните, чтобы развернуть Звуковые, игровые и видеоустройства.
3. Теперь щелкните правой кнопкой мыши аудиоустройство HDMI и выберите Обновить драйвер.
4. Щелкните Автоматический поиск драйверов в разделе Как вы хотите провести поиск драйверов?
Примечание. Если щелкнуть Автоматический поиск драйверов, Windows сможет найти лучшие из доступных драйверов и установить их на компьютер.
Метод 3: Откат графических драйверов
Если HDMI работал правильно и начал давать сбои после обновления, то откат графических драйверов может помочь. Откат драйверов удалит текущий драйвер, установленный в системе, и заменит его предыдущей версией. Этот процесс должен устранить любые ошибки в драйверах и, возможно, исправить проблему отсутствия звука HDMI в Windows 10 при подключении к телевизору.
1. Введите Диспетчер устройств в строке поиска Windows и откройте его в результатах поиска.
2. Дважды щелкните видеоадаптеры на панели слева и разверните запись.
3. Щелкните правой кнопкой мыши имя вашей видеокарты и выберите Свойства.
4. Перейдите на вкладку Драйвер и выберите Откатить драйвер , как показано.
Примечание. Если параметр Откатить в вашей системе неактивен, это означает, что в ней нет файлов предустановленных драйверов или отсутствуют исходные файлы драйверов. В этом случае попробуйте альтернативные методы, описанные в этой статье.
5. Нажмите ОК, чтобы применить это изменение.
6. Наконец, нажмите Да в запросе подтверждения и перезапустите систему, чтобы откат стал действующим.
Метод 4: Включите аудиоконтроллеры
Если аудиоконтроллеры вашей системы отключены, то возникнет проблема HDMI Нет звука в Windows 10 при подключении к телевизору, потому что обычная функция переключения аудиовыхода будет свернута. Все аудиоконтроллеры на вашем устройстве должны быть включены, особенно если у вас установлено более одного аудиодрайвера.
Таким образом, вам необходимо убедиться, что аудиоконтроллеры не отключены, выполнив следующие действия:
1. Откройте диспетчер устройств, как описано в предыдущем методе.
2. Теперь нажмите Вид > Показать скрытые устройства. Переходите к следующему шагу, если он уже отмечен.
3. Теперь разверните Системные устройства, дважды щелкнув по этой записи.
4. Найдите здесь аудиоконтроллер, т. е. Контроллер High-Definition Audio, и щелкните его правой кнопкой мыши. Затем нажмите Свойства.
5. Перейдите на вкладку Драйвер и нажмите Включить устройство.
Примечание. Если драйверы аудиоконтроллера уже включены, на экране будет опция Отключить устройство.
6. Наконец, перезапустите систему, чтобы сохранить изменения.
Метод 5: Переустановите аудиодрайверы
Если обновление или откат драйверов не помогает исправить неработающий звук HDMI в Windows 10, лучше переустановить аудиодрайверы и избавиться от всех подобных проблем за один раз. Вот как это сделать:
1. Как было описано ранее, запустите Диспетчер устройств.
2. Прокрутите вниз, найдите, а затем разверните Звуковые, игровые и видеоустройства, дважды щелкнув по записи.
3. Теперь щелкните правой кнопкой мыши High Definition Audio.
4. Щелкните Удалить устройство.
5. На экране появится предупреждение. Нажмите Удалить, чтобы продолжить.
6. Затем разверните Системные устройства, дважды щелкнув по этой записи.
7. Теперь повторите шаги 3-4, чтобы удалить Контроллер High Definition Audio.
8. Если в вашей системе Windows несколько аудиоконтроллеров, удалите их все, выполнив те же действия.
9. Перезагрузите систему. Windows автоматически установит последние версии драйверов из своего репозитория.
Если это не помогает решить проблему отсутствия звука HDMI в Windows 10 при подключении к телевизору, попробуйте следующее решение.
Метод 6: Используйте средство устранения неполадок Windows
Средство устранения неполадок Windows — это чрезвычайно полезный встроенный инструмент, который помогает решить ряд общих проблем с компьютерными системами Windows. В этом сценарии будет проверена функциональность аппаратных компонентов (аудио, видео и т. д.). Будут найдены и решены вопросы, ответственные за такие несоответствия.
Примечание. Прежде чем продолжить, убедитесь, что вы вошли в систему как администратор.
1. Нажмите клавишу Windows на клавиатуре и введите Параметры устранения неполадок.
2. Нажмите Открыть на правой панели, чтобы открыть окно Параметров устранения неполадок.
3. Здесь щелкните ссылку Дополнительные средства устранения неполадок.
4. Затем нажмите Воспроизведение звука в разделе Запустить диагностику и устранить неполадку.
5. Теперь нажмите Запустить средство устранения неполадок.
6. На экране появятся инструкции. Следуйте им, чтобы запустить средство устранения неполадок и применить рекомендуемые исправления.
7. Перезагрузите систему, если и когда будет предложено.
Метод 7: Проверьте свойства звука телевизора/монитора
Всегда проверяйте и корректируйте свойства звука телевизора/монитора, чтобы убедиться в соблюдении очевидных требований. Это включает в себя обеспечение правильного подключения кабеля HDMI к порту, рабочее состояние кабеля, отключение звука на телевизоре и настройку оптимальной громкости и т. д. Выполните указанные ниже действия, чтобы проверить свойства звука телевизора/монитора:
1. Перейдите в меню монитора или телевизора.
2. Теперь выберите Настройки, а затем Аудио.
3. Убедитесь, что звук включен, а для кодирования звука установлено значение Автоматически/HDMI.
4. Выключите режим громкости Dolby, поскольку это проверенное и протестированное решение.
5. Теперь установите любой из следующих звуковых диапазонов:
- Между Широким и Узким
- Стерео
- Моно
- Стандарт и т. д.
Примечание. Часто видеокарта HDMI не поддерживает звук HDMI, а не видео HDMI. В этом случае соединение можно установить, подсоединив аудиокабель между компьютером и системой.
Убедитесь, решена ли проблема со звуком HDMI.
Метод 8: Перезагрузите Android TV
Процесс перезапуска Android TV будет зависеть от производителя телевизора и модели устройства. Вот шаги, чтобы перезапустить Android TV:
На пульте
1. Нажмите Быстрые настройки.
2. Теперь выберите Перезагрузить.
В качестве альтернативы,
1. Нажмите HOME на пульте дистанционного управления.
2. Теперь перейдите в Настройки > Настройки устройства > Об устройстве > Перезагрузить.
Метод 9: Используйте правильный кабель и порт HDMI
Некоторые устройства имеют более одного порта HDMI. В таких случаях всегда проверяйте, что вы подключаете правильную пару портов к кабелю HDMI. Вы можете купить адаптеры, если кабель HDMI не соответствует кабелю компьютера.
- Порт HDMI является важным аппаратным компонентом любого ПК, поскольку позволяет устройству подключаться к внешним периферийным устройствам, таким как мониторы, видеопроекторы, телевизоры и т. Д.
- Проблемы с оборудованием и несовместимость драйверов могут привести к тому, что выход HDMI перестанет работать, и именно эту проблему мы будем решать ниже.
- Этот предмет является одним из многих, включенных в наш специализированный ремонтный центр. Windows 10 проблем, поэтому обязательно отметьте их, поскольку такие проблемы могут возникнуть в любое время.
- Более подробные руководства по устранению неполадок можно найти на нашей специализированной странице исправлений.
HDMI Это популярный высококачественный метод подключения для вывода видео и аудио, поэтому неудивительно, что его используют многие люди. Говоря о HDMI, многие Windows Пользователи сообщали о различных проблемах с выходом HDMI.
Эти проблемы HDMI ПК затрагивают всех Windows версии в том числе Windows XP, Windows 7 Windows 8.1 и Windows 10)
Вот несколько быстрых примеров того, как эти проблемы могут проявиться:
- HDMI не будет работать на ноутбуке
- В большинстве случаев телевизор не распознает ваш ноутбук.
- HDMI аудио не будет воспроизводиться
- Часто видео доступно, но аудио не воспроизводится, поскольку этот пользователь сообщает:
Мой настольный компьютер подключен к телевизору Samsung с помощью кабеля HDMI. Видео и звук воспроизводятся месяцами без проблем. Я не уверен, что это связано, в какой-то момент я заставил свой рабочий стол замолчать, когда через некоторое время я не активировал тишину, он все еще не имел звука
- Изображение HDMI слишком велико для экрана
- К счастью, установка последних обновлений графического драйвера должна решить эту проблему за считанные минуты.
- HDMI видео нестабильно
- Обычно это происходит, когда второй монитор подключен через HDMI.
Наиболее распространенная проблема с HDMI – отсутствие звука или видео, и в большинстве случаев это вызвано несовместимостью драйверов, но есть несколько способов, которые можно сделать, чтобы решить эту проблему.
Если звука нет, видео отсутствует или ваш порт HDMI на ПК просто не работает, выполните следующие действия, чтобы обновить драйверы аудио и видео.
- Проверьте ваше оборудование
- Убедитесь, что ваше устройство HDMI является устройством по умолчанию
- Вернуться к предыдущему контроллеру
- Обновите ваши драйверы
- Установите драйверы в режиме совместимости
- Настройте дополнительный дисплей
- Запустите полное сканирование системы
- Восстановите вашу регистрацию
- Обновите операционную систему
- Очистите ваши временные файлы и папки
- Удалить недавно установленное программное обеспечение
- Запустите восстановление системы
- Замените свой кабель
1. Проверьте ваше оборудование
Прежде чем углубляться в сложные шаги по устранению неполадок, сначала проверьте свое оборудование. Убедитесь, что кабель HDMI подключен правильно и все соединения полностью работоспособны.
Вот следующие шаги:
- Убедитесь, что соединение HDMI не было разорвано. Отключите и снова подключите кабель. Чтобы убедиться, что кабель хорошо подключен к порту HDMI, вы также можете купить Замки HDMI,
- Включите телевизор HDMI или динамик HDMI и только затем включите компьютер. Затем выключите телевизор или динамик, полностью отсоедините устройства, подождите минуту, снова подключите их и включите снова.
- Теперь, когда вы обновили подключение HDMI, выполните действия, перечисленные ниже.
2. Убедитесь, что ваше устройство HDMI является устройством по умолчанию
- Щелкните правой кнопкой мыши значок громкости на панели задач.
- Выберите «Устройства воспроизведения»> во вновь открытой вкладке воспроизведения, просто выберите HDMI или Цифровое устройство вывода.
- Выберите «Установить по умолчанию»> нажмите «ОК».
- Выход звука HDMI теперь настроен по умолчанию.
Перво-наперво, если ваше устройство HDMI не установлено в качестве устройства по умолчанию, выход HDMI недоступен. Кроме того, убедитесь, что включена опция «Показать отключенные устройства», чтобы на вашем ПК могли отображаться все подключенные к нему устройства.
Не удается найти устройство HDMI на воспроизводящих устройствах? Пожалуйста, обратитесь к этому простому руководству, чтобы быстро решить проблему.
3. Вернуться к предыдущему контроллеру
Откройте диспетчер устройств и найдите драйвер, который вызывает у вас проблемы. Рядом с ним обычно стоит восклицательный знак. Щелкните правой кнопкой мыши и выберите назад Водитель вариант.
Это установит предыдущую версию драйвера. Эта функция доступна в Windows 7 и может помочь вам быстро решить эту проблему, так как этот пользователь сообщает:
Я исправил это прошлой ночью, установив драйверы Intel HD Display для Win 8.1. Тогда это позволило мне выбрать «Sony TV» в качестве опции вывода звука.
в Windows 10, вы должны нажать свойства и перейдите на вкладку «Контроллер», чтобы найти опцию «Восстановить». Однако, как правило, он тусклый, как вы можете видеть на скриншоте ниже.
Иногда лучше использовать драйвер по умолчанию, чтобы избежать проблем совместимости. Чтобы использовать драйвер по умолчанию, вам нужно будет удалить текущий драйвер, и по умолчанию будет установлен сам. Чтобы удалить драйвер, сделайте это:
- Откройте диспетчер устройств и найдите неисправный драйвер.
- Щелкните правой кнопкой мыши и выберите «Удалить».
- Установите флажок Удалить программное обеспечение драйвера для этого устройства и нажмите OK.
- Перезагрузите компьютер.
Windows не можете найти и загрузить новые драйверы автоматически? Не волнуйтесь, мы вас покроем.
4. Обновите ваши драйверы
4.1 Обновление драйверов автоматически
Иногда все, что вам нужно сделать, чтобы исправить эти проблемы, это установить последние версии драйверов. Просто зайдите на сайт производителя вашей видеокарты или материнской платы и загрузите оттуда последние версии драйверов.
Вы также можете обновить видео и аудио драйверы с помощью диспетчера устройств. Просто щелкните правой кнопкой мыши на диске, который вы хотите обновить, и выберите Обновить драйвер.
Если вы используете ноутбук, лучше всего скачать драйверы от производителя ноутбука.
Мы также должны упомянуть, что в некоторых случаях старые драйверы могут работать лучше, поэтому, если новые драйверы не работают для вас, пожалуйста, следуйте инструкциям предыдущего решения, чтобы удалить их и загрузить старую версию драйверов.
Если вам нужны самые последние драйверы графического процессора, добавьте эту страницу в закладки и всегда оставайтесь в курсе последних и самых лучших.
Знаете ли вы, что большинство Windows 10 пользователей имеют устаревшие драйверы? Сделайте шаг вперед с этим руководством.
4.2 Использовать стороннее средство обновления драйверов
-
- Скачать и установить Обновление драйвера TweakBit
- После установки программа начнет сканирование вашего компьютера на наличие устаревших драйверов автоматически.
- Driver Updater проверит версии ваших драйверов, установленных в своей облачной базе данных, на наличие последних версий и порекомендует соответствующие обновления.
- Все, что вам нужно сделать, это дождаться завершения сканирования.
- В конце сканирования вы получите отчет обо всех проблемных драйверах, найденных на вашем ПК.
- Просмотрите список и посмотрите, хотите ли вы обновить каждый контроллер по отдельности или все сразу.
- Чтобы обновить один контроллер за раз, нажмите ссылку «Обновить контроллер» рядом с именем контроллера.
- Или просто нажмите кнопку «Обновить все» внизу, чтобы автоматически установить все рекомендуемые обновления.
- Скачать и установить Обновление драйвера TweakBit
Note: Некоторые драйверы должны быть установлены в несколько этапов, поэтому вам придется нажимать кнопку «Обновить» несколько раз, пока не будут установлены все их компоненты.
Пользователи могут обновить драйверы устройств на своем ПК вручную, зайдя на веб-сайт каждого производителя устройства и выполнив поиск там или в Интернете, чтобы найти подходящий драйвер для своего типа и модели устройства.
Однако, помимо того, что он занимает много времени, этот процесс сопряжен с риском установки неправильного драйвера, что может привести к серьезному отказу.
Самый безопасный и простой способ обновления драйверов в одном Windows компьютер использует автоматический инструмент, такой как TweakBit Driver Updater. Этот инструмент одобрен Microsoft и Norton Antivirus.
После нескольких испытаний наша команда пришла к выводу, что это лучшее автоматизированное решение.
отказ: некоторые функции этого инструмента не являются бесплатными.
5. Установите драйверы в режиме совместимости
Windows 10 по-прежнему имеет проблемы с совместимостью с драйверами, поэтому иногда лучше устанавливать их в режиме совместимости.
-
-
- Щелкните правой кнопкой мыши файл конфигурации драйвера и выберите «Свойства».
- Затем перейдите на вкладку «Совместимость».
- Установите флажок Запустить эту программу в режиме совместимости и выберите Windows 7 из списка.
- Нажмите Применить и ОК.
- Запустите установочный файл.
-
в Windows 10, вы также можете запустить специальный инструмент устранения неполадок совместимости программ.
-
-
- Перейдите в Настройки> Обновление> Устранение неполадок
- В разделе «Поиск и устранение других проблем» выберите «Устранение неполадок совместимости программ»> запустите инструмент.
-
Если средство устранения неполадок останавливается до завершения процесса, исправьте его с помощью этого подробного руководства.
6. Настройте дополнительный дисплей
Если вы используете HDMI для подключения второго дисплея к компьютеру, попробуйте настроить его на панели управления NVIDIA. Если вы используете видеокарту AMD, используйте вместо нее панель управления. Процесс одинаков для обеих карт.
-
-
- Откройте панель управления Nvidia.
- Перейти к настройке нескольких экранов.
- Если дисплей, подключенный через HDMI, не отображается, попробуйте установить и снять другие флажки в списке.
-
Это звучит как темное решение, но некоторые пользователи сообщили, что это помогло им включить дисплей HDMI.
Невозможно открыть панель управления Nvidia в Windows 10? Посмотрите на эту статью, которая определенно поможет вам решить проблему.
7. Запустите полное сканирование системы
-
-
- Зайдите в Пуск> введите защитник> двойной щелчок Windows Защитник для запуска инструмента
- В левой панели выберите значок щита
- В новом окне нажмите на опцию Advanced Scan
- Установите флажок «Полная проверка», чтобы начать полную проверку на наличие системных вредоносных программ.
-
Вредоносные программы могут вызвать различные проблемы на вашем компьютере, в том числе проблемы с подключением HDMI. Выполните полное сканирование системы, чтобы обнаружить любые вредоносные программы, работающие на вашем компьютере.
Вы можете использовать WindowsВстроенный антивирус, Windows Защита или сторонние антивирусные решения.
Если вы хотите узнать больше о том, как сканировать вашу систему с Windows Защитник, ознакомьтесь с этим полезным руководством.
8. Восстановите вашу регистрацию
- Перейти в Пуск> тип CMD > щелкните правой кнопкой мыши на Командная строка> выберите Запуск от имени администратора
- Теперь введите SFC / SCANNOW команда
- Дождитесь завершения процесса сканирования и перезагрузите компьютер.
- Все поврежденные файлы будут заменены при перезагрузке. После завершения процесса проверьте, доступно ли ваше соединение HDMI.
Самый простой способ восстановить реестр – использовать специальный инструмент, такой как CCleaner или Wise Registry Cleaner, Не забудьте сначала сделать резервную копию реестра, если что-то пойдет не так.
Вы также можете использовать средство проверки системных файлов Microsoft для проверки повреждений системных файлов. Утилита проверяет целостность всех защищенных системных файлов и восстанавливает проблемные файлы, когда это возможно.
Команда scannow остановлена до завершения процесса? Не волнуйтесь, у нас есть простое решение для вас.
9. Обновите операционную систему
Обязательно запустите последнюю версию Windows Обновления операционной системы на вашем компьютере. Как быстрое напоминание, Microsoft постоянно внедряет Windows обновления для улучшения стабильности системы и устранения различных проблем.
Чтобы получить доступ к Windows Обновление раздела, вы можете просто ввести обновление в поле поиска. Этот метод работает на всех Windows версии. Затем перейдите к Windows Обновите, проверьте наличие обновлений и установите доступные обновления.
Возникли проблемы при обновлении вашего Windows 10? Проверьте это руководство, чтобы помочь вам решить их в кратчайшие сроки.
10. Очистите ваши временные файлы и папки
- Перейдите в Пуск> введите Disk Cleanup> запустить инструмент
- Выберите диск, который вы хотите очистить> инструмент подскажет, сколько места вы можете освободить
- выбрать Чистые системные файлы.
Не можете удалить все свои ненужные файлы? Следуйте этому руководству, чтобы решить проблемы с очисткой диска и сохранить накопитель.
Вот как использовать очистку диска на Windows 7:
- Перейдите в Пуск> введите Очистка диска> откройте Очистка диска.
- В разделе «Описание очистки диска» выберите «Очистить системные файлы» и выберите диск, который вы хотите очистить> нажмите «ОК».
- На вкладке «Очистка диска» установите флажки для типов файлов, которые вы хотите удалить> нажмите «ОК»> «Удалить файлы».
Самый простой и быстрый способ удалить ваши временные файлы и папки – использовать Disk Cleanup. Когда вы пользуетесь компьютером или выходите в Интернет, ваш компьютер накапливает различные ненужные файлы.
Эти так называемые ненужные файлы могут влиять на скорость обработки вашего компьютера, вызывая медленную реакцию приложений, а также могут вызывать проблемы с аудио и видео HDMI.
11. Удалите недавно установленное программное обеспечение
Перейдите в Пуск> введите Панель управления> выберите недавно добавленные программы> нажмите Удалить.
Если вы недавно установили новое программное обеспечение на свой компьютер, попробуйте удалить его. Иногда недавно установленное программное обеспечение может вызвать проблемы совместимости и различные проблемы с подключением, включая проблемы с HDMI.
Затем перезагрузите компьютер и посмотрите, решена ли проблема.
Вы не можете открыть панель управления в Windows 10? Посмотрите на это пошаговое руководство, чтобы найти решение.
12. Запустите восстановление системы
Windows 10 предлагает ряд расширенных опций восстановления, которые позволяют пользователям чистить и устанавливать операционную систему. Если вы Windows 10 пользователей также могут воспользоваться опцией восстановления «Сбросить этот ПК».
- Выберите «Настройки»> «Обновление и безопасность»> нажмите «Восстановление» под левой панелью.
- Нажмите «Начать» при перезагрузке этого компьютера> выберите «Сохранить файлы».
- Следуйте инструкциям на экране для завершения сброса.
Если проблема началась недавно, запустите Восстановление системы. Если эта проблема возникла после установки нового программного обеспечения на компьютер, этот инструмент поможет вам удалить недавно добавленные приложения и программы.
Параметр «Восстановление системы» позволяет восстановить прежнюю конфигурацию системы с хорошей производительностью без потери файлов, кроме некоторых настраиваемых функций и параметров.
Если восстановление системы включено, следуйте инструкциям, приведенным ниже (Windows 7 и 8.1):
- Перейти к поиску> тип системные свойства> Откройте Свойства системы.
- Перейдите в Защита системы> нажмите Восстановление системы.
- Нажмите Далее> выберите предпочитаемую точку восстановления в новом окне.
- Выбрав предпочитаемую точку восстановления, нажмите «Далее»> «Готово».
- Ваш компьютер перезагрузится и начнется процесс восстановления.
После завершения процедуры попробуйте проверить, сохраняется ли проблема.
Если вы хотите узнать больше о том, как создать точку восстановления и как она может вам помочь, ознакомьтесь с этой простой статьей, чтобы узнать все, что вам нужно знать.
Если восстановление системы не работает, не паникуйте. Проверьте это полезное руководство и исправьте вещи еще раз.
13. Замените свой кабель
Кроме того, могут быть ситуации, когда ваша проблема связана с оборудованием. В этом случае мы рекомендуем вам взглянуть на некоторые из этих высококвалифицированные продукты что вы можете купить, чтобы убедиться, что выход HDMI хорошо работает на вашем Windows 10 устройств:
Часто задаваемые вопросы: узнайте больше о HDMI
- Для чего используется выход HDMI?
Выходы HDMI используются для передачи цифровых видео- и аудиоданных с устройства, совместимого с HDMI, на совместимый дисплей или аудиоустройство.
- Как я могу проверить, пригоден ли мой порт HDMI?
пресс Windows + X> Диспетчер устройств> Прокрутите вниз до списка вашего порта HDMI в адаптерах дисплея. Если порт HDMI не отображается в списке, возможно, порт HDMI полностью неисправен и его необходимо заменить.
- Может ли мой компьютер иметь несколько портов HDMI?
При нормальных обстоятельствах нет. Но если вам нужно подключить несколько HDMI-совместимых устройств одновременно, вы всегда можете использовать переключатель HDMI или HDMI-разветвитель.
Вот и все, мы надеемся, что эти решения помогли вам исправить проблемы с выходом HDMI.
Как всегда, если вы найдете другие решения для устранения проблем HDMI на ПК, это может помочь Windows сообщество, перечислив шаги по устранению неполадок в комментариях ниже.
Кроме того, если у вас есть какие-либо комментарии, вопросы или предложения, пожалуйста, используйте тот же раздел комментариев, чтобы связаться с нами. Не забудьте сообщить нам, какое решение сработало для вас.
Если у вас есть другие проблемы, связанные с ПК, вы можете найти решение в нашем Windows 10 Расположение раздела.
От редактора Note: Этот пост был первоначально опубликован в марте 2019 года и с тех пор был обновлен и обновлен в апреле 2020 года для обеспечения свежести, точности и полноты.



 После установки программа автоматически начнет сканирование вашего компьютера на наличие устаревших драйверов. Driver Updater проверит установленные вами версии драйверов по своей облачной базе данных последних версий и порекомендует правильные обновления. Все, что вам нужно сделать, это дождаться завершения сканирования.
После установки программа автоматически начнет сканирование вашего компьютера на наличие устаревших драйверов. Driver Updater проверит установленные вами версии драйверов по своей облачной базе данных последних версий и порекомендует правильные обновления. Все, что вам нужно сделать, это дождаться завершения сканирования.
 По завершении сканирования вы получите отчет обо всех проблемных драйверах, найденных на вашем ПК. Просмотрите список и посмотрите, хотите ли вы обновить каждый драйвер по отдельности или все сразу. Чтобы обновить один драйвер за раз, нажмите ссылку «Обновить драйвер» рядом с именем драйвера. Или просто нажмите кнопку «Обновить все» внизу, чтобы автоматически установить все рекомендуемые обновления.
По завершении сканирования вы получите отчет обо всех проблемных драйверах, найденных на вашем ПК. Просмотрите список и посмотрите, хотите ли вы обновить каждый драйвер по отдельности или все сразу. Чтобы обновить один драйвер за раз, нажмите ссылку «Обновить драйвер» рядом с именем драйвера. Или просто нажмите кнопку «Обновить все» внизу, чтобы автоматически установить все рекомендуемые обновления.