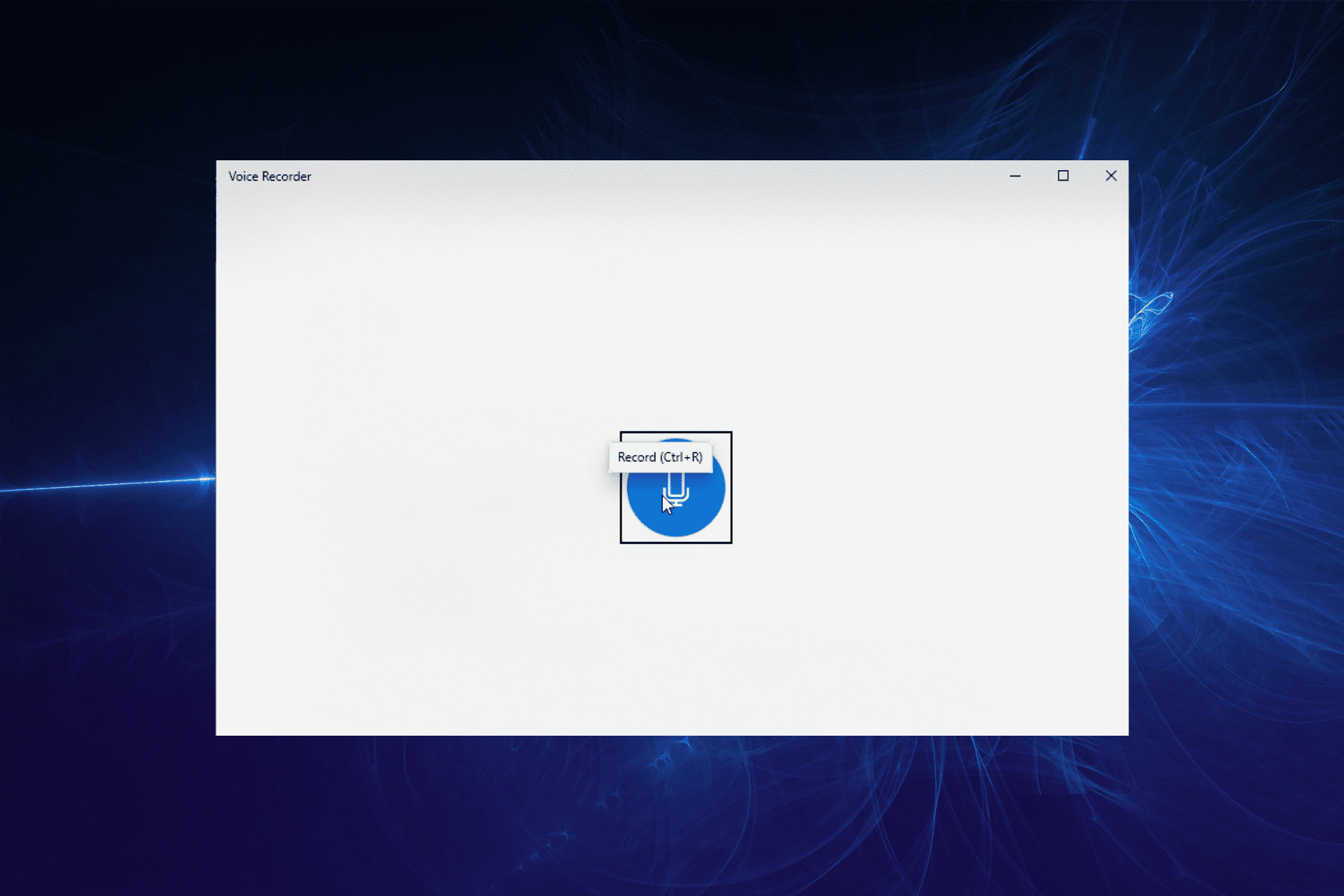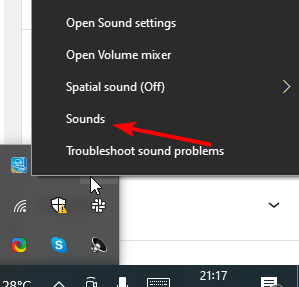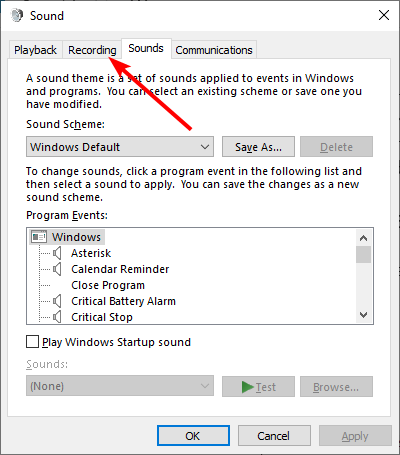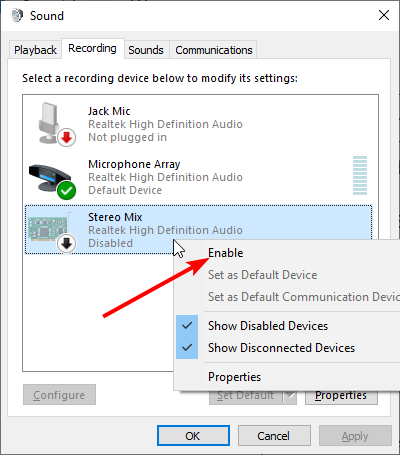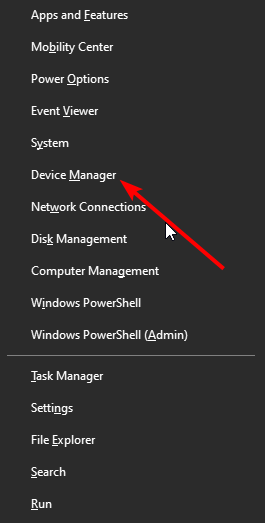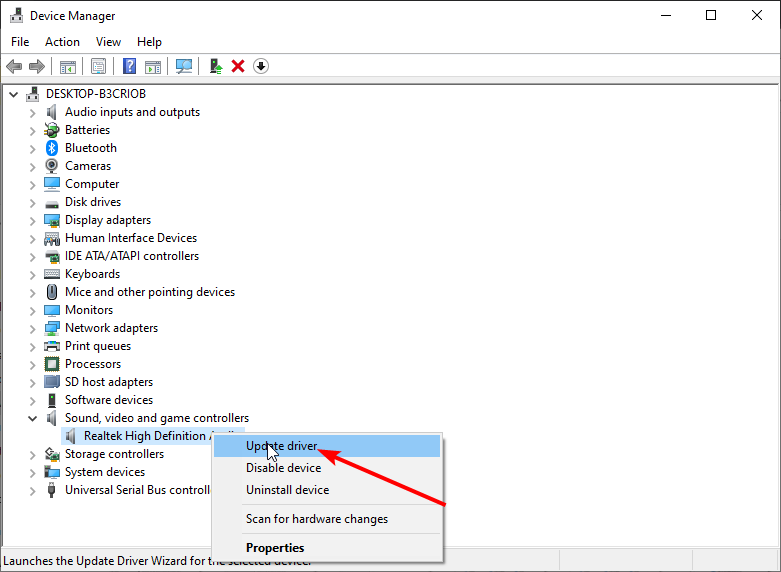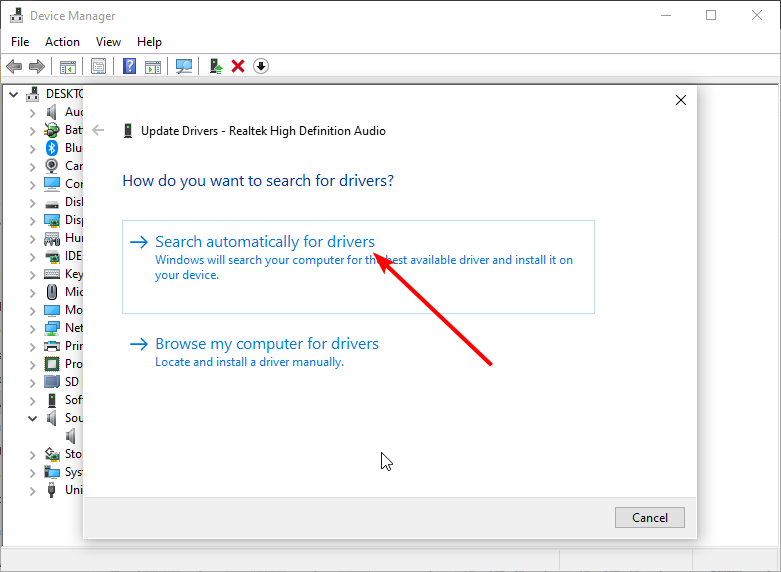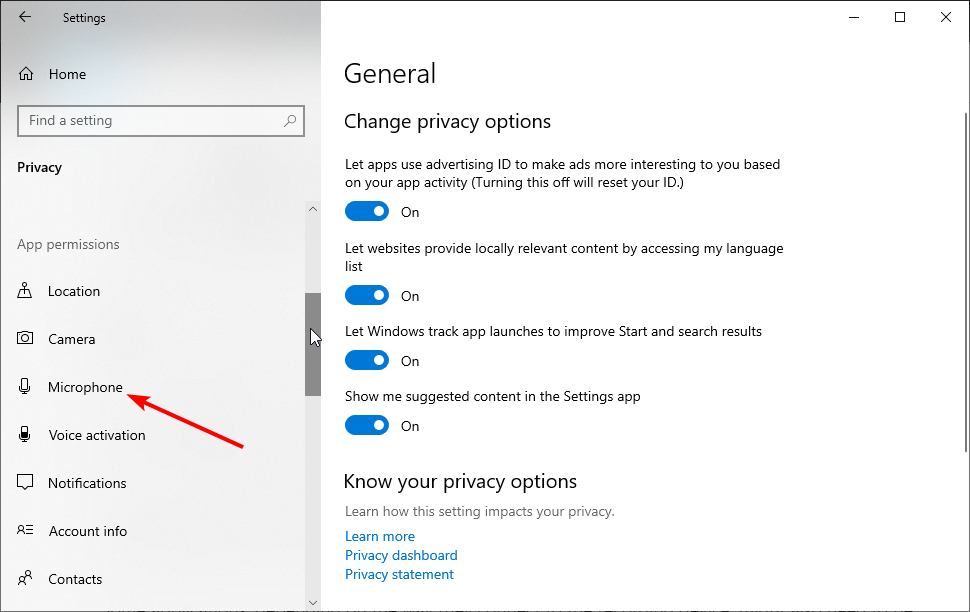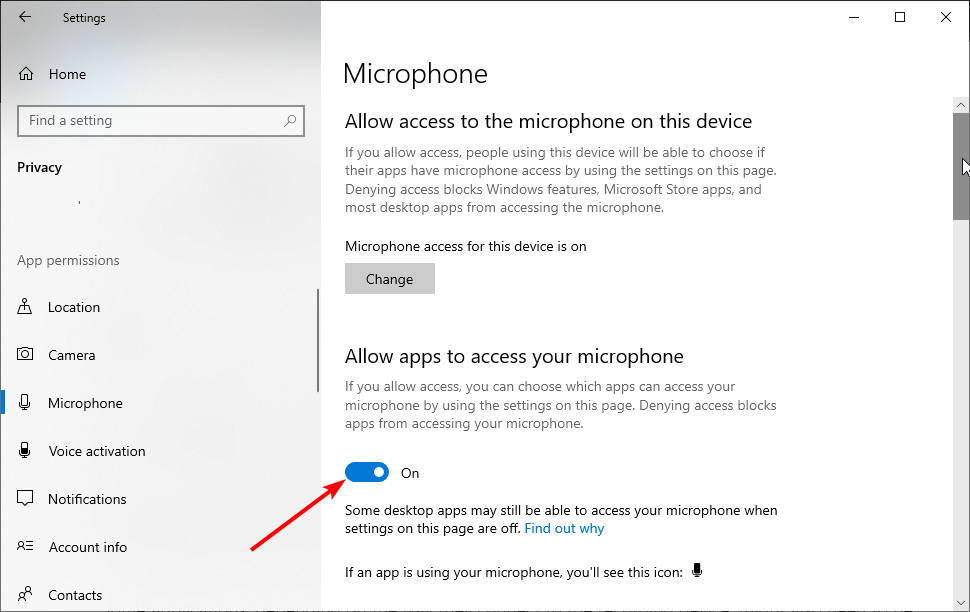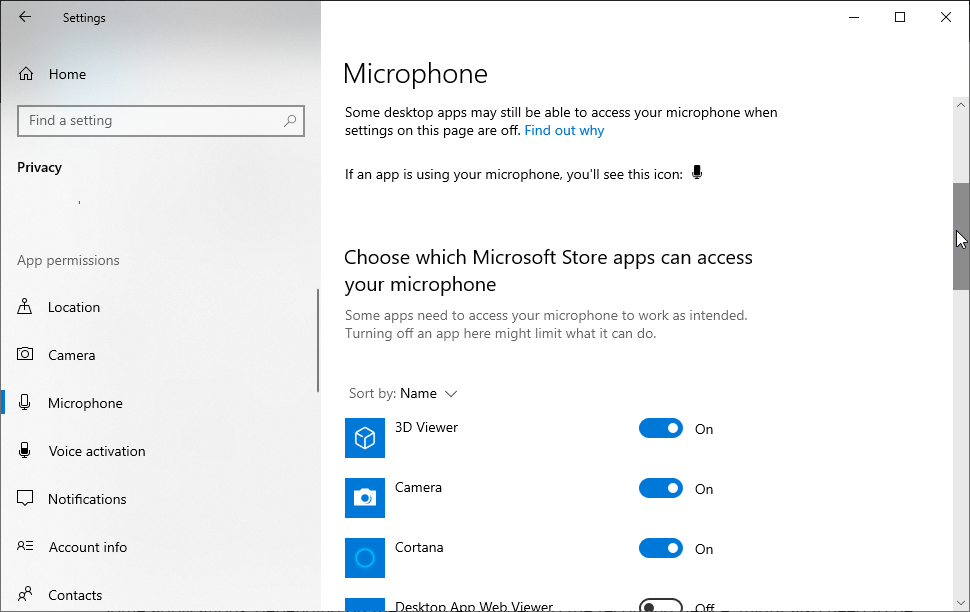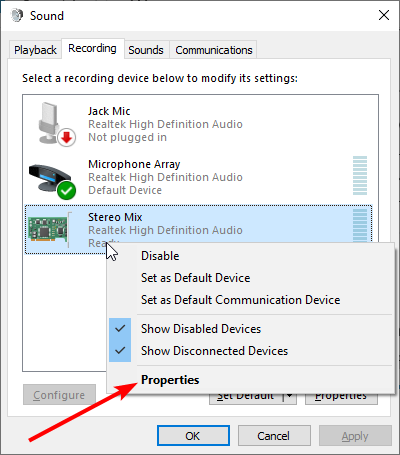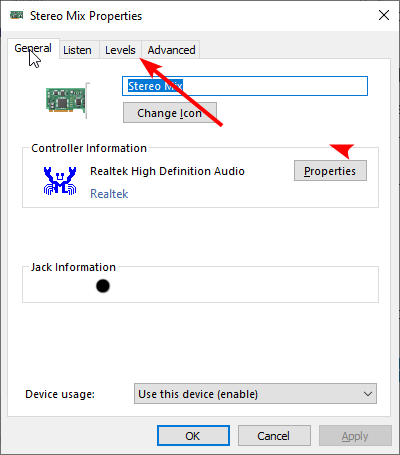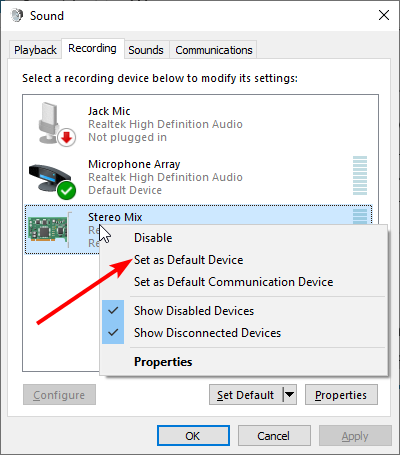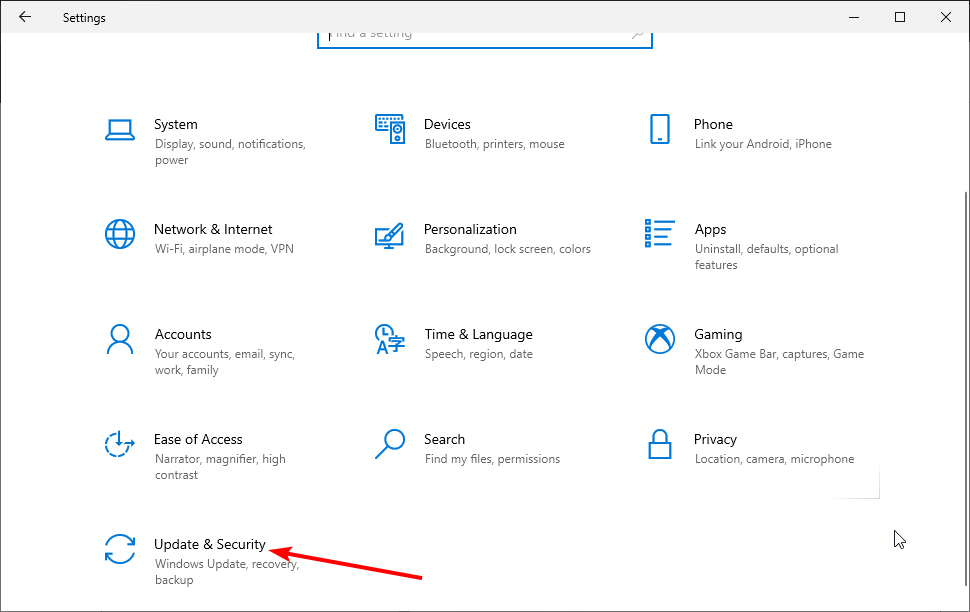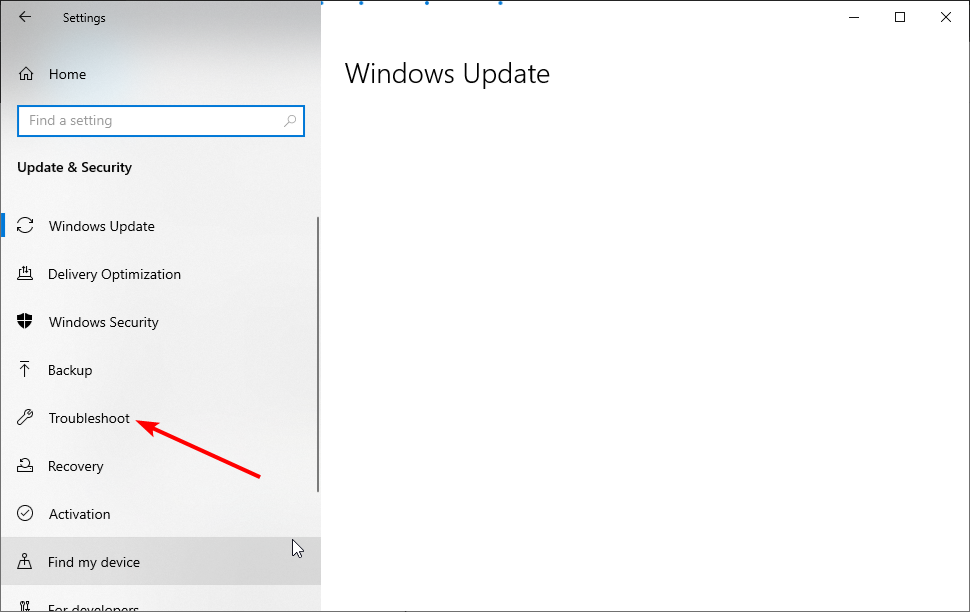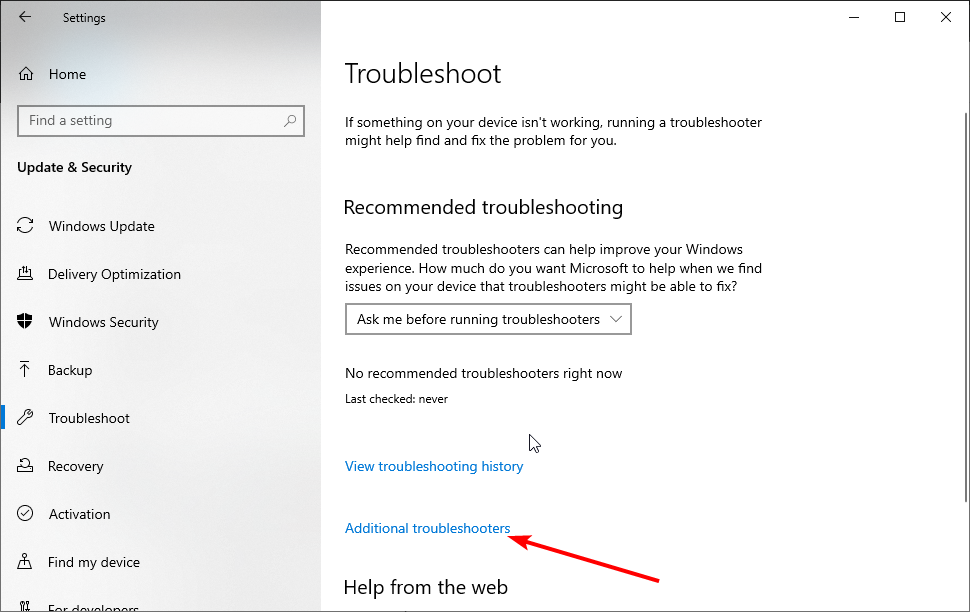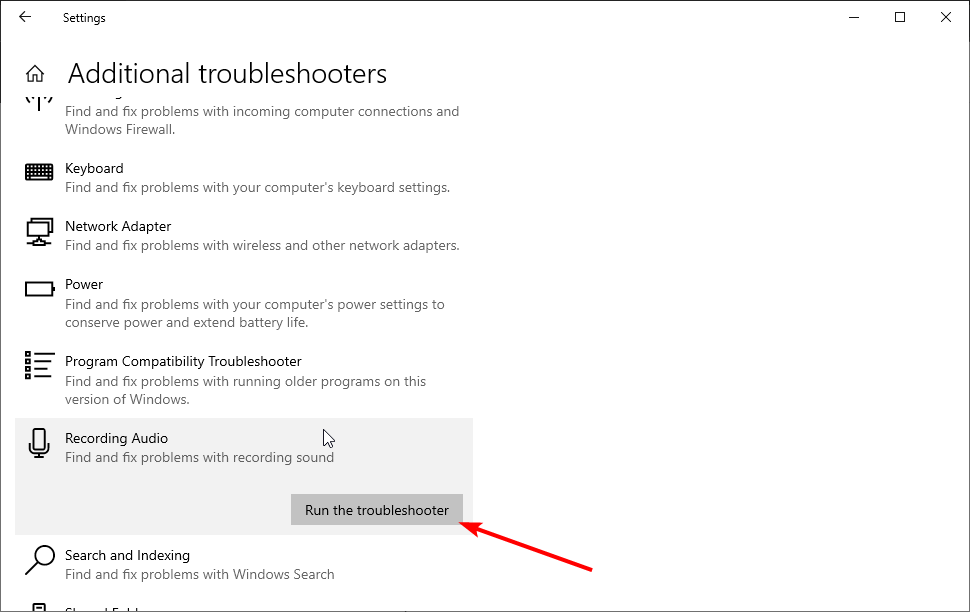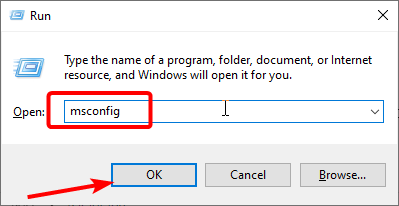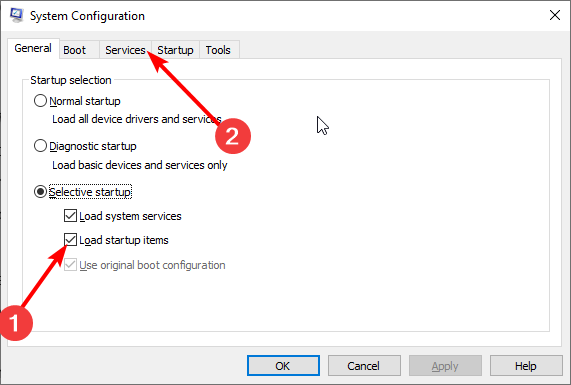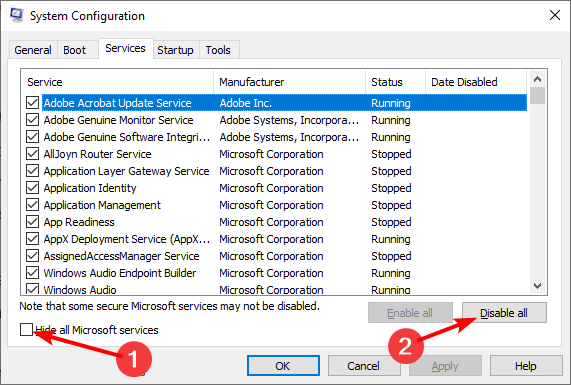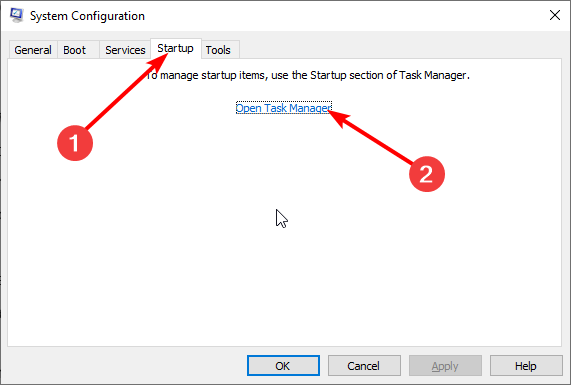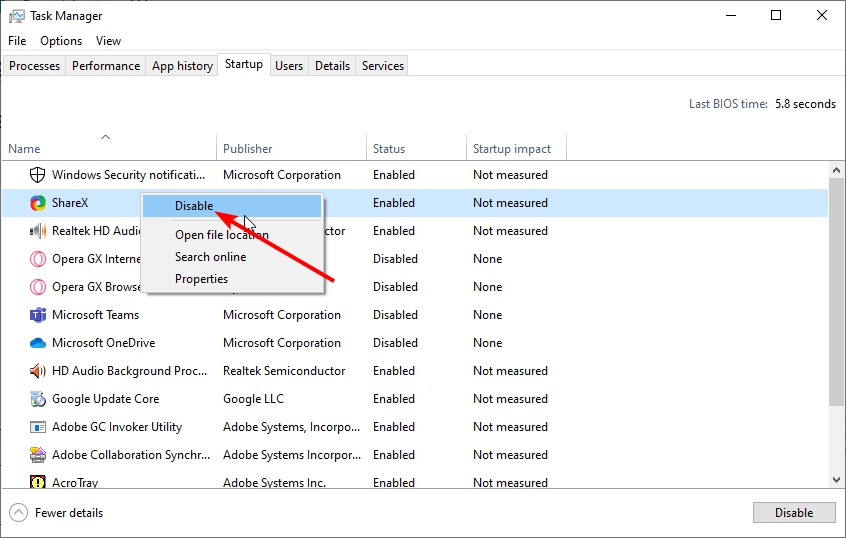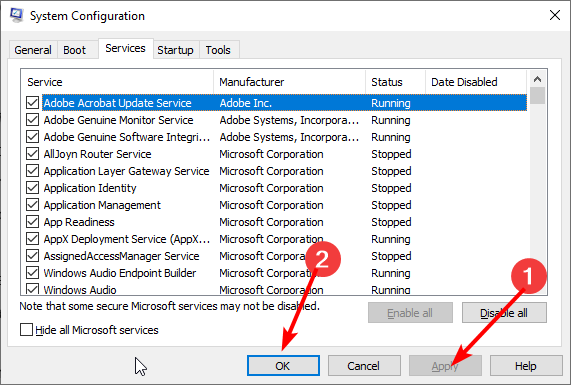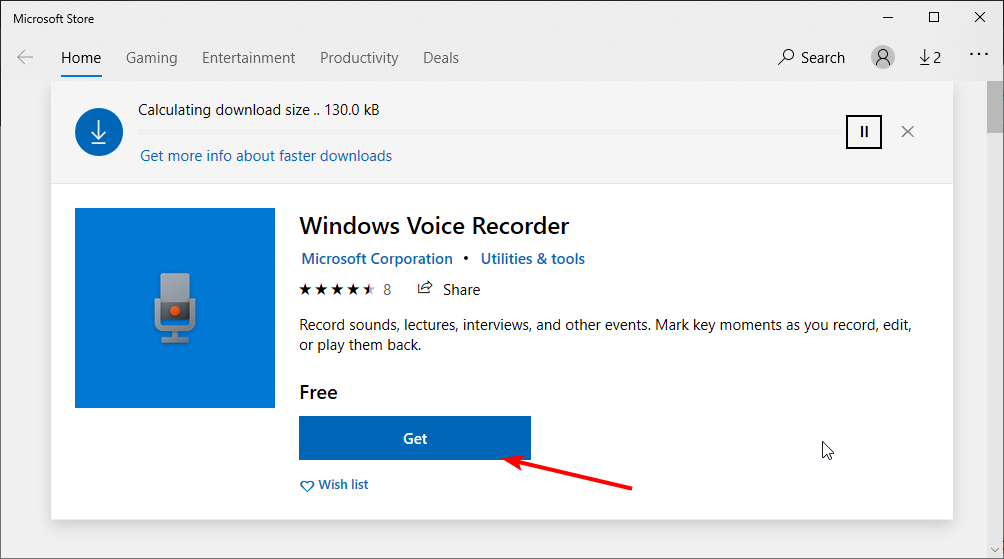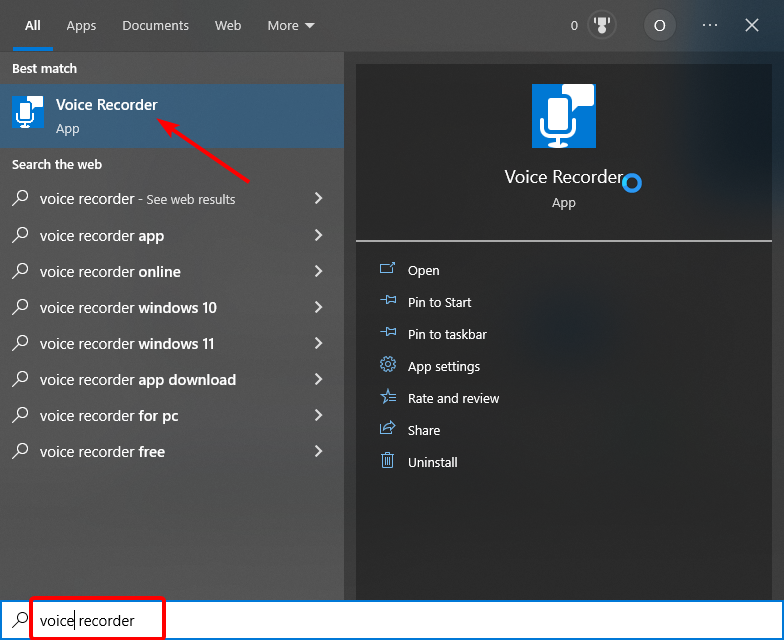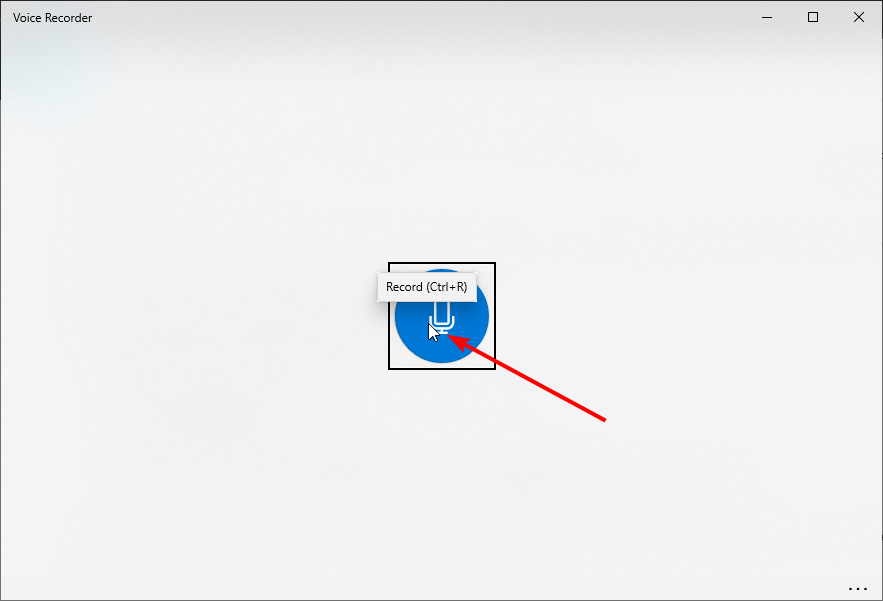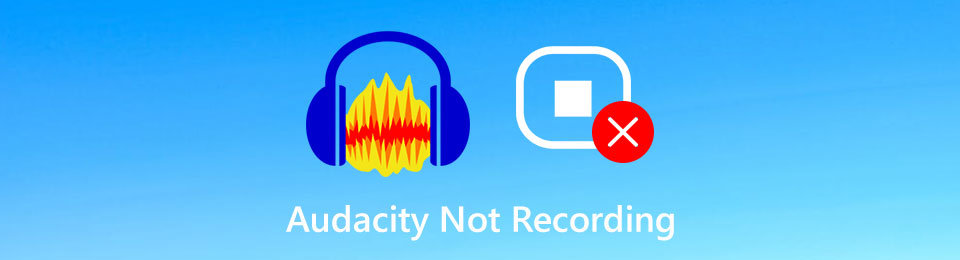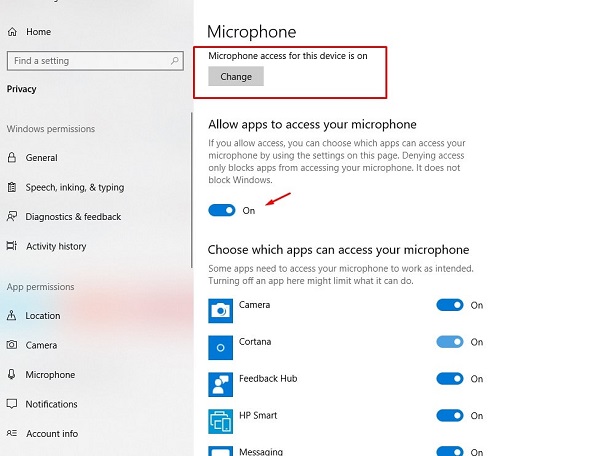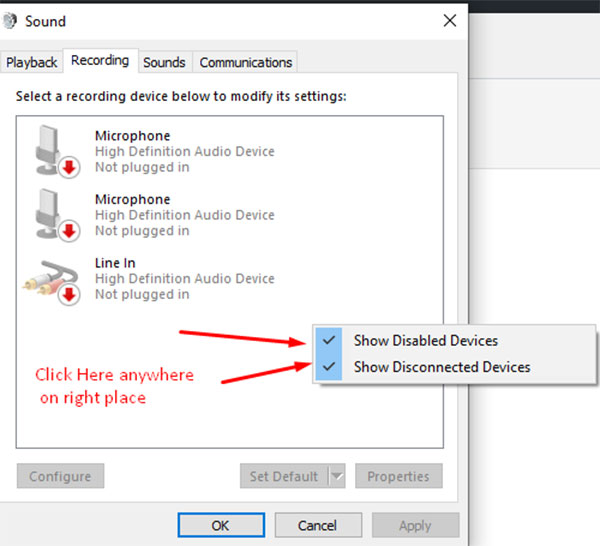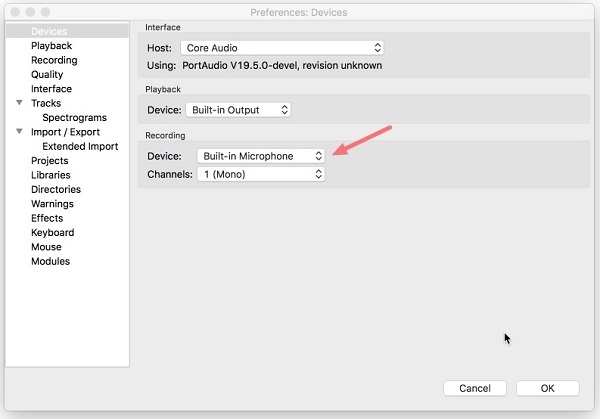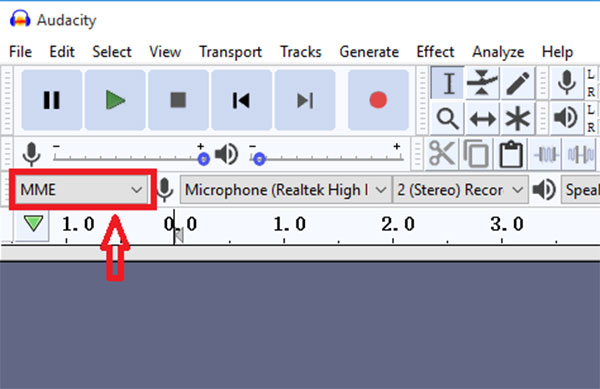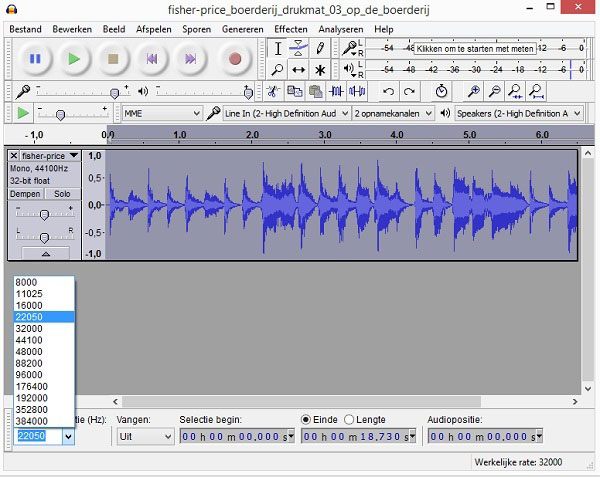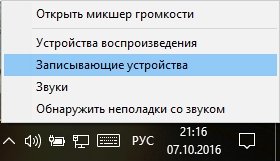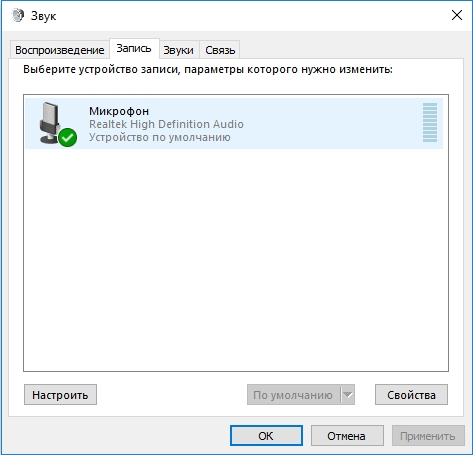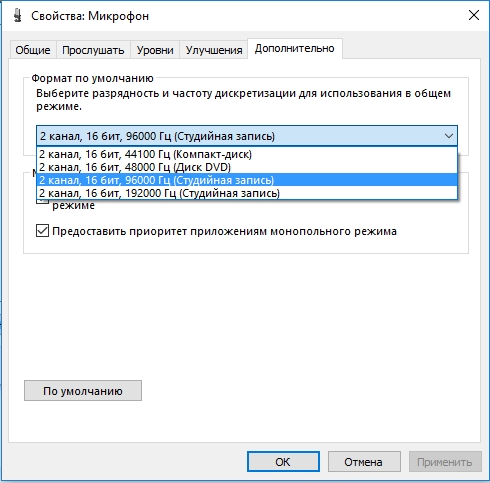Microsoft accessories Windows 10 Windows 8.1 Windows 7 Windows 11 Еще…Меньше
Если у вас возникают проблемы с функциями микрофона, следующие сведения помогут вам определить и устранить эти проблемы.
Убедитесь, что у приложений есть доступ к микрофону

Если после обновления Windows 11 ваш микрофон не обнаружен, может потребоваться предоставить приложениям разрешение на его использование. Для этого выполните следующие действия.
-
Выберите Пуск> Параметры> конфиденциальности & безопасности> Микрофон и убедитесь, что включен доступ к микрофону.
-
Убедитесь, что включено приложение «Доступ к микрофону», а затем выберите приложения, к которым у них есть доступ. Классические приложения не отображаются в этом списке.
Если вы хотите предоставить доступ к классическим приложениям, убедитесь, что включено приложение «Позволить классическим приложениям получать доступ к микрофону». Отключить доступ к микрофону для отдельных приложений нельзя.
Другие пользователи не слышат меня
Попробуйте выполнить следующие действия.
-
Если ваша гарнитура оснащена кнопкой выключения звука, убедитесь, что она не нажата.
-
Убедитесь, что микрофон или гарнитура правильно подключены к компьютеру.
-
Убедитесь, что в качестве системного устройства для записи звука по умолчанию используется микрофон или гарнитура. Вот как это сделать в Windows 11:
-
Выберите Начните > Параметры > Системный > Звук.
-
В input(Вход) перейдитек выбору устройства для выступления или записи , а затем выберите нужное устройство.
-
Чтобы проверить микрофон, говорите в нем. В областиГромкость убедитесь, что синяя Windows вас слышит.
-
Громкость микрофона слишком низкая или вообще не работает
Попробуйте выполнить следующие действия.
-
Убедитесь, что микрофон или гарнитура правильно подключены к компьютеру.
-
Убедитесь, что микрофон правильно размещен.
-
Увеличьте громкость микрофона Вот как это сделать в Windows 11:
-
Выберите Начните > Параметры > Системный > Звук.
-
На вкладеВход выберите микрофон, чтобы увидеть его свойства.
-
При громкостиввода убедитесь, что синяя греза корректируется при проговоре микрофона.
-
Если это не так, перейдите к проверкам микрофона и Начать тестирование. Это поможет вам устранить неполадки с микрофоном.
-
Если у вас возникают проблемы с функциями микрофона, следующие сведения помогут вам определить и устранить эти проблемы.
Убедитесь, что у приложений есть доступ к микрофону

Если после обновления Windows 10 микрофон вашего устройства не обнаружен, может потребоваться предоставить разрешение приложениям на его использование.
-
Чтобы разрешить приложению доступ к микрофону, нажмите Пуск и выберите Параметры > Конфиденциальность > Микрофон . Выберите Изменить, затем включите Разрешить приложениям доступ к микрофону.
-
После того как вы разрешите доступ к микрофону, вы можете выбрать, какие приложения Microsoft Store могут получать доступ к этим функциям, в статье Выберите, какие приложения Microsoft Storeмогут получать доступ к микрофону , и предоплатите доступ к классическим приложениям, не входя в Microsoft-Store, задав для переключателя разрешить классическим приложениям доступ к микрофону значение В сети .
Другие пользователи не слышат меня
Попробуйте выполнить следующие действия.
-
Если ваша гарнитура оснащена кнопкой выключения звука, убедитесь, что она не нажата.
-
Убедитесь, что микрофон или гарнитура правильно подключены к компьютеру.
-
Убедитесь, что в качестве системного устройства для записи звука по умолчанию используется микрофон или гарнитура. Вот как это можно сделать в Windows 10.
-
Выберите Начните , а затем Параметры > Системный > Звук .
-
Убедитесь, что в области Вход в поле Выбор устройства входа выбран микрофон.
-
Чтобы проверить микрофон, проговорите его и проверьте микрофон, чтобы убедиться, Windows вас слышно.
-
Громкость микрофона слишком низкая или вообще не работает
Попробуйте выполнить следующие действия.
-
Убедитесь, что микрофон или гарнитура правильно подключены к компьютеру.
-
Убедитесь, что микрофон правильно размещен.
-
Увеличьте громкость микрофона Вот как это можно сделать в Windows 10.
-
Выберите Начните , а затем Параметры > Системный > Звук .
-
Убедитесь, что в области Ввод в поле Выбор устройства ввода выбран микрофон, затем выберите Свойства устройства.
-
На вкладкеУровни окна свойств микрофона нужным образом настройте ползунки Микрофон и Усиление микрофона, затем выберите ОК.
-
Проговорите микрофон во время проверки в области Проверка микрофона, чтобы убедиться, что параметры работают. Если линия перемещается слева направо, ваш микрофон работает. Если вы не видите никаких изменений, микрофон не забирает звук.
-
Другие пользователи не слышат меня во время звонков Skype

Убедитесь, что в качестве устройства для записи звука в Skype по умолчанию используется микрофон или гарнитура. Для этого выполните следующие действия.
-
Если Skype не открыт, выберите Начните , Skype, чтобы открыть его.
-
В правом верхнем углу списка контактов в Skype выберите Еще , а затем Параметры .
-
В области & видеов областиМикрофон убедитесь, что выбран микрофон или гарнитура.
-
В области Динамикивыберите динамик или гарнитуру.
Нужна дополнительная помощь?
Enabling the microphone/ recording device is a quick way to tackle this issue
by Ivan Jenic
Passionate about all elements related to Windows and combined with his innate curiosity, Ivan has delved deep into understanding this operating system, with a specialization in drivers and… read more
Published on October 12, 2022
Reviewed by
Vlad Turiceanu
Passionate about technology, Windows, and everything that has a power button, he spent most of his time developing new skills and learning more about the tech world. Coming… read more
- If the Windows voice recorder is not working on your PC, it might be because you have not enabled it in settings.
- You can fix this issue by setting the correct recording device as the default.
- In a more severe case, you might need to disable all startup programs and processes and restart your PC.
XINSTALL BY CLICKING THE DOWNLOAD FILE
This software will repair common computer errors, protect you from file loss, malware, hardware failure and optimize your PC for maximum performance. Fix PC issues and remove viruses now in 3 easy steps:
- Download Restoro PC Repair Tool that comes with Patented Technologies (patent available here).
- Click Start Scan to find Windows issues that could be causing PC problems.
- Click Repair All to fix issues affecting your computer’s security and performance
- Restoro has been downloaded by 0 readers this month.
Recording sound on a computer is an essential function we take for granted due to its simplicity. This, plus the availability of some of the best voice and sound recording apps on Windows 10 makes the process seamless.
However, configuring and troubleshooting it cannot be accessible when it doesn’t work out of the box. Users have faced problems recording sound in every version of Windows or any other operating system. And Windows 10 is no exception.
Today we’ll go through some easy ways to quickly fix this issue on your device.
Why does my screen recording have no sound on Windows 10?
A number of factors may trigger issues with the Windows voice recorder. On the top of the list, we have the following factors:
- Outdated device drivers – A simple update will fix the error in this case.
- Wrongly configured settings – If the voice recorder is not working on Windows 10/11, it might be because you have not enabled the recording device you want to use.
- Microphone levels – If these are not properly set, the mic may not pick up sound properly. You should adjust these settings too.
- Disabled audio recording permission – You should as well enable this to ensure the system can record.
You can effectively fix this by updating your drivers with a dedicated tool. However, no matter the cause, we have prepared the surefire ways to improve it in this guide.
- Why does my screen recording have no sound on Windows 10?
- How to fix the Windows voice recorder not working?
- 1. Enable microphone/recording device
- 3. Grant audio recording permission
- 4. Adjust microphone levels
- 5. Select the correct recording device
- 6. Try a different recorder application
- 7. Run the built-in audio troubleshooter
- 8. Clean boot your computer
- How do I enable audio recording on Windows 10?
How to fix the Windows voice recorder not working?
1. Enable microphone/recording device
If your computer uses more than one recording device, some of them might be disabled. This might lead to the Windows recorder not working issue.
- Right-click the sound icon on the Taskbar and Sounds.
2. Click the Recording tab at the top.
3. Right-click your recording device and select Enable.
2. Update your drivers
- Press the Windows key + X and select Device Manager.
- Click the arrow next to the Sound, video, and game controllers option to expand it.
- Right-click the driver there and select Update driver.
- Select the Search automatically for drivers option.
- Wait for the scan to complete and install the available updates.
Drivers are the pieces of software that help the OS communicate with the hardware components and are usually the first thing to check. Using the built-in updater is a reliable method of updating the drivers in most cases.
If this fails, you’ll need to download them from the manufacturers’ website. You’ll usually find a Support or Download section where you’ll find the latest drivers.
We highly recommend a professional tool to download all outdated drivers to your PC automatically. This type of tool helps you find the right driver updates and automatically installs them.
Some of the most common Windows errors and bugs are a result of old or incompatible drivers. The lack of an up-to-date system can lead to lag, system errors or even BSoDs.
To avoid these types of problems, you can use an automatic tool that will find, download, and install the right driver version on your Windows PC in just a couple of clicks, and we strongly recommend DriverFix. Here’s how to do it:
- Download and install DriverFix.
- Launch the application.
- Wait for DriverFix to detect all your faulty drivers.
- The software will now show you all the drivers that have issues, and you just need to select the ones you’d liked fixed.
- Wait for DriverFix to download and install the newest drivers.
- Restart your PC for the changes to take effect.

DriverFix
Drivers will no longer create any problems if you download and use this powerful software today.
Disclaimer: this program needs to be upgraded from the free version in order to perform some specific actions.
3. Grant audio recording permission
- Press the Windows key + I to launch the Settings app.
- Select the Privacy option.
- Choose Microphone in the left pane.
- Toggle the switch for Allow apps to access your microphone forward to enable it.
- Now, you can scroll down to control the apps that can access your microphone.
The privacy option gives more control over the data you share and how you, and other users, access the installed hardware. One of them is the option to grant access to the microphone or not.
If this privacy feature is disabled, you might face the Windows voice recorder not working issue.
4. Adjust microphone levels
- Right-click the sound icon on your Taskbar and choose the Sounds option.
- Click the Recording tab at the top.
- Now, right-click the recording device you have plugged in and select Properties.
- Switch the Levels tab and make the necessary changes.
Some PC issues are hard to tackle, especially when it comes to corrupted repositories or missing Windows files. If you are having troubles fixing an error, your system may be partially broken.
We recommend installing Restoro, a tool that will scan your machine and identify what the fault is.
Click here to download and start repairing.
Each device has input and output levels which can be adjusted depending on your needs. For example, you can effectively fix the Windows voice recorder issue by setting the sound level correctly.
5. Select the correct recording device
- Repeat Steps 1 and 2 in the previous solution.
- Right-click on your recording device.
- Now, choose Set as Default Device.
- Finally, click the Apply button, followed by OK.
If you have multiple recording devices installed on your machine, Windows might not know which one to use, and you’ll have to select it manually as the default recording device.
This will let Windows know which of the installed devices you want to use and make it the default one for all situations.
If you switch between recording devices, like the microphone and stereo mix, you’ll have to change it each time you want to use one or the other.
6. Try a different recorder application
Sound recording applications are a dime a dozen, and some can work differently from others. However, the fact that one of them doesn’t work for you doesn’t mean that all of them won’t work, and sometimes the problem might be with the application and not with your PC.
Depending on how they connect to the recording device, some applications might also need to be updated to work with recent versions of Windows.
Before you look for faults in your system, you might want to try a different recording application. A good choice is WavePad since it’s got all the professional features you require.
WavePad has many audio editing and recording features. You can use it to restore audio, reduce noise, sample single voices, and more.
⇒ Get WavePad
7. Run the built-in audio troubleshooter
- Press the Windows key + I to open Settings.
- Select Update & Security.
- Choose Troubleshoot in the left pane.
- Click the Additional troubleshooters option.
- Select Recording Audio.
- Finally, click the Run the troubleshooter button and follow the onscreen instructions.
If you still can’t record sound on Windows 10, try running Microsoft’s dedicated audio recording troubleshooter. This tool automatically detects and repairs audio issues that may prevent you from recording sound on your computer.
- How to Fix USB Error Code 43 on Windows 10
- Group Policy Editor is Missing on Windows 10: How to Enable
8. Clean boot your computer
- Press the Windows key + R, type msconfig, and click OK.
- Uncheck the Load startup items under Selective startup.
- Click the Services tab at the top.
- Check the box for Hide all Microsoft services and click the Disable all button.
- Now, click the Startup tab at the top.
- Select, Open Task Manager.
- From here, right-click each of the startup programs and select Disable.
- Now, go back to the System Configuration window and click Apply, followed by OK.
If certain apps and programs are preventing you from recording audio on your computer, try performing a clean boot. Placing your machine in Clean Boot allows you to identify any third-party apps causing this problem.
How do I enable audio recording on Windows 10?
- Get the Windows Voice Recorder from the Microsoft Store if you don’t have it.
- Press the Windows button and type voice recorder.
- Select the top result to open the recorder app.
- Finally, click the record button, and you can start recording with your recording device.
There you have it: A list of the best solutions to fix the Windows voice recorder not working issue. With this, we believe you should be able to resolve the issue for good.
NOTE
If the Windows voice recorder is not working on Windows 11, you might need to enable the recording device before using it.
Another solution to try is to run the audio recording troubleshooter. We have shown how to do all these in the above solutions list, plus more.
Do you need a list of the best vocal recording software you can use today? Then, check our excellent guide for the top picks available.
If you re-record audio, use the comments below to tell us which solution worked for you.
Still having issues? Fix them with this tool:
SPONSORED
If the advices above haven’t solved your issue, your PC may experience deeper Windows problems. We recommend downloading this PC Repair tool (rated Great on TrustPilot.com) to easily address them. After installation, simply click the Start Scan button and then press on Repair All.
Newsletter
Enabling the microphone/ recording device is a quick way to tackle this issue
by Ivan Jenic
Passionate about all elements related to Windows and combined with his innate curiosity, Ivan has delved deep into understanding this operating system, with a specialization in drivers and… read more
Published on October 12, 2022
Reviewed by
Vlad Turiceanu
Passionate about technology, Windows, and everything that has a power button, he spent most of his time developing new skills and learning more about the tech world. Coming… read more
- If the Windows voice recorder is not working on your PC, it might be because you have not enabled it in settings.
- You can fix this issue by setting the correct recording device as the default.
- In a more severe case, you might need to disable all startup programs and processes and restart your PC.
XINSTALL BY CLICKING THE DOWNLOAD FILE
This software will repair common computer errors, protect you from file loss, malware, hardware failure and optimize your PC for maximum performance. Fix PC issues and remove viruses now in 3 easy steps:
- Download Restoro PC Repair Tool that comes with Patented Technologies (patent available here).
- Click Start Scan to find Windows issues that could be causing PC problems.
- Click Repair All to fix issues affecting your computer’s security and performance
- Restoro has been downloaded by 0 readers this month.
Recording sound on a computer is an essential function we take for granted due to its simplicity. This, plus the availability of some of the best voice and sound recording apps on Windows 10 makes the process seamless.
However, configuring and troubleshooting it cannot be accessible when it doesn’t work out of the box. Users have faced problems recording sound in every version of Windows or any other operating system. And Windows 10 is no exception.
Today we’ll go through some easy ways to quickly fix this issue on your device.
Why does my screen recording have no sound on Windows 10?
A number of factors may trigger issues with the Windows voice recorder. On the top of the list, we have the following factors:
- Outdated device drivers – A simple update will fix the error in this case.
- Wrongly configured settings – If the voice recorder is not working on Windows 10/11, it might be because you have not enabled the recording device you want to use.
- Microphone levels – If these are not properly set, the mic may not pick up sound properly. You should adjust these settings too.
- Disabled audio recording permission – You should as well enable this to ensure the system can record.
You can effectively fix this by updating your drivers with a dedicated tool. However, no matter the cause, we have prepared the surefire ways to improve it in this guide.
- Why does my screen recording have no sound on Windows 10?
- How to fix the Windows voice recorder not working?
- 1. Enable microphone/recording device
- 3. Grant audio recording permission
- 4. Adjust microphone levels
- 5. Select the correct recording device
- 6. Try a different recorder application
- 7. Run the built-in audio troubleshooter
- 8. Clean boot your computer
- How do I enable audio recording on Windows 10?
How to fix the Windows voice recorder not working?
1. Enable microphone/recording device
If your computer uses more than one recording device, some of them might be disabled. This might lead to the Windows recorder not working issue.
- Right-click the sound icon on the Taskbar and Sounds.
2. Click the Recording tab at the top.
3. Right-click your recording device and select Enable.
2. Update your drivers
- Press the Windows key + X and select Device Manager.
- Click the arrow next to the Sound, video, and game controllers option to expand it.
- Right-click the driver there and select Update driver.
- Select the Search automatically for drivers option.
- Wait for the scan to complete and install the available updates.
Drivers are the pieces of software that help the OS communicate with the hardware components and are usually the first thing to check. Using the built-in updater is a reliable method of updating the drivers in most cases.
If this fails, you’ll need to download them from the manufacturers’ website. You’ll usually find a Support or Download section where you’ll find the latest drivers.
We highly recommend a professional tool to download all outdated drivers to your PC automatically. This type of tool helps you find the right driver updates and automatically installs them.
Some of the most common Windows errors and bugs are a result of old or incompatible drivers. The lack of an up-to-date system can lead to lag, system errors or even BSoDs.
To avoid these types of problems, you can use an automatic tool that will find, download, and install the right driver version on your Windows PC in just a couple of clicks, and we strongly recommend DriverFix. Here’s how to do it:
- Download and install DriverFix.
- Launch the application.
- Wait for DriverFix to detect all your faulty drivers.
- The software will now show you all the drivers that have issues, and you just need to select the ones you’d liked fixed.
- Wait for DriverFix to download and install the newest drivers.
- Restart your PC for the changes to take effect.

DriverFix
Drivers will no longer create any problems if you download and use this powerful software today.
Disclaimer: this program needs to be upgraded from the free version in order to perform some specific actions.
3. Grant audio recording permission
- Press the Windows key + I to launch the Settings app.
- Select the Privacy option.
- Choose Microphone in the left pane.
- Toggle the switch for Allow apps to access your microphone forward to enable it.
- Now, you can scroll down to control the apps that can access your microphone.
The privacy option gives more control over the data you share and how you, and other users, access the installed hardware. One of them is the option to grant access to the microphone or not.
If this privacy feature is disabled, you might face the Windows voice recorder not working issue.
4. Adjust microphone levels
- Right-click the sound icon on your Taskbar and choose the Sounds option.
- Click the Recording tab at the top.
- Now, right-click the recording device you have plugged in and select Properties.
- Switch the Levels tab and make the necessary changes.
Some PC issues are hard to tackle, especially when it comes to corrupted repositories or missing Windows files. If you are having troubles fixing an error, your system may be partially broken.
We recommend installing Restoro, a tool that will scan your machine and identify what the fault is.
Click here to download and start repairing.
Each device has input and output levels which can be adjusted depending on your needs. For example, you can effectively fix the Windows voice recorder issue by setting the sound level correctly.
5. Select the correct recording device
- Repeat Steps 1 and 2 in the previous solution.
- Right-click on your recording device.
- Now, choose Set as Default Device.
- Finally, click the Apply button, followed by OK.
If you have multiple recording devices installed on your machine, Windows might not know which one to use, and you’ll have to select it manually as the default recording device.
This will let Windows know which of the installed devices you want to use and make it the default one for all situations.
If you switch between recording devices, like the microphone and stereo mix, you’ll have to change it each time you want to use one or the other.
6. Try a different recorder application
Sound recording applications are a dime a dozen, and some can work differently from others. However, the fact that one of them doesn’t work for you doesn’t mean that all of them won’t work, and sometimes the problem might be with the application and not with your PC.
Depending on how they connect to the recording device, some applications might also need to be updated to work with recent versions of Windows.
Before you look for faults in your system, you might want to try a different recording application. A good choice is WavePad since it’s got all the professional features you require.
WavePad has many audio editing and recording features. You can use it to restore audio, reduce noise, sample single voices, and more.
⇒ Get WavePad
7. Run the built-in audio troubleshooter
- Press the Windows key + I to open Settings.
- Select Update & Security.
- Choose Troubleshoot in the left pane.
- Click the Additional troubleshooters option.
- Select Recording Audio.
- Finally, click the Run the troubleshooter button and follow the onscreen instructions.
If you still can’t record sound on Windows 10, try running Microsoft’s dedicated audio recording troubleshooter. This tool automatically detects and repairs audio issues that may prevent you from recording sound on your computer.
- How to Fix USB Error Code 43 on Windows 10
- Group Policy Editor is Missing on Windows 10: How to Enable
- Fix: Event ID 7023 Error in Windows 10 & 11 [& What Is]
8. Clean boot your computer
- Press the Windows key + R, type msconfig, and click OK.
- Uncheck the Load startup items under Selective startup.
- Click the Services tab at the top.
- Check the box for Hide all Microsoft services and click the Disable all button.
- Now, click the Startup tab at the top.
- Select, Open Task Manager.
- From here, right-click each of the startup programs and select Disable.
- Now, go back to the System Configuration window and click Apply, followed by OK.
If certain apps and programs are preventing you from recording audio on your computer, try performing a clean boot. Placing your machine in Clean Boot allows you to identify any third-party apps causing this problem.
How do I enable audio recording on Windows 10?
- Get the Windows Voice Recorder from the Microsoft Store if you don’t have it.
- Press the Windows button and type voice recorder.
- Select the top result to open the recorder app.
- Finally, click the record button, and you can start recording with your recording device.
There you have it: A list of the best solutions to fix the Windows voice recorder not working issue. With this, we believe you should be able to resolve the issue for good.
NOTE
If the Windows voice recorder is not working on Windows 11, you might need to enable the recording device before using it.
Another solution to try is to run the audio recording troubleshooter. We have shown how to do all these in the above solutions list, plus more.
Do you need a list of the best vocal recording software you can use today? Then, check our excellent guide for the top picks available.
If you re-record audio, use the comments below to tell us which solution worked for you.
Still having issues? Fix them with this tool:
SPONSORED
If the advices above haven’t solved your issue, your PC may experience deeper Windows problems. We recommend downloading this PC Repair tool (rated Great on TrustPilot.com) to easily address them. After installation, simply click the Start Scan button and then press on Repair All.
Newsletter
На чтение 6 мин. Просмотров 1.4k. Опубликовано 03.09.2019
Несмотря на то, что возможность записи звука на компьютер является основной функцией, которую мы считаем само собой разумеющейся, когда она работает правильно, настройка и устранение неполадок может быть затруднена, если она не работает «из коробки».
Пользователи сталкивались с проблемами записи звука в каждой версии Windows или любой другой операционной системы, и Windows 10 не является исключением. Сегодня мы рассмотрим некоторые наиболее распространенные исправления при записи звука.
Содержание
- Не можете записать звук на ПК? Вот 5 решений, чтобы это исправить
- 1. Обновите ваши драйверы
- 2. Включить микрофон/записывающее устройство
- 3. Отрегулируйте уровни микрофона
- 4. Выберите правильное устройство записи
- 5. Предоставить разрешение на аудиозапись
- 6. Попробуйте другое приложение для записи
- 7. Запустите встроенный инструмент устранения неполадок со звуком.
- 8. Чистая загрузка вашего компьютера
Не можете записать звук на ПК? Вот 5 решений, чтобы это исправить
- Обновите ваши драйверы
- Включить микрофон/записывающее устройство
- Отрегулируйте уровни микрофона
- Выберите правильное устройство записи
- Предоставить разрешение на аудиозапись
- Попробуйте другое приложение для записи
- Запустите встроенный инструмент устранения неполадок со звуком.
- Чистая загрузка вашего компьютера
1. Обновите ваши драйверы
Драйверы – это части программного обеспечения, которые помогают ОС взаимодействовать с аппаратными компонентами, и обычно это первое, что нужно проверить. Центр обновления Windows предоставляет надежный метод обновления драйверов в большинстве случаев.
Для этого просто нажмите кнопку меню Пуск , откройте окно Настройки и выберите Обновление и безопасность . На левой панели выберите Центр обновления Windows и нажмите кнопку Проверить обновления в правой половине окна.

Если Центру обновления Windows не удается обновить звуковую карту и записать драйверы оборудования, вам необходимо загрузить их с веб-сайта производителя. Там вы обычно найдете раздел поддержки или загрузки, где вы найдете последние версии драйверов.
Мы настоятельно рекомендуем TweakBit Driver Updater (100% безопасный и протестированный нами) для автоматической загрузки всех устаревших драйверов на ваш компьютер.
2. Включить микрофон/записывающее устройство
Если ваш компьютер использует более одного записывающего устройства, некоторые из них могут быть отключены. Чтобы проверить, включен ли правильный вариант, нажмите правой кнопкой мыши на значок громкости/динамика на панели задач Windows и выберите Записывающие устройства .

В появившемся окне найдите ваше записывающее устройство и убедитесь, что оно включено. Если это не так, вы можете сделать это , щелкнув правой кнопкой мыши и выбрав Включить . Отключенные устройства также могут быть скрыты, и вам придется щелкнуть правой кнопкой мыши в списке устройств и выбрать Показать отключенные устройства .

- ТАКЖЕ ЧИТАЙТЕ: исправлено: нет звука с файлами MKV в Windows 10
3. Отрегулируйте уровни микрофона
Каждое устройство имеет свои собственные уровни входа и выхода, которые можно регулировать в зависимости от ваших потребностей. Это можно сделать из того же окна Устройства записи , щелкнув правой кнопкой мыши на своем устройстве и выбрав Свойства . На вкладке Уровни вы найдете ползунки для настройки уровня входа, аналогичные приведенным на рисунке ниже.

Попробуйте изменить значения, найденные здесь, и проверьте, помогают ли они решить вашу проблему. Некоторые микрофоны даже имеют опцию Boost, которая должна быть включена для правильной работы.
4. Выберите правильное устройство записи
Если на вашем компьютере установлено несколько записывающих устройств, Windows может не знать, какое из них использовать, и вам придется выбрать его вручную в качестве записывающего устройства по умолчанию.
Это может быть достигнуто из того же окна, открытого во втором решении. Нажмите правой кнопкой мыши на устройстве, которое вы хотите использовать, и выберите Установить в качестве устройства по умолчанию .

Это сообщит Windows, какое из установленных устройств вы хотите использовать, и сделает его стандартным для всех ситуаций. Если вы склонны переключаться между записывающими устройствами, такими как микрофон и стерео микс, вам придется менять их каждый раз, когда вы захотите использовать одно или другое.
5. Предоставить разрешение на аудиозапись
В Windows 10 появились новые параметры конфиденциальности, которые дают нам больший контроль над данными, которыми мы делимся, и тем, как мы и другие пользователи обращаемся к установленному оборудованию. Это те варианты, которые мы все можем использовать, но иногда они могут вызвать проблемы, если не настроены правильно.
Эти параметры можно найти, нажав кнопку меню «Пуск» и открыв окно Настройки . Перейдите на страницу Конфиденциальность и выберите вкладку Микрофон .
Здесь вы найдете список всех приложений, установленных в вашей системе, которые могут использовать микрофон, и вы можете включить или отключить доступ для каждого из них независимо. Вверху также находится главный выключатель, который отключает и обеспечивает доступ к микрофону для всех приложений.
- ТАКЖЕ ПРОЧИТАЙТЕ: 6 лучших микрофонов для Cortana
6. Попробуйте другое приложение для записи
Звукозаписывающие приложения стоят десять центов, и некоторые могут работать не так, как другие. Тот факт, что один из них не работает для вас, не означает, что все они не будут работать, и иногда проблема может быть связана с приложением, а не с вашим ПК.
Некоторые приложения, в зависимости от способа подключения к записывающему устройству, также могут нуждаться в обновлении для работы с последними версиями Windows.
Прежде чем вы начнете искать неисправности в вашей системе, вы можете попробовать другое приложение для записи. Магазин приложений Microsoft предлагает множество альтернатив записи звука по умолчанию для Windows Voice Recorder, например Recorder 8 или Quick Voice Recorder, который может записывать звук в более высоком качестве, в различных форматах и даже сохранять их в учетной записи OneDrive.
7. Запустите встроенный инструмент устранения неполадок со звуком.
Если вы все еще не можете записать звук в Windows 10, попробуйте запустить специальное средство устранения неполадок записи звука Microsoft. Этот инструмент автоматически обнаруживает и устраняет проблемы со звуком, которые могут помешать записи звука на вашем компьютере.
Вот как запустить средство устранения неполадок со звуком:
- Перейдите в «Пуск»> введите «настройки»> дважды щелкните первый результат, чтобы открыть страницу «Настройки»
-
Перейдите в раздел «Обновление и безопасность»> выберите «Устранение неполадок»> щелкните правой кнопкой мыши средство устранения неполадок «Запись звука».
- Запустите инструмент и следуйте инструкциям на экране, чтобы устранить проблему.
- ТАКЖЕ ЧИТАЙТЕ: быстрое исправление: в сборке Windows 10 нет звука
8. Чистая загрузка вашего компьютера
Если определенные приложения и программы не позволяют записывать звук на вашем компьютере, попробуйте выполнить чистую загрузку. Поместив свой компьютер в Чистую загрузку, вы сможете определить любые сторонние приложения, которые вызывают эту проблему.
Вот шаги, которые нужно выполнить, чтобы перевести компьютер в состояние чистой загрузки:
- Перейдите в Пуск> введите msconfig > и нажмите Enter, чтобы запустить настройку системы.
-
Перейдите на вкладку Общие> выберите Выборочный запуск> снимите флажок Загрузить элементы запуска
-
Перейдите на вкладку «Службы»> установите флажок «Скрыть все службы Microsoft»> нажмите «Отключить все».
- Нажмите «Применить»> «ОК»> «Перезагрузите компьютер» и попробуйте снова записать звук.
Итак, мы надеемся, что перечисленные выше решения помогли вам решить проблему. Если вы снова записываете аудио, используйте комментарии ниже, чтобы сообщить нам, какое решение подойдет вам.
Примечание редактора . Этот пост был первоначально опубликован в мае 2016 года и с тех пор был полностью переработан и обновлен для обеспечения свежести, точности и полноты.
Содержание
- Способ 1: Средство устранения неполадок
- Способ 2: Выбор устройства для записи голоса
- Вариант 1: Обновленный интерфейс
- Вариант 2: Классический интерфейс
- Способ 3: Редактирование параметров конфиденциальности
- Способ 4: Изменение параметров микрофона
- Вариант 1: Обновленный интерфейс
- Вариант 2: Классический интерфейс
- Способ 5: Обновление драйверов звуковой карты
- Вопросы и ответы
Важно! В статье приведены способы программной настройки устройства звукозаписи, так как предполагается, что пользователь уже исключил возможность некорректного подключения микрофона к компьютеру и убедился, что само оборудование работает исправно — кабель не разорван, нет видимых повреждений и дефектов.
Способ 1: Средство устранения неполадок
При появлении проблем с микрофоном в первую очередь следует воспользоваться штатным средством устранения неполадок. Если причины неисправности будут выявлены, система в автоматическом режиме восстановит работоспособность устройства. Все действия выполняются в настройках Windows 11:
- Откройте меню параметров, воспользовавшись любым удобным способом. Например, нажав сочетание горячих клавиш Win + I. В появившемся окне перейдите в раздел «Система» и кликните по пункту «Устранение неполадок».
- Проследуйте в меню «Другие средства устранения неполадок».
- Пролистайте страницу ниже и в блоке «Другое» кликните по кнопке «Запуск», расположенной напротив строки «Запись звука».
- В открывшемся окне дождитесь завершения процесса анализа подключенного оборудования, после чего выберите в списке микрофон, который работает некорректно. Затем щелкните по кнопке «Далее».
- Подождите окончания сканирования с автоматическим исправлением неполадок, после чего нажмите по кнопке «Закрыть».
Обратите внимание! В некоторых случаях средство устранения неполадок может не обнаружить проблемы. В таком случае потребуется закрыть окно и перейти к выполнению других методов восстановления работы микрофона.
Способ 2: Выбор устройства для записи голоса
Если к компьютеру подключено более одного микрофона, система может автоматически включить не тот, что нужен. В таком случае потребуется через параметры звука вручную выбрать устройство.
Вариант 1: Обновленный интерфейс
Все действия производятся в системных параметрах в соответствующем разделе. Для выполнения поставленной задачи сделайте следующее:
- Откройте окно настроек любым удобным способом. Например, сделать это можно посредством горячих клавиш Win + I. После этого перейдите в раздел «Система» и кликните по пункту «Звук».
- Пролистайте страницу до блока «Ввод» и раскройте выпадающий список «Выберите устройство для разговора или записи», щелкнув мышкой по стрелочке в правой стороне.
- В появившемся списке подключенных устройств выберите то, которым хотите пользоваться. Проверьте, чтобы значение ползунка «Громкость» было выше нуля.
- Закройте окно параметров и удостоверьтесь в работе микрофона любым доступным способом.
Вариант 2: Классический интерфейс
Ввиду относительно недавнего релиза операционной системы обновленный интерфейс настроек микрофона может работать некорректно на некоторых компьютерах. Поэтому в качестве альтернативы следует воспользоваться классическим:
- Раскройте интерпретатор команд нажатием клавиш Win + R, после чего в появившемся окне введите значение
mmsys.cplи щелкните по кнопке «ОК». - В раскрывшемся меню перейдите во вкладку «Запись» и нажмите правой кнопкой мыши по микрофону, который нужно выбрать. В появившемся контекстном меню кликните по пункту «Использовать по умолчанию».
- Закройте окно настроек и проверьте работу устройства в какой-нибудь звукозаписывающей программе.
Читайте также: Проверка звука на компьютере
Способ 3: Редактирование параметров конфиденциальности
Если микрофон не работает корректно только в определенной программе, скорее всего, причиной этому является ограничение доступа. Этот параметр задается в настройках операционной системы. Необходимо сделать следующее:
- Раскройте окно параметров сочетанием клавиш Win + I. Перейдите в раздел «Конфиденциальность и защита» на боковой панели слева, после чего проследуйте в меню «Микрофон», находящееся в блоке «Расширения приложений».
- Переведите в активное положение переключатели параметров «Доступ к микрофону» и «Разрешить приложениям доступ к микрофону». Затем раскройте выпадающий список последнего, кликнув по стрелочке в правой части.
- В перечне программ, установленных на компьютере, выберите те, которые будут иметь доступ к микрофону. Настоятельно рекомендуется активировать «Веб-средство просмотра классических приложений» и «Разрешить классическим приложениям доступ к микрофону».
- Закройте окно параметров и проверьте работу звукозаписывающего устройства.
Способ 4: Изменение параметров микрофона
Каждое устройство ввода можно настроить. Есть вероятность, что системой изначально были заданы некорректные параметры микрофона, что и стало причиной проблем с записью звука. В Windows 11 есть несколько вариантов выполнения этой процедуры.
Вариант 1: Обновленный интерфейс
Чтобы внести изменения в работу выбранного микрофона, потребуется перейти в соответствующее меню настроек. Для этого сделайте следующее:
- Откройте параметры и, находясь в разделе «Система», перейдите в меню «Звук».
- Пролистайте страницу до блока «Дополнительно» и кликните по пункту «Все звуковые устройства».
- В категории «Устройства ввода» выберите микрофон, который необходимо настроить. Для этого щелкните по стрелочке, расположенной в правой части.
- Далее кликните по кнопке «Разрешить», расположенной напротив строки «Звук». Если там отображается надпись «Не разрешать», изменять параметр не следует.
- Измените значение ползунка «Громкость входа», периодически проверяя работоспособность микрофона. Также выберите другие форматы ввода в одноименном выпадающем списке.

Обратите внимание! На открытой странице параметров можно запустить тестирование звукозаписывающего устройства. Для этого следует нажать по кнопке «Начать тест». Процедура подразумевает запись аудио на протяжении определенного времени. После этого система автоматически обработает вводные данные и продемонстрирует результат — процентное соотношение уровня громкости микрофона, отталкиваясь от общего показателя.

Вариант 2: Классический интерфейс
Если обновленный интерфейс не позволил выполнить настройку микрофона, следует прибегнуть к использованию классического. Для этого сделайте следующее:
- Запустите утилиту «Выполнить» посредством комбинации клавиш Win + R. Затем вставьте туда команду
mmsys.cplи кликните по кнопке «ОК». - В открывшемся окне перейдите на вкладку «Запись» и вызовите меню свойств микрофона, параметры которого нужно отредактировать. Для этого выделите его название и кликните по соответствующей кнопке в нижней части интерфейса.
- Проследуйте на вкладку «Уровни», где измените показатель ползунка на значение выше нуля. Это повысит чувствительность звукозаписывающего устройства.
- Перейдите во вкладку «Дополнительно» и из выпадающего списка «Формат по умолчанию» выберите отличное от установленного значение. Также поставьте отметки у параметров, расположенных в блоке «Монопольный режим». После этого кликните по кнопке «Применить», чтобы изменения вступили в силу.

Внимание! Обладатели ноутбуков, помимо всех описанных действий, должны также перейти во вкладку «Прослушать», чтобы поставить переключатель в блоке «Управление питанием» в положение «Продолжать работу при переходе на питание от аккумулятора». Здесь же можно поставить отметку «Прослушивать с данного устройства», чтобы в режиме реального времени передавать звук с микрофона на подключенные устройства вывода. Стоит отметить, что этот параметр начнет работу только после нажатия на кнопку «Применить».
Читайте также: Устранение ошибки с запуском службы Windows Audio
Способ 5: Обновление драйверов звуковой карты
Есть вероятность, что некорректная работа микрофона является следствием отсутствия или устаревания драйвера звуковой карты. Следует с помощью штатных средств операционной системы выполнить переустановку этого компонента:
- Воспользовавшись поиском по системе, введите запрос «Диспетчер устройств», после чего запустите соответствующую утилиту, кликнув по ней в отобразившемся списке результатов.
- В открывшемся окне разверните ветку «Звуковые, игровые и видеоустройства», а затем щелкните правой кнопкой мыши по наименованию звуковой карты. В появившемся списке опций выберите пункт «Свойства».
Обратите внимание! Если название аудиокарты неизвестно, его можно узнать посредством встроенных утилит операционной системы или с помощью сторонних приложений. На нашем сайте есть отдельная статья, в которой приведено несколько способов выполнения поставленной задачи.
Подробнее: Как узнать название звуковой карты на компьютере
- Перейдите во вкладку «Драйвер» и щелкните по кнопке «Удалить устройство».
- В новом появившемся окне поставьте отметку напротив строки «Попытка удалить драйвер с этого устройства», после чего нажмите «Удалить».

После удаления драйвера аудиокарты необходимо проверить, не осталось ли фирменное приложение от производителя в системе. Если оно будет обнаружено, его следует тоже удалить. Для этого выполните следующие действия:
- Раскройте параметры системы, воспользовавшись комбинацией клавиш Win + I. В открывшемся окне перейдите в раздел «Приложения», а затем в меню «Приложения и возможности».
- Отыщите в отобразившемся списке установленного программного обеспечения панель управления звуковой карты, кликните по функциональной кнопке напротив ее названия и выберите пункт «Удалить». Стоит отметить, что название приложения зачастую соответствует модели аудиокарты.
Обратите внимание! На изображении наименование удаляемого объекта замазано намерено, так как в системе не было установленной программы для управления звуковой картой.

Выполнив все действия, следует перезагрузить компьютер. После повторного запуска системы Windows 11 в автоматическом режиме произведет установку соответствующего драйвера для оборудования.
Еще статьи по данной теме:
Помогла ли Вам статья?

В этой пошаговой инструкции подробно о том, что делать, если не работает микрофон в Windows 11 и о возможных способах решить проблему. Сначала более простые, но часто срабатывающие методы исправления (в случаях, когда микрофон виден в системе), затем — дополнительные варианты, в том числе для случаев, если с точки зрения ОС микрофон отсутствует.
Исправление работы микрофона в Параметрах Windows 11
Перове, что следует проверить при проблемах с работой микрофона — некоторые параметры в Windows 11, особенно часто это помогает, если микрофон перестал работать после обновления или чистой установки системы. Чтобы исправить проблему, выполните следующие шаги:
- Откройте Параметры (можно нажать клавиши Win+I), перейдите в раздел «Конфиденциальность и безопасность», а затем, внизу нажмите «Микрофон».
- Включите два переключателя: «Разрешить приложениям доступ к микрофону» и, внизу, в следующем разделе — «Разрешить классическим приложениям доступ к микрофону».
- Если программа, в которой не работает Микрофон есть в списке, включите для него доступ к микрофону (в верхней части отображаются «современные» UWP приложения, в нижней — классические программы.
- Также рекомендую включить пункт «Веб-средство просмотра классических приложений» — это позволит задействовать микрофон для некоторых классических программ, использующих в работе веб-технологии.
- Если указанные шаги не помогли, перейдите в раздел параметров «Система» — «Звук». Убедитесь, что в разделе «Ввод» выбран нужный микрофон. Также проверьте, чтобы для него не была выставлена нулевая громкость.
- Если в разделе «Ввод» правильный микрофон не отображается, при этом он есть в диспетчере устройств, на той же странице параметров внизу перейдите в раздел «Все звуковые устройства» и, если там есть нужный микрофон, нажмите по нему, а затем в пункте «Разрешить приложениям и Windows использовать это устройство для звука» нажмите «Разрешить».
Как правило, если с драйверами звуковой карты нет проблем, а устройства работают исправно, один из предложенных выше шагов решает проблему.
Однако, возможен вариант, что на уровне системы в качестве устройства записи установлен один микрофон, а в качестве устройства связи — другой (даже если физически микрофон лишь один), в результате в некоторых программах он может исправно работать, а в других — нет. Решение — далее.
Устройства записи по умолчанию и устройства связи по умолчанию
Возможна ситуация, когда правильный микрофон в параметрах Windows 11 уже выбран, в параметрах конфиденциальности всё задано верно, и он даже работает в некоторых программах, в других он всё так же не работает. В этом случае попробуйте такой подход:
- На вкладке параметров «Система» — «Звук» внизу нажмите «Дополнительные параметры звука». Или нажмите клавиши Win+R, введите mmsys.cpl и нажмите Enter.
- В открывшемся окне перейдите на вкладку «Запись».
- Если вы увидите, что в списке есть два и более микрофонов и зелёные отметки есть на нескольких, нажмите по нужному для всех задач микрофону и выберите пункт «Использовать по умолчанию» или «Использовать устройство связи по умолчанию» — в результате зелёная отметка будет только на нужном микрофоне, и он будет использован в системе для всех задач: для записи и связи.
Проверка настроек микрофона в программе
Некоторые программы имеют собственные настройки микрофона, как правило, они расположены в параметрах звука, связи, записи. Эти настройки могут отличаться от системных и иногда самопроизвольно сбрасываться. В случае если микрофон не работает в отдельной программе или игре, постарайтесь найти соответствующую настройку и выбрать нужный микрофон.
Внимание: не забывайте про включение доступа программы к микрофону из первого раздела инструкции, обязательно выполните 1-4 шаги.
Проверка микрофона в диспетчере устройств Windows 11
Не исключено, что проблема с драйверами звуковой карты: работа микрофона зависит от этих драйверов. Используйте следующие шаги:
- Откройте диспетчер устройств Windows 11, для этого можно нажать правой кнопкой мыши по кнопке «Пуск» и выбрать соответствующий пункт контекстного меню.
- Откройте раздел «Аудиовходы и аудиовыходы» и проверьте, отображается ли нужный микрофон там.
- Если микрофон присутствует в списке, но рядом с ним отображается желтый восклицательный знак — попробуйте нажать по нему правой кнопкой мыши, выбрать пункт «Удалить», подтвердить удаление, а затем в главном меню диспетчера устройств нажать «Действие» — «Обновить конфигурацию оборудования».
- Если микрофон отображается без каких-либо знаков, но всё равно не работает, нажмите клавиши Win+R на клавиатуре введите mmsys.cpl и нажмите Enter. Если в окне «Звук» на вкладке «Запись» нужный микрофон отображается со значком с серой стрелкой, нажмите по нему правой кнопкой мыши и выберите пункт «Включить» в контекстном меню. Если стрелка красная — с точки зрения системы микрофон физически не подключен к компьютеру (на всякий случай, проверьте кабель).
- Отсутствие микрофона в списке может говорить о том, что есть проблемы с драйверами звуковой карты, подключением или исправностью микрофона. Прежде всего попробуйте такой подход (внимание: может пропасть звук на компьютере): в диспетчере устройств, в разделе «Звуковые, игровые и видеоустройства» удалите вашу звуковую карту, а затем используйте пункт главного меню «Действие» — «Обновить конфигурацию оборудования» для их повторной установки.
- Если предыдущий шаг не помог, попробуйте вручную скачать драйверы звуковой карты с сайта производителя материнской платы ПК или производителя ноутбука для вашей модели и установить их — обычно это решает проблему. Для того, чтобы найти нужный сайт обычно достаточно использовать поиск в Интернете по запросу «модель_устройства поддержка», заменив модель устройства на модель материнской платы или ноутбука.
В завершение — ещё несколько моментов, которые могут быть полезны в контексте решения проблем с работой микрофона в Windows 11:
- Попробуйте использовать встроенные средства устранения неполадок работы микрофона в Windows 11. В Параметры — Звук в разделе «Дополнительно» в пункте «Устранение распространенных проблем со звуком» нажмите «Устройства ввода». Это может помочь в некоторых ситуациях: например, если проблема вызвана отключенными службами.
- Если все настройки говорят о том, что микрофон должен работать и он присутствует в диспетчере устройств, попробуйте зайти на вкладку «Запись» в Win+R — mmsys.cpl, выбрать нужный микрофон и нажать «Свойства». На вкладках открывшегося окна попробуйте отключить (при наличии) любые эффекты микрофона, включить или отключить (в зависимости от текущего состояния) монопольный доступ приложений к микрофону на вкладке «Дополнительно».
- При неработоспособности микрофона только на передней панели ПК, имеет смысл проверить её подключение (или подключать к задней панели). Подробнее: Как подключить переднюю панель системного блока компьютера к материнской плате.
- Редко, но случается, что микрофон не работает из-за аппаратных проблем или неисправного кабеля — рекомендую проверить его работу на другом компьютере, чтобы прояснить: проблема в системе или самом микрофоне.
- Возможна ситуация, когда новая гарнитура с одним комбинированным коннектором для микрофона и наушников подключается к старому компьютеру или ноутбуку. Здесь следует учитывать, что на старых звуковых картах может не поддерживаться одновременная работа микрофона и наушников на одном выходе.
Видео инструкция
Содержание
- Как записать звук на компьютере (с микрофона или тот, что слышен в колонках)
- Как и чем записать звук
- Сначала проверьте работоспособность микрофона
- Встроенное приложение в Windows: звукозапись (или запись голоса)
- Audio Master (Аудио Мастер)
- Audacity
- Исправлено: 7 способы устранения проблемы с диктофоном Windows, не работающей
- Решение 1. Обновите свой аудио драйвер
- Решение 2. Убедитесь, что микрофон включен из настроек звука
- A. Включить микрофон или записывающее устройство
- B. Отрегулируйте уровень микрофона
- Решение 3. Проверьте, подключено ли ваше устройство
- Решение 4. Пусть Windows Voice Recorder работает с брандмауэром
- Решение 5. Используйте другое программное обеспечение для записи звука
- Шаг 1. Загрузить и установить TuneFab Screen Recorder
- Шаг 2. Отрегулируйте громкость
- Шаг 3. Начать преобразование
- Решение 6. Запустите средство устранения неполадок аудио
- Решение 7. Перезагрузите компьютер
- Не записывает звук с микрофона (как встроенного, так и USB-шного), как исправить?
- Почему не записывается звук
- Что делать, если ваша смелость не записывается
- 1. 5 исправлений, которые вы можете выполнить, когда Audacity не записывает
- Исправление 1: разрешить Audacity доступ к микрофону
- Исправление 2: проверьте отключенные устройства
- Исправление 3: правильно настройте Audacity
- Исправление 4: установите Audio Host в MME.
- Исправление 5: правильная частота дискретизации
- 2. Используйте альтернативу Audacity для записи аудио на ПК.
- Основные характеристики лучшей альтернативы Audacity
- Как записывать аудио с лучшей альтернативой Audacity
- 3. Часто задаваемые вопросы о Audacity Not Recording
- Заключение
Как записать звук на компьютере (с микрофона или тот, что слышен в колонках)

Иногда возникает, казалось бы, достаточно простая задача: записать звук, который слышно из наушников/колонок (или тот, который вы сами просто наговорите в микрофон).
Собственно, в этой статье хочу показать пару примеров, как и чем можно записать звук на ПК. Думаю, заметка может быть весьма полезной для всех начинающих аудио-редакторов.
Если вы хотите записывать телефонные разговоры, то рекомендую ознакомиться с этой заметкой
Как и чем записать звук
Сначала проверьте работоспособность микрофона
Что делать, если значок звука пропал (его нет в трее рядом с часами).
Далее откройте вкладку «Запись» и укажите рабочий микрофон.
Выбираем устройство по умолчанию
Кстати, обратите также внимание на то, что у современных ноутбуков есть встроенный микрофон: обычно расположен рядом с веб камерой, над экраном. См. пример на фото ниже.
Просто многие пользователи подключают к ноутбуку внешний микрофон, а выбирают в качестве используемого по умолчанию встроенный микрофон.
В результате их очень плохо слышно, т.к. говорят они не в тот микрофон (сумбурно объяснил, но думаю суть понятна. ).
Где обычно располагается микрофон на ноутбуке
Встроенное приложение в Windows: звукозапись (или запись голоса)
В ОС Windows уже встроено очень простое приложение для записи звука с микрофона. В Windows 7 оно называется «Звукозапись» (см. скрин ниже), в Windows 10 — «Запись голоса» (его проще запустить через поиск, см. пример ниже).
Звукозапись в Windows 7
Запись голоса (Windows 10)
Главное окно (запись голоса)
Далее вы сможете наблюдать за процессом записи: обратите внимание, что круг возле кнопки «Остановить запись» будет показывать активность микрофона (чем громче звук — тем больше в диаметре круг, см. скрин ниже).
После остановки записи, она отобразиться в меню слева. Ее можно прослушать, отрезать от нее ненужные фрагменты, переименовать, поделиться с кем-нибудь и пр. В общем-то, все самое необходимое для неискушенного пользователя.
Если возможностей стандартной программы в Windows вам недостаточно, рекомендую обратить внимание на специализированные программы (о паре из них расскажу ниже).
Audio Master (Аудио Мастер)
Многофункциональная программа для работы с аудио. Позволяет не только полноценно редактировать аудио файлы, но и записывать речь с микрофона (или любой звук с колонок/наушников, например), извлекать музыку с аудио-CD дисков, создавать рингтоны для смартфонов, различные эффекты и пр.
Запись звука с микрофона
После укажите устройство записи (Микрофон, см. скрин ниже), и начните запись. В общем-то, достаточно просто!
Audacity
Сайт разработчика: https://www.audacityteam.org/
Бесплатная программа с открытым исходным кодом, позволяющая редактировать аудио-файлы. Также с ее помощью можно записать звук как с микрофона, так и с любого другого источника звука. Работает в ОС Windows, Mac OS X, GNU/Linux и др.
Отмечу, что по сравнению с предыдущим ПО, это несколько сложнее в освоении, т.к. здесь гораздо больше функций.
Для справки : для записи звука, необходимо сначала установить уровень входного сигнала (см. скрин ниже, №1), затем выбрать устройство «Микрофон» (2), нажать кнопку записи (3).
Обратите внимание, как у вас начнет «играть» звуковая дорожка, в зависимости от громкости поступающего звука (4). Для остановки записи — нажмите кнопку «Стоп» (5).
Инструкция по записи звука в Audacity
Источник
Исправлено: 7 способы устранения проблемы с диктофоном Windows, не работающей
Вы пытаетесь записать звук с помощью диктофона Windows, но он не работает? Хотя диктофон предназначен для записи любого звука или голоса без какого-либо стороннего программного обеспечения в Windows 10, иногда пользователи обнаруживают, что диктофон Windows не работает должным образом. Учитывая, что у вас тоже есть эта проблема, я перечисляю некоторые общие исправления для решения проблемы, когда диктофон Windows 10 не может записывать звук.
Рекомендовать Чтение:
Решение 1. Обновите свой аудио драйвер
Шаг 1: Нажмите «Пуск», введите «диспетчер устройств» в поле поиска и затем выберите его, чтобы открыть окно диспетчера устройств.
Шаг 2: Щелкните стрелку рядом с параметром «Звуковые, видео и игровые контроллеры», чтобы развернуть список, а затем щелкните правой кнопкой мыши звуковую карту и выберите «Обновить драйвер».
Шаг 3: Нажмите «Автоматический поиск обновленного программного обеспечения драйвера», чтобы позволить Windows обновить программное обеспечение драйвера.
Кроме того, вы можете автоматически обновить звуковой драйвер с помощью программного обеспечения, которое может определить драйверы, необходимые для обновления, и предложить самую последнюю версию.
Надеемся, что это решение поможет вам исправить проблему с работой диктофона Windows, но если нет, то попробуйте следующие исправления.
Решение 2. Убедитесь, что микрофон включен из настроек звука
На самом деле, наиболее вероятной причиной неработающей проблемы с диктофоном Windows является то, что ваш микрофон отключен. Поэтому попробуйте следовать приведенным ниже методам, чтобы включить микрофон или записывающее устройство и настроить уровни микрофона.
A. Включить микрофон или записывающее устройство
Шаг 1: Прежде всего, щелкните правой кнопкой мыши значок «Настройки звука» в правом нижнем углу и выберите «Устройства записи» в списке «Настройки звука».
Шаг 2: Затем выберите «Запись» в верхнем меню окна звука.
Шаг 3: Наконец, найдите любое желаемое устройство в списке, щелкните его правой кнопкой мыши и выберите «Включить».
Примечание: Так как отключенные устройства могут быть скрыты, если вы не можете найти нужный «Микрофон», щелкните правой кнопкой мыши в любом месте звукового окна и выберите «Показать отключенные устройства», затем щелкните правой кнопкой мыши нужный микрофон и выберите «Свойства», затем выберите « Использовать это устройство (Включить) »из раскрывающегося списка« Использование устройства »и нажать« Применить »>« ОК ».
B. Отрегулируйте уровень микрофона
В окне «Запись» щелкните правой кнопкой мыши микрофон или записывающее устройство и выберите «Свойства». Выберите «Уровни» и переместите ползунки вправо, чтобы увеличить громкость микрофона.
После этого проверьте, исправлена ли неработающая проблема с диктофоном Windows.
Решение 3. Проверьте, подключено ли ваше устройство
Кроме того, вы должны проверить, подключено ли ваше устройство. Если на вашем компьютере установлено несколько записывающих устройств, Windows, вероятно, не знает, какое устройство использовать, поэтому вы должны выбрать свое устройство в качестве записывающего устройства по умолчанию.
Для этого откройте окно «Звук», щелкнув значок «Настройки звука», выберите «Запись», щелкните правой кнопкой мыши устройство, которое хотите использовать, и выберите «Установить как устройство по умолчанию».
Решение 4. Пусть Windows Voice Recorder работает с брандмауэром
Поскольку брандмауэр может не позволять запускать какое-либо программное обеспечение, такое как диктофон Windows, вам следует также попытаться проверить, позволяет ли ваш брандмауэр запускать диктофон Windows. Просто закройте брандмауэр и проверьте, можете ли вы сейчас записывать звук с помощью диктофона Windows. Если нет, попробуйте другие исправления.
Решение 5. Используйте другое программное обеспечение для записи звука
Если проблема с неработающим диктофоном Windows все еще существует после попытки вышеуказанных способов, то пришло время подумать о переходе на другое программное обеспечение рекордера, ссылаясь на это, TuneFab Screen Recorder является лучшим альтернативным инструментом для диктофона Windows, поскольку это программное обеспечение является универсальным инструментом для записи, редактирования и совместного использования экрана.
Для записи звука с помощью TuneFab Screen Recorder вам необходимо:
Шаг 1. Загрузить и установить TuneFab Screen Recorder
Нажмите ниже кнопку загрузки в соответствии с вашей системой, а затем установите TuneFab Screen Recorder на свой компьютер.
Шаг 2. Отрегулируйте громкость
Запустите его и выберите «Аудиорекордер», затем включите «Системный звук» и «Микрофон» и отрегулируйте громкость.
Шаг 3. Начать преобразование
Когда вы будете готовы начать преобразование, нажмите кнопку «ЗАПИСЬ». Если вы хотите остановить запись, просто нажмите значок остановки на панели записи, а затем нажмите «Сохранить».
Решение 6. Запустите средство устранения неполадок аудио
Windows 10 предоставляет встроенное средство устранения неполадок со звуком, поэтому, когда вы обнаружите, что диктофон Windows не работает, вы можете попробовать запустить средство устранения неполадок со звуком.
Шаг 1: Щелкните правой кнопкой мыши «Пуск» и выберите «Настройки».
Шаг 2: Выберите «Обновление и безопасность»> «Устранение неполадок».
Шаг 3: Щелкните правой кнопкой мыши «Запустить средство устранения неполадок» в параметре «Запись звука» и следуйте инструкциям, чтобы исправить неработающую проблему диктофона Windows.
Решение 7. Перезагрузите компьютер
Хотя вы точно не знаете, почему диктофон Windows не работает, вы можете попробовать перезагрузить компьютер, чтобы решить эту проблему. Вот что вы можете сделать.
Шаг 1: Нажмите «Пуск», затем введите «msconfig» в строку поиска и нажмите «Ввод», чтобы запустить «Конфигурация системы».
Шаг 2: Выберите «Общие», затем выберите «Выборочный запуск» и снимите флажок «Загружать элементы автозагрузки».
Шаг 3: Выберите «Службы», затем установите флажок «Скрыть все службы Microsoft» и нажмите «Отключить все».
Шаг 4: Наконец, нажмите «Применить»> «ОК» и перезагрузите компьютер. После этого попробуйте снова записать звук с помощью диктофона Windows.
Как показано выше, семь распространенных способов исправить проблемы с неработающим диктофоном Windows. Если вы обнаружите, что диктофон Windows не работает, просто следуйте приведенным выше решениям одно за другим, мы искренне надеемся, что вы сможете успешно решить проблему.
Источник
Не записывает звук с микрофона (как встроенного, так и USB-шного), как исправить?
Здравствуйте. Недавно у меня возникла такая проблема. Записывая видео на ноутбуке, программа отлично писала посторонние звуки (микрофон), а также системные звуки. Один раз, начав запись, а потом просмотрев её, я увидел, что микрофон ноутбука не записал звук. Абсолютно. Вообще ничего. Даже нет никаких помех. Абсолютно ничего. В отличии от микрофона, системный звук записывается идеально по сегодняшний день (а мучаюсь я с этой проблемой практически 2 месяца). В обс микрофонная аудиодорожка потухла, а системная — удвоенна и прекрасно работает. В бандикам выдавало ошибку при записи звука, в шадоу плей проблема не объясняется. С тех пор я перепробовал все способы. Обновлял драйвера, рылся в настройках, пробовал все возможные и невозможные способы. В настройках системные звуки (Realtek Audio) можно было регулировать по громкости, тестировать, шкала горела синим цветом, и слева отображался процент громкости. А в микрофоне шкала была серой, процента громкости просто не было и протестировать не получалось. В настройках всё показывает идеально, микрофон включен (стоит галочка), типа всё работает. Как итог всего этого — результата ноль. Также я читал подобные проблемы людей в интернете. Недавно приобрёл микрофон (подключался через USB). Попробовав записать с ним, бандикам начал благополучно записывать, ошибки не выдавало, однако проблема оставалось не решённой. Звука с микрофона также не было. Вообще. В корне. Кому надо — видеокарта AMD Radeon Vega 8 Graphics. Прошу всех обратить внимание, пожалуйста, не проходите мимо, ибо я уже не знаю, что делать((😖😖😖
Источник
Почему не записывается звук
Двадцать лет назад для простейшей домашней звукозаписи и ее обработки требовалось довольно сложное, специфическое и не всегда доступное оборудование. Сейчас эти функции полностью реализованы в компьютере, с помощью которого можно заниматься аудиозаписью как для любительского личного использования, так и профессиональных задач, требующих высокого уровня качества. Выполняются эти задачи без каких-либо сложностей. Если данная функция не работает, то лучше внимательнее посмотреть и исключить следующие распространенные ошибки.
Обратите внимание на аппаратные ошибки. В процессе звукозаписи участвуют микрофон, звуковая плата и соединительные провода. Убедитесь, что звуковая плата работает, включив колонки или наушники и прослушав какой-либо записанный звук (песня, фильм, системные звуки оповещения). Если ваш компьютер не воспроизвел звук, проверьте наличие драйвера для вашей звуковой карты и при его отсутствии скачайте и установите соответствующую программу. В Microsoft Windows о его наличии можно узнать в «Диспетчере устройств», доступ к которому производится из вкладки «Свойства» вашего компьютера или панели управления во вкладке «Система». Если драйвер установлен, а звук не записывается, стоит попробовать переустановить драйвер, предварительно скачав его последнюю версию.
Отдельное внимание стоит уделить микрофону. Если у вас ноутбук, нетбук или планшетный компьютер, в большинстве случаев в таком устройстве есть встроенный микрофон. Не исключено, что проблема отсутствия сигнала именно в нем, и самым простым способом ее диагностирования является подключение полностью исправного компьютерного микрофона. Необходимо заметить, что при отсутствии профессиональной звуковой платы имеет смысл использовать только специальные микрофоны для компьютера. Профессиональные модели, даже при использовании переходника, могут не работать из-за неподходящего для них сопротивления тока. Для использования профессиональных микрофонов придется обзавестись специальной звуковой платой и микшерным пультом.
Нередко проблема состоит в неправильном подключении или плохом состоянии провода. Убедитесь, что вы до конца вставили штекер вашего микрофона в соответствующий разъем. В некоторых моделях используется очень тонкий длинный провод, который легко передавить ножкой стула или просто испортить сильным рывком.
Убедитесь, что ваш микрофон включен программно. Это можно проверить, открыв аудио-микшер вашей операционной системы. Он может быть как стандартным, так и установленным вместе с драйвером к звуковой плате. Проверьте, включен ли микрофон и каков выставленный уровень сигнала. Возможно, ему просто не хватает громкости записи.
Если вы пользуетесь специальными программами, проверьте их настройки. В каждой есть варианты источника аудиопотока, который будет записываться. Поэкспериментируйте с этими настройками. Помните, что подобных программ очень много, и всегда есть возможность попробовать альтернативные варианты.
Источник
Что делать, если ваша смелость не записывается
Я хочу оцифровать свои музыкальные ленты, и мой друг предложил мне использовать Audacity бесплатно, но он не работает после того, как я нажимаю кнопку «Запись». Как решить эту проблему?
1. 5 исправлений, которые вы можете выполнить, когда Audacity не записывает
Многие факторы могут привести к тому, что Audacity не записывает. Вы можете выполнить пять исправлений одно за другим, чтобы решить эту проблему.
Исправление 1: разрешить Audacity доступ к микрофону
Шаг 1 Откройте Start меню в нижнем левом углу, перейдите в Параметры и выберите Конфиденциальность.
Шаг 2 Выберите Микрофон под Разрешения приложений на левой боковой панели. Затем включите переключатель под Разрешить приложениям доступ к вашему микрофону.
Шаг 3 Найдите дерзость под Выберите, какие приложения могут получить доступ к вашему микрофону, и включите его. Теперь проблема с записью Audacity может исчезнуть.
Исправление 2: проверьте отключенные устройства
Шаг 1 Закройте Audacity, если он не записывает, перейдите в Start меню и открыть Панель управления.
Шаг 2 Откройте звук вариант и отправляйтесь в запись таб. Щелкните правой кнопкой мыши пустую область во всплывающем диалоговом окне и выберите Показать отключенные устройства.
Шаг 3 Если отображается устройство, щелкните его правой кнопкой мыши и выберите Свойства, А затем выберите Используйте это устройство вариант в Использование устройства падать. Нажмите OK и попробуйте еще раз Audacity.
Исправление 3: правильно настройте Audacity
Шаг 1 Если Audacity не записывает на Mac из-за неправильных настроек, перейдите в Редактировать меню и выберите Настройки опцию.
Шаг 2 Нажмите приборы раздел и проверьте настройки в запись.
Шаг 3 Убедитесь, что вы выбрали правильный микрофон из Устройство вариант и набор Канал в 2 или относительное значение. Нажмите OK для подтверждения и попробуйте записать еще раз.
Исправление 4: установите Audio Host в MME.
По умолчанию Audacity использует MME в качестве аудио хоста для записи любых источников на вашем компьютере. Однако иногда его можно изменить. Поэтому, когда запись Audacity не работает, проверьте аудио хост в верхнем левом углу интерфейса, который находится под полосой записи. Если он был изменен на Windows WASAPI или Windows DirectSound, сбросьте его на MME.
Исправление 5: правильная частота дискретизации
Шаг 1 Когда Audacity не записывает, перейдите в левую нижнюю часть.
Шаг 2 Щелкните параметр частоты дискретизации и выберите 44100 Гц or 48000 Гц. Это две наиболее часто используемые частоты дискретизации, которые поддерживаются большинством звуковых карт.
2. Используйте альтернативу Audacity для записи аудио на ПК.
Основные характеристики лучшей альтернативы Audacity
Короче говоря, это самое простое альтернативное решение, когда Audacity не выполняет запись на вашем компьютере.
FoneLab Screen Recorder позволяет вам захватывать видео, аудио, онлайн-уроки и т. Д. На Windows / Mac, и вы можете легко настраивать размер, редактировать видео или аудио и многое другое.
Как записывать аудио с лучшей альтернативой Audacity
Есть две версии лучшей альтернативы Audacity: одна для Windows 10/8/7, а другая для Mac. Затем запустите и выберите Audio Recorder для входа в основной интерфейс. Если вы хотите записывать экран вместе со звуком, выберите Видеомагнитофон вместо.
Чаевые: Чтобы изменить выходной формат, папку назначения и другие параметры, щелкните значок Передача значок, и вы найдете их на Настройки диалог. По умолчанию программа оптимизирует все параметры в зависимости от вашего оборудования и программного обеспечения.
Шаг 2 Записанный звук
В основном интерфейсе есть два раздела, Звуковая система и Микрофон. Первый используется для захвата любого звука с вашего компьютера, а второй может записывать ваш голос через микрофон. Включите или выключите каждый в зависимости от ваших потребностей. Щелкните значок REC кнопку, чтобы начать запись звука, когда Audacity не записывает.
Шаг 3 Сохранить аудиозапись
Когда аудиозапись будет завершена, нажмите Остановить кнопку, чтобы войти в окно предварительного просмотра. Теперь послушайте аудиозапись с помощью встроенного медиаплеера и удалите ненужные части с помощью Клип орудие труда. Наконец, нажмите скидка кнопку, чтобы сохранить запись на жесткий диск.
3. Часто задаваемые вопросы о Audacity Not Recording
Почему моя Audacity не записывает?
Audacity не выполняет запись из-за различных факторов, таких как неправильная конфигурация, отключенный микрофон и т. Д. Вы можете следовать нашему руководству, чтобы решить проблему.
Как настроить задержку микрофона в Audacity?
Шаг 1 Перейдите в Редактировать меню в Audacity и выберите Настройки.
Шаг 2 Перейдите на вкладку Запись, отметьте Наложить и снимите флажок Прохождение программного обеспечения. Установите 0 для Коррекция задержки и нажмите OK.
Теперь микрофон должен работать.
Почему я не слышу свою запись в Audacity?
Вы не можете автоматически воспроизводить записи через динамик компьютера, если вы не записываете, потому что проигрыватель винила был разработан в первую очередь как проигрыватель винила. Чтобы слышать свою запись в Audacity во время записи, убедитесь, что воспроизведение программного обеспечения включено на Audio I / O вкладка Настройки.
Заключение
В этом разделе устранения неполадок представлены пять общих решений для устранения проблемы, которую Audacity не записывает. Если вы используете Audacity в качестве диктофона по умолчанию на своем компьютере, вам лучше освоить их. Иногда вы не можете избавиться от ошибки, даже если вы выполнили исправления. В таком случае используйте напрямую другой диктофон, например Fonelab Screen Recorder. Еще вопросы или предложения? Пожалуйста, запишите их под этим постом.
FoneLab Screen Recorder позволяет вам захватывать видео, аудио, онлайн-уроки и т. Д. На Windows / Mac, и вы можете легко настраивать размер, редактировать видео или аудио и многое другое.
Источник
Уровень современной коммуникации подразумевает разнообразные способы общения пользователей между собой, которые уже давно не ограничиваются лишь вариантом телефонной связи. Ведение деловой и личной переписки посредством отправки и получения электронных почтовых сообщений, обмен мгновенными заметками в мобильных прикладных приложениях, обычная звуковая и продвинутая видеосвязь с одним или несколькими абонентами одновременно, организация потоковой передачи видео сообщений, конференций, прямых групповых трансляций и других способов взаимодействия используются пользователями повсеместно.
Введение
И необычайно важную роль в расширении вероятных методов ежедневного взаимодействия и поиске новых решений играет создание, повсеместное распространение и массовая доступность персональных компьютерных устройств. Использование инновационных материалов и продвинутых способов внутренней организации позволило значительно снизить конечный размер и общую стоимость устройств, реализовав их обязательное применение во многих областях. Одним из направлений использования компьютерных устройств, помимо первоначальных задач по обработке и хранению информационных ресурсов, является обеспечение устойчивых способов контактирования пользователей.
Обязательным условием выполнения заявленных требований является наличие современного высокоскоростного программного обеспечения, способного полноценно управлять внутренними системными процессами, и обеспечивать безошибочное и безопасное функционирование всех приложений. Таким программным продуктом, сочетающим в себе высокие показатели надежности совместно со способностью обеспечивать использование разнообразных сторонних приложений и программ, является операционная система «Windows» производства корпорации «Microsoft». Она легко справляется с любыми задачами и обеспечивает исполнение различных способов взаимодействия на самом высоком уровне.
Многие приложения используют для исполнения своих обязанностей инструменты, обеспечивающие звуковую передачу информации. Микрофон является неотъемлемым и обязательным элементом, непосредственно отвечающим за функции общения и речевого взаимодействия пользователей между собой, и часто выступает как единичный отдельный инструмент, так и часть единого совместного комплекса вместе с видеокамерой.
Множественное использование микрофона в различных приложениях делает его важным участником процесса коммуникации. И часто, операционная система «Windows 10» может не получать звуковых сигналов с вашего подключенного микрофона сразу по нескольким причинам. Стандартные обычные шаги по устранению неполадок с микрофоном персонального компьютерного устройства по-прежнему действенны и важны, но в «Windows 10» присутствует новая общесистемная настройка, способная полностью отключать доступ к микрофону во всех приложениях. И далее в нашей статье мы подробнее остановимся на проверке разрешений и устранению обнаруженных неполадок при подключении микрофона в операционной сети «Windows 10».
Проверьте настройки микрофона в приложении «Параметры»
Операционная система «Windows 10» представляет собой гибридную оболочку, в которой традиционная платформа «Win32» совмещена с универсальной платформой «UWP». Предполагается, что корпорация «Microsoft» может полностью перейти на использование платформы «UWP» в последующих версиях операционной системы, которая становится более значимой и занимает значительную долю в системе. Подтверждением возможных изменений служит постепенный переход представления системных настроек от классической «Панели управления» к универсальному приложению «Параметры», которое содержит все основные настройки служб и установленных приложений операционной системы «Windows 10».
Приложение «Параметры» имеет несколько разделов, отвечающих за отключение микрофона в операционной системе для всех приложений. И обычно настройка привилегий в «Параметрах» влияет на новые приложения из «Магазина Windows Microsoft Store». Но параметры микрофона, как и веб-камеры, также влияют и на прикладные приложения. Поэтому, если они отключены в настройках, любые приложения не смогут получить доступ к микрофону.
При возникновении проблем с передачей звука с микрофона или отсутствием разрешения на его использование в операционной системе «Windows 10» необходимо первоначально проверить настройки микрофона в приложении «Параметры». Открыть приложение можно различными способами. Например, откройте папку «Этот компьютер», дважды щелкнув левой кнопкой мыши одноименный ярлык на рабочем столе.
Или перейдите в соответствующую папку в проводнике файлов «Windows». Затем выберите на ленте главного меню вкладку «Компьютер», на всплывающей горизонтальной панели в разделе «Система» нажмите на синюю кнопку с белой шестеренкой внутри «Открыть параметры», и искомое приложение настройки функциональных возможностей компьютера будет открыто.
Также можно нажать на кнопку вызова «Центра уведомлений Windows», расположенную на «Панели задач» в правом нижнем углу рабочего стола, и во всплывающей боковой панели выбрать, в нижней ее части, кнопку быстрого действия «Все параметры».
Или воспользоваться самым быстрым и простым способом запуска приложения «Параметры», принцип которого сосредоточен в совместном нажатии комбинации клавиш «Windows + I» для мгновенного перехода к приложению.
Теперь на главной странице приложения при помощи бегунка полосы прокрутки отыщите и выберите раздел «Конфиденциальность».
На открывшейся странице приложения в левой боковой панели, перемещая бегунок полосы прокрутки, найдите и нажмите на раздел «Микрофон». В правой панели окна будут представлены все основные разделы, отвечающие за непосредственные настройки микрофона.
В верхней части правой панели в разделе «Разрешить доступ к микрофону на этом устройстве» нажмите на кнопку «Изменить» и убедитесь, что во всплывающем системном окне «Доступ к микрофону для этого устройства» переключатель установлен в положение «Вкл.» (включено). Если переключатель имеет значение «Откл.» (отключено), что означает полное отсутствие доступа к микрофону и запрет всем приложениям «Windows» на его использование, то измените его режим на включенное активное состояние.
Затем в следующем разделе «Разрешить приложениям доступ к микрофону» необходимо убедится, что переключатель параметра установлен в положение «Вкл.». Если доступ в указанном разделе к микрофону отключен, все установленные приложения в системе не смогут использовать микрофон при соответствующей необходимости. Однако непосредственно операционная система «Windows 10» несмотря на запрет будет иметь к нему доступ.
Теперь в разделе «Выберите приложения, которые могут получать доступ к микрофону» ознакомьтесь с перечнем конкретных приложений, требующих для своего корректного функционирования обязательный доступ к микрофону. И убедитесь, что приложение, которое запрашивает разрешение на доступ к вашему микрофону, не указано в представленном списке или для него не установлено запрещающее значение переключателя «Выкл.». В противном случае, установите для приложения соответствующий переключатель в положение «Вкл.», так как отключение режима привилегий может привести к ограничению его возможностей.
В указанном списке отображаются только новые приложения из «Магазина Windows Microsoft Store». Традиционные прикладные приложения никогда не будут представлены в этом списке, и всегда будут иметь доступ к вашему микрофону, пока включена настройка «Разрешить приложениям доступ к микрофону», расположенная в предыдущем разделе.
Убедитесь, что ваш микрофон не отключен другими способами
Микрофон может быть отключен и не функционировать по различным причинам. Всегда необходимо учитывать возможность, что его настройки могут быть не активны и параметры активации микрофона будут располагаться на уровне системного программного обеспечения. Некоторое производители современных ноутбуков в отдельных версиях устройств при наличии встроенного микрофона устанавливают способность отключать микрофон из настроек «BIOS» или «UEFI» конкретной версии ноутбука. Такая функциональная возможность не является массовой и недоступна во многих моделях компьютерных устройств, но если она присутствует, то зачастую является комплексной и управляет совместно настройками микрофона и веб-камеры.
Если ранее встроенный микрофон был отключен через базовую систему ввода-вывода ноутбука, то необходимо вернуться к настройкам «BIOS», перейти в соответствующий раздел и заново включить микрофон.
Также частой причиной отсутствия доступа к встроенному или внешне подключаемому микрофону может служить его отключение в системном приложении «Диспетчер устройств» вашего персонального компьютерного устройства. Чтобы выполнить проверку и включить микрофон в случае такой необходимости откройте приложение любым удобным способом. Наиболее простым является способ применения совместного сочетания клавиш «Windows + X» или нажатия правой кнопкой мыши на кнопку «Пуск», расположенную на «Панели задач» в левом нижнем углу рабочего стола, для отображения скрытого всплывающего меню, в котором из представленных вариантов действий необходимо выбрать раздел «Диспетчер устройств».
В открывшемся окне приложения отыщите раздел «Аудиовходы и аудиовыходы», дважды щелкните его для отображения вложенного списка подключенных устройств, выберите микрофон, испытывающий проблемы с полноценным функционированием, и щелкните по нему правой кнопкой мыши. Во всплывающем контекстном меню выберите раздел «Включить устройство». Система мгновенно исполнит команду и работоспособность микрофона будет восстановлена.
Установите или обновите аудио драйвер
Операционная система «Windows 10» изначально настроена на облегчение пользователям ее непосредственного использования, и в автоматическом режиме всегда старается установить или обновить драйверы новых подключенных устройств. Служба контроля и обновления «Windows 10» обычно работает без сбоев и безошибочно завершает настройку устройств. Но иногда возникают отдельные ошибки или случаи не корректной установки, прерванной или отмененной по определенным причинам, и пользователям требуется самостоятельно выполнить процесс поиска и обновления драйверов.
Если были обнаружены неполадки со звуком, то пользователи могут перейти на веб-сайт производителя, скачать и вручную установить новейшие драйвера звуковых устройств, доступные для данной модели ноутбука или стационарного персонального компьютера. Обновление драйверов часто бывает достаточно чтобы устранить проблему работоспособности микрофона.
Или пользователи могут обязать службу операционной системы «Windows 10» принудительно выполнить обновление установленных драйверов. С этой целью нажмите в приложении «Диспетчер устройств» правой кнопкой мыши на раздел микрофона и выберите во всплывающем контекстном меню соответствующий раздел «Обновить драйвер».
Также, если микрофон подключен к компьютеру через «USB-разъем», а проблема с доступом после обновления драйвера микрофона не устранена, пользователям необходимо самостоятельно загрузить и установить последние версии драйверов «USB-контроллера» с веб-сайта производителя персонального компьютерного устройства.
Дважды проверьте контакт соединения
Одной из распространенных причин потери работоспособности микрофона является отсутствие надежного контакта при его подключении к персональному компьютерному устройству. Если соединение ослабло или разъем не обеспечивает плотный контакт, то даже при исправных драйверах полноценно функционировать микрофон не будет по причине потери достаточного уровня соединения. Отсоедините кабель микрофона от компьютера («USB» или традиционный аудио разъем) и снова подключите его, чтобы убедиться в надежности соединения.
Также необходимо проверить правильность подключения аудио разъема микрофона в соответствующее гнездо компьютера (должна присутствовать надпись «микрофон», «аудиовход» или схематическое изображение микрофона). Часто для исключения ошибочного подключения гнездо компьютера имеет цветовую окраску розового цвета, что позволяет практически полностью избежать путаницы с разъемами.
Отдельно стоит отметить, что некоторые модели микрофонов могут иметь встроенные выключатели звука, располагающиеся как на корпусе устройства, так и на соединительных кабелях. И соответственно микрофон не будет работать до тех пор, пока переключатель не будет установлен в положение «Включено».
Проверьте микрофон в панели управления звуком
При тестировании микрофона для проверки его работоспособности мы рекомендуем использовать окно настроек воспроизведения и записи звуков в соответствующей панели управления операционной системы «Windows 10». Щелкните правой кнопкой мыши значок звука, расположенный в области «Центра уведомлений Windows» в правом нижнем углу рабочего стола, и во всплывающем контекстном меню выберите из доступных вариантов действий раздел «Звуки».
В открывшемся окне настроек «Звук» перейдите на вкладку «Запись», и в центральной панели будут представлены все устройства записи звука на данном персональном компьютере. Начните громко произносить слова, и индикатор уровня записи будет двигаться вверх по соответствующей шкале, подтверждая, что микрофон передает сигнал и работает исправно. Если сигнала нет, то проверьте различные аудио разъемы, пока индикатор уровня не начнет отображать подачу сигнала.
Установите для вашего микрофона значение «Устройство по умолчанию»
Современный персональный компьютер может иметь несколько подключенных записывающих устройств, и часто не ограничен только одним подключенным микрофоном. Например, в ноутбуке может присутствовать встроенный микрофон, и пользователи, для улучшения качества передачи звука, дополнительно подключают внешние микрофоны (при создании потокового видео, организации прямых трансляций и т.д.). И в результате на компьютере присутствуют теперь как минимум два отдельных микрофона.
И чтобы система использовала требуемое устройство, ему необходимо присвоить значение «по умолчанию».
В окне настроек «Звук» во вкладке «Запись» щелкните правой кнопкой мыши нужный микрофон, и во всплывающем меню выберите из доступных вариантов действий раздел «Использовать по умолчанию». Также можно выбрать раздел «Использовать устройство связи по умолчанию».
Такие варианты позволяют устанавливать разные микрофонные входы по умолчанию для разных типов приложений. Но, если планируется использовать только одно устройство, то примените оба стандарта значений для одного микрофона, выбрав разделы «Использовать по умолчанию» и «Использовать устройство связи по умолчанию» вместе.
Если для микрофона установлены соответствующие значения «по умолчанию», но в определенном приложении он не определяется или не работает должным образом, в таком случае может потребоваться произвести настройку микрофона непосредственно в данном приложении, установив в нем подходящее устройство. Прикладные приложения операционной системы не всегда используют микрофон по умолчанию, заданный пользователями в настройках звука «Windows».
Например, в приложении для организации текстовой, голосовой и видео связи «Microsoft Skype» нажмите кнопку вызова всплывающего меню (три горизонтально расположенные точки в правом верхнем углу левой боковой панели приложения) и выберите раздел «Настройки».
На новой странице в левой панели перейдите в раздел «Звук и видео», а затем в правой панели в разделе «Звук» выберите необходимое микрофонное устройство во всплывающем меню строки «Микрофон».
Запустите средство устранения неполадок «Windows»
В операционной системе «Windows 10» имеется встроенное средство устранения неполадок, которое будет пытаться автоматически находить и устранять проблемы с записью звука. Но пользователи могут самостоятельно запустить его исполнение для поиска и исправления неполадок с микрофоном в случае, если предыдущие способы исправить ситуацию не помогли.
Откройте любым из ранее описанных способов приложение «Параметры» (например, нажмите вместе сочетание клавиш «Windows + I»). На главной странице приложения, используя бегунок полосы прокрутки, отыщите и выберите раздел «Обновление и безопасность».
На открывшейся странице в левой боковой панели перейдите в раздел «Устранение неполадок». В правой панели окна при помощи бегунка полосы прокрутки найдите и выберите раздел средства исправления неисправности «Запись звука», нажмите на кнопку «Запустить средство устранения неполадок» и следуйте дальнейшим инструкциям на экране.
Проблема все еще не устранена
Если после использования всех представленных способов микрофон по-прежнему не работает, то возможно, возникла неисправность на уровне аппаратного обеспечения. В целях дополнительной проверки попробуйте подключить микрофон к другому ноутбуку или стационарному персональному компьютеру, чтобы исключить возможное повреждение устройства или разъема подключения микрофона. При отрицательном результате, вероятно, пользователям придется обратиться в специализированную мастерскую для последующего ремонта изделия и устранения аппаратной поломки.
При исправном функционировании микрофона на другом компьютерном устройстве, с большой долей вероятности можно утверждать о неисправности входного разъема компьютера. Попробуйте подключить микрофон к другому разъему (при использовании персонального компьютера с доступными двумя аудио разъемами спереди и сзади) или использовать переходник-адаптер для подключения микрофона к разъёму «USB».
Полную версию статьи со всеми дополнительными видео уроками смотрите в источнике.
Данный материал является частной записью члена сообщества Club.CNews.
Редакция CNews не несет ответственности за его содержание.
Возникли проблемы с записью звука на Windows 10? Почему после обновления системы Windows 10 появились неполадки с микрофоном, который перестал работать? У нас есть несколько ответов по решению таких неисправностей.
Проблемы со звуком в Windows 10 могут появиться не зависимо от того, какую звуковую карту вы используете. Многие пользователи звуковых карт, таких как Conexant, Realtek и VIA пишут на форумах, что после загрузки некоторых обновлений Windows 10 не работает запись звука или микрофон. Некоторые из этих неисправностей мы рассматривали в статье Как исправить проблемы со звуком в Windows 10.
На этот раз мы остановимся на более конкретной неисправности. Что делать, если появились проблемы с микрофоном на ноутбуке, или внешним микрофоном, подключенным к компьютеру с установленной Windows 10? Решить эту неполадку вовсе не сложно.
Для начала кликните правой кнопкой мыши на иконке регулятора громкости на панели задач Windows 10. Из выпадающего меню выберите пункт «Записывающие устройства».
После открытия нового окна на вкладке «Запись» выберите нужный микрофон из списка и перейдите в «Свойства».
Откроется новое окно «Свойства: Микрофона». Затем переходим на вкладку «Дополнительно», а затем выбираем раздел под названием «Формат по умолчанию». Здесь разворачиваем вкладку с доступными опциями.
В раскрывающей вкладке в свойствах устройства выбираем опцию «2-канальный, 16-битный, 96000 Гц (студийное качество)». После выбора этой опции нажмите кнопку «Применить», затем «ОК». После этого можете выйти из окна свойств устройства.
После подтверждения опций микрофон должен сразу заработать. Работает ли он, можно проверить с помощью стандартной программы Диктофон или через другие приложения, например, Skype или Facebook Messenger, которые имеют опцию голосовых вызовов.
Этот метод должен работать независимо от вашей звуковой карты. Если у вас возникли проблемы с записью звука в Windows 10 — опишите вашу проблему в комментарии под текстом. Мы постараемся найти ответы на конкретные ошибки в системе. Также стоит отметить, что если вы используете внешний микрофон, хорошо проверить – иногда он не работает через установленные устаревшие драйверы или не включен соответствующий микрофон в «Устройствах для записи». И прежде, чем начать искать причину глубже, проверьте настройки устройства и сделайте обновление драйверов.
Содержание
- Не работает микрофон Windows 10 — что делать?
- Микрофон перестал работать после обновления Windows 10 или переустановки
- Проверка устройств записи
- Проверка микрофона в диспетчере устройств
- Видео инструкция
- Микрофон не работает в Skype или другой программе
- Не работает микрофон Windows 11 — как исправить
- Исправление работы микрофона в Параметрах Windows 11
- Устройства записи по умолчанию и устройства связи по умолчанию
- Проверка настроек микрофона в программе
- Проверка микрофона в диспетчере устройств Windows 11
- Дополнительная информация
Не работает микрофон Windows 10 — что делать?

Прежде чем приступать, обязательно проверьте подключение микрофона (чтобы был подключен в нужный разъем, подключение было плотным), даже если полностью уверены, что с ним всё в порядке. Важное примечание: если у вас наушники с микрофоном с одним коннектором, они требуют наличия совмещенного входа/выхода под микрофон и наушники, а такой в наличии не на любом ПК и ноутбуке.
Микрофон перестал работать после обновления Windows 10 или переустановки
После недавнего большого обновления Windows 10 многие столкнулись с рассматриваемой проблемой. Аналогичным образом микрофон может перестать работать и после чистой установки последней версии системы.
Причина тому (часто, но не всегда, могут потребоваться и далее описанные методы) — новые параметры конфиденциальности ОС, позволяющие настроить доступ к микрофону различных программ.
Поэтому, если у вас установлена последняя версия Windows 10, прежде чем предпринимать методы из следующих разделов руководства, попробуйте эти простые шаги:
- Откройте Параметры (клавиши Win+I или через меню «Пуск») — Конфиденциальность.
- Слева выберите пункт «Микрофон».
- Убедитесь, что доступ к микрофону включен. Иначе, нажмите «Изменить» и включите доступ, также включите доступ приложениям к микрофону чуть ниже.
- Еще ниже на этой же странице настроек в разделе «Выберите приложения, которые могут получать доступ к микрофону», убедитесь, что доступ включен для тех приложений, где вы планируете его использовать (если программы нет в списке — всё в порядке).
- Здесь же включите доступ для приложения Win32WebViewHost (или Веб-средство просмотра классических приложений).
После этого можно проверить, была ли решена проблема. Если нет, пробуем использовать следующие способы исправить ситуацию.
Проверка устройств записи
Убедитесь, что в качестве устройства записи и связи по умолчанию установлен ваш микрофон. Для этого:
- В последней версии Windows 10 нажмите правой кнопкой по значку динамика, выберите пункт «Открыть параметры звука», а на следующем экране — «Панель управления звуком» в разделе «Сопутствующие параметры», затем перейдите на вкладку «Запись». В Windows 10 более ранних версий нажмите правой кнопкой мыши по значку динамика в области уведомлений, выберите пункт «Звуки», а в открывшемся окне откройте вкладку «Запись».
- Если ваш микрофон отображается, но не указан в качестве устройства связи и записи по умолчанию, нажмите по нему правой кнопкой мыши и выберите пункты «Использовать по умолчанию» и «Использовать устройство связи по умолчанию».
- Если микрофон есть в списке и уже задан в качестве устройства по умолчанию, выберите его и нажмите кнопку «Свойства». Проверьте параметры на вкладке «Уровни», попробуйте отключить отметки «Монопольный режим» на вкладке «Дополнительно».
- Если микрофон не отображается, аналогичным образом нажмите в любом месте списка правой кнопкой мыши и включите показ скрытых и отсоединенных устройств — есть ли среди них микрофон?
- Если есть и устройство отключено, нажмите по нему правой кнопкой мыши и выберите пункт «Включить».
Если в результате указанных действий ничего не удалось достичь и микрофон всё так же не работает (или же не отображается в списке устройств записи), переходим к следующему методу.
Проверка микрофона в диспетчере устройств
Возможно, проблема в драйверах звуковой карты и микрофон не работает по этой причине (а его работа зависит и от вашей звуковой карты).
- Зайдите в диспетчер устройств (для этого можно нажать правой кнопкой мыши по «Пуск» и выбрать нужный пункт контекстного меню). В диспетчере устройств откройте раздел «Аудиовходы и аудиовыходы».
- Если микрофон там не отображается — у нас либо проблемы с драйверами, либо микрофон не подключен, либо неисправен, попробуйте продолжить с 4-го шага.
- Если микрофон отображается, но около него вы видите восклицательный знак (работает с ошибкой), попробуйте нажать по микрофону правой кнопкой мыши, выбрать пункт «Удалить», подтвердить удаление. Затем в меню Диспетчера устройств выбрать «Действие» — «Обновить конфигурацию оборудования». Возможно, после этого он заработает.
- В ситуации, когда микрофон не отображается, можно попробовать переустановить драйверы звуковой карты, для начала — простым способом (автоматически): откройте раздел «Звуковые, игровые и видеоустройства» в диспетчере устройств, нажмите правой кнопкой мыши по вашей звуковой карте, выберите пункт «Удалить», подтвердите удаление. После удаления в диспетчере устройств выберите «Действие» — «Обновить конфигурацию оборудования». Драйверы должны будут установиться заново и, возможно, после этого микрофон снова появится в списке.
Если же вам пришлось прибегнуть к 4-му шагу, но это не решило проблемы, попробуйте установить драйверы звуковой карты вручную с сайта производителя вашей материнской платы (если это ПК) или ноутбука именно для вашей модели (т.е. не из драйвер-пака и не просто «Realtek» и подобные из сторонних источников). Подробнее об этом в статье Пропал звук Windows 10.
Видео инструкция
Микрофон не работает в Skype или другой программе
Некоторые программы, такие как Skype, другие программы для общения, записи экрана и прочих задач, имеют собственные настройки микрофона. Т.е. даже если вы установите правильное устройство записи в Windows 10, настройки в программе могут отличаться. Более того, даже если вы уже настраивали правильный микрофон, а затем отключали его и снова подключили, эти настройки в программах иногда могут сбрасываться.
Поэтому, если микрофон перестал работать лишь в какой-то конкретной программе, внимательно изучите её настройки, возможно, всё, что требуется сделать — указать правильный микрофон там. Например, в Skype этот параметр находится в Инструменты — Настройки — Настройка звука.
Также учитывайте, что в некоторых случаях, проблема может быть вызвана неисправным разъемом, не подключенными разъемами передней панели ПК (если подключаем микрофон к ней), кабелем микрофона (можно проверить его работу на другом компьютере) или какими-то другими аппаратными неисправностями.
Источник
Не работает микрофон Windows 11 — как исправить

В этой пошаговой инструкции подробно о том, что делать, если не работает микрофон в Windows 11 и о возможных способах решить проблему. Сначала более простые, но часто срабатывающие методы исправления (в случаях, когда микрофон виден в системе), затем — дополнительные варианты, в том числе для случаев, если с точки зрения ОС микрофон отсутствует.
Исправление работы микрофона в Параметрах Windows 11
Перове, что следует проверить при проблемах с работой микрофона — некоторые параметры в Windows 11, особенно часто это помогает, если микрофон перестал работать после обновления или чистой установки системы. Чтобы исправить проблему, выполните следующие шаги:
- Откройте Параметры (можно нажать клавиши Win+I), перейдите в раздел «Конфиденциальность и безопасность», а затем, внизу нажмите «Микрофон».
- Включите два переключателя: «Разрешить приложениям доступ к микрофону» и, внизу, в следующем разделе — «Разрешить классическим приложениям доступ к микрофону».
- Если программа, в которой не работает Микрофон есть в списке, включите для него доступ к микрофону (в верхней части отображаются «современные» UWP приложения, в нижней — классические программы.
- Также рекомендую включить пункт «Веб-средство просмотра классических приложений» — это позволит задействовать микрофон для некоторых классических программ, использующих в работе веб-технологии.
- Если указанные шаги не помогли, перейдите в раздел параметров «Система» — «Звук». Убедитесь, что в разделе «Ввод» выбран нужный микрофон. Также проверьте, чтобы для него не была выставлена нулевая громкость.
- Если в разделе «Ввод» правильный микрофон не отображается, при этом он есть в диспетчере устройств, на той же странице параметров внизу перейдите в раздел «Все звуковые устройства» и, если там есть нужный микрофон, нажмите по нему, а затем в пункте «Разрешить приложениям и Windows использовать это устройство для звука» нажмите «Разрешить».
Как правило, если с драйверами звуковой карты нет проблем, а устройства работают исправно, один из предложенных выше шагов решает проблему.
Однако, возможен вариант, что на уровне системы в качестве устройства записи установлен один микрофон, а в качестве устройства связи — другой (даже если физически микрофон лишь один), в результате в некоторых программах он может исправно работать, а в других — нет. Решение — далее.
Устройства записи по умолчанию и устройства связи по умолчанию
Возможна ситуация, когда правильный микрофон в параметрах Windows 11 уже выбран, в параметрах конфиденциальности всё задано верно, и он даже работает в некоторых программах, в других он всё так же не работает. В этом случае попробуйте такой подход:
- На вкладке параметров «Система» — «Звук» внизу нажмите «Дополнительные параметры звука». Или нажмите клавиши Win+R, введите mmsys.cpl и нажмите Enter.
- В открывшемся окне перейдите на вкладку «Запись».
- Если вы увидите, что в списке есть два и более микрофонов и зелёные отметки есть на нескольких, нажмите по нужному для всех задач микрофону и выберите пункт «Использовать по умолчанию» или «Использовать устройство связи по умолчанию» — в результате зелёная отметка будет только на нужном микрофоне, и он будет использован в системе для всех задач: для записи и связи.
Проверка настроек микрофона в программе
Некоторые программы имеют собственные настройки микрофона, как правило, они расположены в параметрах звука, связи, записи. Эти настройки могут отличаться от системных и иногда самопроизвольно сбрасываться. В случае если микрофон не работает в отдельной программе или игре, постарайтесь найти соответствующую настройку и выбрать нужный микрофон.
Внимание: не забывайте про включение доступа программы к микрофону из первого раздела инструкции, обязательно выполните 1-4 шаги.
Проверка микрофона в диспетчере устройств Windows 11
Не исключено, что проблема с драйверами звуковой карты: работа микрофона зависит от этих драйверов. Используйте следующие шаги:
- Откройте диспетчер устройств Windows 11, для этого можно нажать правой кнопкой мыши по кнопке «Пуск» и выбрать соответствующий пункт контекстного меню.
- Откройте раздел «Аудиовходы и аудиовыходы» и проверьте, отображается ли нужный микрофон там.
- Если микрофон присутствует в списке, но рядом с ним отображается желтый восклицательный знак — попробуйте нажать по нему правой кнопкой мыши, выбрать пункт «Удалить», подтвердить удаление, а затем в главном меню диспетчера устройств нажать «Действие» — «Обновить конфигурацию оборудования».
- Если микрофон отображается без каких-либо знаков, но всё равно не работает, нажмите клавиши Win+R на клавиатуре введите mmsys.cpl и нажмите Enter. Если в окне «Звук» на вкладке «Запись» нужный микрофон отображается со значком с серой стрелкой, нажмите по нему правой кнопкой мыши и выберите пункт «Включить» в контекстном меню. Если стрелка красная — с точки зрения системы микрофон физически не подключен к компьютеру (на всякий случай, проверьте кабель).
- Отсутствие микрофона в списке может говорить о том, что есть проблемы с драйверами звуковой карты, подключением или исправностью микрофона. Прежде всего попробуйте такой подход (внимание: может пропасть звук на компьютере): в диспетчере устройств, в разделе «Звуковые, игровые и видеоустройства» удалите вашу звуковую карту, а затем используйте пункт главного меню «Действие» — «Обновить конфигурацию оборудования» для их повторной установки.
- Если предыдущий шаг не помог, попробуйте вручную скачать драйверы звуковой карты с сайта производителя материнской платы ПК или производителя ноутбука для вашей модели и установить их — обычно это решает проблему. Для того, чтобы найти нужный сайт обычно достаточно использовать поиск в Интернете по запросу «модель_устройства поддержка», заменив модель устройства на модель материнской платы или ноутбука.
Дополнительная информация
В завершение — ещё несколько моментов, которые могут быть полезны в контексте решения проблем с работой микрофона в Windows 11:
- Попробуйте использовать встроенные средства устранения неполадок работы микрофона в Windows 11. В Параметры — Звук в разделе «Дополнительно» в пункте «Устранение распространенных проблем со звуком» нажмите «Устройства ввода». Это может помочь в некоторых ситуациях: например, если проблема вызвана отключенными службами.
- Если все настройки говорят о том, что микрофон должен работать и он присутствует в диспетчере устройств, попробуйте зайти на вкладку «Запись» в Win+R — mmsys.cpl, выбрать нужный микрофон и нажать «Свойства». На вкладках открывшегося окна попробуйте отключить (при наличии) любые эффекты микрофона, включить или отключить (в зависимости от текущего состояния) монопольный доступ приложений к микрофону на вкладке «Дополнительно».
- При неработоспособности микрофона только на передней панели ПК, имеет смысл проверить её подключение (или подключать к задней панели). Подробнее: Как подключить переднюю панель системного блока компьютера к материнской плате.
- Редко, но случается, что микрофон не работает из-за аппаратных проблем или неисправного кабеля — рекомендую проверить его работу на другом компьютере, чтобы прояснить: проблема в системе или самом микрофоне.
- Возможна ситуация, когда новая гарнитура с одним комбинированным коннектором для микрофона и наушников подключается к старому компьютеру или ноутбуку. Здесь следует учитывать, что на старых звуковых картах может не поддерживаться одновременная работа микрофона и наушников на одном выходе.
Источник