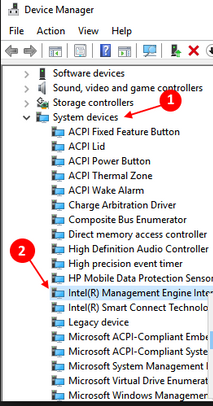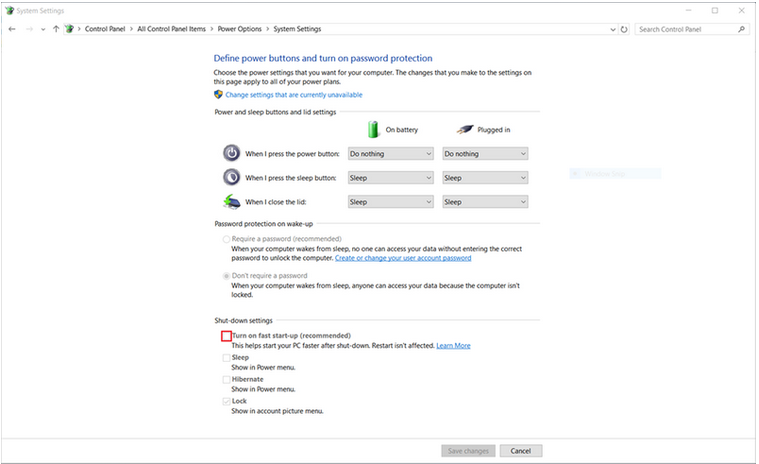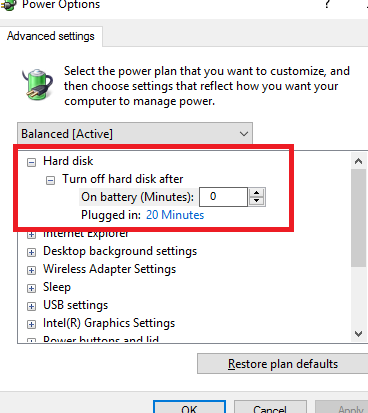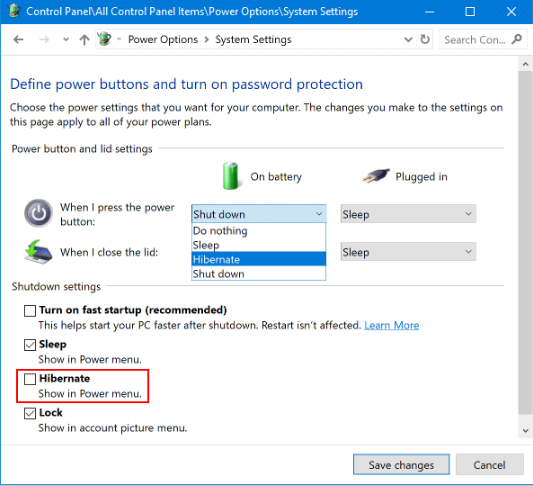Больше ваш компьютер не засветится ни с того ни с сего посреди ночи.
Иногда ПК просыпается не вовремя — скажем, сразу после того, как вы погрузили его в спящий режим. Или вообще делает это в случайное время. Особенно раздражает, когда устройство, стоящее у вас в спальне, банально мешает спать. Вот как исправить проблему.
Узнайте причину пробуждения системы
Это можно сделать двумя способами: быстро, через командную строку, и медленно, через журнал системных событий.
Через командную строку
Нажмите «Пуск», введите «Командная строка» и откройте её.
Введите команду:
powercfg -lastwake
Нажмите Enter. Компьютер отобразит, что именно вывело систему из сна последний раз.
Это может быть нажатие кнопки питания, активность мыши, клавиатуры или сетевого адаптера. Или события вроде срабатывания таймера пробуждения или обновления либо что‑нибудь ещё.
Есть ещё одна команда, которая позволит уточнить, что стало причиной пробуждения. Введите в строку:
powercfg -devicequery wake_armed
И нажмите Enter. Перед вами появятся все устройства, которым можно будить ваш компьютер.
Можно будет отключить им возможность выводить компьютер из режима сна, как мы опишем ниже.
С помощью журнала событий
Командная строка показывает только последнее событие, разбудившее компьютер. Это никак вам не поможет, если устройство проснулось, скажем, посреди ночи, потом снова уснуло и вы самостоятельно разбудили его позже утром. В этом случае надо воспользоваться журналом системных событий.
Нажмите «Пуск», наберите «Просмотр событий» и откройте найденное приложение.
На боковой панели в нём нажмите «Просмотр событий (Локальный)» → «Журналы Windows» → «Система». Щёлкните пункт «Система» правой кнопкой мыши и выберите «Фильтр текущего журнала».
В окне фильтра в выпадающем меню «Источники событий» промотайте список вниз, найдите пункт Power‑Troubleshooter и отметьте его галочкой. Нажмите OK.
Компьютер отобразит все случаи, когда система была разбужена, и укажет, что становилось причиной.
Владея этими сведениями, можно выбрать, каким способом исправить проблему.
Впрочем, иногда система не может понять, что её разбудило, и пишет в выводе журнала причину Unknown или что‑то вроде этого. Тогда перепробуйте все варианты из списка, и что‑то должно помочь.
Исправьте проблемы со спящим режимом
Проверьте настройки сна
Это самое простое, что можно сделать. Иногда компьютер не засыпает, когда надо, потому что эта опция была каким‑то образом отключена.
Откройте «Параметры» в меню «Пуск» и перейдите «Система» → «Питание и спящий режим». Убедитесь, что в настройках спящего режима от сети (а также от батареи, если у вас ноутбук) не установлены значения «Никогда».
Если в параметрах указано нужное время, а компьютер всё равно не засыпает или просыпается, когда не надо, переходите к следующим действиям.
Отключите пробуждение ПК мышью или клавиатурой
Обычно спящий ПК быстрее всего разбудить нажатием любой клавиши на клавиатуре или щелчком мыши. Это удобнее и быстрее, чем тянуться к кнопке включения.
Но если у вас, скажем, западает клавиша или по столу гуляет кот, компьютер может выходить из спящего режима в неподходящее время. Вот как отключить пробуждение ПК USB‑устройствами.
Нажмите «Пуск» и начните вводить «Диспетчер устройств». Запустите найденную программу.
Найдите вашу мышь или клавиатуру в диспетчере устройств. Иногда, кстати, клавиатуры и мыши с пометкой HID могут дублироваться, но с точки зрения системы это нормально. Выбирайте первое в списке, если не подействует, попробуйте другие. Щёлкните устройство правой кнопкой мыши и выберите «Свойства».
В открывшемся меню снимите галочку «Разрешить этому устройству выводить компьютер из ждущего режима». Теперь мышь и клавиатура перестанут будить ваш компьютер.
Кстати, снять галочку «Разрешить этому устройству выводить компьютер из ждущего режима» можно и в свойствах других USB‑устройств. Это полезно, если, скажем, вы хотите подзарядить ваш смартфон от порта компьютера, но не желаете, чтобы ПК при этом просыпался.
Отключите пробуждение ПК по сети
Если компьютер будят другие устройства в локальной сети, в журнале это указывается названием модели вашего сетевого адаптера или пометками, содержащими слово Network.
Механизм примерно такой: на ПК есть, скажем, общая папка, к которой вы получаете доступ с планшета или другого компьютера. Компьютер засыпает, а другое устройство между делом пытается проверить содержимое общей папки и будит его.
Такое поведение полезно, если вы организовали собственный домашний сервер, который всегда должен быть доступен, но в случае с настольным ПК раздражает. Вот как это исправить.
Нажмите «Пуск» и начните вводить «Диспетчер устройств». Запустите найденную программу. В открывшемся «Диспетчере устройств» найдите раздел «Сетевые адаптеры».
Отыщите среди них тот, что используете для подключения к интернету, — в нашем примере это устройство от Realtek. Щёлкните его правой кнопкой мыши и нажмите «Свойства».
В меню «Свойства» перейдите на вкладку «Управление электропитанием». Вы можете поступить по‑разному, смотря чего хотите.
Если вам не хочется, чтобы компьютер вообще просыпался из‑за сетевой активности, снимите галочку «Разрешить этому устройству выводить компьютер из ждущего режима». Затем нажмите OK.
А если вам надо иногда будить ПК по сети, но только с помощью пакетов Wake‑On‑Lan, — включите опцию «Разрешить вывод компьютера из ждущего режима только с помощью магического пакета» и нажмите OK. Это прекратит ненужные пробуждения в неподходящий момент, но сохранит функциональность Wake‑On‑Lan.
Отключите таймеры пробуждения
Они активируют ваш компьютер, чтобы выполнить какие‑либо действия, когда вы его не используете. Скажем, антивирус может создать таймер пробуждения, чтобы в нужный момент начать запланированное сканирование, выполнить его и снова усыпить систему. Или, например, программы для бэкапов способны делать резервное копирование, пробуждая ПК в моменты простоя.
Это неплохая функция, если ваш компьютер не находится постоянно под присмотром. Но когда устройство у вас в спальне внезапно пробуждается, шумит и светит экраном посреди ночи, это не очень приятно. В таком случае таймеры пробуждения лучше вообще отключить.
Нажмите «Пуск» и начните вводить «Питание». Откройте «Изменение схемы управления питанием».
Нажмите «Изменить дополнительные параметры питания».
В появившемся окне откройте раздел «Сон», затем выберите «Разрешить таймеры пробуждения». В пункте «Значение» выберите «Отключить».
Затем нажмите OK.
Если вы используете ноутбук, поведение системы меняется в зависимости от того, подключён ли он к электропитанию или работает от батареи. В выпадающем меню сверху выберите другие схемы электропитания — «Высокая производительность», «Сбалансированная» и «Экономия энергии».
Отключите таймеры пробуждения и там, как указано выше.
Отключите автоматическое обслуживание
По умолчанию Windows пробуждает компьютер автоматически в два часа каждую ночь, чтобы установить обновления, запустить диагностику системы, выполнить оптимизацию и дефрагментацию накопителей и так далее.
Это важные вещи, но не настолько, чтобы делать их посреди ночи. Так что их выполнение вполне можно перенести на другое время.
Нажмите «Пуск» и начните вводить «Панель управления» (не «Параметры», это разные вещи).
В открытой «Панели управления» в разделе «Просмотр» в правом верхнем углу окна выберите «Крупные значки».
В появившемся списке откройте «Центр безопасности и обслуживания».
Разверните раздел «Обслуживание», нажав на стрелку справа, и щёлкните «Изменить параметры обслуживания».
Укажите, в какое время выполнять автоматическое обслуживание — когда компьютер бывает включён, но не используется вами. Снимите галочку «Разрешить задаче обслуживания пробуждать мой компьютер в запланированное время».
Теперь ПК будет выполнять диагностику фоном, не мешая вам посреди ночи.
Comfort Curve Keyboard 2000 Microsoft Arc Mouse Comfort Optical Mouse 1000 Comfort Optical Mouse 3000 Еще…Меньше
Проблемы
При использовании мыши или клавиатуры Майкрософт, перечисленных в разделе «Применяется к», могут возникнуть следующие признаки:
-
Возможно, вы не сможете выйти из режима сна или режима ожидания с помощью мыши или клавиатуры.
-
После того как компьютер вы выстанет из системы ожидания, указывающее устройство может не работать.
-
При нажатии клавиши SLEEP на клавиатуре с клавишей «Спящий режим» или клавишей, настроенной для активации спящий режим, компьютер не переключяется в режим спящий режим.
Причина
Эта проблема может возникнуть, если хотя бы одно из следующих условий истинно:
-
Вы работаете с Windows Vista и не обновились до Пакет обновления 1 или более поздней версии.
-
Система базовая и выходная система (BIOS), установленная на компьютере, уменьшает питание до порта, к которому подключено входное устройство.
Note You may be unable to use Bluetooth operation operation from certain power management states (such as suspend» or «hibernate»). В некоторых состояниях низкого питания беспроводной трансивер может не получать информацию с Bluetooth устройств.
-
Вы используете портативный компьютер или компьютер с записной книжкой, которые не позволяют возобновить работу с помощью Bluetooth устройства. Если у вас возникают проблемы с выходом ноутбука из компьютера Bluetooth, сначала см. метод 3.
-
Элемент клавиатуры на панели управления не настроен для того, чтобы компьютер пробуждался при нажатии клавиши на клавиатуре.
-
Возможно, возникла проблема с системой на вашем компьютере.
-
Клавиша «Спящий режим» на клавиатуре настроена неправильно.
Решение
Если повторное нажатие клавиши «Спящий режим» не решает проблему, попробуйте использовать каждый из следующих способов в том порядке, в котором они представлены, и определить, существует ли проблема, прежде чем использовать следующий метод. Если вы используете исходную версию Vista и не обновили ее до последней Пакет обновления, обновление до Пакет обновления 1 или более поздней версии может устранить эту проблему.
Для получения дополнительных сведений щелкните номера следующих статей, чтобы просмотреть статьи в базе знаний Майкрософт:
928631 Usb-устройство может работать неправильно, если Windows Vista возобновил работу из спящий режим или режим гибернации
871233 Устройство USB не распознается, если его прикрепить сразу после возобновления работы компьютера на базе Windows XP из режимов ожидания или гибернации.
929577 Устройство Bluetooth может работать неправильно, если выбдите компьютер с windows Vista из спящий режим
Способ 1. Установите текущее программное обеспечение для устройства и проверьте его конфигурацию
Сначала скачайте последнюю версию программного обеспечения Microsoft IntelliType, IntelliPoint либо обе эти версии для клавиатуры, мыши или обоих этих продуктов. Для этого посетите следующий веб-сайт Майкрософт:
http://www.microsoft.com/hardware/download/download.aspx?category=MK
После установки этого программного обеспечения запустите его, а затем убедитесь, что выбрано правильное устройство и что параметры должны быть вам нужны. Если на клавиатуре нет выделенной клавиши «Спящий режим» и вы хотите запрограммировать спящий режим для альтернативного клавиши, выполните следующие действия:
-
Откройте панель управления клавиатурой.
-
В Windows Vista или Windows 7 нажмите кнопку
, введите в поле «Начните поиск» клавиатуру, а затем в списке «Программы» выберите «Клавиатура» или
«Клавиатура Майкрософт». -
В Windows XP и более ранних версиях нажмите кнопку «Начните», выберите «Выполнить»,введите «Клавиатурауправления» и нажмите кнопку «ОК».
-
-
На вкладке «Параметры ключа» дважды щелкните ключ, который вы хотите изменить, чтобы получить доступ к мастеру переназначения клавиш.
-
Выберите параметр «Начать программу,веб-страницуили файл» и нажмите кнопку «Далее».
-
Чтобы включить этот ключ, запустите следующую команду:
rundll32.exe powrprof.dll,SetSuspendState
В этой команде есть пробелы до и после powrprof.dll.
Способ 2. Попробуйте альтернативные клавиши, кнопки мыши или кнопку питания на клавиатуре
Чтобы устранить эту проблему и возобновить работу компьютера, воспользуйтесь одним из следующих способов:
-
Нажмите клавишу SLEEP.
-
Нажмите стандартную клавишу на клавиатуре.
-
Перемещая мышь.
-
Быстро нажмите кнопку питания на компьютере.
Примечание. Если вы используете Bluetooth устройств, клавиатура может не выйти из системы.
Способ 3. Убедитесь, что вашему устройству разрешено пробуждать компьютер
Чтобы устранить эту проблему, выполните следующие действия:
-
Откройте элемент панели управления клавиатурой, как описано в описании метода 1.
-
Перейдите на вкладку «Оборудование» и выберите «Свойства».
-
Нажмите кнопку «Изменить параметры»
Обратите внимание, что для этого шага требуется доступ администратора.
-
Перейдите на вкладку Power Management и убедитесь, что включено устройство Allow this device to wake the computer (Разрешить этот компьютер).
-
Нажмите кнопку «ОК»и еще раз кнопку «ОК».
Примечание. Если компьютер не поддерживает advanced Configuration and Power Interface (ACPI), предыдущие действия могут быть недоступны. В этом случае вы нажали кнопку питания, чтобы выдлить компьютер. Если не удается возобновить работу компьютера с помощью любого из этих методов, возможно, возникла проблема в системе.
Сведения о том, как ваша система возобновляет работу, см. в документации к вашему компьютеру или обратитесь к его изготовителю. Сведения о параметрах Microsoft Windows Power Management см. в справке Microsoft Windows.
Обратите внимание на то, что многие устройства ноутбука не Bluetooth могут активировать компьютер из режима сна из-за требований к потреблением питания для активации радио Bluetooth (Bluetooth разметка может использовать до 15 % энергии компьютера). Следовательно, существует несколько обходных путь, которые можно использовать:
-
Если вы можете открыть крышку ноутбука, используйте встроенную клавиатуру, указывающее устройство или внешнее Bluetooth, чтобы разоружить компьютер.
-
Если не удается открыть крышку (например, она находится на док-станции) или если она подключена к внешней стороне питания (то есть вы не используете аккумулятор), вы можете изменить параметры питания в Windows, чтобы не переходить в режим сна при подключении.
Кроме того, стек Microsoft Bluetooth или стопка Bluetooth ноутбука может разрешить его пробужение с помощью Bluetooth устройств.
Способ 4. Изучите параметры БИЗ на компьютере, чтобы найти функции питания, которые отключать или уменьшать питание портов, используемых для клавиатуры или мыши
Так как доступ к BIOS зависит от компьютера, см. документацию, которая входит в состав вашего компьютера. Кроме того, обратитесь к изготовителю компьютера за сведениями о настройке БИО.
Дополнительные сведения о поставщиках оборудования и программного обеспечения можно получить на следующем веб-сайте корпорации Майкрософт:
http://support.microsoft.com/gp/vendors
Дополнительная информация
Возможность восстановления после режима сна путем нажатия клавиши на клавиатуре или мыши на компьютере, поддерживающего API, зависит от темы платы компьютера. Эта возможность отключена в более старых досках Intel, и единственный способ вывести компьютер из режима сна — нажать кнопку питания.
В более новых планшетах компьютер можно вывести на экран, нажав кнопку «Питание», нажав клавишу на клавиатуре или перемещая мышь.
Поддержка ACPI необходима, чтобы использовать все преимущества управления питанием и функций подключения и воспроизведения в Windows. Если вы не знаете, соответствует ли ваш компьютер требованиям ACPI, см. печатную документацию к компьютеру или доске либо обратитесь к его производителю.
Дополнительные сведения о поставщиках оборудования и программного обеспечения можно получить на следующем веб-сайте корпорации Майкрософт:
http://support.microsoft.com/gp/vendors
Контактные данные сторонних организаций предоставляются для того, чтобы помочь пользователям получить необходимую техническую поддержку. Эти данные могут быть изменены без предварительного уведомления. Корпорация Майкрософт не дает гарантий относительно верности приведенных контактных данных независимых производителей.
Нужна дополнительная помощь?
Зачастую у некоторых пользователей Windows 10 возникают проблемы со спящим режимом, который, по сути своей, должен упрощать работу с компьютером или ноутбуком. Но вместо этого он препятствует запуску ПК. То есть, когда пользователь переводит систему в спящий режим, он больше не может из него выйти, и ему приходится перезагружать свое устройство. Причиной этому могут быть совершенно разные неполадки как в операционной системе, так и в самом компьютере. О том, как со всем этим бороться, читайте далее.
Приступим к решению проблемы с отключением «Быстрого запуска», из которого чаще всего происходит рассматриваемая проблема. Далее способы будут постепенно усложняться, и так до самого сложного – настройки BIOS. См. также: Настройка спящего режима Windows 10
Способ 1: Деактивация режима «Быстрый запуск»
В параметрах электропитания ОС Windows 10 присутствует режим «Быстрый запуск», позволяющий ускорить запуск компьютера после его отключения (не влияет на перезагрузку системы). Обычно данный способ отлично функционирует, и с помощью него система действительно запускается чуть ли не в несколько раз быстрее. Однако эта же функция может конфликтовать со спящим режимом. Поэтому попробуем ее отключить и проверить, действительно ли из-за нее не запускается компьютер.
- Открываем меню «Пуск» на компьютере и вводим запрос «Панель управления». Далее переходим по первому отобразившемуся результату.
Запускаем панель управления
- Затем в правом верхнем углу меню изменяем отображение на «Мелкие значки» и открываем окно «Электропитание».
Открываем настройки электропитания
- Переходим в раздел «Действие кнопки питания».
Переходим в параметры завершения работы
- Кликаем по кнопке «Изменение параметров, которые сейчас недоступны».
Жмем сюда
- Снимаем галочку с пункта «Включить быстрый запуск (рекомендуется)» и нажимаем на кнопку «Сохранить изменения».
Отмечаем указанный пункт и сохраняем настройки
После этого попробуйте перевести компьютер в спящий режим и выйти из него. Если ничего не помогло, то верните назад настройки быстрого запуска и переходите к следующему разделу.
Загрузка …
Способ 2: Настройка периферийных устройств
В Windows 10 предусмотрена функция, позволяющая выводить компьютер из спящего режима с помощью периферийных устройств (мыши, клавиатуры, принтера). Когда эта функция включена, пользователь может пробудить компьютер при нажатии кнопки клавиатуры, мыши. Проблема же заключается в том, что не все устройства поддерживают пробуждение из спящего режима, и поэтому компьютер может «зависать» и спать дальше. Решить это можно путем отключения данной функции через диспетчер устройств:
- Находим на компьютере проводник «Этот компьютер» и кликаем по нему правой кнопкой мыши. В отобразившемся окне открываем окно «Свойства».
Открываем свойства компьютера
- Далее переходим в раздел «Диспетчер устройств».
Открываем список драйверов
- В отобразившемся окне расположены все установленные драйверы. Нас же интересуют только периферийные устройства. Расскажу на примере клавиатуры, что нужно сделать. Для начала откроем драйвер устройства путем двойного щелчка мыши.
Переходим в свойства драйвера
- Затем переходим в раздел «Управление электропитанием» и снимаем галочку с пункта «Разрешить этому устройству выводить компьютер из ждущего режима».
Снимаем галочку с указанного пункта и нажимаем на кнопку «ОК»
Для остальных устройств выполните аналогичные настройки и после этого проверьте работу спящего режима.
Загрузка …
Способ 3: Настройка параметров отключения жесткого диска
Во время перехода в спящий режим отключается не только монитор, но и прочие устройства, в том числе и жесткий диск. Поэтому если он не включится, то не включится и компьютер. Таким образом, через план электропитания нужно выключить отключение жесткого диска при переходе в спящий режим. Сделать это можно следующим способом:
- Запускаем окно «Электропитание», о котором мы уже говорили в первом способе, и переходим в раздел «Настройка перехода в спящий режим».
Открываем настройки схемы электропитания
- Далее выбираем «Изменить дополнительные параметры питания».
Изменяем дополнительные параметры питания
- В отобразившемся окне находим раздел «Жесткий диск» и устанавливаем состояние (мин.) равное 0.
Активируем жесткий диск при переходе в спящий режим
При таком плане электропитания подающееся на HDD питание не изменится при переходе в спящий режим, поэтому компьютер всегда будет находиться в рабочем состоянии. См. также: Что делать, если Windows 10 не выключается
Загрузка …
Способ 4: Проверка и обновление драйверов
В некоторых случаях на компьютере могут возникать проблемы из-за отсутствия различных драйверов. Например, на ошибку спящего режима может влиять устаревший или некорректно установленный драйвер видеокарты. Поэтому рекомендуется регулярно проверять, правильно ли они установлены и есть ли доступные версии для загрузки. Сделать это можно в разделе «Диспетчер устройств», о котором было сказано еще во втором методе.
Если в окне «Диспетчер устройств» вы найдете надпись «Неизвестное устройство», то это означает, что драйвер для данного компонента по какой-то причине не установлен. Поэтому нужно скачать и установить драйвер. Для этого нам поможет утилита, которую вы можете бесплатно скачать с официального сайта https://drp.su/ru.
DriverPack является одной из самых популярных утилит для обновления драйверов
Обновите все драйверы (уделите особое внимание видеокарте) и попробуйте снова воспользоваться спящим режимом на компьютере.
Загрузка …
Способ 5: Сбой настроек в BIOS Award
Последний способ, о котором я хотел бы рассказать – это изменение конфигурации BIOS. К сожалению, этот метод подходит только для версии Award, поэтому если вы используете другой БИОС, то пропускайте этот шаг.
Ну а для тех, у кого используется BIOS Award, нужно будет в него зайти и изменить всего одну опцию под названием «ACPI Suspend Type». Если вы еще не знаете, то БИОС запускается во время загрузки компьютера с помощью клавиши «F2» или «Delete» (на различных материнских платах клавиши могут отличаться).
После этого найдите раздел под названием «Power Management Setup» или просто «Power». В нем измените значение строки «ACPI Suspend Type» на любое другое. Значение «S1» отвечает за отключение монитора и накопителей информации при переходе в сон, а «S3» отключает все, кроме ОЗУ. Затем сохраните изменения нажатием кнопки F10. После этого проверьте, корректно ли теперь компьютер выходит из сна.
Изменяем значение опции «ACPI Suspend Type»
Если ни один из вышерассмотренных способов не подошел, то стоит обратиться к компьютерному мастеру, потому как проблема может быть связана с серьезными проблемами либо компьютера, либо операционной системы. В противном же случае я рекомендую вам вовсе отключить спящий режим Windows.
Загрузка …
Post Views: 13 517
Содержание
- Решаем проблему с выводом Windows 10 из спящего режима
- Способ 1: Отключение режима «Быстрый запуск»
- Способ 2: Настройка периферийных устройств
- Способ 3: Изменение параметров выключения жесткого диска
- Способ 4: Проверка и обновление драйверов
- Способ 5: Изменение конфигурации BIOS (только Award)
- Отключение спящего режима
- Вопросы и ответы
Если вы не желаете завершать работу с компьютером полностью, можно перевести его в спящий режим, выход из которого производится достаточно быстро и с сохранением последнего сеанса. В Виндовс 10 такой режим тоже имеется, однако иногда пользователи сталкиваются с проблемой выхода из него. Тогда помогает только принудительная перезагрузка, а как известно, из-за этого все несохраненные данные будут утеряны. Причины возникновения этой неполадки бывают разные, поэтому важно подобрать правильное решение. Именно этой теме и будет посвящена наша сегодняшняя статья.
Мы расположили все варианты исправления рассматриваемой неполадки от самого простого и действенного, до самых сложных, чтобы вам было проще ориентироваться в материале. Затронем мы сегодня разные параметры системы и даже обратимся в BIOS, однако начать хотелось бы с отключения режима «Быстрый запуск».
Способ 1: Отключение режима «Быстрый запуск»
В настройках плана электропитания Виндовс 10 присутствует параметр «Быстрый запуск», позволяющий ускорить запуск ОС после завершения работы. У некоторых пользователей он вызывает конфликты со спящим режимом, поэтому в целях проверки стоит его отключить.
- Откройте «Пуск» и через поиск отыщите классическое приложение «Панель управления».
- Перейдите в раздел «Электропитание».
- На панели слева отыщите ссылку под названием «Действия кнопок питания» и щелкните по ней ЛКМ.
- Если параметры завершения работы неактивны, следует кликнуть на «Изменение параметров, которые сейчас недоступны».
- Теперь осталось только снять галочку с пункта «Включить быстрый запуск (рекомендуется)».
- Перед выходом не забудьте сохранить действия кликом на соответствующую кнопку.

Переведите ПК в сон, чтобы проверить действенность только что выполненного процесса. Если он оказался нерезультативным, можете вернуть настройку обратно и переходить дальше.
Способ 2: Настройка периферийных устройств
В Windows присутствует функция, которая позволяет периферийному оборудованию (мышке и клавиатуре), а также сетевому адаптеру выводить ПК из спящего режима. Когда эта возможность активирована, при нажатиях клавиши, кнопки пользователем или передаче пакетов интернета происходит пробуждение компьютера/ноутбука. Однако некоторые такие устройства могут некорректно поддерживать этот режим, из-за чего операционной системе не получается нормально проснуться.
- Щелкните ПКМ по иконке «Пуск» и в открывшемся меню выберите «Диспетчер устройств».
- Раскройте строку «Мыши и иные указывающие устройства», нажмите на появившемся пункте ПКМ и выберите «Свойства».
- Переместитесь во вкладку «Управление электропитанием».
- Уберите флажок с пункта «Разрешить этому устройству выводить компьютер из ждущего режима».
- При необходимости проведите данные действия не с мышкой, а с той подключенной периферией, которой пробуждаете компьютер. Девайсы располагаются в разделах «Клавиатуры» и «Сетевые адаптеры».

После того, как вывод из ждущего режима для устройств будет запрещен, можно снова пробовать выводить ПК из сна.
Способ 3: Изменение параметров выключения жесткого диска
При переходе в режим сна отключается не только монитор — некоторые платы расширений и жесткий диск тоже переходят в это состояние через определенный промежуток времени. Тогда питание к HDD перестает поступать, а при выходе из сна оно активируется. Однако происходит это не всегда, что и вызывает трудности при включении ПК. Поможет справиться с этой ошибкой простое изменение плана электропитания:
- Запустите «Выполнить» нажатием на горячую клавишу Win + R, в поле введите
powercfg.cplи нажмите на «ОК», чтобы сразу перейти к меню «Электропитание». - На панели слева выберите «Настройка перехода в спящий режим».
- Щелкните на надпись «Изменить дополнительные параметры питания».
- Чтобы жесткий диск не отключался, значение времени нужно поставить на 0, а затем применить изменения.

При таком плане электропитания подающееся на HDD питание не изменится при переходе в спящий режим, поэтому он всегда будет находиться в рабочем состоянии.
Способ 4: Проверка и обновление драйверов
Иногда на ПК отсутствуют необходимые драйверы либо же они были инсталлированы с ошибками. Из-за этого нарушается работа определенных частей операционной системы, а затронуть это может и корректность выхода из спящего режима. Поэтому рекомендуем перейти в «Диспетчер устройств» (о том, как это сделать, вы уже узнали из Способа 2) и проверить все пункты на предмет наличия восклицательного знака возле оборудования или надписи «Неизвестное устройство». При их присутствии стоит обновить неправильные драйверы и установить недостающие. Полезную информацию по этой теме читайте в других наших статьях по ссылкам ниже.
Подробнее:
Узнаем, какие драйвера нужно установить на компьютер
Лучшие программы для установки драйверов
Кроме этого отдельное внимание следует обратить на программу DriverPack Solution тем, кто не желает заниматься самостоятельным поиском и установкой ПО. Этот софт сделает все за вас, начиная от сканирования системы и заканчивая инсталляцией недостающих компонентов.
Подробнее: Как обновить драйверы на компьютере с помощью DriverPack Solution
Проблемы с работой ПО видеокарты также провоцируют появление рассматриваемой неполадки. Тогда требуется отдельно заняться поиском причин неисправности и дальнейшим их исправлением. Не забудьте проверить наличие обновлений и по надобности установить их.
Подробнее:
Обновление драйверов видеокарты AMD Radeon / NVIDIA
Исправляем ошибку «Видеодрайвер перестал отвечать и был успешно восстановлен»
Способ 5: Изменение конфигурации BIOS (только Award)
Мы выбрали этот способ последним, поскольку не каждый юзер прежде сталкивался с работой в интерфейсе BIOS и некоторые не понимают его устройство вовсе. Из-за различий версий БИОС параметры в них часто находятся в разных меню и даже называются по-разному. Однако принцип входа базовую систему ввода-вывода остается неизменным.
В современных материнских платах с AMI BIOS и UEFI установлена более новая версия ACPI Suspend Type, которая не настраивается так, как описано ниже. С ней не возникает проблем при выходе из спящего режима, поэтому обладателям новых компьютеров данный способ не подходит и актуален он только для Award BIOS.
Подробнее: Как попасть в BIOS на компьютере
Находясь в БИОС, вам нужно отыскать раздел под названием «Power Management Setup» или просто «Power». В этом меню находится параметр «ACPI Suspend Type» и имеет несколько возможных значений, отвечающих за режим энергосбережения. Значение «S1» отвечает за отключение монитора и накопителей информации при переходе в сон, а «S3» отключает все, кроме ОЗУ. Выберите другое значение, а затем сохраните изменения нажатием на F10. После этого проверьте, корректно ли теперь компьютер выходит из сна.
Отключение спящего режима
Описанные выше методы должны помочь разобраться с возникшей неисправностью, однако в единичных случаях они не приносят результата, что может быть связано с критическими сбоями в работе ОС или плохой сборкой, когда используется нелицензионная копия. Если вы не хотите переустанавливать Windows, просто отключите спящий режим для избежания дальнейших проблем с ним. Развернутое руководство по этой теме читайте в отдельном материале далее.
Читайте также: Отключение спящего режима в Windows 10
Обязательно воспользуйтесь всеми вариантами решения неполадки с выходом из ждущего режима поочередно, поскольку причины появления проблемы могут быть разные, соответственно, устраняются они все только подходящими методами.
Воюю с этим давно и периодически всплывают проблемы.
Обозначу сразу: мне нужна эта функция (отошёл на время — ПК ушёл в сон). С новой же, «десяткой» какая-то лотерея. Или компьютер упорно не уходит в сон или же сразу «просыпается». Сейчас проблема вроде как решена и хочу поделиться советами с теми, у кого возникает такая же проблема (на основе своего опыта и методичек из интернета).
1) Для начала установите драйвер чипсета материнской платы. Без него не будут корректно работать схемы электропитания. Если не знаете модель своей МП, то запускаете командную строку и вводите:
wmic baseboard get product
Далее переходим на сайты производителей материнских плат (MSI, Asus, Gigabyte и т.д.) , переходим в раздел «поддержка/загрузки», выбираем ОС и ищем «драйвер чипсета / chipset driver»
Перезагружаемся.
2) По пути заходим в настройки BIOS — там могут быть настройки, отвечающие за пробуждение ПК. Их следует отключить.
3) Наиболее распространённая причина помехи сну — подключённая периферия (мышь, клавиатура) и сетевой адаптер. Самое простое и в большинстве случаев единственное нужное действие — это запрещать этим устройствам выводить ПК из спящего режима.
4) Переходим в Панель управления — изменить дополнительные параметры питания и отключаем таймеры пробуждения
5) Если же и это не помогло, то в бой могла вступить сама операционная система. Например всеми горячо любимый сервис обновления. Или как недавно узнал это может быть сервис автообслуживания системы.
Возможно мешает какой-то процесс. Какой именно, выясняем с помощью той же запущенной от имени администратора командной строки и команды:
powercfg /requests
Список программных таймеров пробуждения отображаем через командную строку с правами администратора командой:
powercfg /waketimers
В моём случае результат такой:
Чтобы излечить проблему заходим в «Парамерты» и начинаем вводить в поиске «обслуживание», выбираем нижнюю настройку и снимаем галочку
Далее запускаем командную строку от имени администратора и применяем:
powercfg -requestsoverride SERVICE UsoSvc EXECUTION
Надеюсь мои советы вам помогут.
Эпилог
Именно пятый пункт и вызывает наибольшую проблему. Сейчас в интернете масса запросов на тему проблемы со спящим режимом. Проблема эта тянется ещё о сборки 1809. Microsoft в курсе.
И да, Microsoft. Я настроил когда ПК должен уходить в сон. Почему я должен лезть в «диспетчер устройств», командную строку и настройки, чтобы что-то там отключить, переключать? Настройка сна стоит, сделайте её главной, самой приоритетной. Если нет, сделайте нормальный интерфейс, где справа, снизу, да хоть где в настройках перехода ПК в спящий режим были бы все возможные подпункты с возможностью их включения/выключения в одном месте.
Symptoms
The computer
- Does not go into sleep mode,
- Does not wake up from sleep mode
- Wakes up from sleep mode unexpectedly
The issue might occur after an upgrade to or updating drivers in Windows 10.
It may happen due to many reasons -> Windows misconfiguration, BIOS/UEFI issues, 3rd party drivers, etc……
This article is related to Intel-based computers (Intel processor, Intel graphics card, etc). Some steps may not be applicable for AMD-based devices
Answer
INITIAL troubleshooting steps
- HP has created an official article about such issues, which you need to read and follow >> https://support.hp.com/gb-en/document/c03383935
- Please, perform the necessary updates and software tweaks
ADDITIONAL troubleshooting steps
- After you follow the steps from the article, here are a couple of additional things you may also try :
Check Device Manager
1. Click on the Windows Start button, type and then open Device Manager
2. Locate System devices and expand the trail
3. Locate and right click on «Intel (R) Management Engine Interface» then select Properties
4. Select Power management tap
5. And uncheck «Allow the computer to turn off this device to save power»
6. Save it and close it.
Turn off Fast Startup
Windows 8/10 start in a different way (compared to Windows XP, Vista or 7, for example) — the boot process has changed. Fast Start up is a trick to start/load your Windows faster. However, it may sometimes cause issues. Disabling Fast Start up in Windows 10 restores Windows to a slightly slower but classic more robust full start every-time you need to start your device.
- Click on Windows Start button
- Type control.exe and open Control Panel
- Go to Power Options -> Choose what the power button does
- Click on Change settings that are currently unavailable
- Uncheck Turn on Fast Startup
- Make sure you press Save changes button
- Close the window
Uninstall 3rd party security products
If they are not developed correctly, they (their drivers) might prevent Windows from going into Sleep mode properly. I am personally aware of at least 2 antivirus programs which are «responsible» for the Sleep issues.
- Go to Control Panel
- Click on Programs and features
- Uninstall any 3rd party security apps (firewalls, antivirus, encryption programs, internet security suites) which you may have.
- Restart your Windows 10 device
Scan your computer for viruses/malware/unwanted apps
…. Download and run the free ESET Online Scanner (www.eset.com)
>> https://download.eset.com/com/eset/tools/online_scanner/latest/esetonlinescanner.exe
- Scan your PC for viruses, threats and unwanted/unsafe applications — remove them if anything found.
- Restart your Windows 10 computer
Try updating the BIOS/UEFI
Both UEFI and BIOS are low-level software/firmware that starts when you boot your PC before booting your operating system [Windows], but UEFI is a more modern solution. Sometimes, an update may resolve issues with the Sleep mode.
- HP has created an official article in regards to how to update your BIOS/UEFI >> https://support.hp.com/in-en/document/c00042629
Extra steps
Check this 3rd party website / article >> https://thegeekpage.com/fix-windows-10-sleep-mode-not-working-solved/
If nothing helped from the above steps
Avoid using Sleep mode — configure Hibernation
- In sleep mode, the PC enters a low-power state and save your current condition into the PC memory (RAM) …
- In hibernation, your PC saves its current state to your hard drive/SSD/eMMC,
essentially dumping the contents of its memory to a file. When you load back the PC, it loads the previous state from your drive back to memory. This allows you to save your computer’s state, including all your open programs and data, and come back to it later. - It takes slighly longer to resume from hibernatation than from sleep, but hibernation uses much less power than sleep. A computer that’s hibernated uses about the same amount of power as a computer that is shut down. Hibernation is more stable and secure than Sleep mode.
- Click on Windows Start button
- Type control.exe and open Control Panel
- Go to Power Options -> Change plan settings -> Change advanced power settings
- Configure your Hard Disk Drive to never turn off automatically after being idle for certain period — set the time to 0 (zero)
- Disable/Configure automatic Sleep mode after being idle for certain period — set the time to 0 (zero) = never for both modes (when plugged in and when on battery)
- Make sure you hit Apply/OK to save your changes
- Go to Control Panel -> Power Options
- Configure your PC to hibernate, not to Sleep when closing the lid or when inactive for certain period
There may be additional troubleshooting steps if you still face issues.
Post in the Community by creating new question/thread and you will receive assistance
Symptoms
The computer
- Does not go into sleep mode,
- Does not wake up from sleep mode
- Wakes up from sleep mode unexpectedly
The issue might occur after an upgrade to or updating drivers in Windows 10.
It may happen due to many reasons -> Windows misconfiguration, BIOS/UEFI issues, 3rd party drivers, etc……
This article is related to Intel-based computers (Intel processor, Intel graphics card, etc). Some steps may not be applicable for AMD-based devices
Answer
INITIAL troubleshooting steps
- HP has created an official article about such issues, which you need to read and follow >> https://support.hp.com/gb-en/document/c03383935
- Please, perform the necessary updates and software tweaks
ADDITIONAL troubleshooting steps
- After you follow the steps from the article, here are a couple of additional things you may also try :
Check Device Manager
1. Click on the Windows Start button, type and then open Device Manager
2. Locate System devices and expand the trail
3. Locate and right click on «Intel (R) Management Engine Interface» then select Properties
4. Select Power management tap
5. And uncheck «Allow the computer to turn off this device to save power»
6. Save it and close it.
Turn off Fast Startup
Windows 8/10 start in a different way (compared to Windows XP, Vista or 7, for example) — the boot process has changed. Fast Start up is a trick to start/load your Windows faster. However, it may sometimes cause issues. Disabling Fast Start up in Windows 10 restores Windows to a slightly slower but classic more robust full start every-time you need to start your device.
- Click on Windows Start button
- Type control.exe and open Control Panel
- Go to Power Options -> Choose what the power button does
- Click on Change settings that are currently unavailable
- Uncheck Turn on Fast Startup
- Make sure you press Save changes button
- Close the window
Uninstall 3rd party security products
If they are not developed correctly, they (their drivers) might prevent Windows from going into Sleep mode properly. I am personally aware of at least 2 antivirus programs which are «responsible» for the Sleep issues.
- Go to Control Panel
- Click on Programs and features
- Uninstall any 3rd party security apps (firewalls, antivirus, encryption programs, internet security suites) which you may have.
- Restart your Windows 10 device
Scan your computer for viruses/malware/unwanted apps
…. Download and run the free ESET Online Scanner (www.eset.com)
>> https://download.eset.com/com/eset/tools/online_scanner/latest/esetonlinescanner.exe
- Scan your PC for viruses, threats and unwanted/unsafe applications — remove them if anything found.
- Restart your Windows 10 computer
Try updating the BIOS/UEFI
Both UEFI and BIOS are low-level software/firmware that starts when you boot your PC before booting your operating system [Windows], but UEFI is a more modern solution. Sometimes, an update may resolve issues with the Sleep mode.
- HP has created an official article in regards to how to update your BIOS/UEFI >> https://support.hp.com/in-en/document/c00042629
Extra steps
Check this 3rd party website / article >> https://thegeekpage.com/fix-windows-10-sleep-mode-not-working-solved/
If nothing helped from the above steps
Avoid using Sleep mode — configure Hibernation
- In sleep mode, the PC enters a low-power state and save your current condition into the PC memory (RAM) …
- In hibernation, your PC saves its current state to your hard drive/SSD/eMMC,
essentially dumping the contents of its memory to a file. When you load back the PC, it loads the previous state from your drive back to memory. This allows you to save your computer’s state, including all your open programs and data, and come back to it later. - It takes slighly longer to resume from hibernatation than from sleep, but hibernation uses much less power than sleep. A computer that’s hibernated uses about the same amount of power as a computer that is shut down. Hibernation is more stable and secure than Sleep mode.
- Click on Windows Start button
- Type control.exe and open Control Panel
- Go to Power Options -> Change plan settings -> Change advanced power settings
- Configure your Hard Disk Drive to never turn off automatically after being idle for certain period — set the time to 0 (zero)
- Disable/Configure automatic Sleep mode after being idle for certain period — set the time to 0 (zero) = never for both modes (when plugged in and when on battery)
- Make sure you hit Apply/OK to save your changes
- Go to Control Panel -> Power Options
- Configure your PC to hibernate, not to Sleep when closing the lid or when inactive for certain period
There may be additional troubleshooting steps if you still face issues.
Post in the Community by creating new question/thread and you will receive assistance
Автоматический перевод этой страницы выполнен Microsoft Translator
Компьютер не переходит в спящий режим, не выходит из спящего режима или выходит из спящего режима неожиданно. Данная проблема
может возникнуть после обновления до ОС Windows 10.
Компьютер не выходит из спящего режима или режима гибернации
Если компьютер не выходит из спящего режима или режима гибернации, в устранении неполадки может помочь перезапуск компьютера,
изменение параметров или обновление программного обеспечения и драйверов.
Если ноутбук не выходит из спящего режима, сначала убедитесь, что он подключен к источнику питания и что горит индикатор питания.
Перезагрузка компьютера
При перезапуске компьютера стираются все данные, хранящиеся в памяти компьютера, что может привести к восстановлению функциональных
возможностей. Если проблема остается после перезагрузки компьютера, Используйте клавиатуру для вывода компьютера из спящего
режима.
Активация клавиатуры на пробуждение компьютера
Активация клавиатуры для вывода компьютера из ждущего режима может помочь в решении этой проблемы.
-
В Windows найдите и откройте Диспетчер устройств.
-
Выберите стрелку рядом с пунктом Клавиатуры, затем выберите имя на клавиатуре.
-
Откройте вкладку Управление электропитанием. Если вкладка Управление питанием недоступна, нажмите кнопку Изменение параметров. Откроется аналогичное окно Свойства: Клавиатура с вкладкой Управление электропитанием. При отображении запроса ввести пароль администратора или подтвердить действие укажите пароль или подтвердите действие.
-
Выбор опции Разрешить устройству вывод компьютера из ждущего режима.
-
Нажмите ОК.
Если настройка клавиатуры для вывода компьютера из ждущего режима не помогла устранить проблему, проверьте наличие обновлений
Windows 10.
Установка обновлений на компьютер через Центр обновления Windows
Найдите и установите обновления для компьютера под управлением ОС Windows 10.
-
В ОС Windows выполните поиск и откройте Параметры Центра обновления Windows.
-
Нажмите Проверка наличия обновлений.
При наличии доступных обновлений их установка запускается автоматически.
-
При необходимости перезапустите компьютер после установки обновлений.
Изменение дополнительных параметров Центра обновления Windows
Откройте меню «Дополнительные параметры» для просмотра дополнительных настроек Центра обновления Windows.
-
В окне Центр обновления Windows щелкните Дополнительные параметры.
-
В разделе Настройки обновлений можно управлять получением и установкой обновлений:
-
Включите При обновлении Windows получать обновления для других продуктов Microsoft, чтобы компьютер автоматически устанавливал обновления для других продуктов, драйверов и приложений Microsoft при обновлении
Windows. -
Включите Скачивать обновления через лимитные подключения данных (может взиматься дополнительная плата), чтобы разрешить загрузку обновлений через лимитное подключение.
-
Включите Перезапускать это устройство как можно быстрее, если для установки обновления требуется перезагрузка. Перед перезагрузкой Windows будет выведено уведомление. Для использования этой функции компьютер должен быть включен и подключен
к сети питания.
-
Обновление ПК с помощью HP Support Assistant
Используйте HP Support Assistant для поиска и установки обновлений для компьютера с ОС Windows, включая обновления BIOS.
-
В ОС Windows выполните поиск и откройте приложение HP Support Assistant или нажмите значок приложения
на панели задач.
Если это приложение не установлено на компьютер, загрузите его последнюю версию с веб-сайта HP Support Assistant.
-
На вкладке Личная панель найдите свой компьютер, затем нажмите Обновления.
-
Подождите, пока HP Support Assistant выполняет анализ системы.
-
После завершения анализа выберите указанные обновления, загрузите и установите их, затем следуйте всем инструкциям на экране.
-
В случае вывода соответствующего запроса перезапустите компьютер, затем закройте средство.
Использование средства диагностики электропитания в ОС Windows для устранения неполадок
Средство диагностики электропитания в ОС Windows можно использовать для поиска и устранения неполадок с параметрами питания
компьютера.
Для запуска диагностики электропитания выполните следующие действия:
-
В ОС Windows выполните поиск и откройте Устранение неполадок.
-
В окне Устранение неполадок компьютера и в разделе Система и безопасность выберите Оптимизация энергопотребления.
-
В окне Питание нажмите кнопку Далее. Средство диагностики электропитания запустит процесс обнаружения проблем.
-
После завершения процесса обнаружения отобразятся рекомендуемые действия. Следуйте инструкциям на экране для устранения любых
обнаруженных проблем.
Запуск пакета инструмента устранения неполадок «Показать или скрыть обновления для Windows 10»
Если компьютер не переходит в спящий режим надлежащим образом, индикатор питания остается включенным, а вентиляторы продолжают
работать, в устранении проблемы может помочь запуск пакета инструмента устранения неполадок «Показать или скрыть обновления
для Windows 10».
Выполнение пакета инструмента устранения неполадок
Выполните следующие действия, чтобы выполнить пакет инструмента устранения неполадок.
-
Измените настройку службы Центр обновления с «Автоматически (отложенный запуск)» на «Вручную».
-
В ОС Windows найдите и откройте Панель управления.
-
В поле поиска панели управления введите службы, затем выберите Средства администрирования в списке результатов.
-
Выберите для просмотра свойств.
-
Выберите Стоп, чтобы остановить работу службы.
-
В меню Тип запуска выберите .
-
-
Убедитесь, что установлены правильная версия драйвера MEI.
-
Перейдите на веб-сайт http://www.hp.com/cposupport/software.html.
-
Введите номер модели компьютера в поле Введите название продукта HP, номер продукта или серийный номер (например, HP ProBook 645), затем выберите Найти. Если отображается список номеров моделей, выберите номер модели из этого списка.
-
Загрузите драйвер MEI версии 9 или 10 из раздела Драйвер для набора микросхем. Если драйвер MEI версии 9 или 10 не указан, загрузите и установите соответствующий драйвер с сайта http://www.intel.com (на английском языке).
Прим.:
SP66228 подходит для большинства моделей.
-
На странице результатов Программное обеспечение и драйвер выберите Microsoft Windows 10 в меню Версия, затем выберите Изменить.
-
Установите драйвер MEI. Если появилось диалоговое окно с предупреждением о замене новой версии программного обеспечения, примите
его.Прим.:
Нет необходимости удалять версию 11, прежде чем устанавливать версию 9 или 10. Для установки версии 9 или 10 необходимо установить
существующую версию драйвера.
-
-
Загрузите и запустите пакет инструмента устранения неполадок «Показать или скрыть обновления для Windows 10».
-
Загрузите пакет инструмента устранения неполадок для Windows 10: http://download.microsoft.com/download/F/2/2/F22D5FDB-59CD-4275-8C95-1BE17BF70B21/wushowhide.diagcab (на английском языке).
-
Запустите пакет инструмента устранения неполадок и скройте обновления драйвера MEI. Это приведет к блокировке системы для
автоматической переустановки или отображения обновлений для версии 11 драйвера MEI.
-
-
Выполните приведенные выше действия, чтобы изменить настройку служб Центра обновления Windows с Вручную на Автоматически (отложенный запуск).
-
Для завершения этой процедуры перезапустите компьютер.
Компьютер неожиданно выходит из спящего режима
Если компьютер неожиданно выходит из спящего режима, в устранении проблемы может помочь изменение параметров аппаратных устройств
и проверка компьютера на наличие вирусов.
Изменение параметров устройства в Центре обновления Windows
Активность аппаратных устройств, таких как беспроводная мышь, клавиатуры, сетевые адаптеры или звуковые карты с поддержкой
воспроизведения звука высокой четкости, может приводить к неожиданному выводу компьютера из состояния пониженного энергопотребления.
Она может приводить к выводу компьютера из спящего режима без очевидных причин.
Активность сетевого оборудования может приводить к выводу компьютера из спящего режима, особенно если сеть постоянно включена
(например, кабельное подключение или подключение DSL). В устранении этой проблемы может помочь изменение параметров оборудования.
-
В Windows найдите и откройте Диспетчер устройств.
-
Выберите значок стрелки рядом с устройством, которое следует настроить.
-
Чтобы проверить настройки клавиатуры, выберите Клавиатуры.
-
В случае использования оптической мыши выберите Мышь и другие указывающие устройства.
Прим.:
В случае установки запрета для мыши на вывод компьютера из спящего режима, вы по-прежнему сможете переводить компьютер в рабочий
режим с помощью клавиши пробела на клавиатуре или кнопки питания на передней панели компьютера. -
Если компьютер имеет постоянное подключение к интернету, выберите Сетевые адаптеры.
-
Для проверки аудиоустройств высокой четкости выберите Звуковые, видео и игровые контроллеры.
-
-
Выберите имя устройства, чтобы открыть окно Свойства.
-
Откройте вкладку Управление электропитанием.
-
Если вкладка Управление питанием недоступна, нажмите кнопку Изменение параметров. Откроется аналогичное окно «Свойства» с вкладкой Управление электропитанием.
-
При отображении запроса ввести пароль администратора или подтвердить действие укажите пароль или подтвердите действие.
-
-
Снимите флажок Разрешить устройству вывод компьютера из ждущего режима.
-
Нажмите кнопку OK, закройте открытые окна, затем перезапустите компьютер.
-
При необходимости повторите эти действия для других устройств. Возможно, потребуется выполнить эти действия для каждого из
следующих устройств: мыши, клавиатуры, сетевые адаптеры и звуковые устройства.
Если изменение параметров оборудования не помогло устранить проблему, перейдите к следующему шагу.
Проверка на наличие неполадки с подключенным устройством
Некоторые устройства могут стать причиной проблем со спящим режимом или режимом ожидания. Отсоедините устройства, чтобы локализовать
возможную проблему.
-
Отсоедините все несущественные устройства (принтеры, сканеры, USB-накопители и т. д.).
-
Включите компьютер только со следующими подключенными устройствами: мышь из комплекта поставки устройства, монитор и клавиатура.
-
Если отключение устройств помогло устранить проблему, связанную с выходом из спящего режима / режима ожидания, ее вызывает одно из подключенных устройств. Проведите
проверку на наличие неполадок при повторном подключении каждого ранее отсоединенного устройства. Продолжайте подключать устройства
и проводить проверку, пока не обнаружите устройство, вызывающее проблему. -
Если отключение дополнительных устройств не помогло устранить проблему, перейдите к следующему шагу.
-
Поиск и удаление вирусов и шпионского ПО с компьютера (Windows 10)
Используйте приложение «Безопасность Windows» для проверки наличия и удаления вирусов, шпионского ПО и других вредоносных
программ с компьютера.
-
Быстрая проверка: во время быстрой проверки проверяются области жесткого диска, заражение которых вредоносными программами наиболее вероятно.
-
Полная проверка: во время полной проверки проверяются все файлы на жестком диске и все запущенные в данный момент приложения. При подозрении
на заражение компьютера вредоносными программами выполните полную проверку системы. Сканирование может занять более часа,
и компьютер в это время может работать медленно. -
Настраиваемая проверка: во время выборочной проверки проверяются некоторые выбранные вами диски компьютера и файлы.
-
Проверка автономного Защитника Windows: во время автономной проверки Защитником Windows на компьютере выполняется поиск руткитов и стойких к удалению вредоносных
программ. Выберите эту опцию, чтобы проверить наличие вредоносных программ за пределами обычной системы Windows. Проверка
может занять 15 минут, и во время проверки компьютер перезагрузится.Прим.:
Если вы подозреваете, что ваш компьютер заражен вредоносными программами или вирусами, для проверки HP рекомендует использовать
Защитник Windows в автономном режиме.
-
В ОС Windows найдите и откройте Безопасность Windows, затем выберите Защита от вирусов и угроз
.
-
Щелкните Быстрое сканирование, Параметры сканирования или Выполнить расширенное сканирование, затем выберите тип сканирования, которое необходимо запустить.
-
Если вы выбрали Быструю проверку, начнется сканирование.
-
При выборе параметров сканирования выполните следующие действия, чтобы запустить полную проверку системы, выборочную проверку или автономную проверку Защитником
Windows.
-
-
Выберите один из следующих параметров, затем щелкните .
-
Если вы выбрали Полную проверку, начнется сканирование.
-
При выборе Выборочной проверки выберите нужные диски или папки для сканирования, затем нажмите Выбрать папку.
-
При выборе Автономная проверка Защитником Windows сохраните все открытые файлы и нажмите кнопку Сканировать. Если откроется окно «Управление учетными записями пользователей» нажмите Да.
Прим.:
Компьютер перезапускается после завершения автономного сканирования.
-
-
Дождитесь завершения проверки, затем посмотрите результаты.
Если во время проверки компьютер перезагружался, найдите и откройте защиту от вирусов и угроз, затем щелкните .
История защиты содержит список всех угроз, которые были обнаружены на компьютере с помощью Безопасности Windows.
Прим.:
В более ранних версиях Windows 10 щелкните История угроз.
-
Для получения дополнительной информации нажмите Просмотреть журнал полностью.
-
Если угроз не обнаружено, выполнение дополнительных действий не требуется.
-
Если обнаружены угрозы, выберите одну из отображаемых опций, например Очистить журнал или Запуск действий, для их устранения.
-
Компьютер не переходит в спящий режим или режим гибернации
Если компьютер не переходит в спящий режим или режим гибернации, для устранения неполадок проверьте параметры питания, установите
обновления программного обеспечения и драйверов и выполните проверку на наличие вирусов.
Изменение схемы управления питанием в ОС Windows
Вы можете изменить отдельные настройки любой схемы управления питанием, выполнив следующие действия.
Чтобы изменить настройки схемы управления питанием, выполните следующие действия:
-
В ОС Windows выполните поиск и откройте Электропитание.
-
В окне Выбор или настройка схемы управления питанием нажмите Настройка схемы электропитания рядом со схемой, которую следует изменить.
-
В окне Настройка схемы электропитания выберите параметры дисплея и спящего режима, которые требуется использовать.
-
Чтобы изменить другие параметры электропитания, нажмите Изменить дополнительные параметры питания.
-
На вкладке Дополнительные параметры разверните категорию, которую необходимо настроить, разверните каждый параметр, настройку которого необходимо изменить, затем
выберите нужные значения. -
По завершении нажмите .
Установка обновлений на компьютер через Центр обновления Windows
Найдите и установите обновления для компьютера под управлением ОС Windows 10.
-
В ОС Windows выполните поиск и откройте Параметры Центра обновления Windows.
-
Нажмите Проверка наличия обновлений.
При наличии доступных обновлений их установка запускается автоматически.
-
При необходимости перезапустите компьютер после установки обновлений.
Изменение дополнительных параметров Центра обновления Windows
Откройте меню «Дополнительные параметры» для просмотра дополнительных настроек Центра обновления Windows.
-
В окне Центр обновления Windows щелкните Дополнительные параметры.
-
В разделе Настройки обновлений можно управлять получением и установкой обновлений:
-
Включите При обновлении Windows получать обновления для других продуктов Microsoft, чтобы компьютер автоматически устанавливал обновления для других продуктов, драйверов и приложений Microsoft при обновлении
Windows. -
Включите Скачивать обновления через лимитные подключения данных (может взиматься дополнительная плата), чтобы разрешить загрузку обновлений через лимитное подключение.
-
Включите Перезапускать это устройство как можно быстрее, если для установки обновления требуется перезагрузка. Перед перезагрузкой Windows будет выведено уведомление. Для использования этой функции компьютер должен быть включен и подключен
к сети питания.
-
Обновление ПК с помощью HP Support Assistant
Используйте HP Support Assistant для поиска и установки обновлений для компьютера с ОС Windows, включая обновления BIOS.
-
В ОС Windows выполните поиск и откройте приложение HP Support Assistant или нажмите значок приложения
на панели задач.
Если это приложение не установлено на компьютер, загрузите его последнюю версию с веб-сайта HP Support Assistant.
-
На вкладке Личная панель найдите свой компьютер, затем нажмите Обновления.
-
Подождите, пока HP Support Assistant выполняет анализ системы.
-
После завершения анализа выберите указанные обновления, загрузите и установите их, затем следуйте всем инструкциям на экране.
-
В случае вывода соответствующего запроса перезапустите компьютер, затем закройте средство.
Поиск и удаление вирусов и шпионского ПО с компьютера (Windows 10)
Используйте приложение «Безопасность Windows» для проверки наличия и удаления вирусов, шпионского ПО и других вредоносных
программ с компьютера.
-
Быстрая проверка: во время быстрой проверки проверяются области жесткого диска, заражение которых вредоносными программами наиболее вероятно.
-
Полная проверка: во время полной проверки проверяются все файлы на жестком диске и все запущенные в данный момент приложения. При подозрении
на заражение компьютера вредоносными программами выполните полную проверку системы. Сканирование может занять более часа,
и компьютер в это время может работать медленно. -
Настраиваемая проверка: во время выборочной проверки проверяются некоторые выбранные вами диски компьютера и файлы.
-
Проверка автономного Защитника Windows: во время автономной проверки Защитником Windows на компьютере выполняется поиск руткитов и стойких к удалению вредоносных
программ. Выберите эту опцию, чтобы проверить наличие вредоносных программ за пределами обычной системы Windows. Проверка
может занять 15 минут, и во время проверки компьютер перезагрузится.Прим.:
Если вы подозреваете, что ваш компьютер заражен вредоносными программами или вирусами, для проверки HP рекомендует использовать
Защитник Windows в автономном режиме.
-
В ОС Windows найдите и откройте Безопасность Windows, затем выберите Защита от вирусов и угроз
.
-
Щелкните Быстрое сканирование, Параметры сканирования или Выполнить расширенное сканирование, затем выберите тип сканирования, которое необходимо запустить.
-
Если вы выбрали Быструю проверку, начнется сканирование.
-
При выборе параметров сканирования выполните следующие действия, чтобы запустить полную проверку системы, выборочную проверку или автономную проверку Защитником
Windows.
-
-
Выберите один из следующих параметров, затем щелкните .
-
Если вы выбрали Полную проверку, начнется сканирование.
-
При выборе Выборочной проверки выберите нужные диски или папки для сканирования, затем нажмите Выбрать папку.
-
При выборе Автономная проверка Защитником Windows сохраните все открытые файлы и нажмите кнопку Сканировать. Если откроется окно «Управление учетными записями пользователей» нажмите Да.
Прим.:
Компьютер перезапускается после завершения автономного сканирования.
-
-
Дождитесь завершения проверки, затем посмотрите результаты.
Если во время проверки компьютер перезагружался, найдите и откройте защиту от вирусов и угроз, затем щелкните .
История защиты содержит список всех угроз, которые были обнаружены на компьютере с помощью Безопасности Windows.
Прим.:
В более ранних версиях Windows 10 щелкните История угроз.
-
Для получения дополнительной информации нажмите Просмотреть журнал полностью.
-
Если угроз не обнаружено, выполнение дополнительных действий не требуется.
-
Если обнаружены угрозы, выберите одну из отображаемых опций, например Очистить журнал или Запуск действий, для их устранения.
-
Отключение запроса на ввод пароля при выходе из спящего режима
Если вы не хотите, чтобы при виз спящего режима компьютер запрашивал пароль, можно отключить запрос на ввод пароля.
-
В ОС Windows выполните поиск и откройте Управление учетной записью.
-
В окне «Учетные записи» выберите Параметры входа.
-
В области Требуется вход меню В случае вашего отсутствия через какое время Windows должна потребовать выполнить повторный вход? выберите Никогда.
Отключение гибридного спящего режима в Windows
Гибридный спящий режим может привести к возникновению неполадки с обычным спящим режимом. Измените дополнительные параметры
питания для отключения гибридного спящего режима.
-
В ОС Windows выполните поиск и откройте Панель управления.
-
В поле поиска панели управления введите Электропитание, затем выберите в списке пункт Электропитание.
-
Выберите Настройка схемы электропитания для выбранной схемы электропитания.
-
Выберите Изменить дополнительные параметры питания.
-
Разверните категорию Сон, а затем разверните подкатегорию Разрешить гибридный спящий режим.
-
Выберите Выкл. в меню От батареи, затем выберите Выкл. в меню От сети.
-
Нажмите ОК.
Общие сведения о спящем режиме и гибернации в ОС Windows
Используйте эти сведения для определения режима гибернации и спящего режима.
Спящий режим: Нажмите клавишу Сон на клавиатуре или выберите Сон в меню питания, чтобы перевести компьютер в спящий режим.
Закрытие экрана на ноутбуке также переводит ноутбук в спящий режим. В спящем режиме сохраняется состояние всех приложений
в памяти, затем выключается экран и жесткий диск.
Потребляется только то количество питания, которого достаточно для поддержания данных в памяти. Выход из спящего режима производится
быстро, как правило, это занимает несколько секунд. Спящий режим полезен, если на короткое время нужно приостановить работу
компьютера. Однако в ноутбуке питание модулей памяти может привести к разрядке аккумулятора, если ноутбук не подключен к электросети.
Гибернация: Выберите Гибернация, если этот пункт доступен в меню питания, чтобы перевести компьютер в режим гибернации.
В режиме гибернации сохраняются все запущенные приложения на жестком диске, и полностью выключается компьютер. Находясь в
режиме гибернации, компьютер не потребляет электроэнергии.
При перезапуске компьютера предыдущее состояние всех запущенных приложений восстанавливается. Восстановление из режима гибернации
может занимать больше времени, чем восстановление из спящего режима. Используйте режим гибернации, если вы не собираетесь
пользоваться компьютером долгое время.
Современные операционные системы Windows поддерживают несколько режимов выключения, позволяющих быстро вернуться к работе в открытых приложениях. Таков, к примеру, режим «Гибернация», при использовании которого содержимое оперативной памяти сохраняется на жесткий диск. Даже если после перехода в этот режим компьютер будет полностью обесточен, при его включении содержимое файла гибернации будет загружено в оперативную память в том самом виде, в котором оно было в него записано. При использовании другого режима выключения — спящего, именуемого в Windows XP ждущим, данные сохраняются в оперативной памяти, которая продолжает получать питание от электрической сети или аккумулятора, тогда как жесткий диск, экран и некоторые другие устройства отключаются.
Чтобы выйти из режима сна, достаточно нажать на клавиатуре любую клавишу или поднять крышку ноутбука, тогда как для выхода из гибернации пользователю нужно нажать кнопку питания. Увы, иногда эти дополнительные режимы выключения в силу тех или иных причин начинают работать неправильно, и тогда Windows либо не может выйти из сна (экран остается черным), либо, что случается намного реже, завершает свою работу аварийно. Как это обычно бывает, неполадка может иметь разные причины, лежащие как в работе программного, так и аппаратного обеспечения. Она может быть вызвана сбоем системных процессов, повреждением файла гибернации, сбившимися настройками BIOS, некорректной работой драйверов и функции «Быстрый запуск», неисправностью элементов питания и банальной разрядкой аккумулятора.
Если вы внезапно столкнулись с проблемой выхода из спящего режима, скорее всего, компьютер придется выключить принудительно. Для этого жмем и удерживаем кнопку питания несколько секунд, на десктопных ПК для принудительной перезагрузки можно нажать кнопку Reset, как вариант можно отключить компьютер от сети или извлечь батарею, если речь идёт о ноутбуке. После повторного включения компьютер включится в обычном режиме, при этом вы потеряете несохраненные файлы и сохраненные в оперативной памяти/файле гибернации процессы — цена, которую придется заплатить за принудительный выход из режима сна. После этого уже в работающей системе можно будет приступать к поиску решения проблемы.
Если вы хотите использовать для вывода компьютера из спящего режимы мышь или клавиатуру, нужно убедиться, что оные устройства поддерживают эту функцию. Вызовите из меню Win + X Диспетчер устройств и разверните пункт «Клавиатуры». Откройте свойства HID-клавиатуры, переключитесь на вкладку «Управление электропитанием» и отметьте флажком, если не отмечен, чекбокс «Разрешить этому устройству выводить компьютер из ждущего режима». То же самое проделываем с устройством HID-совместимая мышь в категории «мыши и иные указующие устройства».
Если у вас возникли проблемы с выходом из режима гибернации, попробуйте его отключить, а затем вновь активировать. При этом старый файл hiberfil.sys будет удален. Откройте от имени администратора командную строку, выполните команду powercfg -h off и перезагрузите компьютер. Затем в запущенной с администраторскими правами командной строке выполните команду powercfg -h on. Убедитесь, что опция «Гибернация» в меню управления электропитанием на месте, если ее вдруг там не окажется, воспользуйтесь рекомендацией из следующего решения.
В Windows 8.1 и ранних версиях Windows 10 проблема с выходом из гибернации и сна иногда вызывалась конфликтом с функцией «Быстрый запуск». Отключите ее и посмотрите, как будет вести себя системе. Откройте параметры электропитания командой powercfg.cpl, нажмите слева ссылку «Действие кнопок питания». В следующем окне жмем «Изменение параметров, которые сейчас недоступны» и снимаем флажок с пункта «Включить быстрый запуск». Обратите также внимание на пункты «Спящий режим» и «Режим гибернации», они отвечают на отображение одноименных пунктов в главном меню управления питанием компьютера. 
Проблемы выхода из спящего режима могут возникнуть из-за некорректных для данной конфигурации компьютера дополнительных настроек электропитания, в частности, отключения питания жесткого диска. Попробуйте запретить отключение диска при переходе в спящий режим, для чего командой control.exe powercfg.cpl,,3 откройте окошко дополнительных параметров электропитания, найдите и разверните пункт «Жесткий диск» и выставьте для опции «Отключать жесткий диск через» значение 0 (Никогда).
Еще один источник проблемы — некорректно работающий драйвер видеокарты. Обновите его, если на вашем ПК используется не самая свежая его версия. Разумеется, это должен быть «родной» драйвер, скачанный с официального сайта производителя видеокарты или загруженный с помощью стороннего менеджера драйверов.
Если проблему так и не удалось решить, можно порекомендовать отключить, если найдете способ, Intel Management Engine Interface, обновить/сбросить BIOS или просто отказаться от использования гибернации/спящего режима. Гибернацию отключаем уже известной командой powercfg -h off, для отключения спящего режима заходим в раздел Система → Питание и спящий режим приложения Параметры и выставляем для опции «Спящий режим» значение «Никогда». Дополнительно можно убрать опцию «Спящий режим» из меню управления питанием, воспользовавшись инструкцией по отключению быстрого запуска. 

Содержание:
- 1 Некорректная работа функции «Быстрый запуск»
- 2 Проблемы с периферией
- 3 Неполадки с драйверами
- 4 Конфликт программного обеспечения
- 5 Обновления
- 6 Отключение жесткого диска
- 7 Повреждение файла гибернации
- 8 Сбой настроек в Award BIOS
Если пользователю Windows 10 нужно выключить компьютер, но при этом не хочется завершать текущий сеанс, то он обычно пользуется такой замечательной функцией как спящий режим. Поскольку ни запущенные программы, ни открытые файлы при переходе в режим сна не закрываются, продолжить с ними работу можно сразу после включения компьютера, что очень удобно.
Вот только в ряде случаев, вследствие разного рода ошибок, компьютер не выходит из спящего режима, и его приходится перезагружать принудительно, из-за чего данные теряются. Причин этой оказии не так уж и много, однако найти источник возникновения проблемы зачастую сразу не получается. Рассматривая данную неисправность, мы имеем в виду не только классический спящий режим, при котором компьютер переводится в состояние пониженного энергопотребления, но и гибернацию, и так называемый гибридный спящий режим.
Некорректная работа функции «Быстрый запуск»
Сбой в работе этой функции, позволяющей ускорить старт Виндовс 10, является одной из самых распространенных причин того, что компьютер или ноутбук не выходит из спящего режима. Во избежание конфликтов «Быстрый запуск» следует отключить. Открыв с помощью команды powercfg.cpl классические настройки питания, выполните последовательно все указанные на скриншотах действия и сохраните изменения. Результатом будет некоторое замедление загрузки ОС, но, возможно, именно отключение быстрого старта избавит вас от неполадок с режимом сна.
Проблемы с периферией
Проверьте, включена ли в настройках клавиатуры опция, разрешающая устройству выводить компьютер из спящего (ждущего) режима. Для этого в Диспетчере устройств дважды кликните по клавиатуре и перейдите на вкладку «Управление электропитанием».

Неполадки с драйверами
Отсутствующие или некорректно работающие драйвера устройств – еще одна причина бед со сном. Особенно это касается ПО видеокарты, нарушение работы которого иногда приводит к тому, что компьютер не выходит из спящего режима либо после выхода остается черный экран, и рабочий стол так и не загружается. Рекомендации в таких случаях просты – следует проверить, все ли драйвера установлены и все ли они функционируют нормально. Устаревшие драйвера следует обновить, если же проблема со спящим режимом появилась после их обновления, нужно выполнить откат к предыдущей версии.
Конфликт программного обеспечения
Создавать помехи нормальной работе спящего режима могут сторонние приложения для управления электропитанием. Удалите с компьютера подобные менеджеры и вообще все подозрительные программы, особенно имеющие статус Adware. Если у вас ноутбук, возможно, стоит избавиться и от предустановленного поставщиком программного обеспечения.
Обновления
Если Windows 10 не выходит из спящего режима после установки обновлений, следует их удалить. Хоть обновления и полезны, но иногда в них обнаруживаются ошибки, приводящие к самым разным неполадкам в работе операционной системы. Можно также попробовать откатить систему к последней точке восстановления – этот способ часто оказывается действенным при разных неисправностях.
Отключение жесткого диска
Если ноутбук с Windows 10 не выходит из спящего режима, стоит проверить возможность автоматического отключения жесткого диска и запретить ее. Откройте командой powercfg.cpl апплет «Электропитание» и выполните действия, показанные на экранных снимках. Значение 0 установит запрет на отключение винчестера и тем самым предотвратит «застревание» в режиме сна, если, конечно, проблемы были связаны именно с жестким диском.
Повреждение файла гибернации
Радикальный способ решить проблему с некорректно работающим спящим режимом – пересоздать файл гибернации hiberfil.sys, если он вдруг оказался поврежден. Удаление файла производится следующим образом. Откройте от имени администратора командную строку или консоль PowerShell и выполните в ней команду powercfg -h off.
Затем, включив показ скрытых и системных файлов, зайдите в корень диска C и убедитесь, что файла hiberfil.sys больше не существует. Если он остался, удалите его вручную. Выполнив эти нехитрые действия, включите режим гибернации командой powercfg -h on.
Сбой настроек в Award BIOS
Наконец, в качестве крайней меры рекомендуем проверить конфигурацию BIOS, поскольку сбой в его настройках вполне может привести к тому, что компьютер с Windows 10 перестанет выходить из спящего режима. Правда, описанный ниже способ подходит только для Award BIOS, если же у вас более современная версия БИОСа, к примеру, AMI или UEFI, пропустите этот шаг.
Зайдя в BIOS, найдите раздел «Power Management Setup» (он может называться просто «Power»), отыщите параметр «ACPI Suspend Type» и попробуйте изменить его значение на любое из доступных. Это изменит конфигурацию энергосбережения и, возможно, решит вашу проблему с выходом из режима сна.


 , введите в поле «Начните поиск» клавиатуру, а затем в списке «Программы» выберите «Клавиатура» или
, введите в поле «Начните поиск» клавиатуру, а затем в списке «Программы» выберите «Клавиатура» или