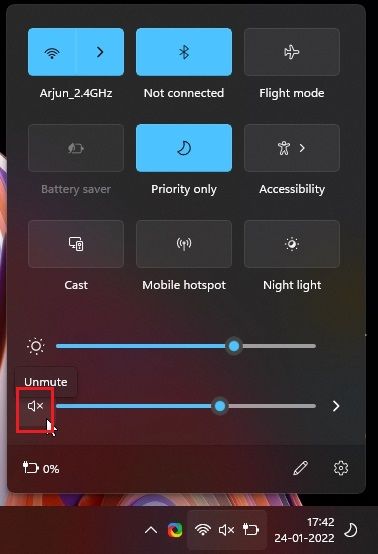Fix any audio drivers that can cause this error to appear
by Milan Stanojevic
Milan has been enthusiastic about technology ever since his childhood days, and this led him to take interest in all PC-related technologies. He’s a PC enthusiast and he… read more
Published on August 26, 2022
Reviewed by
Vlad Turiceanu
Passionate about technology, Windows, and everything that has a power button, he spent most of his time developing new skills and learning more about the tech world. Coming… read more
- If you have no sound in games when playing in Windows 10, this might be caused by the sound settings or your output device.
- Try to disable and enable your speakers or headphones from the audio properties.
- Updating the drivers can also fix this problem, so make sure you perform our indicated steps.
XINSTALL BY CLICKING THE DOWNLOAD FILE
This software will repair common computer errors, protect you from file loss, malware, hardware failure and optimize your PC for maximum performance. Fix PC issues and remove viruses now in 3 easy steps:
- Download Restoro PC Repair Tool that comes with Patented Technologies (patent available here).
- Click Start Scan to find Windows issues that could be causing PC problems.
- Click Repair All to fix issues affecting your computer’s security and performance
- Restoro has been downloaded by 0 readers this month.
Audio is a significant part of the multimedia experience, especially in video games, where you often need to communicate with your team. Thus, the no sound in games in Windows 10/11 issue must be rectified as soon as possible.
It creates an atmosphere in a video game or a movie, but unfortunately, users reported that game audio stops working for them on Windows 10/11.
Audio issues on Windows 10/11 can be troublesome and sometimes ruin your multimedia experience, especially when it comes to video games, so let’s see if we can fix that.
Why does my game audio keep cutting out?
Suppose you get no sound from headphones or speakers while gaming; it’s possible that you haven’t set the audio device properly. Check your audio mixer and see if you muted your game volume.
This issue affects all versions of Windows, and some users reported getting no sound in Windows 11. Often the cause for this issue is your drivers, so you might need to update them.
Users reported the following cases as being the most common errors they encounter when it comes to audio:
- Game audio not working in StreamLabs – If you have desktop audio added to the mixer but still can’t hear the game sound, the audio is likely being played through a different source than the desktop audio.
- Game audio not working in OBS – You need to check that the Audio Track you picked is accurate; else, OBS won’t capture the game audio for you.
- Game audio not working with Discord – This problem arises when you select the default device to be Stereo Mix rather than your headset microphone.
- Audio cuts out when playing games on Windows 11 – You may reset sound drivers in Windows 11 by opening the Device Manager, right-clicking on the driver you want to reset, expanding Sound, video, and game controllers, and choosing the Disable device option.
- Grounded game audio not working – You need to launch Grounded from scratch to fix this error.
- Game audio not coming through the headset in Windows 10 – Select the Sound tab after navigating to the System menu. Next, check that the headphones are plugged in and that the volume slider is not down to zero in the Output menu.
- No sound in games Windows 10
- Audio cuts out when playing games Windows 10
Audio issues can affect almost any game, and many gamers reported audio issues in Fortnite. Luckily, this general guide will help you fix all your sound problems.
How can I fix game audio if it stops working in Windows?
- Why does my game audio keep cutting out?
- How can I fix game audio if it stops working in Windows?
- 1. Disable and enable your speakers
- 2. Update your drivers
- 2.1. Update drivers automatically
- 3. Adjust the audio buffer
- 4. Use the audio troubleshooter
- 5. Check in-game sound settings
- 6. Reinstall the game
- 7. Reinstall the audio driver
- 8. Make sure audio service is enabled
- Why can’t I hear anything on my PC?
- What can I do if game audio stops working on Windows 11?
1. Disable and enable your speakers
- To fix the no sound in games in Windows 10/11 error, right-click the speaker icon in the Taskbar and choose Open sound settings from the menu.
- Now scroll down and select Sound Control Panel.
- Right-click the space and make sure both Show Disabled Devices and Show Disconnected Devices are checked.
- Right-click your audio device and choose Disable.
- Your audio device should become grayed out. Right-click it again and choose Enable.
- Click Apply and OK to save the changes.
Few users suggest that game audio problems can be fixed by disabling and enabling your speakers, and to do that, follow the simple steps above.
2. Update your drivers
If you’ve been wondering, ‘Why can’t I hear my game audio on PC?’, in most cases, problems with audio are caused by outdated audio drivers, but you can quickly fix that by updating them.
To update your audio drivers, you must visit your motherboard manufacturer’s website, locate your motherboard and download the latest audio drivers for it.
If you’re using a dedicated sound card or a laptop, download the audio drivers from your sound card/laptop manufacturer.
2.1. Update drivers automatically
If you don’t want the hassle of searching for drivers on your own, you can use a tool that will do this for you automatically.
Using a specialized tool will save you time and prevent PC damage while selecting just the correct version of drivers for you. Afterward, the issue of no sound in games in Windows 10/11 will be fixed.
Some of the most common Windows errors and bugs are a result of old or incompatible drivers. The lack of an up-to-date system can lead to lag, system errors or even BSoDs.
To avoid these types of problems, you can use an automatic tool that will find, download, and install the right driver version on your Windows PC in just a couple of clicks, and we strongly recommend DriverFix. Here’s how to do it:
- Download and install DriverFix.
- Launch the application.
- Wait for DriverFix to detect all your faulty drivers.
- The software will now show you all the drivers that have issues, and you just need to select the ones you’d liked fixed.
- Wait for DriverFix to download and install the newest drivers.
- Restart your PC for the changes to take effect.

DriverFix
Drivers will no longer create any problems if you download and use this powerful software today.
Disclaimer: this program needs to be upgraded from the free version in order to perform some specific actions.
3. Adjust the audio buffer
- Open Focusrite Audio Control Panel.
- Adjust the buffer by increasing the number of milliseconds.
This solution applies using Focusrite Audio Control Panel or a similar tool. If game audio stops working on your computer, you must do the above steps.
If the number of milliseconds is too low, your audio might start cutting out or stop working, so to fix it, make sure to increase the buffer size.
4. Use the audio troubleshooter
- Go to Settings, head over to Update & Security, and select Troubleshoot from the left pane.
- Now click on Additional troubleshooters from the right pane.
- Find Playing Audio, and click Run the troubleshooter.
- Follow further on-screen instructions.
- Restart your computer.
The next thing we’re going to try is using Windows 10’s built-in audio troubleshooter. Follow the above steps to get things done.
- Minecraft sound not working? Try this
- Fix: No sound in Hearthstone on Windows PC
- How to Fix USB Error Code 43 on Windows 10
- Group Policy Editor is Missing on Windows 10: How to Enable
- Fix: Event ID 7023 Error in Windows 10 & 11 [& What Is]
- LenovoVantageService High CPU Usage: 2 Methods to Fix it
5. Check in-game sound settings
Although it sounds obvious, make sure you didn’t disable the sound in the in-game settings on a previous occasion.
Maybe you accidentally muted the game and didn’t even remember. We’ll have to consider all the possible scenarios.
6. Reinstall the game
Some PC issues are hard to tackle, especially when it comes to corrupted repositories or missing Windows files. If you are having troubles fixing an error, your system may be partially broken.
We recommend installing Restoro, a tool that will scan your machine and identify what the fault is.
Click here to download and start repairing.
It’s also possible that something went wrong during the game installation. So, if none of the previous solutions resolved the issue, you can also go on and try reinstalling the game.
Reinstalling the game may also fix any other issues you may encounter but make sure you get to the saved games folder and save your progress in a different location to add it after the reinstallation.
7. Reinstall the audio driver
This useful resolution can help you restore the Game Audio by checking and reinstall the sound driver. For this purpose, follow the descriptive steps below.
1. Right-click the Start icon, then select Device Manager.
2. When Device Manager opens, find your audio device, right-click it, and press Uninstall device.
3. After confirming and uninstalling your audio driver, restart your computer.
4. Now you need to visit your audio device manufacturer’s website and check if there’s a new driver available for Windows 10/11.
8. Make sure audio service is enabled
- Press Windows + R and enter services.msc. Now press Enter or click OK.
- When the Services window opens, locate Windows Audio and double-click it to open its properties.
- Set the Startup type to Automatic and click the Start button to start the service. Now click Apply and OK to save changes.
And finally, audio can’t work without the audio service. So, if this service inside your system is disabled, you won’t hear any audio. Instead, check if the audio service is enabled by performing the steps above.
If the service is already running and set to Automatic startup type, you need to restart it to fix the problem. To do that, locate the Windows Audio service, right-click it and choose Restart from the menu.
Why can’t I hear anything on my PC?
If your computer has external speakers, you should ensure that they are activated and that the volume is set up as high as possible.
Sound cards can switch between the socket they use for output (connected to the speakers) and the socket they use for input (from a microphone, for instance). So it’s possible that running Linux, Windows, or Mac OS will result in a different output socket.
Rather than the usual audio jack, try connecting the speaker cord to one of the other available audio jacks on your computer.
One last thing to double verify is whether or not the audio cord is firmly plugged into the speaker’s rear. Specific speakers offer several inputs as well.
If all these are ok, proceed with the solutions above to solve any software issues with your PC or audio.
Why is my computer audio glitching?
If your computer audio is glitching, it might be down to the connectivity. Also, it can be because of a problem with your cable or jack.
Sometimes, it can also be down to software issues like outdated drivers. So, there are a lot of areas to check.
What can I do if game audio stops working on Windows 11?
- Tap Windows + I, then scroll down until you meet the Troubleshoot section and click it.
- Select Other troubleshooters.
- Lastly, click the Run button next to the Playing Audio troubleshooter.
Audio is a crucial part of our multimedia experience, so that these problems can cause many inconveniences. Still, as you can see, you can quickly fix the game audio not working on a PC.
If you still have problems in that department, you can read our detailed guide on fixing audio issues in Windows 10, and you will undoubtedly find a solution.
Should you know any other possible solutions or if you have any advice, turn to our comments section below to communicate.
Newsletter
Fix any audio drivers that can cause this error to appear
by Milan Stanojevic
Milan has been enthusiastic about technology ever since his childhood days, and this led him to take interest in all PC-related technologies. He’s a PC enthusiast and he… read more
Published on August 26, 2022
Reviewed by
Vlad Turiceanu
Passionate about technology, Windows, and everything that has a power button, he spent most of his time developing new skills and learning more about the tech world. Coming… read more
- If you have no sound in games when playing in Windows 10, this might be caused by the sound settings or your output device.
- Try to disable and enable your speakers or headphones from the audio properties.
- Updating the drivers can also fix this problem, so make sure you perform our indicated steps.
XINSTALL BY CLICKING THE DOWNLOAD FILE
This software will repair common computer errors, protect you from file loss, malware, hardware failure and optimize your PC for maximum performance. Fix PC issues and remove viruses now in 3 easy steps:
- Download Restoro PC Repair Tool that comes with Patented Technologies (patent available here).
- Click Start Scan to find Windows issues that could be causing PC problems.
- Click Repair All to fix issues affecting your computer’s security and performance
- Restoro has been downloaded by 0 readers this month.
Audio is a significant part of the multimedia experience, especially in video games, where you often need to communicate with your team. Thus, the no sound in games in Windows 10/11 issue must be rectified as soon as possible.
It creates an atmosphere in a video game or a movie, but unfortunately, users reported that game audio stops working for them on Windows 10/11.
Audio issues on Windows 10/11 can be troublesome and sometimes ruin your multimedia experience, especially when it comes to video games, so let’s see if we can fix that.
Why does my game audio keep cutting out?
Suppose you get no sound from headphones or speakers while gaming; it’s possible that you haven’t set the audio device properly. Check your audio mixer and see if you muted your game volume.
This issue affects all versions of Windows, and some users reported getting no sound in Windows 11. Often the cause for this issue is your drivers, so you might need to update them.
Users reported the following cases as being the most common errors they encounter when it comes to audio:
- Game audio not working in StreamLabs – If you have desktop audio added to the mixer but still can’t hear the game sound, the audio is likely being played through a different source than the desktop audio.
- Game audio not working in OBS – You need to check that the Audio Track you picked is accurate; else, OBS won’t capture the game audio for you.
- Game audio not working with Discord – This problem arises when you select the default device to be Stereo Mix rather than your headset microphone.
- Audio cuts out when playing games on Windows 11 – You may reset sound drivers in Windows 11 by opening the Device Manager, right-clicking on the driver you want to reset, expanding Sound, video, and game controllers, and choosing the Disable device option.
- Grounded game audio not working – You need to launch Grounded from scratch to fix this error.
- Game audio not coming through the headset in Windows 10 – Select the Sound tab after navigating to the System menu. Next, check that the headphones are plugged in and that the volume slider is not down to zero in the Output menu.
- No sound in games Windows 10
- Audio cuts out when playing games Windows 10
Audio issues can affect almost any game, and many gamers reported audio issues in Fortnite. Luckily, this general guide will help you fix all your sound problems.
How can I fix game audio if it stops working in Windows?
- Why does my game audio keep cutting out?
- How can I fix game audio if it stops working in Windows?
- 1. Disable and enable your speakers
- 2. Update your drivers
- 2.1. Update drivers automatically
- 3. Adjust the audio buffer
- 4. Use the audio troubleshooter
- 5. Check in-game sound settings
- 6. Reinstall the game
- 7. Reinstall the audio driver
- 8. Make sure audio service is enabled
- Why can’t I hear anything on my PC?
- What can I do if game audio stops working on Windows 11?
1. Disable and enable your speakers
- To fix the no sound in games in Windows 10/11 error, right-click the speaker icon in the Taskbar and choose Open sound settings from the menu.
- Now scroll down and select Sound Control Panel.
- Right-click the space and make sure both Show Disabled Devices and Show Disconnected Devices are checked.
- Right-click your audio device and choose Disable.
- Your audio device should become grayed out. Right-click it again and choose Enable.
- Click Apply and OK to save the changes.
Few users suggest that game audio problems can be fixed by disabling and enabling your speakers, and to do that, follow the simple steps above.
2. Update your drivers
If you’ve been wondering, ‘Why can’t I hear my game audio on PC?’, in most cases, problems with audio are caused by outdated audio drivers, but you can quickly fix that by updating them.
To update your audio drivers, you must visit your motherboard manufacturer’s website, locate your motherboard and download the latest audio drivers for it.
If you’re using a dedicated sound card or a laptop, download the audio drivers from your sound card/laptop manufacturer.
2.1. Update drivers automatically
If you don’t want the hassle of searching for drivers on your own, you can use a tool that will do this for you automatically.
Using a specialized tool will save you time and prevent PC damage while selecting just the correct version of drivers for you. Afterward, the issue of no sound in games in Windows 10/11 will be fixed.
Some of the most common Windows errors and bugs are a result of old or incompatible drivers. The lack of an up-to-date system can lead to lag, system errors or even BSoDs.
To avoid these types of problems, you can use an automatic tool that will find, download, and install the right driver version on your Windows PC in just a couple of clicks, and we strongly recommend DriverFix. Here’s how to do it:
- Download and install DriverFix.
- Launch the application.
- Wait for DriverFix to detect all your faulty drivers.
- The software will now show you all the drivers that have issues, and you just need to select the ones you’d liked fixed.
- Wait for DriverFix to download and install the newest drivers.
- Restart your PC for the changes to take effect.

DriverFix
Drivers will no longer create any problems if you download and use this powerful software today.
Disclaimer: this program needs to be upgraded from the free version in order to perform some specific actions.
3. Adjust the audio buffer
- Open Focusrite Audio Control Panel.
- Adjust the buffer by increasing the number of milliseconds.
This solution applies using Focusrite Audio Control Panel or a similar tool. If game audio stops working on your computer, you must do the above steps.
If the number of milliseconds is too low, your audio might start cutting out or stop working, so to fix it, make sure to increase the buffer size.
4. Use the audio troubleshooter
- Go to Settings, head over to Update & Security, and select Troubleshoot from the left pane.
- Now click on Additional troubleshooters from the right pane.
- Find Playing Audio, and click Run the troubleshooter.
- Follow further on-screen instructions.
- Restart your computer.
The next thing we’re going to try is using Windows 10’s built-in audio troubleshooter. Follow the above steps to get things done.
- Minecraft sound not working? Try this
- Fix: No sound in Hearthstone on Windows PC
- How to Fix USB Error Code 43 on Windows 10
- Group Policy Editor is Missing on Windows 10: How to Enable
- Fix: Event ID 7023 Error in Windows 10 & 11 [& What Is]
- LenovoVantageService High CPU Usage: 2 Methods to Fix it
5. Check in-game sound settings
Although it sounds obvious, make sure you didn’t disable the sound in the in-game settings on a previous occasion.
Maybe you accidentally muted the game and didn’t even remember. We’ll have to consider all the possible scenarios.
6. Reinstall the game
Some PC issues are hard to tackle, especially when it comes to corrupted repositories or missing Windows files. If you are having troubles fixing an error, your system may be partially broken.
We recommend installing Restoro, a tool that will scan your machine and identify what the fault is.
Click here to download and start repairing.
It’s also possible that something went wrong during the game installation. So, if none of the previous solutions resolved the issue, you can also go on and try reinstalling the game.
Reinstalling the game may also fix any other issues you may encounter but make sure you get to the saved games folder and save your progress in a different location to add it after the reinstallation.
7. Reinstall the audio driver
This useful resolution can help you restore the Game Audio by checking and reinstall the sound driver. For this purpose, follow the descriptive steps below.
1. Right-click the Start icon, then select Device Manager.
2. When Device Manager opens, find your audio device, right-click it, and press Uninstall device.
3. After confirming and uninstalling your audio driver, restart your computer.
4. Now you need to visit your audio device manufacturer’s website and check if there’s a new driver available for Windows 10/11.
8. Make sure audio service is enabled
- Press Windows + R and enter services.msc. Now press Enter or click OK.
- When the Services window opens, locate Windows Audio and double-click it to open its properties.
- Set the Startup type to Automatic and click the Start button to start the service. Now click Apply and OK to save changes.
And finally, audio can’t work without the audio service. So, if this service inside your system is disabled, you won’t hear any audio. Instead, check if the audio service is enabled by performing the steps above.
If the service is already running and set to Automatic startup type, you need to restart it to fix the problem. To do that, locate the Windows Audio service, right-click it and choose Restart from the menu.
Why can’t I hear anything on my PC?
If your computer has external speakers, you should ensure that they are activated and that the volume is set up as high as possible.
Sound cards can switch between the socket they use for output (connected to the speakers) and the socket they use for input (from a microphone, for instance). So it’s possible that running Linux, Windows, or Mac OS will result in a different output socket.
Rather than the usual audio jack, try connecting the speaker cord to one of the other available audio jacks on your computer.
One last thing to double verify is whether or not the audio cord is firmly plugged into the speaker’s rear. Specific speakers offer several inputs as well.
If all these are ok, proceed with the solutions above to solve any software issues with your PC or audio.
Why is my computer audio glitching?
If your computer audio is glitching, it might be down to the connectivity. Also, it can be because of a problem with your cable or jack.
Sometimes, it can also be down to software issues like outdated drivers. So, there are a lot of areas to check.
What can I do if game audio stops working on Windows 11?
- Tap Windows + I, then scroll down until you meet the Troubleshoot section and click it.
- Select Other troubleshooters.
- Lastly, click the Run button next to the Playing Audio troubleshooter.
Audio is a crucial part of our multimedia experience, so that these problems can cause many inconveniences. Still, as you can see, you can quickly fix the game audio not working on a PC.
If you still have problems in that department, you can read our detailed guide on fixing audio issues in Windows 10, and you will undoubtedly find a solution.
Should you know any other possible solutions or if you have any advice, turn to our comments section below to communicate.
Newsletter
У вас возникли проблемы со звуком или звуком на вашем новом компьютере с Windows 11? Динамики или наушники вообще не работают? Если вы пытаетесь устранить неполадки аудиоустройств в Windows, но не можете этого сделать, просто следуйте этому руководству по устранению неполадок. Просто следуйте этим простым решениям, чтобы решить эту проблему.
Обходные пути–
1. Попробуйте перезагрузить устройство, если вы впервые после обновления сталкиваетесь с такой проблемой.
2. Если вы используете внешний динамик/наушники, попробуйте подключить их к другому устройству. Проверьте, работает ли он нормально или звук по-прежнему заикается/искажается.
3. Отключите устройство от USB-порта и подключите его к портам на задней стороне корпуса.
Если эти быстрые приемы не сработали, воспользуйтесь этими решениями.
Исправление 1 — Устранение неполадок со звуком
Вы можете просто устранить неполадки со звуком на самой панели задач.
Способ 1 –
1. Сначала щелкните правой кнопкой мыши значок аудиоустройства на панели задач и выберите «Устранение неполадок со звуком».
2. Это немедленно начнет анализировать аудиоустройство.
3. Затем следуйте инструкциям на экране для устранения неполадок со звуком.
Перезагрузите компьютер и проверьте, работает ли это для вас.
Способ 2 –
Если вы не видите значок звука на панели задач, идите по этому пути —
1. Сначала нажмите клавиши Windows+I вместе.
2. Затем с левой стороны нажмите «Система».
3. С левой стороны нажмите «Устранение неполадок».
4. Когда на экране появится окно средства устранения неполадок, справа нажмите «Другие средства устранения неполадок».
5. В списке средств устранения неполадок прокрутите вниз и найдите средство устранения неполадок «Воспроизведение аудио».
6. После этого нажмите «Выполнить».
7. Следуйте инструкциям на экране и завершите процесс устранения неполадок.
Это должно решить проблему, с которой вы столкнулись с аудиоустройствами.
Исправление 2 — Обновите звуковой драйвер
Вы обновились до Windows 11. Поэтому некоторые из ваших устройств могут быть удалены или заменены другими версиями драйверов.
1. Нажмите клавишу Windows+R.
2. После этого введите «devmgmt.msc», а затем нажмите «ОК».
3. Когда откроется Диспетчер устройств, разверните раздел «Звуковые, видео и игровые контроллеры».
4. После этого щелкните правой кнопкой мыши аудиоустройство и нажмите «Обновить драйвер».
5. После этого нажмите «Выполнить поиск драйверов на моем компьютере».
6. Затем нажмите «Позвольте мне выбрать из списка доступных драйверов на моем компьютере».
7. Теперь выберите звуковой драйвер по умолчанию из списка.
8. Затем нажмите «Далее», чтобы установить его на свой компьютер.
9. Если вы заметили какое-либо предупреждающее сообщение, нажмите «Да».
Теперь закройте диспетчер устройств и перезагрузите систему.
Исправление 3 — удалить звуковой драйвер
Если обновление аудиодрайвера не решает проблему, удалите аудиодрайвер и перезагрузите компьютер.
1. Сначала щелкните правой кнопкой мыши значок Windows и выберите «Диспетчер устройств».
3. Вам необходимо развернуть раздел «Звуковые, видео и игровые устройства».
4. Теперь, щелкните правой кнопкой мыши на аудиодрайвере, а затем нажмите «Удалить устройство», чтобы удалить конкретное аудиоустройство.
5. Просто нажмите «Удалить», чтобы подтвердить удаление этого драйвера.
После этого просто перезагрузите компьютер один раз. Windows автоматически установит драйвер по умолчанию для аудиоустройства.
Если драйвера по-прежнему нет, выполните следующие действия:
Откройте окно диспетчера устройств.
а. В диспетчере устройств нажмите «Действие».
б. После этого нажмите «Сканировать на предмет изменений оборудования».
Windows просканирует удаленное аппаратное устройство и установит его в процессе.
Исправление 4 — отключить все улучшения
Улучшения звукового устройства могут быть причиной, по которой вы столкнулись с этой проблемой.
1. Сначала вам нужно нажать клавишу «Windows» вместе с клавишей «R», чтобы открыть окно «Выполнить».
2. Теперь введите «mmsys.cpl» и нажмите Enter.
3. Как только Звук окно, перейдите на вкладку «Воспроизведение».
4. Тогда вам нужно щелкните правой кнопкой мыши на нем, а затем нажмите «Свойства».
5. Когда откроется окно свойств динамиков, перейдите на вкладку «Улучшения».
6. Затем снимите флажок «Отключить все звуковые эффекты».
7. Не забудьте нажать «Применить» и «ОК».
Теперь проверьте, работает ли звук на вашем компьютере или нет.
Ваша проблема должна быть решена.
-
«
Список сообщений -
«
Предыдущая тема -
Следующая тема
»
-
Назад
-
- 1
- 2
-
Вперед
Изначальное сообщение
★★★★ Novice
октября 2021
— последнее изменение
октября 2021
после обновления до windows 11 появился 7.1 звук,как пофиксить! может кто столкнулся с такой проблемой на windows 11!
Сообщение 1 из 19
(8 429 просмотров)
★★★★ Novice
октября 2021
@Antsinmypanties После отката до виндовс 10 все заработало наушники/стерео!Спасибо за совет!подсказку!
Сообщение 13 из 19
(9 796 просмотров)
★★★★★ Guide
Сообщение 2 из 19
(8 395 просмотров)
★★★★ Novice
октября 2021
@SanHasBadAim это появилось после патча который должен был исправить звук,недавний! я же написал когда появилась проблема!
Сообщение 3 из 19
(8 391 просмотров)
★★★★★ Guide
октября 2021
@Antsinmypanties проблема в вашей системе/драйверах. У меня апекс подхватывает настройку звука с драйвера.
Сообщение 4 из 19
(8 389 просмотров)
★★★★ Novice
октября 2021
@SanHasBadAim в настройках ничего не менял! в винде тоже! просто запустил игру и появилось 7.1
Сообщение 5 из 19
(8 388 просмотров)
★★★★ Novice
октября 2021
@SanHasBadAim 2 года все было ок после патча началось проблема у меня, девайсы не менял, драйвер тоже
Сообщение 6 из 19
(8 387 просмотров)
★★★★★ Guide
октября 2021
@Antsinmypanties апекс берет конфиг из системы, видимо где-то неверно настроено или сам драйвер кривой
Сообщение 7 из 19
(8 383 просмотров)
★★★★ Novice
Сообщение 8 из 19
(8 361 просмотров)
★★★★★ Guide
октября 2021
— последнее изменение
октября 2021
@Antsinmypantiesа вы все обновления винды поставили? У меня стоят все доступные обновления винды и проблемы нет.
Сообщение 9 из 19
(8 357 просмотров)
★★★★ Novice
октября 2021
@SanHasBadAim WINDOWS 11 поставил вчера может из за нее скорее всего! но пространственный звук отключено,7.1 тоже,все в настройках как на WINDOWS 10 стоит! непойму скорее всего из за винды и патч на windows 11 разработчик игры не выкатил!
Сообщение 10 из 19
(8 316 просмотров)
-
Назад
-
- 1
- 2
-
Вперед
-
«
Список сообщений -
«
Предыдущая тема -
Следующая тема
»
В компьютерах с процессором AMD и Windows 11 могут возникать проблемы со звуком. Об этом сообщает издание Windows Latest.
На неполадки пожаловались пользователи актуальной ОС от Microsoft. Проблемы наблюдаются на ряде компьютеров на базе процессоров AMD. При воспроизведении музыки и в играх звук может передаваться с ошибкой, заметны «заикания».
По словам специалистов, проблема может быть связана с защитным модулем TPM, наличие которого необходимо для установки Windows 11. Авторы рассказали, что в процессорах AMD TPM не выделен в отдельный чип, а встроен в прошивку — fTPM. В некоторых случаях наличие fTPM может вызвать проблемы с производительностью ПК.
Журналисты заметили, что на компьютерах на базе Intel такой проблемы нет, так как ПК имеют выделенный TPM-модуль. Чтобы исправить ошибку, нужно откатиться с Windows 11 на Windows 10, а затем отключить fTPM в настройках BIOS. Авторы отметили, что не во всех компьютерах присутствует данная опция. Microsoft и AMD пока что не отреагировали на проблему.
В октябре пользователи заметили снижение производительности процессоров AMD в играх из-за Windows 11. Как отметили специалисты, производительность может ухудшиться примерно на 15 процентов, проблемы особенно заметны в играх.
В этом исчерпывающем руководстве мы включили 8 различных способов решения проблемы отсутствия звука в Windows 11. Следуйте инструкциям сверху вниз, чтобы найти решение, устраняющее проблему с выводом звука на вашем ПК. Разверните таблицу ниже и взгляните на все методы, которые мы рассмотрели в этом руководстве.
1. Проверьте отключение звука/низкий уровень громкости.
Часто пользователи не понимают, что, возможно, звук отключен или кто-то уменьшил громкость до более низкого уровня, и это создает впечатление, что звук не работает в Windows 11. В таких случаях вам просто нужно включите звук или увеличьте громкость, чтобы проверить, правильно ли настроены параметры звука. Вот как это сделать.
1. Сначала используйте сочетание клавиш Windows 11 «Win + A», чтобы открыть Центр уведомлений. Здесь нажмите кнопку громкости, чтобы включить звук.
2. Затем увеличьте громкость до более высокого уровня и проверьте, решена ли проблема со звуком на вашем ПК с Windows 11.
2. Выберите правильный источник звука
Второй и наиболее распространенной причиной отсутствия звука в Windows 11 является несоответствие источника звука. Вам нужно выбрать правильный источник звука в Центре уведомлений, и тогда Windows 11 направит звук на правильное устройство вывода. Вот как вы можете выбрать правильный источник звука.
1. Снова откройте Центр поддержки, используя сочетание клавиш «Win + A». Здесь нажмите на значок «стрелка» рядом с полосой громкости.
2. Теперь выберите аудиоустройство, которое вы подключили к компьютеру и хотите использовать для воспроизведения. И вуаля, проблема с отсутствием звука на вашем ПК с Windows 11 будет решена сразу же. Если звук по-прежнему не работает, попробуйте переключиться между различными вариантами или перезагрузите компьютер и снова используйте этот метод.
3. Подключите аудиокабель к правильному порту
Довольно часто пользователи подключают аудиокабель не к тому порту, что приводит к проблемам со звуком в Windows 11. Вот простой способ подключить устройство к правильному аудиоразъему. Просто найдите зеленый порт за ЦП, который является портом вывода звука. Подключите аудиоразъем к зеленому порту.
На передней стороне подключите аудиокабель к порту с этикеткой для наушников, а не микрофона. Эти порты позволят вам выводить звук на внешние звуковые устройства. После подключения устройства убедитесь, что вы выбрали правильный источник аудиовыхода, следуя описанному выше методу.
4. Убедитесь, что устройство воспроизведения включено
Иногда системное аудиоустройство отключается из-за ошибки или конфликта ОС. В таких случаях вам нужно будет включить аудиоустройство вручную из Панели управления. Следуйте инструкциям ниже, чтобы узнать, как это работает.
1. Нажмите сочетание клавиш Windows 11 «Win + R», чтобы открыть окно «Выполнить». Здесь введите mmsys.cplи нажмите Enter. Это откроет окно «Звук» прямо из панели управления.
2. Затем прокрутите вниз и найдите устройство вывода звука. Кликните правой кнопкой мыши по нему и выберите «Включить».
3. Затем вы можете снова кликнуть правой кнопкой мыши устройство и выбрать «Тест», чтобы проверить, воспроизводится ли звук через динамик или наушники, которые вы пытаетесь использовать с ПК с Windows 11. Если звук не воспроизводится, включите другие параметры и проверьте их, чтобы найти правильное устройство воспроизведения.
5. Настройте параметры звука Windows 11.
Если ни один из вышеперечисленных способов вам не помог, попробуйте настроить параметры звука на странице настроек Windows. Следуйте инструкциям ниже, чтобы узнать, как это работает:
1. Для начала нажмите клавишу Windows один раз и выполните поиск «звук». Теперь откройте страницу «Настройки звука».
2. Затем выберите динамик, который вы хотите использовать в качестве устройства вывода звука на ПК с Windows 11. После этого кликните значок стрелки, чтобы открыть окно свойств динамика.
3. После этого, если вы видите кнопку «Разрешить» в разделе «Общие», нажмите ее, чтобы разрешить приложениям на ПК с Windows 11 использовать это устройство для воспроизведения звука. Это позволит вашему ПК с Windows 11 использовать встроенный динамик.
4. Сделав это, прокрутите вниз и обязательно отключите переключатель «Улучшить звук». Иногда пользователи не сталкиваются со звуком в Windows 11, когда этот параметр включен, поэтому лучше оставить его выключенным.
5. Также отключите «Пространственный звук» в раскрывающемся меню, как показано на скриншоте ниже.
6. Используйте средство устранения неполадок Windows Audio
1. Снова откройте страницу настроек «Звук» и прокрутите вниз до раздела «Дополнительно». Здесь вы найдете опцию «Устранение распространенных проблем со звуком». Нажмите на кнопку «Устройства вывода» рядом с ним.
2. Теперь Windows 11 начнет обнаруживать проблему и решит проблему отсутствия звука на вашем ПК. Вам также следует попробовать встроенное средство устранения неполадок, если ни один из вышеперечисленных методов не поможет вам решить проблему.
7. Переустановите аудиодрайвер в Windows 11.
Некоторые пользователи сообщают, что старые аудиодрайверы часто прерывают звук в Windows 11. В таких случаях вам необходимо вручную обновить аудиодрайвер до последней версии. Вот как это сделать.
1. Нажмите сочетание клавиш «Win + X», чтобы открыть меню «Быстрые ссылки», и откройте «Диспетчер устройств».
2. Здесь разверните раздел «Звуковые, видео и игровые устройства» и кликните правой кнопкой мыши системную звуковую карту. Это должно быть что-то вроде Realtek или звуковой карты, которую использует ваш компьютер. В контекстном меню выберите «Обновить драйвер».
3. На следующей странице нажмите «Автоматический поиск драйверов». Если для вашего устройства вывода звука доступно новое обновление, Windows 11 автоматически обновит его и попросит перезагрузить компьютер. После перезагрузки проблема с отсутствием звука должна быть устранена в Windows 11.
4. Если обновление недоступно, вы можете попробовать сторонние средства обновления драйверов для Windows 11. Я использую IObit Driver Booster для обновления всех своих драйверов, и он работает очень хорошо.
5. Теперь, если в Windows 11 нет звука даже после переустановки драйвера, кликните правой кнопкой мыши по звуковому устройству и отключите его. Затем перезагрузите компьютер и снова включите его в диспетчере устройств. Это должно решить проблемы со звуком, с которыми вы сталкиваетесь в Windows 11.
8. Перезапустите службу Windows Audio.
Наконец, если до сих пор у вас ничего не получалось, попробуйте перезапустить службу Windows Audio. Это основная служба, которая обрабатывает все, что связано со звуком в Windows 11. Поэтому выполните следующие шаги и посмотрите, работает ли она при устранении проблем с выводом звука на вашем ПК.
1. Используйте сочетание клавиш «Win + R», чтобы открыть приглашение «Выполнить», введите services.mscи нажмите Enter. Затем откроется окно «Службы».
2. Здесь прокрутите вниз и найдите «Windows Audio». Дважды кликните, чтобы открыть свойства Windows Audio. В появившемся всплывающем окне измените тип запуска на «Автоматически» и нажмите кнопку «Пуск». Теперь нажмите «Применить» -> «ОК» . Затем перезагрузите компьютер и проверьте, устранена ли проблема с неработающим звуком.
Итак, это 8 методов, которые вы можете использовать для решения проблемы отсутствия звука в Windows 11. Я добавил всю информацию, необходимую для устранения проблем, связанных со звуком, будь то на ноутбуке или настольном компьютере с Windows 11. Я бы посоветовал вам следовать руководству шаг за шагом. Если у вас есть какие-либо вопросы о проблемах со звуком на вашем ПК, сообщите нам об этом в разделе комментариев ниже.
Если вы такой же старый геймер, как и я, то наверняка замечали, что при переходе со старой версии Windows на более свежую, звук в играх начинал играть как-то иначе или терял объём. На то есть множество причин, о которых я подробно рассказывал в своём прошлом материале. В этой же небольшой инструкции вы узнаете: «Как в два клика вернуть качественный позиционный звук (EAX) на современных версиях Windows 10/11».
Что такое EAX?
EAX — одна из первых технологий качественного звукового позиционирования от компании Creative Labs, получившая распространение во множестве популярных видеоиграх. Если уж совсем упрощённо, то принцип работы звучания похож на Ray Tracing, как у современных видеокарт. Каждый источник звука разделяется на свой собственный звуковой канал и может перемещаться, отражаясь от окружающих объектов. В общем, звучит по разному, исходя из удалённости игрока, объектов звучания, размера помещения и способности материалов передавать звук.
Несмотря на сжатие YouTube, разница очевидна.
На данный момент существует всего два актуальных способа вернуть EAX:
- Воспользоваться устаревшей программой ALchemy, где для правильной работы EAX необходимо знать профиль нужных настроек.
- Установить бесплатное универсальное решение DSOAL.
Выберем лучшее.
Как работает DSOAL
DSOAL — бесплатное программное решение с открытым исходным кодом, которое с помощью перехвата запросов DirectSound и отправкой их напрямую в программный интерфейс OpenAL заставляет игры думать, будто перед ними старая-добрая звуковая подсистема Windows XP и аудиочип с поддержкой технологии EAX.
С этим, надеюсь, разобрались. Так что перейдём уже к установке нашего звука.
Как вернуть EAX
Вернуть качественный звук в любимые игры на современных версиях Windows достаточно просто.
3. Перекидываем файлы dsoal-aldrv.dll и dsound.dll из скаченного архива DSOAL в папку c игрой, где лежит основной запускающий файл игры (exe). Узнать, где лежит запускающий файл, можно с помощью Диспетчера задач, кликнув на процесс и нажав на Открыть расположение файла.
4. Если вы всё сделали правильно, то в настройках игры во вкладке звук вновь станет активна заветная галочка EAX.
Заключение
Вот, собственно, и всё! Конечно, обидно, что в своё время из-за консолей и компании Microsoft звук в играх на долгие годы превратился в плоское подобие себя, и для восстановления приходится заниматься таким шаманством. Но время идёт, и, возможно, мы вновь станем свидетелями возрождения качественного хардварного звука! Уважайте свободу, играйте в хорошие игры и ни в коем случае не предавайте себя.
PS. Полный список игр с поддержкой EAX можно найти здесь.
Если вам понравился материал, то, пожалуйста, посетите блог автора —> ТЫК.