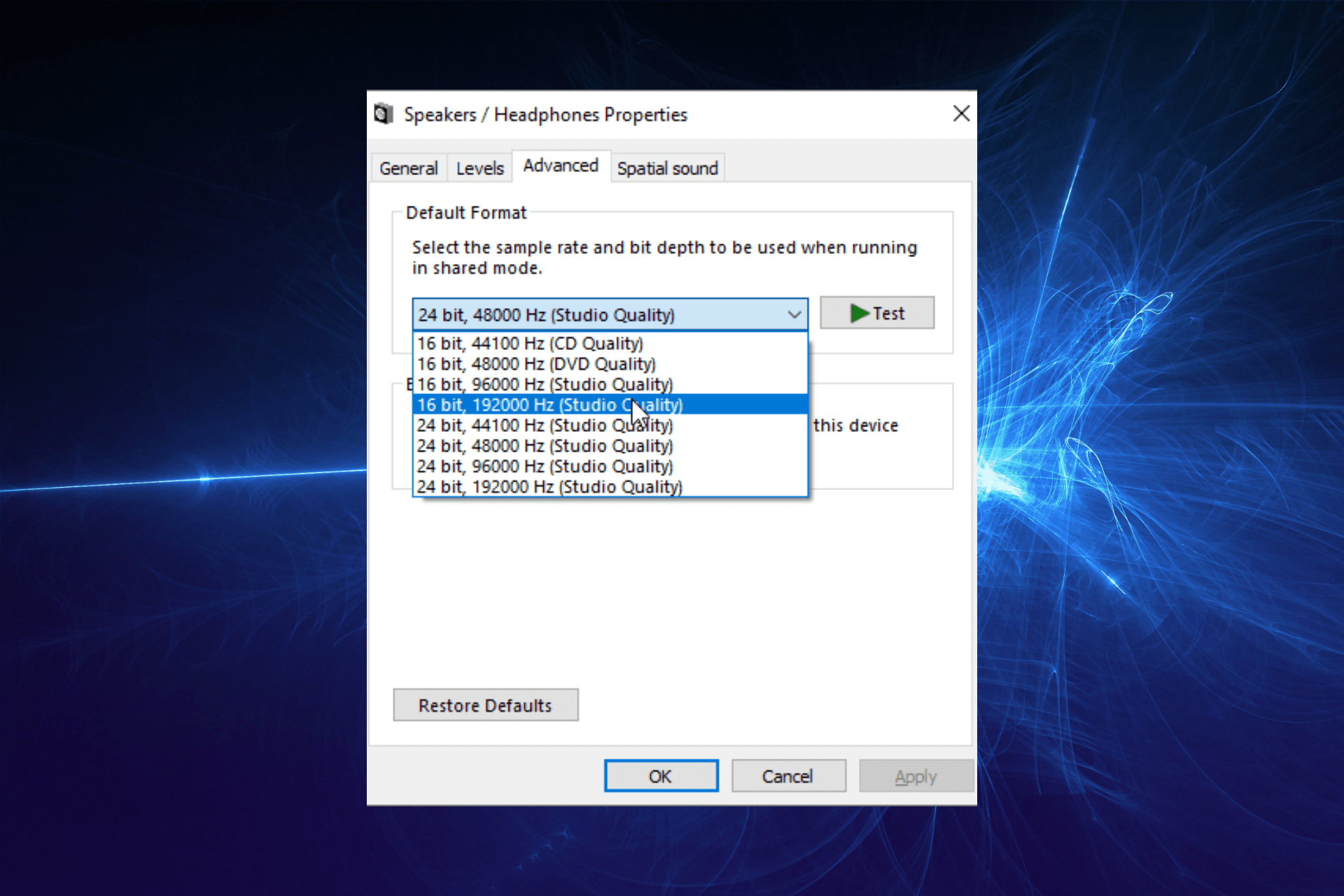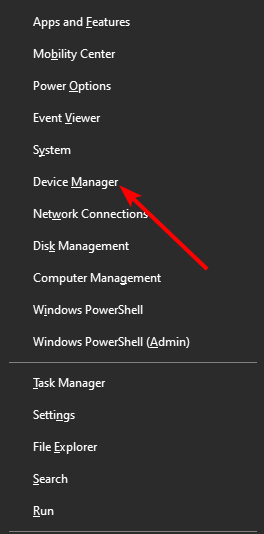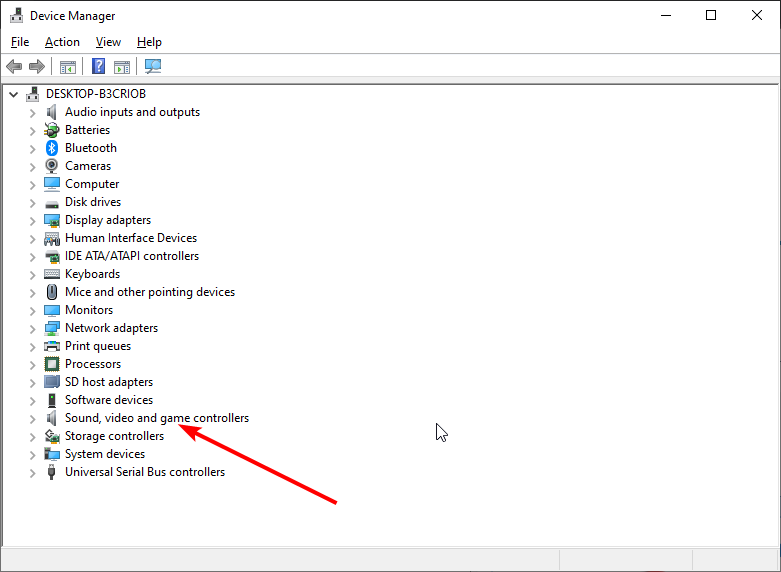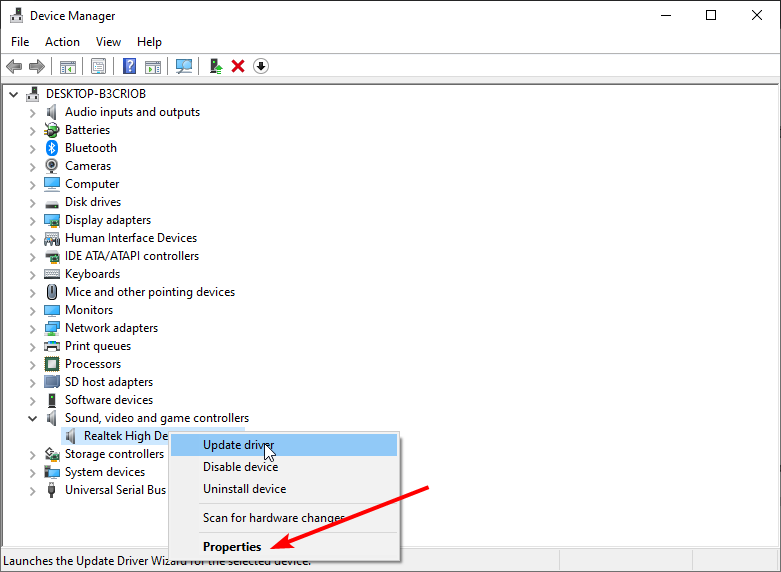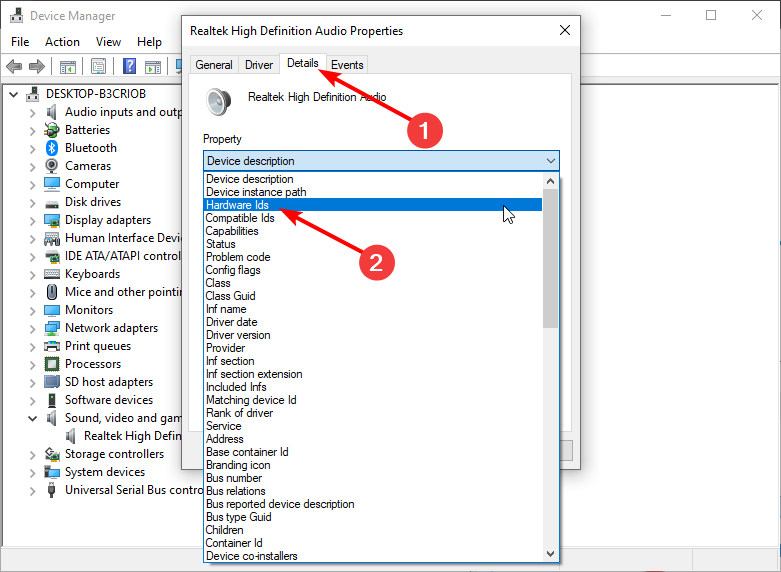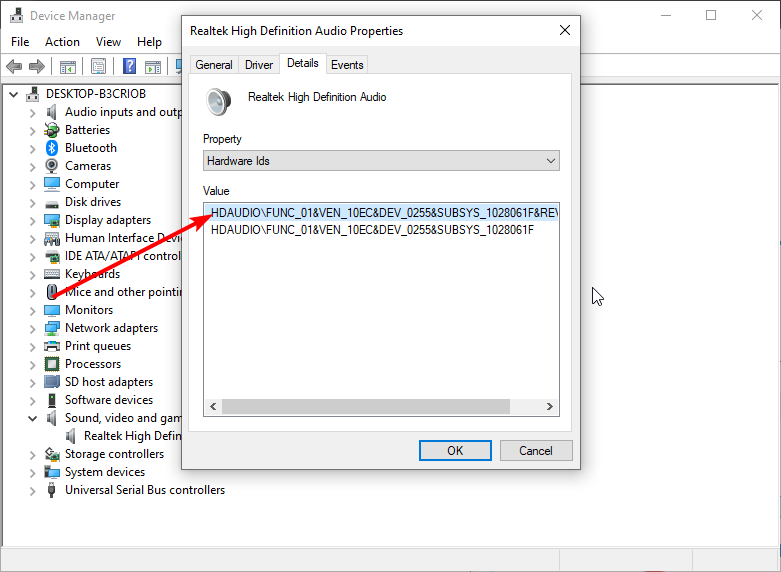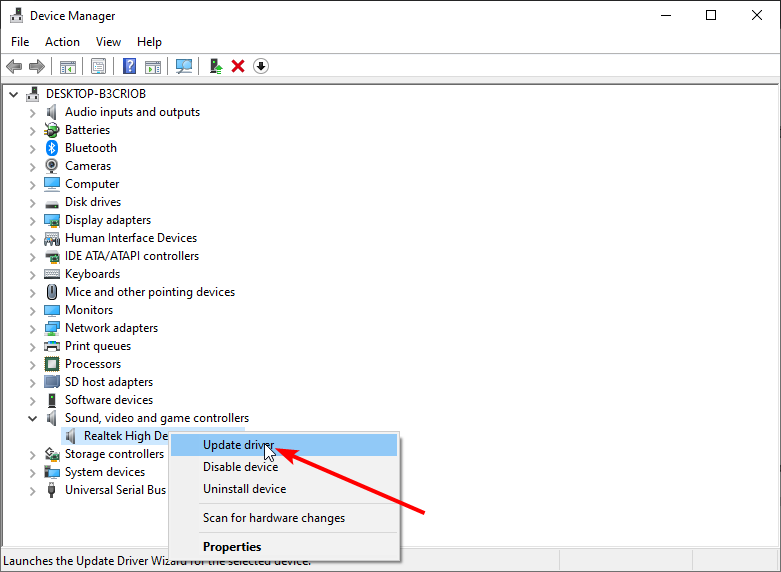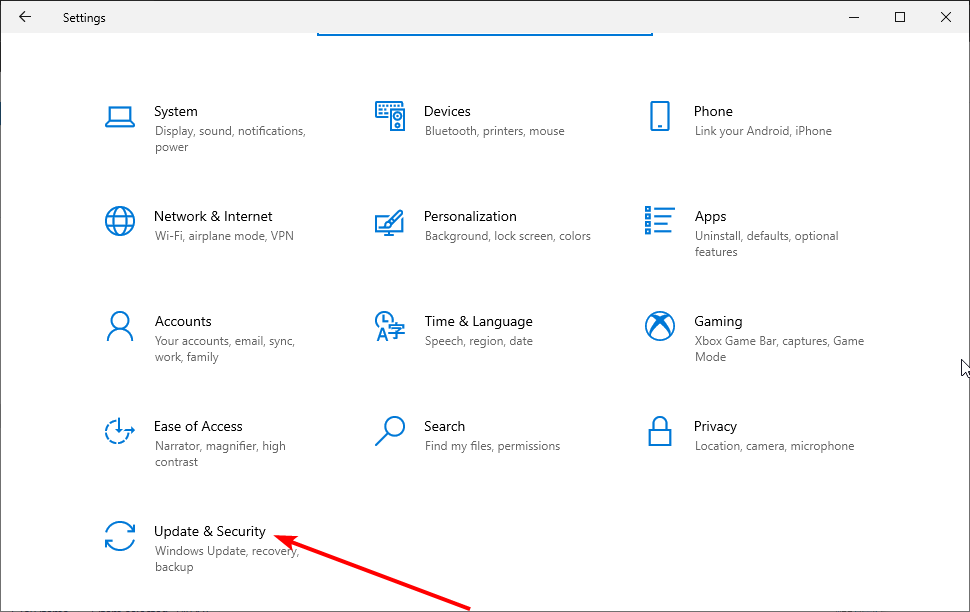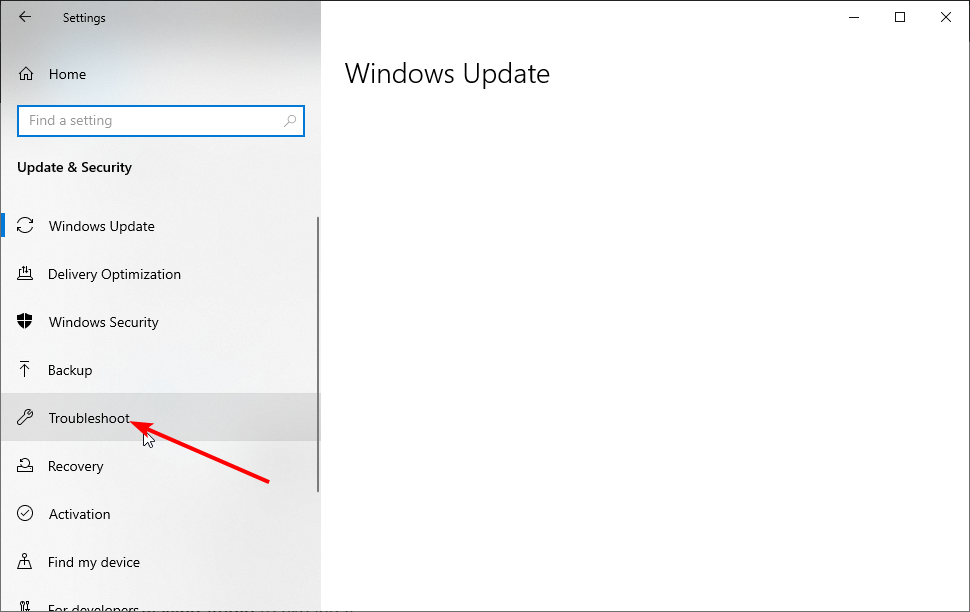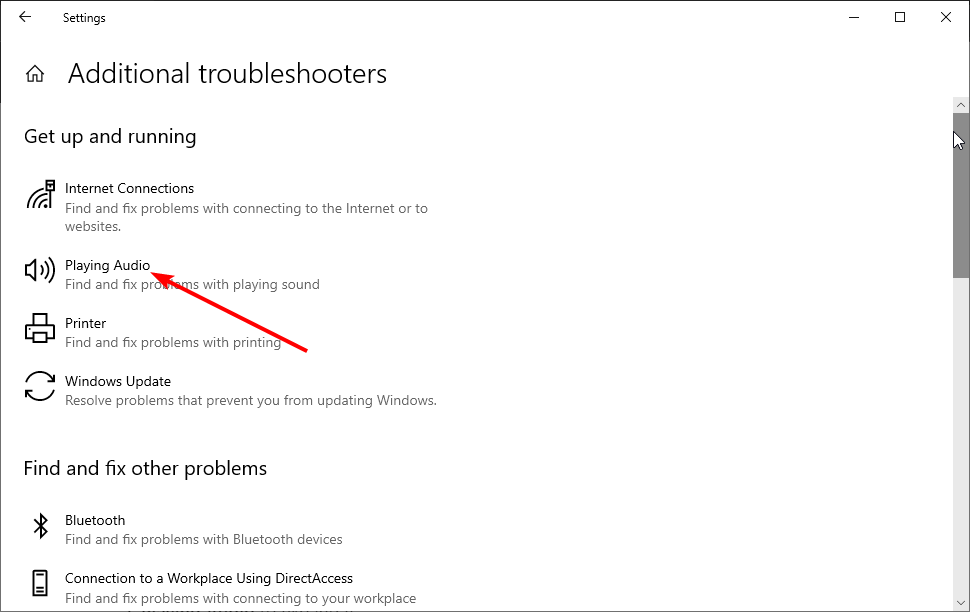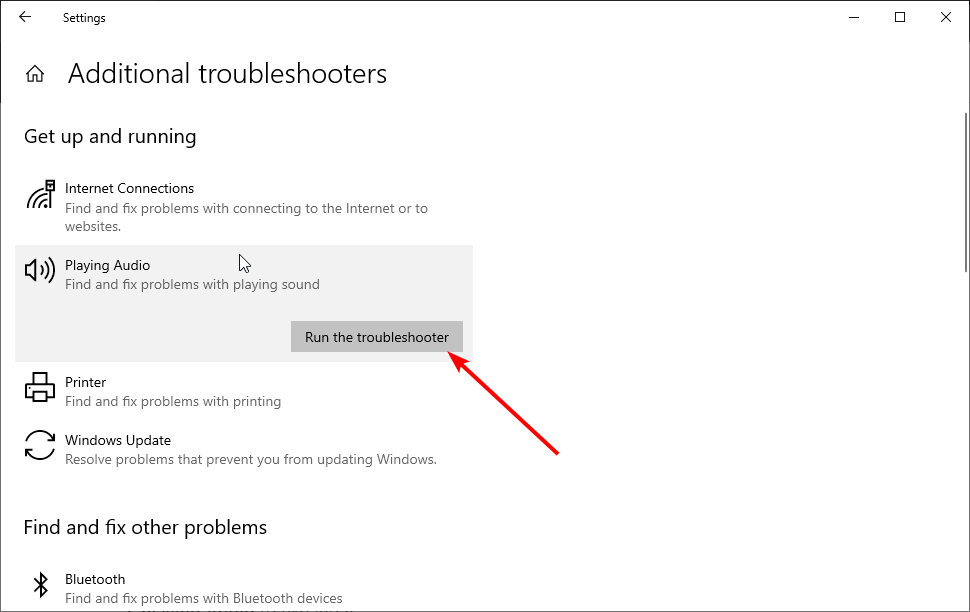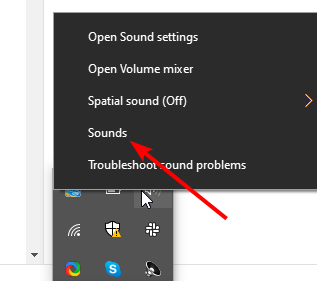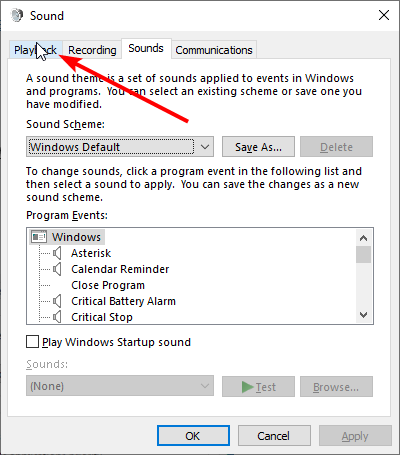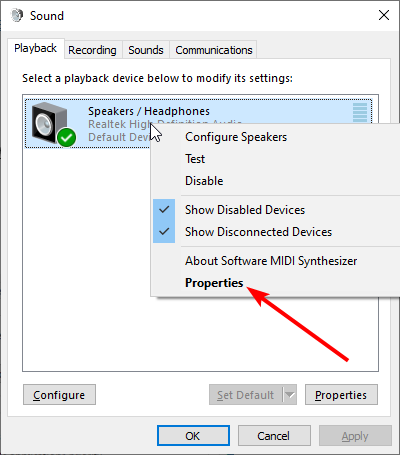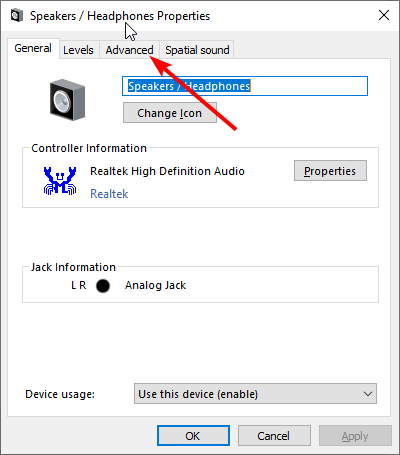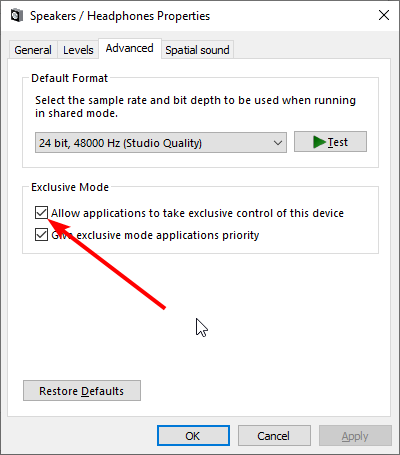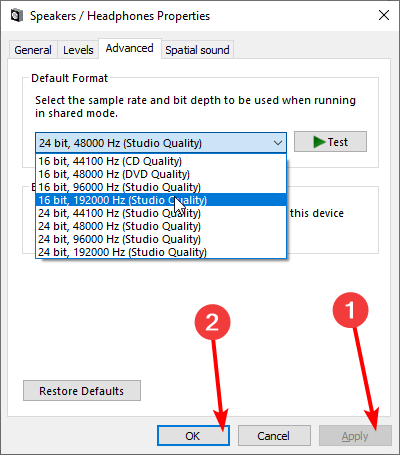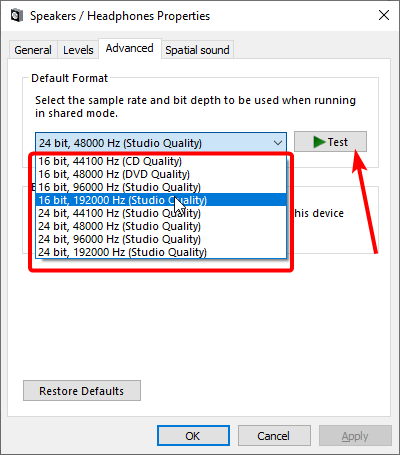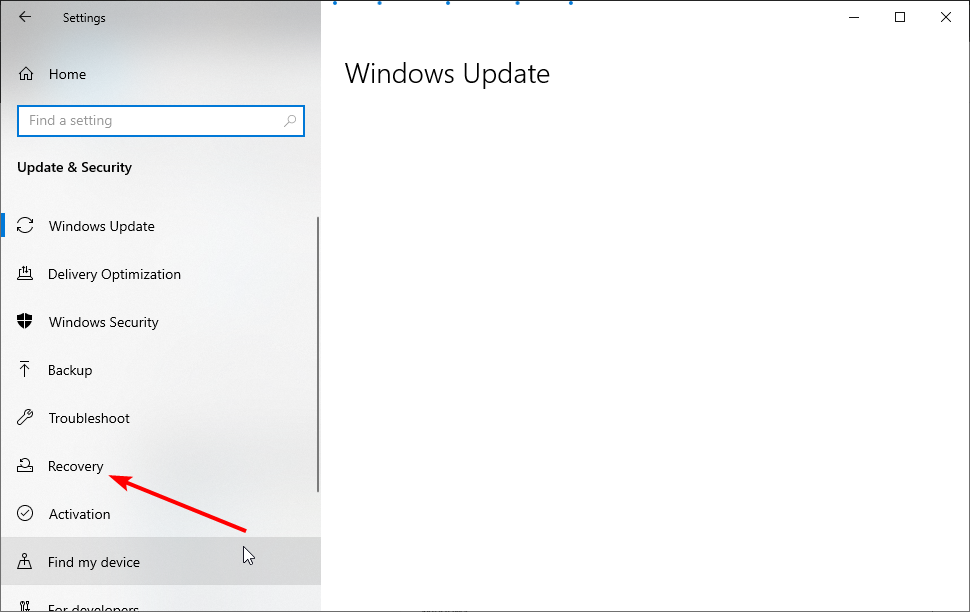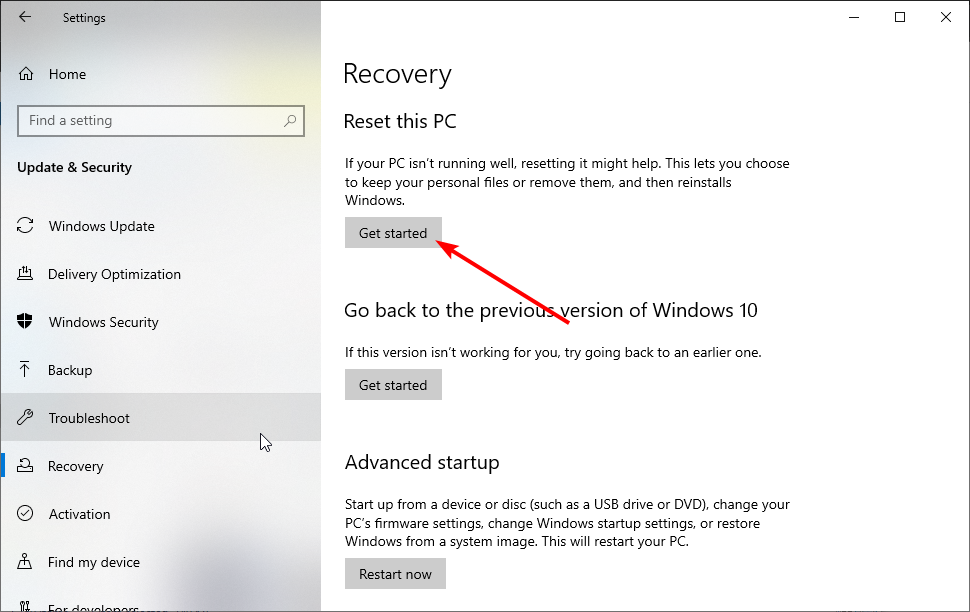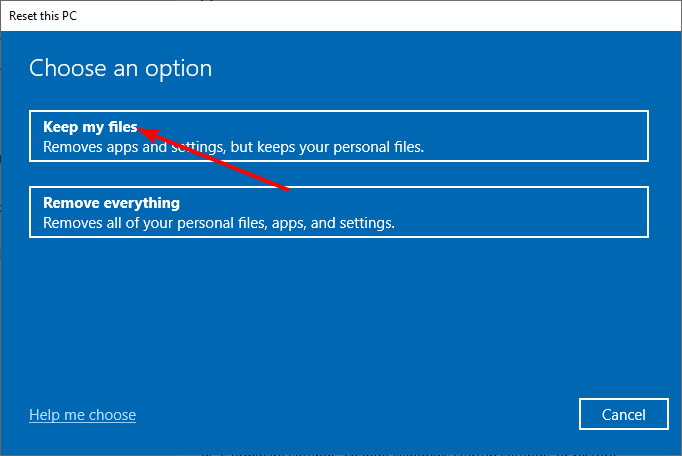На чтение 8 мин. Просмотров 17.6k. Опубликовано 03.09.2019
Microsoft представляет Windows 10 как прекрасное улучшение по сравнению со старыми версиями Windows. И это действительно обновление во многих областях, но иногда не хватает основ. Чтобы быть точным, многие пользователи, которые обновились с Windows 7 или 8, сообщили о проблемах со звуком, которые включают искажение звука, статическое, низкое качество и многие другие проблемы.
Нет необходимости говорить, что эти проблемы со звуком возникали только в Windows 10 и что, как утверждается, все работало хорошо в предварительно обновленной системе. К счастью, как бы ни была сложна проблема, всегда есть серебряная подкладка, вам просто нужен правильный подход.
Для этой цели мы привлекли 7 решений, которые должны избавить вас от проблем и помочь вам восстановить правильное звучание в Windows 10. Обязательно ознакомьтесь с ними ниже.
Содержание
- Как исправить искажения звука, статические и плохое качество звука в Windows 10
- Решение 1 – переустановите драйверы
- Решение 2 – Обновление драйверов
- Решение 3 – Запустите средство устранения неполадок Windows Audio
- Решение 4 – Проверьте оборудование
- Решение 5. Отключите опцию «Разрешить приложениям получать исключительный контроль над этим устройством».
- Решение 6. Отключите звуковые эффекты для устройства воспроизведения по умолчанию и измените формат по умолчанию
- Решение 7 – Сброс Windows 10
- Заворачивать
Как исправить искажения звука, статические и плохое качество звука в Windows 10
- Переустановите драйверы
- Откатить драйверы
- Запустите средство устранения неполадок Windows Audio
- Осмотрите оборудование
- Отключите опцию «Разрешить приложениям получать эксклюзивный контроль над этим устройством»
- Отключите звуковые эффекты для устройства воспроизведения по умолчанию и измените формат по умолчанию
- Сбросить Windows 10
Решение 1 – переустановите драйверы
В тех случаях, когда вы на 100% уверены в функциональности оборудования, первое, что вам следует изучить, – это драйвер звука. Есть некоторые драйверы, которые будут отлично работать в их общей форме, и они предоставляются Центром обновления Windows. С другой стороны, существуют графические и звуковые драйверы, которые могут создать много проблем, если вы решите отказаться от ручного подхода. Центр обновления Windows также установит их. Но не позволяйте этому обмануть вас, думая, что их будет достаточно.
Теперь они могут оказаться подходящими для некоторых пользователей. Но, если они этого не делают, вы будете знать, с чего начать устранение неполадок. Следуйте приведенным ниже инструкциям, чтобы загрузить и установить звуковые драйверы от производителя OEM:
- Нажмите правой кнопкой мыши кнопку Пуск и выберите Диспетчер устройств .
- Перейдите на Контроллеры звука, видео и игр .
- Нажмите правой кнопкой мыши на звуковое устройство и откройте Свойства .
- Откройте вкладку “Подробности” .
- Выберите HardwareId в раскрывающемся меню.
-
Скопируйте первое значение подписи драйверов, вставьте ее в браузер по вашему выбору и Google.
- Откройте официальный сайт и загрузите соответствующий звуковой драйвер.
- Установите его и перезагрузите компьютер.
Если этого недостаточно, чтобы решить проблему, перейдите к следующему шагу.
Решение 2 – Обновление драйверов
Это следующее решение несколько противоречиво, но опять же, это Windows, о которой мы говорим. А именно, некоторые пользователи сообщили, что ручной подход приводил к проблемам со звуком и искажению воспроизведения звука. То, что они сделали, – это чаще всего не то, что нужно делать, но, когда дела приобретают особый характер, нам нужно изменить подход, чтобы решить эту проблему.
И подход так же прост, как они приходят. Эти шаги должны показать вам, что делать дальше:
- Во-первых, нажмите правой кнопкой мыши Пуск и в меню Опытный пользователь запустите Диспетчер устройств .
- Прокрутите вниз до Контроллеров звука, видео и игр.
-
Нажмите правой кнопкой мыши на звуковое устройство и выберите Удалить устройство .
- После завершения процесса удаления перезагрузите компьютер.
- Снова откройте Диспетчер устройств .
-
Нажмите на значок «Поиск изменений оборудования» .
- Windows должна автоматически установить свежие звуковые драйверы.
- Перезагрузите компьютер снова и ищите улучшения.
Решение 3 – Запустите средство устранения неполадок Windows Audio
В то время как мы находимся в этом, указанный Аудио Устранение неполадок может также пригодиться. Драйверы могут работать нормально, а вывод звука может вызывать неутешительные ощущения при заикании, искажении или низком качестве. Средство устранения неполадок Windows Audio должно, по крайней мере, дать представление о зачинщиках проблемы. При благоприятном сценарии это может решить и проблемы.
Если вы не уверены, где найти средство устранения неполадок со звуком, выполните следующие действия:
- Откройте Пуск и нажмите значок в виде шестеренки, чтобы открыть приложение Настройки .
- Выберите Обновление и безопасность .
- Выберите Устранение неполадок на левой панели.
-
Нажмите на Воспроизведение аудио , чтобы развернуть его.
-
Нажмите кнопку Запустить средство устранения неполадок и следуйте дальнейшим инструкциям.
ЧИТАЙТЕ ТАКЖЕ: 10 лучших водонепроницаемых беспроводных колонок для безопасного звучания
Решение 4 – Проверьте оборудование
Теперь, какова вероятность того, что что-то пошло не так с аппаратным обеспечением сразу после того, как вы обновили свою ОС? Мы бы сказали минимально. Но, поскольку устранение неполадок в Windows связано с подробным, тщательным подходом и пошаговой системой устранения, вам необходимо все проверить. Так, на всякий случай.
Итак, убедитесь, что все правильно подключено в зависимости от типа звуковой системы, которую вы используете. В основном, проверьте двойные динамики и трижды проверьте звуковую карту. Лучший способ сделать это – подключить динамики к альтернативному устройству и убедиться в этом. Если проблема присутствует только на текущем устройстве, выполните следующие действия.
Если вам необходимо заменить звуковую карту, ознакомьтесь с этим списком лучших звуковых карт для использования в Windows 10.
Решение 5. Отключите опцию «Разрешить приложениям получать исключительный контроль над этим устройством».
Теперь перейдем к системным параметрам, которые могут и будут иногда влиять на воспроизведение и вызывать проблемы. Первый вариант, который вы должны рассмотреть, чтобы отключить это «Разрешить приложениям получить эксклюзивный контроль над этим устройством». Это позволяет отдельным приложениям (как сторонним, так и системным) управлять устройством и отменять настройки звука по умолчанию.
Теоретически это здорово по разным причинам. Тем не менее, на практике, позволяя приложениям вступать во владение, когда это необходимо, может возникнуть проблема Для некоторых это может работать просто отлично, но у других могут быть проблемы. Это неоднозначность Windows 10 для вас.
Таким образом, выполните следующие действия, чтобы отключить его, и мы переместимся оттуда:
- Нажмите правой кнопкой мыши на значок звука в области уведомлений и откройте Устройства воспроизведения .
- Нажмите правой кнопкой мыши на устройстве воспроизведения по умолчанию и откройте Свойства .
- Выберите вкладку Дополнительно .
-
В разделе Эксклюзивный режим отключите « Разрешить приложениям получать эксклюзивный контроль над этим устройством », сняв флажок.
- Сохраняйте изменения и ищите улучшения звука.
Тем не менее, если вы все еще не можете услышать свою любимую песню или даже системные звуки без металлического звука, давайте отключим и другую опцию.
Решение 6. Отключите звуковые эффекты для устройства воспроизведения по умолчанию и измените формат по умолчанию
Кроме того, есть еще кое-что, что вы можете отключить и настроить, чтобы избежать раздражающего искажения. Во-первых, звуковые эффекты. Они в основном регулируются драйвером Realtek и по умолчанию отключены в настройках системы. Тем не менее, ваша самая безопасная ставка – полностью отключить их от системы Sound Enhancements. Это можно сделать, выполнив следующие действия:
- Нажмите правой кнопкой мыши на значок звука в области уведомлений и откройте Устройства воспроизведения .
- Нажмите правой кнопкой мыши на устройстве воспроизведения по умолчанию и откройте Свойства .
- Откройте вкладку «Улучшения».
-
Установите флажок « Отключить все звуковые эффекты » и подтвердите изменения.
Более того, некоторым пользователям удалось решить эту проблему, просто переключившись на другой звуковой формат в настройках устройства воспроизведения. Единственная проблема этого решения заключается в том, что вам нужно будет проверять несколько форматов, пока вы, так сказать, не нажмете нужную ноту. Следуйте приведенным ниже инструкциям, чтобы изменить формат звука по умолчанию на вашем компьютере:
- Снова щелкните правой кнопкой мыши значок звука и откройте Устройства воспроизведения .
- Щелкните правой кнопкой мыши Устройство воспроизведения по умолчанию и откройте Свойства .
- Выберите вкладку Дополнительно .
-
Переключитесь между различными форматами , нажмите кнопку Тест и найдите улучшения звука.
- Если вам удастся найти подходящий формат, который работает без искажений, обязательно сохраните изменения.
Решение 7 – Сброс Windows 10
Наконец, если ни один из предыдущих шагов не сработал в вашу пользу, пришло время задействовать большие пушки. А именно, если вы обновились до Windows 10 вместо чистой переустановки – могут возникнуть определенные проблемы. Опять же, Windows 10 более 7 или 8.1 может работать как очарование для некоторых пользователей. С другой стороны, другим будет трудно справиться с множеством проблем.
В любом случае, Windows 10 может не хватать некоторых вещей, но варианты устранения неполадок и восстановления становятся в изобилии. С опцией «Сбросить этот ПК» вы не сможете выполнить чистую переустановку, но система, тем не менее, будет обновлена.
Если вы не уверены, как это сделать, обязательно следуйте приведенным ниже инструкциям, и мы должны быть готовы к этому:
- Во-первых, необходимо создать резервную копию данных в другом разделе или облачном хранилище .
- После этого нажмите клавишу Windows + I , чтобы открыть приложение Настройки .
- Откройте раздел Обновление и безопасность .
-
Выберите Восстановление на левой панели.
- Нажмите кнопку Начало работы в разделе Сбросить настройки компьютера .
-
Выберите Удалить все и нажмите Далее .
- После окончания процедуры ваши проблемы со звуком должны исчезнуть.
Эта процедура напоминает сброс настроек к заводским настройкам на смартфонах и аналогичных устройствах, и она очень удобна. С другой стороны, если вы все еще застряли с искажением, переустановка может быть вашим единственным решением. В этом случае мы советуем вам проверить эту статью и подробно рассказать о процедуре переустановки.
Заворачивать
Седьмой шаг должен завершить список. Если у вас есть какие-либо вопросы, альтернативные решения или предложения в отношении проблемы искажения звука, которую мы рассмотрели сегодня, не стесняйтесь поделиться ими с нами и нашими читателями в разделе комментариев ниже.
Примечание редактора . Этот пост был первоначально опубликован в октябре 2017 года и с тех пор был полностью переработан и обновлен для обеспечения свежести, точности и полноты.

В данной инструкции — способы исправить проблемы со звуком Windows 10, имеющие отношение к его неправильному воспроизведению: посторонним шумам, хрипам, пискам и подобным вещам.
Возможные варианты решения проблемы, пошагово рассматриваемые в руководстве:
- Проверка эффектов аудио, дополнительных средств звука
- Проверка формата воспроизведения звука
- Отключение монопольного режима для звуковой карты
- Изменение параметров связи в свойствах звука Windows 10
- Настройка устройства воспроизведения
- Исправление проблем с драйверами звуковой карты
- Дополнительная информация по искажениям звука в Windows 10
Примечание: прежде чем приступать, не пренебрегите проверкой подключения устройства воспроизведения — если у вас ПК или ноутбук с отдельной аудиосистемой (колонками), попробуйте отключить колонки от разъема звуковой карты и снова подключить, а если аудио-кабели со стороны колонок также подключаются и отключаются, переподключите и их тоже. По возможности, проверьте воспроизведение с другого источника (например, с телефона) — если и с него звук продолжает хрипеть и шипеть, проблема, судя по всему, в кабелях или самих колонках.
Отключение эффектов аудио и дополнительных средств звука
Первое, что следует попробовать сделать при появлении описываемых проблем со звуком в Windows 10 — попробовать отключить все «усовершенствования» и эффекты для воспроизводимого аудио, именно они могут приводить к искажениям.
- Откройте список устройств записи и воспроизведения звука Windows 10. В разных версиях Windows 10 это делается слегка по-разному. Все актуальные методы в материале: Как открыть устройства записи и воспроизведения Windows 10.
- Выберите устройство воспроизведения по умолчанию. А заодно убедитесь, что в качестве него выбрано именно нужное устройство (например, динамики или наушники), а не какое-то другое (например, программно-созданное виртуальное аудио устройство, что само по себе может приводить к искажениям. В этом случае просто кликните правой кнопкой мыши по нужному устройству и выберите пункт меню «Использовать по умолчанию» — возможно, уже это решит проблему).
- Нажмите кнопку «Свойства».
- На вкладке «Дополнительно» отключите пункт «Включить дополнительные средства звука» (при наличии такого пункта). Также, если у вас имеется (может отсутствовать) вкладка «Дополнительные возможности», на ней отметьте пункт «Отключить все эффекты» и примените настройки.
После этого можно проверить, нормализовалось ли воспроизведение аудио на вашем ноутбуке или компьютере, или все так же звук шипит и хрипит.
Формат воспроизведения аудио
Если предыдущий вариант не помог, то попробуйте следующий: точно так же, как в пунктах 1-3 предыдущего способа зайдите в свойства устройства воспроизведения Windows 10, после чего откройте вкладку «Дополнительно».
Обратите внимание на раздел «Формат по умолчанию». Попробуйте задать 16 бит, 44100 Гц и применить настройки: этот формат поддерживается практически всеми звуковыми картами (кроме, может, тех, которым более 10-15 лет) и, если дело в неподдерживаемом формате воспроизведения, то изменение этой опции может помочь исправить проблему с воспроизведением звука.
Отключение монопольного режима для звуковой карты в Windows 10
Иногда в Windows 10, даже с «родными» драйверами для звуковой платы, звук может воспроизводиться неправильно при включении монопольного режима (включается и отключается там же, на вкладке «Дополнительно» в свойствах устройства воспроизведения).
Попробуйте отключить опции монопольного режима для устройства воспроизведения, применить настройки и снова проверить, восстановилось ли качество звука, или он все также воспроизводится с посторонними шумами или другими дефектами.
Параметры связи Windows 10, которые могут создавать проблемы со звуком
В Windows 10 по умолчанию включены опции, которые заглушают воспроизводимые на компьютере или ноутбуке звуки при разговоре «по телефону», в мессенджерах и т.д.
Иногда эти параметры работают неправильно, а это может выливаться в то, что громкость всегда низкая или же вы слышите плохой звук при воспроизведении аудио.
Попробуйте отключить уменьшение громкости при разговоре, установив значение «Действие не требуется» и применить настройки. Сделать это можно на вкладке «Связь» в окне параметров звука (попасть в которое можно через правый клик по значку динамика в области уведомлений или через «Панель управления» — «Звук»).
Настройка устройства воспроизведения
Если в списке устройств воспроизведения выбрать ваше устройство по умолчанию и нажать кнопку «настройка» слева вниу, откроется мастер настройки параметров воспроизведения, параметры которого могут отличаться в зависимости от звуковой карты компьютера.
Попробуйте провести настройку исходя из того, какое у вас оборудования (колонки), по возможности выбрав двухканальный звук и отсутствие дополнительных средств обработки. Можно попробовать настройку несколько раз с разными параметрами — иногда это помогает привести воспроизводимый звук к тому состоянию, который был до появления проблемы.
Установка драйверов звуковой карты Windows 10
Очень часто неправильно работающий звук, то что он хрипит и шипит, и многие другие проблемы с аудио бывают вызваны неправильными драйверами звуковой карты для Windows 10.
При этом, по моему опыту большинство пользователей в таких ситуациях бывают уверены, что с драйверами всё в порядке, так как:
- Диспетчер устройств пишет, что драйвер не нуждается в обновлении (а это говорит лишь о том, что Windows 10 не может предложить другого драйвера, а не о том, что всё в порядке).
- Последний драйвер был успешно установлен с использованием драйвер-пака или какой-либо программы для обновления драйверов (то же самое, что и в предыдущем случае).
В обоих случаях пользователь часто оказывается не прав и простая ручная установка официального драйвера с сайта производителя ноутбука (даже если там есть драйверы только для Windows 7 и 
Более подробно по всем аспектам установки нужного драйвера звуковой карты в Windows 10 в отдельной статье: Пропал звук в Windows 10 (подойдет и для рассматриваемой здесь ситуации, когда он не пропал, но воспроизводится не так, как нужно).
Дополнительная информация
В завершение — несколько дополнительных, не частых, но возможных сценариев проблем с воспроизведением звука, чаще всего выражающихся в том, что он хрипит или воспроизводится прерывисто:
- Если Windows 10 не только неправильно воспроизводит звук, но и тормозит сама, замирает указатель мыши, происходят другие похожие вещи — дело может быть в вирусах, неправильно работающих программах (например, два антивируса могут вызывать такое), неправильных драйверах устройств (не только звука), неисправном оборудовании. Возможно, здесь полезной окажется инструкция «Тормозит Windows 10 — что делать?».
- Если звук прерывается при работе в виртуальной машине, эмуляторе Android (или другом), тут, как правило, ничего поделать не получится — просто особенность работы в виртуальных средах на конкретном оборудовании и с использованием конкретных виртуальных машин.
На этом завершаю. Если у вас есть дополнительные решения или не рассмотренные выше ситуации, ваши комментарии ниже могут оказаться полезными.
Если у вас возникли проблемы со звуком, воспользуйтесь следующими рекомендациями. Советы перечислены в определенном порядке — начните с первого, проверьте, помог ли он, и переходите к следующему.
Перед началом работы
Сначала запустите автоматическое средство устранения неполадок звука в приложении «Техническая поддержка». Приложение «Техническая поддержка» автоматически проводит диагностику и выполняет нужные действия для устранения большинства проблем со звуком.
Открыть приложение «Техническая поддержка»
Если приложению «Техническая поддержка» не удается устранить проблему со звуком, попробуйте следующие решения:
Если доступно несколько устройств вывода звука, убедитесь в том, что выбрано нужное. Для этого выполните следующие действия.
-
Щелкните значок Динамики на панели задач.
Примечание: Если значок Динамики не виден, он может находиться в области переполнения. Выберите Показать скрытые значки , чтобы проверить эту область.
-
После этого щелкните стрелку , чтобы открыть список звуковых устройств, подключенных к компьютеру.
-
Убедитесь в том, что звук воспроизводится на предпочитаемом вами звуковом устройстве, таком как динамик или наушники.
Если это не помогло, переходите к следующему совету..
Возможно, это средство устранит проблемы со звуком автоматически.
Запуск средства устранения неполадок:
-
В поле Поиск на панели задач введите средство устранения неполадок звука, затем выберите Поиск и устранение неполадок с воспроизведением звука в результатах поиска, чтобы запустить средство устранения неполадок.
-
Нажмите кнопку Далее, выберите устройство, для которого следует устранить неполадки, затем продолжите работу со средством устранения неполадок.
Также можно запустить средство устранения неполадок из раздела параметров звука.
-
Нажмите кнопку Пуск > Параметры > Система > Звук > Устранение распространенных проблем со звуком и выберите Устройства вывода или Устройства ввода.
Если запуск средства устранения неполадок не помог, переходите к следующему совету.
Проверка наличия обновлений:
-
Выполните одно из следующих действий:
-
Если отображается состояние «Установлены все доступные обновления», перейдите к следующему совету.
-
Если отображается состояние «Доступны обновления», щелкните Установить сейчас.
-
-
Выберите обновления, которые необходимо установить, а затем нажмите кнопку Установить.
-
Перезагрузите компьютер и проверьте, правильно ли работает звук.
Если это не решило проблему, переходите к следующему совету.
Выполните следующие действия.
-
Проверьте надежность подключения динамиков и наушников к разъемам. Убедитесь, что все кабели подключены.
-
При наличии нескольких разъемов 5 мм для подключения, особенно в системе объемного звука, убедитесь, что все кабели подключены к правильному разъему.
-
Если не ясно, к какому разъему необходимо подключить тот или иной кабель, обратитесь к изготовителю оборудования или попытайтесь по очереди найти наиболее очевидные выходные разъемы и проверьте, работают ли они.
Примечание: В некоторых системах для аудиовыхода используется разъем зеленого цвета, а для микрофонного входа — разъем розового цвета. Также могут использоваться маркировки «наушники» или «микрофон».
-
-
Убедитесь, что питание включено.
-
Убедитесь, что параметр «Отключить звук» не включен. Попробуйте установить более высокий уровень громкости с помощью всех регуляторов.
Примечание: У некоторых динамиков и в некоторых приложениях используются собственные регуляторы громкости. Обязательно проверьте их все.
-
Попробуйте подключить динамик и наушники к другому USB-порту.
-
Возможно, что динамики не будут работать, когда подключены наушники. Отключите наушники и посмотрите, помогло ли это.
Если проблемы со звуком сохранились, ознакомьтесь со следующими разделами, чтобы получить дополнительные сведения об устранении неполадок.
Проверьте, не отключен ли звук для звуковых устройств и не отключены ли эти устройства.
-
Нажмите и удерживайте (или щелкните правой кнопкой мыши) значок Динамики на панели инструментов, затем выберите Открыть микшер громкости.
Примечание: Если значок Динамики не виден, он может находиться в области переполнения. Выберите Показать скрытые значки , чтобы проверить эту область.
-
Вы увидите набор элементов управления громкостью для ваших устройств. Убедитесь, что ни на одном из них не отключен звук. Если звук отключен, рядом с элементов управления будет отображаться красный крестик. Чтобы включить звук, одно из следующих действий:
-
Выберите регулятор громкости и установите нужный уровень громкости.
-
Щелкните значок Включить динамики.
-
-
Проверьте свойства устройства и убедитесь, что устройства не были отключены по ошибке. Нажмите кнопку Пуск > Параметры > Система > Звук .
-
В разделе Дополнительно выберите Дополнительные параметры звука, затем перейдите на вкладку Воспроизведение (вывод) или Запись (ввод).
-
Выберите устройство и нажмите кнопку Свойства.
-
Убедитесь, что рядом с параметром Использование устройства в списке устройств ввода и вывода установлен флажок Использовать это устройство (включить).
Если это не решило проблему, переходите к следующему совету.
Аппаратные проблемы могут быть вызваны устаревшими или неработоспособными драйверами. Убедитесь, что аудиодрайвер обновлен, и при необходимости обновите его. Если это не сработает, попробуйте удалить аудиодрайвер (он будет переустановлен автоматически). Если это не поможет устранить проблему, попробуйте воспользоваться универсальным аудиодрайвером, который поставляется вместе c Windows. Если у вас возникли проблемы со звуком после установки обновлений, попробуйте выполнить откат драйвера звукового устройства.
Автоматическое обновление аудиодрайвера:
-
В поле поиска на панели задач введите диспетчер устройств, а затем выберите его в списке результатов.
-
Нажмите стрелку рядом с разделом Звуковые, игровые и видеоустройства, чтобы развернуть его.
-
Нажмите и удерживайте (или щелкните правой кнопкой мыши) название звуковой платы или звукового устройства, например наушников или динамиков, выберите Обновить драйвер, затем выберите Автоматический поиск драйверов. Следуйте инструкциям на экране, чтобы завершить обновление.
Если Windows не находит новый драйвер, найдите его на веб-сайте изготовителя устройства и выполните сопутствующие указания. Если это не поможет устранить проблему, попробуйте удалить аудиодрайвер.
Удаление аудиодрайвера:
-
В поле поиска на панели задач введите диспетчер устройств, а затем выберите его в списке результатов.
-
Нажмите стрелку рядом с разделом Звуковые, игровые и видеоустройства, чтобы развернуть его.
-
Нажмите и удерживайте (или щелкните правой кнопкой мыши) название звуковой платы или звукового устройства, выберите Удалить устройство, установите флажок Попытаться удалить драйвер для этого устройства и нажмите кнопку Удалить.
-
Перезапустите компьютер.
Примечание: Перед перезапуском обязательно сохраните документы и все остальные текущие данные.
-
При перезапуске автоматически появится запрос на переустановку звукового драйвера на компьютере.
-
Чтобы перезапустить компьютер, нажмите кнопку Пуск > Завершение работы > Перезагрузка .
-
Если это не поможет устранить проблему, попробуйте воспользоваться универсальным аудиодрайвером, который поставляется вместе c Windows.
Использование универсального аудиодрайвера, который поставляется вместе c Windows:
-
В поле поиска на панели задач введите диспетчер устройств, а затем выберите его в списке результатов.
-
Щелкните стрелку Звуковые, игровые и видеоустройства, чтобы развернуть этот раздел.
-
Нажмите и удерживайте (или щелкните правой кнопкой мыши) название звуковой платы или звукового устройства, выберите Обновить драйвер > Найти драйверы на этом компьютере > Выбрать драйвер из списка уже установленных драйверов.
-
Выберите звуковое устройство, драйвер которого требуется обновить, нажмите кнопку Далее, а затем следуйте инструкциям по его установке.
Если эти действия не устранили проблему со звуком, перейдите на веб-сайт изготовителя устройства и установите самые последние аудиодрайверы для вашего устройства. Ниже приведен пример страницы скачивания драйвера на веб-сайте производителя звукового устройства.

Если после установки обновлений возникли проблемы со звуком
Если звук работал до запуска Центра обновления Windows, а теперь не работает, попробуйте выполнить откат аудиодрайвера.
Откат аудиодрайвера:
-
В поле поиска на панели задач введите диспетчер устройств, а затем выберите его в списке результатов.
-
Нажмите стрелку рядом с разделом Звуковые, игровые и видеоустройства, чтобы развернуть его.
-
Нажмите и удерживайте (или щелкните правой кнопкой мыши) название звуковой платы или звукового устройства, затем выберите Свойства.
-
Перейдите на вкладку Драйвер и выберите Откатить.
-
Прочтите и выполните инструкции, затем нажмите кнопку Да, если требуется откатить аудиодрайвер.
Если откат звукового драйвера не помог или оказался невозможен, вы можете попытаться восстановить компьютер из точки восстановления системы.
Восстановление компьютера из точки восстановления системы:
При установке обновлений Майкрософт в системе мы создаем точку восстановления системы на случай возникновения проблем. Попробуйте восстановить систему до этой точки и проверьте, помогло ли это устранить проблемы со звуком. Дополнительные сведения см. в разделе «Восстановление из точки восстановления системы» статьи Параметры восстановления в Windows.
Если вы подключаетесь к звуковому устройству, такому как наушники или динамики, с помощью USB или HDMI, возможно, вам потребуется задать это звуковое устройство как используемое по умолчанию. Если вы используете внешний монитор без встроенных динамиков, убедитесь, что этот монитор не выбран в качестве устройства вывода звука по умолчанию. В этом случае не будет звука. Это можно проверить при задании устройства вывода звука по умолчанию. Вот как это сделать.
-
Введите панель управления в поле поиска на панели задач, а затем в списке результатов выберите «Панель управления».
-
В разделе «Панель управления» выберите Оборудование и звук > Звук.
-
На вкладке Воспроизведение нажмите и удерживайте (или щелкните правой кнопкой мыши) название звукового устройства, выберите Использовать по умолчанию, затем нажмите кнопку ОК.
Если настройка звукового устройства по умолчанию не дала результатов, дополнительные советы по устранению неполадок см. в следующих разделах.
Иногда наличие дополнительных средств звука может привести к проблемам со звуком. Их отключение может помочь устранить проблему.
-
Введите панель управления в поле поиска на панели задач, а затем в списке результатов выберите «Панель управления».
-
В разделе «Панель управления» выберите Оборудование и звук > Звук.
-
На вкладке Воспроизведение нажмите и удерживайте (или щелкните правой кнопкой мыши) Устройство по умолчанию, затем выберите Свойства.
-
Перейдите на вкладку Дополнительно и снимите флажок Включить дополнительные средства звука или Включить звуковые эффекты (в зависимости от того, какой из этих флажков отображается), нажмите кнопку Применить, затем попробуйте воспроизвести звук с помощью звукового устройства.
-
Если этот метод не поможет, на вкладке Воспроизведение нажмите и удерживайте (или щелкните правой кнопкой мыши) другое устройство по умолчанию (если оно есть) и выберите Свойства. Снимите флажок Включить дополнительные средства звука или Включить звуковые эффекты (в зависимости от того, какой из этих флажков отображается), нажмите кнопку Применить, затем снова попробуйте воспроизвести звук. Выполните это для каждого стандартного устройства.
Если выключение дополнительных средств звука не дало результатов, дополнительные инструкции по устранению неполадок см. в следующих разделах.
-
Введите службы в поле поиска на панели задач, а затем в списке результатов выберите «Службы».
-
Выберите каждую из следующих служб, нажмите и удерживайте ее (или щелкните правой кнопкой мыши), выберите Перезапустить, затем нажмите кнопку Да.
-
Windows Audio
-
Средство построения конечных точек Windows Audio
-
Удаленный вызов процедур (RPC)
-
Если перезапуск этих служб не решит проблему, дополнительные инструкции по устранению неполадок см. в следующих разделах.
-
Введите панель управления в поле поиска на панели задач, а затем в списке результатов выберите «Панель управления».
-
В разделе «Панель управления» выберите Оборудование и звук > Звук.
-
На вкладке Воспроизведение нажмите и удерживайте (или щелкните правой кнопкой мыши) Устройство по умолчанию, затем выберите Свойства.
-
На вкладке Дополнительно в разделе Формат по умолчанию измените этот параметр, нажмите кнопку ОК, затем снова проверьте звуковое устройство. Если это не помогло, попробуйте еще раз изменить данный параметр.
Если использование других форматов аудио не дало результатов, дополнительные инструкции по устранению неполадок см. в следующих разделах.
После установки ряда обновлений необходимо перезапустить устройство.
Чтобы проверить наличие установленных обновлений, ожидающих перезагрузки, выполните следующие действия.
-
Сохраните документы и закройте все приложения.
-
Нажмите кнопку Пуск > Завершение работы . Если есть обновления, ожидающие установки, вы увидите параметры Обновить и перезапустить и Обновить и завершить работу.
-
Выберите один из этих параметров перезапуска, чтобы применить обновления.
Требуется справка по Центру обновления Windows? См. статью Устранение неполадок при обновлении Windows.
Если перезапуск не дал результатов, дополнительные инструкции по устранению неполадок см. в следующем разделе.
Некоторые проблемы со звуком могут быть вызваны проблемой с аудиокодеком IDT High Definition Audio. Это можно исправить при помощи ручного обновления драйверов, позволяющего выбрать нужный звуковой драйвер.
Примечание: Не все системы имеют аудиокодек IDT High Definition Audio.
Чтобы убедиться в наличии этого аудиокодека и обновить драйвер вручную, выполните следующие действия.
-
В поле поиска на панели задач введите диспетчер устройств, а затем выберите его в списке результатов.
-
Щелкните стрелку Звуковые, игровые и видеоустройства, чтобы развернуть этот раздел.
-
Найдите аудиокодек IDT High Definition Audio. Если он есть в списке, нажмите и удерживайте его (или щелкните правой кнопкой мыши), выберите Обновить драйвер, Найти драйверы на этом компьютере > Выбрать драйвер из списка уже установленных драйверов.
-
Вы увидите список предустановленных драйверов. Выберите Устройство с поддержкой High Definition Audio и нажмите кнопку Далее.
-
Нажмите кнопку Пуск > Параметры > Конфиденциальность и безопасность.
-
В разделе Разрешения приложений выберите Микрофон.
-
Убедитесь, что переключатели Доступ к микрофону и Разрешить приложениям доступ к микрофонувключены.
-
Если возникла проблема с определенным приложением, прокрутите вниз список в разделе Разрешить приложениям доступ к микрофону и убедитесь, что переключатель для этого приложения также включен.
Если доступно несколько устройств вывода звука, убедитесь в том, что выбрано нужное. Для этого выполните следующие действия.
-
Щелкните значок Динамики на панели задач.
Примечание: Если значок Динамики не виден, он может находиться в области переполнения. Выберите Показать скрытые значки , чтобы проверить эту область.
-
После этого щелкните стрелку , чтобы открыть список звуковых устройств, подключенных к компьютеру.
-
Убедитесь в том, что звук воспроизводится на предпочитаемом вами звуковом устройстве, таком как динамик или наушники.
Если это не помогло, переходите к следующему совету..
Возможно, это средство устранит проблемы со звуком автоматически.
Запуск средства устранения неполадок:
-
В поле поиска на панели задач введите средство устранения неполадок звука, затем в списке результатов выберите Поиск и устранение неполадок при воспроизведении звука и нажмите кнопку Далее.
-
Выберите устройство, проблему с которым требуется устранить, и продолжите работу со средством устранения неполадок.
Средство устранения неполадок также можно запустить из раздела параметров звука. Нажмите кнопку Пуск > Параметры > Система > Звук > Устранение неполадок.
Если запуск средства устранения неполадок не помог, переходите к следующему совету.
Проверка наличия обновлений:
-
Выполните одно из следующих действий:
-
Если отображается состояние «Установлены все доступные обновления», перейдите к следующему совету.
-
Если отображается состояние «Доступны обновления», щелкните Установить сейчас.
-
-
Выберите обновления, которые необходимо установить, а затем нажмите кнопку Установить.
-
Перезагрузите компьютер и проверьте, правильно ли работает звук.
Если это не решило проблему, переходите к следующему совету.
Выполните следующие действия.
-
Проверьте надежность подключения динамиков и наушников к разъемам. Убедитесь, что все кабели подключены.
-
При наличии нескольких разъемов 5 мм для подключения, особенно в системе объемного звука, убедитесь, что все кабели подключены к правильному разъему.
-
Если не ясно, к какому разъему необходимо подключить тот или иной кабель, обратитесь к изготовителю оборудования или попытайтесь по очереди найти наиболее очевидные выходные разъемы и проверьте, работают ли они.
Примечание: В некоторых системах для аудиовыхода используется разъем зеленого цвета, а для микрофонного входа — разъем розового цвета. Также могут использоваться маркировки «наушники» или «микрофон».
-
-
Убедитесь, что питание включено.
-
Убедитесь, что параметр «Отключить звук» не включен. Попробуйте установить более высокий уровень громкости с помощью всех регуляторов.
Примечание: У некоторых динамиков и в некоторых приложениях используются собственные регуляторы громкости. Обязательно проверьте их все.
-
Попробуйте подключить динамик и наушники к другому USB-порту.
-
Возможно, что динамики не будут работать, когда подключены наушники. Отключите наушники и посмотрите, помогло ли это.
Если проблемы со звуком сохранились, ознакомьтесь со следующими разделами, чтобы получить дополнительные сведения об устранении неполадок.
Проверьте, не отключен ли звук для звуковых устройств и не отключены ли эти устройства.
-
Нажмите и удерживайте (или щелкните правой кнопкой мыши) значок Динамики на панели инструментов, затем выберите Открыть микшер громкости.
Примечание: Если значок Динамики не виден, он может находиться в области переполнения. Выберите Показать скрытые значки , чтобы проверить эту область.
-
Вы увидите набор элементов управления громкостью для ваших устройств. Убедитесь, что ни на одном из них не отключен звук. Если звук отключен, то рядом с элементом управления громкостью появится красный круг с линией. В этом случае выберите регулятор громкости для включения звука.
-
Проверьте свойства устройства и убедитесь, что устройства не были отключены по ошибке. Нажмите кнопку Пуск > Параметры > Система > Звук .
-
Выберите звуковое устройство, а затем Свойства устройства. ВыберитеСвойства устройства для устройств ввода и вывода звука.
-
Убедитесь, что для устройств ввода и вывода снят флажок Отключить.
Если это не решило проблему, переходите к следующему совету.
Аппаратные проблемы могут быть вызваны устаревшими или неработоспособными драйверами. Убедитесь, что аудиодрайвер обновлен, и при необходимости обновите его. Если это не сработает, попробуйте удалить аудиодрайвер (он будет переустановлен автоматически). Если это не поможет устранить проблему, попробуйте воспользоваться универсальным аудиодрайвером, который поставляется вместе c Windows. Если у вас возникли проблемы со звуком после установки обновлений, попробуйте выполнить откат драйвера звукового устройства.
Автоматическое обновление аудиодрайвера:
-
В поле поиска на панели задач введите диспетчер устройств, а затем выберите его в списке результатов.
-
Нажмите стрелку рядом с разделом Звуковые, игровые и видеоустройства, чтобы развернуть его.
-
Нажмите и удерживайте (или щелкните правой кнопкой мыши) название звуковой платы или звукового устройства, например наушников или динамиков, выберите Обновить драйвер, затем выберите Автоматический поиск обновленных драйверов. Следуйте инструкциям на экране, чтобы завершить обновление.
Если Windows не находит новый драйвер, найдите его на веб-сайте изготовителя устройства и выполните сопутствующие указания. Если это не поможет устранить проблему, попробуйте удалить аудиодрайвер.
Удаление аудиодрайвера:
-
В поле поиска на панели задач введите диспетчер устройств, а затем выберите его в списке результатов.
-
Нажмите стрелку рядом с разделом Звуковые, игровые и видеоустройства, чтобы развернуть его.
-
Щелкните правой кнопкой мыши название звуковой платы или звукового устройства, выберите Удалить устройство,установите флажок Удалить драйвер для этого устройства и нажмите кнопку Удалить.
-
Перезапустите компьютер.
-
Примечание. Перед перезапуском обязательно сохраните документы и другие текущие данные.
-
При перезапуске автоматически появится запрос на переустановку звукового драйвера на компьютере.
-
Чтобы перезапустить компьютер, нажмите кнопку Пуск > Завершение работы > Перезагрузка .
-
Если это не поможет устранить проблему, попробуйте воспользоваться универсальным аудиодрайвером, который поставляется вместе c Windows.
Использование универсального аудиодрайвера, который поставляется вместе c Windows:
-
В поле поиска на панели задач введите диспетчер устройств, а затем выберите его в списке результатов.
-
Нажмите стрелку рядом с разделом Звуковые, игровые и видеоустройства, чтобы развернуть его.
-
Нажмите и удерживайте (или щелкните правой кнопкой мыши) название звуковой платы или звукового устройства, выберите Обновить драйвер > Найти драйверы на этом компьютере > Выбрать драйвер из списка уже установленных драйверов.
-
Выберите звуковое устройство, драйвер которого требуется обновить, нажмите кнопку Далее, а затем следуйте инструкциям по его установке.
Если эти действия не привели к устранению проблемы со звуком, посетите веб-сайт производителя устройства и установите последние версии драйверов для вашего устройства. Ниже приведен пример страницы скачивания драйвера на веб-сайте производителя звукового устройства.

Если после установки обновлений возникли проблемы со звуком
Если звук работал до запуска Центра обновления Windows, а теперь не работает, попробуйте выполнить откат аудиодрайвера.
Откат аудиодрайвера:
-
В поле поиска на панели задач введите диспетчер устройств, а затем выберите его в списке результатов.
-
Нажмите стрелку рядом с разделом Звуковые, игровые и видеоустройства, чтобы развернуть его.
-
Нажмите и удерживайте (или щелкните правой кнопкой мыши) название звуковой платы или звукового устройства, затем выберите Свойства.
-
Перейдите на вкладку Драйвер и выберите Откатить.
-
Прочтите и выполните инструкции, затем нажмите кнопкуДа, если требуется откатить аудиодрайвер.
Если откат звукового драйвера не помог или оказался невозможен, вы можете попытаться восстановить компьютер из точки восстановления системы.
Восстановление компьютера из точки восстановления системы:
При установке обновлений Майкрософт в системе мы создаем точку восстановления системы на случай возникновения проблем. Попробуйте восстановить систему до этой точки и проверьте, помогло ли это устранить проблемы со звуком. Дополнительные сведения см. в разделе «Восстановление из точки восстановления системы» статьи Параметры восстановления в Windows.
Если вы подключаетесь к звуковому устройству, такому как наушники или динамики, с помощью USB или HDMI, возможно, вам потребуется задать это звуковое устройство как используемое по умолчанию. Если вы используете внешний монитор без встроенных динамиков, убедитесь, что этот монитор не выбран в качестве устройства вывода звука по умолчанию. В этом случае не будет звука. Это можно проверить при задании устройства вывода звука по умолчанию. Вот как это сделать.
-
Введите панель управления в поле поиска на панели задач, а затем в списке результатов выберите «Панель управления».
-
В разделе «Панель управления» выберите Оборудование и звук > Звук.
-
На вкладке Воспроизведение нажмите и удерживайте (или щелкните правой кнопкой мыши) название звукового устройства, выберите Использовать по умолчанию, затем нажмите кнопку ОК.
Если настройка звукового устройства по умолчанию не дала результатов, дополнительные советы по устранению неполадок см. в следующих разделах.
Иногда наличие дополнительных средств звука может привести к проблемам со звуком. Их отключение может помочь устранить проблему.
-
Введите панель управления в поле поиска на панели задач, а затем в списке результатов выберите «Панель управления».
-
В разделе «Панель управления» выберите Оборудование и звук > Звук.
-
На вкладке Воспроизведение нажмите и удерживайте (или щелкните правой кнопкой мыши) Устройство по умолчанию, затем выберите Свойства.
-
На вкладке Улучшения установите флажок Отключить все дополнительные средства звука или Отключить все звуковые эффекты (в зависимости от того, какой из этих флажков отображается), нажмите кнопку ОК, затем попробуйте воспроизвести звук с помощью звукового устройства.
-
Если этот метод не поможет, на вкладке Воспроизведение нажмите и удерживайте (или щелкните правой кнопкой мыши) другое устройство по умолчанию (если оно есть) и выберите Свойства. На вкладке Улучшения установите флажок Отключить все дополнительные средства звука или Отключить все звуковые эффекты (в зависимости от того, какой из этих флажков отображается), нажмите кнопку ОК, затем снова попробуйте воспроизвести звук. Выполните это для каждого стандартного устройства.
Если выключение дополнительных средств звука не дало результатов, дополнительные инструкции по устранению неполадок см. в следующих разделах.
-
Введите службы в поле поиска на панели задач, а затем в списке результатов выберите «Службы».
-
Выберите каждую из следующих служб, щелкните ее правой кнопкой мыши и нажмите кнопку Перезапустить.
-
Windows Audio
-
Средство построения конечных точек Windows Audio
-
Удаленный вызов процедур (RPC)
-
Если перезапуск этих служб не решит проблему, дополнительные инструкции по устранению неполадок см. в следующих разделах.
-
Введите панель управления в поле поиска на панели задач, а затем в списке результатов выберите «Панель управления».
-
В разделе «Панель управления» выберите Оборудование и звук > Звук.
-
На вкладке Воспроизведение нажмите и удерживайте (или щелкните правой кнопкой мыши) Устройство по умолчанию, затем выберите Свойства.
-
На вкладке Дополнительно в разделе Формат по умолчанию измените этот параметр, нажмите кнопку ОК, затем снова проверьте звуковое устройство. Если это не помогло, попробуйте еще раз изменить данный параметр.
Если использование других форматов аудио не дало результатов, дополнительные инструкции по устранению неполадок см. в следующих разделах.
После установки ряда обновлений необходимо перезапустить устройство.
Чтобы проверить наличие установленных обновлений, ожидающих перезагрузки, выполните следующие действия.
-
Сохраните документы и закройте все приложения.
-
Нажмите кнопку Пуск > Завершение работы . Если у вас есть ожидающие установки обновления, отобразится сообщение Обновить и перезагрузить и Обновить и завершить работу.
-
Выберите один из этих параметров перезапуска, чтобы применить обновления.
Требуется справка по Центру обновления Windows? См. статью Устранение неполадок при обновлении Windows.
Если перезапуск не дал результатов, дополнительные инструкции по устранению неполадок см. в следующем разделе.
Некоторые проблемы со звуком могут быть вызваны проблемой с аудиокодеком IDT High Definition Audio. Это можно исправить при помощи ручного обновления драйверов, позволяющего выбрать нужный звуковой драйвер.
Примечание: Не все системы имеют аудиокодек IDT High Definition Audio.
Чтобы убедиться в наличии этого аудиокодека и обновить драйвер вручную, выполните следующие действия.
-
В поле поиска на панели задач введите диспетчер устройств, а затем выберите его в списке результатов.
-
Нажмите стрелку рядом с разделом Звуковые, игровые и видеоустройства, чтобы развернуть его.
-
Найдите аудиокодек IDT High Definition Audio. Если он есть в списке, нажмите и удерживайте его (или щелкните правой кнопкой мыши), выберите Обновить драйвер, Найти драйверы на этом компьютере > Выбрать драйвер из списка уже установленных драйверов.
-
Вы увидите список предустановленных драйверов. Выберите Устройство с поддержкой High Definition Audio и нажмите кнопку Далее.
-
Выберите Пуск > Параметры > Конфиденциальность , а затем выберите Микрофон в меню слева.
-
В разделе Разрешить доступ к микрофону на этом устройстве выберите Изменить. Убедитесь, что переключатель установлен в положение Вкл..
-
Если у вас возникла эта проблема с конкретным приложением, прокрутите список вниз до пункта Выбрать приложения Microsoft Store, которые могут получать доступ к микрофону и убедитесь, что переключатель рядом с этим приложением также переведен в положение Вкл..
Проблемы со звуковоспроизведением после установки или переустановки операционной системы — явление относительно редкое, если пользователям и приходится сталкиваться с хрипами, писками и другими искажениями звука, то как правило, после экспериментов с системными аудио настройками или сторонними программами для настройки звука. Реже проблема возникает после обновления драйверов аудиокарты, в том числе звуковых драйверов, входящих в пакеты обновления Windows. Соответственно, принимаемые меры по устранению проблемы будут зависеть от того, какие действия выполнялись на компьютере до появления неполадки.
Если звук стал хрипеть без видимых причин, прежде чем ковыряться в системе, проверьте первым делом устройства вывода — внешние колонки, сабвуферы и наушники. Если звук хрипит в динамиках, но воспроизводится без помех в наушниках, со значительной долей вероятности можно предположить, что источник проблемы кроется в динамиках, хотя наверняка это утверждать нельзя. Искажения звука часто коррелируют с громкостью и нередко дают о себе знать в момент превышении некоего условного левела, что особенно характерно для недорогого оборудования. Поэтому лучшим способом исключить неполадки с внешними устройствами аудиовывода будет подключение их к другому компьютеру или на худой конец к планшету либо мобильному телефону. Если звук продолжает хрипеть, ищите проблему в колонках и соединяющих кабелях.
Тут всё понятно и не требует особых пояснений: если проблемы со звуком начались после его настройки в системном эквалайзере типа Equalizer APO, сбросьте настройки к значениям по умолчанию. То же самое касается браузерных «усилителей» громкости, например, Sound Booster, высокие значения в котором часто приводят к искажениям воспроизводимого в веб-обозревателе звука.
После установки Windows 10 или накопительных обновлений следует проверить состояние системных настроек звука. Откройте командой mmsys.cpl окошко «Звук», выберите устройство воспроизведения и нажмите кнопку «Свойства».
Перейдите в открывшемся окошке на вкладку «Дополнительные возможности», «Enhancements» или «Улучшения звука», установите флажок в чекбоксе «Отключить все эффекты» (англ. Disable all enhancements). Если в окне свойств у вас имеется вкладка «Дополнительно», отключите на ней, если доступна, настройку «Включить дополнительные средства звука».
На этой же вкладке у вас должна быть настройка «Разрешить приложениям использовать устройство в монопольном режиме», попробуйте ее отключить. Посмотрите, решит ли это вашу проблему. Объёмное звучание (пространственный звук) тоже, кстати, следует отключить.
В системных настройках звука, на вкладке «Дополнительно» есть такая опция как «Формат по умолчанию». Если у вас выбран формат, отличающийся от «16 бит, 44100 Гц (Компакт-диск)», найдите и выберите его в выпадающем списке. Это универсальный формат, совместимый с большинством аудиокарт, за исключением разве что очень старых, выпущенных до 2005-2007 года.
Наконец, причиной искажений звука может стать некорректная работа драйвера аудиокарты. Тут возможно два варианта: менее вероятный и более вероятный. В первом случае проблема вызывается некорректной работой драйвера, с которым раньше всё было в порядке; во втором случае проблема возникает после установки неподходящего аудиодрайвера, например, в рамках обновления Windows 10. При этом в диспетчере устройств ничто может и не напоминать о наличии проблемы. Была ли вызвана неполадка первой или второй причиной, устраняется она установкой родного драйвера аудиокарты, скачанного с официального сайта производителя.
Приведённый список причин хрипа и шипения при воспроизведении звука в Windows 10 неполный. Источником проблем могут стать и внешние факторы, например, электромагнитные помехи, а также неполадки в работе оборудования — аудиокарты и встроенных динамиков, но если первые ещё можно устранить собственными силами, то для устранения последних наверняка понадобится помощь профессионалов.
A bad driver is the primary cause of this bad audio issue
by Aleksandar Ognjanovic
Aleksandar’s main passion is technology. With a solid writing background, he is determined to bring the bleeding edge to the common user. With a keen eye, he always… read more
Updated on January 25, 2023
Reviewed by
Vlad Turiceanu
Passionate about technology, Windows, and everything that has a power button, he spent most of his time developing new skills and learning more about the tech world. Coming… read more
- You can experience distorted sound on Windows 10 after upgrading from an older version and that is a pretty common problem.
- Reinstalling drivers is a very easy way to fix this so give it a shot first.
- You can also try to use the sound troubleshooter from your OS to get things back to normal.
- It doesn’t hurt to check your audio hardware devices because updating your system might just be a simple coincidence.
XINSTALL BY CLICKING THE DOWNLOAD FILE
This software will repair common computer errors, protect you from file loss, malware, hardware failure and optimize your PC for maximum performance. Fix PC issues and remove viruses now in 3 easy steps:
- Download Restoro PC Repair Tool that comes with Patented Technologies (patent available here).
- Click Start Scan to find Windows issues that could be causing PC problems.
- Click Repair All to fix issues affecting your computer’s security and performance
- Restoro has been downloaded by 0 readers this month.
Microsoft is presenting Windows 10 and 11 as exquisite improvements over older Windows iterations. And they truly are upgrades in many areas, but occasionally fall short in fundamentals.
To be precise, many users that upgraded from Windows 7 or 8, reported many sound issues that include sound distortion, static, lackluster quality, and many other problems.
It’s needless to say that those sound problems occurred only in Windows 10 and that, allegedly, everything was performing well on the pre-upgraded system.
Luckily, no matter how complicated the problem is, there’s always a silver lining, you just need a correct approach.
For that purpose, we enlisted a few solutions that should relieve you of the trouble at hand and help you retrieve proper sound in Windows 10. Make sure to check them out below.
Why is my audio distorted?
There are various reasons for distorted audio on Windows 10 and 11. The major cause of the issue is faulty or outdated drivers. This can be fixed by using a dedicated tool to update and install the correct driver.
Also, your PC might be giving off distorted audio because of faulty hardware. Regardless of the cause, we will show you how to fix the issue in this guide.
How can I fix distorted sound on Windows 10?
1. Reinstall drivers
- Right-click the Start button and select Device Manager.
- Double-click the Sound, video, and game controllers option to expand it.
- Right-click on the sound device and select Properties.
- Click the Details tab at the top.
- Click the Property dropdown and select Hardware Ids.
- Copy the first value of the driver’s signature, paste it into a browser of your choice and google it.
- Open the official site and download the corresponding sound driver.
- Install it and restart your PC.
In scenarios when you’re 100% positive about hardware functionality, the first thing you should investigate to solve the distorted audio issue is the sound driver.
One of the easiest ways to keep your driver in top shape is to install the original version from the official website. With the steps above, the task has been made easier for you.
2. Update drivers
- Right-click Start, and select Device Manager.
- Click the arrow next to Sound, video, and game controllers to expand it.
- Right-click on your sound driver and choose Update driver.
- Now, click the Search automatically for drivers option.
- Wait for the scan to complete and install the available update.
Outdated drivers cause all sorts of issues, including, but not limited to the distorted audio problem. Whether you are using a Bluetooth speaker or just your normal speaker, you can get Windows 10 random audio stutter once your drivers are not in top shape.
Remember to restart your PC after the driver update.
Some of the most common Windows errors and bugs are a result of old or incompatible drivers. The lack of an up-to-date system can lead to lag, system errors or even BSoDs.
To avoid these types of problems, you can use an automatic tool that will find, download, and install the right driver version on your Windows PC in just a couple of clicks, and we strongly recommend DriverFix. Here’s how to do it:
- Download and install DriverFix.
- Launch the application.
- Wait for DriverFix to detect all your faulty drivers.
- The software will now show you all the drivers that have issues, and you just need to select the ones you’d liked fixed.
- Wait for DriverFix to download and install the newest drivers.
- Restart your PC for the changes to take effect.

DriverFix
Drivers will no longer create any problems if you download and use this powerful software today.
Disclaimer: this program needs to be upgraded from the free version in order to perform some specific actions.
3. Run Windows Audio Troubleshooter
- Press the Windows key + I to open the Settings app.
- Choose Update & security.
- Select Troubleshoot in the left pane.
- Click on Additional troubleshooters.
- Click on the Playing Audio to expand it.
- Finally, click on the Run the troubleshooter button and follow the further instructions.
While we’re at it, the specified Audio Troubleshooter can come in handy in fixing the computer audio suddenly distorted issue. too. Drivers can work fine, and the sound output can still present an underwhelming experience with stutters, distortion, or low quality.
The Windows Audio Troubleshooting tool should, at least, give you an insight into the instigators of the problem. In a favourable scenario, it might resolve the issues, too.
4. Inspect hardware
Now, what are the chances that your Windows 10 audio is messed up and distorted because something went wrong with the hardware just after you upgraded your OS? We would say minimal.
But, since Windows troubleshooting is all about the detailed, meticulous approach and step-by-step system of elimination, you’ll need to check out everything. Just in case.
So, make sure that everything is properly connected depending on the type of sound system you run. Basically, double-check speakers and triple-check sound cards.
Some PC issues are hard to tackle, especially when it comes to corrupted repositories or missing Windows files. If you are having troubles fixing an error, your system may be partially broken.
We recommend installing Restoro, a tool that will scan your machine and identify what the fault is.
Click here to download and start repairing.
The best way to do so is to connect your speakers to an alternative device and see for yourself. If the problem is present only on the current device, continue with the additional steps below.
If you need to replace your sound card, check out this list of the best sound cards to use on Windows 10.
5. Disable the exclusive control option
- Right-click on the sound icon in the notification area and select Sounds.
- Click on the Playback tab at the top.
- Right-click on your default Playback device there and select Properties.
- Select the Advanced tab.
- Now, uncheck the box for Allow applications to take exclusive control of this device under the Exclusive mode section.
- Finally, click the Apply button, followed by OK to save the changes made.
Now, let’s move to system-related options that can and will occasionally affect playback and cause issues. If you keep getting distorted audio after applying the fixes above, you should consider disabling the Allow applications to take exclusive control of this device feature.
This enables individual applications (both third-party and system apps) to take control of the device and override default sound settings.
6. Change the Sound format for the default Playback device
- Right-click on the sound icon and select the Sound option.
- Click the Playback tab at the top.
- Right-click on the default Playback device and choose Properties.
- Select the Advanced tab.
- Switch between different formats, click on the Test button.
- If you manage to find the fitting format that performs without distortion, make sure to save the changes.
Moreover, certain users managed to resolve the distorted audio problem by simply switching to a different sound format within the Playback device settings.
The only problem with this solution is that you’ll need to check multiple formats until you, so to say, hit the right note. Follow the instructions above to change the default sound format on your PC.
- A Fatal Error Occurred Creating a TLS Client Credential [Fix]
- How to Add Text in The Snipping Tool [Quickest Ways]
- How to Remove Windows 11 File Explorer Please Sign In
- How to Change Real Time Update Speed in Task Manager
7. Reset Windows 10
- Press the Windows key + I to open the Settings app.
- Select the Update & Security option.
- Select Recovery on the left pane.
- Click on the Get Started button under the Reset this PC section.
- Choose to Keep my files.
- After the procedure ends, your sound issues should be long gone.
Finally, if none of the previous steps worked in your favour to solve the distorted audio issue, it’s time to get the big guns into play. Namely, if you upgraded to Windows 10 rather than performing a clean reinstallation – certain problems might occur.
With the Reset this PC option, you’ll avoid performing a clean reinstallation but the system will be renewed, nonetheless. If you’re uncertain how to do it, make sure to follow the instructions above and we should be good to go.
How do I fix distorted audio on Windows 11?
Just like on Windows 10, the distorted audio on Windows 11 issue is majorly down to outdated and faulty drivers. Also, it can be caused by problematic hardware and other glitches on your PC.
Thankfully, we have a dedicated guide on how to fix distorted sound on Windows 11. So, feel free to check it out for stepwise solutions to the problem.
Why is my laptop audio glitching?
If your laptop audio is glitching, the issue might be caused by incorrect sound settings. This issue can also be caused by your hardware like the speaker and its connectivity.
Lastly, another culprit to look at is a problematic driver. You can follow the steps in this guide to fix this issue.
The distorted audio issue can be pretty annoying, especially if you are in the field of recording and editing. But with the solutions in this guide, you should be able to get rid of the problem for good.
Also, if you were wondering how to fix distorted audio file, these solutions should come to your aid.
Do you want to know how to fix Realtek sound issues on Windows 10? Then check our excellent guide to do it effortlessly.
If you have any questions, alternative solutions or suggestions in regard to the sound distortion issue we addressed today, feel free to share them with us in the comments section below.
Newsletter
A bad driver is the primary cause of this bad audio issue
by Aleksandar Ognjanovic
Aleksandar’s main passion is technology. With a solid writing background, he is determined to bring the bleeding edge to the common user. With a keen eye, he always… read more
Updated on January 25, 2023
Reviewed by
Vlad Turiceanu
Passionate about technology, Windows, and everything that has a power button, he spent most of his time developing new skills and learning more about the tech world. Coming… read more
- You can experience distorted sound on Windows 10 after upgrading from an older version and that is a pretty common problem.
- Reinstalling drivers is a very easy way to fix this so give it a shot first.
- You can also try to use the sound troubleshooter from your OS to get things back to normal.
- It doesn’t hurt to check your audio hardware devices because updating your system might just be a simple coincidence.
XINSTALL BY CLICKING THE DOWNLOAD FILE
This software will repair common computer errors, protect you from file loss, malware, hardware failure and optimize your PC for maximum performance. Fix PC issues and remove viruses now in 3 easy steps:
- Download Restoro PC Repair Tool that comes with Patented Technologies (patent available here).
- Click Start Scan to find Windows issues that could be causing PC problems.
- Click Repair All to fix issues affecting your computer’s security and performance
- Restoro has been downloaded by 0 readers this month.
Microsoft is presenting Windows 10 and 11 as exquisite improvements over older Windows iterations. And they truly are upgrades in many areas, but occasionally fall short in fundamentals.
To be precise, many users that upgraded from Windows 7 or 8, reported many sound issues that include sound distortion, static, lackluster quality, and many other problems.
It’s needless to say that those sound problems occurred only in Windows 10 and that, allegedly, everything was performing well on the pre-upgraded system.
Luckily, no matter how complicated the problem is, there’s always a silver lining, you just need a correct approach.
For that purpose, we enlisted a few solutions that should relieve you of the trouble at hand and help you retrieve proper sound in Windows 10. Make sure to check them out below.
Why is my audio distorted?
There are various reasons for distorted audio on Windows 10 and 11. The major cause of the issue is faulty or outdated drivers. This can be fixed by using a dedicated tool to update and install the correct driver.
Also, your PC might be giving off distorted audio because of faulty hardware. Regardless of the cause, we will show you how to fix the issue in this guide.
How can I fix distorted sound on Windows 10?
1. Reinstall drivers
- Right-click the Start button and select Device Manager.
- Double-click the Sound, video, and game controllers option to expand it.
- Right-click on the sound device and select Properties.
- Click the Details tab at the top.
- Click the Property dropdown and select Hardware Ids.
- Copy the first value of the driver’s signature, paste it into a browser of your choice and google it.
- Open the official site and download the corresponding sound driver.
- Install it and restart your PC.
In scenarios when you’re 100% positive about hardware functionality, the first thing you should investigate to solve the distorted audio issue is the sound driver.
One of the easiest ways to keep your driver in top shape is to install the original version from the official website. With the steps above, the task has been made easier for you.
2. Update drivers
- Right-click Start, and select Device Manager.
- Click the arrow next to Sound, video, and game controllers to expand it.
- Right-click on your sound driver and choose Update driver.
- Now, click the Search automatically for drivers option.
- Wait for the scan to complete and install the available update.
Outdated drivers cause all sorts of issues, including, but not limited to the distorted audio problem. Whether you are using a Bluetooth speaker or just your normal speaker, you can get Windows 10 random audio stutter once your drivers are not in top shape.
Remember to restart your PC after the driver update.
Some of the most common Windows errors and bugs are a result of old or incompatible drivers. The lack of an up-to-date system can lead to lag, system errors or even BSoDs.
To avoid these types of problems, you can use an automatic tool that will find, download, and install the right driver version on your Windows PC in just a couple of clicks, and we strongly recommend DriverFix. Here’s how to do it:
- Download and install DriverFix.
- Launch the application.
- Wait for DriverFix to detect all your faulty drivers.
- The software will now show you all the drivers that have issues, and you just need to select the ones you’d liked fixed.
- Wait for DriverFix to download and install the newest drivers.
- Restart your PC for the changes to take effect.

DriverFix
Drivers will no longer create any problems if you download and use this powerful software today.
Disclaimer: this program needs to be upgraded from the free version in order to perform some specific actions.
3. Run Windows Audio Troubleshooter
- Press the Windows key + I to open the Settings app.
- Choose Update & security.
- Select Troubleshoot in the left pane.
- Click on Additional troubleshooters.
- Click on the Playing Audio to expand it.
- Finally, click on the Run the troubleshooter button and follow the further instructions.
While we’re at it, the specified Audio Troubleshooter can come in handy in fixing the computer audio suddenly distorted issue. too. Drivers can work fine, and the sound output can still present an underwhelming experience with stutters, distortion, or low quality.
The Windows Audio Troubleshooting tool should, at least, give you an insight into the instigators of the problem. In a favourable scenario, it might resolve the issues, too.
4. Inspect hardware
Now, what are the chances that your Windows 10 audio is messed up and distorted because something went wrong with the hardware just after you upgraded your OS? We would say minimal.
But, since Windows troubleshooting is all about the detailed, meticulous approach and step-by-step system of elimination, you’ll need to check out everything. Just in case.
So, make sure that everything is properly connected depending on the type of sound system you run. Basically, double-check speakers and triple-check sound cards.
Some PC issues are hard to tackle, especially when it comes to corrupted repositories or missing Windows files. If you are having troubles fixing an error, your system may be partially broken.
We recommend installing Restoro, a tool that will scan your machine and identify what the fault is.
Click here to download and start repairing.
The best way to do so is to connect your speakers to an alternative device and see for yourself. If the problem is present only on the current device, continue with the additional steps below.
If you need to replace your sound card, check out this list of the best sound cards to use on Windows 10.
5. Disable the exclusive control option
- Right-click on the sound icon in the notification area and select Sounds.
- Click on the Playback tab at the top.
- Right-click on your default Playback device there and select Properties.
- Select the Advanced tab.
- Now, uncheck the box for Allow applications to take exclusive control of this device under the Exclusive mode section.
- Finally, click the Apply button, followed by OK to save the changes made.
Now, let’s move to system-related options that can and will occasionally affect playback and cause issues. If you keep getting distorted audio after applying the fixes above, you should consider disabling the Allow applications to take exclusive control of this device feature.
This enables individual applications (both third-party and system apps) to take control of the device and override default sound settings.
6. Change the Sound format for the default Playback device
- Right-click on the sound icon and select the Sound option.
- Click the Playback tab at the top.
- Right-click on the default Playback device and choose Properties.
- Select the Advanced tab.
- Switch between different formats, click on the Test button.
- If you manage to find the fitting format that performs without distortion, make sure to save the changes.
Moreover, certain users managed to resolve the distorted audio problem by simply switching to a different sound format within the Playback device settings.
The only problem with this solution is that you’ll need to check multiple formats until you, so to say, hit the right note. Follow the instructions above to change the default sound format on your PC.
- A Fatal Error Occurred Creating a TLS Client Credential [Fix]
- How to Add Text in The Snipping Tool [Quickest Ways]
- How to Remove Windows 11 File Explorer Please Sign In
7. Reset Windows 10
- Press the Windows key + I to open the Settings app.
- Select the Update & Security option.
- Select Recovery on the left pane.
- Click on the Get Started button under the Reset this PC section.
- Choose to Keep my files.
- After the procedure ends, your sound issues should be long gone.
Finally, if none of the previous steps worked in your favour to solve the distorted audio issue, it’s time to get the big guns into play. Namely, if you upgraded to Windows 10 rather than performing a clean reinstallation – certain problems might occur.
With the Reset this PC option, you’ll avoid performing a clean reinstallation but the system will be renewed, nonetheless. If you’re uncertain how to do it, make sure to follow the instructions above and we should be good to go.
How do I fix distorted audio on Windows 11?
Just like on Windows 10, the distorted audio on Windows 11 issue is majorly down to outdated and faulty drivers. Also, it can be caused by problematic hardware and other glitches on your PC.
Thankfully, we have a dedicated guide on how to fix distorted sound on Windows 11. So, feel free to check it out for stepwise solutions to the problem.
Why is my laptop audio glitching?
If your laptop audio is glitching, the issue might be caused by incorrect sound settings. This issue can also be caused by your hardware like the speaker and its connectivity.
Lastly, another culprit to look at is a problematic driver. You can follow the steps in this guide to fix this issue.
The distorted audio issue can be pretty annoying, especially if you are in the field of recording and editing. But with the solutions in this guide, you should be able to get rid of the problem for good.
Also, if you were wondering how to fix distorted audio file, these solutions should come to your aid.
Do you want to know how to fix Realtek sound issues on Windows 10? Then check our excellent guide to do it effortlessly.
If you have any questions, alternative solutions or suggestions in regard to the sound distortion issue we addressed today, feel free to share them with us in the comments section below.
Newsletter
Очень распространенной проблемой со звуком, после его отсутствия, является искажение: шипение, свист, треск и т. д. Возникает она, естественно, вследствие обновления операционной системы или драйверов для звуковой карты. Реже виновником становится виртуальное звуковое устройство. Сегодня рассмотрим, что делать, если заикается звучание звука на компьютере в Windows 10.
Проверка исправности воспроизводящего аудио устройства — первый шаг на пути поиска причин неполадки. Колонки, наушники или аудиосистему при нетипичном воспроизведении звука следует отсоединить от компьютера/ноутбука, а затем присоединить обратно.
Также настоятельно рекомендуется проверить исправность устройства на ином компьютере или телефоне. Если треск и прочие искажения будут и в этом случае, проблема заключается в аппаратной части. В ином случае предложенная статья станет надежным помощником в исправлении ситуации.
Содержание
- Отключаем звуковые эффекты
- Деактивация монопольного режима
- Другие параметры, способные повлиять на воспроизведение звука
- Конфигурирование устройств воспроизведения
- Переустанавливаем драйверы звуковой карты
- Дополнительные сведения
Отключаем звуковые эффекты
[shortcod1]
Аудио эффекты могут вызывать ощутимые искажения при воспроизведении звука, поэтому такие функции необходимо деактивировать. Скорее всего, аудио-поток, проходя через эти фильтры, и получается искаженным.
1. Открываем контекстное меню иконки «Динамики», расположенной в трее (через которую регулируем громкость).
2. Выбираем «Устройства воспроизведения».
3. Выбираем колонки или аудиосистему, при воспроизведении на которой звук прерывается или искажается иным образом.
4. Открываем окно свойств, щелкнув по одноименной кнопке внизу окна.
5. Переходим во вкладку «Дополнительно».
6. Убираем флажок, стоящий возле опции «Включить дополнительные средства звука».
7. Переходим в «Дополнительные возможности» и отмечаем флажком опцию «Отключить все эффекты».
То же самое проделывается и через «Диспетчер Realtek HD», если используется звуковая плата от Realtek и установлена данная утилита.
[shortcod2]
1. Открываем контекстное меню диспетчера эффектов через его иконку в Панели задач.
2. Нажимаем по пункту «Диспетчер звука».
3. Во вкладке «Звуковой эффект» обязательно удаляем флажки возле опций «Тонкомпенсация» и «Подавление голоса».
Это поможет, если хрипит и шипит звук на Windows 10, или качество воспроизведения человеческого голоса значительно понизилось.
4. В последней вкладке «Стандартный формат» выбираем «Формат DVD», соответствующий студийному качеству: 24-битный звук с частотой дискредитации 48 000 Гц.
Если Диспетчера Realtek нет или используется иная звуковая карта, формат аудио можно изменить в свойствах устройства, используемого в качестве девайса для воспроизведения звука. Во вкладке «Дополнительно» выбираем студийную запись с параметрами 24 бит и 48 кГц.
Если звук не перестал прерываться, шипеть и искажаться, попробуйте выбрать иные параметры.
Деактивация монопольного режима
Временами, даже при наличии свежих драйверов, загруженных с официального ресурса, звучание на ПК может в любой момент на доли секунды прерваться при включенном монопольном режиме.
[shortcod3]
Проверьте, не стоит ли флажок возле пункта «Разрешить программам использовать устройство в монопольном…».
Другие параметры, способные повлиять на воспроизведение звука
Есть в Windows 10 функция, которая заглушает все звуки во время совершения аудио и видео звонков через браузер или мессенджеры. Если функция активна, при разговорах будет включаться снижение громкости, а вследствие этого может слышаться некачественный звук.
В свойствах динамиков идем на вкладку «Связь» и переносим триггер в положение «Действие не требуется».
Конфигурирование устройств воспроизведения
В списке обнаруженных на компьютере девайсов для проигрывания звука выбираем используемый по умолчанию и жмем «Настроить». После этого откроется мастер с параметрами выбранного аудио устройства.
Выберите тип своего оборудования и проверьте звучание для каждого из динамиков.
Переустанавливаем драйверы звуковой карты
Если никакие вышеприведенные методы не помогли устранить причину неполадки, остается еще несколько методов сделать это. Один из них — переустановка драйверов для звуковой платы.
Если не знаете ее производителя, зайдите в «Диспетчер устройств» и в ветке «Звуковые, игровые, видеоустройства» получите эти сведения.
1. Переходим на ресурс разработчика драйвера и загружаем его последнюю версию (для Realtek идем по ссылке https://www.realtek.com/zh-tw/downloads).
2. Запускаем инсталлятор и следуем всем инструкциям.
3. По завершении установки перезагружаем компьютер.
Разработчиками драйверов и оборудования рекомендуется использовать именно приведенный выше способ обновления ПО. Microsoft же настаивают на своем.
1. Вызываем Диспетчер устройств через Win→X.
2. Разворачиваем ветку со звуковым и прочими игровыми устройствами.
3. Через контекстное меню девайса вызываем команду обновления его драйвера.
4. Указываем автоматический тип поиска свежих версий ПО в интернете.
5. По завершении скачивания, копирования файлов и их регистрации обязательно перезагружаем компьютер
Второй метод, несмотря на настойчивую рекомендацию Microsoft, использовать не рекомендуется. Windows 10 загружает драйверы с ресурсов софтверного гиганта, и часто такое программное обеспечение, если не устаревшее, то менее подходящее под устройство, чем созданное его разработчиком. И эксплуатация такого ПО может принести немало проблем.
Дополнительные сведения
Рассмотрим пару немаловажных аспектов, касающихся проблем со звуком в Windows 10.
- Установленная программа для захвата потокового аудио или наложения эффектов на звук может стать источником неполадок. Если они появились после инсталляции подобных приложений, уберите их с автозагрузки, а лучше удалите и вовсе.
- Вместе с неправильным воспроизведением звука и его торможением глючит и сама Windows 10? Проверьте систему на наличие вирусов, а через Диспетчер задач убедитесь, что никакой процесс не загружает ЦП на 70 и более процентов, и что у процессора есть свободные ресурсы для нормального декодирования звука и работы ОС.
- При искажении аудио на виртуальной машине или эмуляторе исправить проблему удастся вряд ли. Как и весь софт, эмуляторы и средства виртуализации несовершенны.
Иногда при воспроизведении видео, игры или прослушивании музыки вы можете обнаружить, что звук искажается. В этом посте мы увидим, как исправить искажение звука или статические проблемы на ПК с Windows 10/8/7, которые могут быть вызваны оборудованием, драйверами или другими причинами.
Вы можете попробовать эти предложения и посмотреть, какое из них вам поможет. Внимательно выполните следующие действия и помогите себе решить эту проблему.
- Отключить звуковые эффекты
- Переустановите программное обеспечение драйвера в режиме совместимости
- Проверьте свои колонки
- Переустановите DirectX
- Установить аудио в 24-битный формат
- Запустите средство устранения неполадок воспроизведения звука.
1]Отключить звуковые эффекты
Во-первых, вам нужно отключить все звуковые эффекты и улучшения в системе. Вот как это сделать:
- Нажмите Win + X и выберите «Панель управления» среди вариантов.
- Дважды щелкните «Звуки».
- Щелкните «Динамики», а затем перейдите в «Свойства». Щелкните «Улучшение».
- Щелкните «Отключить все улучшения звука».
- Нажмите «Применить», а затем «ОК», чтобы завершить этот шаг.
Это отключает улучшения звука.
2]Переустановите программное обеспечение драйвера в режиме совместимости.
Если отключение всех звуковых эффектов не помогло, вам необходимо удалить и переустановить звуковые драйверы в режиме совместимости. Прежде чем начать, убедитесь, что у вас есть готовая установка драйвера для этого устройства,
- Нажмите Win + X и выберите «Диспетчер устройств» среди вариантов.
- Разверните «Звуковые и игровые контроллеры».
- Щелкните правой кнопкой мыши устройство «Звук» в списке и выберите «Удалить».
- Выберите «Удалить программное обеспечение драйвера».
Дождитесь завершения удаления и перезагрузите устройство.
- После перезагрузки щелкните правой кнопкой мыши «Файл установки драйвера».
- Перейдите в «Свойства» и нажмите «Совместимость».
- В раскрывающемся меню выберите «ОС Windows 8.1». Нажмите «Применить», а затем «ОК».
- Запустите файл и дождитесь его установки.
3]Проверьте динамики
Если у вас установлен VLC Media Player и вы увеличили громкость до значения более 100%, скорее всего, вы повредили свои динамики. Если звук в динамиках искажается ниже 100% громкости, но нормально с наушниками, динамики необходимо заменить.
4]Переустановите DirectX
Если звук отсутствует только в некоторых программах или играх, переустановите DirectX. Вы также можете попробовать запустить средство диагностики DirectX.
5]Установите для звука 24-битный формат.
Это довольно действенный вариант.
- Нажмите Windows + S и введите Звук. Sвыберите «Звук».
- Перейдите в «Воспроизведение» и нажмите «Динамики».
- Перейдите в «Дополнительно» и нажмите «Формат по умолчанию». Затем выберите «24 бита».
- Нажмите «Применить», а затем «Сохранить изменения».
Вам нужно будет сделать это индивидуально для каждого мультимедийного приложения, которое у вас есть.
6]Запустите средство устранения неполадок воспроизведения звука
Воспроизведите медиафайл, чтобы запустить мультимедийное приложение вашей системы. а затем выполните эту процедуру, чтобы запустить средство устранения неполадок воспроизведения звука.
- Нажмите клавиши Win + S.
- Войти Устранение неполадок и выберите «Устранение неполадок».
- Выбирать ‘Устранение неполадок при воспроизведении звука‘. Он устранит проблему, если она попадает в сферу действия.
Подождите, пока ваша работа будет сделана.
Надеюсь, что-то поможет!
Вот еще одно руководство, которое может помочь вам устранить проблемы со звуком и звуком в Windows 10.
- Теги: Звук, Устранение неполадок
При работе с Windows 10 у пользователей нередко встречается очень противная проблема — нарушение в работе звука. Это может выражаться в различных симптомах: часто звук прерывается, бывает, что он хрипит или искажается, иногда пропадает вовсе,. Причин этому может быть много. В данной статье мы рассмотрим некоторые способы, на которые следует обратить внимание при попытке исправить проблему со звуком в Windows 10.
Небольшое вступление: операционная система — это достаточно сложная информационная среда, работу которой поддерживает функционирование различного программного обеспечения. Так, для работы звука требуется наличие установленных драйверов для вашего звукового оборудования, и зачастую управление этим драйвером производится с помощью специальной программы (либо встроенной в систему, либо поставляемой от производителя звуковой карты), где можно определить тип вывода звука, громкость, дополнительные эффекты и некоторые другие свойства.
Стоит отметить, что приступая к работе, вам стоит проверить работу самого звуковоспроизводящего устройства — если к вашему компьютеру подключена отдельная аудиосистема (к примеру, наушники или колонки), попробуйте отключить их от звукового «входа» и затем подключить снова. Если это возможно, проверьте работу ваших колонок или наушников на другом устройстве (например, на телефоне или плеере) — если звук продолжает работать со сбоями, то проблема с большой вероятность заключается либо в кабелях, либо в самой аудиосистеме. Также, не забудьте проверить в параметрах звуков Windows включение вашего устройства среди всех доступных, а также установку на достаточный, ненулевой уровень громкости (иногда пользователи жалуются на отсутствие звука, просто потому что забыли включить устройство в параметрах системы). Исходя из этого, можно определить основные методы, требующие проверки в том случае, когда звук на вашей Windows 10 работает не так, как нужно.
Проверка режима питания в настройках Windows
Многим этот способ может показаться абсурдным, но именно мне он смог помочь, и проверить его работоспособность оказалось очень легко. Суть его очень проста — если зайти в Панель управления Windows, и выбрать там раздел Электропитание, то перед вами откроется возможность изменить схему питания Вашего компьютера. По умолчанию здесь устанавливается режим «Сбалансированная» схема, и если его изменить на «Высокая производительность» или «Экономия энергии», то неожиданным образом работа вашего звука, а именно, прерывание — может исправиться.
В чем секрет? Оказалось, что разработчики Windows 10 что-то «намудрили» с этими схемами питания, и в режиме «Сбалансированная схема» работа процессора осуществляется не совсем корректным образом. Для проверки этого способа Вы можете скачать утилиту DPC Latency Checker (с моего сайта по этой ссылке, либо найти официальный сайт разработчика) и запустить ее. Она показывает график анализа возможности компьютера обрабатывать потоки в реальном времени (в нашем случае, видео или аудио). Если запустить ее при установленной схеме «Сбалансированная», то график неестественным образом будет проходить на завышенных позициях, это можно заметить по прерыванию воспроизводимого звука. Если переключить схему на «Высокая производительность», график утилиты снизится примерно на 1/4 от общего уровня. Если переключить схему на «Экономия энергии», то график и вовсе будет работать в режиме простоя и уменьшится где-то на 75%.В последних двух случаях звук стал воспроизводиться адекватно. Остается надеяться, что эта проблема будет решена в будущих обновлениях. Кстати, с большой вероятностью прерывание звука в Windows 10 пришло к пользователям с ноябрьским обновлением 2018 года — 1803 и 1809.
В качестве теста прикладываю видео, где показан процесс, описанный выше — на видео можно наглядно заметить, как ведет себя обработка потоков при включение той или иной схемы питания. Прерывание звуков на видео передать не получилось, так как программа для записи обрабатывает поток на прямую, но при записи я эту разницу слышал прекрасно.
Проверка эффектов аудио, дополнительных средств звука
Если зайти в Устройства воспроизведения в настройках звуков Windows 10 и выбрать Свойства нужного вам устройства, в открывшемся окне на вкладке «Дополнительно» («Дополнительные возможности») — в зависимости от настроек производителя звуковой карты можно найти две опции «Включить дополнительные средства звука» и «Отключить все эффекты». Если снять галочку с первой опции и поставить галочку на второй, можно попробовать воспроизвести любой звук, чтобы проверить, помогло ли отключение дополнительных эффектов для нормальной работы аудио.
Установка формата воспроизведения, отключение монопольного режима
Если ваше устройство рассчитано на работу в режиме 2.1, 5.1 или 7.1, это нужно учесть при настройке звукового устройства. Если в общем списке выбрать нужное вам устройство воспроизведения и нажать «Настроить динамики», после чего откроется пошаговый инструктор, который поможет вам настроить тип многоканальности вашего устройства.
Здесь же, в свойствах вашего устройства воспроизведения, на вкладке «Дополнительно», можно попробовать переключить формат воспроизведения по умолчанию. Попробуйте задать режим «16 бит, 44100 Гц» — этот формат поддерживается многими устройствами на протяжение больше 10 лет, и если вдруг у вас установлен другой режим, это тоже может стать причиной нормализации звука на вашей системе.
В этой же вкладке «Дополнительно» Вы можете попробовать отключить монопольный режим для звукового устройства, тем самым позволяя задействовать это устройство нескольким программа одновременно.
Изменение параметров связи в свойствах звука Windows 10
Если вернуться в основное окно звуковых устройств Windows, на последней вкладке «Связь», можно попробовать отключить уменьшение громкости при использовании Вашего компьютера для разговоров по телефону. Эта опция далеко не всегда нужна рядовому пользователю, и в некоторых случаях, работая некорректно, она может глушить звук на постоянной основе.
Исправление проблем с драйверами звуковой карты
Существует еще одна причина, по которой звук на вашем компьютере может перестать работать или будет работать с определенными сбоями. И эта причина заключается в неверных драйверах для звуковой карты, о которых упоминалось в начале статьи. Драйвера для вашей звуковой карты, как правило, можно найти на официальных сайтах ее производителя или сайтах производителя материнской платы вашего ПК/ ноутбука.
Так, долгое время во многие компьютеры встраивали звуковые карты Realtek. Сейчас, возможно, эта ситуация меняется — к тому же, все чаще и чаще пользователи приобретают дискретные карты для продвинутой работы со звуком. В таких случаях драйвера также можно найти на сайте производителя. Обновление драйверов можно произвести через Диспетчер устройств Windows либо путем установки дистрибутива с драйверами, который автоматически может задействовать новые драйвера для работы вашей звуковой карты. Подробнее на этом способе я останавливаться не буду.
Дополнительная информация по искажениям звука в Windows 10
Компьютеры — техника непростая, поэтому полностью предугадать тот или иной случай невозможно. Также это касается и работы звука на Windows 10. В дополнение к вышесказанному можно перечислить некоторые возможные причины влияния на его работу:
1) Вирусы… Неопытные пользователи в 95% случаев приписывают некорректную работу компьютера зловредному программному обеспечению. Это далеко не всегда является истиной, но в нашем случае может иметь и реальную сторону — к примеру, если вирус создает большую нагрузку на процессор и вызывает ощутимые лаги в работе всей системы, то это может сказаться и на прерываниях звука. Что делать? Очевидно, что искоренять вредителя доступными в настоящее время средствами — антивирусами и т.д.
2) Кстати об антивирусах… Их тоже можно рассматривать в качестве возможной причины в прерывании звука на Windows 10. Большая нагрузка процессора и жесткого диска при работе антивируса, особенно на слабой машине — это явление, которому далеко не один год. Производя сканирование компьютера, антивирус нередко создает большую нагрузку на мощности компьютера, вызывая тем самым лаги в его работе — что также может сказаться на работе звука. Данный способ можно оценить только путем экспериментирования с включением-выключением антивируса, и если это и вправду окажется причиной — решать только Вам, оставлять его на компьютере или нет.
3) Собственно, неисправность жесткого диска, перегревание процессора, проще говоря некоторые неисправности «железа» вашего компьютера также могут стать причиной некорректного воспроизведения аудио.
На этом пожалуй все. Каждый случай индивидуален, все зависит от ситуации, и какой способ поможет именно Вам, может стать известно только путем эксперимента. Если вдруг что-то из вышеописанного станет «лекарством для вашего звука» в Windows 10, оставляйте комментарии, они могут помочь другим пользователям.
В процессе эксплуатации ПК пользователи нередко смотрят видео и слушают музыку. При воспроизведении обоих видов мультимедиа важную роль играет качество звучания. Но иногда заикается звук на компьютере с операционной системой Windows 10. Подобная ситуация не является нормальной, а потому важно рассмотреть причины возникновения проблемы, а также способы ее устранения.
Проверка режима питания в настройках ОС
Ноутбуки на базе операционной системы Windows предлагают владельцам выбор режима питания. Он бывает экономным, сбалансированным или производительным. При выборе первого типа звук нередко лагает в играх и прерывается в процессе воспроизведения музыки и видео.
На заметку. Экономный режим позволяет ноутбуку дольше работать без подключения к электросети, но, в то же время, заметно снижает производительность и стабильность выполнения других операций.
Чтобы исправить проблему с динамиками, рекомендуется переключиться на другой тип питания:
- Наведите курсор мыши на иконку аккумулятора, расположенную в системной панели.
- Кликните ПКМ.
- Выберите «Электропитание».
- Отметьте другой режим питания (сбалансированный или производительный), а затем сохраните настройки.
После изменения параметров проблема должна исчезнуть. Если это не произошло, или глюки звука проявляются не на ноутбуке, а на персональном компьютере, следует обратиться к другим методам устранения неполадок.
Проверка эффектов аудио, дополнительных средств звука
Аудиосистема любого компьютера обладает гибкой настройкой. Пользователь может не только регулировать звук, но и устанавливать дополнительные эффекты. Из-за некоторых из них появляется задержка звука, или дают о себе знать заикания при воспроизведении видео.
Если в настройках акустической системы действительно установлены эффекты, от них следует отказаться:
- Наведите курсор мышки на иконку динамика в нижней панели.
- Кликните ПКМ, а затем выберите пункт «Звуки».
- Перейдите в раздел «Звуки».
- Кликните ПКМ по названию задействованного устройства (например, «Динамики»).
- Откройте «Свойства».
- В разделе «Дополнительные возможности» отметьте галочкой пункт «Отключить все эффекты».
- Сохраните настройки.
После выполнения операции необходимо проверить, повлияли ли рекомендованные действия на звучание динамиков. Если ничего не изменилось, проблема заключается не в настройках эффектов, а в сбое в работе звуковой карты или в неправильном формате воспроизведения.
Установка формата воспроизведения, отключение монопольного режима
Настройки динамиков не ограничиваются включением и выключением эффектов. Также пользователь может выбрать формат звучания. Если конфигурация выбрана неправильно, звук либо тормозит, либо происходит его искажение. Еще на качество воспроизведения влияет монопольный режим аудио для конкретных программ. Его лучше отключить.
Для исправления конфигурации потребуется:
- Повторить пункты 1-5 из предыдущей инструкции (открыть свойства динамиков).
- Перейти в раздел «Дополнительно».
- Выбрать наиболее распространенный формат – «16 бит, 44100 Гц».
- Снять галочку «Разрешить приложениям использовать устройство в монопольном режиме».
- Сохранить изменения.
Обновленные настройки должны положительным образом сказаться на качестве звучания. Но даже в том случае, если изменение параметров не поможет, остается шанс устранить неполадки другими способами.
Изменение параметров связи
В настройках звука на ноутбуке есть функция, снижающая громкость во время разговоров по телефону. Из-за нее аудио часто фризит и заикается. Для отключения опции необходимо:
- Открыть настройки звука (пункты 1-3 из инструкции для проверки эффектов).
- Перейти в раздел «Связь».
- Отметить «Действие не требуется».
Теперь разговоры по телефону никак не повлияют на качество воспроизведения музыки и видео. Также проблема должна быть исправлена в играх.
Проблемы с драйверами звуковой карты
Работа аудиосистемы компьютера базируется на звуковой карте. Ее производитель постоянно выпускает обновления программного обеспечения, которые исправляют неполадки, выявленные в предыдущих версиях ПО. Звук скачет в том случае, если владелец ПК отказался от установки апдейтов.
Важно. Проблема с драйверами заключается не только в использовании устаревшей версии ПО, но и в ошибках при установке обновлений.
Чтобы обновить драйвера, действуйте по инструкции:
- Кликните ПКМ по иконке меню «Пуск».
- Выберите «Диспетчер устройств».
- В открывшемся списке найдите звуковую карту компьютера.
- Кликните ПКМ по названию оборудования.
- Нажмите кнопку «Обновить драйвера».
Определить, что драйвера звуковой карты нуждаются в обновлении, можно по значку в виде восклицательного знака. Если его нет, и апдейты недоступны, рекомендуется удалить ПО, а затем установить заново. Также не лишним будет выполнить ручную установку обновлений, воспользовавшись официальным сайтом производителя карты.
Проблемы с наушниками или колонками
Причина появления ошибки может скрываться не только в настройках компьютера, но и в системе вывода (в Bluetooth-наушниках или проводной гарнитуре, а также в колонках). Узнать, так ли это на самом деле, удается только опытным путем.
Рекомендуется подключить используемые колонки или наушники к другому устройству. Если звук функционирует в стандартном режиме и не искажается, значит, проблема заключается в настройках ПК. Тогда придется заново повторить все требования из инструкций, изложенных в материале.
Если же выяснится, что и при подключении к другому компьютеру колонки или наушники продолжают заикаться, то необходимо задуматься о замене оборудования. Обновлением драйверов и изменением настроек проблему решить не удастся.