Rule out hardware issues if Lenovo sound is not working
by Milan Stanojevic
Milan has been enthusiastic about technology ever since his childhood days, and this led him to take interest in all PC-related technologies. He’s a PC enthusiast and he… read more
Updated on January 18, 2023
Reviewed by
Vlad Turiceanu
Passionate about technology, Windows, and everything that has a power button, he spent most of his time developing new skills and learning more about the tech world. Coming… read more
- Many Lenovo laptop owners reported that sound is not working in Windows 10, and drivers can cause that.
- If your device has no sound, update the drivers using specialized software.
- You should also check the audio settings because they may influence the sound on your portable.
- Changing the properties of your audio device can also fix this problem, so try that.
XINSTALL BY CLICKING THE DOWNLOAD FILE
This software will repair common computer errors, protect you from file loss, malware, hardware failure and optimize your PC for maximum performance. Fix PC issues and remove viruses now in 3 easy steps:
- Download Restoro PC Repair Tool that comes with Patented Technologies (patent available here).
- Click Start Scan to find Windows issues that could be causing PC problems.
- Click Repair All to fix issues affecting your computer’s security and performance
- Restoro has been downloaded by 0 readers this month.
If your Lenovo sound is not working, discover the best solutions by reading our thorough guide in its entirety.
Users have reported having sound issues with Windows 10 Lenovo laptops. This can be highly frustrating, as you can’t play any audio files on your Lenovo PC.
The reasons that can cause this sort of issue can vary, ranging from problems with your physical sound card to missing drivers installed on your PC.
However, there’s a way to fix these problems for your laptop, and today we’ll show you how to fix sound on Lenovo laptops.
This article will also help you if the Lenovo speakers are not working or the Lenovo audio is not working on your laptop.
Why is my Lenovo laptop sound not working?
If your Lenovo laptop is muted, there are a few things that you may consider. The most common triggers are:
- The volume level – There are chances you have the volume set to zero; in this case, there will be no sound naturally.
- Ruined internal speakers – While settings are often the culprit, you should double-check that your speakers are not broken.
- Sound on the wrong device – This is funny, but your OS may send the sound to the wrong device. If that is the case, you will have no audio on the Lenovo computer.
- Audio enhancement – If you have any audio enhancement, there are chances that they are disrupting the sound, and you may need to do away with them or reconfigure them.
- Problems with drivers – If you are using corrupted or outdated drivers, at a point, they will stop receiving sound, and you will have to update or reinstall them.
Moreover, here are some error variations that you may meet and fix with the solutions below:
- Lenovo speakers not working – Lenovo laptop speakers not working Windows 11
- Lenovo laptop speakers not working but headphones are
- No sound Windows 11 Realtek – Lenovo Realtek audio driver not working
- Lenovo no audio output device is installed
- Lenovo no sound after Windows update
- Lenovo ThinkPad speaker / Synaptics audio not working
- Lenovo Legion or IdeaPad 3 sound not working Windows 11
- Lenovo laptop sound not working Windows 10
- The audio service is not running Lenovo Windows 10
While these are not the only causes, they are an excellent place to start troubleshooting. And we will be introducing you to the best solutions.
How to fix Lenovo laptop with no sound on Windows 11?
- Why is my Lenovo laptop sound not working?
- How to fix Lenovo laptop with no sound on Windows 11?
- 1. Uninstall the sound driver from Device Manager
- 2. Update the audio driver
- 2.1 Update the drivers manually
- 2.2 Update drivers automatically
- 2.3 Lenovo audio drivers not working
- 3. Check if your sound settings are correct
- 4. Change the properties of your audio device
- 5. Restart Audio Services
- How do I enable internal speakers on my Lenovo?
- Lenovo laptop speakers not working, but headphones are
1. Uninstall the sound driver from Device Manager
- Press the Win + X keys on your keyboard and select Device Manager.
- Click on the Sound, video and game controllers option, right-click on the audio device and select Uninstall.
- Restart your PC, and after the restart process is completed, Windows will attempt to reinstall the driver.
You need to know that the system will install a default driver, not the exact one for your device. If this doesn’t solve the problem, follow the next solution.
2. Update the audio driver
2.1 Update the drivers manually
- Press the Win + X keys on your keyboard and select Device Manager.
- Click on the Sound, video and game controllers option, right-click on the audio device, and select Update driver.
- Select the option Search automatically for updated driver software.
- Restart your PC.
If there’s no sound on Lenovo desktop, updating the drivers might do the trick, if the problem lies with corrupt or outdated audio drivers.
2.2 Update drivers automatically
Windows 10’s driver updater isn’t all that reliable, and sometimes a scan might not yield any results.
However, third-party driver updaters don’t have this issue, which is the case with the recommended solution below.
Some of the most common Windows errors and bugs are a result of old or incompatible drivers. The lack of an up-to-date system can lead to lag, system errors or even BSoDs.
To avoid these types of problems, you can use an automatic tool that will find, download, and install the right driver version on your Windows PC in just a couple of clicks, and we strongly recommend DriverFix. Here’s how to do it:
- Download and install DriverFix.
- Launch the application.
- Wait for DriverFix to detect all your faulty drivers.
- The software will now show you all the drivers that have issues, and you just need to select the ones you’d liked fixed.
- Wait for DriverFix to download and install the newest drivers.
- Restart your PC for the changes to take effect.

DriverFix
Drivers will no longer create any problems if you download and use this powerful software today.
Disclaimer: this program needs to be upgraded from the free version in order to perform some specific actions.
2.3 Lenovo audio drivers not working
- Open your browser and go to the Lenovo support website.
- Choose the PC section and then select View product support.
- Now search for the correct product or download the Lenovo Service Bridge to detect your product automatically.
- Select the audio drivers and download them.
- Now repeat solution number 2 but at the third step, instead of searching automatically for drivers, go for the second choice: Browse my computer for drivers software and select your drivers from your hard drive.
Suppose you own a Lenovo laptop in the unlikely event that the driver updating was unsuccessful. In that case, you will need to visit the manufacturer’s website and download the correct drivers, as shown in the steps above.
- No sound output devices found in Windows 11
- Audio jack not working on Windows 10/11 laptop
- Windows 10/11 update sound problems
- No speaker or headphones are plugged in
- Laptop clicking noises [7 solutions]
3. Check if your sound settings are correct
- Right-click the sound icon found in the Windows 10 taskbar and select Open sound settings.
- Inside the Sound Settings window, ensure that the appropriate device is selected in the section Choose your output device, and make sure the volume is not set to Mute.
- Scroll down and select App volume and device preferences.
- Inside that screen, ensure that the apps you’re using to listen to music are not muted and that the output and input options are appropriately chosen.
- Try to play sound again.
Fixing the sound settings might restore the sound to normal. If Windows 11 Sound settings are not opening, restart the computer and then try again.
Some PC issues are hard to tackle, especially when it comes to corrupted repositories or missing Windows files. If you are having troubles fixing an error, your system may be partially broken.
We recommend installing Restoro, a tool that will scan your machine and identify what the fault is.
Click here to download and start repairing.
If this doesn’t fix your issue, please follow the next method.
4. Change the properties of your audio device
Another simple and time-saving method to resolve Lenovo sound issues on Windows 11 is to modify the properties of the audio device like in the example below.
1. Right-click the sound icon found in the Windows 10 taskbar and select Sounds.
2. Select the Playback tab, select your speakers (Default) and click on Properties.
3. In the Advanced tab, select the drop-down list and choose all the options. Then, click the Test button after each change to see if it works.
Changing the sample rate worked for some users, so if they managed to fix the sound problem, make sure you try it also.
5. Restart Audio Services
- Press the Windows key + R, type services.msc, and hit Enter.
- Find Windows Audio in the list and double-click it.
- Set Startup type to Automatic, press Stop, and press Start; finally, click Apply and check to see if the issue is solved.
How do I enable internal speakers on my Lenovo?
- Right-click the sound icon found in the Windows 10 taskbar and select Sounds.
- Select the Playback tab, right-click your speakers (Default) and click on enable.
- Now click on OK to save the changes.
Lenovo laptop speakers not working, but headphones are
If the speakers are not working in Windows 10, ensuring the sound goes to the correct device is essential. And it can also help in this situation.
If your laptop speakers are correctly set as the default audio device, you can also try to connect external speakers to the audio connectors (go for the Stereo headphone jack).
Finally, even though it may sound trivial, check your keyboard to verify that the sound is not muted.
Many users reported that the Volume key does not correctly communicate with the system tray and can be turned off without any visual indications.
This article explored the best troubleshooting methods available to fix sound issues on Lenovo laptops.
In most cases, the trigger is a bad driver, and following the solutions we covered should be well on your way.
All the solutions we have discussed have been for Windows 11, but the good news is that if you followed the guide, the exact solutions would work on Windows 10.
So, if you have sound issues on a Lenovo laptop running the latest Windows OS, pick any of the solutions that seem most appropriate to your case from the ones mentioned above.
If you still have audio issues on your PC, you can fix them now with the help of this simple guide. Let us know if this guide helped you by using the comment below.
Newsletter
Rule out hardware issues if Lenovo sound is not working
by Milan Stanojevic
Milan has been enthusiastic about technology ever since his childhood days, and this led him to take interest in all PC-related technologies. He’s a PC enthusiast and he… read more
Updated on January 18, 2023
Reviewed by
Vlad Turiceanu
Passionate about technology, Windows, and everything that has a power button, he spent most of his time developing new skills and learning more about the tech world. Coming… read more
- Many Lenovo laptop owners reported that sound is not working in Windows 10, and drivers can cause that.
- If your device has no sound, update the drivers using specialized software.
- You should also check the audio settings because they may influence the sound on your portable.
- Changing the properties of your audio device can also fix this problem, so try that.
XINSTALL BY CLICKING THE DOWNLOAD FILE
This software will repair common computer errors, protect you from file loss, malware, hardware failure and optimize your PC for maximum performance. Fix PC issues and remove viruses now in 3 easy steps:
- Download Restoro PC Repair Tool that comes with Patented Technologies (patent available here).
- Click Start Scan to find Windows issues that could be causing PC problems.
- Click Repair All to fix issues affecting your computer’s security and performance
- Restoro has been downloaded by 0 readers this month.
If your Lenovo sound is not working, discover the best solutions by reading our thorough guide in its entirety.
Users have reported having sound issues with Windows 10 Lenovo laptops. This can be highly frustrating, as you can’t play any audio files on your Lenovo PC.
The reasons that can cause this sort of issue can vary, ranging from problems with your physical sound card to missing drivers installed on your PC.
However, there’s a way to fix these problems for your laptop, and today we’ll show you how to fix sound on Lenovo laptops.
This article will also help you if the Lenovo speakers are not working or the Lenovo audio is not working on your laptop.
Why is my Lenovo laptop sound not working?
If your Lenovo laptop is muted, there are a few things that you may consider. The most common triggers are:
- The volume level – There are chances you have the volume set to zero; in this case, there will be no sound naturally.
- Ruined internal speakers – While settings are often the culprit, you should double-check that your speakers are not broken.
- Sound on the wrong device – This is funny, but your OS may send the sound to the wrong device. If that is the case, you will have no audio on the Lenovo computer.
- Audio enhancement – If you have any audio enhancement, there are chances that they are disrupting the sound, and you may need to do away with them or reconfigure them.
- Problems with drivers – If you are using corrupted or outdated drivers, at a point, they will stop receiving sound, and you will have to update or reinstall them.
Moreover, here are some error variations that you may meet and fix with the solutions below:
- Lenovo speakers not working – Lenovo laptop speakers not working Windows 11
- Lenovo laptop speakers not working but headphones are
- No sound Windows 11 Realtek – Lenovo Realtek audio driver not working
- Lenovo no audio output device is installed
- Lenovo no sound after Windows update
- Lenovo ThinkPad speaker / Synaptics audio not working
- Lenovo Legion or IdeaPad 3 sound not working Windows 11
- Lenovo laptop sound not working Windows 10
- The audio service is not running Lenovo Windows 10
While these are not the only causes, they are an excellent place to start troubleshooting. And we will be introducing you to the best solutions.
How to fix Lenovo laptop with no sound on Windows 11?
- Why is my Lenovo laptop sound not working?
- How to fix Lenovo laptop with no sound on Windows 11?
- 1. Uninstall the sound driver from Device Manager
- 2. Update the audio driver
- 2.1 Update the drivers manually
- 2.2 Update drivers automatically
- 2.3 Lenovo audio drivers not working
- 3. Check if your sound settings are correct
- 4. Change the properties of your audio device
- 5. Restart Audio Services
- How do I enable internal speakers on my Lenovo?
- Lenovo laptop speakers not working, but headphones are
1. Uninstall the sound driver from Device Manager
- Press the Win + X keys on your keyboard and select Device Manager.
- Click on the Sound, video and game controllers option, right-click on the audio device and select Uninstall.
- Restart your PC, and after the restart process is completed, Windows will attempt to reinstall the driver.
You need to know that the system will install a default driver, not the exact one for your device. If this doesn’t solve the problem, follow the next solution.
2. Update the audio driver
2.1 Update the drivers manually
- Press the Win + X keys on your keyboard and select Device Manager.
- Click on the Sound, video and game controllers option, right-click on the audio device, and select Update driver.
- Select the option Search automatically for updated driver software.
- Restart your PC.
If there’s no sound on Lenovo desktop, updating the drivers might do the trick, if the problem lies with corrupt or outdated audio drivers.
2.2 Update drivers automatically
Windows 10’s driver updater isn’t all that reliable, and sometimes a scan might not yield any results.
However, third-party driver updaters don’t have this issue, which is the case with the recommended solution below.
Some of the most common Windows errors and bugs are a result of old or incompatible drivers. The lack of an up-to-date system can lead to lag, system errors or even BSoDs.
To avoid these types of problems, you can use an automatic tool that will find, download, and install the right driver version on your Windows PC in just a couple of clicks, and we strongly recommend DriverFix. Here’s how to do it:
- Download and install DriverFix.
- Launch the application.
- Wait for DriverFix to detect all your faulty drivers.
- The software will now show you all the drivers that have issues, and you just need to select the ones you’d liked fixed.
- Wait for DriverFix to download and install the newest drivers.
- Restart your PC for the changes to take effect.

DriverFix
Drivers will no longer create any problems if you download and use this powerful software today.
Disclaimer: this program needs to be upgraded from the free version in order to perform some specific actions.
2.3 Lenovo audio drivers not working
- Open your browser and go to the Lenovo support website.
- Choose the PC section and then select View product support.
- Now search for the correct product or download the Lenovo Service Bridge to detect your product automatically.
- Select the audio drivers and download them.
- Now repeat solution number 2 but at the third step, instead of searching automatically for drivers, go for the second choice: Browse my computer for drivers software and select your drivers from your hard drive.
Suppose you own a Lenovo laptop in the unlikely event that the driver updating was unsuccessful. In that case, you will need to visit the manufacturer’s website and download the correct drivers, as shown in the steps above.
- No sound output devices found in Windows 11
- Audio jack not working on Windows 10/11 laptop
- Windows 10/11 update sound problems
- No speaker or headphones are plugged in
- Laptop clicking noises [7 solutions]
3. Check if your sound settings are correct
- Right-click the sound icon found in the Windows 10 taskbar and select Open sound settings.
- Inside the Sound Settings window, ensure that the appropriate device is selected in the section Choose your output device, and make sure the volume is not set to Mute.
- Scroll down and select App volume and device preferences.
- Inside that screen, ensure that the apps you’re using to listen to music are not muted and that the output and input options are appropriately chosen.
- Try to play sound again.
Fixing the sound settings might restore the sound to normal. If Windows 11 Sound settings are not opening, restart the computer and then try again.
Some PC issues are hard to tackle, especially when it comes to corrupted repositories or missing Windows files. If you are having troubles fixing an error, your system may be partially broken.
We recommend installing Restoro, a tool that will scan your machine and identify what the fault is.
Click here to download and start repairing.
If this doesn’t fix your issue, please follow the next method.
4. Change the properties of your audio device
Another simple and time-saving method to resolve Lenovo sound issues on Windows 11 is to modify the properties of the audio device like in the example below.
1. Right-click the sound icon found in the Windows 10 taskbar and select Sounds.
2. Select the Playback tab, select your speakers (Default) and click on Properties.
3. In the Advanced tab, select the drop-down list and choose all the options. Then, click the Test button after each change to see if it works.
Changing the sample rate worked for some users, so if they managed to fix the sound problem, make sure you try it also.
5. Restart Audio Services
- Press the Windows key + R, type services.msc, and hit Enter.
- Find Windows Audio in the list and double-click it.
- Set Startup type to Automatic, press Stop, and press Start; finally, click Apply and check to see if the issue is solved.
How do I enable internal speakers on my Lenovo?
- Right-click the sound icon found in the Windows 10 taskbar and select Sounds.
- Select the Playback tab, right-click your speakers (Default) and click on enable.
- Now click on OK to save the changes.
Lenovo laptop speakers not working, but headphones are
If the speakers are not working in Windows 10, ensuring the sound goes to the correct device is essential. And it can also help in this situation.
If your laptop speakers are correctly set as the default audio device, you can also try to connect external speakers to the audio connectors (go for the Stereo headphone jack).
Finally, even though it may sound trivial, check your keyboard to verify that the sound is not muted.
Many users reported that the Volume key does not correctly communicate with the system tray and can be turned off without any visual indications.
This article explored the best troubleshooting methods available to fix sound issues on Lenovo laptops.
In most cases, the trigger is a bad driver, and following the solutions we covered should be well on your way.
All the solutions we have discussed have been for Windows 11, but the good news is that if you followed the guide, the exact solutions would work on Windows 10.
So, if you have sound issues on a Lenovo laptop running the latest Windows OS, pick any of the solutions that seem most appropriate to your case from the ones mentioned above.
If you still have audio issues on your PC, you can fix them now with the help of this simple guide. Let us know if this guide helped you by using the comment below.
Newsletter
Если у вас возникли проблемы со звуком, воспользуйтесь следующими рекомендациями. Советы перечислены в определенном порядке — начните с первого, проверьте, помог ли он, и переходите к следующему.
Перед началом работы
Сначала запустите автоматическое средство устранения неполадок звука в приложении «Техническая поддержка». Приложение «Техническая поддержка» автоматически проводит диагностику и выполняет нужные действия для устранения большинства проблем со звуком.
Открыть приложение «Техническая поддержка»
Если приложению «Техническая поддержка» не удается устранить проблему со звуком, попробуйте следующие решения:
Если доступно несколько устройств вывода звука, убедитесь в том, что выбрано нужное. Для этого выполните следующие действия.
-
Щелкните значок Динамики на панели задач.
Примечание: Если значок Динамики не виден, он может находиться в области переполнения. Выберите Показать скрытые значки , чтобы проверить эту область.
-
После этого щелкните стрелку , чтобы открыть список звуковых устройств, подключенных к компьютеру.
-
Убедитесь в том, что звук воспроизводится на предпочитаемом вами звуковом устройстве, таком как динамик или наушники.
Если это не помогло, переходите к следующему совету..
Возможно, это средство устранит проблемы со звуком автоматически.
Запуск средства устранения неполадок:
-
В поле Поиск на панели задач введите средство устранения неполадок звука, затем выберите Поиск и устранение неполадок с воспроизведением звука в результатах поиска, чтобы запустить средство устранения неполадок.
-
Нажмите кнопку Далее, выберите устройство, для которого следует устранить неполадки, затем продолжите работу со средством устранения неполадок.
Также можно запустить средство устранения неполадок из раздела параметров звука.
-
Нажмите кнопку Пуск > Параметры > Система > Звук > Устранение распространенных проблем со звуком и выберите Устройства вывода или Устройства ввода.
Если запуск средства устранения неполадок не помог, переходите к следующему совету.
Проверка наличия обновлений:
-
Выполните одно из следующих действий:
-
Если отображается состояние «Установлены все доступные обновления», перейдите к следующему совету.
-
Если отображается состояние «Доступны обновления», щелкните Установить сейчас.
-
-
Выберите обновления, которые необходимо установить, а затем нажмите кнопку Установить.
-
Перезагрузите компьютер и проверьте, правильно ли работает звук.
Если это не решило проблему, переходите к следующему совету.
Выполните следующие действия.
-
Проверьте надежность подключения динамиков и наушников к разъемам. Убедитесь, что все кабели подключены.
-
При наличии нескольких разъемов 5 мм для подключения, особенно в системе объемного звука, убедитесь, что все кабели подключены к правильному разъему.
-
Если не ясно, к какому разъему необходимо подключить тот или иной кабель, обратитесь к изготовителю оборудования или попытайтесь по очереди найти наиболее очевидные выходные разъемы и проверьте, работают ли они.
Примечание: В некоторых системах для аудиовыхода используется разъем зеленого цвета, а для микрофонного входа — разъем розового цвета. Также могут использоваться маркировки «наушники» или «микрофон».
-
-
Убедитесь, что питание включено.
-
Убедитесь, что параметр «Отключить звук» не включен. Попробуйте установить более высокий уровень громкости с помощью всех регуляторов.
Примечание: У некоторых динамиков и в некоторых приложениях используются собственные регуляторы громкости. Обязательно проверьте их все.
-
Попробуйте подключить динамик и наушники к другому USB-порту.
-
Возможно, что динамики не будут работать, когда подключены наушники. Отключите наушники и посмотрите, помогло ли это.
Если проблемы со звуком сохранились, ознакомьтесь со следующими разделами, чтобы получить дополнительные сведения об устранении неполадок.
Проверьте, не отключен ли звук для звуковых устройств и не отключены ли эти устройства.
-
Нажмите и удерживайте (или щелкните правой кнопкой мыши) значок Динамики на панели инструментов, затем выберите Открыть микшер громкости.
Примечание: Если значок Динамики не виден, он может находиться в области переполнения. Выберите Показать скрытые значки , чтобы проверить эту область.
-
Вы увидите набор элементов управления громкостью для ваших устройств. Убедитесь, что ни на одном из них не отключен звук. Если звук отключен, рядом с элементов управления будет отображаться красный крестик. Чтобы включить звук, одно из следующих действий:
-
Выберите регулятор громкости и установите нужный уровень громкости.
-
Щелкните значок Включить динамики.
-
-
Проверьте свойства устройства и убедитесь, что устройства не были отключены по ошибке. Нажмите кнопку Пуск > Параметры > Система > Звук .
-
В разделе Дополнительно выберите Дополнительные параметры звука, затем перейдите на вкладку Воспроизведение (вывод) или Запись (ввод).
-
Выберите устройство и нажмите кнопку Свойства.
-
Убедитесь, что рядом с параметром Использование устройства в списке устройств ввода и вывода установлен флажок Использовать это устройство (включить).
Если это не решило проблему, переходите к следующему совету.
Аппаратные проблемы могут быть вызваны устаревшими или неработоспособными драйверами. Убедитесь, что аудиодрайвер обновлен, и при необходимости обновите его. Если это не сработает, попробуйте удалить аудиодрайвер (он будет переустановлен автоматически). Если это не поможет устранить проблему, попробуйте воспользоваться универсальным аудиодрайвером, который поставляется вместе c Windows. Если у вас возникли проблемы со звуком после установки обновлений, попробуйте выполнить откат драйвера звукового устройства.
Автоматическое обновление аудиодрайвера:
-
В поле поиска на панели задач введите диспетчер устройств, а затем выберите его в списке результатов.
-
Нажмите стрелку рядом с разделом Звуковые, игровые и видеоустройства, чтобы развернуть его.
-
Нажмите и удерживайте (или щелкните правой кнопкой мыши) название звуковой платы или звукового устройства, например наушников или динамиков, выберите Обновить драйвер, затем выберите Автоматический поиск драйверов. Следуйте инструкциям на экране, чтобы завершить обновление.
Если Windows не находит новый драйвер, найдите его на веб-сайте изготовителя устройства и выполните сопутствующие указания. Если это не поможет устранить проблему, попробуйте удалить аудиодрайвер.
Удаление аудиодрайвера:
-
В поле поиска на панели задач введите диспетчер устройств, а затем выберите его в списке результатов.
-
Нажмите стрелку рядом с разделом Звуковые, игровые и видеоустройства, чтобы развернуть его.
-
Нажмите и удерживайте (или щелкните правой кнопкой мыши) название звуковой платы или звукового устройства, выберите Удалить устройство, установите флажок Попытаться удалить драйвер для этого устройства и нажмите кнопку Удалить.
-
Перезапустите компьютер.
Примечание: Перед перезапуском обязательно сохраните документы и все остальные текущие данные.
-
При перезапуске автоматически появится запрос на переустановку звукового драйвера на компьютере.
-
Чтобы перезапустить компьютер, нажмите кнопку Пуск > Завершение работы > Перезагрузка .
-
Если это не поможет устранить проблему, попробуйте воспользоваться универсальным аудиодрайвером, который поставляется вместе c Windows.
Использование универсального аудиодрайвера, который поставляется вместе c Windows:
-
В поле поиска на панели задач введите диспетчер устройств, а затем выберите его в списке результатов.
-
Щелкните стрелку Звуковые, игровые и видеоустройства, чтобы развернуть этот раздел.
-
Нажмите и удерживайте (или щелкните правой кнопкой мыши) название звуковой платы или звукового устройства, выберите Обновить драйвер > Найти драйверы на этом компьютере > Выбрать драйвер из списка уже установленных драйверов.
-
Выберите звуковое устройство, драйвер которого требуется обновить, нажмите кнопку Далее, а затем следуйте инструкциям по его установке.
Если эти действия не устранили проблему со звуком, перейдите на веб-сайт изготовителя устройства и установите самые последние аудиодрайверы для вашего устройства. Ниже приведен пример страницы скачивания драйвера на веб-сайте производителя звукового устройства.

Если после установки обновлений возникли проблемы со звуком
Если звук работал до запуска Центра обновления Windows, а теперь не работает, попробуйте выполнить откат аудиодрайвера.
Откат аудиодрайвера:
-
В поле поиска на панели задач введите диспетчер устройств, а затем выберите его в списке результатов.
-
Нажмите стрелку рядом с разделом Звуковые, игровые и видеоустройства, чтобы развернуть его.
-
Нажмите и удерживайте (или щелкните правой кнопкой мыши) название звуковой платы или звукового устройства, затем выберите Свойства.
-
Перейдите на вкладку Драйвер и выберите Откатить.
-
Прочтите и выполните инструкции, затем нажмите кнопку Да, если требуется откатить аудиодрайвер.
Если откат звукового драйвера не помог или оказался невозможен, вы можете попытаться восстановить компьютер из точки восстановления системы.
Восстановление компьютера из точки восстановления системы:
При установке обновлений Майкрософт в системе мы создаем точку восстановления системы на случай возникновения проблем. Попробуйте восстановить систему до этой точки и проверьте, помогло ли это устранить проблемы со звуком. Дополнительные сведения см. в разделе «Восстановление из точки восстановления системы» статьи Параметры восстановления в Windows.
Если вы подключаетесь к звуковому устройству, такому как наушники или динамики, с помощью USB или HDMI, возможно, вам потребуется задать это звуковое устройство как используемое по умолчанию. Если вы используете внешний монитор без встроенных динамиков, убедитесь, что этот монитор не выбран в качестве устройства вывода звука по умолчанию. В этом случае не будет звука. Это можно проверить при задании устройства вывода звука по умолчанию. Вот как это сделать.
-
Введите панель управления в поле поиска на панели задач, а затем в списке результатов выберите «Панель управления».
-
В разделе «Панель управления» выберите Оборудование и звук > Звук.
-
На вкладке Воспроизведение нажмите и удерживайте (или щелкните правой кнопкой мыши) название звукового устройства, выберите Использовать по умолчанию, затем нажмите кнопку ОК.
Если настройка звукового устройства по умолчанию не дала результатов, дополнительные советы по устранению неполадок см. в следующих разделах.
Иногда наличие дополнительных средств звука может привести к проблемам со звуком. Их отключение может помочь устранить проблему.
-
Введите панель управления в поле поиска на панели задач, а затем в списке результатов выберите «Панель управления».
-
В разделе «Панель управления» выберите Оборудование и звук > Звук.
-
На вкладке Воспроизведение нажмите и удерживайте (или щелкните правой кнопкой мыши) Устройство по умолчанию, затем выберите Свойства.
-
Перейдите на вкладку Дополнительно и снимите флажок Включить дополнительные средства звука или Включить звуковые эффекты (в зависимости от того, какой из этих флажков отображается), нажмите кнопку Применить, затем попробуйте воспроизвести звук с помощью звукового устройства.
-
Если этот метод не поможет, на вкладке Воспроизведение нажмите и удерживайте (или щелкните правой кнопкой мыши) другое устройство по умолчанию (если оно есть) и выберите Свойства. Снимите флажок Включить дополнительные средства звука или Включить звуковые эффекты (в зависимости от того, какой из этих флажков отображается), нажмите кнопку Применить, затем снова попробуйте воспроизвести звук. Выполните это для каждого стандартного устройства.
Если выключение дополнительных средств звука не дало результатов, дополнительные инструкции по устранению неполадок см. в следующих разделах.
-
Введите службы в поле поиска на панели задач, а затем в списке результатов выберите «Службы».
-
Выберите каждую из следующих служб, нажмите и удерживайте ее (или щелкните правой кнопкой мыши), выберите Перезапустить, затем нажмите кнопку Да.
-
Windows Audio
-
Средство построения конечных точек Windows Audio
-
Удаленный вызов процедур (RPC)
-
Если перезапуск этих служб не решит проблему, дополнительные инструкции по устранению неполадок см. в следующих разделах.
-
Введите панель управления в поле поиска на панели задач, а затем в списке результатов выберите «Панель управления».
-
В разделе «Панель управления» выберите Оборудование и звук > Звук.
-
На вкладке Воспроизведение нажмите и удерживайте (или щелкните правой кнопкой мыши) Устройство по умолчанию, затем выберите Свойства.
-
На вкладке Дополнительно в разделе Формат по умолчанию измените этот параметр, нажмите кнопку ОК, затем снова проверьте звуковое устройство. Если это не помогло, попробуйте еще раз изменить данный параметр.
Если использование других форматов аудио не дало результатов, дополнительные инструкции по устранению неполадок см. в следующих разделах.
После установки ряда обновлений необходимо перезапустить устройство.
Чтобы проверить наличие установленных обновлений, ожидающих перезагрузки, выполните следующие действия.
-
Сохраните документы и закройте все приложения.
-
Нажмите кнопку Пуск > Завершение работы . Если есть обновления, ожидающие установки, вы увидите параметры Обновить и перезапустить и Обновить и завершить работу.
-
Выберите один из этих параметров перезапуска, чтобы применить обновления.
Требуется справка по Центру обновления Windows? См. статью Устранение неполадок при обновлении Windows.
Если перезапуск не дал результатов, дополнительные инструкции по устранению неполадок см. в следующем разделе.
Некоторые проблемы со звуком могут быть вызваны проблемой с аудиокодеком IDT High Definition Audio. Это можно исправить при помощи ручного обновления драйверов, позволяющего выбрать нужный звуковой драйвер.
Примечание: Не все системы имеют аудиокодек IDT High Definition Audio.
Чтобы убедиться в наличии этого аудиокодека и обновить драйвер вручную, выполните следующие действия.
-
В поле поиска на панели задач введите диспетчер устройств, а затем выберите его в списке результатов.
-
Щелкните стрелку Звуковые, игровые и видеоустройства, чтобы развернуть этот раздел.
-
Найдите аудиокодек IDT High Definition Audio. Если он есть в списке, нажмите и удерживайте его (или щелкните правой кнопкой мыши), выберите Обновить драйвер, Найти драйверы на этом компьютере > Выбрать драйвер из списка уже установленных драйверов.
-
Вы увидите список предустановленных драйверов. Выберите Устройство с поддержкой High Definition Audio и нажмите кнопку Далее.
-
Нажмите кнопку Пуск > Параметры > Конфиденциальность и безопасность.
-
В разделе Разрешения приложений выберите Микрофон.
-
Убедитесь, что переключатели Доступ к микрофону и Разрешить приложениям доступ к микрофонувключены.
-
Если возникла проблема с определенным приложением, прокрутите вниз список в разделе Разрешить приложениям доступ к микрофону и убедитесь, что переключатель для этого приложения также включен.
Если доступно несколько устройств вывода звука, убедитесь в том, что выбрано нужное. Для этого выполните следующие действия.
-
Щелкните значок Динамики на панели задач.
Примечание: Если значок Динамики не виден, он может находиться в области переполнения. Выберите Показать скрытые значки , чтобы проверить эту область.
-
После этого щелкните стрелку , чтобы открыть список звуковых устройств, подключенных к компьютеру.
-
Убедитесь в том, что звук воспроизводится на предпочитаемом вами звуковом устройстве, таком как динамик или наушники.
Если это не помогло, переходите к следующему совету..
Возможно, это средство устранит проблемы со звуком автоматически.
Запуск средства устранения неполадок:
-
В поле поиска на панели задач введите средство устранения неполадок звука, затем в списке результатов выберите Поиск и устранение неполадок при воспроизведении звука и нажмите кнопку Далее.
-
Выберите устройство, проблему с которым требуется устранить, и продолжите работу со средством устранения неполадок.
Средство устранения неполадок также можно запустить из раздела параметров звука. Нажмите кнопку Пуск > Параметры > Система > Звук > Устранение неполадок.
Если запуск средства устранения неполадок не помог, переходите к следующему совету.
Проверка наличия обновлений:
-
Выполните одно из следующих действий:
-
Если отображается состояние «Установлены все доступные обновления», перейдите к следующему совету.
-
Если отображается состояние «Доступны обновления», щелкните Установить сейчас.
-
-
Выберите обновления, которые необходимо установить, а затем нажмите кнопку Установить.
-
Перезагрузите компьютер и проверьте, правильно ли работает звук.
Если это не решило проблему, переходите к следующему совету.
Выполните следующие действия.
-
Проверьте надежность подключения динамиков и наушников к разъемам. Убедитесь, что все кабели подключены.
-
При наличии нескольких разъемов 5 мм для подключения, особенно в системе объемного звука, убедитесь, что все кабели подключены к правильному разъему.
-
Если не ясно, к какому разъему необходимо подключить тот или иной кабель, обратитесь к изготовителю оборудования или попытайтесь по очереди найти наиболее очевидные выходные разъемы и проверьте, работают ли они.
Примечание: В некоторых системах для аудиовыхода используется разъем зеленого цвета, а для микрофонного входа — разъем розового цвета. Также могут использоваться маркировки «наушники» или «микрофон».
-
-
Убедитесь, что питание включено.
-
Убедитесь, что параметр «Отключить звук» не включен. Попробуйте установить более высокий уровень громкости с помощью всех регуляторов.
Примечание: У некоторых динамиков и в некоторых приложениях используются собственные регуляторы громкости. Обязательно проверьте их все.
-
Попробуйте подключить динамик и наушники к другому USB-порту.
-
Возможно, что динамики не будут работать, когда подключены наушники. Отключите наушники и посмотрите, помогло ли это.
Если проблемы со звуком сохранились, ознакомьтесь со следующими разделами, чтобы получить дополнительные сведения об устранении неполадок.
Проверьте, не отключен ли звук для звуковых устройств и не отключены ли эти устройства.
-
Нажмите и удерживайте (или щелкните правой кнопкой мыши) значок Динамики на панели инструментов, затем выберите Открыть микшер громкости.
Примечание: Если значок Динамики не виден, он может находиться в области переполнения. Выберите Показать скрытые значки , чтобы проверить эту область.
-
Вы увидите набор элементов управления громкостью для ваших устройств. Убедитесь, что ни на одном из них не отключен звук. Если звук отключен, то рядом с элементом управления громкостью появится красный круг с линией. В этом случае выберите регулятор громкости для включения звука.
-
Проверьте свойства устройства и убедитесь, что устройства не были отключены по ошибке. Нажмите кнопку Пуск > Параметры > Система > Звук .
-
Выберите звуковое устройство, а затем Свойства устройства. ВыберитеСвойства устройства для устройств ввода и вывода звука.
-
Убедитесь, что для устройств ввода и вывода снят флажок Отключить.
Если это не решило проблему, переходите к следующему совету.
Аппаратные проблемы могут быть вызваны устаревшими или неработоспособными драйверами. Убедитесь, что аудиодрайвер обновлен, и при необходимости обновите его. Если это не сработает, попробуйте удалить аудиодрайвер (он будет переустановлен автоматически). Если это не поможет устранить проблему, попробуйте воспользоваться универсальным аудиодрайвером, который поставляется вместе c Windows. Если у вас возникли проблемы со звуком после установки обновлений, попробуйте выполнить откат драйвера звукового устройства.
Автоматическое обновление аудиодрайвера:
-
В поле поиска на панели задач введите диспетчер устройств, а затем выберите его в списке результатов.
-
Нажмите стрелку рядом с разделом Звуковые, игровые и видеоустройства, чтобы развернуть его.
-
Нажмите и удерживайте (или щелкните правой кнопкой мыши) название звуковой платы или звукового устройства, например наушников или динамиков, выберите Обновить драйвер, затем выберите Автоматический поиск обновленных драйверов. Следуйте инструкциям на экране, чтобы завершить обновление.
Если Windows не находит новый драйвер, найдите его на веб-сайте изготовителя устройства и выполните сопутствующие указания. Если это не поможет устранить проблему, попробуйте удалить аудиодрайвер.
Удаление аудиодрайвера:
-
В поле поиска на панели задач введите диспетчер устройств, а затем выберите его в списке результатов.
-
Нажмите стрелку рядом с разделом Звуковые, игровые и видеоустройства, чтобы развернуть его.
-
Щелкните правой кнопкой мыши название звуковой платы или звукового устройства, выберите Удалить устройство,установите флажок Удалить драйвер для этого устройства и нажмите кнопку Удалить.
-
Перезапустите компьютер.
-
Примечание. Перед перезапуском обязательно сохраните документы и другие текущие данные.
-
При перезапуске автоматически появится запрос на переустановку звукового драйвера на компьютере.
-
Чтобы перезапустить компьютер, нажмите кнопку Пуск > Завершение работы > Перезагрузка .
-
Если это не поможет устранить проблему, попробуйте воспользоваться универсальным аудиодрайвером, который поставляется вместе c Windows.
Использование универсального аудиодрайвера, который поставляется вместе c Windows:
-
В поле поиска на панели задач введите диспетчер устройств, а затем выберите его в списке результатов.
-
Нажмите стрелку рядом с разделом Звуковые, игровые и видеоустройства, чтобы развернуть его.
-
Нажмите и удерживайте (или щелкните правой кнопкой мыши) название звуковой платы или звукового устройства, выберите Обновить драйвер > Найти драйверы на этом компьютере > Выбрать драйвер из списка уже установленных драйверов.
-
Выберите звуковое устройство, драйвер которого требуется обновить, нажмите кнопку Далее, а затем следуйте инструкциям по его установке.
Если эти действия не привели к устранению проблемы со звуком, посетите веб-сайт производителя устройства и установите последние версии драйверов для вашего устройства. Ниже приведен пример страницы скачивания драйвера на веб-сайте производителя звукового устройства.

Если после установки обновлений возникли проблемы со звуком
Если звук работал до запуска Центра обновления Windows, а теперь не работает, попробуйте выполнить откат аудиодрайвера.
Откат аудиодрайвера:
-
В поле поиска на панели задач введите диспетчер устройств, а затем выберите его в списке результатов.
-
Нажмите стрелку рядом с разделом Звуковые, игровые и видеоустройства, чтобы развернуть его.
-
Нажмите и удерживайте (или щелкните правой кнопкой мыши) название звуковой платы или звукового устройства, затем выберите Свойства.
-
Перейдите на вкладку Драйвер и выберите Откатить.
-
Прочтите и выполните инструкции, затем нажмите кнопкуДа, если требуется откатить аудиодрайвер.
Если откат звукового драйвера не помог или оказался невозможен, вы можете попытаться восстановить компьютер из точки восстановления системы.
Восстановление компьютера из точки восстановления системы:
При установке обновлений Майкрософт в системе мы создаем точку восстановления системы на случай возникновения проблем. Попробуйте восстановить систему до этой точки и проверьте, помогло ли это устранить проблемы со звуком. Дополнительные сведения см. в разделе «Восстановление из точки восстановления системы» статьи Параметры восстановления в Windows.
Если вы подключаетесь к звуковому устройству, такому как наушники или динамики, с помощью USB или HDMI, возможно, вам потребуется задать это звуковое устройство как используемое по умолчанию. Если вы используете внешний монитор без встроенных динамиков, убедитесь, что этот монитор не выбран в качестве устройства вывода звука по умолчанию. В этом случае не будет звука. Это можно проверить при задании устройства вывода звука по умолчанию. Вот как это сделать.
-
Введите панель управления в поле поиска на панели задач, а затем в списке результатов выберите «Панель управления».
-
В разделе «Панель управления» выберите Оборудование и звук > Звук.
-
На вкладке Воспроизведение нажмите и удерживайте (или щелкните правой кнопкой мыши) название звукового устройства, выберите Использовать по умолчанию, затем нажмите кнопку ОК.
Если настройка звукового устройства по умолчанию не дала результатов, дополнительные советы по устранению неполадок см. в следующих разделах.
Иногда наличие дополнительных средств звука может привести к проблемам со звуком. Их отключение может помочь устранить проблему.
-
Введите панель управления в поле поиска на панели задач, а затем в списке результатов выберите «Панель управления».
-
В разделе «Панель управления» выберите Оборудование и звук > Звук.
-
На вкладке Воспроизведение нажмите и удерживайте (или щелкните правой кнопкой мыши) Устройство по умолчанию, затем выберите Свойства.
-
На вкладке Улучшения установите флажок Отключить все дополнительные средства звука или Отключить все звуковые эффекты (в зависимости от того, какой из этих флажков отображается), нажмите кнопку ОК, затем попробуйте воспроизвести звук с помощью звукового устройства.
-
Если этот метод не поможет, на вкладке Воспроизведение нажмите и удерживайте (или щелкните правой кнопкой мыши) другое устройство по умолчанию (если оно есть) и выберите Свойства. На вкладке Улучшения установите флажок Отключить все дополнительные средства звука или Отключить все звуковые эффекты (в зависимости от того, какой из этих флажков отображается), нажмите кнопку ОК, затем снова попробуйте воспроизвести звук. Выполните это для каждого стандартного устройства.
Если выключение дополнительных средств звука не дало результатов, дополнительные инструкции по устранению неполадок см. в следующих разделах.
-
Введите службы в поле поиска на панели задач, а затем в списке результатов выберите «Службы».
-
Выберите каждую из следующих служб, щелкните ее правой кнопкой мыши и нажмите кнопку Перезапустить.
-
Windows Audio
-
Средство построения конечных точек Windows Audio
-
Удаленный вызов процедур (RPC)
-
Если перезапуск этих служб не решит проблему, дополнительные инструкции по устранению неполадок см. в следующих разделах.
-
Введите панель управления в поле поиска на панели задач, а затем в списке результатов выберите «Панель управления».
-
В разделе «Панель управления» выберите Оборудование и звук > Звук.
-
На вкладке Воспроизведение нажмите и удерживайте (или щелкните правой кнопкой мыши) Устройство по умолчанию, затем выберите Свойства.
-
На вкладке Дополнительно в разделе Формат по умолчанию измените этот параметр, нажмите кнопку ОК, затем снова проверьте звуковое устройство. Если это не помогло, попробуйте еще раз изменить данный параметр.
Если использование других форматов аудио не дало результатов, дополнительные инструкции по устранению неполадок см. в следующих разделах.
После установки ряда обновлений необходимо перезапустить устройство.
Чтобы проверить наличие установленных обновлений, ожидающих перезагрузки, выполните следующие действия.
-
Сохраните документы и закройте все приложения.
-
Нажмите кнопку Пуск > Завершение работы . Если у вас есть ожидающие установки обновления, отобразится сообщение Обновить и перезагрузить и Обновить и завершить работу.
-
Выберите один из этих параметров перезапуска, чтобы применить обновления.
Требуется справка по Центру обновления Windows? См. статью Устранение неполадок при обновлении Windows.
Если перезапуск не дал результатов, дополнительные инструкции по устранению неполадок см. в следующем разделе.
Некоторые проблемы со звуком могут быть вызваны проблемой с аудиокодеком IDT High Definition Audio. Это можно исправить при помощи ручного обновления драйверов, позволяющего выбрать нужный звуковой драйвер.
Примечание: Не все системы имеют аудиокодек IDT High Definition Audio.
Чтобы убедиться в наличии этого аудиокодека и обновить драйвер вручную, выполните следующие действия.
-
В поле поиска на панели задач введите диспетчер устройств, а затем выберите его в списке результатов.
-
Нажмите стрелку рядом с разделом Звуковые, игровые и видеоустройства, чтобы развернуть его.
-
Найдите аудиокодек IDT High Definition Audio. Если он есть в списке, нажмите и удерживайте его (или щелкните правой кнопкой мыши), выберите Обновить драйвер, Найти драйверы на этом компьютере > Выбрать драйвер из списка уже установленных драйверов.
-
Вы увидите список предустановленных драйверов. Выберите Устройство с поддержкой High Definition Audio и нажмите кнопку Далее.
-
Выберите Пуск > Параметры > Конфиденциальность , а затем выберите Микрофон в меню слева.
-
В разделе Разрешить доступ к микрофону на этом устройстве выберите Изменить. Убедитесь, что переключатель установлен в положение Вкл..
-
Если у вас возникла эта проблема с конкретным приложением, прокрутите список вниз до пункта Выбрать приложения Microsoft Store, которые могут получать доступ к микрофону и убедитесь, что переключатель рядом с этим приложением также переведен в положение Вкл..
Содержание
- Как решить проблему отсутствия звука в ноутбуке Lenovo
- Исправления для Нет звука на ноутбуке Lenovo
- Исправление 1. Устранение неполадок проблемы с оборудованием
- Исправление 2: убедитесь, что громкость слышна
- Исправление 3: Обновите свой аудиодрайвер
- Fix 4: Установите аудиоустройства по умолчанию
- Исправление 5: Отключите улучшения звука
- Почему нет звука на ноутбуке с Windows 10
- Как восстановить звук на ноутбуке с Windows 10
- Проверка кабеля и громкости
- Проверка настройки динамиков
- Отключение улучшения звука
- Перезапуск службы Windows Audio
- Отключение сторонних служб
- Удаление и обновление драйверов
- Восстановление системы
- Заключение
- Устранение проблем со звуком в Windows 10
- Пропал звук на ноутбуке с Windows 10 – что делать?
- Программный сбой
- Изменение настроек Аудио
- Конфликты со сторонними программами
- Неполадки с драйверами
- Повреждение системных файлов и реестра
- Проблемы с оборудованием
Как решить проблему отсутствия звука в ноутбуке Lenovo
Если вы столкнетесь с ноутбуком Lenovo, нет звука вопрос, не паникуйте. Часто это совсем не сложно исправить…
Исправления для Нет звука на ноутбуке Lenovo
Исправление 1. Устранение неполадок проблемы с оборудованием
Вы можете начать устранение проблем с ноутбуком без звука, исключив аппаратные ошибки.
Вот как это сделать:
Если звук по-прежнему не работает на вашем ноутбуке Lenovo, перейдите к Fix 2 ниже.
Исправление 2: убедитесь, что громкость слышна
Иногда вы не слышите звук из динамиков si mply, потому что громкость отключена или установлена слишком низкая.
Чтобы убедиться, что громкость слышна:
1) Щелкните значок звука в правом нижнем углу экрана, затем переместите ползунок громкости как минимум на половину вверх. Если в приложении, в которое вы играете, есть регулятор громкости, обязательно переместите ползунок громкости на слышимый уровень.
2) Проверьте, слышите ли вы какой-либо звук от вашего ноутбука Lenovo. Если нет, перейдите к Исправление 3 ниже.
Исправление 3: Обновите свой аудиодрайвер
Driver Easy автоматически распознает вашей системе и найдите для нее подходящие драйверы. Вам не нужно точно знать, в какой системе работает ваш компьютер, вам не нужно беспокоиться о неправильном драйвере, который вы будете загружать, и вам не нужно беспокоиться об ошибке при установке. Driver Easy справится со всем этим.
Вы можете автоматически обновлять драйверы с помощью Free или Pro версия Driver Easy. Но с версией Pro требуется всего 2 шага (и вы получаете полную поддержку и 30-дневную гарантию возврата денег):
1) Загрузите и установите драйвер Легко.
4) Перезагрузите компьютер и проверьте, вернется ли звук на ноутбук Lenovo. Если да, то поздравляю! Если проблема со звуком не устранена, перейдите к Fix 3 ниже.
Fix 4: Установите аудиоустройства по умолчанию
В идеале, когда вставляется новое аудиоустройство, Windows автоматически устанавливает его в качестве устройства воспроизведения звука по умолчанию. Но это не всегда так, и иногда нам придется устанавливать устройства по умолчанию вручную.
3) Убедитесь, что проблема со звуком Lenovo не устранена. Если да, то отлично! Но если это все еще не приносит радости, перейдите к Исправление 5 ниже.
Исправление 5: Отключите улучшения звука
Улучшения звука, как следует из названия, — это функции, которые обеспечивают высочайшее качество звука от вашего оборудования. Но в зависимости от вашей конфигурации они также могут мешать работе вашей системы и вызывать проблемы со звуком. Поэтому мы должны отключить улучшения звука, чтобы увидеть, решит ли это проблему отсутствия звука на ноутбуке.
4) Проверьте свое аудиоустройство. и посмотрите, решена ли проблема отсутствия звука.
Если ничего не помогает, то в девяти случаях из десяти проблема связана с самим аудиоустройством. Возможно, вы захотите связаться с продавцу вашего ноутбука или производителю устройства для дальнейшего устранения неполадок.
Надеюсь, вы успешно решили проблему с ноутбуком Lenovo без звука. Если у вас есть какие-либо вопросы, идеи или предложения, пожалуйста, дайте мне знать в комментариях. Спасибо за чтение!
Источник
Почему нет звука на ноутбуке с Windows 10
Если пропал звук на ноутбуке с Windows 10, необходимо исключить механические повреждения динамиков. В случае их отсутствия потребуется с помощью встроенных средств операционной системы (ОС) внести изменения в конфигурацию компьютера — поменять настройки звуковоспроизводящего устройства, переустановить драйверы.
Как восстановить звук на ноутбуке с Windows 10
Чтобы починить звук на ноутбуке, когда тот перестал воспроизводиться, необходимо внести изменения в настройки ОС:
Проверка кабеля и громкости
Если не работает звук на ноутбуке с Windows 10, первостепенно необходимо проверить устройство на наличие механических повреждений. При использовании внешних колонок или наушников зачастую изнашивается штекер — гнутся контакты, рвется кабель у основания.
Обратите внимание! Чтобы удостовериться в работоспособности устройства, рекомендуется подключиться к другому компьютеру или смартфону, после чего воспроизвести музыку.
На некотором оборудовании предусмотрен манипулятор для регулирования громкости и тумблер « Включить/Выключить ». Следует изменить их положения, чтобы убедиться в корректной работе устройства.
Проверка настройки динамиков
Если механических повреждений не обнаружено, нужно проверить параметры динамиков в системе. Выполняется это следующим образом:
Отключение улучшения звука
Если после проделанных манипуляций звука нет, необходимо отключить дополнительные эффекты, накладываемые при воспроизведении. Делается это в том же окне, вызываемом через контекстное меню индикатора громкости.
Перезапуск службы Windows Audio
За работу аудиоустройств в ОС отвечает специальная служба, которая может выйти из строя под влиянием стороннего программного обеспечения или из-за неаккуратного пользования компьютером. Необходимо выполнить перезапуск:
Важно! После проделанных манипуляций рекомендуется перезапустить компьютер.
Отключение сторонних служб
Если звук периодически пропадает и не включается вышеописанными способами, необходимо отключить работу сторонних служб. Пошаговое руководство:
Удаление и обновление драйверов
За корректную работу оборудования в рамках ОС отвечают драйверы. Необходимо выполнить переустановку аудиокомпонента. Пошаговое руководство:
Далее потребуется перейти на официальный сайт производителя оборудования, выбрать модель и в соответствующем разделе скачать драйвер.
Восстановление системы
Гарантировано восстановить работу аудиооборудования можно посредством отката системы к точке восстановления.
Важно! Контрольный слепок ОС должен быть сделан до появления проблемы.
Последует процесс восстановления системы, при выполнении которого компьютер может перезапуститься.
Заключение
Неопытным пользователям для нормализации работы звукового оборудования необходимо выполнить проверку устройства на наличие механических повреждений, после чего проверить настройки динамиков и отключить улучшение звука. Еще может помочь деактивация и перезапуск соответствующих служб, но это требует четкого следования вышеизложенным инструкциям. Обновление драйверов требуется выполнять исключительно опытным пользователям, а восстановление системы — в крайних случаях, когда другие способы не помогли.
Источник
Устранение проблем со звуком в Windows 10
Если у вас возникли проблемы со звуком, воспользуйтесь следующими рекомендациями. Советы перечислены в определенном порядке — начните с первого, проверьте, помог ли он, и переходите к следующему.
Если доступно несколько устройств вывода звука, убедитесь в том, что выбрано нужное. Для этого выполните следующие действия.
Щелкните значок динамиков на панели задач.
Убедитесь в том, что звук воспроизводится на предпочитаемом вами звуковом устройстве, таком как динамик или наушники.
Если это не помогло, переходите к следующему совету..
Возможно, это средство устранит проблемы со звуком автоматически.
Для запуска средства устранения неполадок выполните следующие действия.
В поле поиска на панели задач введите средство устранения неполадок со звуком, а затем из списка результатов выберите Поиск и устранение неполадок при воспроизведении звука и нажмите Далее.
Выберите устройство, проблему с которым требуется устранить, и продолжите работу со средством устранения неполадок.
Средство устранения неполадок также можно запустить из раздела параметров звука. Выберите пуск > Параметры > система > звук > Устранение неполадок.
Если запуск средства устранения неполадок не помог, переходите к следующему совету.
Проверка наличия обновлений
Нажмите кнопку пуск > Параметры > Обновить & Безопасность > обновления Windows > Проверка наличия обновлений.
Выполните одно из следующих действий:
Если указано состояние «Устройство обновлено», перейдите к следующему совету.
Если указано состояние «Доступны обновления», выберите Установить сейчас.
Выберите обновления, которые необходимо установить, а затем нажмите кнопку Установить.
Перезагрузите компьютер и проверьте, правильно ли работает звук.
Если это не решило проблему, переходите к следующему совету.
Проверьте надежность подключения динамиков и наушников к разъемам. Убедитесь, что все кабели подключены.
При наличии нескольких разъемов 5 мм для подключения, особенно в системе объемного звука, убедитесь, что все кабели подключены к правильному разъему.
Если не ясно, к какому разъему необходимо подключить тот или иной кабель, обратитесь к изготовителю оборудования или попытайтесь по очереди найти наиболее очевидные выходные разъемы и проверьте, работают ли они.
Примечание. Некоторые системы используют зеленый разъем для вывода и розового звука для входа в микрофон, а другие — как «Наушники» или «микрофон».
Убедитесь, что питание включено, и проверьте уровень громкости.
Убедитесь, что не включен параметр «Выключить звук», и попробуйте установить более высокий уровень громкости с помощью всех регуляторов.
Помните, что некоторые динамики и приложения имеют собственные регуляторы громкости. Обязательно проверьте их все.
Попробуйте подключить динамик и наушники к другому USB-порту.
Возможно, что динамики не будут работать, когда подключены наушники. Отключите наушники и посмотрите, помогло ли это.
Если с кабелями и громкостью все в порядке, дополнительные инструкции по устранению неполадок см. в следующих разделах.
Проверьте, не отключен ли звук для звуковых устройств и не отключены ли эти устройства.
Щелкните правой кнопкой мыши значок «Динамики» на панели задач, а затем выберите Открыть микшер громкости.
Вы увидите набор элементов управления громкостью для ваших устройств. Убедитесь, что ни на одном из них не отключен звук. Если звук отключен, то рядом с элементом управления громкостью появится красный круг с линией. В этом случае выберите регулятор громкости для включения звука.
Выберите звуковое устройство, а затем Свойства устройства. Убедитесь, что выбраны Свойства устройства для всех устройств ввода и вывода.
Убедитесь, что для устройств ввода и вывода снят флажок Отключить.
Если это не решило проблему, переходите к следующему совету.
Аппаратные проблемы могут быть вызваны устаревшими или неработоспособными драйверами. Убедитесь, что аудиодрайвер обновлен, и при необходимости обновите его. Если это не сработает, попробуйте удалить аудиодрайвер (он будет переустановлен автоматически). Если это не поможет устранить проблему, попробуйте воспользоваться универсальным аудиодрайвером, который поставляется вместе c Windows. Если у вас возникли проблемы со звуком после установки обновлений, попробуйте выполнить откат драйвера звукового устройства.
Для автоматического обновления аудиодрайвера выполните следующие действия.
В поле поиска на панели задач введите диспетчер устройств, а затем выберите его в списке результатов.
Нажмите стрелку рядом с разделом Звуковые, игровые и видеоустройства, чтобы развернуть его.
Щелкните правой кнопкой мыши элемент звуковой платы или звукового устройства, например наушников или динамиков, выберите пункт Обновить драйвер, а затем выберите Автоматический поиск обновленных драйверов. Следуйте инструкциям на экране, чтобы завершить обновление.
Если Windows не находит новый драйвер, найдите его на веб-сайте изготовителя устройства и выполните сопутствующие указания. Если это не поможет устранить проблему, попробуйте удалить аудиодрайвер.
Чтобы удалить аудиодрайвер, выполните следующие действия.
В поле поиска на панели задач введите диспетчер устройств, а затем выберите его в списке результатов.
Нажмите стрелку рядом с разделом Звуковые, игровые и видеоустройства, чтобы развернуть его.
Щелкните правой кнопкой мыши элемент звуковой платы или звукового устройства, а затем выберите Удалить устройство, поставьте флажок напротив пункта Удалить ПО драйвера для этого устройства и нажмите кнопку Удалить.
Примечание. Перед перезапуском обязательно сохраните документы и другие текущие данные.
При перезапуске автоматически появится запрос на переустановку звукового драйвера на компьютере.
Если это не поможет устранить проблему, попробуйте воспользоваться универсальным аудиодрайвером, который поставляется вместе c Windows.
Чтобы воспользоваться универсальным аудиодрайвером, который поставляется вместе c Windows, выполните следующие действия.
В поле поиска на панели задач введите диспетчер устройств, а затем выберите его в списке результатов.
Нажмите стрелку рядом с разделом Звуковые, игровые и видеоустройства, чтобы развернуть его.
Щелкните правой кнопкой мыши элемент звуковой платы или звукового устройства, а затем выберите Обновить драйвер > Выполнить поиск драйверов на этом компьютере > Выбрать драйвер из списка уже установленных драйверов.
Выберите звуковое устройство, драйвер которого требуется обновить, нажмите кнопку Далее, а затем следуйте инструкциям по его установке.
Если эти действия не устранили проблему со звуком, перейдите на веб-сайт изготовителя устройства и установите самые последние аудиодрайверы для вашего устройства. Ниже приведен пример страницы скачивания драйвера от производителя звукового устройства.
Если после установки обновлений возникли проблемы со звуком
Если звук работал до запуска Центра обновления Windows, а теперь не работает, попробуйте выполнить откат аудиодрайвера.
Чтобы выполнить откат аудиодрайвера
В поле поиска на панели задач введите диспетчер устройств, а затем выберите его в списке результатов.
Нажмите стрелку рядом с разделом Звуковые, игровые и видеоустройства, чтобы развернуть его.
Щелкните правой кнопкой профиль звуковой платы или звукового устройства, а затем выберите пункт Свойства.
Перейдите на вкладку Драйвер и выберите Откатить.
Прочтите и выполните инструкции, а затем нажмите Да, если требуется выполнить откат аудиодрайвера.
Если откат звукового драйвера не помог или оказался невозможен, вы можете попытаться восстановить компьютер из точки восстановления системы.
Восстановление компьютера из точки восстановления системы
При установке обновлений Майкрософт в системе мы создаем точку восстановления системы на случай возникновения проблем. Попробуйте восстановить систему до этой точки и проверьте, помогло ли это устранить проблемы со звуком. Дополнительные сведения см. в разделе «Восстановление из точки восстановления системы» статьи Параметры восстановления в Windows 10.
Если вы подключаетесь к звуковому устройству, такому как наушники или динамики, с помощью USB или HDMI, возможно, вам потребуется задать это звуковое устройство как используемое по умолчанию. Если вы используете внешний монитор, не имеющий встроенных динамиков, убедитесь, что этот монитор не установлен в качестве устройства вывода по умолчанию. Если это так, звук не будет. Это можно проверить при задании устройства вывода звука по умолчанию. Вот как это сделать.
Введите панель управления в поле поиска на панели задач, а затем в списке результатов выберите «Панель управления».
В разделе «Панель управления» выберите Оборудование и звук > Звук.
На вкладке Воспроизведение щелкните правой кнопкой мыши профиль звукового устройства, выберите Использовать по умолчанию, а затем нажмите кнопку ОК.
Если настройка звукового устройства по умолчанию не дала результатов, дополнительные советы по устранению неполадок см. в следующих разделах.
Иногда наличие дополнительных средств звука может привести к проблемам со звуком. Их отключение может помочь устранить проблему.
Введите панель управления в поле поиска на панели задач, а затем в списке результатов выберите «Панель управления».
В разделе «Панель управления» выберите Оборудование и звук > Звук.
На вкладке Воспроизведение щелкните правой кнопкой мыши Устройство по умолчанию и выберите Свойства.
На вкладке Дополнительные параметры установите флажок Отключить все дополнительные параметры или Отключить все звуковые эффекты (в зависимости от того, какой параметр отображается), нажмите кнопку ОК и попробуйте воспроизвести звук на звуковом устройстве.
Если это не сработает, на вкладке Воспроизведение выберите другое устройство по умолчанию (если таковое имеется), установите флажок Отключить все дополнительные параметры или Отключить все звуковые эффекты, нажмите кнопку ОК и снова попытайтесь воспроизвести звук. Выполните это для каждого стандартного устройства.
Если выключение дополнительных средств звука не дало результатов, дополнительные инструкции по устранению неполадок см. в следующих разделах.
Введите службы в поле поиска на панели задач, а затем в списке результатов выберите «Службы».
Выберите каждую из следующих служб, щелкните ее правой кнопкой мыши и нажмите кнопку Перезапустить.
Средство построения конечных точек Windows Audio
Удаленный вызов процедур (RPC)
Если перезапуск этих служб не решит проблему, дополнительные инструкции по устранению неполадок см. в следующих разделах.
Введите панель управления в поле поиска на панели задач, а затем в списке результатов выберите «Панель управления».
В разделе «Панель управления» выберите Оборудование и звук > Звук.
На вкладке Воспроизведение щелкните правой кнопкой мыши (или нажмите и удерживайте) элемент Устройство по умолчанию и выберите пункт Свойства.
На вкладке Дополнительно в разделе Формат по умолчанию измените параметр, нажмите ОК,и еще раз проверьте звуковое устройство. Если это не помогло, попробуйте еще раз изменить данный параметр.
Если использование других форматов аудио не дало результатов, дополнительные инструкции по устранению неполадок см. в следующих разделах.
После установки ряда обновлений необходимо перезапустить устройство.
Чтобы проверить наличие установленных обновлений, ожидающих перезагрузки, выполните следующие действия.
Сохраните документы и закройте все приложения.
Выберите один из параметров перезагрузки, чтобы применить обновления.
Требуется справка по Центру обновления Windows? См. статью Узнайте, как устранить проблемы с обновлениями Windows 10.
Если перезапуск не дал результатов, дополнительные инструкции по устранению неполадок см. в следующем разделе.
Некоторые проблемы со звуком могут быть вызваны проблемой с аудиокодеком IDT High Definition Audio. Это можно исправить при помощи ручного обновления драйверов, позволяющего выбрать нужный звуковой драйвер.
Примечание: Не все системы имеют аудиокодек IDT High Definition Audio.
Чтобы проверить, есть ли у вас этот кодек, и обновить драйвер вручную, выполните следующие действия
В поле поиска на панели задач введите диспетчер устройств, а затем выберите его в списке результатов.
Нажмите стрелку рядом с разделом Звуковые, игровые и видеоустройства, чтобы развернуть его.
Найдите аудиокодек IDT High Definition Audio. Если он есть в списке, щелкните его правой кнопкой мыши и нажмите Обновить драйвер,а затем выберите пункты Выполнить поиск драйверов на этом компьютере > Выбрать драйвер из списка уже установленных драйверов.
Вы увидите список предустановленных драйверов. Выберите Устройство с поддержкой High Definition Audio и нажмите кнопку Далее.
В разделе Разрешить доступ к микрофону на этом устройстве выберите Изменить. Убедитесь, что переключатель установлен в положение Вкл..
Если у вас возникла эта проблема с конкретным приложением, прокрутите список вниз до пункта Выбрать приложения Microsoft Store, которые могут получать доступ к микрофону и убедитесь, что переключатель рядом с этим приложением также переведен в положение Вкл..
Источник
Пропал звук на ноутбуке с Windows 10 – что делать?
Полноценно использовать портативный компьютер в рабочих или развлекательных целях невозможно, если на нем не работает звук. Причин возникновения проблем со звуком немало, и носят они как программный, так и аппаратный характер. В этой статье мы попытаемся разобраться, чем обычно бывают вызваны подобного рода неполадки, и как их устранить. Итак, что делать, если пропал звук на ноутбуке с Windows 10?
Программный сбой
В первую очередь необходимо исключить временный сбой, в результате которого могли произойти «вылет» аудиодрайвера или остановка службы аудио. Если звук пропал при работе в Windows внезапно, сначала перезагрузите компьютер, что позволит перезапустить службы и драйвера. Если после рестарта системы ничего не изменилось, воспользуйтесь встроенным средством устранения неполадок со звуком. Запустите его любым удобным для вас способом. Проще всего это сделать из контекстного меню иконки Аудио, а если она недоступна, то через стандартный поиск.
Инструмент в автоматическом режиме проверяет состояние службы Аудио, драйвера и устройства воспроизведения. Если служба или само устройство окажутся отключенными, утилита включит их, сообщив о характере неполадки.
Эти действия также легко выполняются вручную. Состояние службы Windows Audio проверяется в оснастке services.msc, состояние устройства – в Диспетчере устройств и окошке «Звук» на вкладке «Воспроизведение».
Изменение настроек Аудио
Ответ на вопрос, почему пропал звук на ноутбуке, иногда кроется в настройках аудио. Они могут быть изменены по ошибке самим пользователем или сторонним программным обеспечением. Так, отключенными нередко оказываются внешние и встроенные динамики либо наушники. Проверить этот момент нетрудно. Кликните правой кнопкой мыши по иконке звука в системном трее и выберите «Устройства воспроизведения».
Включите отображение всех устройств, а потом убедитесь, что используется нужное вам устройство, и что оно находится в активном состоянии. Проверьте громкость на вкладке «Уровни».
Рекомендуем также посмотреть настройки микшера громкости – динамик должен быть включен. Звуковые эффекты в свойствах динамика желательно отключить.
Конфликты со сторонними программами
А что делать, если звук на ноутбуке с Windows 10 пропал после установки сторонних приложений? Нужно выяснить, какая именно программа инициировала сбой. Для этого следует выполнить «чистую» загрузку системы, то есть временно исключить из автозапуска все сторонние компоненты. Службы отключаем с помощью утилиты msconfig, не забывая скрыть отображение служб Microsoft, а элементы автозагрузки – с помощью Диспетчера задач на одноименной вкладке. Если «подозреваемых» программ много, находим виновника методом исключения, а затем удаляем или отключаем его.
Неполадки с драйверами
Довольно часто причиной неполадок со звуком является некорректная работа драйверов. Иногда драйвера и вовсе отсутствуют, на что укажет наличие желтого восклицательного знака напротив аудиоустройства в Диспетчере устройств. Если программное обеспечение для аудиокарты не установлено, устройство будет определяться как неопознанное. Проблемы также могут быть вызваны сбоем в системе, обновлением или заменой драйверов. Кстати, как раз тут следует копаться, если звук на ноутбуке пропал после установки крупного обновления Windows 10.
Решается проблема либо откатом к предыдущей версии аудиодрайвера, либо его полной переустановкой (последнее актуально при использовании универсального ПО, например, Realtek). Как вариант, можно найти и установить родной драйвер, скачав его с официального ресурса производителя материнской платы или звуковой карты. Обновление/откат системного драйвера осуществляется через Диспетчер устройств. Удаление драйвера Realtek выполняется через апплет «Установка и удаление программ».
Повреждение системных файлов и реестра
В редких случаях звук на ноутбуке с Windows 10 пропадает вследствие повреждения некоторых системных файлов и ключей реестра. Обычно такой сценарий разыгрывается при действии вирусов, критических сбоях или использовании твикеров. Найти и устранить конкретный источник проблемы в такой ситуации задача непростая, но вы всегда можете выполнить откат к предыдущей точке восстановления, вернув исходную конфигурацию файлов и записей реестра. Для запуска средства восстановления предназначена команда rstrui (вводится в строке Выполнить).
Проверка системных файлов осуществляется в запущенной с правами администратора командной строке командой sfc /scannow.
Проблемы с оборудованием
Выход из строя аппаратных компонентов, к коим относятся динамики, звуковые карты и разъемы на материнской плате, случается совсем нечасто. На проблемы с аппаратной частью косвенно будет указывать отсутствие аудиоустройства в Диспетчере устройств, а также отсутствие звука при загрузке компьютера с LiveCD, имеющего свои собственные драйвера аудио.
Итог
Представленная выше информация в большинстве случаев даст ответ на вопрос, почему пропал звук на ноутбуке, и как это исправить. Чаще всего неполадка является следствием некорректной работы программного обеспечения или неправильно выставленных настроек. Внимательно проверив все указанные в статье моменты, вы наверняка вернете своему ноутбуку способность воспроизводить аудио.
Источник
Обновлено 05.06.2020
Не работает звук на windows 10
Добрый день уважаемые читатели блога, сегодня речь опять зайдет о нашей горячо любимой, свежеиспеченной операционной системе Windows 10. На этот раз у нас не работает звук на windows 10, да очередной косяк, данной ос. Ниже смотрим как это исправить и вернуть обычную функцию, позволяющую взаимодействовать с мультимедийным контентом.
И так не успели мы с вами нарадоваться победой над тем, что windows 10 не печатает принтер, так новая проблема не заставила себя ждать, вообще напрягает уже подобное поведение, новинки. Очень многие пользователи, кто все таки обновился до 10, поймали тот же баг, что не работает звук, у некоторых он пропал полностью, а у кого то не работал через переднее гнездо на компьютере, или сам звук становился очень тихим.
Автоматическое исправление проблем при отсутствующем звуке
Во многих случаях, еще с Windows 7, помогало решить данную проблему, запуском средства автоматического исправления проблем со звуком, в Windows 10 оно так же осталось. Для этого щелкаем правым кликом по значку с динамиком и выбираем пункт Обнаружить неполадки со звуком, Windows 10 проверит все ли работает правильно, если что то не так, то система это исправит, в 50 процентах случаев это помогает. Если у вас после этого в windows 10 нет звука, идем дальше по списку действий.
Не работает звук на windows 10-1
Запустится мастер обнаружения проблем
Не работает звук на windows 10-2
Мастер может попросить вас проверить отключены ли дополнительные средства, для этого жмем открыть
Не работает звук на windows 10-3
Не работает звук на windows 10-4
Для тестирования выключите все эффекты. В моем случае, мастер не обнаружил проблем со звуком.
Не работает звук на windows 10-5
После обновления windows 10 не работает звук
Как ни странно обновление, тоже бывает источником, проблем, так как по мимо критических обновлений закрывающих дыры безопасности, обновляются и драйвера, по умолчанию, и в вашем случае драйвер звуковой карты просто установился криво, для начала попробуйте его откатить, для этого заходим в Диспетчер устройств. Для этого щелкаем правым кликом по кнопке пуск и выбираем Диспетчер устройств.
Находим пункт Звуковые устройства, щелкаем по нему правым кликом > свойства
Далее вкладка Драйвер > Откатить. Такое простое количество действий поможет восстановить звук в Windows 10.
Не забудьте потом отключить автоматическое обновление драйверов в Windows, лучше ставить все самому.
Если у вас в диспетчере устройств, ваша звуковая карта видится, как Устройство с поддержкой High Definition Audio, то это значит ребятушки, что у вас не установлены драйвера на нее, и что нам поможет правильно, установка драйверов в Windows 10, причем не точечно, а все и сразу за один присест, как это делать читайте по ссылке слева. Да старый и добрый driver solution pack нас выручает, главное скачайте последнюю версию, пусть много весит, но зато вы обновите все устройства, и такой сборник всегда удобно держать под рукой, да и инет не всегда есть, раньше помню сильно напрягало лазить по всем сайтам производителей и искать все, что нужно, благо энтузиасты радуют нас.
Казалось бы, просто, но многие пишут о том, что уже так делали, но ничего не происходит и не меняется и звука так и нет. Как правило, это происходит из-за того, что несмотря на то, что установщик драйверов проводит вас по всем шагам, фактически драйвер на устройство не устанавливается (легко проверить, посмотрев свойства драйвера в диспетчере устройств). Причем, установщики некоторых производителей не сообщают об ошибке.
Есть следующие способы решения этой проблемы:
- Запуск установщика в режиме совместимости с предыдущей версией Windows. Помогает чаще всего. Например, для установки Conexant SmartAudio и Via HD Audio на ноутбуках обычно срабатывает этот вариант (режим совместимости с Windows 7).
- Предварительно удалить звуковую плату (из раздела Звуковые, игровые и видео устройства) и все устройства из раздела аудиовходы и аудиовыходы через диспетчер устройств (правый клик по устройству — удалить),
по возможности (если есть такая отметка), вместе с драйверами. И сразу после удаления запустить установщик (в том числе и через режим совместимости). Если драйвер все так же не установится, то в диспетчере устройств выбрать «Действие» — «Обновить конфигурацию оборудования». Часто срабатывает на Realtek, но не всегда.
Если после этого установился старый драйвер, то кликнуть правой кнопкой мыши по звуковой плате, выбрать «Обновить драйвер» — «Выполнить поиск драйверов на этом компьютере» и посмотреть, появились ли в списке уже установленных драйверов новые (кроме Устройство с поддержкой High Definition Audio) совместимые драйвера для вашей звуковой платы. А если знаете ее название, то можно посмотреть и среди несовместимых.
Нет звука на ноутбуке Asus и Lenovo
Да эта линейка ноутбуков, особенно подвержена тому, что Windows 10 работая на них имеет сложности со звуком. И так звуковой чип у них Via Audio, смотрим алгоритм действий.
Зайти в диспетчер устройств (через правый клик по пуску), открыть пункт Аудиовходы и аудиовыходы
Через правый клик по каждому пункту в разделе, удалить его, если есть предложение удалить и драйвер, сделайте это тоже.
Зайдите в раздел Звуковые, игровые и видео устройства, удалите их тем же образом (кроме HDMI-устройств).
Загрузите драйвер Via Audio от Asus, с официального сайта под вашу модель, для Windows 8.1 или 7.
Запустите установщик драйвера в режиме совместимости с Windows 8.1 или 7, желательно от имени Администратора.
Хочу обратить внимание, что более старые версии драйверов: проверенны временем и будут точно работать, а именно версии VIA 6.0.11.200, а не более новые драйвера
Полное выключение ноутбука с нерабочим звуком
Очень интересная история, есть ноутбук ASUS с материнской платой ASUS H310M-k, где не работает звук. Я перепробывал все методы, что описал выше но это не давало эффекта. На этом ноутбуке была полностью разряженная батарея, которая не держала заряд. В какой-то момент было выключено электричество и ноутбук так простоял несколько часов. И какое было у меня удивления, когда после его включения ЗВУК ЗАРАБОТАЛ. Видимо материнской плате нужен был отдых и что-то сбросить. Так, что если у вас не работает звук на ноутбуке с windows 10 и ничего не помогает, то полностью отключите вашу технику от электропитания на ночь, и проверите эффект.
Глючное обновление KB4532695 ломает звук и вызывает BSOD (Обновление январь 2020)
В конце января 2020 Microsoft выпустила для Windows 10 1903 и 1909 новое накопительное обновление KB4532695, которое должно было закрыть кучу косяков, выпущенных ранее. например не работал правый клик мышки в проводнике Windows. Microsoft не была бы Microsoft, если бы одним обновлением она не починила и не сломала, что-то новое.
После установки KB4532695 и перезагрузки компьютера, многие пользователи увидели, что звук в системе больше не работает, более удачливые получили синюю заразу. После этого синего экрана они не могли запустить свою систему, получили циклический BSOD. Единственным вариантом на 3 февраля 2020 года было удаление установленного обновления KB4532695.
Вот, что мне написали несколько моих читателей: «Я могу подтвердить, получил BSOD после установки KB4532695», — сказал читатель. «Однако я выполнил чистую установку Windows 10, снова установил KB4532695 для тестирования и теперь он стабильный», — отметил другой комментатор.
Вот еще несколько удачливых пользователей:
Мой Windows 10 только что обновился до 1909 года и попытался перезагрузиться. Он заблокирован и не загружается. На самом деле он вообще не реагирует на кнопку включения. Я не могу получить доступ к BIOS или сделать что-либо вообще. Это обновление было проблемой на всех моих компьютерах, обычно замедляло работу компьютера или блокировало экран. Я впервые не смог удалить обновление, чтобы восстановить использование компьютера
Как только я получил последнее обновление, я продолжаю смотреть эти циклические загрузки. Затем, когда Windows загружается, он в конечном итоге падает. Я переустановил Windows из образа ISO, те же проблемы. Я восстановил из резервной копии три недели назад, те же проблемы. Я понял, что это новое обновление — огромная проблема, — отметил другой пользователь
Как удалить сбойное обновление KB4532695
Если у вас просто не работает звук, то откройте командную строку от имени администратора и введите:
wusa /uninstall /KB:4532695
Соглашаемся, что будем удалять автономный пакет.
Процесс удаления KB4532695 будет отрабатывать пару минут.
После удаления обновления, обязательно перезагрузите вашу Windows 10. После чего обязательно проверьте, что звук работает.
Если имеет циклический BSOD, то вам нужно попытаться:
- Загрузиться в безопасном режиме Windows — попытайтесь попасть в безопасный режим и там удалить данное обновление, если не удается в него попасть, такое то же бывает, то применяйте следующие методы.
- Загрузиться в режиме восстановления Windows и попытаться откатиться на точку восстановления до установки обновления KB4532695
- Создать загрузочную флешку с Windows 10 и загрузить с нее инструменты по восстановлению Windows
- Воспользоваться загрузочным диском Microsoft DaRT Windows 10 (Microsoft Diagnostics and Recovery Toolset)
- Воспользоваться любым Live CD и удалить обновление через него.
Если вы не можете попасть на рабочий стол и загрузиться в безопасном режиме, то вы загружаетесь в режиме восстановления Windows 10. Это делается либо через встроенные инструменты в самой Windows 10, либо через загрузочную флешку, либо через Microsoft DaRT (Все ссылки выше, как это сделать).
Находясь в инструментах восстановления Windows 10, выберите пункт «Поиск и устранение неисправностей«
Далее вы выбираете пункт «Дополнительные параметры». Тут же вы можете сделать «Вернуть компьютер в исходное состояние», но вы потеряете все установленные программы.
Выбираем пункт «Удалить обновления«.
Далее щелкаем по пункту «Удалить последнее исправление«.
Выбираем учетную запись пользователя, в моем случае, это Pyatilistnik.org.
Указываем пароль от локальной учетной записи.
Нажимаем соответствующую кнопку.
Перезагружаемся и проверяем наличие звука в вашей Windows 10.
Удаление KB4532695 из Microsoft Diagnostics and Recovery Toolset
Выше я вам указал на диск Microsoft DaRT Windows 10, он же Microsoft Diagnostics and Recovery Toolset. Если с него загрузиться, то у вас будет раздел «Hotfix Uninstall«.
Выбираем последние обновления и удаляем их.
Перестал работать звук в Windows 10 после майского обновления KB4556799 (2020 год)
Пока весь мир борется с болезнью, корпорация Microsoft для чего-то выпускает новые обновления, и заставляет пользователей в очередной раз ремонтировать звук в Windows 10. На этот раз в мае вышел пакет обновления KB4556799. Оно закрывало проблемы с безопасностью в Edge Chromium, но как обычно одно лечим, второе колечим.
Проблемы возникают в Windows 10 из-за KB4556799, выпущенной для Windows 10 версий 1903 и 1909. Начиная от «Синего экрана смерти» (BSOD) до замены шрифтов на Outlook и проблем со звуком, разные пользователи сообщали о различных ошибках после установки последнего обновления Windows 10. Кто-то вообще не смог войти в свой профиль. В результате повреждается реестр и пользователь входит через временный профиль. Вот пример комментария с сайта MS:
Прошлой ночью, мой компьютер установил KB4556799 и KB4552931. Сегодня утром BSOD дважды за 10 минут. Каждый раз, когда я запускаю браузер Firefox или Chrome, у меня синий экран. Я не мог видеть сообщение об ошибке, так как экран BSOD исчезал слишком быстро. Я немедленно удалил оба обновления, и проблема исчезла
Проблемы со звуком, так же плавающие, у кого-то звук не работает полностью, у кого-то есть искажения при воспроизведении, кто-то поймал ситуацию, что у него звук идет и через динамики и наушники одновременно. Самый быстрый и правильный вариант, это как я показывал выше полностью удалить KB4556799. Так же можете попробовать отключить улучшение звука. Для этого откройте параметры звука, через контекстное меню значка «Звук» (Правым кликом по нему)
Далее откройте «Панель управления звуком«
Далее выберите ваше устройство воспроизведения и перейдите в нем на вкладку «Дополнительно’, где нужно отключить функцию «Включить улучшения звука (Enable audio enhancements)«. Это возможно поможет, когда не работает звук на компьютере с Windows 10.
Звук стал тихим, хрипит или автоматически снижается громкость
Если несмотря на то, что звук воспроизводится, с ним есть какие-то проблемы: он хрипит, слишком тихий (причем громкость может меняться сама), попробуйте следующие варианты решения проблемы.
- Зайдите в устройства воспроизведения, кликнув правой кнопкой мыши по значку динамика.
- Кликните правой кнопкой мыши по устройству, со звуком с которого возникает проблема, выберите Свойства.
- На вкладке «Дополнительные возможности» отметьте Отключить все эффекты. Примените настройки. Вы вернетесь к списку устройств воспроизведения.
- Откройте вкладку Связь» и уберите уменьшение громкости или отключение звука при связи, установите Действие не требуется.
Примените сделанные настройки и проверьте, была ли решена проблема. Если нет, есть еще один вариант: попробуйте через диспетчер устройств выбрать вашу звуковую плату — свойства — обновить драйвер и установить не «родной» драйвер звуковой платы (показать список установленных драйверов), а один из совместимых, которые Windows 10 может предложить сама. В данной ситуации иногда случается, что на «не родных» драйверах проблема не проявляется.
Вышло новое обновление KB3140742, его предлагается скачать отдельно, и установить вручную, оно может решить проблему со звуком
Вот так вот решается проблема, что не работает звук на windows 10, если у вас есть еще какие то способы опишите их в комментариях.
Оглавление:
- Что делать, если звук на ноутбуке Lenovo не работает?
- 1. Проверьте правильность настроек звука
- 2. Удалите звуковой драйвер из диспетчера устройств.
- Есть проблемы со звуком на вашем компьютере? Исправьте их сейчас с помощью этого простого руководства!
- 3. Обновите аудиодрайвер в диспетчере устройств
- 4. Измените свойства вашего аудио устройства
- 5. Перезапустите Аудио Сервисы
Видео: Service LaptopThinkpad T61 — part 2 — Fan Error in Thinkpad T61. How to clean fan in thinkpad T61 2023
Пользователи сообщают о наличии проблем со звуком на ноутбуках Lenovo. Это может быть очень неприятной проблемой, поскольку вы не можете воспроизводить аудиофайлы на своем ПК Lenovo.
Причины, которые могут вызвать проблемы такого рода, могут быть самыми разными: от проблем с вашей физической звуковой картой до отсутствия драйверов, установленных на вашем компьютере.
Тем не менее, есть способ решить эти проблемы, и сегодня мы собираемся показать вам, как.
1. Проверьте правильность настроек звука
- Щелкните правой кнопкой мыши значок звука на панели задач Windows 10 и выберите «Открыть настройки звука».
- В окне «Настройки звука» убедитесь, что в разделе «Выбор устройства вывода» выбрано соответствующее устройство.
- Убедитесь, что громкость не отключена.
- Прокрутите вниз и выберите «Громкость приложения и настройки устройства».
- На этом экране убедитесь, что приложения, которые вы используете для прослушивания музыки, не отключены и что параметры вывода и ввода выбраны правильно.
- Попробуйте воспроизвести звук снова. Если это не помогло решить проблему, следуйте следующему методу.
2. Удалите звуковой драйвер из диспетчера устройств.
- Нажмите клавиши «Win + X» на клавиатуре —> выберите Диспетчер устройств.
- Выберите опцию «Звуковые, видео и игровые устройства» -> щелкните правой кнопкой мыши на аудиоустройстве -> выберите « Удалить».
- Перезагрузите компьютер. После завершения процесса перезагрузки Windows попытается переустановить драйвер.
- Если этот метод не решил вашу проблему, пожалуйста, следуйте следующему методу.
Есть проблемы со звуком на вашем компьютере? Исправьте их сейчас с помощью этого простого руководства!
3. Обновите аудиодрайвер в диспетчере устройств
- Нажмите клавиши «Win + X» на клавиатуре —> выберите Диспетчер устройств.
- Выберите опцию «Звуковые, видео и игровые устройства» -> щелкните правой кнопкой мыши на аудиоустройстве —> выберите «Обновить программное обеспечение драйвера».
- Выберите опцию «Автоматический поиск обновленного программного обеспечения драйвера».
- Перезагрузите компьютер.
4. Измените свойства вашего аудио устройства
- Щелкните правой кнопкой мыши значок звука на панели задач Windows 10 и выберите «Звуки».
- Выберите вкладку « Воспроизведение » —> выберите колонки (по умолчанию) -> нажмите « Свойства».
- На вкладке « Дополнительно » —> выберите раскрывающийся список и выберите все параметры по одному —> нажмите кнопку «Тест» после каждого изменения, чтобы увидеть, работает ли оно.
- Если этот метод не решил вашу проблему, попробуйте следующий метод.
5. Перезапустите Аудио Сервисы
- Нажмите клавиши «Win + R» -> введите «services.msc» (без кавычек) -> нажмите Enter.
- Найдите Windows Audio в списке —> дважды щелкните по нему —> установите тип запуска на Автоматический -> нажмите «Стоп» -> нажмите «Пуск».
- Нажмите Apply и проверьте, решена ли проблема.
Мы изучили лучшие методы устранения неполадок, доступные для устранения проблем со звуком на ноутбуках Lenovo. Мы надеемся, что это руководство помогло вам решить ваши проблемы со звуком.
Пожалуйста, дайте нам знать, если это руководство помогло вам, используя раздел комментариев ниже.
ЧИТАЙТЕ ТАКЖЕ:
- Как исправить ошибку ПК 1962 в компьютерах Lenovo
- Windows 10 May Update вызывает проблемы со звуком у многих
- Как исправить проблемы сенсорной панели Lenovo E420 в Windows 10
Halo wars 2 проблемы: игра зависает, отключается, проблемы со звуком и многое другое
Геймеры Xbox One и ПК теперь могут играть в Halo Wars 2 и участвовать в жестоких битвах. Как игрок, вы выберете одну из двух доступных армий и будете командовать ею с высоты птичьего полета. Вы можете присоединиться к главной военной армии человечества, Космическому командованию Организации Объединенных Наций или новой фракции пришельцев, Изгнанной. Если хочешь …
Проблемы с Paladins: игра не запускается, проблемы со звуком и многое другое
Паладины стали довольно популярными в течение нескольких месяцев. Игроки любят новых персонажей, игровую механику и, конечно, тот факт, что игра бесплатна для палий. Однако не все это ложе из роз во вселенной Паладинов. По словам разных игроков, игра страдает от различных ошибок и…
Как исправить проблемы с запросами в roblox [исправлено экспертами]
Возникла проблема с вашим запросом в Roblox? Исправьте это путем сброса настроек Интернета или полной переустановки Roblox.
![Проблемы со звуком на ноутбуке lenovo [исправлено экспертами] Проблемы со звуком на ноутбуке lenovo [исправлено экспертами]](https://img.compisher.com/img/fix/186/sound-issues-lenovo-laptop.jpg)
Содержание
- Почему нет звука на ноутбуке с Windows 10
- Как восстановить звук на ноутбуке с Windows 10
- Проверка кабеля и громкости
- Проверка настройки динамиков
- Отключение улучшения звука
- Перезапуск службы Windows Audio
- Отключение сторонних служб
- Удаление и обновление драйверов
- Восстановление системы
- Заключение
- Устранение проблем со звуком в Windows 10
- Пропал звук на ноутбуке с Windows 10 – что делать?
- Программный сбой
- Изменение настроек Аудио
- Конфликты со сторонними программами
- Неполадки с драйверами
- Повреждение системных файлов и реестра
- Проблемы с оборудованием
Почему нет звука на ноутбуке с Windows 10
Если пропал звук на ноутбуке с Windows 10, необходимо исключить механические повреждения динамиков. В случае их отсутствия потребуется с помощью встроенных средств операционной системы (ОС) внести изменения в конфигурацию компьютера — поменять настройки звуковоспроизводящего устройства, переустановить драйверы.
Как восстановить звук на ноутбуке с Windows 10
Чтобы починить звук на ноутбуке, когда тот перестал воспроизводиться, необходимо внести изменения в настройки ОС:
Проверка кабеля и громкости
Если не работает звук на ноутбуке с Windows 10, первостепенно необходимо проверить устройство на наличие механических повреждений. При использовании внешних колонок или наушников зачастую изнашивается штекер — гнутся контакты, рвется кабель у основания.
Обратите внимание! Чтобы удостовериться в работоспособности устройства, рекомендуется подключиться к другому компьютеру или смартфону, после чего воспроизвести музыку.
На некотором оборудовании предусмотрен манипулятор для регулирования громкости и тумблер « Включить/Выключить ». Следует изменить их положения, чтобы убедиться в корректной работе устройства.
Проверка настройки динамиков
Если механических повреждений не обнаружено, нужно проверить параметры динамиков в системе. Выполняется это следующим образом:
Отключение улучшения звука
Если после проделанных манипуляций звука нет, необходимо отключить дополнительные эффекты, накладываемые при воспроизведении. Делается это в том же окне, вызываемом через контекстное меню индикатора громкости.
Перезапуск службы Windows Audio
За работу аудиоустройств в ОС отвечает специальная служба, которая может выйти из строя под влиянием стороннего программного обеспечения или из-за неаккуратного пользования компьютером. Необходимо выполнить перезапуск:
Важно! После проделанных манипуляций рекомендуется перезапустить компьютер.
Отключение сторонних служб
Если звук периодически пропадает и не включается вышеописанными способами, необходимо отключить работу сторонних служб. Пошаговое руководство:
Удаление и обновление драйверов
За корректную работу оборудования в рамках ОС отвечают драйверы. Необходимо выполнить переустановку аудиокомпонента. Пошаговое руководство:
Далее потребуется перейти на официальный сайт производителя оборудования, выбрать модель и в соответствующем разделе скачать драйвер.
Восстановление системы
Гарантировано восстановить работу аудиооборудования можно посредством отката системы к точке восстановления.
Важно! Контрольный слепок ОС должен быть сделан до появления проблемы.
Последует процесс восстановления системы, при выполнении которого компьютер может перезапуститься.
Заключение
Неопытным пользователям для нормализации работы звукового оборудования необходимо выполнить проверку устройства на наличие механических повреждений, после чего проверить настройки динамиков и отключить улучшение звука. Еще может помочь деактивация и перезапуск соответствующих служб, но это требует четкого следования вышеизложенным инструкциям. Обновление драйверов требуется выполнять исключительно опытным пользователям, а восстановление системы — в крайних случаях, когда другие способы не помогли.
Источник
Устранение проблем со звуком в Windows 10
Если у вас возникли проблемы со звуком, воспользуйтесь следующими рекомендациями. Советы перечислены в определенном порядке — начните с первого, проверьте, помог ли он, и переходите к следующему.
Если доступно несколько устройств вывода звука, убедитесь в том, что выбрано нужное. Для этого выполните следующие действия.
Щелкните значок динамиков на панели задач.
Убедитесь в том, что звук воспроизводится на предпочитаемом вами звуковом устройстве, таком как динамик или наушники.
Если это не помогло, переходите к следующему совету..
Возможно, это средство устранит проблемы со звуком автоматически.
Для запуска средства устранения неполадок выполните следующие действия.
В поле поиска на панели задач введите средство устранения неполадок со звуком, а затем из списка результатов выберите Поиск и устранение неполадок при воспроизведении звука и нажмите Далее.
Выберите устройство, проблему с которым требуется устранить, и продолжите работу со средством устранения неполадок.
Средство устранения неполадок также можно запустить из раздела параметров звука. Выберите пуск > Параметры > система > звук > Устранение неполадок.
Если запуск средства устранения неполадок не помог, переходите к следующему совету.
Проверка наличия обновлений
Нажмите кнопку пуск > Параметры > Обновить & Безопасность > обновления Windows > Проверка наличия обновлений.
Выполните одно из следующих действий:
Если указано состояние «Устройство обновлено», перейдите к следующему совету.
Если указано состояние «Доступны обновления», выберите Установить сейчас.
Выберите обновления, которые необходимо установить, а затем нажмите кнопку Установить.
Перезагрузите компьютер и проверьте, правильно ли работает звук.
Если это не решило проблему, переходите к следующему совету.
Проверьте надежность подключения динамиков и наушников к разъемам. Убедитесь, что все кабели подключены.
При наличии нескольких разъемов 5 мм для подключения, особенно в системе объемного звука, убедитесь, что все кабели подключены к правильному разъему.
Если не ясно, к какому разъему необходимо подключить тот или иной кабель, обратитесь к изготовителю оборудования или попытайтесь по очереди найти наиболее очевидные выходные разъемы и проверьте, работают ли они.
Примечание. Некоторые системы используют зеленый разъем для вывода и розового звука для входа в микрофон, а другие — как «Наушники» или «микрофон».
Убедитесь, что питание включено, и проверьте уровень громкости.
Убедитесь, что не включен параметр «Выключить звук», и попробуйте установить более высокий уровень громкости с помощью всех регуляторов.
Помните, что некоторые динамики и приложения имеют собственные регуляторы громкости. Обязательно проверьте их все.
Попробуйте подключить динамик и наушники к другому USB-порту.
Возможно, что динамики не будут работать, когда подключены наушники. Отключите наушники и посмотрите, помогло ли это.
Если с кабелями и громкостью все в порядке, дополнительные инструкции по устранению неполадок см. в следующих разделах.
Проверьте, не отключен ли звук для звуковых устройств и не отключены ли эти устройства.
Щелкните правой кнопкой мыши значок «Динамики» на панели задач, а затем выберите Открыть микшер громкости.
Вы увидите набор элементов управления громкостью для ваших устройств. Убедитесь, что ни на одном из них не отключен звук. Если звук отключен, то рядом с элементом управления громкостью появится красный круг с линией. В этом случае выберите регулятор громкости для включения звука.
Выберите звуковое устройство, а затем Свойства устройства. Убедитесь, что выбраны Свойства устройства для всех устройств ввода и вывода.
Убедитесь, что для устройств ввода и вывода снят флажок Отключить.
Если это не решило проблему, переходите к следующему совету.
Аппаратные проблемы могут быть вызваны устаревшими или неработоспособными драйверами. Убедитесь, что аудиодрайвер обновлен, и при необходимости обновите его. Если это не сработает, попробуйте удалить аудиодрайвер (он будет переустановлен автоматически). Если это не поможет устранить проблему, попробуйте воспользоваться универсальным аудиодрайвером, который поставляется вместе c Windows. Если у вас возникли проблемы со звуком после установки обновлений, попробуйте выполнить откат драйвера звукового устройства.
Для автоматического обновления аудиодрайвера выполните следующие действия.
В поле поиска на панели задач введите диспетчер устройств, а затем выберите его в списке результатов.
Нажмите стрелку рядом с разделом Звуковые, игровые и видеоустройства, чтобы развернуть его.
Щелкните правой кнопкой мыши элемент звуковой платы или звукового устройства, например наушников или динамиков, выберите пункт Обновить драйвер, а затем выберите Автоматический поиск обновленных драйверов. Следуйте инструкциям на экране, чтобы завершить обновление.
Если Windows не находит новый драйвер, найдите его на веб-сайте изготовителя устройства и выполните сопутствующие указания. Если это не поможет устранить проблему, попробуйте удалить аудиодрайвер.
Чтобы удалить аудиодрайвер, выполните следующие действия.
В поле поиска на панели задач введите диспетчер устройств, а затем выберите его в списке результатов.
Нажмите стрелку рядом с разделом Звуковые, игровые и видеоустройства, чтобы развернуть его.
Щелкните правой кнопкой мыши элемент звуковой платы или звукового устройства, а затем выберите Удалить устройство, поставьте флажок напротив пункта Удалить ПО драйвера для этого устройства и нажмите кнопку Удалить.
Примечание. Перед перезапуском обязательно сохраните документы и другие текущие данные.
При перезапуске автоматически появится запрос на переустановку звукового драйвера на компьютере.
Если это не поможет устранить проблему, попробуйте воспользоваться универсальным аудиодрайвером, который поставляется вместе c Windows.
Чтобы воспользоваться универсальным аудиодрайвером, который поставляется вместе c Windows, выполните следующие действия.
В поле поиска на панели задач введите диспетчер устройств, а затем выберите его в списке результатов.
Нажмите стрелку рядом с разделом Звуковые, игровые и видеоустройства, чтобы развернуть его.
Щелкните правой кнопкой мыши элемент звуковой платы или звукового устройства, а затем выберите Обновить драйвер > Выполнить поиск драйверов на этом компьютере > Выбрать драйвер из списка уже установленных драйверов.
Выберите звуковое устройство, драйвер которого требуется обновить, нажмите кнопку Далее, а затем следуйте инструкциям по его установке.
Если эти действия не устранили проблему со звуком, перейдите на веб-сайт изготовителя устройства и установите самые последние аудиодрайверы для вашего устройства. Ниже приведен пример страницы скачивания драйвера от производителя звукового устройства.
Если после установки обновлений возникли проблемы со звуком
Если звук работал до запуска Центра обновления Windows, а теперь не работает, попробуйте выполнить откат аудиодрайвера.
Чтобы выполнить откат аудиодрайвера
В поле поиска на панели задач введите диспетчер устройств, а затем выберите его в списке результатов.
Нажмите стрелку рядом с разделом Звуковые, игровые и видеоустройства, чтобы развернуть его.
Щелкните правой кнопкой профиль звуковой платы или звукового устройства, а затем выберите пункт Свойства.
Перейдите на вкладку Драйвер и выберите Откатить.
Прочтите и выполните инструкции, а затем нажмите Да, если требуется выполнить откат аудиодрайвера.
Если откат звукового драйвера не помог или оказался невозможен, вы можете попытаться восстановить компьютер из точки восстановления системы.
Восстановление компьютера из точки восстановления системы
При установке обновлений Майкрософт в системе мы создаем точку восстановления системы на случай возникновения проблем. Попробуйте восстановить систему до этой точки и проверьте, помогло ли это устранить проблемы со звуком. Дополнительные сведения см. в разделе «Восстановление из точки восстановления системы» статьи Параметры восстановления в Windows 10.
Если вы подключаетесь к звуковому устройству, такому как наушники или динамики, с помощью USB или HDMI, возможно, вам потребуется задать это звуковое устройство как используемое по умолчанию. Если вы используете внешний монитор, не имеющий встроенных динамиков, убедитесь, что этот монитор не установлен в качестве устройства вывода по умолчанию. Если это так, звук не будет. Это можно проверить при задании устройства вывода звука по умолчанию. Вот как это сделать.
Введите панель управления в поле поиска на панели задач, а затем в списке результатов выберите «Панель управления».
В разделе «Панель управления» выберите Оборудование и звук > Звук.
На вкладке Воспроизведение щелкните правой кнопкой мыши профиль звукового устройства, выберите Использовать по умолчанию, а затем нажмите кнопку ОК.
Если настройка звукового устройства по умолчанию не дала результатов, дополнительные советы по устранению неполадок см. в следующих разделах.
Иногда наличие дополнительных средств звука может привести к проблемам со звуком. Их отключение может помочь устранить проблему.
Введите панель управления в поле поиска на панели задач, а затем в списке результатов выберите «Панель управления».
В разделе «Панель управления» выберите Оборудование и звук > Звук.
На вкладке Воспроизведение щелкните правой кнопкой мыши Устройство по умолчанию и выберите Свойства.
На вкладке Дополнительные параметры установите флажок Отключить все дополнительные параметры или Отключить все звуковые эффекты (в зависимости от того, какой параметр отображается), нажмите кнопку ОК и попробуйте воспроизвести звук на звуковом устройстве.
Если это не сработает, на вкладке Воспроизведение выберите другое устройство по умолчанию (если таковое имеется), установите флажок Отключить все дополнительные параметры или Отключить все звуковые эффекты, нажмите кнопку ОК и снова попытайтесь воспроизвести звук. Выполните это для каждого стандартного устройства.
Если выключение дополнительных средств звука не дало результатов, дополнительные инструкции по устранению неполадок см. в следующих разделах.
Введите службы в поле поиска на панели задач, а затем в списке результатов выберите «Службы».
Выберите каждую из следующих служб, щелкните ее правой кнопкой мыши и нажмите кнопку Перезапустить.
Средство построения конечных точек Windows Audio
Удаленный вызов процедур (RPC)
Если перезапуск этих служб не решит проблему, дополнительные инструкции по устранению неполадок см. в следующих разделах.
Введите панель управления в поле поиска на панели задач, а затем в списке результатов выберите «Панель управления».
В разделе «Панель управления» выберите Оборудование и звук > Звук.
На вкладке Воспроизведение щелкните правой кнопкой мыши (или нажмите и удерживайте) элемент Устройство по умолчанию и выберите пункт Свойства.
На вкладке Дополнительно в разделе Формат по умолчанию измените параметр, нажмите ОК,и еще раз проверьте звуковое устройство. Если это не помогло, попробуйте еще раз изменить данный параметр.
Если использование других форматов аудио не дало результатов, дополнительные инструкции по устранению неполадок см. в следующих разделах.
После установки ряда обновлений необходимо перезапустить устройство.
Чтобы проверить наличие установленных обновлений, ожидающих перезагрузки, выполните следующие действия.
Сохраните документы и закройте все приложения.
Выберите один из параметров перезагрузки, чтобы применить обновления.
Требуется справка по Центру обновления Windows? См. статью Узнайте, как устранить проблемы с обновлениями Windows 10.
Если перезапуск не дал результатов, дополнительные инструкции по устранению неполадок см. в следующем разделе.
Некоторые проблемы со звуком могут быть вызваны проблемой с аудиокодеком IDT High Definition Audio. Это можно исправить при помощи ручного обновления драйверов, позволяющего выбрать нужный звуковой драйвер.
Примечание: Не все системы имеют аудиокодек IDT High Definition Audio.
Чтобы проверить, есть ли у вас этот кодек, и обновить драйвер вручную, выполните следующие действия
В поле поиска на панели задач введите диспетчер устройств, а затем выберите его в списке результатов.
Нажмите стрелку рядом с разделом Звуковые, игровые и видеоустройства, чтобы развернуть его.
Найдите аудиокодек IDT High Definition Audio. Если он есть в списке, щелкните его правой кнопкой мыши и нажмите Обновить драйвер,а затем выберите пункты Выполнить поиск драйверов на этом компьютере > Выбрать драйвер из списка уже установленных драйверов.
Вы увидите список предустановленных драйверов. Выберите Устройство с поддержкой High Definition Audio и нажмите кнопку Далее.
В разделе Разрешить доступ к микрофону на этом устройстве выберите Изменить. Убедитесь, что переключатель установлен в положение Вкл..
Если у вас возникла эта проблема с конкретным приложением, прокрутите список вниз до пункта Выбрать приложения Microsoft Store, которые могут получать доступ к микрофону и убедитесь, что переключатель рядом с этим приложением также переведен в положение Вкл..
Источник
Пропал звук на ноутбуке с Windows 10 – что делать?
Полноценно использовать портативный компьютер в рабочих или развлекательных целях невозможно, если на нем не работает звук. Причин возникновения проблем со звуком немало, и носят они как программный, так и аппаратный характер. В этой статье мы попытаемся разобраться, чем обычно бывают вызваны подобного рода неполадки, и как их устранить. Итак, что делать, если пропал звук на ноутбуке с Windows 10?
Программный сбой
В первую очередь необходимо исключить временный сбой, в результате которого могли произойти «вылет» аудиодрайвера или остановка службы аудио. Если звук пропал при работе в Windows внезапно, сначала перезагрузите компьютер, что позволит перезапустить службы и драйвера. Если после рестарта системы ничего не изменилось, воспользуйтесь встроенным средством устранения неполадок со звуком. Запустите его любым удобным для вас способом. Проще всего это сделать из контекстного меню иконки Аудио, а если она недоступна, то через стандартный поиск.
Инструмент в автоматическом режиме проверяет состояние службы Аудио, драйвера и устройства воспроизведения. Если служба или само устройство окажутся отключенными, утилита включит их, сообщив о характере неполадки.
Эти действия также легко выполняются вручную. Состояние службы Windows Audio проверяется в оснастке services.msc, состояние устройства – в Диспетчере устройств и окошке «Звук» на вкладке «Воспроизведение».
Изменение настроек Аудио
Ответ на вопрос, почему пропал звук на ноутбуке, иногда кроется в настройках аудио. Они могут быть изменены по ошибке самим пользователем или сторонним программным обеспечением. Так, отключенными нередко оказываются внешние и встроенные динамики либо наушники. Проверить этот момент нетрудно. Кликните правой кнопкой мыши по иконке звука в системном трее и выберите «Устройства воспроизведения».
Включите отображение всех устройств, а потом убедитесь, что используется нужное вам устройство, и что оно находится в активном состоянии. Проверьте громкость на вкладке «Уровни».
Рекомендуем также посмотреть настройки микшера громкости – динамик должен быть включен. Звуковые эффекты в свойствах динамика желательно отключить.
Конфликты со сторонними программами
А что делать, если звук на ноутбуке с Windows 10 пропал после установки сторонних приложений? Нужно выяснить, какая именно программа инициировала сбой. Для этого следует выполнить «чистую» загрузку системы, то есть временно исключить из автозапуска все сторонние компоненты. Службы отключаем с помощью утилиты msconfig, не забывая скрыть отображение служб Microsoft, а элементы автозагрузки – с помощью Диспетчера задач на одноименной вкладке. Если «подозреваемых» программ много, находим виновника методом исключения, а затем удаляем или отключаем его.
Неполадки с драйверами
Довольно часто причиной неполадок со звуком является некорректная работа драйверов. Иногда драйвера и вовсе отсутствуют, на что укажет наличие желтого восклицательного знака напротив аудиоустройства в Диспетчере устройств. Если программное обеспечение для аудиокарты не установлено, устройство будет определяться как неопознанное. Проблемы также могут быть вызваны сбоем в системе, обновлением или заменой драйверов. Кстати, как раз тут следует копаться, если звук на ноутбуке пропал после установки крупного обновления Windows 10.
Решается проблема либо откатом к предыдущей версии аудиодрайвера, либо его полной переустановкой (последнее актуально при использовании универсального ПО, например, Realtek). Как вариант, можно найти и установить родной драйвер, скачав его с официального ресурса производителя материнской платы или звуковой карты. Обновление/откат системного драйвера осуществляется через Диспетчер устройств. Удаление драйвера Realtek выполняется через апплет «Установка и удаление программ».
Повреждение системных файлов и реестра
В редких случаях звук на ноутбуке с Windows 10 пропадает вследствие повреждения некоторых системных файлов и ключей реестра. Обычно такой сценарий разыгрывается при действии вирусов, критических сбоях или использовании твикеров. Найти и устранить конкретный источник проблемы в такой ситуации задача непростая, но вы всегда можете выполнить откат к предыдущей точке восстановления, вернув исходную конфигурацию файлов и записей реестра. Для запуска средства восстановления предназначена команда rstrui (вводится в строке Выполнить).
Проверка системных файлов осуществляется в запущенной с правами администратора командной строке командой sfc /scannow.
Проблемы с оборудованием
Выход из строя аппаратных компонентов, к коим относятся динамики, звуковые карты и разъемы на материнской плате, случается совсем нечасто. На проблемы с аппаратной частью косвенно будет указывать отсутствие аудиоустройства в Диспетчере устройств, а также отсутствие звука при загрузке компьютера с LiveCD, имеющего свои собственные драйвера аудио.
Итог
Представленная выше информация в большинстве случаев даст ответ на вопрос, почему пропал звук на ноутбуке, и как это исправить. Чаще всего неполадка является следствием некорректной работы программного обеспечения или неправильно выставленных настроек. Внимательно проверив все указанные в статье моменты, вы наверняка вернете своему ноутбуку способность воспроизводить аудио.
Источник

В этой инструкции по шагам описаны возможные способы исправить наиболее распространенные проблемы, когда воспроизведение аудио работает неправильно или просто пропал звук в Windows 10 после обновления или установки, а также просто в процессе работы без видимых причин. См. также: что делать, если звук Windows 10 хрипит, шипит, трещит или очень тихий, Нет звука по HDMI, Служба аудио не запущена.
Не работает звук Windows 10 после обновления до новой версии
Если у вас пропал звук после установки новой версии Windows 10 (например, обновления до 1809 October 2018 Update), для начала попробуйте следующие два метода исправления ситуации.
- Зайдите в диспетчер устройств (можно через меню, которое открывается по правому клику на кнопке Пуск).
- Раскройте раздел «Системные устройства» и посмотрите, есть ли там устройства с буквами SST (Smart Sound Technology) в названии. Если есть, нажмите по такому устройству правой кнопкой мыши и выберите «Обновить драйвер».
- Далее выберите «Выполнить поиск драйверов на этом компьютере» — «Выбрать драйвер из списка доступных драйверов на компьютере».
- Если в списке есть другие совместимые драйверы, например, «Устройство с поддержкой High Definition Audio», выберите его, нажмите «Далее» и установите.
- Учитывайте, что в списке системных устройств может быть более одного устройства SST, выполните шаги для всех.
И ещё один способ, более сложный, но также способный помочь в ситуации.
- Запустите командную строку от имени администратора (можно использовать поиск на панели задач). И в командной строке введите команду
- pnputil /enum-drivers
- В списке, который выдаст команда, найдите (при наличии) пункт, для которого исходное имя — intcaudiobus.inf и запомните его опубликованное имя (oemNNN.inf).
- Введите команду pnputil /delete-driver oemNNN.inf /uninstall для удаления этого драйвера.
- Зайдите в диспетчер устройств и в меню выберите Действие — Обновить конфигурацию оборудования.
Прежде чем приступать к шагам, описываемым далее, попробуйте запустить автоматическое исправление проблем со звуком Windows 10, кликнув правой кнопкой мыши по значку динамика и выбрав пункт «Устранение неполадок со звуком». Не факт, что сработает, но, если не пробовали — стоит попробовать. Дополнительно: Не работает звук по HDMI в Windows — как исправить, Ошибки «Выходное аудио устройство не установлено» и «Наушники или динамики не подключены».
Примечание: если звук пропал после простой установки обновлений в Windows 10, то попробуйте зайти в диспетчер устройств (через правый клик по пуску), выбрать в звуковых устройствах вашу звуковую плату, кликнуть по ней правой кнопкой мыши, а затем — на вкладке «Драйвер» нажать «Откатить». В дальнейшем вы можете отключить автоматическое обновление драйверов для звуковой платы, чтобы проблема не возникала.
Пропал звук в Windows 10 после обновления или установки системы
Самый распространенный вариант проблемы — на компьютере или ноутбук просто пропадает звук. При этом, как правило (сначала рассмотрим этот вариант), значок динамика на панели задач в порядке, в диспетчере устройств Windows 10 для звуковой платы написано «Устройство работает нормально», а драйвер не нуждается в обновлении.
Правда, в то же самое время обычно (но не всегда) в данном случае звуковая плата в диспетчере устройств называется «Устройство с поддержкой High Definition Audio» (а это верный признак отсутствия установленных драйверов на нее). Обычно это случается для звуковых чипов Conexant SmartAudio HD, Realtek, VIA HD Audio, ноутбуков Sony и Asus.
Устанавливаем драйвера на звук в Windows 10
Что делать в этой ситуации, чтобы исправить проблему? Почти всегда работающий способ состоит из следующих простых шагов:
- Ввести в поисковике Модель_вашего_ноутбука support, или Модель_вашей_материнской_платы support. Не рекомендую при возникновении проблем, о которых идет речь в этой инструкции, начинать поиск драйверов, например, с сайта Realtek, прежде всего посмотрите на сайте производителя не чипа, но всего устройства.
- В разделе поддержки найти драйверы аудио для загрузки. Если они будут для Windows 7 или 8, а не для Windows 10 — это нормально. Главное, чтобы не отличалась разрядность (x64 или x86 должно соответствовать разрядности системы, установленной в настоящий момент, см. Как узнать разрядность Windows 10)
- Установить эти драйверы.
Казалось бы, просто, но многие пишут о том, что уже так делали, но ничего не происходит и не меняется. Как правило, это происходит из-за того, что несмотря на то, что установщик драйверов проводит вас по всем шагам, фактически драйвер на устройство не устанавливается (легко проверить, посмотрев свойства драйвера в диспетчере устройств). Причем, установщики некоторых производителей не сообщают об ошибке.
Есть следующие способы решения этой проблемы:
- Запуск установщика в режиме совместимости с предыдущей версией Windows. Помогает чаще всего. Например, для установки Conexant SmartAudio и Via HD Audio на ноутбуках обычно срабатывает этот вариант (режим совместимости с Windows 7). См. Режим совместимости программ Windows 10.
- Предварительно удалить звуковую плату (из раздела «Звуковые, игровые и видеоустройства») и все устройства из раздела «аудиовходы и аудиовыходы» через диспетчер устройств (правый клик по устройству — удалить), по возможности (если есть такая отметка), вместе с драйверами. И сразу после удаления запустить установщик (в том числе и через режим совместимости). Если драйвер все так же не установится, то в диспетчере устройств выбрать «Действие» — «Обновить конфигурацию оборудования». Часто срабатывает на Realtek, но не всегда.
- Если после этого установился старый драйвер, то кликнуть правой кнопкой мыши по звуковой плате, выбрать «Обновить драйвер» — «Выполнить поиск драйверов на этом компьютере» и посмотреть, появились ли в списке уже установленных драйверов новые (кроме Устройство с поддержкой High Definition Audio) совместимые драйвера для вашей звуковой платы. А если знаете ее название, то можно посмотреть и среди несовместимых.
Даже если вы не смогли найти официальных драйверов, все равно попробуйте вариант с удалением звуковой платы в диспетчере устройств с последующим обновлением конфигурации оборудования (пункт 2 выше).
Звук или микрофон перестал работать на ноутбуке Asus (может подойти и для других)
Отдельно отмечу способ решения для ноутбуков Asus со звуковым чипом Via Audio, именно на них чаще всего возникают проблемы с воспроизведением, а также подключением микрофона в Windows 10. Путь решения:
- Зайти в диспетчер устройств (через правый клик по пуску), открыть пункт «Аудиовходы и аудиовыходы»
- Через правый клик по каждому пункту в разделе, удалить его, если есть предложение удалить и драйвер, сделайте это тоже.
- Зайдите в раздел «Звуковые, игровые и видеоустройства», удалите их тем же образом (кроме HDMI-устройств).
- Загрузите драйвер Via Audio от Asus, с официального сайта под вашу модель, для Windows 8.1 или 7.
- Запустите установщик драйвера в режиме совместимости с Windows 8.1 или 7, желательно от имени Администратора.
Отмечу, почему я указываю на более старую версию драйвера: замечено, что работоспособным в большинстве случаев оказывается VIA 6.0.11.200, а не более новые драйвера.
Устройства воспроизведения и их дополнительные параметры
Некоторые начинающие пользователи забывают проверить параметры устройств воспроизведения звука в Windows 10, а это лучше сделать. Как именно:
- Кликните правой кнопкой мыши по значку динамика в области уведомлений справа внизу, выберите пункт контекстного меню «Устройства воспроизведения». В Windows 10 1903 путь будет иным: правый клик по значку динамика — Открыть параметры звука — Панель управления звуком в разделе «Сопутствующие параметры», а в Windows 10 1809 и 1803: правый клик по значку динамика — «Звуки», а затем вкладка «Воспроизведение».
- Убедитесь, что установлено правильное устройство воспроизведения по умолчанию. Если нет, кликните по нужному правой кнопкой мыши и выберите пункт «Использовать по умолчанию».
- Если динамики или наушники, как и требуется, являются устройством по умолчанию, кликните по ним правой кнопкой мыши и выберите пункт «Свойства», а затем перейдите на вкладку «Дополнительные возможности».
- Отметьте пункт «Отключить все эффекты».
После выполнения указанных настроек, проверьте, заработал ли звук.
Звук стал тихим, хрипит или автоматически снижается громкость
Если несмотря на то, что звук воспроизводится, с ним есть какие-то проблемы: он хрипит, слишком тихий (причем громкость может меняться сама), попробуйте следующие варианты решения проблемы.
- Зайдите в устройства воспроизведения, кликнув правой кнопкой мыши по значку динамика.
- Кликните правой кнопкой мыши по устройству, со звуком с которого возникает проблема, выберите «Свойства».
- На вкладке «Дополнительные возможности» отметьте «Отключить все эффекты». Примените настройки. Вы вернетесь к списку устройств воспроизведения.
- Откройте вкладку «Связь» и уберите уменьшение громкости или отключение звука при связи, установите «Действие не требуется».
Примените сделанные настройки и проверьте, была ли решена проблема. Если нет, есть еще один вариант: попробуйте через диспетчер устройств выбрать вашу звуковую плату — свойства — обновить драйвер и установить не «родной» драйвер звуковой платы (показать список установленных драйверов), а один из совместимых, которые Windows 10 может предложить сама. В данной ситуации иногда случается, что на «не родных» драйверах проблема не проявляется.
Дополнительно: проверьте, включена ли служба Windows Audio (нажмите Win+R, введите services.msc и найдите службу, убедитесь, что служба выполняется и тип запуска для нее установлен в «Автоматически».
В заключение
Если ничто из описанного так и не помогло, рекомендую также попробовать использовать какой-нибудь популярный драйвер-пак, а предварительно проверить, а работоспособны ли сами устройства — наушники, колонки, микрофон: случается и так, что проблема со звуком не в Windows 10, а в них самих.
На чтение 5 мин. Просмотров 8k. Опубликовано 05.06.2021
0
Если вы столкнетесь с ноутбуком Lenovo, нет звука вопрос, не паникуйте. Часто это совсем не сложно исправить…
Содержание
- Исправления для Нет звука на ноутбуке Lenovo
- Исправление 1. Устранение неполадок проблемы с оборудованием
- Исправление 2: убедитесь, что громкость слышна
- Исправление 3: Обновите свой аудиодрайвер
- Fix 4: Установите аудиоустройства по умолчанию
- Исправление 5: Отключите улучшения звука
Исправления для Нет звука на ноутбуке Lenovo
Вот 5 исправлений, которые помогли другие пользователи решают проблему Нет звука на ноутбуке Lenovo . Просто двигайтесь вниз по списку, пока проблема не будет решена.
- Устранение проблем с оборудованием
- Убедитесь, что громкость слышна.
- Обновите аудиодрайвер
- Установить аудиоустройство по умолчанию
- Отключить улучшения звука
Исправление 1. Устранение неполадок проблемы с оборудованием
Вы можете начать устранение проблем с ноутбуком без звука, исключив аппаратные ошибки.
Вот как это сделать:
- Обязательно проверьте подключения динамика и наушников на предмет ослабленных кабелей или неправильного разъема.
- Попробуйте подключить динамик или наушники к другому порту и посмотрите, устранит ли это проблему проблема.
Если звук по-прежнему не работает на вашем ноутбуке Lenovo, перейдите к Fix 2 ниже.
Исправление 2: убедитесь, что громкость слышна
Иногда вы не слышите звук из динамиков si mply, потому что громкость отключена или установлена слишком низкая.
Чтобы убедиться, что громкость слышна:
1) Щелкните значок звука в правом нижнем углу экрана, затем переместите ползунок громкости как минимум на половину вверх. Если в приложении, в которое вы играете, есть регулятор громкости, обязательно переместите ползунок громкости на слышимый уровень.

Если в приложении есть регулятор громкости, вы При воспроизведении обязательно переместите ползунок громкости на слышимый уровень.
2) Проверьте, слышите ли вы какой-либо звук от вашего ноутбука Lenovo. Если нет, перейдите к Исправление 3 ниже.
Исправление 3: Обновите свой аудиодрайвер
Эта проблема может возникнуть, если вы используете неправильный звуковой драйвер или он устарел. Поэтому вам следует обновить аудиодрайвер, чтобы увидеть, решит ли он вашу проблему. Если у вас нет времени, терпения или навыков для обновления драйвера вручную, вы можете сделать это автоматически с помощью Driver Easy .
Driver Easy автоматически распознает вашей системе и найдите для нее подходящие драйверы. Вам не нужно точно знать, в какой системе работает ваш компьютер, вам не нужно беспокоиться о неправильном драйвере, который вы будете загружать, и вам не нужно беспокоиться об ошибке при установке. Driver Easy справится со всем этим.
Вы можете автоматически обновлять драйверы с помощью Free или Pro версия Driver Easy. Но с версией Pro требуется всего 2 шага (и вы получаете полную поддержку и 30-дневную гарантию возврата денег):
1) Загрузите и установите драйвер Легко.
2) Запустите Driver Easy и нажмите кнопку Сканировать сейчас . Затем Driver Easy просканирует ваш компьютер и обнаружит все проблемные драйверы.

3) Нажмите Обновить все , чтобы автоматически загрузить и установить правильную версию ВСЕХ драйверов, которые отсутствуют или устарели в вашей системе (для этого требуется версия Pro – вам будет предложено выполнить обновление, когда вы нажмете «Обновить все»).

4) Перезагрузите компьютер и проверьте, вернется ли звук на ноутбук Lenovo. Если да, то поздравляю! Если проблема со звуком не устранена, перейдите к Fix 3 ниже.
Fix 4: Установите аудиоустройства по умолчанию
В идеале, когда вставляется новое аудиоустройство, Windows автоматически устанавливает его в качестве устройства воспроизведения звука по умолчанию. Но это не всегда так, и иногда нам придется устанавливать устройства по умолчанию вручную.
Для этого:
1) Щелкните правой кнопкой мыши на значок звука в правом нижнем углу экрана компьютера, затем нажмите Звуки .

2) На вкладке Воспроизведение нажмите аудиоустройство, которое вы хотите воспроизвести , затем нажмите По умолчанию . Нажмите OK .

Если звук устройство, которое вы собираетесь воспроизвести , не отображается в списке устройств, щелкните правой кнопкой мыши пустое место и установите флажок Показать отключенные устройства . Затем щелкните правой кнопкой мыши устройство , когда оно появится, и нажмите Включить , прежде чем выполнять шаг 2) .
3) Убедитесь, что проблема со звуком Lenovo не устранена. Если да, то отлично! Но если это все еще не приносит радости, перейдите к Исправление 5 ниже.
Исправление 5: Отключите улучшения звука
Улучшения звука, как следует из названия, – это функции, которые обеспечивают высочайшее качество звука от вашего оборудования. Но в зависимости от вашей конфигурации они также могут мешать работе вашей системы и вызывать проблемы со звуком. Поэтому мы должны отключить улучшения звука, чтобы увидеть, решит ли это проблему отсутствия звука на ноутбуке.
Вот как:
1) Щелкните правой кнопкой мыши значок звука в правом нижнем углу экрана компьютера, затем нажмите Звуки .

2) В Вкладку Воспроизведение , щелкните правой кнопкой мыши аудиоустройство по умолчанию и выберите Свойства .

3) Щелкните вкладку Улучшения , затем установите флажок bo x для Отключить все улучшения И нажмите OK .

4) Проверьте свое аудиоустройство. и посмотрите, решена ли проблема отсутствия звука.
Если ничего не помогает, то в девяти случаях из десяти проблема связана с самим аудиоустройством. Возможно, вы захотите связаться с продавцу вашего ноутбука или производителю устройства для дальнейшего устранения неполадок.
Надеюсь, вы успешно решили проблему с ноутбуком Lenovo без звука. Если у вас есть какие-либо вопросы, идеи или предложения, пожалуйста, дайте мне знать в комментариях. Спасибо за чтение!


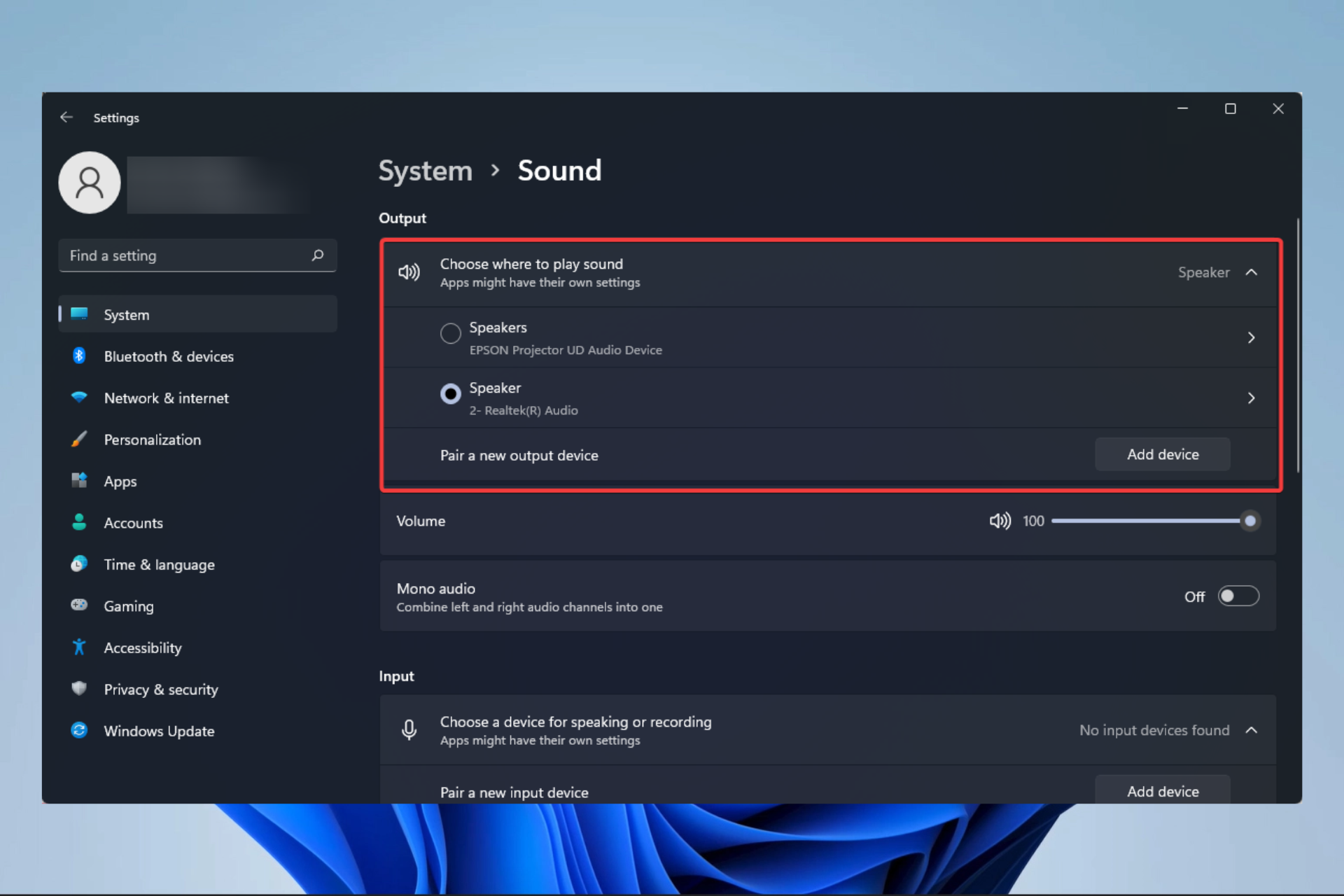

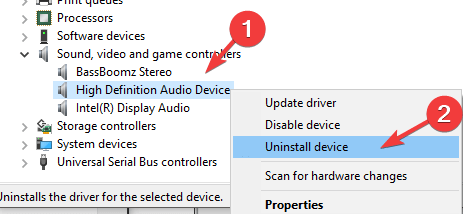

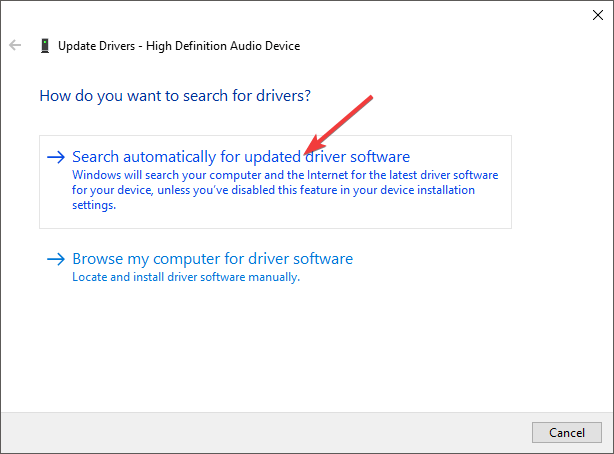
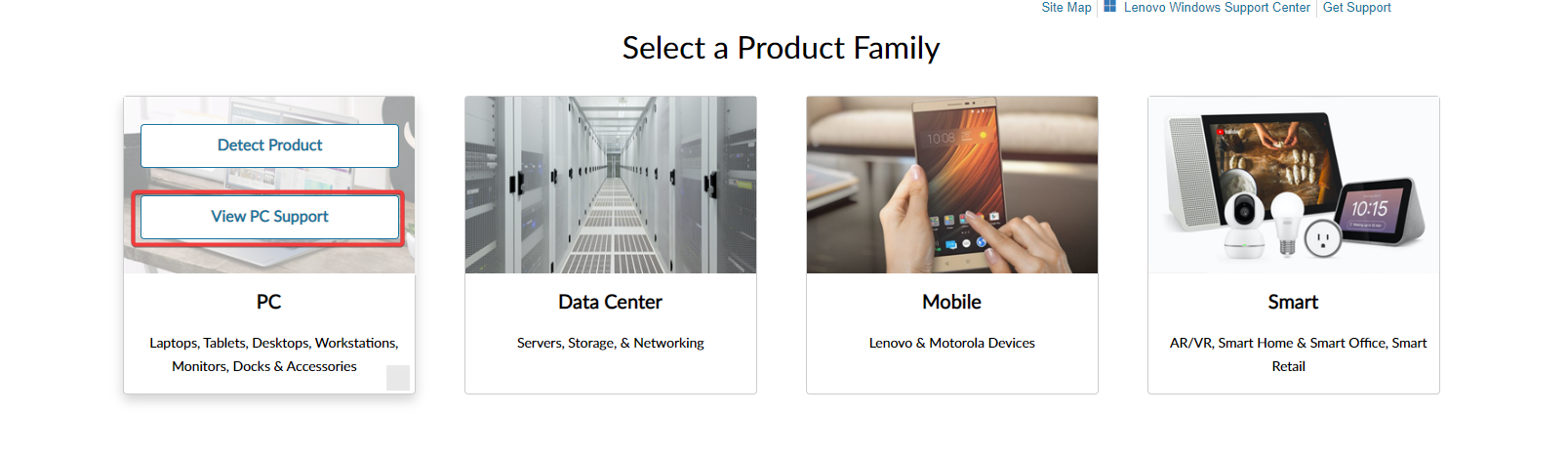
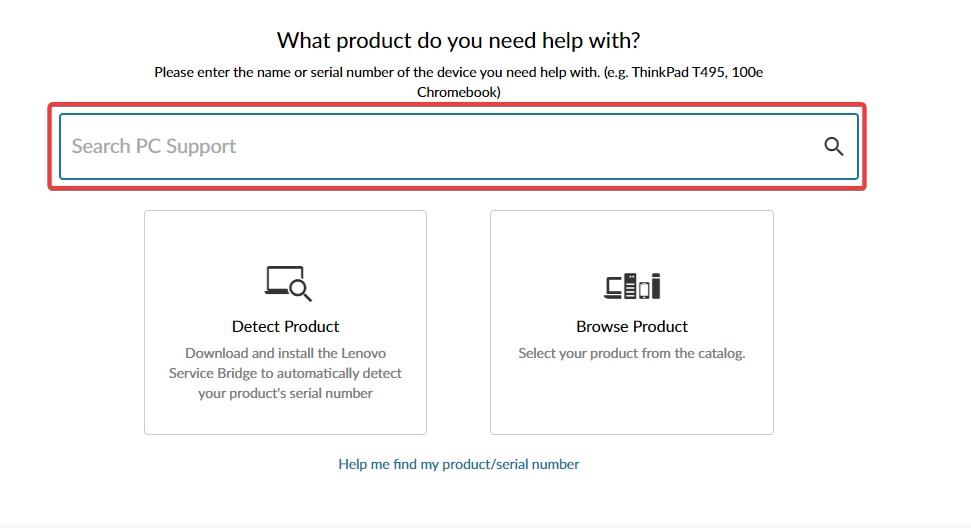
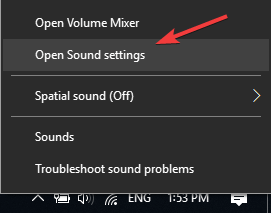
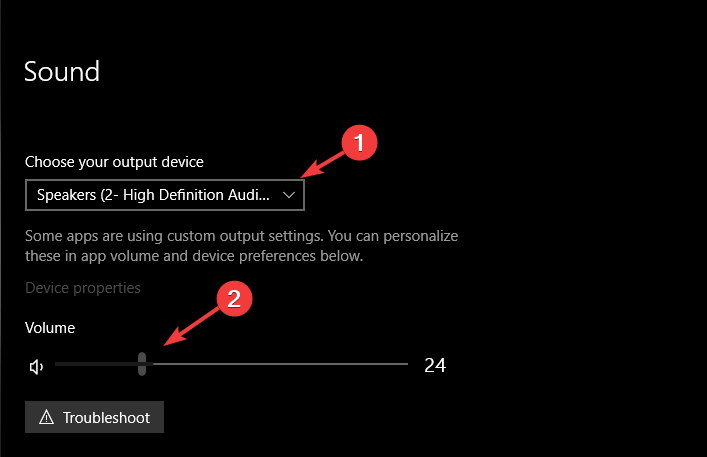
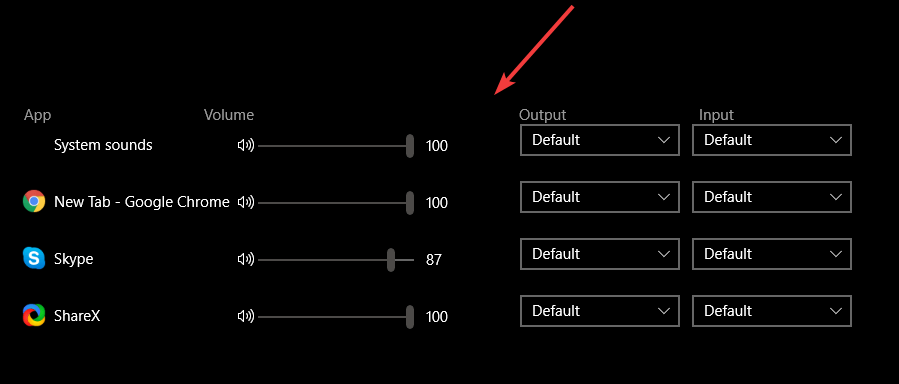
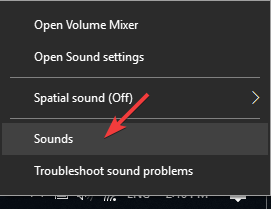
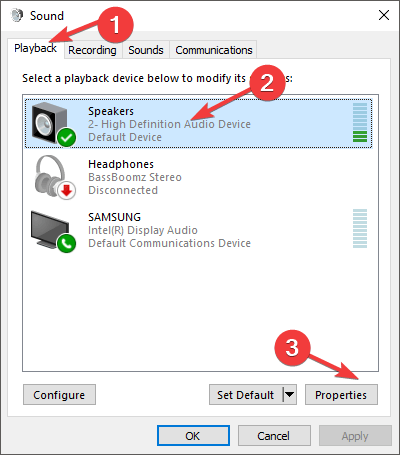
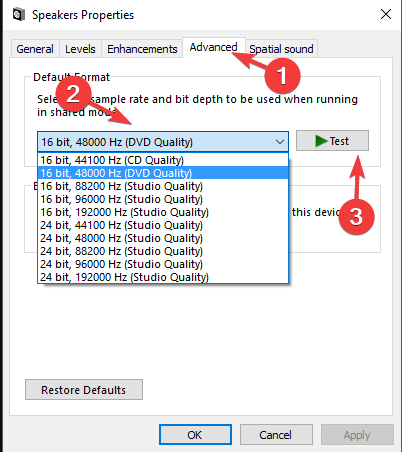




























































































![Как исправить проблемы с запросами в roblox [исправлено экспертами] Как исправить проблемы с запросами в roblox [исправлено экспертами]](https://img.desmoineshvaccompany.com/img/fix/502/there-was-problem-with-your-request-roblox.jpg)







