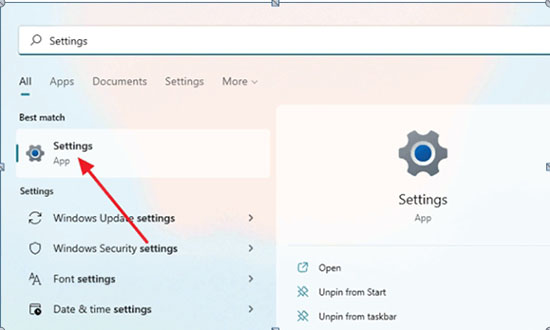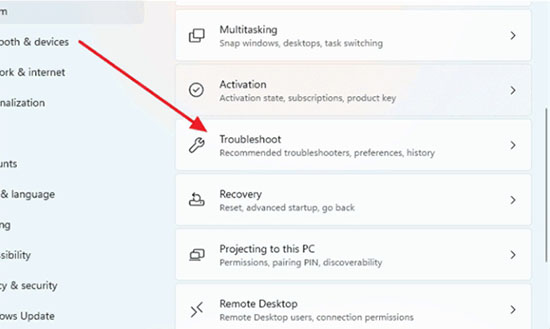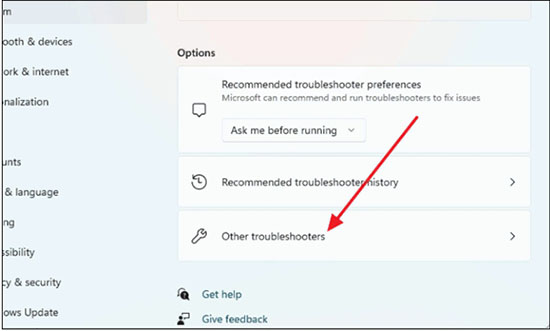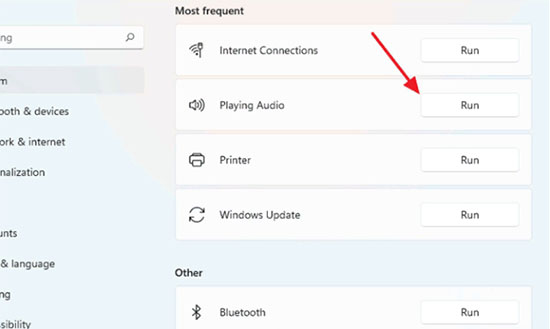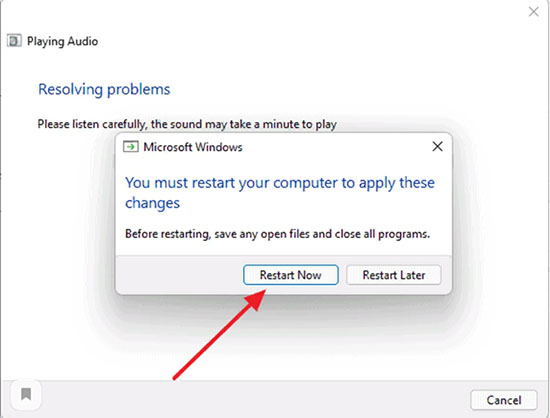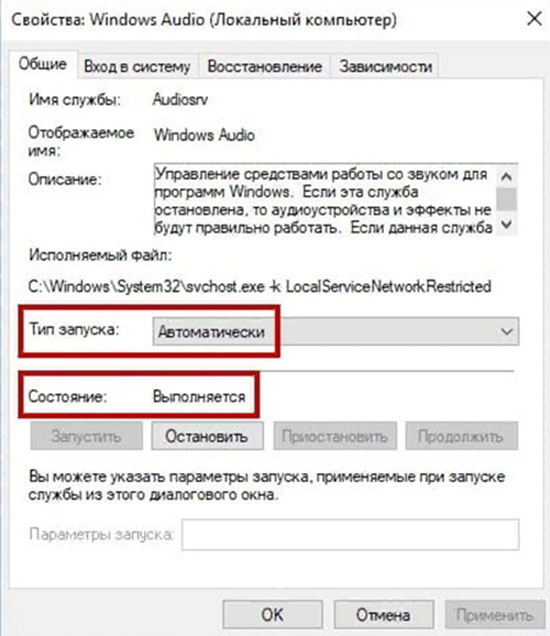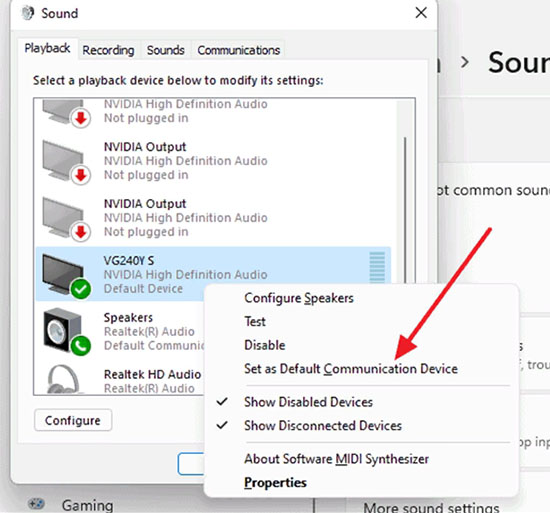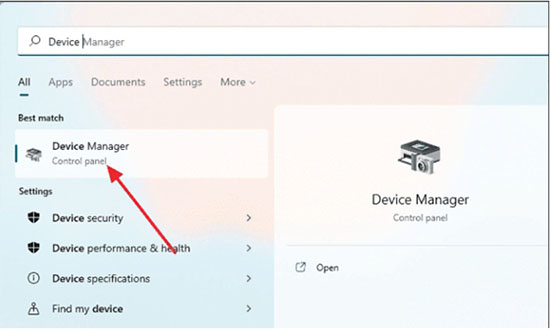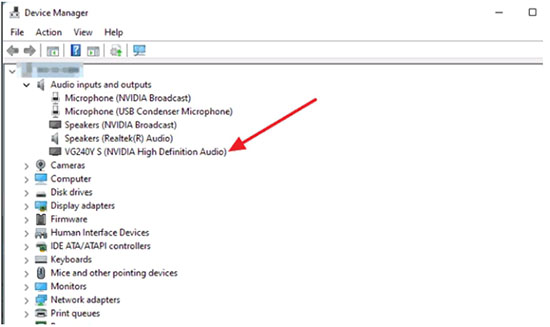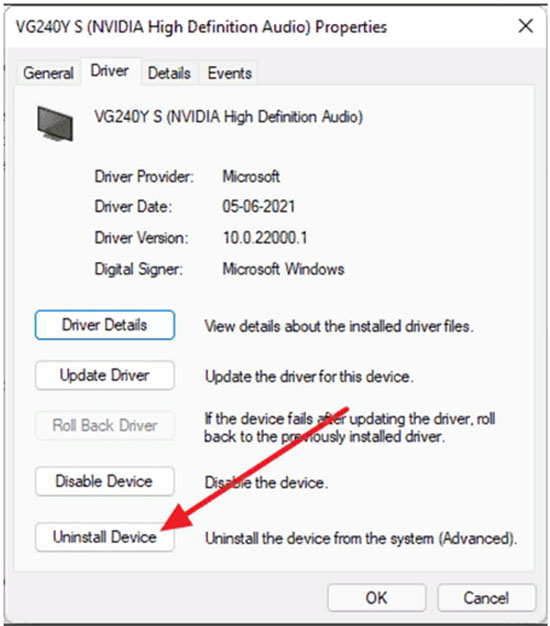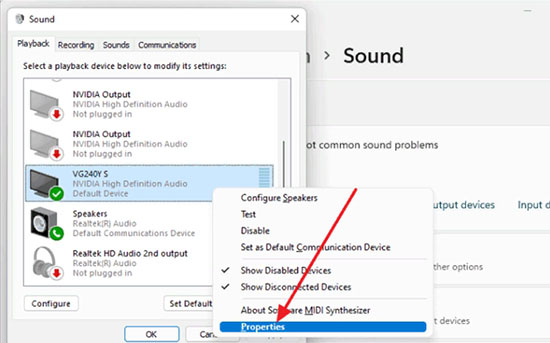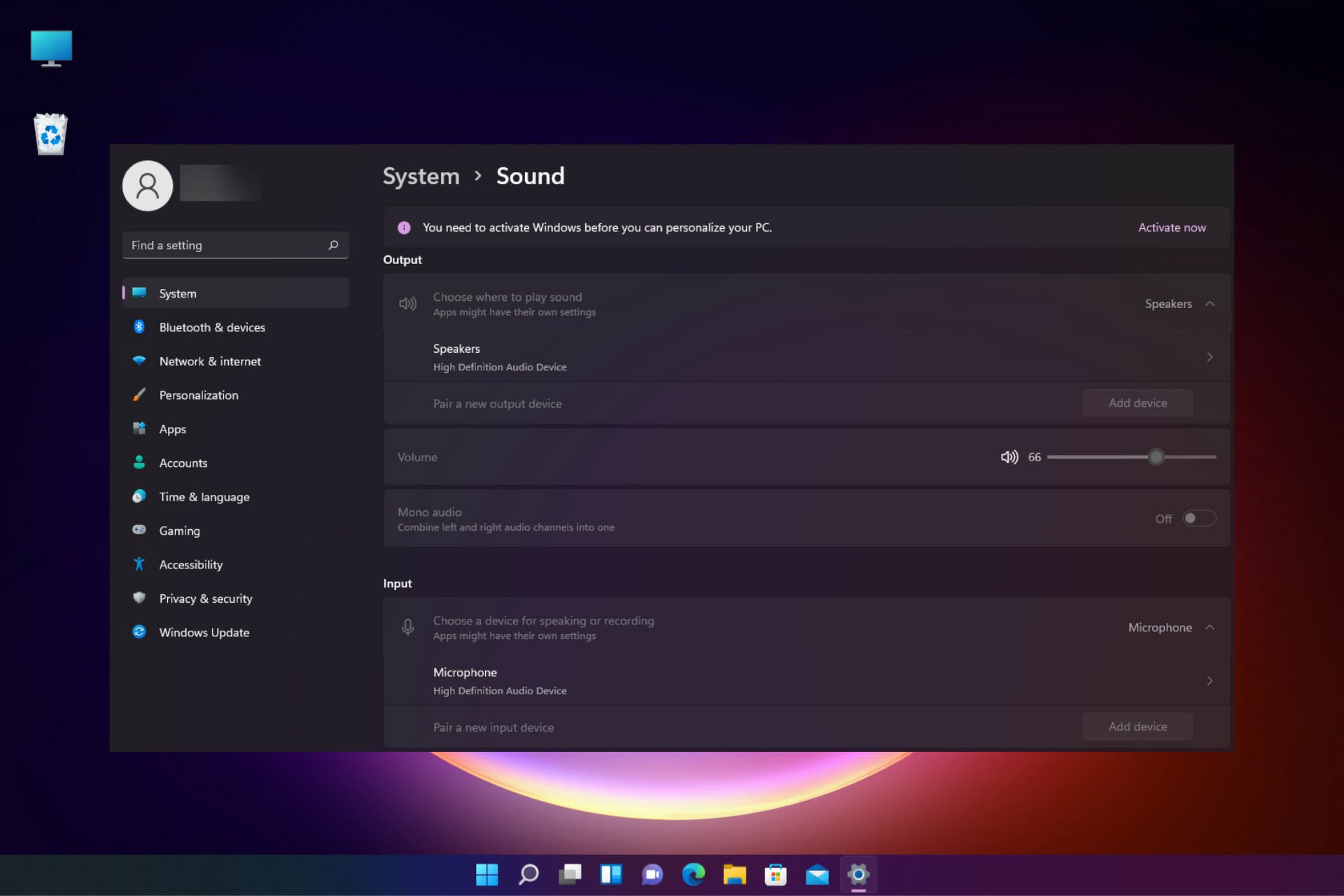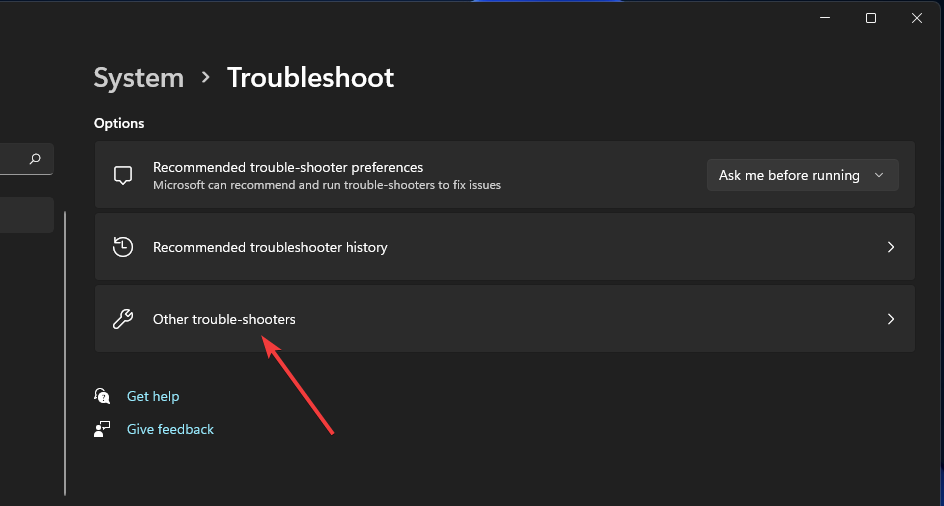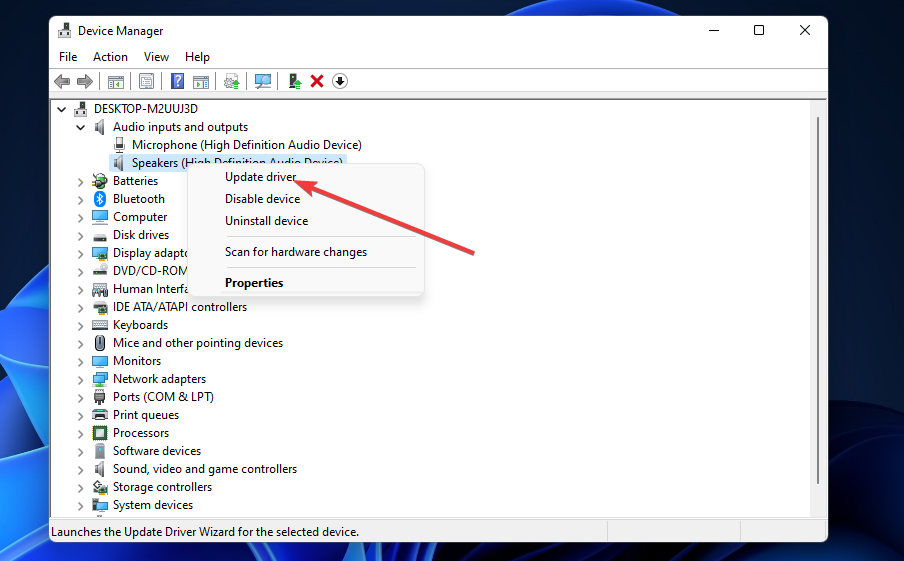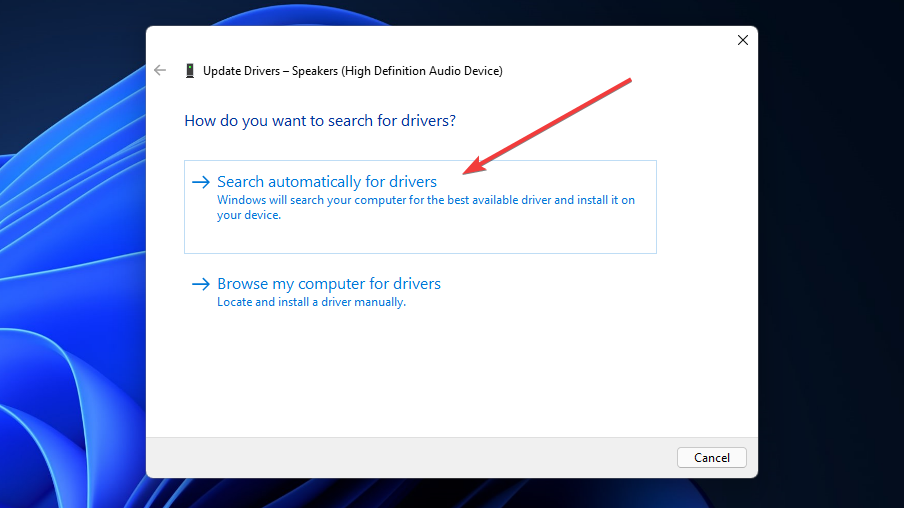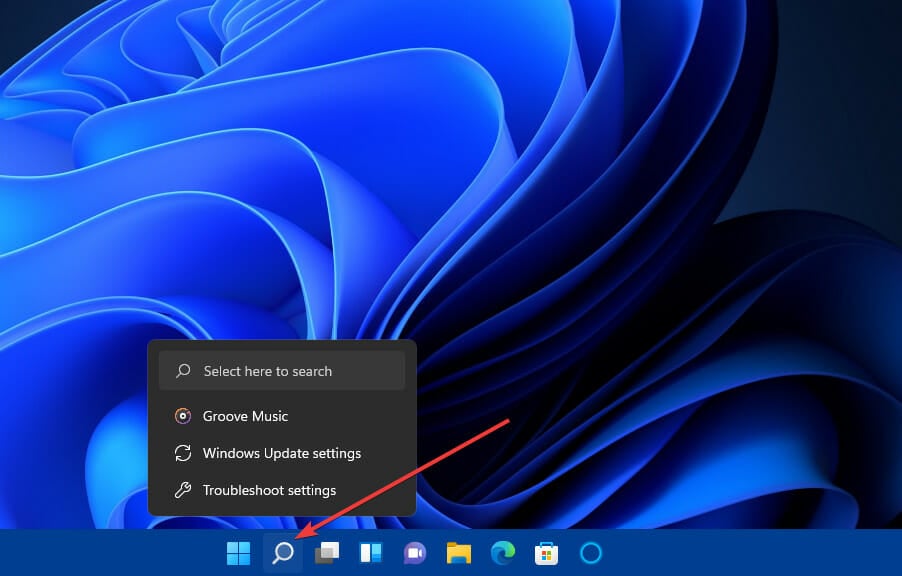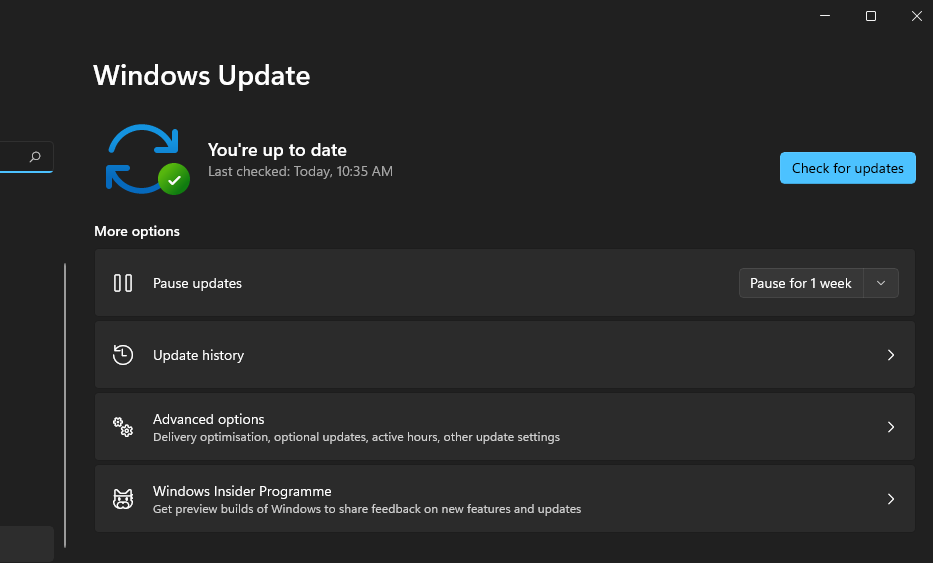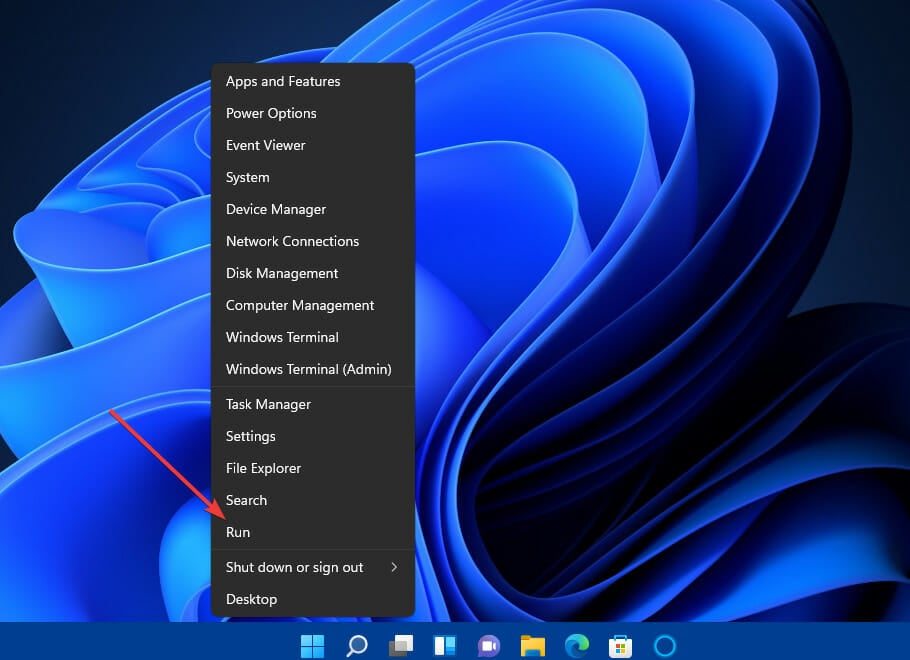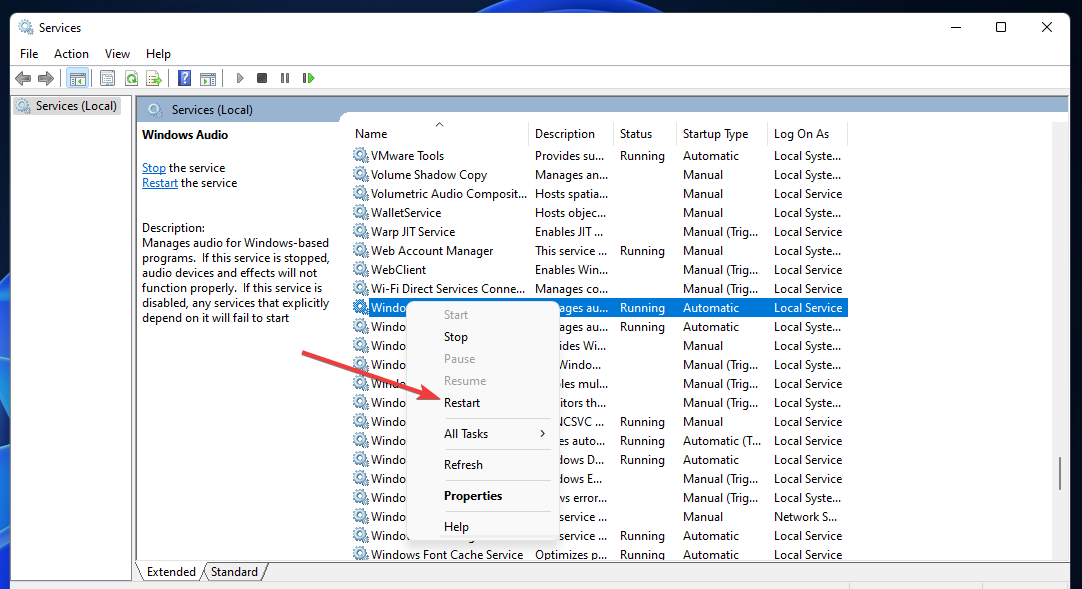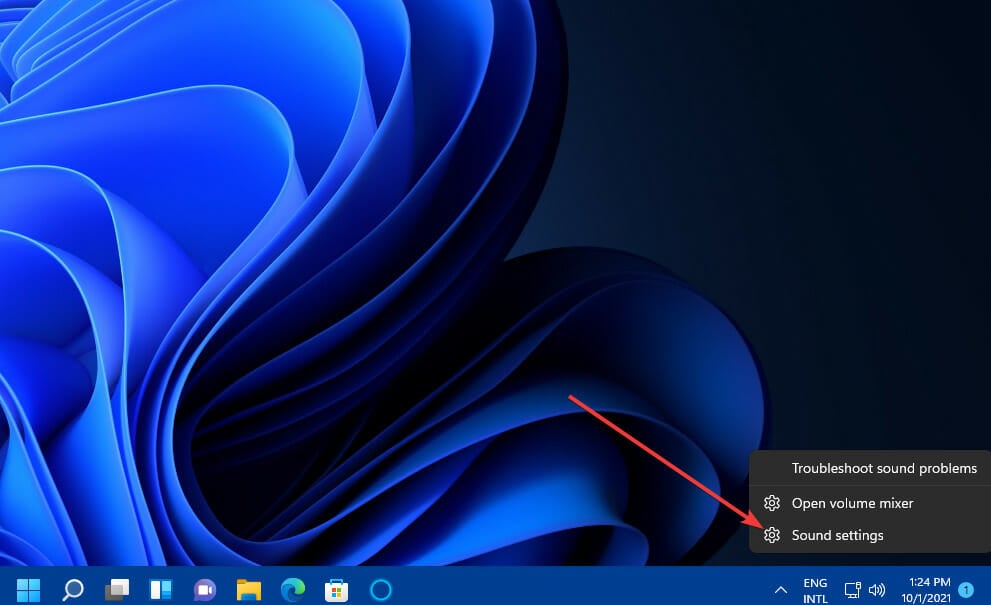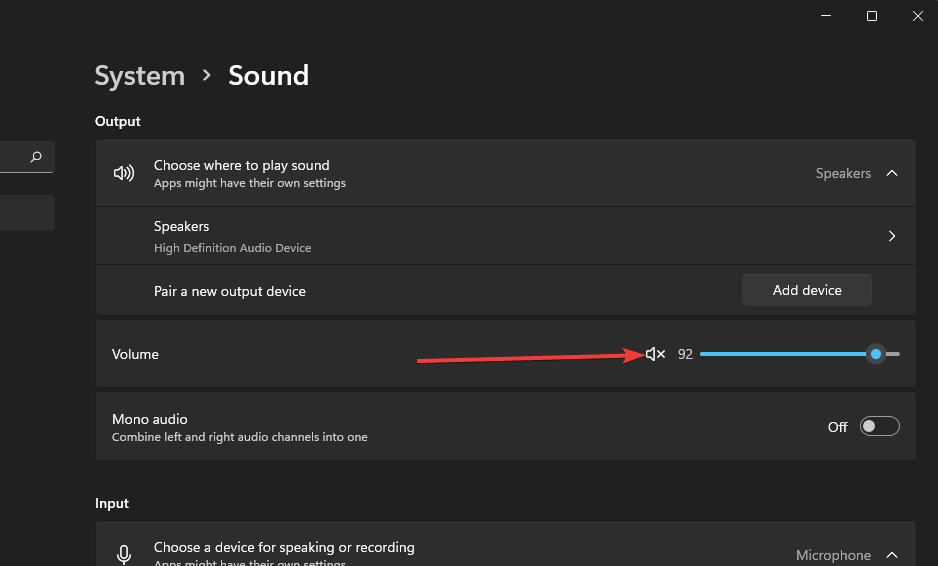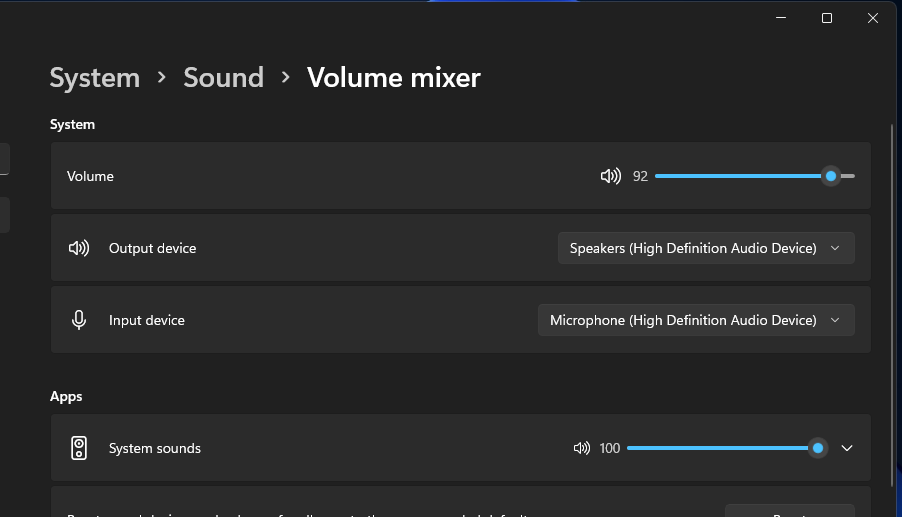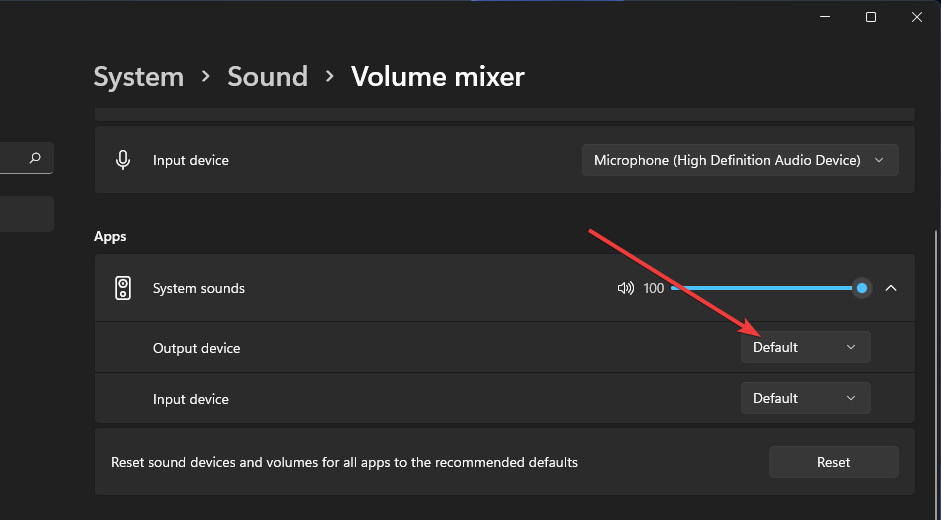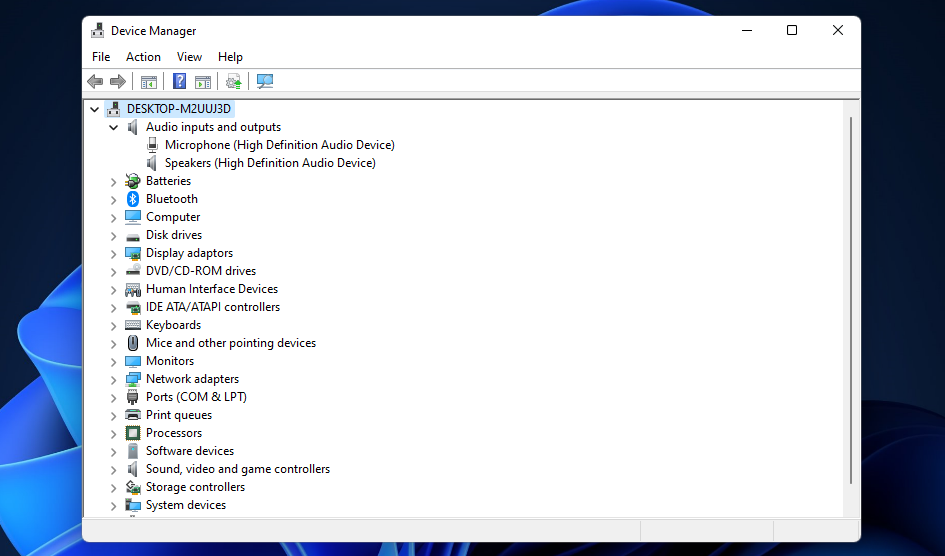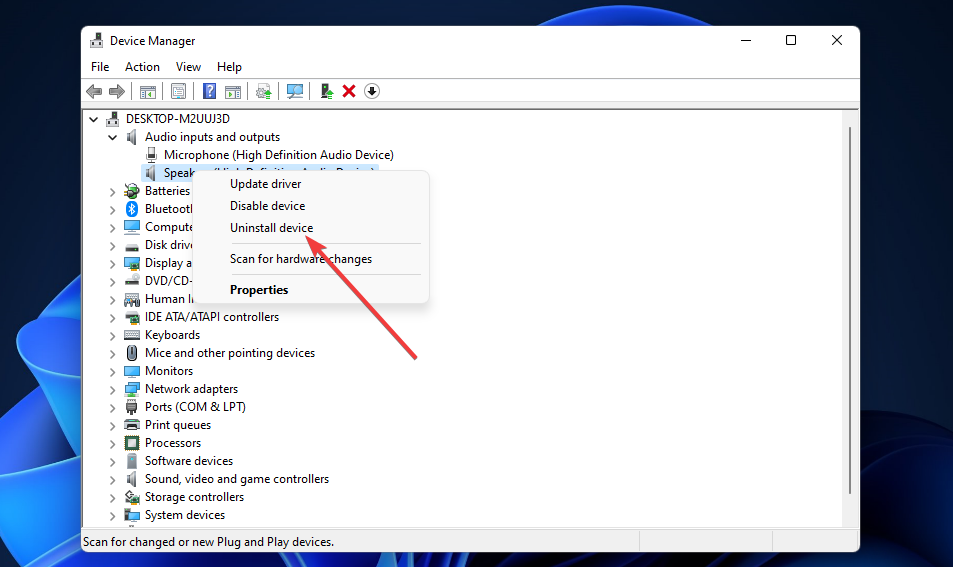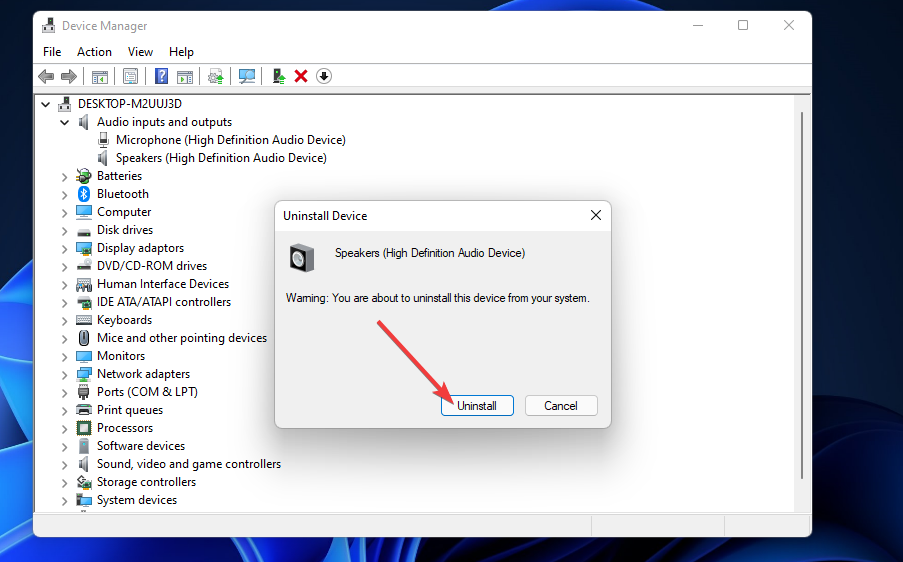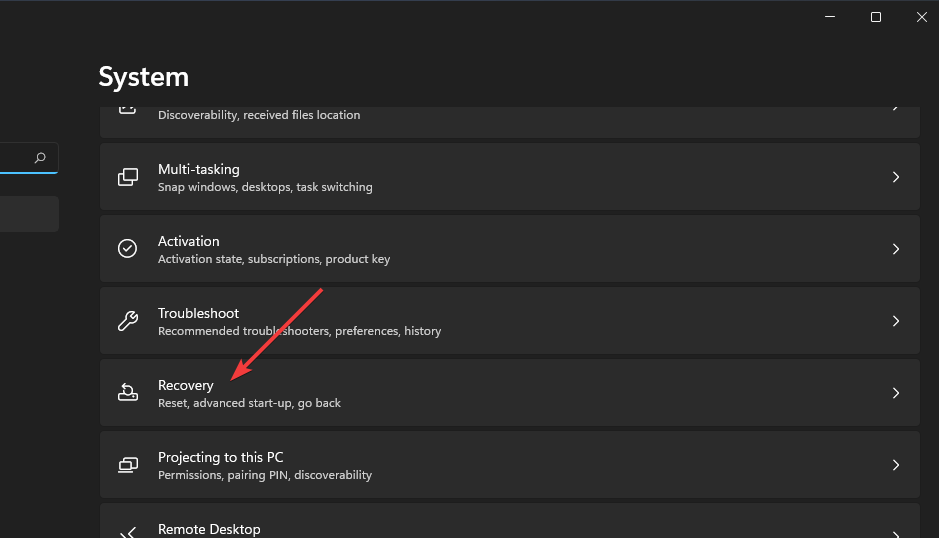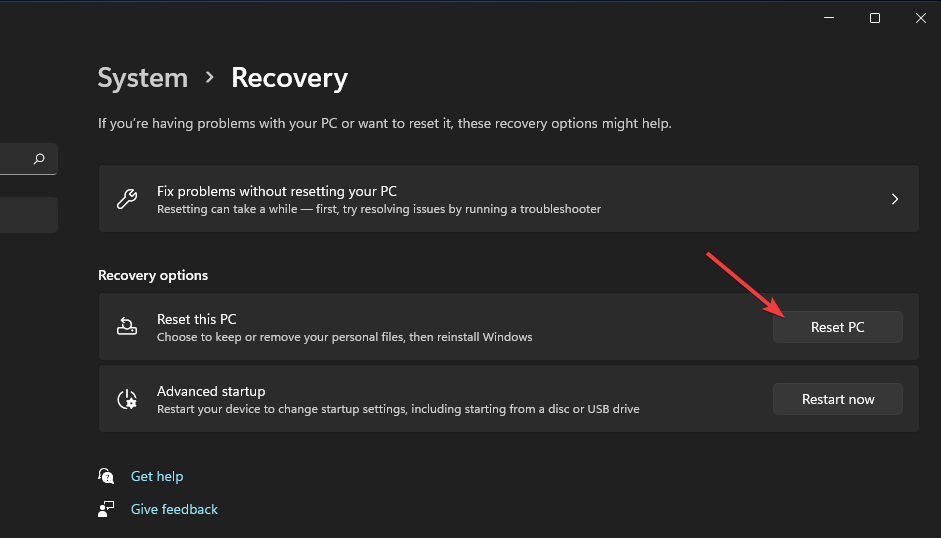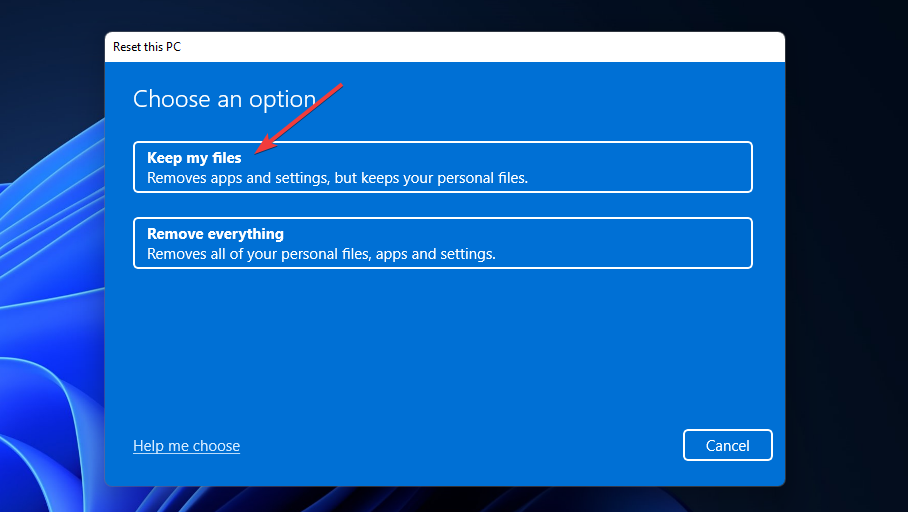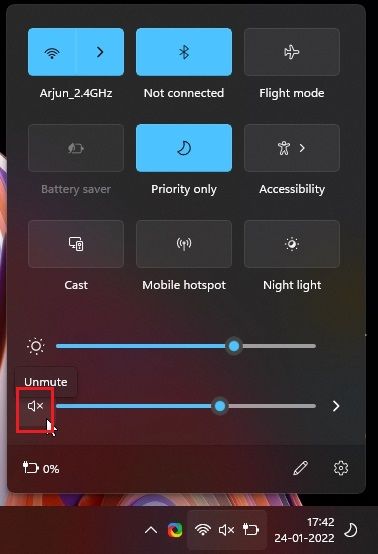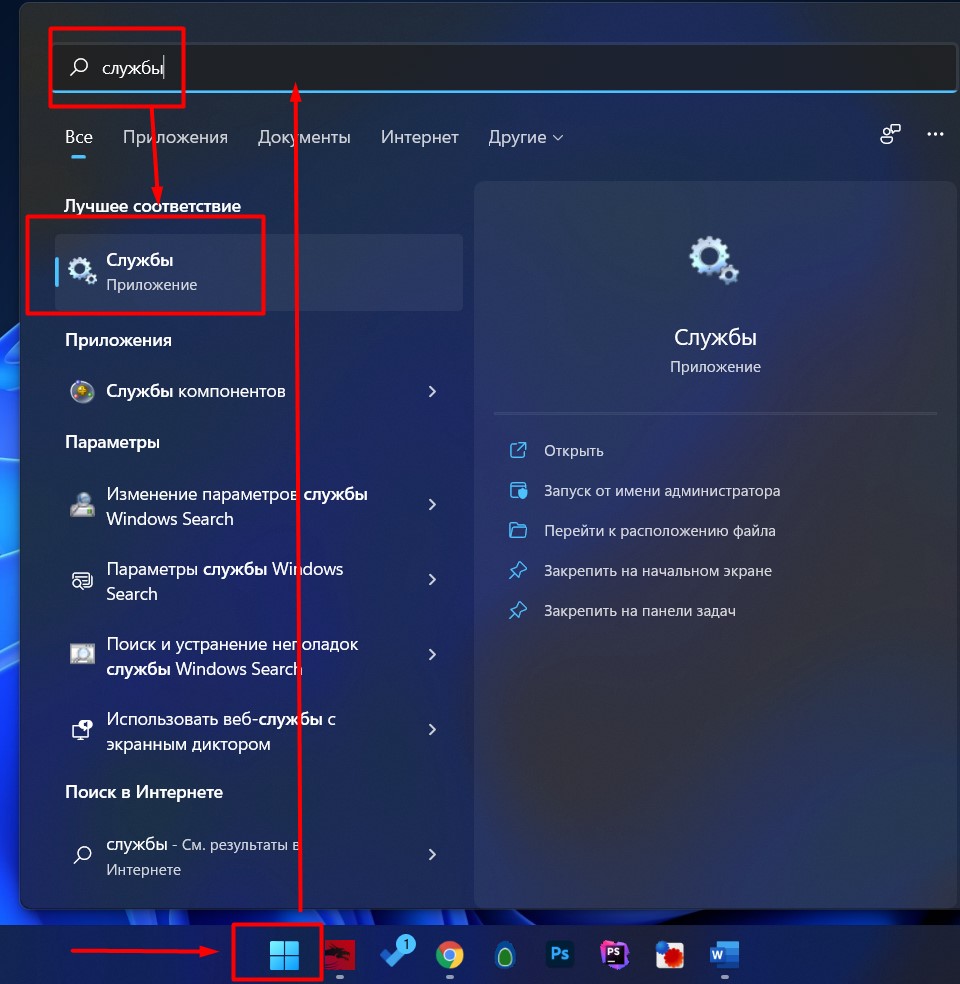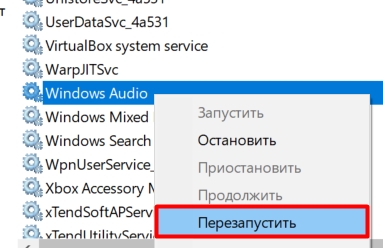Прослушивание музыки и просмотр фильмов – неотъемлемая часть работы на ПК. Если звук пропадает неожиданно или после обновления ОС, это расстраивает пользователя, заставляет его искать решения возникшей проблемы. Нередки ситуации, когда после обновления Windows 11 не работает звук. Не всем пользователям известно, как решается эта проблема. К тому же, при наличии четкого алгоритма действий, есть возможность самостоятельно устранить этот сбой.
Возможные варианты проблем со звуком
Проблема, когда нет звука на компьютере с Windows 11, широко распространена. Причин, вызывающих сбой, может быть большое количество. Но, неважно, что провоцирует сбой, следует тщательно соблюдать ниже приведенный алгоритм, и, возникшие проблемы, будут решаемы.
Распространенные триггеры проблемы:
- Отключение аудиогарнитуры.
- Использование неподходящего привода для аудио.
- Неактуальное или устаревшее звучание.
- Отключение звука.
Внимание! Прежде чем прибегать к серьезным мерам, направленным на устранение неполадки, рекомендуется выполнить тщательную проверку, если на ноутбуке с Windows 11 пропал звук после обновления.
Чтобы правильно решить возникшую проблему, нужно подойти к вопросу ответственно и серьезно. Следует разобраться во всем, все проверить. Если не уверены в силах, не лишним будет обратиться за помощью к знающему человеку.
Проверка громкости
Если не работает панель звука, следует проверить есть ли звук на ПК. Для этого нужно зайти в «Настройки», используя WinI или отыскать вкладку через поиск «Пуск».
В окне настроек, кликайте по вкладке «Звуки», расположенной в правой части.
Если в графе «Громкость» стоит «0», значит – звук отсутствует.
Используя ползунок можно установить громкость на свое усмотрение. Изменения необходимо протестировать. Если все хорошо, вкладка закрывается.
Проверка подключения аудиоустройств
Просмотр фильмов и прослушивание музыки – неотъемлемая часть произведения на ПК. Часто после обновления ОС возникает ошибка нет установленных аудиоустройств в Windows 11. Для того чтобы выполнить проверку подключения аудиоустройств, следует войти «Диспетчер устройств» и во вкладке «Подключенные устройства» просмотреть список.
Устранение неполадок
В ОС предусмотрен инструмент для коррекции. Он используется при автоматическом обнаружении, а иногда, для решения проблем, взаимосвязанных с воспроизведением звука. Чтобы выполнить переход к опции устранения проблем, потребуется открытие настроек, удерживая WinI на клавиатуре. После открытия диалогового окна, выбирается «Устранение неполадок», находящееся с правой стороны панели.
Кликнуть по разделу «Другие способы коррекции».
Пользователю предоставлен перечень способов для утилизации сбоев в различных ситуациях. Для этого потребуется активировать вкладку «Выполнить», расположенную рядом с «Воспроизведением аудио», в разделе «Частые».
После выполнения манипуляций, запускается инструмент устранения неполадок, задача которого – обнаружение имеющихся сбоев.
По завершении процесса пользователю будет предложено сделать выбор аудиоустройства, работа которого подлежит коррекции. Тут же выбирается активное устройство или драйвер, кликайте по «Далее».
Кликнуть по «Нет, не открылось Audio Enhancements». Далее выбирается «Воспроизведение и тестовые звуки». Звук воспроизводится трижды с интервалом. Если звук слышится при каждом воспроизведении отчетливо, проблема устранена. Здесь же нажимается «Хорошо», вкладка закрывается. Если звук не слышен, требуется выбрать вариант «Ничего не слышно».
После того как сделан выбор варианта «Я ничего не слушал», инструмент автоматически переустановит драйвер. По завершении, появится всплывающее окно с оповещением о переустановке ПК. Следует выбрать вариант «Перезагрузка сейчас» и, после ее выполнения, проблема устраняется.
Устройства вывода звука
Для коррекции работы используется меню настройки «Звук» и «Диспетчер устройств». Следует выполнить вход во вкладку, потребуется установка необходимых параметров и сохранение изменений.
Диспетчер устройств
При помощи диспетчера устройств можно выполнить проверку подключенных устройств выведения звука, отрегулировать их параметры.
Проверка работы служб
В некоторых ситуациях, служба работы со звуком, может не работать. Для того чтобы наладить работу и убедиться, что все нормально, потребуется:
- Выполнить переход в раздел работы со службами, через «Пуск», с введением команды services.msc.
- Найти в перечне служб ту, которая отвечает за работу со звуком — «Windows Audio». Выполнить по ней несколько кликов. Установить тип запуска «В автоматическом режиме».
- Перезагрузить ПК.
Убедитесь в выборе драйверов
Если звук не слышен, не исключено, что сделан выбор в пользу неправильного аудиодрайвера. Это допускается, если на ПК установлено несколько драйверов. В этой ситуации потребуется вернуться назад из настроек звука, удерживая WinI. После открытия окна, потребуется выбрать вкладку «Звук», расположенную в правой части. Аудиодрайверы перечисляются в разделе «Вывод». Здесь и выбирается правильный вариант драйвера. Часто используется по умолчанию аудиодрайвер Realtek. Потребуется выполнить вход в раздел «Дополнительные параметры звука». После появится окно с надписью «Звук». Здесь потребуется щелкнуть мышью по аудиоустройству, используемому в настоящий момент. Из предложенного перечня выбирается параметр «Установка как устройство связи по умолчанию».
Переустановка драйверов
Удаление любого аудиоустройства возможно через «Диспетчер устройств». Для этого потребуется открытие вкладки, отыскав ее через меню «Пуск», выбрав нужный вариант в поисковой раздаче.
После открытия потребуется щелкнуть по опции «Аудиовходы и выходы», а после выполнить несколько щелчков по аудиоустройству в развернутом меню.
Окно «Свойства»- «Драйвер»- «Удаление устройства».
После активации «Удалить устройство» появится диалоговое окно. Оттуда потребуется нажать «Удалить» и устройство будет удалено с ПК.
Перезагрузите ПК.
После перезагрузки выполнить переустановку драйвера.
Отключение улучшения звука
Если после установки Виндовс 11 появились неполадки со звуком, то ОС предлагает возможность улучшить звучание доступными способами. Эти улучшения могут быть активированы по умолчанию и провоцировать появления сбоев со звуком.
- Для отключения потребуется открыть меню настроек, осуществляя поиск через «Пуск».
- После открытия меню, потребуется клик по вкладке «Звук», расположенной в правой части панели.
- После потребуется вход в раздел «Дополнительные настройки».
Переходу во вкладку будет способствовать появление нового окна с названием «Звук». В «Воспроизведении» перечислены аудиоустройства, находящиеся в активном и пассивном состоянии. Потребуется щелкнуть мышью по аудиодрайверу, используемому в настоящий момент времени. После щелчка мышью пользователь будет перенаправлен в меню, в котором следует выбрать опцию «Свойства».
При появлении окна «Свойства» потребуется выполнить переход в раздел системные «Улучшения», выполнив клик по нему.
Потребуется установка ползунка и нажатие рядом с «Отключить все улучшения» виртуальной кнопки «ОК».
Улучшения успешно отключены, теперь следует воспроизвести файлы и удостовериться в том, выводится звук или он отсутствует.
Outdated sound driver is the main cause of this issue
by Matthew Adams
Matthew is a freelancer who has produced a variety of articles on various topics related to technology. His main focus is the Windows OS and all the things… read more
Updated on January 18, 2023
Reviewed by
Vlad Turiceanu
Passionate about technology, Windows, and everything that has a power button, he spent most of his time developing new skills and learning more about the tech world. Coming… read more
- Windows 11’s no sound issue is often caused by outdated or incompatible device drivers, as well as disabled audio services.
- If the speakers aren’t working in Windows 11, you might need to change some of the sound options in Settings.
- Restarting certain audio services can feasibly resolve Windows 11’s sound issues.
XINSTALL BY CLICKING THE DOWNLOAD FILE
- Download Restoro PC Repair Tool that comes with Patented Technologies (patent available here).
- Click Start Scan to find Windows 11 issues that could be causing PC problems.
- Click Repair All to fix issues affecting your computer’s security and performance
- Restoro has been downloaded by 0 readers this month.
Windows 11 users complain about repeated sound issues. Some have complained that no sound output devices were found on their PC in the past.
Now, it is that the sound on their PCs doesn’t work, despite detecting output devices.
Some users who have needed to fix the audio have given up and rolled back to Windows 10. However, others have been able to solve no sound errors after upgrading to Windows 11.
You can also try fixing that issue with the resolutions below before contemplating returning to the previous OS. Even more, don’t hesitate to understand the causes leading to this error.
Moreover, here are some error variations that you may encounter, but nonetheless, fix with the solutions below:
- Windows 11 no sound after update or after sleep
- Windows 11 no sound Realtek
- Windows 11 no sound from speakers – Internal speakers or laptop speakers not working Windows 11
- Windows 11 no sound through HDMI
- Windows 11 no sound devices found (no output devices)
- Windows 11 no sound from browser
- Windows 11 no sound on YouTube
- MSI, OBS, Levono Windows 11 no sound
- Sound randomly stops working in Windows 11
Without further ado, let’s just jump right in!
Why can’t I hear anything on my Windows 11 laptop?
A PC’s sound can stop working in Windows 11 because it doesn’t work in Windows 10. These are some of the potential causes to take into consideration:
- Incompatible, outdated, or corrupted sound device driver: Your sound output device’s driver might be incompatible with Windows 11
- Misconfigured audio settings: Some sound settings might not be correctly configured in Windows 11
- Output sound device not correctly connected: The output sound device (speakers or headphones) might not be correctly plugged into your PC
- Wrong default output device selected: The sound device you’re trying to utilize might not be set as the default one.
- Audio services disabled: Certain required audio services might be disabled
With numerous causes, there are a few ways you can feasibly fix sound issues in Windows 11. Check them out below.
How do I fix no sound on Windows 11?
- Why can’t I hear anything on my Windows 11 laptop?
- How do I fix no sound on Windows 11?
- 1. Check your sound device is correctly connected
- 2. Open the Play Audio troubleshooter
- 4. Update Windows 11
- 5. Restart the Windows Audio service
- 6. Adjust audio options in Settings
- 7. Reinstall the driver for your PC’s sound output device
- 8. Reset Windows 11
- Does Windows 11 fix audio issues?
- How do I fix audio services not responding in Windows 11?
1. Check your sound device is correctly connected
First, ensure your sound output device is plugged into your PC. Make sure its cable connection isn’t loose. This prevents issues like no sound output devices found on your Windows 11 PC.
Also, don’t hesitate to try plugging USB sound devices into alternative USB ports on your desktop or laptop. This is especially important if you are experiencing audio crackling and sound distortion on Windows 11.
2. Open the Play Audio troubleshooter
- Press the Start button on Windows 11’s taskbar.
- Click the Settings app from the Start menu.
- Next, select Troubleshoot on the System tab.
- Select Other troubleshooters to bring up a list of troubleshooters in Settings.
- Then click the Run button for the Play Audio troubleshooter.
- After that, wait for the Play Audio troubleshooter that opens to detect and fix issues. Apply any potential resolutions it might suggest.
One of the easiest ways to fix the Windows 11 sound or audio not working problems is to run the troubleshooter. This built-in tool detects the possible causes of the issue and recommends the fixes to apply.
3. Update your sound device’s driver
3.1. Update driver manually
- Open Device Manager as covered within the previous resolution.
- Double-click Audio inputs and outputs in Device Manager.
- Right-click the required output sound device and select Update driver.
- Click the Search automatically for drivers button.
Outdated sound drivers can be why sound is not working on your HP laptop or other products. After allowing the Windows driver updater to search for the driver, you should install any recommended update and restart your PC.
3.2. Update driver automatically
Some PC issues are hard to tackle, especially when it comes to corrupted repositories or missing Windows files. If you are having troubles fixing an error, your system may be partially broken.
We recommend installing Restoro, a tool that will scan your machine and identify what the fault is.
Click here to download and start repairing.
Aside from the time and effort it takes, there is always the risk of installing the wrong sound driver on Windows 11 when you do it manually.
To prevent even more significant issues from installing fake drivers, we recommend using a reliable driver updater in DriverFix. This top-notch software automatically scans, fixes, and updates outdated, broken, and missing drivers.
What’s more, it recommends original drivers from trusted sources worldwide from its database. And with a whopping 18+ million drivers available, you know it has everything needed to keep your PC in top shape.

DriverFix
A pro tool that provides you drivers with the latest updates thanks to its massive database.
4. Update Windows 11
- Press the magnifying glass taskbar button for Windows 11’s search utility.
- Type the keyword Windows update within the search box.
- Click Windows Update settings to open the tab in the screenshot below:
- Press the Check for updates button to download and install any new patches for Windows 11.
If you started noticing no sound issue on Windows 11 after an update, it might be because you didn’t do it right. In this case, you might need to update your PC again.
5. Restart the Windows Audio service
- Right-click the taskbar’s Start button to select the Run shortcut on the open menu.
- To open Services, type this text in Run’s Open box and click OK:
services.msc - Right-click the Windows Audio service and select Restart.
- Repeat step three for the Windows Audio Endpoint Builder and Remote Procedure Call (RPC) services.
NOTE
If you discover any of the aforementioned audio services aren’t running, select the Start option instead. Double-click those services to make sure Automatic is the startup option chosen for them.
6. Adjust audio options in Settings
- Right-click the speaker icon in Windows 11’s system tray to select Sound settings.
- Click Choose where to play sound to expand that category.
- Ensure the sound output device you’re trying to utilize is the one selected as default. If your audio device isn’t listed there, click Add device to add it.
- Next, check that the volume isn’t muted. Click the Unmute speaker icon by the Volume bar if the sound’s muted.
- Drag the Volume bar to the right if it’s a long way to the left.
- Click the Mono audio option to enable it.
- Select Volume mixer in the advanced settings to bring up the options that you can see below:
- There, ensure the Volume and System sound bars are dragged firmly to the right for full audio.
- Click System sounds to expand the options there.
- Select Default on the Output device drop-down menu if that setting isn’t selected.
- In addition, make sure you have the suitable device selected on the system Output device drop-down menu.
NOTE
Windows 11’s sound settings also include a Troubleshoot common sound problems option that might come in handy. Click Output device for that option, listed within the advanced sound settings. Then select Yes to run a quick scan.
7. Reinstall the driver for your PC’s sound output device
- Press the Windows key + X hotkey to open a shortcut menu.
- Select the Device Manager shortcut on the menu.
- Double-click the Audio inputs and output category near the top of Device Manager.
- Next, right-click the output audio device for which you need to fix the sound issue to select Uninstall device.
- Click Uninstall on the confirmation dialog box window that pops up.
- After that, restart Windows 11, which should then reinstall a new driver for your PC’s default sound output device.
8. Reset Windows 11
NOTE
This is the last resort resolution you can try if all others fail. Resetting Windows will restore the platform to its default configuration and also remove third-party software that didn’t come preinstalled.
- Click Start and select Settings.
- Select Recovery on the System tab that opens.
- Next, press the Reset PC button to open the tool in the screenshot below:
- Select Keep my files in the Reset this PC window.
- Choose either the Cloud download or Local reinstall option.
- Select the Reset option.
- No sound from headphones in Windows 10/11? Try these fixes
- How to Play DVDs on Windows 11 [Easy & Free Methods]
- WaasMedic Agent.exe High Disk Usage: How to Stop It?
Does Windows 11 fix audio issues?
Microsoft’s help service is probably the best for resolving Windows 11’s sound issues. To talk with the big M’s support team, click the Get support link on the Contact Microsoft Support page. After that, click the Contact Support button after entering a description.
Or you can ask Microsoft’s community forum for further fixes. You can click Ask a question on Microsoft’s Windows forum. Then enter a question about the no sound issue in the text editor, and press the Submit button.
Also, if Windows 11 internal speakers are not working or showing up, you might need to see an expert. This is because it is a hardware problem that requires a level of expertise.
However, you might not need to contact any support service if you try all the above potential fixes. Those are resolutions users have confirmed can solve the problem.
How do I fix audio services not responding in Windows 11?
Various reasons may lead to this issue. So, you can apply multiple solutions already detailed above. Do not hesitate to take advantage of the Play Audio troubleshooter, restart the audio services, update the sound drivers or even update Windows 11.
Assuming that these potential fixes aren’t enough, there might be a hardware issue with your output sound device. Check that your output audio device works with another PC, if possible.
You might need to return it to the manufacturer for repairs if it doesn’t. Also, take a look at our guide on how to fix computer sound problems with ease. Windows 11’s no sound in games issues and audio services not responding will be gone for good this way.
There might also be other methods to apply. If you’ve fixed the sound on Windows 11 with an alternative resolution, feel free to share your method in the comments below.
Newsletter
Outdated sound driver is the main cause of this issue
by Matthew Adams
Matthew is a freelancer who has produced a variety of articles on various topics related to technology. His main focus is the Windows OS and all the things… read more
Updated on January 18, 2023
Reviewed by
Vlad Turiceanu
Passionate about technology, Windows, and everything that has a power button, he spent most of his time developing new skills and learning more about the tech world. Coming… read more
- Windows 11’s no sound issue is often caused by outdated or incompatible device drivers, as well as disabled audio services.
- If the speakers aren’t working in Windows 11, you might need to change some of the sound options in Settings.
- Restarting certain audio services can feasibly resolve Windows 11’s sound issues.
XINSTALL BY CLICKING THE DOWNLOAD FILE
- Download Restoro PC Repair Tool that comes with Patented Technologies (patent available here).
- Click Start Scan to find Windows 11 issues that could be causing PC problems.
- Click Repair All to fix issues affecting your computer’s security and performance
- Restoro has been downloaded by 0 readers this month.
Windows 11 users complain about repeated sound issues. Some have complained that no sound output devices were found on their PC in the past.
Now, it is that the sound on their PCs doesn’t work, despite detecting output devices.
Some users who have needed to fix the audio have given up and rolled back to Windows 10. However, others have been able to solve no sound errors after upgrading to Windows 11.
You can also try fixing that issue with the resolutions below before contemplating returning to the previous OS. Even more, don’t hesitate to understand the causes leading to this error.
Moreover, here are some error variations that you may encounter, but nonetheless, fix with the solutions below:
- Windows 11 no sound after update or after sleep
- Windows 11 no sound Realtek
- Windows 11 no sound from speakers – Internal speakers or laptop speakers not working Windows 11
- Windows 11 no sound through HDMI
- Windows 11 no sound devices found (no output devices)
- Windows 11 no sound from browser
- Windows 11 no sound on YouTube
- MSI, OBS, Levono Windows 11 no sound
- Sound randomly stops working in Windows 11
Without further ado, let’s just jump right in!
Why can’t I hear anything on my Windows 11 laptop?
A PC’s sound can stop working in Windows 11 because it doesn’t work in Windows 10. These are some of the potential causes to take into consideration:
- Incompatible, outdated, or corrupted sound device driver: Your sound output device’s driver might be incompatible with Windows 11
- Misconfigured audio settings: Some sound settings might not be correctly configured in Windows 11
- Output sound device not correctly connected: The output sound device (speakers or headphones) might not be correctly plugged into your PC
- Wrong default output device selected: The sound device you’re trying to utilize might not be set as the default one.
- Audio services disabled: Certain required audio services might be disabled
With numerous causes, there are a few ways you can feasibly fix sound issues in Windows 11. Check them out below.
How do I fix no sound on Windows 11?
- Why can’t I hear anything on my Windows 11 laptop?
- How do I fix no sound on Windows 11?
- 1. Check your sound device is correctly connected
- 2. Open the Play Audio troubleshooter
- 4. Update Windows 11
- 5. Restart the Windows Audio service
- 6. Adjust audio options in Settings
- 7. Reinstall the driver for your PC’s sound output device
- 8. Reset Windows 11
- Does Windows 11 fix audio issues?
- How do I fix audio services not responding in Windows 11?
1. Check your sound device is correctly connected
First, ensure your sound output device is plugged into your PC. Make sure its cable connection isn’t loose. This prevents issues like no sound output devices found on your Windows 11 PC.
Also, don’t hesitate to try plugging USB sound devices into alternative USB ports on your desktop or laptop. This is especially important if you are experiencing audio crackling and sound distortion on Windows 11.
2. Open the Play Audio troubleshooter
- Press the Start button on Windows 11’s taskbar.
- Click the Settings app from the Start menu.
- Next, select Troubleshoot on the System tab.
- Select Other troubleshooters to bring up a list of troubleshooters in Settings.
- Then click the Run button for the Play Audio troubleshooter.
- After that, wait for the Play Audio troubleshooter that opens to detect and fix issues. Apply any potential resolutions it might suggest.
One of the easiest ways to fix the Windows 11 sound or audio not working problems is to run the troubleshooter. This built-in tool detects the possible causes of the issue and recommends the fixes to apply.
3. Update your sound device’s driver
3.1. Update driver manually
- Open Device Manager as covered within the previous resolution.
- Double-click Audio inputs and outputs in Device Manager.
- Right-click the required output sound device and select Update driver.
- Click the Search automatically for drivers button.
Outdated sound drivers can be why sound is not working on your HP laptop or other products. After allowing the Windows driver updater to search for the driver, you should install any recommended update and restart your PC.
3.2. Update driver automatically
Some PC issues are hard to tackle, especially when it comes to corrupted repositories or missing Windows files. If you are having troubles fixing an error, your system may be partially broken.
We recommend installing Restoro, a tool that will scan your machine and identify what the fault is.
Click here to download and start repairing.
Aside from the time and effort it takes, there is always the risk of installing the wrong sound driver on Windows 11 when you do it manually.
To prevent even more significant issues from installing fake drivers, we recommend using a reliable driver updater in DriverFix. This top-notch software automatically scans, fixes, and updates outdated, broken, and missing drivers.
What’s more, it recommends original drivers from trusted sources worldwide from its database. And with a whopping 18+ million drivers available, you know it has everything needed to keep your PC in top shape.

DriverFix
A pro tool that provides you drivers with the latest updates thanks to its massive database.
4. Update Windows 11
- Press the magnifying glass taskbar button for Windows 11’s search utility.
- Type the keyword Windows update within the search box.
- Click Windows Update settings to open the tab in the screenshot below:
- Press the Check for updates button to download and install any new patches for Windows 11.
If you started noticing no sound issue on Windows 11 after an update, it might be because you didn’t do it right. In this case, you might need to update your PC again.
5. Restart the Windows Audio service
- Right-click the taskbar’s Start button to select the Run shortcut on the open menu.
- To open Services, type this text in Run’s Open box and click OK:
services.msc - Right-click the Windows Audio service and select Restart.
- Repeat step three for the Windows Audio Endpoint Builder and Remote Procedure Call (RPC) services.
NOTE
If you discover any of the aforementioned audio services aren’t running, select the Start option instead. Double-click those services to make sure Automatic is the startup option chosen for them.
6. Adjust audio options in Settings
- Right-click the speaker icon in Windows 11’s system tray to select Sound settings.
- Click Choose where to play sound to expand that category.
- Ensure the sound output device you’re trying to utilize is the one selected as default. If your audio device isn’t listed there, click Add device to add it.
- Next, check that the volume isn’t muted. Click the Unmute speaker icon by the Volume bar if the sound’s muted.
- Drag the Volume bar to the right if it’s a long way to the left.
- Click the Mono audio option to enable it.
- Select Volume mixer in the advanced settings to bring up the options that you can see below:
- There, ensure the Volume and System sound bars are dragged firmly to the right for full audio.
- Click System sounds to expand the options there.
- Select Default on the Output device drop-down menu if that setting isn’t selected.
- In addition, make sure you have the suitable device selected on the system Output device drop-down menu.
NOTE
Windows 11’s sound settings also include a Troubleshoot common sound problems option that might come in handy. Click Output device for that option, listed within the advanced sound settings. Then select Yes to run a quick scan.
7. Reinstall the driver for your PC’s sound output device
- Press the Windows key + X hotkey to open a shortcut menu.
- Select the Device Manager shortcut on the menu.
- Double-click the Audio inputs and output category near the top of Device Manager.
- Next, right-click the output audio device for which you need to fix the sound issue to select Uninstall device.
- Click Uninstall on the confirmation dialog box window that pops up.
- After that, restart Windows 11, which should then reinstall a new driver for your PC’s default sound output device.
8. Reset Windows 11
NOTE
This is the last resort resolution you can try if all others fail. Resetting Windows will restore the platform to its default configuration and also remove third-party software that didn’t come preinstalled.
- Click Start and select Settings.
- Select Recovery on the System tab that opens.
- Next, press the Reset PC button to open the tool in the screenshot below:
- Select Keep my files in the Reset this PC window.
- Choose either the Cloud download or Local reinstall option.
- Select the Reset option.
- No sound from headphones in Windows 10/11? Try these fixes
- How to Play DVDs on Windows 11 [Easy & Free Methods]
Does Windows 11 fix audio issues?
Microsoft’s help service is probably the best for resolving Windows 11’s sound issues. To talk with the big M’s support team, click the Get support link on the Contact Microsoft Support page. After that, click the Contact Support button after entering a description.
Or you can ask Microsoft’s community forum for further fixes. You can click Ask a question on Microsoft’s Windows forum. Then enter a question about the no sound issue in the text editor, and press the Submit button.
Also, if Windows 11 internal speakers are not working or showing up, you might need to see an expert. This is because it is a hardware problem that requires a level of expertise.
However, you might not need to contact any support service if you try all the above potential fixes. Those are resolutions users have confirmed can solve the problem.
How do I fix audio services not responding in Windows 11?
Various reasons may lead to this issue. So, you can apply multiple solutions already detailed above. Do not hesitate to take advantage of the Play Audio troubleshooter, restart the audio services, update the sound drivers or even update Windows 11.
Assuming that these potential fixes aren’t enough, there might be a hardware issue with your output sound device. Check that your output audio device works with another PC, if possible.
You might need to return it to the manufacturer for repairs if it doesn’t. Also, take a look at our guide on how to fix computer sound problems with ease. Windows 11’s no sound in games issues and audio services not responding will be gone for good this way.
There might also be other methods to apply. If you’ve fixed the sound on Windows 11 with an alternative resolution, feel free to share your method in the comments below.
Newsletter
Если у вас возникли проблемы со звуком, воспользуйтесь следующими рекомендациями. Советы перечислены в определенном порядке — начните с первого, проверьте, помог ли он, и переходите к следующему.
Перед началом работы
Сначала запустите автоматическое средство устранения неполадок звука в приложении «Техническая поддержка». Приложение «Техническая поддержка» автоматически проводит диагностику и выполняет нужные действия для устранения большинства проблем со звуком.
Открыть приложение «Техническая поддержка»
Если приложению «Техническая поддержка» не удается устранить проблему со звуком, попробуйте следующие решения:
Если доступно несколько устройств вывода звука, убедитесь в том, что выбрано нужное. Для этого выполните следующие действия.
-
Щелкните значок Динамики на панели задач.
Примечание: Если значок Динамики не виден, он может находиться в области переполнения. Выберите Показать скрытые значки , чтобы проверить эту область.
-
После этого щелкните стрелку , чтобы открыть список звуковых устройств, подключенных к компьютеру.
-
Убедитесь в том, что звук воспроизводится на предпочитаемом вами звуковом устройстве, таком как динамик или наушники.
Если это не помогло, переходите к следующему совету..
Возможно, это средство устранит проблемы со звуком автоматически.
Запуск средства устранения неполадок:
-
В поле Поиск на панели задач введите средство устранения неполадок звука, затем выберите Поиск и устранение неполадок с воспроизведением звука в результатах поиска, чтобы запустить средство устранения неполадок.
-
Нажмите кнопку Далее, выберите устройство, для которого следует устранить неполадки, затем продолжите работу со средством устранения неполадок.
Также можно запустить средство устранения неполадок из раздела параметров звука.
-
Нажмите кнопку Пуск > Параметры > Система > Звук > Устранение распространенных проблем со звуком и выберите Устройства вывода или Устройства ввода.
Если запуск средства устранения неполадок не помог, переходите к следующему совету.
Проверка наличия обновлений:
-
Выполните одно из следующих действий:
-
Если отображается состояние «Установлены все доступные обновления», перейдите к следующему совету.
-
Если отображается состояние «Доступны обновления», щелкните Установить сейчас.
-
-
Выберите обновления, которые необходимо установить, а затем нажмите кнопку Установить.
-
Перезагрузите компьютер и проверьте, правильно ли работает звук.
Если это не решило проблему, переходите к следующему совету.
Выполните следующие действия.
-
Проверьте надежность подключения динамиков и наушников к разъемам. Убедитесь, что все кабели подключены.
-
При наличии нескольких разъемов 5 мм для подключения, особенно в системе объемного звука, убедитесь, что все кабели подключены к правильному разъему.
-
Если не ясно, к какому разъему необходимо подключить тот или иной кабель, обратитесь к изготовителю оборудования или попытайтесь по очереди найти наиболее очевидные выходные разъемы и проверьте, работают ли они.
Примечание: В некоторых системах для аудиовыхода используется разъем зеленого цвета, а для микрофонного входа — разъем розового цвета. Также могут использоваться маркировки «наушники» или «микрофон».
-
-
Убедитесь, что питание включено.
-
Убедитесь, что параметр «Отключить звук» не включен. Попробуйте установить более высокий уровень громкости с помощью всех регуляторов.
Примечание: У некоторых динамиков и в некоторых приложениях используются собственные регуляторы громкости. Обязательно проверьте их все.
-
Попробуйте подключить динамик и наушники к другому USB-порту.
-
Возможно, что динамики не будут работать, когда подключены наушники. Отключите наушники и посмотрите, помогло ли это.
Если проблемы со звуком сохранились, ознакомьтесь со следующими разделами, чтобы получить дополнительные сведения об устранении неполадок.
Проверьте, не отключен ли звук для звуковых устройств и не отключены ли эти устройства.
-
Нажмите и удерживайте (или щелкните правой кнопкой мыши) значок Динамики на панели инструментов, затем выберите Открыть микшер громкости.
Примечание: Если значок Динамики не виден, он может находиться в области переполнения. Выберите Показать скрытые значки , чтобы проверить эту область.
-
Вы увидите набор элементов управления громкостью для ваших устройств. Убедитесь, что ни на одном из них не отключен звук. Если звук отключен, рядом с элементов управления будет отображаться красный крестик. Чтобы включить звук, одно из следующих действий:
-
Выберите регулятор громкости и установите нужный уровень громкости.
-
Щелкните значок Включить динамики.
-
-
Проверьте свойства устройства и убедитесь, что устройства не были отключены по ошибке. Нажмите кнопку Пуск > Параметры > Система > Звук .
-
В разделе Дополнительно выберите Дополнительные параметры звука, затем перейдите на вкладку Воспроизведение (вывод) или Запись (ввод).
-
Выберите устройство и нажмите кнопку Свойства.
-
Убедитесь, что рядом с параметром Использование устройства в списке устройств ввода и вывода установлен флажок Использовать это устройство (включить).
Если это не решило проблему, переходите к следующему совету.
Аппаратные проблемы могут быть вызваны устаревшими или неработоспособными драйверами. Убедитесь, что аудиодрайвер обновлен, и при необходимости обновите его. Если это не сработает, попробуйте удалить аудиодрайвер (он будет переустановлен автоматически). Если это не поможет устранить проблему, попробуйте воспользоваться универсальным аудиодрайвером, который поставляется вместе c Windows. Если у вас возникли проблемы со звуком после установки обновлений, попробуйте выполнить откат драйвера звукового устройства.
Автоматическое обновление аудиодрайвера:
-
В поле поиска на панели задач введите диспетчер устройств, а затем выберите его в списке результатов.
-
Нажмите стрелку рядом с разделом Звуковые, игровые и видеоустройства, чтобы развернуть его.
-
Нажмите и удерживайте (или щелкните правой кнопкой мыши) название звуковой платы или звукового устройства, например наушников или динамиков, выберите Обновить драйвер, затем выберите Автоматический поиск драйверов. Следуйте инструкциям на экране, чтобы завершить обновление.
Если Windows не находит новый драйвер, найдите его на веб-сайте изготовителя устройства и выполните сопутствующие указания. Если это не поможет устранить проблему, попробуйте удалить аудиодрайвер.
Удаление аудиодрайвера:
-
В поле поиска на панели задач введите диспетчер устройств, а затем выберите его в списке результатов.
-
Нажмите стрелку рядом с разделом Звуковые, игровые и видеоустройства, чтобы развернуть его.
-
Нажмите и удерживайте (или щелкните правой кнопкой мыши) название звуковой платы или звукового устройства, выберите Удалить устройство, установите флажок Попытаться удалить драйвер для этого устройства и нажмите кнопку Удалить.
-
Перезапустите компьютер.
Примечание: Перед перезапуском обязательно сохраните документы и все остальные текущие данные.
-
При перезапуске автоматически появится запрос на переустановку звукового драйвера на компьютере.
-
Чтобы перезапустить компьютер, нажмите кнопку Пуск > Завершение работы > Перезагрузка .
-
Если это не поможет устранить проблему, попробуйте воспользоваться универсальным аудиодрайвером, который поставляется вместе c Windows.
Использование универсального аудиодрайвера, который поставляется вместе c Windows:
-
В поле поиска на панели задач введите диспетчер устройств, а затем выберите его в списке результатов.
-
Щелкните стрелку Звуковые, игровые и видеоустройства, чтобы развернуть этот раздел.
-
Нажмите и удерживайте (или щелкните правой кнопкой мыши) название звуковой платы или звукового устройства, выберите Обновить драйвер > Найти драйверы на этом компьютере > Выбрать драйвер из списка уже установленных драйверов.
-
Выберите звуковое устройство, драйвер которого требуется обновить, нажмите кнопку Далее, а затем следуйте инструкциям по его установке.
Если эти действия не устранили проблему со звуком, перейдите на веб-сайт изготовителя устройства и установите самые последние аудиодрайверы для вашего устройства. Ниже приведен пример страницы скачивания драйвера на веб-сайте производителя звукового устройства.

Если после установки обновлений возникли проблемы со звуком
Если звук работал до запуска Центра обновления Windows, а теперь не работает, попробуйте выполнить откат аудиодрайвера.
Откат аудиодрайвера:
-
В поле поиска на панели задач введите диспетчер устройств, а затем выберите его в списке результатов.
-
Нажмите стрелку рядом с разделом Звуковые, игровые и видеоустройства, чтобы развернуть его.
-
Нажмите и удерживайте (или щелкните правой кнопкой мыши) название звуковой платы или звукового устройства, затем выберите Свойства.
-
Перейдите на вкладку Драйвер и выберите Откатить.
-
Прочтите и выполните инструкции, затем нажмите кнопку Да, если требуется откатить аудиодрайвер.
Если откат звукового драйвера не помог или оказался невозможен, вы можете попытаться восстановить компьютер из точки восстановления системы.
Восстановление компьютера из точки восстановления системы:
При установке обновлений Майкрософт в системе мы создаем точку восстановления системы на случай возникновения проблем. Попробуйте восстановить систему до этой точки и проверьте, помогло ли это устранить проблемы со звуком. Дополнительные сведения см. в разделе «Восстановление из точки восстановления системы» статьи Параметры восстановления в Windows.
Если вы подключаетесь к звуковому устройству, такому как наушники или динамики, с помощью USB или HDMI, возможно, вам потребуется задать это звуковое устройство как используемое по умолчанию. Если вы используете внешний монитор без встроенных динамиков, убедитесь, что этот монитор не выбран в качестве устройства вывода звука по умолчанию. В этом случае не будет звука. Это можно проверить при задании устройства вывода звука по умолчанию. Вот как это сделать.
-
Введите панель управления в поле поиска на панели задач, а затем в списке результатов выберите «Панель управления».
-
В разделе «Панель управления» выберите Оборудование и звук > Звук.
-
На вкладке Воспроизведение нажмите и удерживайте (или щелкните правой кнопкой мыши) название звукового устройства, выберите Использовать по умолчанию, затем нажмите кнопку ОК.
Если настройка звукового устройства по умолчанию не дала результатов, дополнительные советы по устранению неполадок см. в следующих разделах.
Иногда наличие дополнительных средств звука может привести к проблемам со звуком. Их отключение может помочь устранить проблему.
-
Введите панель управления в поле поиска на панели задач, а затем в списке результатов выберите «Панель управления».
-
В разделе «Панель управления» выберите Оборудование и звук > Звук.
-
На вкладке Воспроизведение нажмите и удерживайте (или щелкните правой кнопкой мыши) Устройство по умолчанию, затем выберите Свойства.
-
Перейдите на вкладку Дополнительно и снимите флажок Включить дополнительные средства звука или Включить звуковые эффекты (в зависимости от того, какой из этих флажков отображается), нажмите кнопку Применить, затем попробуйте воспроизвести звук с помощью звукового устройства.
-
Если этот метод не поможет, на вкладке Воспроизведение нажмите и удерживайте (или щелкните правой кнопкой мыши) другое устройство по умолчанию (если оно есть) и выберите Свойства. Снимите флажок Включить дополнительные средства звука или Включить звуковые эффекты (в зависимости от того, какой из этих флажков отображается), нажмите кнопку Применить, затем снова попробуйте воспроизвести звук. Выполните это для каждого стандартного устройства.
Если выключение дополнительных средств звука не дало результатов, дополнительные инструкции по устранению неполадок см. в следующих разделах.
-
Введите службы в поле поиска на панели задач, а затем в списке результатов выберите «Службы».
-
Выберите каждую из следующих служб, нажмите и удерживайте ее (или щелкните правой кнопкой мыши), выберите Перезапустить, затем нажмите кнопку Да.
-
Windows Audio
-
Средство построения конечных точек Windows Audio
-
Удаленный вызов процедур (RPC)
-
Если перезапуск этих служб не решит проблему, дополнительные инструкции по устранению неполадок см. в следующих разделах.
-
Введите панель управления в поле поиска на панели задач, а затем в списке результатов выберите «Панель управления».
-
В разделе «Панель управления» выберите Оборудование и звук > Звук.
-
На вкладке Воспроизведение нажмите и удерживайте (или щелкните правой кнопкой мыши) Устройство по умолчанию, затем выберите Свойства.
-
На вкладке Дополнительно в разделе Формат по умолчанию измените этот параметр, нажмите кнопку ОК, затем снова проверьте звуковое устройство. Если это не помогло, попробуйте еще раз изменить данный параметр.
Если использование других форматов аудио не дало результатов, дополнительные инструкции по устранению неполадок см. в следующих разделах.
После установки ряда обновлений необходимо перезапустить устройство.
Чтобы проверить наличие установленных обновлений, ожидающих перезагрузки, выполните следующие действия.
-
Сохраните документы и закройте все приложения.
-
Нажмите кнопку Пуск > Завершение работы . Если есть обновления, ожидающие установки, вы увидите параметры Обновить и перезапустить и Обновить и завершить работу.
-
Выберите один из этих параметров перезапуска, чтобы применить обновления.
Требуется справка по Центру обновления Windows? См. статью Устранение неполадок при обновлении Windows.
Если перезапуск не дал результатов, дополнительные инструкции по устранению неполадок см. в следующем разделе.
Некоторые проблемы со звуком могут быть вызваны проблемой с аудиокодеком IDT High Definition Audio. Это можно исправить при помощи ручного обновления драйверов, позволяющего выбрать нужный звуковой драйвер.
Примечание: Не все системы имеют аудиокодек IDT High Definition Audio.
Чтобы убедиться в наличии этого аудиокодека и обновить драйвер вручную, выполните следующие действия.
-
В поле поиска на панели задач введите диспетчер устройств, а затем выберите его в списке результатов.
-
Щелкните стрелку Звуковые, игровые и видеоустройства, чтобы развернуть этот раздел.
-
Найдите аудиокодек IDT High Definition Audio. Если он есть в списке, нажмите и удерживайте его (или щелкните правой кнопкой мыши), выберите Обновить драйвер, Найти драйверы на этом компьютере > Выбрать драйвер из списка уже установленных драйверов.
-
Вы увидите список предустановленных драйверов. Выберите Устройство с поддержкой High Definition Audio и нажмите кнопку Далее.
-
Нажмите кнопку Пуск > Параметры > Конфиденциальность и безопасность.
-
В разделе Разрешения приложений выберите Микрофон.
-
Убедитесь, что переключатели Доступ к микрофону и Разрешить приложениям доступ к микрофонувключены.
-
Если возникла проблема с определенным приложением, прокрутите вниз список в разделе Разрешить приложениям доступ к микрофону и убедитесь, что переключатель для этого приложения также включен.
Если доступно несколько устройств вывода звука, убедитесь в том, что выбрано нужное. Для этого выполните следующие действия.
-
Щелкните значок Динамики на панели задач.
Примечание: Если значок Динамики не виден, он может находиться в области переполнения. Выберите Показать скрытые значки , чтобы проверить эту область.
-
После этого щелкните стрелку , чтобы открыть список звуковых устройств, подключенных к компьютеру.
-
Убедитесь в том, что звук воспроизводится на предпочитаемом вами звуковом устройстве, таком как динамик или наушники.
Если это не помогло, переходите к следующему совету..
Возможно, это средство устранит проблемы со звуком автоматически.
Запуск средства устранения неполадок:
-
В поле поиска на панели задач введите средство устранения неполадок звука, затем в списке результатов выберите Поиск и устранение неполадок при воспроизведении звука и нажмите кнопку Далее.
-
Выберите устройство, проблему с которым требуется устранить, и продолжите работу со средством устранения неполадок.
Средство устранения неполадок также можно запустить из раздела параметров звука. Нажмите кнопку Пуск > Параметры > Система > Звук > Устранение неполадок.
Если запуск средства устранения неполадок не помог, переходите к следующему совету.
Проверка наличия обновлений:
-
Выполните одно из следующих действий:
-
Если отображается состояние «Установлены все доступные обновления», перейдите к следующему совету.
-
Если отображается состояние «Доступны обновления», щелкните Установить сейчас.
-
-
Выберите обновления, которые необходимо установить, а затем нажмите кнопку Установить.
-
Перезагрузите компьютер и проверьте, правильно ли работает звук.
Если это не решило проблему, переходите к следующему совету.
Выполните следующие действия.
-
Проверьте надежность подключения динамиков и наушников к разъемам. Убедитесь, что все кабели подключены.
-
При наличии нескольких разъемов 5 мм для подключения, особенно в системе объемного звука, убедитесь, что все кабели подключены к правильному разъему.
-
Если не ясно, к какому разъему необходимо подключить тот или иной кабель, обратитесь к изготовителю оборудования или попытайтесь по очереди найти наиболее очевидные выходные разъемы и проверьте, работают ли они.
Примечание: В некоторых системах для аудиовыхода используется разъем зеленого цвета, а для микрофонного входа — разъем розового цвета. Также могут использоваться маркировки «наушники» или «микрофон».
-
-
Убедитесь, что питание включено.
-
Убедитесь, что параметр «Отключить звук» не включен. Попробуйте установить более высокий уровень громкости с помощью всех регуляторов.
Примечание: У некоторых динамиков и в некоторых приложениях используются собственные регуляторы громкости. Обязательно проверьте их все.
-
Попробуйте подключить динамик и наушники к другому USB-порту.
-
Возможно, что динамики не будут работать, когда подключены наушники. Отключите наушники и посмотрите, помогло ли это.
Если проблемы со звуком сохранились, ознакомьтесь со следующими разделами, чтобы получить дополнительные сведения об устранении неполадок.
Проверьте, не отключен ли звук для звуковых устройств и не отключены ли эти устройства.
-
Нажмите и удерживайте (или щелкните правой кнопкой мыши) значок Динамики на панели инструментов, затем выберите Открыть микшер громкости.
Примечание: Если значок Динамики не виден, он может находиться в области переполнения. Выберите Показать скрытые значки , чтобы проверить эту область.
-
Вы увидите набор элементов управления громкостью для ваших устройств. Убедитесь, что ни на одном из них не отключен звук. Если звук отключен, то рядом с элементом управления громкостью появится красный круг с линией. В этом случае выберите регулятор громкости для включения звука.
-
Проверьте свойства устройства и убедитесь, что устройства не были отключены по ошибке. Нажмите кнопку Пуск > Параметры > Система > Звук .
-
Выберите звуковое устройство, а затем Свойства устройства. ВыберитеСвойства устройства для устройств ввода и вывода звука.
-
Убедитесь, что для устройств ввода и вывода снят флажок Отключить.
Если это не решило проблему, переходите к следующему совету.
Аппаратные проблемы могут быть вызваны устаревшими или неработоспособными драйверами. Убедитесь, что аудиодрайвер обновлен, и при необходимости обновите его. Если это не сработает, попробуйте удалить аудиодрайвер (он будет переустановлен автоматически). Если это не поможет устранить проблему, попробуйте воспользоваться универсальным аудиодрайвером, который поставляется вместе c Windows. Если у вас возникли проблемы со звуком после установки обновлений, попробуйте выполнить откат драйвера звукового устройства.
Автоматическое обновление аудиодрайвера:
-
В поле поиска на панели задач введите диспетчер устройств, а затем выберите его в списке результатов.
-
Нажмите стрелку рядом с разделом Звуковые, игровые и видеоустройства, чтобы развернуть его.
-
Нажмите и удерживайте (или щелкните правой кнопкой мыши) название звуковой платы или звукового устройства, например наушников или динамиков, выберите Обновить драйвер, затем выберите Автоматический поиск обновленных драйверов. Следуйте инструкциям на экране, чтобы завершить обновление.
Если Windows не находит новый драйвер, найдите его на веб-сайте изготовителя устройства и выполните сопутствующие указания. Если это не поможет устранить проблему, попробуйте удалить аудиодрайвер.
Удаление аудиодрайвера:
-
В поле поиска на панели задач введите диспетчер устройств, а затем выберите его в списке результатов.
-
Нажмите стрелку рядом с разделом Звуковые, игровые и видеоустройства, чтобы развернуть его.
-
Щелкните правой кнопкой мыши название звуковой платы или звукового устройства, выберите Удалить устройство,установите флажок Удалить драйвер для этого устройства и нажмите кнопку Удалить.
-
Перезапустите компьютер.
-
Примечание. Перед перезапуском обязательно сохраните документы и другие текущие данные.
-
При перезапуске автоматически появится запрос на переустановку звукового драйвера на компьютере.
-
Чтобы перезапустить компьютер, нажмите кнопку Пуск > Завершение работы > Перезагрузка .
-
Если это не поможет устранить проблему, попробуйте воспользоваться универсальным аудиодрайвером, который поставляется вместе c Windows.
Использование универсального аудиодрайвера, который поставляется вместе c Windows:
-
В поле поиска на панели задач введите диспетчер устройств, а затем выберите его в списке результатов.
-
Нажмите стрелку рядом с разделом Звуковые, игровые и видеоустройства, чтобы развернуть его.
-
Нажмите и удерживайте (или щелкните правой кнопкой мыши) название звуковой платы или звукового устройства, выберите Обновить драйвер > Найти драйверы на этом компьютере > Выбрать драйвер из списка уже установленных драйверов.
-
Выберите звуковое устройство, драйвер которого требуется обновить, нажмите кнопку Далее, а затем следуйте инструкциям по его установке.
Если эти действия не привели к устранению проблемы со звуком, посетите веб-сайт производителя устройства и установите последние версии драйверов для вашего устройства. Ниже приведен пример страницы скачивания драйвера на веб-сайте производителя звукового устройства.

Если после установки обновлений возникли проблемы со звуком
Если звук работал до запуска Центра обновления Windows, а теперь не работает, попробуйте выполнить откат аудиодрайвера.
Откат аудиодрайвера:
-
В поле поиска на панели задач введите диспетчер устройств, а затем выберите его в списке результатов.
-
Нажмите стрелку рядом с разделом Звуковые, игровые и видеоустройства, чтобы развернуть его.
-
Нажмите и удерживайте (или щелкните правой кнопкой мыши) название звуковой платы или звукового устройства, затем выберите Свойства.
-
Перейдите на вкладку Драйвер и выберите Откатить.
-
Прочтите и выполните инструкции, затем нажмите кнопкуДа, если требуется откатить аудиодрайвер.
Если откат звукового драйвера не помог или оказался невозможен, вы можете попытаться восстановить компьютер из точки восстановления системы.
Восстановление компьютера из точки восстановления системы:
При установке обновлений Майкрософт в системе мы создаем точку восстановления системы на случай возникновения проблем. Попробуйте восстановить систему до этой точки и проверьте, помогло ли это устранить проблемы со звуком. Дополнительные сведения см. в разделе «Восстановление из точки восстановления системы» статьи Параметры восстановления в Windows.
Если вы подключаетесь к звуковому устройству, такому как наушники или динамики, с помощью USB или HDMI, возможно, вам потребуется задать это звуковое устройство как используемое по умолчанию. Если вы используете внешний монитор без встроенных динамиков, убедитесь, что этот монитор не выбран в качестве устройства вывода звука по умолчанию. В этом случае не будет звука. Это можно проверить при задании устройства вывода звука по умолчанию. Вот как это сделать.
-
Введите панель управления в поле поиска на панели задач, а затем в списке результатов выберите «Панель управления».
-
В разделе «Панель управления» выберите Оборудование и звук > Звук.
-
На вкладке Воспроизведение нажмите и удерживайте (или щелкните правой кнопкой мыши) название звукового устройства, выберите Использовать по умолчанию, затем нажмите кнопку ОК.
Если настройка звукового устройства по умолчанию не дала результатов, дополнительные советы по устранению неполадок см. в следующих разделах.
Иногда наличие дополнительных средств звука может привести к проблемам со звуком. Их отключение может помочь устранить проблему.
-
Введите панель управления в поле поиска на панели задач, а затем в списке результатов выберите «Панель управления».
-
В разделе «Панель управления» выберите Оборудование и звук > Звук.
-
На вкладке Воспроизведение нажмите и удерживайте (или щелкните правой кнопкой мыши) Устройство по умолчанию, затем выберите Свойства.
-
На вкладке Улучшения установите флажок Отключить все дополнительные средства звука или Отключить все звуковые эффекты (в зависимости от того, какой из этих флажков отображается), нажмите кнопку ОК, затем попробуйте воспроизвести звук с помощью звукового устройства.
-
Если этот метод не поможет, на вкладке Воспроизведение нажмите и удерживайте (или щелкните правой кнопкой мыши) другое устройство по умолчанию (если оно есть) и выберите Свойства. На вкладке Улучшения установите флажок Отключить все дополнительные средства звука или Отключить все звуковые эффекты (в зависимости от того, какой из этих флажков отображается), нажмите кнопку ОК, затем снова попробуйте воспроизвести звук. Выполните это для каждого стандартного устройства.
Если выключение дополнительных средств звука не дало результатов, дополнительные инструкции по устранению неполадок см. в следующих разделах.
-
Введите службы в поле поиска на панели задач, а затем в списке результатов выберите «Службы».
-
Выберите каждую из следующих служб, щелкните ее правой кнопкой мыши и нажмите кнопку Перезапустить.
-
Windows Audio
-
Средство построения конечных точек Windows Audio
-
Удаленный вызов процедур (RPC)
-
Если перезапуск этих служб не решит проблему, дополнительные инструкции по устранению неполадок см. в следующих разделах.
-
Введите панель управления в поле поиска на панели задач, а затем в списке результатов выберите «Панель управления».
-
В разделе «Панель управления» выберите Оборудование и звук > Звук.
-
На вкладке Воспроизведение нажмите и удерживайте (или щелкните правой кнопкой мыши) Устройство по умолчанию, затем выберите Свойства.
-
На вкладке Дополнительно в разделе Формат по умолчанию измените этот параметр, нажмите кнопку ОК, затем снова проверьте звуковое устройство. Если это не помогло, попробуйте еще раз изменить данный параметр.
Если использование других форматов аудио не дало результатов, дополнительные инструкции по устранению неполадок см. в следующих разделах.
После установки ряда обновлений необходимо перезапустить устройство.
Чтобы проверить наличие установленных обновлений, ожидающих перезагрузки, выполните следующие действия.
-
Сохраните документы и закройте все приложения.
-
Нажмите кнопку Пуск > Завершение работы . Если у вас есть ожидающие установки обновления, отобразится сообщение Обновить и перезагрузить и Обновить и завершить работу.
-
Выберите один из этих параметров перезапуска, чтобы применить обновления.
Требуется справка по Центру обновления Windows? См. статью Устранение неполадок при обновлении Windows.
Если перезапуск не дал результатов, дополнительные инструкции по устранению неполадок см. в следующем разделе.
Некоторые проблемы со звуком могут быть вызваны проблемой с аудиокодеком IDT High Definition Audio. Это можно исправить при помощи ручного обновления драйверов, позволяющего выбрать нужный звуковой драйвер.
Примечание: Не все системы имеют аудиокодек IDT High Definition Audio.
Чтобы убедиться в наличии этого аудиокодека и обновить драйвер вручную, выполните следующие действия.
-
В поле поиска на панели задач введите диспетчер устройств, а затем выберите его в списке результатов.
-
Нажмите стрелку рядом с разделом Звуковые, игровые и видеоустройства, чтобы развернуть его.
-
Найдите аудиокодек IDT High Definition Audio. Если он есть в списке, нажмите и удерживайте его (или щелкните правой кнопкой мыши), выберите Обновить драйвер, Найти драйверы на этом компьютере > Выбрать драйвер из списка уже установленных драйверов.
-
Вы увидите список предустановленных драйверов. Выберите Устройство с поддержкой High Definition Audio и нажмите кнопку Далее.
-
Выберите Пуск > Параметры > Конфиденциальность , а затем выберите Микрофон в меню слева.
-
В разделе Разрешить доступ к микрофону на этом устройстве выберите Изменить. Убедитесь, что переключатель установлен в положение Вкл..
-
Если у вас возникла эта проблема с конкретным приложением, прокрутите список вниз до пункта Выбрать приложения Microsoft Store, которые могут получать доступ к микрофону и убедитесь, что переключатель рядом с этим приложением также переведен в положение Вкл..
- Включение и выбор устройства воспроизведения по умолчанию
- Запуск средства устранения неполадок со звуком
- Проверка работоспособности «Windows Audio» и связанных с нею служб
- Проверка работоспособности драйвера аудиокарты, его переустановка и обновление средствами Windows 11
- Установка драйверов аудиокарты в Windows 11 от Windows 10/8.1/8/7/Vista
- Принудительная установка драйвера звуковой карты в Windows 11
Если звук на компьютере пропал после обновления Windows 10 до 11, то проблема с вероятностью в 99% связана с драйверами. Звуковая карта просто не обнаруживается операционной системой, т.к. в нее не включены хотя бы какие-нибудь стандартные драйверы для аудиокарты. Обычно в процессе обновления Windows самостоятельно скачивает с серверов Microsoft драйверы для всех опознанных ею устройств. Вывод — если этого не происходит, то причина либо в отсутствии подходящего программного обеспечения, либо в невозможности опознания системой звуковой карты (или все вместе).
Да, возможны и другие причины. Когда проблема касается драйверов, то Windows начинает сильно «капризничать». Впрочем, не только Windows.
Решить проблему со звуком все же можно. Начать стоит со стандартных действий, но если не поможет — переходить к тяжелой артиллерии, а именно — к ручной установке драйвера. И здесь под ручной установкой мы не имеем в виду запуск какого-нибудь файла «Install.exe», что находится в папке с распакованным в нее драйвером. Нет, в данном случае речь идет о попытках «принудительно скормить» системе файлы драйверов.
Включение и выбор устройства воспроизведения по умолчанию
Возможно, что на компьютере вовсе нет никаких проблем со звуком, просто имеют место неправильные настройки операционной системы, связанные с выбором устройства воспроизведения звука по умолчанию.
Чтобы убедиться в наличии или отсутствии данной проблемы, нужно проделать следующее:
- Откройте окно «Параметры» из меню «Пуск», перейдите в нем в раздел «Система», затем в подраздел «Звук»:

- Прокрутите открывшийся раздел донизу, затем кликните по элементу «Дополнительные параметры звука»:
- В новом отобразившемся окне будет приведен список доступных на компьютере устройств воспроизведения. Если с драйвером аудиокарты все нормально, среди них должен присутствовать значок «Динамики» или «Наушники». Чтобы это устройство воспроизведения работало, оно должно быть не только включено, но и выбрано по умолчанию.
- Если устройство выключено, кликните по нему правой кнопкой мыши, затем выберите «Включить».
- Если же оно не выбрано в качестве устройства по умолчанию, кликните по значку правой кнопкой мыши и активируйте соответствующую опцию в контекстном меню.
- Если же в окне «Звук» не отображено вообще ни одного значка, а вместо них присутствует лишь надпись «Звуковые устройства не установлены», возможно, это связано с действующей опцией, скрывающей отключенные и/или отсоединенные устройства. Чтобы включить их отображение, кликните правой кнопкой мыши по пустой области окна и задействуйте опции «Показать отключенные устройства» и «Показать отсоединенные устройства».
Теперь найдите значок «Динамики» и включите устройство воспроизведения по инструкции выше.
Запуск средства устранения неполадок со звуком
Хотя все средства устранения неполадок Windows имеют среди пользователей славу бесполезных, они все же, хоть и не всегда, но помогают. Вообще, это средство запускается автоматически при клике по значку громкости в трее возле часов, если в системе имеются проблемы со звуком. Если же этого не происходит, то его можно запустить и вручную:
- Вновь открываем окно «Параметры», переходим во вкладку «Система», затем идем в раздел «Устранение неполадок»:
- Переходим в подраздел «Другие средства устранения неполадок»:
- Кликаем по кнопку «Запуск» напротив пункта «Воспроизведение звука»:
- Осталось дождаться, пока средство устранения неполадок закончит свою работу:
Проверка работоспособности «Windows Audio» и связанных с нею служб
В Windows 11 имеется несколько служб, отвечающих за функционирование аудиоустройств:
- «Audiosrv». Она же «Windows Audio». Ключевая служба, отвечающая за воспроизведение звука.
- «AudioEndpointBuilder». Средство построения конечных точек Windows Audio. Еще одна ключевая служба, от которой зависит работа предыдущей службы.
- «VacSvc». Служба компоновщика объемного звука. Требуется только в том случае, если к компьютеру подключена гарнитура «Windows Mixed Reality» (шлем смешанной реальности).
- «BTAGService». Служба звукового шлюза Bluetooth. Нужна для работы беспроводных Bluetooth-устройств воспроизведения звука.
Две ключевые службы — «Windows Audio» и «AudioEndpointBuilder» — зависят от службы «RpcSs» (Удаленный вызов процедур RPC). Т.е. если она отключена, то и звука на компьютере, соответственно, не будет. Наша задача — проверить, работают ли три эти названные службы. Проверить «VacSvc» и «BTAGService» не нужно, если к компьютеру не подключены соответствующие гарнитуры.
Чтобы запустить службу «Windows Audio», выполните следующие шаги:
- Нажмите комбинацию клавиш «Win + R», впишите без кавычек в окно «Выполнить» команду «msc» и нажмите «ОК».
- Откроется окно «Службы». Найдите в списке службу «Windows Audio» и кликните по ней два раза мышкой для открытия окна свойств этой службы. Если в графе «Состояние» указано «Остановлена», нажмите на кнопку «Запустить» немного ниже.
- Чтобы данная служба запускалась в автоматическом режиме, в графе «Тип запуска» установите опцию «Автоматически», как это изображено на скриншоте выше.
Проделайте то же самое со службой «AudioEndpointBuilder». Если «Windows Audio» или «AudioEndpointBuilder» не хочет включаться, проверьте, функционирует ли «AudioEndpointBuilder» — средство построения конечных точек Windows Audio. Если нет, включите ее по этой же инструкции.
Проверка работоспособности драйвера аудиокарты, его переустановка и обновление средствами Windows 11
Первым делом нужно проверить состояние звуковой карты в «Диспетчере устройств». Сначала откройте приложение «Выполнить» и введите в него без кавычек команду «devmgmt.msc».
В верхней (обычно) части списка устройств должен присутствовать раздел «Аудиовходы и аудиовыходы». Раскройте его:
В этом разделе должно присутствовать аудиоустройство «Динамики» (может называться иначе). Если на его значке дополнительно изображена стрелка вниз, это означает, что устройство выключено. Кликните по нему правой кнопкой мыши и выберите в контекстном меню пункт «Включить устройство»:
Если значок «Динамики» отсутствует либо на нем виднеется желтый вопросительный или восклицательный значок, это может означать наличие проблем с драйверов аудиокарты. Например, как в случае с этим «Неизвестным устройством»:
Самым быстрым решением этой проблемы может оказаться банальное удаление устройства с последующей автоматической переустановкой драйвера самой системой (если речь идет о стандартном драйвере, встроенном в систему):
- Кликните правой кнопкой мыши по названию удаляемого устройства в «Диспетчере устройств», выберите пункт «Удалить устройство», затем подтвердите удаление в диалоговом окне:
- Сразу после — кликните по кнопке с изображением монитора и лупы, чтобы «Обновить конфигурацию оборудования»:
- Список «Диспетчера задач» должен несколько раз моргнуть. О том, что стандартный драйвер был успешно переустановлен, будет сигнализировать появление названия устройства в списке:
Еще один вариант — обновление драйвера стандартным инструментом Windows:
- Кликните по значку проблемного устройства два раза мышкой для открытия окна его свойств, затем перейдите во вкладку «Драйвер» и нажмите кнопку «Обновить драйвер»:
- Откроется новое окно. Кликните в нем по элементу «Автоматический поиск обновленных драйверов».
- Если драйвер, что называется «слетел» (т.е. он установлен, просто Windows по каким-то причинам не распознает его), то система сама найдет его и повторно установит. В противном случае отобразится сообщение о наличии последней версии драйвера на компьютере. Но здесь стоит иметь в виду, что система может «ошибаться», принимая за работоспособный драйвер аудиокарты какой-нибудь стандартный драйвер:
- Если же драйвера вообще не обнаружено, то и ошибка будет соответствующей. В любом случае, стоит попробовать другой подход. Кликните в последнем окне по кнопке «Назад» в верхнем левом углу:
- Далее выберите «Найти драйверы на этом компьютере»:
- Затем — «Выбрать драйвер из списка доступных драйверов на этом компьютере» (забегая вперед, скажем, что это окно нам пригодится в случае неудачи установки):
- В следующем окне будет приведен список стандартных типов оборудования — это драйверы, которые интегрированы в систему (идут с ней в комплекте). Здесь нужно будет найти пункт, связанный со звуком или аудио, и таковых может быть несколько. В нашем случае удалось обнаружить «Аудиовходы и аудиовыходы». Выделим этот пункт и кликнем «Далее»:
- В следующем окне будет предложен выбор уже самих драйверов. У нас здесь всего один пункт, но их могло быть больше. Выделяем предложенную системой «Конечную точку Audio» и жмем «Далее». На экране также может отобразиться окно с предупреждением, что Windows не удалось проверить совместимость драйвера с системой — жмем в нем «Да»:
- В случае успеха система сообщит, что драйвер для устройства был установлен (если звука по-прежнему нет, попробуйте перезагрузить компьютер)
- В случае неудачи можно будет вернуться на несколько шагов назад, чтобы выбрать другой драйвер из числа тех, что доступны в списке стандартных типов оборудования.
Установка драйверов аудиокарты в Windows 11 от Windows 10/8.1/8/7/Vista
Первым делом стоит попробовать скачать драйвер аудиокарты с сайта производителя устройства, материнской платы или ноутбука. Вполне вероятно, что там не окажется программного обеспечения именно для Windows 11. Однако для Windows 10, скорее всего, окажется — их и нужно попробовать скачать и установить. Если нет и для 10-ки — используем софт для 8-ки. Установку драйвера от предыдущих версий ОС следует осуществлять в крайних случаях, если ничего другое не помогает. И, конечно, стоит предварительно создать точку восстановления. Как это сделать в Windows 11 — читайте здесь.
Однако в момент установки драйвера от прошлых версий Windows может возникнуть закономерная проблема и не одна. Например, программа-установщик сразу же завершит свою работу, сославшись на несовместимость с установленной на компьютере операционной системой Windows. Но об этом чуть позже. Пока же, нам нужно выяснить, от какой именно аудиокарты искать драйвер. В этом нам поможет «Диспетчер устройств»:
- Найдите в списке «Диспетчера устройств» звуковую карту по инструкции выше и кликните по ней два раза мышкой.
- В открывшемся окне перейдите во вкладку «Сведения», затем выберите в списке «Свойство» пункт «ИД оборудования», выделите и скопируйте строчку с буквами «VEN» и «DEV».
- Возможно также, что вместо«VEN» и «DEV» будет указано что-то вроде этого:
- Что там ни было указано, скопируйте, а затем вставьте текст в поисковую строку любой поисковой системы, чтобы определить название аудиокарты или даже найти сайт, откуда можно будет скачать драйвер.
Пробуем установить скачанный драйвер. Если установщик выдает ошибку о несовместимости с операционной системой, выполните следующие действия:
- Если скачанный драйвер сжат в архив, распакуйте его в любом месте на диске. Если же это исполнимый EXE-файл, то нужно будет найти на диске папку, куда тот распаковал файлы драйвера. Например, при установке драйвера Realtek на третьем шаге указывается путь распаковки драйвера:
- А в самом конце распаковки предлагается сразу приступить к установке драйвера:
- В данном случае нужно просто снять галочку и нажать «Finish» для закрытия этого окна.
Теперь, когда у нас имеется распакованный драйвер на диске, вновь открываем «Диспетчер устройств» и окно свойств аудиокарты. Переходим в нем во вкладку «Драйвер» и кликаем по кнопке «Обновить драйвер». Но на этот раз вместо опции «Автоматический поиск драйверов» выбираем «Найти драйверы на этом компьютере» (ранее мы говорили, что сюда, возможно, придется вернуться):
Далее нужно будет указать папку, в которую был распакован драйвер. В нашем случае — это «C:DRIVERS». Останется нажать кнопку «Далее» и дождаться результата — драйвер либо будет установлен, либо нет. И неудача необязательно связана с тем, что был скачан неподходящий для звуковой карты софт. Возможно, что Windows не смогла найти подходящие файлы в указанной папке. Просто вернитесь к предыдущему шагу, чтобы указать другую папку.
Принудительная установка драйвера звуковой карты в Windows 11
В самом начале статьи мы упоминали про «принудительное скармливание» системе файлов драйверов. Этим мы сейчас и займемся. Как и в предыдущем случае, сначала создаем точку восстановления Windows 11. Дальнейшие действия:
- Скачиваем драйвер для аудиокарты и распаковываем его в любое место на компьютере (процесс описан выше).
- Далее нам нужно будет найти в папке, куда распакован драйвер, файлы с расширением «.inf». Если в системе отключено отображение расширений, откройте в верхней части окна «Проводник» вкладку «Вид», кликните по кнопке «Параметры» справа, затем в новом окне откройте еще одну вкладку «Вид», в списке «Дополнительные параметры» снимите галочку с пункта «Скрывать расширения для зарегистрированных типов файлов» и нажмите «ОК»:
- Теперь легче будет найти файлы с расширением «.inf». Все, что требуется — кликнуть по такому файлу правой кнопкой мыши и выбрать в контекстном меню пункт «Установить»:
- В случае успешной установки никаких окон в процессе установки файлов «.inf» открываться не должно. И только при ошибке установки на экране будет отображаться ошибка о том, что «Выбранный INF-файл не поддерживает этого метода установки». Если возникла подобная ошибка, просто переходите к следующему INF-файлу в папке с драйвером.
Пока на этом все. Рекомендуем время от времени проверять наличие драйвера на сайте производителя аудиокарты, материнской платы или мобильного компьютера. Также можете попробовать установить его, используя менеджер драйверов DriverHub.
Пользователи Windows 11 жалуются на повторяющиеся проблемы со звуком. Некоторые жалуются, что в прошлом на их ПК не было обнаружено устройств вывода звука.
Теперь дело в том, что звук на их ПК не работает, несмотря на обнаружение устройств вывода.
Некоторые пользователи, которым нужно было исправить звук, сдались и вернулись к Windows 10. Однако другим не удалось устранить ошибки со звуком после обновления до Windows 11.
Вы также можете попробовать решить эту проблему с помощью приведенных ниже разрешений, прежде чем возвращаться к предыдущей ОС. Более того, не стесняйтесь понять причины, приводящие к этой ошибке.
Кроме того, вот некоторые варианты ошибок, с которыми вы можете столкнуться, но, тем не менее, исправьте их с помощью приведенных ниже решений:
- Windows 11 нет звука после обновления или после сна
- Windows 11 нет звука Realtek
- В Windows 11 нет звука из динамиков — внутренние динамики или динамики ноутбука не работают Windows 11
- Windows 11 нет звука через HDMI
- Windows 11 звуковые устройства не найдены (нет устройств вывода)
- Windows 11 нет звука в браузере
- Windows 11 нет звука на YouTube
- MSI, OBS, Levono Windows 11 нет звука
- Звук случайным образом перестает работать в Windows 11
Без дальнейших церемоний, давайте просто прыгнем прямо сейчас!
Почему я ничего не слышу на своем ноутбуке с Windows 11?
Звук ПК может перестать работать в Windows 11, потому что он не работает в Windows 10. Вот некоторые из возможных причин, которые следует учитывать:
- Несовместимый, устаревший или поврежденный драйвер звукового устройства. Драйвер вашего звукового устройства может быть несовместим с Windows 11.
- Неправильно настроенные параметры звука: некоторые параметры звука могут быть неправильно настроены в Windows 11.
- Выходное звуковое устройство подключено неправильно. Выходное звуковое устройство (динамики или наушники) может быть неправильно подключено к компьютеру.
- Выбрано неправильное устройство вывода по умолчанию. Возможно, звуковое устройство, которое вы пытаетесь использовать, не установлено в качестве устройства по умолчанию.
- Аудиосервисы отключены: некоторые необходимые аудиосервисы могут быть отключены.
По многочисленным причинам есть несколько способов реально исправить проблемы со звуком в Windows 11. Ознакомьтесь с ними ниже.
Как исправить отсутствие звука в Windows 11?
1. Убедитесь, что ваше звуковое устройство правильно подключено
Во-первых, убедитесь, что устройство вывода звука подключено к компьютеру. Убедитесь, что его кабельное соединение не ослаблено. Это предотвращает такие проблемы, как отсутствие устройств вывода звука на вашем ПК с Windows 11.
Кроме того, не стесняйтесь попробовать подключить звуковые USB-устройства к альтернативным USB-портам на вашем настольном компьютере или ноутбуке. Это особенно важно, если вы испытываете потрескивание и искажение звука в Windows 11.
2. Откройте средство устранения неполадок Play Audio.
- Нажмите кнопку «Пуск» на панели задач Windows 11.
- Щелкните приложение «Настройки» в меню «Пуск».
- Затем выберите «Устранение неполадок» на вкладке «Система».
- Выберите Другие средства устранения неполадок, чтобы открыть список средств устранения неполадок в настройках.
- Затем нажмите кнопку «Выполнить», чтобы запустить средство устранения неполадок с воспроизведением аудио.
- После этого подождите, пока откроется средство устранения неполадок Play Audio, чтобы обнаружить и устранить проблемы. Примените любые потенциальные решения, которые он может предложить.
Один из самых простых способов исправить проблемы со звуком или звуком в Windows 11 — запустить средство устранения неполадок. Этот встроенный инструмент определяет возможные причины проблемы и рекомендует применить исправления.
3. Обновите драйвер звукового устройства.
3.1. Обновите драйвер вручную
- Откройте Диспетчер устройств, как указано в предыдущем решении.
- Дважды щелкните Аудиовходы и выходы в диспетчере устройств.
- Щелкните правой кнопкой мыши необходимое устройство вывода звука и выберите «Обновить драйвер».
- Нажмите кнопку Автоматический поиск драйверов.
Устаревшие звуковые драйверы могут быть причиной того, что звук не работает на вашем ноутбуке HP или других продуктах. После того, как средство обновления драйверов Windows выполнит поиск драйвера, вы должны установить любое рекомендуемое обновление и перезагрузить компьютер.
3.2. Обновить драйвер автоматически
Помимо затрат времени и усилий, всегда существует риск установки неправильного звукового драйвера в Windows 11, когда вы делаете это вручную.
Чтобы предотвратить еще более серьезные проблемы с установкой поддельных драйверов, мы рекомендуем использовать надежное средство обновления драйверов в DriverFix. Это первоклассное программное обеспечение автоматически сканирует, исправляет и обновляет устаревшие, сломанные или отсутствующие драйверы.
Более того, он рекомендует оригинальные драйверы из надежных источников по всему миру из своей базы данных. А имея более 18 миллионов доступных драйверов, вы знаете, что в нем есть все необходимое для поддержания вашего ПК в отличной форме.
4. Обновите Windows 11
- Нажмите кнопку увеличительного стекла на панели задач для утилиты поиска Windows 11.
- Введите ключевое слово «Обновление Windows» в поле поиска.
- Нажмите Параметры Центра обновления Windows, чтобы открыть вкладку, показанную на снимке экрана ниже:
- Нажмите кнопку «Проверить наличие обновлений», чтобы загрузить и установить любые новые исправления для Windows 11.
Если вы начали замечать проблемы со звуком в Windows 11 после обновления, это может быть связано с тем, что вы сделали это неправильно. В этом случае вам может потребоваться снова обновить компьютер.
5. Перезапустите службу Windows Audio.
- Щелкните правой кнопкой мыши кнопку «Пуск» на панели задач, чтобы выбрать ярлык «Выполнить» в открытом меню.
- Чтобы открыть Services, введите этот текст в поле «Выполнить» «Открыть» и нажмите «ОК»:
services.msc - Щелкните правой кнопкой мыши службу Windows Audio и выберите «Перезагрузить».
- Повторите третий шаг для служб Windows Audio Endpoint Builder и удаленного вызова процедур (RPC).
6. Настройте параметры звука в настройках.
- Щелкните правой кнопкой мыши значок динамика на панели задач Windows 11, чтобы выбрать «Настройки звука».
- Нажмите Выберите, где воспроизводить звук, чтобы развернуть эту категорию.
- Убедитесь, что устройство вывода звука, которое вы пытаетесь использовать, выбрано по умолчанию. Если вашего аудиоустройства нет в списке, нажмите Добавить устройство, чтобы добавить его.
- Затем убедитесь, что громкость не отключена. Щелкните значок «Включить звук динамика» рядом с полосой громкости, если звук отключен.
- Перетащите полосу громкости вправо, если она далеко влево.
- Щелкните параметр «Моно аудио», чтобы включить его.
- Выберите «Микшер громкости» в дополнительных настройках, чтобы открыть параметры, которые вы можете видеть ниже:
- Убедитесь, что звуковые панели громкости и системы перетянуты вправо для полного звука.
- Нажмите Системные звуки, чтобы развернуть там параметры.
- Выберите «По умолчанию» в раскрывающемся меню «Устройство вывода», если этот параметр не выбран.
- Кроме того, убедитесь, что в системном раскрывающемся меню «Устройство вывода» выбрано подходящее устройство.
7. Переустановите драйвер для устройства вывода звука вашего ПК.
- Нажмите Windows клавишу + X горячую клавишу, чтобы открыть контекстное меню.
- Выберите ярлык диспетчера устройств в меню.
- Дважды щелкните категорию «Аудиовходы и выходы» в верхней части диспетчера устройств.
- Затем щелкните правой кнопкой мыши выходное аудиоустройство, для которого необходимо устранить проблему со звуком, и выберите «Удалить устройство».
- Нажмите «Удалить» в появившемся диалоговом окне подтверждения.
- После этого перезапустите Windows 11, которая затем должна переустановить новый драйвер для устройства вывода звука на вашем ПК по умолчанию.
8. Сбросить Windows 11
- Нажмите «Пуск» и выберите «Настройки».
- Выберите «Восстановление» на открывшейся вкладке «Система».
- Затем нажмите кнопку «Сбросить ПК», чтобы открыть инструмент, показанный на снимке экрана ниже:
- Выберите «Сохранить мои файлы» в окне «Сбросить этот компьютер».
- Выберите либо загрузку из облака, либо вариант локальной переустановки.
- Выберите параметр «Сброс».
Исправляет ли Windows 11 проблемы со звуком?
Справочная служба Microsoft, вероятно, лучше всего подходит для решения проблем со звуком в Windows 11. Чтобы поговорить со службой поддержки big M, щелкните ссылку «Получить поддержку» на странице «Связаться со службой поддержки Microsoft». После этого нажмите кнопку «Связаться со службой поддержки» после ввода описания.
Или вы можете запросить дальнейшие исправления на форуме сообщества Microsoft. Вы можете нажать Задать вопрос на форуме Microsoft Windows. Затем введите вопрос о проблеме с отсутствием звука в текстовом редакторе и нажмите кнопку «Отправить».
Кроме того, если внутренние динамики Windows 11 не работают или не отображаются, вам может потребоваться обратиться к специалисту. Это связано с тем, что это аппаратная проблема, требующая определенного уровня знаний.
Однако вам может не понадобиться обращаться в какую-либо службу поддержки, если вы попробуете все вышеперечисленные потенциальные исправления. Пользователи подтвердили, что эти разрешения могут решить проблему.
Как исправить, что аудиосервисы не отвечают в Windows 11?
Различные причины могут привести к этой проблеме. Таким образом, вы можете применить несколько решений, уже описанных выше. Не стесняйтесь воспользоваться средством устранения неполадок Play Audio, перезапустите аудиосервисы, обновите звуковые драйверы или даже обновите Windows 11.
Предполагая, что этих потенциальных исправлений недостаточно, может возникнуть аппаратная проблема с вашим устройством вывода звука. Убедитесь, что ваше выходное аудиоустройство работает с другим ПК, если это возможно.
Возможно, вам придется вернуть его производителю для ремонта, если это не так. Кроме того, ознакомьтесь с нашим руководством о том, как легко исправить проблемы со звуком на компьютере. В Windows 11 проблемы со звуком в играх и не отвечающие звуковые службы исчезнут навсегда.
Могут быть и другие способы применения. Если вы исправили звук в Windows 11 с другим разрешением, поделитесь своим методом в комментариях ниже.
В этом исчерпывающем руководстве мы включили 8 различных способов решения проблемы отсутствия звука в Windows 11. Следуйте инструкциям сверху вниз, чтобы найти решение, устраняющее проблему с выводом звука на вашем ПК. Разверните таблицу ниже и взгляните на все методы, которые мы рассмотрели в этом руководстве.
1. Проверьте отключение звука/низкий уровень громкости.
Часто пользователи не понимают, что, возможно, звук отключен или кто-то уменьшил громкость до более низкого уровня, и это создает впечатление, что звук не работает в Windows 11. В таких случаях вам просто нужно включите звук или увеличьте громкость, чтобы проверить, правильно ли настроены параметры звука. Вот как это сделать.
1. Сначала используйте сочетание клавиш Windows 11 «Win + A», чтобы открыть Центр уведомлений. Здесь нажмите кнопку громкости, чтобы включить звук.
2. Затем увеличьте громкость до более высокого уровня и проверьте, решена ли проблема со звуком на вашем ПК с Windows 11.
2. Выберите правильный источник звука
Второй и наиболее распространенной причиной отсутствия звука в Windows 11 является несоответствие источника звука. Вам нужно выбрать правильный источник звука в Центре уведомлений, и тогда Windows 11 направит звук на правильное устройство вывода. Вот как вы можете выбрать правильный источник звука.
1. Снова откройте Центр поддержки, используя сочетание клавиш «Win + A». Здесь нажмите на значок «стрелка» рядом с полосой громкости.
2. Теперь выберите аудиоустройство, которое вы подключили к компьютеру и хотите использовать для воспроизведения. И вуаля, проблема с отсутствием звука на вашем ПК с Windows 11 будет решена сразу же. Если звук по-прежнему не работает, попробуйте переключиться между различными вариантами или перезагрузите компьютер и снова используйте этот метод.
3. Подключите аудиокабель к правильному порту
Довольно часто пользователи подключают аудиокабель не к тому порту, что приводит к проблемам со звуком в Windows 11. Вот простой способ подключить устройство к правильному аудиоразъему. Просто найдите зеленый порт за ЦП, который является портом вывода звука. Подключите аудиоразъем к зеленому порту.
На передней стороне подключите аудиокабель к порту с этикеткой для наушников, а не микрофона. Эти порты позволят вам выводить звук на внешние звуковые устройства. После подключения устройства убедитесь, что вы выбрали правильный источник аудиовыхода, следуя описанному выше методу.
4. Убедитесь, что устройство воспроизведения включено
Иногда системное аудиоустройство отключается из-за ошибки или конфликта ОС. В таких случаях вам нужно будет включить аудиоустройство вручную из Панели управления. Следуйте инструкциям ниже, чтобы узнать, как это работает.
1. Нажмите сочетание клавиш Windows 11 «Win + R», чтобы открыть окно «Выполнить». Здесь введите mmsys.cplи нажмите Enter. Это откроет окно «Звук» прямо из панели управления.
2. Затем прокрутите вниз и найдите устройство вывода звука. Кликните правой кнопкой мыши по нему и выберите «Включить».
3. Затем вы можете снова кликнуть правой кнопкой мыши устройство и выбрать «Тест», чтобы проверить, воспроизводится ли звук через динамик или наушники, которые вы пытаетесь использовать с ПК с Windows 11. Если звук не воспроизводится, включите другие параметры и проверьте их, чтобы найти правильное устройство воспроизведения.
5. Настройте параметры звука Windows 11.
Если ни один из вышеперечисленных способов вам не помог, попробуйте настроить параметры звука на странице настроек Windows. Следуйте инструкциям ниже, чтобы узнать, как это работает:
1. Для начала нажмите клавишу Windows один раз и выполните поиск «звук». Теперь откройте страницу «Настройки звука».
2. Затем выберите динамик, который вы хотите использовать в качестве устройства вывода звука на ПК с Windows 11. После этого кликните значок стрелки, чтобы открыть окно свойств динамика.
3. После этого, если вы видите кнопку «Разрешить» в разделе «Общие», нажмите ее, чтобы разрешить приложениям на ПК с Windows 11 использовать это устройство для воспроизведения звука. Это позволит вашему ПК с Windows 11 использовать встроенный динамик.
4. Сделав это, прокрутите вниз и обязательно отключите переключатель «Улучшить звук». Иногда пользователи не сталкиваются со звуком в Windows 11, когда этот параметр включен, поэтому лучше оставить его выключенным.
5. Также отключите «Пространственный звук» в раскрывающемся меню, как показано на скриншоте ниже.
6. Используйте средство устранения неполадок Windows Audio
1. Снова откройте страницу настроек «Звук» и прокрутите вниз до раздела «Дополнительно». Здесь вы найдете опцию «Устранение распространенных проблем со звуком». Нажмите на кнопку «Устройства вывода» рядом с ним.
2. Теперь Windows 11 начнет обнаруживать проблему и решит проблему отсутствия звука на вашем ПК. Вам также следует попробовать встроенное средство устранения неполадок, если ни один из вышеперечисленных методов не поможет вам решить проблему.
7. Переустановите аудиодрайвер в Windows 11.
Некоторые пользователи сообщают, что старые аудиодрайверы часто прерывают звук в Windows 11. В таких случаях вам необходимо вручную обновить аудиодрайвер до последней версии. Вот как это сделать.
1. Нажмите сочетание клавиш «Win + X», чтобы открыть меню «Быстрые ссылки», и откройте «Диспетчер устройств».
2. Здесь разверните раздел «Звуковые, видео и игровые устройства» и кликните правой кнопкой мыши системную звуковую карту. Это должно быть что-то вроде Realtek или звуковой карты, которую использует ваш компьютер. В контекстном меню выберите «Обновить драйвер».
3. На следующей странице нажмите «Автоматический поиск драйверов». Если для вашего устройства вывода звука доступно новое обновление, Windows 11 автоматически обновит его и попросит перезагрузить компьютер. После перезагрузки проблема с отсутствием звука должна быть устранена в Windows 11.
4. Если обновление недоступно, вы можете попробовать сторонние средства обновления драйверов для Windows 11. Я использую IObit Driver Booster для обновления всех своих драйверов, и он работает очень хорошо.
5. Теперь, если в Windows 11 нет звука даже после переустановки драйвера, кликните правой кнопкой мыши по звуковому устройству и отключите его. Затем перезагрузите компьютер и снова включите его в диспетчере устройств. Это должно решить проблемы со звуком, с которыми вы сталкиваетесь в Windows 11.
8. Перезапустите службу Windows Audio.
Наконец, если до сих пор у вас ничего не получалось, попробуйте перезапустить службу Windows Audio. Это основная служба, которая обрабатывает все, что связано со звуком в Windows 11. Поэтому выполните следующие шаги и посмотрите, работает ли она при устранении проблем с выводом звука на вашем ПК.
1. Используйте сочетание клавиш «Win + R», чтобы открыть приглашение «Выполнить», введите services.mscи нажмите Enter. Затем откроется окно «Службы».
2. Здесь прокрутите вниз и найдите «Windows Audio». Дважды кликните, чтобы открыть свойства Windows Audio. В появившемся всплывающем окне измените тип запуска на «Автоматически» и нажмите кнопку «Пуск». Теперь нажмите «Применить» -> «ОК» . Затем перезагрузите компьютер и проверьте, устранена ли проблема с неработающим звуком.
Итак, это 8 методов, которые вы можете использовать для решения проблемы отсутствия звука в Windows 11. Я добавил всю информацию, необходимую для устранения проблем, связанных со звуком, будь то на ноутбуке или настольном компьютере с Windows 11. Я бы посоветовал вам следовать руководству шаг за шагом. Если у вас есть какие-либо вопросы о проблемах со звуком на вашем ПК, сообщите нам об этом в разделе комментариев ниже.
У вас возникли проблемы со звуком или звуком на вашем новом компьютере с Windows 11? Динамики или наушники вообще не работают? Если вы пытаетесь устранить неполадки аудиоустройств в Windows, но не можете этого сделать, просто следуйте этому руководству по устранению неполадок. Просто следуйте этим простым решениям, чтобы решить эту проблему.
Обходные пути–
1. Попробуйте перезагрузить устройство, если вы впервые после обновления сталкиваетесь с такой проблемой.
2. Если вы используете внешний динамик/наушники, попробуйте подключить их к другому устройству. Проверьте, работает ли он нормально или звук по-прежнему заикается/искажается.
3. Отключите устройство от USB-порта и подключите его к портам на задней стороне корпуса.
Если эти быстрые приемы не сработали, воспользуйтесь этими решениями.
Исправление 1 — Устранение неполадок со звуком
Вы можете просто устранить неполадки со звуком на самой панели задач.
Способ 1 –
1. Сначала щелкните правой кнопкой мыши значок аудиоустройства на панели задач и выберите «Устранение неполадок со звуком».
2. Это немедленно начнет анализировать аудиоустройство.
3. Затем следуйте инструкциям на экране для устранения неполадок со звуком.
Перезагрузите компьютер и проверьте, работает ли это для вас.
Способ 2 –
Если вы не видите значок звука на панели задач, идите по этому пути —
1. Сначала нажмите клавиши Windows+I вместе.
2. Затем с левой стороны нажмите «Система».
3. С левой стороны нажмите «Устранение неполадок».
4. Когда на экране появится окно средства устранения неполадок, справа нажмите «Другие средства устранения неполадок».
5. В списке средств устранения неполадок прокрутите вниз и найдите средство устранения неполадок «Воспроизведение аудио».
6. После этого нажмите «Выполнить».
7. Следуйте инструкциям на экране и завершите процесс устранения неполадок.
Это должно решить проблему, с которой вы столкнулись с аудиоустройствами.
Исправление 2 — Обновите звуковой драйвер
Вы обновились до Windows 11. Поэтому некоторые из ваших устройств могут быть удалены или заменены другими версиями драйверов.
1. Нажмите клавишу Windows+R.
2. После этого введите «devmgmt.msc», а затем нажмите «ОК».
3. Когда откроется Диспетчер устройств, разверните раздел «Звуковые, видео и игровые контроллеры».
4. После этого щелкните правой кнопкой мыши аудиоустройство и нажмите «Обновить драйвер».
5. После этого нажмите «Выполнить поиск драйверов на моем компьютере».
6. Затем нажмите «Позвольте мне выбрать из списка доступных драйверов на моем компьютере».
7. Теперь выберите звуковой драйвер по умолчанию из списка.
8. Затем нажмите «Далее», чтобы установить его на свой компьютер.
9. Если вы заметили какое-либо предупреждающее сообщение, нажмите «Да».
Теперь закройте диспетчер устройств и перезагрузите систему.
Исправление 3 — удалить звуковой драйвер
Если обновление аудиодрайвера не решает проблему, удалите аудиодрайвер и перезагрузите компьютер.
1. Сначала щелкните правой кнопкой мыши значок Windows и выберите «Диспетчер устройств».
3. Вам необходимо развернуть раздел «Звуковые, видео и игровые устройства».
4. Теперь, щелкните правой кнопкой мыши на аудиодрайвере, а затем нажмите «Удалить устройство», чтобы удалить конкретное аудиоустройство.
5. Просто нажмите «Удалить», чтобы подтвердить удаление этого драйвера.
После этого просто перезагрузите компьютер один раз. Windows автоматически установит драйвер по умолчанию для аудиоустройства.
Если драйвера по-прежнему нет, выполните следующие действия:
Откройте окно диспетчера устройств.
а. В диспетчере устройств нажмите «Действие».
б. После этого нажмите «Сканировать на предмет изменений оборудования».
Windows просканирует удаленное аппаратное устройство и установит его в процессе.
Исправление 4 — отключить все улучшения
Улучшения звукового устройства могут быть причиной, по которой вы столкнулись с этой проблемой.
1. Сначала вам нужно нажать клавишу «Windows» вместе с клавишей «R», чтобы открыть окно «Выполнить».
2. Теперь введите «mmsys.cpl» и нажмите Enter.
3. Как только Звук окно, перейдите на вкладку «Воспроизведение».
4. Тогда вам нужно щелкните правой кнопкой мыши на нем, а затем нажмите «Свойства».
5. Когда откроется окно свойств динамиков, перейдите на вкладку «Улучшения».
6. Затем снимите флажок «Отключить все звуковые эффекты».
7. Не забудьте нажать «Применить» и «ОК».
Теперь проверьте, работает ли звук на вашем компьютере или нет.
Ваша проблема должна быть решена.
Продолжаем разбирать возможные проблем в обновленной Windows. Здесь мы подробно разберем, что делать, если нет звука на компьютере с Windows 11. Пробежимся по всем основным вариантам и дадим решения. Поехали!
Нулевой и самый важный шаг – сделайте перезагрузку. Многие забывают про это.
Но даже в нашей практике были очень странные случаи поведения Windows, когда предугадать подобное без очного осмотра было вообще невозможно. Поэтому если вы нашли решение такой проблемы, которая не была описана в этой статье, рекомендуем поделиться своим открытием в комментариях – так вы поможете тысячам других людей, столкнувшихся с подобной проблемой.
Содержание
- Шаг 1 – Проверяем громкость
- Шаг 2 – Устранение неполадок
- Шаг 3 – Проверка подключения
- Шаг 4 – Устройство вывода
- Шаг 5 – Диспетчер устройств
- Шаг 6 – BIOS, микроконтроллеры и железо
- Шаг 7 – Службы
- Дополнения
- Задать вопрос автору статьи
Шаг 1 – Проверяем громкость
Ну правда, звук пропал, а вы сразу паниковать? Подождите, может просто отключился звук? Щелкаем по значку звука в трее и проверяем громкость:
При необходимость тянем этот ползунок вправо. А вдруг заработает) Проблема с громкостью касается и других программ. Например, вы смотрите фильм через проигрыватель VLC или YouTube, в системе громкость выкручена на максимум, а вот в этих приложениях она может быть отключена. Проверьте)
Шаг 2 – Устранение неполадок
В ранних версиях Windows я очень скептично относился к этому автоисправителю. Но вот порой нажмешь, а оно заработает. А главное, это не занимаем много времени.
Щелкаем правой кнопкой мыши аккуратно по значку звука и выбираем «Устранение неполадок со звуком».
После запуска система вас попросит выбрать устройство, с которым возникла возможная проблема. В моем случае выберу свои наушники Redmi Buds 3.
Дополнительные средства звука можно и не открывать. Это нужно, когда у нас возникают проблемы именно звучания, а отсутствие звука этим не вылечишь.
И все, следуем инструкциям, перезагружаем компьютер, проверяем.
Шаг 3 – Проверка подключения
Тоже пункт как памятка:
- Беспроводные наушники могут «отваливаться» – тогда их нужно просто переподключить. А может быть у них просто сел аккумулятор?
- По возможности проверьте свои наушники или динамики на другой системе или даже телефоне – а вдруг они больше не работают.
- С проводным тоже бывают нюансы – воткнули не в тот разъем, или разъем вылетел, или в разъем забилась грязь, или провод повредился. Вытащить, проверить на других разъемах и с тем же телефоном.
Шаг 4 – Устройство вывода
Иногда звук выводится «не туда». То есть вы хотите пустить звук по HDMI, а вывод идет во внутреннюю систему, где вообще отключен звук. В таких случаях стоит проверить, куда вообще выводится звук.
Здесь не все так гладко – некоторые программы имеют свои собственные настройки (и тут я оставляю вас наедине с ними, потому что все приложения в рамках одной статьи здесь мы не рассмотрим). А вот системные настройки предлагаю посмотреть.
- Открываем «Параметры». Я обычно для их открытия щелкаю правой кнопкой мыши по кнопке «Пуск» и выбираю «Параметры».
- Сразу же выбираем «Звук».
- Проверяем устройства вывода, отмечаем нужное.
А вот если вашего устройства в этом списке нет – повод призадуматься, почему его не видит система. Может быть не подключили, а может и что-то с драйверами (или даже глубже, вплоть до аппаратной поломки).
Шаг 5 – Диспетчер устройств
Если в прошлом случае устройство оказалось недоступно, предлагаю заглянуть в Диспетчер устройств и проверить его там – вдруг какая-то ошибка или вообще отключено.
«Диспетчер устройство», как и «Параметры» удобно открывать щелчком правой кнопкой мыши по кнопке «Пуск».
В диспетчере открываем вкладку «Звуковые, игровые и видеоустройства» – в идеале в этом разделе не должно быть чего-то особенно. Но на скриншоте ниже основное устройство, отвечающее за вывод звука, оказалось почему-то отключено – щелкаем по нему правой кнопкой и включаем.
Если вы имеет какой-то опыт в работе с Windows и уверены в своих силах, можно вообще удалить здесь аудиоустройство, которое не работает с полным удалением драйверов. А после можно перезапустить систему (Windows сама найдет драйвера) или подобрать драйвера самостоятельно с официального сайта.
Шаг 6 – BIOS, микроконтроллеры и железо
Вот тут уже мало чего зависит от самой Windows 11, потому что у всех эти разделы выглядят по-разному в зависимости от железа. Стоит изучать, если вы уверены в работоспособности вашего аудиоустройства, но почему-то в диспетчере устройство его нет.
Суть такая – мы встречали случаи, когда в BIOS аудио было отключено. Т.е. нужно зайти в свой BIOS (как это сделать под свою модель материнки, надеюсь, вы знаете) и там изучить все разделы, связанные с аудио. Пример уже включенного аудиоустройства на наших фото:
У меня вообще была забавная ситуация – после чистки ноутбука пропал звук. Перелопатил все, в Диспетчере устройств напротив аудио – ошибка. Занервничал, а вдруг чего повредил. Оказалось, все проще – после отключения аккумулятора с микроконтроллером (это даже не BIOS) что-то пошло не так, и он перестал включать аудио (в самом BIOS все было нормально). В итоге пришлось перешивать микроконтроллер, благо, что он шился программно, и все обошлось без сервисного центра.
Шаг 7 – Службы
Это нужно было бы проверить раньше, но встречается не так часто как все остальное.
- Запускаем «Службы». Проще всего воспользоваться поиском Windows
- Ищем все службы со словом «audio». Например, Windows Audio. Щелкаем по ним правой кнопкой мыши и выбираем «Перезапустить». Проверяем, чтобы в итоге каждая служба запустилась, а вот если нет – это уже повод искать конкретное решение под конкретную службу и ее ошибку. Если запуск помог, рекомендую проверить дополнительно в настройках этой службы, чтобы в типе запуска стояло всегда «Автоматически», а то так и придется запускать все время вручную.
Дополнения
- Допускаю, что некоторые словят отказ звука после обновления системы. Поэтому стоит знать, что обновления на Windows 11 тоже можно откатывать. «Параметры – Центр обновления Windows – Журнал обновления – Удалить обновления (в самом низу длинного списка)».

Является ли Windows 11 будущим? Пока еще сложно сказать. Но прямо сейчас у многих пользователей уже есть проблемы со звуком на последней версии Windows. Если у вас также нет проблем со звуком в Windows 11, не беспокойтесь. В этом уроке мы покажем вам, как это легко и быстро исправить.
Попробуйте эти исправления:
Возможно, вам не нужно пробовать их все. Просто двигайтесь вниз, пока не найдете ту, которая делает заклинание.
- Убедитесь, что ваше устройство работает
- Правильно настройте устройство вывода
- Обновите аудиодрайвер
- Проверьте наличие последних обновлений системы
- Сканировать и подключить Windows
Запустите средство устранения неполадок
Сбросить Windows
Исправление 1. Убедитесь, что ваше устройство работает
Прежде чем начать, вам нужно убедиться, что устройство вывода (динамик/наушники) работает без проблем.

Сначала нужно убедиться, что устройство подключен к правому порту вашего ПК. Вы также можете проверить это, протестировав его на другом компьютере или устройстве (например, на своем телефоне). Обратите внимание, что некоторые наушники поставляются с переключатели которые нужно включать вручную.
Если устройство вывода работает должным образом, просто перейдите к следующему шагу.
Исправление 2: Запустите средство устранения неполадок
В Windows есть встроенный инструмент устранения неполадок который автоматически устраняет основные проблемы. Вы можете запустить средство устранения неполадок и убедиться, что это просто неправильная настройка.
- На панели задач щелкните значок поиска и введите исправление проблем . Выбирать Устранение неполадок с настройками .
- Выбирать Другие средства устранения неполадок .
- Выбирать Воспроизведение аудио . Затем следуйте инструкциям на экране, чтобы продолжить.
Если средство устранения неполадок не возвращает звук, вы можете взглянуть на следующее исправление.
Исправление 3: правильно настройте устройство вывода
Далее вам нужно проверить, есть ли у вас правильно настроил настройки звука . Обычно Windows позаботится об этом автоматически, но лучше посмотреть самому.
Вот как:
- На клавиатуре нажмите Выиграть+Я (клавиша Windows и клавиша i), чтобы открыть настройки Windows. Нажмите Звук .
- Под Вывод , обязательно выберите нужное устройство вывода. Затем щелкните устройство, чтобы просмотреть его свойства.
- Под Настройки вывода , вы можете протестировать разные выходные форматы . Удостовериться Объем установлен на старше 50 . Вы также можете включить и выключить улучшение звука посмотреть, поможет ли это.
Если проблема не устранена, ознакомьтесь со следующим исправлением ниже.
Исправление 4: обновите аудиодрайвер
Есть несколько отчетов, предполагающих, что проблема отсутствия звука вызвана устаревший или несовместимый звуковой драйвер . Некоторые драйверы могут работать неправильно при обновлении с Windows 10. Для правильной работы Windows 11 необходимо убедиться, что у вас установлена последняя версия правильного аудиодрайвера.
Вы можете обновить аудиодрайвер вручную, посетив веб-сайт производителя материнской платы, загрузив последнюю правильную программу установки и пошагово установив ее. Но если вам неудобно играть с драйверами устройств, вы можете использовать Драйвер Легкий автоматически сканировать, восстанавливать и обновлять драйверы.
- Скачатьи установите драйвер Easy.
- Запустите Driver Easy и нажмите кнопку Сканировать сейчас кнопка. Затем Driver Easy просканирует ваш компьютер и обнаружит проблемные драйверы.
- Нажмите Обновить все для автоматической загрузки и установки правильной версии все драйверы, которые отсутствуют или устарели в вашей системе.
(Для этого требуется Про версия — вам будет предложено обновиться, когда вы нажмете «Обновить все». Если вы не хотите платить за Pro-версию, вы все равно можете загрузить и установить все необходимые драйверы в бесплатной версии; вам просто нужно загрузить их по одному и установить вручную, как обычно в Windows.)
То Про версия Driver Easy поставляется с полная техническая поддержка . Если вам нужна помощь, обратитесь в службу поддержки Driver Easy по адресу .
После обновления всех драйверов перезагрузите компьютер и проверьте, сохраняется ли проблема.
Если последние версии драйверов не могут решить проблему, вы можете взглянуть на следующее исправление.
Исправление 5: проверьте наличие последних обновлений системы
Windows 11 является новой и находится в стадии активной разработки. Так что, возможно, решение вашей проблемы кроется в последнем патче. Чтобы получить его, вы можете сканировать обновления вручную, и Windows установит их автоматически.
- На клавиатуре нажмите Win+R (клавиша с логотипом Windows и клавиша R), чтобы вызвать окно «Выполнить». Введите или вставьте контрольное обновление и нажмите В ПОРЯДКЕ .
- Нажмите Проверить наличие обновлений . Затем Windows проверит наличие доступных обновлений. (Или нажмите «Перезагрузить сейчас», если появится запрос на перезагрузку)
Исправление 6: сканирование и сопряжение Windows
В худшем случае вы имеете дело с системной проблемой. Это может означать, что некоторые важные файлы поврежден или отсутствует из вашей системы, и это также может означать, что некоторые настройки неправильно сконфигурирован . В любом случае, если вы не хотите чистой переустановки, вы можете запустить сканирование и узнать, что пошло не так.
Для этой работы мы рекомендуем Реставрация . Это мощный инструмент для восстановления системы, который сканирует и устраняет системные проблемы, не повреждая личные данные.
- Скачать и установить Ресторо.
- Откройте Ресторо. Он запустит бесплатное сканирование вашего ПК и даст вам подробный отчет о состоянии вашего ПК .
- После завершения вы увидите отчет, показывающий все проблемы. Чтобы устранить все проблемы автоматически, нажмите НАЧАТЬ РЕМОНТ (Вам необходимо приобрести полную версию. Она поставляется с 60-дневной гарантией возврата денег, поэтому вы можете вернуть деньги в любое время, если Restoro не решит вашу проблему).
Исправление 7: сброс Windows
Если проблемы со звуком появляются только после обновления с Windows 10, вам может потребоваться выполнить чистая переустановка — мы всегда рекомендуем чистую переустановку вместо прямого обновления, чтобы избежать странных проблем.
Вы можете вернуть систему к заводским настройкам по умолчанию с помощью встроенной функции Windows:
Перед сбросом Windows обязательно резервный нужные файлы в надежное хранилище.
- На панели задач щелкните значок поиска и введите перезагрузить . Нажмите Сбросить этот компьютер .
- Под Варианты восстановления , нажмите Сбросить ПК .
- Во всплывающем окне выберите Удалить все .
- Нажмите Облачная загрузка . Это даст вам последние системные файлы.
- Следуйте инструкциям на экране, чтобы перезагрузить компьютер.
Надеюсь, этот пост поможет вам решить проблему отсутствия звука в Windows 11. Если у вас есть какие-либо вопросы или идеи, просто оставьте комментарий, и мы свяжемся с вами.
- окна 11