Всем привет! Спешу поделиться с Вами небольшой заметкой пока меня не вырубило спать)
Ситуация следующая: в один из отделов был куплен МФУ HP LaserJet PRO 426 MFP
Задача: подсоединить по сети принтер МФУ HP LaserJet
Исходные данные:
- Принтер подсоединен к сети и виден также из нее
- Одна рабочая станция на Windows 7 Pro подключилась сразу и без лишних косяков
- Второй компьютер на Windows 10 Pro при установки драйверов и отправки тестовой страницы на печать вывел след. ошибку:
Ошибка: Пробная страница печати напечатана неправильно. Открыть средство устранения неполадок печати?
Как исправить ошибку Пробная страница печати напечатана неправильно. Открыть средство устранения неполадок печати?
Решение:
- Находим папку TEMP (по умолчанию она находится в корне диска C – C:Temp – если нет, тогда можете посмотреть расположение через переменные среды или через поиск ))) )
- Заходим в свойства папки Temp
- Переходим на вкладку Безопасность
- Меняем (а точнее добавляем) группе Пользователи права на – Полные доступ
- Закрываем и радуемся жизни и говорим мне спасибо в комментах)))
По обычной своей практике, выкладываю Видео как это решается в боевом режиме на проблемном компьютере:
-
-
September 24 2013, 13:18
- Компьютеры
- Cancel
Допустим, у Вас есть принтер, расшаренный на машине с Windows 7 x86, а Вы пытаетесь на него распечатать на машине с Windows 7 x64. Пускай, для примера, это будет HP Officejet K550/K850, поскольку именно на этих принтерах я столкнулся проблемой, описываемой в этом посте.
При попытке что-либо напечатать принтер выдает ошибку или просто оказывается недоступен/выключен/в автономном режиме (напишите, пожалуйста, в комментариях что именно в Вашем случае). А при попытке напечатать пробную страницу выдается ошибка 0x0000007a:
(скиньте, пожалуйста, скриншот на русской ОС в комментарии кому не сложно)
Ошибка возникает если ведется печать из Windows 7 x64 на принтер, подключенный и расшаренный на Windows x86, на которой не установлены дополнительный драйвера под x64.
Причем, как правило, сложности возникают ни в установлении причины ошибки, а в установке этого самого дополнительного драйвера x64 на Windows 7 x86. К примеру, для взятых в качестве примера принтерах HP Officejet K550/K850 на оффсайте производителя нет драйверов для Windows 7. Производитель пишет, что для Windows 7 драйвера не нужны, т.к. они встроены в ОС.
Да, безусловно, если вы подключаете принтер исключительно для локального использования, то драйвера в системе есть и прекрасно устанавливаются, но только той же битности, что и сама ОС. При попытке добавить дополнительный драйвер другой битности, ОС требует указать где лежит новый драйвер. А где же его взять-то? — логично задумаетесь Вы.
Делаем следующее. Качаем драйверы для Windows XP и Windows XP x64. А так же качаем диспетчер печати ntprint для x64. Теперь заходим в свойства принтера во вкладку Дополнительно и нажимаем Сменить… напротив драйвера. Указываем путь к скачанному драйверу от XP x86. Далее переходим во вкладку Доступ, нажимаем Дополнительные драйверы и ставим галочку x64. На вопрос где взять драйверы указываем папку к драйверам XP x64. А теперь самое интересное — Windows 7 просит указать путь к дистрибутиву Windows x64 (или как-то так уже точно не помню) — указываем путь к папке с диспетчером печати x64. Windows 7 должен подхватить его без проблем.
После проделанных манипуляций, можно смело расшаривать принтер и печатать без ошибки 0x0000007a c Windows 7 x64.
- Remove From My Forums
-
Question
-
Установил вчера KB5016681, сегодня днем перестали работать принтеры пользователей, прокинутые по Easy Print Remote Desktop. Принтеры, подключенные напрямую работают без ошибок.
При попытке распечатать тестовую страницу пишет, что произошел сбой. «Не удалось выполнить печать, так как, похоже, нет установленных принтеров. :-(«
«Пробная страница печати напечатана неправильно. Открыть средство устранения неполадок печати?
Система не может обработать полученную команду.»
В лог пишет:
Сбой установки драйвера принтера -, код ошибки 0x490, HRESULT 0x80070490. Контекстные сведения см. в пользовательских данных события. Код события 215.
Внутри:
SetupInstallPrinterDriver Message ProcessDriverDependencies failed InfPath C:WindowsSystem32DriverStoreFileRepositoryadobepdf.inf_amd64_b7f4492e18ad270badobepdf.inf DriverName Adobe PDF Converter InstallSection WTPRNT_Vista ProcessorArchitecture Windows x64 PackageAware Package aware CoreDriverDependencies {D20EA372-DD35-4950-9ED8-A6335AFE79F1} Удаление обновления не помогло.
-
Edited by
Thursday, August 18, 2022 8:30 AM
-
Edited by
Answers
-
Фигушки там.. Все оказалось намного сложнее. Пришлось сделать следующее.
Развернул на другом сервере бекап системы в состоянии до апдейта.
cleanmgr
sfc /scannow
dism /online /cleanup-image /scanhealth
dism /online /cleanup-image /restorehealth
Далее поставил апдейт, проверил что принтеры работают и ntprint драйвер встал как надо.
Обновились ntprint.inf_amd64_c027b51e50bcc875 и prnms003.inf_amd64_e7ca910cd98bacf1
Далее экспортировал ветки реестра
[HKEY_LOCAL_MACHINESOFTWAREMicrosoftWindows NTCurrentVersionPrintPackageInstallationWindows x64CorePrinterDrivers]
[HKEY_LOCAL_MACHINESOFTWAREMicrosoftWindows NTCurrentVersionPrintPackageInstallationWindows x64DriverPackages]
И закатал в проблемный сервер.
Также заменил содержимое HKEY_LOCAL_MACHINEDRIVERSDriverDatabaseDriverInfFilesntprint.inf
на
ntprint.inf_x86_c027b51e50bcc875
ntprint.inf_x86_3138b2c823dd1ea9
ntprint.inf_amd64_c027b51e50bcc875
ntprint.inf_amd64_3138b2c823dd1ea9Как было на развернутом из бекапа сервере после апдейта.
После ребута все заработало как надо.
-
Marked as answer by
AShulunov
Thursday, August 18, 2022 8:27 AM
-
Marked as answer by
Содержание
- Ошибка: Пробная страница печати напечатана неправильно. Открыть средство устранения неполадок печати?
- Проблемы с печатью на Windows 10
- Решение проблемы, когда принтер выдает ошибку при печати в Windows 7, 8, 10
- Неисправность проводов соединения
- Проверка подключения по сети
- Устанавливаем принтер по умолчанию
- Очистка очереди печати и отключение автономного режима работы
- Перезапуск служб
- Отключение антивируса и брандмауэра
- Настройка разрешений
- Обновление драйверов
- Откат операционной системы
- Неисправность программ
- Проблемы после заправки картриджей
- Пробная страница печати напечатана неправильно windows 10 не удалось создать задание печати
- Общие обсуждения
Ошибка: Пробная страница печати напечатана неправильно. Открыть средство устранения неполадок печати?
Всем привет! Спешу поделиться с Вами небольшой заметкой пока меня не вырубило спать)
Ситуация следующая: в один из отделов был куплен МФУ HP LaserJet PRO 426 MFP
Задача: подсоединить по сети принтер МФУ HP LaserJet
Исходные данные:
- Принтер подсоединен к сети и виден также из нее
- Одна рабочая станция на Windows 7 Pro подключилась сразу и без лишних косяков
- Второй компьютер на Windows 10 Pro при установки драйверов и отправки тестовой страницы на печать вывел след. ошибку:
Ошибка: Пробная страница печати напечатана неправильно. Открыть средство устранения неполадок печати?
Как исправить ошибку Пробная страница печати напечатана неправильно. Открыть средство устранения неполадок печати?
Решение:
- Находим папку TEMP (по умолчанию она находится в корне диска C — C:Temp — если нет, тогда можете посмотреть расположение через переменные среды или через поиск ))) )
- Заходим в свойства папки Temp
- Переходим на вкладку Безопасность
- Меняем (а точнее добавляем) группе Пользователи права на — Полные доступ
- Закрываем и радуемся жизни и говорим мне спасибо в комментах)))
По обычной своей практике, выкладываю Видео как это решается в боевом режиме на проблемном компьютере:
Проблемы с печатью на Windows 10
Здравствуйте. У меня проблемы с печатью, ничего подобного я не нашел. Проблема в том что когда я хочу напечатать что ни будь из Word и позже обнаружил что с браузера maxtrhon не идет печать. Начал проверять другие программы: блокнот, Майкрософт edge, Acrobat Reader DC, родной просмоторщик фото. Больше вроде ничего не тестировал. И начал копать в чем же причина, переустановка программ и драйвером ни к чему не привели, обнаружил что при печати в word и maxtrhon и выборе принтера Microsoft XPS Document Writer и попытаться напечатать, файл должен сохраняться в указанном месте, но сохранение не происходит и и ошибок ни в одном, ни в другом случае нет. Так же обнаружил что при печати из word и maxtrhon появляется значок очереди печати, при двойном щелчке реакции нет, а при наводке указателя мыши появляется надпись что документов в очереди 0, захожу в «устройства и принтеры» и оттуда открываю очередь печати и так же вижу, что она пустая. Зашел в папку C:WindowsSystem32spoolPRINTERS удалил все фалы расширение у всех было .TMP и попробовал печать, так же не печатает. Папка осталась пустая. Поместил папку рядом с окном ворда и нажал на печать и увидел, что в папке печати на миг появляются два файла и тут же исчезают. Тут уже моих знаний не хватает понять в чем беда.
Позже еще заметил если ворд запустить от имени администратора и открыть нужный мне файл, то печать идет как нужно, если запустить отдельно ворд без прав и потом открыть файл, то печати нет.
Как решить проблему не могу понять и в чем проблема.
Windows 10 64 bit сборка 10586
Принтер HP Deskjet 5575
Так же на компьютере одна учетная запись с правами администратора, все данные программы установлены на диске с windows, учетные записи не менялись, одна с самой установки windows
Решение проблемы, когда принтер выдает ошибку при печати в Windows 7, 8, 10
Ошибка печати на устройствах фирм Canon, HP, Epson, Samsung и многих других может иметь большое количество источников, которые нужно проверить. Часто сопровождается сообщениями наподобие «Принтеру не удалось напечатать», «Ошибка обработки команды», «Локальный документ низкого уровня не распечатан», «Состояние печати принтера — ошибка».
Эта статья поможет пользователю выяснить, почему такое происходить и аппарат пишет эти сообщения, что делать в первую очередь в таких ситуациях. Мы предлагаем несколько быстрых решений неисправностей принтера, по которым возникает и показывается ошибка при печати в операционных системах Windows 7, 8 и 10.
Неисправность проводов соединения
Первое, что нужно сделать в сложившейся ситуации, так это произвести проверку целостности кабелей подключения. Несмотря на всю их надежность, со временем они могут терять свою устойчивость или попросту выйти из строя. Нередки случаи и механического повреждения во время перестановки мебели или любых других действий.
Для подключения принтера могут использоваться два вида шнуров. Более популярный USB и ethernet провод, скорее известный как патч-корд. По сути это изделия из пластмассы, пластика и тонкого металла. Потому случаи перетирания не единичны. Самым надежным вариантом проверки будет временное использование аналогичных шнуров от другой техники.
Проверка подключения по сети
Если печатающее устройство подключено через локальную сеть, то в таком случае нужно проверять наличие и надежность связи. Более всего это актуально для ЛВС, созданной с использованием технологи Wi-Hi. Пользователю стоит убедиться, что роутер или модем включен и исправно работает. Проверить наличие ВайФай на других сетевых устройствах, как, к примеру, ноутбук или телефон.
Не так часто, но бывают проблемы с сетью, которая организована с использованием розеток и кабелей ethernet. В таких ситуациях можно временно использовать другие шнуры, розетки или способы подключения. Это поможет окончательно и точно определить причину, по которой принтер не печатает.
Устанавливаем принтер по умолчанию
Если Вы нажимаете на кнопку «Печать», а задание удачно и без ошибок отправляется, но процесс распечатывания не начинается даже через длительный отрезок времени, то, возможно, выбран главным другой принтер. Для исправления такой проблемы сначала стоит узнать точное название и модель своего устройства. Такие данные могут быть указаны на самом принтере спереди или на наклейке с дополнительной информацией, или на коробке от аппарата.
Далее действуйте по такой простой инструкции:
- Откройте панель управления компьютером.
- В списке найдите раздел с принтерами.
- В перечне моделей выделите свою.
- Вызовите правой клавишей мыши контекстное меню.
- В списке отметьте пункт «Использовать по умолчанию».
Убедитесь также, что у Вас не настроена печать в файл. По ссылке узнаете, как проверить это и исправить.
Очистка очереди печати и отключение автономного режима работы
Если в очереди заданий принтера накопилось много задач, то вполне вероятна ситуация, что она могла зависнуть. В таком случае даже перезагрузка может не помочь. Пользователю следует произвести очистку вручную. Самый простой и быстрый способ это сделать через панель управления и контекстное меню принтера.
Перезапуск служб
Не стоит забывать о специальной службе в операционной системе Windows, которая отвечает за управление и работу всех печатающих устройств в ней. Нелишним будет проверить ее состояние в текущий момент. Для таких целей следуйте по инструкции ниже.
- Откройте окно быстрого запуска программ клавишами Windows+R.
- В строке введите «services.msc», чтобы открыть весь список служб.
- В перечне найдите «Диспетчер печати» и правой клавишей мыши зайдите в ее свойства.
- Проверьте, чтобы служба была в рабочем состоянии. При необходимости установите автоматический способ запуска и нажмите на кнопку «Запустить», как указано на рисунке.
Отключение антивируса и брандмауэра
Антивирусное и другое программное обеспечение, которое выполняет роль «защитника» от вредоносных файлов и программ, при неправильной настройке, и само может стать причиной, отказа принтера печатать любые документы. Если совсем недавно был установлен новый антивирус, выполнено подключение к сетевому устройству, присоединен и настроен новый принтер, то этот факт следует проверить в первую очередь.
Зайти в режим управления брандмауэром можно так:
- Открываем панель управления, а в ней находим подраздел под именем «Система и безопасность».
- Заходим в раздел «Брандмауэр Windows».
- Слева в колонке выбираем пункт «Включение и отключение» или аналогичный к нему, если используете не Windows 7.
- Отключаем «Firewall» на некоторое время, чтобы проверить печать.
- Если проблема подтверждена, то можно навсегда заблокировать «Файервол» или настроить исключение для своего принтера.
Настройка разрешений
При использовании сетевого печатающего устройства на главном ПК, через который тот подключался в сеть, необходимо произвести настройки доступов и прав для других пользователей. Сделать это можно через свойства принтера, в которые заходим с использованием панели управления.
Обновление драйверов
Драйвера — это сокращенное название специального программного обеспечения, которое позволяет компьютеру или ноутбуку «общаться» с печатающим устройством на их «языке». Иногда сами «дрова» могут стать причиной проблем, когда принтер не печатает. В таких ситуациях рекомендовано произвести полную переустановку их. Для выполнения процесса правильно следуйте инструкции ниже:
- Откройте окно быстрого запуска программ через сочетание клавиш Windows+R.
- В нем наберите команду «devmgmt.msc».
- В списке найдите ветку устройств обработки изображений или печати. Раскройте и выделите свою модель.
- Вверху нажмите кнопку «Обновить драйвера».
- В следующем окне можно выбрать между двумя вариантами обновления. Рекомендуем производить автоматическое, что является более простым и понятным для рядового пользователя.
Откат операционной системы
Если принтер до определенного дня работал без проблем и никаких ошибок не выдавал, то, как один из вариантов, можно попробовать сделать откат к предыдущей версии состояния операционной системы «Виндовс». Но это возможно, если ранее Вы делали точки восстановления вручную или запланировали их автоматическое создание.
Проверить это и попробовать сделать возврат можно так:
- Зайдите в свойства ПК.
- Далее слева в списке выберите и нажмите «Защита системы».
- Нажмите кнопку «Восстановление» и далее следуйте указаниям мастера-помощника.
Неисправность программ
Разного рода программы для просмотра и редактирования могут вызывать проблемы или печать с них попросту не будет происходить. Чтобы исключить эту ошибку из перечня возможных, попробуйте распечатать документ или рисунок с любой другого редактора. Например, если не печатает принтер в «Екселе», то попробуйте отправить задание на распечатывание с текстового файла.
Проблемы после заправки картриджей
Картриджи, которые принимают непосредственное участие в процессе нанесения изображения на бумагу, часто сами выводят принтер из строя. Утверждать точно, что расходные материалы стали причиной ошибки, можно, если проблема образовалась сразу после заправки. Если речь идет о лазерном устройстве, то в первую очередь стоит проверить качество сборки и наличие контактов между разными его частями. Попросту разобрать и обратно внимательно собрать.
Особое внимание стоит уделить чипам, которыми в последнее время комплектуются картриджи лазерных и струйных моделей. Возможно, он нуждается в обнулении или полной замене.
А также для струйных характерно попадание воздуха в систему непрерывной подачи чернил, если она используется. Возможны засыхания сопел печатающей головки, независимо от места ее установки (на картридже или отдельной частью системы). Это происходит из-за длинного простоя или активного использования техники без профилактики.
Пробная страница печати напечатана неправильно windows 10 не удалось создать задание печати
Общие обсуждения
Локальная сеть с доменами и контроллерами доменов. В моем сегменте подсети (который обслуживаю) нет серверов все в головном офисе. Клиентские машины примущественно Windows 7 Корпоротивная.
На одной из машин (Windows 7 Корпоротивная) не печатает ни один сетевой принтер, а локальный установить нет возможности. Сетевой принтер устанавливаеться как локальный, через порт TCP/IP. У принтеров и клиентских машин статические айпи адреса.
Устанавливаю принтер Kyocera FS-2020D (пробовал и от пользователя и от администратора), кстанавливается безо всяких проблем, при пробной печати выдает «Пробная страница печати напечатана неправильно. Открыть средство устранение неполодак печати? Не удалось создать задание печати.» или «Пробная страница печати напечатана неправильно. Открыть средство устранение неполодак печати? Невозможно завершить операцию (ошибка 0x00000006).» взависемости от того какая версия драйвера установлена. Средство устранение неполодак проблем не находит.
Проблемы начались с конца августа, сначала помогала простая перезагрузка компьютера, затем требовалось перезагрузить компьютер после каждого выполнего задания печати. После этого я в безопасном режиме очистил папку system32spool и на их месте переписал файлы с работающего компьютера. После этого месяц компьютер печатал без проблем. Сейчас такие манипуляции не помогают. Не помогает и чистка реестра: удаление лишних мониторов печати и драйверов.
Уже не знаю что делать, можно ли как то оживить печать без переустановки системы?
ps: На других станциях принтер печатает без каких либо проблем. С проблемного компьютера принтер пингуется, без проблем заходит в веб интерфейс принтера. Утилита от производителя принтера, если с помощью неё установливать, без проблем находит этот принтер в сети.
Что делать если при при отправке на печать принтер не печатает
Признаки: — принтер готов к работе, а при отправке на печать через компьютер не печатае.
Возможные причины: — после установки выбрали не тот принтер — драйвера, скачаны не для той модел.
Варианты решения: — проверить через «Пуск-Принтеры и факсы» видна ли именно та модель (принтер «готов» и подсвечивается) — попробовать скачать правильный драйвер (для моделей NX и Artisan на Epson.com, для моделей СНГ — Epson.ru) — качать драйвер необходимо на ту модель принтера, которая высвечивается при подключении по USB в правом нижнем углу.
При отправке на печать ничего не происходит
Выглядит данная проблема следующим образом – принтер полностью готов к работе и может начать печатать, но при отправке документа на создание, устройство никаким образом не реагирует. То есть, причина, по которой принтер не реагирует или производит печать очень медленно, заключается не в механике принтера.
На вопрос, как ускорить отправку в печать стоит скачать новые драйвера для принтера. Если ваше устройство печати создавалось не для европейского рынка, возможно стоит скачивать драйвера с англоязычных сайтов. Например, если принтер серии Epson Artisan при отправке на печать долго думает, то необходимо найти для них драйвера на epson.com.
Таким образом, решается и проблема когда возникает ошибка при отправке на печать — ничего не происходит.
В последнем случае необходимо проверить через меню «Пуск-Принтеры и факсы» выбрана ли в качестве основного печатающего устройства установленная ваша модель девайса для печати. Название ее должно быть подсвечено флажком. Но перед этим освободите очередь печати, ведь после этого устройство начнет выполнять все поставленные задачи.
В случае, когда при отправке на принтер долго думает перед печатью компьютер или даже зависает при отправке на печать, то вы должны скачать правильные драйвера для своей модели печатающего аппарата. Выбирать необходимо строго ту модель, которая указана у вас в инструкции к устройству. Таким образом, ваш компьютер сможет адекватно воспринимать принтер и скорость его работы с ним увеличится.
Другие полезные инструкции:
Принтер не отвечает на команду печать: что делать?
При отсутствии ответа во время отправки документа на печать система возвращает ошибку «Принтер не отвечает». Отсутствие реакции от устройства связано с аппаратным сбоем, неправильной конфигурацией или остановкой некоторых служб.
Иногда проблем удается решить обычной перезагрузкой, в других случаях требуется переустановка драйвера принтера.
Проверка подключения
В первую очередь убедитесь, правильно ли подключен принтер к компьютеру через кабель или беспроводную сеть. Проверьте плотность контактов в местах соединения кабеля.
Перезагрузите принтер, роутер и компьютер. Полностью отключите устройства от электропитания и оставьте на несколько минут, прежде чем подключить обратно. Попробуйте напечатать документ с другого компьютера. Если печать прошла без ошибок, попытайтесь с помощью указанных решений устранить проблему.
Перезапуск Диспетчера печати
Система может выбросить ошибку, когда диспетчеру печати не удалось правильно загрузиться. Попытайтесь его перезапустить.
Для входа в системные службы откройте окно «Выполнить» сочетанием клавиш Win + R, наберите команду «services.msc» и кликните на «ОК».
Щелкните на Диспетчере печати правой кнопкой мыши и выберите Свойства. Затем нажмите на «Остановить» и сохраните изменения на «ОК».
Теперь при отключенной службе появится возможность удалить файлы принтера. Откройте Проводник, щелкните на «Этот компьютер» и перейдите по пути:
C:WindowsSystem32spoolPRINTERS
Выделите все файлы нажатием на Ctrl + A и удалите их.
Вернитесь к службе Диспетчера печати, установите значение типа запуска на «Автоматически» и нажмите на кнопку «Запустить». Перезагрузите компьютер и попробуйте что-нибудь распечатать.
Запуск средства устранения неполадок
Если в состоянии принтера по-прежнему отображается ошибка, что он не отвечает, попробуйте запустить средство устранения неполадок. Windows оснащен набором встроенных инструментов, предназначенных для устранения проблем в различных категориях.
Нажмите сочетание Win + R для вызова окна «Выполнить», наберите control и кликните на «ОК».
В Панели управления переключите просмотр на крупные значки и перейдите в раздел «Устранения неполадок».
На левой панели откройте пункт «Просмотр всех категорий».
Щелкните на вкладку Принтер, чтобы запустить диагностику устройства.
На первом экране нажмите «Дополнительно» и установите флажок, чтобы автоматически применить исправления.
Дождитесь завершения диагностики, и перезагрузите компьютер.
Если используете Windows 10, откройте раздел «Устранения неполадок» командой ms-settings:troubleshoot из окна «Выполнить».
В правой части окна разверните вкладку Принтер и запустите средство.
Настройка порта
Возможно, принтер не подключен к правильному порту, поэтому постоянно переходит в состояние «не отвечает».
Попробуйте настроить порты с помощью панели управления. В строке системного поиска наберите «устройства и принтеры» и щелкните на найденный результат.
Нажмите правой кнопкой мыши на принтер и выберите Свойства. Перейдите к списку всех доступных портов и установите флажок, где указан принтер. В большинстве случаев, это USB001. Перед этим проверьте работоспособность USB порта подключением другого устройства.
Обновление драйвера
Если принтер по-прежнему не отвечает, попробуйте обновить драйвер. Перейдите на сайт изготовителя и загрузите последнюю версию ПО. Имейте в виду, что нужно загрузить драйвера, соответствующие модели, номер которой присутствует на задней панели.
Нажмите Win + R и выполните команду devmgmt.msc для входа в «Диспетчер устройств».
Разверните вкладку Очереди печати, щелкните правой кнопкой мыши на принтере и выберите «Обновить».
Отобразятся возможные варианты обновления. Выберите второй вариант поиска драйвера на этом компьютере. Выберите файл драйвера, загруженный с помощью кнопки Обзор, и обновите его соответствующим образом.
После этого перезагрузите ПК и проверьте, отвечает ли принтер запросам печати.
[Решено:] Пробная страница печати напечатана неправильно. Открыть средство устранения неполадок печати?
Всем привет! Спешу поделиться с Вами небольшой заметкой пока меня не вырубило спать)
Ситуация следующая: в один из отделов был куплен МФУ HP LaserJet PRO 426 MFP
Задача: подсоединить по сети принтер МФУ HP LaserJet
Исходные данные:
- Принтер подсоединен к сети и виден также из нее
- Одна рабочая станция на Windows 7 Pro подключилась сразу и без лишних косяков
- Второй компьютер на Windows 10 Pro при установки драйверов и отправки тестовой страницы на печать вывел след. ошибку:
Ошибка: Пробная страница печати напечатана неправильно. Открыть средство устранения неполадок печати?
Как исправить ошибку Пробная страница печати напечатана неправильно. Открыть средство устранения неполадок печати?
Решение:
- Находим папку TEMP (по умолчанию она находится в корне диска C — C:Temp — если нет, тогда можете посмотреть расположение через переменные среды или через поиск ))) )
- Заходим в свойства папки Temp
- Переходим на вкладку Безопасность
- Меняем (а точнее добавляем) группе Пользователи права на — Полные доступ
- Закрываем и радуемся жизни и говорим мне спасибо в комментах)))
По обычной своей практике, выкладываю Видео как это решается в боевом режиме на проблемном компьютере:
( 6 оценок, среднее 4.5 из 5 )
Понравилась статья? Поделиться с друзьями:
Не печатает сетевой принтер ищем и анализируем причины неисправности.
Не печатает сетевой принтер

Ну вот мы и подошли к углубленному изучению причин почему может не печатать принтер, в данном разделе будут представлены варианты проблем и их решения конкретно для принтеров которые подключены через LAN сеть (Ethernet см. рис. 1) Эти варианты стоит пробовать, только после того как вы прошлись по вариантам выше и ничего не получилось (инструкция почему не печатает принтер USB).
В нашей организации мы используем следующие сетевые принтеры:
- Kyocera: ecosys m2040dn, ecosys m2540dn, ecosys m2035dn, ecosys m2135dn, ecosys m2235dn, ecosys m2735dn
- Xerox: workcentre 3025, workcentre 3045, workcentre 3225, workcentre 5020, 3350 и 3300
- HP: HP Color LaserJet Pro M281fdw, HP LaserJet Pro MFP M426fdn, HP OfficeJet Pro 7740, HP LaserJet Pro M132nw
Как видите у нас огромный парк печатающих устройств который может выйти из строя в любой момент и наша задача сделать диагностику и устранить неполадку в максимально короткий срок, чтобы не создавать пользователям неудобства в работе.
1. Проверка доступности принтера в сети
Сетевой принтер или сетевое МФУ который подключен к сети представляет из себя независимый узел который имеет собственный сетевой адрес (IP адрес ) по средствам которого он обозначен в сети и общается с другими узлами.
Если отступить от непонятных слов и терминов и объяснить все на пальцах, то это примерно выглядит так:
Вы дома настроили Wi-Fi и каждое устройство которые вы подключаете к вашему роутеру будет находится в одной сети с вашими другими устройствами работающими от этого же wifi, значит у каждого вашего устройства будет тот адрес который был настроен по умолчанию на роутере (по умолчанию это 192.168.0.* )
Далее: возвращаемся обратно к нашему принтеру, когда его подключают к сети ему тоже выдают адрес (вы, администратор или сам принтер берет адрес по dhcp) и уже зная этот адрес можно понять доступен принтер или нет.
Примечание: сетевой ip адрес принтера можно посмотреть несколькими способами:
- в настройках принтера посмотреть порт подключения
- На дисплее принтера или МФУ вывести сведенья об аппарате (если есть дисплей)
- если на принтере или МФУ есть дисплей можно через кнопки управления посмотреть его ip адрес в настройках (см инструкцию к аппарату)
- распечатать страницу сведенья об аппарате
- если у вас большая фирма , то в них системные администраторы на передней панели крепят бумажку с адресом принтера
теперь мы знаем ip принтера, как можно его проверить на работоспособность? И тут я Вам подскажу как минимум три способа как это просто сделать:
- способ: большинство современных принтеров имеет web интерфейс и что бы зайти на принтер достаточно открыть любой браузер (Chrome, Mozilla Firefox или Яндекс Браузер) и в адресной строке ввести адрес принтера в таком формате http://ip адрес (если ориентироваться на мое видео где у принтера был адрес 192.168.204.100 то в адресную строку надо ввести так: http://192.168.204.100)
и если вы увидите что то типа этого в браузере, то значит принтер доступен и он работает
но если будет такая картинка, то это указывает на то, что принтер не доступен (если у него конечно есть web интерфейс ) - способ: Открыть командную строку в windows и сделать ping устройства, для этого делаем следующее. Нажимаем кнопку ПУСК (если у Вас windows) и в адресной строке набираем cmd и выбираем в результатах фильтра черный ярлык cmd.exу
В появившемся черном окне набираем команду ping и адрес устройства (в моем случает ping 192.168.204.100) и если у вас будет такая картинка на экране, то все хорошо
а если будет такая картинка с текстом Заданный узел недоступен то это очень плохо, потому как принтер не доступен.
Кульминация: если после данной операции у Вас все говорит о том что принтер доступен, значит переходим к следующей проблеме.
2. Проверка статуса через «Устройства и принтеры» и Web интерфейс
Иногда сам windows нам может дать ответ, почему может не печатать принтер. Для этого откроем Устройства и принтеры и выберем принтер из списка, после чего внизу экрана можно будет посмотреть статус устройства (в нашем случае это проблемы с открытым корпусом) для решение данной проблемы нужно подойти и открыть закрыть крышку люка с картриджем.
 Если же у принтера или МФУ есть веб интерфейс, то можно зайти в него и там на главной странице сразу будет показана причина неисправности или неработоспособности принтера как на примере ниже (см. рис. 2)
Если же у принтера или МФУ есть веб интерфейс, то можно зайти в него и там на главной странице сразу будет показана причина неисправности или неработоспособности принтера как на примере ниже (см. рис. 2)
 рис. 2 Web интерфейс сетевого принтера и МФУ
рис. 2 Web интерфейс сетевого принтера и МФУ
Если у Вас была обнаружена ошибка в статусе принтера, то уже отталкиваясь от текста сообщения решаем проблему, если и в статусе все нормально, тогда читаем дальше 
3. очищаем зависшую очередь печати
Иногда бывают ситуации когда в следствии сбоя или «глюка» драйвера печати документ посланный на печать зависает и не пускает другие посланные на печать задания. В таком случае необходимо очистить очередь печати. Для этого зайдем в Устройства и принтера и два раза кликнем на нашем принтере в зависимости от модели принтера у Вас либо сразу откроется Просмотр очереди печати, либо как на принтерах HP откроется доп окно в котором надо выбрать Просмотр очереди печати и у нас откроется такое окно:

в нем можно увидеть всю очередь печати, для исправления ситуации выделяем все документы и удаляем их (правой кнопкой мыши — Отменить как на рис. 3) Кстати как видим в очереди печати тоже отображается статус неисправности.
 рис. 3 Отменяем очередь печати
рис. 3 Отменяем очередь печати
После удаления зависшей очереди, выключить и включите принтер и попробуйте снова напечатать, если и после этого принтер не заработал, тогда переходим к след способу.
4. Перезапуск службы диспетчера печати и очищаем очередь печати
Если у Вас зависла очередь печать (как мы описывали в инструкции выше) и при отмене задания у вас вылетает ошибка или очередь не очищается, тогда придется переходить к крайним мерам очищая все вручную.
Данная операция делается независимо от модели принтера (если у вас не печатает принтер samsung, HP, Kyocera, canon, Xerox и другие модели ) данная операция стандартная для всех устройств.
- Для начала остановим диспетчер печати

- Теперь идем в папку C:WindowsSystem32spoolPRINTERS и удаляем все что там есть

- После этого запускаем диспетчер печати и проверяем очередь на принтере, она должна быть пустой!
Вот видео снял кому лень читать:
у кого и после этого принтер не запечатал, тогда идем дальше
5. Ремонт
Данный вариант последний в этом списке и Вам нужно вызывать мастера по ремонту принтера. Если у Вас таких нет, звоните или пишите нам и мы вам направим специалиста для решения данного вопроса.
Принтер не печатает: почему и что делать
Для некоторых пользователей может быть критично, когда принтер не печатает в самый неподходящий момент, что в некоторых случаях может остановить деятельность организаций. Для того, чтобы быстро устранить данную неполадку, попробуем описать все возможные причины и способы решения данной проблемы в этой статье.
Не печатает принтер: что делать?
Почему принтер не печатает — причины могут быть две:
- программная (ошибка Windows, драйвера, приложения)
- аппаратная (проблема устройства, питания, бумаги или чернил)
Программная ошибка
Проверьте доступность
Откройте Устройства и принтеры (Win+R — control printers) и проверьте наличие Вашего утройства.

Если его нет в соответствующей вкладке (он может находиться во вкладке устройства или другие устройства), а в диспетчере задач в пункте Принтеры на иконке устройства есть желтый треугольник с восклицательным знаком, значит произошел сбой драйвера и из-за этого принтер перестал печатать — потребуется переустановка драйвера.
Для переустановки можно воспользоваться 3-мя способами:
- Установка через Центр Обновления Windows (ПКМ по принтеру в диспетчере устройств и Обновить драйвер – Автоматический поиск)
- Установка «старой» версии драйвера (Обновить драйвер – Поиск драйвера на компьютере – Выбрать из списка доступных )
- Установка с сайта производителя (гуглим модель, которая у Вас указана, загружаем соответствующий драйвер и устанавливаем)
Если эти действия не помогли, попробуйте удалить все устройства (вместе с программных обеспечением) и повторите установку драйвера с сайта производителя.
Принтер по умолчанию

Иногда после установки драйвера или обновлений на Windows может слететь драйвер по умолчанию. В настройках устройств всё в порядке, устройство отображается и работает, но при отправке на печать ничего не происходит.
В это случае нужно вручную выставить то устройство, которое будет использоваться.

Перезапуск диспетчера печати
Принтер перестал печатать, что делать, если предыдущие действия не помогли? Переходим к следующему шагу. Открываем окно Службы (Win+R – вводим services.mcs) и ищем Диспетчер печати.

Нажимает ЛКМ по службе и выбираем Перезапустить, если в результате не произошло ошибки, пробуем отправить документ на печать.
Очистка очереди печати
Также причина может быть в том, что все документы застревают в очереди и требуется её очистить. Это может быть и у сетевого принтера, он не печатает, потому что к нему зарегистрировано слишком много обращений.
Для начала можно через настройки открыть очередь и очистить её.

Если это не помогло, то будем выполнять всё вручную. Для этого сначала останавливаем службу Диспетчер печати из прошлого варианта или вводим в окне командной строки от имени администратора net stop spooler

А затем очищаем содержимое папки C:WindowsSystem32spoolPRINTERS, а потом включаем службу обратно (команда — net start spooler).
Переменные среды
В случае, если изменялись переменные среды для временных файлов, то принтер может перестать печатать, так как на некоторых драйверах выставлено предельное сохранение временных файлов на системном диске, а не на заданном системой.
Проходим в Система – Дополнительные параметры системы – Дополнительно – Переменные среды.
Для переменной TMP и TEMP должны быть выставлены следующие значения:
%USERPROFILE%AppDataLocalTemp

Также, вследствие системных ошибок, может произойти ошибка доступа к временным файлам, поэтому рекомендуется предоставить полный доступ пользователя на данную папку.
Как по пути %USERPROFILE%AppDataLocalTemp, так и на папку C:Temp

Средство устранения неполадок
Крайним средством будет стандартный «тралшутер» Windows. Откройте окно Панели задач – Устранение неполадок – Использование принтера.

Если после выполненных шагов печать не возобновилась, то переходим к следующему этапу.
Аппаратная ошибка
Бумага – зажатие или отсутствие
Если ошибка связана с зажатием или отсутствием бумаги, некоторые устройства об этом сообщают. Например, в случае с Canon LPB 2900, будет гореть красный индикатор, сообщающий о проблеме с бумагой:

В любом случае, откройте крышку подачи бумаги и проверьте наличие бумаги, нет ли оборванных бумажных кусков или других посторонних предметов на барабанах подачи бумаги. Если что-то мешает, отключите устройство от сети и аккуратно извлеките предмет.
Кончился тонер или чернила
Как и в случае с бумагой, многие нынешние МФУ предупреждают о проблеме кончающихся чернил или тонера. Попробуйте извлечь картридж и вставить его повторно, а затем проверить.

Питание
Если проблема заключается в подключении или питании, то попробуйте следующие варианты:
- Выключение из питания
- Использование другого USB порта для подключения
- Использование другого USB кабеля кабеля питания
Ремонт
Ну и самый крайний и неприятный вариант — это вызов мастера по ремонту или отнести в Сервисный Центр для диагностики.
Отправляется на принтер, но не печатается документ
Гость
Unregistered
RE: Отправляется, но не печатается документ Word
У меня такая же проблема, но не только из ворда, а вообще хоть откуда. Ставится в очередь и через секунду исчезает. Ни слуху ни духу..
22.10.2010 13:53
Гость
Unregistered
RE: Отправляется, но не печатается документ Word
(22.10.2010 16:30)clk824 писал(а): Что за принтер, локальный или сетевой?
Печатается ли тестовая страница?
Что делает принтер во время «непечати» (может мигает и т.п.)?
Приветики всем. У меня такая же проблемка, как и у предыдущего гостя.
Принтер локальный(поидее) Вобщем подключен к одному компу(сетки нет). Тест печатает.
У меня МФУ canon140. С принтера пробовал запустить тест печатающей головки — все получилось. Тобиш печатает. На ноуте установил дрова на данное МФУ — все документы великолепно печатает. А вот с компа документы отправляются на печать и тут же исчезают. Принтер при этом и не подумает что-либо напечатать. Помогите пожалуйста. А то в нэте ничего найти не могу подходящего. И еще одна просьба — Я не могу найти «фоновый режим» вообще нигде. Может поподробнее подскажете где его искать. Заранее спасибки.
02.02.2011 20:55
Гость
Unregistered
RE: Отправляется на принтер, но не печатается документ Word
Добрый день! Помогите, пожалуйста, решить проблему.
У меня принтер Xerox Phaser 3140. После заправки (впервые) печатал отлично. Контакты мастер заклеил скотчем. На следующий день перестал печатать. Документы отправляются на печать и становятся в очередь. Но ничего не печатает (ни Word, ни блокнот, ничего!)
Единственное, что делает — это, если зажать большую кнопку на самом принтере, распечатывает технические характеристики как распечатывать тестовую страницу (там же сообщается, что о состоянии тонера нет данных). Комп перезагружала, очередь очищала.. Результата нет.
Подскажите, в чем проблема? Как ее устранить?
Надеюсь на ответ.
Спасибо!
Аня
28.03.2011 16:59
Гость
Unregistered
RE: Отправляется на принтер, но не печатается документ Word
Спасибо за скорый отзыв!
Состояние очереди печати такое же. Вот:
Аня
28.03.2011 22:48
Гость
Unregistered
RE: Отправляется на принтер, но не печатается документ Word
Та-ак.. А что мне с ним делать?
28.03.2011 23:30
Гость
Unregistered
 RE: Отправляется на принтер, но не печатается документ Word
RE: Отправляется на принтер, но не печатается документ Word
(29.03.2011 6:12)clk824 писал(а): Приостановить печать. Галка на нём не должна стоять.
О чудо! Заработало!!! А казалось, будто все варианты (доступные моему юзерскому образованию) проверила )))
БЛАГОДАРЮ ВАС за помощь!!!!!!! Я мегасчастлива!! )))
29.03.2011 10:06
Гость
Unregistered
RE: Отправляется на принтер, но не печатается документ
помогите,пожалуйста. та же самая ситуация. отправляется на печать,но значок мигает и исчезает. в графе «приостановить» галка не стоит
01.11.2011 1:09
Гость
Unregistered
RE: Отправляется на принтер, но не печатается документ
Все перепробовал, только винду еще не переустанавливал
После перезагрузки компа печатает, потом через некоторое время перестает печатать из любой программы не только из Офиса…
![Smile [Изображение: image-B0C4_4EE3AB06.jpg]](data:image/svg+xml,%3Csvg%20xmlns='http://www.w3.org/2000/svg'%20viewBox='0%200%200%200'%3E%3C/svg%3E)
Где еще покопать ?
10.12.2011 22:55
Гость
Unregistered
RE: Отправляется на принтер, но не печатается документ
(31.08.2010 7:35)clk824 писал(а): Проблема решилась отключением режима фоновой печати.
- В меню Сервис выберите команду Параметры, а затем откройте вкладку Печать.
- В группе Режим снять флажок Фоновая печать.
где искать сервис,параметры???
16.12.2011 12:18
Гость
Unregistered
RE: Отправляется на принтер, но не печатается документ
Вопрос как и у всех
Винда 7
Принтер видит, устанавливает.
Печатаешь — ставит в очередь, очередь чиститься и все. На бумажку ничего не вывелось
17.01.2012 16:41
Гость
Unregistered
RE: Отправляется на принтер, но не печатается документ
Такая же проблема: файл word 2007 не хотел печататься, причем из excel все прошло нормально. перепробовала все, что нашла в нэте — не помогло. установила программу для конвертации в pdf (pdf-принтер) и тогда распечатала, но это уже крайний случай, когда нужно срочно распечатать.
Потом поняла такую вещь — у меня не печатался всего лишь один (данный) файл, у которого стояло ограничение функциональности. Остальные файлы распечатывались на ура.
13.02.2012 19:34
Гость
Unregistered
RE: Отправляется на принтер, но не печатается документ
На «Приостановить печать» галка стоит, но эта фраза не выделена черным шрифтом
14.02.2012 18:28
Ошибка печати в 1С: как исправить
При работе в 1С с сетевым принтером возможны ситуации, когда при запуске на печать отчета или печатной формы документа выдается ошибка печати.
Ситуация усугубляется тем, что из приложений Word и Excel печать выполняется нормально. Не помогают:
И что с этим делать в результате — совершенно непонятно.
Причины возникновения ошибки

Разберемся в причинах возникновения этой ошибки. В большинстве случаев она не связана напрямую с 1С и возникает при переустановке сетевого принтера. Для старых версий 1С 7.7 при первой печати из 1С программа записывала информацию о принтере, на который производилась печать в особый каталог реестра:
- КомпьютерHKEY_CURRENT_USERSoftware1C1Cv77.7Defaults
 PDF
PDF
Поэтому, после замены принтера на новый или переустановке его на другой компьютер, 1С все равно пыталась печатать на старый.
Для новых версий 1С информация о принтере, что использует 1С, берется из каталога реестра:
- HKEY_CURRENT_USERPrintersDefaults
 PDF
PDF
Правильное «лечение» этой ситуации — правка реестра Windows, где хранятся настройки принтера: прописанный в реестре старый принтер нужно заменить на новый.
Но это может сделать только «подкованный» пользователь. Поэтому прежде чем перейти к корректировке реестра, мы предлагаем выполнить более простую операцию. Выбрать в 1С переустановленный принтер перед запуском печати: кнопка Главное меню — Файл — Печать.

Иногда простого открытия формы печати достаточно, чтобы данные о принтере обновились и дальше печать выполнялась нормально.
Явный выбор принтера можно использовать только в случае, если при просмотре списка доступных принтеров данный принтер показывается. В противном случае придется вернуться к исправлению реестра.
Исправление реестра Windows
В реестре Windows хранится информация о параметрах системы, программ и устройств, которые подключены к компьютеру.
Изменяя реестр, можно нанести системе вред, поэтому, если вам не хватает опыта и знаний, предоставьте выполнение этой операции профессионалу.
Пошаговая инструкция работы с реестром
Шаг 1. Открытие системной утилиты Выполнить.
По кнопке Пуск — Выполнить или комбинации клавиш Win+R запустите системную утилиту Выполнить.

Шаг 2. Запуск встроенного редактора реестра.
В командной строчке наберите команду Regedit и нажмите на кнопку ОК.

Откроется окно редактора реестра.

Шаг 3. Поиск в реестре ветки 1С.
Данные, относящиеся к принтерам будем искать в ветке:
- HKEY_CURRENT_USERPrintersDefaults
Для этого выберите команду Найти в меню Правка и укажите строку поиска.

Нажмите кнопку Найти далее и ждите результатов поиска.

Если информация о принтере HP LaserJet 400 MFP M425 dw UPD PS не соответствует действительности, измените ее.
Шаг 4. Корректировка реестра.
Для корректировки реестра вы должны обладать соответствующими правами. Если вы запустили утилиту под системными правами Администратора, то у вас есть возможность редактировать записи реестра. Для этого двойным кликом мышки по строчке в правом окне откройте окно редактирования.

Укажите в поле Значение информацию о новом принтере HP LaserJet 400 MFP M425dn UPD PS и нажмите на кнопку ОК.

Результат операции должен выглядеть так.

Исправление реестра часто помогает решить подобную проблему.
Если вы решите исправлять реестр, помните, что при некорректном выполнении операции это может привести к ошибкам в работе системы. Поэтому предварительно не поленитесь создать резервную копию реестра, чтобы можно было восстановить его, если что-то пойдет не так.
Обращаем внимание, что операционная система Windows и программа 1C постоянно обновляются, поэтому будут возникать новые причины появления этой ошибки у сетевых принтеров и принтеров, установленных на сервере.
См. также:
Если Вы еще не являетесь подписчиком системы БухЭксперт8:
Активировать демо-доступ бесплатно →
или
Оформить подписку на Рубрикатор →
После оформления подписки вам станут доступны все материалы по 1С Бухгалтерия, записи поддерживающих эфиров и вы сможете задавать любые вопросы по 1С.

Помогла статья?
Получите еще секретный бонус и полный доступ к справочной системе БухЭксперт8 на 14 дней бесплатно
 Если же у принтера или МФУ есть веб интерфейс, то можно зайти в него и там на главной странице сразу будет показана причина неисправности или неработоспособности принтера как на примере ниже (см. рис. 2)
Если же у принтера или МФУ есть веб интерфейс, то можно зайти в него и там на главной странице сразу будет показана причина неисправности или неработоспособности принтера как на примере ниже (см. рис. 2) рис. 2 Web интерфейс сетевого принтера и МФУ
рис. 2 Web интерфейс сетевого принтера и МФУ

 рис. 3 Отменяем очередь печати
рис. 3 Отменяем очередь печати





Нажимает ЛКМ по службе и выбираем Перезапустить, если в результате не произошло ошибки, пробуем отправить документ на печать.


Проходим в Система – Дополнительные параметры системы – Дополнительно – Переменные среды.
Для переменной TMP и TEMP должны быть выставлены следующие значения:

Как по пути %USERPROFILE%AppDataLocalTemp, так и на папку C:Temp




Unregistered
RE: Отправляется, но не печатается документ Word
У меня такая же проблема, но не только из ворда, а вообще хоть откуда. Ставится в очередь и через секунду исчезает. Ни слуху ни духу..
Unregistered
RE: Отправляется, но не печатается документ Word
(22.10.2010 16:30)clk824 писал(а): Что за принтер, локальный или сетевой?
Печатается ли тестовая страница?
Что делает принтер во время «непечати» (может мигает и т.п.)?
Приветики всем. У меня такая же проблемка, как и у предыдущего гостя.
Принтер локальный(поидее) Вобщем подключен к одному компу(сетки нет). Тест печатает.
У меня МФУ canon140. С принтера пробовал запустить тест печатающей головки — все получилось. Тобиш печатает. На ноуте установил дрова на данное МФУ — все документы великолепно печатает. А вот с компа документы отправляются на печать и тут же исчезают. Принтер при этом и не подумает что-либо напечатать. Помогите пожалуйста. А то в нэте ничего найти не могу подходящего. И еще одна просьба — Я не могу найти «фоновый режим» вообще нигде. Может поподробнее подскажете где его искать. Заранее спасибки.
Unregistered
RE: Отправляется на принтер, но не печатается документ Word
Добрый день! Помогите, пожалуйста, решить проблему.
У меня принтер Xerox Phaser 3140. После заправки (впервые) печатал отлично. Контакты мастер заклеил скотчем. На следующий день перестал печатать. Документы отправляются на печать и становятся в очередь. Но ничего не печатает (ни Word, ни блокнот, ничего!)
Единственное, что делает — это, если зажать большую кнопку на самом принтере, распечатывает технические характеристики как распечатывать тестовую страницу (там же сообщается, что о состоянии тонера нет данных). Комп перезагружала, очередь очищала.. Результата нет.
Подскажите, в чем проблема? Как ее устранить?
Надеюсь на ответ.
Спасибо!
Аня
Unregistered
RE: Отправляется на принтер, но не печатается документ Word
Спасибо за скорый отзыв!
Состояние очереди печати такое же. Вот:
Аня
Unregistered
RE: Отправляется на принтер, но не печатается документ Word
Та-ак.. А что мне с ним делать?
Unregistered
RE: Отправляется на принтер, но не печатается документ Word
(29.03.2011 6:12)clk824 писал(а): Приостановить печать. Галка на нём не должна стоять.
О чудо! Заработало!!! А казалось, будто все варианты (доступные моему юзерскому образованию) проверила )))
БЛАГОДАРЮ ВАС за помощь!!!!!!! Я мегасчастлива!! )))
Unregistered
RE: Отправляется на принтер, но не печатается документ
помогите,пожалуйста. та же самая ситуация. отправляется на печать,но значок мигает и исчезает. в графе «приостановить» галка не стоит
Unregistered
RE: Отправляется на принтер, но не печатается документ
Все перепробовал, только винду еще не переустанавливал
После перезагрузки компа печатает, потом через некоторое время перестает печатать из любой программы не только из Офиса…
Где еще покопать ?
Unregistered
RE: Отправляется на принтер, но не печатается документ
(31.08.2010 7:35)clk824 писал(а): Проблема решилась отключением режима фоновой печати.
- В меню Сервис выберите команду Параметры, а затем откройте вкладку Печать.
- В группе Режим снять флажок Фоновая печать.
где искать сервис,параметры???
Unregistered
RE: Отправляется на принтер, но не печатается документ
Вопрос как и у всех
Винда 7
Принтер видит, устанавливает.
Печатаешь — ставит в очередь, очередь чиститься и все. На бумажку ничего не вывелось
Unregistered
RE: Отправляется на принтер, но не печатается документ
Такая же проблема: файл word 2007 не хотел печататься, причем из excel все прошло нормально. перепробовала все, что нашла в нэте — не помогло. установила программу для конвертации в pdf (pdf-принтер) и тогда распечатала, но это уже крайний случай, когда нужно срочно распечатать.
Потом поняла такую вещь — у меня не печатался всего лишь один (данный) файл, у которого стояло ограничение функциональности. Остальные файлы распечатывались на ура.
Unregistered
RE: Отправляется на принтер, но не печатается документ
На «Приостановить печать» галка стоит, но эта фраза не выделена черным шрифтом
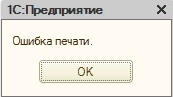
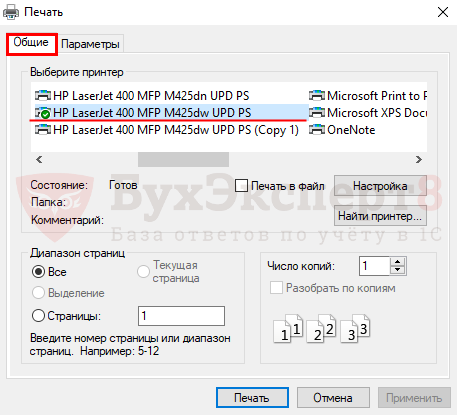
Явный выбор принтера можно использовать только в случае, если при просмотре списка доступных принтеров данный принтер показывается. В противном случае придется вернуться к исправлению реестра.
Изменяя реестр, можно нанести системе вред, поэтому, если вам не хватает опыта и знаний, предоставьте выполнение этой операции профессионалу.
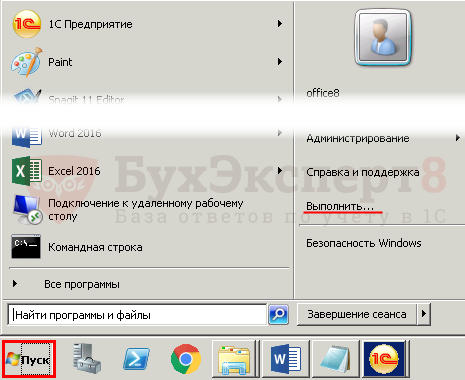
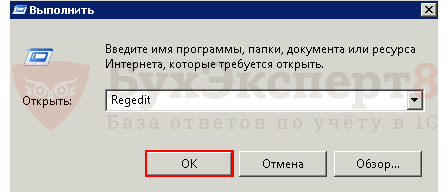
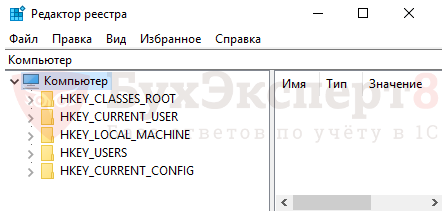

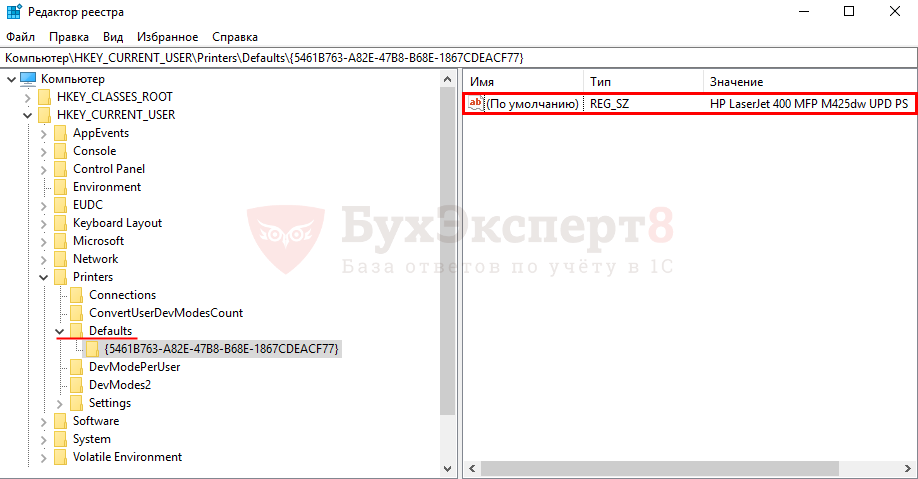

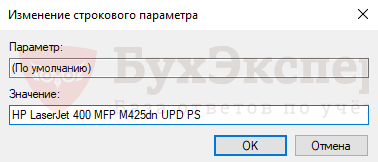

Если вы решите исправлять реестр, помните, что при некорректном выполнении операции это может привести к ошибкам в работе системы. Поэтому предварительно не поленитесь создать резервную копию реестра, чтобы можно было восстановить его, если что-то пойдет не так.
См. также:
Если Вы еще не являетесь подписчиком системы БухЭксперт8:
Активировать демо-доступ бесплатно →
или
Оформить подписку на Рубрикатор →
После оформления подписки вам станут доступны все материалы по 1С Бухгалтерия, записи поддерживающих эфиров и вы сможете задавать любые вопросы по 1С.
Помогла статья?
Получите еще секретный бонус и полный доступ к справочной системе БухЭксперт8 на 14 дней бесплатно
-
-
January 25 2018, 22:17
- Компьютеры
- Cancel
Ошибка: Пробная страница печати напечатана неправильно. Открыть средство устранения неполадок печати
Всем привет! Спешу поделиться с Вами небольшой заметкой пока меня не вырубило спать)
Ситуация следующая: в один из отделов был куплен МФУ HP LaserJet PRO 426 MFP
Задача: подсоединить по сети принтер МФУ HP LaserJet
Исходные данные:
- Принтер подсоединен к сети и виден также из нее
- Одна рабочая станция на Windows 7 Pro подключилась сразу и без лишних косяков
- Второй компьютер на Windows 10 Pro при установки драйверов и отправки тестовой страницы на печать вывел след. ошибку:
Ошибка: Пробная страница печати напечатана неправильно. Открыть средство устранения неполадок печати?
Как исправить ошибку Пробная страница печати напечатана неправильно. Открыть средство устранения неполадок печати?
Решение:
- Находим папку TEMP (по умолчанию она находится в корне диска C — C:Temp — если нет, тогда можете посмотреть расположение через переменные среды или через поиск ))) )
- Заходим в свойства папки Temp
- Переходим на вкладку Безопасность
- Меняем (а точнее добавляем) группе Пользователи права на — Полные доступ
- Закрываем и радуемся жизни и говорим мне спасибо в комментах)))
По обычной своей практике, выкладываю Видео как это решается в боевом режиме на проблемном компьютере:
Здравствуйте, друзья! Решил написать статью о принтерах и ошибке 0x0000007a, которая иногда появляется при работе с ними. Точнее, даже не статью, а просто поделится с вами, как мне иногда удавалось справится с данной ошибкой.
Кстати, возможно у вас есть свое мнение или способ по исправлению ошибки 0x0000007a, я буду очень рад, если вы его оставите в комментариях. А если предложенный вами вариант, действительно будет дельным советом, тогда мы его обязательно добавим в эту статью, да бы помочь, как можно большему количеству пользователей, которым судилось попасть на эту проблему.
Чаще всего с ошибкой 0x0000007a, при работе с принтером, мне приходилось встречается, когда я пытался росшарить его, то есть дать ему общий доступ, что бы в дальнейшем к нему можно было подключится по сети и печатать с другого компьютера. Но, так же, иногда она появляется когда уже принтер был подключен и при попытке что либо напечатать появлялось окошко с описанием проблемы.
В общем, давайте я поделюсь, как мне удавалось справится с этой проблемой, в первом и во втором случае, ну а потом по возможности будем дополнять статью, новыми вариантами решения.
[adsense1]
Ок, давайте начнем сначала именно с проблемы, которая появляется, как только мы пытаемся установить принтеру общий доступ и сохранить изменения.
Включить брандмауэр
Очень часто при настройке системы многие рекомендуют в службах отключить брандмауэр Windowos. В принципе для домашнего компьютера это нормально, ничего страшного в этом нет, то же касается компьютеров, которые работают на Windows XP.
Но, если вы рассчитываете использовать принтер по сети печатая на него с несколько машин вам, как минимум придется включить брандмауэр Windows в службах системы. В общем, начиная с Windows 7, после того, как вы отключите брандмауэр службах вы не сможете расширить принтер и подключиться к нему по сети, вместо этого на экране будет появляется ошибка.
Поэтому заходим «Администрирование» и в службах включаем брандмауэр. Кстати, возможно это же нужно будет сделать и на Windows Vista, так же это касается и более поздних версий операционных систем семейства Windows.
Перезагрузка компьютера
Ок, брандмауэр включен, но ошибка принтера 0x0000007a все равно по какой-то причине появляется, тогда просто попробуйте перезагрузить компьютер.
Да, как бы банально это решение не звучало, но как-то раз мне именно так удалось решить эту проблему. Установив службу на автоматический запуск и запустив её я начала проверять результат, но не тут то было, опять ошибка 0x0000007a. Ок, подумал я, перезагружу-ка я систему, мало ли поможет.
И на мое удивление, после перезарузки я без проблем дал принтеру общий доступ, при этом никаких намёков на ошибку 0x0000007a даже не было, и удачно подключил его к другому компьютеру.
Так что, сначала проверяем службу, ну а потом перезагружаемся.
Очистка папки Spool
Если всё равно что-то не так и принтер не поддается, можно попробовать почистить папку Spool, которая хранит в себе все задания принтеров и их драйвера.
Последовательность очистки я не буду тут описывать так, как подробная статья о том, как это делать на сайте уже есть, поэтому с этим руководством вы сможете ознакомиться тут.
Пока это всё чем мне удавалось справится с этой проблемой, но по возможности я попробую дополнять данное руководство для вас.
Подключенный принтер по сети выдает ошибку 0x0000007a
[adsense2]
Ок, теперь рассмотрим, что можно сделать если ошибка появляется при печати с другого компьютера.
Переподключить принтер
Итак, для начала, рекомендую, подключить принтер по следующей схеме:
- Заходим в «Устройства и принтеры» и нажимаем на «Добавление принтера»;
- Нажимаем на пункт «Необходимый принтер отсутствует в списке»;
- Дальше, «Добавить локальный принтер»;
- «Создать новый порт» – «LocalPort»;
- Указываем там, например: \Imia_kompiuteraCanpn MF4410
- То есть, указываем имя компьютера или IP адрес к которому мы пытаемся подключиться, а потом сетевое название принтера, которое указанно в свойствах подключенного устройства в вкладке «Доступ». Обязательно так же попробуйте подключится по IP;
- Ну и в конце концов выберите драйвер либо установите новую версию;
Spool
Снова таки, иногда может помочь и чистка папки Spool, о которой шла речь чуть выше.
Не говорю, что это 100% поможет справится с ошибкой 0x0000007a, но попробовать стоит.
Пока всё, но как я уже говорил ранее, жду ваших полезных комментариев тут или в группе ВК. Так же, рекомендую, подписаться на наш Youtube канал, там будет очень много полезной информации в видео формате.

















 В появившемся черном окне набираем команду ping и адрес устройства (в моем случает ping 192.168.204.100) и если у вас будет такая картинка на экране, то все хорошо
В появившемся черном окне набираем команду ping и адрес устройства (в моем случает ping 192.168.204.100) и если у вас будет такая картинка на экране, то все хорошо

![Smile [Изображение: image-B0C4_4EE3AB06.jpg]](https://expertnov.ru/800/600/http/iphotka.ru/image-B0C4_4EE3AB06.jpg)






