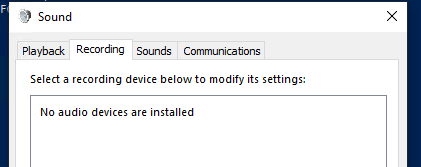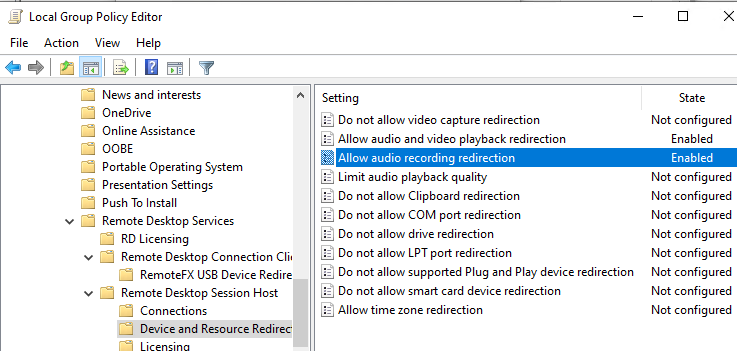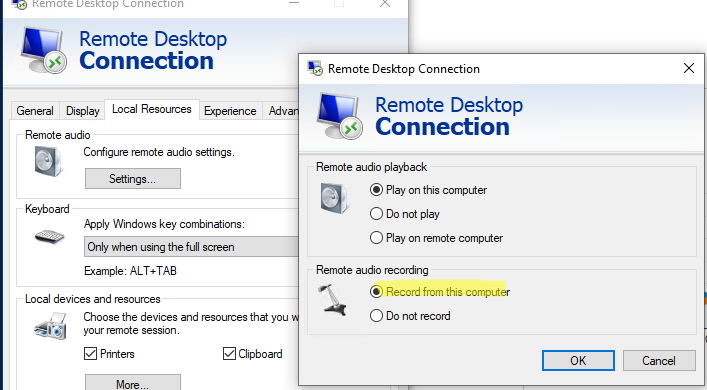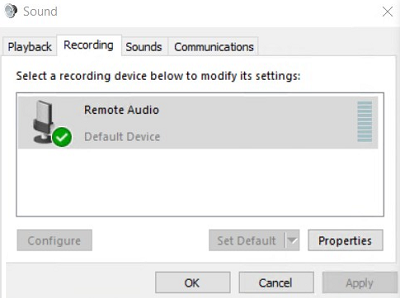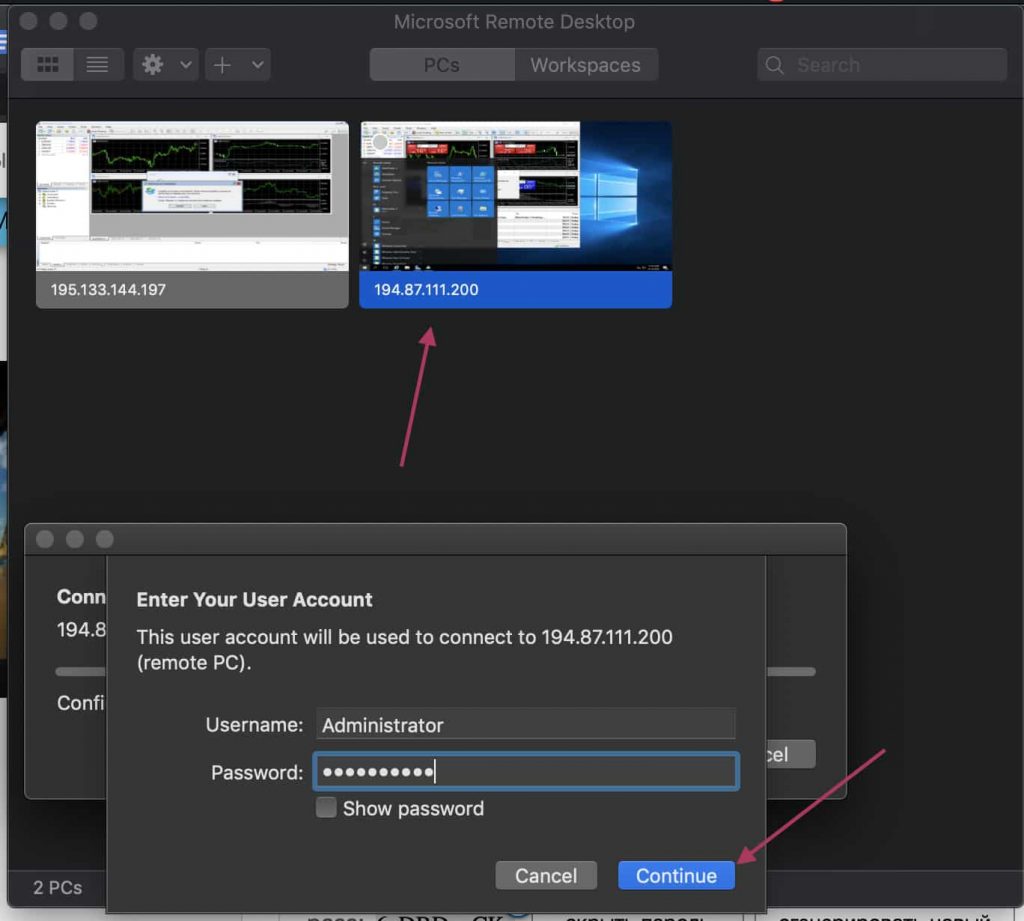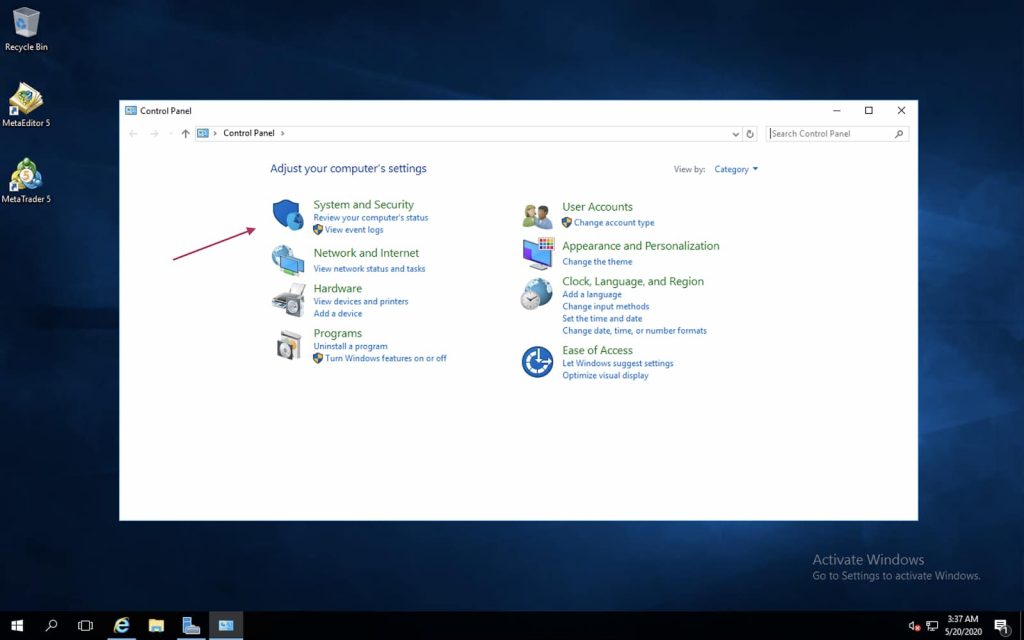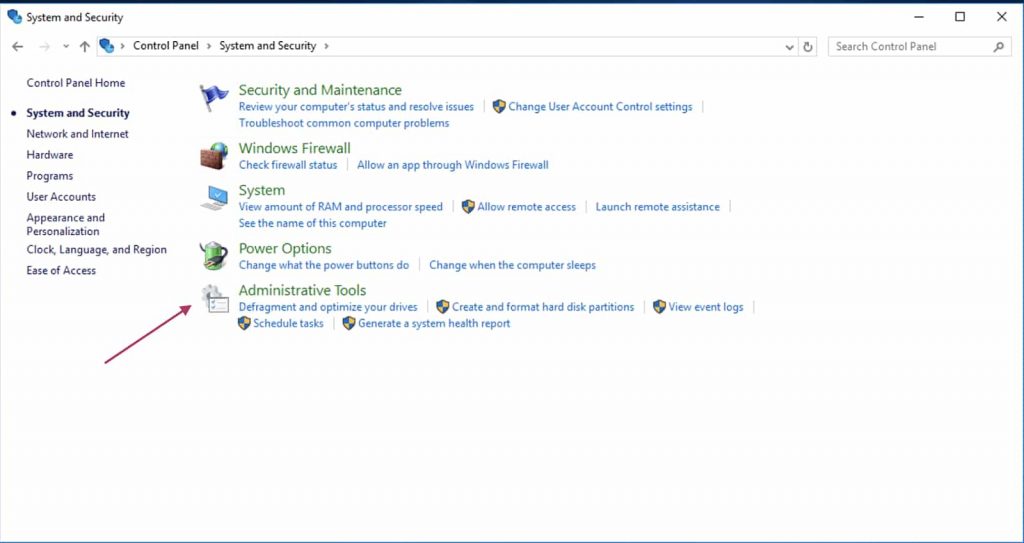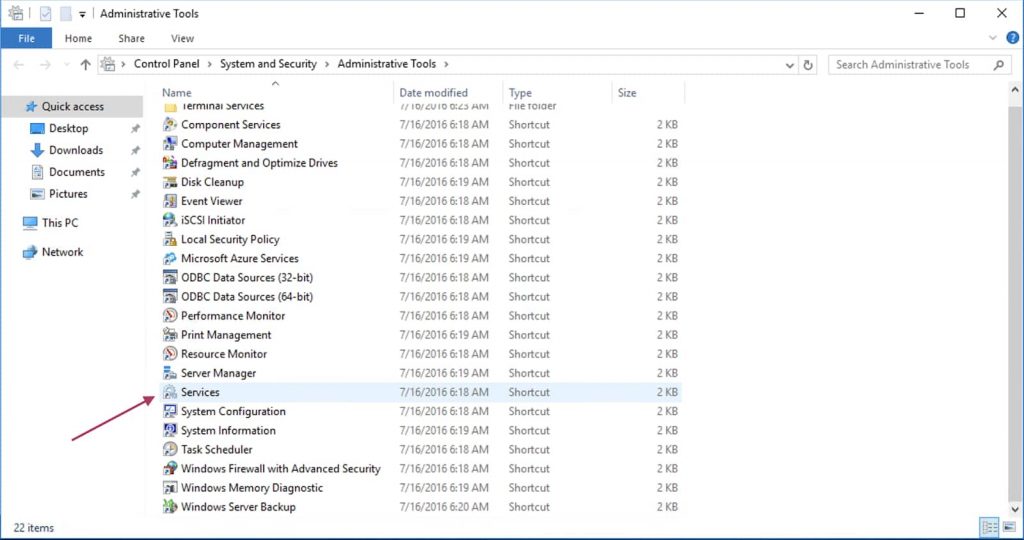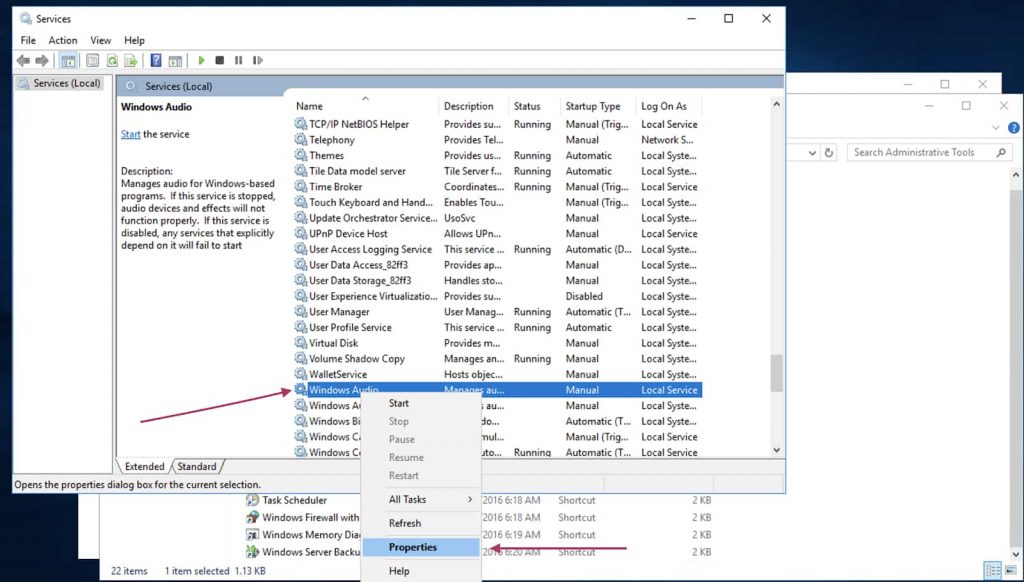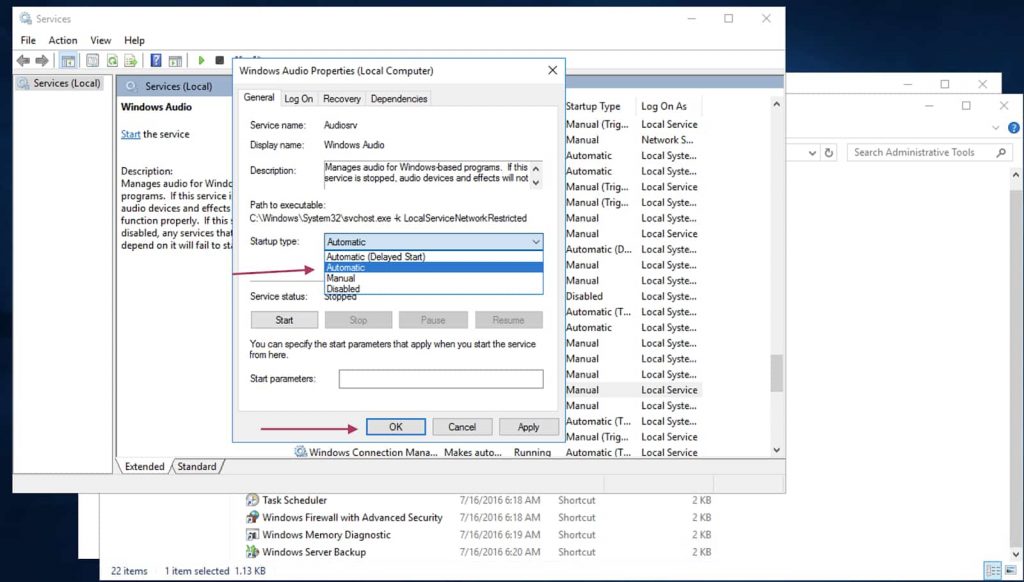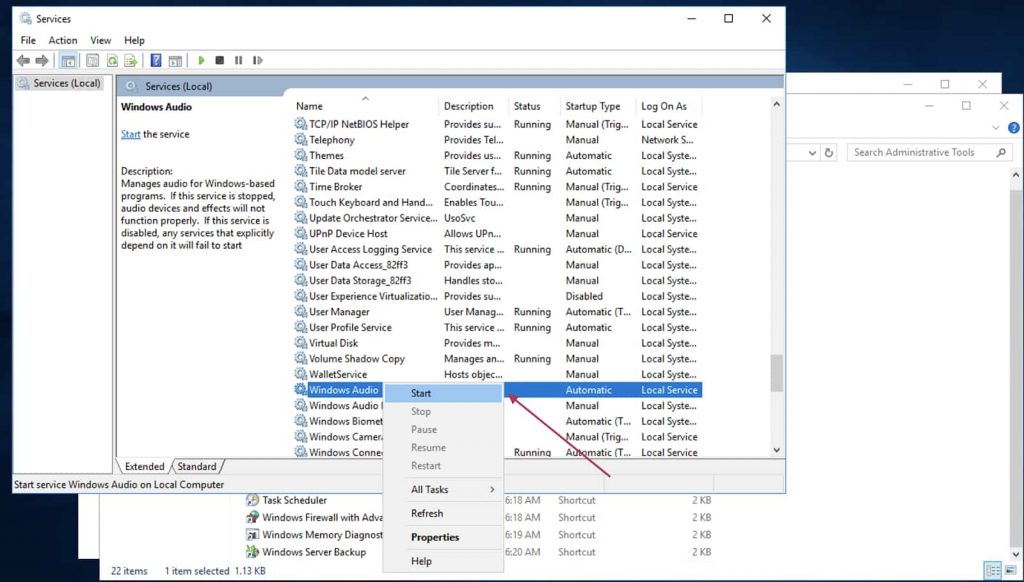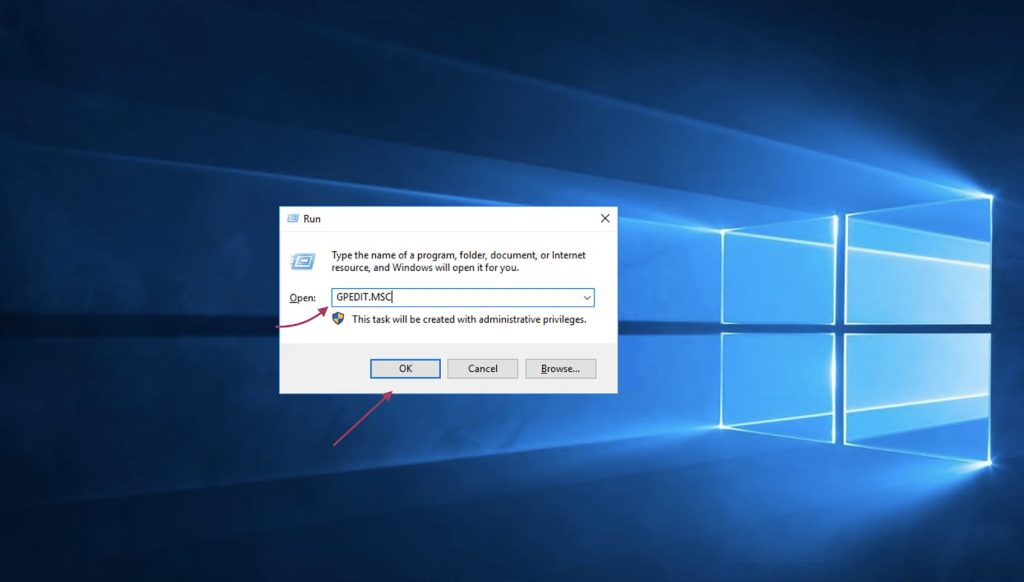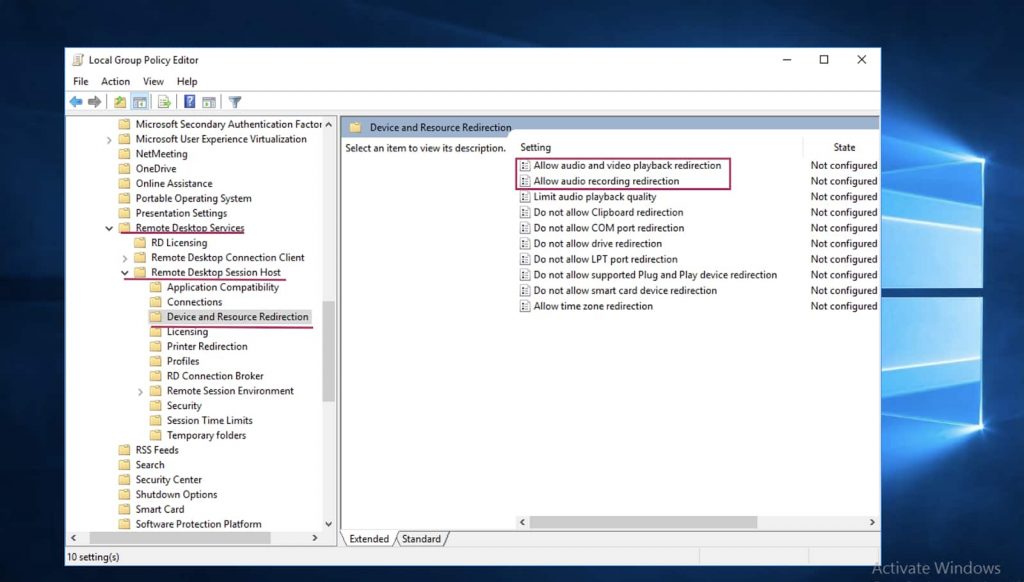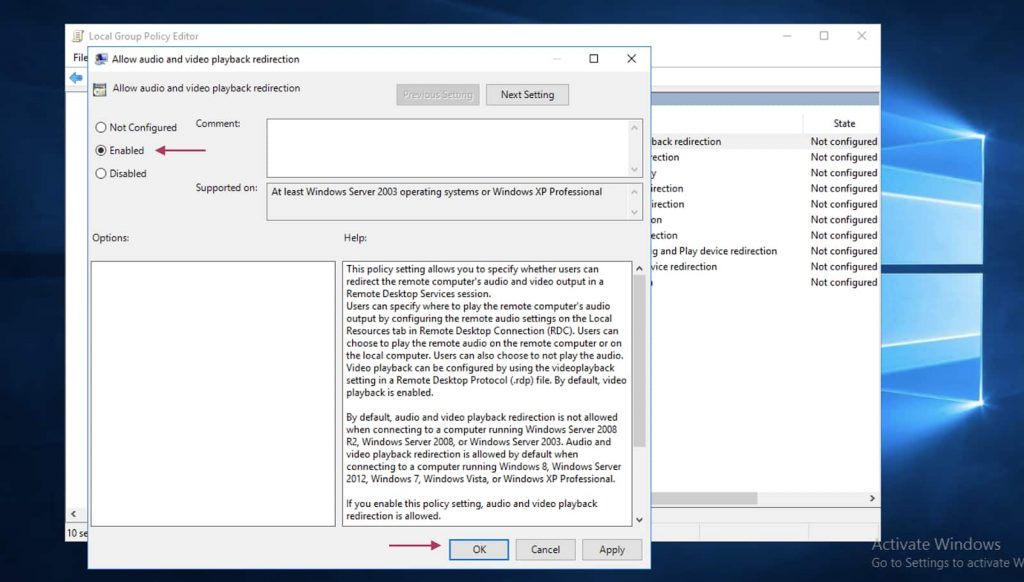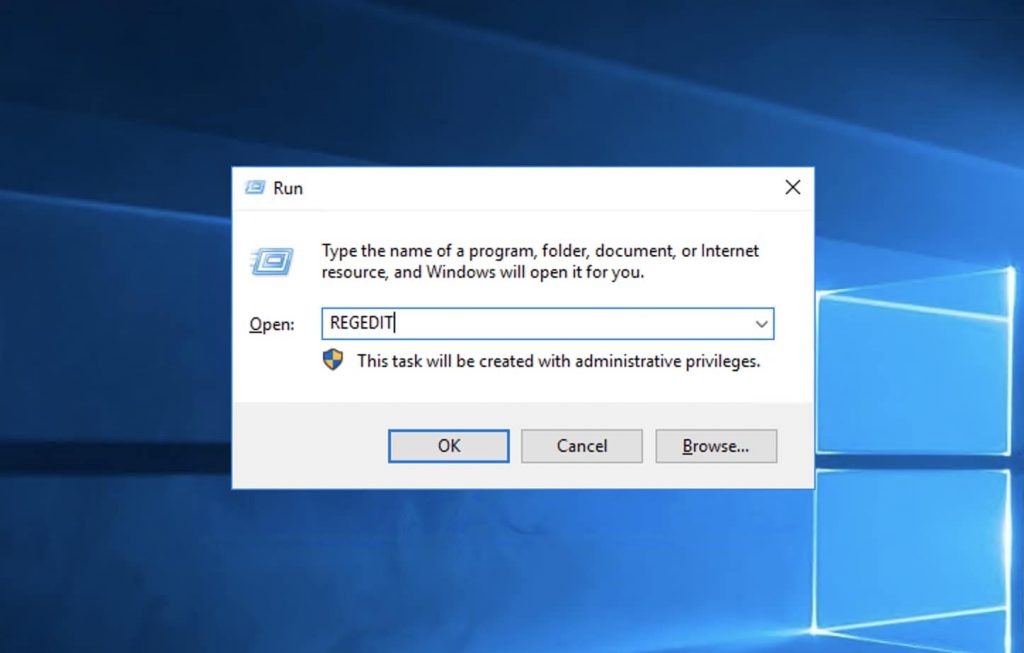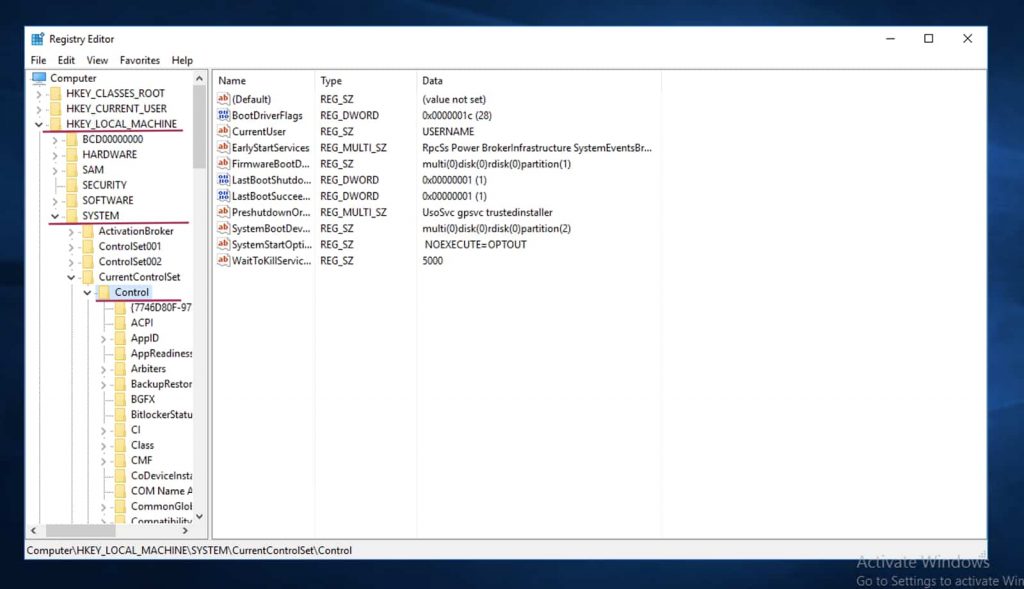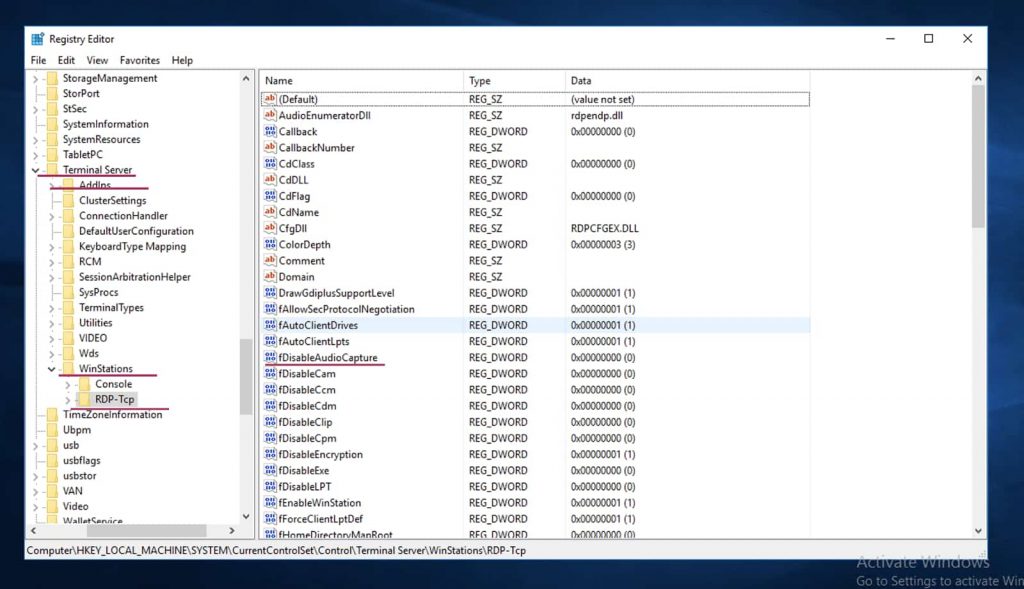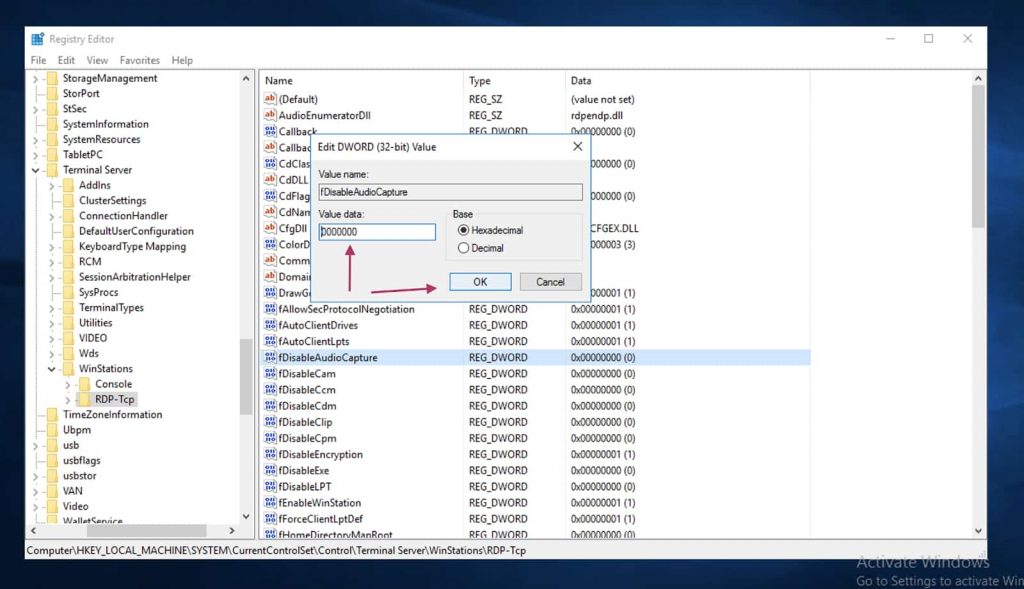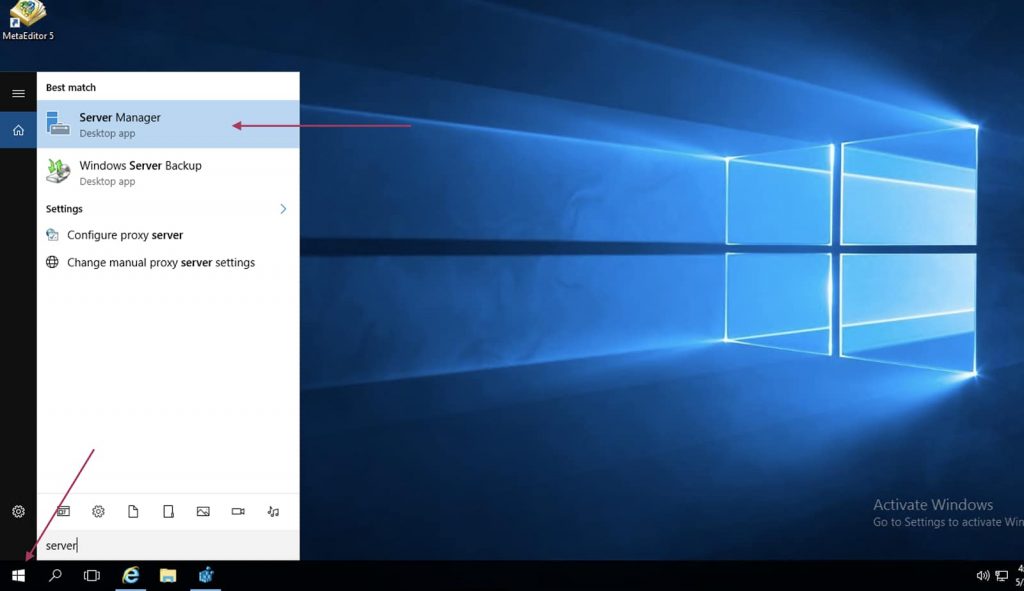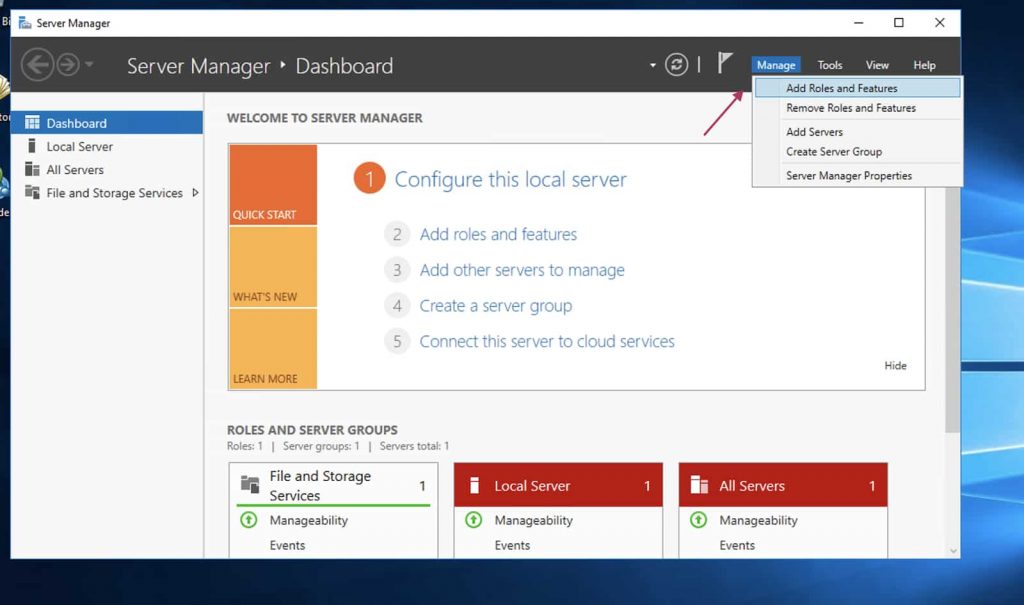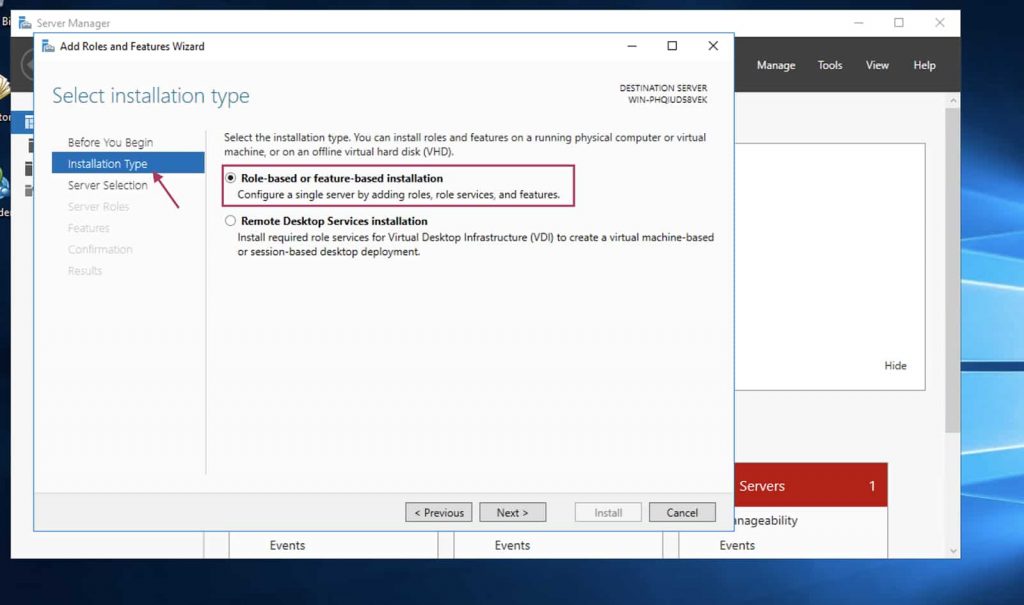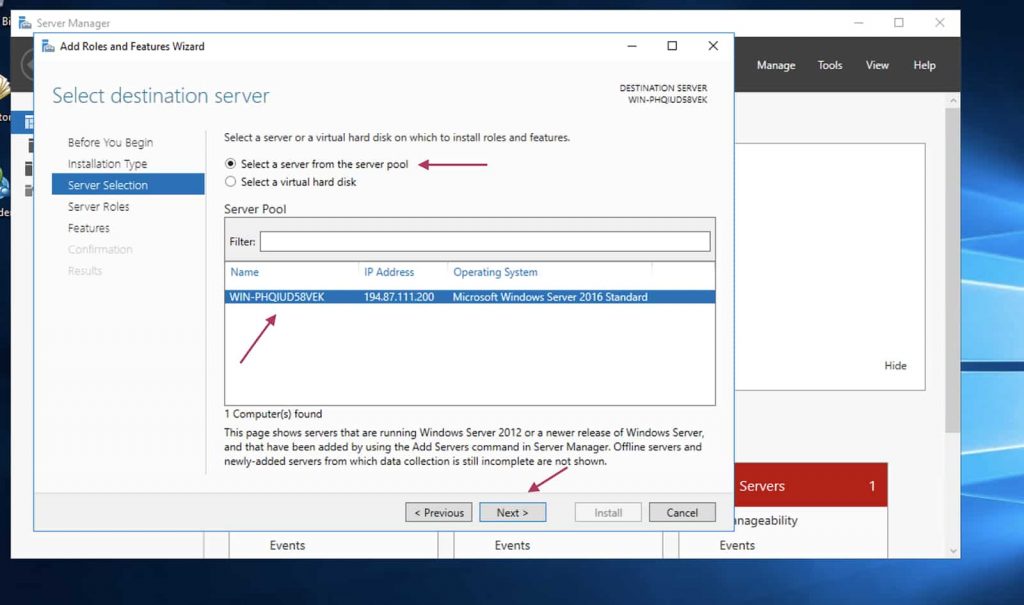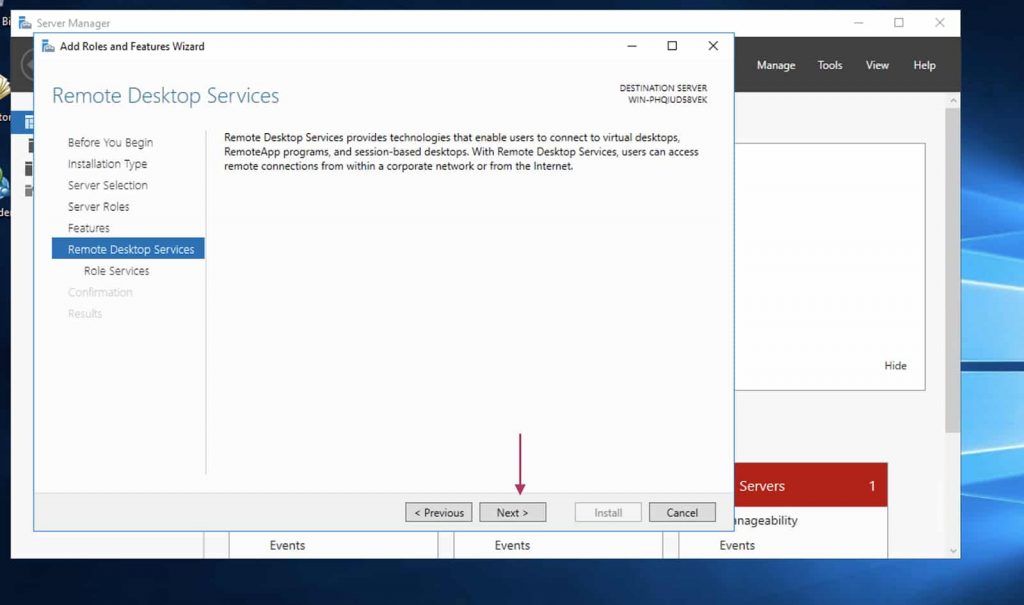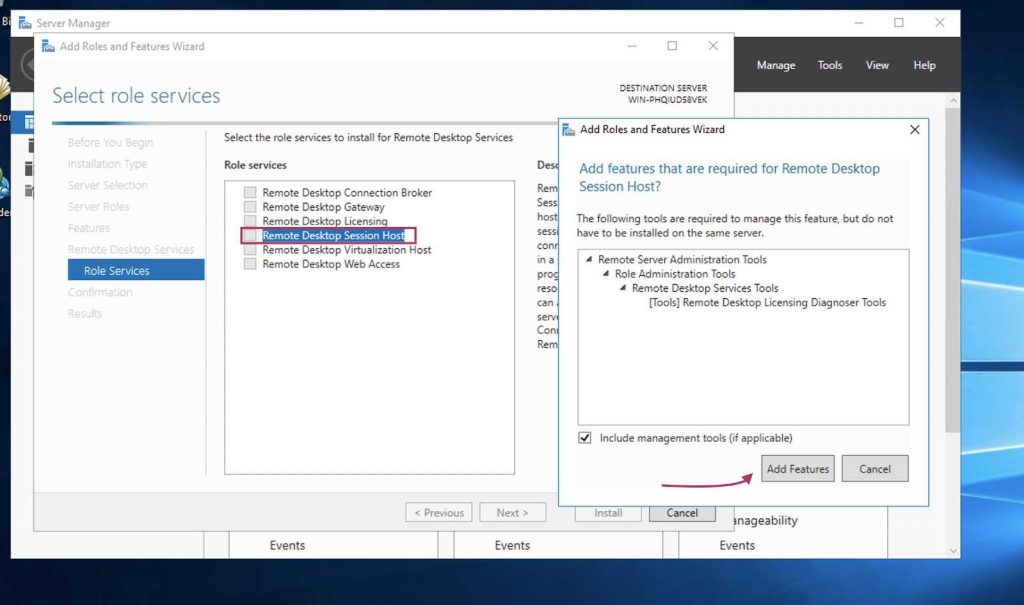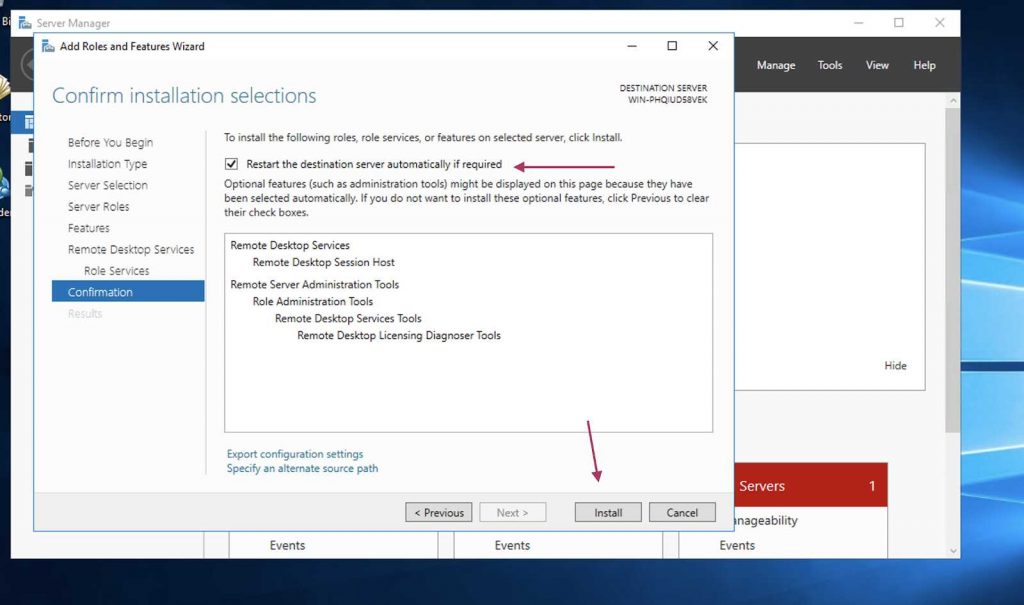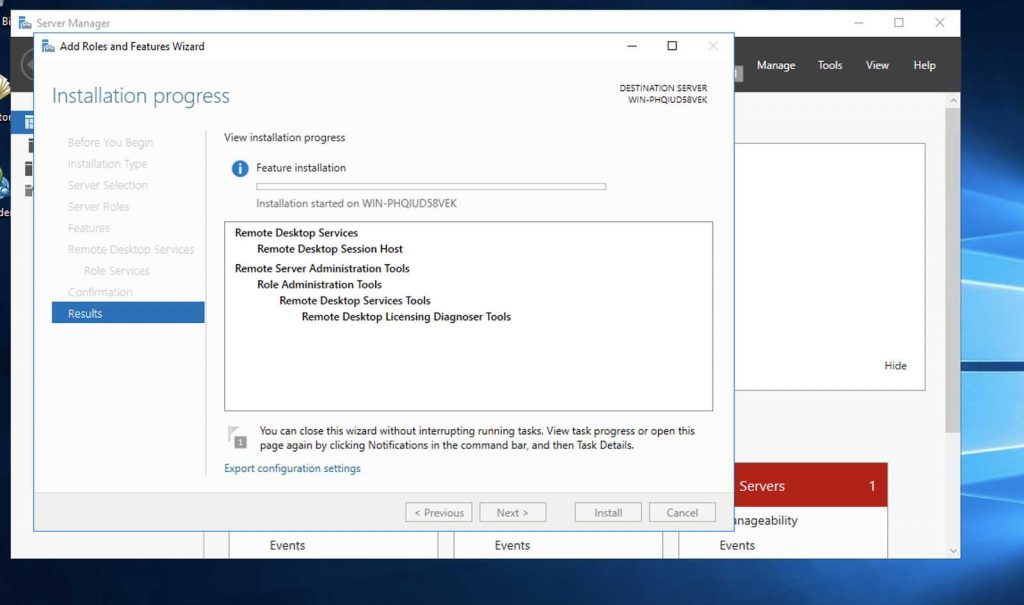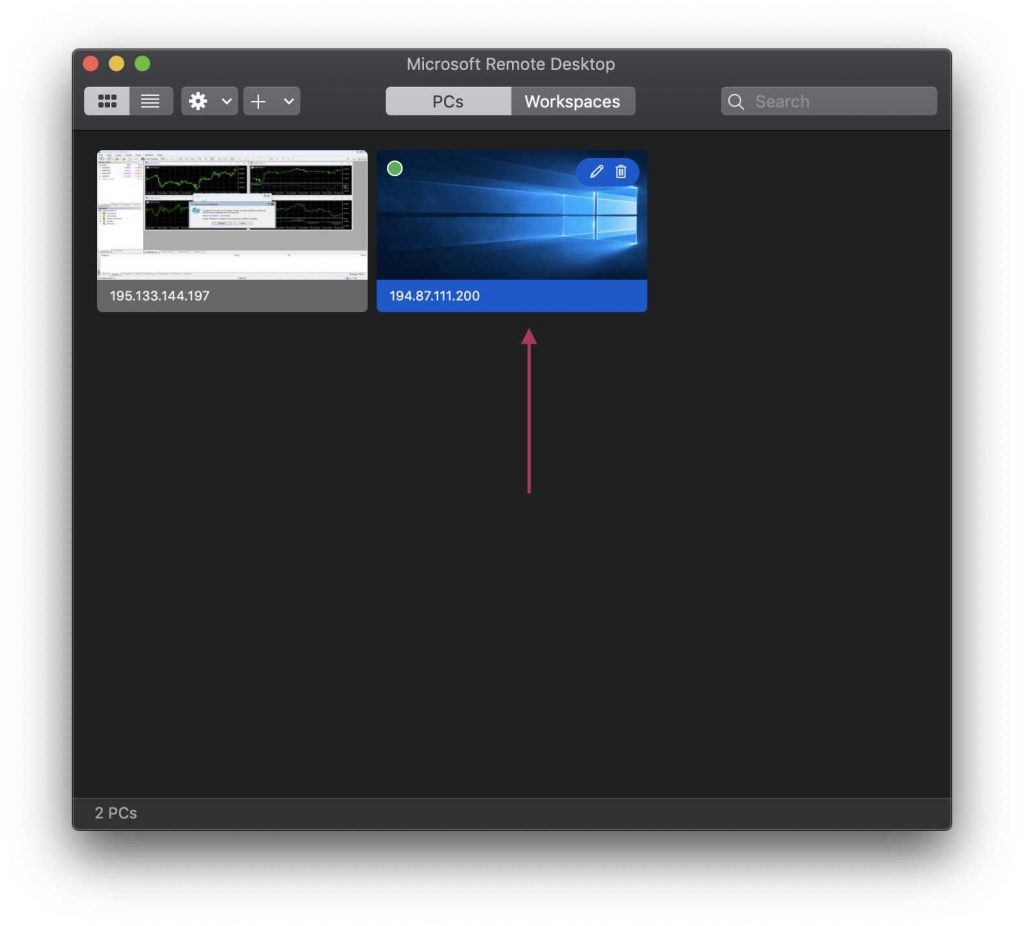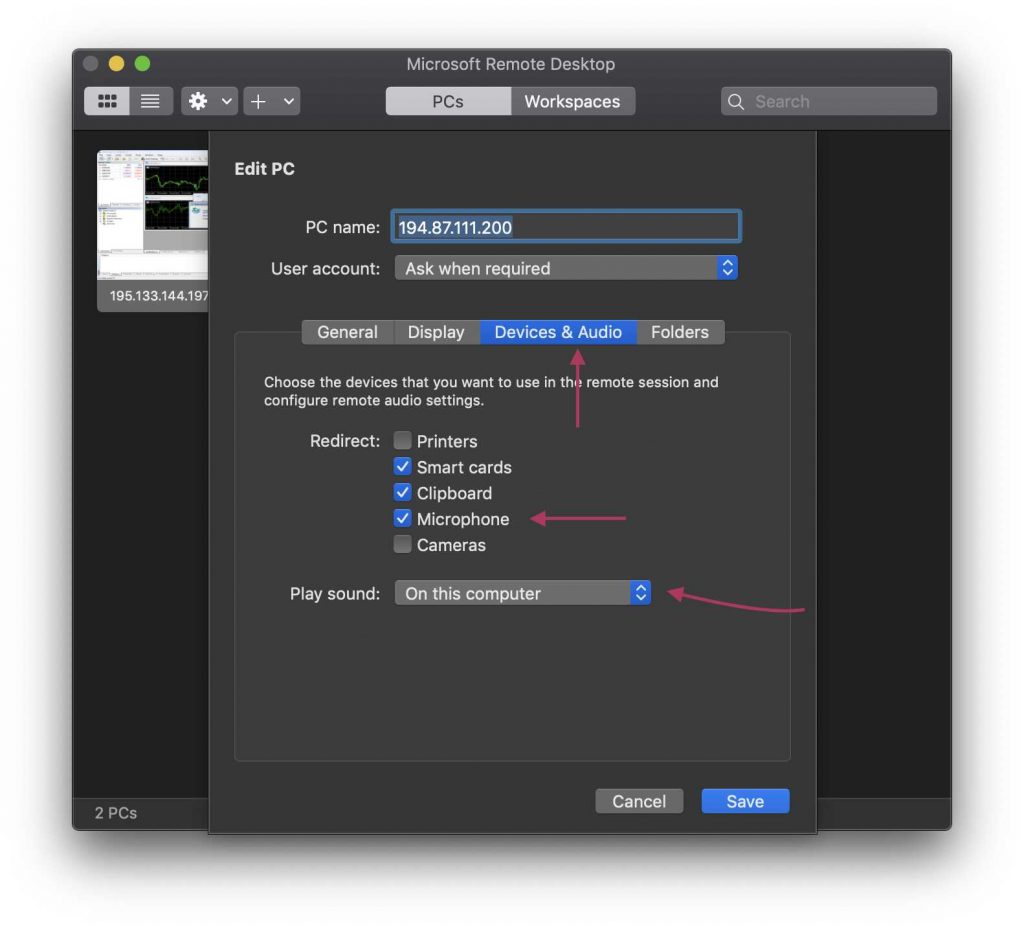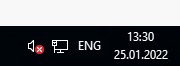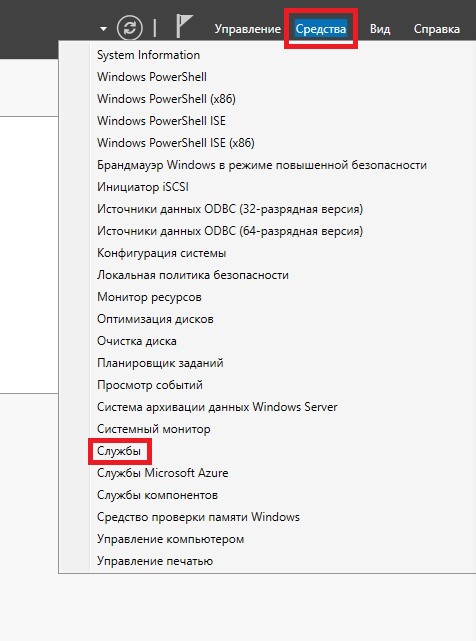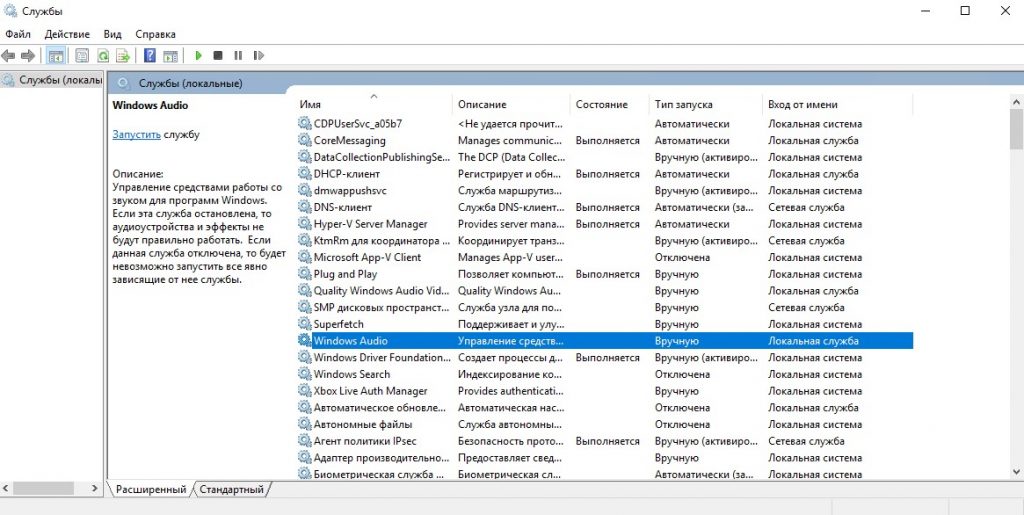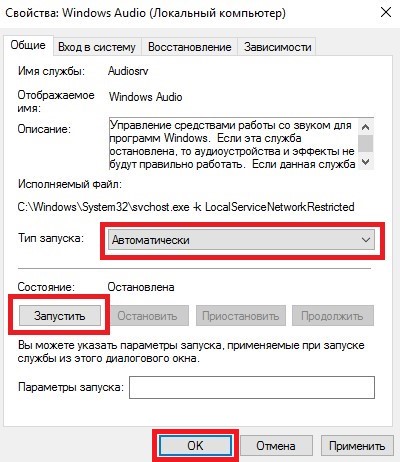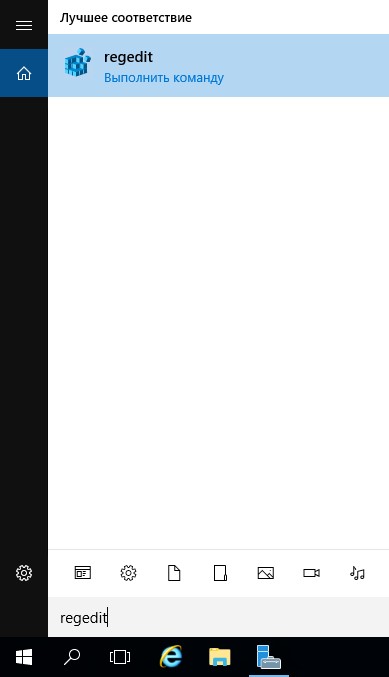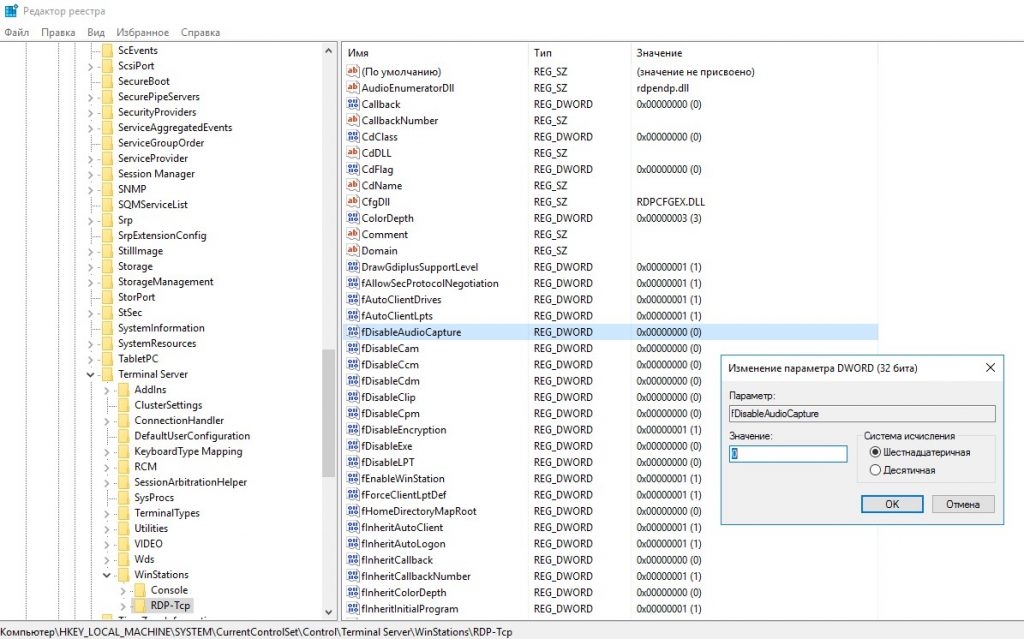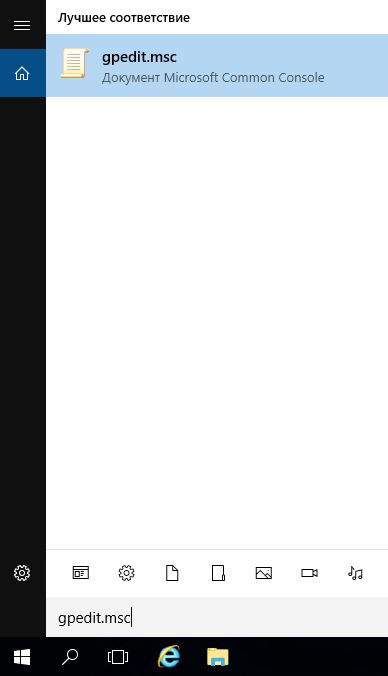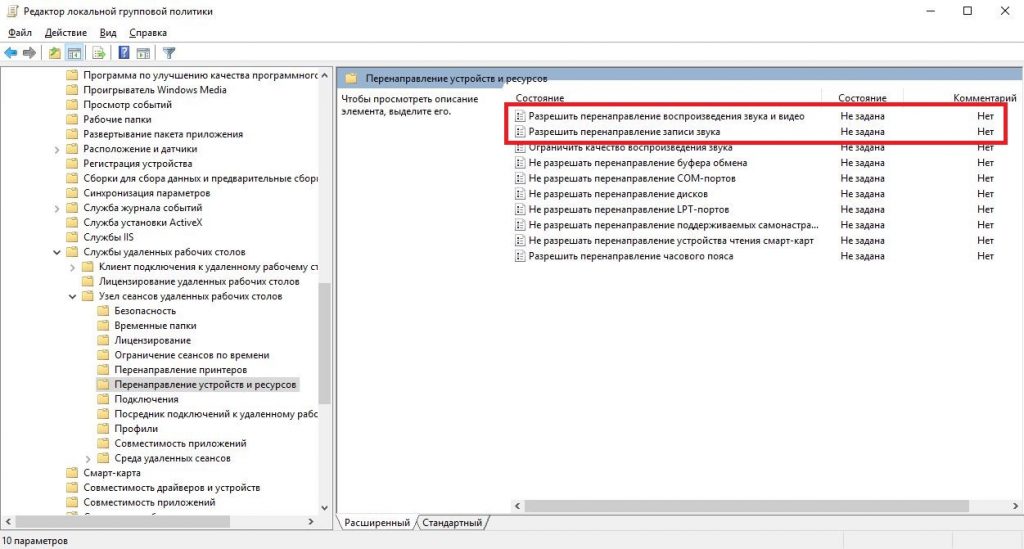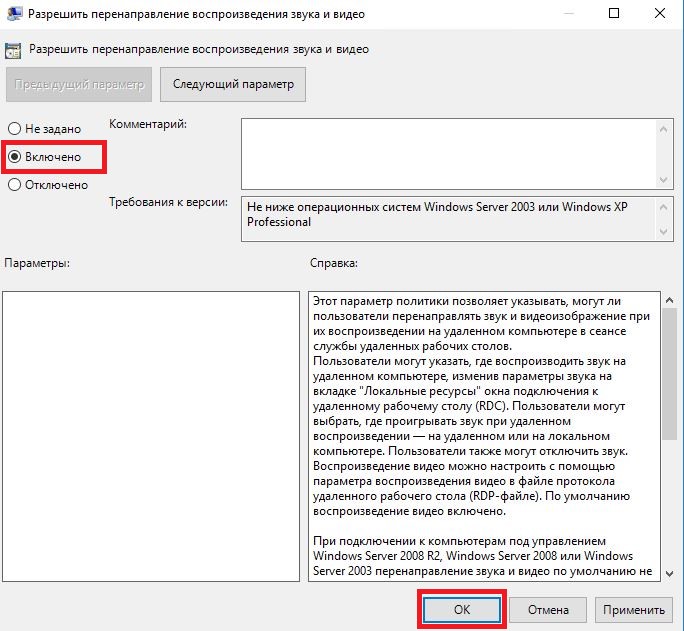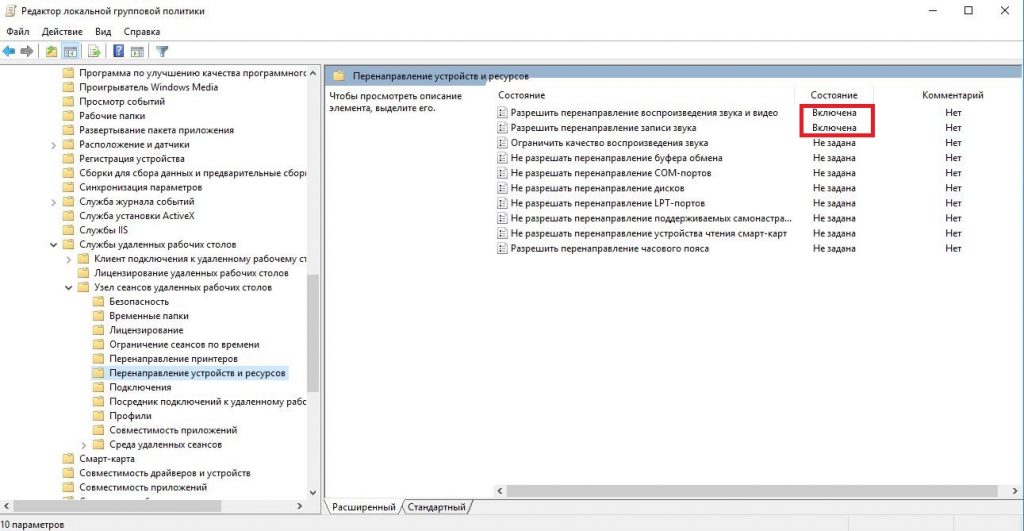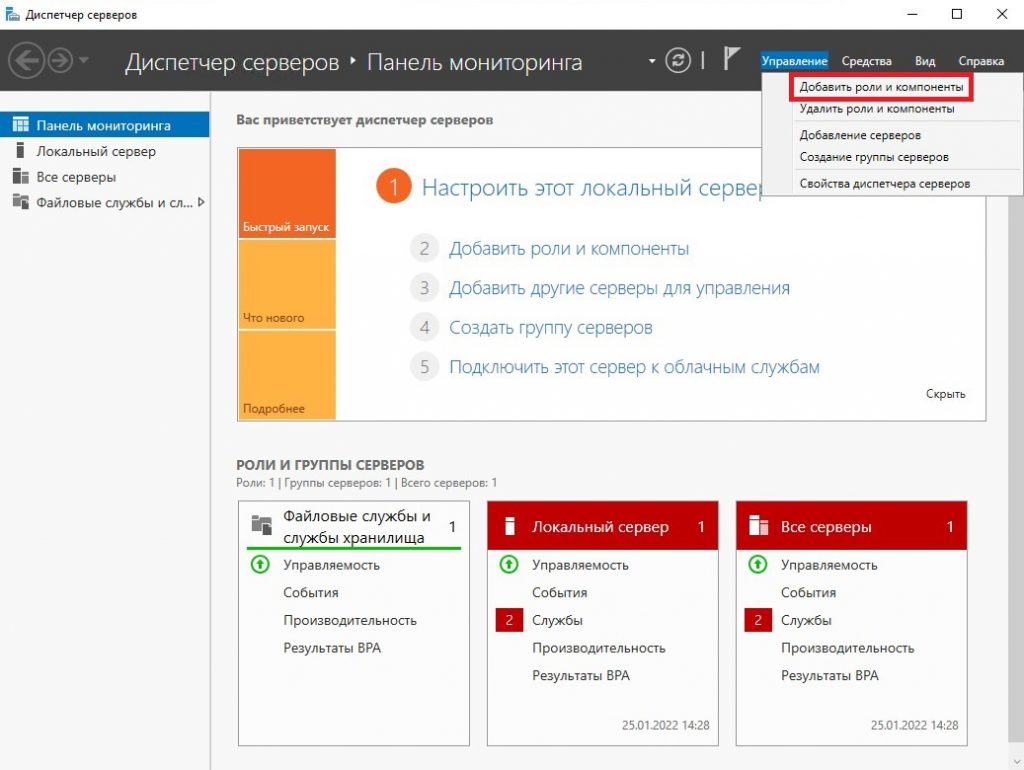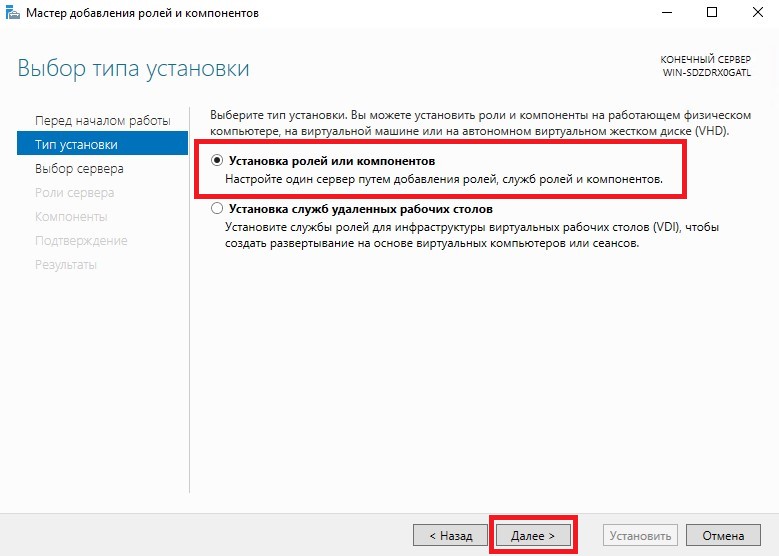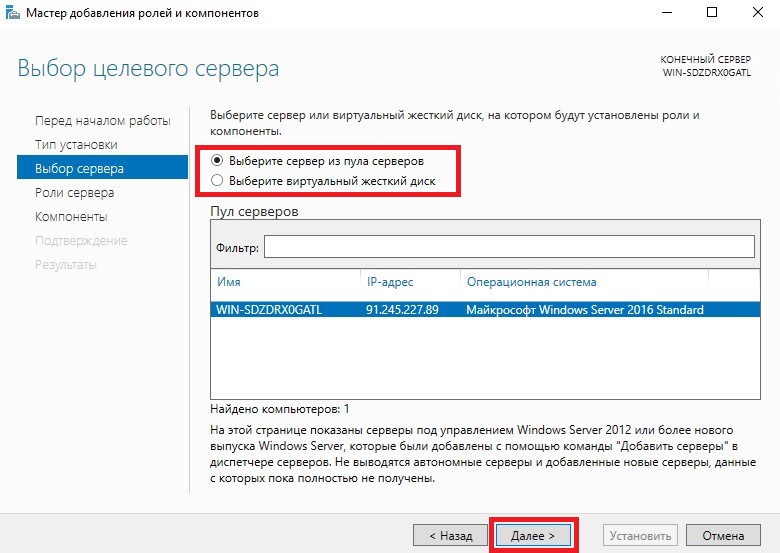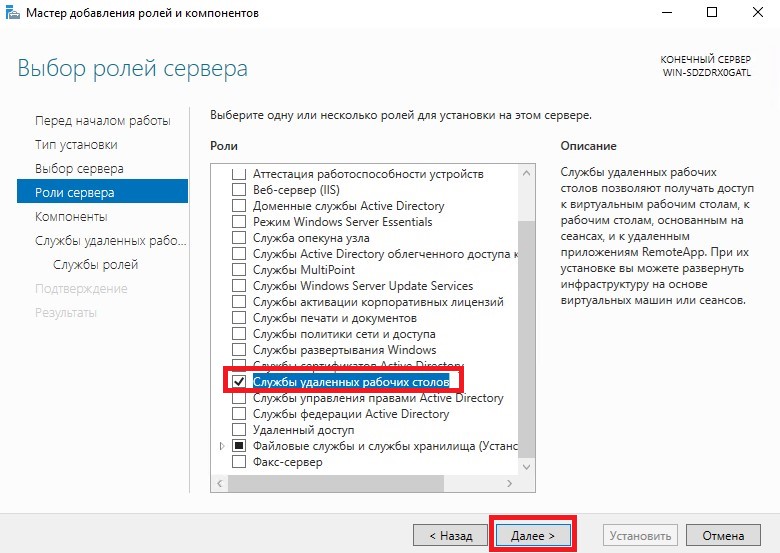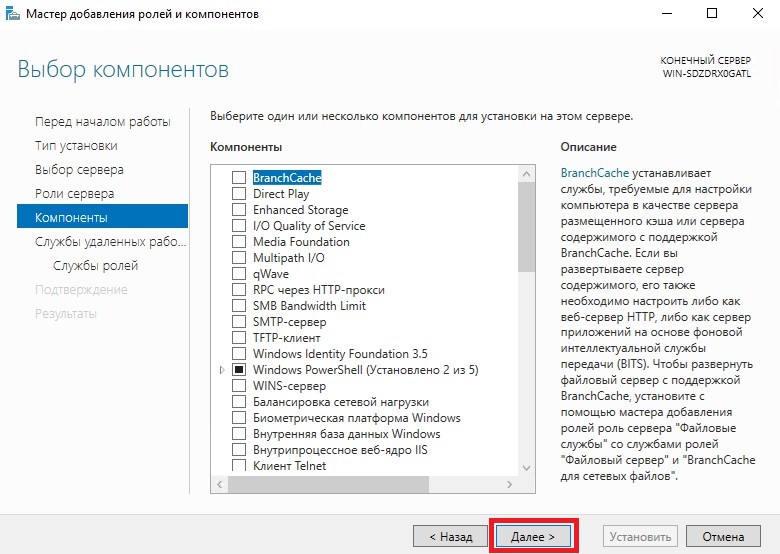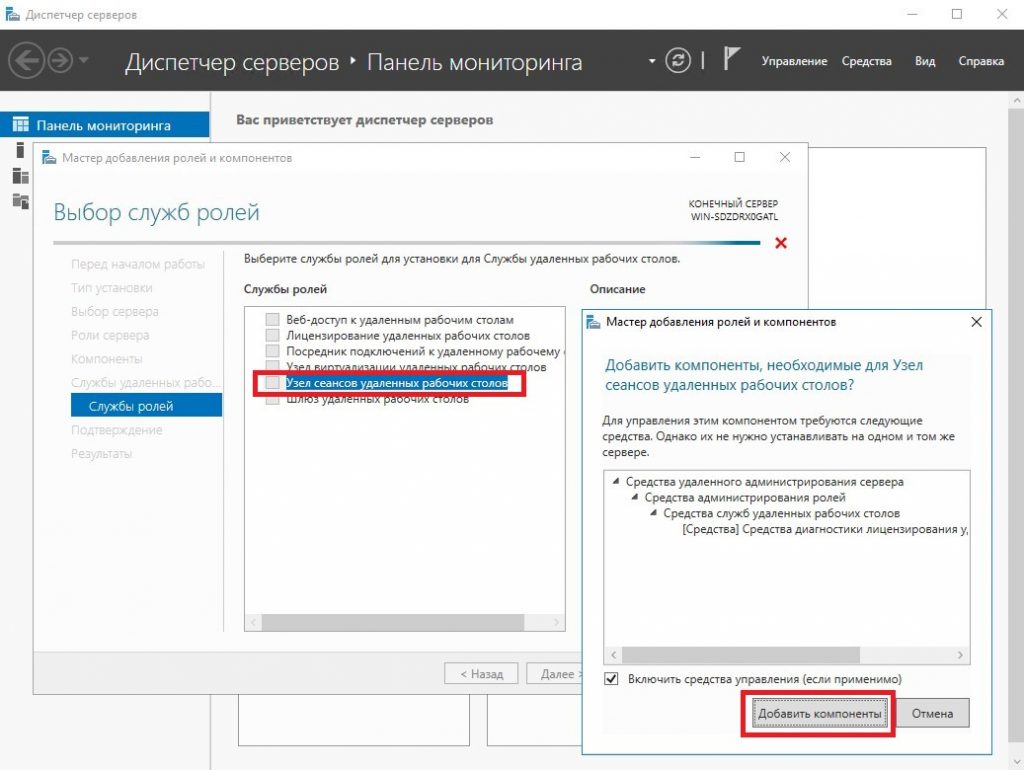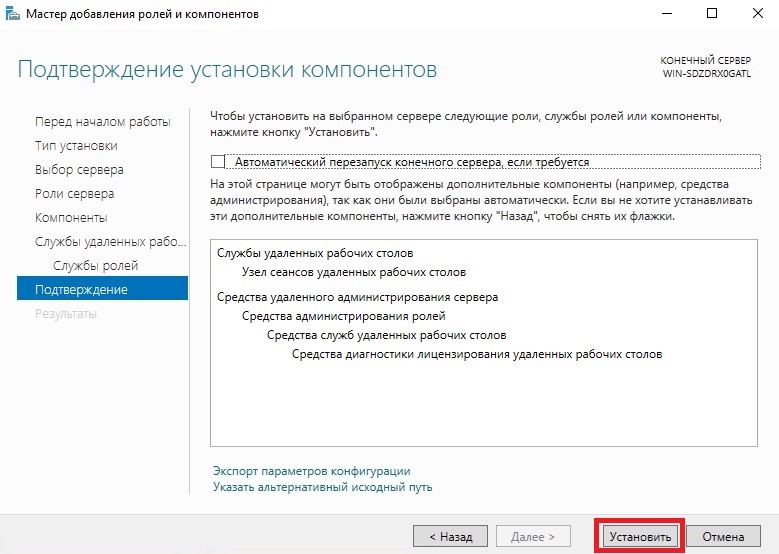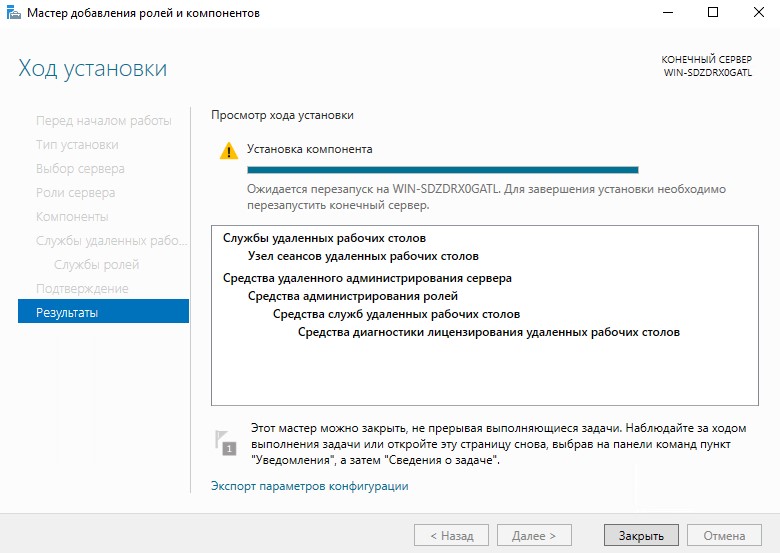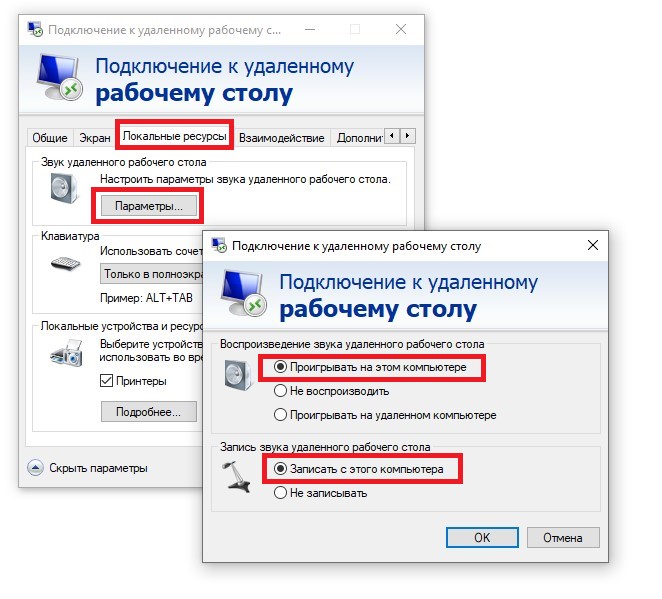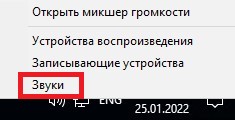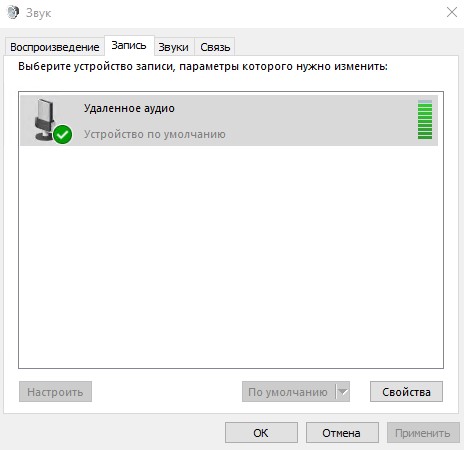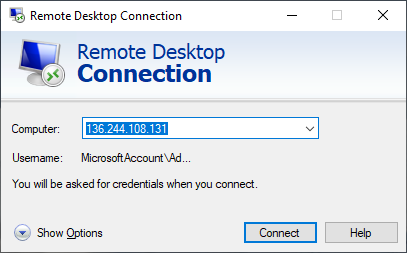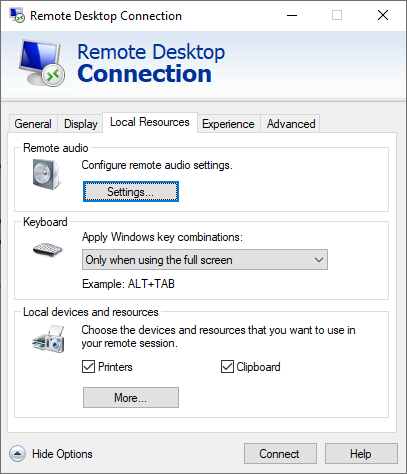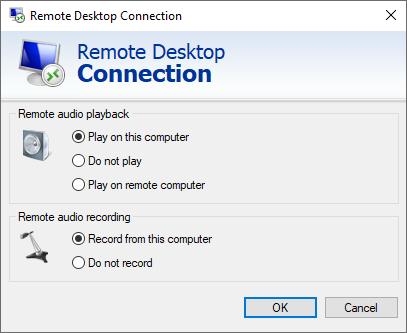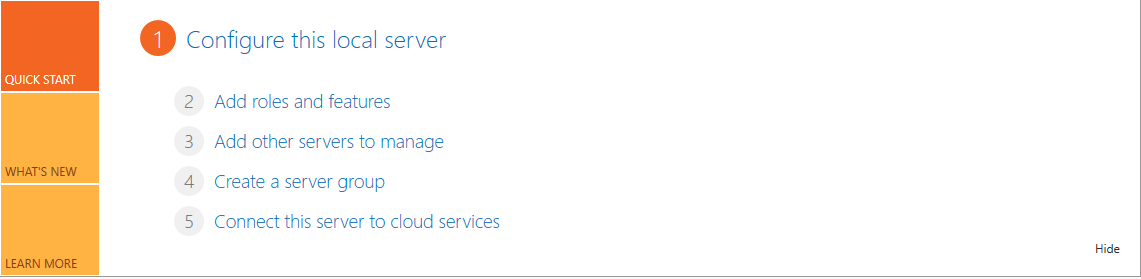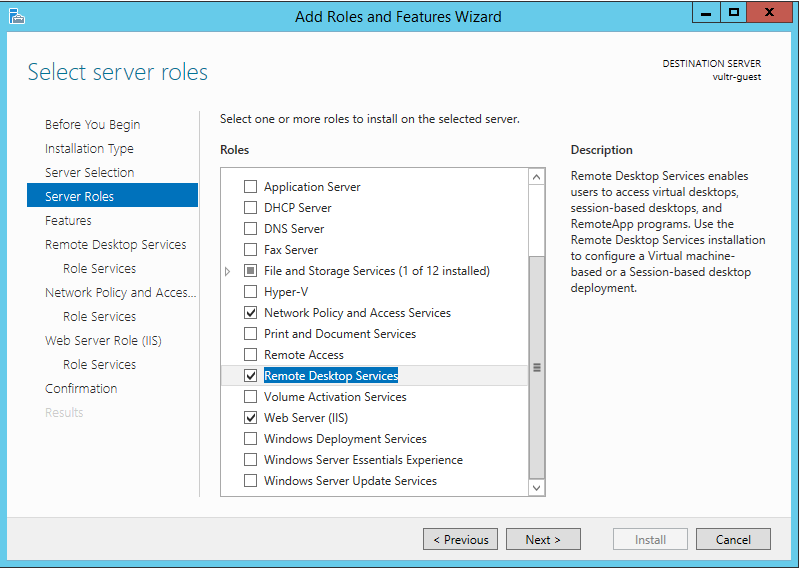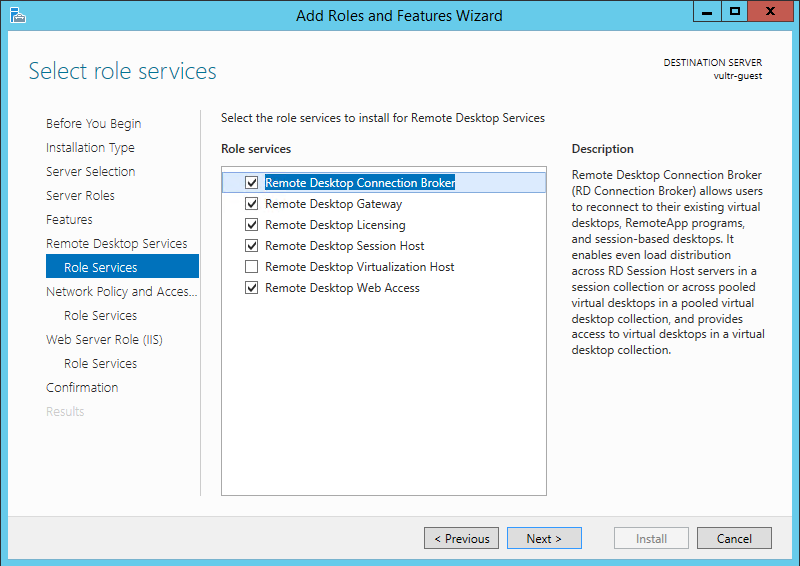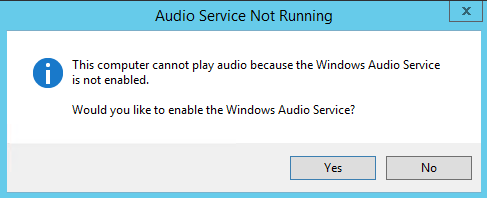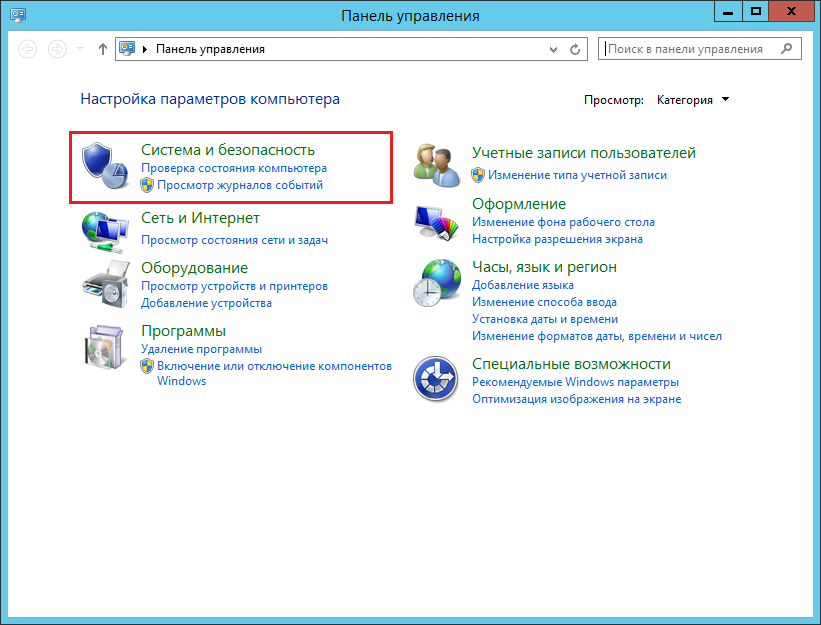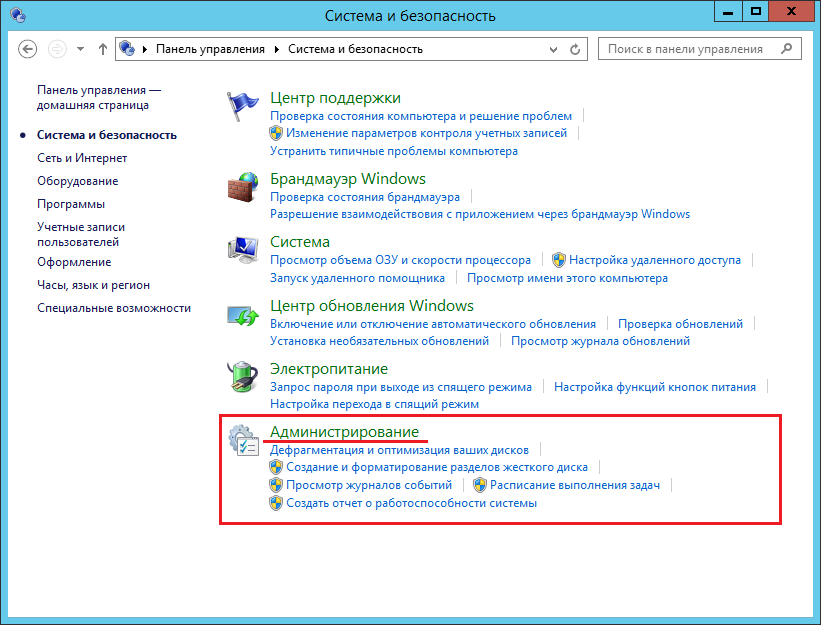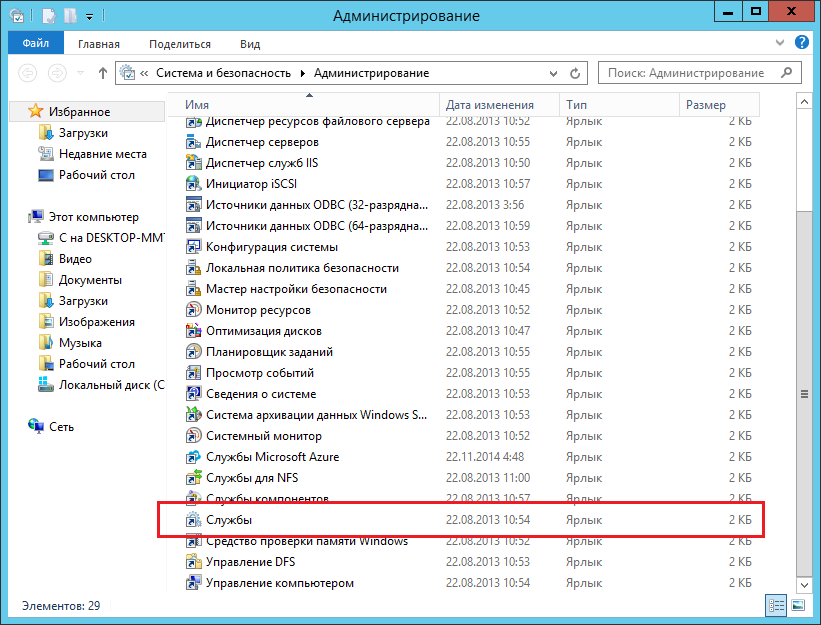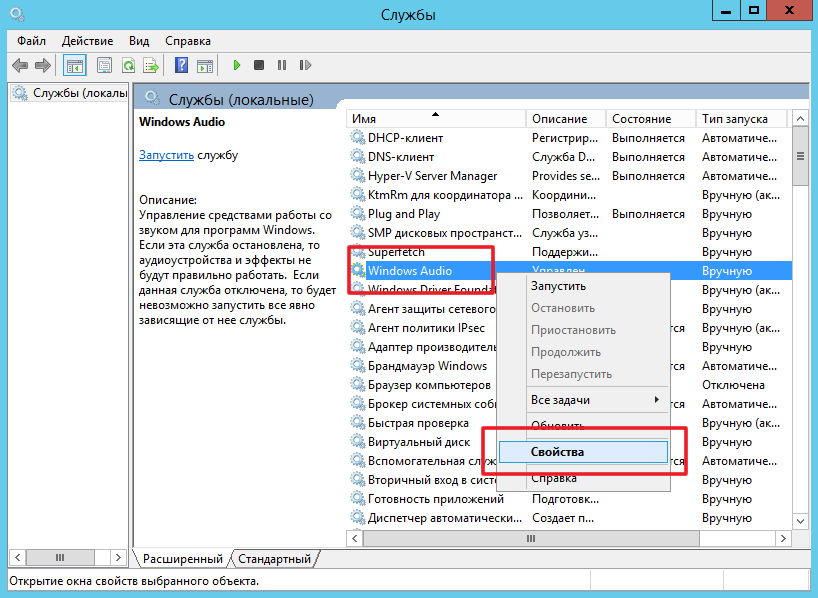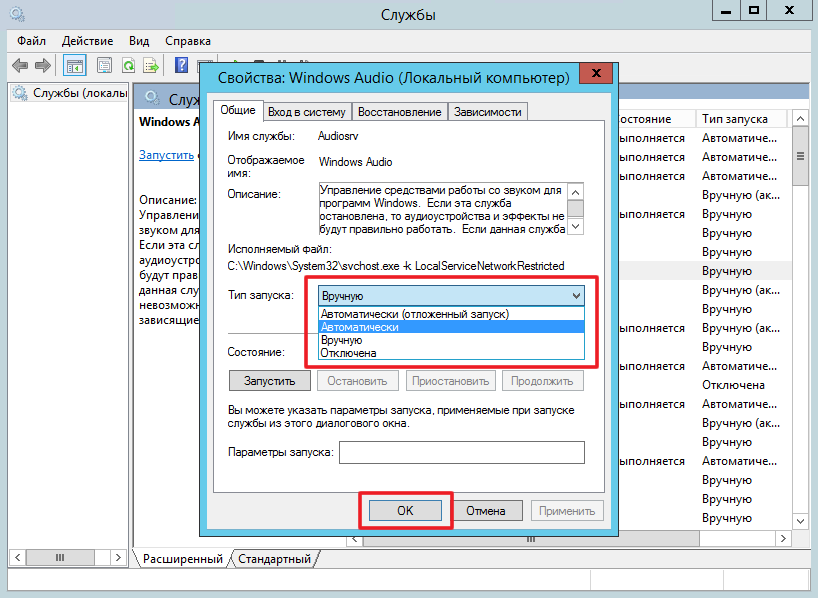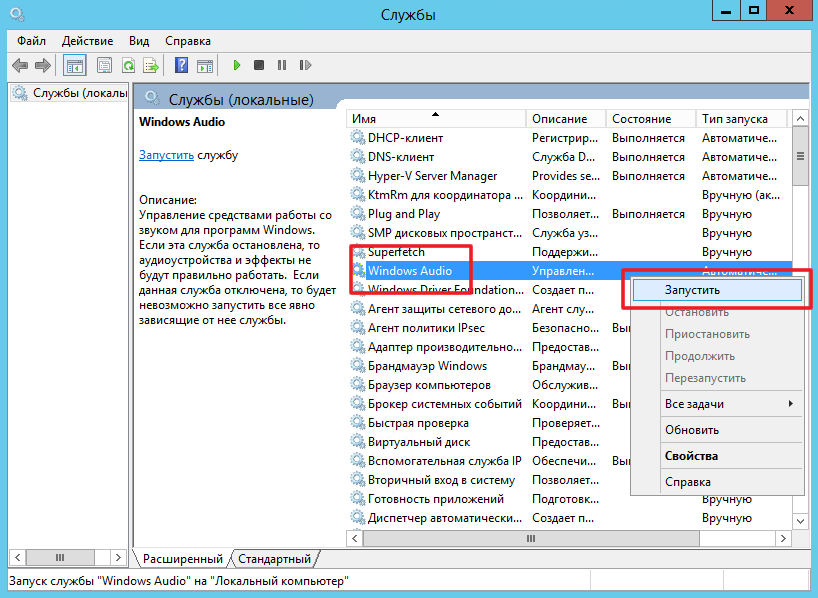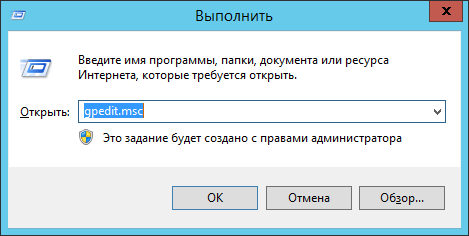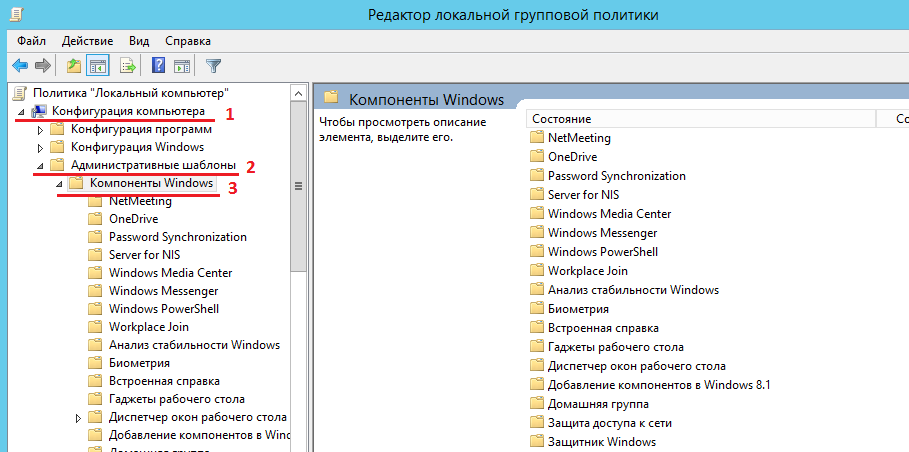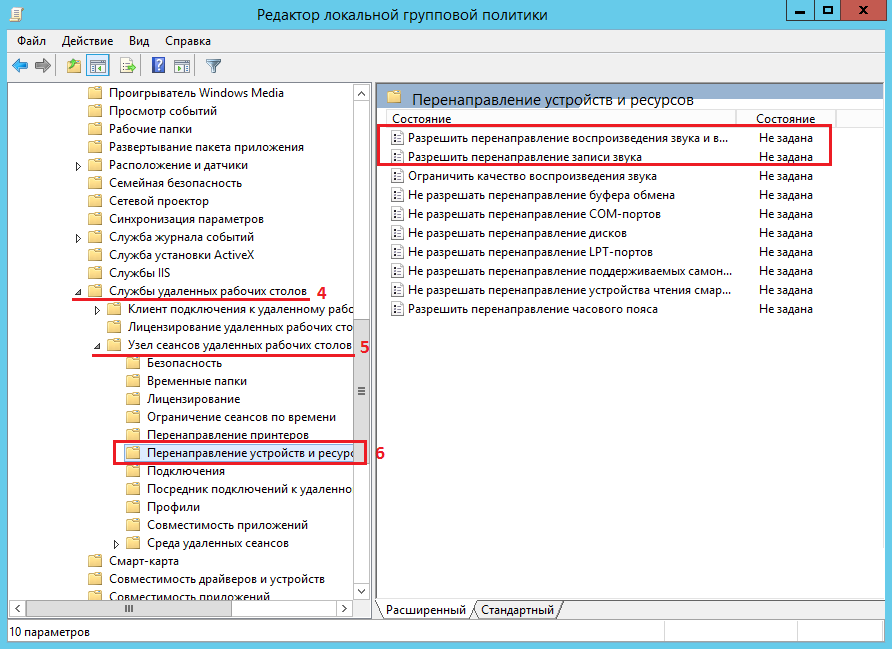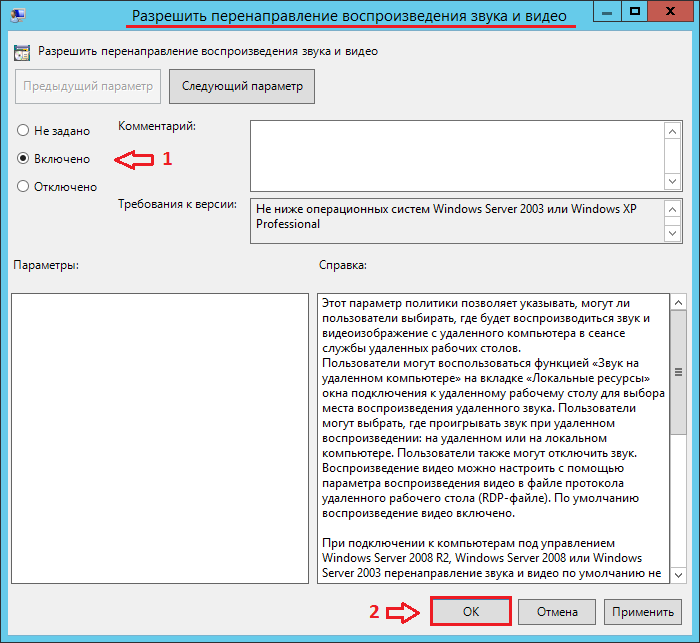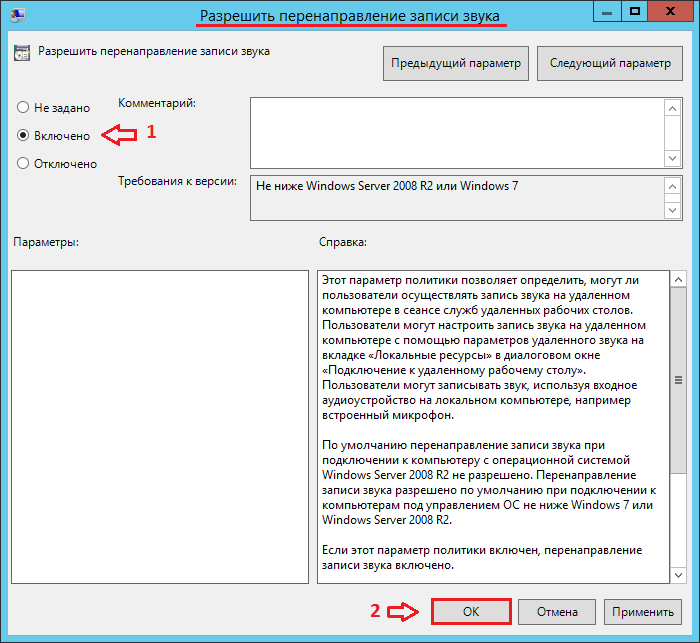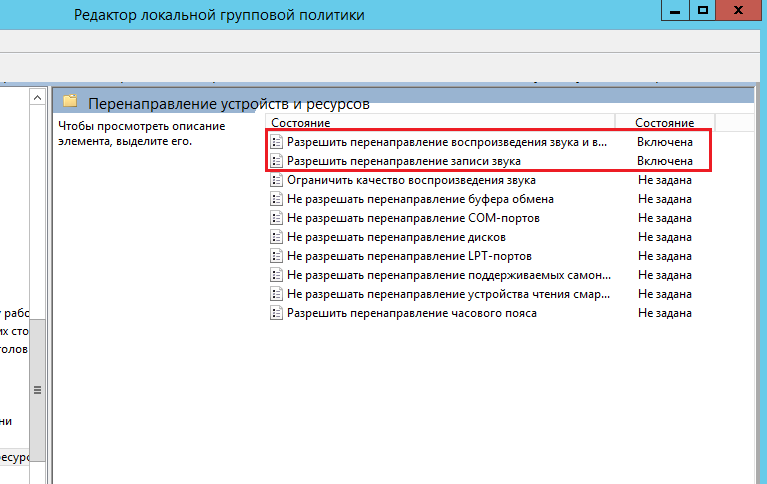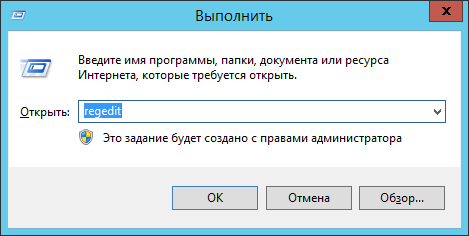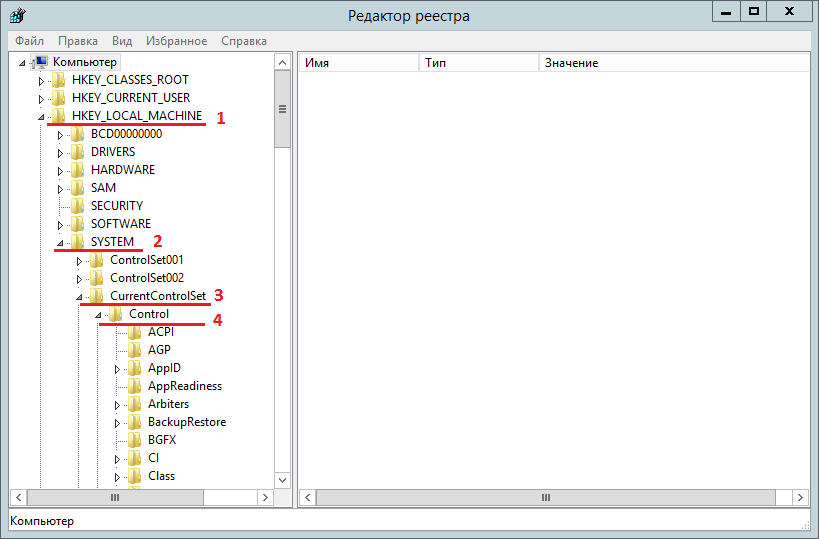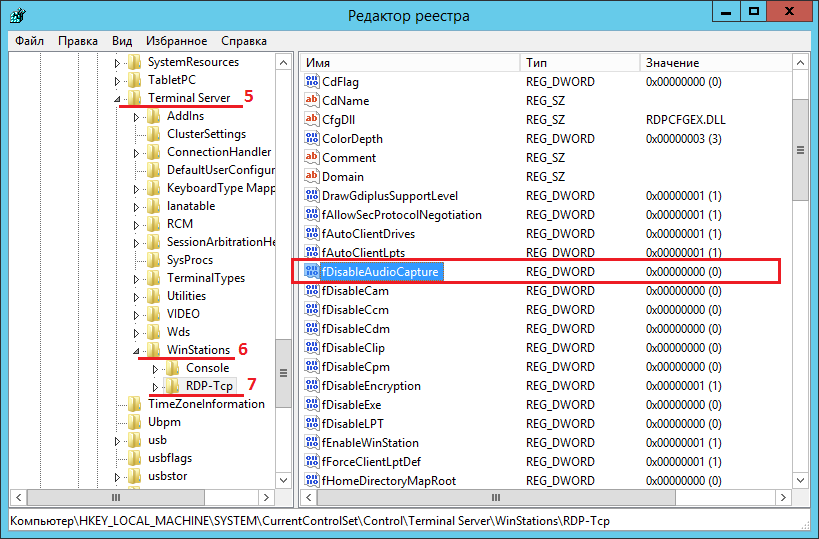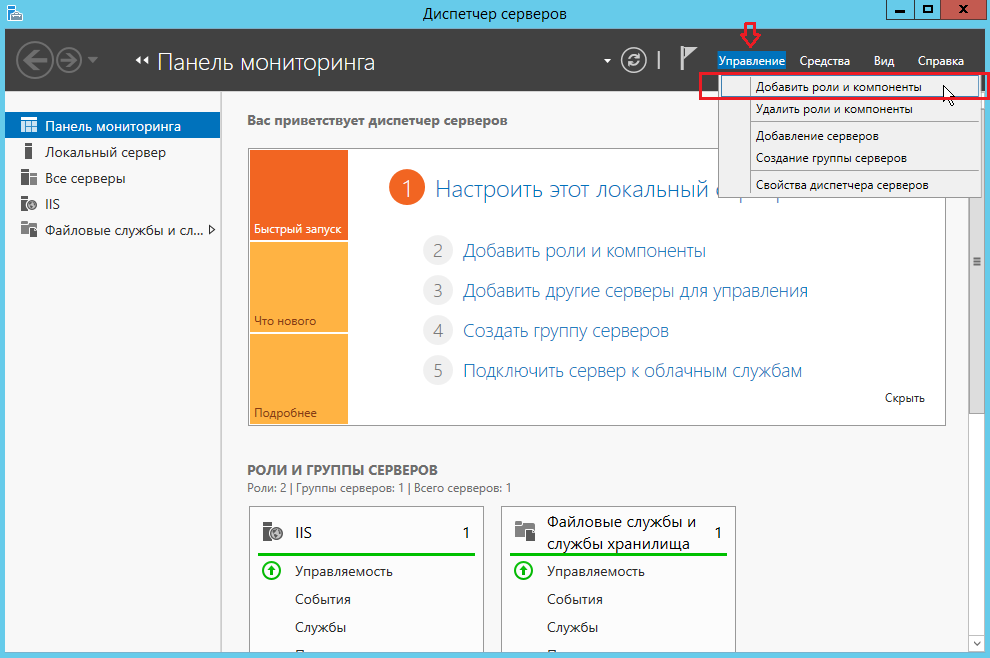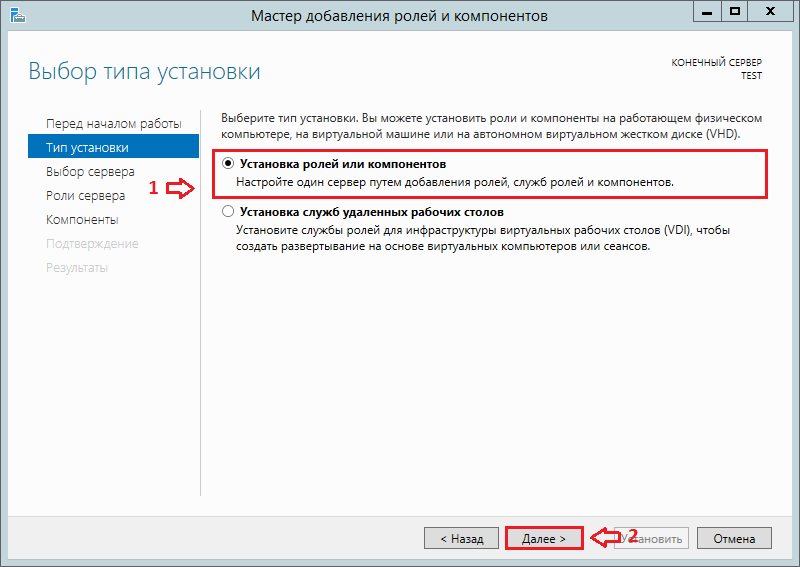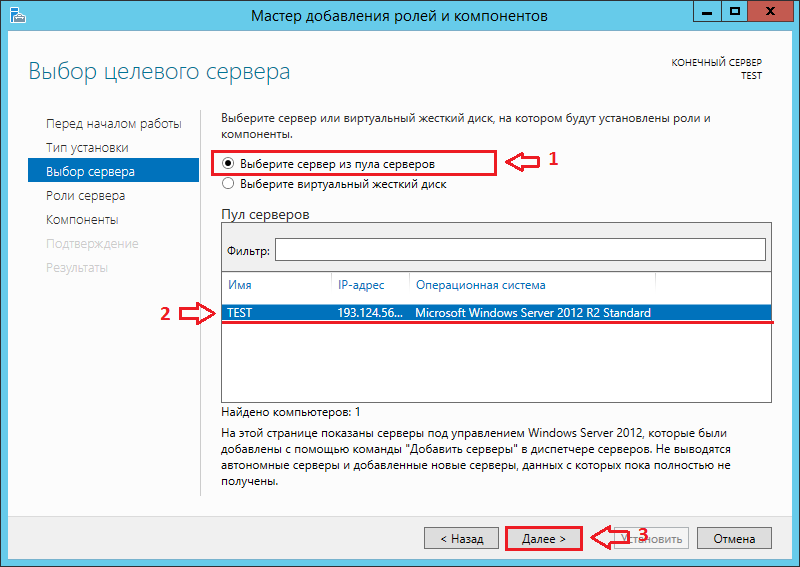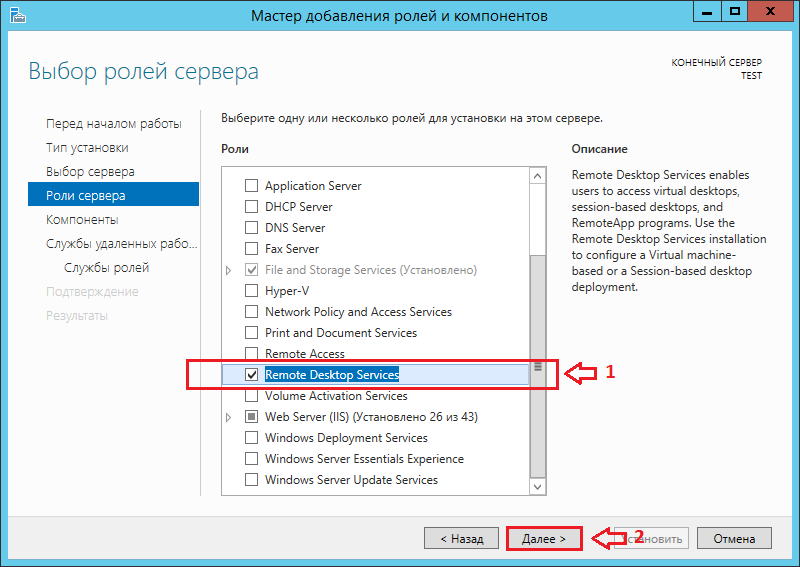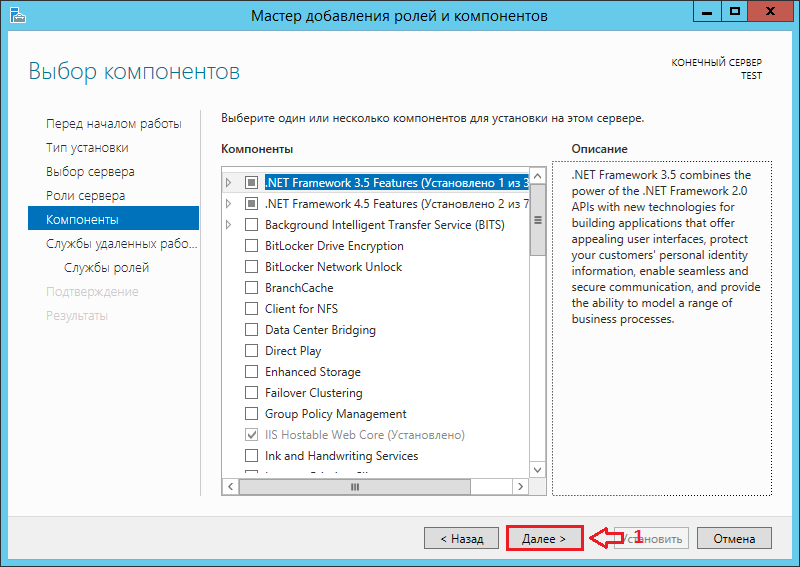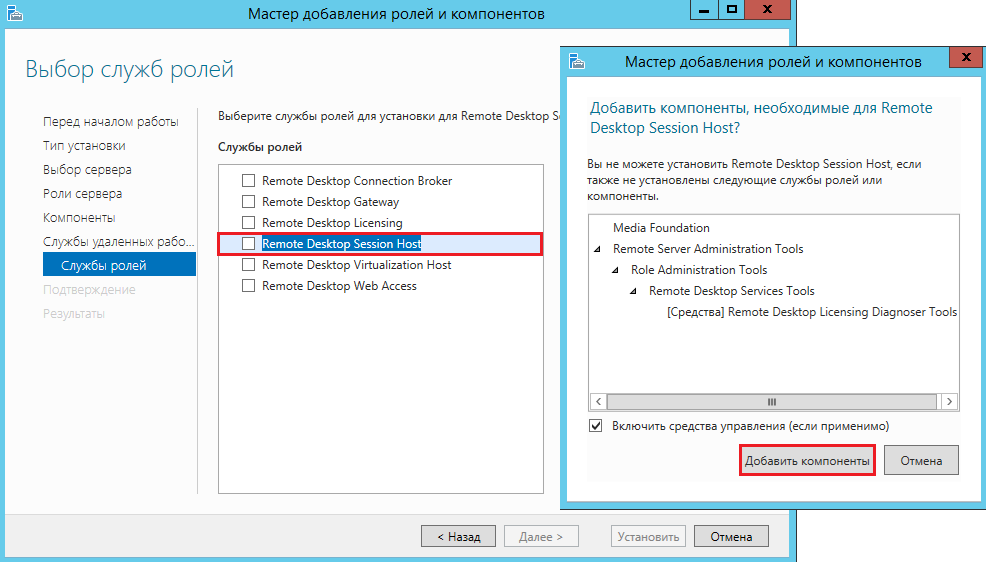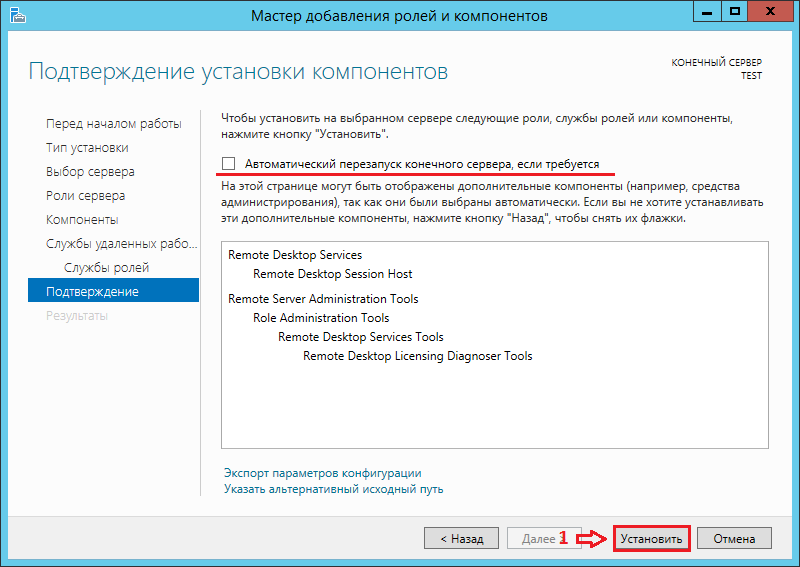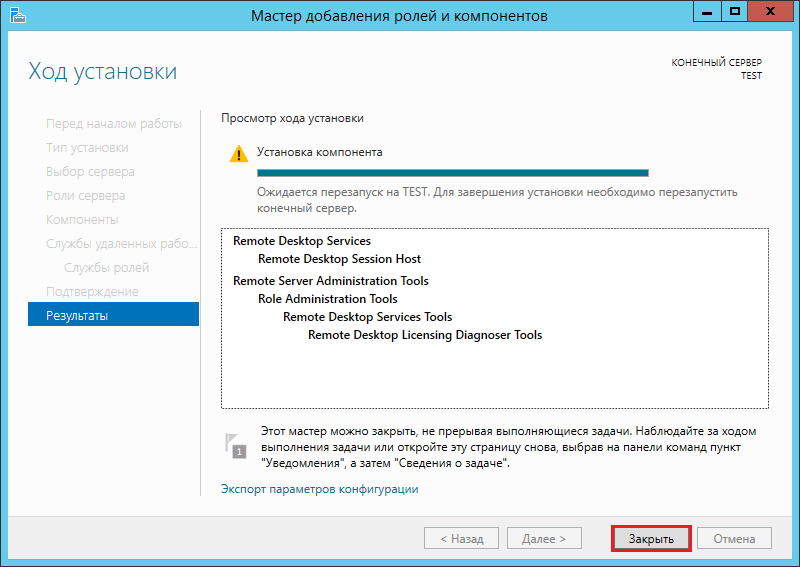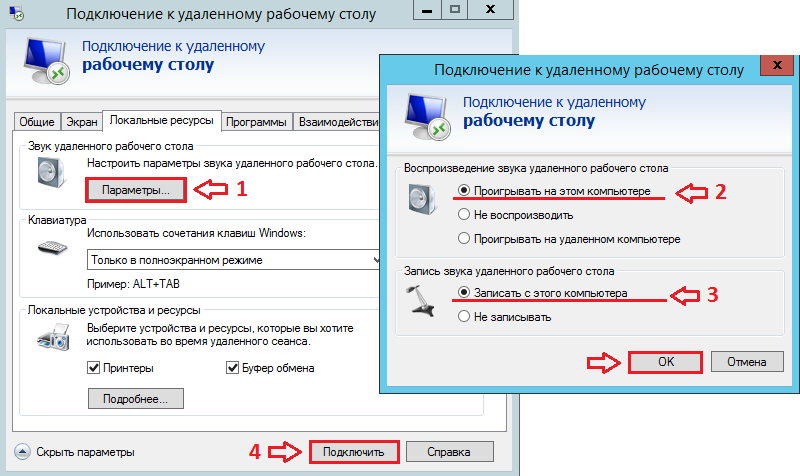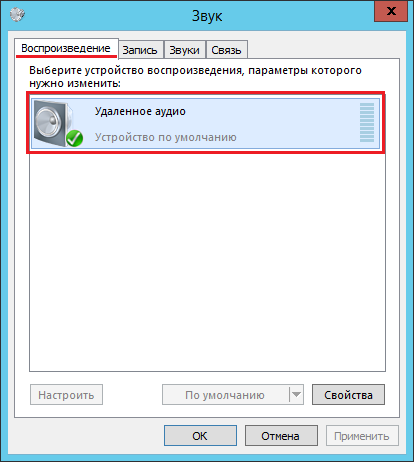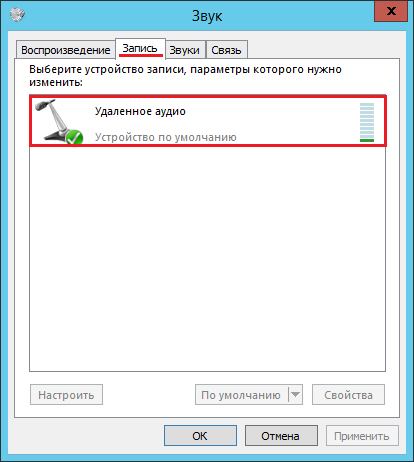- Remove From My Forums
-
Question
-
I think I’ve read all known articles on this and still cannot get my microphone to be detected in RDS. Please help.
I have applied the following GPOs to my RDS farm:
- Enabled «Allow RDP redirection of other supported RemoteFX USB devices»
- Enabled «Allow Audio recording redirection»
- Enabled «Allow Audio and video playback redirection
I have amended the local registry of my servers:
ComputerHKLMSYSTEMCurrentControlSetControlTerminal ServerWinStationsRDP-TCPfDisableAudioCapture =0
ALSO:
- Desktop Experience is installed.
- Windows Audio Service is running
- Windows Audio Endpoint Builder Service is running
- Using RDP v.10. Settings has «Record from this computer» enabled.
- I am using Windows 10 professional.
- I have Microsoft LifeChat USB headphones plugged into my PC. Sound and microphone work fine locally.
- Sound works fine inside RDS with my headphones.
I just cannot get my microphone to be detected. It just says «No audio devices are installed».
Please can anyone help?
Thanks
Answers
-
Thanks TP. Your help was superb. The problem was because my RDP file was using the /admin extension.
Something so simple…
Thank you ever so much.
-
Marked as answer by
Thursday, June 23, 2016 1:34 PM
-
Marked as answer by
- Remove From My Forums
-
Question
-
I think I’ve read all known articles on this and still cannot get my microphone to be detected in RDS. Please help.
I have applied the following GPOs to my RDS farm:
- Enabled «Allow RDP redirection of other supported RemoteFX USB devices»
- Enabled «Allow Audio recording redirection»
- Enabled «Allow Audio and video playback redirection
I have amended the local registry of my servers:
ComputerHKLMSYSTEMCurrentControlSetControlTerminal ServerWinStationsRDP-TCPfDisableAudioCapture =0
ALSO:
- Desktop Experience is installed.
- Windows Audio Service is running
- Windows Audio Endpoint Builder Service is running
- Using RDP v.10. Settings has «Record from this computer» enabled.
- I am using Windows 10 professional.
- I have Microsoft LifeChat USB headphones plugged into my PC. Sound and microphone work fine locally.
- Sound works fine inside RDS with my headphones.
I just cannot get my microphone to be detected. It just says «No audio devices are installed».
Please can anyone help?
Thanks
Answers
-
Thanks TP. Your help was superb. The problem was because my RDP file was using the /admin extension.
Something so simple…
Thank you ever so much.
-
Marked as answer by
Thursday, June 23, 2016 1:34 PM
-
Marked as answer by
По умолчанию при использовании удаленного рабочего стола Windows вы не можете использовать свой микрофон для записи звука в программах, запущенных на удаленном компьютере в терминальной (RDP/RDS) сессии. Если вам нужно, чтобы ваш микрофон мог передавать звук в приложение (Teams, Skype, и т.д.), установленное на удаленном хосте, вам нужно проверить настройки как на стороне клиента, так и сервера.
Если открыть вкладку Recording в настройках звука на удаленном рабочем столе, там скорее всего будет надпись:
No audio devices are installed
- Проверьте, что на RDP сервере и на клиенте установлена и запущена служба Windows Audio. Проверить что служба работает можно с помощью PowerShell:
get-service AudiosrvВ Windows Server служба Audiosrv по умолчанию отключена.
- Откройте редактор локальных групповых политик (
gpedit.msc), перейдите в раздел GPO Computer Configuration -> Administrative Templates -> Windows Components -> Remote Desktop Services -> Remote Desktop Session Host. Включите политики “Allow audio and video playback redirection” и “Allow audio recording redirection”. Обновите настройки GPO командой:gpupdate /force. Перезапустите службу TermService (Remote Desktop Services); - Если вы используется для подключения к RDP стандартный клиент mstsc.exe, проверьте его настройки. Нажмите на кнопку Show Options, перейдите на вкладку Local Resources, в секции Remote audio нажмите на кнопку Settings. В Remote audio recording измените настройки с Do not record на Record from this computer.
- Если после этого в RDP сессии появился звук, но запись звука не работает, создайте в ветке реестра HKLMSYSTEMCurrentControlSetControlTerminal ServerWinStationsRDP-Tcp параметр типа DWORD с именем fDisableAudioCapture и значением 0.
Теперь подключитесь к удаленному рабочему столу. Убедитесь, что в секции Sound панели управления на вкладке Recording указано, что устройство Remote Audio используется по умолчанию для записи звука.
Если приложение опубликована на удаленном рабочем столе Windows Server RDS в виде RemoteApp, вам нужно отредактировать .rdp файл, использующийся для подключения. Добавьте в него следующие строки:
audiocapturemode:i:1 audiomode:i:0
Audiocapturemode = 1— включает запись звука с локального микрофона и передачу его в удаленный сеансAudiomode = 0– воспроизводить звуки из RDP сеанса на локальном компьютере
После этого проброс микрофона станет доступен как в полноценных RDP сессиях, так и в RDS RemoteApp. Не забудьте выбрать данный Remote Audio микрофон в качестве основного источника звука в ваших приложениях на RDP хосте.
My setup
1. RDP client Client running Windows 8.1
RDP client configured to allow «Record from this computer»
2. RDP server running Windows Server 2012 Essentials R2
Enabled
«Computer ConfigurationPoliciesAdministrative TemplatesWindows ComponentsRemote Desktop ServicesRemote Desktop Session HostDevice and Resource RedirectionAllow Audio recording redirection»
Windows Audio service is running
https://technet.microsoft.com/en-us/library/dd759231.aspx
I am trying to get bidirectional audio working; but I can only hear sound on the client for the audio playing on the server, but cannot dictate into speech recognition software running on the server with a microphone connected to the RDP client.
I have also tried with RDP client PCs running Windows 7 pro and Windows 10 pro, and audio recording did not work.
Any ideas on how to get the output from the client microphone reach the RDP server?
Has anyone been able to get this working with RDP server running Windows Server 2012 Essentials R2?
Thanks.
Из-за различных серверных необходимостей, может возникнуть проблема того, что микрофон не работает через RDP, и данную функцию нужно включать вручную. В данной инструкции мы наглядно расскажем о способах исправления данной проблемы.
Настройка служб перенаправления устройств
Запускаем gpedit.msc на локальной машине, с которой будем подключаться к удаленному терминалу.
Обратите внимание, что на локальном компьютере у вас должны быть права администратора.
Внимание: Если у вас вылезает ошибка о том, что не удается найти редактор групповой политики, то воспользуйтесь данной инструкцией
Идем по пути:
Политика «Локальный компьютер» -> Административные шаблоны -> Компоненты Windows -> Службы удаленных рабочих столов -> Узел сеансов удаленных рабочих столов-> Перенаправление устройств -> Включаем «Разрешить перенаправление воспроизведения звука» и «Разрешить перенаправление записи звука«.
Такую же политику необходимо применить и на удаленном сервере.
Внимание: Служба должна быть включена на локальном сервере и на сервере к которому вы подключаетесь
Включение служб Windows Audio
В службах на обеих машинах необходимо включить Windows Audio. Для этого перейдите в меню служб:
Пролистайте вниз и найдите службу Windows Audio:

В открывшимся меню в пункте «Startup type» в выпадающем списке выберите «Automatic», чтобы служба автоматически включалась при запуске системы:
После чего запустите службу:
Обновление параметров реестра.
После этого обновите параметры реестра.
Для этого нажмите Win +R и выполните команду REGEDIT:
Затем идем по пути:
HKEY_LOCAL_MACHINESYSTEMCurrentControlSetControlTerminal ServerWinStationsRDP-Tcp
Найдите файл fDisavleAudioCapture:
Два раза кликаем по файлу и у нас откроется меню в котором необходимо изменить пункт «Value data» на восемь нулей «00000000»:
Добавляем роль «Remote Desktop Session Host»
В меню пуск запускаем программу «Server Manage»:
В правом углу нажмите на меню «Manage» и в нем выберите «Adding roles and Features»:
Затем, в открывшемся меню нажмите «Next»:
В меню «Installation Type» выберите «Role-based or Fearure-based installation», как показано на скриншоте:
Далее поставьте галочку в меню «Remote Deskctop Services», после чего нажмите «Next»:
Следующим шагом поставьте галочку на «Remote Desktop Services»:
Следующим шагом просто нажимаем «Next»:
На шаге «Role Services» выберите «Remote Desktop Session Host» и в открывшимся окне выбираем «Add features»:
После чего просто нажимаем «Next».
На шаге «Confirmation» ставим галочку в поле «Restart the destination server…», затем нажимаем «Install»:
После чего начнется загрузка:
Сервер перезапустится, добавленная роль появится.
Настройка Remote Audio.
Далее откройте настройки подключения к удаленному рабочему столу на вашем локальном сервере:

Затем в настройках выберите пункты «Play on this computer» и «Record from this computer»:
Кликаем «ОК».
Кликаем на иконку звука с помощью правой кнопки мыши и выбираем меню «Sound»:
В нем переходим во вкладку «Recording». И проверяем наличие «Удаленного аудио».
Поздравляем! Нас теперь будет слышно на удаленном терминале. Для того чтобы он работал корректно, в приложениях используйте микрофон по умолчанию.
191028
Санкт-Петербург
Литейный пр., д. 26, Лит. А
+7 (812) 403-06-99
700
300
ООО «ИТГЛОБАЛКОМ ЛАБС»
191028
Санкт-Петербург
Литейный пр., д. 26, Лит. А
+7 (812) 403-06-99
700
300
ООО «ИТГЛОБАЛКОМ ЛАБС»
Содержание
- Использование микрофона в RDP сессии
- Как настроить звук на сервере при RDP-подключении: для Mac и Windows
- КАК НАСТРОИТЬ ЗВУК НА СЕРВЕРЕ В 6 ШАГОВ:
- ПОДКЛЮЧАЕМСЯ К СЕРВЕРУ ПО RDP
- ВКЛЮЧАЕМ СЛУЖБУ WINDOWS AUDIO
- КАК РАЗРЕШИТЬ ПЕРЕНАПРАВЛЕНИЕ ЗВУКА/ВИДЕО И ЗАПИСЬ ЗВУКА
- ОБНОВЛЯЕМ ПАРАМЕТРЫ РЕЕСТРА
- КАК УСТАНОВИТЬ РОЛИ REMOTE DESKTOP SESSION HOST
- ПОСЛЕДНИЕ НАСТРОЙКИ MACOS
- ПОСЛЕДНИЕ НАСТРОЙКИ WINDOWS
- Проброс микрофона по RDP
- Подключение и настройка микрофона/вебкамеры на сервере
- Подключение и настройка микрофона
- Настройка служб
- Настройка реестра
- Настройка групповой политики
- Добавление компонента
- Подключение к серверу
- Подключение и настройка вебкамеры
Использование микрофона в RDP сессии
По умолчанию при использовании удаленного рабочего стола Windows вы не можете использовать свой микрофон для записи звука в программах, запущенных на удаленном компьютере в терминальной (RDP/RDS) сессии. Если вам нужно, чтобы ваш микрофон мог передавать звук в приложение (Teams, Skype, и т.д.), установленное на удаленном хосте, вам нужно проверить настройки как на стороне клиента, так и сервера.
Если открыть вкладку Recording в настройках звука на удаленном рабочем столе, там скорее всего будет надпись:
- Проверьте, что на RDP сервере и на клиенте установлена и запущена служба Windows Audio. Проверить что служба работает можно с помощью PowerShell: get-service Audiosrv
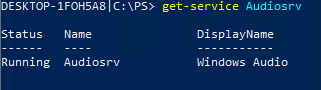
Теперь подключитесь к удаленному рабочему столу. Убедитесь, что в секции Sound панели управления на вкладке Recording указано, что устройство Remote Audio используется по умолчанию для записи звука.
Если приложение опубликована на удаленном рабочем столе Windows Server RDS в виде RemoteApp, вам нужно отредактировать .rdp файл, использующийся для подключения. Добавьте в него следующие строки:
- Audiocapturemode = 1 — включает запись звука с локального микрофона и передачу его в удаленный сеанс
- Audiomode = 0 – воспроизводить звуки из RDP сеанса на локальном компьютере
После этого проброс микрофона станет доступен как в полноценных RDP сессиях, так и в RDS RemoteApp. Не забудьте выбрать данный Remote Audio микрофон в качестве основного источника звука в ваших приложениях на RDP хосте.
Источник
Как настроить звук на сервере при RDP-подключении: для Mac и Windows
9602 просмотров 6 2020-11-11 2021-11-10
Если вам нужно поднять локальную сеть, чтобы поиграть по ней с другом или забрать какие-то большие файлы (например, фильмы), вы можете сделать это на минимальном тарифе RUVDS.
При подключении к серверу при RDP можно легко настроить передачу звука с сервера на ваш рабочий компьютер и обратно: вы будете слышать все, что происходит на сервере, а сервер будет получать звук с вашего микрофона.
Это может быть необходимо например при Skype или Zoom созвонах, которые вы проводите с сервера.
КАК НАСТРОИТЬ ЗВУК НА СЕРВЕРЕ В 6 ШАГОВ:
- Подключиться к серверу по RDP
- Включить службу Windows Audio
- Разрешить перенаправление аудио/видео и записи звука в свойствах сервера
- Обновить параметры реестра
- Установить роль Remote Desktop Session Host
- Сделать настройки подключения на вашем локальном компьютере
ПОДКЛЮЧАЕМСЯ К СЕРВЕРУ ПО RDP
ВКЛЮЧАЕМ СЛУЖБУ WINDOWS AUDIO
Панель управления -> Система и безопасность
Дальше выберите “Administrative Tools” или «Администрирование»
Запустите программу «Services» или «Службы»
Найдите иконку «Windows Audio», нажмите правой кнопкой мыши и выберите Properties или Свойства
Откроется окно настроек. В нем вам нужно выставить Startup Type и нажать OK. После этого служба, отвечающая за звук будет включаться автоматически каждый раз после запуска системы
Теперь надо запустить саму службу. Выбрите «Windows Audio» и нажмите Start или Запустить
КАК РАЗРЕШИТЬ ПЕРЕНАПРАВЛЕНИЕ ЗВУКА/ВИДЕО И ЗАПИСЬ ЗВУКА
Нажмите клавиши Win+R (если на вашем компьютере стоит Windows) или CMD+R (если у вас Mac), в появившемся окне наберите команду GPEDIT.MSC и нажмите кнопку OK или Enter.
Появится новое окно. В нем выберите Конфигурация компьютера -> Административные шаблоны -> Компоненты Windows -> Службы удалённых рабочих столов -> Узел сеансов удалённых рабочих столов -> Перенаправление устройств и ресурсов -> Разрешить перенаправление воспроизведения звука и видео
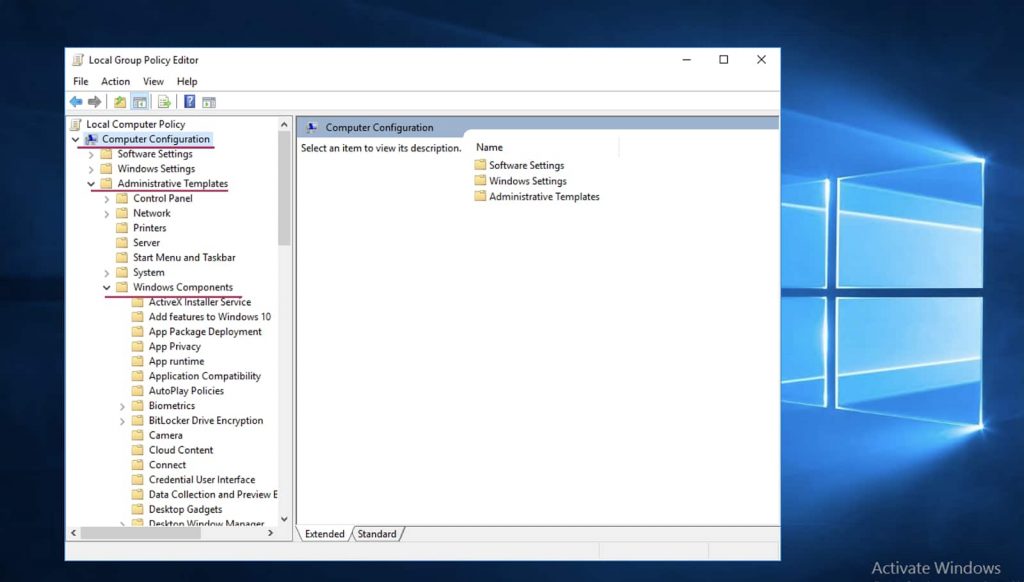
В разделе Remote Desktop Services или Перенаправление устройств и ресурсов найдите две политики:
- Разрешить перенаправление воспроизведения звука и видео
- Разрешить перенаправление записи звука
- Allow audio and video playback redirection
- Allow audio recording redirection
Откройте оба и нажмите Разрешить или Enabled
ОБНОВЛЯЕМ ПАРАМЕТРЫ РЕЕСТРА
Нажмите сочетание клавиш Win+R (или CMD+R для MacOS) и выполнив команду REGEDIT
Видим, что у обоих правил политики состояние «Включено». У вас откроется новое окно. Перейдите в нем по пути: HKEY_LOCAL_MACHINESYSTEMCurrentControlSetControlTerminal ServerWinStationsRDP-Tcp
Затем находим и открываем этот файл:
Открываем файл, у вас появится маленькое окошко, в котором нужно выставить «00000000» вместо 0 и нажать OK
КАК УСТАНОВИТЬ РОЛИ REMOTE DESKTOP SESSION HOST
Нажмите Пуск, запустите программу Диспетчер серверов или Server Manager
В правом верхнем углу выберите пункт меню
Управление -> Добавить роли и компоненты или Manage -> Add Roles and Features
В новом окне выберите
Установка ролей или компонентов
Role-based or Feature-based installation
и нажмите Next или Далее
Выберите Роли сервера (Server Selection) затем поставьте галочку Remote Desktop Services и нажмите Далее (Next)
Потом просто жмем Далее (Next)
Отмечаем галочкой Remote Desktop Session Host, в открывшемся окне жмем Добавить компоненты (Add features)
Затем жмем Далее (Next)
Ставим галочку, жмем Установить (Install)
После установки сервер автоматически перезагрузится. Подождите конца перезагрузки.
ПОСЛЕДНИЕ НАСТРОЙКИ MACOS
На вашем компьютере перейдите в программу, по которой подключаетесь к RDP, выберите сервер, на котором настраивали звук и перейдите во вкладку Edit
Затем проставьте все эти галочки
ПОСЛЕДНИЕ НАСТРОЙКИ WINDOWS
Войти в программу Подключение к удаленному рабочему столу.
Во вкладке Общие вводим IP-адрес Вашего сервера.
Затем на вкладку Локальные ресурсы -> Параметры и в появившемся окне отметьте галочки Проигрывать на этом компьютере и Записать с этого компьютера
Источник
Проброс микрофона по RDP
Иногда есть необходимость использовать микрофон на терминальном сервере, для разных задач. По умолчанию Remote Desktop Connection не включает такую возможность, поэтому ее нужно включить вручную. Эта инструкция расскажет вам как это сделать.
Запускаем gpedit.msc на локальной машине, с которой будем подключаться к удаленному терминалу. Идем по пути:
Политика «Локальный компьютер» -> Административные шаблоны -> Компоненты Windows -> Службы удаленных рабочих столов -> Узел сеансов удаленных рабочих столов-> Перенаправление устройств -> Включаем «Разрешить перенаправление воспроизведения звука» и «Разрешить перенаправление записи звука«.
Такую же политику необходимо применить и на удаленном сервере.

В службах на обоих машинах необходимо включить Windows Audio.

Нажимаем «ОК» и подключаемся к удаленному рабочему столу. Идем в «Звуки» во вкладку «Запись». И проверяем наличие «Удаленного аудио».
Успех! Теперь можно пользоваться микрофоном на удаленном терминале. Главное в приложениях использовать микрофон по умолчанию.
Источник
Подключение и настройка микрофона/вебкамеры на сервере
716 просмотров 1 2022-01-22 2022-01-27
В данном руководстве рассмотрим возможность подключения и настройки микрофона и вебкамеры на удалённом сервере. Фактически, эти устройства установлены и функциорируют на рабочей станции, использующейся для доступа к серверу по RDP.
Подключение и настройка микрофона
В первом разделе мануала мы попробуем осуществить передачу данных с микрофона вашего компьютера на удалённый сервер. В рассматриваемом примере мы будем использовать сервер, работающий под управлением операционной системы Windows Server 2016.
Настройка служб
По умолчанию на сервере отключена служба Windows Audio , поэтому первым делом её нужно запустить.
Для этого в “Диспетчере серверов” перейдите в Средства → Службы .
В списке служб найдите и откройте Windows Audio .
В свойствах службы нужно установить “Тип запуска” в Автоматически , нажать Запустить и ОК .
Настройка реестра
Следующим шагом необходимо проверить настройки реестра. В строке поиска наберите regedit и откройте редактор реестра.
Там перейдите HKEY_LOCAL_MACHINE → SYSTEM → CurrentControlSet → Control → Terminal Server → WinStations → RDP-Tcp . В этой ветке найдите и откройте параметр fDisableAudioCapture . Убедитесь, что значение параметра установлено в 0 . Если это не так, данное значение необходимо изменить.
Настройка групповой политики
На следующем этапе нужно дать разрешение на перенаправление звука. Для этого запустите “Редактор локальной групповой политики” набрав в строке поиска gpedit.msc .
В редакторе перейдите Конфигурация компьютера → Административные шаблоны → Компоненты Windows → Службы удаленных рабочих столов → Узел сеансов удаленных рабочих столов → Перенаправление устройств и ресурсов . Здесь нас интересуют два параметра, а именно, Разрешить перенаправление воспроизведения звука и видео и Разрешить перенаправление записи звука .
Каждый из этих параметров нужно открыть, активировать опцию Включено и нажать ОК .
После произведённых действий вы увидите, что состояние данных параметров изменилось.
Добавление компонента
Теперь нужно добавить необходимые роли и компоненты. Чтобы это сделать, в “Диспетчере серверов” перейдите в Управление → Добавить роли и компоненты .
В открывшемся окне нужно выбрать Установка ролей и компонентов и нажать Далее .
В следующем окне активируйте опцию Выберите сервер из пула серверов , нажмите Далее .
Теперь нужно будет выбрать Службы удаленных рабочих столов и нажать Далее .
В окне “Выбор компонентов” не внося никаких изменений нажмите Далее .
Активируйте строку Узел сеансов удаленных рабочих столов и нажмите Добавить компоненты .
Теперь нажмите Установить .
По окончании установки закройте окно мастера и перезагрузите сервер.
Подключение к серверу
При следующем подключении к серверу по RDP перейдите во вкладку Локальные ресурсы и нажмите Параметры . В открывшемся окне активируйте опции Проигрывать на этом компьютере и Записывать с этого компьютера .
Теперь нужно проверить, действительно ли звук с микрофона на вашей рабочей станции передаётся на сервер. В трее нажмите правую кнопку мыши на значке динамика и перейдите в Звуки .
Переключитесь во вкладку Запись , где аудио-устройство должно принимать звуковые сигналы с вашего микрофона. Если это работает, то вы увидите реакцию на уровень звука в изменении индикатора справа от устройства.
Подключение и настройка вебкамеры
В этом разделе посмотрим, что похожего на описанное выше можно сделать с вебкамерой. К сожалению, штатного метода для проброса на удалённый сервер видеопотока с камеры нет. Но решение всё же существует.
Если у вас есть необходимость стримить видео с вебки таким образом, чтобы поток транслировался на сервере, то вы можете воспользоваться проксированием через шаблон VPN L2TP. Что для этого нужно? Нужен специальный шаблон Windows Server, который позволит вам подключиться к вашему серверу по VPN.
Преднастроенный VPN L2TP “из коробки” доступен на маркетплейс RuVDS. С помощью такого подключения вы сможете транслировать видеопоток с вашего компьютера на сервер. При этом все достоинства VPN-канала также будут вам доступны, в том числе и изменённый IP-адрес источника стрима. И самое главное, используя такой метод подключения к серверу вам не придётся настраивать проброс видео с вашей рабочей станции на VPS.
В справочнике RuVDS доступна статья о том, как настроить подключение к VPN через L2TP ipsec. А на Хабре есть туториал посвящённый тому, как поднять свой собственный VPN с использованием Routing And Remote Access (RRAS).
Источник
Если вам нужно поднять локальную сеть, чтобы поиграть по ней с другом или забрать какие-то большие файлы (например, фильмы), вы можете сделать это на минимальном тарифе RUVDS.
При подключении к серверу при RDP можно легко настроить передачу звука с сервера на ваш рабочий компьютер и обратно: вы будете слышать все, что происходит на сервере, а сервер будет получать звук с вашего микрофона.
Это может быть необходимо например при Skype или Zoom созвонах, которые вы проводите с сервера.
КАК НАСТРОИТЬ ЗВУК НА СЕРВЕРЕ В 6 ШАГОВ:
- Подключиться к серверу по RDP
- Включить службу Windows Audio
- Разрешить перенаправление аудио/видео и записи звука в свойствах сервера
- Обновить параметры реестра
- Установить роль Remote Desktop Session Host
- Сделать настройки подключения на вашем локальном компьютере
ПОДКЛЮЧАЕМСЯ К СЕРВЕРУ ПО RDP
ВКЛЮЧАЕМ СЛУЖБУ WINDOWS AUDIO
Панель управления -> Система и безопасность
Дальше выберите “Administrative Tools” или «Администрирование»
Запустите программу «Services» или «Службы»
Найдите иконку «Windows Audio», нажмите правой кнопкой мыши и выберите Properties или Свойства
Откроется окно настроек. В нем вам нужно выставить Startup Type и нажать OK. После этого служба, отвечающая за звук будет включаться автоматически каждый раз после запуска системы
Теперь надо запустить саму службу. Выбрите «Windows Audio» и нажмите Start или Запустить
КАК РАЗРЕШИТЬ ПЕРЕНАПРАВЛЕНИЕ ЗВУКА/ВИДЕО И ЗАПИСЬ ЗВУКА
Нажмите клавиши Win+R (если на вашем компьютере стоит Windows) или CMD+R (если у вас Mac), в появившемся окне наберите команду GPEDIT.MSC и нажмите кнопку OK или Enter.
Появится новое окно. В нем выберите Конфигурация компьютера -> Административные шаблоны -> Компоненты Windows -> Службы удалённых рабочих столов -> Узел сеансов удалённых рабочих столов -> Перенаправление устройств и ресурсов -> Разрешить перенаправление воспроизведения звука и видео
В разделе Remote Desktop Services или Перенаправление устройств и ресурсов найдите две политики:
- Разрешить перенаправление воспроизведения звука и видео
- Разрешить перенаправление записи звука
На английском:
- Allow audio and video playback redirection
- Allow audio recording redirection
Откройте оба и нажмите Разрешить или Enabled
ОБНОВЛЯЕМ ПАРАМЕТРЫ РЕЕСТРА
Нажмите сочетание клавиш Win+R (или CMD+R для MacOS) и выполнив команду REGEDIT
Видим, что у обоих правил политики состояние «Включено». У вас откроется новое окно. Перейдите в нем по пути: HKEY_LOCAL_MACHINESYSTEMCurrentControlSetControlTerminal ServerWinStationsRDP-Tcp
Затем находим и открываем этот файл:
Открываем файл, у вас появится маленькое окошко, в котором нужно выставить «00000000» вместо 0 и нажать OK
КАК УСТАНОВИТЬ РОЛИ REMOTE DESKTOP SESSION HOST
Нажмите Пуск, запустите программу Диспетчер серверов или Server Manager
В правом верхнем углу выберите пункт меню
Управление -> Добавить роли и компоненты или Manage -> Add Roles and Features
В новом окне выберите
Установка ролей или компонентов
или
Role-based or Feature-based installation
и нажмите Next или Далее
Выберите Роли сервера (Server Selection) затем поставьте галочку Remote Desktop Services и нажмите Далее (Next)
Потом просто жмем Далее (Next)
Отмечаем галочкой Remote Desktop Session Host, в открывшемся окне жмем Добавить компоненты (Add features)
Затем жмем Далее (Next)
Ставим галочку, жмем Установить (Install)
Установка началась
После установки сервер автоматически перезагрузится. Подождите конца перезагрузки.
ПОСЛЕДНИЕ НАСТРОЙКИ MACOS
На вашем компьютере перейдите в программу, по которой подключаетесь к RDP, выберите сервер, на котором настраивали звук и перейдите во вкладку Edit
Затем проставьте все эти галочки
ПОСЛЕДНИЕ НАСТРОЙКИ WINDOWS
Войти в программу Подключение к удаленному рабочему столу.
Во вкладке Общие вводим IP-адрес Вашего сервера.
Затем на вкладку Локальные ресурсы -> Параметры и в появившемся окне отметьте галочки Проигрывать на этом компьютере и Записать с этого компьютера
Затем надо нажать ОК и Подключиться
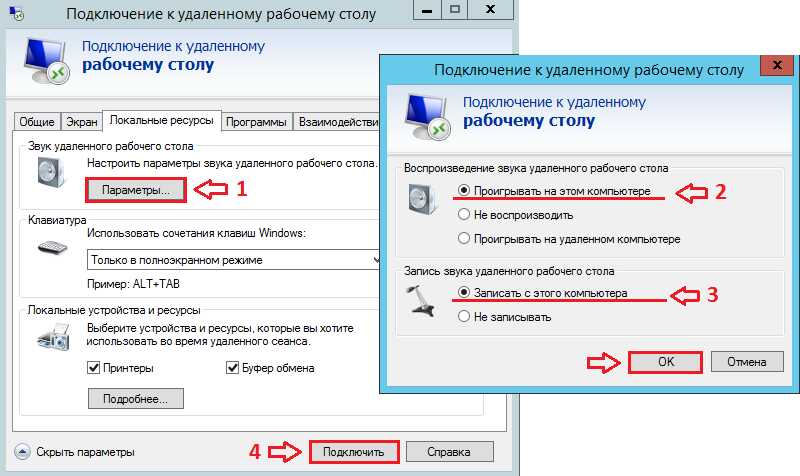
Voice-over-IP (VoIP) applications may not play well with your Windows RDP server out of the box. More specifically, you may find that the audio and microphone from your local PC is not routed through to Discord, Skype, or Zopier. In most cases, getting audio or microphone input working on a VPS requires additional setup, which we’ll walk you through today.
Enable the remote audio and microphone devices over RDP
If your VoIP application isn’t detecting your microphone input or audio output, the first thing to check is your RDP client settings.
1. Open advanced RDP settings
In your Remote Desktop Connection window, press Show Options to access the advanced settings menu.
2. Switch to the ‘Local Resources’ tab and open remote audio settings
You’ll find the option underneath the Remote audio heading and the sub-text Configure remote audio settings. Press the Settings… button to continue.
3. Tick ‘Record from this computer’
While you’re there, ensure Play on this computer is ticked and press OK. At this point, check your VoIP application to see if the ‘Remote Output’ input and output devices are available. If they still aren’t working, continue to the next step.
4. Add roles and features to your server
In the Server Manager, click Add roles and features under the Configure this local server heading.
5. Enable Remote Desktop services
Move through the Roles and features wizard, selecting Role-based or feature based installation and then your server. On the find Server Roles screen, find Remote Desktop Services. Tick it and press Next three times.
6. Choose the Remote Desktop service roles to install
To ensure your microphone and audio function correctly, we recommend ticking Remote Desktop Connection Broker, Remote Desktop Gateway, Remote Desktop Session Host, and Remote Desktop Web Access.
Press Next until you’re able to press the Install button. After installation, restart your server.
7. Enable the Windows Audio service
If the sound icon on your taskbar still displays a red cross, right-click it. Windows Server will surface a notification asking if you’d like to enable the Windows Audio Service. Click Yes.
You should now be able to use your local audio and microphone seamlessly on your Remote Desktop Connection.
Looking for a fast Windows RDP for VoIP? Sign up to BitLaunch today.
Когда Вы подключаетесь к серверу по RDP, Вы можете дополнительно включить возможность воспроизведения звука с сервера на Вашем компьютере, а также передачу данных с микрофона, подключённого к Вашему компьютеру, на сервер. Идеальным примером, где это необходимо является использование таких программ, как Skype на сервере.
Для включения этих функций необходимо выполнить несколько настроек:
- Включить службу Windows Audio
- Разрешить перенаправление аудио/видео и записи звука в свойствах сервера
- Обновить параметры реестра
- Установить роль Remote Desktop Session Host
Запуск службы Windows Audio
Для того чтобы запустить данную службу, необходимо открыть «Панель управления» далее выбрать «Система и безопасность»
В окне «Система и безопасность» выберите «Администрирование»
И в новом окне запустите программу «Службы»
В программе «Службы» находим в списке необходимую нам службу «Windows Audio» нажимаем правой кнопкой мыши на ней и из списка контекстного меню выбираем «Свойства»
В открывшемся окне настроек необходимо задать автоматический запуск службы при загрузке сервера.
После сохранения настроек снова нажмите правой кнопкой мыши на службу «Windows Audio» и выберите «Запустить».
Разрешение перенаправления звука/видео и записи звука
Для разрешения перенаправления звука необходимо запустить «Редактор локальной групповой политики» для этого нажмите сочетание клавиш Win+R в новом окне «Выполнить» наберите команду GPEDIT.MSC и нажмите кнопку OK или Enter.
На следующем шаге в редакторе локальной групповой политики с левой стороны в дереве выбора раздела, необходимо перейти по следующему пути:
Конфигурация компьютера -> Административные шаблоны -> Компоненты Windows -> Службы удалённых рабочих столов -> Узел сеансов удалённых рабочих столов -> Перенаправление устройств и ресурсов -> Разрешить перенаправление воспроизведения звука и видео
В разделе «Перенаправление устройств и ресурсов» в самом верху списка находятся две политики:
1. Разрешить перенаправление воспроизведения звука и видео
2. Разрешить перенаправление записи звука
Открываем оба правила и указываем «Разрешить».
1. В правиле «Разрешить перенаправление воспроизведения звука и видео»
2. В правиле «Разрешить перенаправление записи звука»
Видим, что у обоих правил политики состояние «Включено».
Обновление параметров реестра
Откройте редактор реестра, нажав сочетание клавиш Win+R и выполнив команду REGEDIT
Далее находим в редакторе реестра с левой стороны находим следующую ветку раздела
HKEY_LOCAL_MACHINESYSTEMCurrentControlSetControlTerminal ServerWinStationsRDP-Tcp
Открываем данное правило реестра и задаем значение «00000000»
«fDisableAudioCapture»=dword:00000000
Установка роли Remote Desktop Session Host
Откроем на сервере окно «Диспетчер серверов» и на верхней панели меню выберем пункт меню «Управление» и после из выпадающего списка меню «Добавить роли и компоненты»
Откроется «Мастер добавление ролей и компонентов» далее следуем по шагам.
На первом шаге выбираем «Установка ролей или компонентов»
На следующем шаге, необходимо указать «Выберите сервер из пула серверов», из списка выбрать Ваш сервер и нажать кнопку «Далее»
Следующем шагом будет выбор «Ролей сервера» из предоставленного списка необходимо выбрать «Remote Desktop Services» и нажать кнопку «Далее»
На шаге выбора «Компонентов» просто жмем кнопку «Далее» так же ничего не отмечая.
Самым Важным для нас является шаг выбора «Службы ролей», на этом шаге отмечаем «Remote Desktop Session Host» сразу после появится всплывающее окно в нем необходимо нажать кнопку «Добавить компоненты».
Следующим шагом будет «Подтверждение» установки, где необходимо просто нажать «Установить».
Нажимаем кнопку «Закрыть» и перезагружаем сервер.
В программе «Подключение к удаленному рабочему столу» на вкладке «Общие» вводим IP-адрес Вашего сервера, как и при обычном подключении. После на вкладке «Локальные ресурсы» нажимаем кнопку «Параметры» и в новом окне отмечаем галочкой «Проигрывать на этом компьютере» и «Записать с этого компьютера». После жмем кнопку «ОК» и кнопку «Подключить».
После выполнения данных действий и если у Вас на компьютере корректно работает звук и настроен микрофон, то на сервере станет доступно воспроизведение и запись звука.