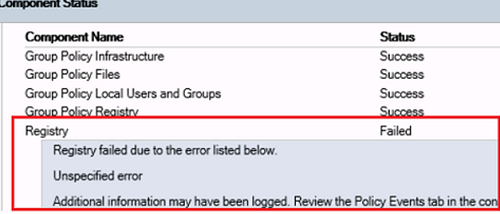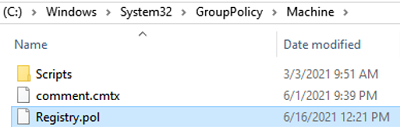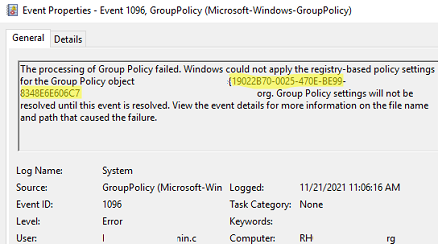На одном из компьютеров перестали применяться новые параметры групповых политик. Для диагностики я вручную обновил параметров GPO с помощью команды
gpupdate /force
и увидел такую ошибку в консоли:
Не удалось успешно обновить политику компьютера. Обнаружены следующие ошибки: Ошибка при обработке групповой политики. Windows не удалось применить основанные на данных реестра параметры политики для объекта групповой политики "LocalGPO". Параметры групповой политики не могут быть применены, пока не будет исправлена эта ситуация. Сведения об имени и пути файла, вызвавшего эту ошибку, содержатся в подробностях об этом событии.
Computer policy could not be updated successfully. The following errors were encountered: The processing of Group Policy failed. Windows could not apply the registry-based policy settings for the Group Policy object LocalGPO. Group Policy settings will not be resolved until this event is resolved. View the event details for more information on the file name and path that caused the failure.
При этом в журнале System появляется событие с EvetID 1096 с тем же описанием (The processing of Group Policy failed):
Log Name: System Source: Microsoft-Windows-GroupPolicy Event ID: 1096 Level: Error User: SYSTEM
Если попробовать выполнить диагностику применения GPO с помощью команды gpresult (
gpresult.exe /h c:temptgpresultreport.html
), видно что не применяется только настройки из раздела Group Policy Registry —
Failed
:
Registry failed due to the following error listed below. Additional information may have been logged. Review the Policy Events tab in the console or the application event log.
Получается, что к компьютеру не применяются только GPO с настройками клиентских расширений групповых политик CSE (client-side extension), которые отвечают за управление ключами реестра через GPO.
Расширение Registry client-side не смогло прочитать файл registry.pol. Скорее всего файл это поврежден (рекомендуем проверить файловую систему на ошибки с помощью chkdsk). Чтобы пересоздать этот файл, перейдите в каталог c:WindowsSystem32GroupPolicyMachine и переименуйте его в registry.bak.
Можно переименовать файл из командой строки:
cd "C:WindowsSystem32GroupPolicyMachine"
ren registry.pol registry.bak
Обновите настройки групповых политик командой:
gpupdate /force
Windows должна пересоздать файл registry.pol (настройки локальных GPO будут сброшены) и успешно применить все настройки GPO.
Если в журнале вы видите событие Event ID 1096 (
The processing of Group Policy failed. Windows could not apply the registry-based policy settings for the Group Policy object LDAP://
) c ErrorCode 13 и описанием “
The data is invalid
”, значит проблема связана с доменной GPO, указанной в ошибке.
Скопируйте GUID политики и найдите имя GPO с помощь команды PowerShell:
Get-GPO -Guid 19022B70-0025-470E-BE99-8348E6E606C7
- Запустите консоль управления доменными GPO (gpmc.msc) и проверьте, что политика существует;
- Проверьте, что в каталоге SYSVOL политики есть файлы registry.pol и gpt.ini и они доступны на чтение (проверьте NTFS права);
- Проверьте, что версия политики на разных контроллерах домена одинакова (проверьте корректность работы домена и репликации в AD);
- Удалите файлы GPO в SYSVOL на контроллере домена, с которого получает политику клиент (
$env:LOGONSERVER
), и дождитесь ее репликации с соседнего DC - Если предыдущие способы не помогут, пересоздайте GPO или восстановите ее из бэкапа.
- Remove From My Forums
-
Question
-
Hello all-
I am currently trying to configure group policy (specifically folder redirects) from a new Windows Server 2008 in my home… the server acts as both an AD DS and file server for 4 client computers, all running Windows Vista Ultimate.
Here are the steps I am currently taking:
- I create a new Group Policy called All Users and Computers and apply it to the All Users and Computers OU, which contains exactly what it says (all users and computers in the domain).
- I verify that a new folder was created in \<FQDN>sysvol<FQDN>Policies. The new folder created is named {6479C8E0-3134-4B4F-B047-7ADD51684684}
- I change the GPO Enforced setting to Enforced.
- I attempt to use the gpupdate command to see if the group policy can be updated successfully. In a command prompt, I type gpupdate <enter>. I receive the message ‘Updating Policy…’ then after about 15 seconds the message ‘User Policy update has completed successfully.’
- I keep the cmd window open. After about 10 seconds another message apperas which says «Computer policy could not be updated successfully. The following errors were encountered: The processing of Group Policy failed. Windows attempted to read the file \<FQDN>sysvol<FQDN>Policies{6AC1786C-016F-11D2-945F-00C04Fb984F9}gpt.ini from a domain controller and was not successful. Group Policy settings may not be applied until this event is resolved. This issue may be transient and could be caused by one or more of the following:
a) Name Resolution/Network Connectivity to the current domain controller.
b) File Replication Service Latency (a file created on another domain controller has not replicated to the current domain controller).
c) The Distributed File System (DFS) client has been disabled.To diagnose the failure, review the event log or invoke gpmc.msc to access information about Group Policy results.»
- I confirm that the error code is #3 using the Event Log, «The system cannot find the file specificed»
Of course the system cannot find the file specified because the folder does not exist in the sysvol folder. I am wondering why Windows is trying to read from this location when it does not exist, and is not the new group policy I created! I have no other group policies linked or enforced to any other OU/Domain/etc. Any help resolving this issue would be greatly appreciated.
Answers
-
Just an update: I have resolved the issue. I tracked it down to the Default DC Policy, which while not enforced was link enabled. Something happened to the policy to make it missing, and when I unlinked it the issue went away… gp now updates successfully for both users and machines.
Thanks everyone for the help.
-
Marked as answer by
Wednesday, July 8, 2009 4:13 AM
-
Marked as answer by
Hello everyone.
I’ve recently run into this specific problem, and I just can’t seem to find any answer.
My current setup:
MainDC (Server 2012)
OffShore DC 1 (Server 2012)
OffShore DC 2 (Server 2012 R2)
OffShore DC 3 (Server 2008 R2 about to be shut-down)
All the OffShore DC’s are communicating with MainDC, replicating via DFS.
I just migrated our FRS to DFRS (we need to move to Server 2019)
Dcdiag /e /test:sysvolcheck /test:advertising
returns the following:
—————————————————————————————————————
Directory Server Diagnosis
Performing initial setup:
Trying to find home server…
Home Server =
MainDC
* Identified AD Forest.
Done gathering initial info.
Doing initial required tests
Testing server:
MainDC
Starting test: Connectivity
…………………….
MainDC
passed test Connectivity
Testing server:
OffShore DC 1
Starting test: Connectivity
…………………….
OffShore DC 1
passed test Connectivity
Testing server:
OffShore DC 2
Starting test: Connectivity
…………………….
OffShore DC 2
passed test Connectivity
Testing server:
OffShore DC 3
Starting test: Connectivity
…………………….
OffShore DC 3
passed test Connectivity
Doing primary tests
Testing server:
MainDC
Starting test: Advertising
…………………….
MainDC
passed test Advertising
Starting test: SysVolCheck
…………………….
MainDC
passed test SysVolCheck
Testing server:
OffShore DC 1
Starting test: Advertising
…………………….
OffShore DC 1
passed test Advertising
Starting test: SysVolCheck
…………………….
OffShore DC 1
passed test SysVolCheck
Testing server:
OffShore DC 2
Starting test: Advertising
…………………….
OffShore DC 2
passed test Advertising
Starting test: SysVolCheck
…………………….
OffShore DC 2
passed test SysVolCheck
Testing server:
OffShore DC 3
Starting test: Advertising
…………………….
OffShore DC 3
passed test Advertising
Starting test: SysVolCheck
…………………….
OffShore DC 3
passed test SysVolCheck
——————————————————————————————————
Now, here’s the issue.
gpupdate on OffShore DC 2 is not getting the Default Domain Policy, which is getting through just fine on everything else.
The folder is browseable from all the DC’s and client machines.
I tried to Edit the GPO, update it with a new setting, restoring it, copy -> delete -> insert but to no avail. I just can’t seem to figure out what’s wrong with my OffShore DC 2. Replication is running as usual, no errors to track.
The whole error message:
The processing of Group Policy failed. Windows attempted to read the file \domain.localsysvoldomain.localPolicies{31B2F340-016D-11D2-945F-00C04FB984F9}gpt.ini from a domain controller and was not successful. Group Policy settings may not be applied until this event is resolved. This issue may be transient and could be caused by one or more of the following:
a) Name Resolution/Network Connectivity to the current domain controller.
b) File Replication Service Latency (a file created on another domain controller has not replicated to the current domain controller).
c) The Distributed File System (DFS) client has been disabled.
Anyone got a clue?
I encountered a strange problem when applying new GPO settings on one of the computers. To diagnose the problem, I updated GPO settings manually using the gpupdate /force command and saw the following error in the console:
Computer policy could not be updated successfully. The following errors were encountered: The processing of Group Policy failed. Windows could not apply the registry-based policy settings for the Group Policy object LocalGPO. Group Policy settings will not be resolved until this event is resolved. View the event details for more information on the file name and path that caused the failure.
At the same time, an event with the EventID 1096 and the same description (The processing of Group Policy failed) appeared in the System event log:
Log Name: System Source: Microsoft-Windows-GroupPolicy Event ID: 1096 Level: Error User: SYSTEM
If you try to diagnose the GPO applying issue with the gpresult command (gpresult.exe /h c:temptgpresultreport.html ), you can see that only Group Policy Registry settings are not applied (Group Policy Registry — Failed):
Registry failed due to the following error listed below. Additional information may have been logged. Review the Policy Events tab in the console or the application event log.
This means that only Group Policy Objects with CSE (client-side extension) settings that manage registry keys through GPO are not applied to the client computer.
The Registry client-side extension could not read the registry.pol file. Most likely the file is corrupted (we recommend checking the file system for errors using chkdsk). In order to re-create this file, go to c:WindowsSystem32GroupPolicyMachine, and rename it to registry.bak.
You can rename the file from the elevated command prompt:
cd "C:WindowsSystem32GroupPolicyMachine"
ren registry.pol registry.bak
Update the group policy settings on a computer usingthe command:
gpupdate /force
Windows will re-create the registry.pol file (local GPO settings will be reset) and successfully apply all GPO settings.
If you see the Event ID 1096 (The processing of Group Policy failed. Windows could not apply the registry-based policy settings for the Group Policy object LDAP://) with the ErrorCode 13 and “The data is invalid” description, this means that the error is related to the domain GPO mentioned in the error details.
Copy the policy GUID and find the GPO name using the PowerShell command below:
Get-GPO -Guid 19022120-0250-407E-EB99-8438B6BB06C7
- Open the Domain Group Policy Management console (
gpmc.msc) and make sure that the Group Policy object exists; - Check that there are registry.pol and gpt.ini files in the SYSVOL folder on DC and you can read them (check the NTFS permissions);
- Make sure that the GPO version is the same on all domain controllers (check that the domain and AD replication work correctly);
- Delete GPO files from the SYSVOL folder on your domain controller the client gets GPO from (get your current logonserver:
$env:LOGONSERVER) and wait until it is replicated from the neighboring DC; - If the previous methods don’t help, re-create the GPO, or restore it from a backup.
| title | description | ms.date | author | ms.author | manager | audience | ms.topic | ms.prod | ms.technology | ms.custom | localization_priority | ms.reviewer |
|---|---|---|---|---|---|---|---|---|---|---|---|---|
|
Applying Group Policy troubleshooting guidance |
Provides guidance to troubleshoot Group Policy. |
09/12/2022 |
kaushika-msft |
kaushika |
dcscontentpm |
itpro |
troubleshooting |
windows-server |
windows-server-group-policy |
sap:problems-applying-group-policy-objects-to-users-or-computers, csstroubleshoot |
medium |
kaushika |
Applying Group Policy troubleshooting guidance
Try our Virtual Agent — It can help you quickly identify and fix common Active Directory replication issues
This guide provides you with the fundamental concepts used to troubleshoot Group Policy. You’ll learn:
- How to locate new troubleshooting information.
- How to use the Event Viewer to filter specific Group Policy information.
- How to read and interpret event data.
- Correct methods for locating the point of failure.
Troubleshooting checklist
-
Start by reading Group Policy events recorded in the system event log.
- Warning events provide further information for you to follow to ensure the Group Policy service remains healthy.
- Error events provide you with information that describes the failure and probable causes.
- Use the More Information link included in the event message.
- Use the Details tab to view error codes and descriptions.
-
Use the Group Policy operational log.
- Identify the activity ID of the instance of Group Policy processing you’re troubleshooting.
- Create a custom view of the operational log.
- Divide the log into phases: pre-processing, processing, and post-processing.
- Consolidate each starting event with its corresponding ending event. Investigate all warning and error events.
- Isolate and troubleshoot the dependent component.
- Use the Group Policy update command (GPUPDATE) to refresh Group Policy. Repeat these steps to determine if the warning or error still exists.
[!IMPORTANT]
Refreshing Group Policy changes the Activity ID in your custom view. Make sure to update your custom view with the most current Activity ID when troubleshooting.
Determine the instance of Group Policy processing
Before you view the Group Policy operational log, you must first determine the instance of Group Policy processing that failed.
To determine an instance of Group Policy processing, follow these steps:
- Open the Event Viewer.
- Under Event Viewer (Local), select Windows Logs > System.
- Double-click the Group Policy warning or error event you want to troubleshoot.
- Select the Details tab, and then check Friendly view. Select System to expand the System node.
- Find the ActivityID in the System node details. You use this value (without the opening and closing braces) in your query. Copy this value to Notepad so it’s available to you later, and select Close.
Create a custom view of a Group Policy instance
A computer often has more than one instance of Group Policy processing. Computers dedicated to running Terminal Services usually have more than one instance of Group Policy processing and operate simultaneously. Therefore, it’s important to filter the Group Policy operational event log to show only events for the instance you’re troubleshooting.
Use the following procedure to create a custom view of a Group Policy instance. You do this by using an Event Viewer query. This query creates a filtered view of the Group Policy operational log for a specific instance of Group Policy processing.
To create a custom view of a Group Policy instance, follow these steps:
-
Open the Event Viewer.
-
Right-click Custom Views, and then select Create Custom View.
-
Select the XML tab, and then check the Edit query manually check box. The Event Viewer displays a dialog box explaining that manually editing a query prevents you from modifying the query using the Filter tab. Select Yes.
-
Copy the Event Viewer query (provided at the end of this step) to the clipboard. Paste the query into the Query box.
<QueryList><Query Id="0" Path="Application"><Select Path="Microsoft-Windows-GroupPolicy/Operational">*[System/Correlation/@ActivityID='{INSERT ACTIVITY ID HERE}']</Select></Query></QueryList> -
Copy the ActivityID you previously saved from the Determine the instance of Group Policy processing section to the clipboard. In the Query box, highlight «INSERT ACTIVITY ID HERE» and then press Ctrl+V to paste the ActivityID over the text.
[!NOTE]
Be sure not to paste over the leading and trailing braces ({ }). You must include these braces for your query to work properly. -
In the Save Filter to Custom View dialog box, type a name and description meaningful to the view you created. Select OK.
-
The name of the saved view appears under Custom Views. Select the name of the saved view to display its events in the Event Viewer.
[!IMPORTANT]
The Group Policy service assigns a unique ActivityID for each instance of policy processing. For example, the Group Policy service assigns a unique ActivityID when user policy processing occurs during user logon. When Group Policy refreshes, the Group Policy service assigns another unique ActivityID to the instance of Group Policy responsible for refreshing user policy.
Make sure the group policy has all the settings you’re looking for and it’s correctly linked. Below are the tabs that you have to go through. If all of them look good, go to the problematic client machine.
-
Open an elevated command prompt and run the following command.
-
Verify the
gpresultoutput you have captured and look for the GPO you’re having issues with. It will give an error about why the GPO isn’t getting applied. -
If you have an error in the
gpresultoutput, we can troubleshoot the issue based on it. Otherwise, go to the next step. -
Open the Event Viewer and browse to application and system event logs. The application event log will give you the details on why the group policy update fails positively.
-
Open the operational event log for more detailed information. There are events with the list of applied GPOs and a list of denied GPOs with the reason.
Most of the GPO issues can be resolved by using these basic logs.
Group Policy log files
You can enable verbose logging and examine the resulting log files. Verbose logging can reduce performance and consume significant disk space, so as a best practice, enable verbose logging only when necessary.
Enable Group Policy Service (GPSvc) logging
On the client where the GPO problem occurs, follow these steps to enable Group Policy Service debug logging.
-
Open Registry Editor.
-
Locate and then select the following registry subkey:
HKEY_LOCAL_MACHINESoftwareMicrosoftWindows NTCurrentVersion -
On the Edit menu, select New > Key.
-
Type Diagnostics, and then press Enter.
-
Right-click the Diagnostics subkey, select New > DWORD (32-bit) Value.
-
Type GPSvcDebugLevel, and then press Enter.
-
Right-click GPSvcDebugLevel, and then select Modify.
-
In the Value data box, type 30002 (Hexadecimal), and then select OK.
-
Exit Registry Editor.
-
In a command prompt window, run the
gpupdate /forcecommand, and then press Enter.
Then, view the Gpsvc.log file in the following folder: %windir%debugusermode
[!NOTE]
If the usermode folder does not exist, create it under %windir%debug.
If the usermode folder does not exist under %WINDIR%debug, the gpsvc.log file will not be created.
Common issues and solutions
Event ID 1129
Event ID 1129 is logged when the Group Policy fails to apply due to network connectivity issues.
In this case, the connectivity to Lightweight Directory Access Protocol (LDAP) port 389 is blocked on DC. The gpupdate command fails with the following error:
When checking the event log, you may find the following event description:
The processing of Group Policy failed because of lack of network connectivity to a domain controller. This may be a transient condition. A success message would be generated once the machine gets connected to the domain controller and Group Policy has successfully processed. If you do not see a success Message for several hours, then contact your administrator.
In this case, enable the gpsvc debug log. In the gpsvc log, you may find the output «GetLdapHandle: Failed to connect <DC> with 81».
Enable a network trace to verify:
- There’s a ldap query done at the site level.
- The query returns two entries for that site that hold the ldap service role.
- For one of them, we can see a name resolution is being done.
- Because the name resolution is successful, it tries to do an ldap bind but fails at TCP handshake as port 389 is blocked.
- If there’s no answer from the DC for our TCP handshake on port 389, the next steps are to involve the customer network team and provide them with this information.
- Make sure that in such scenarios, you make use of all the logs specified in the action plan mentioned above, correlate them, and they’ll lead you to the root cause or at least narrow down the issue.
Event ID 1002
Here’s the description of Event ID 1002:
The processing of Group Policy failed because of a system allocation failure. Please ensure the computer is not running low on resources (memory, available disk space). Group Policy processing will be attempted at the next refresh cycle.
This error event is usually resolved when the computer returns from a low-resource state. Possible resolutions include:
- Ensure the computer isn’t low on memory or available disk space.
- Restart the computer if it has been operating for an extended period.
Event ID 1006
Here’s the description of Event ID 1006:
The processing of Group Policy failed. Windows could not authenticate to the Active Directory service on a domain controller. (LDAP Bind function call failed). Look in the Details tab for error code and description.
This error event is usually resolved after correcting binding to the directory. The Group Policy service logs an error code, which appears on the Details tab of the error message in Event Viewer. The error code (displayed as a decimal) and error description fields further identify the reason for the failure. Evaluate the error code with the list below:
-
Error code 5 (Access is denied)
This error code might indicate that the user doesn’t have permission to access Active Directory.
-
Error code 49 (Invalid credentials)
This error code might indicate that the user’s password has expired while the user is still logged on the computer. To correct credentials that aren’t valid:
- Change the user’s password.
- Lock/unlock the workstation.
- Check if there are any system services running as the user account.
- Verify the password in the service configuration is correct for the user account.
-
Error code is 258 (Timeout)
This error code might indicate that the DNS configuration is incorrect. To correct timeout issues, use the
nslookuptool to confirm _ldap._tcp.<domain-dns-name> records are registered and point to correct servers (where <domain-dns-name> is the fully qualified domain name of your Active Directory domain).[!NOTE]
These steps may have varying results if your network constrains or blocks Internet Control Message Protocol (ICMP) packets.
Event ID 1030
Here’s the description of Event ID 1030:
The processing of Group Policy failed. Windows attempted to retrieve new Group Policy settings for this user or computer. Look in the Details tab for error code and description. Windows will automatically retry this operation at the next refresh cycle. Computers joined to the domain must have proper name resolution and network connectivity to a domain controller for discovery of new Group Policy objects and settings. An event will be logged when Group Policy is successful.
Check if the LDAP ports are open. If not, then make sure the ports are open on the firewall and locally on the client and the domain controller.
How to determine port block
- Use portqueryUI tool to determine which ports are blocked. For more information, see How to use PortQry to troubleshoot Active Directory connectivity issues.
- Use telnet for port 389 to check connectivity on the ldap port.
- How to configure domain and trust ports.
- Configuring the default outbound firewall behavior.
- Configure firewall port requirements for Group Policy.
Make sure DNS name resolution where the client is unable to resolve a host name
- If a client can’t resolve a host name, then it’s best to verify the Host name resolution sequence listed above that the client should be using. If the name doesn’t exist in any of the resources that the client uses, then you must decide which resource to add it. If the name exists in one of the resources, such as a DNS server or a Windows Internet Name Service (WINS) server, and the client isn’t resolving the name correctly, focus your attention on troubleshooting that specific resource.
- Also, confirm that the client is trying to resolve a host name and not a NetBIOS name. Many applications have multiple methods that they can utilize to resolve names. This is especially true of mail and database applications. The application may be configured to connect to resources using NetBIOS. Depending on the client configuration, the client may bypass host name resolution. From there, it will be necessary to either change the connection type to TCP/IP sockets or troubleshoot the problem as a NetBIOS issue.
Group Policy Container permission
Use the following Get-GPPermission PowerShell cmdlet to get the permission level for all security principals on the specified GPO:
Get-GPPermission -Name "TestGPO" -All
Event ID 1058
Here’s the description of Event ID 1058:
The processing of Group Policy failed. Windows attempted to read the file %9 from a domain controller and was not successful. Group Policy settings may not be applied until this event is resolved. This issue may be transient and could be caused by one or more of the following:
1. Name Resolution/Network Connectivity to the current domain controller.
2. File Replication Service Latency (a file created on another domain controller has not replicated to the current domain controller).
3. The Distributed File System (DFS) client has been disabled.
Correct connectivity to the Group Policy template. The Group Policy service logs the name of the domain controller and the error code, which appears on the Details tab of the error message in Event Viewer. The error code (displayed as a decimal) and error description fields further identify the reason for the failure. Evaluate the error code with the list below:
-
Error code 3 (The system cannot find the path specified)
This error code usually indicates that the client computer cannot find the path specified in the event. To test client connectivity to the domain controller’s sysvol:
-
Identify the domain controller used by the computer. The domain controller name is logged in the details of the error event.
-
Identify if the failure happens during the user or computer processing. For user policy processing, the User field of the event will show a valid user name; for computer policy processing, the User field will show «SYSTEM».
-
Compose full network path to the gpt.ini as \<dcName>SYSVOL<domain>Policies<guid>gpt.ini where <dcName> is the name of the domain controller, <domain> is the name of the domain, and <guid> is the GUID of the policy folder. All the information appears in the event.
-
Verify that you can read gpt.ini by using the full network path obtained in the previous step. To do this, open a command prompt window and type <file_path>, where <file_path> is the path constructed in the previous step, and press Enter.
[!NOTE]
You must run this command as the user or computer whose credentials previously failed.
-
-
Error code 5 (Access is denied)
This error code usually indicates that the user or computer doesn’t have the appropriate permissions to access the path specified in the event. On the domain controller, ensure the user and computer have appropriate permission to read the path specified in the event. To test computer and user credentials:
- Log off and restart the computer.
- Log on the computer with the domain credentials previously used.
-
Error code 53 (The network path wasn’t found)
This error code usually indicates that the computer cannot resolve the name in the provided network path. To test network path name resolution:
- Identify the domain controller used by the computer. The name of the domain controller is logged in the details of the error event.
- Try to connect to the netlogon share on the domain controller using the path \<dcName>netlogon where <dcName> is the name of the domain controller in the error event.
Event ID 1053
Here’s the description of Event ID 1053:
The processing of Group Policy failed. Windows could not resolve the user name. This could be caused by one or more of the following:
1. Name Resolution failure on the current domain controller.
2. Active Directory Replication Latency (an account created on another domain controller has not replicated to the current domain controller).
The Group Policy service logs the name of the domain controller and the error code. This information appears on the Details tab of the error message in Event Viewer. The error code (displayed as a decimal) and error description fields further identify the reason for the failure. Evaluate the error code with the list below:
-
Error code 5 (Access is denied): This error code might indicate that the user’s password expired while the user was still logged on the computer. If the user recently changed their password, the issue might disappear after allowing time for Active Directory replication to succeed.
- Change the user password.
- Lock/unlock the workstation.
- Check if there are any system services running as the user account.
- Verify that the password in the service configuration is correct for the user account.
-
Error code 14 (Not enough storage is available to complete this operation)
This error code might indicate that Windows doesn’t have enough memory to complete the task. Investigate the system event log for any other memory-specific issues.
-
Error code 525 (The specified user doesn’t exist)
This error code might indicate incorrect permissions on the organizational unit. The user requires read access to the organizational unit that contains the user object. Similarly, computers require read access to the organizational unit that contains the computer object.
-
Error code 1355 (The specified domain either doesn’t exist or couldn’t be contacted)
This error code might indicate a fault or improper configuration with name resolution (DNS). Use
nslookupto confirm you can resolve the addresses of the domain controllers in the user domain. -
Error code 1727 (The remote procedure call failed and didn’t execute)
This error code might indicate that firewall rules are preventing communication with a domain controller. If you have third-party firewall software installed, check the configuration of the firewall or try temporarily disabling it and verifying that Group Policy processes successfully.
Event ID 1097
Here’s the description of Event ID 1097:
The processing of Group Policy failed. Windows could not determine the computer account to enforce Group Policy settings. This may be transient. Group Policy settings, including computer configuration, will not be enforced for this computer.
Domain computers authenticate to the domain, as do domain users. Windows requires the computer to log on before it can apply Group Policy to the computer. Possible resolutions include:
- Verify that the time on the computer is synchronized with the time on the domain controller.
- Account for time zone misconfigurations if the computer is configured in a time zone different from the domain controller.
- A time difference greater than five minutes between the computer and the domain controller may lead to the computer failing to authenticate with the domain. Force time synchronization against time service using the
w32tm /resynccommand. - Restart the computer.
Gather key information before you contact Microsoft Support
Before you complete your support request, we recommend that you use the Windows Live Dump feature to save a snapshot of kernel memory on the affected computer. To do this, follow these steps:
-
Capture Group Policy Service verbose logging by running the following commands:
md %windir%debugusermode reg add "HKLMSoftwareMicrosoftWindows NTCurrentVersionDiagnostics" /v GPSvcDebugLevel /t REG_DWORD /d "0x00030002"
-
Refresh local and AD-based Group Policy settings by using the
gpupdate /forcecommand.[!TIP]
Use one of the below commands if you troubleshoot a particular user or computer missing settings:
Gpupdate /force /target:computerGpupdate /force /target:user
-
Save the Resultant Set of Policy (RSoP) report to an HTML file by running the following command:
gpresult /h %Temp%GPResult.htm -
Save the RSoP summary data to a txt file by running the following command:
gpresult /r >%Temp%GPResult.txt -
Export the GPExtensions registry keys by running the following command:
reg export "HKLMSOFTWAREMicrosoftWindows NTCurrentVersionWinlogonGPExtensions" %Temp%GPExtensions.reg -
Export the system, application, and Group Policy operational event viewer logs by running the following commands:
wevtutil.exe export-log Application %Temp%Application.evtx /overwrite:true wevtutil.exe export-log System %Temp%System.evtx /overwrite:true wevtutil.exe export-log Microsoft-Windows-GroupPolicy/Operational %Temp%GroupPolicy.evtx /overwrite:true
-
Capture the following files:
- %Temp%Application.evtx
- %Temp%System.evtx
- %Temp%GroupPolicy.evtx
- %Temp%GPExtensions.reg
- %Temp%GPResult.txt
- %Temp%GPResult.html
- %windir%debugusermodegpsvc.log
-
When finished, you can stop Group Policy Service logging by running the following command:
reg add "HKLMSoftwareMicrosoftWindows NTCurrentVersionDiagnostics" /v GPSvcDebugLevel /t REG_DWORD /d "0x00000000" /f
When you try to update Group Policy settings on a computer using the gpupdate /force command, you could receive the following error:
User policy could not be updated successfully. The following errors were encountered.
The processing of Group Policy failed. Windows attempted to read the file \domain.localSysVoldomain.localPolicies{Policy_GUID}gpt.ini from a domain controller and was not successful. Group Policy settings may not be applied until this event is resolved.
This issue may be transient and could be caused by one or more of the following:
- Name Resolution/Network Connectivity issues with the current domain controller;
- Distributed File System (DFS)/File Replication Service (FRS) latency (a file created on another domain controller has not been replicated to the current domain controller);
- The DFS client has been disabled.
You may encounter such an error not only when you manually run the gpupdate /force command, but also after running DCDIAG command, or in the Event Viewer when a user logs in. In some cases, when this error appears, you won’t be able to open shared network folders or DFS domain resources with the error “The Network Path Was Not Found”.
The error can occur both on desktops (Windows 11,10, 8.1, 7) and on Windows Server 2022/2019/2016/2012 R2/2008 R2.
First, make sure the \domain.localSysVoldomain.localPolicies{Policy_GUID}gpt.ini file exists on your domain controller. If the gpt.ini file is missing, then most likely the GPO is corrupted. You can determine the name of the GPO by its GUID using the following PowerShell command from the GroupPolicy module:
Get-GPO -id {Policy_GUID}|select DisplayName
Recreate the policy or copy it from another DC.
Hint. If the policy files are missing on all domain controllers, you can restore GPO from backup. If there are no Default Domain Policy files or Default Domain Controller policy files and no backup is available, you can restore both default policy settings by using the dcgpofix tool.
You can use the following dcgpofix commands to reset your Default Domain Policy and/or Default Domain Controllers Policy GPO to their default settings:
- Reset the Default Domain GPO:
dcgpofix /target:Domain
- Reset the Default Domain Controllers GPO:
dcgpofix /target:DC
- Reset both the Default Domain and DC GPOs:
dcgpofix /target:both
The second thing you will want to do is take a look at the Event Viewer logs. Check if there are any event logs related to the Journal Wrapping error which was causing File Replication Services to fail on our domain controllers.
The error usually looks like this:
The File Replication Service has detected that the replica set “DOMAIN SYSTEM VOLUME(SYSVOL SHARE)” is in JRNL_WRAP_ERROR
This error may indicate corruption of the SYSVOL folder in domains where replication is based on legacy FRS instead of more modern DFS replication service. Compare the contents of the folder on the problem domain controller \DC_namesysvoldomain.localPolicies with any other DC. You can force the sysvol folder to synchronize from another DC.
Microsoft’s solution says you can force the Sysvol folder to synchronize in the problem DC from another DC:
- Open the Registry Editor (regedit.exe);
- Go to the registry key HKEY_LOCAL_MACHINESystemCurrentControlSetServicesNtFrsParameters;
- Change (create) a registry key named “Enable Journal Wrap Automatic Restore” and change its value to 1;
- Restart the NTFRS service:
net stop ntfrs && net start ntfrs
- Verify that the following events in the File Replication Service log consistently appear:
Event ID 13553 — The File Replication Service successfully added this computer to the following replica set: “DOMAIN SYSTEM VOLUME (SYSVOL SHARE)”;
Event ID 13554 — The File Replication Service successfully added the connections shown below to the replica set: “DOMAIN SYSTEM VOLUME (SYSVOL SHARE)”; - Wait a while. After successful replication the following event should appear:
Event ID 13516 — The File Replication Service is no longer preventing the computer DC from becoming a domain controller. The system volume has been successfully initialized and the Netlogon service has been notified that the system volume is now ready to be shared as SYSVOL; - Now you need to change the value Enable Journal Wrap Automatic Restore to 0;
- Make sure that Netlogon and Sysvol shared folders are accessible on the domain controller.
If you didn’t find the “Journal Wrapping” error in the client’s Event Viewer, open the services management console (services.msc) and check if the “TCP/IP Netbios Helper” service is running and its startup type is set to automatic.
The Processing of Group Policy failed error might be related to issues with DNS or with the domain controller itself. Use the nslookup, ping (or the Test-Connection cmdlet) to check if your DNS server (usually this is a domain controller) is available and responding. You can find out the name of your domain controller with the command:
systeminfo | find "Logon Server"
In this example, your DC name is xxx-dc01.
If the previous command returned N/A, then your DC is not accessible.
You need to check the availability of the domain controller with the commands:
Ping xxx-dc01 Nslookup xxx-dc01
Make sure both commands return a successful response. Try to reset the DNS resolver cache on affected computers:
ipconfig /flushdns
Check availability of DC via RPC protocol using the command:
nltest /dsgetdc:yourdoman.com
Tip. Check Active Directory health and check AD replication.
Make sure your domain controller is accessible via RPC protocol:
nltest /dsgetdc:your_domain_name
Hint. You can use the following post to resolve common RPC errors on Windows: The RPC server is unavailable. (Exception from HRESULT: 0x800706BA).
Try to open the list of network folders on DC by clicking WIN+R > Run > Type \xxx-dc01 > Enter.
You should see a list of folders on your domain controller. Among them, you should see NetLogon and Sysvol folders.
If DC is available:
- Check if the computer account in Active Directory is active;
- Delete the file C:WindowsSystem32GroupPolicyMachineRegistry.pol;
- Restart the computer.
After that try to run gpupdate /force and it should result in success!
User Policy update has completed successfully.
Computer Policy update has completed successfully.
Group Policy Processing Failed: Lack of Network Connectivity to a DC
Another common mistake when applying a GPO:
Computer policy could not be update successfully. The following error were encountered.
The processing of Group Policy failed because the lack of network connectivity to a domain controller. This may be a transient condition. A success message would be generated once the machine gets connected to the domain controller and Group Policy has successfully processed. If you do not see a success message for several hours, then contact your administrator.
First, check if there is a connection to the domain controller as described in the previous section.
If the error “The processing of Group Policy failed because of lack of network connectivity to a domain controller” appears only on Windows startup, then most likely it means that the computer doesn’t have time to initialize the network connection before applying Active Directory Group Policies. There are several ways to solve the problem:
- The easiest way is to enable PortFast mode on the network switch. In this case, the switch port to which the user’s computer is connected immediately goes into the forwarding state, bypassing the learning stage;
- If the first method is not possible, you can apply a Group Policy setting called “Always wait for the network at computer startup and logon setting” to domain computers (this policy forces the computer to wait for full network connectivity before logon and apply GPO).
- Open the Group Policy Management Console (gpmc.msc), edit the policy linked to the Active Directory OU with computers, or create a new one;
- Go to the GPO section: Computer Configuration > Administrative Templates > System > Logon;
- Enable the policy Always wait for the network at computer startup and logon setting.
Some network card drivers ignore this policy. In this case, it is recommended to set the following parameter in the registry:
[HKEY_LOCAL_MACHINESOFTWAREMicrosoftWindows NTCurrentVersionWinlogon]
“GpNetworkStartTimeoutPolicyValue”=dword:0000003c
This parameter allows you to set a constant startup delay in seconds (in our case, 60 seconds) before applying Group Policies (total Windows boot time will increase). You can deploy this registry parameter to computers in the domain through GPP.
If the error “The processing of Group Policy failed …” with code 1129 persists, increase the value of the GpNetworkStartTimeoutPolicyValue parameter until the problem goes away.
Also, the Event ID 1129 with “lack of network connectivity to a domain controller” warning may indicate that your client cannot connect to the Lightweight Directory Access Protocol (LDAP) service on the domain controller. Check if the TCP and UDP ports 389 are listening on the domain controller. Execute the following netstat command on DC, it should return LISTENING.
Make sure that the LDAP port is not blocked by the firewall between the client and the server (the command should return TcpTestSucceeded : True):
Test-NetConnection DC01 –port 389
Then run the built-in ldp.exe tool and check the LDAP connectivity to the domain controller. Select Connection, enter a DC name, and click Connect.
If the LDAP service is running on the DC and is accessible from the client, a message will appear in the ldp.exe console:
ld = ldap_open(“192.168.79.129”, 389);
Established connection to 192.168.79.129.
Retrieving base DSA information…
Getting 1 entries:
Dn: (RootDSE)
configurationNamingContext: CN=Configuration,DC=theitbros,DC=com;
Event ID 1055: The processing of Group Policy failed. Windows could not resolve the computer name
Another common error when applying Group Policy is the Event ID 1055:
The processing of Group Policy failed. Windows could not resolve the computer name. This could be caused by one or more of the following:
-
Name Resolution failure on the current domain controller.
-
Active Directory Replication Latency (an account created on another domain controller has not replicated to the current domain controller).
The error description contains the following entry:
ErrorCode 1331
Logon failure: account currently disabled.
In this case, check if your computer account is enabled in Active Directory:
- Get the name of your computer by running the command:
hostname
- Open the Active Directory Users and Computers snap-in (dsa.msc), find your computer account. Make sure it’s enabled. If not, right-click on it and select Enable account.
A secure channel issue may prevent a computer from authenticating with a domain controller and usually shows up as an “Access Denied” error when a computer tries to access domain resources, including Group Policy updates. You can check and reset the secure channel between your computer and Active Directory DC using the Test-ComputerSecureChannel cmdlet:
Test-ComputerSecureChannel -Verbose
Reset the secure channel with the domain controller using the command:
Reset-ComputerMachinePassword -Server dc2 -Credential corpdomain_admin_account
If you receive an Event ID1058 error with a GroupPolicy source (Microsoft-Windows-GroupPolicy), try simply restarting the domain controller (contained in the $env:LOGONSERVER environment variable).
Here are a few rarer GPO processing errors on the client and their associated Event IDs:
- Event ID: 1002: The processing of Group Policy failed because of a system allocation failure. Please ensure the computer is not running low on resources (memory, available disk space). Group Policy processing will be attempted at the next refresh cycle.
This error indicates that your computer does not have enough resources to process the request. Check if your computer has enough free memory and disk space.
- Event ID: 1006: The processing of Group Policy failed. Windows could not authenticate to the Active Directory service on a domain controller. (LDAP Bind function call failed). Look in the Details tab for error code and description.
Open the event description and look for the error code number, which may indicate the cause of the problem:
Error code 5 (Access is denied) — user doesn’t have permission to access Active Directory;
Error code 49 (Invalid credentials) — try changing the user password, or unlock AD account or computer account;
Error code is 258 (Timeout) — check DNS health on DC.
- Event ID: 1030: The processing of Group Policy failed. Windows attempted to retrieve new Group Policy settings for this user or computer. Look in the Details tab for error code and description. Windows will automatically retry this operation at the next refresh cycle. Computers joined to the domain must have proper name resolution and network connectivity to a domain controller for discovery of new Group Policy objects and settings. An event will be logged when Group Policy is successful.
Check if the TCP and UDP LDAP ports on the domain controller are available to the client (discussed above);
- Event ID: 1053: The processing of Group Policy failed. Windows could not resolve the user name.
This could be caused by one or more of the following:
1. Name Resolution failure on the current domain controller.
2. Active Directory Replication Latency (an account created on another domain controller has not replicated to the current domain controller).
Check the error code on the Details tab:
Error code 5 (Access is denied) and Error code 525 (The specified user doesn’t exist) — check if the user and/or computer has sufficient permissions to read the contents of the Organizational Unit in Active Directory;
Error code 14 (Not enough storage) — check if your computer has enough free memory and disk space;
Error code 1355 (The specified domain either doesn’t exist or couldn’t be contacted) — check the name resolution in Active Directory;
Error code 1727 (The remote procedure call failed) — check the RPC connectivity to DC;
- Event ID: 1097: The processing of Group Policy failed. Windows could not determine the computer account to enforce Group Policy settings. This may be transient. Group Policy settings, including computer configuration, will not be enforced for this computer.
Check if the time on your computer is synchronized with the domain controller (how to configure NTP time synchronization in Active Directory?). Try to sync time with domain controller manually.
- About
- Latest Posts
I enjoy technology and developing websites. Since 2012 I’m running a few of my own websites, and share useful content on gadgets, PC administration and website promotion.
Download PC Repair Tool to quickly find & fix Windows errors automatically
Error message The processing of Group Policy failed, Event ID 1058 occurs in Windows Server, when the OS is not able to read the file from a domain controller. The Group Policy service reads the information from Active Directory and the sysvol share located on a domain controller. However, the absence of network connectivity or permission issue prevents Group Policy from applying to the user or computer.
The error message could look like
Event Type: Error
Event Source: Userenv
Event Category: None
Event ID: 1058
Date:
Time:
User: NT AUTHORITYSYSTEM
Computer: TWC-ASH-Post01
Description:
Windows cannot access the file gpt.ini for GPO cn={18C553C9-0D15-4A3A-9C68-60DCD8CA1538},cn=policies,cn=system,DC=LBR,DC=CO,DC=ZA. The file must be present at the location <PATH>. (Access is denied.). Group Policy processing aborted.
If you read the Event log, it will be apparent that since the service was not able to read the policy, it wasn’t able to apply. The good news is that its only a temporary issue. Apart from the network issue, it can also because of file resolution service latency and DSF client being disabled.
When checking the logs, if you check under Details tab of the error message in Event Viewer, any of these error codes could be present – Error code 3, Error code 5 and Error code 53. Follow these suggestionso resolve the problem.
- The system cannot find the path specified—Error code 3
- Access is denied—Error code 5
- The network path was not found—Error code 53
After any of these methods, if you need to troubleshoot network, check out our Network troubleshooting guide.
1] The system cannot find the path specified – Error code 3
It occurs when the DFS client is not running on the client computer because it cannot find the path specified in the event. To test client connectivity to the domain controller’s sysvol:
- Find the domain controller name available in the details of the error event.
- Check if the failure happened during user or computer processing
- User policy processing: The User field of the event will show a valid user name
- Computer policy processing: the User field will show “SYSTEM.”
- Next, you need to compose a full network path to the gpt.ini. The format should be as \<dcName>SYSVOL<domain>Policies<guid>gpt.ini. All this will be available in the event log.
- <dcName> : Name of the domain controller
- <domain> : It’s the name of the domain,
- <guid>: It’s the GUID of the policy folder.
Done that, verify you can read gpt.ini using the full network path which you constructed in the above step. You can do it from the Command Prompt or the run Windows. Make sure to try it with the user or computer whose credentials previously failed.
2] Access is denied – Error code 5
If the error code is 5, then its a permission issue. When the user or computer does not have the appropriate permissions to access the path specified in the event. The resolution is simple, ensure the user or computer has the permission.
Log off and reboot the computer, and then Log on the computer with the domain credentials previously used. If it doesn’t work, make sure to assign the permission from the domain controller.
3] The network path was not found – Error code 53
Error Code 53 means that the computer is not able to resolve the name in the provided network path. You will need to use the same computer or user to check if you can manually access the network path.
- Identify the domain controller used by the computer available in the Error event
- Next,connect to netlogon share on the domain i.e. try to access the path directly \<dcName>netlogon. where <dcName> is the name of the domain controller in the error event.
- If the path doesn’t resolve, then there is an issue with the path which needs correction. If you are sure that the path is correct, then check with permission.
Post this; you need to verify if everything is fine. The best way is to run the gpudate command in the Run prompt. When the gpupdate command completes, open the Event Viewer to check if the error still exists.
Similar reads:
- Computer policy could not be updated successfully, The processing of Group Policy failed
- The processing of Group Policy failed because of lack of network connectivity to a domain controller.
Ashish is a veteran Windows and Xbox user who excels in writing tips, tricks, and features on it to improve your day-to-day experience with your devices. He has been a Microsoft MVP (2008-2010).
Issue: Numerous issues on DC including:
Cannot apply group policy
Cannot access the sysvol
Errors include “Could not open pipe with [DC1]:failed with 53”,
“Failed can not test for HOST SPN”,
“An net use or LsaPolicy operation failed with error 53”
DCDIAG Errors:
Starting test: MachineAccount
Could not open pipe with [DC1]:failed with 53: The network path was not found.
Could not get NetBIOSDomainName
Failed can not test for HOST SPN
Failed can not test for HOST SPN
Starting test: SysVolCheck
[DC1] An net use or LsaPolicy operation failed with error 53, The network path was not found.. ……………………. DC1 failed test SysVolCheck
Starting test: NetLogons
[DC1] An net use or LsaPolicy operation failed with error 53, The network path was not found.. ……………………. DC1 failed test NetLogons
The following error may be found in DCDIAG, Event Viewer, or when attempting to apply group policy via GPUPDATE /FORCE:
The processing of Group Policy failed. Windows attempted to read the file \DC1hattansystems.comsysvolDC1hattansystems.comPolicies{31B2F340-016D-11D2-945F-00C04FB984F9}gpt.ini from a domain controller and was not successful. Group Policy settings may not be applied until this event is resolved. This issue may be transient and could be caused by one or more of the following.
Additional Symptom:
– Attempting to connect to network shares may yield the error: “The Network Path Was Not Found”
Causes:
– The “TCP/IP Netbios Helper” service is stopped
– DNS Issues
Solution:
– Start the “TCP/IP Netbios Helper service” and verify the startup type is set to automatic.
– Verify DNS resolution is working, test browsing to other DC’s (test browsing to UNC path, for example: click start, run, type \DC2)
Use these additional resources for troubleshooting active directory.