Содержание
- Альтернатива — заправка картриджей в Санкт-Петербурге
- +7 (812) 242-50-72 многоканальный
- мы находимся здесь
- Как прочистить принтер Epson – инструкция, пути решения
- Локализация засора принтера
- Системная прочистка дюз
- Системная прочистка сервисной жидкостью
- Ручная прочистка печатающей головы
- Чистка принтера Epson через компьютер
- Подготовительные действия
- Программная чистка принтеров Epson
- Epson l132 прочистка головки
- Программная очистка
- Физическая промывка
- Как решить проблему программным способом
- Промывка чернильных каналов и головки принтера
- Снятие печатающей головки и отмачивание
- Epson
- Другие производители
- Canon
- Общие рекомендации
Альтернатива — заправка картриджей в Санкт-Петербурге
+7 (812) 242-50-72 многоканальный
мы находимся здесь
При постоянной рабочей загрузке устройств печати не редко случаются неполадки с печатающими головками. Это происходит, когда при распечатке документов на бумаге остаются полосы или пробелы. В основном, такой проблемой страдают струйные принтеры производства известных фирм Epson, HP и Canon.
Загрязнения и способы их устранения
Даже при нормальных условиях эксплуатации печатной аппаратуры нельзя быть уверенным в том, что все элементы будут идеально работать. Если использование расходных материалов не удается правильно контролировать, зачастую, происходят неожиданные сбои в работе оборудования. Можно назвать несколько вариантов событий, при которых подвергаются влиянию самые чувствительные рабочие узлы принтера, а именно головка. Засорение дюз происходит, когда:
- подсохли чернила внутри головки;
- забились каналы подачи краски;
- повысился уровень подачи чернил в картридж;
- разгерметизировалась система подачи чернил.
Для решения проблем с забитой головкой создатели печатной техники включили в систему контроля за ее работой специальную утилиту. В большинстве случаев она помогает избавиться от проблем дефектов печати.
Этапы проведения прочистки принтера фирмы Epson
Существует два способа прочистки печатающей головки: аппаратный и ручной. В первом случае нужно поступать следующим образом:
через меню «Пуск» откройте окно «Устройства и принтеры»;

выберите подключенный принтер с данной проблемой и откройте, нажав на него правой кнопкой, контекстное меню «Настройки печати»;

во вкладке «Сервис» найдите функцию «Прочистка печатающей головки» и выполните ее.
Возможно, придется провести эту процедуру несколько раз, чтобы чернила под рабочим давлением пробили дюзы головки. Для проверки качества печати воспользуйтесь распечаткой тестовой страницы, которую устройство автоматически предложит сделать после каждой чистки.
Восстановление работы устройств Canon и HP
Совершенно такие же действия нужно провести для прочистки головок в устройствах печати фирмы Canon.
В драйверах струйных принтеров НР есть система программного контроля, которая связана с Центром решения проблем НР. В него можно войти через меню принтера «Параметры», где найдете «Панель инструментов принтера». Вкладка «Очистка» поможет вам провести программную чистку печатающей головки аналогично вышеприведенной процедуре.
Источник
Как прочистить принтер Epson – инструкция, пути решения
Засор струйного принтера Epson может привести как к незначительным потерям качества изображения, так и полной невозможности дальнейшей печати. Под засором обычно подразумевается пересыхание красителя на определённом участке чернильного тракта, отчего принтер какое-то время полосит, а затем начинает выдавать чистые белые листы. К подобным ситуациям приводят простои в работе устройства. Чем они дольше, тем сложнее будет устранить проблему.
Локализация засора принтера
Печатные устройства Epson можно разделить на несколько основных типов:
- Бытовой принтер со сменными картриджами. В подобных аппаратах чернильные картриджи устанавливаются в печатающую головку и пересыхание (загрязнение) может произойти только в последней.
- Бытовой или офисный принтер со встроенной СНПЧ. В таких устройствах картриджи в печатающей головке заменяются демпферами, а чернила идут до ПГ по шлейфам из донорных ёмкостей. К списку возможных проблем добавляется пересыхание чернил в шлейфе или попадание в последний воздуха.
- Профессиональный офисный принтер или плоттер. В большинстве бизнес-устройств Epson используется система схожая с СНПЧ: в печатающую голову заходят демпферы, которые через шлейфы соединены с картриджами, выполняющими роль донорных ёмкостей. Проблемы, возникающие на таких устройствах, аналогичны упомянутым в прошлом пункте, с поправкой на размеры устройства.
Системная прочистка дюз
Под системными средствами прочистки системы печати подразумевается прогон чернил через печатающую голову. Обычно в функционале принтера есть несколько степеней очистки устройства, разнящихся объёмом прогоняемых через ПГ чернил. При незначительных застоях чернил нескольких подобных прочисток должно быть достаточно.
Для запуска системной прочистки:
- Зайти в настройки операционной системы и выбрать «Устройства».
- Во вкладке «Принтеры и сканеры» выбрать нужную модель и щёлкнуть на «Управление».
- Выбрать «Настройки печати» и перейти на вкладку «Обслуживание».
- Запустить «Проверку дюз» и оценить результат. Если результат теста плохой, запустить «Очистку печатающей головки».
- Повторить «Проверку» и «Очистку» ещё 2-3 раза. Если улучшения тестового отпечатка не будет, перейти к более глубоким средствам прочистки.
Системная прочистка сервисной жидкостью
Данный метод не подходит для оригинальных и одноразовых совместимых картриджей. Промывочную сервисную жидкость заливают в ПЗК или СНПЧ (заводскую или совместимую, не принципиально) вместо чернил. Подобный подход лишь немногим лучше для устранения засоров, чем обычная системная прочистка (чаще данный метод используется для промывки системы при переводе принтера на другую марку чернил). Главным её достоинством можно считать дешевизну сервисной жидкости по сравнению с чернилами.
- Залейте сервисную жидкость в ПЗК или СНПЧ (не наливайте много). Капните немного чернил в жидкость, чтобы было видно результат на тесте дюз. Жидкость можно заправить только в картридж проблемного цвета.
- Запустите прочистку печатающей головки, распечатайте несколько изображений с большой заливкой, после этого дайте принтеру постоять 10-15 минут.
- Сделайте тест дюз. Если принтер печатает шаблон как нужно, переходите к следующему этапу. В противном случае, повторите прочистку ПГ через 30-60 минут и вернитесь снова к данному пункту. Но если после 3-5 прочисток улучшений не будет – переходите к более сложным методам прочистки.
- Вылейте чистящую жидкость из картриджа, и сразу же, не допуская высушивания, заправьте чернилами. Если хочется промыть картриджи (это делать не обязательно, чистящая жидкость со стенок просто немного разбавит чернила), то можно сделать промывку дистиллированной водой, потом продуть все воздухом и высушить. Не оставляйте принтер без картриджей больше чем на 15 минут – штуцеры в каретке устройства (а значит и печатающая голова) сохнут на воздухе.
Ручная прочистка печатающей головы
Наиболее простым способом промывки печатающей головы является отмачивание. Актуально оно только в случае, если ПГ легко снимается.
- Извлеките печатающую голову из принтера.
- Налейте в блюдце небольшое количество сервисной жидкости.
- Погрузите ПГ соплами в сервисную жидкость примерно на 2 мм.
- Подержите ПГ в жидкости 7-10 минут (не допускайте полного погружения ПГ в жидкость или намокания любых электронных частей, кроме нижней платформы с дюзами).
- Протрите ПГ, установите на место и запустите тест дюз.
- Если тест неудовлетворительный, попробуйте 2-3 дополнительных прочистки и при отсутствии положительной динамики переходите к более сложным способам.
Если печатающая голова не снимается, то для прочистки может потребоваться методика с использованием шприца и большого количества салфеток.
Источник
Чистка принтера Epson через компьютер
Подготовительные действия
За чистку принтера Epson через компьютер отвечают инструменты, входящие в состав драйвера, поэтому его понадобится установить в обязательном порядке. Скорее всего, вы это уже и так сделали, однако отсутствие меню, о которых пойдет речь далее, может свидетельствовать о том, что драйвер устарел или инсталлирован неправильно. В таком случае повторите процедуру установки, а затем подключите принтер к компьютеру стандартным образом. Детальнее об этом читайте в материалах по следующим ссылкам.
Программная чистка принтеров Epson
Программная чистка принтеров от компании Epson заключается в последовательном запуске средств проверки и автоматизированного исправления возможных проблем. В большинстве случаев специальное приложение отсутствует, поэтому далее этот процесс будет рассмотрен на примере штатного меню «Настройки печати».
- Откройте меню «Пуск» и вызовите «Параметры», нажав по кнопке с шестеренкой.
- Выберите категорию «Устройства».
- Через меню слева переключитесь в «Принтеры и сканеры».
В завершение всей процедуры чистки рекомендуется проверить, насколько хорошо печатает принтер. Для этого используются полученные самостоятельно шаблоны или стандартные пробные страницы, имеющиеся в драйвере устройства. Развернуто о выборе подходящего метода и его применении читайте в отдельной инструкции на нашем сайте, перейдя по ссылке ниже.
Иногда программная чистка не оказывает должного эффекта, поэтому приходится устранять проблемы вручную. О том, что делать в таких ситуациях, написано в других статьях на нашем сайте. Выберите подходящую проблему и переходите к прочтению доступных для нее решений.
Источник
Epson l132 прочистка головки
Промывка печатающей головки epson шприцем (нажмите для увеличения)
Такую процедуру как очистка и промывка печатающей головки Epson (как и любого другого принтера) необходимо проводить по мере надобности. Когда некоторые картриджи начинают плохо печатать.
В данный момент существует множество различных методов. Мы рассмотрим промывку программным способом и физическим, не разбирая принтер.
Программная очистка
Открываем меню Пуск переходим в раздел «Устройства и принтеры».
Находим наш принтер Epson и жмем по нему правой кнопкой мышки. Выбираем «Свойства».
На вкладке «Сервис» жмем «Прочистка печатающей головки». Первый раз выбираем «Прочистить» и жмем «Пуск».
После завершения прочистки делаем тест дюз и если изображение без пропусков — головка чиста. Если нет, то делаем простую прочистку еще 2 раза. Если это не дало результата — делаем Усиленную прочистку дюз. Если снова ничего, нужна физическая промывка.
Физическая промывка
Нажмите для увеличения
Необходимо приобрести промывочную жидкость, найти шприц и достать трубку от капельницы. Также вам пригодятся ножницы, перчатки, чтобы не испачкать руки и салфетка, дабы не вымазать Epson.
С помощью ножниц обрежьте трубку капельницы. Нам нужно, чтобы ее длина составляла около 5-10 см. Эту трубку необходимо надеть на шприц и набрать промывочной жидкости.
Включаем принтер, открываем крышку. Ждем когда каретка с картриджами выедет в положение замены. Отключаем принтер от сети питания.
Передвигаем печатающую головку вправо, кладем салфетку и наезжаем головкой на салфетку.
Вынимаем картриджи. Как это сделать написано в инструкции к принтеру или, если у вас система непрерывной подачи чернил, в «мануале» к СНПЧ.
Нажмите для увеличения
Вставляем трубку от капельницы со шприцем в разъем картриджа, который мухлюет при печати :-). Аккуратно, даем ему пару кубиков промывочной жидкости.
Таки образом поступаем с каждым забитым разъемом головки.
Собираем систему (вставляем картриджи или подключаем СНПЧ) и делаем 2 простых прочистки программным способом.
Если это не помогает, то я попробовал бы еще раз усиленную очистку с помощью ПО. Если снова ничего, то нужно вынимать печатающую головку из принтера и промывать. Это может занять несколько дней.
Чтобы не доводить Epson до такого состояния нужно давать работу картриджам. Печатать цветную страничку хотя бы раз в неделю.
Вы можете заказать промывку печатающей головки оставив заявку.
Век технологий и повсеместной компьютеризации уже давно отучил человека от рукописного письма и клейки фотографий в альбомы. Современные технологии стремительно развиваются, постоянно пополняя ассортимент и совершенствуя характеристики электронных устройств. Принтеры прочно вошли в обиход пользователей компьютерной техники и занимают свою нишу не только в офисном пространстве, но и во многих домах. 
Несмотря на темпы развития производства и появления новых фирм производителей, знаменитый старый добрый Epson вот уже много лет не сдаёт лидирующие позиции на рынке компьютерной периферии. Рассмотрим самостоятельное обслуживание принтера именно на его примере.
По мере необходимости нужно периодически чистить печатающую головку устройства, чтобы сохранить качество печати. Это можно делать двумя способами — программным и физическим. Если ваш принтер стал плохо печатать, начали появляться горизонтальные полосы или искажается цветопередача, значит, пришла пора почистить печатающий механизм устройства.
Как решить проблему программным способом
Сначала нужно использовать этот метод, так как зачастую не возникает необходимость разбирать устройство, чтобы качество печати снова пришло в норму.
- Перейдите к папке Устройства и принтеры.
- Выберите наименование вашего устройства и щёлкните по нему правой кнопкой мыши, перейдите к его свойствам.
- На вкладке Сервис выберите прочистку головки.
Прочистка печатающей головки
Если программный способ за несколько попыток не дал результатов, при этом вы удостоверились в наличии чернил в картриджах и шланг слива отработанных чернил никоим образом не повреждён (в случае когда таковой имеется), переходим к более серьёзным процедурам. Скорее всего, головка принтера засорена более критично или же в неё попал воздух с чернил. Тогда придётся её прочистить физическим способом.
Промывка чернильных каналов и головки принтера
Для работы необходимо обзавестись некоторыми атрибутами:
- жидкостью для промывки головки струйных принтеров (продаётся в специализированных магазинах);
- шприцем на 10–20 мл;
- небольшой гибкой трубочкой, которую можно будет надеть на носик шприца.
- Чтобы разобрать печатающий механизм, необходимо сначала снять верхнюю крышку принтера. Открутите болты, фиксирующие её. Шлейф, соединяющий корпус с механизмом, можно вынуть с платы, чтобы открыть доступ к механизму.
- Вытащите картриджи и положите на заранее подготовленную поверхность, дабы не измазать всё вокруг чернилами.
Снятие печатающей головки и отмачивание
Для более тяжёлых случаев приходится отмачивать механизм от нескольких часов до нескольких дней. Перед тем как снять печатающую головку Epson для дальнейших процедур, необходимо выключить устройство.
- Каретка должна при выключении принтера остаться на середине, в положении замены картриджей, обеспечивая их лёгкое извлечение.
Струйные принтеры не любят простаивать без работы, поэтому периодически нужно приводить их в действие, печатая хотя бы пару страниц в неделю. Иначе печатающая головка может попросту засохнуть, и не всегда её можно будет реанимировать.
Струйные принтеры удобны по многим причинам. Полноцветные струйники недороги по сравнению с лазерными. Они обеспечивают неплохое качество как обычной, так и фотопечати. Однако конструкция устройства имеет слабое место: печатающая головка имеет много шансов засориться. Стоит знать, как почистить головку принтера Epson и чем отличается чистка других производителей.
Производители печатной техники прекрасно знают эту проблему. Поэтому принтеры снабжаются средствами самостоятельной прочистки, а управлять этими средствами можно через фирменное программное обеспечение. Если этот способ не срабатывает, помогает чистка вручную.
Epson
Один из ведущих производителей принтеров для дома и офиса – японская компания Epson (точнее, Seiko Epson). Устройства этой компании популярны во многом благодаря простому обслуживанию.
Рассмотрим пример встроенного сервиса на примере Windows.
- Найдите свою модель в разделе «Устройства и принтеры» в Панели управления
- Кликните по Epson правой кнопкой мышки и выберите в контекстном меню раздел «Свойства»
- Перейдите на вкладку «Сервис» и нажмите пункт «Прочистка печатающей головки».
- Выберите пункт «Прочистить» и нажмите «Пуск», после чего дождитесь окончания процесса. При этом будет слышен характерный шум.
- Выберите пункт «тест дюз», когда система сообщит о завершении. Принтер напечатает тестовую страницу. Если головка очищена правильно, на распечатанной картинке не будет пропусков или размазанных фрагментов.
- Если изображение всё ещё имеет дефекты из-за загрязнения, попробуйте режим «Усиленная прочистка»
В случае, если усиленная прочистка также не помогает, придётся заняться очищением головки вручную. Для этого вам понадобится стандартная капельница, шприц, специальная промывочная жидкость, а также салфетки, перчатки и ножницы.
- Отрежьте от трубки капельницы участок 5-10 см. Наберите в шприц промывочную жидкость, затем наденьте на него кусок трубки.
- Включите принтер и откройте его крышку.
- Когда каретка с картриджами выдвинется для их замены, выключите питание устройства
- Передвиньте головку вправо и подложите салфетку так, чтобы прикрыть ей сопло головки (чтобы ничего не запачкать остатками чернил в ней)
- Вытащите картриджи, как описано в документации к устройству или к СНПЧ (если у вас таковая установлена)
- Вставьте в разъём загрязнённого картриджа систему из шприца, прикрытого трубкой, и введите около двух миллилитров промывочной жидкости. Поступите так с каждым загрязнившимся картриджем
- Когда промывка окончена, приведите принтер в рабочее состояние, вернув картриджи и головку на место
- Запустите ПО и дважды сделайте программную очистку (как описано в предыдущем разделе). Если не помогает простая, попробуйте прибегнуть к усиленной.
Этот метод достаточно хлопотный, однако не настолько, как полноценная промывка головки вне принтера. Зная, как почистить печатающую головку принтера Epson, вы сможете проводить базовое обслуживание самостоятельно. Однако если та загрязнена серьёзно, лучше всё же обратиться к специалистам.
Другие производители
Практически каждый разработчик струйных печатающих устройств предлагает набор сервисных средств, включающих очистку головки. Мы не будем углубляться в физические методы (они очень отличаются, в зависимости от конструкции), однако программные средства в целом похожи.
Официальный сайт компании предлагает инструкции, которые дублируются в документации к технике. Чтобы ими пользоваться, необходимо иметь на своём компьютере не только драйвер устройства, но и фирменное ПО для управления режимами.
Как почистить головку принтера HP:
- Запустите программу «Центр решений HP»
- В открывшемся окне нажмите кнопку «Параметры»
- Выберите раздел «Панель инструментов принтера», чтобы войти в выбор сервисных инструкций
- Откройте вкладку «Службы устройства»
- Выберите в ней раздел меню «Чистка печатающих головок»
- Нажмите кнопку «Очистка»
- Дождитесь окончания процесса
Возможно, в более новых версиях ПО порядок действий будет незначительно изменён, однако логика интерфейса останется прежней.
Производитель отмечает, что процесс очищения сопровождается некоторым заметным шумом. Это нормально. Когда процесс завершится, будет распечатана тестовая страница для демонстрации качества печати. По ней вы можете судить, насколько успешно прошла очистка головки.
Canon
Как почистить головку принтера Canon программным способом – вы уже знаете. Дело в стандартных меню Windows: штатная очистка делается точно так же, как в случае Epson.
Если же встроенные механизмы обслуживания пасуют перед засором, то можно сделать, например, так:
- Приготовьте кембрик из шланга капельницы, шприц с чистящей жидкостью и глубокую ёмкость.
- Застелите дно ёмкости бинтом в два-три слоя и налейте немного промывочной жидкости, чтобы та тонким слоем покрывала дно
- Снимите головку принтера и поставьте на бинт печатающим соплом
- Наденьте на приёмные штуцеры для чернил трубки из шланга
- Налейте в трубки промывочную жидкость и оставьте на несколько часов (двух-трёх обычно достаточно)
- Если жидкость не проходит сквозь картридж, значит, он загрязнён сильнее, чем предусмотрено. Тогда стоит попробовать продуть его жидкостью под давлением с помощью шприца.
- Повторяйте процедуру, заменяя жидкость до тех пор, пока она не будет оставаться на выходе такой же чистой, как и на входе.
- Протрите низ картриджа и вставьте его обратно в принтер. Попробуйте распечатать тестовую страницу сразу после установки, а затем через несколько часов снова.
Время, нужное для чистки, зависит от степени загрязнения. Начинать стоит с двух-трёх часов выдержки. Если это не помогло, в следующий раз оставьте картридж промываться на больший срок.
Общие рекомендации
- Печатайте хотя бы одну цветную страницу в неделю, чтобы избежать засорения головок. Прочистка обойдётся вам дороже, чем чернила.
- При выборе чистящего средства выбирайте те, что не содержат спирта или агрессивных кислот.
- Если проблема оказывается не такой простой, лучше обратитесь в сервис-центр сразу, не усугубляя её.
Источник
Содержание
- Выполняем чистку дюз на принтерах Epson
- Способ 1: Программная чистка дюз
- Способ 2: Ручная чистка дюз
- Вопросы и ответы
Со временем печатающая головка принтера засоряется, а именно возникают проблемы с дюзами (соплами). Данные детали выполняют роль подачи небольшого количества краски при печати. Если какие-то дюзы засорены, на готовом листе появятся полосы или прерывистые линии, что и означает о надобности выполнения чистки. Осуществить ее можно программным путем и собственноручно. Сегодня мы бы хотели рассказать об этих двух методах на примере моделей компании Epson.
Перед началом ознакомления со следующими методами следует знать, что производить подобную операцию следует только при необходимости, поскольку она пагубно сказывается на картриджах, ускоряя их износ. Поэтому обязательно нужно осуществить анализ, который мы продемонстрируем в первом варианте.
Способ 1: Программная чистка дюз
В драйвере принтера присутствуют встроенные элементы обслуживания, среди которых находится и функция чистки сопел. Она запускается вручную и длится несколько минут, после чего можно будет узнать результат. Давайте разберем этот процесс более детально:
- Перейдите в меню «Пуск», чтобы открыть меню с параметрами, щелкнув на значок в виде шестеренки.
- Здесь вам потребуется найти раздел «Устройства».
- В нем воспользуйтесь панелью слева, чтобы перейти в «Принтеры и сканеры».
- Щелкните на необходимом принтере Epson левой кнопкой мыши.
- Кликните на появившейся кнопке «Управление».
- Откройте категорию «Настройки печати».
- Переместитесь во вкладку «Обслуживание».
- Первоочередно запустите проверку сопел, чтобы убедиться в надобности их чистки.
- Прочитайте появившееся уведомление и нажмите на кнопку «Печать».
- Остается только ознакомиться с полученным листом проверки. Если необходима чистка, потребуется нажать на соответствующую кнопку.
- Чистка будет начата сразу же после клика по «Запустить».
- По завершении рекомендуется распечатать специальный узор, чтобы убедиться в эффективности произведенной процедуры.

Если после двух очисток никакого видимого результата не появилось, не рекомендуется выполнять эту операцию повторно, лучше перейти к следующему более эффективному методу выполнения поставленной задачи.
Способ 2: Ручная чистка дюз
В струйных принтерах дюзы находятся в картриджах, поэтому прочистить их можно, просто достав эти элементы из устройства. Справится с поставленной задачей даже неопытный пользователь, поскольку для этого не нужно обладать специальными знаниями или навыками. В отдельной нашей статье по следующей ссылке вы найдете детальные иллюстрированные руководства по этому процессу с развернутым объяснением каждого шага.
Подробнее: Правильная чистка принтерного картриджа
Теперь вы знакомы с методами прочистки сопел в принтерах Epson. Если они оказались неэффективными, проблему с печатью следует искать в других комплектующих. Диагностику лучше доверить специалистам, обратившись в специальный сервисный центр.
Еще статьи по данной теме:
Помогла ли Вам статья?
Засор струйного принтера Epson может привести как к незначительным потерям качества изображения, так и полной невозможности дальнейшей печати. Под засором обычно подразумевается пересыхание красителя на определённом участке чернильного тракта, отчего принтер какое-то время полосит, а затем начинает выдавать чистые белые листы. К подобным ситуациям приводят простои в работе устройства. Чем они дольше, тем сложнее будет устранить проблему.
Локализация засора принтера
Печатные устройства Epson можно разделить на несколько основных типов:
- Бытовой принтер со сменными картриджами. В подобных аппаратах чернильные картриджи устанавливаются в печатающую головку и пересыхание (загрязнение) может произойти только в последней.
- Бытовой или офисный принтер со встроенной СНПЧ. В таких устройствах картриджи в печатающей головке заменяются демпферами, а чернила идут до ПГ по шлейфам из донорных ёмкостей. К списку возможных проблем добавляется пересыхание чернил в шлейфе или попадание в последний воздуха.
- Профессиональный офисный принтер или плоттер. В большинстве бизнес-устройств Epson используется система схожая с СНПЧ: в печатающую голову заходят демпферы, которые через шлейфы соединены с картриджами, выполняющими роль донорных ёмкостей. Проблемы, возникающие на таких устройствах, аналогичны упомянутым в прошлом пункте, с поправкой на размеры устройства.
Попадание воздуха в шлейф исправляется примерно по одному принципу, вне зависимости от типа устройства:
- Удаление воздуха из чернильного шлейфа СНПЧ Epson
Системная прочистка дюз
Под системными средствами прочистки системы печати подразумевается прогон чернил через печатающую голову. Обычно в функционале принтера есть несколько степеней очистки устройства, разнящихся объёмом прогоняемых через ПГ чернил. При незначительных застоях чернил нескольких подобных прочисток должно быть достаточно.
Для запуска системной прочистки:
- Зайти в настройки операционной системы и выбрать «Устройства».
- Во вкладке «Принтеры и сканеры» выбрать нужную модель и щёлкнуть на «Управление».
- Выбрать «Настройки печати» и перейти на вкладку «Обслуживание».
- Запустить «Проверку дюз» и оценить результат. Если результат теста плохой, запустить «Очистку печатающей головки».
- Повторить «Проверку» и «Очистку» ещё 2-3 раза. Если улучшения тестового отпечатка не будет, перейти к более глубоким средствам прочистки.
Системная прочистка сервисной жидкостью
Данный метод не подходит для оригинальных и одноразовых совместимых картриджей. Промывочную сервисную жидкость заливают в ПЗК или СНПЧ (заводскую или совместимую, не принципиально) вместо чернил. Подобный подход лишь немногим лучше для устранения засоров, чем обычная системная прочистка (чаще данный метод используется для промывки системы при переводе принтера на другую марку чернил). Главным её достоинством можно считать дешевизну сервисной жидкости по сравнению с чернилами.
- Залейте сервисную жидкость в ПЗК или СНПЧ (не наливайте много). Капните немного чернил в жидкость, чтобы было видно результат на тесте дюз. Жидкость можно заправить только в картридж проблемного цвета.
- Запустите прочистку печатающей головки, распечатайте несколько изображений с большой заливкой, после этого дайте принтеру постоять 10-15 минут.
- Сделайте тест дюз. Если принтер печатает шаблон как нужно, переходите к следующему этапу. В противном случае, повторите прочистку ПГ через 30-60 минут и вернитесь снова к данному пункту. Но если после 3-5 прочисток улучшений не будет – переходите к более сложным методам прочистки.
- Вылейте чистящую жидкость из картриджа, и сразу же, не допуская высушивания, заправьте чернилами. Если хочется промыть картриджи (это делать не обязательно, чистящая жидкость со стенок просто немного разбавит чернила), то можно сделать промывку дистиллированной водой, потом продуть все воздухом и высушить. Не оставляйте принтер без картриджей больше чем на 15 минут – штуцеры в каретке устройства (а значит и печатающая голова) сохнут на воздухе.
Ручная прочистка печатающей головы
Наиболее простым способом промывки печатающей головы является отмачивание. Актуально оно только в случае, если ПГ легко снимается.
- Извлеките печатающую голову из принтера.
- Налейте в блюдце небольшое количество сервисной жидкости.
- Погрузите ПГ соплами в сервисную жидкость примерно на 2 мм.
- Подержите ПГ в жидкости 7-10 минут (не допускайте полного погружения ПГ в жидкость или намокания любых электронных частей, кроме нижней платформы с дюзами).
- Протрите ПГ, установите на место и запустите тест дюз.
- Если тест неудовлетворительный, попробуйте 2-3 дополнительных прочистки и при отсутствии положительной динамики переходите к более сложным способам.
Если печатающая голова не снимается, то для прочистки может потребоваться методика с использованием шприца и большого количества салфеток.
- Подробная инструкция по прочистке принтера Epson
На чтение 10 мин Просмотров 1.5к. Опубликовано 24.10.2020
Содержание
- Программная очистка
- Физическая промывка
- Как решить проблему программным способом
- Промывка чернильных каналов и головки принтера
- Снятие печатающей головки и отмачивание
- Epson
- Другие производители
- Canon
- Общие рекомендации
Промывка печатающей головки epson шприцем (нажмите для увеличения)
Такую процедуру как очистка и промывка печатающей головки Epson (как и любого другого принтера) необходимо проводить по мере надобности. Когда некоторые картриджи начинают плохо печатать.
В данный момент существует множество различных методов. Мы рассмотрим промывку программным способом и физическим, не разбирая принтер.
Программная очистка
Открываем меню Пуск переходим в раздел «Устройства и принтеры».
Находим наш принтер Epson и жмем по нему правой кнопкой мышки. Выбираем «Свойства».
На вкладке «Сервис» жмем «Прочистка печатающей головки». Первый раз выбираем «Прочистить» и жмем «Пуск».
После завершения прочистки делаем тест дюз и если изображение без пропусков — головка чиста. Если нет, то делаем простую прочистку еще 2 раза. Если это не дало результата — делаем Усиленную прочистку дюз. Если снова ничего, нужна физическая промывка.
Физическая промывка
Нажмите для увеличения
Необходимо приобрести промывочную жидкость, найти шприц и достать трубку от капельницы. Также вам пригодятся ножницы, перчатки, чтобы не испачкать руки и салфетка, дабы не вымазать Epson.
С помощью ножниц обрежьте трубку капельницы. Нам нужно, чтобы ее длина составляла около 5-10 см. Эту трубку необходимо надеть на шприц и набрать промывочной жидкости.
Включаем принтер, открываем крышку. Ждем когда каретка с картриджами выедет в положение замены. Отключаем принтер от сети питания.
Передвигаем печатающую головку вправо, кладем салфетку и наезжаем головкой на салфетку.
Вынимаем картриджи. Как это сделать написано в инструкции к принтеру или, если у вас система непрерывной подачи чернил, в «мануале» к СНПЧ.
Нажмите для увеличения
Вставляем трубку от капельницы со шприцем в разъем картриджа, который мухлюет при печати :-). Аккуратно, даем ему пару кубиков промывочной жидкости.
Таки образом поступаем с каждым забитым разъемом головки.
Собираем систему (вставляем картриджи или подключаем СНПЧ) и делаем 2 простых прочистки программным способом.
Если это не помогает, то я попробовал бы еще раз усиленную очистку с помощью ПО. Если снова ничего, то нужно вынимать печатающую головку из принтера и промывать. Это может занять несколько дней.
Чтобы не доводить Epson до такого состояния нужно давать работу картриджам. Печатать цветную страничку хотя бы раз в неделю.
Вы можете заказать промывку печатающей головки оставив заявку.
Век технологий и повсеместной компьютеризации уже давно отучил человека от рукописного письма и клейки фотографий в альбомы. Современные технологии стремительно развиваются, постоянно пополняя ассортимент и совершенствуя характеристики электронных устройств. Принтеры прочно вошли в обиход пользователей компьютерной техники и занимают свою нишу не только в офисном пространстве, но и во многих домах.

Несмотря на темпы развития производства и появления новых фирм производителей, знаменитый старый добрый Epson вот уже много лет не сдаёт лидирующие позиции на рынке компьютерной периферии. Рассмотрим самостоятельное обслуживание принтера именно на его примере.
По мере необходимости нужно периодически чистить печатающую головку устройства, чтобы сохранить качество печати. Это можно делать двумя способами — программным и физическим. Если ваш принтер стал плохо печатать, начали появляться горизонтальные полосы или искажается цветопередача, значит, пришла пора почистить печатающий механизм устройства.
Как решить проблему программным способом
Сначала нужно использовать этот метод, так как зачастую не возникает необходимость разбирать устройство, чтобы качество печати снова пришло в норму.
- Перейдите к папке Устройства и принтеры.
- Выберите наименование вашего устройства и щёлкните по нему правой кнопкой мыши, перейдите к его свойствам.
- На вкладке Сервис выберите прочистку головки.
Прочистка печатающей головки
Если программный способ за несколько попыток не дал результатов, при этом вы удостоверились в наличии чернил в картриджах и шланг слива отработанных чернил никоим образом не повреждён (в случае когда таковой имеется), переходим к более серьёзным процедурам. Скорее всего, головка принтера засорена более критично или же в неё попал воздух с чернил. Тогда придётся её прочистить физическим способом.
Промывка чернильных каналов и головки принтера
Для работы необходимо обзавестись некоторыми атрибутами:
- жидкостью для промывки головки струйных принтеров (продаётся в специализированных магазинах);
- шприцем на 10–20 мл;
- небольшой гибкой трубочкой, которую можно будет надеть на носик шприца.
- Чтобы разобрать печатающий механизм, необходимо сначала снять верхнюю крышку принтера. Открутите болты, фиксирующие её. Шлейф, соединяющий корпус с механизмом, можно вынуть с платы, чтобы открыть доступ к механизму.
- Вытащите картриджи и положите на заранее подготовленную поверхность, дабы не измазать всё вокруг чернилами.
Снятие печатающей головки и отмачивание
Для более тяжёлых случаев приходится отмачивать механизм от нескольких часов до нескольких дней. Перед тем как снять печатающую головку Epson для дальнейших процедур, необходимо выключить устройство.
-
Каретка должна при выключении принтера остаться на середине, в положении замены картриджей, обеспечивая их лёгкое извлечение.
Струйные принтеры не любят простаивать без работы, поэтому периодически нужно приводить их в действие, печатая хотя бы пару страниц в неделю. Иначе печатающая головка может попросту засохнуть, и не всегда её можно будет реанимировать.
Струйные принтеры удобны по многим причинам. Полноцветные струйники недороги по сравнению с лазерными. Они обеспечивают неплохое качество как обычной, так и фотопечати. Однако конструкция устройства имеет слабое место: печатающая головка имеет много шансов засориться. Стоит знать, как почистить головку принтера Epson и чем отличается чистка других производителей.
Производители печатной техники прекрасно знают эту проблему. Поэтому принтеры снабжаются средствами самостоятельной прочистки, а управлять этими средствами можно через фирменное программное обеспечение. Если этот способ не срабатывает, помогает чистка вручную.
Epson
Один из ведущих производителей принтеров для дома и офиса – японская компания Epson (точнее, Seiko Epson). Устройства этой компании популярны во многом благодаря простому обслуживанию.
Рассмотрим пример встроенного сервиса на примере Windows.
- Найдите свою модель в разделе «Устройства и принтеры» в Панели управления
- Кликните по Epson правой кнопкой мышки и выберите в контекстном меню раздел «Свойства»
- Перейдите на вкладку «Сервис» и нажмите пункт «Прочистка печатающей головки».
- Выберите пункт «Прочистить» и нажмите «Пуск», после чего дождитесь окончания процесса. При этом будет слышен характерный шум.
- Выберите пункт «тест дюз», когда система сообщит о завершении. Принтер напечатает тестовую страницу. Если головка очищена правильно, на распечатанной картинке не будет пропусков или размазанных фрагментов.
- Если изображение всё ещё имеет дефекты из-за загрязнения, попробуйте режим «Усиленная прочистка»
В случае, если усиленная прочистка также не помогает, придётся заняться очищением головки вручную. Для этого вам понадобится стандартная капельница, шприц, специальная промывочная жидкость, а также салфетки, перчатки и ножницы.
- Отрежьте от трубки капельницы участок 5-10 см. Наберите в шприц промывочную жидкость, затем наденьте на него кусок трубки.
- Включите принтер и откройте его крышку.
- Когда каретка с картриджами выдвинется для их замены, выключите питание устройства
- Передвиньте головку вправо и подложите салфетку так, чтобы прикрыть ей сопло головки (чтобы ничего не запачкать остатками чернил в ней)
- Вытащите картриджи, как описано в документации к устройству или к СНПЧ (если у вас таковая установлена)
- Вставьте в разъём загрязнённого картриджа систему из шприца, прикрытого трубкой, и введите около двух миллилитров промывочной жидкости. Поступите так с каждым загрязнившимся картриджем
- Когда промывка окончена, приведите принтер в рабочее состояние, вернув картриджи и головку на место
- Запустите ПО и дважды сделайте программную очистку (как описано в предыдущем разделе). Если не помогает простая, попробуйте прибегнуть к усиленной.
Этот метод достаточно хлопотный, однако не настолько, как полноценная промывка головки вне принтера. Зная, как почистить печатающую головку принтера Epson, вы сможете проводить базовое обслуживание самостоятельно. Однако если та загрязнена серьёзно, лучше всё же обратиться к специалистам.
Другие производители
Практически каждый разработчик струйных печатающих устройств предлагает набор сервисных средств, включающих очистку головки. Мы не будем углубляться в физические методы (они очень отличаются, в зависимости от конструкции), однако программные средства в целом похожи.
Официальный сайт компании предлагает инструкции, которые дублируются в документации к технике. Чтобы ими пользоваться, необходимо иметь на своём компьютере не только драйвер устройства, но и фирменное ПО для управления режимами.
Как почистить головку принтера HP:
- Запустите программу «Центр решений HP»
- В открывшемся окне нажмите кнопку «Параметры»
- Выберите раздел «Панель инструментов принтера», чтобы войти в выбор сервисных инструкций
- Откройте вкладку «Службы устройства»
- Выберите в ней раздел меню «Чистка печатающих головок»
- Нажмите кнопку «Очистка»
- Дождитесь окончания процесса
Возможно, в более новых версиях ПО порядок действий будет незначительно изменён, однако логика интерфейса останется прежней.
Производитель отмечает, что процесс очищения сопровождается некоторым заметным шумом. Это нормально. Когда процесс завершится, будет распечатана тестовая страница для демонстрации качества печати. По ней вы можете судить, насколько успешно прошла очистка головки.
Canon
Как почистить головку принтера Canon программным способом – вы уже знаете. Дело в стандартных меню Windows: штатная очистка делается точно так же, как в случае Epson.
Если же встроенные механизмы обслуживания пасуют перед засором, то можно сделать, например, так:
- Приготовьте кембрик из шланга капельницы, шприц с чистящей жидкостью и глубокую ёмкость.
- Застелите дно ёмкости бинтом в два-три слоя и налейте немного промывочной жидкости, чтобы та тонким слоем покрывала дно
- Снимите головку принтера и поставьте на бинт печатающим соплом
- Наденьте на приёмные штуцеры для чернил трубки из шланга
- Налейте в трубки промывочную жидкость и оставьте на несколько часов (двух-трёх обычно достаточно)
- Если жидкость не проходит сквозь картридж, значит, он загрязнён сильнее, чем предусмотрено. Тогда стоит попробовать продуть его жидкостью под давлением с помощью шприца.
- Повторяйте процедуру, заменяя жидкость до тех пор, пока она не будет оставаться на выходе такой же чистой, как и на входе.
- Протрите низ картриджа и вставьте его обратно в принтер. Попробуйте распечатать тестовую страницу сразу после установки, а затем через несколько часов снова.
Время, нужное для чистки, зависит от степени загрязнения. Начинать стоит с двух-трёх часов выдержки. Если это не помогло, в следующий раз оставьте картридж промываться на больший срок.
Общие рекомендации
- Печатайте хотя бы одну цветную страницу в неделю, чтобы избежать засорения головок. Прочистка обойдётся вам дороже, чем чернила.
- При выборе чистящего средства выбирайте те, что не содержат спирта или агрессивных кислот.
- Если проблема оказывается не такой простой, лучше обратитесь в сервис-центр сразу, не усугубляя её.
Содержание
- Правильная чистка дюз на принтерах Epson
- Выполняем чистку дюз на принтерах Epson
- Способ 1: Программная чистка дюз
- Способ 2: Ручная чистка дюз
- Помогла ли вам эта статья?
- Поделиться статьей в социальных сетях:
- Еще статьи по данной теме:
- +7 (812) 242-50-72 многоканальный
- Очистка печатающей головки
- Использование утилиты Head Cleaning (Чистка печатающей головки)
- Для пользователей Windows
- Для пользователей Macintosh
- Использование панели управления принтера
Правильная чистка дюз на принтерах Epson
Со временем печатающая головка принтера засоряется, а именно возникают проблемы с дюзами (соплами). Данные детали выполняют роль подачи небольшого количества краски при печати. Если какие-то дюзы засорены, на готовом листе появятся полосы или прерывистые линии, что и означает о надобности выполнения чистки. Осуществить ее можно программным путем и собственноручно. Сегодня мы бы хотели рассказать об этих двух методах на примере моделей компании Epson.
Выполняем чистку дюз на принтерах Epson
Перед началом ознакомления со следующими методами следует знать, что производить подобную операцию следует только при необходимости, поскольку она пагубно сказывается на картриджах, ускоряя их износ. Поэтому обязательно нужно осуществить анализ, который мы продемонстрируем в первом варианте.
Способ 1: Программная чистка дюз
В драйвере принтера присутствуют встроенные элементы обслуживания, среди которых находится и функция чистки сопел. Она запускается вручную и длится несколько минут, после чего можно будет узнать результат. Давайте разберем этот процесс более детально:
Если после двух очисток никакого видимого результата не появилось, не рекомендуется выполнять эту операцию повторно, лучше перейти к следующему более эффективному методу выполнения поставленной задачи.
Способ 2: Ручная чистка дюз
В струйных принтерах дюзы находятся в картриджах, поэтому прочистить их можно, просто достав эти элементы из устройства. Справится с поставленной задачей даже неопытный пользователь, поскольку для этого не нужно обладать специальными знаниями или навыками. В отдельной нашей статье по следующей ссылке вы найдете детальные иллюстрированные руководства по этому процессу с развернутым объяснением каждого шага.
Теперь вы знакомы с методами прочистки сопел в принтерах Epson. Если они оказались неэффективными, проблему с печатью следует искать в других комплектующих. Диагностику лучше доверить специалистам, обратившись в специальный сервисный центр.
Помимо этой статьи, на сайте еще 12357 инструкций.
Добавьте сайт Lumpics.ru в закладки (CTRL+D) и мы точно еще пригодимся вам.
Отблагодарите автора, поделитесь статьей в социальных сетях.
Помогла ли вам эта статья?
Поделиться статьей в социальных сетях:
Еще статьи по данной теме:
Здравствуйте, Аноним. Уточните, пожалуйста, используемую модель принтера. Возможно, интерфейс программного обеспечения драйвера немного отличается от того, который был разобран в данной статье. Вы можете просто попробовать просмотреть все присутствующие кнопки в разделе «Свойства принтера» и «Настройка печати». Где-то там точно должно находиться необходимое меню. Либо напишите нам модель принтера и мы сами отыщем вкладку, а затем поможем советом.
У меня все равно печать с дефектом. Как к быть?
Здравствуйте, Аноним. Уточните, пожалуйста, какой именно дефект проявляется при печати? Возможно, дело заключается даже не в засоренности дюз. Вполне вероятна ситуация поломки комплектующих или заканчивающейся краски. Только после уточнения дефекта мы сможем дать однозначный ответ по решению возникшей проблемы. Сразу предупредим, что повреждения внутренних комплектующих решаются только в сервисном центре.
Здравствуйте. У меня модель принтера EPSON L312 нет кнопки Обслуживание или Сервис.
Здравствуйте, Аноним. Попробуйте тогда вместо «Настройка печати» войти в меню «Свойства принтера». Если и там не найдете соответствующих разделов, значит выполнение операции не предусмотрено на программном уровне. Остается только прибегнуть к методу, который подразумевает ручную чистку дюз. Более детально читайте об этом во втором способе данной статьи.
Добрый день!
EPSON L120. Windos10. Lenovo. Не могу выйти на Сервис. Его нет. Как прочистить дюзы. На W 7 все было Ок.
Заранее спасибо.
Здравствуйте, Николай. Просмотрите другие разделы, которые появляются при вызове меню управления принтером. Если там вы не найдете требуемых пунктов, значит, драйвер не поддерживает такую чистку и вам остается только использовать ручной метод чистки дюз.
после многочисленных прочисток с помощью программы очистки, дюзы одного цвета так и не прочистились
Здравствуйте, Ирина. Если приведенные в статье методы не принесли никакого результата с какими-то конкретными дюзами, лучше всего выполнить ручную очистку так, как это рассказано во втором способе. Если же вы ранее не сталкивались с выполнением подобных задач или не уверены в своих силах, лучше сразу обратиться в сервисный центр. Возможно, картридж был сломан аппаратно, поэтому чистка не приносит никаких результатов. Специалисты все проверят, а затем сообщат, что именно случилось. Уже отталкиваясь от этого, стоит подобрать оптимальное решение проблемы.
благодарю, попробую ручную очистку
Нашел способ очистки ПГ. При подключенном принтере через кнопку «windows» двойным кликом на «устройства и принтеры» и в появившемся окне «epson ……». нажимаем «принтер» и выбираем «настройки печати». В окне (которое также открывается и перед процессом печати) выбираем «сервис». И вот перед нами — неограниченные операции для нашего принтера. Только я, почему то, об этом забыл.
в описание чистки картриджей эпсон,почему-то картриджи от нр.
Речь шла об утилите, пропавшей после обнуления памперса Epson. А вот скрин я выложил не на НР, а на Xerox Fhaser. За это — прошу мени извинить.
Здравствуйте, Аноним. Давайте еще раз проверим правильность перехода в настройки. Для начала уточню, что в обязательном порядке следует установить драйверы для принтера. После этого выполните такие действия:
Откройте «Пуск» и перейдите в «Параметры».
Там выберите раздел «Устройства».
Через левую панель переместитесь к категории «Принтеры и сканеры».
Нажмите по строке с используемым принтером и в появившемся меню кликните по кнопке «Управление».
В новом открывшемся окне вас интересует «Настройка печати».
Переместитесь на вкладку «Сервис» и там найдите нужные инструменты по очистке.
Еще желательно проверить краску, поскольку заканчивающиеся чернила тоже могут стать причиной появления полос. Для начала можно попробовать достать картридж и слегка потрясти его, чтобы снять тонер со стенок. После этого проверьте качество печати. Если картридж давно не менялся, лучше сразу обратиться в сервисный центр, чтобы специалисты заправили его и заодно провели чистку дюз, если это потребуется.
Если у вас не получилось самостоятельно отыскать драйверы через интернет, просто воспользуйтесь ссылкой ниже. Вы будете перемещены на страницу с программным обеспечением и сможете скачать соответствующие файлы.
Здравствуйте! В настройке печати нет вкладки Сервис, есть только вкладка Макет и всё. Где можно найти очистку печатающей головки?
Источник
+7 (812) 242-50-72 многоканальный
При постоянной рабочей загрузке устройств печати не редко случаются неполадки с печатающими головками. Это происходит, когда при распечатке документов на бумаге остаются полосы или пробелы. В основном, такой проблемой страдают струйные принтеры производства известных фирм Epson, HP и Canon.
Загрязнения и способы их устранения
Даже при нормальных условиях эксплуатации печатной аппаратуры нельзя быть уверенным в том, что все элементы будут идеально работать. Если использование расходных материалов не удается правильно контролировать, зачастую, происходят неожиданные сбои в работе оборудования. Можно назвать несколько вариантов событий, при которых подвергаются влиянию самые чувствительные рабочие узлы принтера, а именно головка. Засорение дюз происходит, когда:
Для решения проблем с забитой головкой создатели печатной техники включили в систему контроля за ее работой специальную утилиту. В большинстве случаев она помогает избавиться от проблем дефектов печати.
Этапы проведения прочистки принтера фирмы Epson
Существует два способа прочистки печатающей головки: аппаратный и ручной. В первом случае нужно поступать следующим образом:
через меню «Пуск» откройте окно «Устройства и принтеры»;

выберите подключенный принтер с данной проблемой и откройте, нажав на него правой кнопкой, контекстное меню «Настройки печати»;

во вкладке «Сервис» найдите функцию «Прочистка печатающей головки» и выполните ее.
Возможно, придется провести эту процедуру несколько раз, чтобы чернила под рабочим давлением пробили дюзы головки. Для проверки качества печати воспользуйтесь распечаткой тестовой страницы, которую устройство автоматически предложит сделать после каждой чистки.
Восстановление работы устройств Canon и HP
Совершенно такие же действия нужно провести для прочистки головок в устройствах печати фирмы Canon.
В драйверах струйных принтеров НР есть система программного контроля, которая связана с Центром решения проблем НР. В него можно войти через меню принтера «Параметры», где найдете «Панель инструментов принтера». Вкладка «Очистка» поможет вам провести программную чистку печатающей головки аналогично вышеприведенной процедуре.
Источник
Очистка печатающей головки
Если на печати отсутствуют некоторые точки, или напечатанное изображение слишком блеклое, то следует попытаться прочистить печатающую головку и обеспечить правильную подачу чернил.
Чистить головку можно с компьютера при помощи утилиты Head Cleaning (Чистка печатающей головки) из комплекта ПО принтера или с панели управления самого принтера.
Использование утилиты Head Cleaning (Чистка печатающей головки)
Обратитесь к соответствующим разделам по использованию утилиты Head Cleaning (Чистка печатающей головки).
Для пользователей Windows
Для чистки печатающей головки при помощи утилиты Head Cleaning (Чистка печатающей головки):
 |
Следуйте инструкциям на экране. |
Индикатор питания
мигает во время чистки головки.
Примеры шаблонов проверки качества дюзы:
 |
Хорошее качество |

 |
Необходима чистка печатающей головки |
Если качество шаблона проверки дюз неудовлетворительно, возможно, стоит повторить чистку и еще раз напечатать этот шаблон.
Если качество печати не улучшилось после четырех или пяти чисток, выключите принтер и оставьте его в покое на одну ночь. Затем снова проверьте состояние дюз и при необходимости повторите чистку.
Если качество печати не улучшается, то возможно, у одного или обоих чернильных картриджей истек срок службы или они вышли из строя. Такие картриджи нужно заменить. Процедура замены описана в разделе Замена чернильного картриджа.
Если проблема с качеством печати не устраняется и после замены картриджей, обратитесь по месту приобретения принтера.
 |
Примечание: |
 |
Для поддержания надлежащего качества печати рекомендуется печатать не менее нескольких страниц в месяц. |
Для пользователей Macintosh
Для чистки печатающей головки при помощи утилиты Head Cleaning (Чистка печатающей головки):
 |
Следуйте инструкциям на экране. |
Индикатор питания
мигает во время чистки головки.
Примеры шаблонов проверки качества дюзы:
 |
Хорошее качество |

 |
Необходима чистка печатающей головки |
Если качество печати не улучшилось после четырех или пяти чисток, выключите принтер и оставьте его в покое на одну ночь. Затем снова проверьте состояние дюз и при необходимости повторите чистку.
Если качество печати не улучшается, то возможно, у одного или обоих чернильных картриджей истек срок службы или они вышли из строя. Такие картриджи нужно заменить. Процедура замены картриджей описана в разделе Замена чернильного картриджа.
Если проблема с качеством печати не устраняется и после замены картриджей, обратитесь по месту приобретения принтера.
 |
Примечание: |
 |
Для поддержания надлежащего качества печати рекомендуется печатать не менее нескольких страниц в месяц. |
Использование панели управления принтера
Для чистки печатающей головки при помощи панели управления принтера:
 |
Примечание: |
 |
Принтер начнет чистку печатающей головки, в это время индикатор питания
начнет мигать.
Для печати шаблона прочисти дюз обратитесь к разделу Проверка дюз.
Если качество печати не улучшилось после четырех или пяти чисток, выключите принтер и оставьте его в покое на одну ночь. Затем снова проверьте состояние дюз и при необходимости повторите чистку.
Если качество печати не улучшается, то возможно, у одного или обоих чернильных картриджей истек срок службы или они вышли из строя. Такие картриджи нужно заменить. Процедура замены картриджей описана в разделе Замена чернильного картриджа.
Если проблема с качеством печати не устраняется и после замены картриджей, обратитесь по месту приобретения принтера.
Источник
- Признаки, говорящие о необходимости чистки
- Где происходят загрязнения
- Что необходимо для прочистки
- Как прочистить принтер Epson через компьютер
- Как прочистить головку принтера Epson вручную
- Отмачивание сопел без разборки
- Промывка шприцем без разборки
- Как прочистить снятую головку
- Системная прочистка сервисной жидкостью
- Как просушить головку принтера после чистки
- Как продлить срок службы печатающей головки
Струйный принтер более подвержен ухудшению качества печати, нежели лазерный. Причиной этому становится наличие деталей, которые пропускают через себя жидкие чернила. Краситель может засыхать и, если его регулярно не прокачивать через детали (печатающую головку и шлейфы СНПЧ), то чернила через некоторое время подсыхают, образуя небольшие засоры (пробки), что становится фактором плохой печати.
Признаки, говорящие о необходимости чистки
Печатающая головка является основным элементом, принимающим непосредственное участие в нанесении краски на бумагу. На нижней части головки находится пластина с множеством сопел (дюз), которые под давлением выпускают чернила на листы – своего рода форсунки.
Сопла открыты, не скрыты герметично, значит, из-за состава чернил при контакте с воздухом может происходить засыхание в дюзах. Если не печатать несколько недель, например, от месяца, то качество распечатки уже может ухудшиться даже из-за небольшого подсыхания.
Если анализ уровня чернил в картриджах на компьютере показывает, что количества вещества достаточно для нормальной печати, то говорить о том, что нужно прочистить печатающую головку, будут следующие симптомы:
- печать стала бледной;
- информация пропечатывается с пропусками;
- цвета искажены или какой-то оттенок вовсе отсутствует при цветной печати;
- выходит полностью пустой лист с принтера – актуально для сильно длительного простоя печатающего устройства.
В общем, любые дефекты на листе после долгого отсутствия печати означают, что необходимо прочистить дюзы.
Где происходят загрязнения
Место засыхания и загрязнений прямо зависит от конструкции устройства.
- Обычный принтер без СНПЧ со сменными перезаправляемыми (или нет) картриджами. В таком случае единственным местом, где может подсыхать краситель, является сопловая пластина, то есть выходная область головки.
- Принтер с установленной системой непрерывной подачей чернил. Кроме ПГ, уязвимым место становится шлейф, по которым краска перетекает до головки. Кроме подсыханий, возможны и воздушные пробки.
- Профессиональная крупногабаритная офисная печатающая техника и широкоформатные принтеры (плоттеры). Принцы работы схож с предыдущим пунктом, только размеры устройств гораздо больше, поэтому локализация проблема та же.
Что необходимо для прочистки
Подготовка зависит от применяемого способа очистки.
- Если очищать устройство собираетесь с компьютера, то обязательно нужно установить драйвер. Установку можно сделать с диска или скачать ПО в интернете. После, в настройках принтера появятся дополнительные вкладки, где и располагаются функции прочистки и другие опции по обслуживанию.
- Для промывки вручную потребуется чистящая жидкость и некоторые другие материалы, о которых подробно поговорим ниже.
Как прочистить принтер Epson через компьютер
В зависимости от версии установленной на компьютер операционной системы нужно добраться до настроек печати очищаемого устройства.
Для Windows 10:
- Зайдите в «Параметры».
- «Устройства».
- «Принтеры и сканеры».
- Кликните справа на нужный аппарат и выберите «Управление».
- Нажмите по ссылке «Настройки печати».
- В открывшемся окне перейдите на вкладку «Сервис» и нажмите «Прочистка печатающей головки».
- Сначала выбираете обычный вариант «Прочистить».
- Дожидаемся окончания чистки, а после воспользуемся на той же вкладке функцией «Проверка дюз».
Принтер распечатает тестовый образец, который можно сравнить с изображением на мониторе. Если качество совпадает, то в очистке больше нет необходимости.
- Отсутствие удовлетворительного результата требует еще как минимум одну, а то и две обычные прочистки, с последующей проверкой сопел.
- Если и это не помогло, то придется сделать усиленную очистку.
При незначительных засорах программная чистка должна оказаться успешной. В ином случае больше продолжать не нужно, значит, что краска сильно засохла, можно сразу перейти к промывке с чистящими средствами.
Универсальный способ добраться до опции очистки (подходит как для Windows 7, так и для Windows 10):
- нажмите «Windows+R»;
- выполните команду «control printers»;
- среди перечная оборудования в окне «Устройства и принтеры» найдите требуемый к чистке принтер Epson, кликните по нему правой кнопкой мыши и выберите «Настройки печати»;
- остальные действия аналогичны инструкции с предыдущего списка, начиная с п. 5.
Программное (системное) очищение расходует больше краски, чем при обычной печати, поэтому перед процедурой удостоверьтесь, что чернил в картриджах достаточно. Также прочистка уменьшает ресурс печатающей головки, значит, использовать опцию без необходимости лучше не стоит – прочищайте только в случае ухудшения печати.
Как прочистить головку принтера Epson вручную
Необходимо для промывки:
- клеенка для защиты стола от попадания чернил;
- перчатки для защиты рук;
- шприц с трубочками (можно взять от капельницы, некоторые используют термоусадку);
- чистые кухонные салфетки без ворса или бумажные полотенца;
- промывочная жидкость;
- чистая небольшая емкость с ровным дном немного больше размеров ПГ.
Касаемо промывочного состава, самым правильным является применение в чистке специализированной сервисной жидкости. Лучше не пытаться изготовить жидкость самостоятельно, хотя это и вполне возможно. В крайнем случае используйте бытовое средство «Мистер Мускул» (зеленый).
Отмачивание сопел без разборки
- Включите технику кнопкой на корпусе.
- Поднимите крышку, чтобы был доступ к каретке и парковке.
- Дождитесь, когда каретка переместится в центральное положение для замены картриджей. В крайнем случае выдвинуть каретку с парковочной площадки можно руками, но нужно отщелкнуть удерживающую ее защелку.
- В небольшом количество подлейте чистящего раствора на капу – место сбора отработки чернил.
- Задвиньте каретку в крайнее правое положение (на парковку) и дайте постоять так минимум несколько часов. Время отмачивания зависит от силы действия прочищающей жидкости.
- Спустя время, аккуратно вымочите состав салфеткой с капы, включите оргтехнику, прочистите программно и протестируйте дюзы.
Промывка шприцем без разборки
- Включите аппарат. Откройте крышку, дождитесь автоматического размещение каретки по центру – перехода в режим замены чернильниц. Если самостоятельно каретка не выехала, передвиньте вручную или начните печатать какой-то документ. Как только каретка отъедет от парковки, выдерните сетевой кабель с розетки, после чего перемещать узел получится руками.
- Выньте картриджи с каретки.
- На капу сверху положите сложенную вдвое-втрое салфетку, но обязательно без ворса, так как могут потом остаться ворсинки, которые потребуется убирать с разборкой головки.
- С каретки демонтируйте верхнюю крышку.
- Задвиньте каретку на парковку так, чтобы не зацепить края салфетки.
- Наполните шприц очистной жидкостью, удалите воздух, в том числе проследите, чтобы при промывке воздуха не образовалось и в трубочке.
- Один конец трубочки подсоедините к наконечнику шприца, второй наденьте на первый штуцер. Можно прибрести специальную насадку.
- Начните плавно и постепенно давить на поршень шприца, чтобы прокачать жидкость через фильтр тонкой очистки. Если прокачка не удается, возможно, что внутри есть чернильная пробка. Убрать засохшую пробку можно «расшатыванием» — понемногу двигать поршень шприца вперед-назад.
- После каждой промывки нужно анализировать результат, осматривая состояние салфетки.
Когда разъем для первого картриджа полностью промоется (на салфетке не будет чернильных следов), переходите к следующему штуцеру. И так действуйте, пока все сопла не будут почищены.
- Проведите тест дюз на компьютере.
Когда будете снимать трубку со штуцера, предварительно сильно ее сдавите, чтобы жидкость осталась в ней, а не вылилась сразу на деталь.
В случае видимости эффективности, хоть и небольшой, промывать можно еще несколько раз до улучшения результата. Но если прочистка до конца не осуществляется, стоит присмотреться к следующему более эффективному варианту.
Как прочистить снятую головку
Как правило, способ оказывается более эффективный за счет возможности применения большего количества вариантов чистки и визуального доступа к соплам. Последний фактор важен, так как позволяет оценить не только состояние сопел, но и отслеживать процесс промывки – выхода жидкости с дюз.
- Сперва стоит частично разобрать сам принтер и потом демонтировать печатающую головку. Работать придется очень аккуратно, особенно, отсоединяя шлейфы от ПГ и сканера (если МФУ).
- Вторым чистым шприцем с трубкой, откачайте с печатающей головки находящиеся внутри чернила, потянув поршень на себя (сделайте для каждого канала).
- Шприцем с промывкой проработайте каждый фильтр. Давите не резко, плавно, над какой-либо емкостью, куда будет попадать прокачанный очиститель с остатками краски. Параллельно следите за напором выходящей жидкости. В нормальном состоянии будет сплошной поток вдоль всей пластины с соплами без разрывов. Пробелы будут означать наличие более жестких пробок, которые следует пытаться промыть раствором дальше или оставить отмачиваться на длительное время (см. строкой ниже).
- Вытрите головку насухо, разместите обратно и проведите тест дюз.
Заядлые пробки можно попытаться отмочить в жидкости. Для этого нужно набрать в емкость 1-2 мм промывочной жидкости и положить головку дюзами вниз примерно на 20-30 минут для начала.
В запущенных случаях иногда приходится оставлять деталь от часов до целых суток.
Дополнительно можно попробовать прокачать жидкость в обратном порядке – с емкости через сопла в шприц с помощью трубочки. А после предполагаемого времени отмачивания попробуйте еще раз промыть печатающую головку над емкостью первым способом, посмотрев на результат.
Системная прочистка сервисной жидкостью
Обычная программная промывка делается прогонкой чернил. При желании, картриджи (но не оригинальные) можно заправить сервисной жидкостью и прочистить с ПК. Должно также быть чуть чернил, чтобы был отпечаток на листе для теста дюз.
После прочистки распечатайте 2-3 изображения и не трогайте принтер до 20 минут, чтобы жидкость внутри ПГ чуть «поработала». После распечатайте тест, оцените эффект. Если отклонений от образца на экране нет, вылейте состав с картриджей или СНПЧ, сразу залейте чернила и верните все на место. ПГ довольно быстро сохнет, поэтому долго держать картриджи в снятом состоянии нельзя.
Метод всего лишь немного эффективнее, чем стандартная прочистка красками.
Как просушить головку принтера после чистки
- Полностью залитая ПГ, в которой жидкость задела микросхему, подлежит замене, так как при подключении к принтеру может полностью выйти из строя плата управления.
- Если промокли только контакты, можно попытаться в несколько итераций полностью вымочить влагу салфетками. Последняя салфетка должна оказаться абсолютно сухой.
- Если применяется метод вымачивания, то погружаться ПГ должна всего на 1-2 мм в состав, чтобы был контакт только с сопловой пластиной.
- Между штуцерами фильтров тонкой очистки перед прокачкой дополнительно рекомендуется подложить кусочки ваты, которые впитают жидкость в случае ее случайного перелива.
Как продлить срок службы печатающей головки
Для техники со струйной технологией печати есть два основных правила:
- делайте печать цветной страницы хотя бы раз в 1-2 недели, даже если в ближайшее время ничего печатать не собираетесь – лучше предотвратить неисправности печатающей головки Epson, не дав ей засохнуть, чем потом не смочь воспользоваться принтером;
- не допускайте низкого уровня чернил в картриджах, т. к. при пустой чернильнице головка будет сильно перегреваться, быстрее выйдет из строя. Заправляйте картриджи только качественными чернилами, так как неоригинальные, а тем более китайские могут показывать плохой результат даже при полностью исправной ПГ.
Download Article
Download Article
If your Epson printer is producing blurry, choppy, or faded printouts, you may need to clean the nozzles. Fortunately, Epson printers have a useful utility you can use to clean them. Start by printing a test pattern from the utility menu so you can make sure the problem is the nozzles. If they need to be cleaned, run a cleaning cycle and print out another test pattern to make sure they’re good to go. If the cleaning cycle isn’t enough to fix the problem, you can manually flush the nozzles to remove any clogs or buildup.
Things You Should Know
- Add 10+ sheets of paper to your printer. Print a test pattern by navigating to the printer properties menu. Check for irregularities between the printed pattern and the one shown on your screen.
- Run a cleaning cycle on your printer by clicking “Head Cleaning” or “Print Head Cleaning” in your printer utilities.
- Print another test pattern to see if your issue has been resolved. The pattern that’s printed should match what is shown on the screen.
- If the print cleaning cycle doesn’t work, you can also try flushing the ink nozzles manually. See below for detailed instructions on how to do this.
-
1
Make sure the printer is turned on and the ink light is off. Check to make sure the printer is plugged in and the screen and lights on it are on. Look at the display screen for any error messages and to make sure the ink light that is displayed when the printer is low on ink is off.[1]
- If the ink light is flashing or displayed, you need to replace the ink cartridge that’s low before you clean the printer nozzles.
- Any error messages displayed on the screen need to be resolved before you can clean the printer nozzles.
-
2
Load at least 10 sheets of plain paper into the printer. Add enough paper into the printer’s paper tray so you can use them for the test and cleaning cycles. Make sure the paper is plain and clean and properly fitted into the tray.
- Waxy or parchment paper will affect the quality of the test pattern.
Advertisement
-
3
Open the printer properties menu from the control panel. Select the Start menu or search for the control panel on your computer. Open up the menu and choose the printer icon to bring up the printer menu. Click on the properties option to bring up the printer properties dialog box.[2]
- Depending on your version of Windows or Macintosh, the printer properties menu could be called something like “Printer” or “Setup” or “Options.”
- You may need to select a tab that says “Maintenance,” “Utility,” or “Options” in order to find the printer properties.
-
4
Print a nozzle check test pattern and review it for gaps or blurriness. Click on the option to print a test pattern. When the pattern is printed, compare it to the pattern displayed on the screen. Look for gaps in the pattern, blurriness, choppiness, or if the lines are faded. Use the test pattern to determine if the printer nozzles need to be cleaned.[3]
- On a Macintosh, click the “Confirmation” button to print out a check pattern.
- Print a test pattern before you run a cleaning cycle to make sure the problem is the nozzles.
Note: If the test pattern matches the pattern displayed on the screen and there aren’t any gaps or errors, then the printer nozzles don’t need to be cleaned.
Advertisement
-
1
Open the printer properties menu and select the utility tab. Find and click on the printer icon in the control panel to open up the printer menu. Click on the tab that says “Utility” or “Maintenance” to bring up the printer’s maintenance menu.
- Depending on your version of Windows or Macintosh, the utility tab could be called “Printer Preferences,” “Maintenance,” or “Utility.”
-
2
Click the Head Cleaning option to run a cleaning cycle. Find the option labeled “Head Cleaning” or “Print Head Cleaning” and click on it. A dialog box asking you to confirm your option will appear. Click on “OK” or “Start” to start the printer’s cleaning cycle.[4]
- The printer’s power button will start to flash to signal the beginning of the cleaning cycle.
Warning: Don’t turn off or unplug the printer during a cleaning cycle or you may permanently damage it.
-
3
Print a nozzle check test pattern when the power light stops flashing. When the power light stops flashing, the printer has finished it’s cleaning cycle. Find the option to print a nozzle check pattern and click on it to print out another test.[5]
- A dialog box may appear when the printer has finished its cleaning cycle that includes the option for you to print out a test pattern. If it doesn’t, click on the option to print one out from the utility menu.
-
4
Review the test pattern and run another cleaning cycle if necessary. Compare the test pattern that’s printed to the display on the screen. Look for gaps, blurriness, or any other errors on the test sheet. If the pattern doesn’t match the display on the screen, run another cleaning cycle and then check it again.[6]
- You can clean the nozzles up to 6 times.
Advertisement
-
1
Unplug the power cable while a piece of paper is being printed. Print out any sheet of paper from the printer to get the print head to start moving. While the sheet is being printed, unplug the printer so the print head remains free. Remove the sheet of paper from the printer so you can clean the nozzles.[7]
- Unplug the cable from the back of the printer so you can replace it easily later on.
-
2
Open the top of the printer and slide the print head to the center. Lift the top of the printer to expose the print head containing the ink cartridges. Slide the print head towards the center of the printer so you can easily clean the nozzles.[8]
- Because you cut off power while the printer was working, the print head will move freely on its rails.
- If you can’t move the print head, don’t force it. Plug in the printer, print out another sheet of paper, and cut off the power again to free it.
-
3
Remove the ink cartridges and place blotting paper beneath the print head. Grab the ink cartridges on from the top of the print head and pull them out to remove them. Set them aside so you can install them later. Cut 2 1 inch (2.5 cm) strips of blotting paper and place them beneath the printhead so they’re stacked on top of each other and can absorb any moisture during the cleaning process.[9]
- Use a pair of scissors to cut the strips of blotting paper.
- You can find blotting paper at department stores, craft stores, office supply stores, and online.
- Change your ink cartridges as soon as you get a low ink warning to keep clogs from forming.
-
4
Fit a 1 inch (2.5 cm) silicone tube onto a 10 cc syringe. Get a clean 10 cc injection syringe without a needle. Cut a 1⁄2 inch (1.3 cm) length of a small silicone hose designed for model airplanes and slide it onto the end of the syringe. Make sure the hose fits snugly and won’t fall off.[10]
- Look for 1 inch (2.5 cm) silicone tubes at hobby shops, remote-controlled airplane shops, and online.
- You can find clean syringes at pharmacies, department stores, and online.
-
5
Fill the syringe with isopropylic alcohol and connect it to the print head. Insert the end of the silicone tube into the container of isopropylic alcohol. Slowly pull back on the plunger of the syringe to pull the alcohol out of the container until the syringe is full. Then, attach the end of the silicone hose onto the tube that goes inside of the ink cartridge on the top of the print head.[11]
- There are tubes for each of the ink cartridges, so you’ll need to flush each of them one by one.
- The silicone hose will fit snugly over the tube on the print head.
- Do not use rubbing alcohol or another cleaning solution which may contain water that will damage the print head.
-
6
Push the plunger on the syringe to flush the printer nozzle. With the silicone tube attached to the print head, slowly and gently push the plunger on the syringe to force the alcohol through the printer nozzle. If you feel resistance, wait a few moments to allow the alcohol to loosen any clogs, then continue to push. Flush all of the alcohol in the syringe through the nozzle.[12]
- Don’t try to force the alcohol through a clog or you could damage the nozzle.
-
7
Remove and refill the syringe and connect it to another nozzle to flush it. When the syringe is empty, carefully remove it from the print head. Refill it completely with isopropylic alcohol and connect the silicone hose to another one of the ink cartridges tubes on top of the print head. Slowly and gently flush the alcohol through the nozzle. Continue flushing all of the nozzles on the print head so they’re clean.[13]
- You don’t need to flush the nozzles more than once to remove any buildup.
Warning: Make sure the syringe is completely empty before you remove it so you don’t splash the liquid onto the printer.
-
8
Slide the print head to the right and remove the blotting paper. Once the nozzles have been flushed, move the print head back into position on the far right. Remove the damp blotting paper and throw it away. Wipe the area with a clean, dry cloth or paper towel to remove any moisture.[14]
-
9
Replace the ink cartridges and turn the printer back on to test it. Insert each of the ink cartridges into their appropriate slots on the top of the print head. Make sure they each click into place so they’re attached securely and close the top of the printer. Plug the printer back in and turn it on. Print out a test pattern or a sheet of paper with an image and check it out to see if the cleaning has improved the print quality.[15]
- If there are still gaps or blurriness, the nozzles may be damaged and you may need to replace the entire print head.
Advertisement
Add New Question
-
Question
The black ink is not printing, why?
Project Concept
Community Answer
That means it is empty and you have to replace it.
Ask a Question
200 characters left
Include your email address to get a message when this question is answered.
Submit
Advertisement
-
Print a test pattern before you run a cleaning cycle so you can be sure it’s necessary.
-
Be sure to change your ink cartridges as soon as you get a low ink warning to prevent clogs from forming.
-
Turn off your printer when you aren’t using it so it can run a mini-cleaning cycle and keep clogs from building up.
Thanks for submitting a tip for review!
Advertisement
-
Do not unplug or turn off your printer during a cleaning cycle.
-
Be careful not to spill or splash any isopropylic alcohol when you flush the nozzles.
Advertisement
Things You’ll Need
- A 1 inch (2.5 cm) silicone tube
- 10 cc injection syringe without a needle
- Isopropylic alcohol
- Blotter paper
About This Article
Thanks to all authors for creating a page that has been read 82,986 times.
Is this article up to date?
Download Article
Download Article
If your Epson printer is producing blurry, choppy, or faded printouts, you may need to clean the nozzles. Fortunately, Epson printers have a useful utility you can use to clean them. Start by printing a test pattern from the utility menu so you can make sure the problem is the nozzles. If they need to be cleaned, run a cleaning cycle and print out another test pattern to make sure they’re good to go. If the cleaning cycle isn’t enough to fix the problem, you can manually flush the nozzles to remove any clogs or buildup.
Things You Should Know
- Add 10+ sheets of paper to your printer. Print a test pattern by navigating to the printer properties menu. Check for irregularities between the printed pattern and the one shown on your screen.
- Run a cleaning cycle on your printer by clicking “Head Cleaning” or “Print Head Cleaning” in your printer utilities.
- Print another test pattern to see if your issue has been resolved. The pattern that’s printed should match what is shown on the screen.
- If the print cleaning cycle doesn’t work, you can also try flushing the ink nozzles manually. See below for detailed instructions on how to do this.
-
1
Make sure the printer is turned on and the ink light is off. Check to make sure the printer is plugged in and the screen and lights on it are on. Look at the display screen for any error messages and to make sure the ink light that is displayed when the printer is low on ink is off.[1]
- If the ink light is flashing or displayed, you need to replace the ink cartridge that’s low before you clean the printer nozzles.
- Any error messages displayed on the screen need to be resolved before you can clean the printer nozzles.
-
2
Load at least 10 sheets of plain paper into the printer. Add enough paper into the printer’s paper tray so you can use them for the test and cleaning cycles. Make sure the paper is plain and clean and properly fitted into the tray.
- Waxy or parchment paper will affect the quality of the test pattern.
Advertisement
-
3
Open the printer properties menu from the control panel. Select the Start menu or search for the control panel on your computer. Open up the menu and choose the printer icon to bring up the printer menu. Click on the properties option to bring up the printer properties dialog box.[2]
- Depending on your version of Windows or Macintosh, the printer properties menu could be called something like “Printer” or “Setup” or “Options.”
- You may need to select a tab that says “Maintenance,” “Utility,” or “Options” in order to find the printer properties.
-
4
Print a nozzle check test pattern and review it for gaps or blurriness. Click on the option to print a test pattern. When the pattern is printed, compare it to the pattern displayed on the screen. Look for gaps in the pattern, blurriness, choppiness, or if the lines are faded. Use the test pattern to determine if the printer nozzles need to be cleaned.[3]
- On a Macintosh, click the “Confirmation” button to print out a check pattern.
- Print a test pattern before you run a cleaning cycle to make sure the problem is the nozzles.
Note: If the test pattern matches the pattern displayed on the screen and there aren’t any gaps or errors, then the printer nozzles don’t need to be cleaned.
Advertisement
-
1
Open the printer properties menu and select the utility tab. Find and click on the printer icon in the control panel to open up the printer menu. Click on the tab that says “Utility” or “Maintenance” to bring up the printer’s maintenance menu.
- Depending on your version of Windows or Macintosh, the utility tab could be called “Printer Preferences,” “Maintenance,” or “Utility.”
-
2
Click the Head Cleaning option to run a cleaning cycle. Find the option labeled “Head Cleaning” or “Print Head Cleaning” and click on it. A dialog box asking you to confirm your option will appear. Click on “OK” or “Start” to start the printer’s cleaning cycle.[4]
- The printer’s power button will start to flash to signal the beginning of the cleaning cycle.
Warning: Don’t turn off or unplug the printer during a cleaning cycle or you may permanently damage it.
-
3
Print a nozzle check test pattern when the power light stops flashing. When the power light stops flashing, the printer has finished it’s cleaning cycle. Find the option to print a nozzle check pattern and click on it to print out another test.[5]
- A dialog box may appear when the printer has finished its cleaning cycle that includes the option for you to print out a test pattern. If it doesn’t, click on the option to print one out from the utility menu.
-
4
Review the test pattern and run another cleaning cycle if necessary. Compare the test pattern that’s printed to the display on the screen. Look for gaps, blurriness, or any other errors on the test sheet. If the pattern doesn’t match the display on the screen, run another cleaning cycle and then check it again.[6]
- You can clean the nozzles up to 6 times.
Advertisement
-
1
Unplug the power cable while a piece of paper is being printed. Print out any sheet of paper from the printer to get the print head to start moving. While the sheet is being printed, unplug the printer so the print head remains free. Remove the sheet of paper from the printer so you can clean the nozzles.[7]
- Unplug the cable from the back of the printer so you can replace it easily later on.
-
2
Open the top of the printer and slide the print head to the center. Lift the top of the printer to expose the print head containing the ink cartridges. Slide the print head towards the center of the printer so you can easily clean the nozzles.[8]
- Because you cut off power while the printer was working, the print head will move freely on its rails.
- If you can’t move the print head, don’t force it. Plug in the printer, print out another sheet of paper, and cut off the power again to free it.
-
3
Remove the ink cartridges and place blotting paper beneath the print head. Grab the ink cartridges on from the top of the print head and pull them out to remove them. Set them aside so you can install them later. Cut 2 1 inch (2.5 cm) strips of blotting paper and place them beneath the printhead so they’re stacked on top of each other and can absorb any moisture during the cleaning process.[9]
- Use a pair of scissors to cut the strips of blotting paper.
- You can find blotting paper at department stores, craft stores, office supply stores, and online.
- Change your ink cartridges as soon as you get a low ink warning to keep clogs from forming.
-
4
Fit a 1 inch (2.5 cm) silicone tube onto a 10 cc syringe. Get a clean 10 cc injection syringe without a needle. Cut a 1⁄2 inch (1.3 cm) length of a small silicone hose designed for model airplanes and slide it onto the end of the syringe. Make sure the hose fits snugly and won’t fall off.[10]
- Look for 1 inch (2.5 cm) silicone tubes at hobby shops, remote-controlled airplane shops, and online.
- You can find clean syringes at pharmacies, department stores, and online.
-
5
Fill the syringe with isopropylic alcohol and connect it to the print head. Insert the end of the silicone tube into the container of isopropylic alcohol. Slowly pull back on the plunger of the syringe to pull the alcohol out of the container until the syringe is full. Then, attach the end of the silicone hose onto the tube that goes inside of the ink cartridge on the top of the print head.[11]
- There are tubes for each of the ink cartridges, so you’ll need to flush each of them one by one.
- The silicone hose will fit snugly over the tube on the print head.
- Do not use rubbing alcohol or another cleaning solution which may contain water that will damage the print head.
-
6
Push the plunger on the syringe to flush the printer nozzle. With the silicone tube attached to the print head, slowly and gently push the plunger on the syringe to force the alcohol through the printer nozzle. If you feel resistance, wait a few moments to allow the alcohol to loosen any clogs, then continue to push. Flush all of the alcohol in the syringe through the nozzle.[12]
- Don’t try to force the alcohol through a clog or you could damage the nozzle.
-
7
Remove and refill the syringe and connect it to another nozzle to flush it. When the syringe is empty, carefully remove it from the print head. Refill it completely with isopropylic alcohol and connect the silicone hose to another one of the ink cartridges tubes on top of the print head. Slowly and gently flush the alcohol through the nozzle. Continue flushing all of the nozzles on the print head so they’re clean.[13]
- You don’t need to flush the nozzles more than once to remove any buildup.
Warning: Make sure the syringe is completely empty before you remove it so you don’t splash the liquid onto the printer.
-
8
Slide the print head to the right and remove the blotting paper. Once the nozzles have been flushed, move the print head back into position on the far right. Remove the damp blotting paper and throw it away. Wipe the area with a clean, dry cloth or paper towel to remove any moisture.[14]
-
9
Replace the ink cartridges and turn the printer back on to test it. Insert each of the ink cartridges into their appropriate slots on the top of the print head. Make sure they each click into place so they’re attached securely and close the top of the printer. Plug the printer back in and turn it on. Print out a test pattern or a sheet of paper with an image and check it out to see if the cleaning has improved the print quality.[15]
- If there are still gaps or blurriness, the nozzles may be damaged and you may need to replace the entire print head.
Advertisement
Add New Question
-
Question
The black ink is not printing, why?
Project Concept
Community Answer
That means it is empty and you have to replace it.
Ask a Question
200 characters left
Include your email address to get a message when this question is answered.
Submit
Advertisement
-
Print a test pattern before you run a cleaning cycle so you can be sure it’s necessary.
-
Be sure to change your ink cartridges as soon as you get a low ink warning to prevent clogs from forming.
-
Turn off your printer when you aren’t using it so it can run a mini-cleaning cycle and keep clogs from building up.
Thanks for submitting a tip for review!
Advertisement
-
Do not unplug or turn off your printer during a cleaning cycle.
-
Be careful not to spill or splash any isopropylic alcohol when you flush the nozzles.
Advertisement
Things You’ll Need
- A 1 inch (2.5 cm) silicone tube
- 10 cc injection syringe without a needle
- Isopropylic alcohol
- Blotter paper
About This Article
Thanks to all authors for creating a page that has been read 82,986 times.







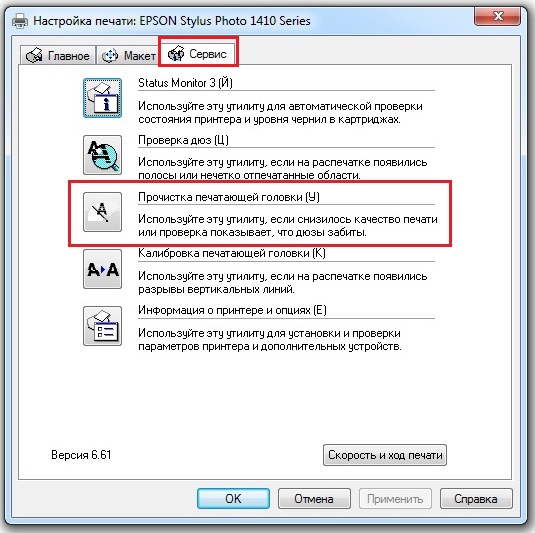















 мигает во время чистки головки.
мигает во время чистки головки.








 Принтер распечатает тестовый образец, который можно сравнить с изображением на мониторе. Если качество совпадает, то в очистке больше нет необходимости.
Принтер распечатает тестовый образец, который можно сравнить с изображением на мониторе. Если качество совпадает, то в очистке больше нет необходимости.








 Когда разъем для первого картриджа полностью промоется (на салфетке не будет чернильных следов), переходите к следующему штуцеру. И так действуйте, пока все сопла не будут почищены.
Когда разъем для первого картриджа полностью промоется (на салфетке не будет чернильных следов), переходите к следующему штуцеру. И так действуйте, пока все сопла не будут почищены.
















