Подготовительные действия
За чистку принтера Epson через компьютер отвечают инструменты, входящие в состав драйвера, поэтому его понадобится установить в обязательном порядке. Скорее всего, вы это уже и так сделали, однако отсутствие меню, о которых пойдет речь далее, может свидетельствовать о том, что драйвер устарел или инсталлирован неправильно. В таком случае повторите процедуру установки, а затем подключите принтер к компьютеру стандартным образом. Детальнее об этом читайте в материалах по следующим ссылкам.
Подробнее:
Установка принтера на компьютерах с Windows
Установка драйверов для принтера
Программная чистка принтеров от компании Epson заключается в последовательном запуске средств проверки и автоматизированного исправления возможных проблем. В большинстве случаев специальное приложение отсутствует, поэтому далее этот процесс будет рассмотрен на примере штатного меню «Настройки печати».
- Откройте меню «Пуск» и вызовите «Параметры», нажав по кнопке с шестеренкой.
- Выберите категорию «Устройства».
- Через меню слева переключитесь в «Принтеры и сканеры».
- Сделайте клик по названию своего устройства в списке, чтобы появились кнопки взаимодействия с ним.
- Далее перейдите в раздел «Управление», где и присутствуют все программные компоненты.
- Щелкните по кликабельной надписи «Настройки печати».
- Откройте вкладку «Сервис» или «Обслуживание», в которой располагаются нужные функции.
- Теперь можно начать сам процесс проверки и чистки. Необходимо убедиться в том, что печатающая головка действительно нуждается в прочистке, для чего нажмите по кнопке «Проверка дюз».
- Ознакомьтесь с инструкцией по выполнению этой операции, подготовьте свой принтер, а затем отправьте тестовый документ на печать.
- Дождитесь получения листа с результатом и сравните его с тем, который отображен в активном окне. Если чистка необходима, нажмите «Прочистить».
- Сразу же произойдет переход к инструменту «Прочистка печатающей головки», где вы сможете ознакомиться с описанием этой операции и запустить ее.
- Обратите внимание на то, что этот инструмент запускается и через главный раздел вкладки «Сервис», где просто кликните по соответствующей кнопке. Повторный запуск прочистки печатающей головки понадобится, если с первого раза результат получится не совсем идеальным.
- Следующая функция — «Калибровка печатающей головки». Она не совсем относится к чистке, однако пригодится, если буквы или картинки на листе располагаются неровно.
- При запуске утилиты произойдет автоматическое вертикальное выравнивание, корректировка горизонтальных пропусков и четкости отпечатков.
- Иногда в чистке нуждаются и чернила, поскольку со временем они немного засыхают и начинают подаваться рывками. Это выполняется через отдельный инструмент «Технологическая прочистка чернил».
- Прочитайте общие сведения по поводу использования данной утилиты. Как видите, она станет полезной и в тех ситуациях, когда чистка печатающей головки не принесла должного эффекта. Удостоверьтесь в том, что в контейнерах находится достаточное количество чернил, ведь они будут полностью перекачаны и заменены.
- Следующий шаг перед запуском прочистки — проверка фиксатора. Убедитесь, что он находится в разблокированном положении так, как это показано на изображении в окне.
- Еще раз прочитайте все уведомления, поскольку эта процедура сложная. По готовности нажмите «Пуск».
- Дождитесь окончания прочистки чернил — это займет несколько минут, а затем на экране появится соответствующее оповещение. Для демонстрации результата чистки нажмите «Печать шаблона проверки дюз».
- Иногда части краски остаются на внутренних составляющих принтера и попадают на бумагу, создавая полосы и разводы. Эта проблема решается путем запуска инструмента «Чистка направляющей бумаги».
- Используйте простую бумагу формата A4, а также повторяйте эту процедуру до тех пор, пока не получите заметный результат.
- Не запускайте одновременно несколько операций чистки, поскольку это может вызвать нарушения в работе печатающего оборудования. Отменить действие или посмотреть состояние можно, нажав по кнопке «Очередь на печать».
- Появится стандартное окно операционной системы, показывающее, какие действия находятся в очереди на выполнение принтером. Кликайте по ним правой кнопкой мыши, чтобы остановить или получить дополнительные сведения.

В завершение всей процедуры чистки рекомендуется проверить, насколько хорошо печатает принтер. Для этого используются полученные самостоятельно шаблоны или стандартные пробные страницы, имеющиеся в драйвере устройства. Развернуто о выборе подходящего метода и его применении читайте в отдельной инструкции на нашем сайте, перейдя по ссылке ниже.
Подробнее: Проверка принтера на качество печати
Иногда программная чистка не оказывает должного эффекта, поэтому приходится устранять проблемы вручную. О том, что делать в таких ситуациях, написано в других статьях на нашем сайте. Выберите подходящую проблему и переходите к прочтению доступных для нее решений.
Читайте также:
Исправление проблем с кривой печатью принтера
Почему не печатает принтер Epson
Решение проблем с печатью полосами на принтере Epson
Правильная чистка дюз на принтерах Epson
Еще статьи по данной теме:
Помогла ли Вам статья?
Содержание
- Альтернатива — заправка картриджей в Санкт-Петербурге
- +7 (812) 242-50-72 многоканальный
- мы находимся здесь
- Как прочистить принтер Epson – инструкция, пути решения
- Локализация засора принтера
- Системная прочистка дюз
- Системная прочистка сервисной жидкостью
- Ручная прочистка печатающей головы
- Чистка принтера Epson через компьютер
- Подготовительные действия
- Программная чистка принтеров Epson
- Чистка печатающей головки принтера Epson
- Как решить проблему программным способом
- Промывка чернильных каналов и головки принтера
- Снятие печатающей головки и отмачивание
Альтернатива — заправка картриджей в Санкт-Петербурге
+7 (812) 242-50-72 многоканальный
мы находимся здесь
При постоянной рабочей загрузке устройств печати не редко случаются неполадки с печатающими головками. Это происходит, когда при распечатке документов на бумаге остаются полосы или пробелы. В основном, такой проблемой страдают струйные принтеры производства известных фирм Epson, HP и Canon.
Загрязнения и способы их устранения
Даже при нормальных условиях эксплуатации печатной аппаратуры нельзя быть уверенным в том, что все элементы будут идеально работать. Если использование расходных материалов не удается правильно контролировать, зачастую, происходят неожиданные сбои в работе оборудования. Можно назвать несколько вариантов событий, при которых подвергаются влиянию самые чувствительные рабочие узлы принтера, а именно головка. Засорение дюз происходит, когда:
- подсохли чернила внутри головки;
- забились каналы подачи краски;
- повысился уровень подачи чернил в картридж;
- разгерметизировалась система подачи чернил.
Для решения проблем с забитой головкой создатели печатной техники включили в систему контроля за ее работой специальную утилиту. В большинстве случаев она помогает избавиться от проблем дефектов печати.
Этапы проведения прочистки принтера фирмы Epson
Существует два способа прочистки печатающей головки: аппаратный и ручной. В первом случае нужно поступать следующим образом:
через меню «Пуск» откройте окно «Устройства и принтеры»;

выберите подключенный принтер с данной проблемой и откройте, нажав на него правой кнопкой, контекстное меню «Настройки печати»;

во вкладке «Сервис» найдите функцию «Прочистка печатающей головки» и выполните ее.
Возможно, придется провести эту процедуру несколько раз, чтобы чернила под рабочим давлением пробили дюзы головки. Для проверки качества печати воспользуйтесь распечаткой тестовой страницы, которую устройство автоматически предложит сделать после каждой чистки.
Восстановление работы устройств Canon и HP
Совершенно такие же действия нужно провести для прочистки головок в устройствах печати фирмы Canon.
В драйверах струйных принтеров НР есть система программного контроля, которая связана с Центром решения проблем НР. В него можно войти через меню принтера «Параметры», где найдете «Панель инструментов принтера». Вкладка «Очистка» поможет вам провести программную чистку печатающей головки аналогично вышеприведенной процедуре.
Источник
Как прочистить принтер Epson – инструкция, пути решения
Засор струйного принтера Epson может привести как к незначительным потерям качества изображения, так и полной невозможности дальнейшей печати. Под засором обычно подразумевается пересыхание красителя на определённом участке чернильного тракта, отчего принтер какое-то время полосит, а затем начинает выдавать чистые белые листы. К подобным ситуациям приводят простои в работе устройства. Чем они дольше, тем сложнее будет устранить проблему.
Локализация засора принтера
Печатные устройства Epson можно разделить на несколько основных типов:
- Бытовой принтер со сменными картриджами. В подобных аппаратах чернильные картриджи устанавливаются в печатающую головку и пересыхание (загрязнение) может произойти только в последней.
- Бытовой или офисный принтер со встроенной СНПЧ. В таких устройствах картриджи в печатающей головке заменяются демпферами, а чернила идут до ПГ по шлейфам из донорных ёмкостей. К списку возможных проблем добавляется пересыхание чернил в шлейфе или попадание в последний воздуха.
- Профессиональный офисный принтер или плоттер. В большинстве бизнес-устройств Epson используется система схожая с СНПЧ: в печатающую голову заходят демпферы, которые через шлейфы соединены с картриджами, выполняющими роль донорных ёмкостей. Проблемы, возникающие на таких устройствах, аналогичны упомянутым в прошлом пункте, с поправкой на размеры устройства.
Системная прочистка дюз
Под системными средствами прочистки системы печати подразумевается прогон чернил через печатающую голову. Обычно в функционале принтера есть несколько степеней очистки устройства, разнящихся объёмом прогоняемых через ПГ чернил. При незначительных застоях чернил нескольких подобных прочисток должно быть достаточно.
Для запуска системной прочистки:
- Зайти в настройки операционной системы и выбрать «Устройства».
- Во вкладке «Принтеры и сканеры» выбрать нужную модель и щёлкнуть на «Управление».
- Выбрать «Настройки печати» и перейти на вкладку «Обслуживание».
- Запустить «Проверку дюз» и оценить результат. Если результат теста плохой, запустить «Очистку печатающей головки».
- Повторить «Проверку» и «Очистку» ещё 2-3 раза. Если улучшения тестового отпечатка не будет, перейти к более глубоким средствам прочистки.
Системная прочистка сервисной жидкостью
Данный метод не подходит для оригинальных и одноразовых совместимых картриджей. Промывочную сервисную жидкость заливают в ПЗК или СНПЧ (заводскую или совместимую, не принципиально) вместо чернил. Подобный подход лишь немногим лучше для устранения засоров, чем обычная системная прочистка (чаще данный метод используется для промывки системы при переводе принтера на другую марку чернил). Главным её достоинством можно считать дешевизну сервисной жидкости по сравнению с чернилами.
- Залейте сервисную жидкость в ПЗК или СНПЧ (не наливайте много). Капните немного чернил в жидкость, чтобы было видно результат на тесте дюз. Жидкость можно заправить только в картридж проблемного цвета.
- Запустите прочистку печатающей головки, распечатайте несколько изображений с большой заливкой, после этого дайте принтеру постоять 10-15 минут.
- Сделайте тест дюз. Если принтер печатает шаблон как нужно, переходите к следующему этапу. В противном случае, повторите прочистку ПГ через 30-60 минут и вернитесь снова к данному пункту. Но если после 3-5 прочисток улучшений не будет – переходите к более сложным методам прочистки.
- Вылейте чистящую жидкость из картриджа, и сразу же, не допуская высушивания, заправьте чернилами. Если хочется промыть картриджи (это делать не обязательно, чистящая жидкость со стенок просто немного разбавит чернила), то можно сделать промывку дистиллированной водой, потом продуть все воздухом и высушить. Не оставляйте принтер без картриджей больше чем на 15 минут – штуцеры в каретке устройства (а значит и печатающая голова) сохнут на воздухе.
Ручная прочистка печатающей головы
Наиболее простым способом промывки печатающей головы является отмачивание. Актуально оно только в случае, если ПГ легко снимается.
- Извлеките печатающую голову из принтера.
- Налейте в блюдце небольшое количество сервисной жидкости.
- Погрузите ПГ соплами в сервисную жидкость примерно на 2 мм.
- Подержите ПГ в жидкости 7-10 минут (не допускайте полного погружения ПГ в жидкость или намокания любых электронных частей, кроме нижней платформы с дюзами).
- Протрите ПГ, установите на место и запустите тест дюз.
- Если тест неудовлетворительный, попробуйте 2-3 дополнительных прочистки и при отсутствии положительной динамики переходите к более сложным способам.
Если печатающая голова не снимается, то для прочистки может потребоваться методика с использованием шприца и большого количества салфеток.
Источник
Чистка принтера Epson через компьютер
Подготовительные действия
За чистку принтера Epson через компьютер отвечают инструменты, входящие в состав драйвера, поэтому его понадобится установить в обязательном порядке. Скорее всего, вы это уже и так сделали, однако отсутствие меню, о которых пойдет речь далее, может свидетельствовать о том, что драйвер устарел или инсталлирован неправильно. В таком случае повторите процедуру установки, а затем подключите принтер к компьютеру стандартным образом. Детальнее об этом читайте в материалах по следующим ссылкам.
Программная чистка принтеров Epson
Программная чистка принтеров от компании Epson заключается в последовательном запуске средств проверки и автоматизированного исправления возможных проблем. В большинстве случаев специальное приложение отсутствует, поэтому далее этот процесс будет рассмотрен на примере штатного меню «Настройки печати».
- Откройте меню «Пуск» и вызовите «Параметры», нажав по кнопке с шестеренкой.
- Выберите категорию «Устройства».
- Через меню слева переключитесь в «Принтеры и сканеры».
В завершение всей процедуры чистки рекомендуется проверить, насколько хорошо печатает принтер. Для этого используются полученные самостоятельно шаблоны или стандартные пробные страницы, имеющиеся в драйвере устройства. Развернуто о выборе подходящего метода и его применении читайте в отдельной инструкции на нашем сайте, перейдя по ссылке ниже.
Иногда программная чистка не оказывает должного эффекта, поэтому приходится устранять проблемы вручную. О том, что делать в таких ситуациях, написано в других статьях на нашем сайте. Выберите подходящую проблему и переходите к прочтению доступных для нее решений.
Источник
Чистка печатающей головки принтера Epson
Век технологий и повсеместной компьютеризации уже давно отучил человека от рукописного письма и клейки фотографий в альбомы. Современные технологии стремительно развиваются, постоянно пополняя ассортимент и совершенствуя характеристики электронных устройств. Принтеры прочно вошли в обиход пользователей компьютерной техники и занимают свою нишу не только в офисном пространстве, но и во многих домах.

Несмотря на темпы развития производства и появления новых фирм производителей, знаменитый старый добрый Epson вот уже много лет не сдаёт лидирующие позиции на рынке компьютерной периферии. Рассмотрим самостоятельное обслуживание принтера именно на его примере.
По мере необходимости нужно периодически чистить печатающую головку устройства, чтобы сохранить качество печати. Это можно делать двумя способами — программным и физическим. Если ваш принтер стал плохо печатать, начали появляться горизонтальные полосы или искажается цветопередача, значит, пришла пора почистить печатающий механизм устройства.
Как решить проблему программным способом
Сначала нужно использовать этот метод, так как зачастую не возникает необходимость разбирать устройство, чтобы качество печати снова пришло в норму.
- Перейдите к папке Устройства и принтеры.
- Выберите наименование вашего устройства и щёлкните по нему правой кнопкой мыши, перейдите к его свойствам.
- На вкладке Сервис выберите прочистку головки.
Прочистка печатающей головки
Если программный способ за несколько попыток не дал результатов, при этом вы удостоверились в наличии чернил в картриджах и шланг слива отработанных чернил никоим образом не повреждён (в случае когда таковой имеется), переходим к более серьёзным процедурам. Скорее всего, головка принтера засорена более критично или же в неё попал воздух с чернил. Тогда придётся её прочистить физическим способом.
Промывка чернильных каналов и головки принтера
Для работы необходимо обзавестись некоторыми атрибутами:
- жидкостью для промывки головки струйных принтеров (продаётся в специализированных магазинах);
- шприцем на 10–20 мл;
- небольшой гибкой трубочкой, которую можно будет надеть на носик шприца.
- Чтобы разобрать печатающий механизм, необходимо сначала снять верхнюю крышку принтера. Открутите болты, фиксирующие её. Шлейф, соединяющий корпус с механизмом, можно вынуть с платы, чтобы открыть доступ к механизму.
- Вытащите картриджи и положите на заранее подготовленную поверхность, дабы не измазать всё вокруг чернилами.
Картриджи для струйного принтера Epson
Удаление остатков жидкости с корпуса принтера
Снятие печатающей головки и отмачивание
Для более тяжёлых случаев приходится отмачивать механизм от нескольких часов до нескольких дней. Перед тем как снять печатающую головку Epson для дальнейших процедур, необходимо выключить устройство.
- Каретка должна при выключении принтера остаться на середине, в положении замены картриджей, обеспечивая их лёгкое извлечение.
Извлечение картриджей из каретки
Струйные принтеры не любят простаивать без работы, поэтому периодически нужно приводить их в действие, печатая хотя бы пару страниц в неделю. Иначе печатающая головка может попросту засохнуть, и не всегда её можно будет реанимировать.
Источник
Содержание
- 1 Как прочистить печатающую головку принтера Epson своими руками?
- 1.1 Использование программного метода очистки
- 1.2 Промывка печатающей головки Epson способом «Бутерброд
- 2 Как прочистить головку Epson L355?
- 3 Epson cx4300 — промывка головки после длительного перерыва
- 4 Как решить проблему программным способом
- 5 Промывка чернильных каналов и головки принтера
- 6 Снятие печатающей головки и отмачивание
- 7 Epson
- 8 Другие производители
- 8.1 Canon
- 9 Общие рекомендации
Принтеры марки Epson отличаются от своих аналогов надежной и быстрой работой, а достигается это благодаря системе непрерывной подачи чернил. Такие принтеры идеально подходят как для домашнего использования, так и для печати документов и другого типа бумаг в офисных условиях.
В случае если устройство начинает работать не стабильно в плане качества печати – это может быть признаком возникновения проблем с подачей чернил. Как правило, прочистка печатающей головки Epson может решить появившуюся проблему. Проще всего обратиться с подобной задачей к специалистам, но при желании чистка печатающей головки Epson может быть выполнена и своими руками.
Все устройства, предназначенные для вывода информации, отличаются между собой способом подключения, функционалом и принципом работы. Но какими бы разными они не были, без правильного и главное регулярного ухода их работоспособность будет со временем нарушена. Уход за техникой подобного типа в домашних условиях можно выполнять самостоятельно, в офисах и крупных компаниях обслуживанием принтеров занимаются специалисты.
Как прочистить печатающую головку принтера Epson своими руками?
Несмотря на темпы развития производства и появления новых фирм производителей, знаменитый старый добрый Epson вот уже много лет не сдаёт лидирующие позиции на рынке компьютерной периферии. Рассмотрим самостоятельное обслуживание принтера именно на его примере.
По мере необходимости нужна прочистка головки принтера Epson, чтобы сохранить качество печати. Это можно делать двумя способами — программным и физическим. Если ваш принтер стал плохо печатать, начали появляться горизонтальные полосы или искажается цветопередача, значит, пришла пора почистить печатающий механизм устройства.
Использование программного метода очистки
Сначала нужно использовать этот метод, так как зачастую не возникает необходимость разбирать устройство, чтобы качество печати снова пришло в норму.
- Перейдите к папке Устройства и принтеры.
- Выберите наименование вашего устройства и щёлкните по нему правой кнопкой мыши, перейдите к его свойствам.
- На вкладке Сервис выберите прочистку головки.
Когда сопла головки принтера будут почищены, распечатается тестовое изображение, по которому станет ясно, нужно повторить те же действия ещё раз или же одной процедуры было достаточно.
Если программный способ за несколько попыток не дал результатов, при этом вы удостоверились в наличии чернил в картриджах и шланг слива отработанных чернил никоим образом не повреждён (в случае когда таковой имеется), переходим к более серьёзным процедурам. Скорее всего, головка принтера засорена более критично или же в неё попал воздух с чернил. Тогда придётся её прочистить физическим способом.
Промывка печатающей головки Epson способом «Бутерброд
Суть заключается в пассивном отмачивании активными моющими химическим компонентами. Здесь и далее под отмачивающей жидкостью мы подразумеваем жидкость «Мистер Мускул, зелёного или синего оттенка, но только для мытья стёкол! Перед установкой «бутерброда» обязательно снимите картриджи, или СНПЧ.
Для установки «бутерброда включите устройство выберите замену картриджа, когда каретка с ПГ выедет в положение замены картриджа, выключите вилку из розетки сети питания, отодвиньте каретку влево, в правой нижней части устройства Вы увидите посадочное место ПГ при парковке, выглядит оно как поролоновый прямоугольник, окантованный резиновым бортиком.
- Вам нужно сделать шаблон для дальнейших процедур. Приложите к капе кусок плотной бумаги или пластиковой бутылки, на которой отпечатаются контуры каппы.
- Возьмите плотную не ворсистую ткань, к ней приложите отпечаток шаблона, и вырежьте из ткани этот отпечаток.
- Приклейте на двухсторонний скотч, или клеем Момент, ткань к бумаге, таким образом она не съедет со своего места.
- Вырезанный из ткани элемент вместе с бумагой приклейте на длинную полоску картона, для возможности последующих манипуляций, т.к. мокрая ткань прилипает к металлу, и её сложно будет отлепить от ПГ данной полоски.
- Положите полученную полоску на капу, тканью вверх, наберите в шприц 5 мл ММ, и накапайте на ткань, подождите некоторое время, и потом ещё накапайте – это и есть «бутерброд. Не бойтесь, что некоторое количество ММ нальётся за пределы каппы, там всё рассчитано на избыток жидкости.
Не включая принтер, руками переведите каретку ПГ в максимальное правое положение, т.е. «запаркуйте вручную. Через 12 часов не включая устройство, отодвиньте каретку вручную и снимите «бутерброд, установите картриджи или СНПЧ, верните каретку в положение замены картриджей, и подключите устройство в сеть. После включения, устройство самостоятельно перейдёт в режим очистки, после чего проделайте пункт 1. Если положение с не печатающими дюзами улучшилось, и их стало меньше – значит продолжайте так ежедневно. Прочистка дюз Epson подобным способом поможет улучшить ситуацию.
Если в течение 14 дней некоторые дюзы не заработали, переходите на следующий уровень. Для усиления результативности, одевайте на момент отмачивания, на иглы ПГ, кусочки капельницы, и заполняйте эти кусочки промывкой, т.е. ММ, так очистка будет действовать с двух сторон.
Как прочистить головку Epson L355?
Можно воспользоваться программным методом, но если же такой способ оказывается неэффективным, стоит попробовать физический метод – Epson промывка печатающей головки специальной жидкостью.
Промывочные жидкости OCP RSL и Color-print RED-BLOOD соединяются вместе. Впрыскивание можно делать при помощи шприца. Содержимое взбалтывается. В готовом виде смесь должна быть ярко-розовой. Заправляем перезаправляемые картриджи промывочной жидкостью. Они входят есть в составе комплекта для промывки принтера. Устанавливаем картриджи с жидкостью и делаем несколько прочисток с интервалами 2-3 часа после пары заходов.
В сложных случаях разрешается оставлять их в устройстве на 12 часов и больше, чтобы получить хорошую результативность. При этом при проверке теста дюз он будет иметь светло розовый оттенок. Если наблюдаете другие цвета, повторите прочистку.
Жидкость Color-print RED-BLOOD может использоваться не только для промывки, но и для сохранности принтера. Она не даст головке высохнуть и забиться, если возникнет необходимость некоторое время не пользоваться устройством.
Epson cx4300 — промывка головки после длительного перерыва
Воспользуйтесь для прочистки устройства обычным программным методом. Если он окажется не результативным из-за большой забитости головки мусором и засохшими чернилами, может использоваться Epson прочистка дюз физическим способом промывки. Запаситесь шприцем, трубкой для капельницы, промывочной жидкостью, ножницами, салфеткой и перчатками. После обрезки трубки для капельницы до длины от 5 до 10 см она одевается на шприц. В трубку набирается промывочная жидкость. Нужно включить принтер и открыть крышку, подождать выезда каретки с картриджами до положения замены.
Далее устройство отключается. Печатающая головка вручную отодвигается вправо, накладывается салфетка и на нее наезжается головка. Картриджи извлекаются, в их разъемы поочередно вставляется трубка со шприцем для подачи 2-3 кубов промывочного состава.
После окончания процедуры система собирается обратно и выполняется 2 прочистки с помощью драйвера принтера. Если в дальнейшем нет желания часто повторять прочистку устройства, желательно распечатывать хотя бы раз в 7 дней по одному цветному листу, чтобы краска не засыхала и не забивала головку принтера.
Научившись делать прочистку устройства в домашних условиях, вы избавите себя от обращения в сервисные центры и оплаты их услуг.
Век технологий и повсеместной компьютеризации уже давно отучил человека от рукописного письма и клейки фотографий в альбомы. Современные технологии стремительно развиваются, постоянно пополняя ассортимент и совершенствуя характеристики электронных устройств. Принтеры прочно вошли в обиход пользователей компьютерной техники и занимают свою нишу не только в офисном пространстве, но и во многих домах.

Несмотря на темпы развития производства и появления новых фирм производителей, знаменитый старый добрый Epson вот уже много лет не сдаёт лидирующие позиции на рынке компьютерной периферии. Рассмотрим самостоятельное обслуживание принтера именно на его примере.
По мере необходимости нужно периодически чистить печатающую головку устройства, чтобы сохранить качество печати. Это можно делать двумя способами — программным и физическим. Если ваш принтер стал плохо печатать, начали появляться горизонтальные полосы или искажается цветопередача, значит, пришла пора почистить печатающий механизм устройства.
Как решить проблему программным способом
Сначала нужно использовать этот метод, так как зачастую не возникает необходимость разбирать устройство, чтобы качество печати снова пришло в норму.
- Перейдите к папке Устройства и принтеры.
- Выберите наименование вашего устройства и щёлкните по нему правой кнопкой мыши, перейдите к его свойствам.
- На вкладке Сервис выберите прочистку головки.
Прочистка печатающей головки
Если программный способ за несколько попыток не дал результатов, при этом вы удостоверились в наличии чернил в картриджах и шланг слива отработанных чернил никоим образом не повреждён (в случае когда таковой имеется), переходим к более серьёзным процедурам. Скорее всего, головка принтера засорена более критично или же в неё попал воздух с чернил. Тогда придётся её прочистить физическим способом.
Промывка чернильных каналов и головки принтера
Для работы необходимо обзавестись некоторыми атрибутами:
- жидкостью для промывки головки струйных принтеров (продаётся в специализированных магазинах);
- шприцем на 10–20 мл;
- небольшой гибкой трубочкой, которую можно будет надеть на носик шприца.
- Чтобы разобрать печатающий механизм, необходимо сначала снять верхнюю крышку принтера. Открутите болты, фиксирующие её. Шлейф, соединяющий корпус с механизмом, можно вынуть с платы, чтобы открыть доступ к механизму.
- Вытащите картриджи и положите на заранее подготовленную поверхность, дабы не измазать всё вокруг чернилами.
Снятие печатающей головки и отмачивание
Для более тяжёлых случаев приходится отмачивать механизм от нескольких часов до нескольких дней. Перед тем как снять печатающую головку Epson для дальнейших процедур, необходимо выключить устройство.
-
Каретка должна при выключении принтера остаться на середине, в положении замены картриджей, обеспечивая их лёгкое извлечение.
Струйные принтеры не любят простаивать без работы, поэтому периодически нужно приводить их в действие, печатая хотя бы пару страниц в неделю. Иначе печатающая головка может попросту засохнуть, и не всегда её можно будет реанимировать.
Струйные принтеры удобны по многим причинам. Полноцветные струйники недороги по сравнению с лазерными. Они обеспечивают неплохое качество как обычной, так и фотопечати. Однако конструкция устройства имеет слабое место: печатающая головка имеет много шансов засориться. Стоит знать, как почистить головку принтера Epson и чем отличается чистка других производителей.
Производители печатной техники прекрасно знают эту проблему. Поэтому принтеры снабжаются средствами самостоятельной прочистки, а управлять этими средствами можно через фирменное программное обеспечение. Если этот способ не срабатывает, помогает чистка вручную.
Epson
Один из ведущих производителей принтеров для дома и офиса – японская компания Epson (точнее, Seiko Epson). Устройства этой компании популярны во многом благодаря простому обслуживанию.
Рассмотрим пример встроенного сервиса на примере Windows.
- Найдите свою модель в разделе «Устройства и принтеры» в Панели управления
- Кликните по Epson правой кнопкой мышки и выберите в контекстном меню раздел «Свойства»
- Перейдите на вкладку «Сервис» и нажмите пункт «Прочистка печатающей головки».
- Выберите пункт «Прочистить» и нажмите «Пуск», после чего дождитесь окончания процесса. При этом будет слышен характерный шум.
- Выберите пункт «тест дюз», когда система сообщит о завершении. Принтер напечатает тестовую страницу. Если головка очищена правильно, на распечатанной картинке не будет пропусков или размазанных фрагментов.
- Если изображение всё ещё имеет дефекты из-за загрязнения, попробуйте режим «Усиленная прочистка»
В случае, если усиленная прочистка также не помогает, придётся заняться очищением головки вручную. Для этого вам понадобится стандартная капельница, шприц, специальная промывочная жидкость, а также салфетки, перчатки и ножницы.
- Отрежьте от трубки капельницы участок 5-10 см. Наберите в шприц промывочную жидкость, затем наденьте на него кусок трубки.
- Включите принтер и откройте его крышку.
- Когда каретка с картриджами выдвинется для их замены, выключите питание устройства
- Передвиньте головку вправо и подложите салфетку так, чтобы прикрыть ей сопло головки (чтобы ничего не запачкать остатками чернил в ней)
- Вытащите картриджи, как описано в документации к устройству или к СНПЧ (если у вас таковая установлена)
- Вставьте в разъём загрязнённого картриджа систему из шприца, прикрытого трубкой, и введите около двух миллилитров промывочной жидкости. Поступите так с каждым загрязнившимся картриджем
- Когда промывка окончена, приведите принтер в рабочее состояние, вернув картриджи и головку на место
- Запустите ПО и дважды сделайте программную очистку (как описано в предыдущем разделе). Если не помогает простая, попробуйте прибегнуть к усиленной.
Этот метод достаточно хлопотный, однако не настолько, как полноценная промывка головки вне принтера. Зная, как почистить печатающую головку принтера Epson, вы сможете проводить базовое обслуживание самостоятельно. Однако если та загрязнена серьёзно, лучше всё же обратиться к специалистам.
Другие производители
Практически каждый разработчик струйных печатающих устройств предлагает набор сервисных средств, включающих очистку головки. Мы не будем углубляться в физические методы (они очень отличаются, в зависимости от конструкции), однако программные средства в целом похожи.
Официальный сайт компании предлагает инструкции, которые дублируются в документации к технике. Чтобы ими пользоваться, необходимо иметь на своём компьютере не только драйвер устройства, но и фирменное ПО для управления режимами.
Как почистить головку принтера HP:
- Запустите программу «Центр решений HP»
- В открывшемся окне нажмите кнопку «Параметры»
- Выберите раздел «Панель инструментов принтера», чтобы войти в выбор сервисных инструкций
- Откройте вкладку «Службы устройства»
- Выберите в ней раздел меню «Чистка печатающих головок»
- Нажмите кнопку «Очистка»
- Дождитесь окончания процесса
Возможно, в более новых версиях ПО порядок действий будет незначительно изменён, однако логика интерфейса останется прежней.
Производитель отмечает, что процесс очищения сопровождается некоторым заметным шумом. Это нормально. Когда процесс завершится, будет распечатана тестовая страница для демонстрации качества печати. По ней вы можете судить, насколько успешно прошла очистка головки.
Canon
Как почистить головку принтера Canon программным способом – вы уже знаете. Дело в стандартных меню Windows: штатная очистка делается точно так же, как в случае Epson.
Если же встроенные механизмы обслуживания пасуют перед засором, то можно сделать, например, так:
- Приготовьте кембрик из шланга капельницы, шприц с чистящей жидкостью и глубокую ёмкость.
- Застелите дно ёмкости бинтом в два-три слоя и налейте немного промывочной жидкости, чтобы та тонким слоем покрывала дно
- Снимите головку принтера и поставьте на бинт печатающим соплом
- Наденьте на приёмные штуцеры для чернил трубки из шланга
- Налейте в трубки промывочную жидкость и оставьте на несколько часов (двух-трёх обычно достаточно)
- Если жидкость не проходит сквозь картридж, значит, он загрязнён сильнее, чем предусмотрено. Тогда стоит попробовать продуть его жидкостью под давлением с помощью шприца.
- Повторяйте процедуру, заменяя жидкость до тех пор, пока она не будет оставаться на выходе такой же чистой, как и на входе.
- Протрите низ картриджа и вставьте его обратно в принтер. Попробуйте распечатать тестовую страницу сразу после установки, а затем через несколько часов снова.
Время, нужное для чистки, зависит от степени загрязнения. Начинать стоит с двух-трёх часов выдержки. Если это не помогло, в следующий раз оставьте картридж промываться на больший срок.
Общие рекомендации
- Печатайте хотя бы одну цветную страницу в неделю, чтобы избежать засорения головок. Прочистка обойдётся вам дороже, чем чернила.
- При выборе чистящего средства выбирайте те, что не содержат спирта или агрессивных кислот.
- Если проблема оказывается не такой простой, лучше обратитесь в сервис-центр сразу, не усугубляя её.
Содержание
- — Как почистить принтер Epson через компьютер виндовс 10?
- — Как прочистить дюзы в принтере Epson?
- — Как сделать прочистку принтера Epson?
- — Как почистить принтер с помощью компьютера?
- — Как запустить прочистку принтера?
- — Как сделать прочистку дюз на принтере?
- — Как сделать тест дюз на Epson?
- — Как прогнать краску в принтере Epson?
- — Как сделать прочистку печатающей головки Canon?
- — Как прочистить печатающую головку принтера Epson l355?
- — Как очистить картридж от тонера?
Как почистить принтер Epson через компьютер виндовс 10?
Щелкните значок принтера на панели задач правой кнопкой мыши и выберите Head Cleaning (Прочистка печатающей головки). Если на панели задач нет значка принтера, обратитесь к следующему разделу, чтобы добавить значок. Выполняйте инструкции, отображаемые на экране. Во время цикла прочистки индикатор питания мигает.
Раскройте программное обеспечение принтера. Перейдите на вкладку Сервис (Maintenance) и щелкните кнопку Автоматическая проверка дюз и прочистка (Auto Nozzle Check and Cleaning). Выполняйте инструкции на экране. Пока принтер выполняет операцию прочистки, индикатор питания будет мигать.
Как сделать прочистку принтера Epson?
Нажмите и удерживайте кнопку чернил в течение трех секунд. Принтер начнет прочистку печатающей головки, во время которой индикатор питания будет мигать. Никогда не выключайте принтер, когда мигает индикатор питания .
Как почистить принтер с помощью компьютера?
Очистка печатающих головок с компьютера
- Откройте окно настройки драйвера принтера.
- Нажмите кнопку Очистка (Cleaning) на вкладке Обслуживание (Maintenance). …
- Выполните очистку. …
- Завершите очистку. …
- Проверьте результаты.
Как запустить прочистку принтера?
Выполните следующие действия, чтобы запустить программу очистки печатающей головки.
- Откройте Центр решений HP: …
- Нажмите кнопку Параметры ( ).
- В области Параметры печати выберите Панель инструментов принтера. …
- На вкладке Службы устройства выберите Чистка печатающих головок ( ).
- Нажмите кнопку Очистка, чтобы начать процесс.
Как сделать прочистку дюз на принтере?
Раскройте программное обеспечение принтера. Перейдите на вкладку Сервис (Maintenance) и щелкните кнопку Прочистка печатающей головки (Head Cleaning). Выполняйте инструкции на экране. Пока принтер выполняет операцию прочистки, индикатор питания будет мигать.
Как сделать тест дюз на Epson?
Загрузите в податчик листов бумагу формата A4. Откройте диалоговое окно EPSON Printer Utility3. В диалоговом окне Utility (Утилиты) щелкните кнопку Nozzle Check (Проверка дюз). Выполняйте инструкции, отображаемые на экране.
Как прогнать краску в принтере Epson?
Подключите устройство к электросети и включите его. Дождитесь, пока индикатор питания перестанет мигать. Нажмите и удерживайте кнопку отмены печати в течение 3-х секунд, пока не начнет мигать индикатор питания. Начнется заправка чернил.
Как сделать прочистку печатающей головки Canon?
Очистка печатающих головок
- Откройте окно настройки драйвера принтера.
- Нажмите кнопку Очистка (Cleaning) на вкладке Обслуживание (Maintenance). …
- Выполните очистку. …
- Завершите очистку. …
- Проверьте результаты.
Как прочистить печатающую головку принтера Epson l355?
Правой кнопкой мыши щелкните по значку устройства в taskbar (панель задач), затем выберите Head Cleaning (Прочистка печатающей головки). Если на панели задач нет значка устройства, обратитесь к следующему разделу, чтобы добавить значок. Выполняйте инструкции, отображаемые на экране.
Как очистить картридж от тонера?
Вариант №1 – очистка фотобарабана лазерного принтера без извлечения
- 1 Откройте крышку принтера.
- 2 Достаньте драм-юнит или картридж.
- 3 Поднимите защитную шторку.
- 4 Протрите видимую часть фотобарабана.
- 5 Прокрутите шестерню привода, чтобы вал провернулся.
- 6 Протрите оставшуюся часть светочувствительного барабана.
Интересные материалы:
Как быстро распечатать скриншот?
Как быстро растворить Калимагнезию?
Как быстро размножить розу?
Как быстро скачет лошадь?
Как быстро снять пленку со стекла окна?
Как быстро сохнет космофен?
Как быстро укоренить королевскую Пеларгонию?
Как быстро укрыть розы на зиму?
Как быстро включить Диктофон?
Как быстро запустить диктофон на айфоне?
При постоянной рабочей загрузке устройств печати не редко случаются неполадки с печатающими головками. Это происходит, когда при распечатке документов на бумаге остаются полосы или пробелы. В основном, такой проблемой страдают струйные принтеры производства известных фирм Epson, HP и Canon.
Загрязнения и способы их устранения
Даже при нормальных условиях эксплуатации печатной аппаратуры нельзя быть уверенным в том, что все элементы будут идеально работать. Если использование расходных материалов не удается правильно контролировать, зачастую, происходят неожиданные сбои в работе оборудования. Можно назвать несколько вариантов событий, при которых подвергаются влиянию самые чувствительные рабочие узлы принтера, а именно головка. Засорение дюз происходит, когда:
- подсохли чернила внутри головки;
- забились каналы подачи краски;
- повысился уровень подачи чернил в картридж;
- разгерметизировалась система подачи чернил.
Для решения проблем с забитой головкой создатели печатной техники включили в систему контроля за ее работой специальную утилиту. В большинстве случаев она помогает избавиться от проблем дефектов печати.
Этапы проведения прочистки принтера фирмы Epson
Существует два способа прочистки печатающей головки: аппаратный и ручной. В первом случае нужно поступать следующим образом:
через меню «Пуск» откройте окно «Устройства и принтеры»;
выберите подключенный принтер с данной проблемой и откройте, нажав на него правой кнопкой, контекстное меню «Настройки печати»;
во вкладке «Сервис» найдите функцию «Прочистка печатающей головки» и выполните ее.
Возможно, придется провести эту процедуру несколько раз, чтобы чернила под рабочим давлением пробили дюзы головки. Для проверки качества печати воспользуйтесь распечаткой тестовой страницы, которую устройство автоматически предложит сделать после каждой чистки.
Восстановление работы устройств Canon и HP
Совершенно такие же действия нужно провести для прочистки головок в устройствах печати фирмы Canon.
В драйверах струйных принтеров НР есть система программного контроля, которая связана с Центром решения проблем НР. В него можно войти через меню принтера «Параметры», где найдете «Панель инструментов принтера». Вкладка «Очистка» поможет вам провести программную чистку печатающей головки аналогично вышеприведенной процедуре.
Download PC Repair Tool to quickly find & fix Windows errors automatically
If you are getting lines in your printout or the text is blurry, you need to clean your printer’s print head. Over time, the ink gets stuck on the printer head, and if not, it remains unclear, resulting in improper prints. This post will guide how you can clean the nozzle, Print Head using the software or manually in Windows 11/10.

There are two ways to clear Print Head. The first method is where the OEM Software includes a Clean Print Head option, and the second is where OEM software doesn’t offer this solution, and you will need to clear the head manually.
For example, HP Software offers Clean print head options through software, but Brother printer doesn’t have anything similar. Instead, you will have to clean things manually.
- Clean Print Head using OEM Software
- Clean Print Head Manually
Before we go ahead, make sure you have installed the printer software. Using that software, you can view ink levels and also use other tools.
Clean Print Head using OEM Software
- Open Windows Settings using Win + I keyboard shortcut.
- Navigate to Bluetooth and devices > Printer and scanners.
- Click on your printer listing to view more options.
- Then click on Printing Preferences, and it will launch the printer software.
- Locate the Tools or Maintenance section in the software and click on the Clean Print head or Cleaning/Deep Cleaning button.
- It will then ask you for more options, such as which ink to clean and so on.
- Run the tool, and you should hear the printer head moving. It may print out something.
Done that, your issue with the printer head should be resolved.
Note: If you need to clean the Nozzel, then the option to clean that should also be available in the software.
Clean Print Head Manually
If your printer doesn’t offer a software method, then you will need to do it manually. It is usually in the case of Laser printers where there are no nozzles, and nothing is stuck there. Instead, you have Toner and Drum arrangement, which cannot be cleaned through the software.

So to clear the print head, you need to take out the Drum and then the Toner section. The toner unit has a black roller that contains the ink, which you can clean it using a soft cloth. The drum has two parts. First is the grey or green-looking roller and an orange or green header that can move on a wire-like arrangement.

First, Clean the roller of the drum using a soft cloth. Then use the header to clean the wire. It will remove anything which is stuck on it and let you print without any issue. Done that, print a test page, and check if there is an issue.
Read: How to Print Double-Sided on Windows?
How do you unclog a Print nozzle?
If the software method is not able to remove it, then you need to clean it manually. The best way to clear it is using a soft cloth and sanitizer or vinegar. Once done, you will need to print a test page a couple of times to ensure all clogs are clear.
How to align Printhead?
Print Head alignment means that print heads are in sync with the paper feed movement. When you run the alignment program, the printer will print blocks of rectangles with white space. If everything looks right in place, then it’s aligned. If not, then re-run the alignment program using the printer software.
How do you know if your printhead is bad?
If the printhead has a lot of spots that cannot be cleaned, then the printhead needs a replacement. It usually happens when the printer is not used for a long time, and when used, it damages the printer head. It doesn’t happen for the first time, but repeat instances of less usage can result in this.
Ashish is a veteran Windows and Xbox user who excels in writing tips, tricks, and features on it to improve your day-to-day experience with your devices. He has been a Microsoft MVP (2008-2010).
Download PC Repair Tool to quickly find & fix Windows errors automatically
If you are getting lines in your printout or the text is blurry, you need to clean your printer’s print head. Over time, the ink gets stuck on the printer head, and if not, it remains unclear, resulting in improper prints. This post will guide how you can clean the nozzle, Print Head using the software or manually in Windows 11/10.

There are two ways to clear Print Head. The first method is where the OEM Software includes a Clean Print Head option, and the second is where OEM software doesn’t offer this solution, and you will need to clear the head manually.
For example, HP Software offers Clean print head options through software, but Brother printer doesn’t have anything similar. Instead, you will have to clean things manually.
- Clean Print Head using OEM Software
- Clean Print Head Manually
Before we go ahead, make sure you have installed the printer software. Using that software, you can view ink levels and also use other tools.
Clean Print Head using OEM Software
- Open Windows Settings using Win + I keyboard shortcut.
- Navigate to Bluetooth and devices > Printer and scanners.
- Click on your printer listing to view more options.
- Then click on Printing Preferences, and it will launch the printer software.
- Locate the Tools or Maintenance section in the software and click on the Clean Print head or Cleaning/Deep Cleaning button.
- It will then ask you for more options, such as which ink to clean and so on.
- Run the tool, and you should hear the printer head moving. It may print out something.
Done that, your issue with the printer head should be resolved.
Note: If you need to clean the Nozzel, then the option to clean that should also be available in the software.
Clean Print Head Manually
If your printer doesn’t offer a software method, then you will need to do it manually. It is usually in the case of Laser printers where there are no nozzles, and nothing is stuck there. Instead, you have Toner and Drum arrangement, which cannot be cleaned through the software.

So to clear the print head, you need to take out the Drum and then the Toner section. The toner unit has a black roller that contains the ink, which you can clean it using a soft cloth. The drum has two parts. First is the grey or green-looking roller and an orange or green header that can move on a wire-like arrangement.

First, Clean the roller of the drum using a soft cloth. Then use the header to clean the wire. It will remove anything which is stuck on it and let you print without any issue. Done that, print a test page, and check if there is an issue.
Read: How to Print Double-Sided on Windows?
How do you unclog a Print nozzle?
If the software method is not able to remove it, then you need to clean it manually. The best way to clear it is using a soft cloth and sanitizer or vinegar. Once done, you will need to print a test page a couple of times to ensure all clogs are clear.
How to align Printhead?
Print Head alignment means that print heads are in sync with the paper feed movement. When you run the alignment program, the printer will print blocks of rectangles with white space. If everything looks right in place, then it’s aligned. If not, then re-run the alignment program using the printer software.
How do you know if your printhead is bad?
If the printhead has a lot of spots that cannot be cleaned, then the printhead needs a replacement. It usually happens when the printer is not used for a long time, and when used, it damages the printer head. It doesn’t happen for the first time, but repeat instances of less usage can result in this.
Ashish is a veteran Windows and Xbox user who excels in writing tips, tricks, and features on it to improve your day-to-day experience with your devices. He has been a Microsoft MVP (2008-2010).
- Признаки, говорящие о необходимости чистки
- Где происходят загрязнения
- Что необходимо для прочистки
- Как прочистить принтер Epson через компьютер
- Как прочистить головку принтера Epson вручную
- Отмачивание сопел без разборки
- Промывка шприцем без разборки
- Как прочистить снятую головку
- Системная прочистка сервисной жидкостью
- Как просушить головку принтера после чистки
- Как продлить срок службы печатающей головки
Струйный принтер более подвержен ухудшению качества печати, нежели лазерный. Причиной этому становится наличие деталей, которые пропускают через себя жидкие чернила. Краситель может засыхать и, если его регулярно не прокачивать через детали (печатающую головку и шлейфы СНПЧ), то чернила через некоторое время подсыхают, образуя небольшие засоры (пробки), что становится фактором плохой печати.
Признаки, говорящие о необходимости чистки
Печатающая головка является основным элементом, принимающим непосредственное участие в нанесении краски на бумагу. На нижней части головки находится пластина с множеством сопел (дюз), которые под давлением выпускают чернила на листы – своего рода форсунки.
Сопла открыты, не скрыты герметично, значит, из-за состава чернил при контакте с воздухом может происходить засыхание в дюзах. Если не печатать несколько недель, например, от месяца, то качество распечатки уже может ухудшиться даже из-за небольшого подсыхания.
Если анализ уровня чернил в картриджах на компьютере показывает, что количества вещества достаточно для нормальной печати, то говорить о том, что нужно прочистить печатающую головку, будут следующие симптомы:
- печать стала бледной;
- информация пропечатывается с пропусками;
- цвета искажены или какой-то оттенок вовсе отсутствует при цветной печати;
- выходит полностью пустой лист с принтера – актуально для сильно длительного простоя печатающего устройства.
В общем, любые дефекты на листе после долгого отсутствия печати означают, что необходимо прочистить дюзы.
Где происходят загрязнения
Место засыхания и загрязнений прямо зависит от конструкции устройства.
- Обычный принтер без СНПЧ со сменными перезаправляемыми (или нет) картриджами. В таком случае единственным местом, где может подсыхать краситель, является сопловая пластина, то есть выходная область головки.
- Принтер с установленной системой непрерывной подачей чернил. Кроме ПГ, уязвимым место становится шлейф, по которым краска перетекает до головки. Кроме подсыханий, возможны и воздушные пробки.
- Профессиональная крупногабаритная офисная печатающая техника и широкоформатные принтеры (плоттеры). Принцы работы схож с предыдущим пунктом, только размеры устройств гораздо больше, поэтому локализация проблема та же.
Что необходимо для прочистки
Подготовка зависит от применяемого способа очистки.
- Если очищать устройство собираетесь с компьютера, то обязательно нужно установить драйвер. Установку можно сделать с диска или скачать ПО в интернете. После, в настройках принтера появятся дополнительные вкладки, где и располагаются функции прочистки и другие опции по обслуживанию.
- Для промывки вручную потребуется чистящая жидкость и некоторые другие материалы, о которых подробно поговорим ниже.
Как прочистить принтер Epson через компьютер
В зависимости от версии установленной на компьютер операционной системы нужно добраться до настроек печати очищаемого устройства.
Для Windows 10:
- Зайдите в «Параметры».
- «Устройства».
- «Принтеры и сканеры».
- Кликните справа на нужный аппарат и выберите «Управление».
- Нажмите по ссылке «Настройки печати».
- В открывшемся окне перейдите на вкладку «Сервис» и нажмите «Прочистка печатающей головки».
- Сначала выбираете обычный вариант «Прочистить».
- Дожидаемся окончания чистки, а после воспользуемся на той же вкладке функцией «Проверка дюз».
Принтер распечатает тестовый образец, который можно сравнить с изображением на мониторе. Если качество совпадает, то в очистке больше нет необходимости.
- Отсутствие удовлетворительного результата требует еще как минимум одну, а то и две обычные прочистки, с последующей проверкой сопел.
- Если и это не помогло, то придется сделать усиленную очистку.
При незначительных засорах программная чистка должна оказаться успешной. В ином случае больше продолжать не нужно, значит, что краска сильно засохла, можно сразу перейти к промывке с чистящими средствами.
Универсальный способ добраться до опции очистки (подходит как для Windows 7, так и для Windows 10):
- нажмите «Windows+R»;
- выполните команду «control printers»;
- среди перечная оборудования в окне «Устройства и принтеры» найдите требуемый к чистке принтер Epson, кликните по нему правой кнопкой мыши и выберите «Настройки печати»;
- остальные действия аналогичны инструкции с предыдущего списка, начиная с п. 5.
Программное (системное) очищение расходует больше краски, чем при обычной печати, поэтому перед процедурой удостоверьтесь, что чернил в картриджах достаточно. Также прочистка уменьшает ресурс печатающей головки, значит, использовать опцию без необходимости лучше не стоит – прочищайте только в случае ухудшения печати.
Как прочистить головку принтера Epson вручную
Необходимо для промывки:
- клеенка для защиты стола от попадания чернил;
- перчатки для защиты рук;
- шприц с трубочками (можно взять от капельницы, некоторые используют термоусадку);
- чистые кухонные салфетки без ворса или бумажные полотенца;
- промывочная жидкость;
- чистая небольшая емкость с ровным дном немного больше размеров ПГ.
Касаемо промывочного состава, самым правильным является применение в чистке специализированной сервисной жидкости. Лучше не пытаться изготовить жидкость самостоятельно, хотя это и вполне возможно. В крайнем случае используйте бытовое средство «Мистер Мускул» (зеленый).
Отмачивание сопел без разборки
- Включите технику кнопкой на корпусе.
- Поднимите крышку, чтобы был доступ к каретке и парковке.
- Дождитесь, когда каретка переместится в центральное положение для замены картриджей. В крайнем случае выдвинуть каретку с парковочной площадки можно руками, но нужно отщелкнуть удерживающую ее защелку.
- В небольшом количество подлейте чистящего раствора на капу – место сбора отработки чернил.
- Задвиньте каретку в крайнее правое положение (на парковку) и дайте постоять так минимум несколько часов. Время отмачивания зависит от силы действия прочищающей жидкости.
- Спустя время, аккуратно вымочите состав салфеткой с капы, включите оргтехнику, прочистите программно и протестируйте дюзы.
Промывка шприцем без разборки
- Включите аппарат. Откройте крышку, дождитесь автоматического размещение каретки по центру – перехода в режим замены чернильниц. Если самостоятельно каретка не выехала, передвиньте вручную или начните печатать какой-то документ. Как только каретка отъедет от парковки, выдерните сетевой кабель с розетки, после чего перемещать узел получится руками.
- Выньте картриджи с каретки.
- На капу сверху положите сложенную вдвое-втрое салфетку, но обязательно без ворса, так как могут потом остаться ворсинки, которые потребуется убирать с разборкой головки.
- С каретки демонтируйте верхнюю крышку.
- Задвиньте каретку на парковку так, чтобы не зацепить края салфетки.
- Наполните шприц очистной жидкостью, удалите воздух, в том числе проследите, чтобы при промывке воздуха не образовалось и в трубочке.
- Один конец трубочки подсоедините к наконечнику шприца, второй наденьте на первый штуцер. Можно прибрести специальную насадку.
- Начните плавно и постепенно давить на поршень шприца, чтобы прокачать жидкость через фильтр тонкой очистки. Если прокачка не удается, возможно, что внутри есть чернильная пробка. Убрать засохшую пробку можно «расшатыванием» — понемногу двигать поршень шприца вперед-назад.
- После каждой промывки нужно анализировать результат, осматривая состояние салфетки.
Когда разъем для первого картриджа полностью промоется (на салфетке не будет чернильных следов), переходите к следующему штуцеру. И так действуйте, пока все сопла не будут почищены.
- Проведите тест дюз на компьютере.
Когда будете снимать трубку со штуцера, предварительно сильно ее сдавите, чтобы жидкость осталась в ней, а не вылилась сразу на деталь.
В случае видимости эффективности, хоть и небольшой, промывать можно еще несколько раз до улучшения результата. Но если прочистка до конца не осуществляется, стоит присмотреться к следующему более эффективному варианту.
Как прочистить снятую головку
Как правило, способ оказывается более эффективный за счет возможности применения большего количества вариантов чистки и визуального доступа к соплам. Последний фактор важен, так как позволяет оценить не только состояние сопел, но и отслеживать процесс промывки – выхода жидкости с дюз.
- Сперва стоит частично разобрать сам принтер и потом демонтировать печатающую головку. Работать придется очень аккуратно, особенно, отсоединяя шлейфы от ПГ и сканера (если МФУ).
- Вторым чистым шприцем с трубкой, откачайте с печатающей головки находящиеся внутри чернила, потянув поршень на себя (сделайте для каждого канала).
- Шприцем с промывкой проработайте каждый фильтр. Давите не резко, плавно, над какой-либо емкостью, куда будет попадать прокачанный очиститель с остатками краски. Параллельно следите за напором выходящей жидкости. В нормальном состоянии будет сплошной поток вдоль всей пластины с соплами без разрывов. Пробелы будут означать наличие более жестких пробок, которые следует пытаться промыть раствором дальше или оставить отмачиваться на длительное время (см. строкой ниже).
- Вытрите головку насухо, разместите обратно и проведите тест дюз.
Заядлые пробки можно попытаться отмочить в жидкости. Для этого нужно набрать в емкость 1-2 мм промывочной жидкости и положить головку дюзами вниз примерно на 20-30 минут для начала.
В запущенных случаях иногда приходится оставлять деталь от часов до целых суток.
Дополнительно можно попробовать прокачать жидкость в обратном порядке – с емкости через сопла в шприц с помощью трубочки. А после предполагаемого времени отмачивания попробуйте еще раз промыть печатающую головку над емкостью первым способом, посмотрев на результат.
Системная прочистка сервисной жидкостью
Обычная программная промывка делается прогонкой чернил. При желании, картриджи (но не оригинальные) можно заправить сервисной жидкостью и прочистить с ПК. Должно также быть чуть чернил, чтобы был отпечаток на листе для теста дюз.
После прочистки распечатайте 2-3 изображения и не трогайте принтер до 20 минут, чтобы жидкость внутри ПГ чуть «поработала». После распечатайте тест, оцените эффект. Если отклонений от образца на экране нет, вылейте состав с картриджей или СНПЧ, сразу залейте чернила и верните все на место. ПГ довольно быстро сохнет, поэтому долго держать картриджи в снятом состоянии нельзя.
Метод всего лишь немного эффективнее, чем стандартная прочистка красками.
Как просушить головку принтера после чистки
- Полностью залитая ПГ, в которой жидкость задела микросхему, подлежит замене, так как при подключении к принтеру может полностью выйти из строя плата управления.
- Если промокли только контакты, можно попытаться в несколько итераций полностью вымочить влагу салфетками. Последняя салфетка должна оказаться абсолютно сухой.
- Если применяется метод вымачивания, то погружаться ПГ должна всего на 1-2 мм в состав, чтобы был контакт только с сопловой пластиной.
- Между штуцерами фильтров тонкой очистки перед прокачкой дополнительно рекомендуется подложить кусочки ваты, которые впитают жидкость в случае ее случайного перелива.
Как продлить срок службы печатающей головки
Для техники со струйной технологией печати есть два основных правила:
- делайте печать цветной страницы хотя бы раз в 1-2 недели, даже если в ближайшее время ничего печатать не собираетесь – лучше предотвратить неисправности печатающей головки Epson, не дав ей засохнуть, чем потом не смочь воспользоваться принтером;
- не допускайте низкого уровня чернил в картриджах, т. к. при пустой чернильнице головка будет сильно перегреваться, быстрее выйдет из строя. Заправляйте картриджи только качественными чернилами, так как неоригинальные, а тем более китайские могут показывать плохой результат даже при полностью исправной ПГ.
Засор струйного принтера Epson может привести как к незначительным потерям качества изображения, так и полной невозможности дальнейшей печати. Под засором обычно подразумевается пересыхание красителя на определённом участке чернильного тракта, отчего принтер какое-то время полосит, а затем начинает выдавать чистые белые листы. К подобным ситуациям приводят простои в работе устройства. Чем они дольше, тем сложнее будет устранить проблему.
Локализация засора принтера
Печатные устройства Epson можно разделить на несколько основных типов:
- Бытовой принтер со сменными картриджами. В подобных аппаратах чернильные картриджи устанавливаются в печатающую головку и пересыхание (загрязнение) может произойти только в последней.
- Бытовой или офисный принтер со встроенной СНПЧ. В таких устройствах картриджи в печатающей головке заменяются демпферами, а чернила идут до ПГ по шлейфам из донорных ёмкостей. К списку возможных проблем добавляется пересыхание чернил в шлейфе или попадание в последний воздуха.
- Профессиональный офисный принтер или плоттер. В большинстве бизнес-устройств Epson используется система схожая с СНПЧ: в печатающую голову заходят демпферы, которые через шлейфы соединены с картриджами, выполняющими роль донорных ёмкостей. Проблемы, возникающие на таких устройствах, аналогичны упомянутым в прошлом пункте, с поправкой на размеры устройства.
Попадание воздуха в шлейф исправляется примерно по одному принципу, вне зависимости от типа устройства:
- Удаление воздуха из чернильного шлейфа СНПЧ Epson
Системная прочистка дюз
Под системными средствами прочистки системы печати подразумевается прогон чернил через печатающую голову. Обычно в функционале принтера есть несколько степеней очистки устройства, разнящихся объёмом прогоняемых через ПГ чернил. При незначительных застоях чернил нескольких подобных прочисток должно быть достаточно.
Для запуска системной прочистки:
- Зайти в настройки операционной системы и выбрать «Устройства».
- Во вкладке «Принтеры и сканеры» выбрать нужную модель и щёлкнуть на «Управление».
- Выбрать «Настройки печати» и перейти на вкладку «Обслуживание».
- Запустить «Проверку дюз» и оценить результат. Если результат теста плохой, запустить «Очистку печатающей головки».
- Повторить «Проверку» и «Очистку» ещё 2-3 раза. Если улучшения тестового отпечатка не будет, перейти к более глубоким средствам прочистки.
Системная прочистка сервисной жидкостью
Данный метод не подходит для оригинальных и одноразовых совместимых картриджей. Промывочную сервисную жидкость заливают в ПЗК или СНПЧ (заводскую или совместимую, не принципиально) вместо чернил. Подобный подход лишь немногим лучше для устранения засоров, чем обычная системная прочистка (чаще данный метод используется для промывки системы при переводе принтера на другую марку чернил). Главным её достоинством можно считать дешевизну сервисной жидкости по сравнению с чернилами.
- Залейте сервисную жидкость в ПЗК или СНПЧ (не наливайте много). Капните немного чернил в жидкость, чтобы было видно результат на тесте дюз. Жидкость можно заправить только в картридж проблемного цвета.
- Запустите прочистку печатающей головки, распечатайте несколько изображений с большой заливкой, после этого дайте принтеру постоять 10-15 минут.
- Сделайте тест дюз. Если принтер печатает шаблон как нужно, переходите к следующему этапу. В противном случае, повторите прочистку ПГ через 30-60 минут и вернитесь снова к данному пункту. Но если после 3-5 прочисток улучшений не будет – переходите к более сложным методам прочистки.
- Вылейте чистящую жидкость из картриджа, и сразу же, не допуская высушивания, заправьте чернилами. Если хочется промыть картриджи (это делать не обязательно, чистящая жидкость со стенок просто немного разбавит чернила), то можно сделать промывку дистиллированной водой, потом продуть все воздухом и высушить. Не оставляйте принтер без картриджей больше чем на 15 минут – штуцеры в каретке устройства (а значит и печатающая голова) сохнут на воздухе.
Ручная прочистка печатающей головы
Наиболее простым способом промывки печатающей головы является отмачивание. Актуально оно только в случае, если ПГ легко снимается.
- Извлеките печатающую голову из принтера.
- Налейте в блюдце небольшое количество сервисной жидкости.
- Погрузите ПГ соплами в сервисную жидкость примерно на 2 мм.
- Подержите ПГ в жидкости 7-10 минут (не допускайте полного погружения ПГ в жидкость или намокания любых электронных частей, кроме нижней платформы с дюзами).
- Протрите ПГ, установите на место и запустите тест дюз.
- Если тест неудовлетворительный, попробуйте 2-3 дополнительных прочистки и при отсутствии положительной динамики переходите к более сложным способам.
Если печатающая голова не снимается, то для прочистки может потребоваться методика с использованием шприца и большого количества салфеток.
- Подробная инструкция по прочистке принтера Epson



























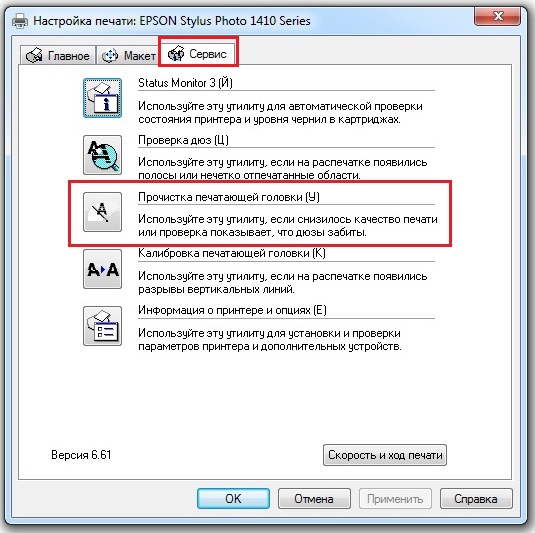









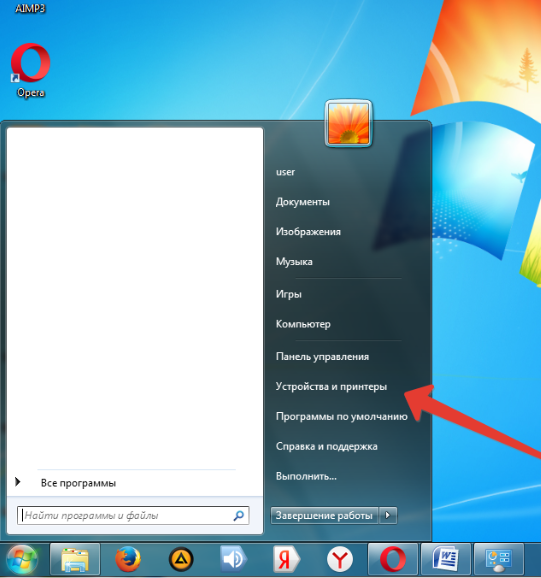
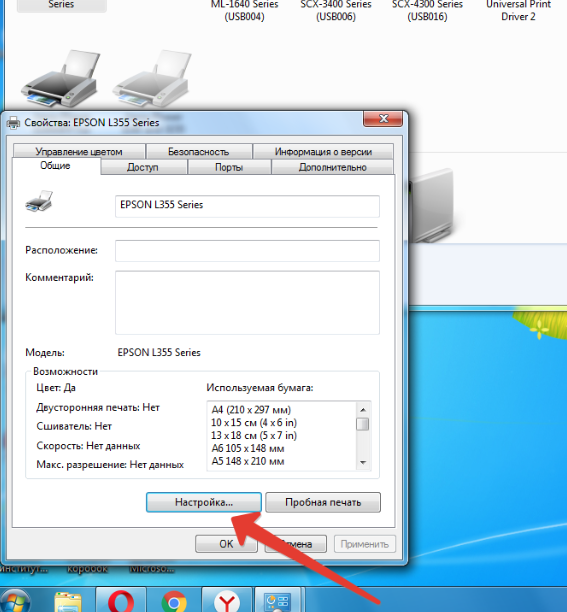
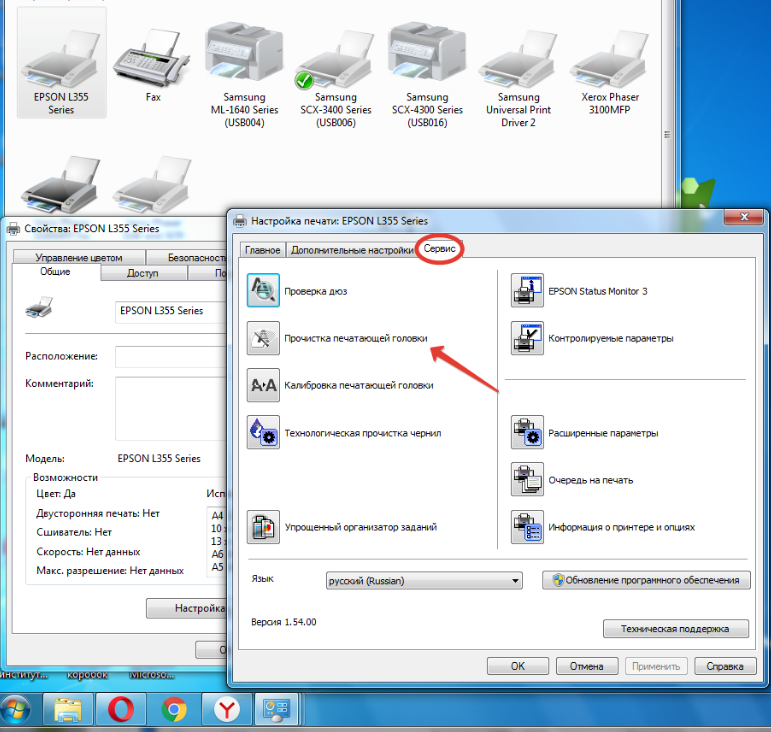









 Принтер распечатает тестовый образец, который можно сравнить с изображением на мониторе. Если качество совпадает, то в очистке больше нет необходимости.
Принтер распечатает тестовый образец, который можно сравнить с изображением на мониторе. Если качество совпадает, то в очистке больше нет необходимости.








 Когда разъем для первого картриджа полностью промоется (на салфетке не будет чернильных следов), переходите к следующему штуцеру. И так действуйте, пока все сопла не будут почищены.
Когда разъем для первого картриджа полностью промоется (на салфетке не будет чернильных следов), переходите к следующему штуцеру. И так действуйте, пока все сопла не будут почищены.