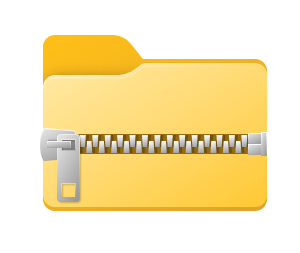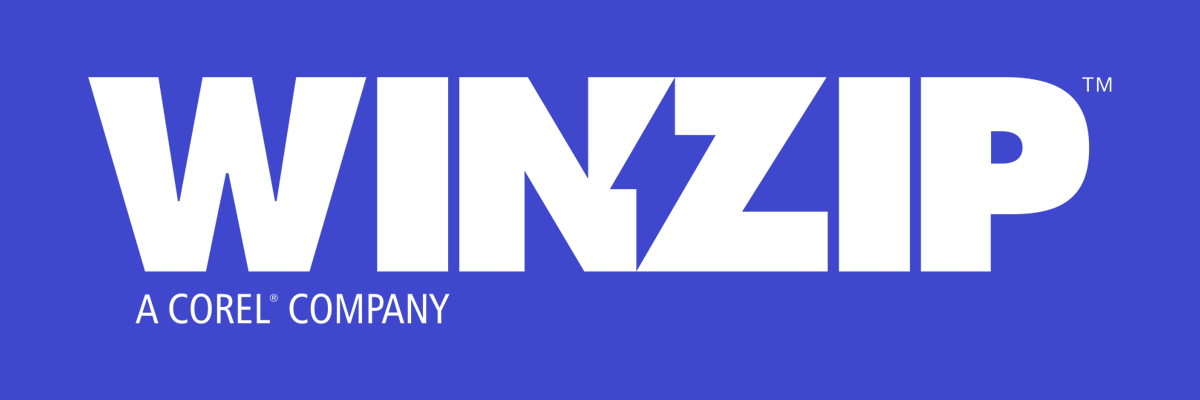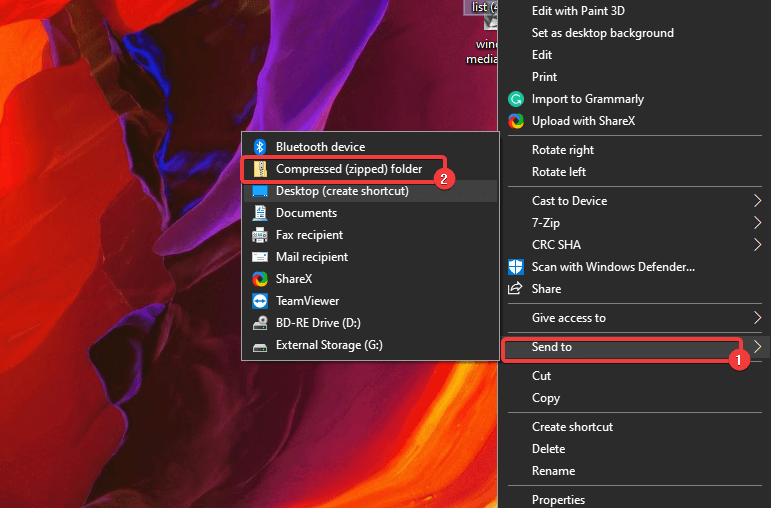Сжатые ZIP-файлы занимают меньше места и могут быть перенесены на другие компьютеры быстрее, чем несжатые файлы. В Windows работа со сжатыми файлами и папками аналогична работе с обычным файлами и папками. Объединив несколько файлов в одну сжатую папку, вы сможете с легкостью поделиться ими.
-
Найдите файл или папку, которые нужно запаковать.
-
Нажмите и удерживайте (или щелкните правой кнопкой мыши) файл или папку, выберите (или наведите указатель на) Отправить, а затем выберите Сжатая ZIP-папка.
Новая ZIP-папка с таким же именем будет создана в том же расположении. Чтобы переименовать папку, нажмите и удерживайте ее (или щелкните ее правой кнопкой мыши), выберите команду Переименовать и введите новое имя.
-
Найдите сжатую папку, из которой требуется извлечь файлы или папки.
-
Выполните одно из следующих действий:
-
Чтобы распаковать один файл или одну папку, откройте сжатую папку и перетащите файл или папку в нужное расположение.
-
Чтобы извлечь все содержимое сжатой папки, нажмите и удерживайте ее (или щелкните ее правой кнопкой мыши), выберите команду Извлечь все, а затем следуйте указаниям.
-
Примечания:
-
Чтобы добавить файлы или папки в созданную ранее сжатую папку, перетащите их в сжатую папку.
-
Если добавить в сжатую папку зашифрованные файлы, при распаковке они будут расшифрованы, что может привести к непреднамеренному раскрытию личной или конфиденциальной информации. По этой причине рекомендуем избегать сжатия зашифрованных файлов.
-
Файлы некоторых типов, например изображения в формате JPEG, уже сильно сжаты. При сжатии нескольких изображений JPEG размер папки практически не будет отличаться от суммарного размера исходных изображений.
Нужна дополнительная помощь?
Содержание
- Процедура архивации
- Способ 1: WinRAR
- Способ 2: 7-Zip
- Способ 3: IZArc
- Способ 4: Hamster ZIP Archiver
- Способ 5: Total Commander
- Способ 6: Использование контекстного меню «Проводника»
- Вопросы и ответы
Упаковывая объекты в ZIP-архив, можно добиться не только экономии места на диске, но и обеспечить более удобную пересылку данных посредством интернета или заархивировать файлы для отправки по почте. Давайте узнаем, как упаковать объекты в указанный формат.
Процедура архивации
Создавать ZIP-архивы могут не только специализированные приложения для архивации – архиваторы, но с этой задачей также можно справиться при помощи встроенных инструментов операционной системы. Выясним, как создать сжатые папки подобного типа различными способами.
Способ 1: WinRAR
Начнем разбор вариантов решения поставленной задачи с самого популярного архиватора — WinRAR, для которого основным форматом является RAR, но, тем не менее, умеющего создавать и ZIP.
- Перейдите с помощью «Проводника» в ту директорию, где расположены файлы, которые нужно поместить в ZIP-папку. Выделите данные элементы. Если они расположены цельным массивом, то выделение производится просто с зажатой левой кнопкой мыши (ЛКМ). Если же требуется упаковать разрозненные элементы, то при их выделении придерживайте кнопку Ctrl. После этого щелкните по выделенному фрагменту правой кнопкой мышки (ПКМ). В контекстном меню щелкните по пункту с иконкой WinRAR «Добавить в архив…».
- Открывается инструмент настроек архивации WinRAR. Прежде всего, в блоке «Формат архива» установите радиокнопку в позицию «ZIP». При желании в поле «Имя архива» пользователь может вписать любое наименование, которое считает нужным, но может оставить и назначенное приложением по умолчанию.
Также следует обратить внимание на поле «Метод сжатия». Здесь можно выбрать уровень упаковки данных. Для этого щелкните по наименованию данного поля. Представляется список из следующих методов:
- Обычный (по умолчанию);
- Скоростной;
- Быстрый;
- Хороший;
- Максимальный;
- Без сжатия.
Нужно знать, что чем более быстрый метод сжатия вы выберите, тем степень архивирования будет меньше, то есть, итоговый объект будет занимать большее дисковое пространство. Методы «Хороший» и «Максимальный» могут обеспечить более высокий уровень архивации, но потребуют и большего времени на выполнение процедуры. При выборе варианта «Без сжатия» данные просто упаковываются, но не сжимаются. Просто выберите тот вариант, который считаете нужным. Если вы хотите использовать метод «Обычный», то можете вообще данное поле не трогать, так как он установлен по умолчанию.
По умолчанию созданный ZIP-архив сохранится в том же каталоге, в котором расположены исходные данные. Если вы желаете это изменить, тогда нажимайте «Обзор…».
- Появляется окно «Поиск архива». Переместитесь в нем в ту директорию, где хотите, чтобы был сохранен объект, и нажимайте «Сохранить».
- После этого происходит возврат в окно создания. Если вы считаете, что все необходимые настройки сохранены, то для запуска процедуры архивирования нажимайте «OK».
- Будет выполнена процедура создания ZIP-архива. Сам созданный объект с расширением ZIP будет находиться в той директории, которую назначил пользователь, или, если он этого не делал, то там, где расположены исходники.
Можно также создать ZIP-папку и непосредственно через внутренний файловый менеджер WinRAR.
- Произведите запуск WinRAR. С помощью встроенного файлового менеджера переместитесь в ту директорию, в которой расположены предназначенные для архивации элементы. Выделите их тем же способом, что и через «Проводник». Щелкните по выделению ПКМ и выберите «Добавить файлы в архив».
Также после выделения можно применить Ctrl+A или нажать на иконку «Добавить» на панели.
- После этого откроется знакомое окно настройки архивации, где нужно произвести те же действия, которые были описаны в предыдущем варианте.
Урок: Архивирование файлов в ВинРАР
Способ 2: 7-Zip
Следующим архиватором, который умеет создавать ZIP-архивы, является программа 7-Zip.
- Запустите 7-Zip и перейдите с помощью встроенного файлового менеджера в директорию размещения исходников, подлежащих архивированию. Произведите их выделение и нажмите на пиктограмму «Добавить» в форме «плюса».
- Появляется инструмент «Добавить к архиву». В самом верхнем активном поле можно изменить наименование будущего ZIP-архива на то, которое пользователь считает уместным. В поле «Формат архива» из выпадающего списка выбираем «ZIP» вместо «7z», который установлен по умолчанию. В поле «Уровень сжатия» можете произвести выбор между следующими значениями:
- Нормальный (по умолчанию);
- Максимальный;
- Скоростной;
- Ультра;
- Быстрый;
- Без сжатия.
Так же, как и в WinRAR тут действует принцип: чем сильнее уровень архивирования, тем медленнее происходит процедура и наоборот.
По умолчанию сохранение производится в том же каталоге, где находится исходный материал. Для того, чтобы изменить этот параметр, следует щелкнуть по кнопке со многоточием справа от поля с наименованием сжатой папки.
- Появляется окно «Пролистать». С его помощью нужно переместиться в тот каталог, куда нужно будет отправить сформированный элемент. После того, как переход в директорию совершен, нажимайте «Открыть».
- После этого шага происходит возврат в окно «Добавить к архиву». Так как все настройки указаны, для активации процедуры архивирования нажимайте «OK».
- Архивирование выполнено, а готовый элемент отправлен в директорию, указанную пользователем, или останется в той папке, где размещены исходные материалы.
Как и в предыдущем способе, также можно действовать и через контекстное меню «Проводника».
- Переместитесь в папку расположения исходников, подлежащих архивированию, которые следует выделить и щелкнуть по выделению ПКМ.
- Выберите позицию «7-Zip», а в дополнительном списке щелкните по пункту «Добавить к «Название текущей папки.zip»».
- После этого без внесения всяких дополнительных настроек ZIP-архив будет создан в той же папке, где находятся исходники, и ему будет присвоено наименование этой самой папки размещения.
Если же вы хотите сохранить готовую ZIP-папку в другом каталоге или задать определенные настройки архивации, а не применять заданные по умолчанию, то в этом случае нужно действовать следующим образом.
- Перейдите к тем элементам, которые нужно поместить в ZIP-архив, и выделите их. Щелкните по выделению ПКМ. В контекстном меню щелкните по «7-Zip», а затем выбирайте «Добавить к архиву…».
- После этого откроется окошко «Добавить к архиву» знакомое нам по описанию алгоритма процедуры создания ZIP-папки через файловый менеджер 7-Zip. Дальнейшие действия в точности будут повторять те, о которых мы говорили при рассмотрении данного варианта.
Способ 3: IZArc
Следующий способ создания ZIP-архивов будет выполнен при помощи архиватора IZArc, который хотя и менее популярный, чем предыдущие, но тоже является надежной программой для архивации.
Скачать IZArc
- Запустите IZArc. Щелкните по значку с надписью «Новый».
Также можете применить Ctrl+N или последовательно нажать по пунктам меню «Файл» и «Создать архив».
- Появляется окошко «Создать архив…». Переместитесь в нем в ту директорию, где желаете разместить созданную ZIP-папку. В поле «Имя файла» впишите наименование, которым хотите её назвать. В отличие от предыдущих способов, данный атрибут автоматически не присваивается. Так что в любом случае его придется вписывать вручную. Нажимайте «Открыть».
- Затем откроется инструмент «Добавить файлы в архив» во вкладке «Выбор файлов». По умолчанию он открыт в той же директории, которую вы указали, как место хранения готовой сжатой папки. Вам же нужно переместиться в ту папку, где хранятся файлы, которые требуется упаковать. Выделить те элементы, согласно общим правилам выделения, которые желаете заархивировать. После этого, если хотите задать более точные настройки архивации, то переместитесь во вкладку «Настройки сжатия».
- Во вкладке «Настройки сжатия» в первую очередь проследите, чтобы в поле «Тип архива» был установлен параметр «ZIP». Хотя он должен быть установлен по умолчанию, но бывает всякое. Поэтому, если это не так, то нужно сменить параметр на указанный. В поле «Действие» должен быть указан параметр «Добавить».
- В поле «Сжатие» можно сменить уровень архивации. В отличие от предыдущих программ, в IZArc в данном поле установлен по умолчанию не средний показатель, а тот, который обеспечивает самую высокую степень сжатия при самых высоких временных затратах. Этот показатель называется «Наилучшее». Но, если вам требуется более быстрое выполнение задачи, то вы можете сменить данный показатель на любой другой, который обеспечивает более быстрое, но менее качественно сжатие:
- Очень быстрое;
- Быстрое;
- Обычное.
Но возможность выполнения архивации в изучаемый формат без сжатия в IZArc отсутствует.
- Кроме того, во вкладке «Настройки сжатия» можно изменить ряд других параметров:
- Метод сжатия;
- Адреса папок;
- Атрибуты даты;
- Включение или игнорирование вложенных папок и др.
После того, как все необходимые параметры указаны, для запуска процедуры архивации нажимайте «OK».
- Будет выполнена процедура упаковки. Архивированная папка будет создана в той директории, которую назначил пользователь. В отличие от предыдущих программ, содержимое и место расположения ZIP-архива отобразится через интерфейс приложения.
Как и в других программах, архивацию в формат ZIP при помощи IZArc можно делать, используя контекстное меню «Проводника».
- Для моментальной архивации в «Проводнике» выделите элементы, подлежащие сжатию. Щелкните по ним ПКМ. В контекстном меню перейдите по «IZArc» и «Добавить в «Название текущей папки.zip»».
- После этого ZIP-архив будет создан в той же папке, где расположены исходники, и под её же именем.
Можно в процедуре архивации через контекстное меню задать и сложные настройки.
- Для этих целей после выделения и вызова контекстного меню выберите в нем пункты «IZArc» и «Добавить в архив…».
- Открывается окно настройки архивирования. В поле «Тип архива» установите значение «ZIP», если там задано другое. В поле «Действие» должно стоять значение «Добавить». В поле «Сжатие» можно изменить уровень архивирования. Варианты уже перечислялись ранее. В поле «Метод сжатия» можете выбрать один из трех методов выполнения операции:
- Deflate (по умолчанию);
- Store;
- Bzip2.
Кроме того, в поле «Шифрование» можно выбрать вариант «Шифрования из списка».
Если вы желаете изменить место расположения создаваемого объекта или его имя, то для этого следует щелкнуть по значку в форме папки справа от поля, в котором записан его адрес по умолчанию.
- Запускается окошко «Открыть». Перейдите в нем в ту директорию, где желаете хранить в будущем сформированный элемент, а в поле «Имя файла» впишите наименование, которое ему присваиваете. Нажимайте «Открыть».
- После того, как новый путь добавлен в поле окна «Создать архив», для запуска процедуры упаковки нажимайте «OK».
- Архивирование будет произведено, а результат этой процедуры отправлен в ту директорию, которую пользователь указал сам.
Способ 4: Hamster ZIP Archiver
Ещё одной программой, умеющей создавать ZIP-архивы, является Hamster ZIP Archiver, что, впрочем, видно даже из её названия.
Скачать Hamster ZIP Archiver
- Запустите Hamster ZIP Archiver. Переместитесь в раздел «Создать».
- Щелкните по центральной части окна программы, где изображена папка.
- Запускается окно «Open». С его помощью нужно переместиться туда, где находятся исходные объекты, подлежащие архивации, и выделить их. Затем нажимайте «Open».
Можно поступить и по-другому. Открыть директорию расположения файлов в «Проводнике», выделить их и перетащить в окно ЗИП Архивер во вкладке «Создать».
После того, как перетягиваемые элементы попадут в область оболочки программы, окно разделится на две части. Элементы следует перетягивать в половину, которая называется «Создать новый архив…».
- Независимо от того, будете ли вы действовать через окно открытия или путем перетягивания, список выбранных для упаковки файлов отобразится в окне ЗИП Архивер. По умолчанию архивированному пакету будет присвоено имя «My archive name». Для того, чтобы изменить его, щелкните по полю, где оно отображается или по пиктограмме в виде карандаша справа от него.
- Введите то имя, которое считаете нужным и нажмите Enter.
- Для того, чтобы указать, где будет размещаться созданный объект, щелкните по надписи «Нажмите что бы выбрать путь для архива». Но даже, если вы не перейдете по данной надписи, объект не будет сохранен в определенной директории по умолчанию. При запуске архивации все равно откроется окошко, где вам следует указать директорию.
- Итак, после нажатия по надписи появится инструмент «Выберите путь для архива». В нем следует перейти в директорию планируемого расположения объекта и нажать на «Выбор папки».
- Адрес отобразится в главном окне программы. Для более точной настройки архивации щелкните по пиктограмме «Параметры архива».
- Запускается окно параметров. В поле «Путь» при желании можно изменить место расположения создаваемого объекта. Но, так как мы его указали ранее, то данный параметр трогать не будем. А вот в блоке «Степень сжатия» можно регулировать уровень архивации и быстроту обработки данных путем перетягивания ползунка. По умолчанию установлен обычный уровень сжатия. Крайнее правое положение ползунка – «Максимальный», а крайнее левое – «Без сжатия».
Обязательно проследите, чтобы в поле «Формат архива» было установлено значение «ZIP». В обратном случае поменяйте его на указанное. Также можно изменить следующие параметры:
- Метод сжатия;
- Размер слова;
- Словаря;
- Блока и др.
После того, как все параметры заданы, для возврата в предыдущее окно нажимайте на пиктограмму в виде стрелочки, направленной влево.
- Происходит возврат в главное окошко. Теперь нам осталось запустить процедуру активации, нажав на кнопку «Создать».
- Архивированный объект будет создан и размещен по тому адресу, который указал пользователь в настройках архивации.
Наиболее простой алгоритм выполнения поставленной задачи с помощью указанной программы заключается в использовании контекстного меню «Проводника».
- Запустите «Проводник» и переместитесь в тот каталог, где находятся файлы, которые нужно упаковать. Выделите эти объекты и щелкните по ним ПКМ. В появившемся меню выберите пункт «Hamster ZIP Archiver». В дополнительном списке выбирайте «Создать архив «Название текущей папки.zip»».
- ZIP-папка будет создана немедленно в том же каталоге, где расположен исходный материал, и под именем этого же каталога.
Но возможен и вариант, когда пользователь, действуя через меню «Проводника», при выполнении процедуры упаковки при помощи Hamster ZIP Archiver может задать и определенные настройки архивирования.
- Выделите исходные объекты и щелкните по ним ПКМ. В меню последовательно нажимайте по «Hamster ZIP Archiver» и «Создать архив…».
- Запускается интерфейс Hamster ZIP Archiver в разделе «Создать» со списком тех файлов, которые пользователь ранее выделил. Все дальнейшие действия нужно производить в точности, как это было описано при первом варианте работы с программой ЗИП Архивер.
Способ 5: Total Commander
Создавать ZIP-папки можно также с помощью большинства современных файловых менеджеров, самым популярным из которых является Total Commander.
- Запустите Тотал Коммандер. В одной из его панелей переместитесь в место расположения исходников, которые необходимо упаковать. Во второй панели перейдите туда, куда вы желаете отправить объект после процедуры архивации.
- Затем нужно в панели, содержащей исходники, выделить файлы, подлежащие сжатию. Сделать это можно в Тотал Коммандер несколькими способами. Если объектов немного, то выделение можно произвести, просто щелкнув по каждому из них ПКМ. При этом наименование выделенных элементов должно окраситься в красный цвет.
Но, если объектов много, то в Total Commander существуют инструменты группового выделения. Например, если нужно упаковать файлы только с определенным расширением, то можно выполнить выделение по расширению. Для этого щелкните ЛКМ по любому из элементов, подлежащему архивации. Далее жмите «Выделение» и из раскрывшегося списка выбирайте «Выделить файлы/папки по расширению». Также после щелчка по объекту можете применить комбинацию Alt+Num+.
Все файлы, находящиеся в текущей папке, с тем же расширением, что и отмеченный объект, будут выделены.
- Для запуска встроенного архиватора нажмите на пиктограмму «Упаковать файлы».
- Запускается инструмент «Упаковка файлов». Главное действие в данном окне, которое нужно сделать, это переставить переключатель в виде радиокнопки в позицию «ZIP». Также можете внести дополнительные настройки путем установки галочек около соответствующих пунктов:
- Сохранение путей;
- Учет подкаталогов;
- Удаление исходников после упаковки;
- Создание сжатой папки для каждого отдельного файла и т.д.
Если вы хотите отрегулировать уровень архивации, то для этих целей щелкаете по кнопке «Настройка…».
- Запускается окно генеральных настроек Total Commander в разделе «Архиватор ZIP». Переходим к блоку «Степень сжатия внутреннего ZIP-упаковщика». Путем перестановки переключателя в виде радиокнопки можно задать три уровня сжатия:
- Нормальное (уровень 6) (по умолчанию);
- Максимальное (уровень 9);
- Быстрое (уровень 1).
Если вы установите переключатель в позицию «Другое», то в поле напротив неё сможете вручную вбить степень архивирования от 0 до 9. Если вы укажете в данном поле 0, то архивация будет выполняться без сжимания данных.
В этом же окне можно задать и некоторые дополнительные настройки:
- Формат имен;
- Дата;
- Открытие неполных ZIP-архивов и т.д.
После того, как настройки указаны, нажимайте «Применить» и «OK».
- Вернувшись в окно «Упаковка файлов», нажимайте «OK».
- Упаковка файлов выполнена и готовый объект будет отправлен в ту папку, которая открыта во второй панели Тотал Коммандер. Называться этот объект будет так же, как и папка, которая содержит исходники.
Урок: Использование Тотал Коммандер
Способ 6: Использование контекстного меню «Проводника»
Создать ZIP-папку можно также при помощи встроенных инструментов Windows, используя для этой цели контекстное меню «Проводника». Рассмотрим, как это сделать на примере ОС Windows 7.
- Перейдите с помощью «Проводника» в директорию, где содержатся исходники, предназначенные для упаковки. Выделите их, согласно общим правилам выделения. Щелкните по выделенной области ПКМ. В контекстном меню переходите по «Отправить» и «Сжатая ZIP-папка».
- Будет сформирован ZIP в той же директории, где находятся исходники. По умолчанию название данного объекта будет соответствовать наименованию одного из исходных файлов.
- Если вы хотите изменить название, то сразу после формирования ZIP-папки вбейте то, которое считаете нужным и нажимайте Enter.
В отличие от предыдущих вариантов, данный способ максимально упрощенный и не позволяет указывать место расположения создаваемого объекта, его степень упаковки и другие настройки.
Таким образом мы выяснили, что ZIP-папку можно создать не только с помощью специализированного программного обеспечения, но и применив внутренние инструменты Windows. Правда, в этом случае вы не сможете настроить основные параметры. Если же вам необходимо сформировать объект с четко заданными параметрами, то тогда на помощь придет стороннее ПО. Какую именно программу выбрать, зависит исключительно от предпочтений самих пользователей, так как существенной разницы между различными архиваторами в вопросе создания ZIP-архивов нет.
Во время работы на компьютере практически все пользователи так или иначе сталкиваются с архивами разных типов, например, во вложениях электронной почты или при скачивании файлов из Интернета. Среди подобных расширений самым распространенным в мире является формат ZIP.
В разных ситуациях пользователю может понадобиться создать ZIP-архив на компьютере в операционной системе Windows. Чтобы выполнить эту операцию вы можете использовать встроенное средство ОС или стороннее программное обеспечение.
Содержание:
- Использование архивов
- Как создать сжатую ZIP папку средствами Windows
- Как создать архив ZIP в программе WinRAR
- Как создать ZIP файл в программе 7-Zip
- Как создать ZIP папку в Total Commander
- Выводы статьи
Использование архивов
Архив создается с помощью специализированной программы — архиватора. Вы можете поместить в архив различные файлы и папки. Архиватор сжимает файлы в архив, или сжатую ZIP-папку (в нашем случае) с расширением «*.zip».
Архивирование файлов выполняет нескольких задач:
- Сжатие файлов с целью уменьшения занимаемого места на диске.
- Удобство и увеличение скорости при передаче файлов через Интернет.
- Для хранения нескольких файлов под одним именем.
- Хранение копий важных файлов и документов.
- Для защиты файлов от посторонних.
Сжатые файлы после архивирования занимают меньше места. Эффективность сжатия зависит от типа файла. Например, обычные текстовые файлы сжимаются очень сильно, а у музыкальных файлов и картинок все зависит от формата файла. Некоторые файлы сжимаются хорошо, а другие почти не жмутся.
При отправке файлов по Сети большое значение имеет размер файлов, а также способ его передачи. Намного легче переслать один архив, чем несколько разных файлов, потому что так значительно сократиться время.
Архивные копии позволяют сохранить важные данные от потери. В случае утраты оригинальной информации вы сможете ее восстановить из архивной копии.
Если создать ZIP архив с паролем, то эти данные станут недоступными для посторонних лиц. Доступ к содержимому можно получить только после ввода пароля, установленного на данный архив. Этим способом вы создадите своего рода сейф для важных файлов.
Процесс архивирования всегда предполагает разархивирование. Файлы помещаются в архив, чтобы в случае необходимости вы могли их оттуда достать.
Вы можете использовать несколько способов для создания архива:
- Создать архив в формате ZIP встроенным средством Windows.
- Использовать сторонние программы.
- Создать ZIP архив онлайн.
Про первые два способа создать файл — ZIP архив, мы расскажем в этом руководстве. На сайте vellisa.ru вы можете прочитать статью о том, как создать ZIP архив онлайн.
Как создать сжатую ZIP папку средствами Windows
Сначала мы рассмотрим, как создать ZIP архив в Windows. В операционную систему встроено средство для работы с ZIP файлами, которое подходит для большинства типичных задач.
Вы можете использовать инструмент для работы с архивами из контекстного меню Проводника:
- Выделите необходимые файлы и папки.
- В контекстном меню Windows 11 нажмите на пункт «Сжать ZIP-архив».
В операционных системах Windows 10, Windows 8, Windows 7 сначала нужно выбрать пункт меню «Создать» или «Отправить», а затем «Сжатая ZIP-папка».
- В месте хранения архивированных файлов появится ZIP-папка, которой можно присвоить подходящее имя. В противном случае система самостоятельно даст имя этому архиву.
После открытия этой папки в Проводнике, содержимое ZIP-папки (архива) показывается так же, как и содержимое любой другой папки на ПК. С файлами или папками, находящимися в архиве, можно совершать любые действия: просматривать, копировать, перемещать, удалять и так далее.
Кроме того, вы можете разархивировать файлы из архива в любую папку на компьютере. В Windows используется следующий алгоритм действий:
- Выделите ZIP-папку.
- Далее используйте соответствующую кнопку на панели инструментов Проводника или контекстное меню правой кнопки мыши.
- В открывшемся контекстном меню выберите пункт «Извлечь все…».
- В окне «Распаковка сжатых ZIP-папок» выберите конечную папку и извлеките файлы.
Во встроенном в систему ZIP-архиваторе нет некоторых полезных функций:
- Нельзя разбить архив большого размера на несколько частей для более удобного перемещения или скачивания.
- Нет настроек величины степени сжатия файлов.
- На архив нельзя поставить пароль, чтобы зашифровать важные файлы.
Если вам необходимы эти функции, используйте сторонние приложения, с помощью которых вы сможете создать ZIP-архив на компьютере. Имеется большое количество подобных программ.
Программы — архиваторы обычно добавляют в контекстное меню правой кнопки мыши довольно много пунктов, ненужные из которых можно отключить в настройках приложения. Запуск операции по архивированию или разархивации выполняется непосредственно из окна подобной программы или из контекстного меню Проводника.
Как создать архив ZIP в программе WinRAR
WinRAR — популярный архиватор для работы с RAR-архивами. Помимо своего собственного формата, в этой программе можно создать ZIP-архив. Это мощное приложение для работы с архивами разных форматов.
Пройдите шаги:
- Выделите нужные файлы.
- В контекстном меню выберите «Добавить в архив…».
- В окне «Имя и параметры архива» укажите имя архива, формат архива — ZIP.
В этом окне можно выбрать место хранения архива (по умолчанию используется текущий каталог), изменить метод сжатия, разделить файлы на тома определенного размера, установить пароль.
- Нажмите на кнопку «ОК» для запуска процесса архивации.
После завершения сжатия, файл ZIP-архива появится в выбранном месте расположения.
Как создать ZIP файл в программе 7-Zip
7-Zip — бесплатный архиватор с поддержкой большого количества форматов. Это приложение поддерживает создание сжатых ZIP-папок. Архиватор 7-Zip часто использует вместо платного WinRAR.
Сделайте следующее:
- Отройте окно программы 7-Zip.
- Откройте нужную папку, а затем выделите файлы.
- На панели инструментов нажмите на кнопку «Добавить».
- В окне «Добавить к архиву», в поле «Формат архива» укажите — «zip».
Выберите место сохранения, уровень сжатия, если нужно, разбейте архив на тома, установите пароль (опция — «Шифрование»).
- Нажмите на кнопку «ОК».
Архив будет создан в указанной директории в соответствии с заданными параметрами.
Как создать ZIP папку в Total Commander
Total Commander — популярный файловый менеджер для операционной системы Windows. С помощью этого приложения можно создать архивы некоторых форматов, в том числе в ZIP-формате.
Выполните следующие действия:
- Откройте папку с файлами на правой панели в программе Тотал Коммандер. На левой панели откройте ту директорию, куда вам нужно сохранить созданный архив.
- Выделите нужные файлы (они окрасятся в красный цвет).
- Нажмите на кнопку «Упаковать файлы», расположенную на панели инструментов.
- В окне «Упаковка файлов» по умолчанию выбран нужный нам формат — ZIP. В случае необходимости, можете создать многотомный архив, включить шифрование или перейти в настройки, чтобы установить степень сжатия.
- Нажмите на кнопку «ОК».
После завершения операции в выбранном каталоге появится сжатая папка.
Выводы статьи
С помощью архивации пользователь может сжать файлы на своем компьютере для экономии места или для пересылки архива адресату через Интернет. Среди многочисленных расширений архивных форматов наиболее распространен формат «ZIP».
Этот формат поддерживается в операционной системе Windows, а также в специализированных программах для создания архивов. С помощью системного средства или стороннего приложения вы можете создать сжатую ZIP-папку на компьютере в операционной системе Windows.
Похожие публикации:
- Как открыть файл в формате ISO — 5 способов
- Как открыть файл DMG в Windows
- Чем открыть CHM файл в Windows
- Как конвертировать MDF в ISO — 5 способов
- Как преобразовать DMG в ISO — 5 способов
Формат файла ZIP уменьшает размер файлов, сжимая их, экономя место на диске и сокращая время передачи по сети. Он также позволяет объединять несколько файлов в один, которым легко поделиться с другими. Вот как архивировать и разархивировать файлы в Windows 10.
Как создать Zip-файл (сжатая папка)
Сначала откройте проводник и найдите файлы или папки, которые вы хотите сжать и объединить в Zip-файл. Windows называет Zip-файл «сжатой папкой», поэтому в данном случае эти термины являются взаимозаменяемыми.
В качестве примера мы будем использовать группу файлов изображений, но вы можете архивировать файлы любого типа.
Если это один файл или папка, которую вы хотите сжать, щелкните по ней правой кнопкой мыши и появится меню. Нажмите «Отправить», а затем нажмите «Сжатая (сжатая) папка».
Вы также можете выбрать несколько файлов или папок в Проводнике, а затем выполнить те же действия, что и выше, чтобы сжать их одновременно.
Windows сжимает файлы или папки, и новый файл ZIP появляется в том же месте, что и файлы, с которыми вы работаете. Значок файла ZIP выглядит как стандартная папка Windows с застежкой-молнией.
Затем Windows позволяет назвать ZIP-файл как угодно. Введите имя и нажмите клавишу ВВОД.
СВЯЗАННЫЕ С: Все, что вам нужно знать о Zip-файлах
Как просмотреть содержимое ZIP-файла и добавить файлы
Если вы хотите проверить содержимое файла ZIP, дважды щелкните его в проводнике. ZIP-файл откроется во многом как обычная папка, и вы увидите файлы внутри.
Вы также можете копировать и вставлять или перетаскивать файлы в это окно, чтобы добавить их в ZIP-файл. Чтобы удалить отдельные файлы из ZIP-файла, удалите их отсюда. Любые изменения, сделанные в папке, будут применены к ZIP-файлу.
Если вы удовлетворены, закройте окна ZIP-файла, и все готово. Вы можете скопировать ZIP-файл куда угодно.
Также можно добавить дополнительные файлы в существующий ZIP-файл, открыв его в проводнике, а затем перетащив в окно файлы, которые вы хотите добавить.
Как извлечь все файлы из сжатой папки (Zip-файл)
Если ваша сжатая папка (ZIP-файл) содержит много файлов, зачастую проще всего извлечь их одновременно в новую папку. Для этого найдите файл Zip, который вы хотите распаковать / распаковать в проводнике. Щелкните правой кнопкой мыши файл и выберите «Извлечь все» во всплывающем меню.
Появится диалоговое окно с вопросом, куда вы хотите поместить извлекаемые файлы. Если вы хотите изменить местоположение, нажмите «Обзор», а затем выберите путь. Когда вы закончите, нажмите «Извлечь».
Файлы будут извлечены в место назначения, которое вы выбрали, и вы увидите их в новом окне.
Как извлечь один файл из сжатой папки (Zip-файл)
Используя Проводник, найдите сжатую папку (Zip-файл), из которой вы хотите извлечь файл. Дважды щелкните по нему, и он откроется как обычная папка. Вы увидите либо список файлов, либо группу значков, представляющих сжатые файлы.
Найдите файл, который вы хотите извлечь, и перетащите его из окна сжатой папки в другое место, например в другую папку или на рабочий стол.
Извлеченный файл копируется в новое место, и он также остается в Zip-файле. Вы можете повторить этот процесс столько раз, сколько захотите. Когда вы закончите, просто закройте окно сжатой папки.
Больше способов застегнуть и распаковать
Существуют и другие способы архивирования и разархивирования файлов в Windows с помощью сторонних инструментов, таких как 7-Zip, который является одним из наших любимых. Вы также можете защитить паролем и зашифровать файлы Zip, сжимая их для безопасности.
СВЯЗАННЫЕ С: Лучший инструмент для извлечения и сжатия файлов для Windows
Содержание
- Как заархивировать папку
- Как заархивировать папку с файлами в ZIP с помощью Windows 7, 10
- Как архивировать папку с файлами в ZIP с помощью 7zip
- Как архивировать папки и файлы
- Что такое архиватор
- Как архивировать папки и файлы в WinRaR
- Как заархивировать папку и файл в 7-Zip
- Как заархивировать папку с файлами правильно
- Что собой представляет архивирование
- Через опцию «Отправить»
- Через пункт «Добавить в архив»
- Через интерфейс архиватора
- Распаковка файла
- Как заархивировать папку с файлами и отправить по почте
- Как заархивировать папку в Windows
- Создаем архив при помощи стороннего софта
- WinRAR — самый популярный архиватор
- Архиватор — 7-Zip
- WinZip — альтернативный архиватор для Windows
- Как заархивировать папку с файлами онлайн
- Отправляем по почте заархивированную папку или файл
- В заключение
Как заархивировать папку
Архив это файл, который содержит в себе файлы и папки. Чаще всего, при создании архива используется сжатие данных (без потерь). Таким образом, размер архива может быть меньше чем размер всех исходных данных, которые он содержит. Архивы может использоваться для долгосрочного хранения данных, объединения большого количества файлов в один или для уменьшения размера данных.
Открыть архив не представляет труда. Операционная система Windows поддерживает Zip архивы. Поэтому Zip архив можно открыть на любом компьютере с операционной системой Windows, даже без установки дополнительных программ. Для открытия архивов других типов нужно установить специальную программу архиватор. В любом случае, для того чтобы открыть архив достаточно кликнуть по нему мышкой.
С другой стороны архивация данных это уже не так просто, здесь могут быть варианты. В данном материале мы расскажем о том, как заархивировать папку с файлами в ZIP с помощью встроенных средств Windows или архиватора 7zip.
Как заархивировать папку с файлами в ZIP с помощью Windows 7, 10
Вы можете заархивировать папку без установки программ архиваторов. Для этого нужно кликнуть правой кнопкой мышки по папке и выбирать пункт «Отправить – Сжатая папка».
После этого запустится процесс архивации папки. Время архивации зависит от размера папки.
После того как архивация папки будет закончена рядом с папкой появится файл с расширением ZIP. Это и есть ваш архив.
По умолчанию иконка архива выглядит как обычная папка с застежкой-молнией.
Данный способ архивации папки очень прост, но он не предоставляет пользователю возможности управлять процессом архивации. Поэтому, если вам необходимо регулярно архивировать папки и файлы, то лучше установить программу архиватор.
Как архивировать папку с файлами в ZIP с помощью 7zip
Программа 7zip является наиболее продвинутым и популярным бесплатным архиватором. По сравнению с не менее популярным, но платным, архиватором WinRAR, архиватор 7zip имеет только один недостаток – невозможность создания архивов в формате RAR. В остальном 7zip ничем не уступает.
Скачать программу 7zip можно на сайте http://www.7-zip.org/download.html. После установки программы 7zip в контекстном меню папок и файлов появится новый пункт меню – «7-Zip». С помощью этого пункта можно заархивировать папку или файлы.
Рассмотрим пункты меню «7-Zip»:
Для того чтобы получить доступ ко всем настройкам архивации воспользуйтесь пунктом меню «Добавить к архиву».
В окне «Добавить к архиву» можно указать формат архива, уровень сжатия, настройки шифрования и другие настройки. Для запуска процесса архивирования достаточно нажать на кнопку «ОК».
Создатель сайта comp-security.net, автор более 2000 статей о ремонте компьютеров, работе с программами, настройке операционных систем.
Спасибо, Александр. Временами тот или иной вопрос надо бывает выяснить. Статья Ваша оказалась очень и очень кстати. Всё просто и понятно. Как раз то, что нужно.
Кликнула по папке, которую хочу заархивировать, выбрала /Добавить к архиву/. Открылось одноимённое окно, аналогичное, как на фото, только почему то отсутствуют три кнопки внизу : ОК и др.
Очень странно, похоже какой-то глюк.
Попробуйте установить другой архиватор. Сейчас, кроме 7-Zip, есть множество других бесплатных архиваторов. Какой-то из них должее заработать нормально.
Источник
Как архивировать папки и файлы
В этом уроке я покажу, как заархивировать папку или файл на компьютере. Расскажу, что такое архиватор и где его бесплатно скачать, как архивировать при помощи программ WinRAR и 7Zip.
Что такое архиватор
Архиватор – это такая специальная программа, при помощи которой можно архивировать файлы (папки с файлами) и доставать их из архива. Другими словами, это та программа, которая помогает сжимать файлы, а также упаковывать их для более удобной пересылки по электронной почте.
Сейчас мы проверим, есть ли такая программа на Вашем компьютере. Для этого откройте любую папку, например, «Документы» или «Локальный диск D». Нажмите правой кнопкой по любому файлу или любой папке внутри.
Если в списке среди прочего будет пункт «Добавить в архив» (Add to archive) или пункт «7 Zip», то программа-архиватор на Вашем компьютере имеется. А если ничего похожего Вы не видите, то, скорее всего, на компьютере ее нет.
Как и большинство программ, архиваторы бывают платные и бесплатные. То есть те, которые можно легально и совершенно бесплатно скачать из интернета и установить к себе на компьютер, и те, за которые нужно платить деньги. Если, когда Вы проверяли, установлена ли на компьютере такая программы, Вы увидели пункты, которые начинаются со слов «Добавить в архив» (или «Add to»), то на компьютере установлен платный архиватор. Называется он WinRaR.
А если же при проверке Вы нашли у себя пункт 7 Zip, то на компьютере установлен бесплатный архиватор.
Скачать 7Zip можно бесплатно с официального сайта 7-zip.org. После загрузки запустите файл и установите программу. Она полностью бесплатная.
Как архивировать папки и файлы в WinRaR
Для начала научимся архивировать файлы и папки. Делается это очень просто. Нажмите правой кнопкой мышки по файлу или папке с файлами. Появится вот такой список.
Как Вы уже догадались, нас интересуют пункты, которые начинаются со слов «Добавить в архив» (Add to).
Нажмите на этот пункт. Возможно, на некоторое время появится вот такое окошко. Дождитесь, пока оно пропадет.
А теперь посмотрите внимательно на файлы и папки. Должен появиться новый файл. Он будет выглядеть примерно так:
Вот это и есть тот файл или та папка, которую Вы заархивировали.
А теперь давайте посмотрим, насколько уменьшился размер. Нажмите правую кнопку мышки на файле или на папке, которую Вы сжимали. Из списка выберите пункт «Свойства».
Появится новое окошко. Запомните размер и закройте его.
Теперь нажмите правой кнопкой по новому файлу-архиву и выберите пункт «Свойства».
Скорее всего, его размер будет меньше, чем размер изначального файла (папки).
Но так бывает не всегда. Например, если Вы будете таким образом сжимать фотографии, видео или музыку, размер может остаться прежним или измениться совсем незначительно. Для сжатия фото, музыки и видео используются другие программы, не архиваторы.
А теперь научимся разархивировать, то есть доставать из архивов информацию.
Вообще-то, можно этого и не делать. Попробуйте просто открыть файл-архив. Внутри Вы увидите то, что было заархивировано. И оно совершенно спокойно открывается. Но все-таки это не очень удобно. Поэтому лучше все-таки вытаскивать информацию из архива.
Перед тем, как достать из файла-архива информацию, откройте его.
Откроется необычное окошко. Посмотрите в его середину – там показаны файлы или папки, которые прячутся в архиве. То есть, если мы его разархивируем, то эти файлы (папки) «вылезут» наружу.
Закройте окошко и нажмите правой кнопкой мышки по этому файлу. Нас интересуют два похожих пункта – «Извлечь в текущую папку» (или «Extract Here») и «Извлечь в какое-то название » (или «Extract to какое-то название »).
Если, когда Вы открывали архив, в середине окошка был один файл или одна папка, то нажимайте «Извлечь в текущую папку» (Extract Here). А если там было несколько файлов (папок), нажимайте «Извлечь в какое-то название » (Extract to какое-то название ).
Вот и все. После того, как Вы нажмете на нужный пункт, файлы или папки извлекутся, и архив можно будет удалить.
А теперь давайте узнаем, какая у Вас версия программы WinRaR – та, которая со временем перестанет работать, или же та, которая будет работать постоянно.
Для этого нам нужно открыть любой файл-архив. Когда он откроется, в этом окошке нажмите на надпись «Справка» или «Help» (вверху) и из списка выберите пункт «О программе» (About. ).
Появится небольшое окно. Если в нем написано «40-дневная пробная копия» (40 days trial copy), то это означает, что Ваша программа в ближайшем будущем перестанет работать. Имеет смысл скачать бесплатную программу для архивации (об этом читайте ниже).
А если в этом окошке написано «Владелец копии» или «Registered to», то программа будет работать – можно не беспокоиться, ничего не скачивать. И дальше читать тоже необязательно.
Как заархивировать папку и файл в 7-Zip
На Вашем компьютере установлен бесплатный архиватор (о том, как это определить, было сказано чуть выше). Называется он 7 Zip. И сейчас мы научимся им пользоваться.
Для начала научимся архивировать файлы и папки. Делается это очень просто. Нажмите правой кнопкой мышки по файлу или папке с файлами. Появится вот такой список.
Нас интересует пункт 7 Zip. Наведите на него. Появится дополнительный список. В этом списке нас интересует только один пункт, в моем примере он называется «Добавить к “Папка.zip”» (Add to “Папка.zip”).
Нажмите на этот пункт. Возможно, на некоторое время появится вот такое окошко. Дождитесь, пока оно пропадет.
А теперь посмотрите внимательно на файлы и папки. Должен появиться новый файл. Он будет выглядеть примерно так:
Вот это и есть тот файл или та папка, которую Вы заархивировали.
Теперь посмотрим, насколько уменьшился размер. Нажмите правую кнопку мышки на файле или на папке, которую Вы сжимали. Из списка выберите пункт «Свойства».
Появится новое окошко. Запомните размер и закройте его.
А теперь нажмите правой кнопкой по новому файлу-архиву и выберите пункт «Свойства».
Скорее всего, его размер будет меньше, чем размер изначального файла (папки).
Но так бывает не всегда. Например, если Вы будете таким образом сжимать фотографии, видео или музыку, размер может остаться прежним или измениться совсем незначительно. Для его уменьшения используются совсем другие программы.
А теперь научимся разархивировать, то есть доставать файлы и папки.
Вообще-то, можно этого и не делать. Попробуйте просто открыть архив. Внутри Вы увидите файлы и папки, которые были в него добавлены. И они совершенно спокойно открываются. Но все-таки это не очень удобно. Поэтому лучше вытаскивать информацию из архивов. Ведь в любой момент можно будет вернуть ее обратно, так, как мы это делали выше.
Перед тем, как достать из файла-архива информацию, откройте его.
Откроется необычное окошко. Посмотрите в его середину – там показаны файлы или папки, которые прячутся в архиве. То есть, если мы его разархивируем, то эти файлы (папки) «вылезут» наружу.
Закройте окошко и нажмите правой кнопкой мышки по этому файлу. В списке наведите на пункт «7 Zip». Появится дополнительный список. Нас интересуют два похожих пункта – «Распаковать здесь» (Extract Here) и «Распаковать в какое-то название » (Extract to какое-то название ).
Если, когда Вы открывали архив, в середине окошка был один файл или одна папка, то нажимайте «Распаковать здесь» (Extract Here). А если там было несколько файлов (папок), то «Распаковать в какое-то название » (Extract to какое-то название ).
Вот и все. После того, как Вы нажмете на нужный пункт, файлы или папки достанутся, и архив можно будет удалить.
Источник
Как заархивировать папку с файлами правильно
Во время пересылки объемных файлов в интернете всегда требуется сократить их объем, это поможет уменьшить количество затрачиваемого трафика. Основной способ сжатия – архивирование. Далее описаны все известные способы, как заархивировать папку с файлами для дальнейшей отправки в сети или хранения.
Что собой представляет архивирование
Архивирование – это процедура сжатия байт-кода с помощью объединения одинаковых символов, на практике это выглядит так: вместо кода 10000000 после архивации получится 10х7.
В примере, вместо 8 байт занимаемого места, размер кода сократится вдвое — до 4 байт. За переработку данных отвечают специальные программы – архиваторы, они же в будущем выполнят повторную распаковку файлов.
Перед тем, как архивировать документы, нужно скачать один из архиваторов, если его нет в системе. Одним из популярнейших является Winrar, он быстро работает и не содержит ничего лишнего. Единственный недостаток – платное распространение. Бесплатная альтернатива Винрар – 7 Zip. Скорее всего, в системе уже есть один из архиваторов. 
Через опцию «Отправить»
Во всех системах есть полезная опция в контекстном меню файла – «Отправить». С ее помощью легко обмениваться данными с другими устройствами, создавать ярлыки и архивировать. Выполняется процедура в 2 клика средствами Windows.
Как заархивировать файлы для отправки по почте:
Через пункт «Добавить в архив»
Это более функциональный способ, как архивировать документы в компьютере. С его помощью удается настроить параметры архивации фото: степень сжатия, месторасположение конечного файла, формат архива, способ сжатия и т. д.
Алгоритм действий:
Действие выполняется аналогично для 7-Zip, но вместо второго шага следует выбрать «7-Zip» и нажать «Добавить к архиву».
Стандартные настройки пригодны для большинства задач, нетребовательному пользователю их менять не следует. При необходимости можно устанавливать пароль на папку или разбивку архива на части, менять расширение или другие параметры. Одной из популярных функций является разделение на части – в Winrar достаточно в строке «Разделить на тома размером» указать желаемый объем каждого архива. Целостность всей программы не будет повреждена от разбивки на несколько архивов.
Через интерфейс архиватора
Для примера используется Winrar:
Распаковка файла
Все заархивированные фотографии, видео и прочее можно легко разархивировать.
Как распаковать файл:
Есть вариант проще – открыть конечную папку и из архиватора перетянуть нужные элементы в желаемый каталог.
Ничего сложного в процессе архивации нет для пользователя с любым уровнем навыков, но важно все сделать правильно, иначе архив может оказаться недоступным.
Источник
Как заархивировать папку с файлами и отправить по почте
Умение создавать из папки архив является весьма полезным навыком для пользователя любого уровня. К его неоспоримым плюсам стоит отнести уменьшение необходимого для хранения объёма памяти, восприятие архива единым файлом и возможность обезопасить содержимое паролем. Это помогает наладить организацию, облегчить хранение и передачу файлов на другие устройства. Существует множество способов как заархивировать папку и среди самых популярных:
Любой из названных выше методов имеет свои плюсы и минусы. Но в целом каждый из них позволяет без труда создать архив для дальнейшей отправки по электронной почте.
Как заархивировать папку в Windows
Операционная система Windows уже много версий назад обзавелась встроенным архиватором. Он удобен тем, что создание архива из папки не требует установки дополнительного софта или подключения к сети Интернет. Однако этот способ не лишен и минусов. При использовании штатного архиватора у пользователя отсутствует возможность:
Если же вас это устраивает, то для осуществления данной операции необходимо:
Архивация папки с файлами штатными возможностями Windows
После завершения процесса сжатия архив появится в той же директории, где расположена папка, из которой был создан архив. Открыт он может быть, как архиватором, так и в окне проводника.
Создаем архив при помощи стороннего софта
На просторах всемирной сети можно найти множество программ данной категории. Всевозможные 7-Zip, ACB, ACE, ARJ, JAR, WaveZip, WavPack, WinRAR, WinZip, PowerArchiver, ZipMagic и прочие, имея некоторые различия, выполняют одну основную задачу – создают архивы. Далее мы разберём принцип их работы на примере самых популярных.
WinRAR — самый популярный архиватор
Эта программа является самой популярной. Её интуитивно понятный интерфейс позволяет разобраться в тонкостях создания архива пользователю любого уровня подготовки. И так, если вы уже установили программу себе на компьютер, то вам необходимо:
Также, помимо описанного выше способа, можно воспользоваться другим методом:
Выбравшие во втором пункте «Добавить в архив «название.rar»» или «Add to «name.rar»» получат одноимённый архив в формате «.rar» в этой же папке.
Если же вас интересует как заархивировать папку с паролем, то для этого всего лишь необходимо в меню параметров сжатия нажать кнопку «Установить пароль…» или «Set password…» и задать желаемую комбинацию.
WinRAR является условно бесплатным софтом. Пользоваться бесплатно им можно будет сколько угодно времени. Единственное отличие от платной версии — при запуске программы вы будете видеть уведомление, что используете бесплатную версию.
Архиватор — 7-Zip
Это ещё один популярный архиватор, довольно часто встречающийся на компьютерах пользователей. Многие отдают ему предпочтение по причине того, что он абсолютно бесплатный. По принципу своей работы и методам создания архива он практически не отличается от WinRAR. Процесс также может быть реализован двумя способами:
Интерфейс архиватора 7-Zip
Как и в случае использования WinRAR, у пользователя имеется возможность задать имя, формат, степень сжатия, пароль и пр.
WinZip — альтернативный архиватор для Windows
Отличительной особенностью данного архиватора является обширный набор доступных функций. Помимо этого, от предыдущих двух он отличается внешним видом. А значит алгоритм в ответе на вопрос как заархивировать папку с файлами будет несколько иным. Чтобы создать архив из самой программы, необходимо:
Вот так выглядит программа WinZip
Помимо этого, процесс архивации может быть запущен из контекстного меню. Для этого правой кнопкой мышки кликаем на необходимую папку, выбираем «Добавить к архиву…» и в уже знакомом окне выполняем описанные выше шаги.
Как заархивировать папку с файлами онлайн
Иногда пользователь по тем или иным причинам не может воспользоваться одним из вышеописанных методов. Но ему необходимо переслать по почте именно архив. В таком случае «держим курс» на специализированные онлайн платформы для создания архивов. Их достаточно много и вот первая тройка выдачи Google:
Принципы их работы весьма схожи и не имеют ощутимых отличий. Рассмотрим, как создать архив на примере первого сайта.
Пример архивирования папки в онлайн сервисе
По окончанию процесса архив автоматически будет загружен в папку «Загрузки».
Отправляем по почте заархивированную папку или файл
Имея полное понимание того, как заархивировать папку для отправки по почте, можно переходить к процессу самой пересылки архива. Для этого подойдёт любой почтовый ящик, будь то Yandex Почта, GMail, Mail.ru и пр. Рассмотрим процесс отправки на примере первого сайта.
На всех остальных площадках алгоритм отправки будет либо идентичным, либо отличия будут несущественными. Кроме перетаскивания архива, вы можете найти в интерфейсе кнопку «Прикрепить файл» или «Добавить вложение». После нажатия на кнопку, просто найдите файл на компьютере через открывшийся проводник, выделите его и нажмите кнопку «Выбрать».
В заключение
В данной статье собраны самые простые и распространённые методы создания архива из папки и его дальнейшей отправке по почте. Эта процедура не составляет труда, а представленные варианты одинаково доступны пользователю любого уровня. Поэтому каждому остаётся выбрать для себя наиболее комфортный и отвечающий требованиям способ создания архива.
Источник
В каждой операционной системе Windows, начиная с самых ранних версий (например, в Windows XP), есть свой встроенный архиватор ZIP.
В самом меню Windows он значится как «Сжатая ZIP-папка»:
Этот архиватор никак не является полноценной заменой сторонних аналогичных программ, например, WinRAR, 7-Zip и прочих, поскольку имеет слишком уж мало возможностей (об этом ниже). Тем не менее, работать с архивами ZIP он худо-бедно умеет и поможем вам быстренько создать зип-архив или распаковать его при необходимости, если пока какой-то причине ещё не установили полноценный архиватор 
Так вот, в данной статье я покажу подробно как с ним работать: опишу процесс создания архивов формата ZIP, а также извлечения файлов из архивов такого же формата.
Начнём с установки…
Шучу 

Что умеет встроенный в Windows архиватор?
Возможности архиватора весьма скудные, проще говоря, их всего 2:
-
Возможность создать архив формата ZIP;
-
Возможность распаковывать аналогичные зип-архивы.
Всё! Это значит, что через него вы не сможете создавать архивы форматов RAR, 7z и другие, не сможете устанавливать на них пароли, настраивать степень сжатия и, в общем, не сможете делать практически всё то, что могут полноценные архиваторы.
Тем не менее тех возможностей хватит, чтобы побыстрому работать с ZIP, если очень нужно и почему-то нельзя быстренько взять и поставить тот же винрар 
С «богатым» функционалом разобрались и теперь расскажу о том, как распаковывать архивы ZIP через этого зверя…
Как распаковать архив ZIP
ЗИП-архивы через встроенный в Windows архиватор распаковываются элементарно, буквально в пару щелчков мышкой! 
Кликаем правой кнопкой мыши (далее буду применять «ПКМ») по архиву ZIP и выбираем «Извлечь всё».
Откроется окно распаковки, в котором вы можете выбрать папку, в которую будет распакован архив, нажав кнопку «Обзор» [1].
Если не выбирать, то при распаковке будет создана новая папка с именем как у архива и туда будут помещены все файлы из него.
Опция «Показать извлечённые файлы» [2] позволит сразу после распаковки открыть папку с файлами.
Ну и для запуска распаковки просто нажмите «Извлечь» [3].
Готово! Теперь файлы будут разархивированы.
Важно! Если у вас в системе установлены архиваторы сторонних производителей, то автоматически пропадёт возможность распаковки архивов через контекстное меню рассматриваемым встроенным архиватором. Вместо пункта «Извлечь всё» будут пункты распаковки соответствующего установленного архиватора.
А теперь расскажу о том, как создавать зип-архивы…
Как создать архив ZIP встроенным архиватором
Архив самого распространённого формата ZIP вы сожете через этот встроенный архиватор создать двумя способами, которые весьма схожи:
-
Сначала создаём архив, затем перемещаем в него нужные файлы.
Теперь подробнее… Сначала нужно создать архив. Для этого кликаем ПКМ по рабочему столу либо по свободной области в любой папке, выбираем «Создать» — «Сжатая ZIP-папка».
Готовый архив сразу появится в той папке, где вы его создали (в моём случае — это папка «Загрузки»):
Теперь вы можете просто перетащить в этот архив нужные файлы и они автоматически в него добавятся:
Добавленные в ZIP файлы:
Либо второй способ…
-
Выбираем сразу нужные файлы и отправляем в архив.
Тут также всё просто. Выделяем нужные файлы, которые хотим добавить в архив, кликаем ПКМ и выбираем «Отправить» — «Сжатая ZIP-папка».
В итоге сразу создастся архив с вашими файлами и возьмёт название одного из добавленных файлов, например:
Вы можете переименовать созданную сжатую ZIP-папку как угодно, также как переименовываете любой файл и папку (ПКМ по имени и выбрать «Переименовать»).
Как видим, способы в принципе одинаковые, пользуйтесь тем, что кажется привычнее или удобнее 
Ну вот, распаковывать и создавать архивы ZIP встроенным архиватором Windows теперь вы научились. Ну и в окончании ещё несколько слов и совет… 
Заключение и совет!
Как вы уже поняли, встроенный в виндовс архиватор возможностей практически не имеет и для полноценной работы на компьютере уж точно не сгодится. Потому что рано или поздно, каждому пользователю компьютера приходится работать с архивами Rar, 7z, Tar, Gz образами ISO и другими, с которыми рассмотренный архиватор работать никак не имеет и вряд ли уже научится… Сколько времени то прошло, а его Майрософтовцы так и не доработали 
Если, например, только установили систему, то да, для быстрой работы он сгодится, если есть ZIP-папки, которые нужно разархиваровать, а далее…
А далее совет! 

Статейка понравилась? Тогда поделитесь в соц.сетях с друзьями, глядишь и им поможет!
До скорого! 
by Madalina Dinita
Madalina has been a Windows fan ever since she got her hands on her first Windows XP computer. She is interested in all things technology, especially emerging technologies… read more
Updated on March 25, 2021
- Zipping files in Windows 10 is a very easy task that can be done in no time.
- You can do it either by using the OS’s native toolset or with third-party help.
- To learn more about tools that can zip files, check out this guide on the best file zipping software.
- Check out more useful tips, tricks, and step-by-step tutorials on our Tech Guides section.
Zipping and archiving files is an excellent way of both saving disk space and facilitating the process of file transfers, especially when you are dealing with services that don’t allow the transfer of folders.
That’s where zipping can come in handy, since it basically transforms your folder into a singular file, and it also reduces its size to make the transfer itself faster and easier.
If you were wondering how to zip files with Windows 10, it can be done and it can be done with ease.
The only question is how advanced file compression we are talking about, as the built-in File Explorer compression isn’t exactly something you would call feature-rich.
That’s where third-party tools come into play, but you can also use some of your OS’s native features to perform the task.
So, if you want to know how to zip a file on Windows 10, we got your back. And, as a bonus, we offer a more complex approach for those of you who want to step up their compression game.
How do I make a zip file on Windows 10?
1. Use a third-party archiving tool
Using an alternative zip application such as WinZip is an effective approach since third-party tools obviously bring many more features when compared to the system utility.
It’s not just about the popularity of this tool, but it is really more than a just simple compression tool. It also allows users to share, manage, protect, and backup files.
WinZip is an all-in-one file manager that allows you to compress and decompress to save space on your hard drive, encrypt and password-protect your zip files and folders, manage and organize your files and so on.
Compatible with all major file formats, this tool allows provides you with a complete file management suite to handle your files effortlessly, share them, back them up and protect them according to your wishes.
Some PC issues are hard to tackle, especially when it comes to corrupted repositories or missing Windows files. If you are having troubles fixing an error, your system may be partially broken.
We recommend installing Restoro, a tool that will scan your machine and identify what the fault is.
Click here to download and start repairing.
Here’s a quick guide to zipping a folder with WinZip:
- Open the WinZip app
- Select the folder you want to compress with the tool’s pane
- Click the Add to Zip option
- Save your zip file in the desired location
Now, let’s quickly look at its key features:
- Compatible with all major formats including Zip, Zipx, RAR, 7Z, GZ, ISO, TAR, IMG, and more
- Encryption and password-protect ZIP files
- Integrated File Manager and File Splitter
- Data back-up and sharing options
- Powerful compression tools
- Extract multiple files
- Repair ZIP files
- Archiving tools

WinZip
Zip your files with the world’s best compression software.
2. Use Windows resources
- Navigate to the location where files that you want to compress are stored.
- While pressing and holding CTRL on your keyboard, click on the individual files.
- After you choose what files are going to be contained in the compressed folder, right-click on one of the files and choose to Send to > Compressed (zipped) folder from the contextual menu.
- In case you want to unzip the newly-created zipped folder, just double click on it to open it.
- Once there, click Extract all and choose the extract destination. As simple as that.
3. Zip the file using command-lines
Unlike the previous solution where you didn’t need any third-party help, Windows 10 doesn’t come with a command-line zip program.
However, this can still be done if you use a third-party archiver that supports a command-line executable, such as 7-Zip.
This program is open-source, and while it may not have the same rich toolset as our previous entry, it still gets the job done.
It supports many different archive file formats, and it even has its own proprietary file format as well that provides you with superior compression ratios when compared to traditional zip files:
Here’s how you can use 7-Zip’s command-line executable to zip a file:
- Download and install 7-ZIp
- Add the path to 7z.exe to your PATH environment variable
- Within 7-Zip, open a new command prompt window and use the following command:
7z a -tzip {yourfile.zip} {yourfolder}By following these 3 listed solutions, you should be able to zip and unzip files in Windows 10 in no time.
Try out all of the methods, and let us know which ones did you find to be the most effective by leaving us your feedback in the comments section below.
Still having issues? Fix them with this tool:
SPONSORED
If the advices above haven’t solved your issue, your PC may experience deeper Windows problems. We recommend downloading this PC Repair tool (rated Great on TrustPilot.com) to easily address them. After installation, simply click the Start Scan button and then press on Repair All.
Newsletter
by Madalina Dinita
Madalina has been a Windows fan ever since she got her hands on her first Windows XP computer. She is interested in all things technology, especially emerging technologies… read more
Updated on March 25, 2021
- Zipping files in Windows 10 is a very easy task that can be done in no time.
- You can do it either by using the OS’s native toolset or with third-party help.
- To learn more about tools that can zip files, check out this guide on the best file zipping software.
- Check out more useful tips, tricks, and step-by-step tutorials on our Tech Guides section.
Zipping and archiving files is an excellent way of both saving disk space and facilitating the process of file transfers, especially when you are dealing with services that don’t allow the transfer of folders.
That’s where zipping can come in handy, since it basically transforms your folder into a singular file, and it also reduces its size to make the transfer itself faster and easier.
If you were wondering how to zip files with Windows 10, it can be done and it can be done with ease.
The only question is how advanced file compression we are talking about, as the built-in File Explorer compression isn’t exactly something you would call feature-rich.
That’s where third-party tools come into play, but you can also use some of your OS’s native features to perform the task.
So, if you want to know how to zip a file on Windows 10, we got your back. And, as a bonus, we offer a more complex approach for those of you who want to step up their compression game.
How do I make a zip file on Windows 10?
1. Use a third-party archiving tool
Using an alternative zip application such as WinZip is an effective approach since third-party tools obviously bring many more features when compared to the system utility.
It’s not just about the popularity of this tool, but it is really more than a just simple compression tool. It also allows users to share, manage, protect, and backup files.
WinZip is an all-in-one file manager that allows you to compress and decompress to save space on your hard drive, encrypt and password-protect your zip files and folders, manage and organize your files and so on.
Compatible with all major file formats, this tool allows provides you with a complete file management suite to handle your files effortlessly, share them, back them up and protect them according to your wishes.
Some PC issues are hard to tackle, especially when it comes to corrupted repositories or missing Windows files. If you are having troubles fixing an error, your system may be partially broken.
We recommend installing Restoro, a tool that will scan your machine and identify what the fault is.
Click here to download and start repairing.
Here’s a quick guide to zipping a folder with WinZip:
- Open the WinZip app
- Select the folder you want to compress with the tool’s pane
- Click the Add to Zip option
- Save your zip file in the desired location
Now, let’s quickly look at its key features:
- Compatible with all major formats including Zip, Zipx, RAR, 7Z, GZ, ISO, TAR, IMG, and more
- Encryption and password-protect ZIP files
- Integrated File Manager and File Splitter
- Data back-up and sharing options
- Powerful compression tools
- Extract multiple files
- Repair ZIP files
- Archiving tools

WinZip
Zip your files with the world’s best compression software.
2. Use Windows resources
- Navigate to the location where files that you want to compress are stored.
- While pressing and holding CTRL on your keyboard, click on the individual files.
- After you choose what files are going to be contained in the compressed folder, right-click on one of the files and choose to Send to > Compressed (zipped) folder from the contextual menu.
- In case you want to unzip the newly-created zipped folder, just double click on it to open it.
- Once there, click Extract all and choose the extract destination. As simple as that.
3. Zip the file using command-lines
Unlike the previous solution where you didn’t need any third-party help, Windows 10 doesn’t come with a command-line zip program.
However, this can still be done if you use a third-party archiver that supports a command-line executable, such as 7-Zip.
This program is open-source, and while it may not have the same rich toolset as our previous entry, it still gets the job done.
It supports many different archive file formats, and it even has its own proprietary file format as well that provides you with superior compression ratios when compared to traditional zip files:
Here’s how you can use 7-Zip’s command-line executable to zip a file:
- Download and install 7-ZIp
- Add the path to 7z.exe to your PATH environment variable
- Within 7-Zip, open a new command prompt window and use the following command:
7z a -tzip {yourfile.zip} {yourfolder}By following these 3 listed solutions, you should be able to zip and unzip files in Windows 10 in no time.
Try out all of the methods, and let us know which ones did you find to be the most effective by leaving us your feedback in the comments section below.
Still having issues? Fix them with this tool:
SPONSORED
If the advices above haven’t solved your issue, your PC may experience deeper Windows problems. We recommend downloading this PC Repair tool (rated Great on TrustPilot.com) to easily address them. After installation, simply click the Start Scan button and then press on Repair All.
Newsletter
Статья обновлена: 25 октября 2022
ID: 6239
Перед отправкой файлов в техническую поддержку «Лаборатории Касперского» упакуйте их в архив.