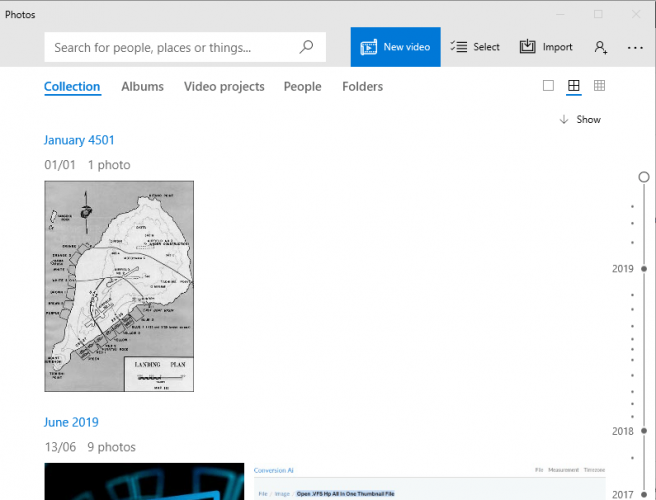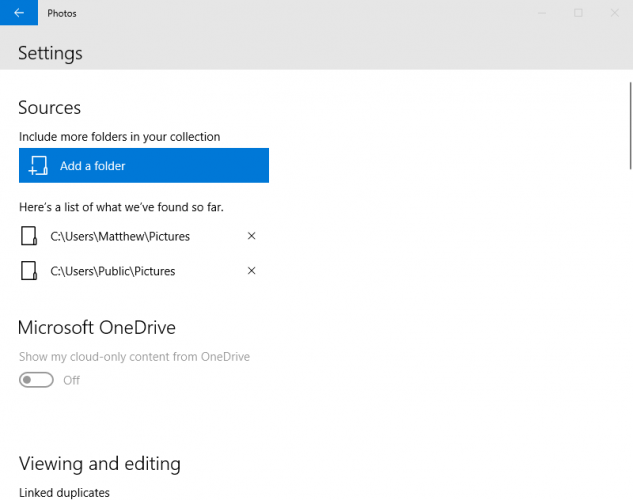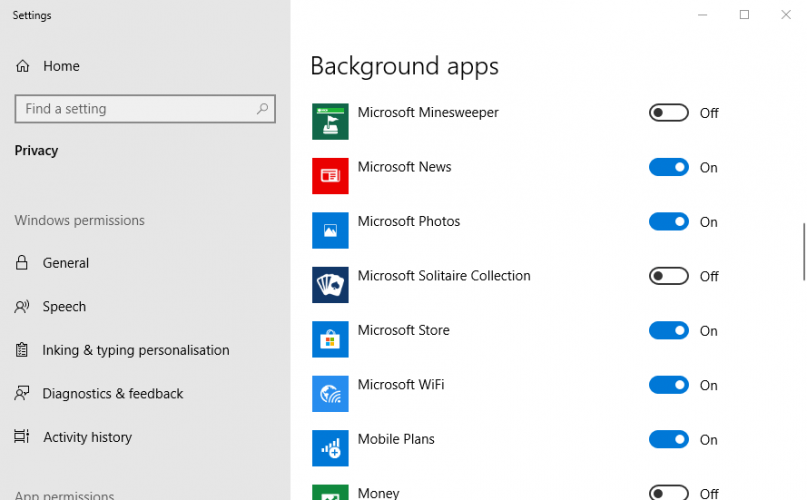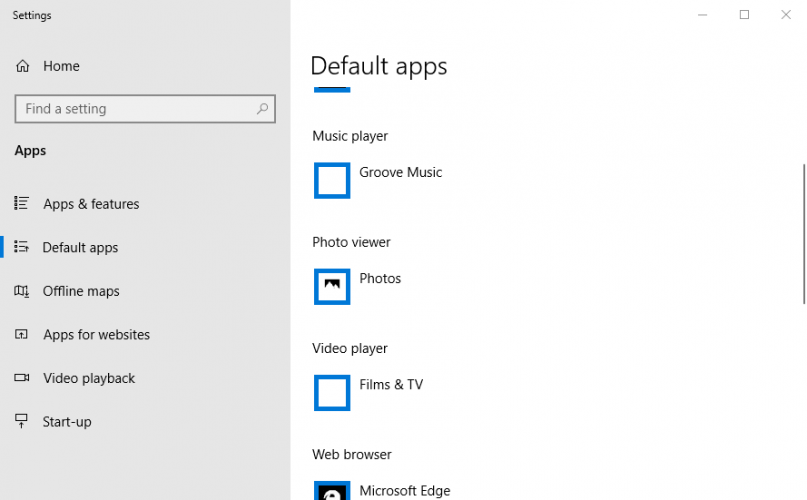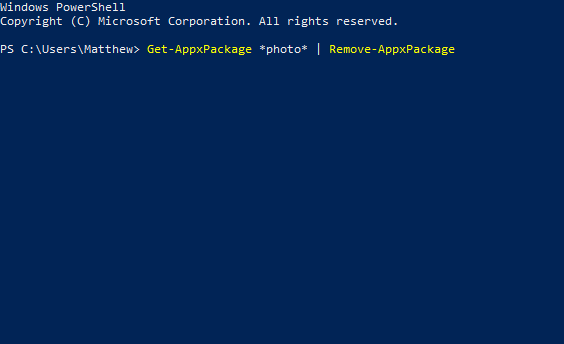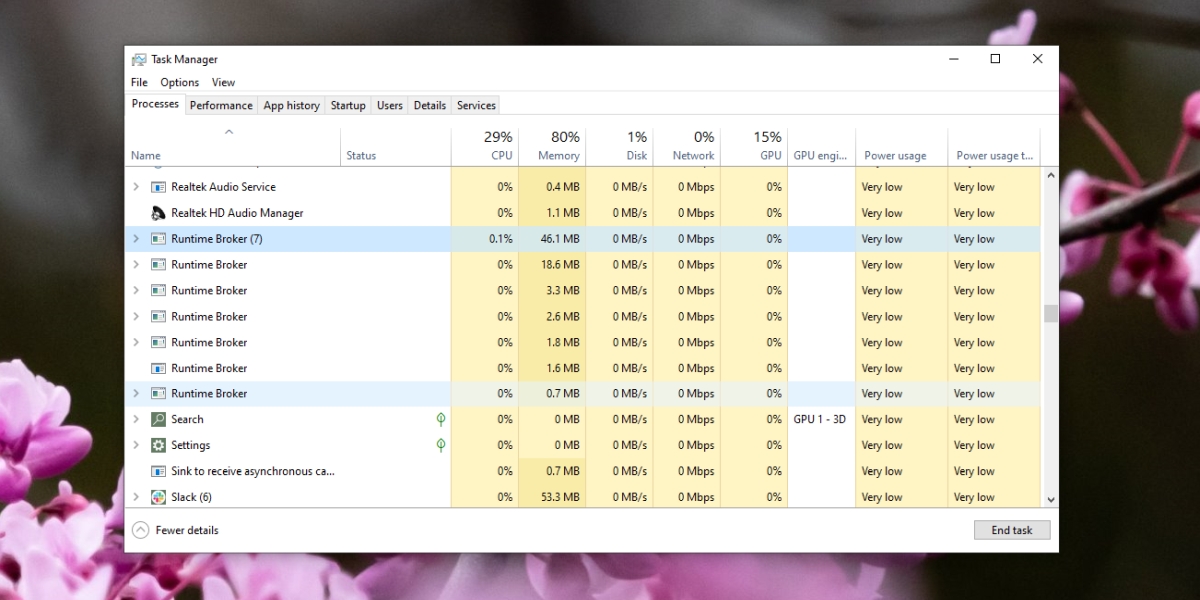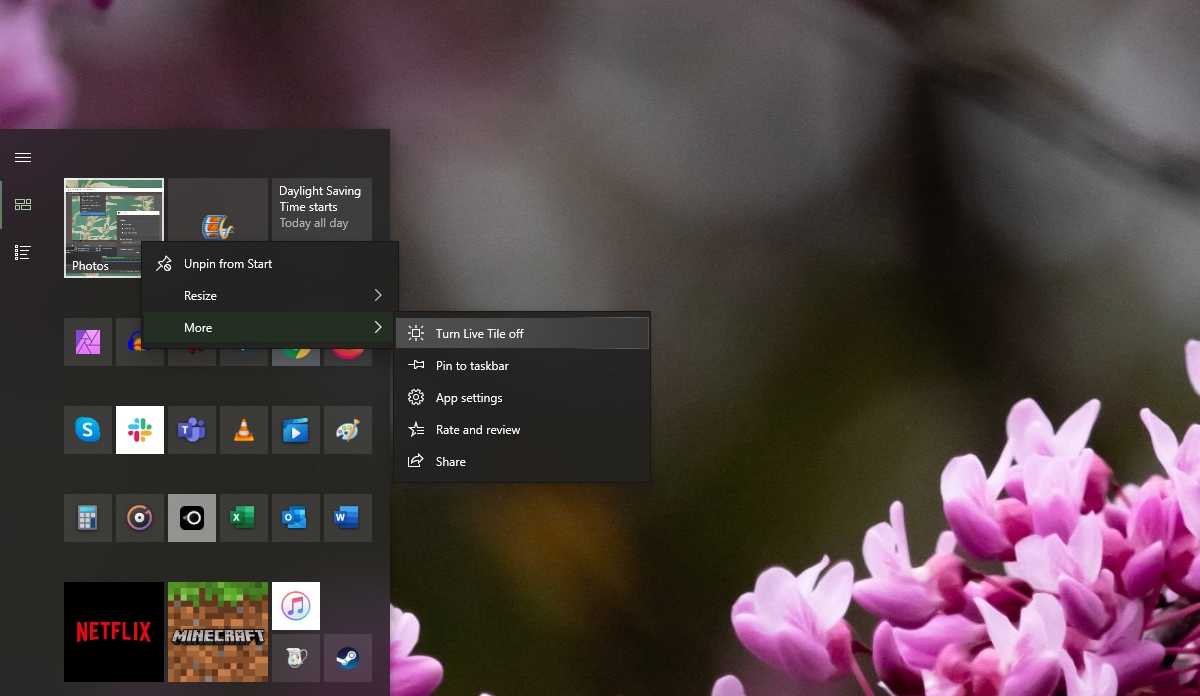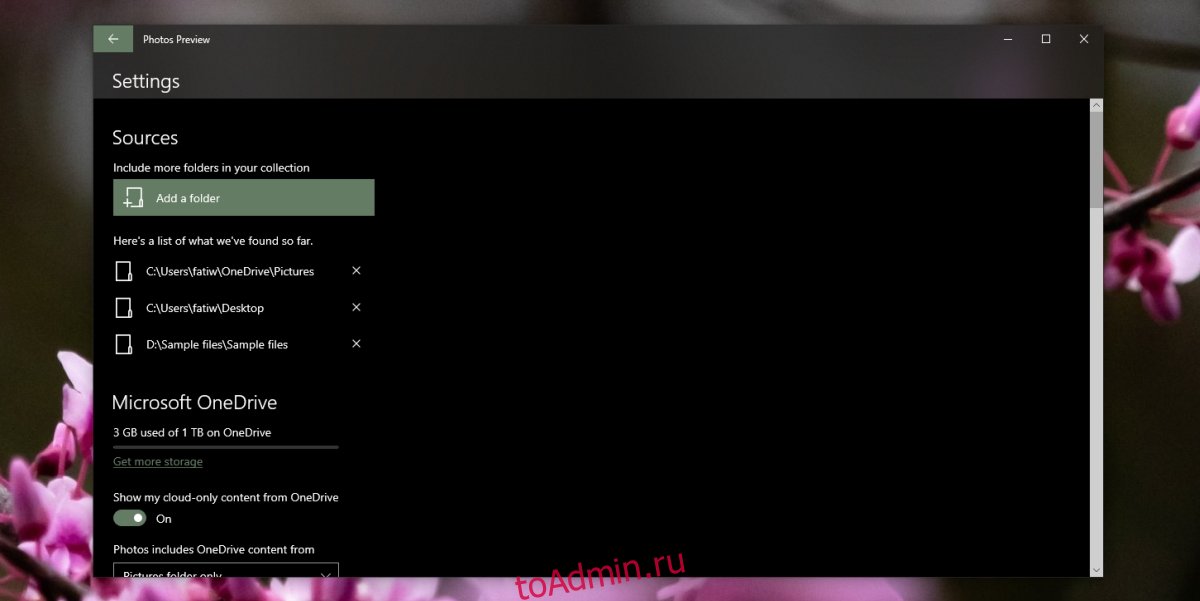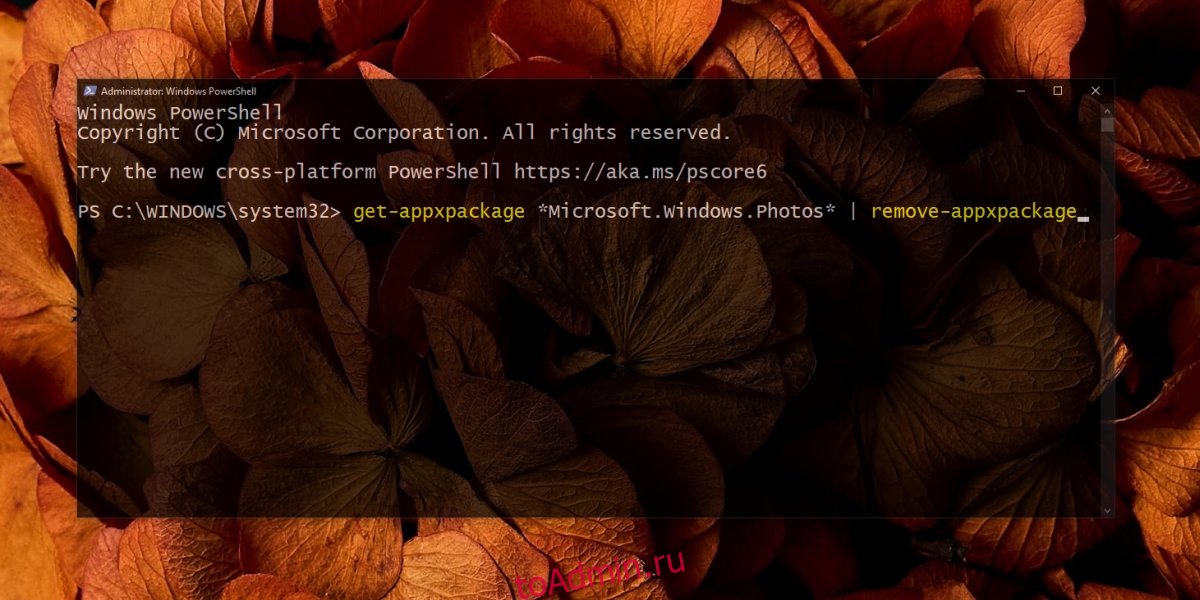|
5 / 5 / 1 Регистрация: 02.12.2011 Сообщений: 166 |
|
|
1 |
|
Стандартное приложение Фотографии ненормально использует цп19.10.2017, 16:44. Показов 11301. Ответов 9
Здравствуйте уважаемые форумчане! Миниатюры
__________________
0 |
|
Programming Эксперт 94731 / 64177 / 26122 Регистрация: 12.04.2006 Сообщений: 116,782 |
19.10.2017, 16:44 |
|
Ответы с готовыми решениями: Как восстановить стандартное случайно удаленное metro приложение ? Как быстро развернуть стандартное приложение на php? Не удается открыть стандартное приложение DisplaySwitch.exe Как открыть стандартное — Win — приложение Calculator ? 9 |
|
5 / 5 / 1 Регистрация: 02.12.2011 Сообщений: 166 |
|
|
19.10.2017, 16:59 [ТС] |
2 |
|
Вот так это выглядит: Миниатюры
0 |
|
391 / 274 / 38 Регистрация: 02.08.2017 Сообщений: 1,043 |
|
|
19.10.2017, 17:06 |
3 |
|
Что делать если runtimebroker.exe грузит процессор.
0 |
|
5 / 5 / 1 Регистрация: 02.12.2011 Сообщений: 166 |
|
|
19.10.2017, 20:14 [ТС] |
4 |
|
ничего из этого не помогает
0 |
|
391 / 274 / 38 Регистрация: 02.08.2017 Сообщений: 1,043 |
|
|
19.10.2017, 21:32 |
5 |
|
После нового обновления от мелкомягких, столкнулся с проблемой (что неудивительно) Я тоже вчера обновился до 1709, но мне не понравилась цветопередача и сегодня вернул 1703. На 1703 перешёл только в июле, вероятно и на это обновление буду пробовать перейти в декабре-январе.
0 |
|
5 / 5 / 1 Регистрация: 02.12.2011 Сообщений: 166 |
|
|
04.11.2017, 15:54 [ТС] |
6 |
|
Сброс системы до исходного состояния исправил этот баг. В целом обновление нормальное, на мой взгляд.
1 |
|
391 / 274 / 38 Регистрация: 02.08.2017 Сообщений: 1,043 |
|
|
04.11.2017, 17:09 |
7 |
|
power21580, спасибо, но сброс до исходного состояния подразумевает удаление всех приложений, чего мне не хотелось бы пока. А если переустанавливать все(41) приложения, то проще установить начисто, скачав образ с сайта Microsoft. Поэтому я вернулся на 1703. Миниатюры
0 |
|
0 / 0 / 0 Регистрация: 08.08.2016 Сообщений: 2 |
|
|
26.02.2018, 18:13 |
8 |
|
Заходим в настройки программы и отключаем распознавание лиц и групировка дубликатов
0 |
|
0 / 0 / 0 Регистрация: 08.08.2016 Сообщений: 2 |
|
|
27.02.2018, 23:38 |
9 |
|
Так же отключаем анимацию плитки в меню пуск
0 |
|
47 / 86 / 11 Регистрация: 12.08.2013 Сообщений: 460 |
|
|
24.01.2020, 05:07 |
10 |
|
Оно не только проц загружает практически полностью, но и всю доступную оперативку.
0 |
На чтение 3 мин. Просмотров 948 Опубликовано 03.09.2019
Большинство пользователей Windows 8 и Windows 7 перешли на Windows 10, и они вполне им довольны. Однако время от времени возникают определенные проблемы, и некоторые пользователи сообщают, что хост фоновых заданий на фото использует свой ЦП больше, чем должен.
Если какое-то приложение использует ваш процессор, это заставит его потреблять больше энергии, выделять больше тепла и снижать производительность. Пользователи сообщают, что хост с фоновыми заданиями на фото использует со временем все больше и больше ресурсов процессора, поэтому посмотрим, сможем ли мы решить эту проблему.

Содержание
- Устранить высокую загрузку ЦП, вызванную хостом фоновой фотографии
- Решение 1. Отключите процесс посредника во время выполнения
- Решение 2 – Убить процесс хостинга фоновой фотографии
- Решение 3. Отключите приложение Windows Camera
- Решение 4 – Отключить фотографии в фоновых приложениях
- Решение 5. Измените источники для своего приложения Photos
- Решение 6 – Переустановите и заново зарегистрируйте все приложения Windows
Устранить высокую загрузку ЦП, вызванную хостом фоновой фотографии
Решение 1. Отключите процесс посредника во время выполнения
Пользователи сообщают, что основной причиной высокой загрузки ЦП является процесс, называемый Runtime Broker. Чтобы уменьшить загрузку процессора, вы всегда можете закрыть этот процесс из диспетчера задач.
- Откройте диспетчер задач. Вы можете открыть его, нажав Ctrl + Shift + Esc на клавиатуре.
- Найдите процесс посредника.
- Щелкните правой кнопкой мыши и выберите «Завершить процесс».
Мы должны предупредить вас, что отключение процесса Runtime Broker не позволит работать приложениям Universal, поэтому, если вы регулярно используете приложения Universal, вы можете попробовать что-то другое.
Решение 2 – Убить процесс хостинга фоновой фотографии
Это также простой обходной путь, хотя и не является постоянным решением.
- Откройте диспетчер задач.
- Найдите процесс хоста фонового изображения.
- Щелкните правой кнопкой мыши и выберите «Завершить процесс».
Решение 3. Отключите приложение Windows Camera
Вы также можете попробовать отключить приложение Windows Camera:
- Перейдите в Настройки, а затем в Конфиденциальность.
- Выберите Местоположение и прокрутите вниз, пока не найдете настройки для отдельных приложений.
- Найдите приложение Windows Camera.
- Прокрутите ползунок до Нет, чтобы отключить его.
Решение 4 – Отключить фотографии в фоновых приложениях
- Перейдите в Настройки> Конфиденциальность.
- Далее перейдите в Фоновые приложения> Фотографии.
- Выключите фотографии, и ваша проблема должна быть исправлена.
Решение 5. Измените источники для своего приложения Photos
Фото сканирует ваш компьютер на наличие новых картинок, но кроме того, он также время от времени сканирует ваш OneDrive на наличие картинок, что может увеличить нагрузку на процессор, поэтому лучше всего отключить это.
- Откройте меню «Пуск» и найдите универсальный заголовок «Фотографии».
- Нажмите на нее и выберите «Настройки».
- Зайдите в Источники и оттуда выключите Показать мои фото и видео с OneDrive.
Решение 6 – Переустановите и заново зарегистрируйте все приложения Windows
И если больше ничего не помогает, вы можете попробовать переустановить приложение Windows, в случае, если некоторые из приложений вызывают проблему высокой загрузки. Вот как быстро переустановить приложения Windows:
- Откройте PowerShell от имени администратора. Вы можете сделать это, введя PowerShell в строку поиска и щелкнув правой кнопкой мыши
- Значок PowerShell и выбор параметра «Запуск от имени администратора».
- Введите это в PowerShell и нажмите Enter, чтобы запустить его:
- Get-AppXPackage | Foreach {Add-AppxPackage -DisableDevelopmentMode -Register «$ ($ _. InstallLocation) AppXManifest.xml»}
Вот и все, я надеюсь, что хотя бы одно из этих решений было полезным. Если у вас есть какие-либо комментарии или вопросы, просто обратитесь к комментариям ниже.
Примечание редактора. Эта статья была обновлена и теперь содержит свежую информацию об ошибке Windows.
by Matthew Adams
Matthew is a freelancer who has produced a variety of articles on various topics related to technology. His main focus is the Windows OS and all the things… read more
Updated on November 23, 2021
- Microsoft.Photos.exe memory issue can be strongly related to Runtime Broker.
- If your Microsoft.Photos.exe has high memory usage, you could remove its One Drive connection.
- You can get rid of the Microsoft Photos memory leak by using a different photo viewer.
- Another solution is to terminate some processes in Task Manager as indicated below.
Microsoft.Photos.exe is the executable file of the Photos app that comes with Windows 10.
However, quite a few users have posted on the Microsoft forum about heavy Microsoft.Photos.exe CPU and RAM utilization.
One user stated:
Since the Fall Creator’s Update, the Photos app has started taking up huge portions of the CPU and memory, causing the battery to run down and the fan to go crazy… even if I haven’t opened the app.
This problem can draw your system to a halt so learn how to fix the Microsoft Photos high CPU issue with the steps below.
How do I stop Microsoft Photos EXE?
1. Remove OneDrive folders from Photos’ scanning
- Some users have said that they’ve fixed Photos’ heavy system resource utilization by turning off OneDrive syncing and removing search folders for the app. To do so, open the Photos window shown directly below.
- Click See more at the top right of the app’s window.
- Select Settings to open the option shown below.
- Click the X crosses for each folder to remove those search sources.
- Toggle the Show my cloud-only content from OneDrive option off to turn off OneDrive syncing.
- Close Photos and restart Windows.
2. Use a different app
You can uninstall the default Photos app, as described below, and use Adobe Lightroom instead.
Lightroom can give any photo editor a run for its money, as Adobe has a reputation for creating powerful multimedia software. With Lightroom, you can easily manage, edit and share your photos.
Moreover, you gain access to powerful features like tagging your friends, organizing files into albums, cloud storage and instant access to your library across your different devices.
⇒ Get Adobe Lightroom
3. Terminate the Runtime Broker and Photos Background Task Host processes
- Right-click the taskbar and select Task Manager.
- Select the Processes tab.
- Right-click Runtime Broker and select End task.
- Right-click Photos Background Task Host process and select End task.
The Runtime Broker and Photos Background Task Host processes can inflate Microsoft.Photos.exe system resource utilization so it’s important to end these processes.
4. Turn off Photos background app
- Press the Windows key + S hotkey.
- Input the keyword background app in the search box.
- Click Background apps to open the window in the snapshot directly below.
- Then toggle the Microsoft Photos app off.
Users can turn off apps running in the background to reduce their system resource utilization. If Photos is causing this problem you can turn it off as shown above.
5. Select an alternative default image viewer app
- Enter default apps in the Type here to search box.
- Click Default apps to open the Settings window as in the shot directly below.
- Click Photos under Photo viewer.
- Then select an alternative image viewer on the Choose an application window.
Alternatively, you can select a different default image viewer to run in the background. So, next time you click on a photo, it will be opened with another viewer.
6. Uninstall the Photos app
- Open the Windows search utility with the Windows key + S hotkey.
- Enter PowerShell as the search keyword.
- Click on the Run as administrator option under PowerShell to open the app with elevated user rights.
- Input this command in PowerShell and press Enter:
Get-AppxPackage *photo* | Remove-AppxPackage - Restart Windows after uninstalling Photos.
Users who don’t need the Photos app can uninstall it to ensure that it doesn’t hog any system resources.
After removing Photos, add an alternative image viewer to Windows 10. Adobe Lightroom and IrfanView are two of the best third-party software alternatives to Photos.
Those are some of the resolutions that can reduce Photos’ system resource utilization in Windows 10. Reducing Photos’ excessive system resource usage will then free up RAM for other software.
Newsletter
by Matthew Adams
Matthew is a freelancer who has produced a variety of articles on various topics related to technology. His main focus is the Windows OS and all the things… read more
Updated on November 23, 2021
- Microsoft.Photos.exe memory issue can be strongly related to Runtime Broker.
- If your Microsoft.Photos.exe has high memory usage, you could remove its One Drive connection.
- You can get rid of the Microsoft Photos memory leak by using a different photo viewer.
- Another solution is to terminate some processes in Task Manager as indicated below.
Microsoft.Photos.exe is the executable file of the Photos app that comes with Windows 10.
However, quite a few users have posted on the Microsoft forum about heavy Microsoft.Photos.exe CPU and RAM utilization.
One user stated:
Since the Fall Creator’s Update, the Photos app has started taking up huge portions of the CPU and memory, causing the battery to run down and the fan to go crazy… even if I haven’t opened the app.
This problem can draw your system to a halt so learn how to fix the Microsoft Photos high CPU issue with the steps below.
How do I stop Microsoft Photos EXE?
1. Remove OneDrive folders from Photos’ scanning
- Some users have said that they’ve fixed Photos’ heavy system resource utilization by turning off OneDrive syncing and removing search folders for the app. To do so, open the Photos window shown directly below.
- Click See more at the top right of the app’s window.
- Select Settings to open the option shown below.
- Click the X crosses for each folder to remove those search sources.
- Toggle the Show my cloud-only content from OneDrive option off to turn off OneDrive syncing.
- Close Photos and restart Windows.
2. Use a different app
You can uninstall the default Photos app, as described below, and use Adobe Lightroom instead.
Lightroom can give any photo editor a run for its money, as Adobe has a reputation for creating powerful multimedia software. With Lightroom, you can easily manage, edit and share your photos.
Moreover, you gain access to powerful features like tagging your friends, organizing files into albums, cloud storage and instant access to your library across your different devices.
⇒ Get Adobe Lightroom
3. Terminate the Runtime Broker and Photos Background Task Host processes
- Right-click the taskbar and select Task Manager.
- Select the Processes tab.
- Right-click Runtime Broker and select End task.
- Right-click Photos Background Task Host process and select End task.
The Runtime Broker and Photos Background Task Host processes can inflate Microsoft.Photos.exe system resource utilization so it’s important to end these processes.
4. Turn off Photos background app
- Press the Windows key + S hotkey.
- Input the keyword background app in the search box.
- Click Background apps to open the window in the snapshot directly below.
- Then toggle the Microsoft Photos app off.
Users can turn off apps running in the background to reduce their system resource utilization. If Photos is causing this problem you can turn it off as shown above.
5. Select an alternative default image viewer app
- Enter default apps in the Type here to search box.
- Click Default apps to open the Settings window as in the shot directly below.
- Click Photos under Photo viewer.
- Then select an alternative image viewer on the Choose an application window.
Alternatively, you can select a different default image viewer to run in the background. So, next time you click on a photo, it will be opened with another viewer.
6. Uninstall the Photos app
- Open the Windows search utility with the Windows key + S hotkey.
- Enter PowerShell as the search keyword.
- Click on the Run as administrator option under PowerShell to open the app with elevated user rights.
- Input this command in PowerShell and press Enter:
Get-AppxPackage *photo* | Remove-AppxPackage - Restart Windows after uninstalling Photos.
Users who don’t need the Photos app can uninstall it to ensure that it doesn’t hog any system resources.
After removing Photos, add an alternative image viewer to Windows 10. Adobe Lightroom and IrfanView are two of the best third-party software alternatives to Photos.
Those are some of the resolutions that can reduce Photos’ system resource utilization in Windows 10. Reducing Photos’ excessive system resource usage will then free up RAM for other software.
Newsletter
Photos — это стандартная программа для просмотра изображений в Windows 10. Она поставляется с основными инструментами редактирования изображений, несколькими графическими эффектами и видеоредактором. Время от времени приложение сталкивается с проблемами, и оно имеет тенденцию зависать при работе с большими фотоальбомами или при импорте фотографий с таких устройств, как телефон или камера.
Фотографии могут быть стандартным приложением, но не основным инструментом Windows 10. Вы можете выбрать любую другую программу просмотра изображений и использовать ее вместо нее. Единственная проблема заключается в том, что, хотя вы можете использовать другое приложение, Фото обычно работают в приостановленном состоянии.
Приложение «Фотографии» обычно работает в приостановленном состоянии. Теоретически это позволяет запускать быстрее, если вы запускаете его, но на практике это бесполезно. Приложению требуется много времени, чтобы выйти из приостановленного состояния, но если вместо того, чтобы работать в приостановленном состоянии, приложение «Фотографии» использует много памяти, у вас возникнет другая проблема. Вот как это исправить.
1. Закройте фоновые процессы Google Фото.
Если приложение «Фото» работает слишком долго и вы не перезагружаете систему регулярно, использование памяти приложением может в конечном итоге возрасти. Скорее всего, это разовая проблема, которую можно исправить, перезапустив систему. Следуй этим шагам.
Щелкните правой кнопкой мыши панель задач и выберите Диспетчер задач.
Перейдите на вкладку «Процессы» и выберите «Хост фоновых задач фотографий».
Нажмите кнопку Завершить задачу.
Найдите Runtime Broker и выберите его.
Нажмите кнопку «Завершить задачу».
Перезагрузите систему.
2. Отключить живую плитку.
Приложение «Фото» поддерживает живую плитку, и иногда это является причиной того, что приложение использует слишком много памяти. Обычно это связано с тем, что приложение индексирует фотографии и генерирует эскизы всякий раз, когда оно находит новые фотографии в вашей системе.
Откройте меню «Пуск».
Щелкните правой кнопкой мыши приложение «Фотографии» и выберите «Еще»> «Отключить живую плитку».
Для надежности перезапустите систему.
3. Отключите синхронизацию OneDrive.
OneDrive синхронизирует фотографии непосредственно с приложением «Фото». OneDrive — еще одно стандартное приложение для Windows 10, которое имеет тенденцию вторгаться в довольно много разных частей ОС. Хорошая новость в том, что вы можете отключить синхронизацию фотографий с фотографиями.
Откройте приложение «Фото».
Нажмите кнопку дополнительных параметров в правом верхнем углу.
Выберите в меню Настройки.
Удалите все расположения папок OneDrive.
Прокрутите вниз и выключите параметр «Показывать мой облачный контент из OneDrive».
Перезагрузите систему.
4. Удалите и повторно установите «Фото».
Приложение «Фотографии» время от времени обновляется, а также обновляется, когда Windows 10 получает обновление функции. Эти обновления могут вызвать проблемы с приложением, и самый простой способ их исправить — удалить и переустановить приложение.
Откройте PowerShell с правами администратора.
Выполните эту команду, чтобы удалить приложение «Фотографии».
Get-AppxPackage *photo* | Remove-AppxPackage
После удаления установите приложение «Фото» из Магазин Microsoft.
5. Попробуйте другое приложение.
Фотографии неплохие, но вы найдете лучшие варианты для Windows 10. Попробуйте IrfanView или поищите любой другой инструмент. Вместо него можно использовать множество бесплатных сторонних решений.
Заключение
В приложении «Фотографии» время от времени возникали проблемы. Чаще всего они возникают после обновления функции, но вне обновлений приложение будет работать без сбоев. Если оно не сработает, вы можете удалить и переустановить приложение, чтобы решить проблему.
Как исправить высокое использование памяти Microsoft.Photos.exe
Microsoft.Photos.exe — это процесс приложения Photos, которое поставляется с Windows 10. Тем не менее, довольно много пользователей разместили на форуме Microsoft информацию об интенсивной загрузке ЦП и оперативной памяти Microsoft.Photos.exe.
Один пользователь заявил ,
После обновления Fall Creator приложение «Фото» начало занимать огромные части процессора и памяти, в результате чего батарея разряжалась, а вентилятор сходил с ума… даже если я не открывал приложение.
Узнайте, как исправить высокое использование памяти с шагами ниже.
Как остановить Microsoft Photos EXE?
1. Удалите папки OneDrive из сканирования фотографий
- Некоторые пользователи говорят, что они исправили интенсивное использование системных ресурсов Photos, отключив синхронизацию OneDrive и удалив папки поиска для приложения. Для этого откройте окно «Фотографии», показанное ниже.
- Нажмите Посмотреть больше в правом верхнем углу окна приложения.
- Выберите Настройки, чтобы открыть опцию, показанную ниже.
- Нажмите крестики X для каждой папки, чтобы удалить эти источники поиска.
- Отключите параметр « Показывать мой облачный контент из OneDrive», чтобы отключить синхронизацию OneDrive.
- Закройте фотографии и перезагрузите Windows.
2. Завершите процессы узла брокера времени выполнения и фотографий.
- Процессы Runtime Broker и Photos Background Background могут привести к увеличению использования системных ресурсов Microsoft.Photos.exe. Чтобы завершить эти процессы, щелкните правой кнопкой мыши панель задач и выберите « Диспетчер задач» .
- Выберите вкладку «Процессы».
- Щелкните правой кнопкой мыши Runtime Broker и выберите Завершить задачу .
- Щелкните правой кнопкой мыши по Фоновому заданию «Фото» и выберите « Завершить задачу» .
Мы написали хорошую статью о Google Фото, отличной альтернативе для Microsoft Photos. Проверьте это.
3. Отключите приложение «Фон фотографии»
- Пользователи могут отключать приложения, работающие в фоновом режиме, чтобы уменьшить использование системных ресурсов. Чтобы отключить фотографии в качестве фонового приложения, нажмите клавишу Windows + горячую клавишу S.
- Введите ключевое слово «фоновое приложение» в поле поиска.
- Нажмите «Фоновые приложения», чтобы открыть окно в снимке экрана непосредственно под ним.
- Затем отключите приложение Microsoft Photos.
4. Выберите альтернативное приложение для просмотра изображений по умолчанию.
- Кроме того, пользователи могут выбрать альтернативное средство просмотра изображений по умолчанию для запуска в фоновом режиме. Введите «приложения по умолчанию» в поле «Введите здесь для поиска».
- Нажмите «Приложения по умолчанию», чтобы открыть окно «Настройки», как на снимке ниже.
- Нажмите «Фотографии» в разделе «Просмотр фотографий».
- Затем выберите альтернативный просмотрщик изображений в окне «Выберите приложение».
5. Удалите приложение «Фотографии»
- Пользователи, которым не нужно приложение «Фото», могут удалить его, чтобы убедиться, что оно не использует системные ресурсы. Откройте утилиту поиска Windows с помощью клавиши Windows + S.
- Введите «PowerShell» в качестве ключевого слова для поиска.
- Щелкните правой кнопкой мыши PowerShell и выберите параметр « Запуск от имени администратора» , который открывает PowerShell с повышенными правами пользователя.
- Затем введите эту команду в PowerShell: Get-AppxPackage * photo * | Remove-AppxPackage. Нажмите Enter после ввода этой команды.
- Перезагрузите Windows после удаления фотографий.
- После удаления фотографий добавьте альтернативный просмотрщик изображений в Windows 10. IrfanView и FastStone Image Viewer являются двумя лучшими сторонними программными альтернативами для фотографий.
Вот некоторые из решений, которые могут уменьшить использование системных ресурсов Photoshop в Windows 10. Снижение чрезмерного использования системных ресурсов Photoshop освободит оперативную память для другого программного обеспечения.
СВЯЗАННЫЕ СТАТЬИ, ЧТОБЫ ПРОВЕРИТЬ:
- Исправлено: приложение «Фотографии» не открывается в Windows 8.1, 10
- Полное исправление: Photo Enhancer не работает в приложении Windows Photos
- Хотите больше выделенного видео RAM? Вот как это получить!
Оглавление:
- Как остановить Microsoft Photos EXE?
- 1. Удалите папки OneDrive из сканирования фотографий
- 2. Завершите процессы узла брокера времени выполнения и фотографий.
- 3. Отключите приложение «Фон фотографии»
- 4. Выберите альтернативное приложение для просмотра изображений по умолчанию.
- 5. Удалите приложение «Фотографии»
Видео: Best viruses of 2018! 2023
Microsoft.Photos.exe — это процесс приложения Photos, которое поставляется с Windows 10. Тем не менее, довольно много пользователей разместили на форуме Microsoft информацию об интенсивной загрузке ЦП и оперативной памяти Microsoft.Photos.exe.
Один пользователь заявил,
После обновления Fall Creator приложение «Фото» начало занимать огромные части процессора и памяти, в результате чего батарея разряжалась, а вентилятор сходил с ума… даже если я не открывал приложение.
Узнайте, как исправить высокое использование памяти с шагами ниже.
1. Удалите папки OneDrive из сканирования фотографий
- Некоторые пользователи говорят, что они исправили интенсивное использование системных ресурсов Photos, отключив синхронизацию OneDrive и удалив папки поиска для приложения. Для этого откройте окно «Фотографии», показанное ниже.
- Нажмите Посмотреть больше в правом верхнем углу окна приложения.
- Выберите Настройки, чтобы открыть опцию, показанную ниже.
- Нажмите крестики X для каждой папки, чтобы удалить эти источники поиска.
- Отключите параметр « Показывать мой облачный контент из OneDrive», чтобы отключить синхронизацию OneDrive.
- Закройте фотографии и перезагрузите Windows.
2. Завершите процессы узла брокера времени выполнения и фотографий.
- Процессы Runtime Broker и Photos Background Background могут привести к увеличению использования системных ресурсов Microsoft.Photos.exe. Чтобы завершить эти процессы, щелкните правой кнопкой мыши панель задач и выберите « Диспетчер задач».
- Выберите вкладку «Процессы».
- Щелкните правой кнопкой мыши Runtime Broker и выберите Завершить задачу.
- Щелкните правой кнопкой мыши по Фоновому заданию «Фото» и выберите « Завершить задачу».
Мы написали хорошую статью о Google Фото, отличной альтернативе для Microsoft Photos. Проверьте это.
3. Отключите приложение «Фон фотографии»
- Пользователи могут отключать приложения, работающие в фоновом режиме, чтобы уменьшить использование системных ресурсов. Чтобы отключить фотографии в качестве фонового приложения, нажмите клавишу Windows + горячую клавишу S.
- Введите ключевое слово «фоновое приложение» в поле поиска.
- Нажмите «Фоновые приложения», чтобы открыть окно в снимке экрана непосредственно под ним.
- Затем отключите приложение Microsoft Photos.
4. Выберите альтернативное приложение для просмотра изображений по умолчанию.
- Кроме того, пользователи могут выбрать альтернативное средство просмотра изображений по умолчанию для запуска в фоновом режиме. Введите «приложения по умолчанию» в поле «Введите здесь для поиска».
- Нажмите «Приложения по умолчанию», чтобы открыть окно «Настройки», как на приведенном ниже снимке.
- Нажмите «Фотографии» в разделе «Просмотр фотографий».
- Затем выберите альтернативный просмотрщик изображений в окне «Выберите приложение».
5. Удалите приложение «Фотографии»
- Пользователи, которым не нужно приложение «Фото», могут удалить его, чтобы убедиться, что оно не использует системные ресурсы. Откройте утилиту поиска Windows с помощью клавиши Windows + S.
- Введите «PowerShell» в качестве ключевого слова для поиска.
- Щелкните правой кнопкой мыши PowerShell и выберите параметр « Запуск от имени администратора», который открывает PowerShell с повышенными правами пользователя.
- Затем введите эту команду в PowerShell: Get-AppxPackage * photo * | Remove-AppxPackage. Нажмите Enter после ввода этой команды.
- Перезагрузите Windows после удаления фотографий.
- После удаления фотографий добавьте в Windows 10 альтернативный просмотрщик изображений. IrfanView и FastStone Image Viewer являются двумя лучшими сторонними программными альтернативами для фотографий.
Вот некоторые из решений, которые могут снизить использование системных ресурсов Photoshop в Windows 10. Снижение чрезмерного использования системных ресурсов Photoshop освободит оперативную память для другого программного обеспечения.

Если узел инфраструктуры оболочки или Sihost.exe используют высокую загрузку ЦП и памяти на ПК с Windows 11/10, вы можете следовать этим советам, чтобы решить проблему. Иногда эта служба или процесс может потреблять на вашем компьютере больше ресурсов, чем обычно, по некоторым внутренним причинам. Если это так, рекомендуется выполнить эти рекомендации по устранению неполадок, чтобы устранить проблему.
Исправить высокую загрузку ЦП и памяти узла инфраструктуры оболочки
Чтобы устранить высокую загрузку ЦП и памяти узла инфраструктуры оболочки в Windows 11/10, выполните следующие действия:
- Перезагрузите компьютер
- Перезапустите процесс узла инфраструктуры оболочки.
- Сканировать ПК с помощью средства защиты от рекламы и вредоносных программ
- Запустите средство устранения неполадок обслуживания системы
- Переустановите распространяемые пакеты Microsoft
- Переустановите приложение «Фотографии»
- Запустите SFC, чтобы восстановить этот единственный файл
Чтобы узнать больше об этих шагах, продолжайте читать.
1]Перезагрузите компьютер
Перезагрузка компьютера иногда устраняет множество проблем. Если некоторые внутренние файлы вызывают эту проблему на вашем ПК, вы можете устранить ее, перезагрузив компьютер. Независимо от того, работает ли он под управлением Windows 11, Windows 10, бета-версии или канала разработки, вы можете решить эту проблему, используя этот простой прием. Поэтому сначала перезагрузите компьютер и проверьте, делает ли он что-то положительное или нет. Если нет, следуйте другим решениям, упомянутым ниже.
2]Перезапустите хост-процесс инфраструктуры оболочки.
Если вы откроете Диспетчер задач на своем компьютере, вы увидите фактический процесс узла инфраструктуры оболочки в Процессы вкладка Поскольку это виновник, вы можете попробовать перезапустить этот процесс один раз. Хотя многое связано с этой службой, вы все равно можете перезапустить этот процесс на своем ПК с Windows 11/10.
Чтобы перезапустить процесс узла инфраструктуры оболочки, выполните следующие действия.
- Щелкните правой кнопкой мыши меню «Пуск».
- Выберите Диспетчер задач в меню.
- Найдите процесс узла инфраструктуры оболочки.
- Нажмите кнопку Завершить задачу.
- Перезагрузите компьютер.
Вы можете снова найти тот же процесс в диспетчере задач.
3]Сканировать ПК с помощью средства защиты от рекламы и вредоносных программ.
Иногда эту проблему на вашем компьютере могут вызывать рекламное и вредоносное ПО. Вот почему рекомендуется сканировать компьютер с помощью инструмента для удаления рекламного ПО и программы защиты от вредоносных программ. У вас так много бесплатных опций, и вы можете использовать любую из них. Например, вы можете использовать AdwCleaner и Kaspersky Free Antivirus.
4]Запустите средство устранения неполадок обслуживания системы
Запуск средства устранения неполадок обслуживания системы является фактическим решением этой проблемы. Это средство устранения неполадок может сразу исправить различные проблемы, связанные с обслуживанием системы на вашем компьютере. К вашему сведению, вы можете исправить неработающие ярлыки на рабочем столе, ошибки объема диска и т. д. на ПК с Windows 11/10. Поэтому следуйте этому руководству, чтобы запустить средство устранения неполадок обслуживания системы на компьютерах с Windows 11 и Windows 10.
5]Переустановите распространяемые пакеты Microsoft.
Мы часто устанавливаем распространяемые пакеты Microsoft на свои компьютеры, чтобы сделать приложение совместимым с системой. Однако эти пакеты могут вызвать упомянутую выше проблему на вашем компьютере. Поэтому рекомендуется составить список всех установленных у вас распространяемых пакетов и удалить их один за другим.
После этого загрузите тот же пакет с сайта Microsoft и установите их снова. Это может решить проблему на вашем компьютере.
6]Переустановите приложение «Фотографии».
Ранее эта проблема возникала из-за ошибки утечки памяти. Если то же самое произойдет на вашем компьютере, вы столкнетесь с этой проблемой. Поэтому следуйте этому руководству, чтобы удалить приложение «Фотографии». Затем откройте Microsoft Store и снова загрузите то же приложение.
7]Запустите SFC, чтобы восстановить этот единственный файл.
Чтобы исключить потенциальное повреждение файла, вы можете использовать средство проверки системных файлов, чтобы заменить этот файл на хороший.
Почему Shell Infrastructure Host использует высокую загрузку процессора?
Может быть несколько причин, по которым Shell Infrastructure Host потребляет много ресурсов ЦП на вашем компьютере. Однако наиболее распространенной причиной является приложение «Фотографии». Если приложение «Фотографии» устарело, это может вызвать проблему, описанную ранее. Поэтому переустановите приложение «Фотографии» и следуйте другим решениям, чтобы устранить эту проблему.
Читать: узел инфраструктуры оболочки перестал работать
Почему узел инфраструктуры оболочки использует так много памяти?
Если узел инфраструктуры оболочки использует так много памяти на ПК с Windows 11/10, вам необходимо удалить приложение «Фотографии» и переустановить его из Магазина Microsoft. Затем вы можете перезапустить процесс узла инфраструктуры оболочки с помощью диспетчера задач, переустановить распространяемые пакеты Microsoft и т. д. Однако, если ничего не работает, запустите средство устранения неполадок обслуживания системы.
Прочтите: что такое ShellExperienceHost.exe или Windows Shell Experience Host?
Содержание
- Как найти и исправить утечки памяти в Windows 10/8/7
- Утечки памяти в Windows 10
- Предотвращение утечек памяти
- Устранение утечек памяти в Windows
- Что-то ест оперативную память
- Решение
- Как освободить оперативную память в Windows 10
- За что отвечает оперативная память
- Видео: что такое «оперативная память»
- Что будет, если ОП перегрузится
- Узнаём степень загруженности ОП
- Как разгрузить ОП
- Закрываем приложения
- Закрываем фоновые приложения
- Отключаем автозагрузку программ
- Перезапускаем проводник
- Удаляем вирусы
- Используем специальные программы
- Mz Ram Booster
- RAM Booster
- Видео: очищение RAM
- Как не допустить перегрузки ОП
- Как устранить утечки памяти в Windows 10
- Каковы утечки памяти в Windows
- Что такое оперативная память и как ее используют программы
- Как происходят утечки памяти в Windows?
- Как устранить утечки памяти в Windows 10
- Перезагрузка компьютера
- Инструмент диагностики памяти
- Как предотвратить утечки памяти в Windows
- Решение 1. Проверьте наличие обновлений драйверов.
- Решение 2 – Отрегулируйте для лучшей производительности
- Решение 3. Отключите программы, запущенные при запуске
- Решение 4 – дефрагментация жестких дисков
- Решение 5 – Взлом реестра
- Решение 6 – Отключить брокера времени выполнения
- Решение 7 – Отключить Superfetch
- Решение 8 – Отключить Windows Советы и хитрости
- Решение 9 – Удалить вредоносные программы
- Нет утечки памяти, но система все еще работает медленно? Добавить больше оперативной памяти
Как найти и исправить утечки памяти в Windows 10/8/7
Утечка памяти – это неправильное размещение ресурса в компьютерной программе из-за неправильного распределения памяти. Это происходит, когда неиспользуемая область ОЗУ остается невыпущенной. Утечку памяти не следует путать с утечкой пространства, которая относится к программе, использующей больше оперативной памяти, чем необходимо. Утечка памяти в системе Windows 10/8/7, как говорят, произошла, когда память просто недоступна, несмотря на то, что она не используется.
Утечки памяти в Windows 10
Прежде чем начать, вы должны знать, что утечка памяти – это проблема программного обеспечения для отладки – например, в Java, JavaScript, C/C ++, Windows и т. Д. Физическая замена ОЗУ или жесткого диска не требуется.
Почему это плохо
Очевидно, что утечка памяти – это плохо, потому что это ошибка, недостаток в системе. Но давайте выясним, как именно это влияет на систему:
Чтобы идентифицировать утечку памяти, программист должен иметь доступ к исходному коду программы.
Обнаружение утечки
Чтобы решить проблему, нам нужно сначала ее идентифицировать. Основные шаги по обнаружению утечки памяти:
Распределение памяти
Существуют разные режимы, в которых приложения выделяют оперативную память. Если пространство не освобождается после использования, утечка памяти будет происходить независимо от режима выделения. Некоторые общие шаблоны распределения:
Предотвращение утечек памяти
Мы все знаем, что профилактика лучше лечения, поэтому есть несколько способов предотвратить утечку памяти.
Мониторинг привычек
Вы должны следить за ненормальным использованием ОЗУ отдельными программами и приложениями. Вы можете перейти в диспетчер задач Windows, нажав CTRL + SHIFT + ESC и добавить такие столбцы, как дескрипторы, объекты пользователя, объекты GDI и т. Д.
Это поможет вам легко отслеживать использование ресурсов.
Инструменты Microsoft для диагностики утечек памяти
Различные инструменты диагностируют утечки памяти для различных режимов выделения:
Советы по использованию
Устранение утечек памяти в Windows
Так же, как различные способы предотвращения утечек памяти, существуют различные способы остановить утечки памяти.
1] Закройте процессы и перезапустите.
Если вы видите, что ненужный процесс занимает слишком много ОЗУ, вы можете завершить процесс в диспетчере задач. Вам нужно будет перезагрузить устройство, чтобы освободившееся пространство было доступно для использования другими процессами. Без перезагрузки проблема утечки памяти не будет решена. Одним из конкретных процессов, которые имеют ошибки для замедления работы ПК, является Runtime Broker. Попробуйте, если отключение, которое само по себе работает.
2] Инструменты диагностики памяти
Чтобы получить доступ к встроенному инструменту диагностики памяти для Windows:
Это все еще временные исправления.
3] Проверить обновления драйверов
Устаревшие драйверы вызывают утечки памяти. Держите все драйверы обновленными:
4] Оптимизация производительности
Настройка Windows на производительность будет управлять всем, включая планирование процессора и использование памяти, чтобы предотвратить утечки памяти. Следуй этим шагам:
Если это простое решение не сработало, попробуйте следующее решение.
5] Отключить программы, запускаемые при запуске
Отключение проблемных программ – единственный способ избавиться от проблемы утечки памяти. Зайдите в диспетчер задач и отключите программу, создающую проблемы. Если вы не знаете, какие программы создают проблемы, сделайте следующее:
6] Дефрагментация жесткого диска
Хотя Windows 10 делает это для вас автоматически, вам может понадобиться время от времени выполнять дефрагментацию жестких дисков для оптимизации производительности:
Перезагрузите компьютер после новой фрагментации.
7] Файл ClearPage при завершении работы
Сейчас становится все сложнее, но не волнуйтесь. Вот как очищать файл подкачки при каждом выключении:
Это должно сделать это.
9] Отключить суперпатч
Этот сервис Windows оптимизирует производительность за счет минимизации времени загрузки. Это позволяет Windows управлять использованием оперативной памяти. Жизнь после отключения Superfetch не удобна, но сделайте это, если нужно. По крайней мере, попробуйте это в одиночку, чтобы изолировать проблему:
Включите Superfetch, если этот не работает.
10] Проверка на наличие вредоносных программ
Используйте стороннее антивирусное программное обеспечение или встроенный в Windows 10 Защитник Windows для сканирования и устранения вредоносных программ.Убедитесь, что антивирус обновлен для поддержки вашей ОС, чтобы он не стал причиной утечки памяти.
Каждое решение, которое вам когда-либо понадобится, чтобы найти или предотвратить утечку памяти, находится здесь. Вы можете прочитать больше об утечках памяти на MSDN и Microsoft.
Источник
Что-то ест оперативную память
Помощь в написании контрольных, курсовых и дипломных работ здесь.
Svchost ест оперативную память
Заметил и уже не раз наверное, после запуска Bittorrent или обычного Torrent, Svchost начинает.
Что-то грузит оперативную память
Процессов непонятных нет, вообще ничего жрущего память нет. Сканировал ПК 2 антивирусами оба.
Что-то грузит оперативную память
вообщем сегодня открыл диспетчер когда ничего не делал и увидел, что оператику кушает на 2.5 Гб.

мне посоветовали обратиться сюда насчет этой.
Не правда,я бы даже сказал Враньё.. Эти программы поддерживаются и по сей день (и буду поддерживаться дальше). И на 10-ке всё прекрасно работает.
Добавлено через 42 секунды
А его там и не должно быть. Это отдельная самостоятельная программа (утилита).
Добавлено через 1 минуту
Решение
Все дело оказалось в моей материнской плате от MSI, она имеет сетевую карту Killer Network e2200, на которой включена функция bandwidth control, из-за которой и происходит утечка памяти. Далее цитатка с того спасительного форума:
Возможны 3 варианта устранения проблемы:
1. Установить только драйвера без утилиты Killer Network Manager (теряем весь функционал)
2. Установить Killer Network Manager и отключить «Управление пропускной способностью» в настройках менеджера (тоже теряем весь функционал)
3. Отключить службу мониторинга сетевой активности (Windows Network Data Usage Monitoring Driver) в Windows 8 командой sc config NDU start= disabled или в реестре HKEY_LOCAL_MACHINESYSTEMCurrentControlSetServicesNdu значение Start изменить на 4 (в этом случае не теряем функционал сетевой карты)
Источник
Как освободить оперативную память в Windows 10
Причин, по которым компьютер может начать зависать, очень много. Один из самых распространённых поводов для снижения производительности — перегрузка оперативной памяти. Система всегда старается очистить её самостоятельно, но иногда она не справляется, поэтому вам необходимо сделать это вручную.
За что отвечает оперативная память
Оперативная память и или RAM (далее «ОП» для краткости) запоминает действия, которые компьютер должен сделать по просьбе пользователя. Каждый ваш клик ставит в очередь на исполнение огромное количество команд, выполняющихся последовательно. Их реализацией занимаются процессор и видеокарта, делая это на крайне высоких скоростях. Но даже с их производительностью нельзя выполнить все команды моментально, требуется время.
Чтобы не заставлять пользователя ждать, то есть дать ему возможность совершать какие-то новые действия до того, как все имеющиеся запросы будут выполнены, необходима ОП. Она запомнит, что нужно сделать, и, когда процессор освободится, скажет ему об этом.
Также в оперативной памяти могут храниться часто используемые файлы и команды, поставленные на выполнение не вами, а программами, работающими в фоновом режиме.
Не стоит путать ОП и память жёсткого диска. Они не дополняют и не заменяют друг друга. Занимаются оба вида памяти разными делами: ОП предназначена для поддержания приложений в рабочем состоянии и хранения выдвинутых задач, а жёсткий диск стабильно хранит файлы. ОП не хранит информацию без электричества — отключение компьютера приводит к её очищению. Жёсткий диск, наоборот, сохраняет данные при любых условиях.
Видео: что такое «оперативная память»
Что будет, если ОП перегрузится
Чем больше команд отдаётся компьютеру, тем больше ОП приходится хранить информации. Чем больше объем ОП (измеряется он обычно в мегабайтах или гигабайтах), тем больше данных она может обрабатывать одновременно.
Если команд будет так много, что все место ОП практически заполнится, то компьютер начнёт заметно подтормаживать. Произойдёт это потому, что системе будет некуда складывать новые задачи и, соответственно, она не ограничит их получение, то есть не даст пользователю сделать что-либо ещё, пока не освободит место в ОП.
Из-за перегрузки ОП чаще всего появляется ошибка «Приложение не отвечает». Также по этой же причине зависает картинка на экране, приложения произвольно закрываются, а все действия выполняются дольше обычного.
Узнаём степень загруженности ОП
В любой момент, вы можете узнать, насколько сильно загружена ОП. Для этого необходимо выполнить следующие действия:
Если показатель загруженности памяти превышает 80–90%, стоит начать вручную снижать нагрузку.
Как разгрузить ОП
Если вы столкнулись с тем, что нагрузка на ОП слишком велика, необходимо вручную заняться снижением нагрузки на систему. Рекомендуется опробовать все нижеописанные способы, так как использование только одного метода, вероятно, не принесёт заметного результата.
Закрываем приложения
Посмотрите на приложения, запущенные в данный момент. Возможно, какие-то из них вам не нужны. Неиспользуемые программы стоит закрыть.
Получить полный список запущенных приложений и информацию о том, какую часть ресурсов потребляют именно они, можно в диспетчере задач. Находясь в нём, вы можете выбирать ненужные программы и выключать их, используя кнопку «Снять задачу».
Перед тем как закрыть какую-либо программу не забудьте сохранить файлы, редактируемые в ней.
Закрываем фоновые приложения
Помимо явно работающих приложений на компьютере часто выполняются программы в фоновом режиме. Они не попадаются пользователю на глаза, но при этом выполняют некоторые подсчёты или собирают информацию. Иногда работа таких утилит необходима, а иногда — бесполезна.
Находясь в диспетчере задач, перейдите к вкладке «Подробности». В ней вы увидите список всех программ (а точнее, их процессов), выполняющихся на данный момент. Изучите его и закройте те приложения, в которых нет надобности.
Учтите, не стоит принудительно останавливать те программы, задачу которых вы не знаете. Закрыв случайно не то приложение, вы можете нарушить работу системы, вызывать ошибку. Не останавливайте системные процессы, лучше прекратите выполнение как можно большего количества сторонних программ.
Отключаем автозагрузку программ
Используя вышеописанные инструкции, вы можете закрыть ненужные приложения. Но, если им разрешена автозагрузка, они могут включиться самостоятельно снова при следующем запуске компьютера. Чтобы не отобрать у таких программ право на автозапуск, необходимо перейти к вкладке «Автозагрузка» в диспетчере задач, поочерёдно выделить все приложения из списка и для каждого кликнуть по кнопке «Отключить».
Единственная программа, которой строго рекомендуется оставить право на автозапуск, — антивирус. Если антивирус не будет запускаться самостоятельно, вы можете забыть включить его, и шанс поймать вирус сильно вырастет.
Перезапускаем проводник
Проводник или же Explorer отвечает за работу с памятью. Если его включить, система перестанет видеть жёсткий диск и, соответственно, перестанет работать. Но проводник можно перезапустить, тем самым сбросив различные зависшие команды.
Находясь на главной странице диспетчера задач, отыщите в списке проводник. Кликните по нему правой клавишей мыши и выберите функцию «Перезапустить». Дождитесь, пока процесс перезагрузится, а после проверьте, помогло ли это снизить нагрузку на ОП.
Удаляем вирусы
Существуют вирусы, направленные на перегрузку ОП. Они заражают компьютер и засоряют систему, тормозя её. Воспользуйтесь антивирусом, установленном на вашем компьютере, чтобы провести диагностику и удалить найденные вредоносные программы.
Используем специальные программы
Если ни один из вышеописанных способов не помог устранить проблему, стоит обратиться к помощи сторонних программ. Разработано достаточно много приложений, занимающихся автоматическим освобождением ОП.
Mz Ram Booster
Программа предоставляет информацию и статистику о загруженности ОП, а также позволяет изменить некоторые параметры работы с ОП. Освободить ОП от мусора можно в один клик: на главной вкладке программы нажмите кнопку «Очистка RAM».
Официальный сайт, с которого можно загрузить бесплатную версию приложения — http://www.mztweak.com/mzrambooster.html.
RAM Booster
Данная программа также предоставляет информацию о загруженности ОП. Помимо этого она позволяет настроить условия, при которых процесс очистки ОП запустится автоматически. Для того чтобы начать очистку вручную, достаточно кликнуть по кнопке «Освободить память сейчас» на главной странице приложения.
Официальный сайт, на котором можно скачать бесплатную версию или купить полную — https://rambooster.net.
Видео: очищение RAM
Как не допустить перегрузки ОП
Чтобы не допустить в будущем повторного появления проблем с ОП, придерживайтесь следующих правил:
Оперативная память отвечает за хранение задач и часто используемых файлов. Если она слишком загружена, компьютер начинает зависать. Освободить её можно, закрыв лишние программы, очистив автозагрузку, удалив вирусы, перезапустив проводник и прибегнув к помощи сторонних приложений.
Источник
Как устранить утечки памяти в Windows 10
Вы только что приобрели себе новый компьютер, убежденный, что новое оборудование стоит каждого копейки. Но тогда возникает проблема, и ваша новая мощная машина больше не кажется такой мощной. Производительность ужасна, и система борется с выполнением даже основных задач.
Вы уже знаете, что проблема не связана с аппаратным обеспечением, поскольку для открытия Проводника файлов не требуется 8 ГБ ОЗУ. Но что случилось? Ну, вы только что столкнулись с самым большим врагом в памяти компьютера – утечка памяти.
Вот некоторые из наиболее распространенных примеров утечек памяти в операционных системах Windows:
Каковы утечки памяти в Windows
Чтобы понять, как решить проблемы утечки памяти в Windows, сначала нам нужно знать, что именно происходит утечка памяти. Утечка памяти означает потерю памяти в Windows, вызванную программой или приложением. И когда определенное приложение занимает больше памяти, чем обычно, система работает медленно, даже не отвечает, и пользователи не могут выполнять даже самые простые задачи в Windows.
Проблема полностью связана с программным обеспечением, поэтому, если вы заметили утечку памяти, вам не нужно беспокоиться о физическом повреждении вашей оперативной памяти. Это означает, что утечки памяти часто носят временный характер, и существуют различные способы их устранения. Но об этом мы поговорим позже в этой статье.
Каждый запущенный процесс в Windows занимает определенное количество или ОЗУ. Есть программы, которые более требовательны и требуют более интенсивного использования ОЗУ для правильной работы, например, Google Chrome или Adobe Photoshop, и есть менее требовательные программы, которые на самом деле занимают меньшие, даже незаметные объемы памяти. Итак, когда программа занимает больше памяти, чем должна, мы называем это утечкой памяти.
Чтобы определить, какой процесс использует наибольшее количество памяти, мы используем встроенный в Windows инструмент под названием «Диспетчер задач». Чтобы открыть диспетчер задач, нажмите клавиши CTRL + SHIFT + ESC на клавиатуре или щелкните правой кнопкой мыши панель задач и выберите «Диспетчер задач» в контекстном меню.
Когда откроется диспетчер задач, перейдите на вкладку «Процессы», и вы увидите, сколько памяти использует каждая программа или процесс. Иногда ответ очевиден, например, если Sticky Notes использует 70% вашей памяти, у нас есть утечка памяти. Но иногда не так просто определить, какая программа на самом деле утечка памяти.
Чтобы убедиться, что мы можем распознать утечку памяти в любой ситуации, нам нужно лучше понять, что такое оперативная память и как ее используют разные программы.
Что такое оперативная память и как ее используют программы
RAM (Random Access Memory) – это относительно небольшой объем памяти, в котором хранятся данные запущенных процессов. Каждая программа на вашем компьютере имеет легкий доступ к оперативной памяти, поскольку она хранит все свои данные там. Программы хранят данные в оперативной памяти временно, фактически только во время работы. Поэтому, когда вы перезагружаете компьютер, ОЗУ освобождается.
Как только определенная программа открывается, она «запрашивает» определенный объем памяти из ОЗУ, и память автоматически выделяется для этой программы. Как только программа закрывается, объем памяти, который она первоначально использовала, немедленно «возвращается» в ОЗУ.
Каждая программа хранит свою информацию о работе в оперативной памяти. Поскольку программы отличаются, более требовательные и программы, которые на самом деле выполняют более сложные действия, хранят больше данных в ОЗУ и, следовательно, требуют больше памяти. Хотя, конечно, более простые программы используют меньше памяти.
Короче говоря, вот полный процесс (упрощенно): вы открываете программу, она забирает определенный объем памяти из ОЗУ, сохраняет в ней свои данные во время работы и, как только вы закрываете программу, она «возвращает» эту сумму памяти в ОЗУ.
Это идеальный сценарий. Но что, если этот процесс не выполняется правильно? Ну, вот где появляются утечки памяти.
Как происходят утечки памяти в Windows?
Утечки памяти происходят, когда программа запрашивает больше памяти, чем ей действительно нужно. В этом случае программа использует только ту память, которая ей действительно необходима, а оставшаяся нераспределенная память просто «сидит» там, ни используемая программой, которая запросила ее, либо доступная для других программ, которые действительно нуждаются в ней.
Когда программа, подверженная утечке памяти, закрыта, она не возвращает изначально выделенную память. Таким образом, другим процессам доступно меньше памяти, и если они не могут использовать необходимую память, происходит снижение производительности системы.
Есть много причин утечки памяти, но наиболее распространенной является недосмотр программирования. Итак, мы наконец дойдем до сути и покажем, как решить проблемы утечки памяти в Windows 10, но также и предотвратить их повторение.
Как устранить утечки памяти в Windows 10
Перезагрузка компьютера
Как мы упоминали выше, диспетчер задач Windows 10, вероятно, является лучшим способом обнаружения утечек памяти и их устранения. С помощью диспетчера задач мы собираемся проверить, использует ли программа больше памяти, чем следует, и сразу же закрыть ее.
Если вы не знаете, как использовать диспетчер задач в Windows 10, следуйте этим инструкциям:
Программа закрыта, но проблема еще не решена. Мы сказали вам, что объем памяти, первоначально запрашиваемый этой программой, по-прежнему недоступен для других процессов. Что ж, лучшее решение для этого – просто перезагрузить компьютер, и утечка памяти не появится, пока вы не откроете проблемную программу в следующий раз.
ОЗУ хранит только данные запущенных процессов, пока компьютер выключен. Поэтому при перезагрузке компьютера ОЗУ будет пусто, а проблема утечки памяти исчезнет. Именно поэтому перезагрузка, вероятно, является наиболее эффективным решением для утечек памяти в Windows.
Инструмент диагностики памяти
Если вам нужен более глубокий анализ проблемы, недостаточно использовать только диспетчер задач. Возможно, лучший способ получить представление о памяти вашей системы и программах, использующих ее, – запустить инструмент диагностики памяти. Этот тип инструментов сканирует ваш компьютер на наличие потенциальных проблем с памятью, включая утечки памяти, и дает вам точную диагностику обо всех обнаруженных проблемах.
Windows 10 имеет собственный встроенный инструмент диагностики памяти, которого часто достаточно для точного анализа. Этот инструмент автоматически запускается системой, но вы также можете запустить его самостоятельно, если считаете, что это может быть проблемой. Чтобы открыть средство диагностики памяти в Windows 10, выполните следующие действия.
После запуска средства диагностики памяти вы можете выполнить простое сканирование или перейти к дополнительным параметрам. Для обычных пользователей достаточно выполнить простое сканирование, но эти расширенные могут быть интересны при проверке расширенных параметров.
Дополнительные параметры: Тестовый набор (выберите тип теста, который вы хотите запустить: базовый, стандартный или расширенный. Варианты описаны в инструменте), Кэш (выберите настройку кэша, которую вы хотите для каждого теста: По умолчанию, Вкл или Off) и Pass count (введите количество раз, которое вы хотите повторить тест). Когда вы будете готовы, просто нажмите F10, чтобы начать тестирование.
Есть еще один полезный встроенный инструмент Windows 10, который поможет вам определить причину вашей проблемы. Этот инструмент называется Resource Monitor, и он позволяет вам просматривать данные о вашей системе в режиме реального времени. В предыдущих версиях Windows вам приходилось запускать этот инструмент через диспетчер задач, но в Windows 10 он доступен как отдельный инструмент.
Теперь, когда мы знаем, как решить проблему утечки памяти, вы можете подумать, что мы закончили. Но мы еще не закончили, потому что утечка памяти, скорее всего, произойдет снова, как только вы запустите программу в следующий раз. Итак, какой смысл решать проблему только временно, если она будет появляться снова и снова.
Итак, мы подготовили широкий спектр решений, которые помогут вам предотвратить повторные утечки памяти. Там могут быть различные факторы, и мы собираемся рассмотреть большинство из них.
Как предотвратить утечки памяти в Windows
Решение 1. Проверьте наличие обновлений драйверов.
Устаревшие драйверы могут быть причиной различных проблем в Windows 10, в том числе утечки памяти. Хотя устаревший драйвер не обязательно должен влиять на какую-либо программу и, следовательно, вызывать утечку памяти, он сам может использовать больше памяти, чем должен.
Таким образом, наиболее очевидным решением в этом случае является обновление драйверов. Существует несколько способов обновления драйверов в Windows 10. Наиболее популярный способ – через диспетчер устройств. Если вы не знаете, как обновить драйверы в диспетчере устройств, выполните следующие действия:
Но, если вы не знаете, какой именно драйвер должен быть обновлен, проверка каждого драйвера в отдельности – это слишком много работы. Итак, вам следует попробовать другой способ обновления драйверов в Windows 10.
Мы настоятельно рекомендуем использовать инструмент TweakBit Driver Updater (одобрен Microsoft и Norton), чтобы сделать это автоматически. Вот краткое руководство для этого.
Отказ от ответственности : некоторые функции этого инструмента не являются бесплатными.
Решение 2 – Отрегулируйте для лучшей производительности
Иногда, настройка лучшей производительности для вашего компьютера с Windows 10 может помочь устранить утечку памяти. Поскольку этот параметр предназначен для планирования процессора и использования памяти, он может напрямую влиять на утечки памяти, а также на общую производительность системы.
Чтобы настроить ваш компьютер с Windows 10 для получения наилучших доступных настроек с помощью Windows Advanced Tool, выполните следующие действия:
Вот и все, теперь просто перезагрузите компьютер и посмотрите, действительно ли регулирование производительности системы решило проблему с утечкой памяти. Если нет, попробуйте некоторые из дополнительных решений, перечисленных ниже.
Решение 3. Отключите программы, запущенные при запуске
Если диспетчер задач уже показал вам, какая программа выполняет утечку памяти, а также случается, что программа запускается при запуске, просто отключите ее, и это должно быть. Если вы не знаете, как управлять программами, которые запускаются при запуске в Windows 10, следуйте этим инструкциям:
Итак, в следующий раз, когда вы перезагрузите компьютер, проблемная программа не запустится автоматически. Это, наверное, самый простой способ отключить запуск программ. Однако существует множество сторонних приложений, таких как CCleaner, которые делают то же самое, поэтому вы выбираете то, что вам больше подходит.
Если вы не знаете, какая именно программа является причиной проблемы, попробуйте отключить все программы, которые не требуются для нормальной работы Windows 10. Если вы все еще сталкиваетесь с проблемой утечки памяти в Windows 10, продолжайте читать эту статью.
Решение 4 – дефрагментация жестких дисков
Рекомендуется время от времени дефрагментировать ваш жесткий диск. Помимо оптимизации жесткого диска, он также может принести некоторые дополнительные преимущества для вашего компьютера, включая лучшее управление памятью. Если вы не знаете, как дефрагментировать ваш жесткий диск в Windows 10, следуйте этим инструкциям:
После того, как ваш диск только что фрагментирован, перезагрузите компьютер и проверьте, не происходит ли утечка памяти.
Средство дефрагментации в Windows 10 предлагает лишь некоторые основные опции. Если вам нужно больше возможностей, вы, возможно, захотите попробовать какой-нибудь сторонний инструмент дефрагментации. Проверьте эту статью для некоторых идей.
Если этот обходной путь не помог, перейдите к следующему решению.
Решение 5 – Взлом реестра
Если ни одному из предыдущих решений не удалось предотвратить утечки памяти на вашем компьютере, попробуйте взломать выход из этой ошибки, выполнив одну настройку реестра. Вот именно то, что вам нужно сделать:
Если ситуация все та же, вы знаете процедуру. Попробуйте некоторые решения, перечисленные ниже.
Решение 6 – Отключить брокера времени выполнения
Многие пользователи предполагают, что процесс в Windows, называемый Runtime Broker, на самом деле потребляет огромные объемы памяти. Runtime Broker – это процесс, который помогает системе управлять разрешениями на вашем ПК для приложений из Магазина Windows. По умолчанию Runtiem Broker должен использовать небольшое количество памяти, но из-за возможного неисправного приложения этот процесс может значительно замедлить работу компьютера.
Чтобы проверить, так ли это с вами, вы должны отключить этот процесс и посмотреть, есть ли заметная разница.
Если вы не знаете, как отключить процессы в Windows 10, выполните следующие действия:
Итак, Runtime Broker теперь отключен, поэтому, если это было причиной утечки памяти, теперь она решена.
Процессы в Windows сложны. Хотя система не может нормально функционировать без некоторых из них, некоторые процессы на самом деле могут нанести вред пользователям. Причинение утечек памяти – только один из примеров.
Если отключение Runtime Broker не помогло, попробуйте удачу с другим процессом Windows 10, который может вызвать проблемы. Найти более подробную информацию ниже.
Решение 7 – Отключить Superfetch
Superfetch – это еще одна служба Windows, целью которой является оптимизация производительности системы. Этот процесс позволяет Windows управлять объемом оперативной памяти, сокращать время загрузки и повышать эффективность загрузки приложений.
Однако это может иметь некоторые негативные последствия для системы, вызывая медленную работу. Особенно низкие показатели были замечены во время игр.
Отключать Superfetch не рекомендуется, но вы можете поэкспериментировать с ним, если хотите определить, действительно ли он замедляет работу вашего компьютера. Итак, если вы хотите отключить процесс Superfetch в Windows, следуйте этим инструкциям:
Итак, процесс Superfetch теперь отключен. После отключения сравните производительность вашего компьютера до и после. Если система все еще работает медленно, как и раньше, вы можете снова включить Superfetch.
Решение 8 – Отключить Windows Советы и хитрости
Windows 10 Советы и рекомендации действительно полезны для новых пользователей. Эта функция показывает им, как использовать систему, а также некоторые дополнительные полезные опции. Тем не менее, это довольно раздражает для большинства пользователей, которым не нужны советы о том, как использовать Windows 10.
Но помимо того, что это раздражает, эта функция также может занимать много памяти, что является еще одним недостатком. Если вам «повезло» достаточно, чтобы иметь проблемы с производительностью, вызванные этой функцией, мы уверены, что вы более чем рады ее отключить.
На случай, если вы не знаете, как отключить Windows 10 Tips and Tricks, следуйте этим инструкциям:
Вот и все. После отключения этой функции раздражающие всплывающие окна в Центре поддержки больше не будут отображаться, и вы также освободите немного оперативной памяти в пути.
Решение 9 – Удалить вредоносные программы
Как и устаревшие драйверы, вредоносные программы и другие виды вредоносных программ являются причиной многих известных проблем в Windows, и утечки памяти не являются исключением. Таким образом, если ваш компьютер заражен вредоносным программным обеспечением, он почти наверняка не будет работать хорошо (в зависимости от типа вредоносного программного обеспечения).
Таким образом, единственная логическая вещь, которую нужно сделать в этом случае, – это на самом деле очистить наши компьютеры от этих нежелательных гостей. Итак, если у вас есть стороннее средство безопасности, просто запустите его и посмотрите, не обнаружено ли на вашем компьютере какое-либо вредоносное программное обеспечение.
Даже если у вас нет сторонней антивирусной программы, вы также можете неплохо справиться с защитником Windows 10 от Windows 10. Просто Защитник Windows для анализа, и вам должно быть хорошо.
Говоря о сторонних антивирусных программах, даже они могут привести к снижению производительности на компьютере с Windows. Это особенно происходит, если на вашем компьютере установлено более одной антивирусной программы сторонних производителей или ваша текущая антивирусная программа не полностью поддерживает Windows 10.
Поэтому попробуйте отключить или полностью удалить антивирусное программное обеспечение и посмотреть, улучшится ли производительность. Если ваша система действительно работает лучше без антивирусной программы, рассмотрите возможность приобретения нового средства безопасности или перехода на собственный вариант Windows 10, Защитник Windows.
Нет утечки памяти, но система все еще работает медленно? Добавить больше оперативной памяти
Мы в конце нашей статьи о утечках памяти в Windows 10. Мы попытались охватить все основные сценарии, где утечки памяти происходят в Windows. Если вы недавно столкнулись с этой проблемой на своем компьютере, перепробовали все наши решения, и ваш компьютер все еще работает медленно, возможно, проблема заключается в фактическом объеме оперативной памяти на вашем компьютере.
Если у вас недостаточно оперативной памяти на компьютере, чтобы удовлетворить все требования, вы столкнетесь с большими проблемами времени. Сама Windows 10 не так требовательна, и ни одно серьезное обновление не внесло существенных изменений в список системных требований. Но это не означает, что системные требования не будут «развиваться» с течением времени.
Вы можете проверить системные требования Windows 10 здесь. Если ваши данные не соответствуют минимальным требованиям, у вас будут проблемы с использованием ОС. Итак, лучшее доступное решение, если вы хотите, чтобы ваш компьютер работал нормально, – это обновить оперативную память на вашем компьютере. Добавив больше оперативной памяти, ваша системная память будет больше, и она сможет обрабатывать даже более сложные операции.
Это касается нашей статьи об утечках памяти в Windows 10. Мы надеемся, что эта информация была полезна для вас, и что нам удалось решить эту проблему. Если у вас есть какие-либо комментарии, вопросы или предложения, не стесняйтесь сообщить нам в комментариях.
Источник