Содержание
- System Idle Process постоянно грузит процессор – что делать?
- Что такое System Idle Process
- Как отключить процесс
- Как снизить нагрузку на процессор
- Заключение
- System.exe грузит процессор до 30-50%. Что делать?
- Что делать с «подозрительным» процессом.
- Что делать, если процесс System грузит процессор
- Оптимизируем процесс «System.exe»
- Способ 1: Отключение службы автоматического обновления Windows
- Способ 2: Сканирование и очистка ПК от вирусов
- Способ 3: Отключение антивируса
- Помогла ли вам эта статья?
- Поделиться статьей в социальных сетях:
- Еще статьи по данной теме:
- Высокая загрузка CPU процессом System (Ntoskrnl.exe) в Windows
System Idle Process постоянно грузит процессор – что делать?
Во время простоя нагрузка на компоненты компьютера должны быть минимальна. Если вы не запустили ни одной программы, не поставили скачиваться файлы, а процессор уже загружен на полную – что-то в системе работает неверно. Разберемся с ситуацией, когда System idle process все время грузит процессор – что это за утилита и как ее отключить.
Что такое System Idle Process
Если компьютер тормозит, откройте «Диспетчер задач», нажав Win+X и выбрав одноименную утилиту. На первой вкладке приведен перечень выполняющихся процессов, кликните на столбец ЦП, чтобы отсортировать их по убыванию нагрузки на центральный процессор. На первой строке окажется главный виновник загрузки системы, иногда это System Idle Process или утилита «Бездействие системы» в русскоязычных версиях Windows.
System Idle Process – что же это такое? Это специальный процесс бездействия, но он не показывает процент простоя процессора. В Windows существует специальная утилита, которую ОС запускает в то время, когда компьютер не нагружен другими операциями. System Idle Process помогает снизить потребление энергии и температуру процессора, выполняя в цикле процедуру приостановки.
Во время остановки ЦП постоянно ожидает появления какого-либо прерывания – как только появится какая-нибудь задача, компьютер сразу проснется. Утилита бездействия имеет наименьший приоритет среди всех других, она не стартует, пока есть хоть один другой процесс для запуска.
Поэтому проценты у System Idle Process в диспетчере показывают не загруженность компьютера, а количество свободных ресурсов.
Как отключить процесс
Отключить системный System Idle Process нельзя. Если вы кликните по нему правой кнопкой мышки, то в подменю будут недоступны стандартные операции «Снять задачу» или «Задать приоритет». Утилита обращается к ядру ОС, поэтому в Windows запрещено давать пользователям возможности управления такими системными процессами.
Как снизить нагрузку на процессор
В нормально работающей системе System Idle Process совсем не снижает быстродействие. Если же при больших показателях бездействия процессора в 60-70% компьютер заметно тормозит, надо искать причину. Проверьте в «Диспетчере задач», что вызывает повышенную нагрузку на ЦП. Также можно использовать «Мониторинг ресурсов»: зажмите Win+R и впишите resmon. Сервис покажет более подробную информацию по использованию ресурсов ЦП.
Часто нагрузку вызывают «Системные прерывания» — те самые, которые должны отслеживать возникновение запросов к ПК во время бездействия. Если они занимают больше 10% ресурсов, проделайте следующее:
Заключение
Мы разобрались, что означает загрузка системы процессом System Idle Process и как от него избавиться. В норме утилита понижает энергопотребление во время простоя ПК и не нагружает его ресурсы. Если компьютер работает медленно – ищите другие причины проблемы.
Источник
System.exe грузит процессор до 30-50%. Что делать?
У меня в последнее время стал сильно шуметь и тормозить ноутбук. В диспетчере задач увидел, что большую нагрузку создает процесс «System.exe» (доходит даже до 40-50%!). Что это, и что с ним можно сделать, как найти причину проблемы? Раньше же так не было.
PS Ноутбук ASUS X501, Windows 10 Pro
Доброго времени суток.
И так, перейдем ближе к делу.
Что делать с «подозрительным» процессом.
1) Посмотрите его расположение
Далее откройте расположение файла.
Смотрим расположение файла
Вообще, подобную проблему c «System.exe» наблюдал несколько раз:
Напомню, что оригинальный «System» ссылается на системную папку C:WindowsSystem32 на файл «ntoskrnl.exe».
Если «вирусная» папка или файл не будут удаляться, воспользуйтесь антивирусной утилитой AVZ и советами из этой статьи.
2) Если процессор чем-то загружен, но диспетчер задач не показывает этот процесс или расположение файла
Нередко встречается и такое. В этом случае, рекомендую воспользоваться специальной утилитой от Microsoft. Речь идет о Process Explorer.
Эта утилита помогает узнать какая программа открыла тот или иной файл. Программа позволяет просматривать информацию об открытых процессом дескрипторах и загруженных им библиотеках DLL.
Отмечу, что от нее «не уйдет» ни один процесс, запущенный на ПК. Куда информативнее, чем обычный диспетчер задач.
Process Explorer главное окно
3) Как отличить настоящий процесс от фейкового (какой из процессов Svchost, System и пр. не настоящий)
Суть этого диспетчера в том, что он умеет различать процессы, которым можно доверять (они помечаются зеленым цветом), и процессы о которых он ничего не знает.
4) Профилактика
В качестве профилактики (чтобы не подхватить «подобное») можно посоветовать довольно банальные вещи:
Источник
Что делать, если процесс System грузит процессор
Windows выполняет большое количество фоновых процессов, это часто сказывается на быстродействии слабых систем. Часто именно задача «System.exe» грузит процессор. Отключить ее полностью нельзя, поскольку даже само название говорит, что задача это системная. Однако существует несколько простых способов, которые помогут снизить нагрузку процесса System на систему. Давайте подробно их рассмотрим.
Оптимизируем процесс «System.exe»
Найти данный процесс в диспетчере задач не сложно, достаточно только нажать Ctrl + Shift + Esc и перейти во вкладку «Процессы». Не забудьте поставить галочку напротив «Отображать процессы всех пользователей».
Теперь, если вы видите, что «System.exe» нагружает систему, то необходимо выполнить его оптимизацию с помощью определенных действий. Разберемся с ними по порядку.
Способ 1: Отключение службы автоматического обновления Windows
Часто загруженность возникает во время работы службы автоматического обновления Windows так, как она в фоновом режиме загружает систему, выполняя поиск новых обновлений или их скачивание. Поэтому можно попробовать ее отключить, это поможет немного разгрузить процессор. Осуществляется данное действие следующим образом:
Теперь снова можно открыть диспетчер задач, чтобы проверить загруженность процесса System. Лучше всего перезапустить компьютер, тогда информация будет более достоверной. Кроме этого на нашем сайте доступны подробные инструкции по отключению обновлений Windows в различных версиях этой ОС.
Подробнее: Как отключить обновления в Windows 7, Windows 8, Windows 10
Способ 2: Сканирование и очистка ПК от вирусов
Если первый способ вам не помог, то скорее всего проблема кроется в зараженности компьютера вредоносными файлами, они создают дополнительные фоновые задачи, которые и нагружают процесс System. Поможет в этом случае простое сканирование и очистка ПК от вирусов. Осуществляется это с помощью одного из удобных вам способа.
После завершения процесса сканирования и очистки обязательно осуществляется перезагрузка системы, после чего вы можете снова открыть диспетчер задач и проверить потребляемые ресурсы определенным процессом. Если и этот способ не помог, то остается только одно решение, которое также связано с антивирусом.
Способ 3: Отключение антивируса
Антивирусные программы работают в фоновом режиме и не только создают свои отдельные задачи, но и нагружают системные процессы, что касается и «System.exe». Особенно нагрузка заметна на слабых компьютерах, а лидером по потреблению системных ресурсов является Dr.Web. Вам потребуется только перейти к настройкам антивируса и отключить его на время или навсегда.
Подробнее об отключении популярных антивирусов вы можете почитать в нашей статье. Там приведены детальные инструкции, так что даже неопытный пользователь справится с этой задачей.
Сегодня мы рассмотрели три способа, с помощью которых осуществляется оптимизация потребляемых ресурсов системы процессом «System.exe». Обязательно опробуйте все способы, хотя бы один точно поможет разгрузить процессор.
Помимо этой статьи, на сайте еще 12357 инструкций.
Добавьте сайт Lumpics.ru в закладки (CTRL+D) и мы точно еще пригодимся вам.
Отблагодарите автора, поделитесь статьей в социальных сетях.
Помогла ли вам эта статья?
Поделиться статьей в социальных сетях:
Еще статьи по данной теме:
Большая вероятность, что пойман майнинговый вирус (а они обычно хитрые и в диспетчере задач не видны). Я поставил SYSTEM EXPLORER и маленько обалдел — левый процесс постоянно занимает 50% проца (видимо диспетчер задач считает процентовки процессов от оставшегося ресурса, поэтому и кажется, что system жрет как конь).
Еще симптомы — после непродолжительного простоя компа он поначалу жутко тупит, через пару минут разгоняется. И постоянно свистит кулерами как самолет. Еще симптом — если запустить диспетчер задач и подождать — он сам закроется. Интернет браузер при попытке зайти на сайты с антивирусами будет сам закрываться. Файл HOSTS распухает на 5 страниц.
Виндовый антивирь эту пакость не видит.
Ловим его system explorerом, ориентриуясь на загрузку проца процессом, смотрим расположение, останавливаем процесс и сразу же грохаем файл. Еще могут быть трудности с установкой антивируса — дополнительные процессы заразы могут из блокировать — идем по списку и тупо смотрим, что неправильного там болтается.
У меня сам майнинг лежал в program datawindows task
надеюсь кому-то поможет.
Задайте вопрос или оставьте свое мнение Отменить комментарий
Источник
Высокая загрузка CPU процессом System (Ntoskrnl.exe) в Windows
На одном их компьютеров с только что установленной Windows 10 пользователь стал жаловаться на постоянные зависания и медленную работу ОС. В диспетчере устройств видно, что более 50% ресурсов процессора используется процесс System (ntoskrnl.exe). В этой статье я постараюсь описать основные методики диагностики высокой загрузки CPU различными процессами и методы выявления проблемного компонента Windows.
Ситуация, когда процесс System потребляет более половины процессорных ресурсов системы — это не нормально. Сам по себе файл Ntoskrnl.exe представляет собой исполняемый файл ядра ОС. Это базовый процесс системы. В рамках ядра ОС выполняется запуск системных драйверов устройств, которые скорее всего и являются источником проблемы (далеко не все драйверы соответствующим образом тестируются разработчиками оборудования).
Как правило, проблема утечки в коде драйверов и высокая нагрузка на процессор, память или диск возникает после установки нового оборудования, установки новой версии драйвера (в том числе при автоматическом обновлении драйверов, которое можно отключить) или после апгрейда Windows.
Чтобы понять, какой конкретно драйвер или модуль вызывает высокую загрузку процессора можно воспользоваться бесплатной утилитой Process Explorer. Скачайте и запустите ее с правами администратора.
В списке запушенных процессов найдите процесс System, щелкните по нему ПКМ и откройте его свойства Properties.
Перейдите на вкладку Threads. Отсортируйте список модулей, загруженных ядром по степени использования процессора (столбец CPU). В строке Start Address указано имя функции или драйвера, вызывающего высокую загрузку (скриншот не с проблемной системы).
Также, чтобы выявить драйвер, который вызывает высокую загрузку CPU, можно воспользоваться бесплатной утилитой Microsoft — kernrate.exe (Kernrate Viewer). Утилита входит в состав WDK (Windows Device Kit). После установки WDK, найти утилиту можно в каталоге …ToolsOtheramd64.
Запустите утилиту kernrate.exe без аргументов и подождите некоторое время, пока идет сбор данных (10-15 минут), после чего прервите работу утилиты сочетанием клавиш Ctrl-C: Посмотрите на список модулей в секции Result for Kernel Mode.
Как вы видите, в нашем примере высокую нагрузку на CPU вызывает модуль b57nd60x. С помощью Google или утилиты sigcheck (смотри пример) можно определить, что проблему вызывает драйвер сетевой карты Broadcom NetXtream Gigabit Ethernet NDIS6.0 Driver.
Итак, проблемный драйвер обнаружен. Что делать дальше?
Для решения проблемы нужно попробовать установить более новую (или старую) версию драйвера или же совсем отключить оборудование, если проблема наблюдается со всеми версиями драйвера. Обновленный драйвер можно дополнительно проверить стресс-тестом с помощью Driver Verifier.
Источник
Вопрос от пользователя
Добрый день.
У меня на компьютере установлена ОС Windows 7, и в последнее время она начала тормозить. Опытным путем я нашел, что грузит 2-ядерный процессор на 50%-100% процесс «svchost.exe» (по крайней мере, так показывается в диспетчере задач).
Пробовал завершить этот процесс, но появляется ошибка, и компьютер уходит в перезагрузку. Можно ли вообще его завершать, и как уменьшить нагрузку от него? Вообще, для чего он нужен и почему так сильно грузит систему?
Заранее спасибо.
Дмитрий, Архангельск
Доброго времени суток.
Во всех популярных версиях Windows (XP, Vista, 7, 8, 10) присутствует этот специальный процесс svchost.exe (прим.: его полное название Generic Host Process for Win32 Services).
Используется он как платформа для работы различных сервисов и служб (т.е. сугубо системный процесс, который не желательно «трогать», если у вас всё работает в нормальном режиме).
Если откроете диспетчер задач, то Вы увидите, что там несколько строк с svchost.exe (что неудивительно, так как в Windows всегда работает множество служб и приложений: защитник Windows, обновление ОС, служба шрифтов и т.д.). И этот процесс грузит ЦП, чаще всего, из-за какой-то службы, которая начала не корректно работать.
Кроме этого, стоит также отметить, что многие вирусы замаскированы под этот системный процесс: ведь если их много, то определить какой из них не настоящий — не так-то просто для неподготовленного пользователя.
И так, рассмотрим ниже, что можно сделать, если svchost.exe нагружает систему…
*
Решение проблемы с svchost.exe
❶
👉 Действие первое — перезагрузка ПК/ноутбука
Конечно, совет банальный, но всё же простая, казалось бы, перезагрузка компьютера помогает решить множество проблем (в том числе и эту 👌). Н
ередко при подключении/отключении периферийного оборудования, при сбоях в работе служб, драйверов — svchost.exe начинает создавать излишнюю нагрузку, которая «исчезает» после перезагрузки ПК. Так, что пробуем!
*
❷
👉 Не вирус ли маскируется под svchost.exe? Проверяем!
Как я уже отметил чуть выше в статье, нередко многие вирусы маскируются под этот системный процесс. Отличить настоящий процесс svchost.exe от вируса — не всегда просто! 👀
Но мы сейчас этим займемся (очень желательно сначала исключить вирусную активность, и если высокая нагрузка не была связана с этим, то уже переходить к решению проблем со службами).
Для начала откройте диспетчер задач Windows (кнопки Ctrl+Shift+Esc или Ctrl+Alt+Del).
Затем откройте вкладку «Процессы», отсортируйте их по имени и посмотрите внимательно: что написано напротив каждого svchost.exe в графе «Пользователь» (скриншот ниже в помощь 👇).
Диспетчер задач (Windows 7) — просмотр процессов
👉 Важно!
Процесс svchost.exe должен быть запущен от пользователя: LOCAL, NETWORK SERVICE, SYSTEM (на русском: система).
Когда в графе «пользователь» стоит нечто отличное от вышесказанного — то высока вероятность, что вы имеете дело с вирусами (рекламным ПО, троянами и т.д.).
👉 Сразу хочу отметить, что не всегда удается «увидеть» все процессы в диспетчере задач, и не всегда можно уловить, какой из них «не настоящий». Вообще, гораздо эффективней для этого дела использовать специальную 👉 антивирусную утилиту AVZ (ее я не раз хвалил в своих статьях…).
Запустив утилиту AVZ (ее, кстати, не нужно устанавливать), откройте меню «Сервис» и откройте «Диспетчер процессов».
Затем также отсортируйте процессы по имени и найдите все svchost.exe. Обратите внимание, что утилита показывает ВСЕ процессы (поэтому их так много).
👉 Важно!
Все нормальные svchost.exe AVZ помечает зеленым цветом. К тому же, в столбике «Описание» будет указано, что это «Хост-процесс…», «Производитель» — «Корпорация Майкрософт…», «Полный путь» — «C:WindowsSystem32svchost32.exe».
Антивирусная утилита AVZ
Если найдете что-то подозрительное — попробуйте закрыть этот процесс, а затем проверить компьютер полностью утилитой AVZ на вирусы и трояны. Делается это достаточно просто:
- Сначала выбираете область поиска: рекомендую все ваши жесткие диски;
- Затем указываете, что делать с найденным вирусным по (прим.: удалять);
- последний штрих — нажать кнопку «Пуск» (остальные настройки можно не менять — AVZ достаточно «умная» программа и настройки автоматически выставлены в оптимальные).
Сканирование на вирусы в AVZ
👉 В помощь!
Лучшие антивирусы для защиты Windows —моя подборка на текущий год
*
❸
👉 Какая служба нагружает сервис-хост?
И так, компьютер проверен, вирусов нет, идем дальше…
Снова открываем диспетчер задач (кнопки Ctrl+Shift+Esc) и ищем тот svchost.exe, который грузит процессор. Найдя его, нажмите правой кнопкой мышки по нему и откройте ссылку «Перейти к службам» (см. скриншот ниже 👇).
Переход к службам
Таким образом вам покажутся ВСЕ службы, связанные с тем svchost-процессом, который нагружает ЦП.
Теперь поочередно закрывайте эти службы, смотря за нагрузкой на процессор. Как только она упадет — вы нашли службу, которая виновна в нагрузке!
👉 Важно!
В процессе закрытия некоторых служб, ваша Windows может уйти в перезагрузку. Поэтому, лучше запоминайте, что вы уже попробовали закрыть (чтобы в следующий раз закрывать другие службы, связанные с этим процессом).
Остановить службу
Когда будет найдена служба, из-за которой высокая нагрузка — что делать?
Это частый и довольно трудный вопрос. Дело в том, что служб, из-за которых может быть высокая нагрузка — достаточно много. Дать универсальный совет (или предусмотреть все возможные варианты) — нереально!
Если сбой вызывает второстепенная служба, без который вы легко можете обойтись — просто отключите ее (например, часто камнем преткновения является служба Superfetch).
Если служба вам очень нужна (например, она связана с аудио- и видео-оборудованием, с адаптерами сети и т.д.) — то попробуйте заменить драйвер на оборудование (обновить или наоборот, поставить более старый).
👉 В помощь!
Утилиты для обновления и поиска драйверов
*
❹
👉 Отключаем центр обновления, Superfetch (и др. любые службы)
Очень часто виновниками высокой нагрузки от файла svchost являются службы «Центр обновления» и «Superfetch» (поэтому при этой проблемы — рекомендую их отключить, хотя бы на время для теста).
Чтобы их отключить, необходимо открыть вкладку «Службы».
Важно! Я рекомендую в данном случае отключить автоматическое обновление, но не рекомендую не обновлять Windows совсем. Просто делайте это время от времени в ручном режиме…
Как открыть службы (универсальный способ):
- нажать сочетание кнопок Win+R;
- ввести команду services.msc и нажать Enter.
Как открыть службы // Windows 7, 8, 10
Далее найдите в списке служб ту, которую хотите отключить, и откройте ее (прим.: двойной левый клик мышки).
Службы — центр обновления Windows
В графе «Тип запуска» поставьте «Отключена», и в блоке «Состояние» нажмите кнопку «Остановить».
Всё! Служба теперь отключена и запускаться больше не будет!
Отключение службы
👉 Важно!
Будьте аккуратны и не отключайте все подряд. В некоторых случаях пользователи так увлекались отключением служб, что потом не могли восстановить работоспособность своей Windows.
*
❺
👉 Откат системы на несколько дней/недель назад
Если высокая нагрузка на процессор появилась не так давно, и есть контрольные точки восстановления — то можно попытаться запустить восстановление Windows и откатить ее в работоспособное состояние.
Несмотря на то, что многие пользователи недооценивают этот способ — он весьма эффективный и помогает решить многие проблемы.
Как запустить восстановление системы:
- нажать кнопки Win+R;
- ввести команду rstrui и нажать Enter;
- далее выбрать контрольную точку восстановления и откатить систему.
Не повезло! Восстановление кто-то отключил…
👉 В помощь!
Более подробно о восстановлении Windows (и разбор всех типовых вопросов) можете узнать из этой статьи
*
❻
👉 Удаление папки Prefetch
Есть еще один способ, который некоторым помогает решить проблему с svchost…
1) Необходимо найти папку Prefetch (прим.: на системном диске «C:Windows») и удалить ее.
2) Затем найти папку Tasks (расположена по такому пути «C:WindowsSystem32»), открыть ее и удалить все файлы из нее.
3) После этой процедуры просто перезагрузите компьютер.
Примечание: данный способ противоречивый, используйте на свой страх и риск.
*
Дополнения в комментариях приветствуются…
Всего хорошего!
👣
Первая публикация: 03.08.2017
Корректировка: 30.01.2020


Полезный софт:
-
- Видео-Монтаж
Отличное ПО для создания своих первых видеороликов (все действия идут по шагам!).
Видео сделает даже новичок!
-
- Ускоритель компьютера
Программа для очистки Windows от «мусора» (удаляет временные файлы, ускоряет систему, оптимизирует реестр).
Диспетчер задач позволяет владельцу компьютера отслеживать список запущенных приложений и выявлять процессы, которые потребляют слишком много ресурсов. Периодически пользователи замечают, что операция svchost грузит процессор компьютера с Windows 10. Излишняя нагрузка влечет за собой снижение общей производительности ПК, поэтому важно разобраться, какую задачу выполняет данный процесс, и можно ли его прекратить.
Что это за процесс и почему он грузит процессор?
Svchost.exe – основной компонент Windows 10, который занимается загрузкой системных служб из многочисленных библиотек DLL. В Диспетчере задач данных хост представлен несколькими процессами. Он важен для обработки сетевых подключений, сопряжения с внешними устройствами, а также для стабильного функционирования Центра обновлений Виндовс.
Таким образом, можно сделать вывод, что svchost не представляет никакой угрозы для компьютера. Однако в том случае, когда процесс использует практически 100 % ресурсов, стоит задуматься о его корректности. Высокий уровень нагрузок обусловлен следующими причинами:
- одновременное выполнение нескольких операций, которые задействуют хост;
- неправильная работа отдельных служб из-за повреждения системных файлов или драйверов;
- битые сектора жесткого диска;
- вмешательство вредоносных программ;
- ошибка в реестре.
Несмотря на важность процесса, очевидно, что сильная нагрузка – это далеко не нормальное явление. В идеале svchost не должен сильно сказываться на производительности устройства, поэтому необходимо выполнить детальную проверку компьютера.
Как исправить проблему?
Хотя наличие большого количества процессов svchost.exe в Диспетчере задач может быть вызвано одновременным выполнением нескольких операций, иногда проблема проявляется даже при запуске только одного приложения. Устранение подобного сбоя производится в 5 этапов.
Перезагрузка компьютера
Самое простое решение, которое приходит в голову, – перезагрузка ПК. И пускай данная операция кажется попыткой закрыть глаза на проблему, выключение и повторное включение компьютера действительно приводит к положительным результатам.
Рекомендация актуальна в том случае, когда излишняя нагрузка svchost.exe является разовой. То есть ранее пользователь не замечал странных процессов в Диспетчере задач. После перезапуска компьютера следует открыть инструмент и проверить, насколько упала загруженность, связанная с хостом.
На заметку. Загрузка ДЗ задачей svchost бывает обусловлена слабостью «железа» компьютера. Если устройство старое и не отвечает современным требованиям, этот и другие процессы будут задействовать до 100 % ресурсов.
Очистка от «мусорных» файлов
Информация, которая остается от удаленных ранее программ, в некоторых случаях продолжает нагружать систему за счет процесса svchost. Поэтому необходимо выполнить очистку от мусора. Для выполнения задачи идеально подходит приложение CCleaner. Его можно бесплатно скачать с официального сайта разработчика, после чего останется запустить проверку и удалить лишние данные.
Пользователям, которым не хочется загружать сторонний софт, помогают встроенные средства Windows 10:
- Откройте Проводник.
- Кликните ПКМ по названию основного диска и выберете пункт «Свойства».
- Перейдите в подраздел «Общие» и нажмите кнопку «Очистка диска».
По аналогии с CCleaner система запустит проверку, которая обычно занимает 5-15 минут. После анализа хранилища будет предложено удалить мусор. Пользователю останется только подтвердить выполнение операции.
Исправление ошибок в реестре
Очистка реестра часто помогает избавиться от сильной нагрузки на процессор. В этом отношении стоит вновь порекомендовать приложение CCleaner. Через него операция выполняется следующим образом:
- Запустите программу.
- Перейдите в раздел «Реестр».
- Нажмите кнопку «Поиск проблем».
- После найденных ошибок кликните «Исправить выбранное».
Чтобы внесение изменений в реестр не вызвало появление еще более критических проблем, рекомендуется создать резервную копию через CCleaner. После завершения очистки необходимо перезагрузить компьютер и проверить Диспетчер задач.
Определяем службу, которая грузит систему, и отключаем ее
К этому способу следует обращаться после выполнения предыдущих этапов. Поскольку svchost.exe обслуживает разные операции, важно определить, какой процесс задействует хост, и отключить его. Для этого понадобится:
- Открыть Диспетчер задач.
- Перейти во вкладку «Подробности».
- Кликнуть ПКМ по самому «прожорливому» процессу и выбрать пункт «Перейти к службам».
- В открывшемся окне вновь кликнуть ПКМ и нажать кнопку «Остановить», чтобы удалить операцию из списка.
При удалении операции важно не ошибиться. Бывает, что пользователи случайно избавляются от важных процессов, что в дальнейшем нарушает работу компьютера. Поэтому после поиска ресурсоемкой задачи рекомендуется выбрать пункт «Поиск в интернете», чтобы найти информацию о службе и понять, можно ли ее удалять.
Проверка целостности системных файлов через Командную строку
Большое потребление ресурсов ПК бывает вызвано наличием повреждений системных файлов. Проверить, так ли это, можно через Командную строку:
- Запустите КС.
- Введите запрос «sfc/scannow».
- Нажмите клавишу «Enter».
В заключение Виндовс предоставит данные относительно найденных ошибок. Их устранение произойдет в автоматическом режиме.
Вирусы, маскирующиеся под svchost.exe
Так как процесс svchost является очень популярным в Диспетчере задач, разработчики вредоносного ПО стараются всячески замаскироваться под него. Поэтому в ДЗ встречаются такие названия, как:
- exe;
- exe;
- exe;
- exe и другие.
Обратите внимание, что в каждом из отмеченных процессов отсутствует буква или присутствует лишний символ. Это заставляет пользователей закрыть глаза на сильную нагрузку процессора.
Удостовериться, что условная задача «svchostt.exe» выполняется вирусной программой, можно через Диспетчер задач:
- Откройте Диспетчер.
- Перейдите в раздел «Подробности».
- Кликните ПКМ по подозрительной операции.
- Выберете пункт «Открыть расположение файла».
- Если файл находится в несистемной директории (все папки кроме «System32», «SysWOW64», «WinSxS»), то процесс является следствием вмешательства вирусов.
Убрать вредоносную программу поможет любой антивирус, будь то Kaspersky или Avast. Но перед этим не забудьте удалить процесс из Диспетчера задач.
Приветствую! Я думаю, первым делом, когда есть подозрения на перегрузку процессора, все идут смотреть, какие энергоёмкие задачи выполняет ПК. И если они связаны с активными программами, с этим ещё можно что-то сделать, но когда всё портят системные процессы, задача заметно усложняется.
Именно на такие подставы ОС мы сегодня обратим внимание, а точнее на одну из них, связанную с svchost.exe. Дальше расскажу, почему так случается, что svchost exe грузит процессор и при чём здесь вирусы.
Что такое svchost.exe и зачем он нужен
Если говорить простым языком, при работе компьютера на нём параллельно реализуются две группы процессов.
Процессы первой группы запускает пользователь, а процессы второй — операционная система, поддерживающая свою работу и обрабатывающая запросы пользователя. Обе группы создают нагрузку на процессор и другие компоненты ПК.
Так, если вы заглянете в список текущих процессов в Диспетчере задач (Ctrl + Alt + Delete), то заметите и те программы, что вы запустили, и те, что запустила ОС, и последних будет гораздо больше. Среди них обязательно будет svchost.exe, зачастую даже в нескольких экземплярах.
Теперь подробнее о том, что это такое — Svchost.exe. Это просто системный исполняемый файл, который помогает ОС загружать службы, расположенные в DLL — динамических библиотеках. При ОС системы за процесс svchost.exe отвечает Диспетчер управления службами, запускаемый services.exe. Он контролирует работу всех служб операционной системы, отвечает за их создание, запуск, остановку, удаление и множество других задач.
Когда Диспетчеру управления службами нужно подгрузить какие-то процессы из динамических библиотек, он запускает svchost.exe в том количестве, сколько ему необходимо. И то, как влияет на систему этот процесс, вы можете и не видеть, но благодаря ему у вас появляются сетевые подключения для доступа к интернету, включаются службы для работы с дополнительными устройствами, подгружается система обновления ОС, внутренняя защита и многое другое.
«Но всё же почему он так сильно нагружает ОС?», — спросите вы. И здесь, к сожалению, никто не даст чёткого ответа. Потому что это может быть как внутренняя неполадка системы, так и влияние вируса.
Как распознать подлинность процесса
Когда вы видите в диспетчере задач несколько процессов, связанных с svchost.exe, справедливо возникает вопрос, все ли они необходимы. Особенно когда антивирус результатами проверки уже посеял зерно сомнения.
На самом деле, обнаружить подлинные процессы можно и самостоятельно. Посмотрите на имя пользователя, от которого запускается процесс.
Например, Система, Local Service или Network Service — всё это допустимо, но если имя будет связано с какой-то непонятной службой или непонятным пользователем, это может намекнуть, что исполняемый файл запускается не ОС. До Windows 10 svchost.exe не запускался от имени пользователя, в Windows 10 это возможно.
Надёжнее проверить источник файла. Потратьте время и загляните в «Свойства» каждого из них, вызвав меню через правую кнопку мыши. Файл должен располагаться по адресу «C:WindowsSystem32» и больше нигде он быть не может.
Может вирус маскируется под svchost.exe
Да, вирусы и трояны действительно маскируются под системные процессы и легко проворачивают этот трюк и с svchost.exe. Поэтому антивирус может помечать их, как заражённые, а те будут нагружать процессор на 50 процентов и больше.
Посмотрите в отчёте антивируса адрес заражённого файла, и если он находится не в «C:WindowsSystem32» — разрешайте удаление смело.
Что делать если svchost грузит процессор в Windows 10 на 100%
Обычно пользователи не обращают внимание на запущенные ОС процессы и вспоминают о них, только когда возникают проблемы. Если вы уже разобрались, что это не вирусный файл, а действительно запущенный системой, можно попробовать другие способы справиться с перегрузкой процессора.
Это может прозвучать смешно, но сначала попробуйте просто подождать. Иногда энергоёмкий процесс временный, и ему нужно только дать завершиться. Перезагрузка ПК тоже может сработать.
Если нет, можно пойти другим путём и скачать программу помощник Microsoft Sysinternals Process Explorer. Она не просто покажет, какие процессы грузят процессор и память, но и скажет, какие конкретно службы запускаются особенно требовательным svchost.exe.
Все другие способы, подходящие для других версий Windows, здесь сработают.
Как исправить в Windows 7
Проблема с svchost.exe часто встречается пользователям, работающим на Windows 7. И здесь нередко помогает чистая загрузка ОС. Для этого:
- Наберите в поиске около кнопки «Пуск» запрос «Конфигурация системы» и откройте найденную программу. Если у вы убрали строку поиска, нажмите комбинацию клавиш Win + R, введите «msconfig» и нажмите Enter.
- Сначала можете попробовать выбрать «Диагностический запуск» или «Выборочный запуск», убрав галочки с пункта про автозагрузку и системные службы.
- После этого вам будет предложено перезагрузить компьютер.
Потом вы можете по очереди включать системные службы в Диспетчере задач, чтобы выявить, какая именно нагружает процессор, но иногда это не требуется. Достаточно чистой загрузки, а потом перезагрузки на «Обычном запуске» в Конфигурациях системы.
Обиднее всего, когда проблема с svchost.exe никак не исправляется, а исчезает случайно после установки очередного обновления для ОС. Например, некоторое время назад svchost.exe мог нагружать систему на 100% из-за проблем с Центром обновлений Windows 7. Сегодня, насколько я знаю, эта проблема встречается не так часто.
Универсальные средства устранения проблемы
Ожидание и перезагрузку, а также поиск вредоносных программ можно считать универсальными методами решения проблемы, но помимо них есть и другие, которые подойдут для любой версии ОС.
Например, можно просто почистить память от мусора с помощью того же CCleaner или других подобных программ. Также можно проверить на ошибки жёсткий диск. Чтобы это сделать, нужно:
- Запустить командную строку. Просто найдите её в поиске меню Пуск.
- Набрать команду chkdsk с нужной буквой диска и параметрами проверки. Например, у вас может получиться запись chkdsk C: /F /R, которая означает, что вы хотите проверить на ошибки диск С, и исправлять их автоматически (/F), а заодно и обнаруживать повреждённые сектора, пробуя восстановить данные на них (/R).
Обычно после этого появляется сообщение, что прямо сейчас сделать проверку не получится, так как диск занят, но вы можете назначить её на ближайшую перезагрузку. Согласившись на это, при следующем запуске ПК вам придётся подождать некоторое время, пока проверка не закончится.
Запаситесь временем, так как этот процесс может занять больше часа. После проверки вы получите отчёт о проделанной работе.
Дополнительно, нагрузка из-за svchost.exe может быть вызвана и неправильной работой драйверов. Попробуйте проверить и обновить их, если можно.
Иногда помогает откат системы до точки восстановления. В некоторых случаях проблема решается только переустановкой ОС, но это крайний способ, когда уже всё перепробовано и ничего не помогает.
Как видите, трудности, связанные с svchost.exe, решаемы, но иногда приходится перепробовать многое, чтобы всё исправить. Надеюсь, какой-то из предложенных мной способов сработает и вам не придётся идти на радикальные меры с переустановкой ОС.
А на сегодня это всё, увидимся здесь или в моих социальных сетях, на которые вы можете подписаться, чтобы не пропускать новые публикации. Удачи!
С уважением, автор блога Андрей Андреев.
- Статус
-
Оффлайн
- Регистрация
- 22 Авг 2021
- Сообщения
- 180
- Реакции
- 18
-
#1
Автор темы
че это за х*йня
Пользователь
- Статус
-
Оффлайн
- Регистрация
- 7 Фев 2021
- Сообщения
- 410
- Реакции
- 138
- Статус
-
Онлайн
- Регистрация
- 17 Ноя 2021
- Сообщения
- 149
- Реакции
- 16
-
#3
ну так зайди в процессхакер и отфильтруй по ЦПУ или зайди в Диспетчере задач детали и посмотри что грузит по цпу(
- Статус
-
Оффлайн
- Регистрация
- 22 Авг 2021
- Сообщения
- 180
- Реакции
- 18
-
#4
Автор темы
да
ну так зайди в процессхакер и отфильтруй по ЦПУ или зайди в Диспетчере задач детали и посмотри что грузит по цпу(Посмотреть вложение 213313 сюда тыкаешь и смотришь)
svchost.exe
Начинающий
- Статус
-
Оффлайн
- Регистрация
- 9 Дек 2021
- Сообщения
- 159
- Реакции
- 8
-
#5
майнер могу помочь пиши в дс pecoti#3641
Порой при включении система может долго загружаться, и работать в ней практически невозможно. Одна из причин – полная или частичная перегруженность системными процессами. Если открыть диспетчер задач, то можно обнаружить несколько (если не целую страницу) строчек с одним и тем же названием – svchost.exe. Под этой утилитой могут действовать куча разных программ, чаще системных. Я расскажу, что это за процесс, и какими способами можно решить проблему с перегрузкой процессора.
svchost.exe считается главным процессом операционной системы Windows 10. Он отвечает за ее стабильную работу и поддержку отдельных системных и сторонних служб. Все утилиты под этим именем используют динамические библиотеки DLL.
Плюс этого процесса состоит в том, что он экономит ресурсы компьютера. К примеру, если каждый сервис, функционирующий под этим именем, работал отдельно, оперативная память была бы перегружена куда раньше. А к минусу можно как раз причислить частую трудность определения программы, к которой относится выделенный пункт.
Почему svchost грузит процессор?
Даже при том, что этот процесс сокращает нагрузку на память, порой случаются ситуации, когда именно из-за него система начинает тормозить. Происходить подобное может по нескольким причинам.
- Переполнение журнала событий, истории посещений в браузере, файлов cookie и прочих временных папок. Да, если их своевременно не чистить, система не будет работать стабильно.
- Одновременный запуск нескольких системных задач с высоким приоритетом или использование ресурсоемких программ (даже в фоновом режиме). Например, обновление софта, базы данных антивируса, свернутый браузер и так далее. Тут речь больше идет о периодических перегрузках, а не постоянной работе на максимальных показателях. С течением времени подобная активность может просто спасть после завершения всех фоновых операций.
- Заражение компьютера одним или несколькими вирусными программами. При этом они довольно эффектно маскируются под процесс svchost, и без внимательного наблюдения обнаружить их не так просто. При запуске вирусного софта название исходного процесса может меняться. Чаще просто добавляется или убирается одна буква. Порой и подлинные службы бывают подверженными атакам.
- Неправильная установка обновлений операционной системы. Тут может помочь простой откат системы до предыдущей версии. Следующая инсталляция должна пройти куда успешнее.
- Перегрев процессора. Если это ПК, то можно выключить его и почистить внутренности от пыли. Желательно, конечно, доверить данную процедуру специалистам, но даже начинающий пользователь при грамотном обращении может провести эту процедуру как надо. Если же это ноутбук, то желательно отключить его на время или приобрести отдельную подставку со специальным вентилятором.
- Неполадки с системными файлами. Решаются они проверкой данных ОС на наличие ошибок через утилиту «Командная строка».
- Ошибки в реестре. Это очень важная база данных, из которой все установленные программы и сервисы берут информацию. При наличии хотя бы мизерных ошибок система будет работать менее стабильно. Появиться они могут при неправильном удалении некоторых важных приложений.
- Неправильная работа одной из служб, записанных под этим именем, которая запускает высокий уровень использования процессора. Часто такое наблюдается в пиратских сборках. Тут надо просто отследить, что это за служба, и отключить ее, если она не нужна.
Как отследить службу через «Диспетчер задач»
Через «Диспетчер задач» я могу узнать, какой именно процесс больше всего грузит память компьютера. Для начала я открою утилиту – можно нажатием на комбинацию Ctrl + Shift + Esc или через строку поиска Кортаны в панели задач.
Открыть «Диспетчер задач» можно и через строку поиска
Чтобы найти эту службу, сначала перейду во вкладку «Подробности» и отсортирую задачи по мере загрузки на память.
Перехожу во вкладку «Подробности» и сортирую приложения по нагрузке на память
Дальше выберу ту строку с svchost.exe, которая больше остальных грузит память. Вызову контекстное меню нажатием по ней правой кнопкой мыши и кликну по пункту «Перейти к службам».
Нужно просто вызвать контекстное меню и нажать на пункт перехода к службе
Окно переключится на вкладку «Службы», где нужная служба будет выделена.
После этого выбранный процесс выделится во вкладке «Службы»
Что делать, если svchost грузит процессор на Windows 10?
В случае если какой-либо процесс svchost грузит память и процессор компьютера, можно прибегнуть к нескольким способам.
Перезагрузка компьютера
Порой простая перезагрузка компьютера с Windows на борту может решить массу возникающих проблем, в том числе загруженность памяти. Возможно, какой-то процесс, службы или драйверы перестали корректно работать. Все это может самоустраниться после перезагрузки системы.
Но и перезагружать компьютер нужно правильно, а не нажатием на кнопку питания. Принудительная перезагрузка может вызвать еще больше проблем. А для правильной перезагрузки мне нужно совершить следующие действия.
- Сначала закрываю все открытые окна.
- Нажимаю на иконку «Пуск» в панели задач.
- В левом нижнем углу щелкаю по кнопке питания.
Для выключения нужно лишь нажать иконку в панели «Пуск»
- Выбираю один из пунктов – можно «Завершение работы» или «Перезагрузка». В первом варианте необходимо будет потом снова нажать на кнопку питания. Во втором этого делать не нужно – система автоматически выключится и включится.
Выбираю один из двух пунктов
- После завершения загрузки системы проверяю, грузит ли svchost процессор и память.
Проверка компьютера антивирусом
Даже если нет подозрений на наличие вируса, систему все равно нужно проверить. При этом важно, чтобы базы данных были обновлены до последних версий. Можно воспользоваться встроенным «Защитником Windows».
Найду иконку в виде щита в разделе скрытых значков панели задач и кликну по ней.
Для открытия встроенного «Защитника Windows» надо лишь нажать на иконку в разделе со скрытыми значками
В новом открытом окне выберу раздел «Защита от вирусов и угроз».
Для начала следует перейти в раздел «Защита от вирусов и угроз»
После нажму на кнопку «Выполнить проверку сейчас», и система начнет быстрое сканирование файлов на наличие вредоносного ПО. Есть еще другой вариант – выполнение более глубокой проверки. Для этого я перейду к нижнему пункту «Запустить новое расширенное сканирование».
Можно запустить как стандартное, так и расширенное сканирование
Потом откроется раздел «Расширенное сканирование», где я выберу нужный мне тип сканирования и запущу его. Желательно, конечно, запустить «Полное сканирование». Правда, займет оно несколько часов, и из-за него некоторые процессы и приложения могут сильно тормозить. При всем этом, его эффективность стоит потраченного времени.
Выбираю нужный вариант и запускаю сканирование
Осталось только дождаться окончания сканирования. Если вирус есть, то он высветится в списке, и пользователю будет предложено несколько вариантов действия – его удаление или перемещение в карантин.
Очистка временных файлов
Для временных файлов в системе отведена специальная папка Temp, расположенная в разделе Local – AppData. В ней может копиться куча файлов, особенно если очистка не проводилась давно (или вообще с момента установки операционной системы). И чем больше приложений на компьютере установлено, тем быстрее она будет забиваться. Как я писала ранее, ее можно удалять – никакие важные данные потеряны не будут.
Открыть ее я могу следующим образом – просто проследовав по пути C:UsersUserAppDataLocalTemp (обычно если скопировать и вставить его в адресную строку, то она открывается — главное, чтобы имя пользователя совпадало), а также введя %TEMP% в строке проводника.
Перехожу во вкладку Temp и удаляю временные файлы
Обязательно надо открыть папку, потому что некоторые процессы могут не удалиться из-за того, что та или иная программа открыта и задействует эти данные. Перед этим желательно закрыть все окна, но это все равно не считается гарантией.
Выделяю все пункты нажатием на комбинацию клавиш Ctrl + A и удаляю их. В любом случае выскочит вот такое окошко, да и название файла будет другим. Просто нажму на кнопку «Пропустить» – от пары файлов размером не больше 1 мегабайта ничего не перегрузится.
Если выйдет такое окно, нажимаю на кнопку «Пропустить»
Удаление некоторых системных папок
Некоторым это может помочь, но тут надо действовать осторожно. Для проведения данной процедуры, и даже простого открытия нужных папок, понадобятся административные права. Перехожу в раздел по адресу C:Windows, ищу папку Prefetch и удаляю ее.
Выделяю все файлы и удаляю их
Потом захожу в раздел System32, нахожу папку Tasks, открываю ее и удаляю содержимое.
Тут тоже выделяю все файлы в папке и удаляю их
После завершения этих процедур перезагружаю компьютер.
Отключение служб
К этому способу рекомендуется прибегать в крайнем случае, на свой страх и риск, и то если служба слишком сильно грузит систему даже после перезагрузки и проверки другими программами. Еще перед этим необходимо проверить, насколько она важна. Если это Superfetch или центр обновления, тогда риск не так высок. Правда, вторую службу не рекомендуется отключать окончательно – ее лучше перевести в ручной режим. См. также: Все о процессе SuperFetch в Windows 10
Для начала открою окно со списком служб – сделать это я могу несколькими способами.
- Вызвать окно «Выполнить», нажав на комбинацию Win + R или введя в строке поиска Кортаны одноименный запрос.
Окно «Выполнить» можно найти и с помощью поисковика
- Ввести в поле «Открыть» запрос services.msc, затем нажать на клавишу Enter или кнопку ОК.
Ввожу запрос в поле и нажимаю на кнопку ОК.
- Ввести в строке поиска в панели задач запрос «Службы».
Ввожу в поиске запрос и нажимаю на первый пункт
- Открыть диспетчер задач тем же путем, что был указан ранее. Затем перейти в раздел «Службы», найти нужную строчку, вызвать контекстное меню нажатием на правую кнопку мыши и выбрать пункт «Открыть службы».
Еще к службам можно перейти через диспетчер задач
Уже потом, после открытия окна со списком служб, нахожу строчку с нужной утилитой и отключаю ее. Сделать это тоже можно несколькими способами.
- Просто нажав на ссылку «Остановить», которая появляется в левой части при выборе той или иной строчки.
Нажимаю на ссылку в правой части экрана
- Вызвать контекстное меню нажатием правой кнопкой мыши по ней и выбрать пункт «Остановить».
Выбираю соответствующий пункт в контекстном меню
- Еще в том же разделе можно выбрать пункт «Свойства».
Перехожу в свойства службы
На экране откроется окошко. В графе «Тип запуска» переключаем на пункт «Отключена», нажимаем на кнопку «Остановить» и применяем изменения.
Меняю тип запуска, останавливаю утилиту и применяю все параметры
Обязательно после всех этих действий перезагружаем компьютер. После отключения службы можно понаблюдать за работой системы. Если после этого быстродействие снизилось, утилиту можно включить обратно.
Еще один вариант – действовать непосредственно через «Диспетчер задач», не переходя к другому разделу. Просто в контекстном меню нужной службы нажимаю на пункт «Остановить».
Остановить службу можно и через «Диспетчер задач»
Те же действия могут быть применимы к службе «Центр обновлений Windows».
Проверка целостности системных файлов через «Командную строку»
Через встроенный инструмент «Командная строка» можно проводить проверку системных файлов на целостность или даже заменять их на новые. Сначала мне нужно открыть ее с правами администратора, и сделать это можно через поиск в панели задач. В строке ввожу одноименный запрос или просто код CMD.
Ввожу запрос и открываю командную строку от имени администратора
Тот же код CMD можно ввести в строке окна «Выполнить».
Вбиваю в поле тот же запрос и нажимаю на ОК
В редакторе вбиваю запрос sfc/scannow и запускаю его нажатием на клавишу Enter.
Ввожу запрос и нажимаю на клавишу Enter для запуска команды
Проверка будет запущена. Займет она несколько минут – сроки эти зависят от количества установленных приложений и файлов на системном диске. После ее завершения в строке выйдут результаты сканирования и вероятного исправления ошибок.
Восстановление Windows 10
Крайний способ, которым лучше пользоваться только в том случае, если ни один из вышеперечисленных способов не помог и svchost продолжает грузить процессор. Откат стоит делать до того момента, при котором все компоненты работали исправно и никакой перегрузки не наблюдалось.
Запустить программу восстановления можно через окно выполнить, введя в поле «Открыть» запрос rstrui и нажав на клавишу Enter.
Вбиваю в поле нужный запрос и нажимаю на ОК
Тут может возникнуть следующее – сохранение настроек системы не было настроено, и восстанавливать систему не из чего. Об этом нужно подумать заранее, иначе вместо всей положенной операции появится только такое окно.
Заранее нужно позаботиться о создании точки восстановления.
Есть другой вариант – восстановление через раздел настроек операционной системы. Перейти в «Настройки» возможно нажатием на сочетание клавиш Win + I или через соответствующую иконку с шестеренкой через меню «Пуск».
Открываю параметры системы нажатием на соответствующую иконку
В новом открытом меню перехожу в категорию «Обновление и безопасность».
Перехожу в раздел «Обновление и безопасность»
Потом перехожу к меню «Восстановление», и в разделе «Вернуть компьютер в исходное состояние» нажимаю на кнопку «Начать». Правда, восстановление будет произведено до начального варианта, после установки операционной системы. При необходимости личные данные и файлы можно сохранить.
Перехожу в раздел «Восстановление» и начинаю процедуру
Какие сторонние программы могут помочь?
Для решения неполадок с перегрузкой процессора можно воспользоваться программами от сторонних разработчиков. Их функционал куда шире, чем у встроенного «Диспетчера задач». С помощью некоторых можно отключить службы, почистить реестр или внутреннюю память от временных файлов.
CCleaner
CCleaner отлично справится с очисткой реестра и удалением временных файлов
Этот инструмент прекрасно справляется с очисткой временных файлов системы и настройкой реестра. Интерфейс его достаточно прост – любой желающий, даже если он новичок, быстро разберется, где и что расположено. Скачивается приложение с официального сайта. Для пользователей доступна бесплатная версия с ограниченным функционалом и полная платная.
AnVir Task Manager
AnVir Task Manager поможет контролировать запущенные процессы
В этом бесплатном инструменте предусмотрена поддержка русского языка. С его помощью можно контролировать работу запущенных процессов и провести настройку компьютера. Установщик ее весит мало, скачать его возможно с официального интернет ресурса.
Process Lasso
Программа Process Lasso значительно расширяет функционал «Диспетчера задач»
Платное приложение, усовершенствованная альтернатива «Диспетчеру задач». Через него можно управлять процессами и следить за стабильной работой системы. За лицензию пользователю придется заплатить от 15 до 25 долларов. Интерфейс простой, но новичкам разобраться в нем может быть трудновато, так как русского языка в нем не предусмотрено.
Process Explorer
Приложение Process Explorer дочерней компании Microsoft
Бесплатная программа от дочерней компании корпорации Microsoft. Она тоже отображает информацию о запущенных задачах, только в более расширенном варианте. Также она показывает, какой процесс стоит за конкретным окном. Загрузить утилиту можно с официального сайта Microsoft. При этом она совместима со всеми версиями операционной системы Windows, начиная с XP.
Easy Service Optimizer
Удобная и компактная утилита Easy Service Optimizer
Это прекрасный инструмент для начинающих пользователей ПК. Разобраться в особенностях интерфейса не составит труда. Помимо прочего, в нем поддерживается русский язык. Скачивание доступно с официального сайта разработчика. Архив с файлом весит не больше 500 КБ, а еще его не нужно инсталлировать в систему. При необходимости с помощью кнопки Default можно провести откат до значений по умолчанию.
Заключение
Чрезмерная нагрузка на память и ЦП компьютера процессом svchost.exe может возникать из-за одновременного запуска нескольких приложений в фоне, при забивании памяти или даже ошибках во время запуска. Все эти неполадки можно с легкостью решить как системными, так и сторонними программами. И все равно нужно стараться не задеть важных процессов и служб, иначе система будет давать сбои, и уже тут решением станет ее восстановление или переустановка.
Post Views: 654
Svchost.exe (сервис-хост) или хост-процесс для служб Windows — компонент операционных систем Microsoft, используемый для запуска и выполнения служб из dll-файлов (динамически подключаемых библиотек). Если по-простому, то это процесс, точнее, множество процессов, которые обеспечивают функционирование всех основных подсистем Windows — от управления питанием компьютера до оформления рабочей среды (панелей, окон, меню и т. д.).
Поскольку сервис-хост прямо или косвенно влияет на всё, что вы делаете, видите и слышите на ПК, чрезмерная загрузка им процессора может быть связана с чем угодно.
Ниже перечислены основные группы причин, из-за которых svchost грузит процессор:
- Высокая загруженность сетевых структур операционной системы. Чаще всего это вариант нормы, который встречается, например, во время скачивания и установки обновлений Windows. Нередко виновником бывает программа, активно использующая сеть, вроде торрент-клиента или браузера.
- Некорректная работа какой-либо службы или драйвера устройства. Эта и предыдущая причины тянут более чем на 50 процентов случаев.
- Заражение компьютера вредоносным ПО. Тянет примерно на 15-20% случаев.
- Повреждение, замена, изменение системных файлов (служб, динамических библиотек, самого svchost.exe). Могут быть вызваны не только вирусами, но и пиратскими активаторами Виндовс, а также программами для «улучшения, ускорения и украшения» системы.
- Аппаратная неисправность устройств.
Далее разберем по порядку, как выявить виновника проблемы и что делать дальше.
Что делать, если svchost.exe грузит процессор на 100%
Одна из самых распространенных проблем, связанных с svchost.exe — то, что этот процесс грузит систему на 100%. Наиболее частые причины такого поведения:
- Выполняется какая-либо стандартная процедура (если такая нагрузка не всегда) — индексация содержимого дисков (особенно сразу после установки ОС), выполнение обновления или его загрузки и подобные. В этом случае (если это проходит «само») делать обычно ничего не требуется.
- Какая-то из служб по какой-то причине работает неправильно (тут попробуем выяснить, что это за служба, см. далее). Причины неправильной работы могут быть разными — повреждения системных файлов, проблемы с драйверами (например, сетевыми) и другие.
- Проблемы с жестким диском компьютера
- Реже — результат работы вредоносного ПО. Причем не обязательно сам файл svchost.exe является вирусом, могут быть варианты, когда посторонняя вредоносная программа обращается к Хост-процессу служб Windows таким образом, что вызывает нагрузку на процессор. Тут рекомендуется проверить компьютер на вирусы и использовать отдельные средства удаления вредоносных программ. Также, если проблема исчезает при чистой загрузке Windows (запуск с минимальным набором системных служб), то стоит обратить внимание на то, какие программы есть у вас в автозагрузке, возможно, влияние оказывают они.
Запуск командной стройки в Windows 10
Наиболее распространенный из указанных вариантов — неправильная работа какой-либо службы Windows 10, 8 и Windows 7. Для того, чтобы выяснить, какая именно служба вызывает такую нагрузку на процессор, удобно использовать программу Microsoft Sysinternals Process Explorer, скачать которую можно бесплатно с официального сайта https://technet.microsoft.com/en-us/sysinternals/processexplorer.aspx (представляет собой архив, который нужно распаковать и запустить из него исполняемый файл).
После запуска программы вы увидите список запущенных процессов, в том числе проблемный svchost.exe, нагружающий процессор. Если навести на процесс указатель мыши, во всплывающей подсказке появится информация о том, какие конкретно службы запущенны данным экземпляром svchost.exe.
Если это одна служба — можно попробовать отключить её (см. Какие службы можно отключить в Windows 10 и как это сделать). Если несколько — можно экспериментировать с отключением, а можно по типу служб (например, если всё это — сетевые службы) предположить возможную причину проблемы (в указанном случае это могут быть неправильно работающие сетевые драйвера, конфликты антивирусов, или же вирус, использующий ваше сетевое подключение, задействуя при этом системные службы).
Восстановление пункта «Открыть окно команд» в проводник Windows 10
Исследуем процессы и файлы
Основной инструмент, который будет помогать нам в диагностике и решении проблем с svchost, — это диспетчер задач Windows. В «десятке» после обновлений за 2021 год хост-процессы обозначены в нем как «Узел службы» или «Служба узла». Внутри каждого из них работает одна или несколько служб. Службы сгруппированы по уровням доступа к системным ресурсам.
В норме все хост-процессы создаются одним и тем же файлом — svchost.exe, который находится в папке WindowsSystem32. Дабы убедиться, что процесс, который грузит систему, запущен именно оттуда, вызовите его контекстное меню и кликните «Открыть расположение файла». Открылась папка System32? Значит, первый тест пройден успешно.
Все нормальные хост-процессы имеют общего родителя — процесс services.exe, запущенный одноименным файлом. К сожалению, системный диспетчер задач его не показывает. Чтобы это увидеть, можно воспользоваться улучшенной альтернативной диспетчера — бесплатной и не требующей установки утилитой Process Explorer.
Кроме того, нормальному файлу svchost.exe положено иметь цифровую подпись Microsoft. Чтобы ее проверить, откройте в системном диспетчере задач вкладку «Процессы», щелкните по подозрительной строке правой клавишей мышки и нажмите «Подробно».
Находясь во вкладке «Подробности», снова щелкните правой клавишей подозрительный svchost и выберите «Свойства».
Откройте вкладку цифровых подписей сервис-хоста. Если ее содержимое выглядит примерно как на скриншоте ниже, значит, всё в порядке.
Детальные сведения о файле, породившем хост-процесс, можно получить из содержимого вкладки «Подробно».
А если установить на компьютер простую бесплатную утилиту HasTab, «не отходя от кассы» можно получить контрольные суммы интересующего файла.
После чего проверить его MD5 на Virustotal.com (онлайн-сервис проверки файлов и других объектов множеством антивирусов). Если сервис покажет, что файл чист, значит, источник проблемы не в нем.
Восстановить драйвер StorAHCI.sys
Еще одна причина по которой ваш жесткий диск может быть чрезмерно загружен — ошибка встроенного программного обеспечения в драйвере Microsoft AHCI под названием StorAHCI.sys. Эта неполадка может быть причиной 100% загруженности жестких дисков и даже синих экранов смерти в Windows.
Выполните следующие действия, чтобы отключить инициируемые сообщениями прерывания для вашего драйвера:
- 1) Откройте диспетчер устройств (щелкните по иконке Мой компьютер > Управление компьютером > Диспетчер устройств
). - 2) Откройте список IDE ATA/ATAPI контроллеров.
- 3) Щелкните правой кнопкой мыши по SATA AHCI Controller и перейдите в раздел Свойства
.
- 4) В разделе Драйвер нажмите Сведения о драйверах. Если в указанном пути написано C:Windowssystem32DRIVERSstorahci.sys
, возможно баг затронул вашу систему.
- 5) Нажмите ОК
и перейдите во вкладку
Сведения
. - 6) Выберите путь устройства в выпадающем меню. Вы можете скопировать это значение в любой текстовый файл или оставить поле открытым.
- 7) Теперь откройте Редактор реестра
(Windows + R > введите regedit) Перейдите к HKEY_LOCAL_MACHINESystemCurrentControlSetEnumPCI найдите значение, которые вы ранее увидели в свойствах и откройте соответствующий ключ. Убедитесь, что вы все сделали корректно
.
- 9) После того как вы нашли правильный AHCI-контроллер, перейдите к: Device ParametersInterrupt ManagementMessageSignaledInterruptProperties
- 10) Сделайте двойной щелчок по MSISupported и измените его значение на 0 (это означает, что вы отключите MSI)
- 11) Нажмите ОК, чтобы сохранить значение. Закройте реестр и перезапустите компьютер.
Разбираемся со службами, драйверами и оборудованием
Нередко причиной высокой загруженности процессора сервис-хостом становятся службы. В последней редакции Windows 10 найти проблемную службу стало проще, так как в основной массе хост-процессов их по одной. В Windows 7 и XP на 1 сервис-хост обычно приходится группа служб, иногда по 8-12 штук.
Чтобы увидеть перечень служб — потенциальных виновников неполадки в Виндовс 10, сделайте следующее:
- Откройте в диспетчере задач на вкладке «Подробности» контекст подозрительного процесса svchost и нажмите «Перейти к службам».
- Всё, что работает в этом процессе, на вкладке «Службы» выделяется голубым цветом. Если выделена одна строка, скорее всего, вы нашли вероятного виновника. Если это, как в моем примере, служба wuauserv, можете спокойно выдохнуть: ваша операционная система просто качает обновления. И если компьютер не слишком производительный, svchost.exe в это время может нагружать процессор на 100 процентов. После обновления нагрузка придет в норму.
- Если голубым выделено несколько служб, найти проблемную поможет поочередная остановка. Для этого в контекстном меню одной из служб следует кликнуть по пункту «Остановить». Если нагрузка не уменьшится, запустите эту службу и остановите следующую.
Кстати, в Windows 10 останавливать и запускать службы можно прямо на вкладке «Процессы».
Внимание! Перед диагностикой вышеописанным методом сохраните все несохраненные документы, поскольку завершение работы критически важной системной службы может привести к зависанию, перезагрузке компьютера или синему экрану смерти (BSoD).
Если выявленная служба связана с драйвером устройства, например, звука (Windows Audio), Bluetooth (Bthserv), печати (Spooler) и т. д., причина может крыться не в ней, а в драйвере или неисправности самого устройства. Если драйвер был установлен незадолго до возникновения проблемы, откатите его к предыдущей версии. Если он давно не обновлялся — обновите либо переустановите. При подозрении на неполадку оборудования проверьте его отключением или заменой на заведомо исправное.
Неправильная работа драйверов AHCI
Мало кто из пользователей, устанавливающих Windows 10, выполняет какие-либо действия с драйверами дисков SATA AHCI — у большинства в диспетчере устройств в разделе «Контроллеры IDE ATA/ATAPI» будет значится «Стандартный контроллер SATA AHCI». И обычно это не вызывает проблем.
Однако, если без видимых причин вы наблюдаете постоянную нагрузку на диск, следует обновить этот драйвер на тот, что предусмотрен производителем вашей материнской платы (если у вас ПК) или ноутбука и доступен на официальном сайте производителя (даже если там он в наличии только для предыдущих версий Windows).
Как произвести обновление:
- Зайдите в диспетчер устройств Windows 10 (правый клик по пуску — диспетчер устройств) и посмотрите, действительно ли у вас установлен «Стандартный контроллер SATA AHCI».
- Если да, найдите раздел загрузки драйверов на официальном сайте производителя вашей материнской платы или ноутбука. Найдите там драйвер AHCI, SATA (RAID) или Intel RST (Rapid Storage Technology) и загрузите его (на скриншоте ниже пример таких драйверов).
- Драйвер может быть представлен в виде установщика (тогда просто запускаем его), либо в виде zip-архива с набором файлов драйвера. Во втором случае распаковываем архив и выполняем следующие шаги.
- В диспетчере устройств нажмите правой кнопкой мыши по Стандартному контроллеру SATA AHCI и нажмите «Обновить драйверы».
- Выберите «Выполнить поиск драйверов на этом компьютере», затем указываем папку с файлами драйвера и нажимаем «Далее».
- Если всё прошло успешно, вы увидите сообщение о том, что ПО для данного устройства было успешно обновлено.
По завершении установки, перезагрузите компьютер и проверьте, остается ли проблема с нагрузкой на HDD или SSD.
Если не удается найти официальные драйвер AHCI или он не устанавливается
Данный способ может исправить 100-процентную нагрузку на диск в Windows 10 только в тех случаях, когда у вас используется стандартный драйвер SATA AHCI, а в сведениях о файле драйвера в диспетчере устройств указан файл storahci.sys (см. скриншот ниже).
Способ срабатывает в тех случаях, когда отображаемая нагрузка на диск вызвана тем, что оборудование не поддерживает технологию MSI (Message Signaled Interrupt), которая по умолчанию включена в стандартном драйвере. Это достаточно распространенный случай.
Если это так, то выполните следующие шаги:
- В свойствах контроллера SATA откройте вкладку «Сведения», выберите свойство «Путь к экземпляру устройства». Не закрывайте это окно.
- Запустите редактор реестра (нажать клавиши Win+R, ввести regedit и нажать Enter).
- В редакторе реестра перейдите к разделу (папки слева) HKEY_LOCAL_MACHINE System CurrentControlSet Enum Путь_к_контроллеру_SATA_из_окна_в_пункте_1 Подраздел_со_случайным_номером Device Parameters Interrupt Management MessageSignaledInterruptProperties
- Дважды кликните по значению MSISupported в правой части редактора реестра и задайте для него значение 0.
По завершению закройте редактор реестра и перезагрузите компьютер, после чего проверьте, была ли исправлена проблема.
А вдруг это вирус?
Видя высокую загрузку процессора одним из svchost, многие пользователи в первую очередь думают о заражении вирусами. Такое встречается, но не особенно часто. Хотя в последнее время развелось немало вредоносных программ-майнеров, один из признаков которых — высокая нагрузка на процессор иили видеочип, особенно во время простоя компьютера.
На признаки вирусного заражения указывает следующее:
- Файл svchost.exe, породивший процесс, не имеет цифровой подписи Microsoft и находится в каталоге, отличном от Windowssystem32.
- Родительский процесс сервис-хоста — не Services.exe, а что-то другое, например, тот же svchost.
- Проверка контрольной суммы svchost.exe на Virustotal показала плохой результат или сервис не смог определить по контрольной сумме, что это за файл.
- В Windows XP и «семерке»- наличие процесса svchost.exe, запущенного от имени пользователя (в этих ОС им могут управлять только учетные записи системы, lockal service и network service). Обратите внимание, что в Windows 8 (8.1) и 10 несколько процессов svchost.exe от имени пользователя стало нормальным явлением.
- Неизвестные библиотеки dll и службы, которые работают в контексте сервис-хоста. Посмотреть список загруженных в память процесса библиотек можно при помощи Process Explorer (кнопка открытия панели библиотек обведена в меню красной рамкой). На скриншоте показана нормальная картина — все dll-ки имеют подпись Microsoft.
Что делать, если вирусная версия подтвердилась? Чаще всего достаточно просканировать систему любым антивирусом со свежими базами — большинство из них успешно справляется с удалением майнеров и прочих зловредов, которые проявляют себя подобным образом. Главное — не удаляйте файл svchost.exe, даже если он заражен, иначе это серьезно нарушит работу Windows. Зараженный файл следует заменить на чистый, взяв его из дистрибутива или со «здоровой» системы той же версии и разрядности. Либо восстановить способом, который описан ниже.
Вредоносное ПО
Обязательно рекомендуем вам проверить свой компьютер на наличие вредоносного программного обеспечения.
Возможно одна из таких программ и несет ответственность за 100% потребление ресурсов жесткого диска. Попробуйте выполнить полное сканирование при помощи встроенного защитника Windows или воспользуйтесь сторонними программами.
Подводя итоги, если ни один из вышеперечисленных способов не помог вам решить ситуацию, последним вариантом остается сброс и переустановка операционной системы Windows. Процесс может занять много времени, но вместе с этим способен выручить вас, если каждый день приходится сталкиваться с вопросом загруженности.
В случае необходимости восстановить и сохранить информацию, вам помогут инструменты восстановления Starus Recovery. Cкачать и опробовать программы для восстановления удаленных данных можно совершенно бесплатно!
Источник
Прочие рекомендации по борьбе с грузящим сервис-хостом
- Завершайте работу приложений, которые интенсивно используют сеть в фоновом режиме (торрент-клиенты).
- Если ваша операционная система давно не обновлялась, скачайте и установите все обновления. Они нужны не только для безопасности, но и для исправления различных ошибок в системе. Одна из таких ошибок в Windows 7 в свое время приводила к неудержимому клонированию виртуальных сетевых адаптеров Microsoft 6to4. Когда их накапливалось слишком много, svchost.exe так сильно нагружал процессор, что компьютеры превращались в «электронных черепах».
- Очищайте временные папки и прочий мусор. Проблему могут вызывать скопления недокачанных файлов, которые при подключении к Интернету начинают дружно докачиваться и забивают сеть.
- Активируйте в браузере запрет загрузки сайтов, использующих скрытый майнинг (в Опере это список «NoCoin» в настройках блокировки рекламы).
- Если причина — установка обновлений системы, а вам необходима высокая производительность компьютера, временно останавливайте или выгружайте службу wuauserv, но не забывайте потом запускать ее снова.
Другие статьи сайта
- Как включить диспетчер задач на Windows XP, 7, 8, 10
- Как открыть диспетчер устройств в Windows 10, 8, 7, XP
- Различные способы запустить командную строку от имени администратора в Windows
- Как установить Windows 7 вместо Windows 10 (2 способа)
Что же может спровоцировать данную ситуацию?
Многие люди обвиняют такие приложения как Google Chrome и Skype, которые отнимают нежелательно большое количество ресурсов жесткого диска. В этот список попадают функции SuperFetch, Диспетчер очереди печати (Print Spooler), BITS и другие.
Отключение этих служб может помочь, но так же может иметь нежелательные последствия. Например, при отключении диспетчера очереди печати ваш принтер не сможет работать пока вы снова не включите данный компонент. И даже отключение этих функций не будет гарантировать успех в снижении нагрузки на Диск.
Проблема 100% загрузки может возникнуть если ваша система заражена некоторыми вредоносными программами и поэтому нашей основной задачей станет исправление причины, которая ее вызывает — приложение или компонент Windows, который мы впоследствии остановим.

Наш youtube
Наш инстаграм
☝ Сказать спасибо!
Правила форума
-
Alex
- Site Admin
- Сообщения: 2931
- Стаж: 11 лет 2 месяца
- Репутация: 987
- Откуда: Kiev
- Аудио система: Акустика: Cerwin-Vega SL-12, Heco Victa Prime 702
Усилитель: JLH1969, JLH2003, ICE125ASX2, Clone purifi Hb 3.064 ULTRA
Цап: Audient ID14 mk2, Focusrite Scarlett 2i2 3nd Gen - Контактная информация:
Re: Процесс system грузит процессор
Сообщение
Alex » 28 ноя 2016, 11:58
Удалите антивирус, попробуйте без него.
-
Alex
- Site Admin
- Сообщения: 2931
- Стаж: 11 лет 2 месяца
- Репутация: 987
- Откуда: Kiev
- Аудио система: Акустика: Cerwin-Vega SL-12, Heco Victa Prime 702
Усилитель: JLH1969, JLH2003, ICE125ASX2, Clone purifi Hb 3.064 ULTRA
Цап: Audient ID14 mk2, Focusrite Scarlett 2i2 3nd Gen - Контактная информация:
Re: Процесс system грузит процессор
Сообщение
Alex » 28 ноя 2016, 12:16
Когда процесс System загружает процессор, скорее всего, это какая то служба. Попробуйте сделать такие действия:
1.Правой кнопкой мишки кликнуть на пуск, выберете выполнить, затем вбейте команду msconfig.
2. В появившемся окне Конфигурация системы перейдите на вкладку Службы.
3. Поставьте галочку не отображать службы Майкрософт.
4. Нажмите кнопку Выключить все и перезагрузите компьютер.
После проделанных действий посмотрите пропадет ли проблема. Если System перестанет постоянно потреблять ресурсы, можете включать службы по одной и найдете причину.
-
Proxfessor
- Сообщения: 1
- Стаж: 2 года 1 месяц
- Репутация: 0
- Откуда: Украина
- Аудио система: На чем есть.
Re: Процесс system грузит процессор
Сообщение
Proxfessor » 21 дек 2020, 22:31
Moysha80 писал(а): ↑28 ноя 2016, 13:05
Все работает! Отключил службы, как вы написали, проблема пропала спасибо! Буду включать по одной, напишу какая грузила system/
А вот мне не помогло. Но у меня оно как то на WIFI модуль повязано. Так как при отключенном интернете. Проц не грузится.
-
lgedmitry
- Гуру электроники☆☆☆☆
- Сообщения: 1110
- Стаж: 3 года 6 месяцев
- Репутация: 128
- Откуда: Рыбинск
- Аудио система: Худ есть
Re: Windows 10, процесс system грузит процессор (решено!)
Сообщение
lgedmitry » 21 дек 2020, 22:38
у меня почему-то гуглехром без единой открытой вкладки грузит процессор от 25 до 50 процентов всё время
- Безымянный.png (542.33 КБ) 43044 просмотра
. Закрываю хром — нет загрузки. Или это оттого, что компьютер очень старый?
-
Alex
- Site Admin
- Сообщения: 2931
- Стаж: 11 лет 2 месяца
- Репутация: 987
- Откуда: Kiev
- Аудио система: Акустика: Cerwin-Vega SL-12, Heco Victa Prime 702
Усилитель: JLH1969, JLH2003, ICE125ASX2, Clone purifi Hb 3.064 ULTRA
Цап: Audient ID14 mk2, Focusrite Scarlett 2i2 3nd Gen - Контактная информация:
Re: Windows 10, процесс system грузит процессор (решено!)
Сообщение
Alex » 22 дек 2020, 01:48
Похоже, на слабый процессор, хром еще тот прожора, еще вариант посмотрите, нет ли на нем лишних раширений. Вбейте в браузер эту строку chrome://extensions/ и посмотрите.
-
lgedmitry
- Гуру электроники☆☆☆☆
- Сообщения: 1110
- Стаж: 3 года 6 месяцев
- Репутация: 128
- Откуда: Рыбинск
- Аудио система: Худ есть
Re: Windows 10, процесс system грузит процессор (решено!)
Сообщение
lgedmitry » 22 дек 2020, 08:47
Alex писал(а): ↑22 дек 2020, 01:48
Похоже, на слабый процессор, хром еще тот прожора, еще вариант посмотрите, нет ли на нем лишних раширений. Вбейте в браузер эту строку chrome://extensions/ и посмотрите.
вот, вбил.
- Безымянный.png (149.77 КБ) 43019 просмотров
А на Edge нет расширений. И загрузки процессора нет без вкладок…
процессор I3-4330
память 3*2ГБ DDR3-1600
-
vikfvm
- Почетный пользователь
- Сообщения: 129
- Стаж: 2 года 2 месяца
- Репутация: 12
- Откуда: Запорожская область
- Аудио система: foobar2000, DAC Asus Essence One (OPA1642A), Клон nСore от Юрия Игнатьева, УМЗЧВВ, Microlab Solo 7C (passive)
-
lgedmitry
- Гуру электроники☆☆☆☆
- Сообщения: 1110
- Стаж: 3 года 6 месяцев
- Репутация: 128
- Откуда: Рыбинск
- Аудио система: Худ есть
Что такое svchost.exe в Windows и почему это процесс так грузит процессор, часто до 100%. Разбираемся с процессом svchost.exe на Виндовс!
Он вряд ли вызывал бы у пользователей компьютеров особую заинтересованность, если бы его репутация в эпоху расцвета версий XP, Vista и 7 не была подпорчена вирусами, маскирующимися под этот системный процесс. Тем не менее и подлинный процесс нередко приносит проблемы: он может грузить процессор на 100% и, соответственно, быть причиной жуткого торможения компьютера. Ниже поговорим о svchost.exe: для чего он служит, в каких случаях может быть причиной загруженности процессора на 100%, а в каких – будучи вирусом, еще и нести угрозу компьютеру.
Читайте также о том, как решить проблему, если загрузка диска происходит из-за узла службы (локальная система).
1. Подлинный svchost.exe
Подлинный svchost.exe, хост-процесс для Windows – это жизненно необходимый компонент операционной системы, посредством которого загружаются важные системные службы из динамических библиотек DLL. Для большей части этих служб svchost.exe запускается отдельным процессом. Потому во вкладке «Подробности» диспетчера задач Windows 8.1 и 10 можно обнаружить активность сразу нескольких процессов.
В Windows 7 все активные процессы можно увидеть во вкладке диспетчера задач «Процессы».
Svchost.exe работает с обновлениями, Защитником Windows, управлением питанием, сетевыми подключениями, различными подключаемыми к компьютеру устройствами и прочие. В системах Windows 7 и 8.1 процессы svchost.exe запускаются от имен «Система», «LOCAL SERVICE» или «Network Service», а в Windows 10 запуск может быть еще и от имени текущего пользователя. Запущенный от имени пользователя он обеспечивает работу служб, отвечающих за синхронизацию почты, календаря, контактов и прочих данных владельца учетной записи.
2. Почему svchost.exe грузит процессор на 100%
Если речь идет не о постоянной загруженности процессора на 100%, а об отдельных периодах проявления такой проблемы, причиной этому могут быть выполнение фоновых операций Windows. Это, в частности, системные обновления, автоматическое обслуживание, индексация содержимого дисков после переустановки системы. Особенно уязвимы в этом плане маломощные процессоры в составе бюджетных или старых компьютерных устройств. Проблема с загруженностью процессора решается сама по себе, соответственно, по завершении выполнения операций. В некоторых случаях, возможно, потребуется решить проблему, вызванную ошибкой установки обновлений Windows.
Другая возможная причина активности svchost.exe с нагрузкой на системные ресурсы – перегрев процессора, проблемы с жестким диском или с сетевой платой. Компьютер необходимо очистить от пыли и проверить жесткий диск на ошибки. Исключить или подтвердить вероятность повреждения сетевой платы можно путем отслеживания активности svchost.exe при отсоединенном сетевом кабеле.
Причиной загруженности процессора на 100% может быть неправильная работа одной из служб процесса svchost.exe. Такое, кстати, нередко встречается на устройствах, где установлены пиратские модифицированные сборки Windows. Чтобы разобраться, какая из них является причинной, необходимо ее отследить.
3. Отслеживание служб
3.1. Диспетчер задач
Узнать, какой из служб нагружен процессор, можно в диспетчере задач. Вызываем контекстное меню на проблемном процессе и выбираем «Перейти к службам».
Окно диспетчера переключится на вкладку «Службы», где они будут выделены блоком.
В контекстном меню, вызываемом на каждой отдельной службе, системы Windows 8.1 и 10, кроме команд ее остановки и запуска, которыми ограничена Windows 7, предлагают, в частности, поиск информации о ней в Интернете. В сети можно узнать, что это за служба, как решаются проблемы с ней, и если в качестве решения предлагается ее отключение, то сможет ли Windows тогда полноценно функционировать. Если компьютер нужен срочно, и на вникание в суть проблемы нет времени, проблемную службу можно попытаться остановить соответствующей командой в контекстном меню. Если их несколько, придется исследовать отключение каждой поочередно.
Принудительное завершение самого процесса svchost.exe в диспетчере задач чревато появлением синего экрана смерти. С остановкой служб ситуация чуть проще: все равно важные для функционирования системы службы отключить не получится – либо будет отказано в доступе, либо служба затем сама запустится снова. Остановленные службы затем можно соответствующей командой в контекстном меню запустить, а после перезагрузки компьютера они запустятся сами. Некоторый из них, если они напрямую не влияют на работоспособность системы, но их остановка в диспетчере задач невозможна, можно попытаться остановить в оснастке «Службы» (services.msc). В диспетчере задач Windows 8.1 и 10 к этой оснастке реализован быстрый доступ.
Двойным кликом для нужной службы вызывается ее окно свойств, в котором она останавливается кнопкой, соответственно, «Остановить».
Если остановить причинную службу невозможно, попытаться снизить нагрузку на процессор можно путем задания в диспетчере задач меньшего приоритета проблемному процессу svchost.exe. В его контекстном меню необходимо выбрать «Задать приоритет», затем – «Ниже среднего» или «Низкий». Однако такое решение будет эффективным далеко не в каждом случае.
3.2. Программа AnVir Task Manager
Возможно, некоторым будет удобнее отслеживать службы проблемных процессов посредством альтернатив штатному диспетчеру задач Windows. Например, в программе AnVir Task Manager в одной графе таблицы с процессами отображаются и их службы. Описание службы выбранного svchost.exe можно посмотреть в блоке с детальной информацией, который появится после двойного клика на графе выбранного процесса.
Перейти непосредственно к службам процессов svchost.exe можно с помощью контекстного меню программы, нажав в нем «Перейти», затем – «Перейти к сервису».
А уже в контекстном меню для служб Windows можно выбрать либо останавливающую команду «Стоп», либо «Изменить тип запуска», затем – «Отключено (Карантин)», если остановка невозможна. Здесь же, в контекстном меню по каждой отдельной службе можно получить справку в Интернете.
Любого рода эксперименты с отключением служб – хоть посредством штатного функционала Windows, хоть при помощи сторонних программ – лучше проводить, предварительно создав точку восстановления системы.
4. Универсальные средства устранения проблем с Windows
Если не лечить симптомы, а разбираться с самой проблемой, могут помочь универсальные средства устранения ошибок в работе Windows как то: очистка диска, очистка системного реестра, проверка целостности системных файлов (sfc/scannow). А режим чистой загрузки Windows поможет выявить, действительно ли активность svchost.exe, нагружающая процессор, связана с системными службами. Возможно, проблему создают службы стороннего ПО.
5. Вирусы, маскирующиеся под svchost.exe
Сегодня ложные процессы svchost.exe встречаются намного реже, чем во времена актуальности Windows XP, Vista и 7. Свои вредоносные программы вирусописатели могут маскировать под него, заменяя в названии процесса, например, букву «о» нулем, букву «t» – единицей, играя с комбинациями подмены латиницы кириллицей, добавляя к исходному варианту названия лишние какие-то символы. Может быть и так, что сам svchost.exe – подлинный процесс, но его активность, нагружающая системные ресурсы, связана с проникшим в систему вирусом. Вирусы, маскирующиеся под svchost.exe, могут нагружать не только процессор, но и диск, и оперативную память, активно поглощать интернет-трафик, периодически отключать Интернет и локальные сетевые подключения. Ложным процессам svchost.exe присущи прочие признаки наличия в системе вредоносного ПО – реклама на сайтах, открытие в браузере незапрашиваемых веб-страниц, изменение настроек Windows и пр. О ложности svchost.exe может свидетельствовать расположение исполняемого файла процесса по пути, отличном от C:WindowsSystem32 и C:WindowsSysWOW64. Узнать расположение файла процесса можно в диспетчере задач Windows, в контекстном меню каждого из экземпляров svchost.exe.
В программе AnVir Task Manager путь расположения файлов svchost.exe указан в графе таблицы «Исполняемый файл». Кроме этого, AnVir Task Manager содержит отдельную графу с показателем так называемого уровня риска – вердиктом создателей программы, основывающемся на поведенческом анализе процессов.
AnVir Task Manager работает в связке с веб-сервисом компании Google Virustotal.Com, на котором каждый активный процесс можно проверить прямо из интерфейса программы с помощью опции контекстного меню «Проверить на сайте».
Проблема с ложным процессом svchost.exe решается универсальным способом для всех типов вредоносного ПО – сканирование компьютера антивирусом с регулярно обновляемыми базами и дополнительная проверка с участием антивирусной утилиты от другого разработчика (с отличными базами).
Отличного Вам дня!





















































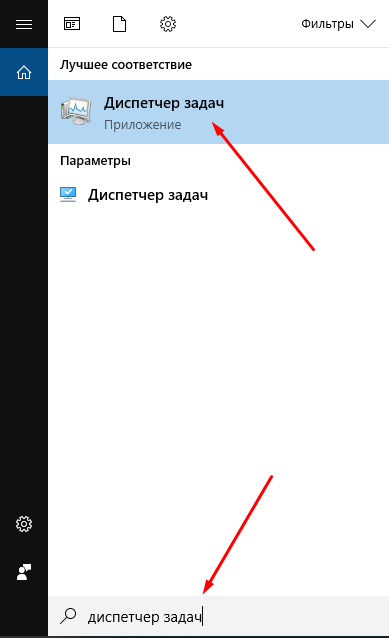



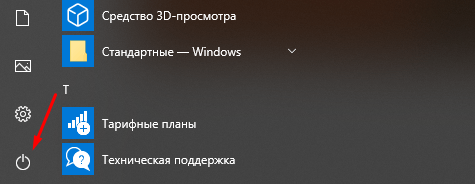
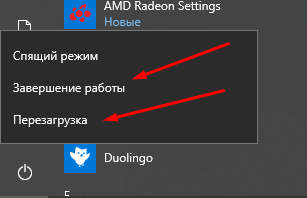
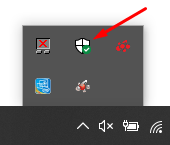







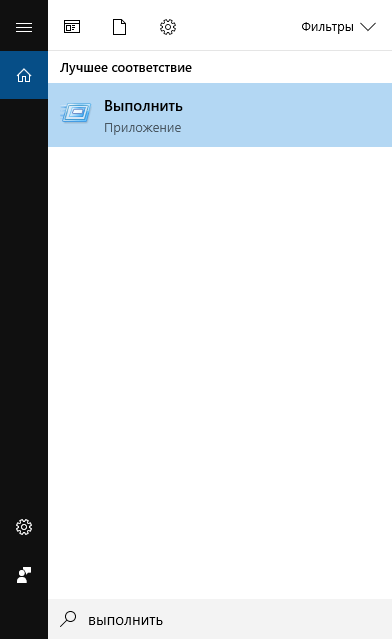
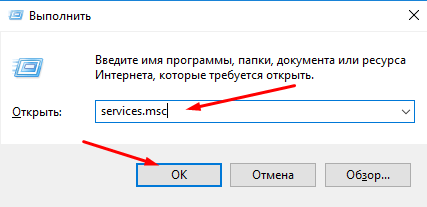
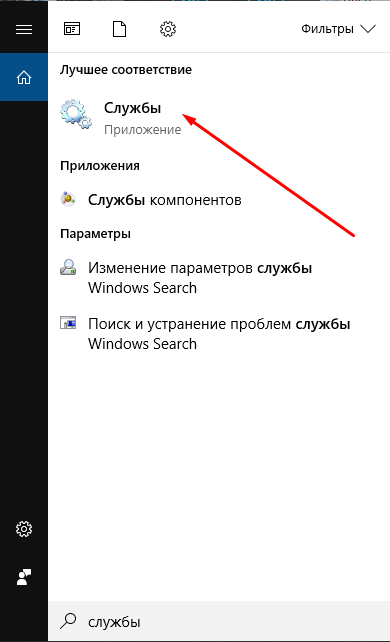
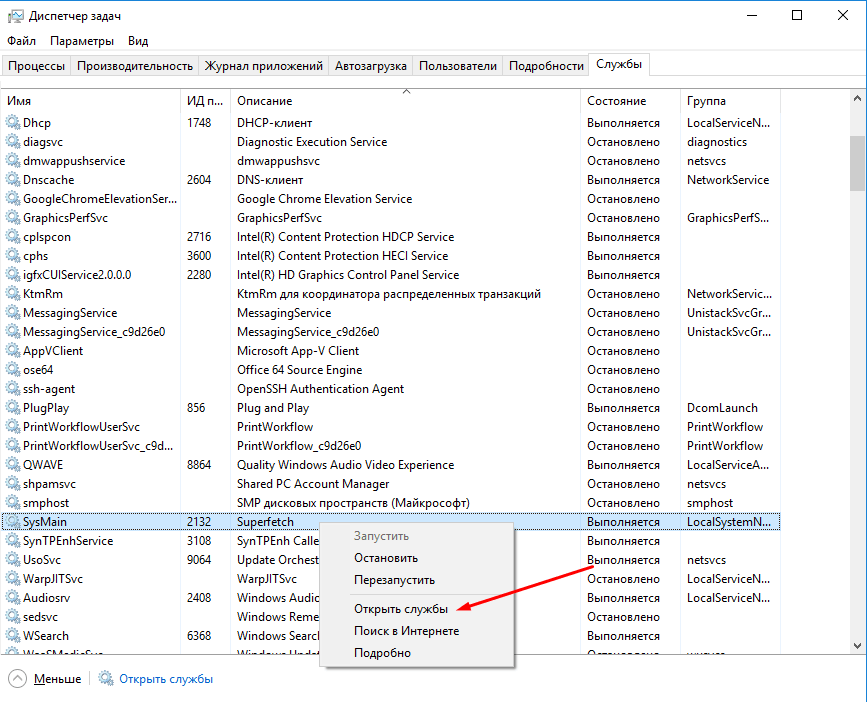
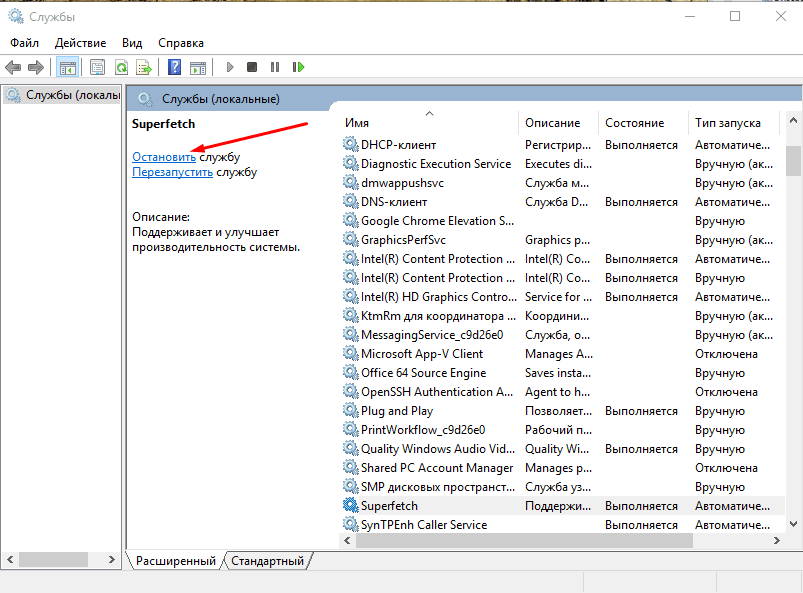
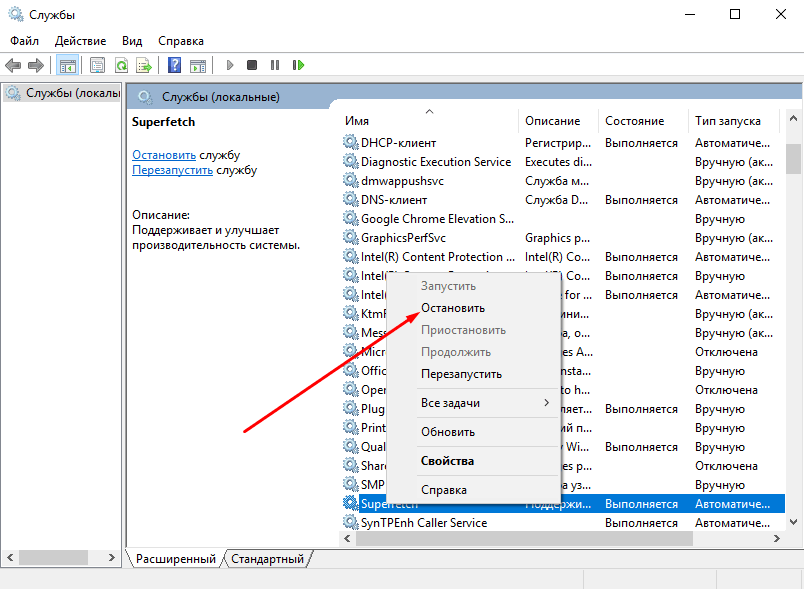
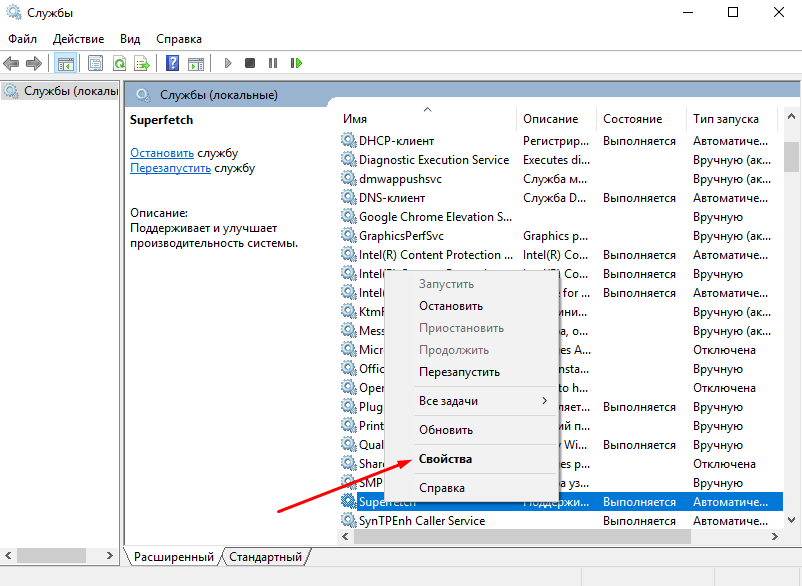


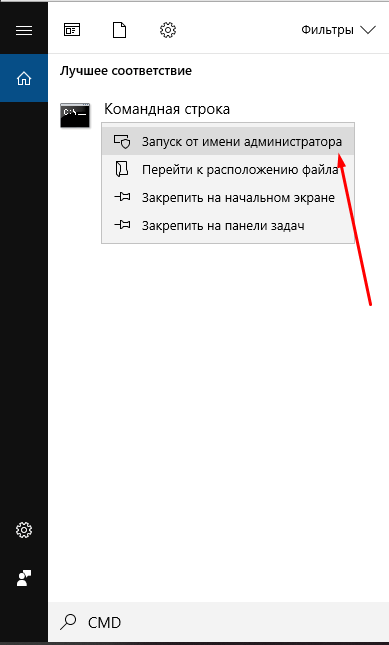




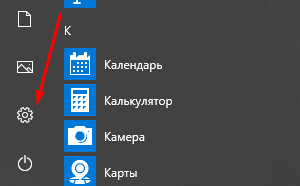

















 Перейдите к HKEY_LOCAL_MACHINESystemCurrentControlSetEnumPCI найдите значение, которые вы ранее увидели в свойствах и откройте соответствующий ключ. Убедитесь, что вы все сделали корректно
Перейдите к HKEY_LOCAL_MACHINESystemCurrentControlSetEnumPCI найдите значение, которые вы ранее увидели в свойствах и откройте соответствующий ключ. Убедитесь, что вы все сделали корректно

















