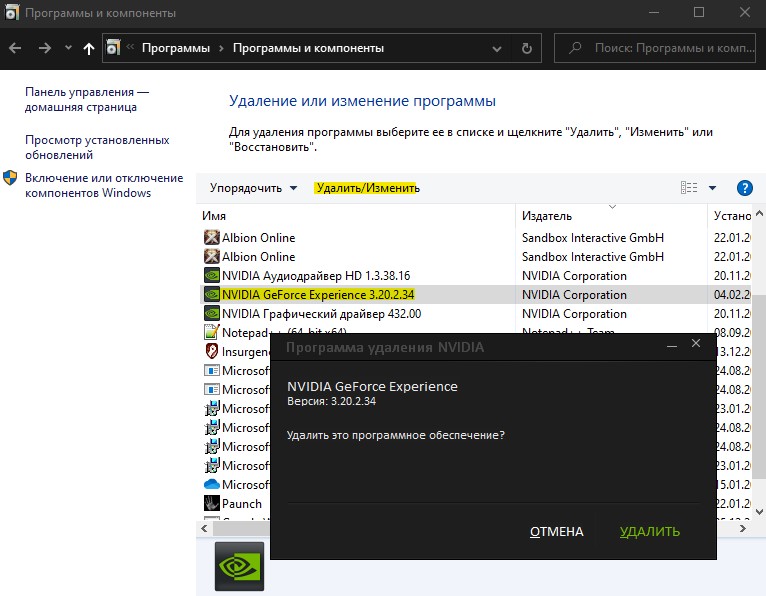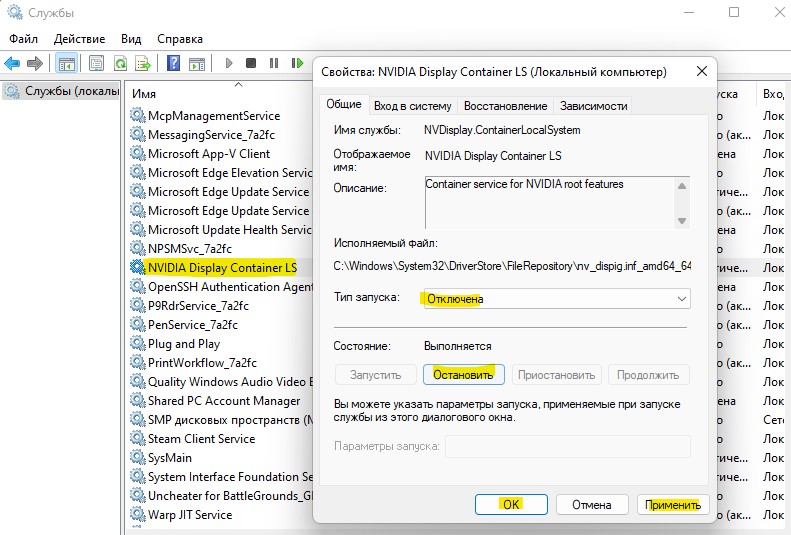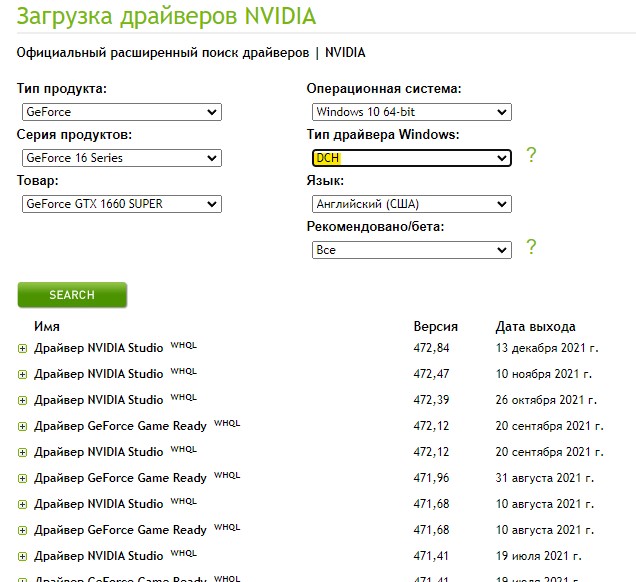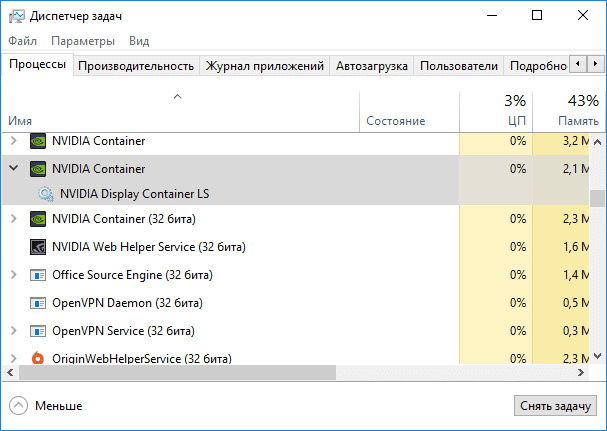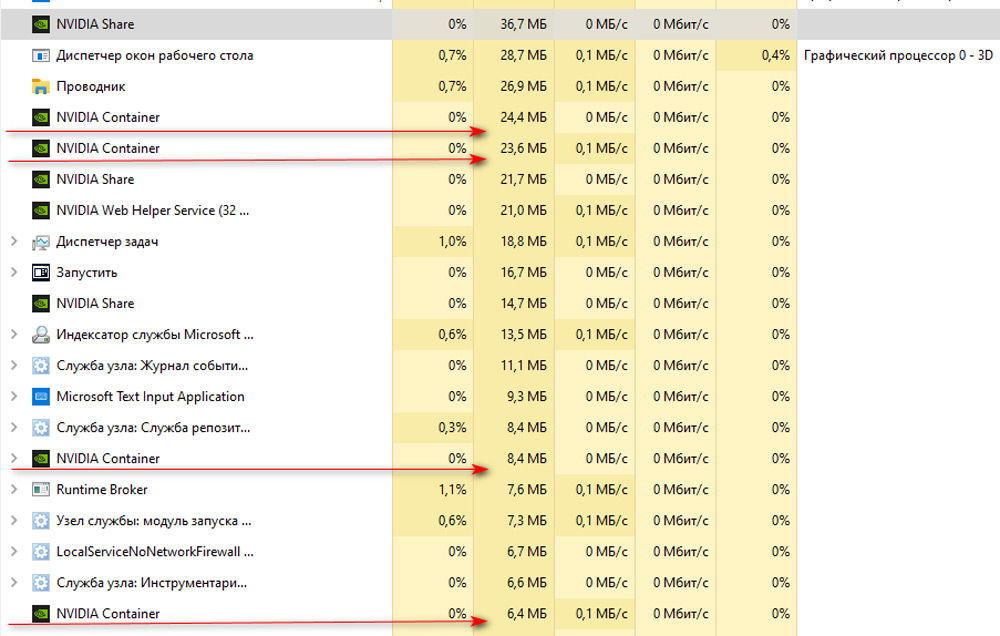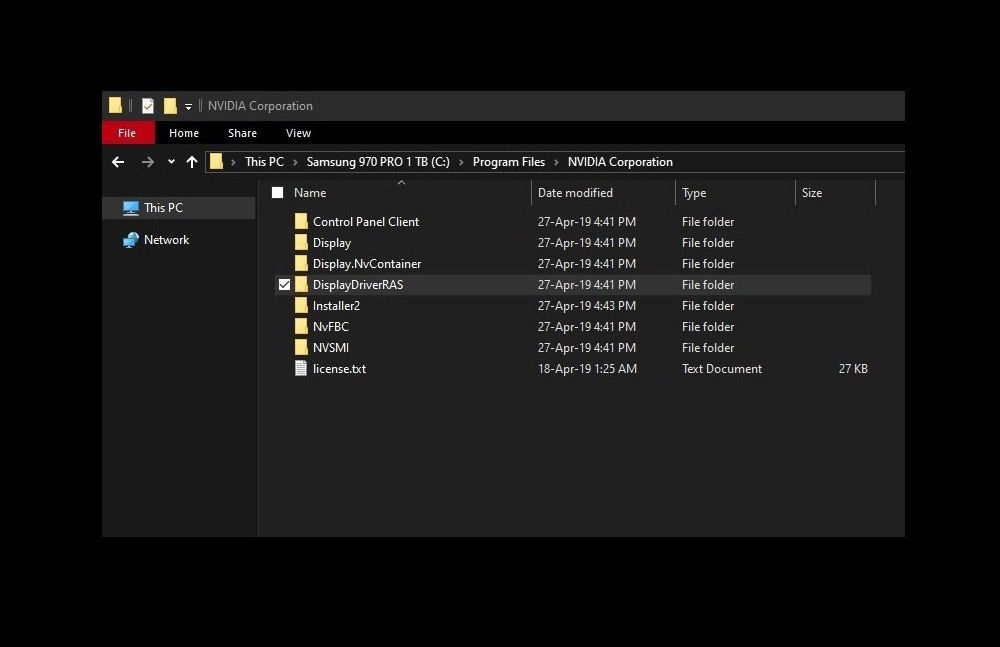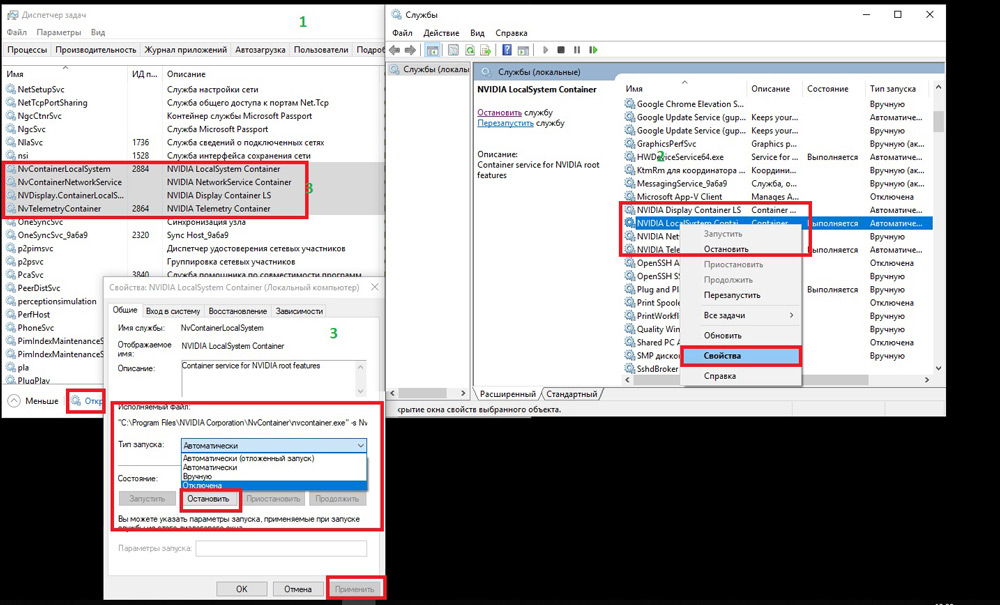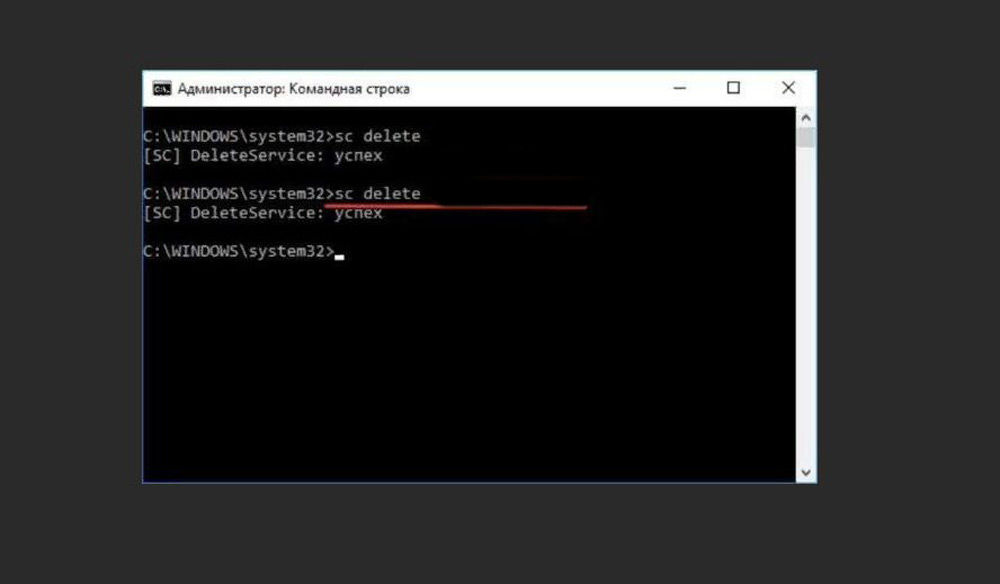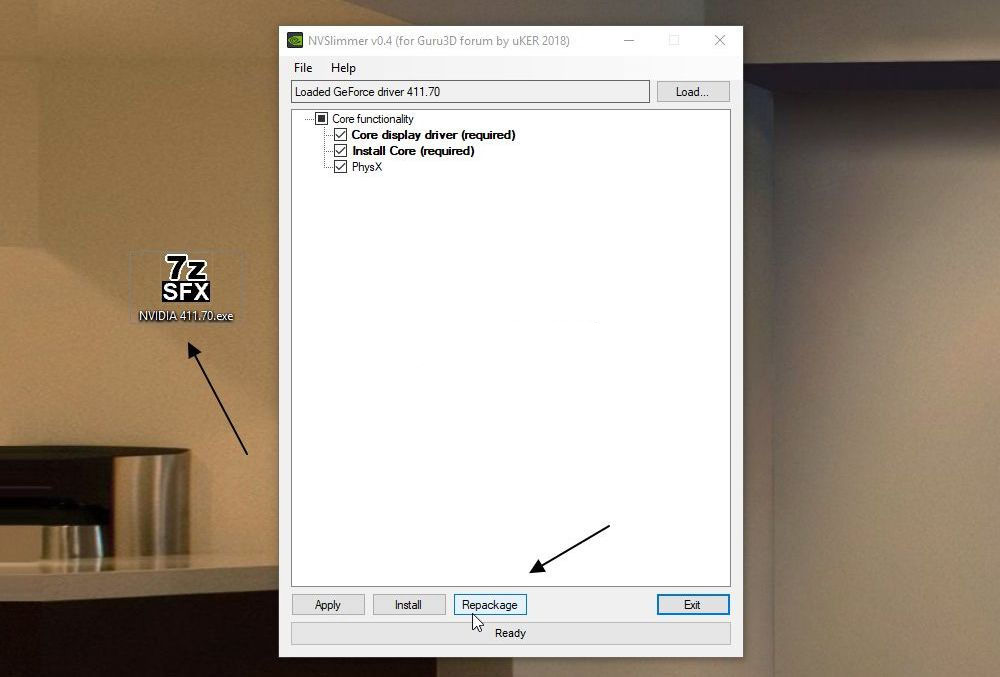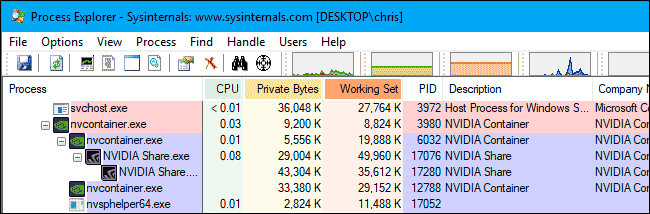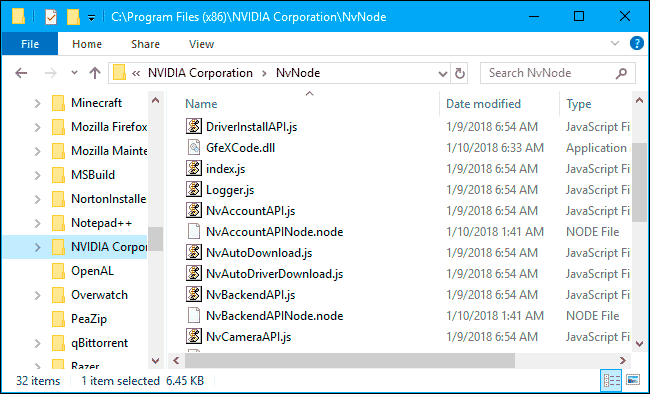Во время работы система нагружается рядом сторонних программ, и ее работа заметно ухудшается. Устройство медленно реагирует на запросы, загрузка происходит долго, а иногда и вовсе виснет. Такие проблемы часто возникают у владельцев NVIDIA.
В этой пошаговой инструкции поговорим о Nvidia Container, узнаем, что это такое, и как решить эту проблему, когда процесс Nvidia Container грузит диск.
Содержание
- В чем суть процесса Nvidia Container
- Деактивация некоторых служб
- Уменьшение нагрузки
- Удаление процесса
- Частичная установка драйверов
- Переустановка GeForce Experience
- Обновление драйверов
- Работа антивирусных программ
- Проверка названия
- Изменение темы
- Отключение контейнера телеметрии
В чем суть процесса Nvidia Container
Часто процесс Nvidia container появляется после установки обновления драйверов. Они сильнее загружают систему и потребляют больше ресурсов.
Nvidia container вы можете увидеть в «Диспетчере задач».
Для этого:
- Одновременно нажимаете «Ctrl+Alt+Del»
- Ищете нужный процесс (NVDisplay) и проверяете его процентную нагрузку на процессор.
Теперь в двух словах расскажем о том, для чего нужен процесс Nvidia Container.
Он осуществляет работу инструмента «Панель управления NVIDIA», проводя обработку и запуск сервисных процессов, а также стабильную и корректную работу служб видеокарты.
Однако в обновленных вариантах дров – этот процесс занимается сбором дополнительных данных телеметрии.
Это и становится причиной зависаний и перегруза процессора.
Процесс Nvidia Container запускается автоматически, и у вас есть два варианта – снизить нагрузку от данного процесса или отключить его полностью.
Ниже рассмотрим, в каких случаях можно использовать каждый из этих путей.
https://programmainfo.ru/test/volga-ili-pobeda-a-ty-znakom-s-sovetskim-avtopromom-prover-sebya-v-uvlekatelnom-teste
Деактивация некоторых служб
После ответа на вопрос: nvidia container – что это, приступаем к устранению проблемы. Один из компромиссных путей – отключить некоторые службы или полностью процессы Nvidia.
Предлагаем вам начать свой путь с деактивации службы Display Container LS. В этом случае повторять действия не придется каждый раз, и если вы захотите вернуть работоспособность инструмента, сделать это также легко.
Итак, для отключения процесса Nvidia Container, чтобы он не грузили процессор и диск, вам потребуется:
- В «Поиске» пишем «Службы» и открываем их.
- В окне служба ищите строку «Nvidia Display Container LS».
- В столбце «Общие» активируем строку «Остановить».
- Деактивируем опцию «Тип запуска».
Теперь этот параметр не будет работать всегда. Для его запуска потребуется его вновь активировать.
https://programmainfo.ru/test/otlichish-krinzh-ot-krasha
Уменьшение нагрузки
Если процесс Nvidia container грузит процессор, диск, и вам он мешает работать на устройстве – попробуйте снизить нагрузку на процессор.
То есть вы не отключаете процесс полностью, вы его оптимизируете, для это:
- В «Проводнике» ищем и избавляемся от ряда папок:C:Program FilesNVIDIA CorporationDisplay.NvContainerpluginsLocalSystemDisplayDriverRAS
Потом удаляете файл, который расположен по этому пути C:Program FilesNVIDIA CorporationDisplayDriverRAS.
- Одновременно нажимаете «Ctrl+Alt+Del» и заходите в «Диспетчер устройств».
- Завершаем строку Container.exe.
- Выполняем перезапуск системы.
https://programmainfo.ru/test/kakoy-ty-instrument
Удаление процесса
Этот вариант лучше использовать в крайнем случае, потому что может быть нарушена работа системы и устройства. В некоторых случаях оптимизация происходит в обратную сторону, и компьютер еще больше начинает тормозить.
Если вы понимаете риски, то отключение процесса Nvidia Container выполните через «Командную строку». Для этого вам нужно:
- Запустите командную строку от имени администратора
- Пропишите команду: sc.exe delete «NVDisplay.ContainerLocalSystem» или скопируйте отсюда и вставьте у себя
Как правило, ошибок после использования этого пути избежать не удается.
https://programmainfo.ru/test/3569
Частичная установка драйверов
Необязательно при обновлении или установке дров выбирать полный пакет. Вы можете отказаться от ряда компонентов, которые не влияют на работоспособность устройства, однако могут заметно тормозить систему.
Сделать это, используя штатное ПО для установки, не получится. Если вы хотите попробовать отказаться от некоторых функций сразу, скачайте дополнительные программы для этого.
Одна из них – NVSlimmer. Благодаря утилите, вы сможете следить за каждым шагом установки и корректировать ее по ходу.
- Загружаем приложение с официального сайта.
- Запускаем ее и ищем драйвер NVIDIA.
- Далее в окне будут отмечены галочкой базовые компоненты, все остальные вы можете выбрать опционально.
- Выбираем опцию «Install».
- Параметр «Repackage» создает новый файл инсталляции. Используя его, вы сможете устанавливать драйвера в том виде, который вы выбрали ранее.
Итак, зная, что nvidia container легко деактивировать, вы легко избавитесь от ненужных служб и дополнительных компонентов.
https://programmainfo.ru/test/dengi-umeesh-li-ty-s-nimi-druzhit
Переустановка GeForce Experience
Иногда процесс Nvidia Telemetry Container не удается найти в «Диспетчере устройств», но у вас установлена программа GoForce Experience, то советуем удалить саму программу, а после скачать заново и установить ее. Для этого:
- Зайдите в «Панель управления»
- Откройте инструмент «Удаление программ».
- Находите в списке GoForce Experience и удаляете ее.
- Загружаем установщик утилиты с официального сайта и проводим установку.
Даже если у вас еще нет проблем, советуем вам следить за обновлениями версий утилиты и устанавливать последние. Так вы сможете оптимизировать работу устройства и системы.
Обновление драйверов
Еще один выход из существующей проблемы – обновить установленные драйвера видеокарты.
Советуем вам сначала удалить старые драйвера и после уже заниматься установкой нового ПО.
- Скачиваем его с официального сайта Nvidia и проводим установку, следуя подсказкам диалогового окна.
Обращаем ваше внимание, что в некоторых ситуациях избавиться от ошибки: «Что-то не так. Попробуйте заново запустить GeForce Experience» можно, удалив графические драйвера.
- Еще один важный момент, на время установки ПО, лучше отключить работу антивирусных программ, которые могут блокировать ряд процессов установки.
https://programmainfo.ru/test/m-ili-zh
Работа антивирусных программ
Если процесс Nvidia container грузит процессор и описанные способы выше вам не помогают, проверьте устройство на вирусы. Лучше проводить подобные проверки регулярно и перед установкой всех обновлений и нового ПО. Так вы сможете обезопасить свое устройство и данные.
Вы можете воспользоваться, как встроенным защитником или дополнительными сервисами по поиску и удалению вирусов от Dr.WEB, Kaspersky, Avast.
Для работы с Защитником Windows:
- Нажимаем сочетание клавиш Win + I
- Выбираете вкладку «Обновление и безопасность».
- Выберите «Безопасность Windows», затем «Защита от вирусов и угроз»
- Нажмите на «Параметры сканирования»
- Выбираете «Полное сканирование»
Советуем вам регулярно проводить антивирусные проверки с помощью встроенного инструмента и дополнительных антивирусных программ.
Проверка названия
Если процесс Nvidia container все равно грузит процессор, проверьте корректность в названиях соответствующих директорий, а именно C:UsersДиректория Пользователя. Здесь не должно быть кириллических или цифровых знаков.
Если вы обнаружите их, советуем переименовать каталоги и перезапустить все службы Nvidia.
https://programmainfo.ru/test/kto-vy-v-mire-vedmaka
Изменение темы
Часто Nvidia container грузит диск или процессор после изменения темы. Если это ваш вариант – вернитесь к стандартным настройкам Windows.
- ПКМ нажимаете на пустое место рабочего стола.
- Идем в раздел «Персонализация»
- Затем выберите «Темы».
- Перезапустите устройство.
Отключение контейнера телеметрии
Еще один вариант справиться с сверхнагрузкой на процессор или дик от nvidia display container – отключить службу «Контейнер телеметрии».
Она следит за рядом журналов, поведением и занимается сбором других подобных данных. Именно она посылает сведения о статусе ошибок на сервера NVIDIA.
Если вы отключите эти процессы, то устройство ускорит свою работу. Для этого вам нужно:
- Зайти «Панель управления».
- Переходим по каталогам: «Администрирование»
- Затем перейдите в «Планировщик заданий».
- Ищем строки, начинающиеся с «NvTm».
- Нажимаем по ним ПКМ и выбираем опцию «Отключить».
- После – одновременно нажимаем «Ctrl+Alt+Del» и запускаем «Диспетчер устройств».
- Выключаем NVIDIA Container.
Итак, мы рассмотрели разные способы ускорения работы при загруженности процессом NVIDIA Container. Вы можете как полностью отключить параметр, так и отказаться от отдельных компонентов и служб этого процесса.
Также проблема может быть вызвана сторонним ПО или вовсе говорить о другом. В любом случае последовательное следование приведенной инструкции позволит вам оптимизировать работу устройства.

Скворцов Михаил
Специалист программирования компьютерных систем и устройств на базе ОС «Android»
Задать вопрос эксперту
NVIDIA загружает много фоновых процессов и иногда некоторые из них накладывают отпечаток на производительность. Одна из проблем заключается в том, что процесс Nvidia Container чрезмерно грузит процессор, при этом замедляется работа компьютера и других программ.
Содержание
- 1 Причины высокой загрузки процессора контейнером Nvidia Container
- 2 Решение 1: Возврат к предыдущей версии драйверов
- 3 Решение 2: Удаление GeForce Experience
- 4 Решение 3: Отключение контейнера телеметрии Nvidia и запланированных заданий
В основном, нагрузка на процессор возрастает в ходе игры или при выполнении ресурсоемких задач. Но иногда процесс Nvidia Container использует много ресурсов во время простоя системы. Есть несколько эффективных способов решить эту проблему.
Существует несколько основных причин, которые могут спровоцировать нагрузку процессора:
- Проблема возникает после установки новых драйверов и быстро решается путем отката к предыдущей версии.
- Еще одним источником высокой нагрузки является GeForce Experience. Поэтому лучше удалить эту программу, поскольку она не предоставляет каких-либо важных функций.
- В большинстве случаев нагрузка возникает через контейнер телеметрии (NVIDIA Telemetry Container). Решается путем отключения службы и предотвращением ее запуска.
Решение 1: Возврат к предыдущей версии драйверов
Если после обновления драйверов видеокарты компьютер начинает медленнее работать, то с ними что-то не так, поскольку заставляют процесс Nvidia Container использовать больше ресурсов, и тем самым больше грузить процессор, чем требуется. Поэтому лучше сделать возврат к предыдущему рабочему набору драйверов и дождаться нового обновления от NVIDIA.
Для этого откройте поисковую строку Windows, введите «Диспетчер устройств» и выберите его из списка доступных результатов. Или можно совместным нажатием клавиш Windows + R вызвать диалоговое окно «Выполнить», набрать команду «devmgmt.msc» и подтвердить на ОК ее запуск.
В Диспетчере устройств разверните раздел Видеоадаптеры, кликните правой кнопкой мыши на видеокарте и выберите «Удалить».
Подтвердите диалоги и подсказки, которые могут потребоваться для подтверждения удаления текущего драйвера графического устройства, и дождитесь завершения процесса.
На сайте NVIDIA перейдите в расширенный поиск, введите информацию о видеокарте и операционной системе и нажмите «Поиск».
Отобразится список всех доступных драйверов. Найдите для вашей видеокарты и сохраните его на свой компьютер. Запустите скачанный файл и следуйте инструкциям на экране до завершения установки. Теперь проверьте, сильно ли грузит nvidiacontainer.exe процессор.
Решение 2: Удаление GeForce Experience
GeForce Experience — это сопутствующее приложение для видеокарт GeForce GTX, разработанное компанией NVIDIA. Программа поддерживает драйвера в актуальном состоянии, автоматически оптимизирует параметры игр и предоставляет возможность обмениваться игровыми скриншотами и видео.
При этом она не так важна, и от нее не зависит правильная работа драйверов. Есть случаи, когда после удаления GeForce Experience удалось исправить проблему высокой нагрузки процессора контейнером NVIDIA.
Нажмите кнопку Пуск и перейдите в Панель управления. Если установлен Windows 10, кликните на значок шестеренки.
В Панели управления измените параметр «Просмотр» в верхней правой части окна на «Категорию» и перейдите в раздел «Программы и компоненты».
Перейдите на запись GeForce Experience в списке, нажмите на ней правой кнопкой мыши и выберите «Удалить». Следуйте инструкциям на экране для удаления приложения, при завершении перезагрузите компьютер.
Затем откройте Диспетчер задач и посмотрите, упала ли нагрузка на процессор контейнером NVIDIA Container.
Решение 3: Отключение контейнера телеметрии Nvidia и запланированных заданий
Контейнер телеметрии – это служба, входящая в программное обеспечение NVIDIA, в основном используется для отслеживания некоторых ваших журналов, поведения и сбора других подобных данных. Она может отсылать информацию на сервера NVIDIA об ошибках в работе графики и сопутствующих программ.
При отключении заданий, запланированных службой или полностью контейнера телеметрии в целом можно уменьшить нагрузку на процессор.
Откройте Панель управления, переключите Просмотр в верхней правой части окна на «Крупные значки». Перейдите в раздел «Администрирование», затем кликните на «Планировщик заданий».
Задания находятся в Библиотеке планировщика». Найдите все задания, название которых начинается на «NvTm», кликните на них правой кнопкой мыши и выберите «Отключить».
После отключения заданий нужно отключить запуск контейнера телеметрии NVIDIA Container. Это должно решить проблему с высокой нагрузкой на процессор.
Откройте диалоговое окно «Выполнить» совместной комбинацией клавиш Win+R. Наберите команду services.msc и нажмите на ОК.
Найдите в списке контейнер телеметрии (NVIDIA Telemetry Container), правим кликом мыши по нему откройте контекстное меню и выберите Свойства. Если эта служба запущена (можно проверить рядом сообщение о ее состоянии), нужно ее остановить, нажав кнопку Стоп.
Переключите Тип запуска в состояние «Отключена». Подтвердите все диалоговые окна, которые могут появиться при изменении типа запуска. После этого нагрузка должна уменьшится в разы, проверьте в Диспетчере задач, насколько контейнер грузит процессор.
Если хотите запустить Telemetry Container снова, то может возникнуть уведомление об ошибке:
«Windows не удалось запустить службу на локальный компьютер. Ошибка 1079: учетная запись, указанная для этой службы отличается от учетной записи, указанной для иных служб в том же процессе».
Если это произошло, выполните следующие действия.
В Свойствах службы перейдите на вкладку «Вход в систему» и нажмите на «Обзор».
В поле «Выберите имена выбираемых объектов» введите имя учетной записи, кликните «Проверить имена». Дождитесь, пока имя станем доступным и нажмите на ОК. Затем введите пароль. После этого, служба NVIDIA Telemetry Container запустится без ошибки.
Nvidia Container (NVDisplay.Container.exe) — это контейнер, который представляет собой изолированную оболочку вокруг нескольких процессов, чтобы они не мешали друг другу, что и обеспечивает бесперебойную работу данных процессов от Nvidia.
Кроме того, процесс NVDisplay.Container.exe отвечает за работу панели управления Nvidia, где можно настраивать различные параметры для графической видеокарты. В последних версиях драйвера от Nvidia, данная служба Nvidia Container собирает еще и телеметрию, что может в некоторый промежуток времени заставить грузить Диск, Процессор и Видеокарту на вашем компьютере или ноутбуке с Windows 11/10.
Если установлен дополнительный компонент Nvidia GeForce Experience, то в диспетчере задач Windows 11 и 10 можно обнаружить около 8-ми задач Nvidia Container с именем службы Nvidia Display Container LS, что может тоже вызывать нагрузку на ваши компоненты компьютера и ноутбука.
Как исправить нагрузку на Видеокарту, Диск, Процессор и Память процессом Nvidia Container
В данной инструкции разберем, как исправить высокую нагрузку на Видеокарту, Процессор и Диск на компьютере или ноутбуке по управлением ОС Windows 11/10.
1. Удалить папку DisplayDriverRAS с телеметрией
Откройте диспетчер задач нажав сочетание кнопок Ctrl+Shift+Esc. Найдите процесс Nvidia Container и нажмите по нему правой кнопкой мыши, после чего выберите Открыть расположение файла.
- Откройте папку plugins далее папку LocalSystem и, если будет папка DisplayDriverRAS, то удалите её
- Далее перейдите по пути C:Program FilesNVIDIA Corporation и удалите папку DisplayDriverRAS
- В диспетчере задач завершите все процессы Nvidia Container (Снять задачу) и перезагрузите ПК
! Папки DisplayDriverRAS может и не быть, пропустите данный способ, если это так.
2. Удалить Nvidia GeForce Experience
Удалите Nvidia GeForce Experience, если данный компонент установлен был вместе с драйверами для видеокарты от Nvidia. Это снизит количество работающих процессов Nvidia Container (NVDisplay.Container.exe) в системе, что снизит нагрузку на процессор, видеокарту и диск в Windows 11/10. Для этого:
- Нажмите сочетание кнопок Win+R и введите appwiz.cpl
- Найдите в списке Nvidia GeForce Experience и выделите её одним нажатием
- Далее сверху нажмите на Удалить
3. Отключить службу Nvidia Display Container LS
Отключение службы Nvidia Display Container LS может исправить проблему с нагрузкой на компоненты вашего ПК или ноутбука.
- Нажмите Win+R и введите services.msc
- Найдите Nvidia Display Container LS и дважды щелкните по ней
- Выберите тип запуска Отключена
- Нажмите Остановить
- Далее Применить и ОК, после чего перезагрузите ПК
4. Установка старых драйверов Nvidia
Если после установки новых драйверов Nvidia возникла нагрузка на процессор, видеокарту или диск процессом Nvidia Container, то нужно установить более старые драйвера с официального сайта, но перед этим удалите текущий видео-драйвер при помощи DDU.
- Перейдите на сайт Nvidia для загрузки более старых версий драйвера для видеокарты
- Выберите для начала тип драйвера DCH, если не поможет, то Стандарт
! DCH — это пакет драйверов для видеокарты разработанный ос спецификациями Microsoft.
Смотрите еще:
- В панели управления NVIDIA нет вкладок
- Как обновить драйвер видеокарты Nvidia, AMD, Intel
- Продолжить установку Nvidia невозможно
- NvStreamUserAgent.exe или NVIDIA Share.exe — Ошибка приложения
- Панель Nvidia: Доступ запрещен. Не удалось применить настройки к системе
[ Telegram | Поддержать ]
Your GPU has very complex work to do, because of which, there are a lot of processes related to it running in the background. Some NVIDIA users are complaining that nvcontainer.exe aka NVIDIA Container is consuming a lot of resources. In this article, we are going to address this issue. So, if NVIDIA Container is displaying high Disk usage on your Windows 11/10 computer, then this post is for you.

Why is my NVIDIA Container using so much Disk?
Users who are complaining about this issue are split into two sections. One sect is complaining about NVIDIA Container high Disk usage while gaming. On the other hand, the other section is experiencing the issue in question without any apparent scenario.
The major cause of this issue is the corrupted driver file. The reason why they got corrupted is uncanny, but the solution is not. We are going to give you the solution later in this article. Staying on this very point, we will also like to mention that outdated drivers can cause this issue as well. So, before reinstalling, you should update the drivers and see if that works.
Before looking at the potential solution, what we need to do is suspend NVIDIA Container, restart your computer and see if the issue persists. Open Task Manager by Ctrl + Shift + Esc, right-click on the process and click End task. Finally, restart your computer. After doing all this, check if NVIDIA Container is still taking your resources. If the issue remains, then move to the solutions.
If NVIDIA Container is showing high Disk, GPU or Memory usage, use the following solutions, in any order, to resolve the issue.
- Update your Graphics Driver
- Reinstall the driver
- Scan for Viruses and Malware
- Disable GeForce Overlay
- Delete GeForce Experience
- Restart Service
- Rename NVIDIA Container
Let us talk about them in detail.
1] Update your Graphics Driver
As mentioned earlier, let us start with the most basic solution of them all, we are going to update your Graphics Driver to the latest version and see if that works. This way, if the issue is because of a bug, then it will be resolved. Following are two ways to update the Graphics Drivers on a Windows computer.
- Check for Windows update and install it if available. This will automatically update all the drivers.
- Download the latest version of the NVIDIA driver from the manufacturer’s website.
After updating the driver, restart your computer and see if the issue persists.
2] Reinstall the driver
If updating is to no avail, then maybe the driver on your computer is corrupted and not outdated. What you need to do is reinstall the driver and see if that works. So, go to Device Manager, uninstall the Display Driver and then reinstall it. Hopefully, it will resolve the issue for you.
3] Scan for Viruses and Malware
Another reason that can trigger the issue in question is the presence of viruses and malware. The legit nvcontainer.exe process is located in the following folder:
C:Program FilesNVIDIA CorporationNvContainer
If located elsewhere, it could be a virus. You can use your antivirus to scan your computer or use Windows Security to do the same. You can follow the given steps to use Windows Security to scan for viruses and malware.
- Open Windows Security by searching it out of the Start Menu.
- Go to Virus & threat protection.
- Click Scan options.
- Select Microsoft Defender Offline scan > Scan now.
Wait for the process to complete and check if the issue persists.
4] Disable GeForce Overlay
The In-Game Overlay is useful for gamers as it allows them to access some GeForce exclusive features. However, it adds weight to your computer and forces it to allocate some resources to the process. If you are complaining about high Disk usage, then try the following steps to disable In-Game Overlay.
- Open GeForce Experience
- Click on the cog button to enter the Settings.
- Go to GENERAL and disable IN-GAME OVERLAY.
Finally, restart your computer and check if the issue persists.
5] Delete GeForce Experience
If disabling the Overlay is to no avail, then we would try to delete GeForce Experience. Even though it comes with the driver, it is there to automatically update it. However, there are other methods by which you can update the driver (we have mentioned earlier). So, we would recommend you uninstall GeForce Experience and see if it works.
6] Restart Service
The issue can be because of a glitch and to resolve it, we need to restart NVIDIA Display Container Local System Service. Open Services, look for Nvidia Display Container Local System, right-click on it and select Stop. Restart your computer, right-click on the same service and click Start. Hopefully, your issue will be resolved.
7] Rename NVIDIA Container
A lot of people would recommend you to delete NVIDIA Container. You can do that, but to get it back, you need to hustle. And there are a lot of things that you need to hustle for. What you need to do is rename the NVIDIA Container. Open Task Manager, right-click on NVIDIA Container and select Open File Location.
Then, right-click on the nvcontainer.exe or nvdisplay.container.exe file and select Rename. Name it “nvcontainer_.exe” and hit Enter.
Hopefully, this will resolve the issue for you.
Should I disable NVIDIA Container?
NVIDIA Container is an important feature that allows other GPU related programs to run properly. So, you should not disable it, unless it is causing an issue. Such as the one we are discussing. Still, we would recommend you go through the solutions mentioned earlier before taking this step.
Also check:
- Fix NVIDIA GeForce Experience error code 0x0001
- How to disable NVIDIA Telemetry on Windows PC.
Your GPU has very complex work to do, because of which, there are a lot of processes related to it running in the background. Some NVIDIA users are complaining that nvcontainer.exe aka NVIDIA Container is consuming a lot of resources. In this article, we are going to address this issue. So, if NVIDIA Container is displaying high Disk usage on your Windows 11/10 computer, then this post is for you.

Why is my NVIDIA Container using so much Disk?
Users who are complaining about this issue are split into two sections. One sect is complaining about NVIDIA Container high Disk usage while gaming. On the other hand, the other section is experiencing the issue in question without any apparent scenario.
The major cause of this issue is the corrupted driver file. The reason why they got corrupted is uncanny, but the solution is not. We are going to give you the solution later in this article. Staying on this very point, we will also like to mention that outdated drivers can cause this issue as well. So, before reinstalling, you should update the drivers and see if that works.
Before looking at the potential solution, what we need to do is suspend NVIDIA Container, restart your computer and see if the issue persists. Open Task Manager by Ctrl + Shift + Esc, right-click on the process and click End task. Finally, restart your computer. After doing all this, check if NVIDIA Container is still taking your resources. If the issue remains, then move to the solutions.
If NVIDIA Container is showing high Disk, GPU or Memory usage, use the following solutions, in any order, to resolve the issue.
- Update your Graphics Driver
- Reinstall the driver
- Scan for Viruses and Malware
- Disable GeForce Overlay
- Delete GeForce Experience
- Restart Service
- Rename NVIDIA Container
Let us talk about them in detail.
1] Update your Graphics Driver
As mentioned earlier, let us start with the most basic solution of them all, we are going to update your Graphics Driver to the latest version and see if that works. This way, if the issue is because of a bug, then it will be resolved. Following are two ways to update the Graphics Drivers on a Windows computer.
- Check for Windows update and install it if available. This will automatically update all the drivers.
- Download the latest version of the NVIDIA driver from the manufacturer’s website.
After updating the driver, restart your computer and see if the issue persists.
2] Reinstall the driver
If updating is to no avail, then maybe the driver on your computer is corrupted and not outdated. What you need to do is reinstall the driver and see if that works. So, go to Device Manager, uninstall the Display Driver and then reinstall it. Hopefully, it will resolve the issue for you.
3] Scan for Viruses and Malware
Another reason that can trigger the issue in question is the presence of viruses and malware. The legit nvcontainer.exe process is located in the following folder:
C:Program FilesNVIDIA CorporationNvContainer
If located elsewhere, it could be a virus. You can use your antivirus to scan your computer or use Windows Security to do the same. You can follow the given steps to use Windows Security to scan for viruses and malware.
- Open Windows Security by searching it out of the Start Menu.
- Go to Virus & threat protection.
- Click Scan options.
- Select Microsoft Defender Offline scan > Scan now.
Wait for the process to complete and check if the issue persists.
4] Disable GeForce Overlay
The In-Game Overlay is useful for gamers as it allows them to access some GeForce exclusive features. However, it adds weight to your computer and forces it to allocate some resources to the process. If you are complaining about high Disk usage, then try the following steps to disable In-Game Overlay.
- Open GeForce Experience
- Click on the cog button to enter the Settings.
- Go to GENERAL and disable IN-GAME OVERLAY.
Finally, restart your computer and check if the issue persists.
5] Delete GeForce Experience
If disabling the Overlay is to no avail, then we would try to delete GeForce Experience. Even though it comes with the driver, it is there to automatically update it. However, there are other methods by which you can update the driver (we have mentioned earlier). So, we would recommend you uninstall GeForce Experience and see if it works.
6] Restart Service
The issue can be because of a glitch and to resolve it, we need to restart NVIDIA Display Container Local System Service. Open Services, look for Nvidia Display Container Local System, right-click on it and select Stop. Restart your computer, right-click on the same service and click Start. Hopefully, your issue will be resolved.
7] Rename NVIDIA Container
A lot of people would recommend you to delete NVIDIA Container. You can do that, but to get it back, you need to hustle. And there are a lot of things that you need to hustle for. What you need to do is rename the NVIDIA Container. Open Task Manager, right-click on NVIDIA Container and select Open File Location.
Then, right-click on the nvcontainer.exe or nvdisplay.container.exe file and select Rename. Name it “nvcontainer_.exe” and hit Enter.
Hopefully, this will resolve the issue for you.
Should I disable NVIDIA Container?
NVIDIA Container is an important feature that allows other GPU related programs to run properly. So, you should not disable it, unless it is causing an issue. Such as the one we are discussing. Still, we would recommend you go through the solutions mentioned earlier before taking this step.
Also check:
- Fix NVIDIA GeForce Experience error code 0x0001
- How to disable NVIDIA Telemetry on Windows PC.
Запущенные системой, пользователем или сторонним софтом процессы нередко тормозят работу даже самых производительных компьютеров. Девайс начинает работать медленнее, ОС неохотно отвечает на запросы пользователя или выдаёт ошибки. Такое явление может носить как периодический, так и постоянный характер. Сталкиваясь со снижением производительности устройства, пользователь обращается к системной службе – Диспетчеру задач, где отображаются все текущие процессы. Нагрузку на систему можно оценить, исходя из значений потребляемых ресурсов в процентах, и если она чрезмерная, необходимо принять меры по устранению проблемы.
Много фоновых процессов запускает NVIDIA, и отдельные из них часто сильно нагружают ЦП, в частности NVDisplay.Container.exe, который владельцы видеокарт NVIDIA GeForce могли обнаружить после обновлений драйверов, а вместе с этим и повышенное потребление ресурсов с его стороны. Драйвер v.430.39 комплектуется новыми и обновлёнными профилями, включает поддержку современных мониторов и предлагает прочие преимущества, но обращает на себя внимание не лучшим образом, демонстрируя высокую нагрузку на CPU (50-60%), как можно увидеть в Диспетчере задач. Что представляет собой NVIDIA Container и какими средствами бороться с его прожорливостью мы и рассмотрим.
Как выглядит процесс NVDisplay.Container.exe в диспетчере задач
Как работает этот процесс
Связанная с NVDisplay.Container.exe программа, являющаяся частью программного обеспечения NVIDIA, имеется исключительно на устройствах, в которые интегрирована видеокарта данного производителя. Проблема высокой нагрузки на ЦП существовала и ранее, как предполагается, обусловлено это системой сбора телеметрии, а конкретно NVIDIA Container.
Рассмотрим подробнее, что это за процесс в Диспетчере задач – NVDisplay.Container.exe. Отвечает он за старт и функционирование службы Nvidia Display Container LS, при этом обеспечивает работу «Панели управления NVIDIA» (запускается из Панели управления компьютера, а также из контекстного меню рабочего стола). Процесс автоматически стартует вместе с системой и его основной задачей является обработка, запуск сервисных процессов, обеспечение корректного функционирования служб видеокарты, а также её настройка. С выходом недавних версий драйвера NVDisplay.Container.exe применяется и для сбора телеметрии вдобавок к тем, что собираются NvTelemetryContainer.exe. Это временами и провоцирует повышенную нагрузку на ЦП, следовательно, приводя к потере производительности устройства. Если подобное явление замечено в результате обновления драйвера, вопрос решается путём отката к предыдущей версии. Когда же такой вариант неприемлем, используются другие методы устранения проблемы.
Процесс NVIDIA Container занимает более 60 Мб памяти
Есть несколько работающих способов, позволяющих исправить положение, предполагающих разный результат. Например, можно снизить нагрузку, оставив процесс работать, а также отключить или удалить его, что сделает невозможным запуск «Панели управления NVIDIA». При этом отключение процесса не означает, что программное обеспечение GeForce Experience перестанет работать, это действие не препятствует функционированию нового драйвера и тем более не повлияет на работу видеокарты.
Как снизить нагрузку на процессор со стороны NVDisplay.Container.exe
Этот метод решения проблемы не подразумевает деактивацию процесса, а направлен на борьбу с большой нагрузкой на CPU по его вине. Выполняем следующие действия:
- Ищем и удаляем папку C:Program FilesNVIDIA CorporationDisplay.NvContainerpluginsLocalSystemDisplayDriverRAS.
- Также удаляем каталог C:Program FilesNVIDIA CorporationDisplayDriverRAS.
- Переходим к Диспетчеру задач и завершаем там задачу дляContainer.exe.
- Перезагружаем систему.
Местоположение каталога DisplayDriverRAS, который следует удалить
При новом старте Windows процессор уже не будет так нагружен, при этом непосредственно процесс, а также и панель управления NVIDIA остаются на месте.
Как отключить NVDisplay.Container.exe
Есть несколько вариантов решения проблемы, когда процесс NVDisplay.Container.exe грузит процессор, один и самых простых заключается в отключении службы Display Container LS. Этот способ достаточно прост, избавляет от необходимости каждый раз в Диспетчере задач не снимать задачу и к тому же проделанные действия, например, если вдруг понадобится Панель управления NVIDIA, легко обратимы.
Отключить контейнер NVDisplay можно следующим образом:
- Запускаем консоль «Выполнить» нажатием клавиш Win+R.
- Вводим в соответствующем поле команду msc, что позволяет открыть «Службы».
- В списке находим «Nvidia Display Container LS» и открываем «Свойства» двойным щелчком мыши.
- Во вкладке «Общие» нажимаем кнопку «Остановить.
- «Тип запуска» выбираем «Отключена», затем применяем изменения.
Процесс отключения NVIDIA Container
После отключения службы NVDisplay.Container.exe больше не будет запускаться в автоматическом режиме, но при желании вы сможете сделать это вручную. Если требуется вернуть автозапуск службы, просто меняем тип запуска и перезагружаем систему.
Как удалить процесс
Несмотря на то, что злосчастный процесс NVDisplay.Container.exe может быть чрезмерно прожорлив и значительно повлиять на производительность девайса, удалять его не лучшая идея. Это может привести к сбоям в работе устройства, но если вы готовы на такие риски, процедура выполняется из Командной строки командой sc.exe delete «NVDisplay.ContainerLocalSystem», перезагрузка системы при этом не потребуется.
Команда sc.exe delete в Командной строке
Учитывая вероятность появления всевозможных лагов после таких действий, лучше всё же ограничиться отключением службы или, если так велико желание избавиться от процесса, попробовать безопасный метод удаления компонентов из драйверов.
Выборочная установка компонентов драйвера NVIDIA
Установщик драйвера не позволяет отсеять определённые элементы при установке ПО на компьютер и избавиться от того же GeForce Experience, Telemetry или пр., но сделать это можно используя сторонний софт. С данной задачей отлично справляется бесплатная утилита NVSlimmer, которая позволяет полностью контролировать установку драйвера. Выполняем следующие действия:
- Скачиваем программу с официального ресурса и устанавливаем в систему.
- Запускаем NVSlimmer.
- Выбираем драйвер NVIDIA, указав путь, после чего в окне утилиты отобразятся обнаруженные компоненты из пакета.
- Программой будут отмечены только основные, остальные же, являющиеся необязательными же вы сможете выбрать самостоятельно.
- Жмём кнопку «Install» для запуска процедуры.
- Нажатием кнопки «Repackage» можно подготовить новый файл инсталляции для установки драйвера в той комплектации, что вы сформировали.
Выборочная установка компонентов драйвера NVIDIA с помощью программы NVSlimmer
Если файл-инсталлятор подготовить заранее, можно затем удалить посредством Display Driver Uninstaller имеющийся на компьютере драйвер, после чего уже воспользоваться созданным установщиком без лишних компонентов. Таким образом, вы сможете избавиться не только от NVDisplay.Container.exe в Диспетчере задач, но и от прочих необязательных служб, обычно идущих в связке с драйвером, но по факту часто ненужных.
Программное обеспечение NVIDIA запускает около 10 процессов, работающих в фоновом режиме, и нередко это снижает производительность устройства. Скорость отклика программ и работа компьютера в целом становится ощутимо медленнее. Это происходит потому, что Nvidia Container грузит процессор. Почему это происходит?
Основных причин три:
- Установка новых драйверов
- Фоновая работа программы GeForce Experience
- Функционирование службы NVIDIA Telemetry Container
Соответственно, есть три пути устранения проблемы перегрузки процессора. Рассмотрим поэтапно каждый из них.
Как работает этот процесс
Связанная с NVDisplay.Container.exe программа, являющаяся частью программного обеспечения NVIDIA, имеется исключительно на устройствах, в которые интегрирована видеокарта данного производителя. Проблема высокой нагрузки на ЦП существовала и ранее, как предполагается, обусловлено это системой сбора телеметрии, а конкретно NVIDIA Container.
Рассмотрим подробнее, что это за процесс в Диспетчере задач – NVDisplay.Container.exe. Отвечает он за старт и функционирование службы Nvidia Display Container LS, при этом обеспечивает работу «Панели управления NVIDIA» (запускается из Панели управления компьютера, а также из контекстного меню рабочего стола). Процесс автоматически стартует вместе с системой и его основной задачей является обработка, запуск сервисных процессов, обеспечение корректного функционирования служб видеокарты, а также её настройка. С выходом недавних версий драйвера NVDisplay.Container.exe применяется и для сбора телеметрии вдобавок к тем, что собираются NvTelemetryContainer.exe. Это временами и провоцирует повышенную нагрузку на ЦП, следовательно, приводя к потере производительности устройства. Если подобное явление замечено в результате обновления драйвера, вопрос решается путём отката к предыдущей версии. Когда же такой вариант неприемлем, используются другие методы устранения проблемы.
Процесс NVIDIA Container занимает более 60 Мб памяти
Есть несколько работающих способов, позволяющих исправить положение, предполагающих разный результат. Например, можно снизить нагрузку, оставив процесс работать, а также отключить или удалить его, что сделает невозможным запуск «Панели управления NVIDIA». При этом отключение процесса не означает, что программное обеспечение GeForce Experience перестанет работать, это действие не препятствует функционированию нового драйвера и тем более не повлияет на работу видеокарты.
Причины ошибки 0x0003 в GeForce Experience
Чаще всего программа GeForce Experience отказывается работать из-за того, что по умолчанию отключен процесс, необходимый для её запуска. На самом деле вопрос именно в том, почему этот процесс не работает. Причиной этому могут послужить как вирусы, так и антивирусные средства. Например, установленный в компьютере Avast мог выключить все процессы программы, к которым было мало доверия.
Зараженная система могла также стать причиной того, что вы видите код с ошибкой при запуске. Свой компьютер обязательно нужно проверить на вирусы, в чём бы не была причина отказа работы GeForce Experience.
Разработчик этого инструмента — компания Nvidia также призналась, что их продукт не без изъяна. Было уже много попыток исправить разные недочёты программы. Некоторые неполадки своих драйверов и утилиты GE им таки удалось исправить. Поэтому рекомендуется переустановить драйвер и программу, если она отказывается работать даже после наших рекомендаций.
Этот метод решения проблемы не подразумевает деактивацию процесса, а направлен на борьбу с большой нагрузкой на CPU по его вине. Выполняем следующие действия:
- Ищем и удаляем папку C:Program FilesNVIDIA CorporationDisplay.NvContainerpluginsLocalSystemDisplayDriverRAS.
- Также удаляем каталог C:Program FilesNVIDIA CorporationDisplayDriverRAS.
- Переходим к Диспетчеру задач и завершаем там задачу дляContainer.exe.
- Перезагружаем систему.
Местоположение каталога DisplayDriverRAS, который следует удалить
При новом старте Windows процессор уже не будет так нагружен, при этом непосредственно процесс, а также и панель управления NVIDIA остаются на месте.
Причины, вызывающие подобное состояние
Вполне логично, что если возникла GeForce Experience ошибка 0x0003, то изначально стоит понять причины ее возникновения. Ведь благодаря такому пониманию часто можно самостоятельно обнаружить и максимально эффективный способ ее устранения.
В этом случае первопричин данной неприятности достаточно много:
- Отсутствие правильного взаимодействия между рабочим столом операционной системой и фирменной телеметрией разработчиков этого ПО.
- Не активное состояние таких важных служб, как: Nvidia Display Service, Nvidia Local System Container и Nvidia Network Service Container.
- Проблемы с драйверами, которые необходимы для работы установленной графической платы.
- Сетевой адаптер работает некорректно и со сбоями.
- Система автоматически выполнила установку очередного пакета обновления, который привел к замене качественного видеодрайвера на некорректный вариант.
Итак, что вызывает это неприятное состояние, мы выявили. В такой же последовательно и будем двигаться, чтобы избавиться от подобного сбоя.
Как отключить NVDisplay.Container.exe
Есть несколько вариантов решения проблемы, когда процесс NVDisplay.Container.exe грузит процессор, один и самых простых заключается в отключении службы Display Container LS. Этот способ достаточно прост, избавляет от необходимости каждый раз в Диспетчере задач не снимать задачу и к тому же проделанные действия, например, если вдруг понадобится Панель управления NVIDIA, легко обратимы.
Отключить контейнер NVDisplay можно следующим образом:
- Запускаем консоль «Выполнить» нажатием клавиш Win+R.
- Вводим в соответствующем поле команду msc, что позволяет открыть «Службы».
- В списке находим «Nvidia Display Container LS» и открываем «Свойства» двойным щелчком мыши.
- Во вкладке «Общие» нажимаем кнопку «Остановить.
- «Тип запуска» выбираем «Отключена», затем применяем изменения.
Процесс отключения NVIDIA Container
После отключения службы NVDisplay.Container.exe больше не будет запускаться в автоматическом режиме, но при желании вы сможете сделать это вручную. Если требуется вернуть автозапуск службы, просто меняем тип запуска и перезагружаем систему.
Переустановка GeForce Experience
В том случае, если Nvidia Telemetry Container нет в списке процессов, но программа GoForce Experience установлена, попробуйте переустановить её. Вернитесь в раздел Удаление программ и выберите её из списка. Нажмите на кнопку Удалить вверху на панели. Посетите официальную страницу и скачайте новую программу для своего ПК.
Программа GE может отказываться работать на вашем ПК из-за ошибок, допущенных разработчиками. Новые её версии стараются исправить эти недостатки. Поэтому мы рекомендуем вам в любом случае переустановить программу на своём устройстве. Это не займёт много времени, но вы сможете таким образом устранить ошибку.
Как удалить процесс
Несмотря на то, что злосчастный процесс NVDisplay.Container.exe может быть чрезмерно прожорлив и значительно повлиять на производительность девайса, удалять его не лучшая идея. Это может привести к сбоям в работе устройства, но если вы готовы на такие риски, процедура выполняется из Командной строки командой sc.exe delete «NVDisplay.ContainerLocalSystem», перезагрузка системы при этом не потребуется.
Команда sc.exe delete в Командной строке
Учитывая вероятность появления всевозможных лагов после таких действий, лучше всё же ограничиться отключением службы или, если так велико желание избавиться от процесса, попробовать безопасный метод удаления компонентов из драйверов.
Проверка компьютера на вирусы
Мы также рекомендуем перед установкой новой GeForce Experience проверить компьютер на вирусы. Разные их виды часто выводят из строя ряд программ в Windows, чтобы получить доступ в системе к важным компонентам. Проверять ПК лучше всего одноразовыми сканирующими антивирусами от Dr.WEB, Kaspersky, Microsoft. Можно попробовать проверить систему вот этой.
Откройте автозагрузку в Windows и включите GE в программах, которые запускаются вместе с операционной системой. Для этого нажмите вместе: Ctrl + Shift + Esc. Если в Nvidia GeForce Experience появляется ошибка 0x0003 или 0x0001 при запуске, вам нужно попытаться включить программу в автозагрузке.
Попробуйте также запустить приложение от имени администратора. Это можно сделать, нажав по ярлыку программы ПКМ, и выбрав соответствующий пункт. Стоит также попытаться открыть её в режиме совместимости, выбирая разные операционные системы.
Выборочная установка компонентов драйвера NVIDIA
Установщик драйвера не позволяет отсеять определённые элементы при установке ПО на компьютер и избавиться от того же GeForce Experience, Telemetry или пр., но сделать это можно используя сторонний софт. С данной задачей отлично справляется бесплатная утилита NVSlimmer, которая позволяет полностью контролировать установку драйвера. Выполняем следующие действия:
- Скачиваем программу с официального ресурса и устанавливаем в систему.
- Запускаем NVSlimmer.
- Выбираем драйвер NVIDIA, указав путь, после чего в окне утилиты отобразятся обнаруженные компоненты из пакета.
- Программой будут отмечены только основные, остальные же, являющиеся необязательными же вы сможете выбрать самостоятельно.
- Жмём кнопку «Install» для запуска процедуры.
- Нажатием кнопки «Repackage» можно подготовить новый файл инсталляции для установки драйвера в той комплектации, что вы сформировали.
Выборочная установка компонентов драйвера NVIDIA с помощью программы NVSlimmer
Если файл-инсталлятор подготовить заранее, можно затем удалить посредством Display Driver Uninstaller имеющийся на компьютере драйвер, после чего уже воспользоваться созданным установщиком без лишних компонентов. Таким образом, вы сможете избавиться не только от NVDisplay.Container.exe в Диспетчере задач, но и от прочих необязательных служб, обычно идущих в связке с драйвером, но по факту часто ненужных.
Решение ошибки 0x0001 в GeForce Experience
Обычно ошибка с данным кодом появляется на ПК в том случае, если у пользователя не достаточно прав для использования данной программы. Иначе говоря, файлы программы находятся в системной директории, к которой, например, пользователям из группы «Гости» доступ закрыт. Конечно же, если вы единственный пользователь компьютера, то эта причина отпадает.
В целом код означает конфликт параметров доступа из вашей учётной записи к файлам программы. Простым способом избавиться от этого будет — переустановка компонента GeForce Experience. Но перед этой процедурой удалите файлы предыдущей программы. И почистите реестр во избежание проблем при следующей установке.
Обновите существующие драйвера Нвидиа
Также попробуйте обновить драйвера к вашей видеокарты Нвидиа. Для этого необходимо сначала полностью деинсталлировать существующие драйвера (поможет популярная программа DDU), после чего установить драйвера с сайта Нвидиа.
Некоторым пользователям помог исправить ошибку «Что-то не так. Попробуйте заново запустить GeForce Experience» способ удаления всех графических драйверов с помощью DDU, перезагрузка ПК, и дальнейшая установка GFE. Затем будет необходимо позволить программе самой обновить графические драйвера.
Установите свежую версию GFE
Также в установке драйверов помогут программы типа «ДрайверПак Солюшн», сканирующие систему и устанавливающие свежие драйвера для системных компонентов вашего ПК.
Перед началом процесса инсталляции рекомендуется деактивировать ваш антивирус, способный помешать корректной установке программы.
Проверьте название пользовательской директории
Убедитесь, что в названии директории пользователя, находящейся по пути C:UsersДиректория Пользователя (последняя у вас будет называться по-другому) нет кириллических или цифровых символов. Если таковые имеются, рекомендуется переименовать указанную пользовательскую директорию, перезапустить все сервисы Нвидиа, и проверить работоспособность GFE.
Также вам может быть интересно, что делать при появлении сообщения «Продолжить установку Нвидиа невозможно».
Установка темы по умолчанию
Во многих случаях начинаем видеть ошибку после установки новой темы. Поэтому измените ее на тему Windows по умолчанию.
Для этого разверните контекстное меню правым щелчком мыши по рабочему столу и выберите опцию «Персонализация». На левой панели навигации перейдите на вкладку «Темы». Выберите одну из тем, которые представлены в разделе «Темы Windows по умолчанию».
После изменения перезагрузите компьютер и проверьте, исчезла ли ошибка Nvidia Share, которая указывала, что приложение не отвечает.
Если вы установили программное обеспечение NVIDIA GeForce Experience, то увидите довольно много процессов NVIDIA, работающих в фоновом режиме на вашем ПК. В нашем диспетчере задач мы насчитали десять отдельных процессов. Сегодня мы попробуем разобраться: за что отвечает каждый процесс NVIDIA и можно ли какие-то из них отключить?
Для начала мы обратились к NVIDIA за разъяснением, но информации никакой не получили. И это не удивительно — даже Microsoft не объясняет, за что отвечает тот или иной процесс в самой Windows.
Предупреждение: В этой статье мы будем отключать сервисы, что может привести к зависанию и не корректной работе системы. Мы очень рекомендуем сделать бекап или создать точку восстановления Windows.
Содержание
- NVIDIA Container
- NVIDIA ShadowPlay Helper
- NVIDIA Share
- NVIDIA Web Helper Service (WebHelper.exe)
NVIDIA Container
В диспетчере задач вы увидите много процессов «NVIDIA Container». Эта программа — nvcontainer.exe отвечает за запуск и использование других процессов NVIDIA. Другими словами, NVIDIA Container сам не нечего не делает, а запускает другие задачи NVIDIA.
Программное обеспечение SysInternals Process Explorer, в настоящее время принадлежащее Microsoft, имеет опцию отображения иерархии процессов. Она показывает, что многие из этих процессов NVIDIA запускают другие процессы NVIDIA.
Довольно многие из этих процессов NVIDIA Container связаны с фоновыми задачами, реализованными как системные службы. Например, если вы откроете приложение «Службы», вы увидите четыре службы NVIDIA:
- Контейнер NVIDIA Display Container LS
- Контейнер локальной сети NVIDIA
- Контейнер NVIDIA NetworkService
- Контейнер для телеметрии NVIDIA
По умолчанию все эти службы настроены на автоматический запуск и всегда остаются в фоновом режиме, за исключением контейнера NVIDIA NetworkService.
Контейнер LS NVIDIA Display (NVDisplay.ContainerLocalSystem) обрабатывает некоторые задачи отображения. Например, если вы открываете панель управления NVIDIA и нажимаете «Рабочий стол»—> «Показать значок уведомлений», эта служба отвечает за показ значка в области уведомлений. Если вы остановите службу, значок уведомления NVIDIA исчезнет.
Однако эта служба отвечает не за все задачи отображения. Если вы отключите эту услугу, приложение GeForce Experience по-прежнему будет работать нормально.
Служба NVIDIA Telemetry Container (NvTelemetryContainer) обрабатывает сбор данных о вашей системе и отправку их в NVIDIA. В соответствии с политикой конфиденциальности, NVIDIA GeForce Experience собирает такие данные, как характеристики вашей графической карты, данные о показах, настройки драйвера для определенных игр, список игр, которые вы установили, объем оперативной памяти, а также информацию о другом оборудовании вашего компьютера, включая процессор и материнскую плату. Мы не думаем, что из-за этого стоит паниковать, т.к. большая часть этого сбора данных позволяет GeForce Experience предлагать оптимальные графические настройки для ваших компьютерных игр. Тем кому не нравится сбор данных, вот как отключить телеметрию NVIDIA.
NVIDIA ShadowPlay Helper
Процесс NVIDIA ShadowPlay Helper (nvsphelper64.exe в 64-разрядных версиях Windows или nvsphelper.exe в 32-разрядных версиях Windows) обслуживает горячие клавиши, что позволяет открывать оверлей GeForce Experience из любой точки операционной системы. По умолчанию — это: Alt + Z. Но вы можете изменить настройки из приложения GeForce Experience. Если вы завершите этот процесс в диспетчере задач, Alt + Z больше не откроет оверлей.
И если вы перейдете к настройкам—>«Общие» в GeForce Experience и переключите «In-Game Overlay», этот процесс исчезнет.
Хотя NVIDIA ShadowPlay — это имя функции, которая записывает геймплей, ShadowPlay Helper просто отвечает за открытие оверлея. Когда вы включаете «Instant Replay» или иначе начинаете записывать геймплей, другой процесс NVIDIA Container запускается с использованием ресурсов центрального процессора, диска и графического процессора. Таким образом, по крайней мере один из процессов NVIDIA Container обрабатывает запись геймплея с помощью NVIDIA ShadowPlay.
Рекомендуем к прочтению: Лучший блокировщик рекламы
Процессы NVIDIA Share (NVIDIA Share.exe) — и да, есть два из них — также являются частью GeForce Experience. Данная служба помогает обмениваться скринами и видео игрового процесса.
Когда вы отключите «On-Game Overlay» от GeForce Experience, эти процессы также исчезнут из вашей системы.
Однако, если вы закончите оба процесса NVIDIA Share и затем нажмите Alt + Z, наложение снова откроется, и вы увидите, что процессы NVIDIA Share теперь снова запущены. Это демонстрирует, что помощник ShadowPlay служит для быстрого доступа к клавиатуре, а затем переходит к процессам NVIDIA Share, которые обрабатывают оверлей.
NVIDIA Web Helper Service (WebHelper.exe)
Процесс «NVIDIA Web Helper.exe» находится в папке NvNode. Это среда выполнения Node.js, и поэтому она основана на движке JavaScript V8 от Chrome. Он запускает код JavaScript для различных фоновых задач NVIDIA.
Если вы заглянете в папку C:Program Files (x86)NVIDIA CorporationNvNode (или C:Program FilesNVIDIA CorporationNvNode вместо этого, если вы используете 32-разрядную версию Windows), вы увидите файлы сценариев, которые он использует. Быстрый просмотр сценариев показывает, что NVIDIA Web Helper используется для автоматической загрузки новых драйверов и их установки, а также для других задач, например, для входа в учетную запись NVIDIA.
Если вы хотите отключить некоторые процессы NVIDIA, включение «In-Game Overlay» в GeForce Experience — это гарантированно безопасный способ. Он избавит вас от процесса NVIDIA ShadowPlay Helper и двух процессов NVIDIA Share, пока вы не включите его опять. Мы не рекомендуем отключать системные службы из меню «Службы» — использование встроенных параметров программы — это, как правило, более безопасный способ сократить запущенные процессы.

Загрузка…
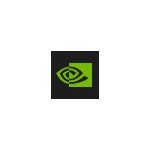
Сначала о том, что это за процесс: NVDisplay.Container.exe предназначен для работы элемента «Панель управления NVIDIA» в панели управления (также её можно запустить из контекстного меню рабочего стола). Но с последних версий драйвера он стал также использоваться и для сбора дополнительных данных телеметрии (в дополнение к тем, что собирает процесс NvTelemetryContainer.exe), что иногда и приводит к высокой нагрузке на процессор.
При необходимости вы можете либо исправить высокую нагрузку на процессор, вызываемую NVDisplay.Container.exe или вовсе отключить этот процесс (однако, при этом перестанет запускаться «Панель управления NVIDIA») — оба варианта рассмотрены далее в инструкции.
Исправление высокой нагрузки на процессор со стороны NVDisplay.Container.exe
Первый способ не предполагает отключения этого процесса, а лишь может позволить решить проблему с высокой нагрузкой на CPU, вызываемой NVDisplay.Container.exe. Шаги будут следующими:
- Удалите папку
C:Program FilesNVIDIA CorporationDisplay.NvContainerpluginsLocalSystemDisplayDriverRAS
- Удалите папку
C:Program FilesNVIDIA CorporationDisplayDriverRAS
- Завершите процессы NVDisplay.Container.exe в диспетчере задач.
- Перезагрузите компьютер.
После перезагрузки высокая нагрузка на процессор в диспетчере задач должна пропасть, при этом сам процесс будет работать, а панель управления NVIDIA останется доступной.
Как отключить NVDisplay.Container.exe
Существуют различные способы отключения процесса NVDisplay.Container.exe. Самый простой из них — отключение соответствующей службы. Этот метод будет предпочтительнее, если вам иногда требуется панель управления NVIDIA (т.к. сделанные изменения легко откатить).
Чтобы отключить процесс этим способом, можно использовать следующие шаги:
- Нажмите клавиши Win+R на клавиатуре, введите services.msc и нажмите Enter.
- В открывшемся списке служб Windows найдите NVIDIA Display Container LS и дважды нажмите по ней.
- Нажмите кнопку «Остановить», а затем в поле «Тип запуска» установите «Отключено» и примените настройки.
После этих шагов процесс NVDisplay.Container.exe не будет появляться в диспетчере задач, пока вы вручную его не запустите.
Еще один вариант — и вовсе не устанавливать этот компонент на компьютер. В установщике драйвера NVIDIA этого сделать не получится даже после выбора пользовательского варианта установки, однако сторонняя утилита NVSlimmer позволяет выполнить задачу.
Перед тем, как выполнять описываемое
- Скачайте утилиту NVSlimmer (официальный сайт — guru3d.com/files-details/nvidia-driver-slimming-utility.html )
- Запустите её и укажите путь к установщику драйвера NVIDIA (его можно скачать с официального сайта, а можно найти резервную копию у себя на компьютере в скрытой папке C:ProgramDataNVIDIA CorporationDownloader в одной из вложенных папок с именем, состоящим из букв и цифр).
- В NVSlimmer выберите, какие компоненты должны быть включены в установщик драйвера, можно оставить лишь пункты в разделе Core functionality, если вам требуются только драйверы. За NVDisplay.Container.exe отвечает соответствующий пункт в разделе Miscellaneous.
- Нажмите Install для запуска установки, либо Repackage для того, чтобы подготовить новый файл-установщик для последующей установки драйвера без лишних компонентов. Рекомендую использовать второй вариант, затем удалить имеющиеся драйверы NVIDIA с помощью Display Driver Uninstaller, а уже после этого запустить подготовленный установщик.
В результате всех этих действий вы получите только нужные компоненты драйвера NVIDIA GeForce без сопутствующих утилит, в том числе без процесса NVDisplay.Container.exe.
Во время работы система нагружается рядом сторонних программ, и ее работа заметно ухудшается. Устройство медленно реагирует на запросы, загрузка происходит долго, а иногда и вовсе виснет. Такие проблемы часто возникают у владельцев NVIDIA.
В этой пошаговой инструкции поговорим о Nvidia Container, узнаем, что это такое, и как решить эту проблему, когда процесс Nvidia Container грузит диск.
Содержание
- В чем суть процесса Nvidia Container
- Деактивация некоторых служб
- Уменьшение нагрузки
- Удаление процесса
- Частичная установка драйверов
- Переустановка GeForce Experience
- Обновление драйверов
- Работа антивирусных программ
- Проверка названия
- Изменение темы
- Отключение контейнера телеметрии
Часто процесс Nvidia container появляется после установки обновления драйверов. Они сильнее загружают систему и потребляют больше ресурсов.
Nvidia container вы можете увидеть в «Диспетчере задач».
Для этого:
- Одновременно нажимаете «Ctrl+Alt+Del»
- Ищете нужный процесс (NVDisplay) и проверяете его процентную нагрузку на процессор.
Теперь в двух словах расскажем о том, для чего нужен процесс Nvidia Container.
Он осуществляет работу инструмента «Панель управления NVIDIA», проводя обработку и запуск сервисных процессов, а также стабильную и корректную работу служб видеокарты.
Однако в обновленных вариантах дров – этот процесс занимается сбором дополнительных данных телеметрии.
Это и становится причиной зависаний и перегруза процессора.
Процесс Nvidia Container запускается автоматически, и у вас есть два варианта – снизить нагрузку от данного процесса или отключить его полностью.
Ниже рассмотрим, в каких случаях можно использовать каждый из этих путей.
https://programmainfo.ru/test/volga-ili-pobeda-a-ty-znakom-s-sovetskim-avtopromom-prover-sebya-v-uvlekatelnom-teste
Деактивация некоторых служб
После ответа на вопрос: nvidia container – что это, приступаем к устранению проблемы. Один из компромиссных путей – отключить некоторые службы или полностью процессы Nvidia.
Предлагаем вам начать свой путь с деактивации службы Display Container LS. В этом случае повторять действия не придется каждый раз, и если вы захотите вернуть работоспособность инструмента, сделать это также легко.
Итак, для отключения процесса Nvidia Container, чтобы он не грузили процессор и диск, вам потребуется:
- В «Поиске» пишем «Службы» и открываем их.
- В окне служба ищите строку «Nvidia Display Container LS».
- В столбце «Общие» активируем строку «Остановить».
- Деактивируем опцию «Тип запуска».
Теперь этот параметр не будет работать всегда. Для его запуска потребуется его вновь активировать.
https://programmainfo.ru/test/otlichish-krinzh-ot-krasha
Уменьшение нагрузки
Если процесс Nvidia container грузит процессор, диск, и вам он мешает работать на устройстве – попробуйте снизить нагрузку на процессор.
То есть вы не отключаете процесс полностью, вы его оптимизируете, для это:
- В «Проводнике» ищем и избавляемся от ряда папок:C:Program FilesNVIDIA CorporationDisplay.NvContainerpluginsLocalSystemDisplayDriverRAS
Потом удаляете файл, который расположен по этому пути C:Program FilesNVIDIA CorporationDisplayDriverRAS.
- Одновременно нажимаете «Ctrl+Alt+Del» и заходите в «Диспетчер устройств».
- Завершаем строку Container.exe.
- Выполняем перезапуск системы.
https://programmainfo.ru/test/kakoy-ty-instrument
Удаление процесса
Этот вариант лучше использовать в крайнем случае, потому что может быть нарушена работа системы и устройства. В некоторых случаях оптимизация происходит в обратную сторону, и компьютер еще больше начинает тормозить.
Если вы понимаете риски, то отключение процесса Nvidia Container выполните через «Командную строку». Для этого вам нужно:
- Запустите командную строку от имени администратора
- Пропишите команду: sc.exe delete «NVDisplay.ContainerLocalSystem» или скопируйте отсюда и вставьте у себя
Как правило, ошибок после использования этого пути избежать не удается.
https://programmainfo.ru/test/3569
Частичная установка драйверов
Необязательно при обновлении или установке дров выбирать полный пакет. Вы можете отказаться от ряда компонентов, которые не влияют на работоспособность устройства, однако могут заметно тормозить систему.
Сделать это, используя штатное ПО для установки, не получится. Если вы хотите попробовать отказаться от некоторых функций сразу, скачайте дополнительные программы для этого.
Одна из них – NVSlimmer. Благодаря утилите, вы сможете следить за каждым шагом установки и корректировать ее по ходу.
- Загружаем приложение с официального сайта.
- Запускаем ее и ищем драйвер NVIDIA.
- Далее в окне будут отмечены галочкой базовые компоненты, все остальные вы можете выбрать опционально.
- Выбираем опцию «Install».
- Параметр «Repackage» создает новый файл инсталляции. Используя его, вы сможете устанавливать драйвера в том виде, который вы выбрали ранее.
Итак, зная, что nvidia container легко деактивировать, вы легко избавитесь от ненужных служб и дополнительных компонентов.
https://programmainfo.ru/test/dengi-umeesh-li-ty-s-nimi-druzhit
Переустановка GeForce Experience
Иногда процесс Nvidia Telemetry Container не удается найти в «Диспетчере устройств», но у вас установлена программа GoForce Experience, то советуем удалить саму программу, а после скачать заново и установить ее. Для этого:
- Зайдите в «Панель управления»
- Откройте инструмент «Удаление программ».
- Находите в списке GoForce Experience и удаляете ее.
- Загружаем установщик утилиты с официального сайта и проводим установку.
Даже если у вас еще нет проблем, советуем вам следить за обновлениями версий утилиты и устанавливать последние. Так вы сможете оптимизировать работу устройства и системы.
Обновление драйверов
Еще один выход из существующей проблемы – обновить установленные драйвера видеокарты.
Советуем вам сначала удалить старые драйвера и после уже заниматься установкой нового ПО.
- Скачиваем его с официального сайта Nvidia и проводим установку, следуя подсказкам диалогового окна.
Обращаем ваше внимание, что в некоторых ситуациях избавиться от ошибки: «Что-то не так. Попробуйте заново запустить GeForce Experience» можно, удалив графические драйвера.
- Еще один важный момент, на время установки ПО, лучше отключить работу антивирусных программ, которые могут блокировать ряд процессов установки.
https://programmainfo.ru/test/m-ili-zh
Работа антивирусных программ
Если процесс Nvidia container грузит процессор и описанные способы выше вам не помогают, проверьте устройство на вирусы. Лучше проводить подобные проверки регулярно и перед установкой всех обновлений и нового ПО. Так вы сможете обезопасить свое устройство и данные.
Вы можете воспользоваться, как встроенным защитником или дополнительными сервисами по поиску и удалению вирусов от Dr.WEB, Kaspersky, Avast.
Для работы с Защитником Windows:
- Нажимаем сочетание клавиш Win + I
- Выбираете вкладку «Обновление и безопасность».
- Выберите «Безопасность Windows», затем «Защита от вирусов и угроз»
- Нажмите на «Параметры сканирования»
- Выбираете «Полное сканирование»
Советуем вам регулярно проводить антивирусные проверки с помощью встроенного инструмента и дополнительных антивирусных программ.
Проверка названия
Если процесс Nvidia container все равно грузит процессор, проверьте корректность в названиях соответствующих директорий, а именно C:UsersДиректория Пользователя. Здесь не должно быть кириллических или цифровых знаков.
Если вы обнаружите их, советуем переименовать каталоги и перезапустить все службы Nvidia.
https://programmainfo.ru/test/kto-vy-v-mire-vedmaka
Изменение темы
Часто Nvidia container грузит диск или процессор после изменения темы. Если это ваш вариант – вернитесь к стандартным настройкам Windows.
- ПКМ нажимаете на пустое место рабочего стола.
- Идем в раздел «Персонализация»
- Затем выберите «Темы».
- Перезапустите устройство.
Отключение контейнера телеметрии
Еще один вариант справиться с сверхнагрузкой на процессор или дик от nvidia display container – отключить службу «Контейнер телеметрии».
Она следит за рядом журналов, поведением и занимается сбором других подобных данных. Именно она посылает сведения о статусе ошибок на сервера NVIDIA.
Если вы отключите эти процессы, то устройство ускорит свою работу. Для этого вам нужно:
- Зайти «Панель управления».
- Переходим по каталогам: «Администрирование»
- Затем перейдите в «Планировщик заданий».
- Ищем строки, начинающиеся с «NvTm».
- Нажимаем по ним ПКМ и выбираем опцию «Отключить».
- После – одновременно нажимаем «Ctrl+Alt+Del» и запускаем «Диспетчер устройств».
- Выключаем NVIDIA Container.
Итак, мы рассмотрели разные способы ускорения работы при загруженности процессом NVIDIA Container. Вы можете как полностью отключить параметр, так и отказаться от отдельных компонентов и служб этого процесса.
Также проблема может быть вызвана сторонним ПО или вовсе говорить о другом. В любом случае последовательное следование приведенной инструкции позволит вам оптимизировать работу устройства.

Скворцов Михаил
Специалист программирования компьютерных систем и устройств на базе ОС «Android»
Задать вопрос эксперту
NVIDIA загружает много фоновых процессов и иногда некоторые из них накладывают отпечаток на производительность. Одна из проблем заключается в том, что процесс Nvidia Container чрезмерно грузит процессор, при этом замедляется работа компьютера и других программ.
Содержание
- 1 Причины высокой загрузки процессора контейнером Nvidia Container
- 2 Решение 1: Возврат к предыдущей версии драйверов
- 3 Решение 2: Удаление GeForce Experience
- 4 Решение 3: Отключение контейнера телеметрии Nvidia и запланированных заданий
В основном, нагрузка на процессор возрастает в ходе игры или при выполнении ресурсоемких задач. Но иногда процесс Nvidia Container использует много ресурсов во время простоя системы. Есть несколько эффективных способов решить эту проблему.
Существует несколько основных причин, которые могут спровоцировать нагрузку процессора:
- Проблема возникает после установки новых драйверов и быстро решается путем отката к предыдущей версии.
- Еще одним источником высокой нагрузки является GeForce Experience. Поэтому лучше удалить эту программу, поскольку она не предоставляет каких-либо важных функций.
- В большинстве случаев нагрузка возникает через контейнер телеметрии (NVIDIA Telemetry Container). Решается путем отключения службы и предотвращением ее запуска.
Решение 1: Возврат к предыдущей версии драйверов
Если после обновления драйверов видеокарты компьютер начинает медленнее работать, то с ними что-то не так, поскольку заставляют процесс Nvidia Container использовать больше ресурсов, и тем самым больше грузить процессор, чем требуется. Поэтому лучше сделать возврат к предыдущему рабочему набору драйверов и дождаться нового обновления от NVIDIA.
Для этого откройте поисковую строку Windows, введите «Диспетчер устройств» и выберите его из списка доступных результатов. Или можно совместным нажатием клавиш Windows + R вызвать диалоговое окно «Выполнить», набрать команду «devmgmt.msc» и подтвердить на ОК ее запуск.
В Диспетчере устройств разверните раздел Видеоадаптеры, кликните правой кнопкой мыши на видеокарте и выберите «Удалить».
Подтвердите диалоги и подсказки, которые могут потребоваться для подтверждения удаления текущего драйвера графического устройства, и дождитесь завершения процесса.
На сайте NVIDIA перейдите в расширенный поиск, введите информацию о видеокарте и операционной системе и нажмите «Поиск».
Отобразится список всех доступных драйверов. Найдите для вашей видеокарты и сохраните его на свой компьютер. Запустите скачанный файл и следуйте инструкциям на экране до завершения установки. Теперь проверьте, сильно ли грузит nvidiacontainer.exe процессор.
Решение 2: Удаление GeForce Experience
GeForce Experience — это сопутствующее приложение для видеокарт GeForce GTX, разработанное компанией NVIDIA. Программа поддерживает драйвера в актуальном состоянии, автоматически оптимизирует параметры игр и предоставляет возможность обмениваться игровыми скриншотами и видео.
При этом она не так важна, и от нее не зависит правильная работа драйверов. Есть случаи, когда после удаления GeForce Experience удалось исправить проблему высокой нагрузки процессора контейнером NVIDIA.
Нажмите кнопку Пуск и перейдите в Панель управления. Если установлен Windows 10, кликните на значок шестеренки.
В Панели управления измените параметр «Просмотр» в верхней правой части окна на «Категорию» и перейдите в раздел «Программы и компоненты».
Перейдите на запись GeForce Experience в списке, нажмите на ней правой кнопкой мыши и выберите «Удалить». Следуйте инструкциям на экране для удаления приложения, при завершении перезагрузите компьютер.
Затем откройте Диспетчер задач и посмотрите, упала ли нагрузка на процессор контейнером NVIDIA Container.
Решение 3: Отключение контейнера телеметрии Nvidia и запланированных заданий
Контейнер телеметрии – это служба, входящая в программное обеспечение NVIDIA, в основном используется для отслеживания некоторых ваших журналов, поведения и сбора других подобных данных. Она может отсылать информацию на сервера NVIDIA об ошибках в работе графики и сопутствующих программ.
При отключении заданий, запланированных службой или полностью контейнера телеметрии в целом можно уменьшить нагрузку на процессор.
Откройте Панель управления, переключите Просмотр в верхней правой части окна на «Крупные значки». Перейдите в раздел «Администрирование», затем кликните на «Планировщик заданий».
Задания находятся в Библиотеке планировщика». Найдите все задания, название которых начинается на «NvTm», кликните на них правой кнопкой мыши и выберите «Отключить».
После отключения заданий нужно отключить запуск контейнера телеметрии NVIDIA Container. Это должно решить проблему с высокой нагрузкой на процессор.
Откройте диалоговое окно «Выполнить» совместной комбинацией клавиш Win+R. Наберите команду services.msc и нажмите на ОК.
Найдите в списке контейнер телеметрии (NVIDIA Telemetry Container), правим кликом мыши по нему откройте контекстное меню и выберите Свойства. Если эта служба запущена (можно проверить рядом сообщение о ее состоянии), нужно ее остановить, нажав кнопку Стоп.
Переключите Тип запуска в состояние «Отключена». Подтвердите все диалоговые окна, которые могут появиться при изменении типа запуска. После этого нагрузка должна уменьшится в разы, проверьте в Диспетчере задач, насколько контейнер грузит процессор.
Если хотите запустить Telemetry Container снова, то может возникнуть уведомление об ошибке:
«Windows не удалось запустить службу на локальный компьютер. Ошибка 1079: учетная запись, указанная для этой службы отличается от учетной записи, указанной для иных служб в том же процессе».
Если это произошло, выполните следующие действия.
В Свойствах службы перейдите на вкладку «Вход в систему» и нажмите на «Обзор».
В поле «Выберите имена выбираемых объектов» введите имя учетной записи, кликните «Проверить имена». Дождитесь, пока имя станем доступным и нажмите на ОК. Затем введите пароль. После этого, служба NVIDIA Telemetry Container запустится без ошибки.
Nvidia Container (NVDisplay.Container.exe) — это контейнер, который представляет собой изолированную оболочку вокруг нескольких процессов, чтобы они не мешали друг другу, что и обеспечивает бесперебойную работу данных процессов от Nvidia.
Кроме того, процесс NVDisplay.Container.exe отвечает за работу панели управления Nvidia, где можно настраивать различные параметры для графической видеокарты. В последних версиях драйвера от Nvidia, данная служба Nvidia Container собирает еще и телеметрию, что может в некоторый промежуток времени заставить грузить Диск, Процессор и Видеокарту на вашем компьютере или ноутбуке с Windows 11/10.
Если установлен дополнительный компонент Nvidia GeForce Experience, то в диспетчере задач Windows 11 и 10 можно обнаружить около 8-ми задач Nvidia Container с именем службы Nvidia Display Container LS, что может тоже вызывать нагрузку на ваши компоненты компьютера и ноутбука.
Как исправить нагрузку на Видеокарту, Диск, Процессор и Память процессом Nvidia Container
В данной инструкции разберем, как исправить высокую нагрузку на Видеокарту, Процессор и Диск на компьютере или ноутбуке по управлением ОС Windows 11/10.
1. Удалить папку DisplayDriverRAS с телеметрией
Откройте диспетчер задач нажав сочетание кнопок Ctrl+Shift+Esc. Найдите процесс Nvidia Container и нажмите по нему правой кнопкой мыши, после чего выберите Открыть расположение файла.
- Откройте папку plugins далее папку LocalSystem и, если будет папка DisplayDriverRAS, то удалите её
- Далее перейдите по пути C:Program FilesNVIDIA Corporation и удалите папку DisplayDriverRAS
- В диспетчере задач завершите все процессы Nvidia Container (Снять задачу) и перезагрузите ПК
! Папки DisplayDriverRAS может и не быть, пропустите данный способ, если это так.
2. Удалить Nvidia GeForce Experience
Удалите Nvidia GeForce Experience, если данный компонент установлен был вместе с драйверами для видеокарты от Nvidia. Это снизит количество работающих процессов Nvidia Container (NVDisplay.Container.exe) в системе, что снизит нагрузку на процессор, видеокарту и диск в Windows 11/10. Для этого:
- Нажмите сочетание кнопок Win+R и введите appwiz.cpl
- Найдите в списке Nvidia GeForce Experience и выделите её одним нажатием
- Далее сверху нажмите на Удалить
3. Отключить службу Nvidia Display Container LS
Отключение службы Nvidia Display Container LS может исправить проблему с нагрузкой на компоненты вашего ПК или ноутбука.
- Нажмите Win+R и введите services.msc
- Найдите Nvidia Display Container LS и дважды щелкните по ней
- Выберите тип запуска Отключена
- Нажмите Остановить
- Далее Применить и ОК, после чего перезагрузите ПК
4. Установка старых драйверов Nvidia
Если после установки новых драйверов Nvidia возникла нагрузка на процессор, видеокарту или диск процессом Nvidia Container, то нужно установить более старые драйвера с официального сайта, но перед этим удалите текущий видео-драйвер при помощи DDU.
- Перейдите на сайт Nvidia для загрузки более старых версий драйвера для видеокарты
- Выберите для начала тип драйвера DCH, если не поможет, то Стандарт
! DCH — это пакет драйверов для видеокарты разработанный ос спецификациями Microsoft.
Смотрите еще:
- В панели управления NVIDIA нет вкладок
- Как обновить драйвер видеокарты Nvidia, AMD, Intel
- Продолжить установку Nvidia невозможно
- NvStreamUserAgent.exe или NVIDIA Share.exe — Ошибка приложения
- Панель Nvidia: Доступ запрещен. Не удалось применить настройки к системе
[ Telegram | Поддержать ]
Содержание
- Почему NVIDIA Container грузит процессор: причины высокой загрузки
- Причины высокой загрузки процессора контейнером Nvidia Container
- Решение 1: Возврат к предыдущей версии драйверов
- Решение 2: Удаление GeForce Experience
- Решение 3: Отключение контейнера телеметрии Nvidia и запланированных заданий
- Способы снижения нагрузки на процессор от программы nvidia container
- Откат к предыдущей версии драйвера
- Удаление GeForce Experience
- Отключение контейнера телеметрии
- Процесс NVDisplay.Container.exe: почему он грузит процессор и как устранить проблему
- Как работает этот процесс
- Причины ошибки 0x0003 в GeForce Experience
- Как снизить нагрузку на процессор со стороны NVDisplay.Container.exe
- Причины, вызывающие подобное состояние
- Как отключить NVDisplay.Container.exe
- Переустановка GeForce Experience
- Как удалить процесс
- Проверка компьютера на вирусы
- Выборочная установка компонентов драйвера NVIDIA
- Решение ошибки 0x0001 в GeForce Experience
- Обновите существующие драйвера Нвидиа
- Проверьте название пользовательской директории
- Установка темы по умолчанию
Почему NVIDIA Container грузит процессор: причины высокой загрузки
NVIDIA загружает много фоновых процессов и иногда некоторые из них накладывают отпечаток на производительность. Одна из проблем заключается в том, что процесс Nvidia Container чрезмерно грузит процессор, при этом замедляется работа компьютера и других программ.
Причины высокой загрузки процессора контейнером Nvidia Container
В основном, нагрузка на процессор возрастает в ходе игры или при выполнении ресурсоемких задач. Но иногда процесс Nvidia Container использует много ресурсов во время простоя системы. Есть несколько эффективных способов решить эту проблему.
Существует несколько основных причин, которые могут спровоцировать нагрузку процессора:
- Проблема возникает после установки новых драйверов и быстро решается путем отката к предыдущей версии.
- Еще одним источником высокой нагрузки является GeForce Experience. Поэтому лучше удалить эту программу, поскольку она не предоставляет каких-либо важных функций.
- В большинстве случаев нагрузка возникает через контейнер телеметрии (NVIDIA Telemetry Container). Решается путем отключения службы и предотвращением ее запуска.
Решение 1: Возврат к предыдущей версии драйверов
Если после обновления драйверов видеокарты компьютер начинает медленнее работать, то с ними что-то не так, поскольку заставляют процесс Nvidia Container использовать больше ресурсов, и тем самым больше грузить процессор, чем требуется. Поэтому лучше сделать возврат к предыдущему рабочему набору драйверов и дождаться нового обновления от NVIDIA.
Для этого откройте поисковую строку Windows, введите «Диспетчер устройств» и выберите его из списка доступных результатов. Или можно совместным нажатием клавиш Windows + R вызвать диалоговое окно «Выполнить», набрать команду «devmgmt.msc» и подтвердить на ОК ее запуск.
В Диспетчере устройств разверните раздел Видеоадаптеры, кликните правой кнопкой мыши на видеокарте и выберите «Удалить».
Подтвердите диалоги и подсказки, которые могут потребоваться для подтверждения удаления текущего драйвера графического устройства, и дождитесь завершения процесса.
На сайте NVIDIA перейдите в расширенный поиск, введите информацию о видеокарте и операционной системе и нажмите «Поиск».
Отобразится список всех доступных драйверов. Найдите для вашей видеокарты и сохраните его на свой компьютер. Запустите скачанный файл и следуйте инструкциям на экране до завершения установки. Теперь проверьте, сильно ли грузит nvidiacontainer.exe процессор.
Решение 2: Удаление GeForce Experience
GeForce Experience — это сопутствующее приложение для видеокарт GeForce GTX, разработанное компанией NVIDIA. Программа поддерживает драйвера в актуальном состоянии, автоматически оптимизирует параметры игр и предоставляет возможность обмениваться игровыми скриншотами и видео.
При этом она не так важна, и от нее не зависит правильная работа драйверов. Есть случаи, когда после удаления GeForce Experience удалось исправить проблему высокой нагрузки процессора контейнером NVIDIA.
Нажмите кнопку Пуск и перейдите в Панель управления. Если установлен Windows 10, кликните на значок шестеренки.
В Панели управления измените параметр «Просмотр» в верхней правой части окна на «Категорию» и перейдите в раздел «Программы и компоненты».
Перейдите на запись GeForce Experience в списке, нажмите на ней правой кнопкой мыши и выберите «Удалить». Следуйте инструкциям на экране для удаления приложения, при завершении перезагрузите компьютер.
Затем откройте Диспетчер задач и посмотрите, упала ли нагрузка на процессор контейнером NVIDIA Container.
Решение 3: Отключение контейнера телеметрии Nvidia и запланированных заданий
Контейнер телеметрии – это служба, входящая в программное обеспечение NVIDIA, в основном используется для отслеживания некоторых ваших журналов, поведения и сбора других подобных данных. Она может отсылать информацию на сервера NVIDIA об ошибках в работе графики и сопутствующих программ.
При отключении заданий, запланированных службой или полностью контейнера телеметрии в целом можно уменьшить нагрузку на процессор.
Откройте Панель управления, переключите Просмотр в верхней правой части окна на «Крупные значки». Перейдите в раздел «Администрирование», затем кликните на «Планировщик заданий».
Задания находятся в Библиотеке планировщика». Найдите все задания, название которых начинается на «NvTm», кликните на них правой кнопкой мыши и выберите «Отключить».
После отключения заданий нужно отключить запуск контейнера телеметрии NVIDIA Container. Это должно решить проблему с высокой нагрузкой на процессор.
Откройте диалоговое окно «Выполнить» совместной комбинацией клавиш Win+R. Наберите команду services.msc и нажмите на ОК.
Найдите в списке контейнер телеметрии (NVIDIA Telemetry Container), правим кликом мыши по нему откройте контекстное меню и выберите Свойства. Если эта служба запущена (можно проверить рядом сообщение о ее состоянии), нужно ее остановить, нажав кнопку Стоп.
Переключите Тип запуска в состояние «Отключена». Подтвердите все диалоговые окна, которые могут появиться при изменении типа запуска. После этого нагрузка должна уменьшится в разы, проверьте в Диспетчере задач, насколько контейнер грузит процессор.
Если хотите запустить Telemetry Container снова, то может возникнуть уведомление об ошибке:
«Windows не удалось запустить службу на локальный компьютер. Ошибка 1079: учетная запись, указанная для этой службы отличается от учетной записи, указанной для иных служб в том же процессе».
Если это произошло, выполните следующие действия.
В Свойствах службы перейдите на вкладку «Вход в систему» и нажмите на «Обзор».
В поле «Выберите имена выбираемых объектов» введите имя учетной записи, кликните «Проверить имена». Дождитесь, пока имя станем доступным и нажмите на ОК. Затем введите пароль. После этого, служба NVIDIA Telemetry Container запустится без ошибки.
Способы снижения нагрузки на процессор от программы nvidia container
Программное обеспечение NVIDIA запускает около 10 процессов, работающих в фоновом режиме, и нередко это снижает производительность устройства. Скорость отклика программ и работа компьютера в целом становится ощутимо медленнее. Это происходит потому, что Nvidia Container грузит процессор. Почему это происходит?
Основных причин три:
Соответственно, есть три пути устранения проблемы перегрузки процессора. Рассмотрим поэтапно каждый из них.
Откат к предыдущей версии драйвера
Очень часто ПК начинает «притормаживать» после загрузки новых версий драйверов видеокарты. Если это происходит, значит, nvcontainer вынужден задействовать большой объем ресурсов и повышать нагрузку на процессор. А это, в свою очередь, связано с не вполне нормальной работой установленного драйвера.
В этой ситуации рекомендуется произвести возврат к ранее существовавшему на устройстве драйверу и подождать, пока NVIDIA сам подгрузит необходимое обновление. Чтобы это сделать, необходимо:
Открыть строку поиска Windows и написать в ней «Диспетчер устройств».
Другой вариант — одновременно удерживать клавиши Windows + R. В результате появится диалоговое окно «Выполнить». В нем написать «devmgmt.msc», подтвердить нажатием «ОК» и запустить Диспетчер.
В Диспетчере устройств войти в подраздел «Видеоадаптеры», выделить видеокарту и при помощи правой кнопки манипулятора выбрать «Удалить».
Для подтверждения действия система выдаст ряд уведомлений. Необходимо нажать «ОК» и дождаться окончания процесса. Драйвер видеокарты будет удален.
Чтобы загрузить корректное обновление драйверов, необходимо зайти на официальный сайт NVIDIA (https://www.nvidia.com/ru-ru/) и ввести в строку поиска необходимые данные об ОС и видеокарте.
В перечне доступных для скачивания драйверов следует выделить тот, который подходит для данной видеокарты, и загрузить его на ПК.
Произвести инсталляцию драйвера согласно инструкциям помощника установки.
По окончании процесса желательно проверить, насколько сильно nvidiacontainer.exe нагружает процессор.
Удаление GeForce Experience
GeForce Experience — это специальная программа, проводящая актуализацию драйверов видеокарт GeForce GTX, оптимизирующая игровые параметры и обеспечивающая обмен скриншотами и видео из игр. Она сама никак не влияет на качество работы драйвера, но порой для устранения перегрузки процессора приходится ее удалить.
Делается это в несколько шагов:
С помощью кнопки «Пуск» активировать Панель управления (для Windows 10 достаточно кликнуть по значку в виде шестеренки).
В верху окна справа параметр «Просмотр» поменять на «Категорию».
Открыть вкладку «Программы и компоненты».
Найти название GeForce Experience, кликнуть на нем правой кнопкой манипулятора и выбрать «Удалить».
Для завершения процесса удаления выполнять инструкции, появляющиеся на экране монитора, а затем выполнить перезагрузку.
Следует обязательно проверить, снизилась ли нагрузка на процессор ПК.
Частью GeForce Experience выступают процессы NVIDIA Share, NVIDIA ShadowPlay Helper и NVIDIA Web Helper. Первый предназначен для обмена скриншотами и видео из игр, второй отвечает за «горячие клавиши» (Alt + Z), позволяющие быстро активировать GeForce Experience, третий же нужен для загрузки и установки новых драйверов в авторежиме, а также для входа в учетную запись NVIDIA. Функционирование этих процессов происходит за счет ресурсов процессора, что может вызывать его перегрузку. Во избежание этого процессы можно остановить.
Для этого следует войти в настройки «Общие» GeForce Experience и изменить «On-Game Overlay» на «In-Game Overlay». Три вышеуказанных процесса будут остановлены гарантированно и безопасно.
Отключение контейнера телеметрии
Контейнер телеметрии (NvTelemetryContainer) – это служба, собирающая и обрабатывающая информацию об операционной системе компьютера (характеристики видеокарты, список имеющихся игр и их настройки, объем оперативки и пр.), а также передающая их в NVIDIA в соответствие с политикой конфиденциальности.
Практика показывает, что снизить нагрузку процессора можно, отключив контейнер телеметрии целиком или в части определенных заданий. Для этого необходимо:
Активировать Панель управления, найти раздел «Администрирование», а в нем — «Планировщик заданий».
Задания контейнера телеметрии Размещены в «Библиотеке планировщика». Чтобы отключить некоторые из них или же все, нужно найти названия, начинающиеся на «NvTm» и нажать «Отключить» при помощи правой кнопки манипулятора.
После этого необходимо выключить запуск самого NVIDIA Container. Это делается в несколько шагов:
Активировать диалоговое окно «Выполнить» (Win+R) и ввести в командную строку services.msc. Подтвердить нажатием «ОК».
В открывшемся списке отметить NVIDIA Telemetry Container, правой кнопкой мыши вызвать контекстное меню и нажать «Свойства». В строке состояния службы кликнуть кнопку «Стоп».
В строке «Тип запуска» выбрать состояние «Отключена». Подтвердить все появляющиеся уведомления.
После выполнения этой процедуры следует проверить нагрузку процессора: она должна стать в несколько раз меньше.
При повторном запуске Telemetry Container снова система может выдать ошибку. В этом случае помогут следующие действия:
Открыть раздел «Свойства» контейнера телеметрии.
Перейти в пункт меню «Вход в систему», а затем выбрать «Обзор».
В строке «Выберите имена выбираемых объектов» указать имя учетной записи и нажать «Проверить имена». Когда появится доступное имя, нажать «ОК» и указать пароль.
После этого контейнер телеметрии будет запускаться без ошибки.
Процесс NVDisplay.Container.exe: почему он грузит процессор и как устранить проблему
Программное обеспечение NVIDIA запускает около 10 процессов, работающих в фоновом режиме, и нередко это снижает производительность устройства. Скорость отклика программ и работа компьютера в целом становится ощутимо медленнее. Это происходит потому, что Nvidia Container грузит процессор. Почему это происходит?
Основных причин три:
- Установка новых драйверов
- Фоновая работа программы GeForce Experience
- Функционирование службы NVIDIA Telemetry Container
Соответственно, есть три пути устранения проблемы перегрузки процессора. Рассмотрим поэтапно каждый из них.
Как работает этот процесс
Связанная с NVDisplay.Container.exe программа, являющаяся частью программного обеспечения NVIDIA, имеется исключительно на устройствах, в которые интегрирована видеокарта данного производителя. Проблема высокой нагрузки на ЦП существовала и ранее, как предполагается, обусловлено это системой сбора телеметрии, а конкретно NVIDIA Container.
Рассмотрим подробнее, что это за процесс в Диспетчере задач – NVDisplay.Container.exe. Отвечает он за старт и функционирование службы Nvidia Display Container LS, при этом обеспечивает работу «Панели управления NVIDIA» (запускается из Панели управления компьютера, а также из контекстного меню рабочего стола). Процесс автоматически стартует вместе с системой и его основной задачей является обработка, запуск сервисных процессов, обеспечение корректного функционирования служб видеокарты, а также её настройка. С выходом недавних версий драйвера NVDisplay.Container.exe применяется и для сбора телеметрии вдобавок к тем, что собираются NvTelemetryContainer.exe. Это временами и провоцирует повышенную нагрузку на ЦП, следовательно, приводя к потере производительности устройства. Если подобное явление замечено в результате обновления драйвера, вопрос решается путём отката к предыдущей версии. Когда же такой вариант неприемлем, используются другие методы устранения проблемы.
Процесс NVIDIA Container занимает более 60 Мб памяти
Есть несколько работающих способов, позволяющих исправить положение, предполагающих разный результат. Например, можно снизить нагрузку, оставив процесс работать, а также отключить или удалить его, что сделает невозможным запуск «Панели управления NVIDIA». При этом отключение процесса не означает, что программное обеспечение GeForce Experience перестанет работать, это действие не препятствует функционированию нового драйвера и тем более не повлияет на работу видеокарты.
Причины ошибки 0x0003 в GeForce Experience
Чаще всего программа GeForce Experience отказывается работать из-за того, что по умолчанию отключен процесс, необходимый для её запуска. На самом деле вопрос именно в том, почему этот процесс не работает. Причиной этому могут послужить как вирусы, так и антивирусные средства. Например, установленный в компьютере Avast мог выключить все процессы программы, к которым было мало доверия.

Аваст заблокировал программу
Зараженная система могла также стать причиной того, что вы видите код с ошибкой при запуске. Свой компьютер обязательно нужно проверить на вирусы, в чём бы не была причина отказа работы GeForce Experience.
Разработчик этого инструмента — компания Nvidia также призналась, что их продукт не без изъяна. Было уже много попыток исправить разные недочёты программы. Некоторые неполадки своих драйверов и утилиты GE им таки удалось исправить. Поэтому рекомендуется переустановить драйвер и программу, если она отказывается работать даже после наших рекомендаций.




Как снизить нагрузку на процессор со стороны NVDisplay.Container.exe
Этот метод решения проблемы не подразумевает деактивацию процесса, а направлен на борьбу с большой нагрузкой на CPU по его вине. Выполняем следующие действия:
- Ищем и удаляем папку C:Program FilesNVIDIA CorporationDisplay.NvContainerpluginsLocalSystemDisplayDriverRAS.
- Также удаляем каталог C:Program FilesNVIDIA CorporationDisplayDriverRAS.
- Переходим к Диспетчеру задач и завершаем там задачу дляContainer.exe.
- Перезагружаем систему.
Местоположение каталога DisplayDriverRAS, который следует удалить
При новом старте Windows процессор уже не будет так нагружен, при этом непосредственно процесс, а также и панель управления NVIDIA остаются на месте.
Причины, вызывающие подобное состояние
Вполне логично, что если возникла GeForce Experience ошибка 0x0003, то изначально стоит понять причины ее возникновения. Ведь благодаря такому пониманию часто можно самостоятельно обнаружить и максимально эффективный способ ее устранения.
В этом случае первопричин данной неприятности достаточно много:
- Отсутствие правильного взаимодействия между рабочим столом операционной системой и фирменной телеметрией разработчиков этого ПО.
- Не активное состояние таких важных служб, как: Nvidia Display Service, Nvidia Local System Container и Nvidia Network Service Container.
- Проблемы с драйверами, которые необходимы для работы установленной графической платы.
- Сетевой адаптер работает некорректно и со сбоями.
- Система автоматически выполнила установку очередного пакета обновления, который привел к замене качественного видеодрайвера на некорректный вариант.
Итак, что вызывает это неприятное состояние, мы выявили. В такой же последовательно и будем двигаться, чтобы избавиться от подобного сбоя.
Как отключить NVDisplay.Container.exe
Есть несколько вариантов решения проблемы, когда процесс NVDisplay.Container.exe грузит процессор, один и самых простых заключается в отключении службы Display Container LS. Этот способ достаточно прост, избавляет от необходимости каждый раз в Диспетчере задач не снимать задачу и к тому же проделанные действия, например, если вдруг понадобится Панель управления NVIDIA, легко обратимы.
Отключить контейнер NVDisplay можно следующим образом:
- Запускаем консоль «Выполнить» нажатием клавиш Win+R.
- Вводим в соответствующем поле команду msc, что позволяет открыть «Службы».
- В списке находим «Nvidia Display Container LS» и открываем «Свойства» двойным щелчком мыши.
- Во вкладке «Общие» нажимаем кнопку «Остановить.
- «Тип запуска» выбираем «Отключена», затем применяем изменения.
Процесс отключения NVIDIA Container
После отключения службы NVDisplay.Container.exe больше не будет запускаться в автоматическом режиме, но при желании вы сможете сделать это вручную. Если требуется вернуть автозапуск службы, просто меняем тип запуска и перезагружаем систему.


Переустановка GeForce Experience
В том случае, если Nvidia Telemetry Container нет в списке процессов, но программа GoForce Experience установлена, попробуйте переустановить её. Вернитесь в раздел Удаление программ и выберите её из списка. Нажмите на кнопку Удалить вверху на панели. Посетите официальную страницу и скачайте новую программу для своего ПК.
Программа GE может отказываться работать на вашем ПК из-за ошибок, допущенных разработчиками. Новые её версии стараются исправить эти недостатки. Поэтому мы рекомендуем вам в любом случае переустановить программу на своём устройстве. Это не займёт много времени, но вы сможете таким образом устранить ошибку.
Как удалить процесс
Несмотря на то, что злосчастный процесс NVDisplay.Container.exe может быть чрезмерно прожорлив и значительно повлиять на производительность девайса, удалять его не лучшая идея. Это может привести к сбоям в работе устройства, но если вы готовы на такие риски, процедура выполняется из Командной строки командой sc.exe delete «NVDisplay.ContainerLocalSystem», перезагрузка системы при этом не потребуется.
Команда sc.exe delete в Командной строке
Учитывая вероятность появления всевозможных лагов после таких действий, лучше всё же ограничиться отключением службы или, если так велико желание избавиться от процесса, попробовать безопасный метод удаления компонентов из драйверов.
Проверка компьютера на вирусы
Мы также рекомендуем перед установкой новой GeForce Experience проверить компьютер на вирусы. Разные их виды часто выводят из строя ряд программ в Windows, чтобы получить доступ в системе к важным компонентам. Проверять ПК лучше всего одноразовыми сканирующими антивирусами от Dr.WEB, Kaspersky, Microsoft. Можно попробовать проверить систему вот этой.

Бесплатная сканирующая утилита от Лаборатории Касперского
Откройте автозагрузку в Windows и включите GE в программах, которые запускаются вместе с операционной системой. Для этого нажмите вместе: Ctrl + Shift + Esc. Если в Nvidia GeForce Experience появляется ошибка 0x0003 или 0x0001 при запуске, вам нужно попытаться включить программу в автозагрузке.
Попробуйте также запустить приложение от имени администратора. Это можно сделать, нажав по ярлыку программы ПКМ, и выбрав соответствующий пункт. Стоит также попытаться открыть её в режиме совместимости, выбирая разные операционные системы.





Выборочная установка компонентов драйвера NVIDIA
Установщик драйвера не позволяет отсеять определённые элементы при установке ПО на компьютер и избавиться от того же GeForce Experience, Telemetry или пр., но сделать это можно используя сторонний софт. С данной задачей отлично справляется бесплатная утилита NVSlimmer, которая позволяет полностью контролировать установку драйвера. Выполняем следующие действия:
- Скачиваем программу с официального ресурса и устанавливаем в систему.
- Запускаем NVSlimmer.
- Выбираем драйвер NVIDIA, указав путь, после чего в окне утилиты отобразятся обнаруженные компоненты из пакета.
- Программой будут отмечены только основные, остальные же, являющиеся необязательными же вы сможете выбрать самостоятельно.
- Жмём кнопку «Install» для запуска процедуры.
- Нажатием кнопки «Repackage» можно подготовить новый файл инсталляции для установки драйвера в той комплектации, что вы сформировали.
Выборочная установка компонентов драйвера NVIDIA с помощью программы NVSlimmer
Если файл-инсталлятор подготовить заранее, можно затем удалить посредством Display Driver Uninstaller имеющийся на компьютере драйвер, после чего уже воспользоваться созданным установщиком без лишних компонентов. Таким образом, вы сможете избавиться не только от NVDisplay.Container.exe в Диспетчере задач, но и от прочих необязательных служб, обычно идущих в связке с драйвером, но по факту часто ненужных.


Решение ошибки 0x0001 в GeForce Experience
Обычно ошибка с данным кодом появляется на ПК в том случае, если у пользователя не достаточно прав для использования данной программы. Иначе говоря, файлы программы находятся в системной директории, к которой, например, пользователям из группы «Гости» доступ закрыт. Конечно же, если вы единственный пользователь компьютера, то эта причина отпадает.

Ошибка 0x0001 в GeForce Experience
В целом код означает конфликт параметров доступа из вашей учётной записи к файлам программы. Простым способом избавиться от этого будет — переустановка компонента GeForce Experience. Но перед этой процедурой удалите файлы предыдущей программы. И почистите реестр во избежание проблем при следующей установке.
Обновите существующие драйвера Нвидиа
Также попробуйте обновить драйвера к вашей видеокарты Нвидиа. Для этого необходимо сначала полностью деинсталлировать существующие драйвера (поможет популярная программа DDU), после чего установить драйвера с сайта Нвидиа.
Некоторым пользователям помог исправить ошибку «Что-то не так. Попробуйте заново запустить GeForce Experience» способ удаления всех графических драйверов с помощью DDU, перезагрузка ПК, и дальнейшая установка GFE. Затем будет необходимо позволить программе самой обновить графические драйвера.
Установите свежую версию GFE
Также в установке драйверов помогут программы типа «ДрайверПак Солюшн», сканирующие систему и устанавливающие свежие драйвера для системных компонентов вашего ПК.
Перед началом процесса инсталляции рекомендуется деактивировать ваш антивирус, способный помешать корректной установке программы.
Проверьте название пользовательской директории
Убедитесь, что в названии директории пользователя, находящейся по пути C:UsersДиректория Пользователя (последняя у вас будет называться по-другому) нет кириллических или цифровых символов. Если таковые имеются, рекомендуется переименовать указанную пользовательскую директорию, перезапустить все сервисы Нвидиа, и проверить работоспособность GFE.
Также вам может быть интересно, что делать при появлении сообщения «Продолжить установку Нвидиа невозможно».
Установка темы по умолчанию
Во многих случаях начинаем видеть ошибку после установки новой темы. Поэтому измените ее на тему Windows по умолчанию.
Для этого разверните контекстное меню правым щелчком мыши по рабочему столу и выберите опцию «Персонализация». На левой панели навигации перейдите на вкладку «Темы». Выберите одну из тем, которые представлены в разделе «Темы Windows по умолчанию».
После изменения перезагрузите компьютер и проверьте, исчезла ли ошибка Nvidia Share, которая указывала, что приложение не отвечает.
Your GPU has very complex work to do, because of which, there are a lot of processes related to it running in the background. Some NVIDIA users are complaining that nvcontainer.exe aka NVIDIA Container is consuming a lot of resources. In this article, we are going to address this issue. So, if NVIDIA Container is displaying high Disk usage on your Windows 11/10 computer, then this post is for you.

Why is my NVIDIA Container using so much Disk?
Users who are complaining about this issue are split into two sections. One sect is complaining about NVIDIA Container high Disk usage while gaming. On the other hand, the other section is experiencing the issue in question without any apparent scenario.
The major cause of this issue is the corrupted driver file. The reason why they got corrupted is uncanny, but the solution is not. We are going to give you the solution later in this article. Staying on this very point, we will also like to mention that outdated drivers can cause this issue as well. So, before reinstalling, you should update the drivers and see if that works.
Before looking at the potential solution, what we need to do is suspend NVIDIA Container, restart your computer and see if the issue persists. Open Task Manager by Ctrl + Shift + Esc, right-click on the process and click End task. Finally, restart your computer. After doing all this, check if NVIDIA Container is still taking your resources. If the issue remains, then move to the solutions.
If NVIDIA Container is showing high Disk, GPU or Memory usage, use the following solutions, in any order, to resolve the issue.
- Update your Graphics Driver
- Reinstall the driver
- Scan for Viruses and Malware
- Disable GeForce Overlay
- Delete GeForce Experience
- Restart Service
- Rename NVIDIA Container
Let us talk about them in detail.
1] Update your Graphics Driver
As mentioned earlier, let us start with the most basic solution of them all, we are going to update your Graphics Driver to the latest version and see if that works. This way, if the issue is because of a bug, then it will be resolved. Following are two ways to update the Graphics Drivers on a Windows computer.
- Check for Windows update and install it if available. This will automatically update all the drivers.
- Download the latest version of the NVIDIA driver from the manufacturer’s website.
After updating the driver, restart your computer and see if the issue persists.
2] Reinstall the driver
If updating is to no avail, then maybe the driver on your computer is corrupted and not outdated. What you need to do is reinstall the driver and see if that works. So, go to Device Manager, uninstall the Display Driver and then reinstall it. Hopefully, it will resolve the issue for you.
3] Scan for Viruses and Malware
Another reason that can trigger the issue in question is the presence of viruses and malware. The legit nvcontainer.exe process is located in the following folder:
C:Program FilesNVIDIA CorporationNvContainer
If located elsewhere, it could be a virus. You can use your antivirus to scan your computer or use Windows Security to do the same. You can follow the given steps to use Windows Security to scan for viruses and malware.
- Open Windows Security by searching it out of the Start Menu.
- Go to Virus & threat protection.
- Click Scan options.
- Select Microsoft Defender Offline scan > Scan now.
Wait for the process to complete and check if the issue persists.
4] Disable GeForce Overlay
The In-Game Overlay is useful for gamers as it allows them to access some GeForce exclusive features. However, it adds weight to your computer and forces it to allocate some resources to the process. If you are complaining about high Disk usage, then try the following steps to disable In-Game Overlay.
- Open GeForce Experience
- Click on the cog button to enter the Settings.
- Go to GENERAL and disable IN-GAME OVERLAY.
Finally, restart your computer and check if the issue persists.
5] Delete GeForce Experience
If disabling the Overlay is to no avail, then we would try to delete GeForce Experience. Even though it comes with the driver, it is there to automatically update it. However, there are other methods by which you can update the driver (we have mentioned earlier). So, we would recommend you uninstall GeForce Experience and see if it works.
6] Restart Service
The issue can be because of a glitch and to resolve it, we need to restart NVIDIA Display Container Local System Service. Open Services, look for Nvidia Display Container Local System, right-click on it and select Stop. Restart your computer, right-click on the same service and click Start. Hopefully, your issue will be resolved.
7] Rename NVIDIA Container
A lot of people would recommend you to delete NVIDIA Container. You can do that, but to get it back, you need to hustle. And there are a lot of things that you need to hustle for. What you need to do is rename the NVIDIA Container. Open Task Manager, right-click on NVIDIA Container and select Open File Location.
Then, right-click on the nvcontainer.exe or nvdisplay.container.exe file and select Rename. Name it “nvcontainer_.exe” and hit Enter.
Hopefully, this will resolve the issue for you.
Should I disable NVIDIA Container?
NVIDIA Container is an important feature that allows other GPU related programs to run properly. So, you should not disable it, unless it is causing an issue. Such as the one we are discussing. Still, we would recommend you go through the solutions mentioned earlier before taking this step.
Also check:
- Fix NVIDIA GeForce Experience error code 0x0001
- How to disable NVIDIA Telemetry on Windows PC.
Your GPU has very complex work to do, because of which, there are a lot of processes related to it running in the background. Some NVIDIA users are complaining that nvcontainer.exe aka NVIDIA Container is consuming a lot of resources. In this article, we are going to address this issue. So, if NVIDIA Container is displaying high Disk usage on your Windows 11/10 computer, then this post is for you.

Why is my NVIDIA Container using so much Disk?
Users who are complaining about this issue are split into two sections. One sect is complaining about NVIDIA Container high Disk usage while gaming. On the other hand, the other section is experiencing the issue in question without any apparent scenario.
The major cause of this issue is the corrupted driver file. The reason why they got corrupted is uncanny, but the solution is not. We are going to give you the solution later in this article. Staying on this very point, we will also like to mention that outdated drivers can cause this issue as well. So, before reinstalling, you should update the drivers and see if that works.
Before looking at the potential solution, what we need to do is suspend NVIDIA Container, restart your computer and see if the issue persists. Open Task Manager by Ctrl + Shift + Esc, right-click on the process and click End task. Finally, restart your computer. After doing all this, check if NVIDIA Container is still taking your resources. If the issue remains, then move to the solutions.
If NVIDIA Container is showing high Disk, GPU or Memory usage, use the following solutions, in any order, to resolve the issue.
- Update your Graphics Driver
- Reinstall the driver
- Scan for Viruses and Malware
- Disable GeForce Overlay
- Delete GeForce Experience
- Restart Service
- Rename NVIDIA Container
Let us talk about them in detail.
1] Update your Graphics Driver
As mentioned earlier, let us start with the most basic solution of them all, we are going to update your Graphics Driver to the latest version and see if that works. This way, if the issue is because of a bug, then it will be resolved. Following are two ways to update the Graphics Drivers on a Windows computer.
- Check for Windows update and install it if available. This will automatically update all the drivers.
- Download the latest version of the NVIDIA driver from the manufacturer’s website.
After updating the driver, restart your computer and see if the issue persists.
2] Reinstall the driver
If updating is to no avail, then maybe the driver on your computer is corrupted and not outdated. What you need to do is reinstall the driver and see if that works. So, go to Device Manager, uninstall the Display Driver and then reinstall it. Hopefully, it will resolve the issue for you.
3] Scan for Viruses and Malware
Another reason that can trigger the issue in question is the presence of viruses and malware. The legit nvcontainer.exe process is located in the following folder:
C:Program FilesNVIDIA CorporationNvContainer
If located elsewhere, it could be a virus. You can use your antivirus to scan your computer or use Windows Security to do the same. You can follow the given steps to use Windows Security to scan for viruses and malware.
- Open Windows Security by searching it out of the Start Menu.
- Go to Virus & threat protection.
- Click Scan options.
- Select Microsoft Defender Offline scan > Scan now.
Wait for the process to complete and check if the issue persists.
4] Disable GeForce Overlay
The In-Game Overlay is useful for gamers as it allows them to access some GeForce exclusive features. However, it adds weight to your computer and forces it to allocate some resources to the process. If you are complaining about high Disk usage, then try the following steps to disable In-Game Overlay.
- Open GeForce Experience
- Click on the cog button to enter the Settings.
- Go to GENERAL and disable IN-GAME OVERLAY.
Finally, restart your computer and check if the issue persists.
5] Delete GeForce Experience
If disabling the Overlay is to no avail, then we would try to delete GeForce Experience. Even though it comes with the driver, it is there to automatically update it. However, there are other methods by which you can update the driver (we have mentioned earlier). So, we would recommend you uninstall GeForce Experience and see if it works.
6] Restart Service
The issue can be because of a glitch and to resolve it, we need to restart NVIDIA Display Container Local System Service. Open Services, look for Nvidia Display Container Local System, right-click on it and select Stop. Restart your computer, right-click on the same service and click Start. Hopefully, your issue will be resolved.
7] Rename NVIDIA Container
A lot of people would recommend you to delete NVIDIA Container. You can do that, but to get it back, you need to hustle. And there are a lot of things that you need to hustle for. What you need to do is rename the NVIDIA Container. Open Task Manager, right-click on NVIDIA Container and select Open File Location.
Then, right-click on the nvcontainer.exe or nvdisplay.container.exe file and select Rename. Name it “nvcontainer_.exe” and hit Enter.
Hopefully, this will resolve the issue for you.
Should I disable NVIDIA Container?
NVIDIA Container is an important feature that allows other GPU related programs to run properly. So, you should not disable it, unless it is causing an issue. Such as the one we are discussing. Still, we would recommend you go through the solutions mentioned earlier before taking this step.
Also check:
- Fix NVIDIA GeForce Experience error code 0x0001
- How to disable NVIDIA Telemetry on Windows PC.
Запущенные системой, пользователем или сторонним софтом процессы нередко тормозят работу даже самых производительных компьютеров. Девайс начинает работать медленнее, ОС неохотно отвечает на запросы пользователя или выдаёт ошибки. Такое явление может носить как периодический, так и постоянный характер. Сталкиваясь со снижением производительности устройства, пользователь обращается к системной службе – Диспетчеру задач, где отображаются все текущие процессы. Нагрузку на систему можно оценить, исходя из значений потребляемых ресурсов в процентах, и если она чрезмерная, необходимо принять меры по устранению проблемы.
Много фоновых процессов запускает NVIDIA, и отдельные из них часто сильно нагружают ЦП, в частности NVDisplay.Container.exe, который владельцы видеокарт NVIDIA GeForce могли обнаружить после обновлений драйверов, а вместе с этим и повышенное потребление ресурсов с его стороны. Драйвер v.430.39 комплектуется новыми и обновлёнными профилями, включает поддержку современных мониторов и предлагает прочие преимущества, но обращает на себя внимание не лучшим образом, демонстрируя высокую нагрузку на CPU (50-60%), как можно увидеть в Диспетчере задач. Что представляет собой NVIDIA Container и какими средствами бороться с его прожорливостью мы и рассмотрим.
Как выглядит процесс NVDisplay.Container.exe в диспетчере задач
Как работает этот процесс
Связанная с NVDisplay.Container.exe программа, являющаяся частью программного обеспечения NVIDIA, имеется исключительно на устройствах, в которые интегрирована видеокарта данного производителя. Проблема высокой нагрузки на ЦП существовала и ранее, как предполагается, обусловлено это системой сбора телеметрии, а конкретно NVIDIA Container.
Рассмотрим подробнее, что это за процесс в Диспетчере задач – NVDisplay.Container.exe. Отвечает он за старт и функционирование службы Nvidia Display Container LS, при этом обеспечивает работу «Панели управления NVIDIA» (запускается из Панели управления компьютера, а также из контекстного меню рабочего стола). Процесс автоматически стартует вместе с системой и его основной задачей является обработка, запуск сервисных процессов, обеспечение корректного функционирования служб видеокарты, а также её настройка. С выходом недавних версий драйвера NVDisplay.Container.exe применяется и для сбора телеметрии вдобавок к тем, что собираются NvTelemetryContainer.exe. Это временами и провоцирует повышенную нагрузку на ЦП, следовательно, приводя к потере производительности устройства. Если подобное явление замечено в результате обновления драйвера, вопрос решается путём отката к предыдущей версии. Когда же такой вариант неприемлем, используются другие методы устранения проблемы.
Процесс NVIDIA Container занимает более 60 Мб памяти
Есть несколько работающих способов, позволяющих исправить положение, предполагающих разный результат. Например, можно снизить нагрузку, оставив процесс работать, а также отключить или удалить его, что сделает невозможным запуск «Панели управления NVIDIA». При этом отключение процесса не означает, что программное обеспечение GeForce Experience перестанет работать, это действие не препятствует функционированию нового драйвера и тем более не повлияет на работу видеокарты.
Решение 2: Удаление GeForce Experience
GeForce Experience — это сопутствующее приложение для видеокарт GeForce GTX, разработанное компанией NVIDIA. Программа поддерживает драйвера в актуальном состоянии, автоматически оптимизирует параметры игр и предоставляет возможность обмениваться игровыми скриншотами и видео.
При этом она не так важна, и от нее не зависит правильная работа драйверов. Есть случаи, когда после удаления GeForce Experience удалось исправить проблему высокой нагрузки процессора контейнером NVIDIA.
Нажмите кнопку Пуск и перейдите в Панель управления. Если установлен Windows 10, кликните на значок шестеренки.
В Панели управления измените параметр «Просмотр» в верхней правой части окна на «Категорию» и перейдите в раздел «Программы и компоненты».
Перейдите на запись GeForce Experience в списке, нажмите на ней правой кнопкой мыши и выберите «Удалить». Следуйте инструкциям на экране для удаления приложения, при завершении перезагрузите компьютер.
Затем откройте Диспетчер задач и посмотрите, упала ли нагрузка на процессор контейнером NVIDIA Container.
Как снизить нагрузку на процессор со стороны NVDisplay.Container.exe
Этот метод решения проблемы не подразумевает деактивацию процесса, а направлен на борьбу с большой нагрузкой на CPU по его вине. Выполняем следующие действия:
- Ищем и удаляем папку C:Program FilesNVIDIA CorporationDisplay.NvContainerpluginsLocalSystemDisplayDriverRAS.
- Также удаляем каталог C:Program FilesNVIDIA CorporationDisplayDriverRAS.
- Переходим к Диспетчеру задач и завершаем там задачу дляContainer.exe.
- Перезагружаем систему.
Местоположение каталога DisplayDriverRAS, который следует удалить
При новом старте Windows процессор уже не будет так нагружен, при этом непосредственно процесс, а также и панель управления NVIDIA остаются на месте.
Проблемы с вызовом
Также многие пользователи сталкиваются с тем, что не могут вызвать само окно GeForce Experience для работы с драйверами и другими важными функциями программы. В этом случае мешать могут отдельные факторы.
Причина 1: Сбой процесса
Наиболее часто всего встречается именно эта проблема. В системе произошел сбой выполнения фоновой задачи, которая обеспечивает работоспособность программы.
Решение в большинстве случаев одно – перезагрузка компьютера. Обычно после этого программа начинает работать так, как надо.
Стоит добавить, что имеют место случаи, когда сбой процесса приводит к тому, что программа не запускается именно с ярлыка из панели уведомлений. В таком случае, когда пользователь выбирает открытие панели NVIDIA GeForce Experience, просто ничего не происходит.
В такой ситуации стоит попробовать произвести прямой запуск программы из папки, куда она установлена. По умолчанию на Windows 10 ее адрес находится здесь:
C:Program Files (x86)NVIDIA CorporationNVIDIA GeForce Experience
Тут следует открыть файл приложения NVIDIA GeForce Experience.
Если ошибка действительно была именно в запуске из панели уведомлений, все должно заработать.
Причина 2: Проблемы реестра
Также часто сообщается о том, что может происходить сбой записей в реестре о работе программы. Система распознает GF Experience, как корректно исполняемую задачу, тогда как она может не являться такой, да и вообще программа может даже отсутствовать.
- В такой системе первым делом стоит проверить компьютер на наличие вирусов. Некоторое вредоносное ПО способно вызывать подобные неполадки.
- Далее стоит попробовать произвести ремонт реестра. Например, можно использовать тот же CCleaner.
Подробнее: Очистка реестра с помощью CCleaner - Особенно этот шаг может помочь в том случае, если программа действительно повреждена до такой степени, что не может работать на компьютере, но в реестре значится в числе исполняемых задач.
Далее стоит протестировать результат. Если программа так и не запускается, то стоит произвести чистую переустановку, как было продемонстрировано выше.
Причина 3: Поломка программы
Банальный выход из строя определенных важных для работы GeForce Experience компонентов. Если ничто из вышеуказанного не помогает, то в большинстве случаев это значит именно данную проблему.
Здесь может помочь только полная чистая переустановка ПО.
Как отключить NVDisplay.Container.exe
Есть несколько вариантов решения проблемы, когда процесс NVDisplay.Container.exe грузит процессор, один и самых простых заключается в отключении службы Display Container LS. Этот способ достаточно прост, избавляет от необходимости каждый раз в Диспетчере задач не снимать задачу и к тому же проделанные действия, например, если вдруг понадобится Панель управления NVIDIA, легко обратимы.
Отключить контейнер NVDisplay можно следующим образом:
- Запускаем консоль «Выполнить» нажатием клавиш Win+R.
- Вводим в соответствующем поле команду msc, что позволяет открыть «Службы».
- В списке находим «Nvidia Display Container LS» и открываем «Свойства» двойным щелчком мыши.
- Во вкладке «Общие» нажимаем кнопку «Остановить.
- «Тип запуска» выбираем «Отключена», затем применяем изменения.
Процесс отключения NVIDIA Container
После отключения службы NVDisplay.Container.exe больше не будет запускаться в автоматическом режиме, но при желании вы сможете сделать это вручную. Если требуется вернуть автозапуск службы, просто меняем тип запуска и перезагружаем систему.
Откат к предыдущей версии драйвера
Очень часто ПК начинает «притормаживать» после загрузки новых версий драйверов видеокарты. Если это происходит, значит, nvcontainer вынужден задействовать большой объем ресурсов и повышать нагрузку на процессор. А это, в свою очередь, связано с не вполне нормальной работой установленного драйвера.
В этой ситуации рекомендуется произвести возврат к ранее существовавшему на устройстве драйверу и подождать, пока NVIDIA сам подгрузит необходимое обновление. Чтобы это сделать, необходимо:
- Открыть строку поиска Windows и написать в ней «Диспетчер устройств».
- Другой вариант — одновременно удерживать клавиши Windows + R. В результате появится диалоговое окно «Выполнить». В нем написать «devmgmt.msc», подтвердить нажатием «ОК» и запустить Диспетчер.
- В Диспетчере устройств войти в подраздел «Видеоадаптеры», выделить видеокарту и при помощи правой кнопки манипулятора выбрать «Удалить».
- Для подтверждения действия система выдаст ряд уведомлений. Необходимо нажать «ОК» и дождаться окончания процесса. Драйвер видеокарты будет удален.
- Чтобы загрузить корректное обновление драйверов, необходимо зайти на официальный сайт NVIDIA (https://www.nvidia.com/ru-ru/) и ввести в строку поиска необходимые данные об ОС и видеокарте.
- В перечне доступных для скачивания драйверов следует выделить тот, который подходит для данной видеокарты, и загрузить его на ПК.
- Произвести инсталляцию драйвера согласно инструкциям помощника установки.
- По окончании процесса желательно проверить, насколько сильно nvidiacontainer.exe нагружает процессор.
Как удалить процесс
Несмотря на то, что злосчастный процесс NVDisplay.Container.exe может быть чрезмерно прожорлив и значительно повлиять на производительность девайса, удалять его не лучшая идея. Это может привести к сбоям в работе устройства, но если вы готовы на такие риски, процедура выполняется из Командной строки командой sc.exe delete «NVDisplay.ContainerLocalSystem», перезагрузка системы при этом не потребуется.
Команда sc.exe delete в Командной строке
Учитывая вероятность появления всевозможных лагов после таких действий, лучше всё же ограничиться отключением службы или, если так велико желание избавиться от процесса, попробовать безопасный метод удаления компонентов из драйверов.
Что вызывает ошибку Nvidia Geforce Experience с кодом 0x0003?
По информации пользователей из форумов, можно определить несколько основных причин, которые в конечном итоге вызывают сообщение об ошибке:
- Телеметрия Nvidia не разрешает взаимодействие с рабочим столом. Решается проблема в этом конкретном случае довольно просто, путем разрешения взаимодействия в настройках этой службы.
- Не работают некоторые обязательные службы Nvidia. Ошибка с кодом 0x0003 возникает, если отключены контейнеры: Nvidia Display Service, Nvidia Local System Container и Nvidia Network Service Container. Проблема решается путем принудительного запуска этих служб.
- Поврежденный драйвер Nvidia. В некоторых случаях проблема может возникнуть, если один или несколько драйверов, используемых графическим процессором, повреждены. Решается путем переустановки всех компонентов приложения.
- Сбой сетевого адаптера. Ошибка появляется, если сетевая карта зависает в неопределенном состоянии. Всякий раз, когда это происходит, проблема решается путем сброса сетевых протоколов командой Winsock.
- Центр обновления Windows замещает драйвер видеокарты. Уведомление о «падении» Geforce Experience с ошибкой 0x0003 может отображаться после автоматического обновления Windows. В этом случае нужно удалить текущие драйверы видеокарты, а затем установить последние версии, загруженные из официального сайта.
Для устранения ошибки 0x0003 рекомендует следовать методам в том порядке, в котором представлены, так как они упорядочены по эффективности и степени сложности.
Установщик драйвера не позволяет отсеять определённые элементы при установке ПО на компьютер и избавиться от того же GeForce Experience, Telemetry или пр., но сделать это можно используя сторонний софт. С данной задачей отлично справляется бесплатная утилита NVSlimmer, которая позволяет полностью контролировать установку драйвера. Выполняем следующие действия:
- Скачиваем программу с официального ресурса и устанавливаем в систему.
- Запускаем NVSlimmer.
- Выбираем драйвер NVIDIA, указав путь, после чего в окне утилиты отобразятся обнаруженные компоненты из пакета.
- Программой будут отмечены только основные, остальные же, являющиеся необязательными же вы сможете выбрать самостоятельно.
- Жмём кнопку «Install» для запуска процедуры.
- Нажатием кнопки «Repackage» можно подготовить новый файл инсталляции для установки драйвера в той комплектации, что вы сформировали.
Выборочная установка компонентов драйвера NVIDIA с помощью программы NVSlimmer
Если файл-инсталлятор подготовить заранее, можно затем удалить посредством Display Driver Uninstaller имеющийся на компьютере драйвер, после чего уже воспользоваться созданным установщиком без лишних компонентов. Таким образом, вы сможете избавиться не только от NVDisplay.Container.exe в Диспетчере задач, но и от прочих необязательных служб, обычно идущих в связке с драйвером, но по факту часто ненужных.
NVIDIA ShadowPlay Helper
Процесс NVIDIA ShadowPlay Helper (nvsphelper64.exe в 64-разрядных версиях Windows или nvsphelper.exe в 32-разрядных версиях Windows) обслуживает горячие клавиши, что позволяет открывать оверлей GeForce Experience из любой точки операционной системы. По умолчанию — это: Alt + Z. Но вы можете изменить настройки из приложения GeForce Experience. Если вы завершите этот процесс в диспетчере задач, Alt + Z больше не откроет оверлей.
И если вы перейдете к настройкам—>«Общие» в GeForce Experience и переключите «In-Game Overlay», этот процесс исчезнет.
Хотя NVIDIA ShadowPlay — это имя функции, которая записывает геймплей, ShadowPlay Helper просто отвечает за открытие оверлея. Когда вы включаете «Instant Replay» или иначе начинаете записывать геймплей, другой процесс NVIDIA Container запускается с использованием ресурсов центрального процессора, диска и графического процессора. Таким образом, по крайней мере один из процессов NVIDIA Container обрабатывает запись геймплея с помощью NVIDIA ShadowPlay.
Рекомендуем к прочтению: Лучший блокировщик рекламы
NVIDIA Telemetry Container отключение
NTC — собирает данные пользователей для стабильной работы приложений; сюда входят отчеты о сбоях и проблемах, а также информация о системе, необходимая для предоставления правильных драйверов и оптимальных настроек. Не бойтесь программа не передает вашу личную информацию.
Существует несколько способов как исправить код ошибки: 0x0001, 0x0003 при запуске. Мы перечислим два из этих методов, включая скриншоты:
Первый вариант:
- Нажмите на клавишу Windows на клавиатуре, введите services.msc и нажмите клавишу Enter. Это должно открыть список установленных Сервисов локального ПК.
- Найдите сервис Nvidia Telemetry Container нажмите правой кнопкой.
- Выберите «свойства».
- Открываем вкладку «Вход в систему»
- Перейдите на вкладку убедитесь, что все сеансы переключаются на учетную запись локальной системы.
Если данный способ вам не помог, читайте следующий.
Второй вариант:
Прочитав на различных формах, пользователи рекомендовали отключить NTC:
- Откройте диспетчер задач «ctrl + alt + delete».
- Открываем последнюю вкладку «Службы».
- Находим в списке «NVIDIA Telemetry Container».
- Нажимаем правой кнопкой «Остановить».
Запомните эти действия, вам придется проделывать их снова в будущем, если вы обновите драйвера.
GeForce Experience не удалось загрузить драйвер
Во время выхода новой версии видеодрайверов может возникнуть ошибка, что Geforce Experience не загружает драйвер.
Способы исправления ошибки:
- Проверить наличие новой версии программы. Удостоверьтесь, что у вас установлена последняя версия утилиты. Иногда оповещение о выходе новой версии приходит не сразу. Это может стать проблемой сетевых сбоев, из-за которых невозможно загрузить драйвер.
В этом случае лучший вариант – переустановка GeForce Experience. Удалите старую версию со своего компьютера и скачайте новую с официального сайта.
Установите обновленную версию, войдите в аккаунт и попробуйте загрузить драйвер снова.
- Отключить антивирус. Причиной возникновения сетевых сбоев может стать антивирус, который блокирует доступ к серверам NVIDIA. Отключите антивирусную программу, если она установлена на ПК. Особенно это касается приложений по борьбе со шпионскими ПО.
- Отключите брандмауэр. Еще одна причина возникновения сбоев с подключением к серверам для загрузки видеодрайверов – брандмауэр Windows.
Отключить его можно через панель управления операционной системой.
- Запустите панель управления. Перейдите в раздел «Система и безопасность».
- Перейдите в раздел «Брандмауэр Windows».
- В левом меню выберите пункт включения и отключения функции.
- Отключите брандмауэр Windows.
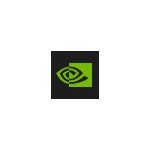
Сначала о том, что это за процесс: NVDisplay.Container.exe предназначен для работы элемента «Панель управления NVIDIA» в панели управления (также её можно запустить из контекстного меню рабочего стола). Но с последних версий драйвера он стал также использоваться и для сбора дополнительных данных телеметрии (в дополнение к тем, что собирает процесс NvTelemetryContainer.exe), что иногда и приводит к высокой нагрузке на процессор.
При необходимости вы можете либо исправить высокую нагрузку на процессор, вызываемую NVDisplay.Container.exe или вовсе отключить этот процесс (однако, при этом перестанет запускаться «Панель управления NVIDIA») — оба варианта рассмотрены далее в инструкции.
Исправление высокой нагрузки на процессор со стороны NVDisplay.Container.exe
Первый способ не предполагает отключения этого процесса, а лишь может позволить решить проблему с высокой нагрузкой на CPU, вызываемой NVDisplay.Container.exe. Шаги будут следующими:
- Удалите папку
C:Program FilesNVIDIA CorporationDisplay.NvContainerpluginsLocalSystemDisplayDriverRAS
- Удалите папку
C:Program FilesNVIDIA CorporationDisplayDriverRAS
- Завершите процессы NVDisplay.Container.exe в диспетчере задач.
- Перезагрузите компьютер.
После перезагрузки высокая нагрузка на процессор в диспетчере задач должна пропасть, при этом сам процесс будет работать, а панель управления NVIDIA останется доступной.
Как отключить NVDisplay.Container.exe
Существуют различные способы отключения процесса NVDisplay.Container.exe. Самый простой из них — отключение соответствующей службы. Этот метод будет предпочтительнее, если вам иногда требуется панель управления NVIDIA (т.к. сделанные изменения легко откатить).
Чтобы отключить процесс этим способом, можно использовать следующие шаги:
- Нажмите клавиши Win+R на клавиатуре, введите services.msc и нажмите Enter.
- В открывшемся списке служб Windows найдите NVIDIA Display Container LS и дважды нажмите по ней.
- Нажмите кнопку «Остановить», а затем в поле «Тип запуска» установите «Отключено» и примените настройки.
После этих шагов процесс NVDisplay.Container.exe не будет появляться в диспетчере задач, пока вы вручную его не запустите.
Еще один вариант — и вовсе не устанавливать этот компонент на компьютер. В установщике драйвера NVIDIA этого сделать не получится даже после выбора пользовательского варианта установки, однако сторонняя утилита NVSlimmer позволяет выполнить задачу.
Перед тем, как выполнять описываемое
- Скачайте утилиту NVSlimmer (официальный сайт — guru3d.com/files-details/nvidia-driver-slimming-utility.html )
- Запустите её и укажите путь к установщику драйвера NVIDIA (его можно скачать с официального сайта, а можно найти резервную копию у себя на компьютере в скрытой папке C:ProgramDataNVIDIA CorporationDownloader в одной из вложенных папок с именем, состоящим из букв и цифр).
- В NVSlimmer выберите, какие компоненты должны быть включены в установщик драйвера, можно оставить лишь пункты в разделе Core functionality, если вам требуются только драйверы. За NVDisplay.Container.exe отвечает соответствующий пункт в разделе Miscellaneous.
- Нажмите Install для запуска установки, либо Repackage для того, чтобы подготовить новый файл-установщик для последующей установки драйвера без лишних компонентов. Рекомендую использовать второй вариант, затем удалить имеющиеся драйверы NVIDIA с помощью Display Driver Uninstaller, а уже после этого запустить подготовленный установщик.
В результате всех этих действий вы получите только нужные компоненты драйвера NVIDIA GeForce без сопутствующих утилит, в том числе без процесса NVDisplay.Container.exe.
Запущенные системой, пользователем или сторонним софтом процессы нередко тормозят работу даже самых производительных компьютеров. Девайс начинает работать медленнее, ОС неохотно отвечает на запросы пользователя или выдаёт ошибки. Такое явление может носить как периодический, так и постоянный характер. Сталкиваясь со снижением производительности устройства, пользователь обращается к системной службе – Диспетчеру задач, где отображаются все текущие процессы. Нагрузку на систему можно оценить, исходя из значений потребляемых ресурсов в процентах, и если она чрезмерная, необходимо принять меры по устранению проблемы.
Много фоновых процессов запускает NVIDIA, и отдельные из них часто сильно нагружают ЦП, в частности NVDisplay.Container.exe, который владельцы видеокарт NVIDIA GeForce могли обнаружить после обновлений драйверов, а вместе с этим и повышенное потребление ресурсов с его стороны. Драйвер v.430.39 комплектуется новыми и обновлёнными профилями, включает поддержку современных мониторов и предлагает прочие преимущества, но обращает на себя внимание не лучшим образом, демонстрируя высокую нагрузку на CPU (50-60%), как можно увидеть в Диспетчере задач. Что представляет собой NVIDIA Container и какими средствами бороться с его прожорливостью мы и рассмотрим.
Как выглядит процесс NVDisplay.Container.exe в диспетчере задач
Как работает этот процесс
Связанная с NVDisplay.Container.exe программа, являющаяся частью программного обеспечения NVIDIA, имеется исключительно на устройствах, в которые интегрирована видеокарта данного производителя. Проблема высокой нагрузки на ЦП существовала и ранее, как предполагается, обусловлено это системой сбора телеметрии, а конкретно NVIDIA Container.
Рассмотрим подробнее, что это за процесс в Диспетчере задач – NVDisplay.Container.exe. Отвечает он за старт и функционирование службы Nvidia Display Container LS, при этом обеспечивает работу «Панели управления NVIDIA» (запускается из Панели управления компьютера, а также из контекстного меню рабочего стола). Процесс автоматически стартует вместе с системой и его основной задачей является обработка, запуск сервисных процессов, обеспечение корректного функционирования служб видеокарты, а также её настройка. С выходом недавних версий драйвера NVDisplay.Container.exe применяется и для сбора телеметрии вдобавок к тем, что собираются NvTelemetryContainer.exe. Это временами и провоцирует повышенную нагрузку на ЦП, следовательно, приводя к потере производительности устройства. Если подобное явление замечено в результате обновления драйвера, вопрос решается путём отката к предыдущей версии. Когда же такой вариант неприемлем, используются другие методы устранения проблемы.
Процесс NVIDIA Container занимает более 60 Мб памяти
Есть несколько работающих способов, позволяющих исправить положение, предполагающих разный результат. Например, можно снизить нагрузку, оставив процесс работать, а также отключить или удалить его, что сделает невозможным запуск «Панели управления NVIDIA». При этом отключение процесса не означает, что программное обеспечение GeForce Experience перестанет работать, это действие не препятствует функционированию нового драйвера и тем более не повлияет на работу видеокарты.
Как снизить нагрузку на процессор со стороны NVDisplay.Container.exe
Этот метод решения проблемы не подразумевает деактивацию процесса, а направлен на борьбу с большой нагрузкой на CPU по его вине. Выполняем следующие действия:
- Ищем и удаляем папку C:Program FilesNVIDIA CorporationDisplay.NvContainerpluginsLocalSystemDisplayDriverRAS.
- Также удаляем каталог C:Program FilesNVIDIA CorporationDisplayDriverRAS.
- Переходим к Диспетчеру задач и завершаем там задачу дляContainer.exe.
- Перезагружаем систему.
Местоположение каталога DisplayDriverRAS, который следует удалить
При новом старте Windows процессор уже не будет так нагружен, при этом непосредственно процесс, а также и панель управления NVIDIA остаются на месте.
Как отключить NVDisplay.Container.exe
Есть несколько вариантов решения проблемы, когда процесс NVDisplay.Container.exe грузит процессор, один и самых простых заключается в отключении службы Display Container LS. Этот способ достаточно прост, избавляет от необходимости каждый раз в Диспетчере задач не снимать задачу и к тому же проделанные действия, например, если вдруг понадобится Панель управления NVIDIA, легко обратимы.
Отключить контейнер NVDisplay можно следующим образом:
- Запускаем консоль «Выполнить» нажатием клавиш Win+R.
- Вводим в соответствующем поле команду msc, что позволяет открыть «Службы».
- В списке находим «Nvidia Display Container LS» и открываем «Свойства» двойным щелчком мыши.
- Во вкладке «Общие» нажимаем кнопку «Остановить.
- «Тип запуска» выбираем «Отключена», затем применяем изменения.
Процесс отключения NVIDIA Container
После отключения службы NVDisplay.Container.exe больше не будет запускаться в автоматическом режиме, но при желании вы сможете сделать это вручную. Если требуется вернуть автозапуск службы, просто меняем тип запуска и перезагружаем систему.
Как удалить процесс
Несмотря на то, что злосчастный процесс NVDisplay.Container.exe может быть чрезмерно прожорлив и значительно повлиять на производительность девайса, удалять его не лучшая идея. Это может привести к сбоям в работе устройства, но если вы готовы на такие риски, процедура выполняется из Командной строки командой sc.exe delete «NVDisplay.ContainerLocalSystem», перезагрузка системы при этом не потребуется.
Команда sc.exe delete в Командной строке
Учитывая вероятность появления всевозможных лагов после таких действий, лучше всё же ограничиться отключением службы или, если так велико желание избавиться от процесса, попробовать безопасный метод удаления компонентов из драйверов.
Выборочная установка компонентов драйвера NVIDIA
Установщик драйвера не позволяет отсеять определённые элементы при установке ПО на компьютер и избавиться от того же GeForce Experience, Telemetry или пр., но сделать это можно используя сторонний софт. С данной задачей отлично справляется бесплатная утилита NVSlimmer, которая позволяет полностью контролировать установку драйвера. Выполняем следующие действия:
- Скачиваем программу с официального ресурса и устанавливаем в систему.
- Запускаем NVSlimmer.
- Выбираем драйвер NVIDIA, указав путь, после чего в окне утилиты отобразятся обнаруженные компоненты из пакета.
- Программой будут отмечены только основные, остальные же, являющиеся необязательными же вы сможете выбрать самостоятельно.
- Жмём кнопку «Install» для запуска процедуры.
- Нажатием кнопки «Repackage» можно подготовить новый файл инсталляции для установки драйвера в той комплектации, что вы сформировали.
Выборочная установка компонентов драйвера NVIDIA с помощью программы NVSlimmer
Если файл-инсталлятор подготовить заранее, можно затем удалить посредством Display Driver Uninstaller имеющийся на компьютере драйвер, после чего уже воспользоваться созданным установщиком без лишних компонентов. Таким образом, вы сможете избавиться не только от NVDisplay.Container.exe в Диспетчере задач, но и от прочих необязательных служб, обычно идущих в связке с драйвером, но по факту часто ненужных.