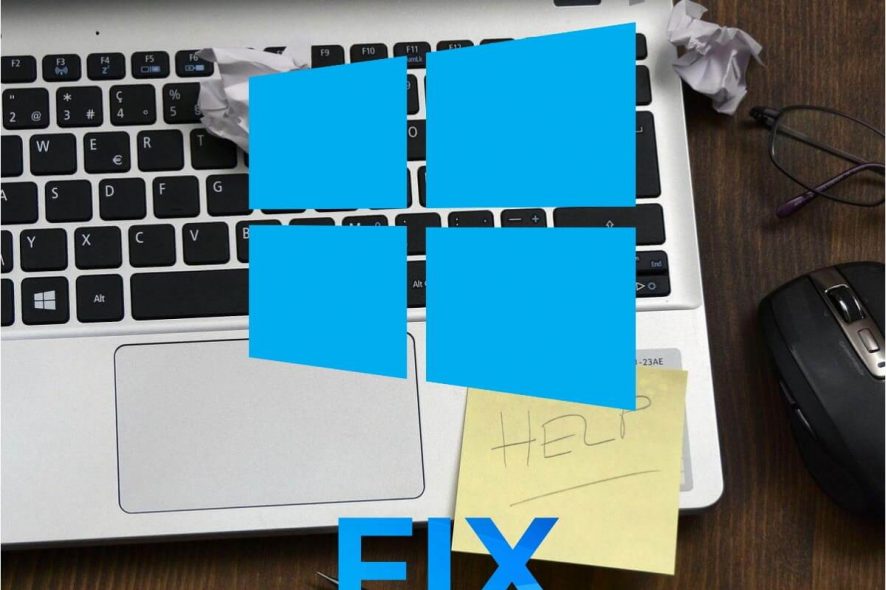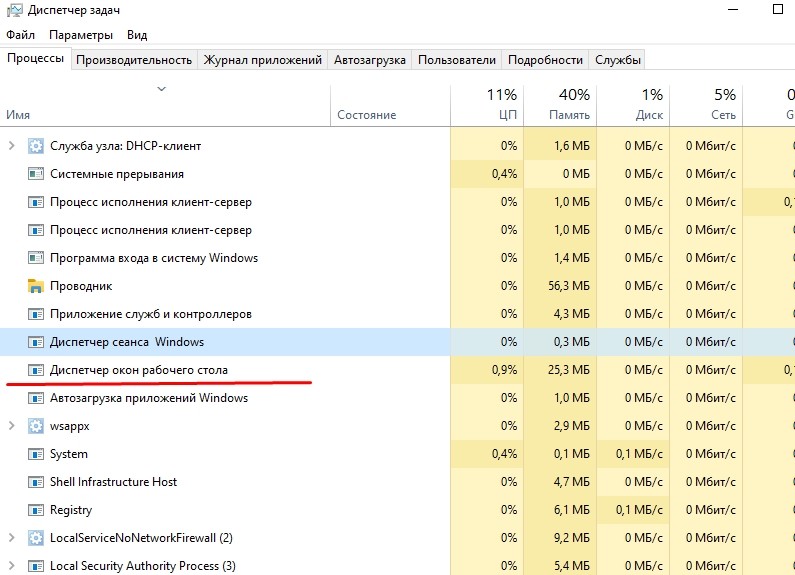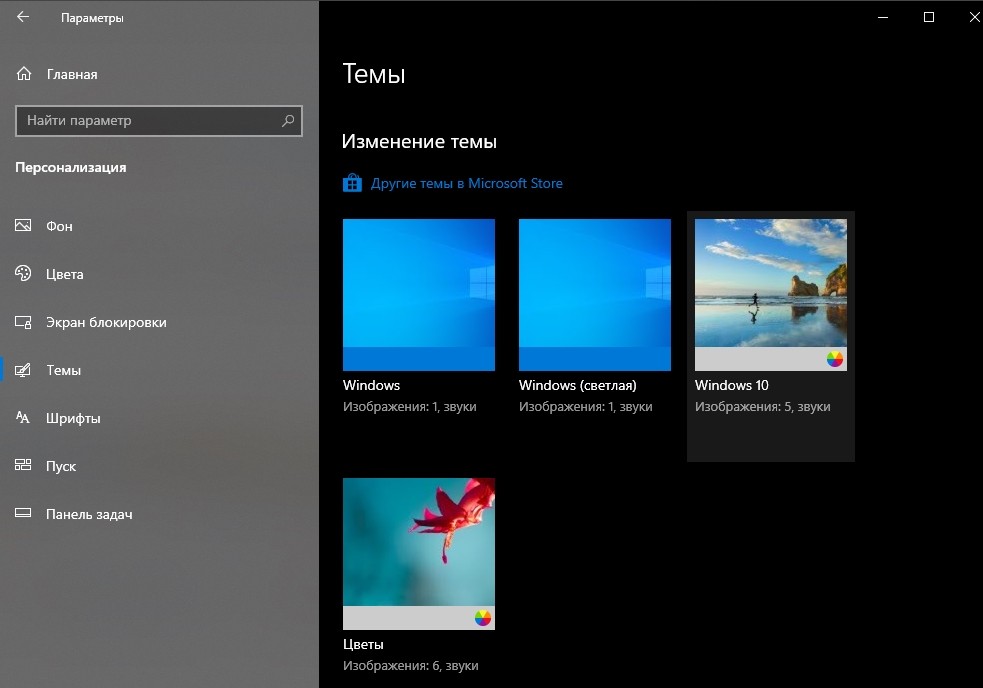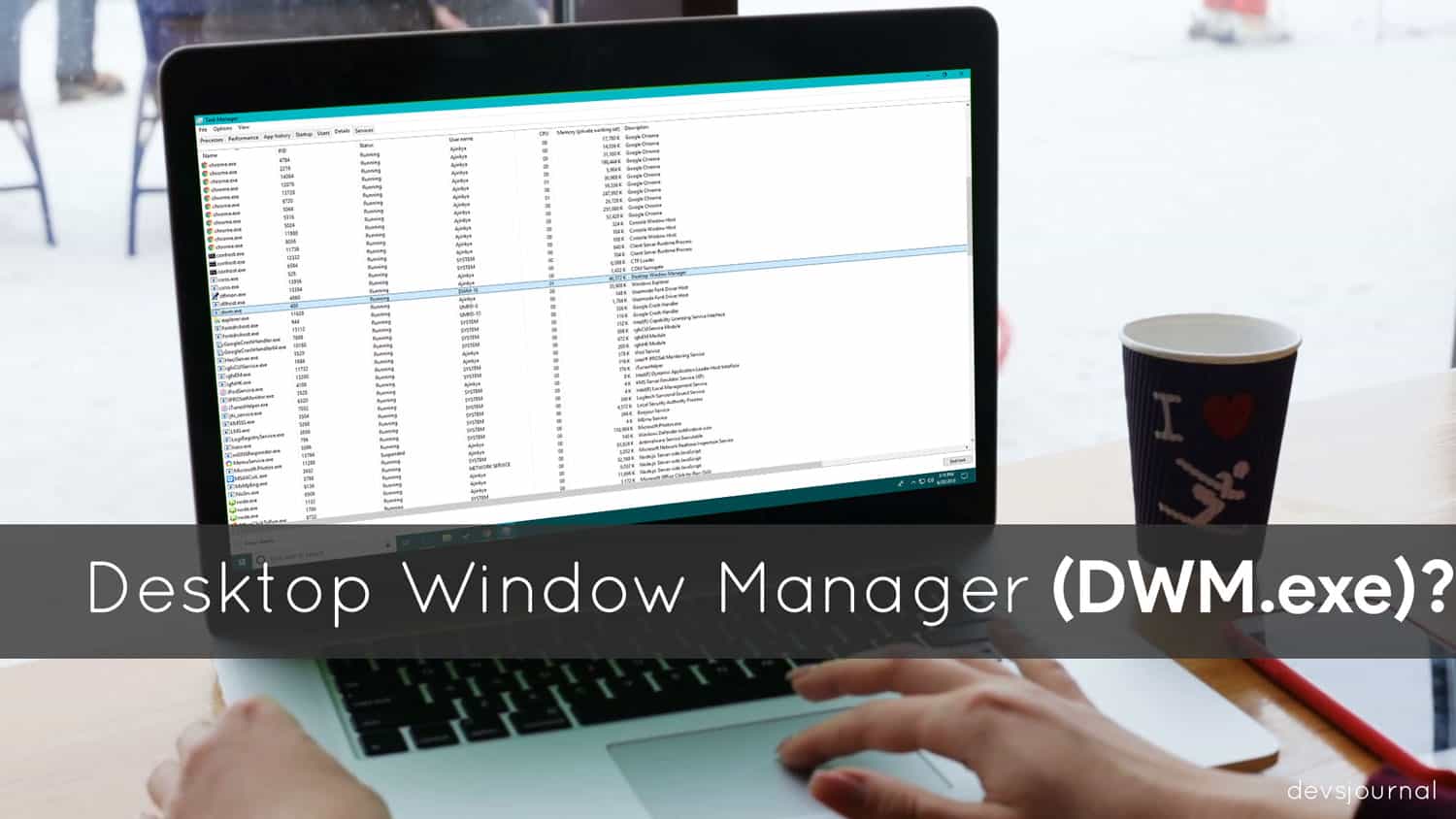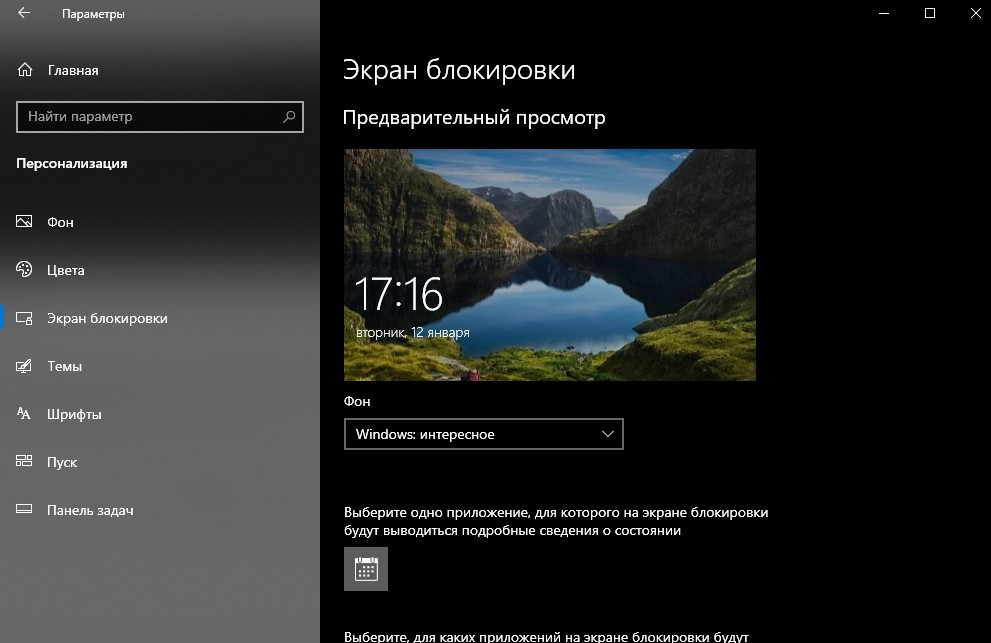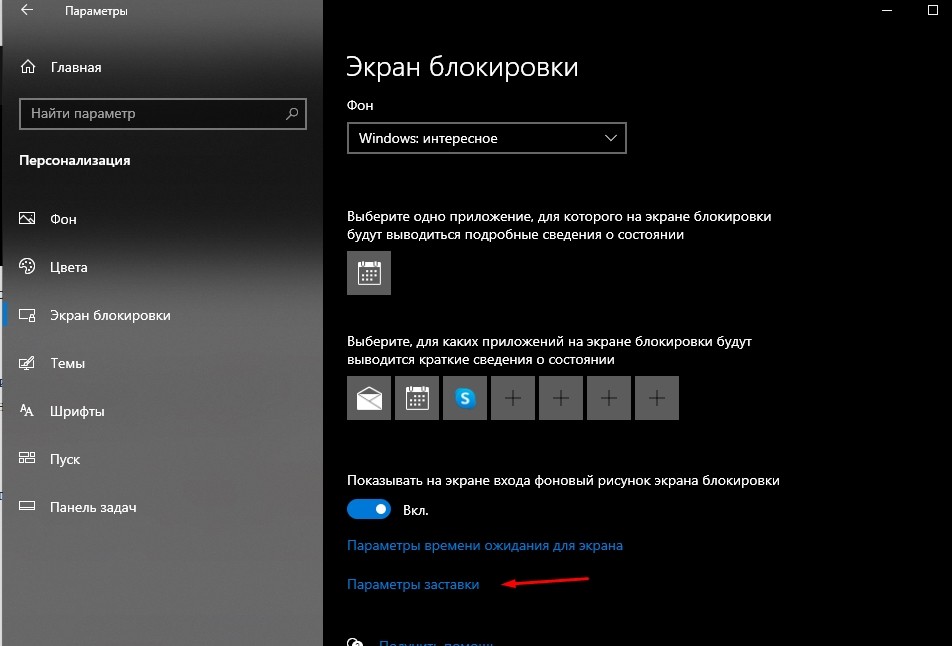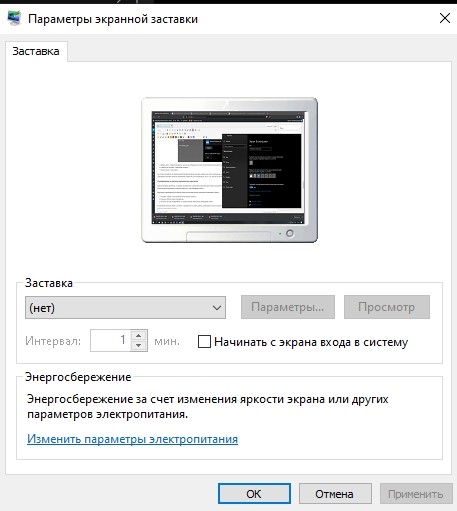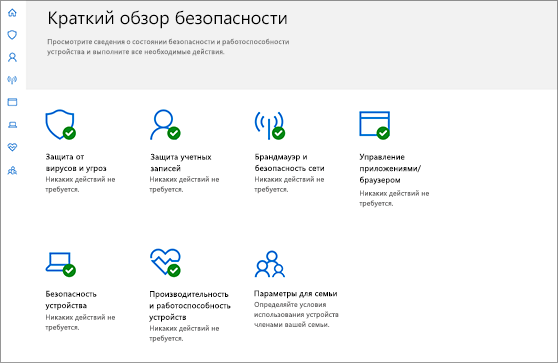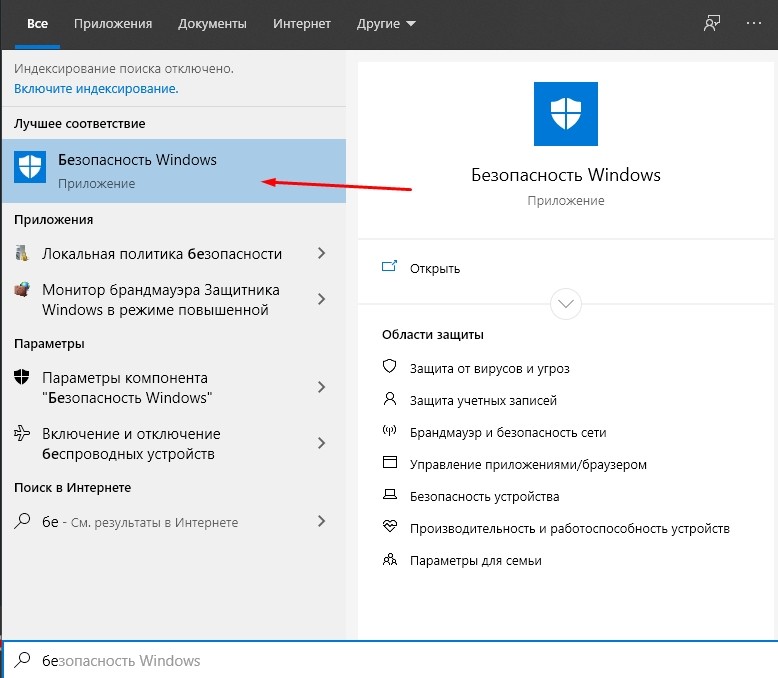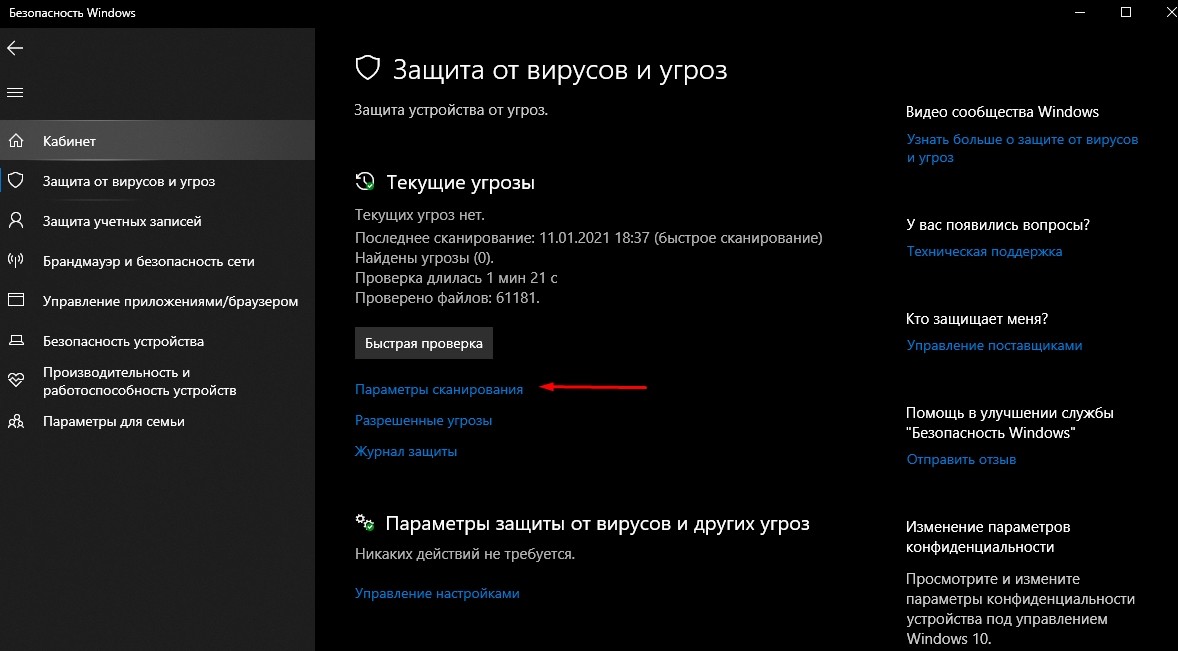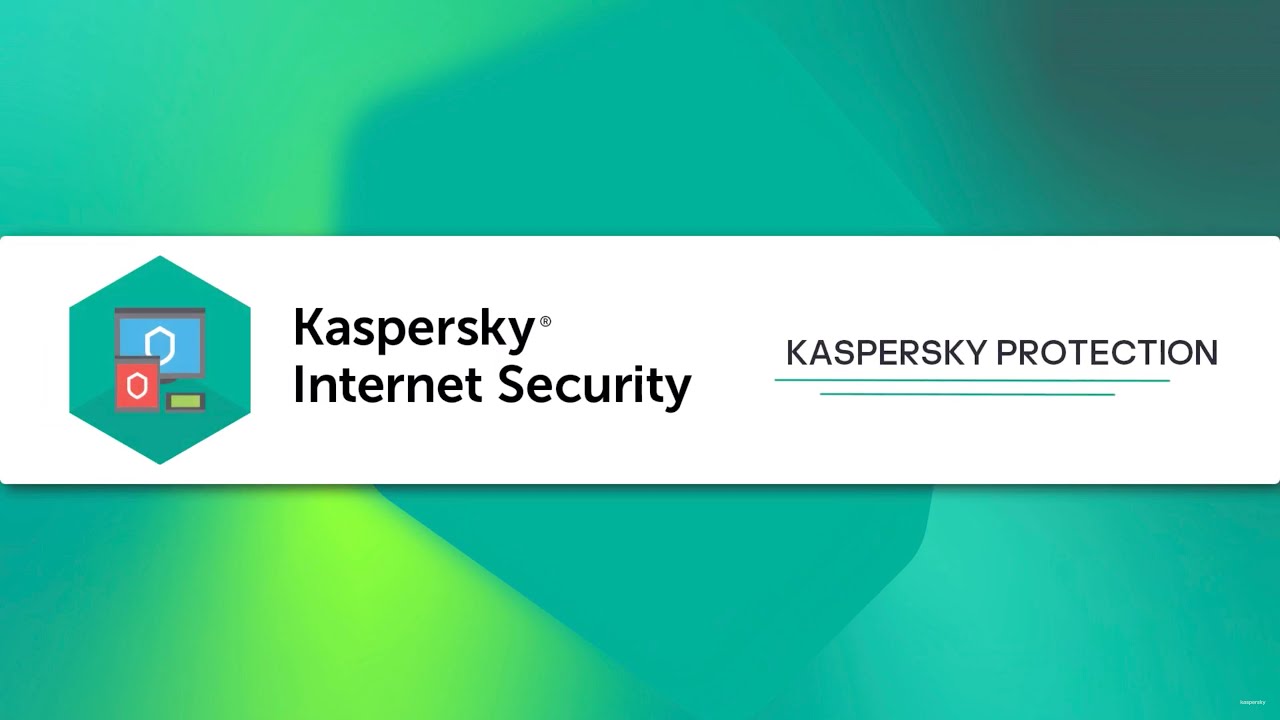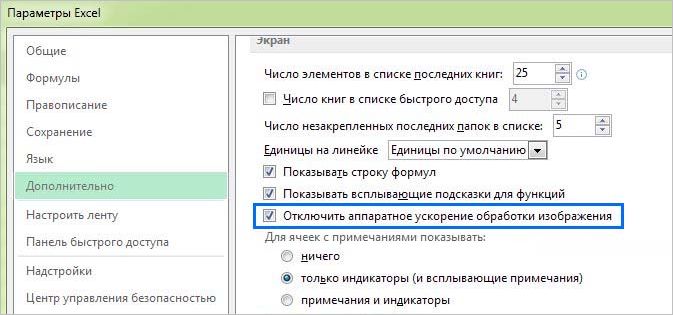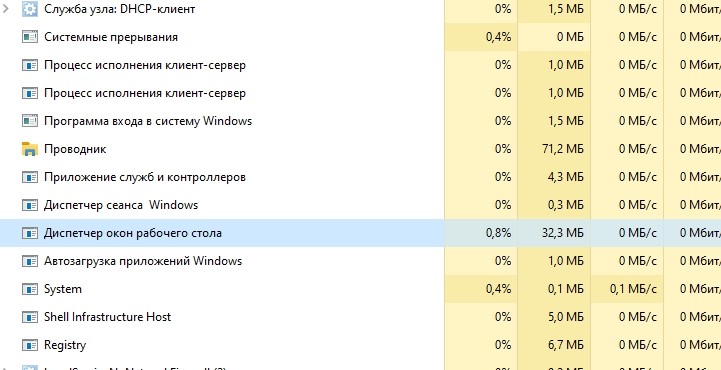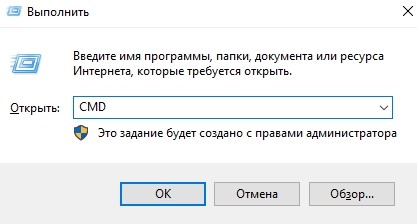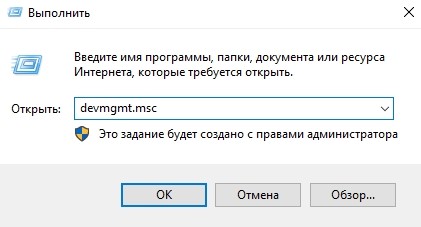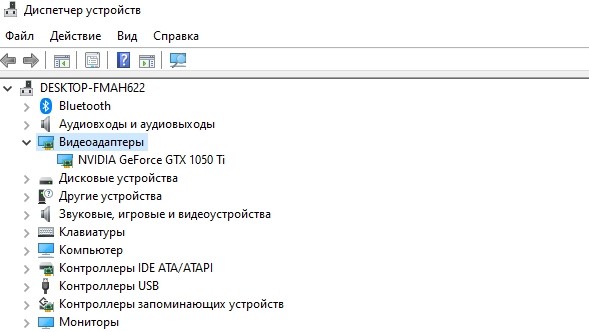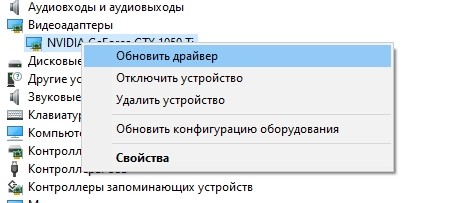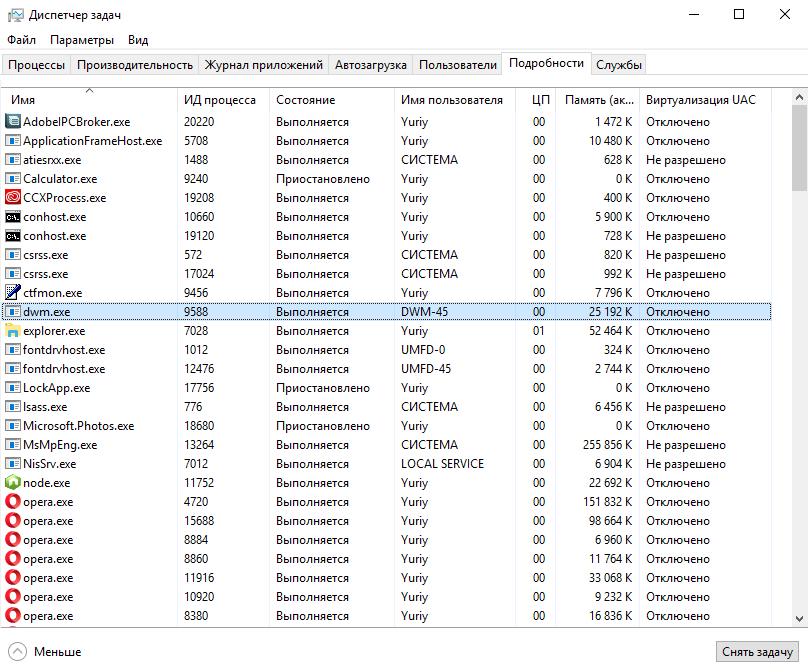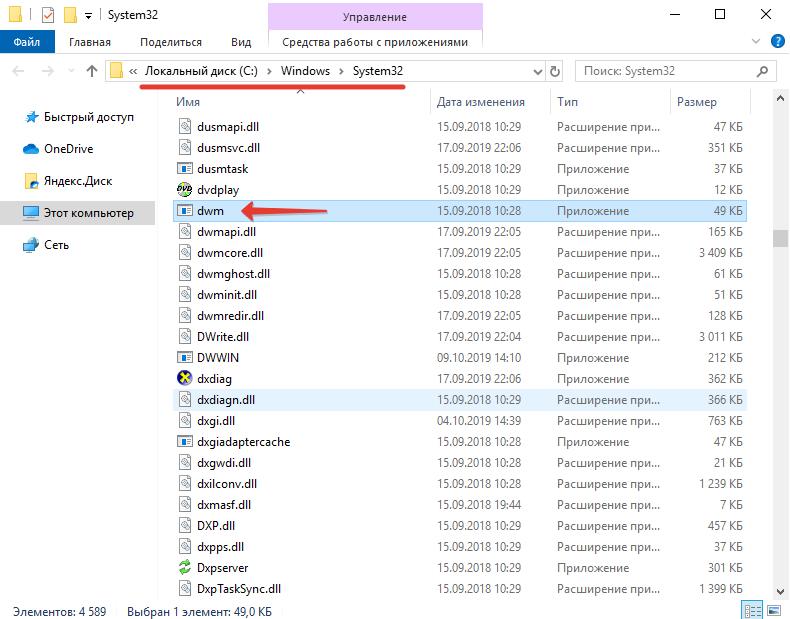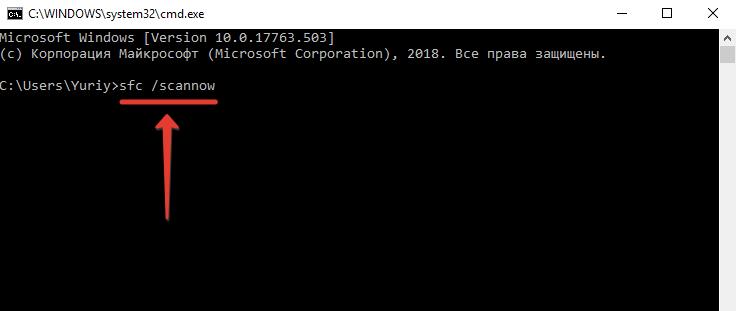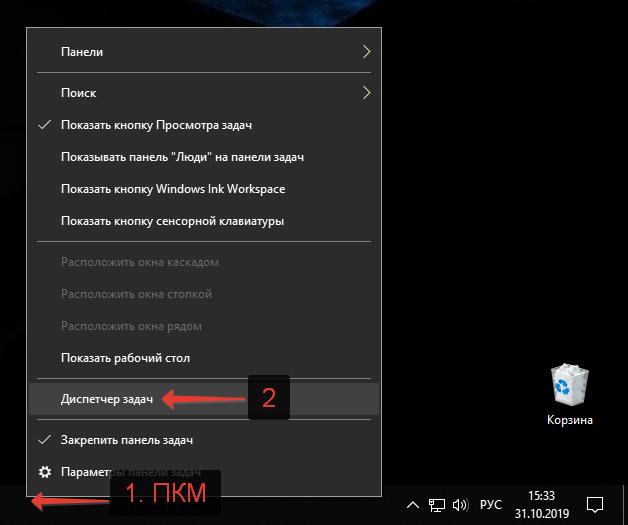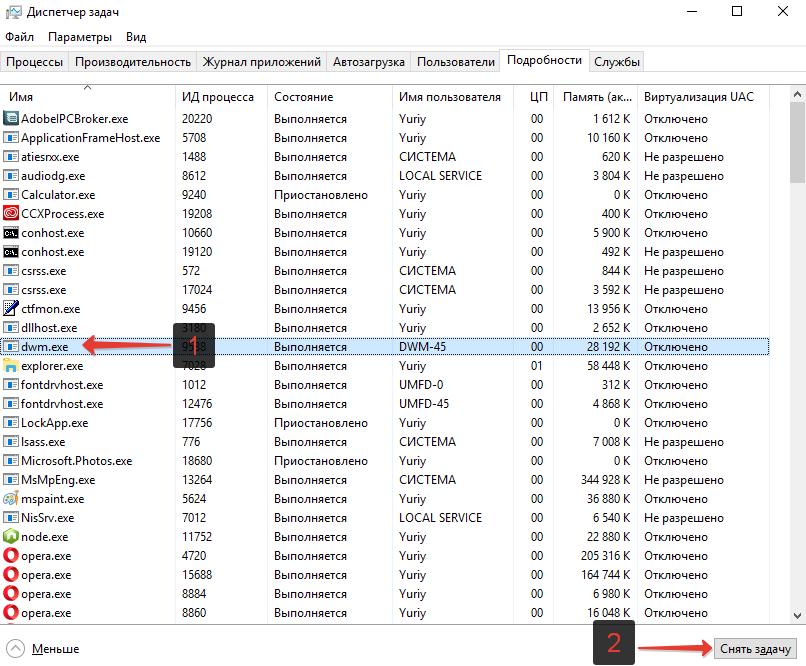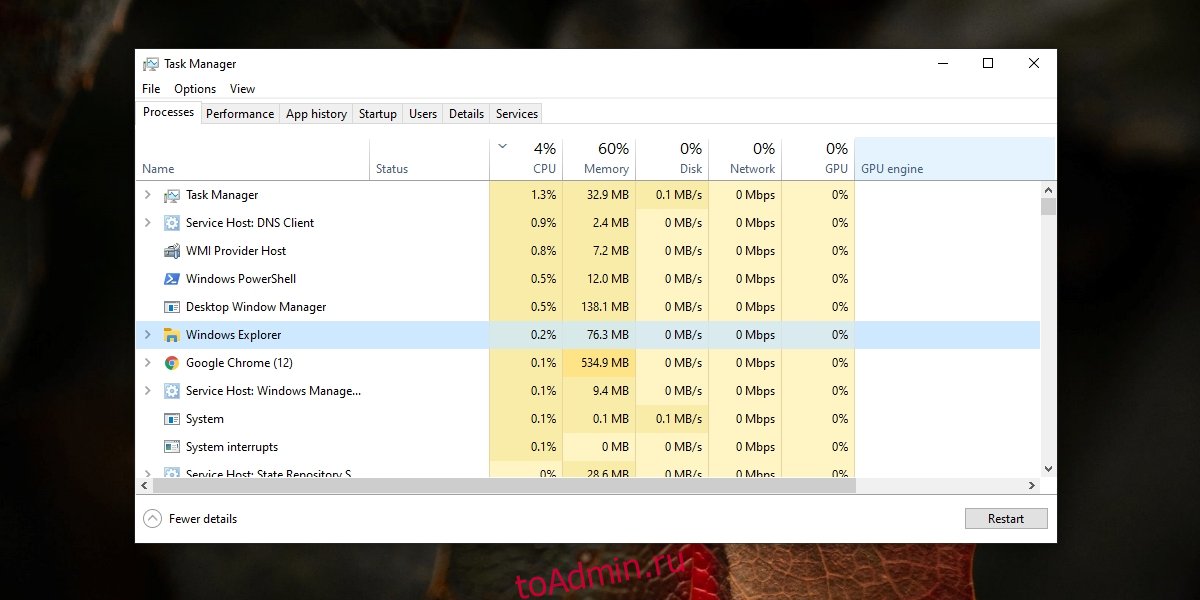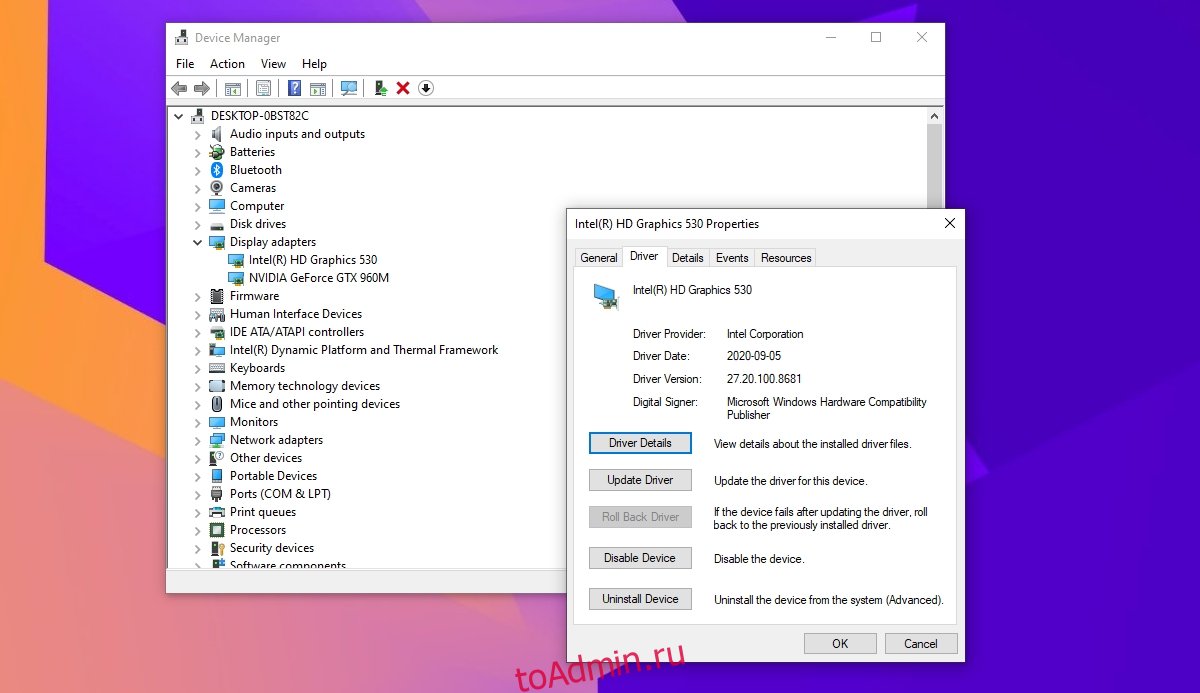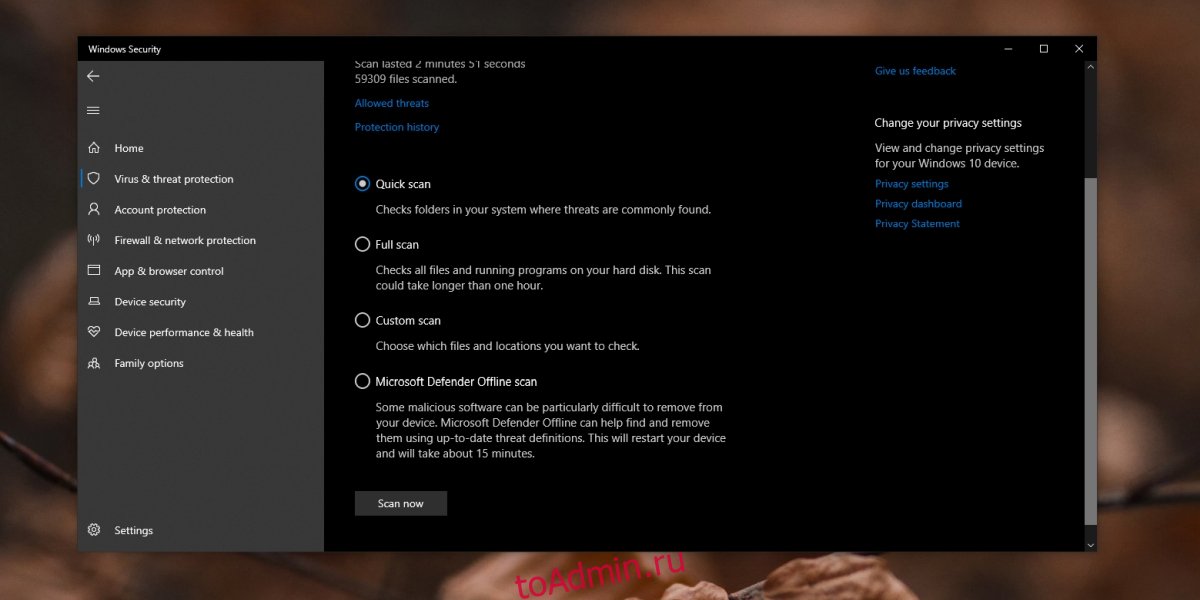Desktop Windows Manager (DWM) — это диспетчер окон рабочего стола, который отвечает за включение визуальных эффектов в графическом интерфейсе системы. В Windows 10 он отвечает за управление прозрачностью в заголовках окон, поддержку высокого разрешения, оконную 3D анимацию переходов и прочее. Запускающий его процесс dwm.exe работает в фоновом режиме и использует незначительное количество ресурсов процессора.
Но иногда нагрузка, создаваемая этим процессом, может значительно увеличится. Узнаем подробнее, при наступлении каких событий диспетчер окон рабочего стола начинает чрезмерно грузить процессор в Windows 10.
Содержание
- 1 Изменение темы
- 2 Отключение заставки
- 3 Сканирование компьютера на вирусы
- 4 Отключение аппаратного ускорения
- 5 Изменение режима приложения
- 6 Диагностика производительности
- 7 Обновление видео драйвера
Изменение темы
Поскольку диспетчер окон рабочего стола отвечает за управление обоями и темой, вполне возможно, что текущие настройки заставляют службу dwm.exe использовать больше ресурсов. Попробуйте изменить их и проверьте, снизилась ли нагрузка на процессор.
Откройте Параметры нажатием на Win + I и перейдите в раздел «Персонализация».
Измените текущую тему и обои и проверьте, повлияло ли это на использование ресурсов.
Отключение заставки
Диспетчер окон рабочего стола также несет ответственность за управление заставками. Есть много случаев, особенно с этим многие столкнулись после обновления «creators update», когда заставка начинала чрезмерно грузить процессор по неизвестным причинам. Если заставка активна, попробуйте ее отключить. После проверьте, происходят ли какие-либо изменения в нагрузке на процессор.
В строке системного поиска наберите «экран блокировки», при отображении результата щелкните на него.
На вкладке Экран блокировки прокрутите страницу вниз до пункта «Параметры заставки».
Возможно, что в системе заставка активирована по умолчанию. Отключите ее и проверьте, решена ли проблема.
Сканирование компьютера на вирусы
Иногда высокая нагрузка на процессор, создаваемая службой dwm.exe, может быть результатом присутствия в системе вредоносных программ. Поэтому запустите полную проверку компьютера на вирусы. При отсутствии стороннего антивируса можно воспользоваться Защитником WIndows.
В строке системного поиска наберите «Защитник Windows» и откройте первый результат.
В правой части окна кликните на опцию «Проверить». Выберите «Полное сканирование» и нажмите на кнопку «Выполнить сканирование сейчас».
После завершения перезагрузите компьютер и посмотрите, какую нагрузку создает служба dwm.exe на процессор.
Отключение аппаратного ускорения
Если еще не удалось снизить нагрузку на систему, попробуйте отключить аппаратное ускорение для пакета офисных программ Microsoft Office.
Откройте пустую страницу любого офисного продукта и выберите меню «Файл».
Затем нажмите на кнопку Параметры – Дополнительно. В правой части окна в разделе Экран отметьте флажком опцию «Отключить аппаратное ускорение обработки изображения».
Примените изменения, перезагрузите компьютер. Проверьте нагрузку на процессор создаваемую диспетчером рабочего стола.
Изменение режима приложения
Функция режима приложения была добавлена в WIndows 10 после обновления Creators Update. Доступны два варианта режима: светлый и темный. Если используется последний, попробуйте переключить на светлый, поскольку он является причиной высокой загрузки процессора.
Откройте Параметры (Win + I) и перейдите в раздел Персонализация. На вкладке Цвета прокрутите страницу вниз и выберите режим приложения «светлый».
После перезапуска системы посмотрите, насколько загружен ЦП.
Диагностика производительности
Если dwm по-прежнему грузит процессор, запустите средство устранения неполадок производительности. Инструмент автоматически обнаруживает неполадки в отношении производительности и пытается их восстановить. Для применения решения войдите в систему с учетной записью администратора.
Запустите командную строку от имени администратора с помощью системного поиска.
В консоли выполните команду:
msdt.exe /id PerformanceDiagnostic
Нажмите на «Далее», чтобы запустить средство устранения неполадок.
Обновление видео драйвера
Если предыдущими решениями не удалось снизить высокое использование ресурсов ЦП, попробуйте обновить драйвер видеокарты. Графическое оборудование отвечает за визуальные представления. Если драйверы повреждены или устарели, также могут возникнуть проблемы с обработкой графического интерфейса рабочего стола Windows, что приведет к высокой загрузке процессора, вызываемой службой dwm.exe.
Перейдите на сайт поставщика и загрузите драйвера в любое место. Запустите загруженный файл и следуйте инструкциям на экране до завершения обновления.
При использовании интегрированной графики откройте «Диспетчер устройств» командой devmgmt.msc из окна «выполнить» (Win + R).
Разверните вкладку Видеоадаптеры, кликните правой кнопкой мыши на видеокарте и выберите «Обновить драйверы».
Выберите поиск драйверов на этом компьютере вручную, и с помощью кнопки «Обзор» укажите путь к папке с загруженными драйверами.
После перезагрузите компьютер и посмотрите, грузит ли диспетчер окон рабочего стола ресурсы процессора.
Некоторые пользователи сталкиваются с исчезновением с экрана компьютера всех иконок. Кнопка «Пуск» начинает работать не в привычном режиме, а показывать плитки. Тогда часто говорят, что пропал рабочий стол в Windows 10. Разберемся с этой проблемой.
Причины пропажи
Чаще всего пропадает содержимое экрана именно в Windows 10 вследствие системных сбоев. Если вы устанавливаете программное обеспечение нелицензионное, скачанной с «левых» сайтов, то никто не может дать гарантии в дальнейшей трудоспособности ПК. Изменения, которые вносят такие самописные программы в систему и реестр, не поддаются отслеживанию, а часто и логике.
Кроме того, они могут нести в себе вирусы, которые копируются в вашу систему и начинают в ней хозяйничать. Результат также не предсказуем – пропадут не только ярлыки, но и папки.
Что такое «Рабочий стол»?
Визуально это экран Windows, который мы видим перед собой после загрузки. По аналогии с реальным столом на нем хранятся самые важные и нужные инструменты – ярлыки.
В системе все эти ресурсы расположены в папке пользователя, на системном диске. А программа explorer.exe управляет каталогом, создавая привычный нам интерфейс. Сбой в ее работе приводит к тому, что пропадает рабочий стол.
Что делать, если рабочий стол пропал
Прежде всего попробуйте перезагрузиться. Возможно системе просто надо принять новые правила после установки программ. Причем все замечают, что действенным является перезагрузка с помощью кнопки питания на системном блоке.
Если это не помогло и на экране все пропало, то стоит попробовать выполнить одно из нижеприведенных действий.
Запуск процесса рабочего стола
Откройте диспетчер задач (правая кнопка мыши на пуске или CTRL+ALT+DELETE).
Нам необходимо запустить процесс explorer.exe. Для этого в меню «Файл» выбираем создание новой задачи.
И вводим имя процесса explorer.exe.
Если рабочий стол пропал по причине остановки процесса, это поможет. Если же папка или программа были испорчены вирусом или сбоем Windows 10, то это не поможет.
Восстанавливаем операционную систему
Как вернуть рабочий стол Windows 10, если он пропал после обновления? Необходимо зайти в безопасном режиме. Для старых версий ОС, до 8-ки, достаточно при загрузке нажимать F8. В Windows 10 или 8 воспользуемся параметрами. Проще всего в поиске набрать msconfig.
Если сбой коснулся и панели задач, то жмите WIN+R и набирайте в строке.
На вкладке «Загрузка» выбирайте «Безопасный режим».
Если нужна сеть, щелкните по точке около соответствующей опции.
Второй способ – перезагрузить через параметры. Сработает, если главное меню не повреждено. Нажмите «Пуск» и значок шестеренки, а затем перейдите в раздел «Обновление и безопасность».
В области «Восстановление» жмите «Перезагрузить сейчас».
Дальше последовательно выбирайте «Диагностика» — «Дополнительные параметры» — «Параметры загрузки». Все это будет появляться при загрузке. И наконец вам будет предложен выбор.
Нажмите функциональную кнопку F4, F5 или F6 в зависимости от желаемого выбора.
В безопасном режиме восстановите систему. Для этого снова зайдите в параметры, и выберите «Обновление и безопасность». Далее «Восстановление».
Жмите кнопку «Начать».
Внимание! Восстанавливать систему лучше в безопасном режиме. В такой конфигурации отключены все исполняемые установленные файлы, очищена автозагрузка и у вас больше шансов восстановить Windows.
Вам будет предложен выбор. Обычно файлы сохраняют, но если система сильно повреждена, то выбирайте удаление.
Система сообщит вам об удаляемых приложениях.
И затем последует восстановление системы.
Конфигурирование реестра
Реестр – это системное хранилище всех связей Windows. При установке ПО в него записываются новые данные. Любой сбой приводит к нарушениям ключей, и мы получаем проблемы, например, когда пропадают ярлыки и папки.
Чтобы открыть реестр, нажмите WIN+R и наберите regedit.
Перейдите по пути
HKEY_LOCAL_MACHINE/SOFTWARE/Microsoft/WindowsNT/CurrentVersion/Winlogon
Сверьте параметры:
- Shell – explorer.exe
- UserInit — C:WINDOWSSystem32Userinit.exe
Если у вас отличаются, установите нужные и перезагрузите. Элементы экрана перестанут пропадать.
Восстановление ярлыков
Иногда пропадают только ярлыки. Определить это легко, если работает «Пуск». Зайдите в параметры и выберите раздел, отвечающий за систему.
В области «Режим планшета» выключите все ползунки.
Также на рабочем столе нажмите ПКМ и переведите указатель на команду «Вид». Проверьте, не отключен ли пункт отображения значков. Если галочка не стоит, ярлыки пропадут.
Также обязательно проверьте компьютер на вирусы.
Восстановление отдельных элементов
Не всегда пропадает полностью все содержимое рабочего стола. Иногда вы можете не досчитаться папки или нужного ярлыка.
Восстановление кнопки «Пуск»
Что делать, если вдруг пропала нижняя строка и Пуск на рабочем столе? Чтобы она снова заработала, перерегистрируем. Для этого в диспетчере задач запустите новую задачу PowerShell от имени администратора.
В нем необходимо набрать команду:
Get-AppXPackage -AllUsers | Foreach {Add-AppxPackage -DisableDevelopmentMode -Register “$($_.InstallLocation)AppXManifest.xml”}
Нажмите Enter. После окончания работы команды опять перезагружаем компьютер.
Возвращаем корзину, если она пропала
Этот инструмент позволяет нам удалить ненужные или восстанавливать удаленные элементы системы. Разберемся, как вернуть корзину, если она пропала с рабочего стола Windows 10. Нажмите ПКМ на свободном месте экрана и выберите «Персонализация».
В разделе «Темы» найдите параметры значков рабочего стола.
Поставьте галочку около корзины.
Как действовать, если пропала корзина с рабочего стола Windows XP или Vista и ее требуется восстановить? Воспользуйтесь редактором групповой политики. Зайдите в Пуск, выберите «Выполнить» и наберите команду gpedit.msc. Затем перейдите по следующему пути:
Конфигурация пользователя-Административные шаблоны-Рабочий стол
Справа вы увидите параметр «Удалить значок корзины с рабочего стола».
Нажав ПКМ и открыв «Изменить», следует установить опцию «Не задано».
Обязательно перезагрузитесь.
Пропала папка с рабочего стола: как найти и восстановить
Это может произойти по причине изменения разрешения экрана – папки пропали, так как их просто не видно. Выберите команду вид, нажав ПКМ на рабочей области экрана и выполните команду «Упорядочить значки автоматически».
Также проверьте, под каким пользователем вы вошли в систему. Папки видны только тому, кто их создал. Нажмите на пуск и сверху на три полоски (меню). Поищите пользователя. При необходимости смените его.
Возможно папка пропала, так как была удалена. Откройте корзину и поищите в ней. При необходимости восстановите.
Также папки пропадают, если они скрыты. Откройте проводник и щелкните на «Вид». Там поставьте галочку около скрытых элементов.
Почему с рабочего стола пропадает картинка
И напоследок расскажем, как бороться с ситуацией, когда пропал фон рабочего стола Windows 10. Причина в активации Windows. Если у вас стоит нелицензионная операционная система, то при обновлениях происходит поиск ключа активации. Неудачный исход этой процедуры приводит к сбрасыванию настроек и элементы экрана пропадают.
Можем порекомендовать активировать ОС Windows или отключить обновления. Чтобы выполнить последнее, снова запустите программу gpedit.msc. Это редактор групповой политики. Он по умолчанию имеется только в PRO версии.
Итак, если пропала картинка, то переходим по пути:
Конфигурация компьютера-Административные шаблоны-Компоненты Windows-Центр обновления Windows
Здесь нам понадобится «Настройка автоматического обновления».
Снова выбирайте команду «Изменить» и щелкайте по опции «Отключено».
После этого вы избавитесь от обновлений и фон рабочего стола пропадать не будет. А для надежности рассмотрите вариант покупки лицензии Windows 10.
Мы рассказали, что делать если пропал рабочий стол в Windows 10. Надеемся, информация вам поможет.
Отличного Вам дня!

В этой статье подробно о назначении процесса dwm.exe в Windows, возможности его отключить и дополнительные нюансы. На схожую тему: Что за процесс csrss.exe, Что такое runtimebroker.exe, Почему tiworker.exe грузит процессор.
Назначение диспетчера окон рабочего стола
Диспетчер окон рабочего стола Windows, выполняющийся в рамках процесса dwm.exe — это системный процесс, отвечающий за эффекты отображения окон в системе: иконки с предварительным просмотром на панели задач, эффекты прозрачности, тени, анимация, управление масштабированием на экранах с высоким разрешением.
С технической точки зрения, запущенные программы отображают свои окна не сразу на экране, а отправляют в оперативную память, откуда Windows с помощью dwm.exe берет эти данные, обрабатывает и выводит изображения окон на рабочий стол с едиными настройками.
Можно ли отключить dwm.exe или удалить его?
В современных версиях Windows 10, 8.1 и Windows 7 отключить dwm.exe или диспетчер окон рабочего стола нельзя: процесс глубоко интегрирован в системе и необходим для отображения пользовательского интерфейса.
Что делать, если процесс dwm.exe использует процессор или большой объем RAM
Как правило, каких-либо проблем с высокой нагрузкой со стороны процесса dwm.exe: процессор стандартно занят в пределах единиц процентов, а использование оперативной памяти не выходит за 100 Мб. Однако, если вы столкнулись с отличающейся картиной, попробуйте следующее:
- Обновите драйверы видеокарты. Причем не только дискретной, но и интегрированной при её наличии. Сделайте это вручную с официальных сайтов NVIDIA/AMD/Intel.
- Если вы устанавливали какие-то утилиты, меняющие интерфейс и оформление Windows, их работа может вызывать высокое потребление ресурсов со стороны dwm.exe.
- В некоторых случаях причиной могут быть вредоносные программы на компьютере, используйте специальные средства удаления вредоносных программ.
Сам по себе процесс dwm.exe безопасен, при условии, что располагается в C:WindowsSystem32. Если же файл процесса находится в другом расположении — рекомендую проверить этот файл на вирусы, например, в VirusTotal и принять решение о его удалении в соответствии с результатом. Также может быть полезным: Как проверить процессы Windows на вирусы.
Содержание
- 8 шагов для Windows 10, если Диспетчер окон рабочего стола грузит процессор
- Почему диспетчер окон рабочего стола грузит память Windows 10
- Как решить проблему?
- Изменение обоев/темы
- Отключение заставки
- Сканирование на наличие вредоносных программ
- Удаление определенных приложений
- Отключение аппаратного ускорения для продуктов Office
- Изменение режима приложения по умолчанию
- Запуск средства устранения неполадок с производительностью
- Обновление графического драйвера
- Что за процесс dwm.exe (Диспетчер окон рабочего стола), почему он нагружает процессор и оперативную память
- Назначение диспетчера окон рабочего стола
- Можно ли отключить dwm.exe или удалить его?
- Что делать, если процесс dwm.exe использует процессор или большой объем RAM
8 шагов для Windows 10, если Диспетчер окон рабочего стола грузит процессор
Скорость работы ПК напрямую зависит от количества запущенных процессов. Открыв Диспетчер задач, пользователь может увидеть текущие операции и удивиться тому, как сильно Диспетчер окон рабочего стола грузит процессор компьютера с Windows 10. Эта ситуация не является нормальной, поэтому необходимо разобраться в причинах возникновения проблемы, а также воспользоваться одной из рекомендаций для снижения нагрузки.
Почему диспетчер окон рабочего стола грузит память Windows 10
Диспетчер окон рабочего стола – это интерфейс операционной системы Виндовс, который необходим для отображения содержимого главного экрана, а также для демонстрации визуальных эффектов.
Обычно процесс, именуемый в Диспетчере задач как dwm.exe, не играет важной роли в нагрузке на операционную систему. Попутно компьютер может выполнять более ресурсоемкие задачи (рендеринг видео, игры). Однако изменение отдельных конфигураций ПК приводит к тому, что Рабочий стол начинает сильно сказываться на работе устройства.
На заметку. Чаще всего с проблемой сталкиваются обладатели слабых компьютеров. В подобной ситуации лучшим решением является замена ПК.
Отключить dwm.exe и тем самым снизить нагрузку на процессор и память можно через Диспетчер задач:
- Нажмите одновременно клавиши «Ctrl» + «Shift» + «Esc» для запуска Диспетчера задач.
- Во вкладке «Процессы» найдите dwm.exe.
- Нажмите ЛКМ и выберете пункт «Завершить процесс».
После выполнения представленной операции нагрузка на процессор снизится. Правда, данный метод считается некорректным, поскольку его придется повторять после каждого перезапуска компьютера. Чтобы избежать проблем в будущем, рекомендуется обратиться к другим способам снижения нагрузки на память и процессор.
Как решить проблему?
В большинстве случаев работа Диспетчера окон рабочего стола не дает о себе знать. Поэтому, если этот процесс сильно нагружает компьютер, устройство пользователя могло столкнуться с вмешательством вредоносных программ или некорректным отображением элементов графики. Решать проблему рекомендуется по инструкции, которая включает в себя 8 этапов.
Изменение обоев/темы
Чтобы снизить нагрузку, совершенно не обязательно отключать процесс dwm.exe. Достаточно избавиться от компонентов Рабочего стола, требующих повышенной частоты работы процессора. В частности, это касается темы (оформления) и обоев главного экрана.
Для изменения темы и обоев понадобится:
- Зажать одновременно клавиши «Win» + «I», чтобы открыть пункт «Параметры».
- Перейти в раздел «Персонализация».
- В одноименных подпунктах поменять обои и тему.
Понять, повлияло ли выполнение операции на работу компьютера, можно только после перезагрузки устройства. Затем следует запустить Диспетчер задач и обратить внимание на самые ресурсоемкие задачи. Если в их числе отсутствует dwm.exe, то проблему можно считать решенной. При отсутствии изменений рекомендуется обратиться к следующему этапу инструкции
Отключение заставки
Вследствие установки некоторых обновлений Windows 10 центральный процесс начинает сильно нагружать заставка Рабочего стола. Проблема решается отключением этой задачи, которая не играет важной роли.
Для отключения заставки нужно:
- Перейти в раздел «Персонализация», открыв «Параметры» компьютера.
- Выбрать пункт «Экран блокировки» (если он не отображается, следует воспользоваться поисковой строкой).
- Кликнуть по заголовку «Параметры заставки».
Как только каждый шаг из представленной инструкции будет выполнен, нагрузка на память и процессор снизится. При этом не стоит полагать, что отключение заставки является наиболее действенным способом. Зачастую потребление мощностей, если и понижается, то на 1-5 %, чего не достаточно для полного решения проблемы.
Сканирование на наличие вредоносных программ
При рассмотрении проблемы с излишним потреблением мощностей компьютера Диспетчером окон рабочего стола не стоит исключать фактор наличия вредоносных программ. Вирусы вмешиваются во все процессы компьютера, буквально сбивая его с «проложенных рельсов».
Выполнить сканирование ПК на вирусы можно при помощи Центра безопасности защитника Windows:
- Откройте «Центр», воспользовавшись системным поиском.
- Кликните ЛКМ по опции «Проверить».
- Отметьте «Полное сканирование» и нажмите кнопку «Выполнить сканирование сейчас.
Тестирование системы займет 5-30 минут, в зависимости от объема данных, имеющихся в памяти компьютера. После завершения сканирования «Центр» предоставит информацию о найденных вирусах и предложит их удалить.
На заметку. Более мощным инструментом для избавления от вирусов являются специальные программы наподобие Kaspersky, Avast или Dr. Web.
Удаление определенных приложений
Иногда нагрузка dwm.exe в Диспетчере задач отображается некорректно. То есть анимации рабочего стола не влияют на процессор, в то время как отдельные приложения потребляют больше ресурсов, чем показывает интерфейс операционной системы.
В данном случае рекомендуется запустить все постоянно используемые программы. Это может быть браузер, видеоредактор, фотошоп и другой софт. Далее следует запустить Диспетчер задач и проанализировать показатели. Если больше всего ресурсов потребляет dwm.exe, рекомендуется по порядку удалять запущенные программы.
Если ничего не изменится, проблема заключается точно не в работе стороннего софта. Для устранения излишней нагрузки придется обратиться к помощи встроенных средств Windows 10.
Отключение аппаратного ускорения для продуктов Office
Многие пользователи любят операционную систему Виндовс за пакет полезных приложений Microsoft Office. Это пакет офисных программ, который крайне важен для тех, кто работает за компьютером. Правда, далеко не все задумываются о функциях Microsoft Office. В частности, о принципе работы опции аппаратного ускорения.
Для отключения аппаратного ускорения необходимо открыть любое офисное приложение (Word, Excel и другие), перейти в раздел «Параметры» и в подразделе «Дополнительно» поставить галочку напротив пункта «Отключить аппаратное ускорение обработки изображения». После этого следует проверить Диспетчер задач на предмет излишних нагрузок.
Изменение режима приложения по умолчанию
Последние обновления операционной системы Виндовс 10 предлагают пользователям менять режим работы приложения со светлого на темный. Это полезно в тех случаях, когда человек работает за компьютером ночью, и требуется понизить нагрузку на глаза.
Однако темная тема негативным образом сказывается на общей скорости работы ПК.
Понять, является ли данная ситуация актуальной в случае с вашим компьютером, рекомендуется изучить подпункт «Персонализация» в разделе «Параметры» (открывается при помощи быстрых клавиш или через меню Пуск).
Переключите режим приложений с одного вида на другой и запустите Диспетчер задач. Посмотрите, изменился ли процент потребления ресурсов ЦП напротив dwm.exe. Если не помогло, переходите к следующему способу решения проблемы.
Запуск средства устранения неполадок с производительностью
Большинство ошибок, связанных с работой Windows 10, можно исправить с помощью встроенных средств системы. Для этого требуется:
- Запустить Командную строку (клавиши «Win» + «R»).
- Прописать запрос «msdt.exe /id PerformanceDiagnostic».
- Дождаться окончания операции.
Тест производительности займет 5-10 минут. По его завершении система предложит исправить выявленные ошибки. Подтвердив исполнение рекомендаций, останется перезагрузить компьютер и проверить Диспетчер задач.
Обновление графического драйвера
В качестве еще одной причины возникновения проблемы стоит рассматривать возможности видеокарты компьютера. Даже если этот элемент обладает достаточным уровнем мощности, устаревшие драйверы негативным образом сказываются на скорости работы устройства.
Чтобы обновить драйвер, нужно:
- Запустить Диспетчер устройств (команда «devmgmt.msc» в окне «Выполнить», который открывается комбинацией клавиш «Win» + «R»).
- Открыть вкладку «Видеоадаптеры».
- Кликнуть ПКМ напротив своей видеокарты.
- Нажать кнопку «Обновить драйвер».
После выполнения операции следует перезагрузить компьютер, а затем еще раз проверить, продолжает ли Диспетчер окон рабочего стола сказываться на быстродействии системы. Скорее всего, проблема будет решена.
Источник
Что за процесс dwm.exe (Диспетчер окон рабочего стола), почему он нагружает процессор и оперативную память

В этой статье подробно о назначении процесса dwm.exe в Windows, возможности его отключить и дополнительные нюансы. На схожую тему: Что за процесс csrss.exe, Что такое runtimebroker.exe, Почему tiworker.exe грузит процессор.
Назначение диспетчера окон рабочего стола
Диспетчер окон рабочего стола Windows, выполняющийся в рамках процесса dwm.exe — это системный процесс, отвечающий за эффекты отображения окон в системе: иконки с предварительным просмотром на панели задач, эффекты прозрачности, тени, анимация, управление масштабированием на экранах с высоким разрешением.
С технической точки зрения, запущенные программы отображают свои окна не сразу на экране, а отправляют в оперативную память, откуда Windows с помощью dwm.exe берет эти данные, обрабатывает и выводит изображения окон на рабочий стол с едиными настройками.
Можно ли отключить dwm.exe или удалить его?
В современных версиях Windows 10, 8.1 и Windows 7 отключить dwm.exe или диспетчер окон рабочего стола нельзя: процесс глубоко интегрирован в системе и необходим для отображения пользовательского интерфейса.
Что делать, если процесс dwm.exe использует процессор или большой объем RAM
Как правило, каких-либо проблем с высокой нагрузкой со стороны процесса dwm.exe: процессор стандартно занят в пределах единиц процентов, а использование оперативной памяти не выходит за 100 Мб. Однако, если вы столкнулись с отличающейся картиной, попробуйте следующее:
- Обновите драйверы видеокарты. Причем не только дискретной, но и интегрированной при её наличии. Сделайте это вручную с официальных сайтов NVIDIA/AMD/Intel.
- Если вы устанавливали какие-то утилиты, меняющие интерфейс и оформление Windows, их работа может вызывать высокое потребление ресурсов со стороны dwm.exe.
- В некоторых случаях причиной могут быть вредоносные программы на компьютере, используйте специальные средства удаления вредоносных программ.
Сам по себе процесс dwm.exe безопасен, при условии, что располагается в C:WindowsSystem32. Если же файл процесса находится в другом расположении — рекомендую проверить этот файл на вирусы, например, в VirusTotal и принять решение о его удалении в соответствии с результатом. Также может быть полезным: Как проверить процессы Windows на вирусы.
А вдруг и это будет интересно:
26.10.2020 в 11:26
У меня проблема с «Диспетчером окон» неожиданно возникла на свежеустановленной Windows 10: процесс кушал 1500 МБ RAM и никак не хотел уменьшаться в размерах даже после закрытия всех сторонних приложений. После перезагрузки ПК полёт нормальный 🙂
Спасибо автору(-ам) за ваш сайт- часто нахожу здесь полезную информацию для решения проблем с ПК!
17.11.2022 в 12:13
Привет. Такаяже проблема помоги пожалуйста у меня также 1 500 МБ жрет
И после перезагрузки всё уходит!
Что ты сделал прошу скажи.
14.01.2021 в 16:27
Аналогичная проблема возникла и у меня, когда я заметил, что этот процесс забирает на себя более 1Гб памяти. Помогло именно обновление драйвера на сайте производителя, после чего процесс «успокоился» на 30Мб. Разница заметная.
22.01.2021 в 06:14
Забирает больше 5гб оперативной памяти каждый раз, это нормально?
22.01.2021 в 13:31
Здравствуйте. Нет, совсем не нормально.
14.03.2021 в 11:06
Грузит Windows 8.1, жрет ресурсы ПК, вызывает черный экран, критическое обновление ОС, возможно файл подвержен атаке хакерами…..
14.03.2021 в 23:53
Столкнулся с подобной проблемой, в простое процесс dwm начинал постепенно забирать оперативную память, вплоть до 2Гб, во вкладке «подробности» имя пользователя было DWM-5 (количество пользователей), ни чего не помогло что находил в интернете. Дополнительные параметры системы, хотел отключить визуальные эффекты (не помогло), но во вкладке, Удаленный доступ, у меня был включён «Удаленный помощник», отключил, помогло! Хотел бы узнать, что это может быть и откуда столько пользователей появилось.
25.04.2021 в 23:56
Долго мучался с этой проблемой, что диспетчер почему-то грузит видеокарту, никакие обновления и проверки на вирусы не помогут.
Нашел решение случайно: Параметры — Система — Дисплей — Настройки графики — включаем «планирование ГП с аппаратным ускорением» , перезагружаемся.
Почему это так, зачем так сделано — вопрос к майкрософт, но с этой функцией диспетчер окон больше не жрет никаких ресурсов.
15.07.2021 в 21:30
На своем ноуте решил проблему так (не помогало ни обновление драйверов, ни сканирование на вирусы, никакие другие решения): в Параметры-Персонализация-Цвета отключил Прозрачность (была отключена, я включил и отключил снова), убрал галочки во всех пунктах вкладки Цвета. И dwm.exe перестал расти до бесконечности в оперативке! Даже не перезагружал.
Приложение «Параметры»- это самая глючная часть Windows 10.
27.12.2021 в 11:12
Столкнулся с проблемой когда процесс нагружал только процессор на 25% на сервере на котором стоял сервер 1С и EsetNod32. Добавил 1С в исключения — сразу все прошло.
15.01.2022 в 21:00
Столкнулся с проблемой на интеловской интегрированной графике. Этот процесс притворялся белым и пушистым после перезагрузки, затем начинал жрать оперативку по экспоненте, доходя до 2ГБ. Проблема эта плохо освещена, нашел на реддите топик с этой проблемой. В общем дело в том что майки с интелом где-то не договорились и после очередного обновления десятка перестала нормально работать с новыми интеловскими драйверами, у пользователей появлялись меморилики вплоть до каких-то заоблачных значений и ничего не помогало. Проблема решалась и вплоть решается откатом драйверов до минимальной доступной версии (у меня сейчас 26.20.100.7985, полёт нормальный). Скачать драйвер подходящей версии можно на сайте интела. Важный момент — винда при наличии у вас старого драйвера будет автоматически пытаться скачать для него обновление (до 27 версии, в которой этот баг уже присутствует). Дайте ей скачать обновление, но не удаляйте его, и не переключайтесь на него. Используйте 26, и все у вас будет хорошо
13.02.2022 в 19:34
Я тоже заметил, что в основном данная проблема затрагивает владельцев встроенной графики от Intel и конкретно она завязана на версиях драйвера. На старых версиях всё работает хорошо, но есть другая проблема — на версию винды 21H2 драйвер от Intel 26-й версии не установится никак, вернее, если система обновлялась ещё с лохматых версий Windows, где этот драйвер устанавливался, то он останется в системе и продолжит работать, а вот по новой ничего не получится и самым крайним драйвером будет 27-я версия, так что реальным выходом будет только покупка видеокарты отдельной, где с драйверами нет таких проблем.
13.02.2022 в 22:11
Странно, комментарий мой куда-то делся. Кто-то чистит или как?! В общем, что я хотел сказать. 26-я версия на новых версиях сборок Windows 10 и тем более Windows 11 не установится, только разве что 27-я станет. Единственный выход или купить отдельную видеокарту от другого производителя (AMD или Nvidia) или же устанавливать систему старой сборки без интернета, дабы она не накинула сразу обновы и не установила свои драйвера на видео.
14.02.2022 в 15:03
Нет, комментарии не чистятся (кроме мата и спама). Просто на модерацию отправляются, а если у вас куки отключены или чистятся, то у вас временно коммент может как будто исчезать.
14.02.2022 в 08:54
Отключил обновил дрова на встроенную видюху, откл. слайд-шоу обоев и поменял в настройках экрана изображение с 32bit на 16bit. Процесс отвалился. Жаль что сделал одновременно. Не понятно теперь что именно помогло! Win 7
Источник
Все основные элементы операционной системы (ярлыки, папки, иконки приложений) Windows 10 могут быть помещены на рабочий стол. Кроме этого в состав десктопа входит панель задач с кнопкой «Пуск» и другими объектами. Иногда пользователь сталкивается с тем, что рабочий стол попросту пропадает со всеми его составляющими. В таком случае виновата некорректная работа утилиты «Проводник». Далее мы хотим показать основные способы исправления этой неприятности.
Решаем проблему с пропавшим рабочим столом в Windows 10
Если вы столкнулись с тем, что на десктопе перестали отображаться только некоторые или все значки, обратите внимание на другой наш материал по следующей ссылке. Он ориентирован конкретно на решение этой неполадки.
Мы же переходим непосредственно к разбору вариантов исправления ситуации, когда на рабочем столе не отображается ровным счетом ничего.
Способ 1: Восстановление работы Проводника
Иногда классическое приложение «Проводник» попросту завершает свою деятельность. Связано это может быть с различными системными сбоями, случайными действиями юзера или деятельностью вредоносных файлов. Поэтому в первую очередь мы рекомендуем попробовать восстановить работу этой утилиты, возможно, проблема больше себя никогда не проявит. Выполнить эту задачу можно следующим образом:
Если же запустить утилиту не получается или после перезагрузки ПК проблема возвращается, переходите к осуществлению других методов.
Способ 2: Редактирование параметров реестра
Когда упомянутое выше классическое приложение не запускается, следует проверить параметры через «Редактор реестра». Возможно, придется самостоятельно изменить некоторые значения, чтобы наладить функционирование рабочего стола. Проверка и редактирование производится за несколько шагов:
Кроме этого рекомендуется провести очистку реестра от других ошибок и мусора. Самостоятельно сделать этого не получится, нужно обращаться за помощью к специальному программному обеспечению. Развернутые инструкции по этой теме вы найдете в других наших материалах по ссылкам ниже.
Способ 3: Проверка компьютера на наличие вредоносных файлов
Если предыдущие два метода оказались безрезультативными, нужно задуматься о возможном наличии на ПК вирусов. Сканирование и удаление таких угроз осуществляется через антивирусы или отдельные утилиты. Детально про эту тему рассказано в отдельных наших статьях. Обратите внимание на каждую из них, найдите наиболее подходящий вариант очистки и используйте его, следуя приведенным инструкциям.
Способ 4: Восстановление системных файлов
В результате системных сбоев и активности вирусов некоторые файлы могли быть повреждены, поэтому требуется проверить их целостность и при надобности провести восстановление. Осуществляется это одним из трех методов. Если рабочий стол пропал после каких-либо действий (установка/удаление программ, открытие файлов, скачанных из сомнительных источников), особое внимание стоит обратить на использование резервного копирования.
Способ 5: Удаление обновлений
Не всегда обновления устанавливаются корректно, а также возникают ситуации когда они вносят изменения, приводящие к различным неполадкам, в том числе и к пропаже рабочего стола. Поэтому если десктоп исчез после инсталляции нововведения, удалите его с помощью любого доступного варианта. Развернуто о выполнении данной процедуры читайте далее.
Восстанавливаем работу кнопки «Пуск»
Иногда юзеры сталкиваются с моментом, что после отладки функционирования десктопа не функционирует кнопка «Пуск», то есть не реагирует на нажатия. Тогда требуется произвести ее восстановление. Благо выполняется это буквально в несколько кликов:
Это приводит к установке недостающих компонентов, требуемых для работы «Пуска». Чаще всего они повреждаются из-за системных сбоев или деятельности вирусов.
Из представленного выше материала вы узнали о пяти различных способах исправления ошибки с пропавшим рабочим столом в операционной системе Виндовс 10. Надеемся, хотя бы одна из приведенных инструкций оказалась действенной и помогла избавиться от возникшей неполадки быстро и без каких-либо трудностей.
Помимо этой статьи, на сайте еще 12408 инструкций.
Добавьте сайт Lumpics.ru в закладки (CTRL+D) и мы точно еще пригодимся вам.
Отблагодарите автора, поделитесь статьей в социальных сетях.
Источник
Настройка рабочего стола в Windows 10: как овладеть секретами персонализации
Новейшая операционная система от Microsoft Windows 10 — это целый набор сложных команд, служб и утилит. В них периодически возникают технические ошибки, которые могут привести к нарушению работы некоторых фундаментальных процессов, в том числе и сбою рабочего стола. Ошибок, способных повлиять на функционирование рабочего стола, много. Некоторые из них относительно мелкие, другие — глобальные, затрагивающие ряд системных файлов Windows. Однако для всех этих технических сбоёв существуют эффективные методы решения.
Способы настройки рабочего стола в Windows 10
Функциональность настроек рабочего стола в Windows 10 достаточно обширна. Основной набор доступных для настроек элементов объединён корпорацией Microsoft в один большой раздел «Персонализация». Найти его можно, нажав правой кнопкой мыши на экран рабочего стола.
Раздел «Персонализация» можно также найти и открыть, набрав соответствующий запрос в поисковой строке Windows 10
Открыв раздел «Персонализация», вы увидите 6 параметров настройки экрана:
Для получения более детального описания каждого параметра можно воспользоваться кнопкой «Вызов справки»
Каждый параметр персонализации предоставляет возможность настроить внешний вид основных элементов рабочего стола, а также отображение системных значков Windows (как на панели инструментов, так и в окне меню «Пуск»).
Помимо раздела «Персонализация» есть настройки, которыми можно воспользоваться непосредственно на рабочем столе. Для этого необходимо нажать правой кнопкой мыши на экран и выбрать меню «Вид». Благодаря настройкам этого параметра можно задать необходимый размер всех иконок рабочего стола.
Помимо настройки размера, упорядочивания и выравнивания значков рабочего стола их также можно скрыть, поставив галочку рядом с соответствующим параметром
Для более точной настройки размера ярлыков зажмите клавишу CTRL на экране рабочего стола и прокручивайте колесико мыши вверх или вниз. Так количество доступных размеров возрастёт до 20.
Стоит отметить, что в Windows 10 отсутствует такая настройка рабочего стола, как «Гаджеты», которая была в Windows 7 и 8.1.
Если вы хотите вернуть на свою ОС параметр настроек «Гаджеты», автор этой статьи советует воспользоваться специальными расширениями для Windows 10. Например, Gadgets Revived или 8GadgetPack, которые после установки возвращают все свойственные системе Windows 7 гаджеты рабочего стола. Обе программы распространяются бесплатно на русском языке. К тому же они без проблем интегрируются с новейшей ОС и потребляют минимум ресурсов вашего компьютера.
Возможные проблемы функционирования рабочего стола и способы их решения
Если объединить все существующие причины проблем, связанных с рабочим столом, то их условно можно разделить на три большие группы:
Если у вас возникнут какие-либо проблемы, связанные с рабочим столом, сразу же проверьте свою систему антивирусной программой. Только после этого можете переходить к конкретным случаям и способам их решения, описанным ниже.
Рабочий стол перестал загружаться (пропал)
За автоматическую загрузку рабочего стола отвечает системная задача explorer.exe. Следовательно, если после запуска ПК рабочий стол не загрузился, значит, произошёл сбой соответствующей команды. Для исправления сложившейся проблемы нужно вручную запустить explorer.exe:
«Диспетчер задач» также можно запустить, нажав правой кнопки мыши на панель задач
Найти необходимый файл можно также в системной папке Windows (System32) через кнопку «Обзор»
Видео: что делать, если не загружается рабочий стол
Рабочий стол некорректно отображается
Проблема заключается в том, что после загрузки системы пользователя встречает чёрный экран. Причина такой ошибки кроется в сбое системного процесса RunOnce. Решается всё за пару шагов:
Если остановить процесс RunOnce только в одной из вкладок, то проблема не будет решена
Рабочий стол периодически зависает
Если рабочий стол загружается, корректно отображается, но буквально через пару секунд зависает, то причина проблемы кроется в сбое работы системного реестра. Для её решения выполните действия:
«Редактор реестра» можно запустить также через команду в диспетчере задач
Рабочий стол постоянно перезагружается
Проблема заключается в том, что рабочий стол периодически перезагружается, т. е. полностью исчезает и через пару секунд вновь появляется. И так постоянно. Чтобы решить проблему, придётся приложить некоторые усилия:
Альтернативный запуск диспетчера задач осуществляется с помощью сочетания клавиш WIN+R
Если изменить значение только у одного из файлов, то проблема с перезагрузкой рабочего стола не исчезнет
Настройки рабочего стола не сохраняются
Каждый раз после перезагрузки ПК «слетают» все настройки рабочего стола (расположение ярлыков, настройки внешнего вида и панели инструментов). Причина такой проблемы — сбой системных компонентов Windows.
Автор статьи при поиске решений данной проблемы не раз натыкался на совет «о создании новой учётной записи пользователя Windows». Однако это решение далеко не всегда способно помочь. Наиболее эффективным способом, на взгляд автора, является использование встроенной системы восстановления компонентов Windows, так называемой DISM.
Чтобы запустить автоматическое восстановление системных компонентов, проделайте следующее:
Командную строку можно запустить также через «Диспетчер задач»
Прописывая команду сканирования, не забывайте оставлять пробел перед знаком слэша
Даже если сканирование показало, что повреждённых компонентов нет, всё равно стоит провести процесс восстановления
Процесс восстановления обычно занимает всего пару минут
Рабочий стол медленно загружается
Автор статьи, проанализировав возможные причины медленной загрузки рабочего стола, пришёл к выводу, что наиболее критичными из них являются две: большое количество приложений в автозагрузке системы и скопление ненужных файлов в кэше или реестре Windows. Решение этих двух проблем действительно приносит ощутимый результат в виде увеличения скорости загрузки системы Windows (рабочего стола).
Отключение второстепенных приложений автозагрузки
Большинство устанавливаемых программ (утилит) по умолчанию становятся активными в автозагрузке системы. Однако в этом нет необходимости. Поэтому в автозагрузке следует оставлять только системные файлы, антивирус и различного рода драйверы для комплектующих (монитор, видеокарта, звук). Чтобы отключить автозапуск ненужных программ, необходимо выполнить следующие действия:
«Диспетчер задач» также можно запустить, нажав правой кнопкой мыши на нижнюю панели задач Windows
По полю «Влияние на загрузку» можно определить, какие приложения оказывают наибольшее влияние на медлительность загрузки рабочего стола
Очистка кэша Windows
Кэш — это хранилище временных файлов Windows, которые постепенно скапливаются на жёстком диске. Поэтому его периодически необходимо чистить. Сделать это можно следующим образом:
Для очистки кэша достаточно провести данную процедуру только на диске с установленной системой Windows
В сведениях о занятом месте на диске нельзя проверить, насколько заполнен кэш диска
Запущенный процесс «Очистка диска» лишь соберёт информацию о количестве и размере ненужных файлов на диске
Желательно ставить галочки на всех доступных пунктах
Видео: способы ускорения загрузки Windows 10
Другие проблемы, связанные с рабочим столом
К сожалению, на перечисленных выше пунктах проблемы функционирования рабочего стола не заканчиваются. Существуют также менее распространённые проблемы, которые также имеют свои пути решения.
На рабочем столе пропали иконки
Чаще всего причиной такой проблемы является сбой в работе проводника Windows. Для его перезагрузки необходимо сделать следующее:
Если «Проводник» работает некорректно, то его значения во всех полях будут равны нулю
Исчезла область уведомлений
Случается так, что непосредственно на рабочем столе иконки отображаются как надо, но на нижней панели задач отсутствует «Область уведомлений» (время, языковая раскладка, громкость, состояние сети и прочее). Чтобы решить эту проблему, необходимо выполнить такие действия:
Окно настроек «Персонализация» можно также открыть через поисковую строку Windows
В данном параметре есть также несколько дополнительных настроек внешнего вида рабочего стола и панели инструментов
Чтобы получить подробное описание всех возможностей настройки панели уведомлений, воспользуйтесь справкой, нажав на параметр «Как настроить панель задач?»
Вы также можете дополнительно перевести переключатель на параметре «Всегда отображать все значки»
Видео: как настроить область уведомлений в Windows 10
Очистка рабочего стола в Windows 10 с помощью инструмента «Хранилище»
Рабочий стол в системе Windows — это не просто стартовое окно, где пользователь хранит различного рода ярлыки, папки и файлы, это целый системный раздел, который содержит все полезные и бесполезные файлы (включая скрытые и временные). Рабочий стол необходимо периодически чистить от неиспользуемых ярлыков и накопившихся ненужных файлов. В ОС Windows XP имелась встроенная функция «Мастер очистки рабочего стола». К сожалению, в последующих версиях Windows 7, Vista, 8 и 10 такой возможности нет. Однако в Windows 10 частично его функции выполняет инструмент «Хранилище».
Чтобы провести очистку при помощи инструмента «Хранилище», необходимо выполнить действия:
Открыть окно параметров Windows можно при помощи сочетания клавиш WIN+I
Найти этот параметр также можно через поисковую строку
Если на вашем ПК несколько жёстких дисков, то нужный (с установленной Windows) будет отмечен синим значком Windows
Помимо очистки рабочего стола вы также можете провести очистку и других категорий
Чтобы упростить работу по чистке кэша рабочего стола, а также иметь возможность быстрой настройки автозапуска программ, автор данной статьи рекомендует пользоваться специализированными утилитами. Например, CCleaner, Wise Care, Reg Orginizer и подобными. Такие приложения предоставляют пользователю целый комплекс полезных инструментов, которые помогут постоянно поддерживать чистоту на компьютере. А вследствие этого будет максимально сокращено время загрузки системы. Автор статьи пользуется программой Reg Orginizer около 4 лет и может с уверенностью сказать, что подобного рода утилита действительно полезна и эффективна.
Видео: как использовать инструмент «Хранилище» в Windows 10
Операционная система Windows 10 предоставляет своим пользователям широкий спектр настроек рабочего стола для удобной навигации и работы. Однако новейшая система от Microsoft может периодически давать сбои, из-за чего возникают проблемы в работе рабочего стола. Тем не менее такие проблемы не критичны. Для их решения существуют действенные способы, которые вы можете использовать самостоятельно, не прибегая к помощи специалистов.
Источник
Вернись, я всё прощу: как восстановить рабочий стол в Windows 10
Операционная система Windows представляет собой сложный комплекс взаимосвязанных программ, в котором периодически возникают технические ошибки. Иногда они бывают мелкими и легко исправимыми, иногда критическими и требующими кардинальных мер. Ни один пользователь ОС от Microsoft не застрахован от таких неприятностей. Одна из самых коварных ошибок — исчезновение рабочего стола. Разберёмся в этой проблеме подробнее.
Исчезновение рабочего стола в Windows 10: причины и способы решения
Рассмотрим причины исчезновения рабочего стола и возможные решения проблемы.
Почему пропал рабочий стол
Существует несколько причин некорректного отображения рабочего стола:
Если на вашем ПК вдруг пропал рабочий стол, первым делом запустите антивирусную программу. В случае отсутствия вирусов и вредоносного ПО переходите к другим способам решения, изложенным ниже.
Как восстановить рабочий стол с помощью диспетчера задач
Бесперебойное функционирование рабочего стола, как и всех установленных служб и программ, осуществляется посредством запуска алгоритма задач системы. Если такая задача рабочего стола (explorer.exe) перестала автоматически запускаться, например, из-за технического сбоя, то её стоит активировать самостоятельно. Для этого:
Если из-за исчезновения рабочего стола панель задач тоже не отображается, вызвать «Диспетчер задач» можно сочетанием клавиш ctrl+alt+delete
Найти необходимый файл можно также в системной папке Windows (System32) через кнопку «Обзор»
Если процесс запуска рабочего стола или папка, где располагается необходимый файл, не повреждены, предложенное решение должно помочь с вероятностью в 99%. Однако если вы проделали все необходимые действия, а рабочий стол так и не появился, воспользуйтесь другими способами решения этой проблемы, описанными ниже.
Видео: восстановление рабочего стола с помощью диспетчера задач
Как восстановить рабочий стол через «Редактор реестра»
Реестр — хранилище всех системных настроек Windows. Если запуск рабочего стола через «Диспетчер задач» не дал нужного результата, это значит, что проблема таится во внутреннем сбое настроек операционной системы. Для их восстановления необходимо запустить реестр Windows:
Чтобы перейти к окну «Выполнить», не открывая «Диспетчер задач», используйте сочетание клавиш WIN+R. Дальше останется только вписать необходимую команду.
Чтобы запустить нужную задачу, не открывая «Диспетчер задач», нажмите WIN+R и введите команду
Внимательно проверьте значения файлов Shell и UserInit
При написании значения файла UserInit следите, чтобы слэш был наклонён влево
Если же вы обнаружили, что значения файлов Shell и UserInit соответствуют стандартным, а рабочий стол всё равно пропадает, переходите к дополнительным способам решения проблемы.
Как восстановить рабочий стол другими способами
Иногда проблема с отображением рабочего стола решается буквально за несколько секунд без использования реестра и диспетчера задач. Есть 3 простых способа для восстановления рабочего стола. Вот они:
Для отображения отдельного параметра настройки можно воспользоваться строкой поиска
Если система Windows сильно повреждена вирусами, выберите вариант с полным удалением всех файлов, приложений и настроек
Видео: восстановление рабочего стола разными способами
Решение других проблем с рабочим столом в Windows 10
Помимо полного исчезновения рабочего стола в Windows 10 с ним могут возникнуть и другие проблемы. Рассмотрим, какие именно и как их решить.
Как «запустить» рабочий стол, если он виснет
Бывает так, что рабочий стол вроде бы и загружается, но при этом сразу виснет. Проблема довольно распространённая. Для её решения стоит выполнить уже знакомый нам алгоритм действий:
Не забывайте, что «Редактор реестра» можно запустить и через команду в диспетчере задач
Как убрать чёрный экран
После загрузки ОС пользователя может встретить чёрный экран. Причин этой «темноты» может быть несколько. Рассмотрим, как бороться с каждой из них.
Если повреждён пользовательский профиль
Чтобы решить проблему повреждённого пользовательского реестра, необходимо создать новую учётную запись:
После двойного нажатия мышью на папку «Пользователи» откроется полный список всех созданных ранее пользователей
Создать нового пользователя можно также с помощью консоли справа, нажав «Дополнительные действия»
Если в каком-то пункте уже стоит галочка, лучше её не убирать
Если произошёл сбой в процессах RunOnce
RunOnce относится к системным файлам Windows, у которого периодически случаются сбои. Чтобы избавиться от этой ошибки, выполните следующие шаги:
Не забудьте приостановить работу RunOnce и во вкладке «Службы» (Services)
Как вернуть все иконки на рабочий стол, если они пропали
Эта проблема хоть и не самая критичная, но весьма неприятная. Самая банальная причина этой ошибки — отключённая настройка отображения иконок. Решается всё в два щелчка:
Кроме функции отображения значков в меню «Вид» также имеются и другие полезные настройки
Ещё одна причина пропажи иконок с рабочего стола — критический сбой в работе программы «Проводник». Для устранения неполадок следуйте инструкции:
Перезапуск программ можно осуществлять с помощью отдельной кнопки в правом нижнем углу окна
Видео: возвращение пропавших иконок на рабочий стол
Как видите, проблем, связанных с нарушением корректного функционирования рабочего стола (даже в новой ОС Windows 10), к сожалению, хватает. Способы их решения могут варьироваться от элементарно простых и быстрых до весьма длительных, энергозатратных и требующих специальных компьютерных знаний. Однако при возникновении подобных ошибок не паникуйте и не расстраивайтесь, ведь справиться с ними вы можете самостоятельно.
Источник
Процесс DWM.EXE
Открыв «Диспетчер задач», можно увидеть процесс DWM.EXE. Некоторые пользователи впадают в панику, предполагая, что это возможно вирус. Давайте выясним, за что отвечает DWM.EXE и что он собой представляет.
Сведения о DWM.EXE
Сразу нужно сказать, что в обычном состоянии изучаемый нами процесс вирусом не является. DWM.EXE – это системный процесс «Диспетчера рабочего стола». Конкретные его функции будут рассмотрены ниже.
Для того, чтобы увидеть DWM.EXE в списке процессов «Диспетчера задач», вызовите этот инструмент, нажав Ctrl+Shift+Esc. После этого переместитесь во вкладку «Процессы». В открывшемся перечне и должен находиться DWM.EXE. Если такой элемент отсутствует, то это означает либо то, что ваша операционная система не поддерживает эту технологию, либо то, что соответствующая служба на компьютере отключена.
Функции и задачи
«Диспетчер рабочего стола», за работу которого и отвечает DWM.EXE, представляет собой систему графической оболочки в операционных системах линейки Виндовс, начиная с Windows Vista и заканчивая последней версией на данный момент – Windows 10. Правда, в некоторых вариантах версий, например в Windows 7 Starter, этот элемент отсутствует. Для функционирования DWM.EXE видеокарта, установленная на компьютере, должна поддерживать технологии не ниже девятого DirectX.
Основными задачами «Диспетчера рабочего стола» является обеспечение работы режима Aero, поддержка прозрачности окон, предварительный просмотр содержимого окон и поддержка некоторых графических эффектов. Следует отметить, что этот процесс не является критически важным для системы. То есть, в случае его принудительного или аварийного завершения, компьютер будет и дальше выполнять поставленные задачи. Изменится только уровень качества отображения графики.
В обычных не серверных операционных системах может быть запущен только один процесс DWM.EXE. Он запускается от имени текущего пользователя.
Место расположения исполняемого файла
Теперь выясним, где расположен исполняемый файл DWM.EXE, который инициирует одноименный процесс.
- Для того, чтобы узнать, где находится исполняемый файл, интересующего нас процесса, откройте «Диспетчер задач» во вкладке «Процессы». Щелкните правой кнопкой мышки (ПКМ) по наименованию «DWM.EXE». В контекстном меню выберите «Открыть место хранения файла».
Отключение DWM.EXE
DWM.EXE выполняет достаточно сложные графические задачи и относительно сильно грузит систему. На современных компьютерах, правда, эта нагрузка малозаметная, но вот на аппаратах с низкой мощностью данный процесс может существенно тормозить работу системы. Учитывая то, что, как было уже сказано выше, остановка DWM.EXE не несет критических последствий, в подобных случаях есть смысл выключить его для высвобождения мощностей ПК в целях направления их на решение других задач.
Впрочем, вы можете даже не полностью отключать процесс, а только снизить нагрузку, исходящую от него на систему. Для этого требуется просто переключится из режима Aero на классический. Посмотрим, как это сделать на примере Windows 7.
- Откройте рабочий стол. Щелкните ПКМ. Из раскрывшегося меню выберите «Персонализация».
В открывшемся окне персонализации щелкните по наименованию одной из тем, которые находятся в группе «Базовые темы».
Но существует возможность и полного отключения DWM.EXE. Проще всего это сделать прямо через «Диспетчер задач».
- Выделите в «Диспетчере задач» наименование «DWM.EXE» и нажимайте «Завершить процесс».
Запускается окошко, в котором нужно подтвердить свои действия, снова нажав «Завершить процесс».
Как было сказано выше, это самый простой способ остановки указанного процесса, но не самый лучший. Во-первых, такой метод остановки является не совсем корректным, а во-вторых, после перезагрузки компьютера DWM.EXE активируется снова и вам опять придется его вручную останавливать. Чтобы избежать этого, требуется остановить соответствующую службу.
- Вызовите инструмент «Выполнить» нажав Win+R. Введите:
Открывается окно «Службы». Щелкните по наименованию поля «Имя», чтобы легче производить поиск. Ищите службу «Диспетчер сеансов диспетчера окон рабочего стола». Найдя эту службу, щелкайте по её наименованию дважды левой кнопкой мышки.
Открывается окно свойств службы. В поле «Тип запуска» из раскрывающегося списка выбирайте «Отключена» вместо «Автоматически». Затем поочередно жмите по кнопкам «Остановить», «Применить» и «OK».
Вирус DWM.EXE
Некоторые вирусы маскируются под рассматриваемый нами процесс, поэтому важно вычислить и обезвредить вредоносный код вовремя. Основным признаком, который может свидетельствовать о наличии вируса, скрывающегося в системе под видом DWM.EXE, является ситуация, когда в «Диспетчере задач» вы видите более одного процесса с этим названием. На обычном, не серверном компьютере настоящий DWM.EXE может быть только один. Кроме того, исполняемый файл настоящего процесса может находиться, как было выяснено выше, только в этой директории:
Тот процесс, запуск которого инициирует файл из другой директории, является вирусным. Нужно просканировать компьютер на вирусы антивирусной утилитой, а если сканирование не даст результатов, то тогда следует удалить ложный файл вручную.
Источник
dwm.exe – что это за процесс, как исправить ошибку при нагрузке на процессор
Автор: Юрий Белоусов · 03.11.2019
В диспетчере задач Windows пользователи могут обнаружить процесс dwm.exe. Желание лучше разбираться в системных программах побуждает выяснить, что это за процесс dwm.exe? Какие функции и задачи он выполняет?
В этой статье разберемся с основными вопросами, касающимися данного процесса и также рассмотрим некоторые проблемы, которые могут с ним возникать.
dwm.exe – диспетчер окон рабочего стола Windows
Что за процесс dwm.exe и какие функции он выполняет:
dwm.exe – это диспетчер окон рабочего стола ( D esktop W indows M anager). Он отвечает за корректное графическое отображение окон, 3D-эффекты, темы и поддержку дисплеев с высоким разрешением. Присутствует в версиях ОС Windows 7, 8, 10, Vista.
dwm.exe – где находится исходный файл
Расположение исходного файла приложения dwm.exe:
Пользователь dwm-1 и dwm-2 – что это?
В диспетчере задач могут отображаться процессы dwm-1 и dwm-2. Такое происходит, когда на одном ПК присутствуют несколько учетных записей. Цифры указывают на id пользователя.
dwm.exe грузит процессор: как исправить
dwm.exe – это системный процесс операционной системы. И в нормальных условиях работы, он не должен создавать высоких нагрузок. Если dwm.exe грузит процессор, то это может свидетельствовать о неисправностях в работе ОС.
Рекомендации по устранению неисправности:
- Перезагрузить компьютер;
- Обновить Windows;
- Проверить целостность системных файлов. Для этого необходимо запустить командную строку или Windows PowerShell и ввести команду sfc /scannow для проверки файлов системы;
- Проверить ПК на вирусы программой Malwarebytes;
- Откатить систему, в случае если ничего не помогло.
Ошибка «Имя сбойного приложения dwm.exe»: как исправить
Если при работе появляется ошибка «Имя сбойного приложения dwm.exe», то причиной ее возникновения могут быть:
- Отсутствие или неисправность Direct X;
- Отсутствие или неисправность драйверов видеокарты;
- Неисправность видеокарты.
Чтобы исправить ее, необходимо переустановить Direct X и драйвера на видеокарту. Также нужно протестировать видеокарту с помощью специальных программ для стресс-тестирования.
Как отключить dwm.exe
dwm.exe – это системное приложение Windows и отключать его не рекомендуется. Его деактивация может привести к неправильному отображению окон рабочего стола. В частности, будет отключен режим Windows Aero, а интерфейс перейдет на упрощенный режим.
Как отключить dwm.exe:
- Запустить диспетчер задач, нажав комбинацию клавиш Ctrl + Shift + Esc , либо – открыть его через панель задач, нажав на нее правой кнопкой мыши и выбрав соответствующий пункт в контекстном меню;
- Открыть вкладку процессов;
- Найти процесс dwm.exe. Для быстро поиска можно нажать клавишу D ;
- Выбрать процесс и нажать «Снять задачу».
Не нашли ответ? Тогда воспользуйтесь формой поиска:
Источник
Диспетчер окон рабочего стола «dmw.exe» грузит процессор – что делать?
Desktop Windows Manager (DWM) — это диспетчер окон рабочего стола, который отвечает за включение визуальных эффектов в графическом интерфейсе системы. В Windows 10 он отвечает за управление прозрачностью в заголовках окон, поддержку высокого разрешения, оконную 3D анимацию переходов и прочее. Запускающий его процесс dwm.exe работает в фоновом режиме и использует незначительное количество ресурсов процессора.
Но иногда нагрузка, создаваемая этим процессом, может значительно увеличится. Узнаем подробнее, при наступлении каких событий диспетчер окон рабочего стола начинает чрезмерно грузить процессор в Windows 10.
Изменение темы
Поскольку диспетчер окон рабочего стола отвечает за управление обоями и темой, вполне возможно, что текущие настройки заставляют службу dwm.exe использовать больше ресурсов. Попробуйте изменить их и проверьте, снизилась ли нагрузка на процессор.
Откройте Параметры нажатием на Win + I и перейдите в раздел «Персонализация».
Измените текущую тему и обои и проверьте, повлияло ли это на использование ресурсов.
Отключение заставки
Диспетчер окон рабочего стола также несет ответственность за управление заставками. Есть много случаев, особенно с этим многие столкнулись после обновления «creators update», когда заставка начинала чрезмерно грузить процессор по неизвестным причинам. Если заставка активна, попробуйте ее отключить. После проверьте, происходят ли какие-либо изменения в нагрузке на процессор.
В строке системного поиска наберите «экран блокировки», при отображении результата щелкните на него.
На вкладке Экран блокировки прокрутите страницу вниз до пункта «Параметры заставки».
Возможно, что в системе заставка активирована по умолчанию. Отключите ее и проверьте, решена ли проблема.
Сканирование компьютера на вирусы
Иногда высокая нагрузка на процессор, создаваемая службой dwm.exe, может быть результатом присутствия в системе вредоносных программ. Поэтому запустите полную проверку компьютера на вирусы. При отсутствии стороннего антивируса можно воспользоваться Защитником WIndows.
В строке системного поиска наберите «Защитник Windows» и откройте первый результат.
В правой части окна кликните на опцию «Проверить». Выберите «Полное сканирование» и нажмите на кнопку «Выполнить сканирование сейчас».
После завершения перезагрузите компьютер и посмотрите, какую нагрузку создает служба dwm.exe на процессор.
Отключение аппаратного ускорения
Если еще не удалось снизить нагрузку на систему, попробуйте отключить аппаратное ускорение для пакета офисных программ Microsoft Office.
Откройте пустую страницу любого офисного продукта и выберите меню «Файл».
Затем нажмите на кнопку Параметры – Дополнительно. В правой части окна в разделе Экран отметьте флажком опцию «Отключить аппаратное ускорение обработки изображения».
Примените изменения, перезагрузите компьютер. Проверьте нагрузку на процессор создаваемую диспетчером рабочего стола.
Изменение режима приложения
Функция режима приложения была добавлена в WIndows 10 после обновления Creators Update. Доступны два варианта режима: светлый и темный. Если используется последний, попробуйте переключить на светлый, поскольку он является причиной высокой загрузки процессора.
Откройте Параметры (Win + I) и перейдите в раздел Персонализация. На вкладке Цвета прокрутите страницу вниз и выберите режим приложения «светлый».
После перезапуска системы посмотрите, насколько загружен ЦП.
Диагностика производительности
Если dwm по-прежнему грузит процессор, запустите средство устранения неполадок производительности. Инструмент автоматически обнаруживает неполадки в отношении производительности и пытается их восстановить. Для применения решения войдите в систему с учетной записью администратора.
Запустите командную строку от имени администратора с помощью системного поиска.
В консоли выполните команду:
msdt.exe /id PerformanceDiagnostic
Нажмите на «Далее», чтобы запустить средство устранения неполадок.
Обновление видео драйвера
Если предыдущими решениями не удалось снизить высокое использование ресурсов ЦП, попробуйте обновить драйвер видеокарты. Графическое оборудование отвечает за визуальные представления. Если драйверы повреждены или устарели, также могут возникнуть проблемы с обработкой графического интерфейса рабочего стола Windows, что приведет к высокой загрузке процессора, вызываемой службой dwm.exe.
Перейдите на сайт поставщика и загрузите драйвера в любое место. Запустите загруженный файл и следуйте инструкциям на экране до завершения обновления.
При использовании интегрированной графики откройте «Диспетчер устройств» командой devmgmt.msc из окна «выполнить» (Win + R).
Разверните вкладку Видеоадаптеры, кликните правой кнопкой мыши на видеокарте и выберите «Обновить драйверы».
Выберите поиск драйверов на этом компьютере вручную, и с помощью кнопки «Обзор» укажите путь к папке с загруженными драйверами.
После перезагрузите компьютер и посмотрите, грузит ли диспетчер окон рабочего стола ресурсы процессора.
Источник
Windows запускает ряд различных процессов и служб в фоновом режиме. Все они настроены на автоматический запуск, и без них Windows 10 не сможет работать. Эти процессы должны выполняться постоянно, поэтому они должны быть эффективными и не потреблять ресурсы системы.
Исправить использование высокой памяти диспетчера окон рабочего стола
Диспетчер окон рабочего стола или DWM, exe, как он отображается в диспетчере задач, является важным системным процессом, который управляет визуальными эффектами (анимациями, переходами, обоями) в вашей системе. Он будет работать все время и потреблять очень мало памяти.
Если процесс диспетчера окон рабочего стола потребляет много памяти, попробуйте следующие исправления.
1. Перезапустите Explorer.exe.
Проблемы с процессом dwm.exe можно решить, перезапустив Explorer.exe.
Откройте диспетчер задач.
Перейдите на вкладку «Процессы».
Найдите проводник Windows и выберите его.
Нажмите кнопку «Перезагрузить» в правом нижнем углу.
2. Проверьте графический драйвер.
Устаревший графический драйвер может вызвать проблемы с процессом dwm.exe. Точно так же, если вы обновили графический драйвер, но с ним возникла проблема, это также может привести к тому, что dwm.exe будет использовать большой объем памяти.
Откройте диспетчер устройств.
Разверните Видеоадаптеры.
Щелкните правой кнопкой мыши встроенную видеокарту и выберите «Обновить драйвер».
Найдите в Интернете обновления драйверов и установите те, которые доступны.
Если вы недавно обновили графический драйвер, попробуйте откатить его.
Откройте диспетчер устройств.
Разверните Видеоадаптеры.
Дважды щелкните встроенную видеокарту.
Перейдите на вкладку Драйвер.
Щелкните Откатить драйвер.
Повторите эти действия для графического процессора, если он у вас есть.
3. Просканируйте систему с помощью Защитника Windows.
Вредоносное приложение или файл могут быть ответственны за высокую загрузку памяти dwm.exe. Хорошая идея — проверить вашу систему на наличие инфекций.
Откройте Защитник Windows.
Перейдите в раздел Защита от вирусов и угроз.
Щелкните Параметры сканирования.
Выберите полное сканирование.
Щелкните Сканировать сейчас.
Удалите все обнаруженные инфекции.
4. Отключите сторонние приложения.
Существует множество сторонних приложений, которые можно установить в Windows 10, чтобы изменить внешний вид. Rainmeter — один из популярных примеров такого приложения. Если вы установили приложение, которое сильно изменяет пользовательский интерфейс Windows 10, отключите его и проверьте, нормализуется ли использование памяти процессом dwm.exe. Если это так, приложение, которое вы используете для изменения системы, не оптимизировано и не должно использоваться.
Вывод
Анимация, обои, эффекты перехода — все это общие функции ОС. Вы не можете отключить процесс dwm.exe, потому что без него Windows 10 больше не будет похожа на Windows 10. Вы можете отключить анимацию, если хотите, и это уменьшит использование памяти, но вышеуказанные исправления все равно следует использовать для нормализации использования базовой памяти процессом.
Что вы думаете об этой статье?
Содержание
- Менеджер окон рабочего стола dwm.exe потребляет много ресурсов процессора или памяти
- Менеджер окон рабочего стола – dwm.exe
- Менеджер окон рабочего стола потребляет большой процессор или память
- Как отключить диспетчер окон рабочего стола
- Диспетчер окон рабочего стола «dmw.exe» грузит процессор – что делать?
- Изменение темы
- Отключение заставки
- Сканирование компьютера на вирусы
- Отключение аппаратного ускорения
- Изменение режима приложения
- Диагностика производительности
- Обновление видео драйвера
- Как работает dwm.exe?
- Можно ли отключить dwm.exe?
- Диспетчер окон рабочего стола грузить Память и ЦП
- 1. Перезапуск проводника
- 2. Драйвера видеокарты
- 3. Фальшивый процесс
- 4. Отключить визуальные эффекты
- 5. Тема по умолчанию
- Как исправить высокую загрузку ЦП, связанную с dwm.exe в Windows 10?
- Почему dwm.exe сильно грузит систему?
- Решение 1: отключите антивирус и временно остановите брандмауэр Windows
- Решение 2: перезапустите процесс проводник Windows
- Решение 3: проверьте процесс mdi264.dll
- Решение 4: выполните чистую загрузку
- Решение 5: обновите или переустановите драйверы графического процессора
- Решение 6: выберите «Высокая производительность для dwm.exe» в настройках графики
- Как исправить высокое использование памяти диспетчера окон рабочего стола в Windows 10
- от sasza
- Исправить использование высокой памяти диспетчера окон рабочего стола
- 1. Перезапустите Explorer.exe.
- 2. Проверьте графический драйвер.
- 3. Просканируйте систему с помощью Защитника Windows.
Менеджер окон рабочего стола dwm.exe потребляет много ресурсов процессора или памяти
Диспетчер окон рабочего стола или dwm.exe – это служба Windows, которая отвечает, в частности, за управление визуальными эффектами на рабочем столе. Без сомнения, для работы службы требуются определенные ресурсы, однако современные настольные и портативные компьютеры легко справляются с ней. Позвольте нам узнать больше об этом процессе Windows.
Менеджер окон рабочего стола – dwm.exe
DWM.exe помогает с визуализацией визуальных эффектов на рабочем столе, а также с различными функциями, такими как стеклянные оконные рамы, трехмерная анимация перехода, поддержка высокого разрешения и так далее.
Диспетчер окон рабочего стола помогает записывать каждое изображение в Windows в определенное место в памяти, создает на экране комбинированный просмотр всех их изображений и отправляет их на дисплей. Таким образом, операционная система может использовать аппаратное ускорение для создания плавных анимаций. Это также может быть использовано для создания прозрачных эффектов.
Менеджер окон рабочего стола потребляет большой процессор или память
Если у вас возникли проблемы с dwm.exe, вот несколько вещей, которые вы можете попробовать.
Это средство устранения неполадок помогает пользователю настроить параметры, чтобы повысить скорость и производительность операционной системы. Если это не помогает, вам может потребоваться устранить проблемы с производительностью Windows.
4] Переход на базовую тему значительно снизит нагрузку на систему и батарею. Однако это не помешает запуску диспетчера окон рабочего стола.
8] Выполните чистую загрузку и попробуйте вручную найти нарушающий процесс, который приводит к неэффективной работе dwm.exe.
9] Системные администраторы могут использовать Xperf, который является средством отслеживания производительности, основанным на Event Tracing для Windows, и который является частью Windows Assessment and Deployment Kit.
Как отключить диспетчер окон рабочего стола
Полное отключение Desktop Window Manager не будет иметь большого значения, но если вы хотите отключить этот режим, выполните следующую процедуру:
Сообщения о процессах, использующих большие ресурсы:
Хотите знать об этих процессах, файлах или типах файлов?
Источник
Диспетчер окон рабочего стола «dmw.exe» грузит процессор – что делать?
Desktop Windows Manager (DWM) — это диспетчер окон рабочего стола, который отвечает за включение визуальных эффектов в графическом интерфейсе системы. В Windows 10 он отвечает за управление прозрачностью в заголовках окон, поддержку высокого разрешения, оконную 3D анимацию переходов и прочее. Запускающий его процесс dwm.exe работает в фоновом режиме и использует незначительное количество ресурсов процессора.
Но иногда нагрузка, создаваемая этим процессом, может значительно увеличится. Узнаем подробнее, при наступлении каких событий диспетчер окон рабочего стола начинает чрезмерно грузить процессор в Windows 10.
Изменение темы
Поскольку диспетчер окон рабочего стола отвечает за управление обоями и темой, вполне возможно, что текущие настройки заставляют службу dwm.exe использовать больше ресурсов. Попробуйте изменить их и проверьте, снизилась ли нагрузка на процессор.
Откройте Параметры нажатием на Win + I и перейдите в раздел «Персонализация».
Измените текущую тему и обои и проверьте, повлияло ли это на использование ресурсов.
Отключение заставки
Диспетчер окон рабочего стола также несет ответственность за управление заставками. Есть много случаев, особенно с этим многие столкнулись после обновления «creators update», когда заставка начинала чрезмерно грузить процессор по неизвестным причинам. Если заставка активна, попробуйте ее отключить. После проверьте, происходят ли какие-либо изменения в нагрузке на процессор.
В строке системного поиска наберите «экран блокировки», при отображении результата щелкните на него.
На вкладке Экран блокировки прокрутите страницу вниз до пункта «Параметры заставки».
Возможно, что в системе заставка активирована по умолчанию. Отключите ее и проверьте, решена ли проблема.
Сканирование компьютера на вирусы
Иногда высокая нагрузка на процессор, создаваемая службой dwm.exe, может быть результатом присутствия в системе вредоносных программ. Поэтому запустите полную проверку компьютера на вирусы. При отсутствии стороннего антивируса можно воспользоваться Защитником WIndows.
В строке системного поиска наберите «Защитник Windows» и откройте первый результат.
В правой части окна кликните на опцию «Проверить». Выберите «Полное сканирование» и нажмите на кнопку «Выполнить сканирование сейчас».
После завершения перезагрузите компьютер и посмотрите, какую нагрузку создает служба dwm.exe на процессор.
Отключение аппаратного ускорения
Если еще не удалось снизить нагрузку на систему, попробуйте отключить аппаратное ускорение для пакета офисных программ Microsoft Office.
Откройте пустую страницу любого офисного продукта и выберите меню «Файл».
Затем нажмите на кнопку Параметры – Дополнительно. В правой части окна в разделе Экран отметьте флажком опцию «Отключить аппаратное ускорение обработки изображения».
Примените изменения, перезагрузите компьютер. Проверьте нагрузку на процессор создаваемую диспетчером рабочего стола.
Изменение режима приложения
Функция режима приложения была добавлена в WIndows 10 после обновления Creators Update. Доступны два варианта режима: светлый и темный. Если используется последний, попробуйте переключить на светлый, поскольку он является причиной высокой загрузки процессора.
Откройте Параметры (Win + I) и перейдите в раздел Персонализация. На вкладке Цвета прокрутите страницу вниз и выберите режим приложения «светлый».
После перезапуска системы посмотрите, насколько загружен ЦП.
Диагностика производительности
Если dwm по-прежнему грузит процессор, запустите средство устранения неполадок производительности. Инструмент автоматически обнаруживает неполадки в отношении производительности и пытается их восстановить. Для применения решения войдите в систему с учетной записью администратора.
Запустите командную строку от имени администратора с помощью системного поиска.
В консоли выполните команду:
msdt.exe /id PerformanceDiagnostic
Нажмите на «Далее», чтобы запустить средство устранения неполадок.
Обновление видео драйвера
Если предыдущими решениями не удалось снизить высокое использование ресурсов ЦП, попробуйте обновить драйвер видеокарты. Графическое оборудование отвечает за визуальные представления. Если драйверы повреждены или устарели, также могут возникнуть проблемы с обработкой графического интерфейса рабочего стола Windows, что приведет к высокой загрузке процессора, вызываемой службой dwm.exe.
Перейдите на сайт поставщика и загрузите драйвера в любое место. Запустите загруженный файл и следуйте инструкциям на экране до завершения обновления.
При использовании интегрированной графики откройте «Диспетчер устройств» командой devmgmt.msc из окна «выполнить» (Win + R).
Разверните вкладку Видеоадаптеры, кликните правой кнопкой мыши на видеокарте и выберите «Обновить драйверы».
Выберите поиск драйверов на этом компьютере вручную, и с помощью кнопки «Обзор» укажите путь к папке с загруженными драйверами.
После перезагрузите компьютер и посмотрите, грузит ли диспетчер окон рабочего стола ресурсы процессора.
Источник
dwm.exe подлинный системный процесс от Microsoft, а не вирус, как многие думают. Сам он является официальным компонентом Windows, поэтому он не может вызвать особых проблем за исключением высокой нагрузки на ЦП или память. Если «Диспетчер окон рабочего стола» вызывает данные нагрузки, то ниже разберем способы решения.
Если вы находите этот файл по пути C:windows system32, то это не вирус. Однако, если вы найдете какой-либо другой файл с тем же именем и расширением в любой другой папке, это может быть вредоносное ПО. Чтобы узнать папку нахождения dwm.exe файла, просто щелкните правой кнопкой мыши и нажмите «Открыть расположение файла«.
Как работает dwm.exe?
Можно ли отключить dwm.exe?
dwm.exe управляет всеми визуальными эффектами вашего экрана, нет никакой логики, чтобы снять задачу с Диспетчер окон рабочего стола, поскольку Windows использует технологию с высоким разрешением, поэтому вы не cможете завершить процесс, да и не советую.
Диспетчер окон рабочего стола грузить Память и ЦП
dwm.exe (Диспетчер окон рабочего стола) в Windows 10 или Windows 11 занимает очень небольшую часть ваших системных ресурсов, примерно 0,4% процессора и около 40 МБ ОЗУ. Это может быть меньше или больше в зависимости от разрешения экрана. Даже во время работы с браузерами и приложениями Вы заметите минимальное использование ресурсов, но ниже разберем пару способов, что можно сделать.
1. Перезапуск проводника
Если процесс где-то подвис в визуализации, то перезапуск explorer.exe может помочь решить проблему. Для этого нажмите Ctrl+Shift+Esc, чтобы открыть диспетчер задач. В диспетчере задач найдите «Проводник«, нажмите по нему правой кнопкой мыши и «Перезапустить«.
2. Драйвера видеокарты
Убедитесь, что ваши аппаратные драйверы обновлены, особенно встроенный графический адаптер и VGA-карта. Диспетчер окон рабочего стола разгружает работу на GPU видеокарты, поэтому процессор продолжает работать без нагрузки. В этом случае вам нужно полностью удалить драйвер видеокарты и скачать с официального сайта производителя последнюю версию.
3. Фальшивый процесс
4. Отключить визуальные эффекты
Если у вас старый компьютер или слабый ноутбук, то он может не выдерживать производительности визуальных эффектов в Windows 10 или Windows 11. В этом случае их можно отключить, снизив нагрузку на процессор, память и диск.
5. Тема по умолчанию
Если у вас установлен фон на рабочем столе как слайд-шоу или тема синхронизирована с другими устройствами, то процесс Диспетчер окон рабочего стола может грузить систему, так как будет периодически выполняться.
Источник
Как исправить высокую загрузку ЦП, связанную с dwm.exe в Windows 10?
Dwm.exe является диспетчером окон рабочего стола и может работать в фоновом режиме. Он относится к графической части интерфейса и отвечает за обработку различных визуальных эффектов при использовании интерфейса Windows. К сожалению, многие пользователи жалуются, что файл dwm.exe в диспетчере задач использует слишком много ресурсов ЦП. В некоторых случаях на его работу может затрачиваться до 30% всего объема. В результате производительность других приложений и игр сильно падает.
Почему dwm.exe сильно грузит систему?
Другими словами, высокая загрузка ЦП программой dwm.exe обычно возникает при выполнении на компьютере задач с интенсивным использованием графики, таких как видеоигры или просмотр видео в высоком разрешении. Однако, учитывая, что программа отвечает именно за эти процессы, всё вполне логично. Но повышенная нагрузка на процессор часто заставляет пользователей подозревать, что ПК заражён вредоносным ПО.
Проблема в том, что проверка системы хорошим антивирусом не обнаруживает угроз. Если вы заметили такую активность, не паникуйте, потому что процесс dwm.exe редко связан с заражением компьютера. Как и любой другой файл Windows, dwm.exe может быть повреждён по разным причинам, наиболее распространёнными из которых являются:
Как всегда, универсального решения не существует, поскольку все компьютеры имеют разную конфигурацию, и проблемы с ПК могут возникать по нескольким причинам. Иногда их трудно определить, и необходимо выполнить множество действий по устранению неполадок.
Решение 1: отключите антивирус и временно остановите брандмауэр Windows
Брандмауэр Windows, сторонний антивирус и службы Windows довольно часто имеют тенденцию конфликтовать, поэтому рекомендуется отключить первых две программы.
Решение 2: перезапустите процесс проводник Windows
Решение 3: проверьте процесс mdi264.dll
Если вы обнаружите, что файл mdi264.dll запускает процесс в диспетчере задач, возможно, он является виновником ошибки dwm.exe. Чтобы исправить это, вы должны удалить вирус, выполнив следующие действия:
После этого закройте всё и перезагрузите компьютер. Проверьте процесс mdi264.dll.
Решение 4: выполните чистую загрузку
Следует попробовать загрузить систему без программ:
Решение 5: обновите или переустановите драйверы графического процессора
Иногда ошибка dwm.exe возникает после обновления драйверов системы. В этом случае может оказаться, что новая версия Nvidia несовместима с вашей операционкой, поэтому рекомендуется установить более раннюю.
Диспетчер устройств далеко не лучший выбор для обновлений драйверов, особенно когда речь идёт об элементах графического процессора (часто не удаётся определить, что они устарели). Таким образом, вы должны либо посетить веб-сайт производителя и установить новейшие программные обеспечения на основе вашей модели, либо использовать автоматическое загрузку с помощью специализированных программ.
Решение 6: выберите «Высокая производительность для dwm.exe» в настройках графики
Имейте в виду, что следующее решение можно применить для любых приложений, интенсивно использующих графический процессор:
Источник
Как исправить высокое использование памяти диспетчера окон рабочего стола в Windows 10
от sasza
Windows запускает ряд различных процессов и служб в фоновом режиме. Все они настроены на автоматический запуск, и без них Windows 10 не сможет работать. Эти процессы должны выполняться постоянно, поэтому они должны быть эффективными и не потреблять ресурсы системы.
Исправить использование высокой памяти диспетчера окон рабочего стола
Диспетчер окон рабочего стола или DWM, exe, как он отображается в диспетчере задач, является важным системным процессом, который управляет визуальными эффектами (анимациями, переходами, обоями) в вашей системе. Он будет работать все время и потреблять очень мало памяти.
Если процесс диспетчера окон рабочего стола потребляет много памяти, попробуйте следующие исправления.
1. Перезапустите Explorer.exe.
Проблемы с процессом dwm.exe можно решить, перезапустив Explorer.exe.
Откройте диспетчер задач.
Перейдите на вкладку «Процессы».
Найдите проводник Windows и выберите его.
Нажмите кнопку «Перезагрузить» в правом нижнем углу.
2. Проверьте графический драйвер.
Устаревший графический драйвер может вызвать проблемы с процессом dwm.exe. Точно так же, если вы обновили графический драйвер, но с ним возникла проблема, это также может привести к тому, что dwm.exe будет использовать большой объем памяти.
Откройте диспетчер устройств.
Разверните Видеоадаптеры.
Щелкните правой кнопкой мыши встроенную видеокарту и выберите «Обновить драйвер».
Найдите в Интернете обновления драйверов и установите те, которые доступны.
Если вы недавно обновили графический драйвер, попробуйте откатить его.
Откройте диспетчер устройств.
Разверните Видеоадаптеры.
Дважды щелкните встроенную видеокарту.
Перейдите на вкладку Драйвер.
Щелкните Откатить драйвер.
Повторите эти действия для графического процессора, если он у вас есть.
3. Просканируйте систему с помощью Защитника Windows.
Вредоносное приложение или файл могут быть ответственны за высокую загрузку памяти dwm.exe. Хорошая идея — проверить вашу систему на наличие инфекций.
Откройте Защитник Windows.
Перейдите в раздел Защита от вирусов и угроз.
Щелкните Параметры сканирования.
Выберите полное сканирование.
Щелкните Сканировать сейчас.
Удалите все обнаруженные инфекции.
Источник