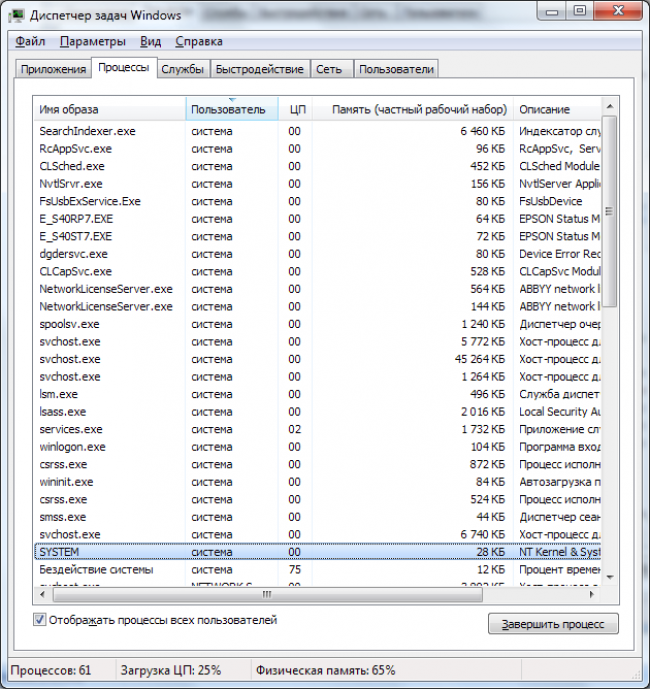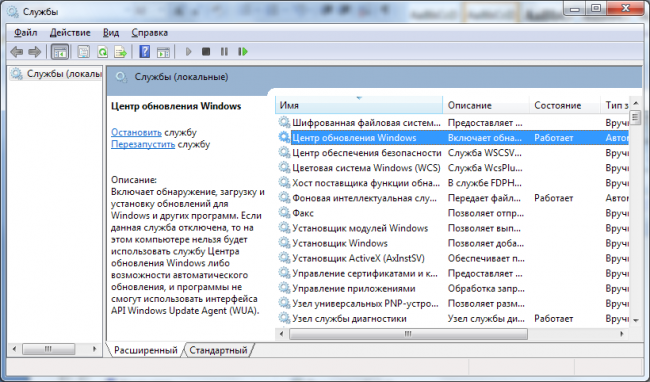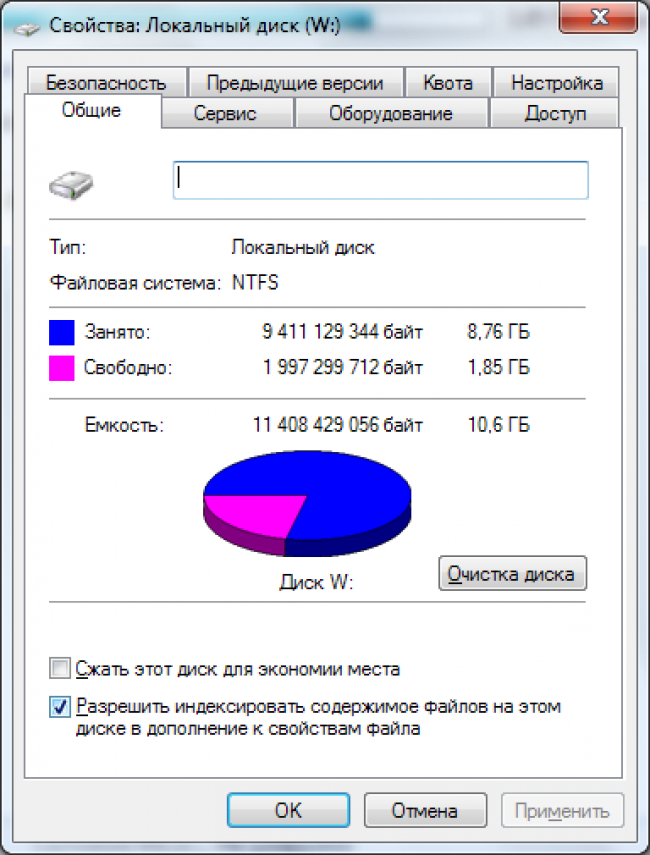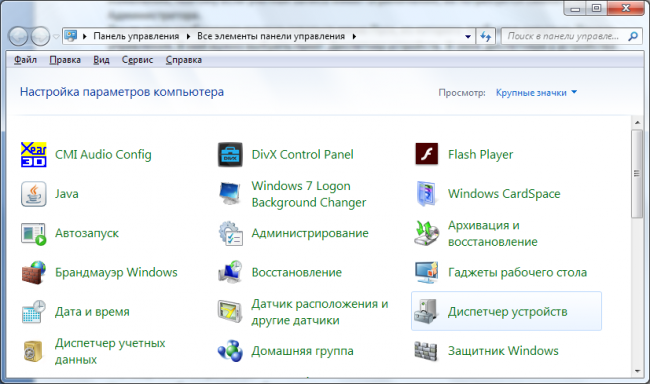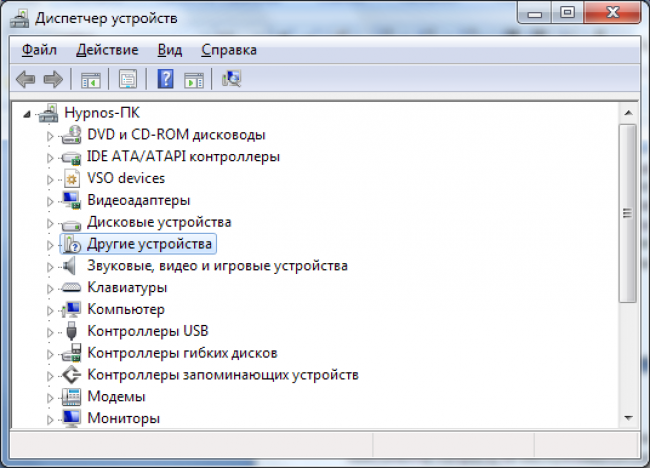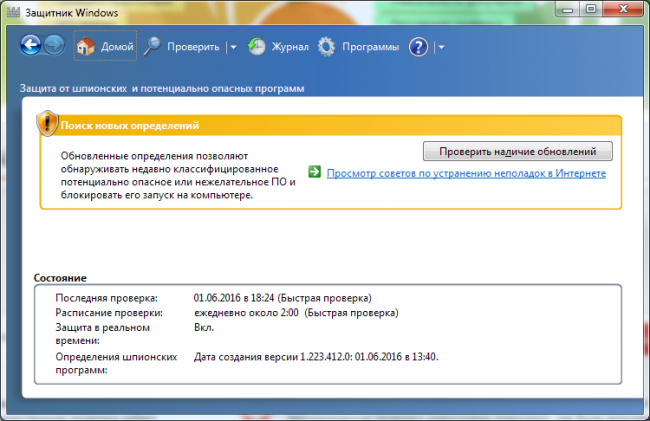- Remove From My Forums
-
Общие обсуждения
-
Добрый день. Установил систему Win 2008 r2 х64 на комп. Дал ему роль файлового сервера и расшарил папку с базами для 1С 8.0. Расшаренную базу подключил на клиентских машинах с WinXP SP3. При работе в программе наблюдается очень странная вещь…
Первые 5-10 минут работы все идет нормально. Запросы к базе выполняются довольно быстро. Но через какое то время 1С начинает очень сильно подвисать. Лезу на сервак, смотрю монитор ресурсов — запросов к жесткому диску почти и нет, как и должно быть, но идет
бешенный траффик по сети от процесса System. При нормальной работе ответный траффик на запрос порядка полумегабайта, после небольшого времени ответный траффик по 50-100 МБ на запрос, что очень грузит сеть.До этого база стояла на машине с Windows XP и все было отлично. Небольшой запрос — небольшой ответ. На серваке же черти что творится. Сначала грешил на сетевушку, но на второй сетевушке то же самое. Встроенный фаервол так же отключал.
Конфигурация сети довольно простая — рабочая группа на 5 компов. Доступа в инет нет.
Помогите кто-нибудь, кто с таким сталкивался. Я уже не знаю что делать.
-
Изменен тип
25 октября 2010 г. 8:56
давность и отсутствие активности в теме
-
Изменен тип
Содержание
- Оптимизируем процесс «System.exe»
- Способ 1: Отключение службы автоматического обновления Windows
- Способ 2: Сканирование и очистка ПК от вирусов
- Способ 3: Отключение антивируса
- Вопросы и ответы
Windows выполняет большое количество фоновых процессов, это часто сказывается на быстродействии слабых систем. Часто именно задача «System.exe» грузит процессор. Отключить ее полностью нельзя, поскольку даже само название говорит, что задача это системная. Однако существует несколько простых способов, которые помогут снизить нагрузку процесса System на систему. Давайте подробно их рассмотрим.
Оптимизируем процесс «System.exe»
Найти данный процесс в диспетчере задач не сложно, достаточно только нажать Ctrl + Shift + Esc и перейти во вкладку «Процессы». Не забудьте поставить галочку напротив «Отображать процессы всех пользователей».
Теперь, если вы видите, что «System.exe» нагружает систему, то необходимо выполнить его оптимизацию с помощью определенных действий. Разберемся с ними по порядку.
Способ 1: Отключение службы автоматического обновления Windows
Часто загруженность возникает во время работы службы автоматического обновления Windows так, как она в фоновом режиме загружает систему, выполняя поиск новых обновлений или их скачивание. Поэтому можно попробовать ее отключить, это поможет немного разгрузить процессор. Осуществляется данное действие следующим образом:
- Откройте меню «Выполнить», нажав комбинацию клавиш Win + R.
- В строку пропишите services.msc и перейдите к сервисам Виндовс.
- Опуститесь в самый низ списка и найдите «Центр обновления Windows». Кликните на строке правой кнопкой мыши и выберите «Свойства».
- Выберите тип запуска «Отключена» и остановите службу. Не забудьте применить настройки.

Теперь снова можно открыть диспетчер задач, чтобы проверить загруженность процесса System. Лучше всего перезапустить компьютер, тогда информация будет более достоверной. Кроме этого на нашем сайте доступны подробные инструкции по отключению обновлений Windows в различных версиях этой ОС.
Подробнее: Как отключить обновления в Windows 7, Windows 8, Windows 10
Способ 2: Сканирование и очистка ПК от вирусов
Если первый способ вам не помог, то скорее всего проблема кроется в зараженности компьютера вредоносными файлами, они создают дополнительные фоновые задачи, которые и нагружают процесс System. Поможет в этом случае простое сканирование и очистка ПК от вирусов. Осуществляется это с помощью одного из удобных вам способа.
После завершения процесса сканирования и очистки обязательно осуществляется перезагрузка системы, после чего вы можете снова открыть диспетчер задач и проверить потребляемые ресурсы определенным процессом. Если и этот способ не помог, то остается только одно решение, которое также связано с антивирусом.
Подробнее: Борьба с компьютерными вирусами
Способ 3: Отключение антивируса
Антивирусные программы работают в фоновом режиме и не только создают свои отдельные задачи, но и нагружают системные процессы, что касается и «System.exe». Особенно нагрузка заметна на слабых компьютерах, а лидером по потреблению системных ресурсов является Dr.Web. Вам потребуется только перейти к настройкам антивируса и отключить его на время или навсегда.
Подробнее об отключении популярных антивирусов вы можете почитать в нашей статье. Там приведены детальные инструкции, так что даже неопытный пользователь справится с этой задачей.
Подробнее: Отключение антивируса
Сегодня мы рассмотрели три способа, с помощью которых осуществляется оптимизация потребляемых ресурсов системы процессом «System.exe». Обязательно опробуйте все способы, хотя бы один точно поможет разгрузить процессор.
Читайте также: Что делать, если систему грузит процесс SVCHost.exe, Explorer.exe, Trustedinstaller.exe, Бездействие системы
Еще статьи по данной теме:
Помогла ли Вам статья?
На одном их компьютеров с только что установленной Windows 10 пользователь стал жаловаться на постоянные зависания и медленную работу ОС. В диспетчере устройств видно, что более 50% ресурсов процессора используется процесс System (ntoskrnl.exe). В этой статье я постараюсь описать основные методики диагностики высокой загрузки CPU различными процессами и методы выявления проблемного компонента Windows.
Ситуация, когда процесс System потребляет более половины процессорных ресурсов системы — это не нормально. Сам по себе файл Ntoskrnl.exe представляет собой исполняемый файл ядра ОС. Это базовый процесс системы. В рамках ядра ОС выполняется запуск системных драйверов устройств, которые скорее всего и являются источником проблемы (далеко не все драйверы соответствующим образом тестируются разработчиками оборудования).
Как правило, проблема утечки в коде драйверов и высокая нагрузка на процессор, память или диск возникает после установки нового оборудования, установки новой версии драйвера (в том числе при автоматическом обновлении драйверов, которое можно отключить) или после апгрейда Windows.
Совет. В некоторых случаях высокую нагрузки на процессор и память может вызывать процесс Система и сжатая память
Чтобы понять, какой конкретно драйвер или модуль вызывает высокую загрузку процессора можно воспользоваться бесплатной утилитой Process Explorer. Скачайте и запустите ее с правами администратора.
В списке запушенных процессов найдите процесс System, щелкните по нему ПКМ и откройте его свойства Properties.
Перейдите на вкладку Threads. Отсортируйте список модулей, загруженных ядром по степени использования процессора (столбец CPU). В строке Start Address указано имя функции или драйвера, вызывающего высокую загрузку (скриншот не с проблемной системы).
Также, чтобы выявить драйвер, который вызывает высокую загрузку CPU, можно воспользоваться бесплатной утилитой Microsoft — kernrate.exe (Kernrate Viewer). Утилита входит в состав WDK (Windows Device Kit). После установки WDK, найти утилиту можно в каталоге …ToolsOtheramd64.
Запустите утилиту kernrate.exe без аргументов и подождите некоторое время, пока идет сбор данных (10-15 минут), после чего прервите работу утилиты сочетанием клавиш Ctrl-C: Посмотрите на список модулей в секции Result for Kernel Mode.
Как вы видите, в нашем примере высокую нагрузку на CPU вызывает модуль b57nd60x. С помощью Google или утилиты sigcheck (смотри пример) можно определить, что проблему вызывает драйвер сетевой карты Broadcom NetXtream Gigabit Ethernet NDIS6.0 Driver.
Кроме того, проанализировать использование CPU при загрузки системы можно с помощью Windows Performance Toolkit (WPT). Нужно установить компонент и запустить сбор данных с помощью графической консоли Windows Perfomance Recorder (First level triangle + CPU usage -> Start)
Либо так:
xperf -on latency -stackwalk profile -buffersize 1024 -MaxFile 256 -FileMode Circular && timeout -1 && xperf -d cpuusage.etl
Совет. Этот способ удобно использовать, если после загрузки система напрочь зависает и работать в ней просто невозможно. Скорее всего вам также будет полезна статья с методикой диагностики долгой загрузки Windows.
Полученный файл нужно сохранить и открыть в WPA. Разверните стек процесса System. В этом примере видно, что высокую нагрузку на процессор вызывает драйвер athrx.sys (Wi-Fi адаптер Atheros Wireless Network Adapter).
Итак, проблемный драйвер обнаружен. Что делать дальше?
Для решения проблемы нужно попробовать установить более новую (или старую) версию драйвера или же совсем отключить оборудование, если проблема наблюдается со всеми версиями драйвера. Обновленный драйвер можно дополнительно проверить стресс-тестом с помощью Driver Verifier.
Когда процесс system грузит процессор это доставляет немало проблем владельцу ПК или ноутбука, находящегося под управлением ОС Windows.
Чаще всего это выражается в некритических сбоях, таких как зависание, медленная загрузка и низкая производительность.
При этом наибольшую сложность для пользователя может составить то, что еще вчера исправно работавший ПК, вдруг отказывается работать должным образом уже сегодня.
Содержание:
Что происходит и как это выяснить
Убедиться в том, что именно процесс system грузит процессор совсем несложно. Но осилить эту задачу может пользователь со знаниями, которые несколько превышают базовые.
С целью проверить загрузку процессора потребуется запустить Диспетчер задач.
Существует несколько путей его запуска, но самый простой из них – щелкнуть левой клавишей мыши на панели задач, вызвав меню.
Панель задач – прямоугольная область, традиционно [по умолчанию] расположенная в нижней области экрана
В появившемся меню потребуется выбрать строчку Диспетчер задач, после чего появится небольшое окошко, в каком на одной из вкладок будет отображен список запущенных процессов.
рис. 1 – внешний вид диспетчера задач в Windows 7
Его внешний вид может существенно отличаться в зависимости от версии операционной системы, к примеру, Windows XP, Windows 8.1, Windows 10, но суть остается той же.
Чем выше цифра в колонке ЦП, тем больше процесс будет нагружать аппаратную часть, что в результате сказывается на производительности.
В критических ситуациях эта цифра достигает 100% и полноценно работать на ПК становится невозможно.
Причин столь непривычной активности скрытых от пользователя процессов может быть несколько, и все они решаются разными путями.
к содержанию ↑
Автоматическое обновление системы
Частая причина чрезмерной работы процесса System – автоматическое обновление системы, в том числе загрузка новых драйверов. Эта функция хоть и полезна, но удобна далеко не всегда.
Поэтому имеет смысл ее временно отключить, чтобы освободить ресурсы процессора, а при необходимости включать обновление вручную.
Сделать это просто, но для этого требуются права Администратора компьютера. Если они есть, у вас будет доступ к администрированию операционной системы.
Чтобы отключить автоматическое обновление потребуется из меню Пуск запустить Панель управления и в ней выбрать пункт Администрирование. В открывшемся окне потребуется выбрать раздел Службы. После загрузки он отобразит список всех работающих и отключенных служб операционной системы скрыто работающих на ПК. В этом списке найдите пункт Центр обновления Windows.
рис. 2 – диалог подраздела Службы раздела Администрирования
Чтобы отключить эту службу применяйте контекстное меню. Вызывается оно щелчком правой кнопки мыши на объекте.
В нем нужно выбрать строчку Свойства, а в отобразившемся окошке на вкладке [Общие] кликнуть кнопку Остановить, если она активна.
Сделать это нужно для того, чтобы процесс корректно завершился. После этого можно полностью отключить работу центра обновления.
Для этого выше над кнопкой в выпадающем списке с заголовком [Тип запуска] выбрать пункт Отключена.
Чтобы изменения вошли в силу потребуется нажать кнопку [Применить], закрыть окно и перезапустить ПК.
к содержанию ↑
Избыточная индексация файловой системы
Еще одна популярная причина обозначенной проблемы – работа другой службы. Она зовется Windows Search и отвечает за индексацию дисков и файлов, находящихся на них.
Чтобы ее отключить потребуется все та же Панель Управления и пункт Службы ее раздела Администрирование. Принцип ее отключения все тот же.
Служба из меню Свойства останавливается, а затем отключается. Но есть один дополнительный момент, о котором не стоит забывать.
В настройках жестких дисков требуется эту возможность также отключить.
Для этого потребуется запустить Мой компьютер, и по отдельности для каждого диска вызвать контекстное меню и его пункт Свойства.
В нижней части запущенного окошка потребуется снять флажок (галку) с пункта [Разрешить индексировать…]
рис. 3 – диалог Свойства диска в ОС Windows 7
Чтобы изменения вступили в силу потребуется кликнуть кнопку [Применить].
Вам это может быть интересно:
Как включить все ядра на Windows 7: лучшие способы
Лучшие программы для диагностики компьютера на неисправности
Как почистить компьютер, чтобы не тормозил? Варианты с бесплатными программами и вручную
к содержанию ↑
Технические неисправности
Аппаратные проблемы, влияющие на взаимодействие пользователя с системой – тоже нередкий случай, с которым сталкиваются пользователи. При этом причин у этого может быть несколько:
- Отсутствие соответствующих драйверов.
- Некорректная работа драйвера.
- Несовместимость аппаратной части и операционной системы.
- Несвоевременное физическое обслуживание.
Каждая из этих причин требует более подробного рассмотрения, поскольку способ их решения не всегда один и тот же.
В первом случае процесс Система может проявлять излишнюю активность в том случае, когда пользователь обращается к устройству, которое было физически подключено к ПК, но соответствующим образом его работа не была настроена.
Чаще всего это случается с новыми комплектующими, для которых производитель в упаковке не предусмотрел диск с драйверами. В таком случае потребуется вручную его установить.
При наличии интернет-соединения сделать это просто.
У пользователя должны быть права администратора, чтобы вносить подобные изменения, поэтому если учетная запись имеет ограничения, ее потребуется сменить на Администратора.
После этого необходимо воспользоваться меню Пуск, из которого требуется запустить Панель управления. Из нее нужно запустить раздел Диспетчер устройств.
В диалоге диспетчера у устройства без драйверов будет знак [?].
Для него правой кнопкой мыши потребуется выбрать строчку Свойства и в открывшемся диалоге на вкладке Драйвер использовать кнопки для установки.
Совет: при проблемах в работе мастера скачивайте драйвера вручную с официальных сайтов
рис. 4 – Панель управления в ОС Windows 7
к содержанию ↑
Некорректная работа драйвера
Во втором случае, когда драйвер все же установлен, могут наблюдаться те же проблемы лишь потому, что версия обновления операционной системы не соответствует версии драйвера устройства.
В таком случае его придется обновить, используя, упомянутый выше, Диспетчер устройств.
С этой целью в окне Диспетчера потребуется выделить проблемный компонент и, используя правую кнопку мыши, запустить команду Обновить драйвер.
Эта операция, как и в предыдущем варианте, вызовет мастер настройки.
В третьем случае перегрузка процессора будет связана с несовместимостью программного и аппаратного обеспечения.
Такая ситуация может быть вызвана установкой нового непроверенного оборудования либо установкой обновления операционной системы.
В таком случае корректная работа оборудования с прошлой версией ПО будет менее проблемной.
Соответственно придется принимать радикальные меры – либо возвращать старую версию ОС, либо менять или удалять модули, вызывающие ошибку, к примеру, сетевую или видео карту, что чаще всего встречается.
Но такие проблемы могут наблюдаться и в том случае, когда выше упомянутые аппаратные компоненты попросту не обслуживаются соответствующим образом.
Временное решение проблемы в этом случае – отключение питания ПК.
Оно позволяет снять статическое напряжение с устройства, но после не длительной эксплуатации проблема возвращается.
В таком случае поможет элементарная чистка от пыли внутренних компонентов.
рис. 5 – окно Диспетчера устройств в ОС Windows 7
Читайте также:
3 простых способа как проверить блок питания компьютера
Планировщик заданий в Windows 7 и 8 – начальный уровень
Как узнать, какая оперативная память стоит в компьютере или ноутбуке?
к содержанию ↑
Аномальная вирусная активность
В редких случаях причиной перегрузки процессора может выступать вирус или другой вредоносный программный модуль, который маскируется под обозначенный процесс System.
Поможет в этом случае полноценная чистка ПК.
Сделать ее можно встроенными средствами защиты, которые присутствуют в ОС Windows 10, а также программными комплексами сторонних производителей.
Важно, что часть из них находится в открытом доступе и может использоваться бесплатно.
В этом случае после установки антивируса и его запуска потребуется в настройках выставить полную проверку и ожидать результата работы антивирусного сканера.
Но стоит отметить, что некоторые антивирусы сами перегружают процессор, активно используя его во время работы пользователя.
Именно поэтому проверку дискового пространства и модулей памяти на вирусы стоит выполнять в строго отведенное для этого время, например, в ночное, когда ноутбук или ПК владельцем не используется.
Такая практика позволяет отключить постоянно работающий встроенный в антивирусную систему сканер, перегружающий процессор.
Если же причина действительно кроется в антивирусе, удалите его и замените другим.
рис. 6 – окно Защитника Windows
к содержанию ↑