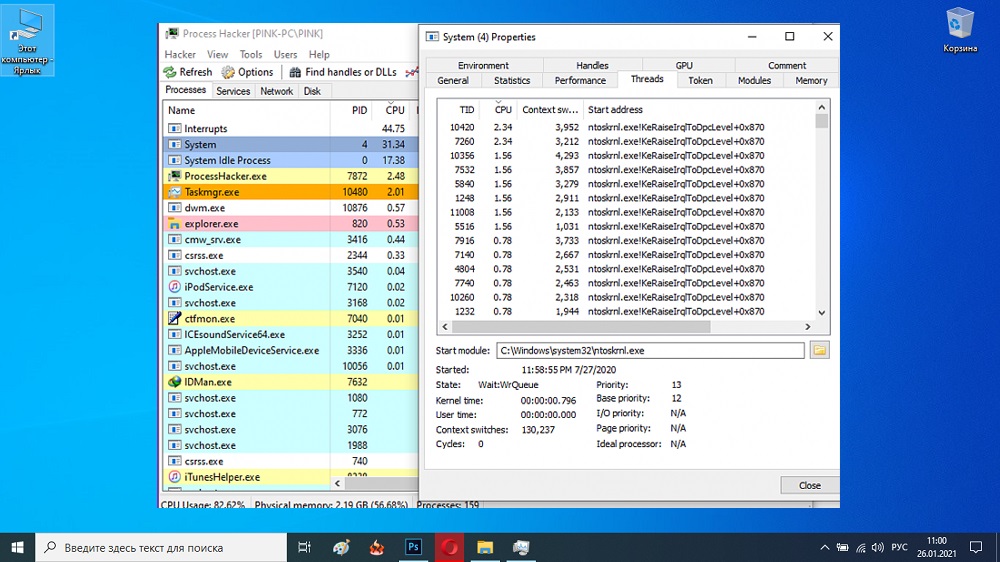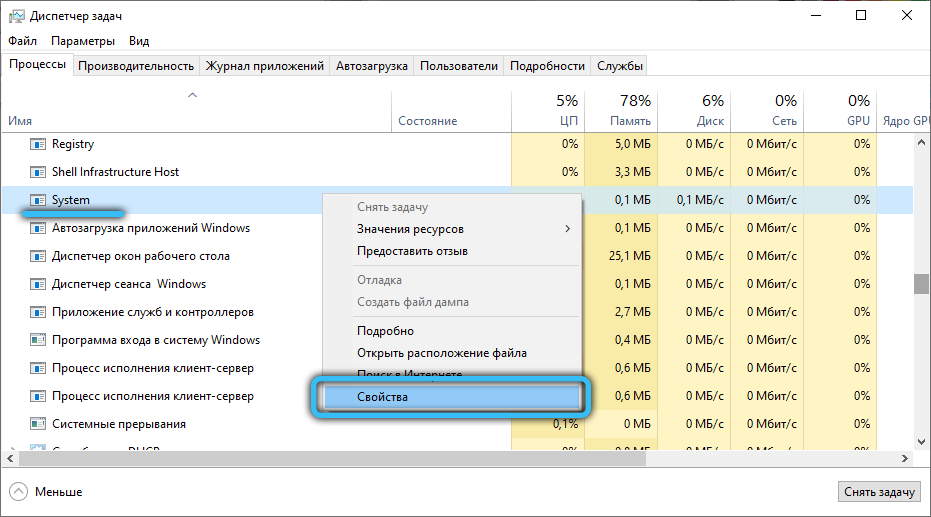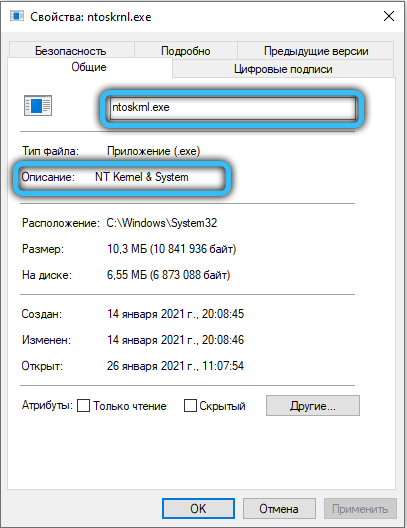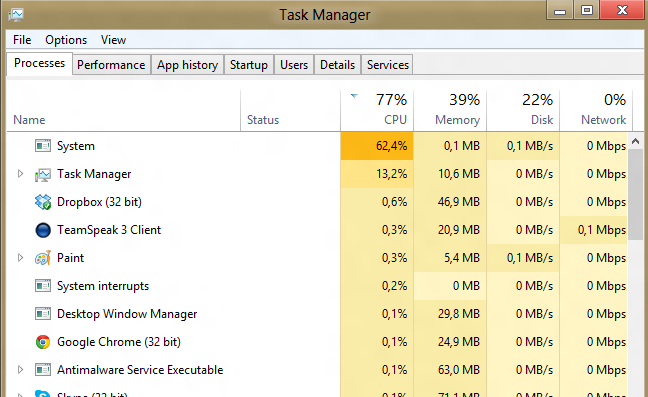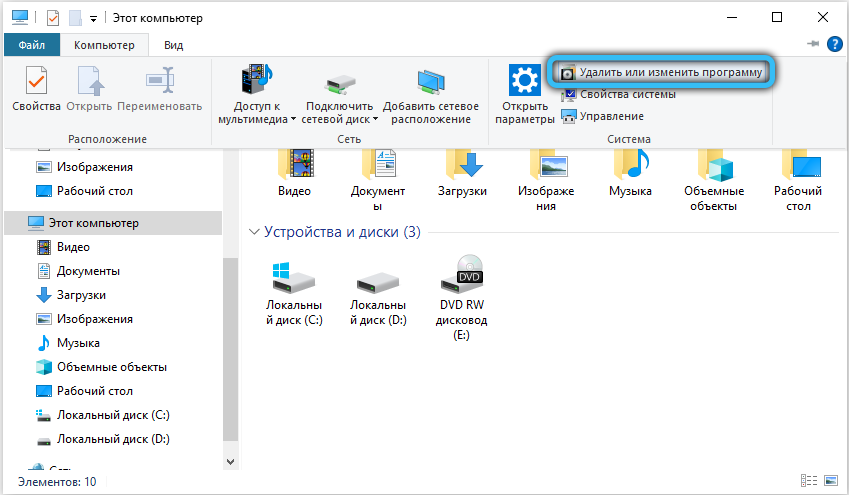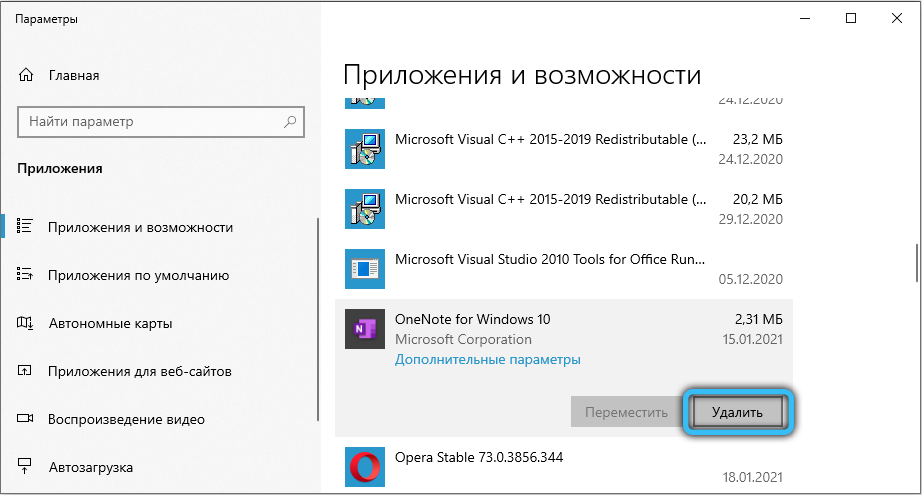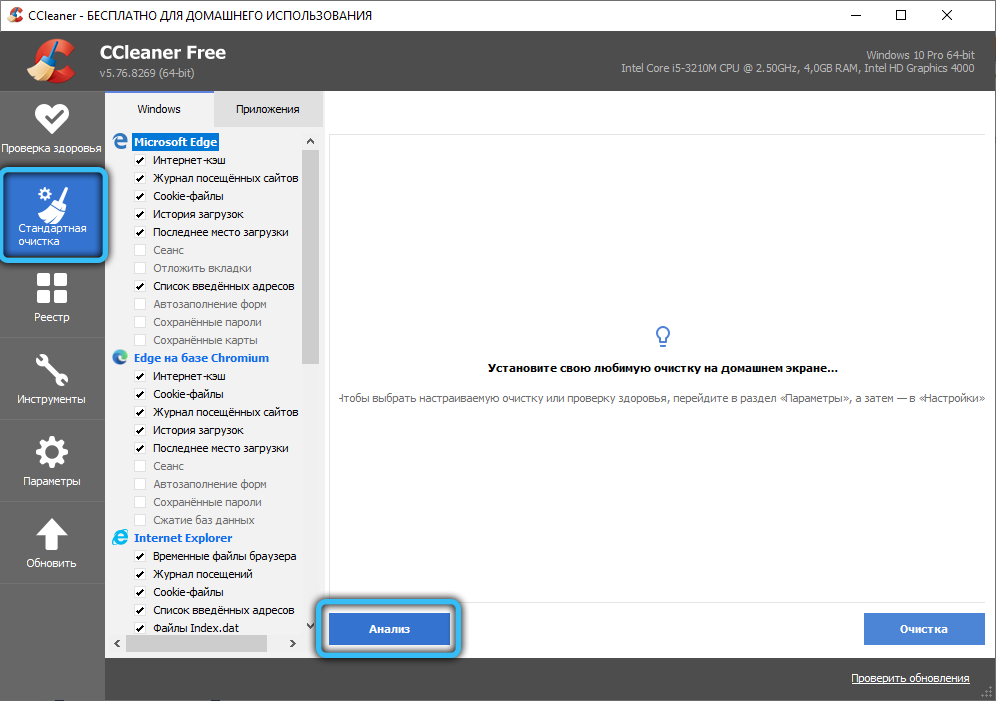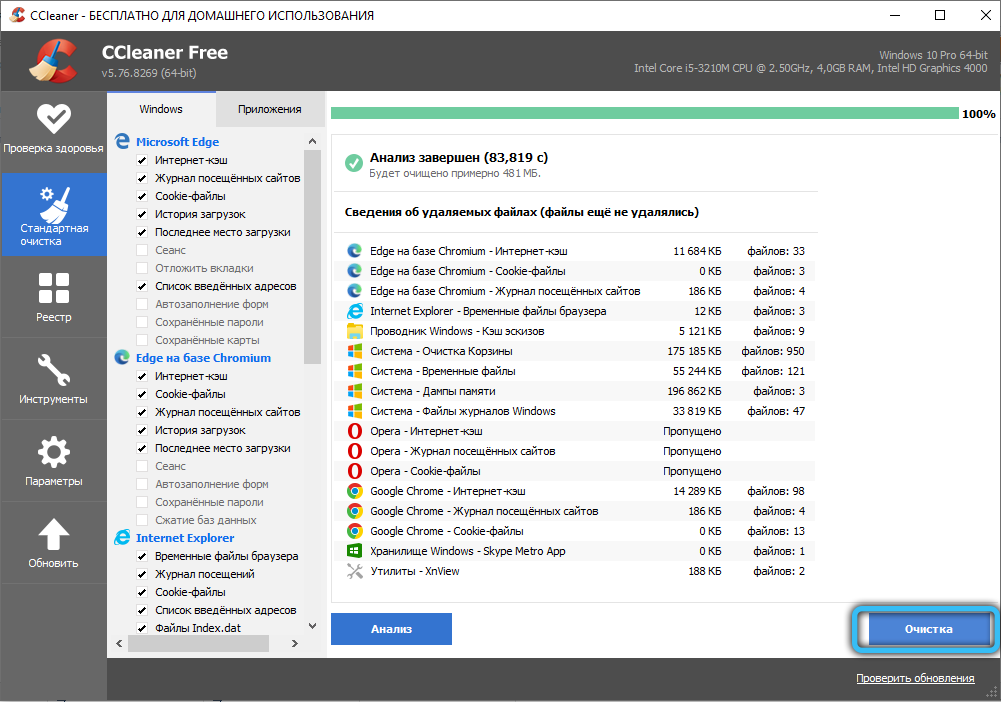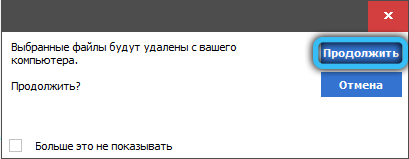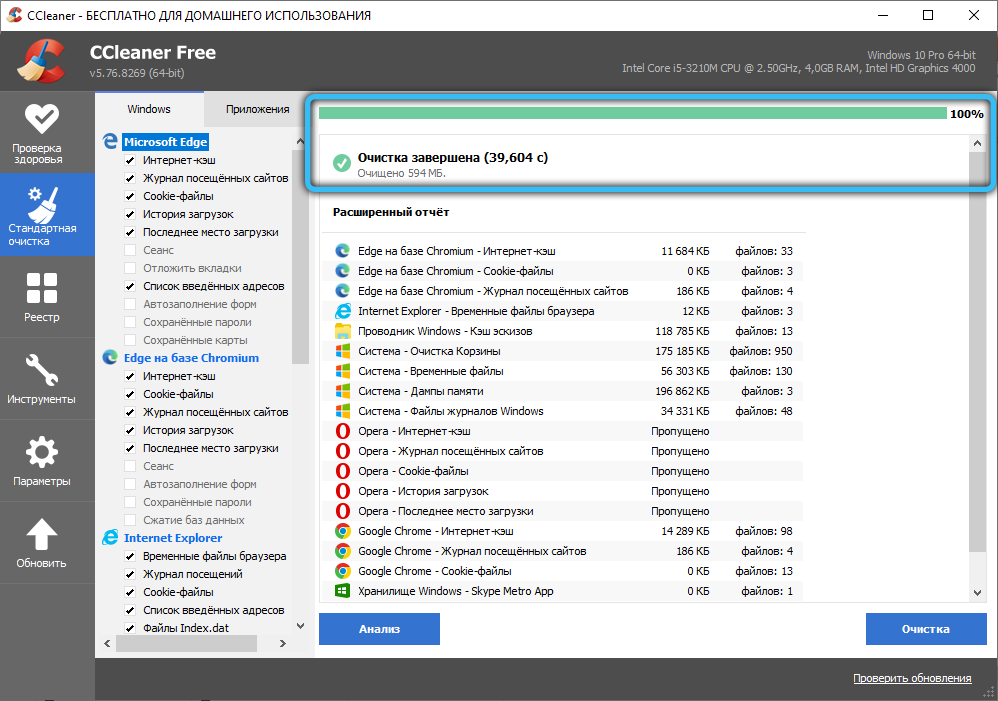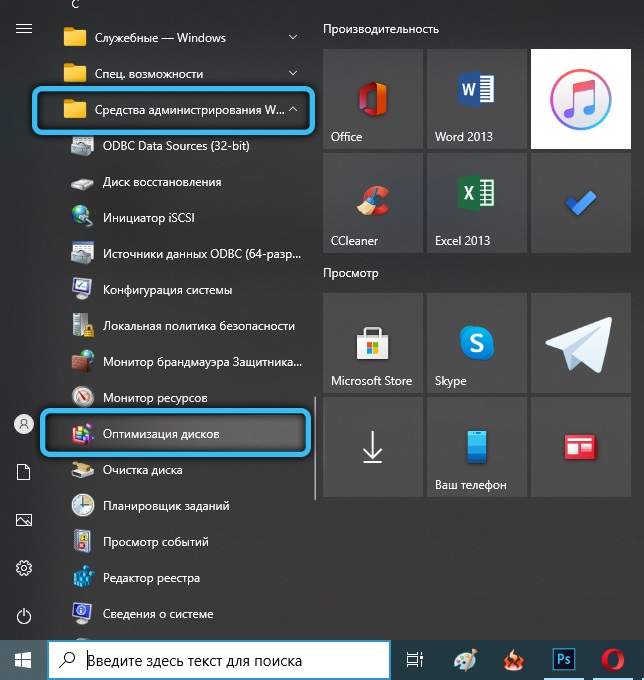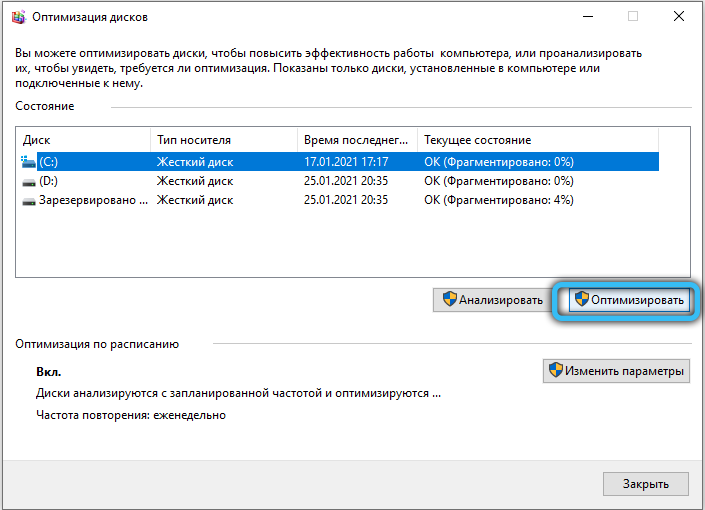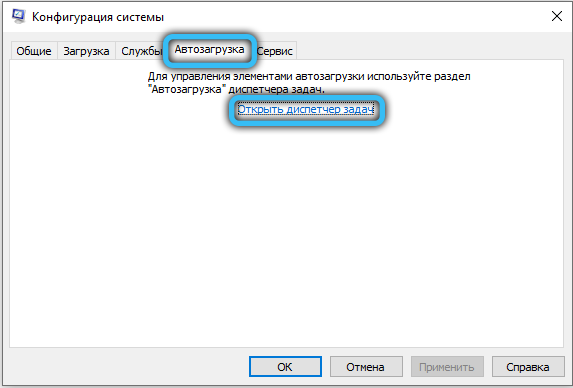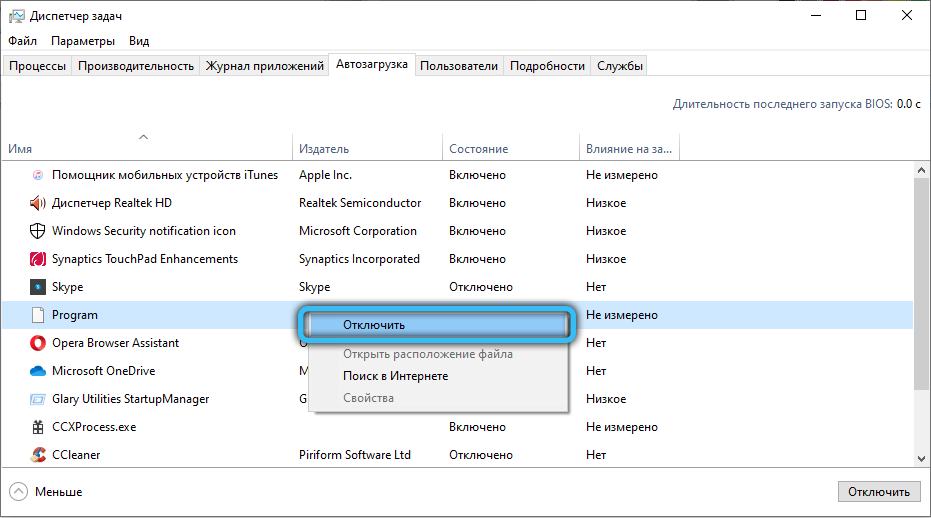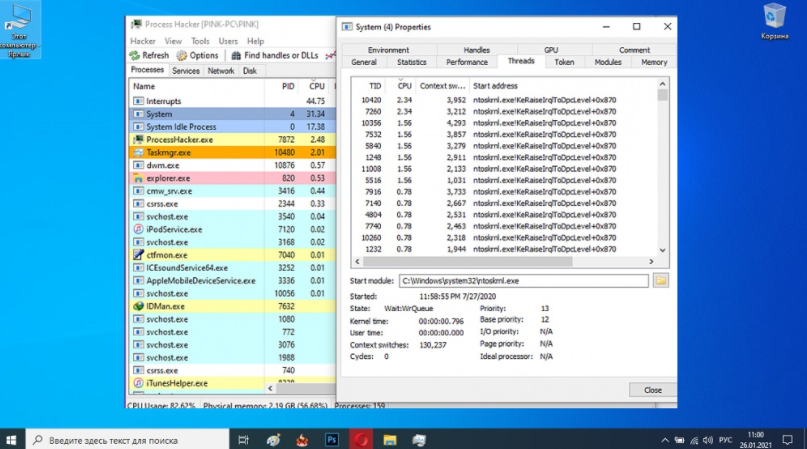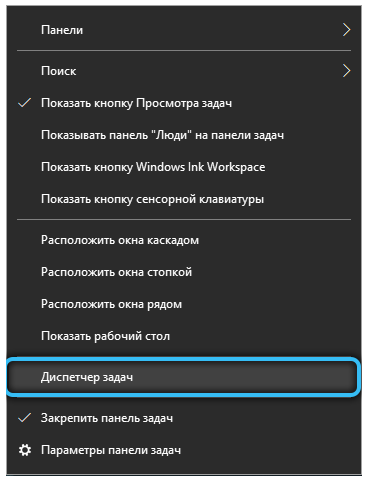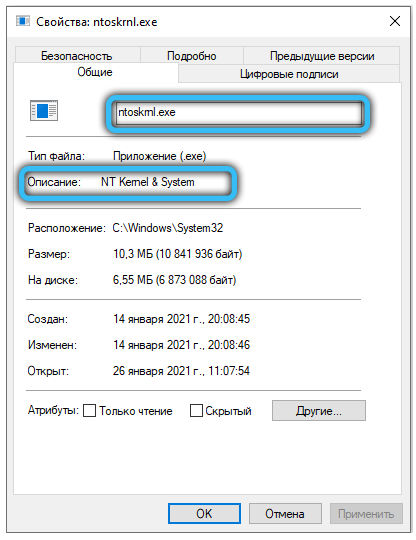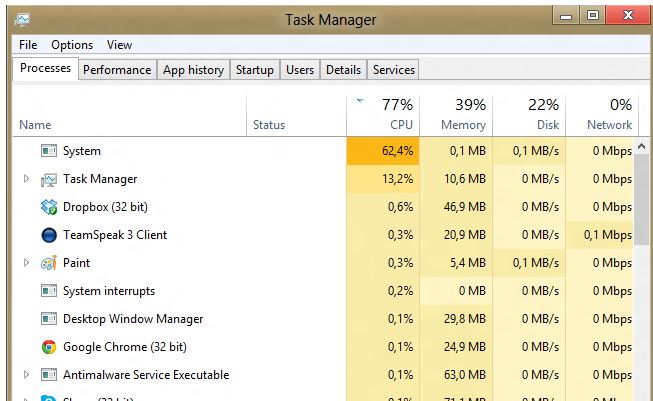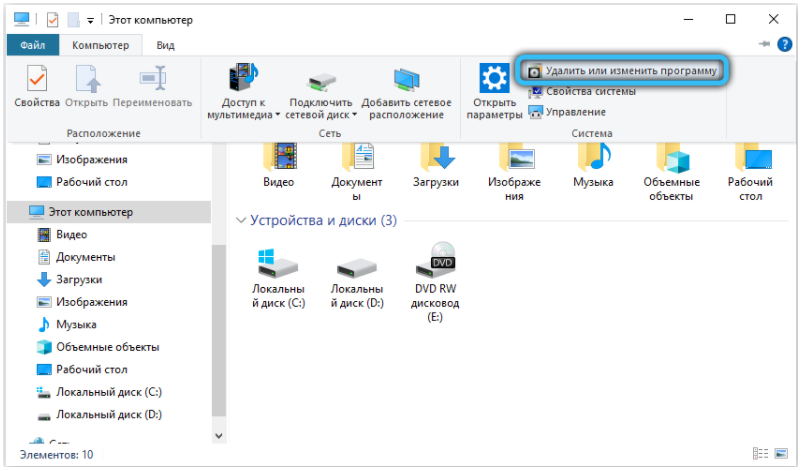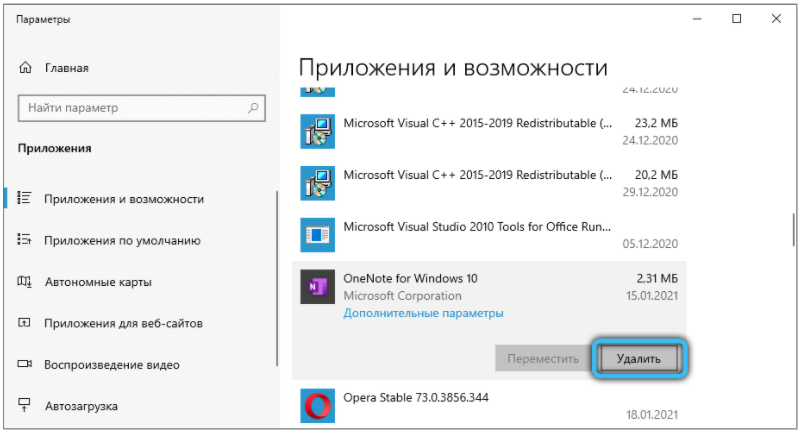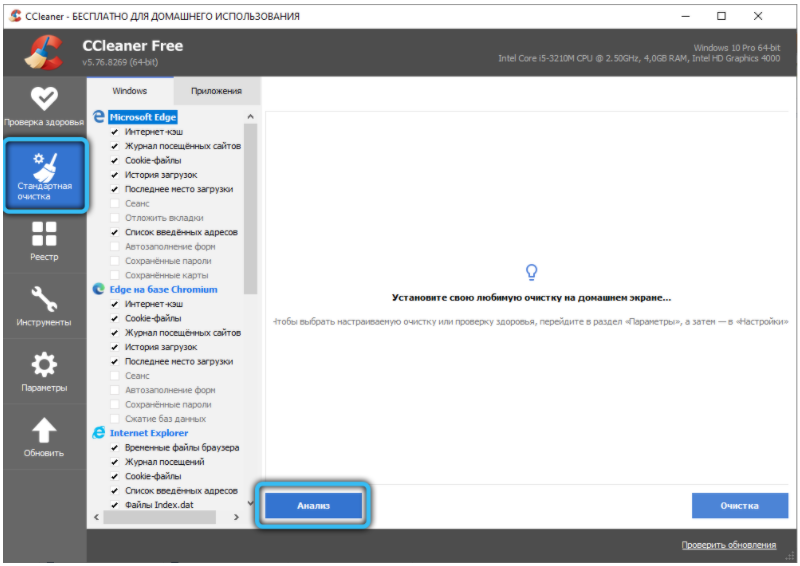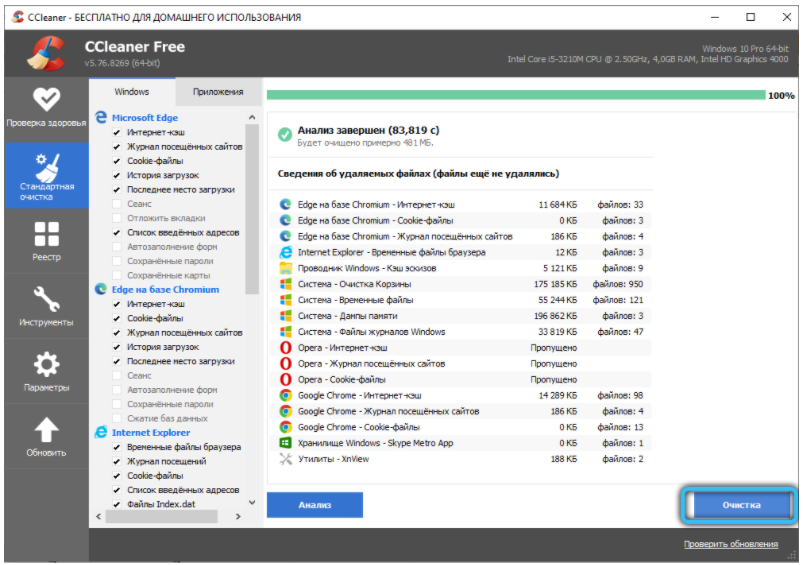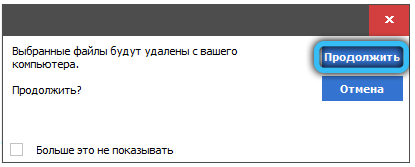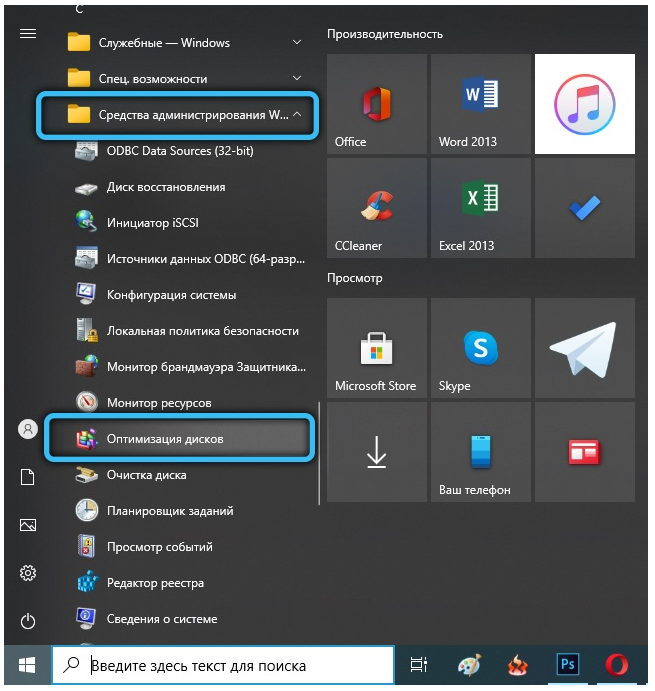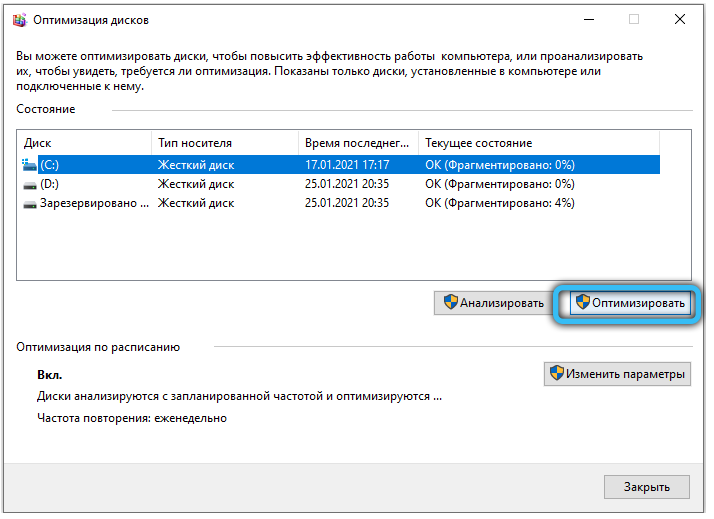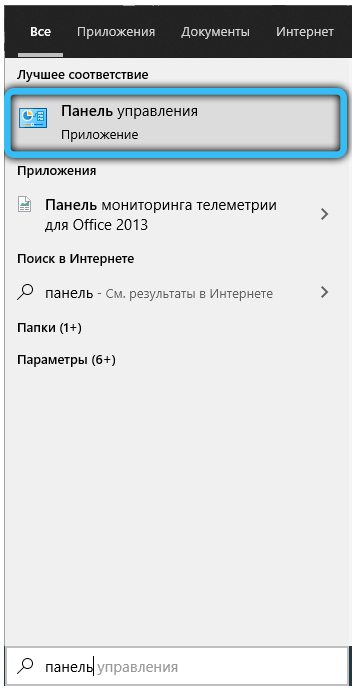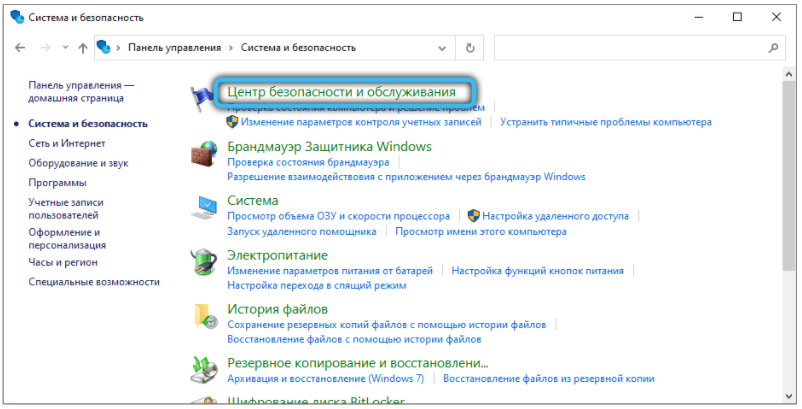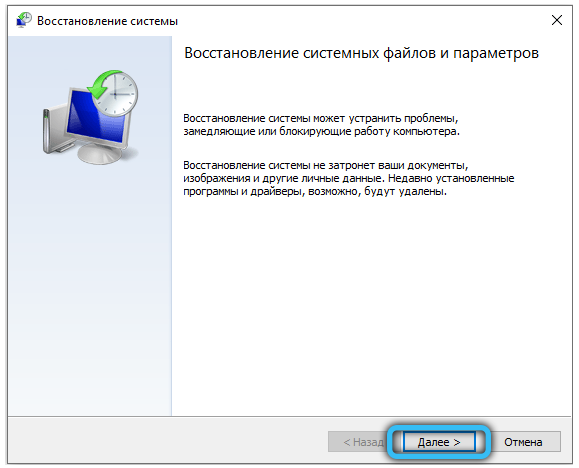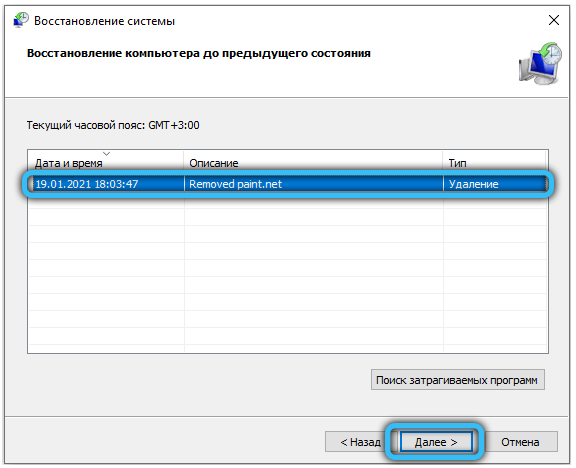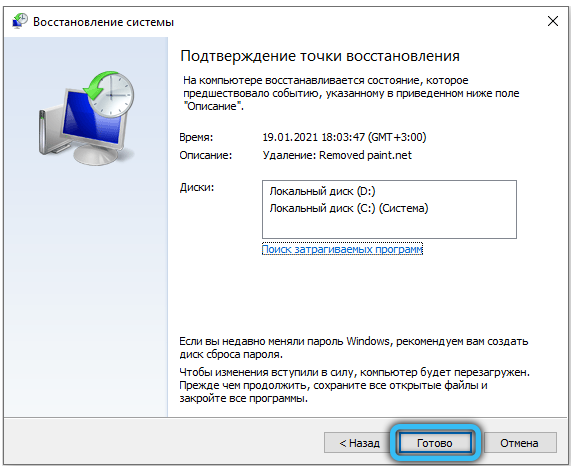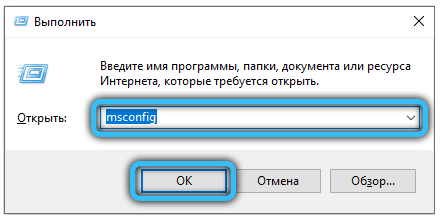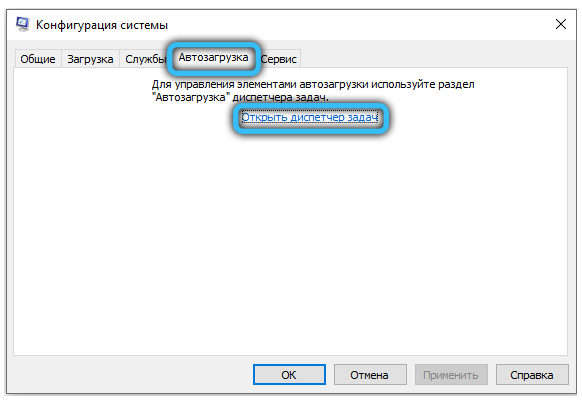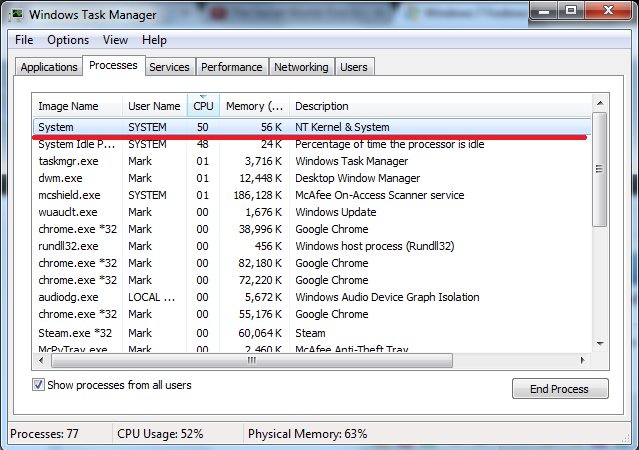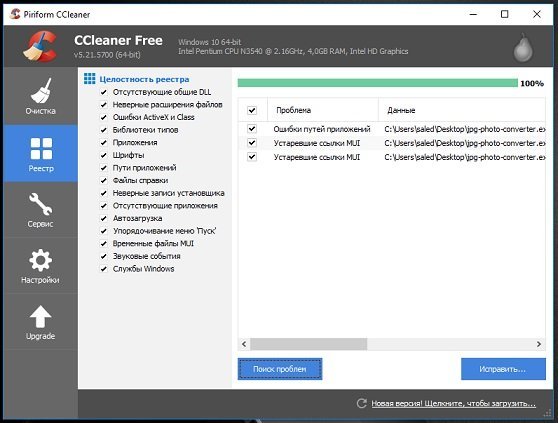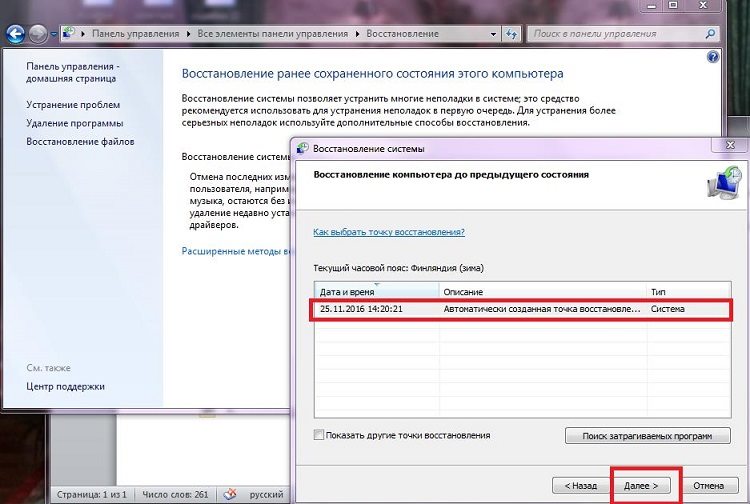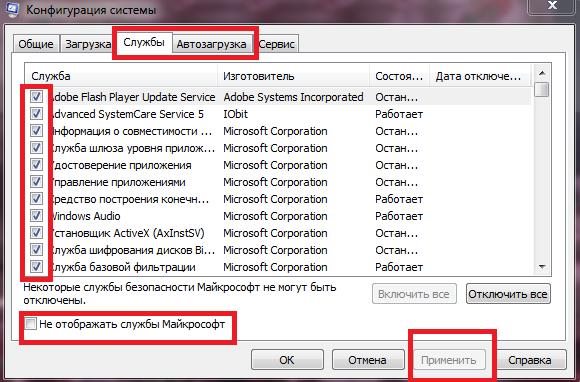Мало кто из пользователей Windows не сталкивался с ситуацией, когда компьютер начинает сильно тормозить, реагируя на действия владельца с большим опозданием. Причины могут быть разными, но практически во всех версиях Windows имеется возможность отследить, какая программа или процесс являются виновниками такого поведения. В их числе иногда появляется системный процесс NT Kernel&Systems, особенно часто на него жалуются пользователи Windows 10/8/7, хотя утилита присутствует даже в ранних версиях этой ОС. Что касается степени загрузки процессора, то она может колебаться в довольно обширных пределах, от 10 до 90%. В последнем случае работа ПК оказывается фактически парализованной.
Что это за процесс NT Kernel&Systems, за что он отвечает
Точный перевод с английского имени этого системного процесса имеет мало смысла, но если его адаптировать, то получится что-то вроде «Ядро и системные процессы». Из этого наименования понятно, что утилита является частью операционной системы, причём достаточно важной. Действительно, она в числе других обеспечивает функционирование таких сервисов ОС Windows, как управление памятью, процессами, принимает участие в процедуре аппаратной виртуализации.
Известно также, что NT Kernel&Systems содержит Boot screen, то есть загрузочный экран Windows.
Процесс представляет собой исполняемый файл, в «Диспетчере задач» он появляется во вкладке «процессы» под именем Ntoskrnl.exe. Таким образом, это исполняемый файл, который грузится в память на этапе загрузки ядра операционной системы и работает в фоновом режиме.
По этой причине прекращать работу системного процесса крайне не рекомендуется. Впрочем, многие пользователи этого не знают и выгружают его из памяти, часто – без последствий.
Почему NT Kernel&Systems грузит процессор
Являясь интерфейсом между аппаратной и программной частями ОС, процесс выполняет и множество вспомогательных задач. Одна из них – управление работой сторонних приложений. С точки зрения интересующего нас вопроса именно эта компонента и является ответственной за чрезмерное потребление ресурсов компьютера.
Чаще всего проблемы появляются из-за некорректно установленных приложений. Иногда код установленных программ содержит ошибки, связанные с управлением памятью. Встречаются «кривые» драйвера, особенно написанные не производителем.
Нельзя исключить и появление системного сбоя, произошедшего по неизвестной причине, установить которую практически невозможно, если она единичная. «Грузить» систему может и вредоносный код, и вероятность этого не так уж мала, особенно если на ПК нет или слабая антивирусная защита. Наконец, принимаем во внимание такие факторы, как наличие в системном и других реестрах «хвостов» от неправильно деинсталлированных программ, мусорные файлы на жёстком диске.
В рабочем режиме процесс NT Kernel&Systems работает совершенно незаметно, но если случится одна из вышеописанных неприятностей, тут же возникает дефицит свободной оперативной памяти, а процессор оказывается загружен на 90-95%.
Редко, но случается, что эта системная утилита начинает «тормозить» из-за проблем по аппаратной части – например, когда CPU перегревается из-за высохшей термопасты.
Как устранить проблему
Как обычно, способов разгрузить процессор и освободить память существует немало. Что касается торможений компьютера, вызванных работой процесса NT Kernel&Systems, то стоит попробовать несколько действенных вариантов.
Очистка системного мусора
Каким бы рачительным не был хозяин настольного ПК или ноутбука, со временем в операционной системе накапливается немало мусора – записей в реестрах о давно удалённых программах, файлах конфигураций, логов и т. д. Если избавиться от всего лишнего, существует вероятность, что нормальная работа компьютера восстановится.
Как выполнить очистку ПК:
- заходим в «Мой компьютер» (через панель «Пуск» или с рабочего стола, на котором обычно имеется такая иконка);
- кликаем по вкладке с именем «Удалить или изменить программу»;
- внимательно изучаем список, особенно обращаем внимание на графу «Последнее использование», если она присутствует. Если встретится программа, которая вам уже не нужна, смело удаляйте её. Незнакомые программы лучше не трогать;
- используем для очистки диска и ОС популярную бесплатную утилиту CCleaner. Если она у вас не установлена, не поленитесь, скачайте и инсталлируйте, она вам обязательно пригодится и в будущем. Настраивать там ничего не нужно. Просто запускаем, кликаем на кнопку «Анализ», а когда он закончится, на кнопку «Очистка».
Перед перезагрузкой компьютера желательно выполнить процедуру, которая разгрузит ваш жёсткий диск. Кликаем на «Пуск», затем переходим во вкладку «Все программы», ищем вкладку «Стандартные», а в ней – «Служебные». Именно там и прячется утилита «Дефрагментация диска». Но учтите, что процедура может затянуться на часы, особенно если объём диска большой и на нём записано огромное количество маленьких файлов.
Откатываем драйвера
Установка или подключение нового оборудования обычно сопровождается и установкой драйверов к ним – программ, которые полностью или частично берут на себя управление работой этого оборудования. Иногда эти драйвера оказываются несовместимыми с имеющимися компонентами Windows, и если их библиотеки интегрируются с системными службами неправильно, возможны конфликты, из-за которых NT Kernel&Systems начинает работать нештатно, захватывая все ресурсы ПК.
Отследить, какие драйвера стали причиной проблемы, рядовому пользователю очень сложно, практически невозможно. Но выход есть – откат операционной системы до даты, предшествующей появлению проблем. Дату нужно знать приблизительно – если нормальная работа не восстановится, нужно делать откат до более ранней даты.
Как это делается:
Процедура восстановления может занять много времени, компьютер при этом перезагрузится. И что самое важное: все программы и приложения, которые вы инсталлировали после этой даты, пропадут, их нужно будет устанавливать снова. Но есть и хорошие новости: пользовательские данные (музыка, фотографии, фильмы, документы) удалены не будут.
В результате восстановления будут снесены и драйвера, о которых вы можете даже не догадываться. Словом, ОС должна начать работать, как она работала до появления «тормозов».
Бояться использовать восстановление не стоит – вы можете в любой момент времени вернуться к предыдущему состоянию, если вас что-то не устроит.
Понижаем нагрузку отключением
Восстановление считается очень надёжным, но кардинальным способом решения проблем. Оно нравится не всем, да и помогает не всегда – особенно если эта функция у вас была отключена или контрольных точек мало, и все они свежие.
Но у вас имеется и альтернативный вариант – просто отключить этот процесс в «Диспетчере задач» и понаблюдать, как себя будет вести операционная система.
Но даже если вы убедитесь, что без утилиты проблемы отсутствуют, удалять NT Kernel&Systems нельзя, нужно искать причину, вызвавшую зависания компьютера.
Можно попробовать отключить автоматический запуск других программ и служб, набрав в консоли поиска и запуска программ msconfig, а затем во вкладках «Автозагрузка» и «Службы» убрав галочки с тех программ, которые, по вашему мнению, нужны не всегда. Запускать их можно по мере необходимости.
Отметим, что сам файл Ntoskrnl.exe находится в системной папке C:WindowsSystem32, и если его удалить, компьютер может вообще перестать работать.
Содержание
- Способ 1: Проверка компьютера на наличие вирусов
- Способ 2: Установка драйверов для последнего подключенного оборудования
- Способ 3: Откат установленного драйвера
- Способ 4: Очистка компьютера от мусора
- Способ 5: Проверка функционирования драйверов
- Шаг 1: Проверка нагрузки драйверов через KrView
- Шаг 2: Просмотр драйвера через Process Explorer
- Шаг 3: Обновление или переустановка драйверов
- Способ 6: Отключение ненужных служб
- Способ 7: Проверка целостности системных файлов
- Вопросы и ответы
NT Kernel & System — один из стандартных системных процессов в Windows 10, который может начать загружать ЦП из-за определенных сбоев, связанных с работой драйверов, служб или стороннего программного обеспечения. Это вызывает надобность решения проблемы, поскольку использовать компьютер становится практически не реально. Именно об этом мы и поговорим далее, разобрав все доступные методы.
Способ 1: Проверка компьютера на наличие вирусов
Для начала хотим остановиться на возможной угрозе заражения операционной системы вирусами. Такие файлы часто функционируют в фоновом режиме, вклиниваясь в какие-либо службы или любые системные процессы, в том числе и в NT Kernel & System, что вызывает аномальную нагрузку на комплектующее. Проверить поведение процесса вручную у обычного пользователя вряд ли получится, поэтому придется обратиться за помощью к специальному программному обеспечению или онлайн-сервисам, которые сканируют систему на наличие угроз и удаляют их. Развернуто о борьбе с компьютерными вирусами читайте в другом материале на нашем сайте, кликнув по ссылке ниже.
Подробнее: Борьба с компьютерными вирусами
Способ 2: Установка драйверов для последнего подключенного оборудования
Обратить внимание на данный метод следует всем пользователям, кто только что подключил какое-либо новое оборудование к своему ПК и уже после этого столкнулся с повышением нагрузки на NT Kernel & System. Это может быть связано с тем, что установка соответствующих драйверов не была произведена и устройство функционирует неправильно. Мы рекомендуем в обязательном порядке отыскать подходящие файлы и добавить их в Windows. Если вы являетесь начинающим юзером и еще не до конца понимаете, как именно производится установка драйверов, прочитайте об этом в отдельном руководстве от другого нашего автора далее.
Подробнее: Установка драйверов в операционной системе Windows 10
Способ 3: Откат установленного драйвера
Этот вариант тоже относится только к определенным категориям пользователей, а именно к столкнувшимся с рассматриваемой проблемой после обновления конкретного драйвера. Чаще всего это связано с тем, что новая версия ПО не оптимизирована самими разработчиками и функционирует не совсем корректно в операционной системе. Исправить это можно путем отката до предыдущей версии драйвера, что осуществляется так:
- Щелкните по кнопке «Пуск» правой кнопкой мыши и в появившемся контекстном меню перейдите в «Диспетчер устройств».
- Разверните раздел, соответствующий недавно установленному драйверу.
- Нажмите по строке ПКМ и выберите пункт «Свойства».
- Переместитесь на вкладку «Драйвер».
- Кликните по кнопке «Откатить» и подтвердите применение изменений.

После отката драйвера рекомендуется перезагрузить компьютер, чтобы все изменения вступили в силу. Теперь вы можете приступить к отслеживанию нагрузки на процессор службой NT Kernel & System. Если это не помогло, переходите к осуществлению следующих способов.
Способ 4: Очистка компьютера от мусора
Чем дольше функционирует операционная система без очистки временных файлов и различного мусора, тем больше это сказывается на быстродействии, а также могут возникать различные конфликты, приводя к различным неполадкам, включая и ту, о которой идет речь сегодня. Поэтому рекомендуется время от времени удалять такие элементы, очищая тем самым ПК. Для Виндовс 10 существует несколько вариантов реализации поставленной задачи. Прочесть о них мы рекомендуем в другой статье, кликнув по ссылке ниже.
Подробнее: Освобождаем место на диске C в Windows 10
Способ 5: Проверка функционирования драйверов
Этот метод является самым трудоемким из всех представленных в данном материале и мы рекомендуем переходить к нему только в той ситуации, когда рассмотренные ранее решения не принесли должного результата. Суть данного способа заключается в проверке активных драйверов и их нагрузки на процессор с дальнейшим исправлением этой ситуации. Для многих это покажется сложной задачей, поэтому мы разбили ее на этапы, детально расписав каждый из них.
Шаг 1: Проверка нагрузки драйверов через KrView
В первую очередь необходимо проверить, какой из драйверов больше всего нагружает процессор во время своего функционирования. Тем самым и определяется, от чего именно основная доля нагрузки приходится на процесс NT Kernel & System. Осуществить эту задачу можно при помощи специальной консольной утилиты, которая загружается с официального сайта Microsoft.
Скачать KrView с официального сайта
- Перейдите по ссылке выше и начните скачивание KrView с сайта разработчика.
- Ожидайте завершения загрузки и запустите полученный исполняемый файл.
- Распакуйте его и запустите файл инсталляции из выбранного пути, чтобы произвести простейшую установку.
- После этого откройте «Пуск», отыщите там приложение «Командная строка» и запустите его от имени администратора.
- Введите
cd C:Program Files (x86)KrViewKernrates, чтобы перейти по пути расположения исполняемых файлов загруженной утилиты. Поменяйте этот путь, если инсталляция происходила в другое расположение. - Остается только запустить утилиту, которая произведет сканирование системы. Для этого введите
Kernrate_i386_XP.exeи нажмите на Enter. - Зажмите комбинацию клавиш Ctrl + C, чтобы завершить сбор информации.
- Среди полученных строк отыщите список драйверов и посмотрите на самые первые строки. Оцените нагрузку на процессор, чтобы понять, какое именно ПО оказывает пагубное влияние на быстродействие системы.

Как видно, названия драйверов и устройств находятся в закодированном состоянии, в чем тоже предстоит разобраться самостоятельно. Для этого придется загрузить отдельное программное обеспечение, чему и будет посвящен следующий этап.
Шаг 2: Просмотр драйвера через Process Explorer
Process Explorer — утилита, приобретенная компанией Майкрософт и распространяющаяся на бесплатной основе. Она представляет собой более расширенную версию Диспетчера задач со многими полезными опциями. Мы задействуем это решение для расшифровки полученного кода драйвера.
Скачать Process Explorer с официального сайта
- Кликните по ссылке выше и загрузите Process Explorer.
- Откройте полученный архив и запустите оттуда исполняемый файл, чтобы начать использование приложения.
- Обратите внимание на верхнюю панель. Там отыщите кнопку «View DLLs» и нажмите по ней левой кнопкой мыши. Вызвать это меню можно и через комбинацию клавиш Ctrl + D.
- Теперь просмотрите представленный блок. Здесь следует отыскать кодовое название драйвера и узнать его поставщика, чтобы разобраться, к какому именно комплектующему он относится.

Шаг 3: Обновление или переустановка драйверов
Только что мы определили, какой именно драйвер нагружает систему, оказывая негативное влияние на функционирование рассматриваемого процесса. Следует оперативно разобраться с этой ситуацией, что производится путем обновления или переустановки программного обеспечения. Для начала мы рекомендуем проверить, не имеется ли у этого драйвера новой версии. Если найти ее не удалось, следует удалить его и инсталлировать повторно. Более развернуто обо всем этом читайте в других наших статьях.
Подробнее:
Переустанавливаем драйвера в Windows
Как обновить драйверы на компьютере
Способ 6: Отключение ненужных служб
При установке некоторого программного обеспечения на компьютер добавляются и службы, отвечающие за выполнение определенных действий. Не все из них необходимы обычному пользователю, а иногда они даже вызывают различные проблемы или значительно повышают нагрузку на комплектующие. Это может спровоцировать и появление трудности, о которой идет речь сегодня. Мы советуем проверить список сторонних служб и отключить все ненужные, чтобы проверить действенность этого способа. Помощь по реализации этой задачи вы найдете в отдельном материале на нашем сайте, кликнув по следующей ссылке.
Подробнее: Отключение ненужных служб в Windows 10
Способ 7: Проверка целостности системных файлов
Последний вариант, о котором мы хотим поговорить, заключается в проверке системных файлов на наличие ошибок. Производится это при помощи встроенной в Windows утилиты под названием SFC. Дополнительно может понадобиться и запуск DISM, если компонент SFC окажется поврежден. DISM исправляет неполадки этого хранилища, после чего пользователю в обязательном порядке требуется повторно запустить сканирование через SFC. В другом нашем руководстве, перейдя по ссылке ниже, вы найдете всю необходимую информацию по этой теме.
Подробнее: Использование и восстановление проверки целостности системных файлов в Windows 10
Теперь вы знаете о том, как исправить проблему с загрузкой процессора задачей NT Kernel & System в Windows 10, и остается только по очереди выполнять каждый способ, чтобы максимально быстро отыскать эффективный.
Мало кто из пользователей Windows не сталкивался с ситуацией, когда компьютер начинает сильно тормозить, реагируя на действия владельца с большим опозданием. Причины могут быть разными, но практически во всех версиях Windows имеется возможность отследить, какая программа или процесс являются виновниками такого поведения. В их числе иногда появляется системный процесс NT Kernel&Systems, особенно часто на него жалуются пользователи Windows 10/8/7, хотя утилита присутствует даже в ранних версиях этой ОС. Что касается степени загрузки процессора, то она может колебаться в довольно обширных пределах, от 10 до 90%. В последнем случае работа ПК оказывается фактически парализованной.
Что это за процесс NT Kernel Systems, за что он отвечает
Точный перевод с английского имени этого системного процесса имеет мало смысла, но если его адаптировать, то получится что-то вроде «Ядро и системные процессы». Из этого наименования понятно, что утилита является частью операционной системы, причём достаточно важной. Действительно, она в числе других обеспечивает функционирование таких сервисов ОС Windows, как управление памятью, процессами, принимает участие в процедуре аппаратной виртуализации.
Известно также, что NT Kernel&Systems содержит Boot screen, то есть загрузочный экран Windows.
Процесс представляет собой исполняемый файл, в «Диспетчере задач» он появляется во вкладке «процессы» под именем Ntoskrnl.exe. Таким образом, это исполняемый файл, который грузится в память на этапе загрузки ядра операционной системы и работает в фоновом режиме.
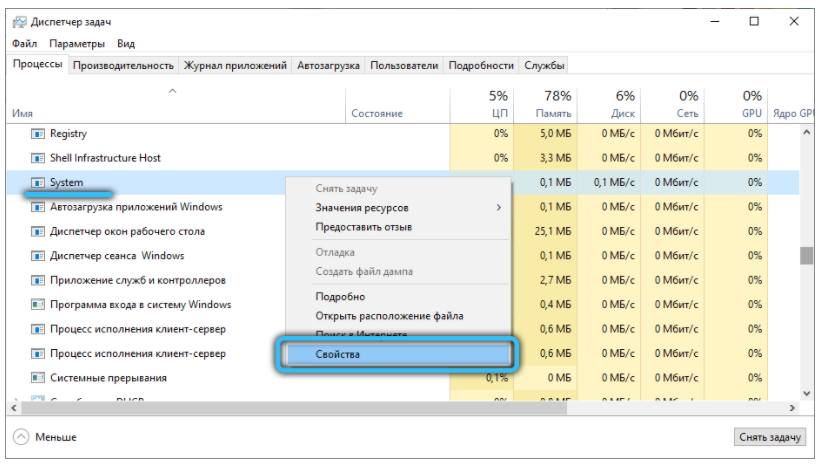
Почему NT Kernel&Systems грузит процессор
Являясь интерфейсом между аппаратной и программной частями ОС, процесс выполняет и множество вспомогательных задач. Одна из них – управление работой сторонних приложений. С точки зрения интересующего нас вопроса именно эта компонента и является ответственной за чрезмерное потребление ресурсов компьютера.
Чаще всего проблемы появляются из-за некорректно установленных приложений. Иногда код установленных программ содержит ошибки, связанные с управлением памятью. Встречаются «кривые» драйвера, особенно написанные не производителем.
Нельзя исключить и появление системного сбоя, произошедшего по неизвестной причине, установить которую практически невозможно, если она единичная. «Грузить» систему может и вредоносный код, и вероятность этого не так уж мала, особенно если на ПК нет или слабая антивирусная защита. Наконец, принимаем во внимание такие факторы, как наличие в системном и других реестрах «хвостов» от неправильно деинсталлированных программ, мусорные файлы на жёстком диске.
В рабочем режиме процесс NT Kernel&Systems работает совершенно незаметно, но если случится одна из вышеописанных неприятностей, тут же возникает дефицит свободной оперативной памяти, а процессор оказывается загружен на 90-95%.
Редко, но случается, что эта системная утилита начинает «тормозить» из-за проблем по аппаратной части – например, когда CPU перегревается из-за высохшей термопасты.
Как устранить проблему
Как обычно, способов разгрузить процессор и освободить память существует немало. Что касается торможений компьютера, вызванных работой процесса NT Kernel&Systems, то стоит попробовать несколько действенных вариантов.
Очистка системного мусора
Каким бы рачительным не был хозяин настольного ПК или ноутбука, со временем в операционной системе накапливается немало мусора – записей в реестрах о давно удалённых программах, файлах конфигураций, логов и т. д. Если избавиться от всего лишнего, существует вероятность, что нормальная работа компьютера восстановится.
Как выполнить очистку ПК:
- заходим в «Мой компьютер» (через панель «Пуск» или с рабочего стола, на котором обычно имеется такая иконка);
- кликаем по вкладке с именем «Удалить или изменить программу»;
- внимательно изучаем список, особенно обращаем внимание на графу «Последнее использование», если она присутствует. Если встретится программа, которая вам уже не нужна, смело удаляйте её. Незнакомые программы лучше не трогать;
- используем для очистки диска и ОС популярную бесплатную утилиту CCleaner. Если она у вас не установлена, не поленитесь, скачайте и инсталлируйте, она вам обязательно пригодится и в будущем. Настраивать там ничего не нужно. Просто запускаем, кликаем на кнопку «Анализ», а когда он закончится, на кнопку «Очистка».
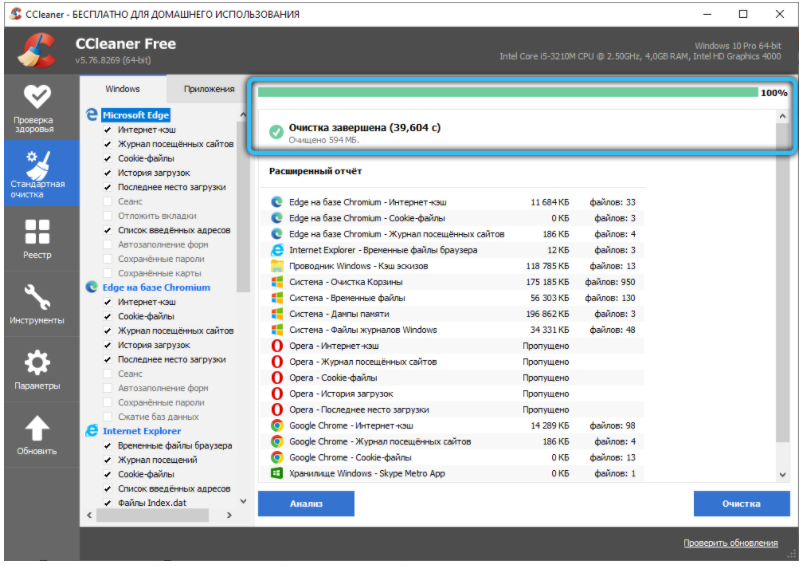
Откатываем драйвера
Установка или подключение нового оборудования обычно сопровождается и установкой драйверов к ним – программ, которые полностью или частично берут на себя управление работой этого оборудования. Иногда эти драйвера оказываются несовместимыми с имеющимися компонентами Windows, и если их библиотеки интегрируются с системными службами неправильно, возможны конфликты, из-за которых NT Kernel&Systems начинает работать нештатно, захватывая все ресурсы ПК.
Отследить, какие драйвера стали причиной проблемы, рядовому пользователю очень сложно, практически невозможно. Но выход есть – откат операционной системы до даты, предшествующей появлению проблем. Дату нужно знать приблизительно – если нормальная работа не восстановится, нужно делать откат до более ранней даты.
Как это делается:
- запускаем «Панель управления»;
- кликаем на вкладку «Системная безопасность»;
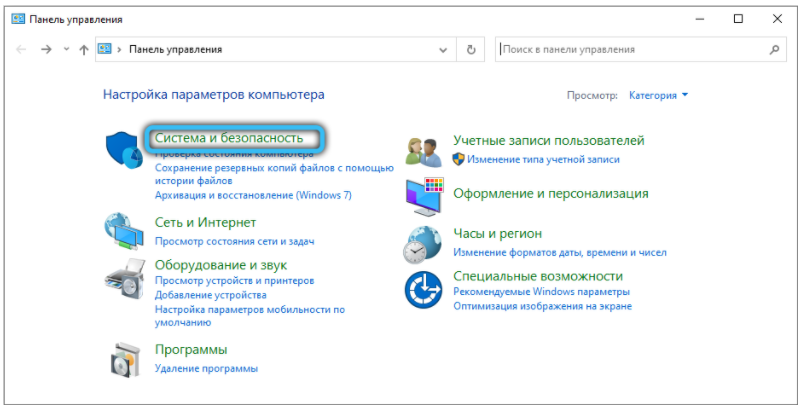
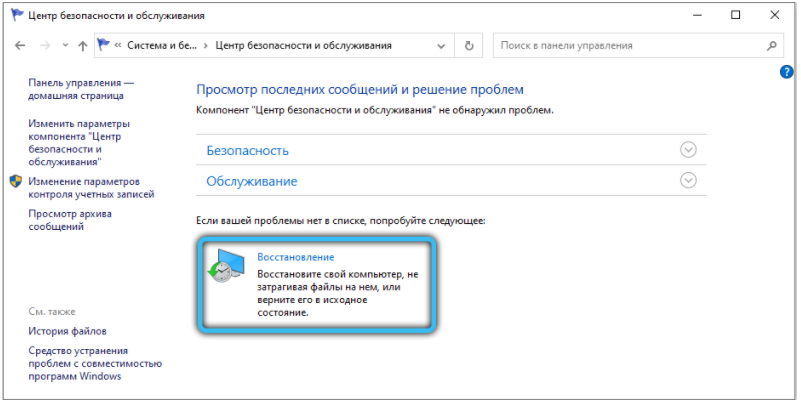
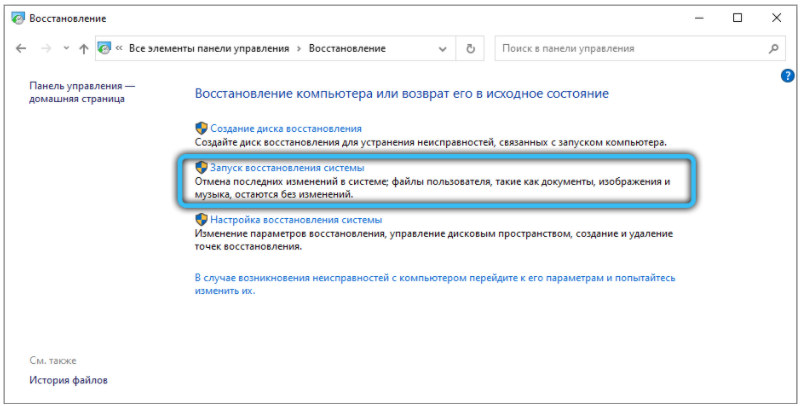
Выбираем подходящую дату и кликаем «Далее».
Процедура восстановления может занять много времени, компьютер при этом перезагрузится. И что самое важное: все программы и приложения, которые вы инсталлировали после этой даты, пропадут, их нужно будет устанавливать снова. Но есть и хорошие новости: пользовательские данные (музыка, фотографии, фильмы, документы) удалены не будут.
В результате восстановления будут снесены и драйвера, о которых вы можете даже не догадываться. Словом, ОС должна начать работать, как она работала до появления «тормозов».
Бояться использовать восстановление не стоит – вы можете в любой момент времени вернуться к предыдущему состоянию, если вас что-то не устроит.
Понижаем нагрузку отключением
Восстановление считается очень надёжным, но кардинальным способом решения проблем. Оно нравится не всем, да и помогает не всегда – особенно если эта функция у вас была отключена или контрольных точек мало, и все они свежие.
Но у вас имеется и альтернативный вариант – просто отключить этот процесс в «Диспетчере задач» и понаблюдать, как себя будет вести операционная система.
Но даже если вы убедитесь, что без утилиты проблемы отсутствуют, удалять NT Kernel&Systems нельзя, нужно искать причину, вызвавшую зависания компьютера.
Можно попробовать отключить автоматический запуск других программ и служб, набрав в консоли поиска и запуска программ msconfig, а затем во вкладках «Автозагрузка» и «Службы» убрав галочки с тех программ, которые, по вашему мнению, нужны не всегда. Запускать их можно по мере необходимости.
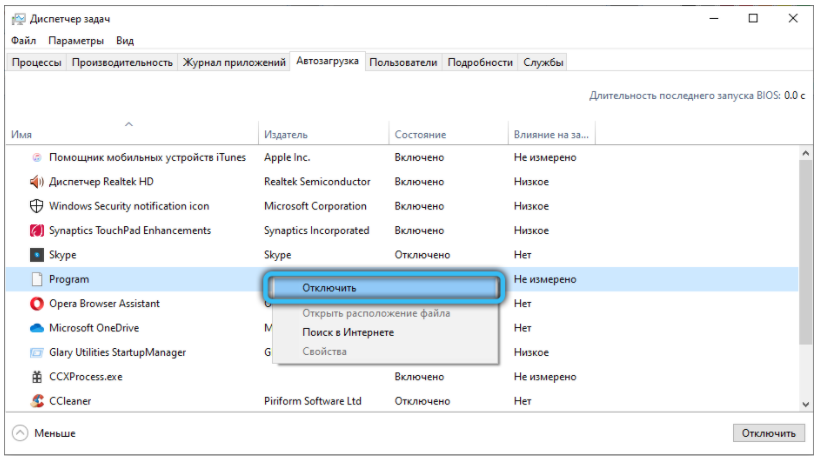
Бывает так, что пользователь в системе вроде бы никаких ресурсоемких программ не запускал, ничего в последнее время не устанавливал, а нагрузка на процессор и оперативную память вдруг неимоверно возрастает (хотя и кратковременно). Виновником, если посмотреть на активные службы в «Диспетчере задач», оказывается некий процесс с описанием вроде System (NT Kernel System) или NT Kernel & System. Что это такое, мало кто себе представляет, равно как и то, почему именно эта служба начинает потреблять ресурсы компьютера на уровне от 60 до 95 %. Попробуем разобраться, что к чему, а заодно рассмотрим вопросы, связанные с тем, как снизить нагрузку на систему.
Что происходит и как это выяснить
Убедиться в том, что именно процесс system грузит процессор совсем несложно. Но осилить эту задачу может пользователь со знаниями, которые несколько превышают базовые.
С целью проверить загрузку процессора потребуется запустить Диспетчер задач .
Существует несколько путей его запуска, но самый простой из них – щелкнуть левой клавишей мыши на панели задач, вызвав меню.
Панель задач – прямоугольная область, традиционно [по умолчанию] расположенная в нижней области экрана
В появившемся меню потребуется выбрать строчку Диспетчер задач, после чего появится небольшое окошко, в каком на одной из вкладок будет отображен список запущенных процессов.
рис. 1 – внешний вид диспетчера задач в Windows 7
Его внешний вид может существенно отличаться в зависимости от версии операционной системы, к примеру, но суть остается той же.
Чем выше цифра в колонке ЦП, тем больше процесс будет нагружать аппаратную часть, что в результате сказывается на производительности.
В критических ситуациях эта цифра достигает 100% и полноценно работать на ПК становится невозможно.
Причин столь непривычной активности скрытых от пользователя процессов может быть несколько, и все они решаются разными путями.
Технические неисправности
Аппаратные проблемы, влияющие на взаимодействие пользователя с системой – тоже нередкий случай, с которым сталкиваются пользователи. При этом причин у этого может быть несколько:
- Отсутствие соответствующих драйверов.
- Некорректная работа драйвера.
- Несовместимость аппаратной части и операционной системы.
- Несвоевременное физическое обслуживание.
Каждая из этих причин требует более подробного рассмотрения, поскольку способ их решения не всегда один и тот же.
В первом случае процесс Система может проявлять излишнюю активность в том случае, когда пользователь обращается к устройству, которое было физически подключено к ПК, но соответствующим образом его работа не была настроена.
Чаще всего это случается с новыми комплектующими, для которых производитель в упаковке не предусмотрел диск с драйверами. В таком случае потребуется вручную его установить.
При наличии интернет-соединения сделать это просто.
У пользователя должны быть права администратора, чтобы вносить подобные изменения, поэтому если учетная запись имеет ограничения, ее потребуется сменить на Администратора.
После этого необходимо воспользоваться меню Пуск, из которого требуется запустить Панель управления . Из нее нужно запустить раздел Диспетчер устройств .
В диалоге диспетчера у устройства без драйверов будет знак [?] .
Для него правой кнопкой мыши потребуется выбрать строчку Свойства и в открывшемся диалоге на вкладке Драйвер использовать кнопки для установки.
Совет: при проблемах в работе мастера скачивайте драйвера вручную с официальных сайтов
рис. 4 – Панель управления в ОС Windows 7
Управление автозагрузкой
Для отключения служб, стартующих вместе с Windows, используется два основных варианта. В первом случае можно обратиться к вкладке автозагрузки, которая имеется в самом «Диспетчере задач», во втором — использовать настройку конфигурации.
В «Диспетчере задач» сделать это достаточно просто — нужно правым кликом вызвать субменю и выбрать команду отключения. Чуть правее имеется столбец, в котором присутствует описание степени влияния процесса на систему. По большому счету в этом разделе можно выключить абсолютно все, оставив разве что службу Windows Defender. Если установлен качественный антивирус, можно отключить и ее. Для входа в настройки конфигурации используется команда msconfig. Она прописывается в соответствующей строке меню «Выполнить», после чего выбирается раздел автозагрузки, но он снова приводит пользователя к «Диспетчеру задач».
Чтобы два устройства работали вместе, они должны использовать один протокол, который однозначно идентифицирует все вышеперечисленные элементы. Часто используется формулировка: они должны использовать один стандарт, где стандарт — это волшебный трюк, который гарантирует успех в процессе интеграции, который часто проверяется только практикой. Как и в жизни, не всегда два человека, говорящих на одном языке, могут «ладить».
Удаление поврежденных обновлений
Поэтому у нас есть множество стандартов в сочетании с разнообразием решений, предлагаемых отдельными производителями. С точки зрения возможности корректировки решений для наших — всегда индивидуальных потребностей этот факт представляется хорошей новостью, при условии, что, объединяя элементы, мы используем только решения от одного производителя. С точки зрения более крупных систем, разнообразие, к сожалению, является непроходимым барьером и по крайней мере по двум причинам.
Лучше обратиться к вкладке служб. Чтобы случайно не отключить что-то важное, можно поставить галочку напротив поля сокрытия служб Microsoft, а затем посмотреть на то, что останется. В принципе, можно оставить разве что остановленный плагин Adobe Flash Player, поскольку он используется в браузерах. В обоих случаях потребуется перезагрузка компьютера. Это обязательное условие для того, чтобы изменения вступили в силу.
Это приводит к «тоталитарным» решениям и диктату продюсера со всеми его последствиями — деловым и юридическим барьером. Функционально ограничивается предложением выбранного производителя — барьером развития и открытости. Архитекторы промышленных систем с самого начала коммуникации и цифрового контроля пытаются найти решение для преодоления этих барьеров. Так что, кроме того, дело касается больших денег. Проще говоря, можно сказать, что архитекторы пытаются ответить на этот вопрос двумя известными способами.
Менее распространенные способы выхода из положения
Метод «сверху вниз», метод «снизу вверх». . Проект завершился полным провалом. В этой системе, чтобы прикладная программа использовала принтер, он должен иметь свой собственный драйвер связи. Другими словами, в рассматриваемом случае — не глядя на производителя операционной системы — мы можем расширить свою функциональность «драйвером технологического процесса».
Некорректная работа драйвера
Во втором случае, когда драйвер все же установлен, могут наблюдаться те же проблемы лишь потому, что не соответствует версии драйвера устройства.
В таком случае его придется обновить, используя, упомянутый выше, Диспетчер устройств.
С этой целью в окне Диспетчера потребуется выделить проблемный компонент и, используя правую кнопку мыши, запустить команду Обновить драйвер .
Эта операция, как и в предыдущем варианте, вызовет мастер настройки.
В третьем случае перегрузка процессора будет связана с несовместимостью программного и аппаратного обеспечения.
Такая ситуация может быть вызвана установкой нового непроверенного оборудования либо установкой обновления операционной системы.
В таком случае корректная работа оборудования с прошлой версией ПО будет менее проблемной.
Соответственно придется принимать радикальные меры – либо возвращать , либо менять или удалять модули, вызывающие ошибку, к примеру, сетевую или видео карту, что чаще всего встречается.
Но такие проблемы могут наблюдаться и в том случае, когда выше упомянутые аппаратные компоненты попросту не обслуживаются соответствующим образом.
Временное решение проблемы в этом случае – отключение питания ПК.
Оно позволяет снять статическое напряжение с устройства, но после не длительной эксплуатации проблема возвращается.
В таком случае поможет элементарная чистка от пыли внутренних компонентов.
рис. 5 – окно Диспетчера устройств в ОС Windows 7
Иногда пользователи Windows 7 или 10 (реже другие версии) сталкиваются с загрузкой системы из-за NT Kernel & System
. Проблемой становится долгая обработка команд, сильные тормоза в компьютерных играх и работе браузеров. Не совсем ясно, почему именно 7 и 10 версия операционной системы чаще подвергается данной проблеме. И возникает она, как правило, вполне спонтанно, вроде пользователь и не делал нечего, а ОЗУ грузится почти до 95%.
Деактивация служб
Многие службы можно деактивировать из соответствующего раздела управления. Его можно вызвать из того же «Диспетчера задач» путем нажатия кнопки показа служб. Или открыть редактор вручную через команду services.msc в консоли «Выполнить».
Здесь можно отключить как минимум три процесса: определение географического положения, диагностическое отслеживание и процесс dmwappushservice. Все это — шпионские функции системы. Кроме того, если используется нетбук, в котором нет оптического привода, стоит деактивировать службу записи компакт-дисков. В целом же можно отключить и брэндмауэр, и вторичный вход в систему, и беспроводную настройку, и службу индексирования Windows Search, и сервер, и перечисления переносных устройств, и дебаггер, и регистрацию ошибок, и помощника по совместимости приложений. Деактивация производится путем установки соответствующего параметра запуска в меню, вызываемом двойным кликом на службе.
Статья посвящена поиску ответов на эти вопросы. И это простейшая задача, потому что аббревиатура сегодня ничего не значит — это правильное имя. Интерфейс представляет собой формальное определение набора методов и структур данных, предлагаемых компонентом. Кроме того, это абстрактное определение, поскольку оно отделено от конкретной реализации. Другими словами, интерфейс является своего рода инструкцией для упомянутого компонента — это информация для клиента, как его использовать и для программиста, что он должен реализовать.
Издание означает предоставление самого определения и возможность использования предлагаемых функций. Разумеется, вы не можете использовать стиральную машину в соответствии с инструкциями по эксплуатации. Для этого нам нужны кнопки, кнопки, вилки, дисплеи и т.д.
Как убрать нагрузку процессора
Мы подготовили несколько вариантов решения и методов, которые помогут вам отключить столь высокую загрузку Windows 7/10.
Очищаем системный мусор
Когда пользователь очень долго работает на операционной системе без должного ухода, скапливается слишком много программного «мусора». Его очистка поможет вернуть былую скорость в работе.
Откатываем драйвера
Очень интересным моментом становятся недавно установленные драйвера
в Windows 7/10. Их библиотеки не всегда удачно интегрируются со всеми процессами и службами — отсюда возникает перегрузка через «NT Kernel & System».
Понижаем нагрузку отключением
Помните, что проблема, при которой NT Kernel & System грузит систему Windows (7/10) не возникает просто так, скорее всего вами были установлены обновления или сторонний софт. В крайнем случае, переустановка Windows
однозначно решит проблему в корне.
Операционная система Windows выполняет большое количество «фоновых» задач, которые могут негативно сказываться на производительности маломощных компьютеров. Одним из процессов, который грузит оперативную память, диск или CPU, является System.exe. В «Диспетчере задач» можно увидеть, что файл System грузит Windows, а если уточнить, то нагружает «железо» компьютера. Решить данную проблему владелец компьютера может самостоятельно, если выполнит ряд простых действий.
Оглавление:
Серьезные аппаратные проблемы с диском
Ну и последнее, если на вашем диске очень много медленных секторов, а еще хуже битых секторов (бэдов). То ждать нормальной работы от такого диска не стоит. Проверьте ваш диск на наличие проблем с помощью этой статьи. В статье вы узнаете как проверить ваш диск на ошибки, битые и медленные сектора.
В этой статье я собрал все проблемы мне известные из-за которых может нагружаться диск, а также привел методы решения этих проблем. Не забывайте ставить лайки и репостить, если статья помогла. Ну а если остались вопросы пишите их в комментариях.
Процесс System грузит жесткий диск и память до 100%
System – это процесс операционной системы Windows, который не является вирусом, вопреки распространенному заблуждению. Он отвечает за работу приложений в «фоновом» режиме, то есть без активного контроля со стороны пользователя. Данный процесс не скрывается, и его можно с легкостью обнаружить в «Диспетчере задач».
Главная проблема процесса System.exe, что его нельзя остановить. Таким образом, если System грузит оперативную память или жесткий диск компьютера, выключить простыми методами его не удастся. Понижение приоритета процесса с помощью стандартных средств Windows так же не приводит к успеху.
Процесс System примечателен тем, что он забирает оперативную память понемногу, и в итоге полностью ее нагружает. При этом в «Диспетчере задач» может отмечаться, что System грузит не более 200-400 Мб оперативной памяти, а она будет заполнена полностью, и компьютер начнет сильно зависать при выполнении любых задач. Подобным образом системный процесс System может грузить жесткий диск.
Чтобы файл System не грузил компьютер, расходуя непомерные ресурсы, следует отключить в операционной системе Windows некоторые «фоновые» задачи:
Если выключить и удалить DrWeb без лишних подсказок может любой владелец компьютера, то с другими двумя задачами справиться сложнее, и мы расскажем о них чуть подробнее.
Избыточная индексация файловой системы
Еще одна популярная причина обозначенной проблемы – работа другой службы. Она зовется и отвечает за индексацию дисков и файлов, находящихся на них. Чтобы ее отключить потребуется все та же Панель Управления и пункт Службы ее раздела Администрирование. Принцип ее отключения все тот же.
Служба из меню Свойства останавливается, а затем отключается. Но есть один дополнительный момент, о котором не стоит забывать. В настройках жестких дисков требуется эту возможность также отключить.
Для этого потребуется запустить Мой компьютер , и по отдельности для каждого диска вызвать контекстное меню и его пункт Свойства. В нижней части запущенного окошка потребуется снять флажок (галку) с пункта [Разрешить индексировать…]
рис. 3 – диалог Свойства диска в ОС Windows 7
Чтобы изменения вступили в силу потребуется кликнуть кнопку [Применить] .
Вам это может быть интересно:
Компания Microsoft в операционной системе Windows 10, и более ранних версиях, предусмотрела возможность автоматического обновления программного обеспечения. К сожалению, данная функция на некоторых компьютерах приводит к тому, что при проверке доступных обновлений на сервисах Microsoft, файл System грузит оперативную память или жесткий диск. В таком случае единственным решением является отключение автоматического обновления Windows 10. Внимание: Если вы отключили автоматическое обновление Windows 10, рекомендуем раз в несколько месяцев (или недель) самостоятельно проверять наличие новых сборок операционной системы.
Отключить автоматическое обновление Windows 10 довольно просто, для этого необходимо:
Выполнив указанные выше инструкции, в операционной системе будет отключена служба, которая занимается автоматической проверкой, в «фоновом» режиме, актуальности действующей на компьютере версии Windows.
Помимо автоматического обновления Windows 10, чтобы процесс System не грузил систему, необходимо отключить и некоторые службы. В меню «Служб», которое открывается командой services.msc, также необходимо остановить, а после отключить, следующие локальные службы:
Обратите внимание:
в зависимости от версии операционной системы Windows, а также количества установленных драйверов и кодеков, некоторые службы, перечисленные выше, могут отсутствовать.
После отключения антивируса DrWeb, автоматического обновления Windows 10 и некоторых служб, следует перезагрузить компьютер. За счет отключения ряда задач, которые отнимали много ресурсов компьютера, должна в целом повыситься производительность работы системы, а в «Диспетчере задач» исчезнет проблема с загрузкой жесткого диска и оперативной памяти.
Отключение ненужных компонентов системы
Вместе с тем, чтобы не рыться в компонентах вопрос о том, как уменьшить загрузку ЦП вследствие присутствия ненужных активных служб, решается путем отключения некоторых возможностей системы.
Для этого в «Панели управления» нужно найти раздел программ и компонентов, где отключить неиспользуемые. Например, здесь можно деактивировать ту же службу печати или модуль Hyper-V, отвечающий за создание и использование виртуальной машины.
Казалось, что вышеупомянутая концепция имеет два важных преимущества и один недостаток. Второе преимущество — это, по определению, предлагаемая архитектура клиент-сервер и, следовательно, способность одновременно связываться с устройством процесса многих клиентов, что невозможно в случае большинства ранее используемых коммуникационных протоколов и даже сейчас.
Основным недостатком решения является зависимость от операционной системы, поскольку в нем возникает необходимость выбора и требует лояльности к хорошим и плохим в будущем. Здесь, однако, стоит развеять два мифа. Только благодаря такой обширной инфраструктуре и центральному управлению можно обеспечить достаточно надежную связь между технологическими устройствами и системами управления процессами и компаниями. Похоже, что для простого драйвера это довольно ответственная функция.
Видеоинструкция
Если после длительной работы в Windows 10 вы стали замечать, что система перегружена, появляются лаги, и причиной тому – системный процесс NT Kernel System, я расскажу, как с этим бороться. Данный процесс был добавлен еще в «семерку», и еще с тех пор может возникнуть такая ситуация, что сервис сильно грузит систему, процессор и ОЗУ занимают 100% ресурсов операционки, новые программы открываются слишком медленно, а перезагрузка при этом никак не помогает. Далее я расскажу, как избавиться от этой напасти, что делать в данной ситуации, и что это за NT Kernel System такой.
Как это обычно случается, по первой после все работает отлично, никаких «тормозов» не наблюдается, приложения работают эффективно и быстро, все запускается и работает, как часы. Но вот по мере захламленности ОС начинаются появляться проблемы с этим сервисом, приходится долго ожидать, пока запустится та или иная программа.
- Причина тому только одна – излишняя захламленность ОС
. Первое, что нужно сделать, — это переустановить драйвера на железо, поскольку именно системные библиотеки отвечают за успешное взаимодействие с аппаратными компонентами системного блока. Лучше ставить драйвера на чистую систему. Можно операционку не удалять полностью, а просто сделать . При этом никакие инсталлированные программы переустанавливать не придется, и дело ограничится лишь глобальной чисткой мусора и неиспользуемых DLL-файлов. - Еще одна причина, почему представленный сервис грузит ОЗУ – это перегруженность компьютера софтом
. Удалите все ненужное ПО, а после удаления произведите , используя программу CCleaner, System Cleaner или схожую с ними. Наблюдались случаи, когда сервис перегружал систему даже с установленным брэндмауэром Outpost Security Suite Pro, поэтому в ряде ситуаций может помочь даже банальная замена фаерволла. - Наконец, последняя причина такого поведения NT Kernel System – это недостаточно мощное аппаратное обеспечение
. Если вы вместе со слабым железом работаете на XP, то никаких проблем возникнуть не должно, так как аппаратные требования XP на несколько уровней ниже, чем «десятки». Если же вы на том же железе пытаетесь работать на «десятке» или даже «семерке», быстрой работы не ждите. Если вы сомневаетесь, просмотрите системные требования используемой вами операционной системы. После этого все сомнения должны рассеяться.
Если же вы все равно время от времени привыкли переустанавливать систему, так как часто ставите новое ПО, и даже после деинсталляции не все INI-объекты оказываются удаленными, то вполне можете установить ОС «с чистого листа» — это далеко не самая плохая идея. См. также
Присущая системе Windows 8 проблема с активностью процесса System, нагружающего системные ресурсы, перекочевала и версию-апгрейд Windows 8.1, и в актуальную Windows 10. Процесс System может грузить на 95-100% диск, процессор или оперативную память. При этом не обязательно, чтобы компьютер был маломощным. Проблема встречается даже у владельцев устройств с мощной аппаратной начинкой.
В диспетчере задач Windows 10, еще не обновленной до Anniversary Update, процесс System может отображаться под названием «Система и сжатая память». Но как бы этот процесс ни отображался в диспетчере задач разных версий Windows, его исполняемый файл — ntoskrnl.exe.
Проблемная активность процесса System может проявляться периодически при выполнении определенных пользовательских или системных задач. Но бывают и такие случаи, что этот процесс стабильно нагружает диск, процессор или оперативную память вне зависимости от того, какие операции проводятся на компьютере. Ниже рассмотрим, что это за процесс, почему он может грузить системные ресурсы и как решается вопрос с его проблемной активностью.
Рекомендуем так же посмотреть что делать, если процессор стал сильно нагружаться от Antimalware service executable.
Процесс System
Процесс System – важный компонент Windows, его исполняемый файл ntoskrnl.exe является файлом ядра операционной системы. System отвечает за множество системных функций. Его нельзя завершить, без него Windows попросту не будет работать. Для этого процесса даже недоступны опции смены приоритета в диспетчере задач системы.
Почему процесс System грузит процессор, диск или потребляет много оперативной памяти
Причин, по которым процесс System может проявлять активность с нагрузкой на процессор, жесткий диск или оперативную память, много. Среди них, в частности, такие как: слабый или перегретый процессор, медленный или работающий с ошибками жесткий диск, сильная фрагментация последнего или наличие в нем битых секторов, работа отдельных антивирусов и файерволов, проблемы с обновлениями Windows, проникновение вредоносного ПО и пр. Причиной использования процессом System больших объемов оперативной памяти в Windows 8.1 и 10 является улучшение производительности этих систем за счет сжатия данных и помещения их в оперативную память вместо выгрузки в файл подкачки.
Перед тем, как приступать к изложенным ниже радикальным способам борьбы с активностью процесса System, необходимо проверить жесткий диск на ошибки и битые сектора. Также не будет лишним измерить температуру процессора, особенно, если чистка компьютера от пыли проводилась давно. При повышенной температуре процессор может блокировать новые процессы, чтобы обезопасить себя от сгорания. Если на маломощном компьютере установлены ресурсоемкие антивирусные продукты, например, от Eset, Dr.Web, Лаборатории Касперского, необходимо протестировать поведение процесса System без них. Если предположение подтвердится, придется прибегнуть к защите более легковесных альтернатив. Кстати, антивирус Касперского предусматривает настройку приоритета использования аппаратных ресурсов.
Если активность процесса System, нагружающая системные ресурсы, наблюдается сразу после установки Windows, следует подождать, пока проиндексируются диски и установятся обновления. Переустановка Windows из-за проблемной активности процесса System в большей части случаев положительных результатов не даст, и этот процесс через время снова будет нагружать системные ресурсы. Но, возможно, проблема решится, если она возникла в 64-битной Windows на компьютере с оперативной памятью меньше 4 Гб, а для переустановки выбрана 32-битная Windows.
Приведенные ниже способы решения проблемы с активностью процесса System затронут важные системные настройки. Перед применением этих способов желательно создать точку восстановления или резервную копию Windows. Не все эти способы будут эффективны в каждом конкретном случае, тестировать их необходимо по отдельности. Для применения способов необходимы права администратора.
Большая часть способов борьбы с активностью System будет связана с отключением системных служб Windows. Попасть в оснастку «Службы» можно либо в диспетчере задач Windows 8.1 и 10,
либо введя в поле внутрисистемного поиска или службы «Выполнить»:
services.msc
Отказ от автоматических обновлений Windows
Частый провокатор активности процесса System с нагрузкой на жесткий диск или процессор – получение и установка обновлений Windows. System в содружестве с активными процессами Защитника Windows Antimalware Service Executable и установки обновлений Windows Modules Installer Worker может полностью парализовать работу компьютера. Чтобы поглотить все системные ресурсы, этой троице иногда даже не нужно активности сторонних пользовательских программ. В этом случае можно отказаться от обновлений системы в автоматическом режиме и взять этот процесс полностью под свой контроль. Необходимо будет периодически, например, на ночь оставлять компьютер включенным и вручную запускать поиск и установку системных обновлений.
В системе Windows 8.1 автоматические обновления отключаются в Центре обновления внутри панели управления.
Там же осуществляется запуск поиска и установки обновлений вручную.
В Windows 10 возможность полного отказа от установки обновлений, присутствующая в ранних версиях системы, упразднена, а вместо нее пользователи получили альтернативу в виде отложения на время обновлений, не связанных с безопасностью.
Полностью отказаться от обновлений Windows 10 можно путем отключения системной службы Центра обновления Windows. Выбираем ее в оснастке «Службы».
Останавливаем, отключаем, применяем изменения.
Отключение индексации диска С
В угоду производительности компьютера можно отключить службу индексации файлов. При поиске файлов на эту операцию будет уходить больше времени, но система избавится от постоянно активного процесса, который регулярно задействует ресурсы процессора и оперативной памяти. В оснастке «Службы» выбираем «Windows Search».
Службу останавливаем, отключаем, применяем изменения.
Далее выбираем «Свойства» в контекстном меню диска С и убираем галочку с опции разрешения его индексации. Жмем «Применить».
В появившемся окошке указываем второй пункт – «К диску С: и ко всем вложенным папкам и файлам». Жмем «Ок». Далее подтверждаем операцию кнопкой «Продолжить». А при появлении окошка, оповещающего об ошибках изменения атрибутов, жмем кнопку «Пропустить все».
Дожидаемся завершения операции и перезагружаем компьютер.
Отключение службы Superfetch
Появившаяся в версии Windows Vista служба SuperFetch, которая затем перекочевала во все версии-последовательницы системы, предназначена для ускорения запуска программ и открытия файлов. Эта служба отслеживает, какие программы и файлы пользователь использует чаще всего, и загружает их в оперативную память. Отображаясь в диспетчере задач как процесс System (или «Система и сжатая память»), служба Superfetch может активно обращаться к жесткому диску и грузить его вплоть до 100%. Если отключить эту службу, возможно, запуск отдельных программ и файлов будет происходить медленнее, но при этом исчезнут фоновые операции, препятствующие работе с компьютером в целом. Superfetch должна автоматически отключаться на компьютерах с SSD-дисками, поскольку работа этой службы приводит к сокращению ресурса использования твердотельных накопителей. Тем не менее, производители SSD рекомендуют этот момент проверять и при необходимости отключать Superfetch вручную.
Чтобы отключить Superfetch, запускаем редактор системного реестра. Вводим в поле внутрисистемного поиска или команды «Выполнить» запрос:
regedit
В окне редактора кликаем меню «Правка», далее – «Найти». В поле поиска вводим запрос:
PrefetchParameters
Поиск должен привести к ключу реестра:
HKEY_LOCAL_MACHINESYSTEMCurrentControlSetControlSessionManagerMemory ManagementPrefetchParameters
Справа двойным кликом открываем параметр «EnablePrefetcher» и устанавливаем в графе «Значение» цифру 0. Жмем «Ок».
Также цифру 0 устанавливаем в графе «Значение» параметра ниже – «EnableSuperfetch». Жмем «Ок».
Переходим в оснастку «Службы» и открываем службу Superfetch.
Останавливаем службу, отключаем ее, применяем изменения.
Перезагружаем компьютер.
Полный доступ к процессу System с разрешением TrustedInstaller
На усредненных и мощных компьютерах проблема с активностью процесса System, нагружающего процессор или диск, может решиться после того, как к этому процессу будет получен доступ с разрешением TrustedInstaller. В диспетчере задач Windows на процессе System вызываем контекстное меню, выбираем «Свойства». Переключаемся на вкладку «Безопасность». Внизу жмем кнопку «Дополнительно».
В открывшемся окне дополнительных параметров безопасности вверху, в графе «Владелец: TrustedInstaller» жмем кнопку «Изменить».
Вписываем имя пользователя для локальных учетных записей Windows или адрес электронной почты, если используется учетная запись Microsoft. Жмем кнопку «Проверить имена».
После проверки кликаем «Ок».
Вернувшись в окно дополнительных параметров безопасности, жмем «Применить», затем – «Ок».
В окне свойств процесса System теперь жмем «Изменить».
Внизу, в столбце «Разрешить» выставляем галочки для всех доступных параметров, как указано на скриншоте. Жмем «Применить». И подтверждаем решение в окошке, которое появится далее.
Отличного Вам дня!
|
0 / 0 / 0 Регистрация: 22.07.2020 Сообщений: 5 |
|
|
1 |
|
|
22.07.2020, 16:40. Показов 5368. Ответов 10
Всем доброго времени суток. Долгое время не решался написать сюда ибо считал что болячка сама пройдёт со временем. Столкнулся с проблемой около 2х месяцев назад. Играл в игру SAMP — San Andreas Multi Player. Игра которая работает по сети. Всё было стабильно. Процесс грузился на 40-50 процентов. В игре всё было плавно т.е как надо. Но потом вдруг загрузка процессора стала резко 100%. И не опускалась ни на процент на протяжении, пока процесс игры был активен. В диспетчере задач этот процесс не был виден. Я воспользовался такими утилитами как:»Process Hacker, AnVir Task Manager». Там был процесс «System» который и нагружал мой процессор. Ещё был текст что то вроде: «NT Kernel System». Сразу обратился к друзьям — те сказали что у меня майнер. Я дождался пока процессор будет загружен на 100%, после чего отключил интернет. На моё удивление — процесс не исчез. Процессор так же нагружен на 100%. Чистил CCleaner, DrWeb Cureit, Kaspersky Free, Avast Free, AVZ. Выполнял полную проверку всеми этими антивирусами, но все попытки тщетны. Ничего не помогло. Процесс этот появляется иногда при старте игры, иногда после 30 минут активного геймплея. Прошу помогите пожалуйста. Не знаю что мне и делать
__________________
0 |
|
1315 / 1240 / 213 Регистрация: 19.02.2010 Сообщений: 3,569 |
|
|
22.07.2020, 18:17 |
2 |
|
Там был процесс «System» который и нагружал мой процессор. Ещё был текст что то вроде: «NT Kernel System». … Я дождался пока процессор будет загружен на 100%, после чего отключил интернет. На моё удивление — процесс не исчез. Это системный процесс — он никуда не исчезнет (в т.ч. из-за простого отключения интернета). Вариант — Вы системный процесс не видите, а видите «левый», назвавшийся тем же именем. Включите галку «Отображать процессы всех пользователей» в диспетчере задач — не появится ли там второго?
а так же посмотреть файл — отвечающий за этот проесс Можно — рецепт написал выше.
0 |
|
9 / 6 / 3 Регистрация: 10.02.2020 Сообщений: 93 |
|
|
23.07.2020, 07:55 |
3 |
|
Не обновление ли винды это делает? Глянь автообновление.
0 |
|
0 / 0 / 0 Регистрация: 22.07.2020 Сообщений: 5 |
|
|
23.07.2020, 09:15 [ТС] |
4 |
|
Снова здравствуйте. Зайдя в диспетчер задач там вообще нет этого процесса «NR Kernel & System» он появляется как раз только при нажатии на галку «Отображать процессы всех пользователей». Находится он в самом низу и никакой беды из себя не представляет. Но как я понял это только так кажется. Как вы сказали я поставил галку «Путь к образу» и показало что файл отвечающий процесс следующий: С:WindowsSystem32ntoskrnl.exe. Такой процесс единственный в диспетчере задач. А по поводу обновления винды: ещё давным давно отключил авто-обновление windows, поэтому обновление никак не может быть. Жду ваших ответов. Надеюсь моему ПК всё ещё можно помочь :с Так же прикладываю ссылку со скриншотами диспетчера задач.
0 |
|
1315 / 1240 / 213 Регистрация: 19.02.2010 Сообщений: 3,569 |
|
|
23.07.2020, 10:48 |
5 |
|
Зайдя в диспетчер задач там вообще нет этого процесса «NR Kernel & System» он появляется как раз только при нажатии на галку «Отображать процессы всех пользователей». Находится он в самом низу и никакой беды из себя не представляет. Но как я понял это только так кажется. Как вы сказали я поставил галку «Путь к образу» и показало что файл отвечающий процесс следующий: С:WindowsSystem32ntoskrnl.exe. Всё нормально, так и должно быть — это правильный екзешник для системного процесса ядра Винды.
Процесс этот появляется иногда при старте игры, иногда после 30 минут активного геймплея. — то, может, Вы просто не увидели процесса-вируса? Покажите скрин диспетчера задач со 100% загрузкой ЦП от System.
0 |
|
0 / 0 / 0 Регистрация: 22.07.2020 Сообщений: 5 |
|
|
23.07.2020, 11:45 [ТС] |
6 |
|
Дело в том что в стандартном диспетчере задач этот процесс не виден. Видно его только через Process Hacker либо через AnVir Task Manager. Вот ссылка на скриншоты. На всех скриншотах процесс загружен на 100%. Добавлено через 24 минуты
0 |
|
kumehtar |
|||||
|
23.07.2020, 13:33
|
|||||
0 |
|
1315 / 1240 / 213 Регистрация: 19.02.2010 Сообщений: 3,569 |
|
|
23.07.2020, 14:04 |
8 |
|
Bernardo1229, Ладно, пойдём другим путём.
0 |
|
0 / 0 / 0 Регистрация: 22.07.2020 Сообщений: 5 |
|
|
26.07.2020, 09:27 [ТС] |
9 |
|
Вообщем дело такое. Я психанул и переустановил windows 7, без сохранения файлов т.е полность поставил чистую операционную систему. Моему удивлению не было предела когда я обнаружил что проблема не исчезла. Через пару минут геймплея процессор так же загружен на 100%. Зайдя в диспетчер устройств я обнаружил что у меня есть какое то «Неизвестное устройство». Размещение: Intel(R) ICH7 Family LPC Interface Controller — 27B8. Я начал искать драйвера, ставил драйвера через .exe — не помогло. Скачивал Driver Boost, Driver Pack Solution — тоже не помогло. Автоматический поиск драйверов тоже не помог. Устройство так же остаётся неизвестным. В интернете прочитал что это устройство отвечает за какой-то Инфракрасный порт. Вопрос — разве может Инфракрасный порт так сильно повлиять на работу процессора? Теперь не знаю что и делать. Неужели дело в железе? Жду ваших ответов. Ниже прикладываю скриншоты из диспетчера устройств.
0 |
|
0 / 0 / 0 Регистрация: 22.07.2020 Сообщений: 5 |
|
|
26.07.2020, 12:23 [ТС] |
10 |
|
И ещё добавлю, процесс грузится разделом Interrupts. Вы были правы. Миниатюры
0 |
|
67 / 65 / 4 Регистрация: 29.04.2015 Сообщений: 358 |
|
|
02.08.2020, 17:26 |
11 |
|
Может у вас клиент игры такой… с майнером.
0 |
Иногда пользователи Windows 7 или 10 (реже другие версии) сталкиваются с загрузкой системы из-за NT Kernel & System. Проблемой становится долгая обработка команд, сильные тормоза в компьютерных играх и работе браузеров. Не совсем ясно, почему именно 7 и 10 версия операционной системы чаще подвергается данной проблеме. И возникает она, как правило, вполне спонтанно, вроде пользователь и не делал нечего, а ОЗУ грузится почти до 95%.
Процесс «NT Kernel & System» находится во всех ОС Windows. Эта системная программа и работает она в фоновом режиме. Точного определения ей трудно найти, однако установить ее работу удается. Она отвечает отчасти за обработку установленных сторонних программ, и если они начинают вести себя неадекватно, тогда «NT Kernel & System» начинает грузить процессор. Сюда стоит отнести все обновления, улучшения, игровые движки и т.д.
Как убрать нагрузку процессора
Мы подготовили несколько вариантов решения и методов, которые помогут вам отключить столь высокую загрузку Windows 7/10.
Очищаем системный мусор
Когда пользователь очень долго работает на операционной системе без должного ухода, скапливается слишком много программного «мусора». Его очистка поможет вернуть былую скорость в работе.
- Зайдите в «Мой компьютер» и перейдите по верхней вкладке «Удалить или изменить программу».
- В списке еще раз просмотрите весь установленный софт. Непременно удалите пару программ, которые уже давно вами не используются. Это частично поможет освободить ОС от возможных сверхнагрузок.
- После этого непременно воспользуйтесь CCleaner. Данная программа всем известна. В ней по умолчанию уже все настройки выставлены. Кликните для начала «Анализ», а затем «Очистка». В этой же программке не забудьте очистить реестр.
Очищаем системный мусор для разгрузки Windows 7/10 - После всех операций желательно выполнить дефрагментацию дисков.
Откатываем драйвера
Очень интересным моментом становятся недавно установленные драйвера в Windows 7/10. Их библиотеки не всегда удачно интегрируются со всеми процессами и службами — отсюда возникает перегрузка через «NT Kernel & System».
- Проследуйте в «Пуск» и «Панель управление».
- Среди всех других подменю найдите «Восстановление».
- Теперь смело кликайте по «Запуск восстановления системы».
- Выбираете из предложенных вам точек возврата. Иногда она там только одна.
- Переходите через «Далее» и жмете «Готово».
Откатываем Windows до точки восстановления - Операционная система удалит все недавно установленные обновления, до той даты, которая была выбрана. Компьютер перезапустится.
Понижаем нагрузку отключением
- Перейдите в службу «Выполнить». Она открывается через WIN+R. Введите следующую комбинацию msconfig.
- Нам нужны два меню. Первой будет «Службы», а потом «Автозагрузки».
- Требуется как можно больше отключить сторонних программ. Служебный софт вам не удастся отключить, так что смело действуйте. Убираете галочку напротив ненужной программы и жмете «Применить».
Отключаем лишний софт в Конфигурации системы - Выключаете компьютер. После запуска система должна разгрузится. В тех же настройках вы можете дать доступ необходимым приложениям на автозагрузку.
Помните, что проблема, при которой NT Kernel & System грузит систему Windows (7/10) не возникает просто так, скорее всего вами были установлены обновления или сторонний софт. В крайнем случае, переустановка Windows однозначно решит проблему в корне.
- Распечатать
Оцените статью:
- 5
- 4
- 3
- 2
- 1
(54 голоса, среднее: 2.5 из 5)
Поделитесь с друзьями!