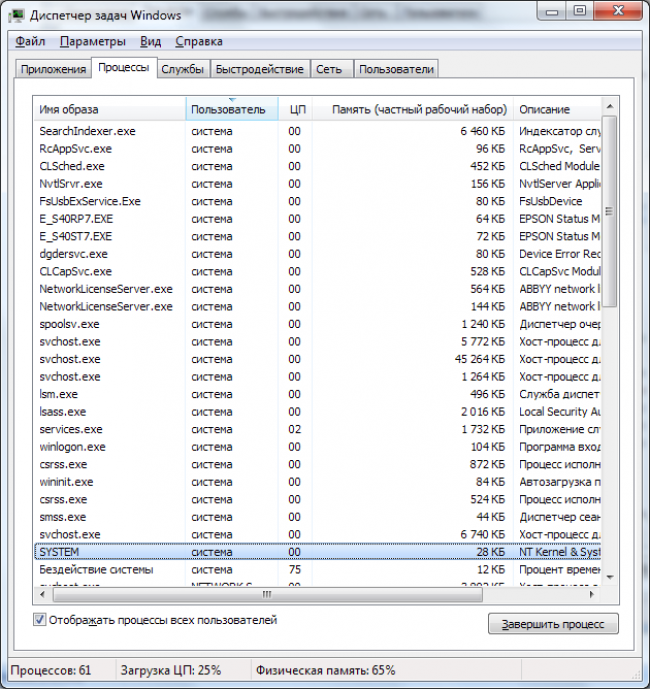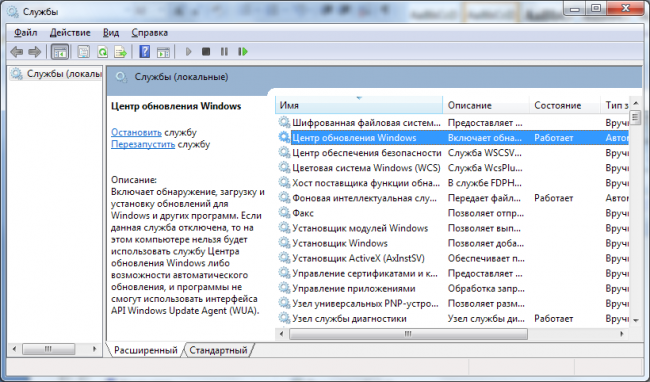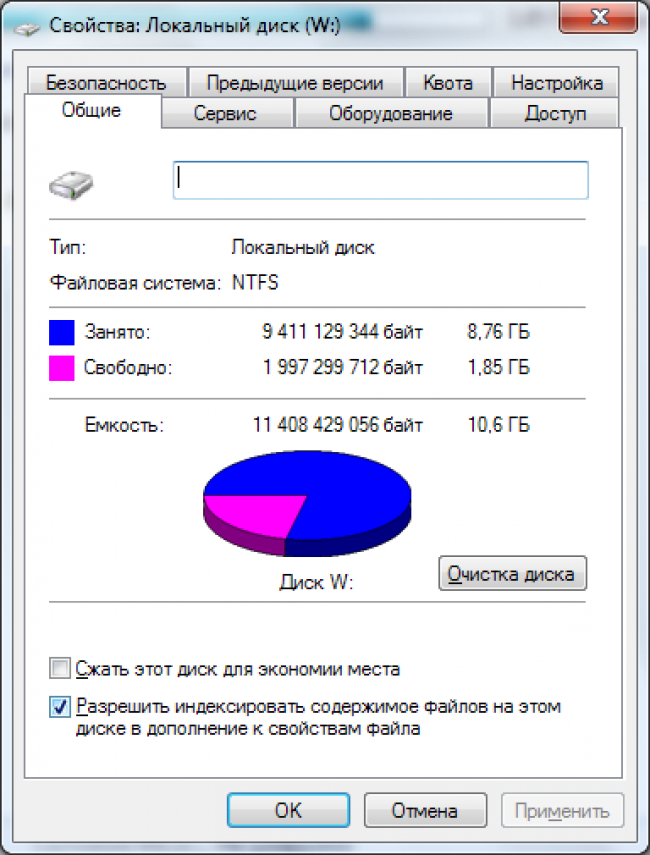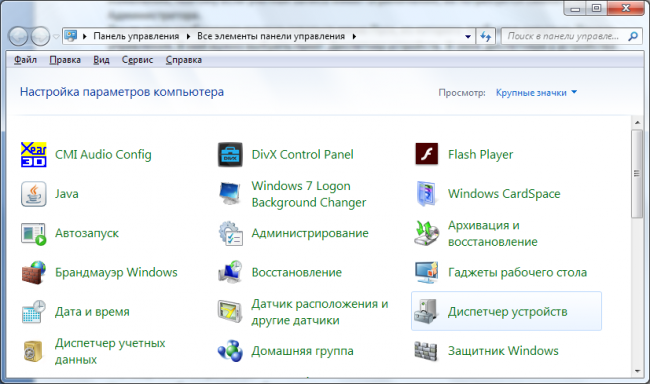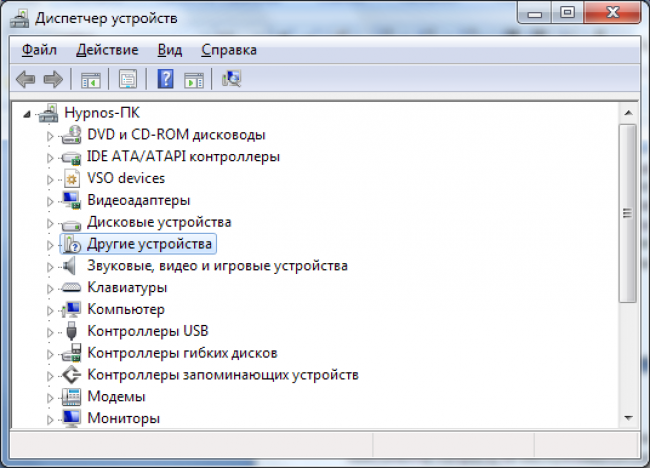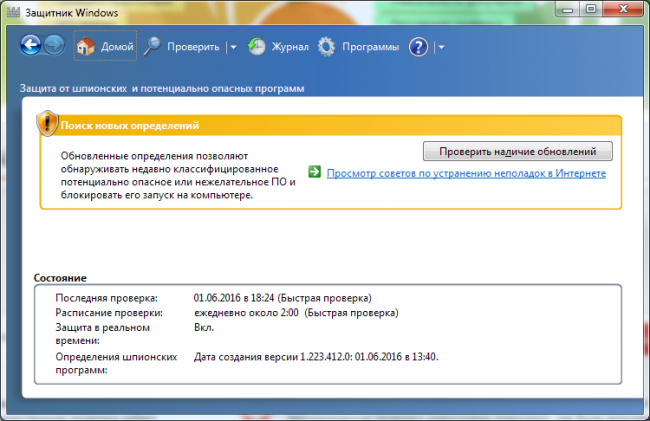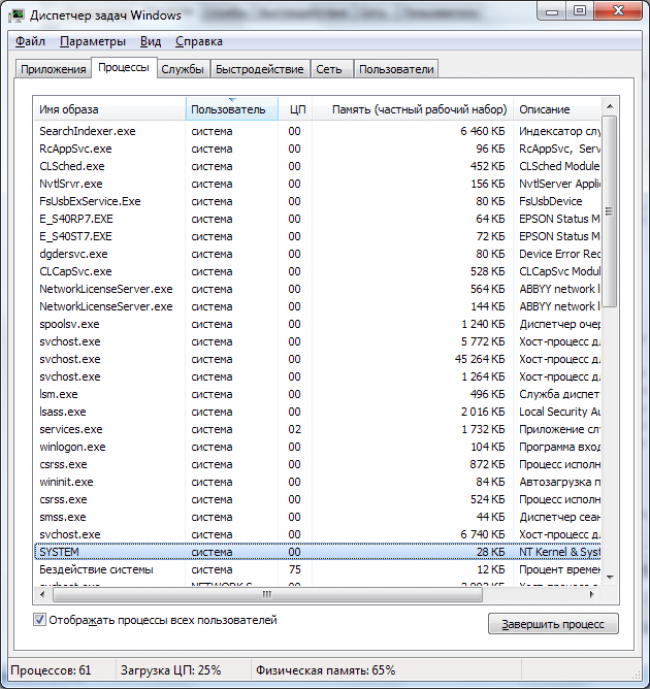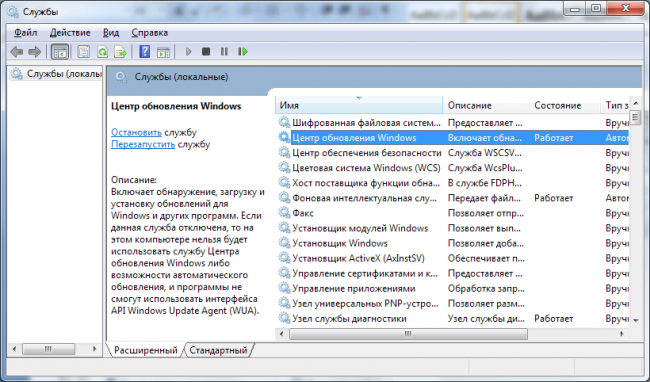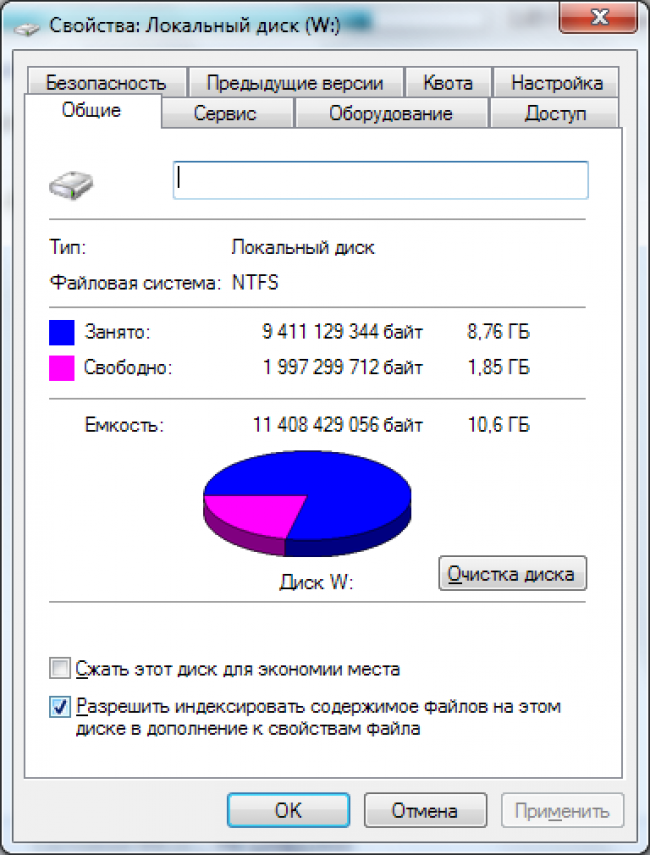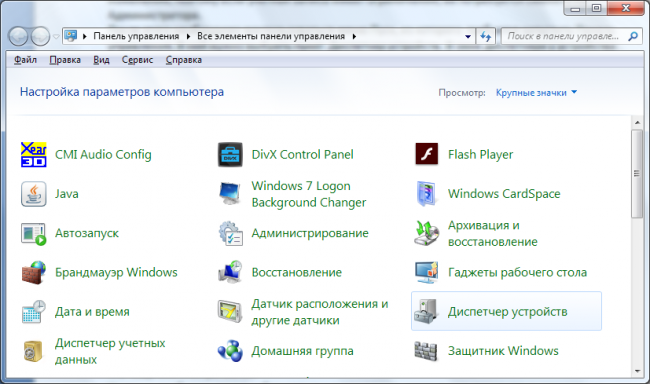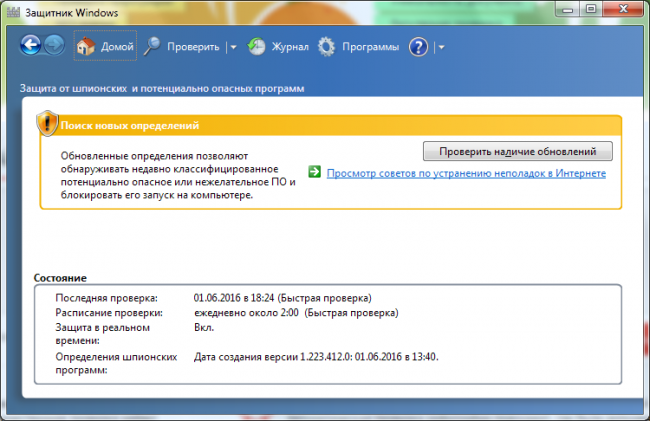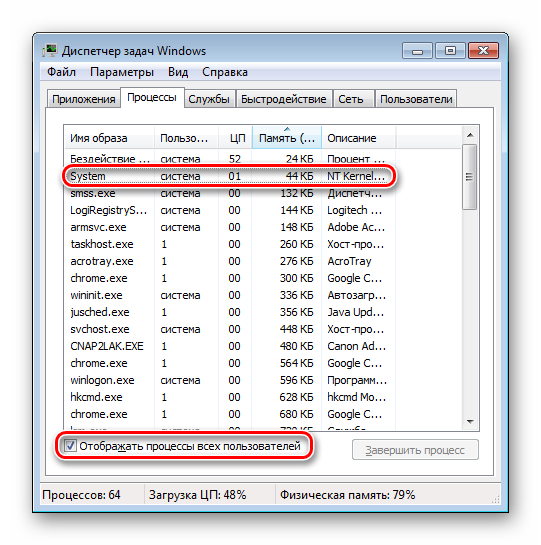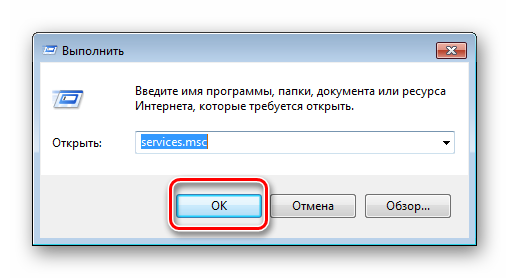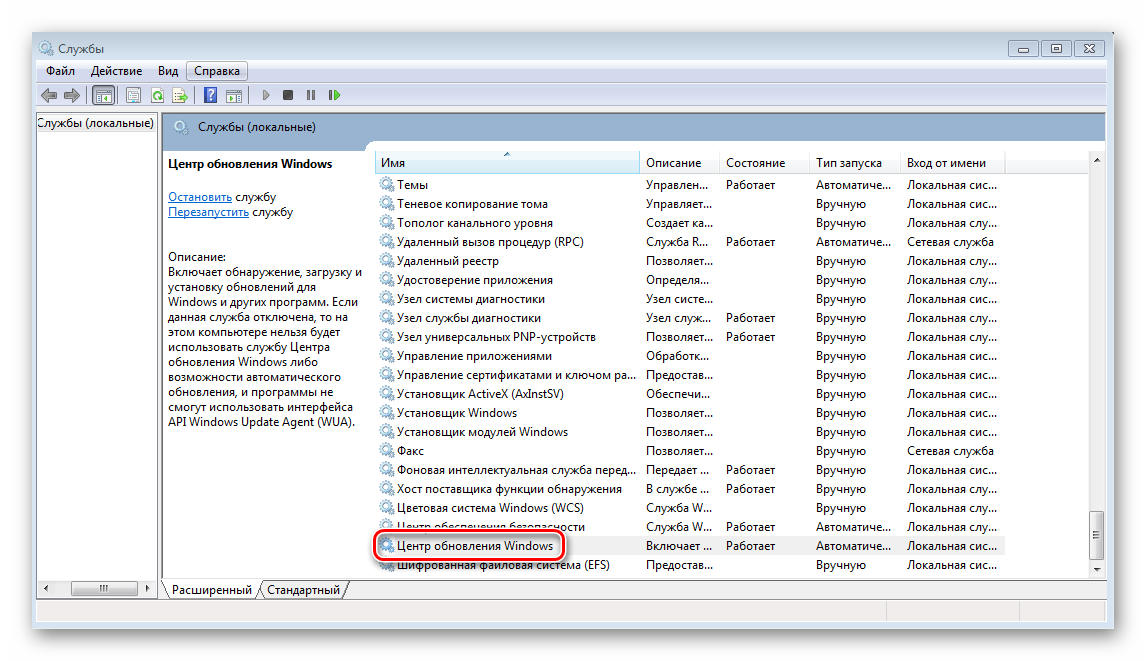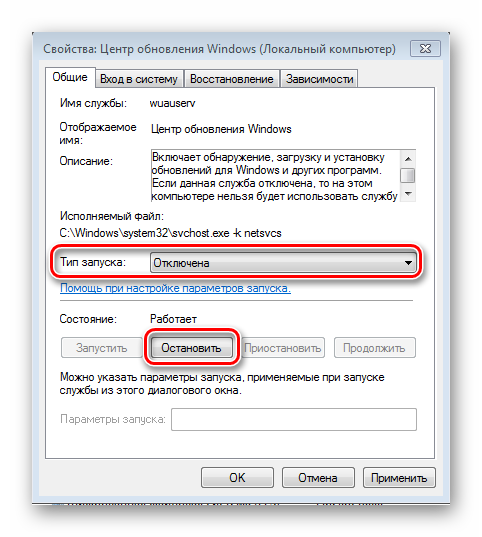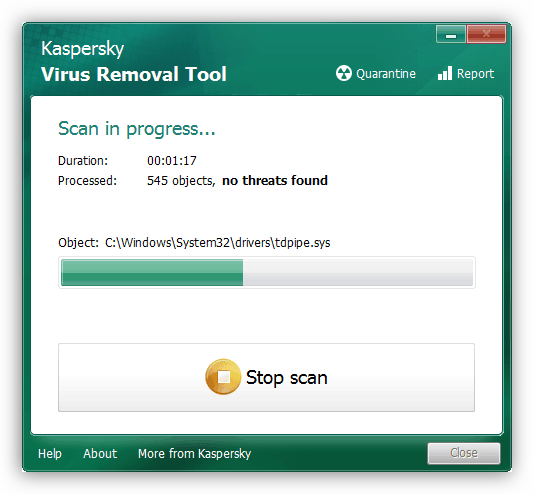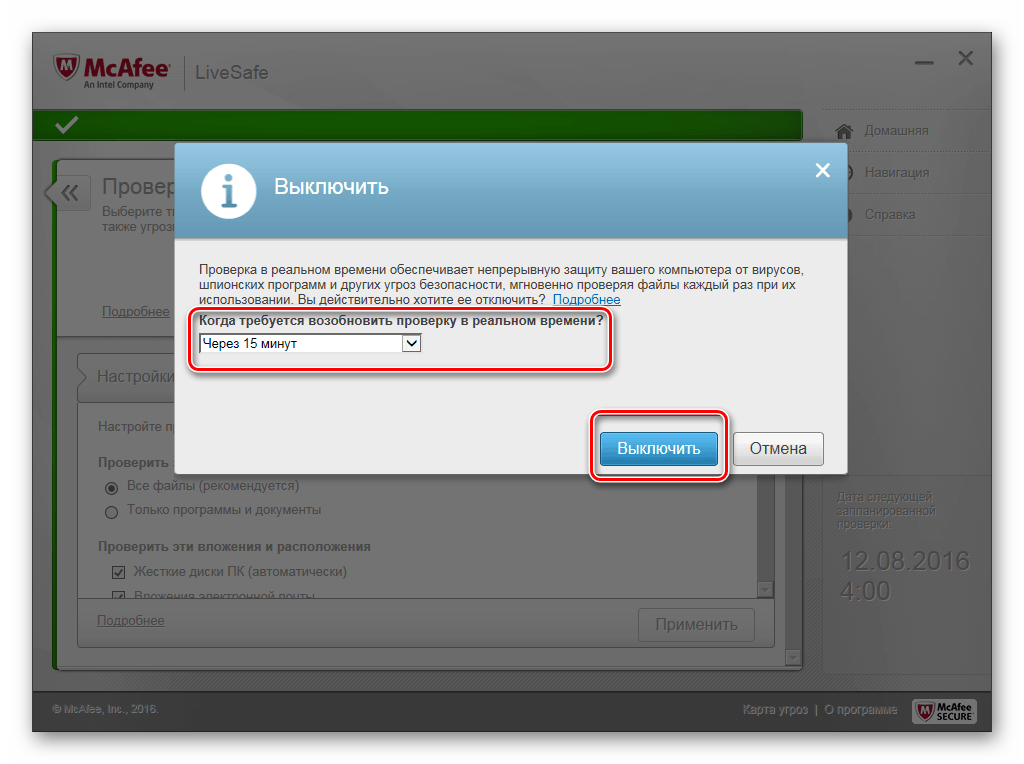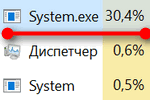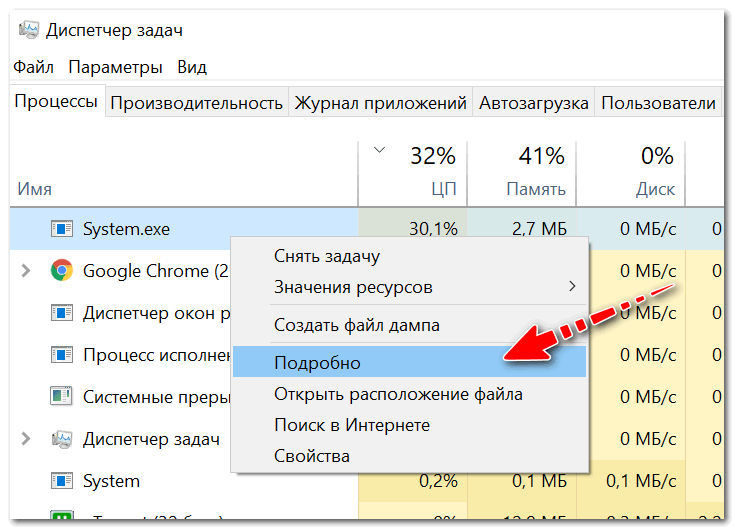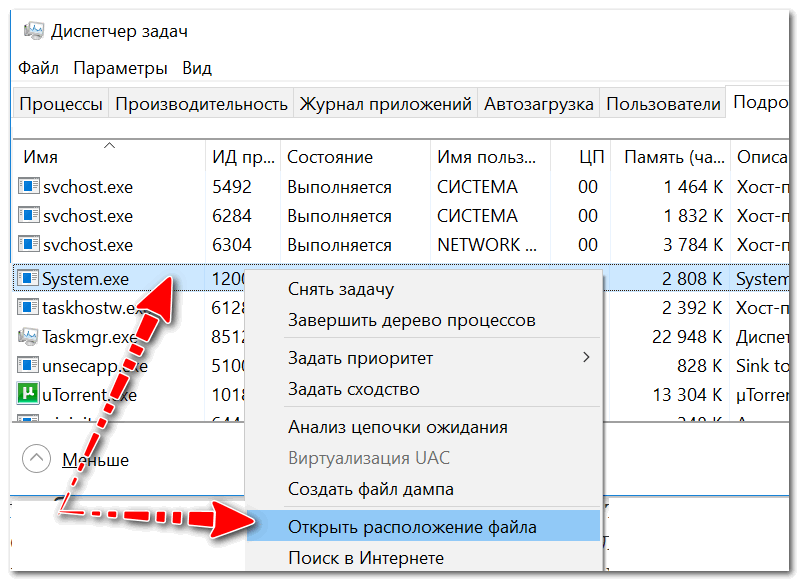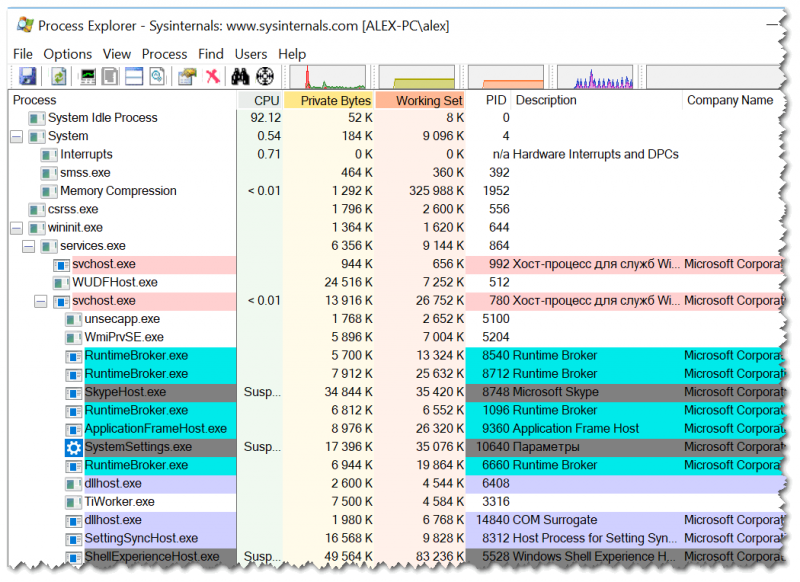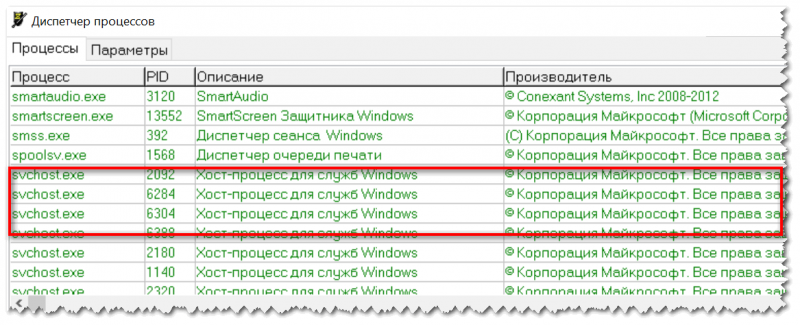Наш youtube
Наш инстаграм
☝ Сказать спасибо!
Правила форума
-
Alex
- Site Admin
- Сообщения: 2931
- Стаж: 11 лет 2 месяца
- Репутация: 987
- Откуда: Kiev
- Аудио система: Акустика: Cerwin-Vega SL-12, Heco Victa Prime 702
Усилитель: JLH1969, JLH2003, ICE125ASX2, Clone purifi Hb 3.064 ULTRA
Цап: Audient ID14 mk2, Focusrite Scarlett 2i2 3nd Gen - Контактная информация:
Re: Процесс system грузит процессор
Сообщение
Alex » 28 ноя 2016, 11:58
Удалите антивирус, попробуйте без него.
-
Alex
- Site Admin
- Сообщения: 2931
- Стаж: 11 лет 2 месяца
- Репутация: 987
- Откуда: Kiev
- Аудио система: Акустика: Cerwin-Vega SL-12, Heco Victa Prime 702
Усилитель: JLH1969, JLH2003, ICE125ASX2, Clone purifi Hb 3.064 ULTRA
Цап: Audient ID14 mk2, Focusrite Scarlett 2i2 3nd Gen -
Контактная информация:
Re: Процесс system грузит процессор
Сообщение
Alex » 28 ноя 2016, 12:16
Когда процесс System загружает процессор, скорее всего, это какая то служба. Попробуйте сделать такие действия:
1.Правой кнопкой мишки кликнуть на пуск, выберете выполнить, затем вбейте команду msconfig.
2. В появившемся окне Конфигурация системы перейдите на вкладку Службы.
3. Поставьте галочку не отображать службы Майкрософт.
4. Нажмите кнопку Выключить все и перезагрузите компьютер.
После проделанных действий посмотрите пропадет ли проблема. Если System перестанет постоянно потреблять ресурсы, можете включать службы по одной и найдете причину.
-
Proxfessor
- Сообщения: 1
- Стаж: 2 года 1 месяц
- Репутация: 0
- Откуда: Украина
- Аудио система: На чем есть.
Re: Процесс system грузит процессор
Сообщение
Proxfessor » 21 дек 2020, 22:31
Moysha80 писал(а): ↑28 ноя 2016, 13:05
Все работает! Отключил службы, как вы написали, проблема пропала спасибо! Буду включать по одной, напишу какая грузила system/
А вот мне не помогло. Но у меня оно как то на WIFI модуль повязано. Так как при отключенном интернете. Проц не грузится.
-
lgedmitry
- Гуру электроники☆☆☆☆
- Сообщения: 1110
- Стаж: 3 года 6 месяцев
- Репутация: 128
- Откуда: Рыбинск
- Аудио система: Худ есть
Re: Windows 10, процесс system грузит процессор (решено!)
Сообщение
lgedmitry » 21 дек 2020, 22:38
у меня почему-то гуглехром без единой открытой вкладки грузит процессор от 25 до 50 процентов всё время
- Безымянный.png (542.33 КБ) 43043 просмотра
. Закрываю хром — нет загрузки. Или это оттого, что компьютер очень старый?
-
Alex
- Site Admin
- Сообщения: 2931
- Стаж: 11 лет 2 месяца
- Репутация: 987
- Откуда: Kiev
- Аудио система: Акустика: Cerwin-Vega SL-12, Heco Victa Prime 702
Усилитель: JLH1969, JLH2003, ICE125ASX2, Clone purifi Hb 3.064 ULTRA
Цап: Audient ID14 mk2, Focusrite Scarlett 2i2 3nd Gen - Контактная информация:
Re: Windows 10, процесс system грузит процессор (решено!)
Сообщение
Alex » 22 дек 2020, 01:48
Похоже, на слабый процессор, хром еще тот прожора, еще вариант посмотрите, нет ли на нем лишних раширений. Вбейте в браузер эту строку chrome://extensions/ и посмотрите.
-
lgedmitry
- Гуру электроники☆☆☆☆
- Сообщения: 1110
- Стаж: 3 года 6 месяцев
- Репутация: 128
- Откуда: Рыбинск
- Аудио система: Худ есть
Re: Windows 10, процесс system грузит процессор (решено!)
Сообщение
lgedmitry » 22 дек 2020, 08:47
Alex писал(а): ↑22 дек 2020, 01:48
Похоже, на слабый процессор, хром еще тот прожора, еще вариант посмотрите, нет ли на нем лишних раширений. Вбейте в браузер эту строку chrome://extensions/ и посмотрите.
вот, вбил.
- Безымянный.png (149.77 КБ) 43018 просмотров
А на Edge нет расширений. И загрузки процессора нет без вкладок…
процессор I3-4330
память 3*2ГБ DDR3-1600
-
vikfvm
- Почетный пользователь
- Сообщения: 129
- Стаж: 2 года 2 месяца
- Репутация: 12
- Откуда: Запорожская область
- Аудио система: foobar2000, DAC Asus Essence One (OPA1642A), Клон nСore от Юрия Игнатьева, УМЗЧВВ, Microlab Solo 7C (passive)
-
lgedmitry
- Гуру электроники☆☆☆☆
- Сообщения: 1110
- Стаж: 3 года 6 месяцев
- Репутация: 128
- Откуда: Рыбинск
- Аудио система: Худ есть
Присущая системе Windows 8 проблема с активностью процесса System, нагружающего системные ресурсы, перекочевала и версию-апгрейд Windows 8.1, и в актуальную Windows 10. Процесс System может грузить на 95-100% диск, процессор или оперативную память. При этом не обязательно, чтобы компьютер был маломощным. Проблема встречается даже у владельцев устройств с мощной аппаратной начинкой.
В диспетчере задач Windows 10, еще не обновленной до Anniversary Update, процесс System может отображаться под названием «Система и сжатая память». Но как бы этот процесс ни отображался в диспетчере задач разных версий Windows, его исполняемый файл — ntoskrnl.exe.
Проблемная активность процесса System может проявляться периодически при выполнении определенных пользовательских или системных задач. Но бывают и такие случаи, что этот процесс стабильно нагружает диск, процессор или оперативную память вне зависимости от того, какие операции проводятся на компьютере. Ниже рассмотрим, что это за процесс, почему он может грузить системные ресурсы и как решается вопрос с его проблемной активностью.
Рекомендуем так же посмотреть что делать, если процессор стал сильно нагружаться от Antimalware service executable.
Процесс System
Процесс System – важный компонент Windows, его исполняемый файл ntoskrnl.exe является файлом ядра операционной системы. System отвечает за множество системных функций. Его нельзя завершить, без него Windows попросту не будет работать. Для этого процесса даже недоступны опции смены приоритета в диспетчере задач системы.
Почему процесс System грузит процессор, диск или потребляет много оперативной памяти
Причин, по которым процесс System может проявлять активность с нагрузкой на процессор, жесткий диск или оперативную память, много. Среди них, в частности, такие как: слабый или перегретый процессор, медленный или работающий с ошибками жесткий диск, сильная фрагментация последнего или наличие в нем битых секторов, работа отдельных антивирусов и файерволов, проблемы с обновлениями Windows, проникновение вредоносного ПО и пр. Причиной использования процессом System больших объемов оперативной памяти в Windows 8.1 и 10 является улучшение производительности этих систем за счет сжатия данных и помещения их в оперативную память вместо выгрузки в файл подкачки.
Перед тем, как приступать к изложенным ниже радикальным способам борьбы с активностью процесса System, необходимо проверить жесткий диск на ошибки и битые сектора. Также не будет лишним измерить температуру процессора, особенно, если чистка компьютера от пыли проводилась давно. При повышенной температуре процессор может блокировать новые процессы, чтобы обезопасить себя от сгорания. Если на маломощном компьютере установлены ресурсоемкие антивирусные продукты, например, от Eset, Dr.Web, Лаборатории Касперского, необходимо протестировать поведение процесса System без них. Если предположение подтвердится, придется прибегнуть к защите более легковесных альтернатив. Кстати, антивирус Касперского предусматривает настройку приоритета использования аппаратных ресурсов.
Если активность процесса System, нагружающая системные ресурсы, наблюдается сразу после установки Windows, следует подождать, пока проиндексируются диски и установятся обновления. Переустановка Windows из-за проблемной активности процесса System в большей части случаев положительных результатов не даст, и этот процесс через время снова будет нагружать системные ресурсы. Но, возможно, проблема решится, если она возникла в 64-битной Windows на компьютере с оперативной памятью меньше 4 Гб, а для переустановки выбрана 32-битная Windows.
Приведенные ниже способы решения проблемы с активностью процесса System затронут важные системные настройки. Перед применением этих способов желательно создать точку восстановления или резервную копию Windows. Не все эти способы будут эффективны в каждом конкретном случае, тестировать их необходимо по отдельности. Для применения способов необходимы права администратора.
Большая часть способов борьбы с активностью System будет связана с отключением системных служб Windows. Попасть в оснастку «Службы» можно либо в диспетчере задач Windows 8.1 и 10,
либо введя в поле внутрисистемного поиска или службы «Выполнить»:
services.msc
Отказ от автоматических обновлений Windows
Частый провокатор активности процесса System с нагрузкой на жесткий диск или процессор – получение и установка обновлений Windows. System в содружестве с активными процессами Защитника Windows Antimalware Service Executable и установки обновлений Windows Modules Installer Worker может полностью парализовать работу компьютера. Чтобы поглотить все системные ресурсы, этой троице иногда даже не нужно активности сторонних пользовательских программ. В этом случае можно отказаться от обновлений системы в автоматическом режиме и взять этот процесс полностью под свой контроль. Необходимо будет периодически, например, на ночь оставлять компьютер включенным и вручную запускать поиск и установку системных обновлений.
В системе Windows 8.1 автоматические обновления отключаются в Центре обновления внутри панели управления.
Там же осуществляется запуск поиска и установки обновлений вручную.
В Windows 10 возможность полного отказа от установки обновлений, присутствующая в ранних версиях системы, упразднена, а вместо нее пользователи получили альтернативу в виде отложения на время обновлений, не связанных с безопасностью.
Полностью отказаться от обновлений Windows 10 можно путем отключения системной службы Центра обновления Windows. Выбираем ее в оснастке «Службы».
Останавливаем, отключаем, применяем изменения.
Отключение индексации диска С
В угоду производительности компьютера можно отключить службу индексации файлов. При поиске файлов на эту операцию будет уходить больше времени, но система избавится от постоянно активного процесса, который регулярно задействует ресурсы процессора и оперативной памяти. В оснастке «Службы» выбираем «Windows Search».
Службу останавливаем, отключаем, применяем изменения.
Далее выбираем «Свойства» в контекстном меню диска С и убираем галочку с опции разрешения его индексации. Жмем «Применить».
В появившемся окошке указываем второй пункт – «К диску С: и ко всем вложенным папкам и файлам». Жмем «Ок». Далее подтверждаем операцию кнопкой «Продолжить». А при появлении окошка, оповещающего об ошибках изменения атрибутов, жмем кнопку «Пропустить все».
Дожидаемся завершения операции и перезагружаем компьютер.
Отключение службы Superfetch
Появившаяся в версии Windows Vista служба SuperFetch, которая затем перекочевала во все версии-последовательницы системы, предназначена для ускорения запуска программ и открытия файлов. Эта служба отслеживает, какие программы и файлы пользователь использует чаще всего, и загружает их в оперативную память. Отображаясь в диспетчере задач как процесс System (или «Система и сжатая память»), служба Superfetch может активно обращаться к жесткому диску и грузить его вплоть до 100%. Если отключить эту службу, возможно, запуск отдельных программ и файлов будет происходить медленнее, но при этом исчезнут фоновые операции, препятствующие работе с компьютером в целом. Superfetch должна автоматически отключаться на компьютерах с SSD-дисками, поскольку работа этой службы приводит к сокращению ресурса использования твердотельных накопителей. Тем не менее, производители SSD рекомендуют этот момент проверять и при необходимости отключать Superfetch вручную.
Чтобы отключить Superfetch, запускаем редактор системного реестра. Вводим в поле внутрисистемного поиска или команды «Выполнить» запрос:
regedit
В окне редактора кликаем меню «Правка», далее – «Найти». В поле поиска вводим запрос:
PrefetchParameters
Поиск должен привести к ключу реестра:
HKEY_LOCAL_MACHINESYSTEMCurrentControlSetControlSessionManagerMemory ManagementPrefetchParameters
Справа двойным кликом открываем параметр «EnablePrefetcher» и устанавливаем в графе «Значение» цифру 0. Жмем «Ок».
Также цифру 0 устанавливаем в графе «Значение» параметра ниже – «EnableSuperfetch». Жмем «Ок».
Переходим в оснастку «Службы» и открываем службу Superfetch.
Останавливаем службу, отключаем ее, применяем изменения.
Перезагружаем компьютер.
Полный доступ к процессу System с разрешением TrustedInstaller
На усредненных и мощных компьютерах проблема с активностью процесса System, нагружающего процессор или диск, может решиться после того, как к этому процессу будет получен доступ с разрешением TrustedInstaller. В диспетчере задач Windows на процессе System вызываем контекстное меню, выбираем «Свойства». Переключаемся на вкладку «Безопасность». Внизу жмем кнопку «Дополнительно».
В открывшемся окне дополнительных параметров безопасности вверху, в графе «Владелец: TrustedInstaller» жмем кнопку «Изменить».
Вписываем имя пользователя для локальных учетных записей Windows или адрес электронной почты, если используется учетная запись Microsoft. Жмем кнопку «Проверить имена».
После проверки кликаем «Ок».
Вернувшись в окно дополнительных параметров безопасности, жмем «Применить», затем – «Ок».
В окне свойств процесса System теперь жмем «Изменить».
Внизу, в столбце «Разрешить» выставляем галочки для всех доступных параметров, как указано на скриншоте. Жмем «Применить». И подтверждаем решение в окошке, которое появится далее.
Отличного Вам дня!
Содержание
- Оптимизируем процесс «System.exe»
- Способ 1: Отключение службы автоматического обновления Windows
- Способ 2: Сканирование и очистка ПК от вирусов
- Способ 3: Отключение антивируса
- Вопросы и ответы
Windows выполняет большое количество фоновых процессов, это часто сказывается на быстродействии слабых систем. Часто именно задача «System.exe» грузит процессор. Отключить ее полностью нельзя, поскольку даже само название говорит, что задача это системная. Однако существует несколько простых способов, которые помогут снизить нагрузку процесса System на систему. Давайте подробно их рассмотрим.
Оптимизируем процесс «System.exe»
Найти данный процесс в диспетчере задач не сложно, достаточно только нажать Ctrl + Shift + Esc и перейти во вкладку «Процессы». Не забудьте поставить галочку напротив «Отображать процессы всех пользователей».
Теперь, если вы видите, что «System.exe» нагружает систему, то необходимо выполнить его оптимизацию с помощью определенных действий. Разберемся с ними по порядку.
Способ 1: Отключение службы автоматического обновления Windows
Часто загруженность возникает во время работы службы автоматического обновления Windows так, как она в фоновом режиме загружает систему, выполняя поиск новых обновлений или их скачивание. Поэтому можно попробовать ее отключить, это поможет немного разгрузить процессор. Осуществляется данное действие следующим образом:
- Откройте меню «Выполнить», нажав комбинацию клавиш Win + R.
- В строку пропишите services.msc и перейдите к сервисам Виндовс.
- Опуститесь в самый низ списка и найдите «Центр обновления Windows». Кликните на строке правой кнопкой мыши и выберите «Свойства».
- Выберите тип запуска «Отключена» и остановите службу. Не забудьте применить настройки.

Теперь снова можно открыть диспетчер задач, чтобы проверить загруженность процесса System. Лучше всего перезапустить компьютер, тогда информация будет более достоверной. Кроме этого на нашем сайте доступны подробные инструкции по отключению обновлений Windows в различных версиях этой ОС.
Подробнее: Как отключить обновления в Windows 7, Windows 8, Windows 10
Способ 2: Сканирование и очистка ПК от вирусов
Если первый способ вам не помог, то скорее всего проблема кроется в зараженности компьютера вредоносными файлами, они создают дополнительные фоновые задачи, которые и нагружают процесс System. Поможет в этом случае простое сканирование и очистка ПК от вирусов. Осуществляется это с помощью одного из удобных вам способа.
После завершения процесса сканирования и очистки обязательно осуществляется перезагрузка системы, после чего вы можете снова открыть диспетчер задач и проверить потребляемые ресурсы определенным процессом. Если и этот способ не помог, то остается только одно решение, которое также связано с антивирусом.
Подробнее: Борьба с компьютерными вирусами
Способ 3: Отключение антивируса
Антивирусные программы работают в фоновом режиме и не только создают свои отдельные задачи, но и нагружают системные процессы, что касается и «System.exe». Особенно нагрузка заметна на слабых компьютерах, а лидером по потреблению системных ресурсов является Dr.Web. Вам потребуется только перейти к настройкам антивируса и отключить его на время или навсегда.
Подробнее об отключении популярных антивирусов вы можете почитать в нашей статье. Там приведены детальные инструкции, так что даже неопытный пользователь справится с этой задачей.
Подробнее: Отключение антивируса
Сегодня мы рассмотрели три способа, с помощью которых осуществляется оптимизация потребляемых ресурсов системы процессом «System.exe». Обязательно опробуйте все способы, хотя бы один точно поможет разгрузить процессор.
Читайте также: Что делать, если систему грузит процесс SVCHost.exe, Explorer.exe, Trustedinstaller.exe, Бездействие системы
Еще статьи по данной теме:
Помогла ли Вам статья?
Вопрос от пользователя
Здравствуйте.
У меня в последнее время стал сильно шуметь и тормозить ноутбук. В диспетчере задач увидел, что большую нагрузку создает процесс «System.exe» (доходит даже до 40-50%!). Что это, и что с ним можно сделать, как найти причину проблемы? Раньше же так не было…
PS Ноутбук ASUS X501, Windows 10 Pro
Андрей
Доброго времени суток.
Ну вообще, такой системный процесс как «System» — существует, а «System.exe» — насколько я знаю, нет! (и уже само его название выглядит очень подозрительно, как будто маскируется). Это может быть все, что угодно: начиная от вируса, и заканчивая программой для майнинга криптовалюты (в последнее время подобные «дополнения» стали популярны).
И так, перейдем ближе к делу…
*
Что делать с «подозрительным» процессом…
1) Посмотрите его расположение
Первое, что рекомендую сделать — это в диспетчере задач (для его запуска нажмите сочетание Ctrl+Shift+Esc) нажмите по этому процессу правой кнопкой мышки и выберите «Открыть расположение файла» (если подобной ссылки не будет, выберите «подробно»). На скрине ниже приведен пример.
Подробно
Далее откройте расположение файла.
Смотрим расположение файла
Вообще, подобную проблему c «System.exe» наблюдал несколько раз:
- в одном причиной был «Kms-Auto», используемый некоторыми программами для регистрации. Удалив и закрыв эту «утилиту» — проблема была полностью решена.
- в другом — процесс был связан с Windows Media Center. Удалив оный из установленных программ — больше подобный процесс не нагружал ЦП.
Напомню, что оригинальный «System» ссылается на системную папку C:WindowsSystem32 на файл «ntoskrnl.exe».
Дополнение!
Если «вирусная» папка или файл не будут удаляться, воспользуйтесь антивирусной утилитой AVZ и советами из этой статьи.
2) Если процессор чем-то загружен, но диспетчер задач не показывает этот процесс или расположение файла
Нередко встречается и такое. В этом случае, рекомендую воспользоваться специальной утилитой от Microsoft. Речь идет о Process Explorer.
Process Explorer
Сайт: https://technet.microsoft.com/ru-ru/bb896653.aspx
Эта утилита помогает узнать какая программа открыла тот или иной файл. Программа позволяет просматривать информацию об открытых процессом дескрипторах и загруженных им библиотеках DLL.
Отмечу, что от нее «не уйдет» ни один процесс, запущенный на ПК. Куда информативнее, чем обычный диспетчер задач.
Process Explorer главное окно
3) Как отличить настоящий процесс от фейкового (какой из процессов Svchost, System и пр. не настоящий)
Один из самых простых способов, это использовать антивирусную утилиту AVZ (линк на офиц. сайт). В ее арсенале есть специальный «Диспетчер процессов» (чтобы открыть его — воспользуйтесь меню «Сервис/Диспетчер процессов»).
Суть этого диспетчера в том, что он умеет различать процессы, которым можно доверять (они помечаются зеленым цветом), и процессы о которых он ничего не знает.
Например, есть у вас подозрение, что один из процессов Svchost или System не настоящий — просто просмотрите список этих процессов. Все «нормальные» будут отмечены зеленым цветом (плюс обратите внимание на столбцы «Описание» и «Производитель», в них будет значится корпорация Майкрософт и Windows).
4) Профилактика
В качестве профилактики (чтобы не подхватить «подобное») можно посоветовать довольно банальные вещи:
- не устанавливать различные крайне подозрительные приложения, сулящие вам какие-то деньги (или просматривать пришедшие по почте интересные «фото» от неизвестного адресата);
- загружать программы с официальных сайтов, не использовать различные ключи и пр. (тем более сейчас, когда для многих программ есть бесплатные аналоги, пробные периоды и т.д.);
- установить один из современных антивирусов и настроить его регулярное обновление. Лучшие продукты я отмечал в этой статье —> 👌.
- ну и, конечно, иногда делать бэкапы важных данных. Еще лучше настроить синхронизацию своих документов с облачным диском. О том, что это такое и как этим пользоваться, можете узнать здесь: https://ocomp.info/kak-podklyuchit-oblachnyiy-disk.html
*
На этом всё, удачи!


Полезный софт:
-
- Видео-Монтаж
Отличное ПО для создания своих первых видеороликов (все действия идут по шагам!).
Видео сделает даже новичок!
-
- Ускоритель компьютера
Программа для очистки Windows от «мусора» (удаляет временные файлы, ускоряет систему, оптимизирует реестр).
Когда процесс system грузит процессор это доставляет немало проблем владельцу ПК или ноутбука, находящегося под управлением ОС Windows.
Чаще всего это выражается в некритических сбоях, таких как зависание, медленная загрузка и низкая производительность.
При этом наибольшую сложность для пользователя может составить то, что еще вчера исправно работавший ПК, вдруг отказывается работать должным образом уже сегодня.
Содержание:
Что происходит и как это выяснить
Убедиться в том, что именно процесс system грузит процессор совсем несложно. Но осилить эту задачу может пользователь со знаниями, которые несколько превышают базовые.
С целью проверить загрузку процессора потребуется запустить Диспетчер задач.
Существует несколько путей его запуска, но самый простой из них – щелкнуть левой клавишей мыши на панели задач, вызвав меню.
Панель задач – прямоугольная область, традиционно [по умолчанию] расположенная в нижней области экрана
В появившемся меню потребуется выбрать строчку Диспетчер задач, после чего появится небольшое окошко, в каком на одной из вкладок будет отображен список запущенных процессов.
рис. 1 – внешний вид диспетчера задач в Windows 7
Его внешний вид может существенно отличаться в зависимости от версии операционной системы, к примеру, Windows XP, Windows 8.1, Windows 10, но суть остается той же.
Чем выше цифра в колонке ЦП, тем больше процесс будет нагружать аппаратную часть, что в результате сказывается на производительности.
В критических ситуациях эта цифра достигает 100% и полноценно работать на ПК становится невозможно.
Причин столь непривычной активности скрытых от пользователя процессов может быть несколько, и все они решаются разными путями.
к содержанию ↑
Автоматическое обновление системы
Частая причина чрезмерной работы процесса System – автоматическое обновление системы, в том числе загрузка новых драйверов. Эта функция хоть и полезна, но удобна далеко не всегда.
Поэтому имеет смысл ее временно отключить, чтобы освободить ресурсы процессора, а при необходимости включать обновление вручную.
Сделать это просто, но для этого требуются права Администратора компьютера. Если они есть, у вас будет доступ к администрированию операционной системы.
Чтобы отключить автоматическое обновление потребуется из меню Пуск запустить Панель управления и в ней выбрать пункт Администрирование. В открывшемся окне потребуется выбрать раздел Службы. После загрузки он отобразит список всех работающих и отключенных служб операционной системы скрыто работающих на ПК. В этом списке найдите пункт Центр обновления Windows.
рис. 2 – диалог подраздела Службы раздела Администрирования
Чтобы отключить эту службу применяйте контекстное меню. Вызывается оно щелчком правой кнопки мыши на объекте.
В нем нужно выбрать строчку Свойства, а в отобразившемся окошке на вкладке [Общие] кликнуть кнопку Остановить, если она активна.
Сделать это нужно для того, чтобы процесс корректно завершился. После этого можно полностью отключить работу центра обновления.
Для этого выше над кнопкой в выпадающем списке с заголовком [Тип запуска] выбрать пункт Отключена.
Чтобы изменения вошли в силу потребуется нажать кнопку [Применить], закрыть окно и перезапустить ПК.
к содержанию ↑
Избыточная индексация файловой системы
Еще одна популярная причина обозначенной проблемы – работа другой службы. Она зовется Windows Search и отвечает за индексацию дисков и файлов, находящихся на них.
Чтобы ее отключить потребуется все та же Панель Управления и пункт Службы ее раздела Администрирование. Принцип ее отключения все тот же.
Служба из меню Свойства останавливается, а затем отключается. Но есть один дополнительный момент, о котором не стоит забывать.
В настройках жестких дисков требуется эту возможность также отключить.
Для этого потребуется запустить Мой компьютер, и по отдельности для каждого диска вызвать контекстное меню и его пункт Свойства.
В нижней части запущенного окошка потребуется снять флажок (галку) с пункта [Разрешить индексировать…]
рис. 3 – диалог Свойства диска в ОС Windows 7
Чтобы изменения вступили в силу потребуется кликнуть кнопку [Применить].
Вам это может быть интересно:
Как включить все ядра на Windows 7: лучшие способы
Лучшие программы для диагностики компьютера на неисправности
Как почистить компьютер, чтобы не тормозил? Варианты с бесплатными программами и вручную
к содержанию ↑
Технические неисправности
Аппаратные проблемы, влияющие на взаимодействие пользователя с системой – тоже нередкий случай, с которым сталкиваются пользователи. При этом причин у этого может быть несколько:
- Отсутствие соответствующих драйверов.
- Некорректная работа драйвера.
- Несовместимость аппаратной части и операционной системы.
- Несвоевременное физическое обслуживание.
Каждая из этих причин требует более подробного рассмотрения, поскольку способ их решения не всегда один и тот же.
В первом случае процесс Система может проявлять излишнюю активность в том случае, когда пользователь обращается к устройству, которое было физически подключено к ПК, но соответствующим образом его работа не была настроена.
Чаще всего это случается с новыми комплектующими, для которых производитель в упаковке не предусмотрел диск с драйверами. В таком случае потребуется вручную его установить.
При наличии интернет-соединения сделать это просто.
У пользователя должны быть права администратора, чтобы вносить подобные изменения, поэтому если учетная запись имеет ограничения, ее потребуется сменить на Администратора.
После этого необходимо воспользоваться меню Пуск, из которого требуется запустить Панель управления. Из нее нужно запустить раздел Диспетчер устройств.
В диалоге диспетчера у устройства без драйверов будет знак [?].
Для него правой кнопкой мыши потребуется выбрать строчку Свойства и в открывшемся диалоге на вкладке Драйвер использовать кнопки для установки.
Совет: при проблемах в работе мастера скачивайте драйвера вручную с официальных сайтов
рис. 4 – Панель управления в ОС Windows 7
к содержанию ↑
Некорректная работа драйвера
Во втором случае, когда драйвер все же установлен, могут наблюдаться те же проблемы лишь потому, что версия обновления операционной системы не соответствует версии драйвера устройства.
В таком случае его придется обновить, используя, упомянутый выше, Диспетчер устройств.
С этой целью в окне Диспетчера потребуется выделить проблемный компонент и, используя правую кнопку мыши, запустить команду Обновить драйвер.
Эта операция, как и в предыдущем варианте, вызовет мастер настройки.
В третьем случае перегрузка процессора будет связана с несовместимостью программного и аппаратного обеспечения.
Такая ситуация может быть вызвана установкой нового непроверенного оборудования либо установкой обновления операционной системы.
В таком случае корректная работа оборудования с прошлой версией ПО будет менее проблемной.
Соответственно придется принимать радикальные меры – либо возвращать старую версию ОС, либо менять или удалять модули, вызывающие ошибку, к примеру, сетевую или видео карту, что чаще всего встречается.
Но такие проблемы могут наблюдаться и в том случае, когда выше упомянутые аппаратные компоненты попросту не обслуживаются соответствующим образом.
Временное решение проблемы в этом случае – отключение питания ПК.
Оно позволяет снять статическое напряжение с устройства, но после не длительной эксплуатации проблема возвращается.
В таком случае поможет элементарная чистка от пыли внутренних компонентов.
рис. 5 – окно Диспетчера устройств в ОС Windows 7
Читайте также:
3 простых способа как проверить блок питания компьютера
Планировщик заданий в Windows 7 и 8 – начальный уровень
Как узнать, какая оперативная память стоит в компьютере или ноутбуке?
к содержанию ↑
Аномальная вирусная активность
В редких случаях причиной перегрузки процессора может выступать вирус или другой вредоносный программный модуль, который маскируется под обозначенный процесс System.
Поможет в этом случае полноценная чистка ПК.
Сделать ее можно встроенными средствами защиты, которые присутствуют в ОС Windows 10, а также программными комплексами сторонних производителей.
Важно, что часть из них находится в открытом доступе и может использоваться бесплатно.
В этом случае после установки антивируса и его запуска потребуется в настройках выставить полную проверку и ожидать результата работы антивирусного сканера.
Но стоит отметить, что некоторые антивирусы сами перегружают процессор, активно используя его во время работы пользователя.
Именно поэтому проверку дискового пространства и модулей памяти на вирусы стоит выполнять в строго отведенное для этого время, например, в ночное, когда ноутбук или ПК владельцем не используется.
Такая практика позволяет отключить постоянно работающий встроенный в антивирусную систему сканер, перегружающий процессор.
Если же причина действительно кроется в антивирусе, удалите его и замените другим.
рис. 6 – окно Защитника Windows
к содержанию ↑
Видеоинструкция решения проблемы
Если у вас постоянно тормозит компьютер, то проверьте первым делом запущенные процессы. Если вы обнаружите, что процесс бездействие системы грузит процессор на 90-100%, то данный материал для вас. Здесь мы рассказали о том, что делать в данной ситуации, но не только, как устранить едино разово проблему, но и о том, как не допускать такого в будущем.
Что происходит и как это выяснить
Убедиться в том, что именно процесс system грузит процессор совсем несложно. Но осилить эту задачу может пользователь со знаниями, которые несколько превышают базовые. С целью проверить загрузку процессора потребуется запустить Диспетчер задач . Существует несколько путей его запуска, но самый простой из них – щелкнуть левой клавишей мыши на панели задач, вызвав меню.
Панель задач – прямоугольная область, традиционно [по умолчанию] расположенная в нижней области экрана
В появившемся меню потребуется выбрать строчку Диспетчер задач, после чего появится небольшое окошко, в каком на одной из вкладок будет отображен список запущенных процессов.
рис. 1 – внешний вид диспетчера задач в Windows 7
Его внешний вид может существенно отличаться в зависимости от версии операционной системы, к примеру, но суть остается той же. Чем выше цифра в колонке ЦП, тем больше процесс будет нагружать аппаратную часть, что в результате сказывается на производительности.
В критических ситуациях эта цифра достигает 100% и полноценно работать на ПК становится невозможно. Причин столь непривычной активности скрытых от пользователя процессов может быть несколько, и все они решаются разными путями.
Проверка оборудования
Просто отключить «Системные прерывания» в окне «Диспетчера задач» нельзя, так как это может привести к сбою в системе, но никак не к решению проблемы. Исправлять ситуацию необходимо иным образом — проверкой аппаратной части ПК, с которой, как правило, и связана большая нагрузка от процесса.
Программы для проверки прерываний
Убедиться в том, что причиной является некорректно работающее оборудование (звуковая карта, «оперативка», видеокарта и т. д.), помогут специальные утилиты.
LatencyMon: эффективный инструмент для диагностики устройств
Утилита Latecy Mon анализирует работу установленных драйверов оборудования ПК и определяет драйверы и процессы, которые работают неправильно, заставляя процессор выделять больше ресурсов для выполнения тех или иных задач. Данная программа эффективна для устранения проблем со звуком: снижению его качества или выпадению. После сканирования утилита предоставляет детальный отчёт.
Загрузить программу можно из официального источника компании-разработчика Resplendence Software Projects. Утилита подходит для версий Windows от «семёрки» и выше. Файл установщика весит не более 2,4 МБ. Минус утилиты в том, что её интерфейс на английском языке. Пользоваться ей можно бесплатно.
DPC Latency Checker: бесплатное приложение, не требующее установки
Утилита DPC Latency Checker позволяет обнаружить максимальную задержку DPC в системе Windows конкретного пользователя. Приложение помогает определить текущие возможности вашего компьютера: сканируется аудиопоток, видеопоток и последовательность измеряющихся данных.
Если есть какие-либо сбои в работе ПК, рекомендуется использовать это приложение в качестве средства для диагностики. Его разработчик, компания Thesycon, позаботилась о том, чтобы клиентам Windows было удобно им пользоваться: инструмент не требует установки. Достаточно просто скачать файл утилиты и запустить. После этого программа тут же запустит сканирование.
Загрузить утилиту можно с официального сайта. Файл весит около 1 МБ. У программы бесплатная лицензия, то есть использование оплачивать не нужно. Утилита подходит для работы во всех версиях Windows, включая XP и Vista.
Автоматическое обновление системы
Частая причина чрезмерной работы процесса System – автоматическое обновление системы, в том числе загрузка новых драйверов. Эта функция хоть и полезна, но удобна далеко не всегда. Поэтому имеет смысл ее , чтобы освободить ресурсы процессора, а при необходимости включать обновление вручную.
Сделать это просто, но для этого требуются права Администратора компьютера. Если они есть, у вас будет доступ к администрированию операционной системы.
Чтобы отключить автоматическое обновление потребуется из меню Пуск запустить Панель управления и в ней выбрать пункт Администрирование. В открывшемся окне потребуется выбрать раздел Службы. После загрузки он отобразит список всех работающих и отключенных служб операционной системы скрыто работающих на ПК. В этом списке найдите пункт Центр обновления Windows.
рис. 2 – диалог подраздела Службы раздела Администрирования
Чтобы отключить эту службу применяйте контекстное меню. Вызывается оно щелчком правой кнопки мыши на объекте. В нем нужно выбрать строчку Свойства, а в отобразившемся окошке на вкладке [Общие] кликнуть кнопку Остановить , если она активна. Сделать это нужно для того, чтобы процесс корректно завершился. После этого можно полностью отключить работу центра обновления. Для этого выше над кнопкой в выпадающем списке с заголовком [Тип запуска] выбрать пункт Отключена . Чтобы изменения вошли в силу потребуется нажать кнопку [Применить] , закрыть окно и перезапустить ПК.
Wsappx грузит процессор Windows 10 почему?
Эта функция не даёт постоянные нагрузки на ЦП, или системный диск с оперативкой. Разные уровни загруженности постоянно происходят в течение функционирования самого Виндовс Сторе: инсталляции, обновляются и деинсталлируются программы. В этом отношении данная площадка действительно необходима и нужна. Пользователю нужно лишь немного подождать, когда завершится очередная операция. Когда человек не посещает плиточный Магазин, а процессы в нём продолжают занимать память, то это значит:
- Виндовс Стор на автомате продолжает обновлять программы, установленные в ОС, в том числе и тогда, когда вы их вообще не используете;
- Программы магазина функционируют в фоновом режиме;
- В кнопке «Пуск» находятся живые плиточки приложений. Данные плитки продолжают использовать функции Wsappx.
Избыточная индексация файловой системы
Еще одна популярная причина обозначенной проблемы – работа другой службы. Она зовется и отвечает за индексацию дисков и файлов, находящихся на них. Чтобы ее отключить потребуется все та же Панель Управления и пункт Службы ее раздела Администрирование. Принцип ее отключения все тот же.
Служба из меню Свойства останавливается, а затем отключается. Но есть один дополнительный момент, о котором не стоит забывать. В настройках жестких дисков требуется эту возможность также отключить.
Для этого потребуется запустить Мой компьютер , и по отдельности для каждого диска вызвать контекстное меню и его пункт Свойства. В нижней части запущенного окошка потребуется снять флажок (галку) с пункта [Разрешить индексировать…]
рис. 3 – диалог Свойства диска в ОС Windows 7
Чтобы изменения вступили в силу потребуется кликнуть кнопку [Применить] .
Вам это может быть интересно:
Удаляем плиточный магазин через утилиту «Групповая политика»
В данной утилите есть функции, которые отвечают за отключение как отдельных частей магазина, так и всей этой площадки целиком. Итак:
- Кликнем по кнопочкам Win+R и в открывшейся строке напечатаем gpedit.msc
- В открывшемся окошке кликнем 2 раза по «Конфигурация компьютера»;
- Переходим в левое окошко, где нам нужно найти «Административные шаблоны», затем ищем «Компоненты Windows», далее «Магазин»;
- Вы увидите перечень папочек, которые применимы к Виндовс Сторе. В правой части окна нам нужна строка «Отключить приложение Store»;
- Теперь по данной команде нам нужно кликнуть правой кнопочкой мышки, у нас появится ниспадающее меню, выбираем изменить;
- У нас откроется новое окошко. В нём мы должны поставить чикбокс над командой «Включено», затем нажимаем «Применить» и Ок.
Теперь перемены по всей видимости вступят в силу и плиточный Магазин перестанет забирать энергию ПК.
Технические неисправности
Аппаратные проблемы, влияющие на взаимодействие пользователя с системой – тоже нередкий случай, с которым сталкиваются пользователи. При этом причин у этого может быть несколько:
- Отсутствие соответствующих драйверов.
- Некорректная работа драйвера.
- Несовместимость аппаратной части и операционной системы.
- Несвоевременное физическое обслуживание.
Каждая из этих причин требует более подробного рассмотрения, поскольку способ их решения не всегда один и тот же.
В первом случае процесс Система может проявлять излишнюю активность в том случае, когда пользователь обращается к устройству, которое было физически подключено к ПК, но соответствующим образом его работа не была настроена. Чаще всего это случается с новыми комплектующими, для которых производитель в упаковке не предусмотрел диск с драйверами. В таком случае потребуется вручную его установить. При наличии интернет-соединения сделать это просто. У пользователя должны быть права администратора, чтобы вносить подобные изменения, поэтому если учетная запись имеет ограничения, ее потребуется сменить на Администратора.
После этого необходимо воспользоваться меню Пуск, из которого требуется запустить Панель управления . Из нее нужно запустить раздел Диспетчер устройств . В диалоге диспетчера у устройства без драйверов будет знак [?] . Для него правой кнопкой мыши потребуется выбрать строчку Свойства и в открывшемся диалоге на вкладке Драйвер использовать кнопки для установки.
Совет: при проблемах в работе мастера скачивайте драйвера вручную с официальных сайтов
рис. 4 – Панель управления в ОС Windows 7
Некорректная работа драйвера
Во втором случае, когда драйвер все же установлен, могут наблюдаться те же проблемы лишь потому, что не соответствует версии драйвера устройства. В таком случае его придется обновить, используя, упомянутый выше, Диспетчер устройств.
С этой целью в окне Диспетчера потребуется выделить проблемный компонент и, используя правую кнопку мыши, запустить команду Обновить драйвер . Эта операция, как и в предыдущем варианте, вызовет мастер настройки.
В третьем случае перегрузка процессора будет связана с несовместимостью программного и аппаратного обеспечения. Такая ситуация может быть вызвана установкой нового непроверенного оборудования либо установкой обновления операционной системы.
В таком случае корректная работа оборудования с прошлой версией ПО будет менее проблемной. Соответственно придется принимать радикальные меры – либо возвращать , либо менять или удалять модули, вызывающие ошибку, к примеру, сетевую или видео карту, что чаще всего встречается.
Но такие проблемы могут наблюдаться и в том случае, когда выше упомянутые аппаратные компоненты попросту не обслуживаются соответствующим образом. Временное решение проблемы в этом случае – отключение питания ПК.
Оно позволяет снять статическое напряжение с устройства, но после не длительной эксплуатации проблема возвращается. В таком случае поможет элементарная чистка от пыли внутренних компонентов.
рис. 5 – окно Диспетчера устройств в ОС Windows 7
Если после длительной работы в Windows 10 вы стали замечать, что система перегружена, появляются лаги, и причиной тому – системный процесс NT Kernel System, я расскажу, как с этим бороться. Данный процесс был добавлен еще в «семерку», и еще с тех пор может возникнуть такая ситуация, что сервис сильно грузит систему, процессор и ОЗУ занимают 100% ресурсов операционки, новые программы открываются слишком медленно, а перезагрузка при этом никак не помогает. Далее я расскажу, как избавиться от этой напасти, что делать в данной ситуации, и что это за NT Kernel System такой.
Как это обычно случается, по первой после все работает отлично, никаких «тормозов» не наблюдается, приложения работают эффективно и быстро, все запускается и работает, как часы. Но вот по мере захламленности ОС начинаются появляться проблемы с этим сервисом, приходится долго ожидать, пока запустится та или иная программа.
- Причина тому только одна – излишняя захламленность ОС
. Первое, что нужно сделать, — это переустановить драйвера на железо, поскольку именно системные библиотеки отвечают за успешное взаимодействие с аппаратными компонентами системного блока. Лучше ставить драйвера на чистую систему. Можно операционку не удалять полностью, а просто сделать . При этом никакие инсталлированные программы переустанавливать не придется, и дело ограничится лишь глобальной чисткой мусора и неиспользуемых DLL-файлов. - Еще одна причина, почему представленный сервис грузит ОЗУ – это перегруженность компьютера софтом
. Удалите все ненужное ПО, а после удаления произведите , используя программу CCleaner, System Cleaner или схожую с ними. Наблюдались случаи, когда сервис перегружал систему даже с установленным брэндмауэром Outpost Security Suite Pro, поэтому в ряде ситуаций может помочь даже банальная замена фаерволла. - Наконец, последняя причина такого поведения NT Kernel System – это недостаточно мощное аппаратное обеспечение
. Если вы вместе со слабым железом работаете на XP, то никаких проблем возникнуть не должно, так как аппаратные требования XP на несколько уровней ниже, чем «десятки». Если же вы на том же железе пытаетесь работать на «десятке» или даже «семерке», быстрой работы не ждите. Если вы сомневаетесь, просмотрите системные требования используемой вами операционной системы. После этого все сомнения должны рассеяться.
Если вы испытываете трудности с вышеуказанным сервисом, не спешите бить тревогу. Вполне вероятно, вы сможете решить проблему указанными выше способами, и даже собственными силами, не прибегая к услугам компьютерного мастера, и сохранив семейный бюджет в целости.
Наверняка для многих пользователей ПК не является секретом, что, несмотря на заявленные минимальные системные по сравнению со своими предшественницами, выглядит достаточно «прожорливой» в плане используемых ресурсов. Как уменьшить и снизить потребление оперативной памяти, сейчас и будет рассмотрено. Сделать это можно несколькими способами, зачастую не зависящими друг от друга.
Прежде чем приступать к практическому использованию уже готовых рекомендуемых решений, рассмотрим основные методы деактивации ненужных служб и компонентов.
Нужно обратить внимание на следующий факт: того, как уменьшить загрузку процессора или снизить использование RAM, можно с применением следующих разделов:
- стандартного «Диспетчера задач»;
- конфигурации системы;
- ее компонентов;
- службы.
Можно, конечно, покопаться и в системном реестре. Однако для непосвященного пользователя это будет достаточно проблематично. Тем более что большинство настроек можно произвести, не прибегая к такому способу.
Выключаем анимированные гаджеты меню «Пуск»
Итак, попробуем отключить живые плиточки программ Виндовс Стор в «Пуск», чтобы облегчить нагрузку на ЦП с диском. Начнём:
- Запустим меню из «Пуск», обращаем внимание на плитки справа. Выбираем любую из них;
- Кликнем правой кнопочкой по той части панели, где находятся живые плитки. Кликнем по нужной плитке правой кнопочкой мышки. В контекстном меню выбираем вкладку «дополнительно», после этого вкладку «Отключить живые плитки»;
- Если же вам вообще не хочется видеть в данной плиточной системе ту или другую плиточку, кликнем по ней и нажмём «Открепить от начального экрана»;
- Далее, нужно посмотреть «Диспетчер задач»: вы заметили, что нагрузка не снижается, тогда перейдём к другим способам отключения магазина.
Какие процессы в «Диспетчере задач» можно отключить?
Как правило, первым делом, когда наблюдается повышенное потребление системных ресурсов, обычно юзеры начинают активно вызывать «Диспетчер задач» (комбинация Ctrl + Alt + Del, Crel + Alt + Esc, taskmgr в консоли «Выполнить»).
Естественно, здесь отображаются и все активные в данный момент процессы или приложения, и службы, работающие в Сразу же дадим первое замечание. «Диспетчер задач» Windows 10 в стандартном режиме позволяет просматривать или отключать службы и процессы только одноразово. Это характерно для всех систем Microsoft. Иными словами, если какой-то процесс стартует вместе с системой, при повторном запуске он будет активирован снова.
Тем не менее из всего того, что отображает «Диспетчер задач» Windows 10, в первую очередь безопасно можно деактивировать исключительно пользовательские процессы. Если обратить внимание, в столбце типа запущенного процесса можно встретить три вида описания: процессы Windows, фоновые процессы и приложения. Само собой разумеется, в вопросе о том, как уменьшить загрузку ЦП, следует исходить из того, что системные службы отключать нельзя. Это может иметь непредсказуемые последствия. Все, что помечено типом «Приложение», можно завершать (это программы, работающие в оконном режиме).
В разделе служб и процессов нужно быть крайне осторожным. Что отключить? Например, если в системе нет установленного принтера, можно деактивировать службу печати, работающую в фоне spoolsv.exe (Spooler — «Диспетчер печати»). Вообще, сначала следует посмотреть, какой именно процесс вызывает максимальную загрузку процессора, а только потом принимать решение о его отключении. Но, опять же, отключение будет одноразовым. Чтобы процесс не стартовал вновь, когда будет произведена перезагрузка компьютера, для начала нужно использовать хотя бы деактивацию элементов автозагрузки.
Что такое System Idle Process
Если компьютер тормозит, откройте «Диспетчер задач», нажав Win+X и выбрав одноименную утилиту. На первой вкладке приведен перечень выполняющихся процессов, кликните на столбец ЦП, чтобы отсортировать их по убыванию нагрузки на центральный процессор. На первой строке окажется главный виновник загрузки системы, иногда это System Idle Process или утилита «Бездействие системы» в русскоязычных версиях Windows.
System Idle Process – что же это такое? Это специальный процесс бездействия, но он не показывает процент простоя процессора. В Windows существует специальная утилита, которую ОС запускает в то время, когда компьютер не нагружен другими операциями. System Idle Process помогает снизить потребление энергии и температуру процессора, выполняя в цикле процедуру приостановки.
Во время остановки ЦП постоянно ожидает появления какого-либо прерывания – как только появится какая-нибудь задача, компьютер сразу проснется. Утилита бездействия имеет наименьший приоритет среди всех других, она не стартует, пока есть хоть один другой процесс для запуска.
Поэтому проценты у System Idle Process в диспетчере показывают не загруженность компьютера, а количество свободных ресурсов.
Управление автозагрузкой
Для отключения служб, стартующих вместе с Windows, используется два основных варианта. В первом случае можно обратиться к вкладке автозагрузки, которая имеется в самом «Диспетчере задач», во втором — использовать настройку конфигурации.
В «Диспетчере задач» сделать это достаточно просто — нужно правым кликом вызвать субменю и выбрать команду отключения. Чуть правее имеется столбец, в котором присутствует описание степени влияния процесса на систему. По большому счету в этом разделе можно выключить абсолютно все, оставив разве что службу Windows Defender. Если установлен качественный антивирус, можно отключить и ее. Для входа в настройки конфигурации используется команда msconfig. Она прописывается в соответствующей строке меню «Выполнить», после чего выбирается раздел автозагрузки, но он снова приводит пользователя к «Диспетчеру задач».
Лучше обратиться к вкладке служб. Чтобы случайно не отключить что-то важное, можно поставить галочку напротив поля сокрытия служб Microsoft, а затем посмотреть на то, что останется. В принципе, можно оставить разве что остановленный плагин Adobe Flash Player, поскольку он используется в браузерах. В обоих случаях потребуется перезагрузка компьютера. Это обязательное условие для того, чтобы изменения вступили в силу.
Wsappx: что это за процесс
Wsappx – процесс, фокусирующийся на работе, установке, обновлении и удалении приложений магазина Windows и их лицензировании. В состав процесса входят две службы, увидеть которые можно, развернув wsappx в диспетчере задач:
- AppXSVC – служба развертывания AppX, которая поддерживает работоспособность приложений магазина Windows. Она включается по необходимости и если ее отключить, то приложения не будут работать корректно или вообще.
- ClipSVC – служба лицензий клиента, которая защищает от пиратства приложения магазина Windows. Она также запускается по необходимости и при ее отключении, приложения не будут работать надлежащим образом.
В большинстве случаев wsappx активируется, когда эксплуатируется магазин Windows. Простое открытие и просмотр приведет к запуску процесса. При установке, обновлении, удалении приложений потребление ресурсов ПК возрастает.
Если Вы никогда не используете приложения, но все равно видите активность wsappx, значит, они обновляются в фоновом режиме. Существует ряд способов, помогающих убрать нагрузку с диска, процессора, памяти, но не рекомендуется их применять, так как это навредит работе приложений. В большинстве случаев нагрузка процесса wsappx носит временный характер, пока происходит работа с приложениями, но ситуации бывают разные. Если Вы решили окончательно убрать (снизить) нагрузку с диска, тогда проделайте способы, описанные ниже.
Деактивация служб
Многие службы можно деактивировать из соответствующего раздела управления. Его можно вызвать из того же «Диспетчера задач» путем нажатия кнопки показа служб. Или открыть редактор вручную через команду services.msc в консоли «Выполнить».
Здесь можно отключить как минимум три процесса: определение географического положения, диагностическое отслеживание и процесс dmwappushservice. Все это — шпионские функции системы. Кроме того, если используется нетбук, в котором нет оптического привода, стоит деактивировать службу записи компакт-дисков. В целом же можно отключить и брэндмауэр, и вторичный вход в систему, и беспроводную настройку, и службу индексирования Windows Search, и сервер, и перечисления переносных устройств, и дебаггер, и регистрацию ошибок, и помощника по совместимости приложений. Деактивация производится путем установки соответствующего параметра запуска в меню, вызываемом двойным кликом на службе.
Можно ли отключить процесс Wsappx
В «Диспетчере задач» или любым другим способом отключать Wsappx нельзя. Его принудительная ручная деактивация может привести к сбою в системе и нестабильной работе компьютера, так как это один из её важных процессов. К тому же остановка процесса может быть неэффективной: через некоторое время он снова появится в списке активных компонентов.
Также крайне не рекомендуется запрещать системе запускать при необходимости две описанные службы, которые входят в процесс Wsappx.
Специальные утилиты
Наконец, если пользователь не знает, что именно в системе можно отключить, или просто не хочет заниматься подобными вещами, всегда можно обратиться за помощью к программам-оптимизаторам. Они выполнят всю работу за него. В любом таком приложении имеется не только система глубокой очистки, но и модули, управляющие теми же элементами автозагрузки, которые системой скрыты от глаз пользователя. Соответственно, и деактивация всего ненужного будет максимально безопасной. Правда, компоненты Windows, которые были описаны чуть выше, отключать все равно придется в ручном режиме. И здесь не рассматривалась деактивация визуальных эффектов, которую можно произвести из раздела обслуживания и безопасности или при помощи тех же оптимизаторов.
Многие пользователи Windows 10 замечают, что процесс Система и сжатая память грузит процессор или же использует слишком много оперативной памяти. Причины такого поведения могут быть разные (а потребление RAM так и вовсе может быть нормальной работой процесса), иногда – баг, чаще — проблемы с драйверами или оборудованием (в случаях, когда загружен процессор), но возможны и другие варианты.
Процесс «Система и сжатая память» (System and compressed memory) в Windows 10 — один из компонентов новой системы управления памятью ОС и выполняет следующую функцию: уменьшает количество обращений к файлу подкачки на диске за счет помещения данных в сжатом виде в оперативную память вместо записи на диск (в теории, это должно ускорить работу). Однако, по отзывам, функция не всегда работает как ожидается.
Примечание: если у вас на компьютере большой объем оперативной памяти и при этом вы используете требовательные к ресурсам программы (или открываете по 100 вкладок в браузере), при этом «Система и сжатая память» использует много RAM, но не вызывает проблем с производительностью и не нагружает процессор на десятки процентов, то как правило — это нормальная работа системы и вам не о чем беспокоиться.
Что делать, если «Системные прерывания» Windows 10 грузят процессор
Если наблюдается большая нагрузка на процессор из-за «Системных прерываний», необходимо в срочном порядке принимать меры. Причин такой аномалии, как мы знаем, несколько. Для каждой из них есть свой метод решения.
Обновление BIOS
Из-за устаревшей базовой системы ввода-вывода (BIOS) процесс «Системные требования» может начать потреблять ресурсов больше нормы. В данном случае решение — апдейт BIOS. Обновлять его лучше через специальную утилиту, которую можно скачать на официальном сайте производителя вашей материнской платы. Например, для плат MSI создана программа Live Update, которая способна автоматически сама найти обновления для вашего BIOS, а затем загрузить и установить их. В её простом интерфейсе разберётся даже начинающий пользователь ПК:
- Переходим на официальный сайт материнской платы MSI. Кликаем по «Загрузить Live Update 6».
- Запускаем скачанный архив и запускаем файл для инсталляции.
- Следуем простым инструкциям в «Мастере установки».
- После успешной инсталляции открываем приложение и переходим на вкладку BIOS Update. Кликаем по Scan Now, чтобы запустить поиск доступных обновлений.
- Если утилита их обнаружит, нажимаем на Total Installer.
- В следующем окне указываем, в каком режиме необходимо провести апдейт BIOS: в режиме DOS или Windows. Если у вас нет загрузочной флешки для DOS объёмом не более 4 ГБ, то установите Windows в качестве режима.
- В следующем окне нажмите на Close all listed programs. После этого жмём на Start, чтобы система начала апдейт BIOS. Когда процедура завершится, компьютер автоматически перезапустится.
Видео: как сделать апдейт BIOS материнской платы MSI
Отключение всех звуковых и визуальных эффектов
Лишняя нагрузка на процессор, о которой свидетельствует большой процент «Системных прерываний», может быть из-за включённых звуковых и визуальных эффектов Windows. В этом случае необходимо их деактивировать. Начнём со звуковых настроек:
- Сначала необходимо зажать на клавиатуре сочетание из двух клавиш: Win + R. В строке вводим простой код control. Это вызовет окно «Панель управления».
- Ищем раздел «Звук». Если у вас стоит значение «Мелкие значки» в правом верхнем углу, он будет третьим в пятом столбце. Кликаем по нему один раз левой кнопкой мышки.
- Выбираем устройство воспроизведения звука, которым вы пользуетесь в текущий момент. В данном случае это «Динамики». Кликаем по пункту дважды либо нажимаем на кнопку «Свойства», расположенную под списком.
- В новом окне переходим сразу на третью вкладку «Улучшения». Убираем отметки со всех пунктов. Теперь жмём на «Применить», а потом на ОК, чтобы окно исчезло с экрана.
Перейдём теперь к деактивации визуальных эффектов:
- На «Рабочем столе» двойным кликом запускаем стандартный ярлык «Этот компьютер» — откроется окно «Проводник Windows», в котором будут все доступные в данный момент жёсткие диски и съёмные устройства.
- Кликаем правой клавишей по полю, свободного от записей. В перечне жмём на последний элемент «Свойства».
- В левой части нового окна кликаем по ссылке «Дополнительные параметры системы».
- Во вкладке «Дополнительно» нажимаем на первую кнопку «Параметры», которая находится в блоке «Быстродействие».
- В новом окошке во вкладке «Визуальные эффекты» сразу ставим круглую отметку рядом со значением «Обеспечить наилучшее быстродействие».
- Вы заметите, что галочки исчезли со всех пунктов в перечне ниже. Единственный эффект, который необходимо оставить — «Сглаживание неровностей экранных шрифтов».
- Кликаем по «Применить», чтобы все изменения начали действовать, а затем по ОК, чтобы закрыть окно.
Видео: как деактивировать визуальные эффекты
Обновление драйверов и исключение неисправного оборудования
Чтобы определить, является ли некорректная работа какого-либо устройства причиной большого процента «Системных прерываний», необходимо использовать специальные утилиты, о которых мы рассказывали в разделе «Программы для проверки прерываний» в этой статье. Для примера возьмём приложение DPC Latency Checker:
- Загрузите файл утилиту из официального источника (нажимаем на ссылку Download dpclat.exe и ждём завершения закачки).
- Запускаем скачанный файл — утилита тут же начнёт сканировать систему.
- Дождитесь окончания процесса диагностики.
- Если приложение обнаружит какие-либо неправильно работающие компоненты, она сообщит об этом в окошке под диаграммой.
- Если диаграмма содержала только зелёные колонки, искать причину в оборудовании не нужно.
- В том случае если в окошке появляются жёлтые и красные столбцы, необходимо переходить в «Диспетчер устройств» и искать оборудование, которое некорректно функционирует.
- Отыщите диспетчер через «Поиск Windows». Кликните по иконке в виде лупы на «Панели задач», а затем напечатайте соответствующий запрос. Система будет давать вам подсказки и показывать предполагаемые результаты по мере ввода запроса.
- В окне диспетчера вам необходимо по одному отключать устройства и проверять после этого нагрузку на ЦП от «Системных прерываний». Важно не отключать оборудование «Компьютер», «Системные устройства» и «Процессор», так как это может привести к немедленному завершению работы ПК и проблемам с его повторным запуском. Для отключения используем контекстное меню пунктов, которое вызывается правой клавишей мышки. В нём мы выбираем «Отключить устройство».
- Если вы нашли драйвер устройства, после деактивации которого «Системные прерывания» перестали нагружать процессор, обновите его. Для этого кликните по нему правой клавишей и в уже знакомом меню щёлкните по «Обновить драйвер».
- В окне, которое открылось поверх диспетчера, выбираем ссылку «Автоматический поиск обновлённых драйверов».
- Запустится поиск доступного в данный момент апдейта.
- Если его не будет, система сообщит, что актуальные драйверы уже находятся на компьютере.
- Если обновления будут, система их самостоятельно загрузит и установит.
- Если вы не нашли, какое устройство влияет на рассматриваемый процесс, обновите драйверы этим же методом для трёх пунктов, которые мы запретили вам отключать.
Проверка жёсткого диска на ошибки
Аномальная нагрузка от «Системных прерываний» может быть из-за наличия ошибок на жёстких дисках. Чтобы проверить и исправить их, сделайте следующее:
- С помощью иконки «Этот компьютер», которая должна располагаться у вас на «Рабочем столе», запустите на экране «Проводник Windows», где будут отображаться все жёсткие диски вашего устройства.
- Кликаем по системному диску правой клавишей мышки и в перечне кликаем по последней опции «Свойства».
- В новом окошке переключаем сразу на вторую вкладку «Сервисы». Там нажимаем на кнопку «Проверить диск». Система запустит проверку на наличие ошибок на диске.
- На экране может сразу появиться окно о завершении сканирования. В этом же окошке нажмите на «Проверить диск», чтобы повторить сканирование. Повторная проверка может обнаружить ошибки.
- Подождите, пока завершится вторая диагностика.
- Если система ничего не обнаружит, она сообщит вам об этом. В окошке кликните просто по «Закрыть».
- Если будут выявлены ошибки, система их исправит.
- Таким же образом просканируйте другой жёсткий диск вашего компьютера.
Что делать, если система и сжатая память грузит процессор или память
Драйверы оборудования
Прежде всего, если проблема с загрузкой процессора процессом «Системная и сжатая память» происходит после выхода из сна (а при перезагрузке все работает нормально), либо после недавней переустановки (а также сброса или обновления) Windows 10, вам стоит обратить внимание на драйверы вашей материнской платы или ноутбука.
При этом следует учитывать следующие моменты
Отдельно обратите внимание на драйверы видеокарты. Проблема с процессом может быть и в них, причем решаться по-разному:
- Установкой последних официальных драйверов с сайта AMD, NVIDIA, Intel вручную.
- Наоборот, удалением драйверов с помощью утилиты Display Driver Uninstaller в безопасном режиме и последующей установкой более старых драйверов. Часто срабатывает для старых видеокарт, например, GTX 560 может работать без проблем с версией драйверов 362.00 и вызывать проблемы с производительностью на более новых версиях. Подробнее про это в инструкции (все то же самое будет и для других видеокарт).
Если же манипуляции с драйверами не помогли, пробуем другие способы.
Параметры файла подкачки
В некоторых случаях проблема (в данном случае — баг) с нагрузкой на процессор или память в описываемой ситуации может решаться более простым способом:
Антивирусы
Еще одна возможная причина нагрузки процессом сжатой памяти — неправильная работа антивируса при проверке памяти. В частности, такое может происходить, если вы устанавливаете антивирус без поддержки Windows 10 (то есть какую-либо устаревшую версию, см. ).
Возможно также, что у вас установлено несколько программ для защиты компьютера, которые конфликтуют между собой (в большинстве случаев, более 2-х антивирусов, не считая встроенного защитника Windows 10, вызывают те или иные проблемы, влияющие на производительность системы).
Отдельные отзывы по проблеме говорят о том, что в некоторых случаях модули фаервола в антивирусе могут быть причиной нагрузки, отображаемой для процесса «Система и сжатая память». Рекомендую проверить, временно отключив защиту сети (фаервол) в вашем антивирусе.
Google Chrome
Иногда манипуляции с браузером Google Chrome позволяют исправить проблему. Если у вас установлен этот браузер и, особенно, работает в фоновом режиме (или же нагрузка появляется после непродолжительного использования браузера), попробуйте следующие вещи:
После этого попробуйте перезагрузить компьютер (именно перезагрузить) и обратить внимание, проявляет ли себя процесс «Система и сжатая память» тем же образом, что и раньше при работе.
Вопросы обновлений, драйверов и установленных приложений
Иногда можно встретить отзывы пользователей, которые свидетельствуют о том, что чрезмерная активность службы System (NT Kernel System) может быть связана с тем, что для системы не установлены последние обновления. Вполне возможно, что в «Центре обновления» произошли сбои.
В этой ситуации необходимо задать поиск доступных апдейтов самостоятельно и установить критически важные обновления.
Драйверы тоже могут сыграть свою роль. Обычно рекомендуется обновить их. Вручную этим заниматься – дело совершенно неблагодарное (тем более что Windows не всегда может найти для устройств самые подходящие драйверы). Лучше воспользоваться программами вроде Driver Booster, которые находят самые свежие драйверы на сайтах производителей оборудования и интегрируют их в систему без участия пользователя.
Если с обновленными драйверами также наблюдаются проблемы, в качестве одного из решений можно предложить произвести их откат в «Диспетчере устройств», предварительно выяснив, какой именно драйвер вызывает проблемы с нагрузкой.
В плане обращений к неиспользуемым программам проблемы тоже могут наблюдаться. Как вариант, рекомендуется удалить те приложения, которые давно не запускались, а затем произвести очистку реестра и жесткого диска, используя для этого какой-нибудь оптимизатор (CCleaner, Advanced SystemCare и т. д.).
Дополнительные варианты решения проблемы
Если ни один из описанных способов не помог решить проблемы с нагрузкой, вызываемой процессом «Система и сжатая память», вот еще несколько непроверенных, но по некоторым отзывам иногда срабатывающих способов исправить проблему:
Надеюсь, одно из решений позволит вам справиться с проблемой. Не забывайте также про проверку компьютера на вирусы и вредоносные программы, они также могут оказаться причиной ненормальной работы Windows 10.
В списке процессов Диспетчера задач в Windows 10 может отображаться запись Система и сжатая память. К сожалению, как вы можете обнаружить, она довольно серьезно грузит компьютер, особенно процессор и оперативную память? Что делать в таком случае?
«Система и сжатая память» представляет собой системный процесс, который влияет на механизм управления оперативной памятью и в частности выполняет функцию «хранилище сжатия». Функция позволяет сохранять (вместить) в оперативной памяти RAM больше данных за счет сжатия, ведь считывание информации с ОЗУ процессором происходит значительно быстрее, чем с «файла подкачки» на жестком диске, что в целом позволяет увеличить быстродействие компьютера.
Теоретически, даже немного повышенное использование компьютерных ресурсов через этот системный процесс не должен нас волновать.
Но иногда процесс может действительно серьезно грузить процессор и оперативную память. Тогда и становиться немалой проблемой. Как же с этим бороться? Пока нет единого, подтверждённого метода для решения проблемы чрезмерной нагрузки на компьютер, вызываемым этим процессом, но мы собрали некоторые решения из сети интернет, которые помогли другим пользователям.
Оказывается, что «чрезмерная нагрузка» может быть связана с отсутствующими драйверами, а также вызвана некоторыми функциями системы Windows 10. Предлагаем несколько способов решения этой проблемы:
Почему wsappx использует много CPU?
Служба wsappx обычно использует значимый объем процессора, только когда ваш компьютер устанавливает, удаляет или обновляет приложения. Возможно, это связано с тем, что вы решили установить или удалить приложение или потому, что магазин автоматически обновляет приложения в вашей системе.
Если вам не нравится эта служба, вы можете отключить автоматическое обновление приложений в Windows Store. Для этого запустите магазин приложений, щелкните значок пользователя в правом верхнем углу окна и выберите опцию «Настройки». Установите ползунок «Обновлять приложения автоматически» в положение «Выкл».
Когда вы хотите обновить свои приложения, вы можете вернуться в магазин, щелкнуть значок своего профиля пользователя и выбрать опцию «Загрузки и обновления». На этом экране отображаются все обновления для установленных приложений.
Это решение не позволяет службе wsappx использовать CPU для обновления приложений в фоновом режиме, при этом вы не будете автоматически получать последние апдейты. Когда вы вручную обновляете приложения, вы по-прежнему будете использовать системные ресурсы, такие как процессор и оперативная память, но по крайней мере вы можете выбирать, когда они будут использоваться.
Microsoft часто обновляет приложения, входящие в состав Windows, поэтому мы не рекомендуем отключать эту функцию, или же следить за своевременным обновлением вручную.
Способ 1: Перезагрузите компьютер
«Система и сжатая память» может временно нагрузить систему Windows 10 и самое простое решение – перезапустите компьютер. Есть большая вероятность того, что после перезагрузки компьютера, чрезмерная нагрузка на оперативную память исчезнет. Поэтому, прежде чем перейти к следующим инструкциям, перезагрузите компьютер и проверьте активность процесса.
Одной из опций, которая увеличивает использование ресурсов компьютера через этот процесс, является функция системных советов в Windows 10. Скорее всего, в работе этой системы имеются ошибки, которые до сих пор не решены компанией Майкрософт. Несмотря на то, что эти две системы, кажется, не могут быть связаны между собой, многие пользователи сервиса Reddit сообщают, что следующий способ помог им решить проблему высокой нагрузки на процессор и память RAM, вызывающей процессом «Система и сжатия памяти».
Открываем меню Пуск, а затем переходим в раздел «Параметры».
В открывшемся окне переходим в настройки системы («Система») и выбираем пункт «Уведомления и действия».
В списке опций находим пункт «Отображать советы по работе с Windows» и отключаем его.
Способ 3: Установите драйвер Intel Rapid Storage Technology Driver
Драйвер Intel Rapid Storage Technology Driver предназначен для поддержки жестких дисков, работающих в режиме AHCI или RAID. Интерфейс AHCI является стандартным, который, скорее всего, установлен на вашем компьютере. Многие пользователи сообщали, что после установки этого драйвера проблема с этим процессом исчезала. Возможно, имеется некая связь — когда процесс начинает сильно грузить компьютер во время индексации файлов на жестком диске, драйвер Intel RST может фактически повлиять на его работу.
Если у вас ноутбук, то драйвер лучше всего скачать с официального сайта производителя вашего оборудования. В случае со стационарным компьютером, драйвер Intel RST можете скачать с сайта Intel.
Способ 4: Выключите технологию SuperFetch в Windows 10
Ещё одним вариантом решения проблемы, связанной с жестким диском, является отключение функции Superfetch. Для ускорения работы Windows 10 и выполняющихся программ эта функция проявляет повышенный «аппетит» к системным ресурсам. В результате она может привести к сильной нагрузке на систему, процессор и жесткий диск, что в свою очередь повлияет на активность системного процесса.
Для отключения SuperFetch используем редактор реестра Windows 10. Для этого нажмите комбинацию клавиш Windows + R и введите в поле команду regedit. На левой панели окна редактора перейдите к следующей записи: HKEY_LOCAL_MACHINE > SYSTEM > CurrentControlSet > Control > Session Manager > Memory Management > PrefetchParameters
После открытия раздела PrefetchParameters находим в правой секции окна параметр EnableSuperfetch. Дважды кликните по нему и поменяйте его значение на «0».
Если в этом разделе параметра EnableSuperfetch не оказалось, создайте его самостоятельно и присвойте значение «0». Для этого кликните правой кнопкой мыши на записи PrefetchParameters, выберите «Новый»> «Параметр DWORD (32-битная)». Присвойте название новому параметру EnableSuperfetch, кликните дважды на нём и присвойте значение «0».
Содержание
- 1 Что происходит и как это выяснить
- 2 Автоматическое обновление системы
- 3 Технические неисправности
- 4 Некорректная работа драйвера
- 5 Аномальная вирусная активность
- 6 Оптимизируем процесс «System.exe»
- 7 Что делать с «подозрительным» процессом…
Когда процесс system грузит процессор это доставляет немало проблем владельцу ПК или ноутбука, находящегося под управлением ОС Windows.
Чаще всего это выражается в некритических сбоях, таких как зависание, медленная загрузка и низкая производительность.
При этом наибольшую сложность для пользователя может составить то, что еще вчера исправно работавший ПК, вдруг отказывается работать должным образом уже сегодня.
Содержание:
Что происходит и как это выяснить
Убедиться в том, что именно процесс system грузит процессор совсем несложно. Но осилить эту задачу может пользователь со знаниями, которые несколько превышают базовые.
С целью проверить загрузку процессора потребуется запустить .
Существует несколько путей его запуска, но самый простой из них – щелкнуть левой клавишей мыши на панели задач, вызвав меню.
Панель задач – прямоугольная область, традиционно [по умолчанию] расположенная в нижней области экрана
В появившемся меню потребуется выбрать строчку Диспетчер задач, после чего появится небольшое окошко, в каком на одной из вкладок будет отображен список запущенных процессов.
рис. 1 – внешний вид диспетчера задач в Windows 7
Его внешний вид может существенно отличаться в зависимости от версии операционной системы, к примеру, Windows XP, Windows 8.1, Windows 10, но суть остается той же.
Чем выше цифра в колонке ЦП, тем больше процесс будет нагружать аппаратную часть, что в результате сказывается на производительности.
В критических ситуациях эта цифра достигает 100% и полноценно работать на ПК становится невозможно.
Причин столь непривычной активности скрытых от пользователя процессов может быть несколько, и все они решаются разными путями.
Автоматическое обновление системы
Частая причина чрезмерной работы процесса System – автоматическое обновление системы, в том числе загрузка новых драйверов. Эта функция хоть и полезна, но удобна далеко не всегда.
Поэтому имеет смысл ее временно отключить, чтобы освободить ресурсы процессора, а при необходимости включать обновление вручную.
Сделать это просто, но для этого требуются права Администратора компьютера. Если они есть, у вас будет доступ к администрированию операционной системы.
Чтобы отключить автоматическое обновление потребуется из меню Пуск запустить Панель управления и в ней выбрать пункт Администрирование. В открывшемся окне потребуется выбрать раздел Службы. После загрузки он отобразит список всех работающих и отключенных служб операционной системы скрыто работающих на ПК. В этом списке найдите пункт Центр обновления Windows.
рис. 2 – диалог подраздела Службы раздела Администрирования
Чтобы отключить эту службу применяйте контекстное меню. Вызывается оно щелчком правой кнопки мыши на объекте.
В нем нужно выбрать строчку Свойства, а в отобразившемся окошке на вкладке кликнуть кнопку , если она активна.
Сделать это нужно для того, чтобы процесс корректно завершился. После этого можно полностью отключить работу центра обновления.
Для этого выше над кнопкой в выпадающем списке с заголовком выбрать пункт .
Чтобы изменения вошли в силу потребуется нажать кнопку , закрыть окно и перезапустить ПК.
Еще одна популярная причина обозначенной проблемы – работа другой службы. Она зовется Windows Search и отвечает за индексацию дисков и файлов, находящихся на них.
Чтобы ее отключить потребуется все та же Панель Управления и пункт Службы ее раздела Администрирование. Принцип ее отключения все тот же.
Служба из меню Свойства останавливается, а затем отключается. Но есть один дополнительный момент, о котором не стоит забывать.
В настройках жестких дисков требуется эту возможность также отключить.
Для этого потребуется запустить , и по отдельности для каждого диска вызвать контекстное меню и его пункт Свойства.
В нижней части запущенного окошка потребуется снять флажок (галку) с пункта
рис. 3 – диалог Свойства диска в ОС Windows 7
Чтобы изменения вступили в силу потребуется кликнуть кнопку .
Вам это может быть интересно:
Как включить все ядра на Windows 7: лучшие способы
Лучшие программы для диагностики компьютера на неисправности
Как почистить компьютер, чтобы не тормозил? Варианты с бесплатными программами и вручную
Технические неисправности
Аппаратные проблемы, влияющие на взаимодействие пользователя с системой – тоже нередкий случай, с которым сталкиваются пользователи. При этом причин у этого может быть несколько:
- Отсутствие соответствующих драйверов.
- Некорректная работа драйвера.
- Несовместимость аппаратной части и операционной системы.
- Несвоевременное физическое обслуживание.
Каждая из этих причин требует более подробного рассмотрения, поскольку способ их решения не всегда один и тот же.
В первом случае процесс Система может проявлять излишнюю активность в том случае, когда пользователь обращается к устройству, которое было физически подключено к ПК, но соответствующим образом его работа не была настроена.
Чаще всего это случается с новыми комплектующими, для которых производитель в упаковке не предусмотрел диск с драйверами. В таком случае потребуется вручную его установить.
При наличии интернет-соединения сделать это просто.
У пользователя должны быть права администратора, чтобы вносить подобные изменения, поэтому если учетная запись имеет ограничения, ее потребуется сменить на Администратора.
После этого необходимо воспользоваться меню Пуск, из которого требуется запустить . Из нее нужно запустить раздел .
В диалоге диспетчера у устройства без драйверов будет .
Для него правой кнопкой мыши потребуется выбрать строчку и в открывшемся диалоге на вкладке использовать кнопки для установки.
Совет: при проблемах в работе мастера скачивайте драйвера вручную с официальных сайтов
рис. 4 – Панель управления в ОС Windows 7
Некорректная работа драйвера
Во втором случае, когда драйвер все же установлен, могут наблюдаться те же проблемы лишь потому, что версия обновления операционной системы не соответствует версии драйвера устройства.
В таком случае его придется обновить, используя, упомянутый выше, Диспетчер устройств.
С этой целью в окне потребуется выделить проблемный компонент и, используя правую кнопку мыши, запустить команду .
Эта операция, как и в предыдущем варианте, вызовет мастер настройки.
В третьем случае перегрузка процессора будет связана с несовместимостью программного и аппаратного обеспечения.
Такая ситуация может быть вызвана установкой нового непроверенного оборудования либо установкой обновления операционной системы.
В таком случае корректная работа оборудования с прошлой версией ПО будет менее проблемной.
Соответственно придется принимать радикальные меры – либо возвращать старую версию ОС, либо менять или удалять модули, вызывающие ошибку, к примеру, сетевую или видео карту, что чаще всего встречается.
Но такие проблемы могут наблюдаться и в том случае, когда выше упомянутые аппаратные компоненты попросту не обслуживаются соответствующим образом.
Временное решение проблемы в этом случае – отключение питания ПК.
Оно позволяет снять статическое напряжение с устройства, но после не длительной эксплуатации проблема возвращается.
В таком случае поможет элементарная чистка от пыли внутренних компонентов.
рис. 5 – окно Диспетчера устройств в ОС Windows 7
Читайте также:
3 простых способа как проверить блок питания компьютера
Планировщик заданий в Windows 7 и 8 – начальный уровень
Как узнать, какая оперативная память стоит в компьютере или ноутбуке?
Аномальная вирусная активность
В редких случаях причиной перегрузки процессора может выступать вирус или другой вредоносный программный модуль, который маскируется под обозначенный процесс System.
Поможет в этом случае полноценная чистка ПК.
Сделать ее можно встроенными средствами защиты, которые присутствуют в ОС Windows 10, а также программными комплексами сторонних производителей.
Важно, что часть из них находится в открытом доступе и может использоваться бесплатно.
В этом случае после установки антивируса и его запуска потребуется в настройках выставить полную проверку и ожидать результата работы антивирусного сканера.
Но стоит отметить, что некоторые антивирусы сами перегружают процессор, активно используя его во время работы пользователя.
Именно поэтому проверку дискового пространства и модулей памяти на вирусы стоит выполнять в строго отведенное для этого время, например, в ночное, когда ноутбук или ПК владельцем не используется.
Такая практика позволяет отключить постоянно работающий встроенный в антивирусную систему сканер, перегружающий процессор.
Если же причина действительно кроется в антивирусе, удалите его и замените другим.
рис. 6 – окно Защитника Windows
Windows выполняет большое количество фоновых процессов, это часто сказывается на быстродействии слабых систем. Часто именно задача «System.exe» грузит процессор. Отключить ее полностью нельзя, поскольку даже само название говорит, что задача это системная. Однако существует несколько простых способов, которые помогут снизить нагрузку процесса System на систему. Давайте подробно их рассмотрим.
Оптимизируем процесс «System.exe»
Найти данный процесс в диспетчере задач не сложно, достаточно только нажать Ctrl + Shift + Esc и перейти во вкладку «Процессы». Не забудьте поставить галочку напротив «Отображать процессы всех пользователей».
Теперь, если вы видите, что «System.exe» нагружает систему, то необходимо выполнить его оптимизацию с помощью определенных действий. Разберемся с ними по порядку.
Способ 1: Отключение службы автоматического обновления Windows
Часто загруженность возникает во время работы службы автоматического обновления Windows так, как она в фоновом режиме загружает систему, выполняя поиск новых обновлений или их скачивание. Поэтому можно попробовать ее отключить, это поможет немного разгрузить процессор. Осуществляется данное действие следующим образом:
- Откройте меню «Выполнить», нажав комбинацию клавиш Win + R.
- В строку пропишите services.msc и перейдите к сервисам Виндовс.
Опуститесь в самый низ списка и найдите «Центр обновления Windows». Кликните на строке правой кнопкой мыши и выберите «Свойства». </li>
Выберите тип запуска «Отключена» и остановите службу. Не забудьте применить настройки.</li>
</ol>
Теперь снова можно открыть диспетчер задач, чтобы проверить загруженность процесса System. Лучше всего перезапустить компьютер, тогда информация будет более достоверной. Кроме этого на нашем сайте доступны подробные инструкции по отключению обновлений Windows в различных версиях этой ОС.
Подробнее: Как отключить обновления в Windows 7, Windows 8, Windows 10
Способ 2: Сканирование и очистка ПК от вирусов
Если первый способ вам не помог, то скорее всего проблема кроется в зараженности компьютера вредоносными файлами, они создают дополнительные фоновые задачи, которые и нагружают процесс System. Поможет в этом случае простое сканирование и очистка ПК от вирусов. Осуществляется это с помощью одного из удобных вам способа.
После завершения процесса сканирования и очистки обязательно осуществляется перезагрузка системы, после чего вы можете снова открыть диспетчер задач и проверить потребляемые ресурсы определенным процессом. Если и этот способ не помог, то остается только одно решение, которое также связано с антивирусом.
Подробнее: Борьба с компьютерными вирусами
Способ 3: Отключение антивируса
Антивирусные программы работают в фоновом режиме и не только создают свои отдельные задачи, но и нагружают системные процессы, что касается и «System.exe». Особенно нагрузка заметна на слабых компьютерах, а лидером по потреблению системных ресурсов является Dr.Web. Вам потребуется только перейти к настройкам антивируса и отключить его на время или навсегда.
Подробнее об отключении популярных антивирусов вы можете почитать в нашей статье. Там приведены детальные инструкции, так что даже неопытный пользователь справится с этой задачей.
Подробнее: Отключение антивируса
Сегодня мы рассмотрели три способа, с помощью которых осуществляется оптимизация потребляемых ресурсов системы процессом «System.exe». Обязательно опробуйте все способы, хотя бы один точно поможет разгрузить процессор.
Читайте также: Что делать, если систему грузит процесс SVCHost.exe, Explorer.exe, Trustedinstaller.exe, Бездействие системыМы рады, что смогли помочь Вам в решении проблемы.Опишите, что у вас не получилось. Наши специалисты постараются ответить максимально быстро.
Помогла ли вам эта статья?
Вопрос от пользователя
Здравствуйте.
У меня в последнее время стал сильно шуметь и тормозить ноутбук. В диспетчере задач увидел, что большую нагрузку создает процесс «System.exe» (доходит даже до 40-50%!). Что это, и что с ним можно сделать, как найти причину проблемы? Раньше же так не было…
PS Ноутбук ASUS X501, Windows 10 Pro
Андрей
Доброго времени суток.
Ну вообще, такой системный процесс как «System» — существует, а «System.exe» — насколько я знаю, нет! (и уже само его название выглядит очень подозрительно, как будто маскируется). Это может быть все, что угодно: начиная от вируса, и заканчивая программой для майнинга криптовалюты (в последнее время подобные «дополнения» стали популярны).
И так, перейдем ближе к делу…
*
Что делать с «подозрительным» процессом…
1) Посмотрите его расположение
Первое, что рекомендую сделать — это в диспетчере задач(для его запуска нажмите сочетание Ctrl+Shift+Esc) нажмите по этому процессу правой кнопкой мышки и выберите «Открыть расположение файла» (если подобной ссылки не будет, выберите «подробно»). На скрине ниже приведен пример.
Подробно
Далее откройте расположение файла.
Смотрим расположение файла
Вообще, подобную проблему c «System.exe» наблюдал несколько раз:
- в одном причиной был «Kms-Auto», используемый некоторыми программами для регистрации. Удалив и закрыв эту «утилиту» — проблема была полностью решена.
- в другом — процесс был связан с Windows Media Center. Удалив оный из установленных программ — больше подобный процесс не нагружал ЦП.
Напомню, что оригинальный «System» ссылается на системную папку C:WindowsSystem32 на файл «ntoskrnl.exe».
Дополнение!
Если «вирусная» папка или файл не будут удаляться, воспользуйтесь антивирусной утилитой AVZ и советами из этой статьи.
2) Если процессор чем-то загружен, но диспетчер задач не показывает этот процесс или расположение файла
Нередко встречается и такое. В этом случае, рекомендую воспользоваться специальной утилитой от Microsoft. Речь идет о Process Explorer.
Process Explorer
Сайт: https://technet.microsoft.com/ru-ru/bb896653.aspx
Эта утилита помогает узнать какая программа открыла тот или иной файл. Программа позволяет просматривать информацию об открытых процессом дескрипторах и загруженных им библиотеках DLL.
Отмечу, что от нее «не уйдет» ни один процесс, запущенный на ПК. Куда информативнее, чем обычный диспетчер задач.
Process Explorer главное окно
3) Как отличить настоящий процесс от фейкового (какой из процессов Svchost, System и пр. не настоящий)
Один из самых простых способов, это использовать антивирусную утилиту AVZ (линк на офиц. сайт). В ее арсенале есть специальный «Диспетчер процессов» (чтобы открыть его — воспользуйтесь меню «Сервис/Диспетчер процессов»).
Суть этого диспетчера в том, что он умеет различать процессы, которым можно доверять (они помечаются зеленым цветом), и процессы о которых он ничего не знает.
Например, есть у вас подозрение, что один из процессов Svchost или System не настоящий — просто просмотрите список этих процессов. Все «нормальные» будут отмечены зеленым цветом (плюс обратите внимание на столбцы «Описание» и «Производитель», в них будет значится корпорация Майкрософт и Windows).
4) Профилактика
В качестве профилактики (чтобы не подхватить «подобное») можно посоветовать довольно банальные вещи:
- не устанавливать различные крайне подозрительные приложения, сулящие вам какие-то деньги (или просматривать пришедшие по почте интересные «фото» от неизвестного адресата);
- загружать программы с официальных сайтов, не использовать различные ключи и пр. (тем более сейчас, когда для многих программ есть бесплатные аналоги, пробные периоды и т.д.);
- установить один из современных антивирусов и настроить его регулярное обновление. Лучшие продукты я отмечал в этой статье: https://ocomp.info/antivirus-2019.html.
- ну и, конечно, иногда делать бэкапы важных данных. Еще лучше настроить синхронизацию своих документов с облачным диском. О том, что это такое и как этим пользоваться, можете узнать здесь: https://ocomp.info/kak-podklyuchit-oblachnyiy-disk.html
*
На этом всё, удачи!

Другие записи:
Используемые источники:
- http://geek-nose.com/process-system-gruzit-processor/
- https://lumpics.ru/process-system-loading-processor/
- https://ocomp.info/system-exe-gruzit-protsessor-do-30-50-chto-delat.html