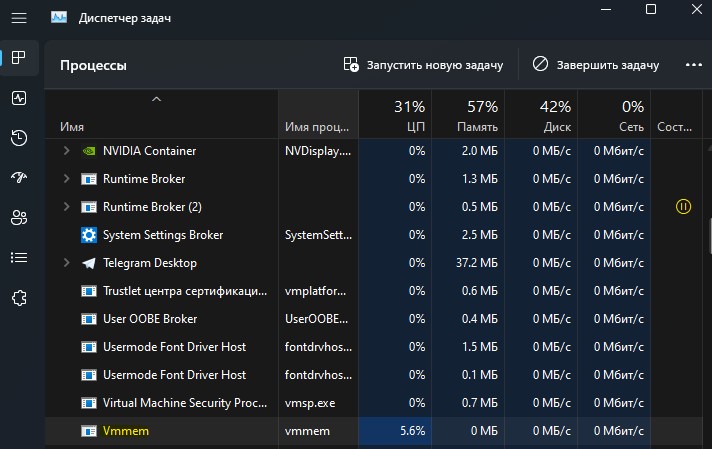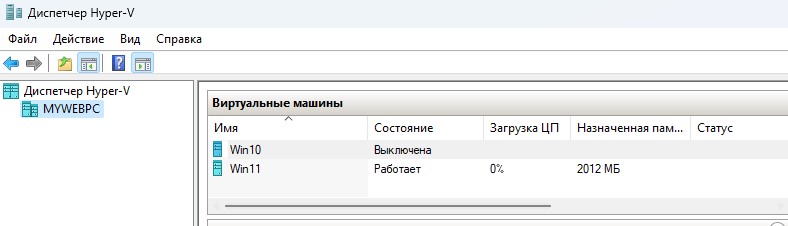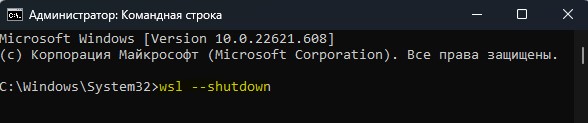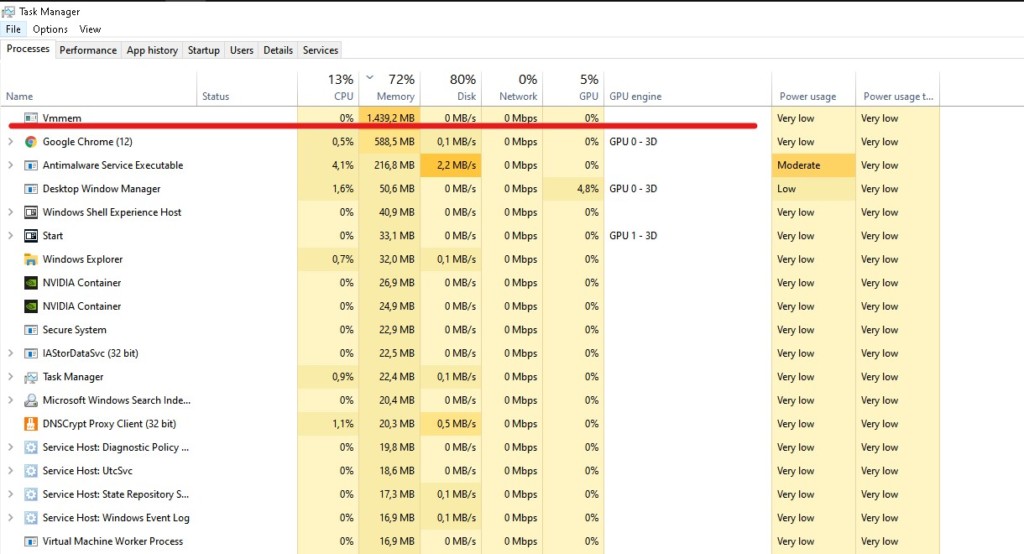Download PC Repair Tool to quickly find & fix Windows errors automatically
In this post, we will see what is Vmmem process and how to fix high memory usage by vmmem.exe on Windows 11/10. Not all Windows users may be familiar with Vmmem. But if you open the Task Manager you may see this process. For some, it has been creating high system memory. If you also want to know more about Vmmem, why it consumes a lot of memory and CPU, and how to disable it permanently, read on!

What is the Vmmem process?
The vmmem process tells you how much resources are being used by virtual machines. It is a virtual process that the OS synthesizes to represent the memory and CPU resources consumed by virtual machines. So if you see vmmem consuming a lot of memory and CPU resources, then it means your virtual machines are consuming a lot of memory and CPU resources.
Now that you have a piece of prior knowledge about the Vmmem process and why it consumes a lot of memory and CPU, let’s check out how you can solve its high resources usage problem.
To solve the problem you need to shut down your virtual machines. You may shut down the Windows subsystem for the virtual machine, followed by restarting your computer and the process all over again.
Here are the steps you need to follow to get the work done.
- Press the Windows key to open the Start menu.
- In the search bar, type Command Prompt and press Enter.
- From the search result, open CMD in administrator mode.
- Type the below-mentioned code and press the Enter key.
wsl --shutdown
Now restart your system to stop the Vmmem process. However, note that you won’t be able to run Linux GUI apps by eliminating the process.
You can restart the process by restarting WSL2. To do so, open the command prompt in administrator mode, type the below-mentioned command, and press Enter.
Restart-Service LxssManager
Some users who have Docker Desktop running have faced this issue. Exiting this program has been known to help. Alternatively, open Docker Desktop Settings in Linux mode > Advanced and increase the CPU, memory and Swap and see if that helps.
Read: Service Host Network Service High network usage
Can I shut down Vmmem?
Yes, it is possible to shutdown Vmmem on Windows. To do so, open any terminal in administrator mode, type wsl --shutdown, and press the Enter key. If you are running Docker Desktop, exiting it will also help.
Read: Fix High Disk & Memory Usage when playing Games
How do I fix high memory usage?
It’s very easy to fix the high memory usage on Windows. In fact, there are multiple ways to get rid of the issue. From closing the unnecessary background running applications, disabling the startup applications, defragmenting the hard drive, and changing the registry settings, you can rely on either of these methods to fix the high memory usage.
Read Next: Explorer.exe High Memory & CPU usage.
Aman Kumar is a student of Information Technology and a tech enthusiast by passion. He loves hanging out with the latest tech and gadgets. If not writing, you’ll find him managing his crypto portfolio.
Download PC Repair Tool to quickly find & fix Windows errors automatically
In this post, we will see what is Vmmem process and how to fix high memory usage by vmmem.exe on Windows 11/10. Not all Windows users may be familiar with Vmmem. But if you open the Task Manager you may see this process. For some, it has been creating high system memory. If you also want to know more about Vmmem, why it consumes a lot of memory and CPU, and how to disable it permanently, read on!

What is the Vmmem process?
The vmmem process tells you how much resources are being used by virtual machines. It is a virtual process that the OS synthesizes to represent the memory and CPU resources consumed by virtual machines. So if you see vmmem consuming a lot of memory and CPU resources, then it means your virtual machines are consuming a lot of memory and CPU resources.
Now that you have a piece of prior knowledge about the Vmmem process and why it consumes a lot of memory and CPU, let’s check out how you can solve its high resources usage problem.
To solve the problem you need to shut down your virtual machines. You may shut down the Windows subsystem for the virtual machine, followed by restarting your computer and the process all over again.
Here are the steps you need to follow to get the work done.
- Press the Windows key to open the Start menu.
- In the search bar, type Command Prompt and press Enter.
- From the search result, open CMD in administrator mode.
- Type the below-mentioned code and press the Enter key.
wsl --shutdown
Now restart your system to stop the Vmmem process. However, note that you won’t be able to run Linux GUI apps by eliminating the process.
You can restart the process by restarting WSL2. To do so, open the command prompt in administrator mode, type the below-mentioned command, and press Enter.
Restart-Service LxssManager
Some users who have Docker Desktop running have faced this issue. Exiting this program has been known to help. Alternatively, open Docker Desktop Settings in Linux mode > Advanced and increase the CPU, memory and Swap and see if that helps.
Read: Service Host Network Service High network usage
Can I shut down Vmmem?
Yes, it is possible to shutdown Vmmem on Windows. To do so, open any terminal in administrator mode, type wsl --shutdown, and press the Enter key. If you are running Docker Desktop, exiting it will also help.
Read: Fix High Disk & Memory Usage when playing Games
How do I fix high memory usage?
It’s very easy to fix the high memory usage on Windows. In fact, there are multiple ways to get rid of the issue. From closing the unnecessary background running applications, disabling the startup applications, defragmenting the hard drive, and changing the registry settings, you can rely on either of these methods to fix the high memory usage.
Read Next: Explorer.exe High Memory & CPU usage.
Aman Kumar is a student of Information Technology and a tech enthusiast by passion. He loves hanging out with the latest tech and gadgets. If not writing, you’ll find him managing his crypto portfolio.
Vmmem — Это процесс для отображения потребляемых ресурсов виртуальными запущенными машинами Hyper-V в Windows 11/10, который можно увидеть в диспетчере задач.
Процесс Vmmem можно увидеть в диспетчере задач и, если виртуальные машины в данный момент работают, то можно заметить, что Vmmem потребляет много ресурсов компьютера или ноутбука и грузит ЦП, память или диск. Это касается не только виртуальных машин, но и WSL (подсистемы Linux).
Как исправить нагрузку на ПК процессом Vmmem в Windows 11/10
Процесс Vmmem может грузить ЦП, Память и Диск только в том случае, если запущен WSL или включены виртуальные машины. Кроме того, Vmmem может внезапно грузить ваши компоненты ПК и это связано с тем, что на виртуальной машине произошли какие-либо действия, к примеру начали устанавливаться обновления для системы.
1. В первую очередь, напишите в поиске меню пуск «диспетчер Hyper-V» и запустите. Посмотрите, какая машина потребляет много ресурсов. Возможно в данный момент на виртуальной машине происходят какие-либо действия. Завершите все действия в виртуальной машине и выключите её, нажав по работающей машине правой кнопкой мыши и Завершение работы.
! В параметрах созданных виртуальных машин, вы сможете ограничен использование ядер процессора и выделение оперативной памяти. Это поможет снизить нагрузку на процесс Vmmem и систему в целом, но не гарантирует быструю дальнейшую работу виртуальных машин Hyper-V.
2. Если будет работать WSL (подсистема Linux), то её нужно отключить. Чтобы отключить WSL, запустите командную строку от имени администратора и введите команду ниже:
wsl --shutdown- Перезагрузите ПК
3. Если процессы связанные со службой WSL2 зависли и работают некорректно, то это может быть причиной высокой нагрузки на систему с Windows 11/10 процессом Vmmem, и перезапуск службы WSL2 может помочь исправить это. Введите следующую команду, запущенную с повышенными правами, и введите:
Restart-Service LxssManager
4. На форуме Mcirosoft некоторым пользователям помог выход из программы Docker Desktop (программа для работы с контейнерами).
Смотрите еще:
- Что за процесс Lockapp.exe в Windows 10?
- Что за процесс Agent.exe в Windows 10?
- Что за процесс ASUS Com Service (atkexComSvc.exe) в Windows 10?
- Что за процесс dllhost.exe COM Surrogate в Windows 10
- Что за процесс WSAPPX и как он влияет на процессор и жесткий диск в Windows 10
[ Telegram | Поддержать ]
Здравствуйте, уважаемые читатели блога. В этой статье мы разберем что представляет собой процесс vmmem и как решить проблему загруженности памяти vmmem.exe на компьютере с операционной системой Windows 11/10. Часть пользователей windows могут быть незнакомы с процессом vmmem. Хотя при открытии диспетчера задач, в нем вы можете наблюдать этот процесс. При этом он может быть причиной большой загрузки памяти системы. Если вы хотите знать больше о процессе Vmmem, почему он потребляет большой объем памяти процессора и как отключить его читайте эту статью.
Vmmem — это процесс, создаваемый и выполняемый виртуальной машиной VMware Workstation. Он показывает работу памяти и процессора, потребляемой запущенной виртуальной машиной, работающей на вашем компьютере Виндоуз.
Чем больше виртуальная машина (также их может быть несколько) использует памяти, тем больше будет потреблять оперативки процесс Vmmem.
Исправляем большое потребление памяти компьютера на Windows 11/10
Теперь, когда вы уже узнали о процессах, производимых командой vmmem и то, почему она потребляет большие объемы памяти и средств процессора, давайте посмотрим пути решения проблемы загрузки средств компьютера. Для решения проблемы, вам потребуется выключить подсистему Windows для виртуальной машины, далее перезагрузить компьютер и запустить все процессы снова.
Вот те шаги, которые вам нужно осуществить, чтобы исправить проблему:
- Нажмите по клавише Windows, чтобы открыть меню Пуск.
- В поисковой строке, введите Command Prompt и нажмите на ввод.
- В результате откроется командная строка в режиме администратора.
- Введите приведенный ниже код и нажмите на «Ввод».
wsl —shutdown
Теперь перезагрузите компьютер для остановки процесса Vmmem. При этом, обратите внимание, что у вас не получится запускать приложения в системе Linux с графическим редактором, исключив этот процесс.
Также вы можете перезапустить процесс, перезапустив WSL2. WSL 2 это сокращение от Windows Subsystem for Linux. Чтобы перезапустить, откройте командную строку в режиме администратора, введите приведенную ниже команду и нажмите на «Ввод».
Restart-Service LxssManager
Vmmem процесс что это как выключить?
Вы можете отключить процесс Vmmem в Windows. Чтобы сделать это, нужно открыть любой терминал в режиме администратора, ввести строку wsl —shutdown и нажать на Ввод.
Как я могу исправить чрезмерное потребление памяти?
Это довольно просто исправить загрузку памяти в Windows. Фактически, существует множество способов для решения этой проблемы. От закрытия лишних приложений, работающих в фоновом режиме, отключение запуска приложений при включении компьютера, дефрагментации жесткого диска, а также изменения параметров реестра. Вы можете выбрать любой из предложенных способов, чтобы исправить чрезмерное использование памяти компьютера.
Подпишитесь на обновления блога
Введите свой e-mail, чтобы получать все самые свежие статьи на почту:
В этом посте мы увидим, что такое процесс Vmmem и как исправить высокое использование памяти vmmem.exe в Windows 11/10. Не все пользователи Windows могут быть знакомы с Vmmem. Но если вы откроете диспетчер задач, вы можете увидеть этот процесс. Для некоторых это создавало большой объем системной памяти. Если вы также хотите узнать больше о Vmmem, почему он потребляет много памяти и ЦП и как его отключить навсегда, читайте дальше!.
Что такое процесс Vmmem?
Vmmem — это процесс, созданный и выполняемый VMware Workstation. Он представляет собой память и ЦП, потребляемые комбинацией любых виртуальных машин, работающих на вашем ПК с Windows.
Исправить высокое использование памяти vmmem.exe в Windows 11/10
Теперь, когда у вас есть некоторые предварительные знания о процессе Vmmem и о том, почему он потребляет много памяти и ЦП, давайте посмотрим, как вы можете решить проблему с высоким использованием ресурсов. Чтобы решить проблему, вам придется отключить подсистему Windows для виртуальной машины, а затем перезагрузить компьютер и повторить весь процесс.
Вот шаги, которые необходимо выполнить, чтобы выполнить работу.
- Нажмите клавишу Windows, чтобы открыть меню «Пуск».
- В строке поиска введите «Командная строка» и нажмите «Ввод».
- В результате поиска откройте CMD в режиме администратора.
- Введите указанный ниже код и нажмите клавишу Enter.
wsl —shutdown
Теперь перезагрузите систему, чтобы остановить процесс Vmmem. Однако обратите внимание, что вы не сможете запускать приложения Linux с графическим интерфейсом, исключив этот процесс.
Вы можете перезапустить процесс, перезапустив WSL2. Для этого откройте командную строку в режиме администратора, введите указанную ниже команду и нажмите Enter.
Перезапуск службы LxssManager
Могу ли я выключить Vmmem?
Да, Vmmem можно отключить в Windows. Для этого откройте любой терминал в режиме администратора, введите wsl —shutdown и нажмите клавишу ввода.
Читайте: исправление высокого использования диска и памяти при игре в игры
Как исправить чрезмерное использование памяти?
Очень легко исправить высокое использование памяти в Windows. На самом деле, есть несколько способов избавиться от проблемы. От закрытия ненужных приложений, работающих в фоновом режиме, отключения запускаемых приложений, дефрагментации жесткого диска и изменения параметров реестра — вы можете положиться на любой из этих методов, чтобы исправить высокое использование памяти.
Читать дальше: Explorer.exe Высокая загрузка памяти и ЦП.
Сталкивались ли вы с процессом под названием «Vmmem» в диспетчере задач Windows? Не потребляет ли он слишком много ресурсов ЦП, ОЗУ и других системных ресурсов, что вас беспокоит? Это процесс, используемый Windows для демонстрации того, сколько ресурсов потребляют виртуальные машины.
Поэтому, если он показывает слишком большое потребление ЦП или ОЗУ, виновата ваша виртуальная машина. В этой статье мы рассмотрим этот процесс более подробно и покажем, как можно уменьшить потребление ресурсов.
Согласно Сообщение Microsoft DevBlogs, Windows создает процесс Vmmem для отображения ресурсов, потребляемых виртуальными машинами. Когда вы видите, что этот процесс потребляет слишком много ресурсов в диспетчере задач, ваши виртуальные машины на самом деле используют эти ресурсы, что только показывает этот процесс.
Как правило, мы видим, что этот процесс выполняется, когда вы активно запускаете виртуальную машину в диспетчере Hyper-V или используете WSL (подсистема Windows для Linux) для запуска двоичных исполняемых файлов Linux. В общем, это не должно перегружать ваши ресурсы, но когда это происходит, что-то не так.
Вы также видите высокое потребление ресурсов в диспетчере задач для этого процесса? Давайте посмотрим, что мы можем сделать, чтобы это исправить.
Во-первых, выясните, что вызывает проблему
Во-первых, определите, какая виртуальная машина или программа стоит за высоким потреблением ресурсов процессом Vmmem. Если вы используете только один диспетчер виртуальных машин, проблема уже найдена. Однако, если вы используете диспетчер виртуальных машин и WSL одновременно, вам необходимо определить, какая программа вызывает проблему.
Как определить, что истощает ваши ресурсы? Чтобы узнать, проба и лучший подход. Закройте виртуальные машины в диспетчере Hyper-V и посмотрите, поможет ли это снизить потребление ресурсов. Точно так же вы можете закрыть инструменты WSL и посмотреть, какое влияние они окажут.
Когда мы закрываем виртуальную машину в диспетчере Hyper-V, процесс Vmmem быстро исчезает из диспетчера задач, что означает, что этот процесс больше не потребляет ресурсов. Напротив, когда мы закрываем инструменты Linux или WSL, процессу Vmmem требуется некоторое время, чтобы исчезнуть, поэтому подождите немного, прежде чем оценивать влияние его закрытия.
После того, как вы определили основного виновника, обратитесь к приведенным ниже инструкциям, в которых объясняется, как уменьшить потребление ресурсов виртуальной машины в диспетчере Hyper-V и WSL.
Как уменьшить потребление ресурсов виртуальными машинами в диспетчере Hyper-V
Если процесс Vmmem показывает высокое потребление ресурсов в диспетчере задач при запуске виртуальных машин в диспетчере Hyper-V, то сначала выполните следующие предварительные проверки:
- Включайте и выключайте свои виртуальные машины в диспетчере Hyper-V.
- Перезапустите диспетчер Hyper-V после его закрытия.
- Запускайте в диспетчере Hyper-V только одну виртуальную машину, если их несколько.
- Если вы одновременно используете другой клиент виртуальной машины с диспетчером Hyper-V, закройте его.
Если вышеуказанные проверки не снижают потребление ресурсов, что можно проверить, посмотрев, сколько ресурсов потребляет процесс Vmmem в диспетчере задач, ограничьте выделение ресурсов виртуальной машины в диспетчере Hyper-V. Вот как:
- Запустите диспетчер Hyper-V.
- Щелкните правой кнопкой мыши свою виртуальную машину и выберите «Настройки».
- На левой боковой панели нажмите Память.
- Установите максимальный объем оперативной памяти, который может использовать виртуальная машина.
- Снимите флажок «Включить динамическую память» или ограничьте динамическую память, которую виртуальная машина может использовать.
Точно так же вы можете изменить другие параметры, чтобы ограничить виртуальную машину использованием только определенных ресурсов и не нагружать компьютер. Если настройка этих параметров не помогает снизить потребление ресурсов, вы можете отказаться от диспетчера Hyper-V и использовать другой диспетчер виртуальных машин, например VirtualBox или VMware.
Большинство сторонних виртуальных менеджеров отображают потребление памяти в диспетчере задач с помощью процессов, отличных от процесса Vmmem. VMWare, например, использует процесс под названием VMware-vmx.exe. Поэтому следите за ними, и если они потребляют слишком много ресурсов, либо ограничьте выделение памяти, либо примените исправления, упомянутые для диспетчера Hyper-V.
В зависимости от вашей сборки Windows (а проверить вашу сборку в Windows 11 действительно легко), WSL может иметь право использовать от 50% до 80% вашей оперативной памяти, как описано в документация Майкрософт. Следовательно, вы можете себе представить, насколько ресурсоемким он может стать, что и пытается продемонстрировать процесс Vmmem.
Если запуск подсистемы Windows для Linux или определенных инструментов Linux приводит к высокому потреблению ресурсов, как показывает процесс Vmmem, вы можете восстановить память и устранить проблему, выполнив следующие действия:
1. Перезапустите WSL вручную.
Один из самых простых способов решить проблему высокого потребления ресурсов инструментами WSL или Linux — просто перезапустить их. Таким образом, вы должны вручную закрыть все инструменты Linux, которые у вас открыты прямо сейчас, включая сам WSL.
Подождите минуту и посмотрите, перестанет ли процесс Vmmem показывать вам огромное потребление ресурсов после этого. Если это так, снова перезапустите дистрибутивы WSL и посмотрите, ведет ли себя процесс Vmmem таким же образом. Если это так, пропустите второе исправление и примените третье.
Однако, если вы закроете WSL вручную и это не остановит процесс Vmmem в диспетчере задач, вы должны принудительно закрыть его. В следующем исправлении мы объясним, как это работает.
2. Принудительно закройте WSL и перезапустите его.
Чтобы принудительно закрыть WSL, выполните следующие действия:
- Запустите командную строку от имени администратора.
- Введите «wsl —shutdown».
- Нажмите Enter.
После этого перезапустите дистрибутивы WSL. Если перезапуск WSL не устраняет проблему, перейдите к следующему исправлению.
3. Ограничьте ресурсы вручную для WSL
WSL также может быть ограничен с точки зрения используемых ресурсов, чтобы не перегружать вашу систему чрезмерными требованиями к ресурсам. Вы можете сделать это только с WSL 2, который работает только в сборках Windows выше 19041. Ознакомьтесь с нашей статьей о том, как установить WSL 2 в Windows, если вы еще этого не сделали.
Если ваша сборка Windows поддерживает WSL 2 и вы уже установили ее, вы можете ограничить ее ресурсы, выполнив следующие действия:
- Запустите командную строку Windows от имени администратора.
- Введите «wsl –shutdown» и нажмите Enter.
- Закройте командную строку Windows.
- Откройте ССЛ.
- После замены имени пользователя введите следующую команду: editor «$(wslpath «C:UsersYourUsername.wslconfig»)»
- Нажмите Enter.
- Введите следующую конфигурацию: [wsl2] память = 5 ГБ (ограничьте ее в зависимости от размера вашей оперативной памяти)
- Нажмите CTRL+X.
- Нажмите «Y», когда будет предложено сохранить изменения.
- Подтвердите местоположение, снова нажав Enter.
- Повторите шаги с первого по третий.
- Выполните следующую команду после перезапуска WSL, чтобы убедиться, что ресурсы были успешно выделены. бесплатно -h —giga
С помощью описанных выше шагов вы можете ограничить использование ресурсов WSL, чтобы он не перегружал ваш компьютер.
Можно ли завершить процесс Vmmem?
Диспетчер задач не позволяет закрыть процесс Vmmem, как обычные задачи. Если вы попытаетесь это сделать, вы столкнетесь с ошибкой. Чтобы завершить процесс Vmmem, вам нужно закрыть свои виртуальные машины и WSL или любой из его инструментов Linux.
Не позволяйте виртуальным машинам потреблять ваши ресурсы
Советы, упомянутые в статье, должны помочь вам ограничить потребление ресурсов виртуальной машины. После этого процесс Vmmem не будет отображаться в диспетчере задач как ресурсоемкий.
Выбор отличного диспетчера виртуальных машин необходим для эффективной работы виртуальных машин. Надежный менеджер виртуальных машин обеспечит вам оптимальную производительность, чего не даст обычный.

- Описание
- Разбираемся
- Вывод
Приветствую друзья! 
Описание
Процесс Vmmem — это оперативная память, которая выделена для использования виртуальной машиной (Hyper-V).
Простыми словами — виртуальная машина, это в некотором смысле виртуальный компьютер, который имеет свой процессор, свою оперативку. Сколько виртуальная машина (или несколько) потребляет памяти — столько примерно и будет кушать оперативы процесс Vmmem.
Разбираемся
- Компонент Vmmem может грузить компьютер, может много кушать оперативки.
- Оказывается Vmmem — это память гипервизора Hyper-V. Если простыми словами, этот компонент представляет из себя память для виртуальной машины. Все хорошо, только если память не нужна больше — она должна освобождаться для реальной ОС (хоста), но вот именно с этим могут быть проблемы.
Чтобы отключить процесс Vmmem, попробуйте следующее:
- Откройте командную строку от администратора и вставить команду wsl —shutdown, эта команда завершит процесс. PS: чтобы легко открыть командную строку можно зажать кнопки Win + X > пункт PowerShell (Администратор) > команда start cmd > нажимаем энтер.
- Некоторым помогло отключение компонента Application Guard в Защитнике Windows.
Можно также ограничить ресурсы Vmmem путем создания файла %UserProfile%.wslconfig, внутри которого прописать:
[wsl2]
memory=6GB # Ограничиваем память для WSL2 VM.
processors=5 # Ограничиваем количество процессов для WSL2 VM.
Здесь ограничение в 6 гигов оперативки. Но попробуйте установить 2, или даже 1, просто неизвестно какой минимум поддерживается. PS: чтобы создать файл с названием .wslconfig — нужно открыть блокнот Win + R > notepad > вставить содержимое > Сохранить как > в Тип файла указать Все файлы, после указать название и сохранить.
Вот пример сколько процесс может потреблять оперативки (это еще далеко немного):
Картина может быть и такой, здесь уже намного больше используется:
Заключение
Главное выяснили:
- Vmmem — системный процесс, который предоставляет оперативную память для виртуальных машин, собственно чем больше виртуалки используют оперативы, тем больше этот процесс будет потреблять памяти.
Удачи и добра, до новых встреч друзья!
На главную!
18.10.2021
Процесс «vmmem» внезапно начал потреблять немыслимые объемы оперативной памяти на вашем компьютере? Ничего страшного — это лечится.
Начнем, пожалуй, с самого очевидного. Опытные пользователи ОС Windows 10, которые заметили, что процесс «vmmem» внезапно (!) начал потреблять для своей работы огромные объемы ОЗУ, должны в срочном порядке обратиться к тех. документации «Windows Subsystem for Linux» (WSL и WSL2).
А теперь для обычных пользователей.
В последнее время с такой проблемой часто сталкиваются обладатели ВМок (виртуальных машин) для Linux, которые настраивались через WSL2 с GUI. Определить причину таких нагрузок довольно сложно, так как возникают они спонтанно, чуть ли не в случайные моменты работы ОС. Довольно часто нагрузка на ОЗУ начинается сразу же после выхода со спящего режима.
Что такое процесс «vmmem» и почему он потребляет много памяти
WSL потребляет огромное количество памяти, даже когда, условно говоря, не работает. На актуальных сборках «десятки» на работу WSL уходило до 80% памяти, однако в последних версиях подсистемы этот порог был уменьшен до 50% (макс. 8Гб). «vmmem» — это системный процесс Windows; оперативная память для ВМ, если простыми словами.
Главная причина за чрезмерным расходом ОЗУ на «vmmem» — это предварительная настройка ВМ. Все верно, в данном случае виноват пользователь, который занимался настройкой ВМки, а именно какое количество ресурсов ПК (ЦП, ОЗУ, диск и сеть) будет выделятся на работу ВМ. Возможно, кто-то немного перегнул палку, недооценил ресурсоемкость таких задач? Хорошо, что все можно исправить.
Как исправить высокие затраты по памяти от «vmmem»
Сейчас мы покажем вам, как перезагрузить WSL через Командную строку:
- нажмите WIN+R, вставьте в пустую строку значение CMD и нажмите комбинацию CTRL+SHIFT+ENTER;
- вставьте в консоль команду wsl –shutdown и нажмите ENTER;
- если команда не сработала, перейдите с помощью системного Проводника в следующую директорию:
- C:Usersyour-username
- откройте с помощью Блокнота (или любого другого текстового редактора) файл wslconfig;
- добавьте в файл следующие строки и сохраните изменения:
- [wsl2]
guiApplications=false
- [wsl2]
- перезагрузите ПК, чтобы полностью (!) завершить процесс «vmmem».
Примечание: Внеся вышеуказанные изменения в файл wslconfig, вы больше не сможете использовать GUI-приложения Linux на своем ПК.
Вот что мы рекомендуем: пересмотрите настройки ВМ и снизьте объем ресурсов ПК, которые будут выделяться для ее работы. Кроме того, обратите внимание на программы, работающие на фоне системы. И обязательно, обязательно установите последние обновления для Windows 10. Процесс «vmmem» — это системная служба Windows, а не какой-то вредоносный элемент, от которого необходимо избавиться.
I am using Docker to run some containers on Windows 10, and when I was done I noticed an application named vmmem was using almost all of my ram: ~12GB. According to this it is because of Docker and it said if I closed all docker images and containers it would stop. So I stopped and removed all Docker containers and images by the following batch file:
@echo off
FOR /f "tokens=*" %%i IN ('docker ps -aq') DO docker rm %%i
FOR /f "tokens=*" %%i IN ('docker images --format "{{.ID}}"') DO docker rmi %%i
from: https://gist.github.com/daredude/045910c5a715c02a3d06362830d045b6
so when you type docker container ls -a & docker image ls -a they both show nothing. However in Task Manager I still see vmmem using about 4 GB of RAM. What else can I do to stop this? Thanks.
asked Oct 2, 2020 at 1:35
GabeGabe
4,7633 gold badges25 silver badges49 bronze badges
3
I found the simplest and easiest way to shut down Vmmem is to go into Windows powershell / cmd and enter: wsl --shutdown. This shuts it down.
answered May 3, 2021 at 22:13
GabeGabe
4,7633 gold badges25 silver badges49 bronze badges
7
Try this way
- open start menu -> find ‘Hyper-V Manager’ just by typing
- stop the virtual machine -> right-click -> turn off (look at the picture)
answered Apr 15, 2021 at 14:45
3
I had a similar issue when I installed docker and realized it was using a lot of ram even when I was not using docker at that moment.
To mitigate this I had to disable docker auto startup such that I only use it when needed instead of auto-starting and running in the background even when not being used:-
- Open the Docker panel and go to settings, disable start docker desktop when u log in. The docker vmem process will not auto start next. it will start when you open docker.
answered Jul 18, 2022 at 9:22
0
Go to Run > Type «services»
Find docker and click stop
Henry Ecker♦
33.5k18 gold badges34 silver badges54 bronze badges
answered Feb 11, 2022 at 17:29
1
I had similar issue.
Go to Docker Desktop > Settings > Software updates
Then uncheck the box: Automatically check for updates
I don’t know how its related but it works
For more info, visit: https://github.com/docker/for-win/issues/12266
answered Dec 24, 2022 at 17:17
KVSVKKVSVK
314 bronze badges
Содержание
- Процесс Vmmem — что это?
- Описание
- Разбираемся
- Заключение
- Добавить комментарий Отменить ответ
- Процесс «Система и сжатая память» в Windows 10
- Особенности технологии «Сжатой памяти» в Windows 10
- Процесс «Система и сжатая память» сильно грузит компьютер
- Как отключить сжатую память в Windows 10
- Заключение
- Memory Compression в Windows 10 — что это такое?
- Как отключить Система и сжатые файлы?
- Второй способ отключения, скорее всего более корректный
- Добавить комментарий Отменить ответ
Процесс Vmmem — что это?
Приветствую друзья! 
Описание
Процесс Vmmem — это оперативная память, которая выделена для использования виртуальной машиной (Hyper-V).
Простыми словами — виртуальная машина, это в некотором смысле виртуальный компьютер, который имеет свой процессор, свою оперативку. Сколько виртуальная машина (или несколько) потребляет памяти — столько примерно и будет кушать оперативы процесс Vmmem.
Разбираемся
Чтобы отключить процесс Vmmem, попробуйте следующее:
Можно также ограничить ресурсы Vmmem путем создания файла %UserProfile%.wslconfig, внутри которого прописать:
[wsl2]
memory=6GB # Ограничиваем память для WSL2 VM.
processors=5 # Ограничиваем количество процессов для WSL2 VM.
Вот пример сколько процесс может потреблять оперативки (это еще далеко немного):
Картина может быть и такой, здесь уже намного больше используется:
Заключение
Удачи и добра, до новых встреч друзья!
Добавить комментарий Отменить ответ
Этот сайт использует Akismet для борьбы со спамом. Узнайте как обрабатываются ваши данные комментариев.
Источник
Процесс «Система и сжатая память» в Windows 10
Функция сжатия оперативной памяти в Windows 10 предназначена для ускорения работы (отзывчивости) системы за счет хранения части страниц в оперативной памяти в сжатом виде. Тем самым достигается уменьшение количества обращений на чтение и запись страниц памяти из медленного (по сравнению с RAM) файла подкачки на жестком диске. Нужные данные извлекаются из более быстрой оперативной памяти быстрее, даже с учетом того, что на их сжатие/декомпрессию тратятся дополнительные ресурсы процессора.
Особенности технологии «Сжатой памяти» в Windows 10
Изначально поток, отвечающий за работу подсистемы сжатой памяти, находилась внутри процесса System, что не очень удобно с точки зрения диагностики. В Windows 10 1511 этот функционал был выделен в отдельный процесс — Система и сжатая память (System and compressed memory).
В Windows 10 Anniversary edition (1607) появился отдельный процесс Сжатая память (Memory Compression), скрытый от диспетчера задач. Получить информацию об этом процессе можно с помощью PowerShell командлета Get-Process:
Также информацию об использовании сжатой памяти системой можно получить с помощью диспетчера задач. Перейдите на вкладку Производительность (Performance), выберите раздел Память (Memory). Текущее значение использования сжатой памяти отображается в значении параметра Использование (сжатая). В моем примере используется 3 Гб памяти, из которой в сжатом виде хранится 230 Мб. Чтобы понять, какой объем данных получилось упаковать в сжатый блок, нужно навести мышкой на график Структура памяти:
Используется сжатой памяти (230 Мб). В сжатой памяти хранится примерно 1012 Мб данных, освобождая для системы 782 Мб памяти.
Как вы видите, уровень компрессии достигает почти 400%, так что экономия довольно большая.
В большинстве случаев, если компьютер работает нормально и на нем установлен достаточный объём оперативной памяти, процесс «Сжатой памяти» работает отлично и не требует никакого вмешательства.
Процесс «Система и сжатая память» сильно грузит компьютер
Но иногда случается, когда процесс «Система и сжатая память» начинает довольно сильно грузить процессор или жесткий диск компьютера (вплоть до 100%, это видно в диспетчере задач), или же занимаеть в памяти слишком много места. Компьютер, при этом, естественно, начинает сильно тормозить и подвисать.
Что делать в этом случае?
Я приведу 2 совета, которые должны помочь исправить проблему с высокой загрузкой системы процессом «Сжатая память».
Если указанные манипуляции не помогли, можно попробовать отключить сжатую память.
Как отключить сжатую память в Windows 10
Если вы хотите проверить стабильность работы Windows 10 без использования функции «сжатой памяти», можно временно отключать эту функцию. Для этого, откройте консоль PowerShell с правами администратора. Проверим, включена ли сейчас опция «Сжатой памяти»:
Строка MemoryCompression : True указывает на то, что сжатая память включена.
Отключим сжатую память:
И перезагрузим компьютер
После загрузки проверьте, как ведет себя система. Если производительность улучшилась, можно оставить ОС в режиме с отключенным режимом сжатой памяти.
Чтобы включить MemoryCompression, выполните команду:
Заключение
Технология «Сжатой памяти» в Windows 10, как правило работает довольно эффективно и не требует никаких вмешательств. В том случае, если она вызывает проблемы на вашем компьютере, скорее всего у вас имеются некоторые проблемы с настройками системы, оборудованием или драйверами. В случае необходимости, функцию сжатия памяти можно совсем отключить.
В некоторых случаях пользователям для исправления проблемы со сжатой памятью рекомендуют:
В некоторых случаях эти советы помогают избавится от чрезмерной нагрузки на компьютер со стороны процесса «Сжатая память», но при этом отключаются базовые подсистемы оптимизации производительности Windows, что может негативно сказаться на других аспектах производительности системы.
Источник
Memory Compression в Windows 10 — что это такое?
Приветствую всех, разбираемся с такой штукой как Memory Compression в Windows 10.. что это такое? Да, по названию могу предположить, что связано с оптимизацией памяти.. но нужно разобраться точно.
Значит покопался в интернете, вот что выяснил — переводится как сжатая память, это название вы можете увидеть в другом названии — Система и сжатая память. Может использовать много оперативной памяти.
Еще узнал, что процесс Система и сжатые файлы (System and compressed memory) — один из компонентов и.. вроде бы это какое новшество. Этот процесс уменьшает обращение к файлу подкачки, он помещает данные вместо этого в память в сжатом виде. Да, это как бы должно ускорить работу. Но вот… сжатие памяти и ее обратный процесс — не может обходиться без ресурсов процессора, поэтому на практике спокойно могут быть тормоза.
Жесткий диск — память, где хранятся файлы. Она медленная. SSD — уже намного быстрее, но все равно, по сравнению с оперативной памятью — очень медленный. Именно оперативная память — очень быстрая, поэтому хранение данных в ней всегда улучшает быстродействие компа.
Если вы используете проги, которые могут требовать много оперативки.. ну или в Хроме открыли кучу вкладок.. то процесс Система и сжатые файлы может использовать много оперативки. Это как бы нормально, но вот глюки при этом, разумеется должны отсутствовать.
Вот собственно сам процесс:
И как видите, даже здесь он много кушает оперы.. больше чем полгига..
Как отключить Система и сжатые файлы?
Если попробовать этот процесс завершить — могут быть проблемы.. об этом Windows вас предупредит таким сообщением:
Думаю вы понимаете, что это связано с тем, что вы получается завершите работу процесс.. в памяти которого содержатся данные, которые проги используют в данный момент.
Но можно ли отключить вообще? В интернете есть способы, например отключение службы SuperFetch. Теоритически — похоже что эта служба и отключает работу Система и сжатые файлы.. но насколько я знаю, SuperFetch отвечает за кэширование файла. То есть немного другое. Поэтому.. я на всякий случай напишу как отключать SuperFetch, после отключения ничего страшного не будет, но потребление памяти и правда может уменьшиться. В общем отключить можно так:
Второй способ отключения, скорее всего более корректный
Но способ, более логичный — при помощи командой строки PowerShell, запущенной от администратора, для этого можно зажать Win + X и потом в менюшке выбрать этот пункт:
Либо просто откройте меню Пуск, найдите там Windows PowerShell, откройте папку, нажмите правой кнопкой по PowerShell и выберите пункт запуска от администратора:
Далее нужно указать команду для отключения:
Команду нужно вставить и нажать энтер. А после — выполнить перезагрузку. Потом, после перезагрузки советую проверить.. нужно снова запустить PowerShell и вставить команду:
Она покажет — включено сжатие памяти или нет. Нужно посмотреть в графу MemoryCompression, если там указано True значит включено:
Хм, если отключено.. то наверно будет написано обратное True, то есть False.
Ребята, на этом все. Надеюсь вам эта информация пригодилась. Если что не так, то сори. Удачи и добра, до новых встреч господа!
Добавить комментарий Отменить ответ
Этот сайт использует Akismet для борьбы со спамом. Узнайте как обрабатываются ваши данные комментариев.
Источник