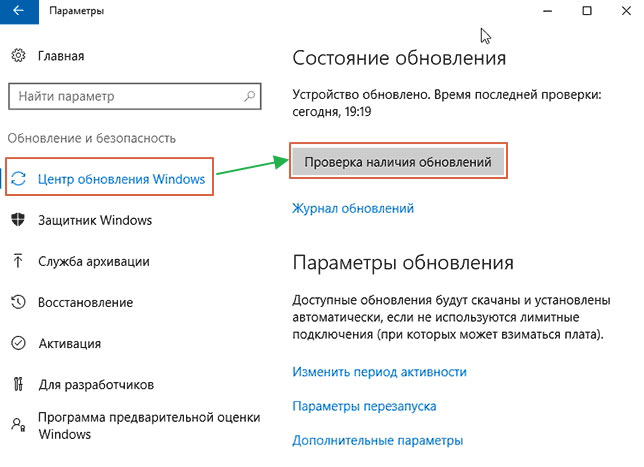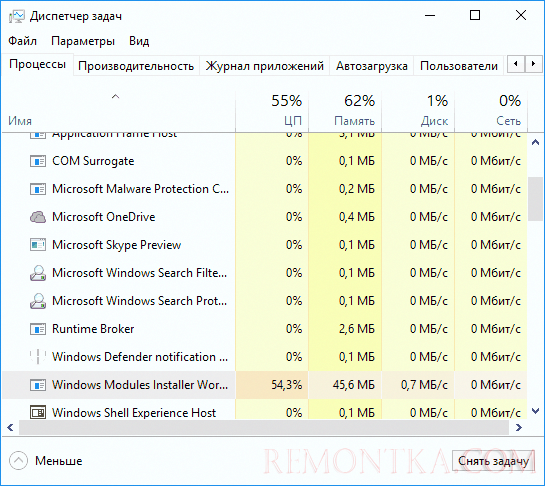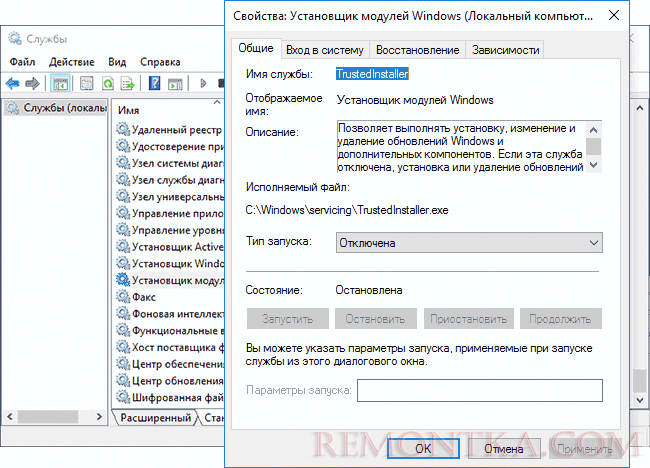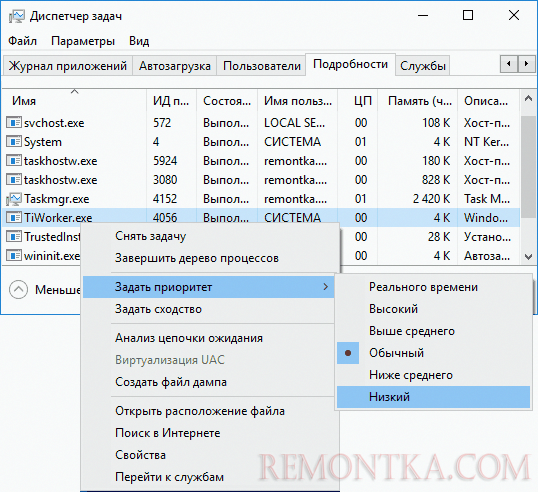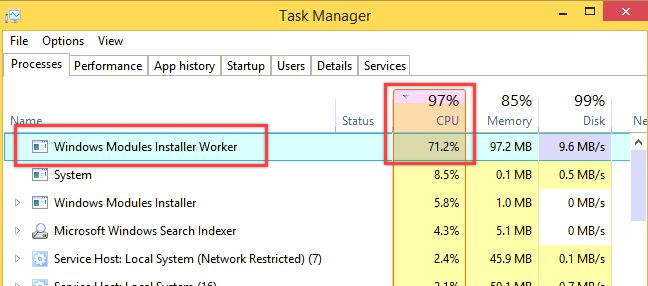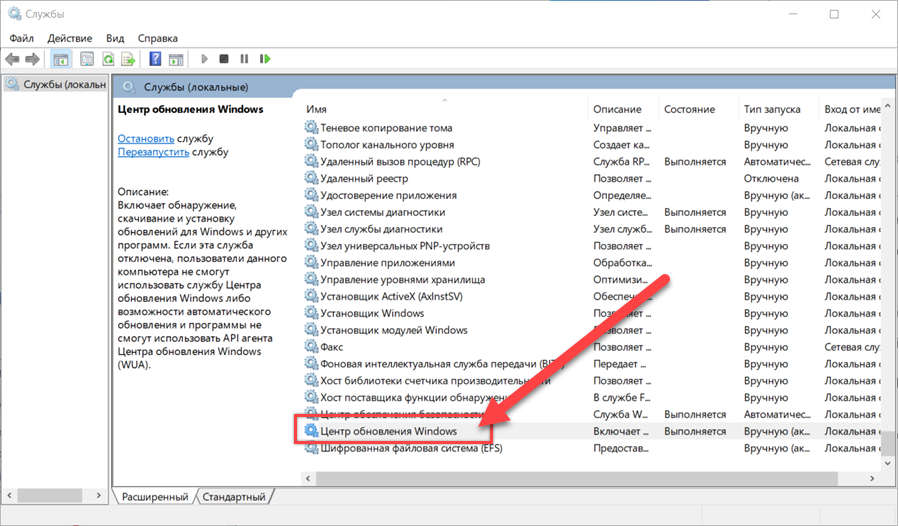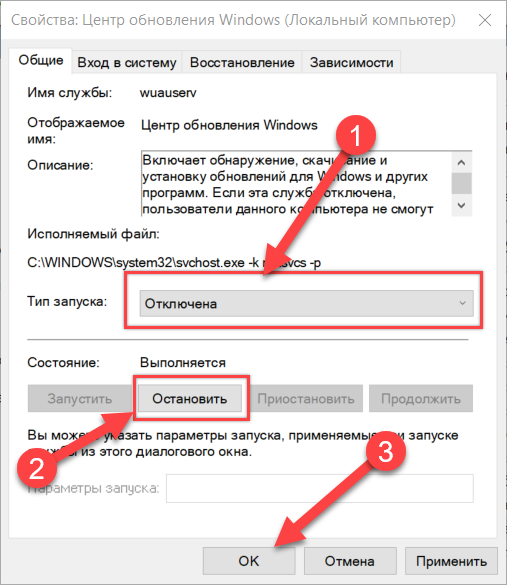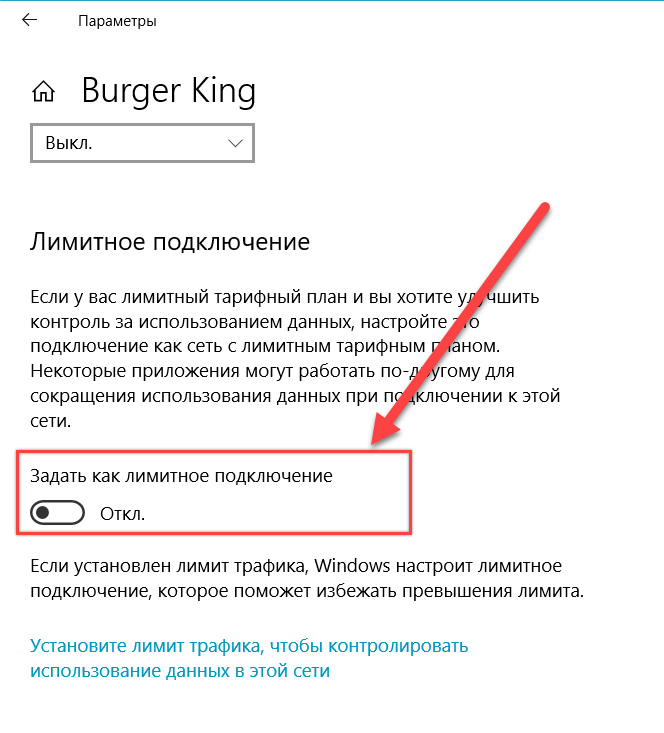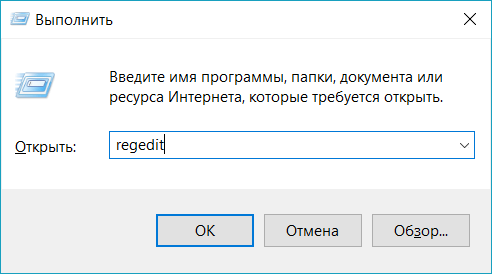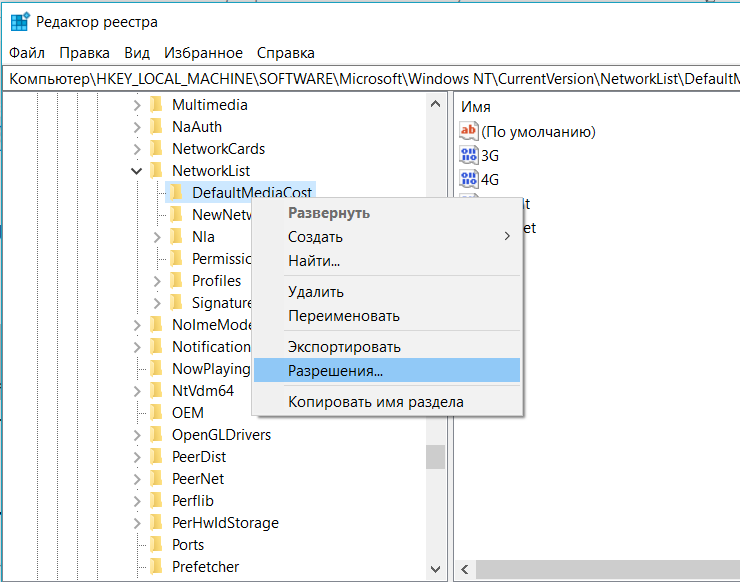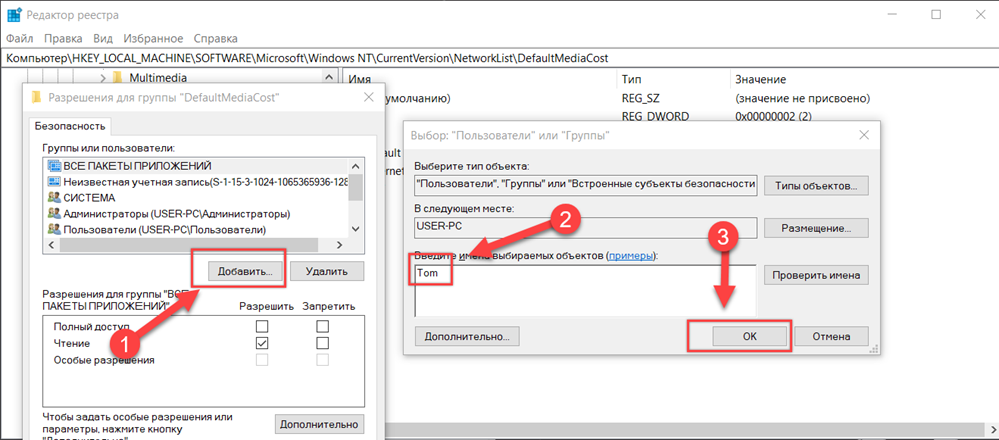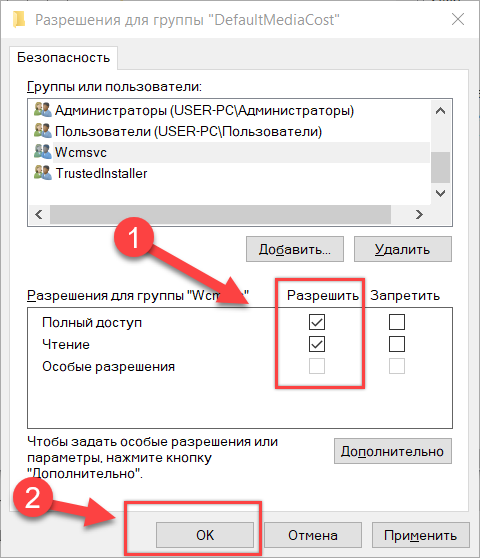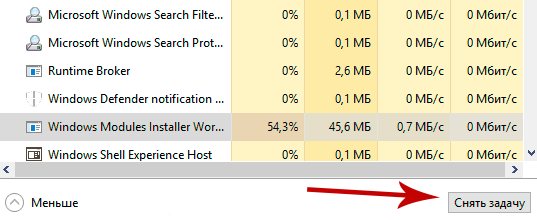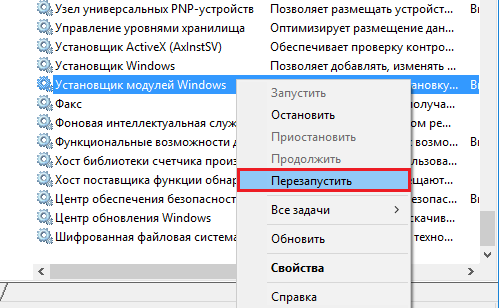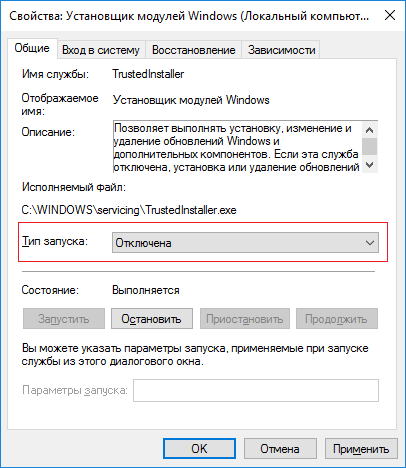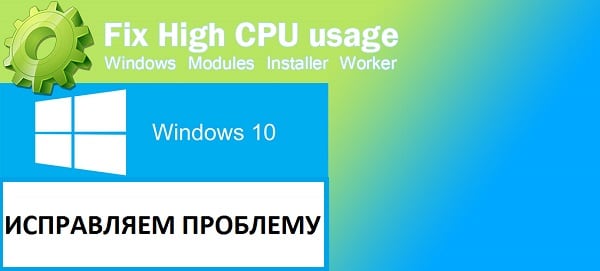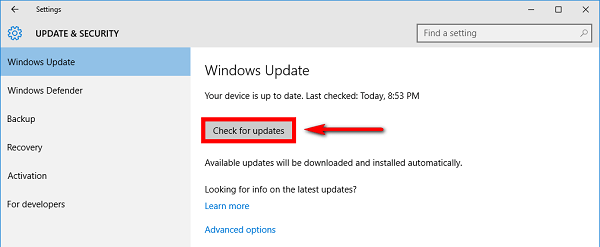В этой инструкции подробно о том, что такое TiWorker.exe, почему он может нагружать компьютер или ноутбук и что можно сделать в этой ситуации, чтобы исправить проблему, а также о том, как отключить этот процесс.
Что за процесс Windows Modules Installer Worker (TiWorker.exe)
Прежде всего о том, что такое TiWorker.exe — это процесс, запускаемый службой TrustedInstaller (установщик модулей Windows) при поиске и установке обновлений Windows 10, при автоматическом обслуживании системы, а также при включении и отключении компонентов Windows (в Панель управления — Программы и компоненты — Включение и отключение компонентов).
Удалить этот файл нельзя: он необходим для правильной работы системы. Даже если вы каким-то образом удалите этот файл, с большой вероятностью это приведёт к необходимости восстановления операционной системы.
Существует возможность отключить запускающую его службу, о чем тоже поговорим, но обычно, для того, чтобы исправить описываемую в текущем руководстве проблему и снизить нагрузку на процессор компьютера или ноутбука, этого не требуется.
Штатная работа TiWorker.exe может вызывать высокую нагрузку на процессор
В большинстве случаев то, что TiWorker.exe грузит процессор — это штатная работа Windows Modules Installer. Как правило, это происходит при автоматическом или ручном поиске обновлений Windows 10 или их установке. Иногда — при проведении обслуживания компьютера или ноутбука.
При этом обычно достаточно просто подождать, когда установщик модулей завершит свою работу, что на медленных ноутбуках с медленными жесткими дисками, а также в тех случаях, когда обновления давно не проверялись и не скачивались, может занять продолжительное время (вплоть до часов).
Если ждать нет желания, а также нет уверенности, что дело в вышеописанном, начать следует со следующих шагов:
- Зайдите в Параметры (клавиши Win+I) — Обновление и восстановление — Центр обновления Windows.
- Проверьте наличие обновлений и дождитесь их загрузки и установки.
- Перезагрузите компьютер для окончания установки обновлений.
И ещё один вариант, вероятно, нормальной работы TiWorker.exe, с которым несколько раз пришлось столкнуться: после очередного включения или перезагрузки компьютера вы видите черный экран (но не так как в статье Черный экран Windows 10), по Ctrl+Alt+Del можно открыть диспетчер задач и там виден процесс Windows Modules Installer Worker, который сильно грузит компьютер. В этом случае может показаться, что с компьютером что-то не так: но по факту, через 10-20 минут всё приходит в норму, загружается рабочий стол (и больше не повторяется). Судя по всему, такое происходит, когда загрузка и установка обновлений была прервана перезагрузкой компьютера.
Проблемы в работе Центра обновления Windows 10
Следующая по распространенности причина странного поведения процесса TiWorker.exe в диспетчере задач Windows 10 — неправильная работа Центра обновлений.
Здесь следует попробовать следующие способы исправления проблемы.
Автоматическое исправление ошибок
Возможно, помочь решить проблему смогут встроенные средства поиска и устранения неполадок, для использования которых выполните следующие шаги:
- Зайдите в Панель управления — Устранение неполадок и слева выберите «Просмотр всех категорий».
- Поочередно запустите следующие исправления: «Обслуживание системы», «Фоновая интеллектуальная служба передачи», «Центр обновления Windows».
После завершения выполнения, попробуйте выполнить поиск и установку обновлений в параметрах Windows 10, а после установки и перезагрузки компьютера посмотреть, была ли исправлена проблема с Windows Modules Installer Worker.
Ручное исправление проблем Центра обновлений
Если предыдущие шаги не решили проблему с TiWorker, попробуйте следующие:
- Способ с ручной очисткой кэша обновлений (папки SoftwareDistribution) из статьи Не скачиваются обновления Windows 10.
- Если проблема появилась после установки какого-либо антивируса или фаервола, а также, возможно, программы для отключения «шпионских» функций Windows 10, это также могло повлиять на возможность загрузки и установки обновлений. Попробуйте временно их отключить.
- Выполните проверку и восстановление целостности системных файлов, запустив командную строку от имени Администратора через меню правого клика мыши по кнопке «Пуск» и введя команду dism /online /cleanup-image /restorehealth (подробнее: Проверка целостности системных файлов Windows 10).
- Выполните чистую загрузку Windows 10 (с отключенными сторонними службами и программами) и проверьте, будет ли работать поиск и установка обновлений в параметрах ОС.
Если с вашей системой всё в целом в порядке, то один из способов к этому моменту уже должен был бы помочь. Однако, если этого не произошло, можно попробовать альтернативные варианты.
Как отключить TiWorker.exe
Последнее, что я могу предложить в плане решения проблемы — это отключить TiWorker.exe в Windows 10. Для этого проделайте следующие шаги:
- В диспетчере задач снимите задачу с Windows Modules Installer Worker
- Нажмите клавиши Win+R на клавиатуре и введите services.msc
- В списке служб найдите «Установщик модулей Windows» и дважды кликните по ней.
- Остановите службу, а в тип запуска установите «Отключена».
После этого процесс запускаться не будет. Еще один вариант этого же способа — отключение службы «Центр обновления Windows», но в данном случае исчезнет возможность устанавливать обновления вручную (как это описывается в упоминавшейся статье про не скачивающиеся обновления Windows 10).
Дополнительная информация
И еще несколько пунктов, касающихся высокой нагрузки, создаваемой TiWorker.exe:
- Иногда это может быть вызвано несовместимыми устройствами или их фирменным ПО в автозагрузке, в частности встречалось для HP Support Assistant и служб старых принтеров других марок, после удаления — нагрузка пропадала.
- Если процесс вызывает мешающую работать нагрузку в Windows 10, но это не является результатом проблем (т.е. проходит само через некоторое время), вы можете установить низкий приоритет для процесса в диспетчере задач: при этом, ему придется дольше выполнять свою работу, но TiWorker.exe будет в меньшей степени влиять на то, что вы делаете за компьютером.
Надеюсь, какие-то из предложенных вариантов помогут исправить ситуацию. Если же нет, попробуйте описать в комментариях, после чего появилась проблема и что уже предпринималось: возможно, у меня получится помочь.
Как много разных ошибок и «глюков» возникает при работе с операционными системами Microsoft. Нередко пользователи сталкиваются с проблемой — Windows Modules Installer Worker грузит диск Windows 10, иногда и процессор. Всему виной файл TiWorker.exe — что это такое, как его отключить (и стоит ли) — узнаете из продолжения обзора.
Windows Modules Installer Worker что за процесс?
Описание подобного дефекта компьютера с ОС Виндовс — довольно распространенная тема на специализированных форумах. ПК перестает отвечать на запросы пользователей. Иногда спасает только перезагрузка. Порой проблема исчезает сама по себе. В чём же суть?
Есть такой файл — «TiWorker.exe». Именно он провоцирует запуск установщика модулей, отображающегося в диспетчере задач:
Но источник скрывается еще глубже. Существует системная служба TrustedInstaller, на которую возлагается ответственная миссия по инсталляции модулей. Данный компонент напрямую связан с поиском обновлений Виндовс, выполнением обслуживания в автоматическом режиме (скрытая дефрагментация и т.д.).
Как результат, TiWorker.exe грузит процессор Windows 10. Но удалять его нельзя, даже если очень хочется. Ведь он является критически важным для ОС. Но можно выполнить некоторые действия, устраняющие проблему.

Как снизить нагрузку Windows Modules Installer Worker
Как ни странно, самым правильным вариантом является ожидание, пока выполнятся все необходимые процедуры. Увы, это может занимать от нескольких минут до парочки часов. Все зависит от «железа» (конкретно, HDD) и скорости интернет соединения.
Не хотите терпеть эту боль? Тогда держите инструкцию:
- Откройте Параметры Виндовс. Можно кликнуть по значку «шестеренка» в меню Пуск или просто нажать комбинацию Win + I :
- Перейдите в раздел «Обновление/безопасность»:
- Окажитесь на нужной вкладке. Следует нажать на кнопку проверки, стартует поиск, скачивание, установка:
- Перезагружаем компьютер!
Если во время запуска ноутбука перед Вами возникает черный экран (уже после логотипа Виндовс), попробуйте
зайти в диспетчер задач
( Ctrl + Shift + Esc ). Если там «висит» Window Modules Installer Worker, отключить его не нужно пытаться. Вероятно, ранее Вы отключали ОС в момент установки обновлений, и теперь происходит завершение данной процедуры. Спустя несколько минут (бывает и 15-20), рабочий стол отобразится.
Устраняем неадекватное поведение Windows Update
Это вторая популярная причина, почему происходит столь яростное поглощение ресурсов. Достаточно воспользоваться следующими шагами:
- Открываем папку «Панель управления» через Поиск:
- Если выбран режим просмотра «Категории» — меняем на «Мелкие значки» и кликаем по элементу «Устранение неполадок»:
- Когда новое окно откроется, в списке слева (вверху) нажимаем на «Просмотр всех…» и теперь дожидаемся загрузки перечня, где нам следует запустить по очереди три диагностические утилиты:
- Когда пройдете указанные этапы, попробуйте зайти в Центр обновления (смотрите первую часть инструкции) и выполните проверку;
- Перезагрузите ПК и проверьте, исчез дефект или нет?
Как полностью отключить Windows Modules Installer Worker
Что за процесс TiWorker.exe мы разобрались. Теперь пора перейти к более радикальным методам, если предыдущие инструкции не помогли. Будем отключать!
- Запускаем диспетчер задач, нажав одновременно Ctrl + Esc + Shift ;
- Там находим назойливый объект, выделяем его и кликаем по кнопке «Снять…» в правом нижнем углу:
- Теперь вызываем консоль выполнения ( Win + R ), там пишем:
services.msc
- Откроется перечень всех служб Windows 10, но нас интересует «Установщик модулей». Его находим, через контекстное меню заходим в свойства, выбираем тип запуска – «Отключена»:
Вот еще один полезный совет: Если TiWorker.exe грузит систему, но Вы не хотите кардинально с ним бороться, просто снизьте его приоритет в диспетчере задач на вкладке «Подробности»:
Уверен, что Вы справились. Но не всегда бывает все так радужно и красиво. Поэтому, оставляйте комментарии под статьей, попробуем разбираться индивидуально.
Windows Modules Installer Worker грузит диск — отключаем автоматическую оптимизацию
Напоследок рассмотрим еще один эффективный вариант:
- В поисковой строке пишем слово «Дефрагментация» и переходим в предложенный раздел панели управления:
- Как видим, включена оптимизация по расписанию. В запланированное время нагрузка может увеличиваться в разы. Нажимаем на кнопку «Изменить…»:
- Снимаем самую первую опцию, сохраняем нажатием на ОК :
- Теперь сможете самостоятельно контролировать процедуру, запускать её в нужные Вам дни, когда активно не используете компьютер.
Надеемся, что после проделанных манипуляций TiWorker грузит диск, процессор по минимуму или вообще не беспокоит Вас. Если есть, что сказать, можете оставлять комментарии под постом.
Автор рекомендует:
- Как отключить UAC — контроль учетных записей
- Компьютер выключается во время игры
- Какой программой смотреть каналы онлайн?
- Исправление ошибок в FixWin
- TrustedInstaller блокирует доступ к папке — что делать

В этой инструкции подробно о том, что такое TiWorker.exe, почему он может нагружать компьютер или ноутбук и что можно сделать в этой ситуации, чтобы исправить проблему, а также о том, как отключить этот процесс.
Что за процесс Windows Modules Installer Worker (TiWorker.exe)
Прежде всего о том, что такое TiWorker.exe — это процесс, запускаемый службой TrustedInstaller (установщик модулей Windows) при поиске и установке обновлений Windows 10, при автоматическом обслуживании системы, а также при включении и отключении компонентов Windows (в Панель управления — Программы и компоненты — Включение и отключение компонентов).
Удалить этот файл нельзя: он необходим для правильной работы системы. Даже если вы каким-то образом удалите этот файл, с большой вероятностью это приведёт к необходимости восстановления операционной системы.
Существует возможность отключить запускающую его службу, о чем тоже поговорим, но обычно, для того, чтобы исправить описываемую в текущем руководстве проблему и снизить нагрузку на процессор компьютера или ноутбука, этого не требуется.
Штатная работа TiWorker.exe может вызывать высокую нагрузку на процессор
В большинстве случаев то, что TiWorker.exe грузит процессор — это штатная работа Windows Modules Installer. Как правило, это происходит при автоматическом или ручном поиске обновлений Windows 10 или их установке. Иногда — при проведении обслуживания компьютера или ноутбука.
При этом обычно достаточно просто подождать, когда установщик модулей завершит свою работу, что на медленных ноутбуках с медленными жесткими дисками, а также в тех случаях, когда обновления давно не проверялись и не скачивались, может занять продолжительное время (вплоть до часов).
Если ждать нет желания, а также нет уверенности, что дело в вышеописанном, начать следует со следующих шагов:
- Зайдите в Параметры (клавиши Win+I) — Обновление и восстановление — Центр обновления Windows.
- Проверьте наличие обновлений и дождитесь их загрузки и установки.
- Перезагрузите компьютер для окончания установки обновлений.
И ещё один вариант, вероятно, нормальной работы TiWorker.exe, с которым несколько раз пришлось столкнуться: после очередного включения или перезагрузки компьютера вы видите черный экран (но не так как в статье Черный экран Windows 10 ), по Ctrl+Alt+Del можно открыть диспетчер задач и там виден процесс Windows Modules Installer Worker, который сильно грузит компьютер. В этом случае может показаться, что с компьютером что-то не так: но по факту, через 10-20 минут всё приходит в норму, загружается рабочий стол (и больше не повторяется). Судя по всему, такое происходит, когда загрузка и установка обновлений была прервана перезагрузкой компьютера.
Следующая по распространенности причина странного поведения процесса TiWorker.exe в диспетчере задач Windows 10 — неправильная работа Центра обновлений.
Здесь следует попробовать следующие способы исправления проблемы.
Автоматическое исправление ошибок
Возможно, помочь решить проблему смогут встроенные средства поиска и устранения неполадок, для использования которых выполните следующие шаги:
- Зайдите в Панель управления — Устранение неполадок и слева выберите «Просмотр всех категорий».
- Поочередно запустите следующие исправления: «Обслуживание системы», «Фоновая интеллектуальная служба передачи», «Центр обновления Windows».
После завершения выполнения, попробуйте выполнить поиск и установку обновлений в параметрах Windows 10, а после установки и перезагрузки компьютера посмотреть, была ли исправлена проблема с Windows Modules Installer Worker.
Ручное исправление проблем Центра обновлений
Если предыдущие шаги не решили проблему с TiWorker, попробуйте следующие:
- Способ с ручной очисткой кэша обновлений (папки SoftwareDistribution) из статьи Не скачиваются обновления Windows 10 .
- Если проблема появилась после установки какого-либо антивируса или фаервола, а также, возможно, программы для отключения «шпионских» функций Windows 10 , это также могло повлиять на возможность загрузки и установки обновлений. Попробуйте временно их отключить.
- Выполните проверку и восстановление целостности системных файлов, запустив командную строку от имени Администратора через меню правого клика мыши по кнопке «Пуск» и введя команду dism /online /cleanup-image /restorehealth (подробнее: Проверка целостности системных файлов Windows 10 ).
- Выполните чистую загрузку Windows 10 (с отключенными сторонними службами и программами) и проверьте, будет ли работать поиск и установка обновлений в параметрах ОС.
Если с вашей системой всё в целом в порядке, то один из способов к этому моменту уже должен был бы помочь. Однако, если этого не произошло, можно попробовать альтернативные варианты.
Как отключить TiWorker.exe
Последнее, что я могу предложить в плане решения проблемы — это отключить TiWorker.exe в Windows 10. Для этого проделайте следующие шаги:
- В диспетчере задач снимите задачу с Windows Modules Installer Worker
- Нажмите клавиши Win+R на клавиатуре и введите services.msc
- В списке служб найдите «Установщик модулей Windows» и дважды кликните по ней.
- Остановите службу, а в тип запуска установите «Отключена».
После этого процесс запускаться не будет. Еще один вариант этого же способа — отключение службы «Центр обновления Windows», но в данном случае исчезнет возможность устанавливать обновления вручную (как это описывается в упоминавшейся статье про не скачивающиеся обновления Windows 10).
Дополнительная информация
И еще несколько пунктов, касающихся высокой нагрузки, создаваемой TiWorker.exe:
- Иногда это может быть вызвано несовместимыми устройствами или их фирменным ПО в автозагрузке, в частности встречалось для HP Support Assistant и служб старых принтеров других марок, после удаления — нагрузка пропадала.
- Если процесс вызывает мешающую работать нагрузку в Windows 10, но это не является результатом проблем (т.е. проходит само через некоторое время), вы можете установить низкий приоритет для процесса в диспетчере задач: при этом, ему придется дольше выполнять свою работу, но TiWorker.exe будет в меньшей степени влиять на то, что вы делаете за компьютером.
Надеюсь, какие-то из предложенных вариантов помогут исправить ситуацию. Если же нет, попробуйте описать в комментариях, после чего появилась проблема и что уже предпринималось: возможно, у меня получится помочь.
Содержание
- Общая информация
- Способ 1: ручной поиск обновлений
- Способ 2: очистка кэша
- Способ 3: проверка системы на вирусы
- Способ 4: отключение Windows Modules Installer Worker
- Вопросы и ответы
Модуль Installer Worker (также известен как TiWorker.exe) предназначен для установки небольших обновлений системы в фоновом режиме. Из-за своей специфики может слишком сильно нагружать ОС, отчего взаимодействие с Windows может стать даже невозможным (приходится делать перезагрузку ОС).
Удалить этот процесс нельзя, поэтому придётся искать альтернативные способы решения. Данная проблема встречается только на Windows 10.
Общая информация
Обычно процесс TiWorker.exe не производит сильную нагрузку на систему, даже если идёт поиск или установка обновлений (максимальная нагрузка должна быть не более 50%). Однако бывают случаи, когда процесс перегружает компьютер, делая работу за ним затруднительной. Причины данной проблемы могут быть в следующем:
- Во время работы процесса произошёл какой-либо сбой (например, вы экстренно перезагрузили систему).
- Файлы, которые нужны для обновления ОС были неправильно скачаны (чаще всего из-за перебоев в соединении с интернетом) и/или были повреждены, находясь на компьютере.
- Проблемы со службой обновлений Windows. Очень часто встречается на пиратских версиях ОС.
- Системный реестр был повреждён. Чаще всего данная проблем встречается в случае, если ОС давно не очищалась от различного программного «мусора», который скапливается в ходе работы.
- На компьютер пробрался вирус (данная причина встречается редко, но имеет место быть).
Вот пара самых очевидных советов, которые помогут снять нагрузку на процессор, исходящую от Windows Modules Installer Worker:
- Подождите определённое время (возможно придётся ждать несколько часов). Рекомендуется на время ожидания отключить все программы. Если же процесс за это время не завершит свою работу и при этом ситуация с нагрузкой никак не улучшится, то придётся переходить к активным действиям.
- Выполните перезагрузку компьютера. Во время перезапуска системы «битые» файлы удаляются, а реестр обновляется, что помогает процессу TiWorker.exe начать скачивание и установку обновлений заново. Но перезагрузка не всегда эффективна.
Способ 1: ручной поиск обновлений
Процесс зацикливается из-за того, что по какой-то причине не может самостоятельно найти обновления. Для таких случаев в Windows 10 предусмотрен их ручной поиск. При обнаружении обновлений, вам придётся самостоятельно установить их и перезагрузить систему, после чего проблема должна исчезнуть.
Чтобы произвести поиск, придерживайтесь следующей инструкции:
- Перейдите в «Настройки». Сделать это можно через меню «Пуск», найдя значок шестерёнки в левой части меню или воспользоваться комбинацией клавиш Win+I.
- Далее найдите в панели пункт «Обновления и безопасность».
- Перейдя по соответствующей иконке, в открывшемся окне, в левой части, перейдите в «Обновления Windows». Затем нажмите на кнопку «Проверка обновлений».
- Если ОС обнаружит какие-либо обновления, то они будут выведены ниже данной кнопки. Установите самое свежее из них, нажав по надписи «Установить», которая находится напротив названия обновления.
- После того, как обновление будет установлено, выполните перезагрузку компьютера.
Способ 2: очистка кэша
Устаревший кэш тоже может вызвать зацикливание процесса Windows Modules Installer Worker. Очистку можно выполнить двумя путями – при помощи CCleaner и стандартных средств Windows.
Выполняем чистку при помощи CCleaner:
- Откройте программу и в главном окне перейдите в «Cleaner».
- Там, в верхнем меню, выберите «Windows» и нажмите «Analyze».
- Когда анализ будет завершён, то кликните по «Run Cleaner» и подождите 2-3 минуты, пока системный кэш удалится.

Главный недостаток этого вида чистки кэша – малая вероятность успеха. Дело в том, что данное ПО очищает кэш со всех приложений и программ на компьютере, но не имеет полного доступа к системным файлам, поэтому может пропустить кэш системных обновлений или удалить его не полностью.
Выполняем чистку при помощи стандартных методов:
- Перейдите в «Службы». Чтобы совершить быстрый переход, вызовите «Командную строку» комбинацией клавиш Win+R и введите туда команду
services.msc, не забыв нажать при этом «ОК» или клавишу Enter. - В «Службах» найдите «Центр обновления Windows» (также она может называться «wuauserv»). Остановите её, кликнув по ней и нажав в левой части по «Остановить службу».
- Сверните «Службы» и проследуйте по этому адресу:
C:WindowsSoftwareDistributionDownloadВ этой папке находятся устаревшие файлы обновлений. Очистите её. Система может запросить подтверждение действий, подтвердите.
- Теперь снова откройте «Службы» и запустите «Центр обновления Windows», проделав аналогичные действия со 2-ым пунктом (вместо «Остановить службу» будет «Запустить службу»).
Данный метод более корректный и эффективный, по сравнению с CCleaner.
Способ 3: проверка системы на вирусы
Некоторые вирусы могут маскироваться под системные файлы и процессы, а потом нагружать систему. Иногда они не маскируются именно под системные процессы и вносят небольшие корректировки в их работу, что приводит к аналогичному эффекту. Для устранения вирусов воспользуйтесь каким-либо антивирусным пакетом (можно бесплатным).
Рассмотрим пошаговую инструкцию на примере антивируса Kaspersky:
- В главном окне программы найдите иконку проверки компьютера и нажмите на неё.
- Теперь выберите вариант проверки, все они расположены в левом меню. Рекомендуется проводить «Полную проверку». Она может занять очень много времени, при этом производительность компьютера существенно упадёт. Зато вероятность того, что вредоносная программа останется на компьютере приближается к нулю.
- По завершению проверки, Касперский покажет все найденные опасные и подозрительные программы. Удалите их, нажав напротив названия программы кнопку «Удалить».
Способ 4: отключение Windows Modules Installer Worker
Если ничего не помогает и нагрузка на процессор не исчезает, то остаётся только отключить данную службу.
Воспользуйтесь данной инструкцией:
- Перейдите в «Службы». Для быстрого перехода воспользуйтесь окном «Выполнить» (вызывается комбинацией клавиш Win+R). В строке пропишите эту команду
services.mscи нажмите Enter. - Найдите службу «Установщик модулей Windows». Нажмите по ней правой кнопкой мыши и перейдите в «Свойства».
- В графе «Тип запуска» выберите из выпадающего меню «Отключена», а в разделе «Состояние» нажмите на кнопку «Остановить». Примените настройки.
- Проделайте пункты 2 и 3 со службой «Центр обновления Windows».
Перед тем как применять все советы на практике, рекомендуется постараться узнать, что послужило причиной перегрузки. Если вы считаете, что вашему ПК не нужны регулярные обновления, то можно вообще отключить данный модуль, хотя такая мера и не является рекомендованной.
Еще статьи по данной теме:
Помогла ли Вам статья?

Просмотров 5.4к. Опубликовано 1 июля, 2019 Обновлено 1 июля, 2019
Скриншот ниже выглядит знакомым? Если вы работаете в Windows 10 и заметили, что процесс «Windows Modules Installer Worker» использует большой процент вашего процессора, вы не одиноки. Мы видели, что многие пользователи Windows сообщают об этой проблеме. Но хорошая новость в том, что вы можете это исправить. Мы собрали 2 решения, которые вы можете попробовать.
Что такое Windows Modules Installer Worker?
Windows Modules Installer Worker (TiWorker.Exe) — это служба обновления Windows, которая ищет новые обновления и устанавливает их на ваш компьютер. Другими словами, когда система вашего компьютера проверяет наличие обновлений Windows или устанавливает какие-либо обновления, этот процесс будет выполняться автоматически.
Как исправить работоспособность Windows Modules Installer Worker при высокой загрузке процессора?
Вот 2 решения, которые вы можете попробовать решить эту проблему. Возможно, вам не придется пробовать оба из них; Если метод 1 не работает, вы можете попробовать метод 2, чтобы решить проблему.
Примечание. Способ 1 и Способ 2 остановят автоматическое обновление Windows на вашем компьютере.
Способ 1. Остановите и отключите службу Центра обновления Windows
Только когда служба обновления Windows работает, Windows может проверять или устанавливать обновления. Поэтому, если мы остановим и отключим службу Центра обновления Windows, Windows не сможет проверить или установить какое-либо обновление. В результате рабочий процесс установщика модулей Windows не будет использовать большой процент вашего процессора.
Вот как вы можете остановить и отключить службу Windows Update:
- На клавиатуре нажмите клавишу с логотипом Windows + R (одновременно), чтобы вызвать окно «Выполнить».
- Введите
services.mscи нажмите ОК.
- Найдите «Центр обновления Windows» и нажмите двойным кликом по строчке.
- Установите тип запуска «Отключена» и нажмите «Остановить». Затем нажмите Применить > ОК.
- Загрузка процессора на вашем компьютере должна вернуться к нормальной. Если это не так, вы можете попробовать способ 2 ниже.
Способ 2: Изменить настройки Интернета
Другой способ остановить автоматическое обновление Windows на вашем компьютере — изменить подключение к Интернету. Смотри как:
Случай 1: Если вы используете сеть Wi-Fi
- Нажмите Windows+i.
- Перейдите Сеть и Интернет > Wi-Fi.
- Нажмите «Управление известными сетями».
- Найдите Wi fi сеть к которой вы подключены, нажмите «Свойства».
- Переключите тумблер в положение «Вкл», в разделе «Лимитное подключение».
Готово. Проверьте, исчезла ли проблема.
Случай 2: Если вы используете сеть Ethernet
- На клавиатуре нажмите клавишу с логотипом Windows и R одновременно, чтобы вызвать окно Выполнить.
- Введите regedit и нажмите ОК.
- Нажмите Да, когда появится запрос UAC (Контроль учетных записей).
- В открытом окне перейдите к
HKEY_LOCAL_MACHINE > SOFTWARE > Microsoft > Windows NT > CurrentVersion > NetworkList > DefaultMediaCostзатем щелкните правой кнопкой мыши DefaultMediaCost и выберите «Разрешения». - Нажмите кнопку «Добавить…». Затем введите свое имя пользователя в поле Введите имена объектов и нажмите «Проверить имена».
Нажмите ОК.
- Нажмите на пользователя, которого вы только что добавили, затем дайте разрешение на «Полный доступ».
Нажмите ОК. - Сделайте двойной клик по Ethernet. Затем установите его значение данных равным 2.
Нажмите OK и закройте окно редактора Regedit. - Перезагрузите компьютер.
Теперь Windows Installer Worker возможно не будет вызывать высокую загрузку процессора в Windows 10.
Системные файлы Виндовс пользуются ресурсами ПК/ноутбука, как и любые прочие программы. При этом они не должны перегружать оперативку ли процессор. Если системное приложение windows modules installer worker грузит процессор – значит что-то не так. Следует найти и устранить причину.
Что это
Функция tiworker.exe windows modules installer worker относится к службе устанавливающей и обновляющей модули Виндовс. Она называется «TrustedInstaller» и участвует в поисках и установлении обновлений. Помогает для автоматического обслуживания виндовс и функционирует при отключении/включении процессов в разделе «Компоненты».
Попасть в этот раздел можно путем «Пуск»—» «ПанельУправления» —» «Программы иКомпоненты» —» «Включение/ОтключениеКомпонентов».
ВАЖНО! Остановка работы файла TiWorker.exe через диспетчер задач приводит к сбою работs Windows и зависанию или перезагрузке. Удаление этого файла приведет к поломке ОС, которую можно исправить восстановлением или переустановкой.
Почему перегружает процессор
Штатный установщик модулей windows является главным в работе виндовс 10. Иногда нагрузка на систему от него доходит до 80% и это не является неполадкой. Если длительное время не выполнялась установка обновлений либо пакет файлов скачивается большой. Так может продолжаться 2-3 часа, до полного скачивания и установки всех возможных обновлений. Если нагрузка не снижается более 3х часов, значит что-то пошло не так, ищем причину и устраняем.
Методы разгрузки
Когда tiworker.exe грузит процессор постоянно, стоит принять все возможные меры и исключить вирусную природу перегрузки. Возможно произошел сбой в работе приложения или поломка. В таком случае придется отключить службу, использующую его и заняться восстановлением системы.
Через ускорение обновления
Чтобы снять перегрузку, идущую от tiworker, попробуйте ручное скачивание обновлений и их последующую установку. Действуют так:
- Клик ЛКМ по «Пуск»;
- Далее через поиск ищите «ПараметрыСистемы»;
- Раскройте их и выберите «ПроверитьНаличиеОбновлений»;
ВАЖНО: не стоит путать «обновления для компонентов windows» и «обновления функций виндовс 10, версии…». Вариант второй приводит к полному обновлению всей системы до нового уровня. Это не влияет на TiWorker никак, вы просто потеряете время.
- Кликните эту строку, должен запуститься поиск и установка обновлений;
- Возможно произойдет предварительная установка, после которой потребуется перезагрузка;
- По завершении процесса вы получите сообщение, что все обновления установились, для их работы нужно перезагрузить ПК;
- Перезагрузитесь;
Средствами системы
Если windows modules installer worker загружает ваш ноутбук/ПК часами, возможно это уже сбой работы «ЦентраОбновленийВиндовс», тогда действуют встроенными возможностями:
- Через «Пуск» перейдите к подразделу «УстранениеОбщихПроблем»;
- Кликните по «Открыть»;
- Затем выбираете строчку «ЦентрОбновленияWindows»;
- Нажмите ЛКМ по «ЗапуститьСредствоУстраненияНеполадок»;
- Выждите завершения поиска проблем;
- Все найденные сбои и неполадки автоматически будут исправлены, а вам покажет итоги;
Если эти действия не помогли, неполадки не обнаружены или проблема не пропала, переходим к полной проверке системы:
- Открываете «Пуск» выбираете строчку «ПанельУправления» кликом ЛКМ;
- Кликаете подпункт «Категория» выбираете «МелкиеЗначки», чтобы получить весь список;
- Найдите подраздел «УстранениеНеполадок» и кликните по нему;
- Перейдите в строчку «ПросмотрВсехКатегорий»;
- Дождитесь, пока система найдет все диагностические функции;
- Из всех нам понадобится задействовать такие — «ОбслуживаниеСистемы», «ФоноваяИнтеллектуальнаяСлужбаПередачи» и «ЦентрОбновленияWindows»;
- При неполадках в этих службах возможно появление перегрузки ноутбука или ПК;
- Кликните по «ОбслуживаниеСистемы» ПКМ и выберите запуск с правами администратора;
- В раскрывшемся окошке кликните «Далее»;
- Дождитесь проверки, пока системой ищутся неполадки;
- Если неполадки не обнаружены, закройте меню и перейдите к строкам «ФоноваяИнтеллектуальнаяСлужбаПередачи» и «ЦентрОбновленияWindows»;
- Выполните все манипуляции с ними по очереди, как с функцией ОбслуживаниеСистемы»;
- Если будут найдены ошибки либо повреждения при проверке любой строчки из списка, следует кликнуть по «ПрименитьЭтоИсправление», и затем закрыть диагностическое окно;
- Выполните перезагрузку ОС после завершения проверки всех указанных функций;
Чисткой кэша
Когда действия из предыдущего параграфа не снизили нагрузку на ноут/ПК, тогда придется вручную чистить КЭШ. Для этого:
- Отключите роутер (Интернет кабель) или отключитесь от сети, это нужно, чтобы Windows не подгружала КЭШ;
- После этого откройте командную строчку с администраторским правом;
- Впишите там «net stop wuauserv» и нажмите «Ввод», эта команда остановит работу «ЦентраОбновленияWindows»;
- Затем вписываете «net stop bits» и «Ввод», это остановит функцию передающую данные (BITS);
- Теперь открываете компьютер кликом по иконке на экране;
- Откройте «ЛокальныйДиск (C:)» оттуда папочку «Windows»;
- Отыщите папочку «SoftwareDistribution» и войдите в нее;
- Удалите находящиеся в ней файлы;
- Подтвердите действие кликнув «Да»;
Таким способом мы произвели чистку КЭШа обновлений, который со временем забивается. Он так же мог содержать ошибки при скачивании. Теперь следует активировать отключенные ранее функции. Воспользуйтесь строкой команд и впишите «net start bits» за ней «net start wuauserv» нажимая «Ввод» после каждой.
Подключите Интернет и пусть система обновляется. Теперь tiworker не должен грузить ваш прибор.
Чистым запуском
Когда мы разобрались, что такое windows modules installer worker, можно его остановить используя «чистый запуск». То есть загрузка системы произойдет без прочих функций и программ. Для этого:
- Открываете «Пуск» и находите через поиск «КонфигурацияСистемы»;
- Кликаете по ней ПКМ и выбираете старт с правами администратора;
- В подразделе «Общие» следует кликнуть кружок около строчки «Выборочный запуск»;
- После чего убрать отметку «ЗагружатьЭлементыАвтоматически» и кликнуть «Применить»;
- Перейдите на вкладочку «Службы» и установите галку возле строчки «НеОтображатьСлужбыМайкрософт»;
- Затем кликаете по «ОтключитьВсе» и «Применить»;
- Откройте вкладочку «Автозагрузка»и перейдите к «ОткрытьДиспетчерЗадач»;
- По каждой строке в списке кликаете ПКМ и переходите к строчке «Отключить»;
- После отключения всех без исключения функций, сохраните изменения кликнув по «ОК»;
- Для получения чистого запуска, перезагрузите устройство;
- Запустите установку обновлений;
Снижением приоритета
Снизить нагрузку на ПК/ноутбуке возможно уменьшив приоритет процесса внутри диспетчера задач. Для этого можно нажать «Alt+Ctrl+ Esc», или иным привычным вам методом. Главное чтобы он запустился. Теперь на вкладочке «Процессы» найдите «TiWorker.exe». Он же может быть обозначен как «WindowsModulesInstallerWorker».
Кликните его ПКМ и перейдите в строчку «Приоритет». Чтобы уменьшить нагрузку задайте «НижеСреднего» либо «Низкий» если первый не дает ощутимого снижения загрузки.
Отключением службы
Когда не помогли предыдущие варианты, или есть цель заблокировать обновления, вы можете сделать отключение сам TiWorker.exe либо службу в которую он входит. Запустите диспетчера задач и найдите этот файл. Кликните его ПКМ и перейдите в строку «СнятьЗадачу». Это временно деактивирует тормозящий процесс, до перезагрузки.
Чтобы отключение произошло полное, действуйте так:
- Через поиск в «Пуск» найдите «Службы» и выполните запуск от администратора;
- Найдите «УстановщикМодулейWindows» в списке процессов, кликните ПКМ и выберите «ОстановитьСлужбу»;
- Затем найдите и деактивируйте процесс «ЦентрОбновленияWindows» таким же образом.
Теперь обновляться система не будет, пока вы снова не включите соответствующие функции.
Борьбой вредоносными приложениями
Не стоит забывать о вирусах. Например вирус может маскироваться под видом tiworker или svchost файлов. Для исправления проблемы простой антивирус не годится, как видите он пропускает подобные файлы. Рекомендую утилиту «HitmanPro». Отличить его можно так же как и хост-файл:
- По отличию в названии;
- Нахождении его в списке автоматически запускаемых файлов;
- В строке «Производитель» написано «admin», «user», «нет данных»;
- По расположению не на своем месте (штатное расположение C:windows);
Удалив вирус следует выполнить проверку системного диска на ошибки и их устранение.
И снова я возвращаюсь к решению проблем со службами Windows, которые так и норовят подпортить жизнь ни в чем не виноватым пользователям.
Еще по теме: Что делать, если процессор загружен на 100 процентов
Есть в Windows процесс Windows Modules Installer Worker, который отвечает за обновления системы и установку различных компонентов. Кстати говоря, данная служба не имеет никакого отношения к Центру обновлений, а выполняет свои собственные задачи. Если в системе произошёл какой-то сбой и это отразилось на Windows Modules Installer Worker, то система будет медленно работать, а процессор нагружаться. Признаками этого может являться, как информация из диспетчера задач, так и по работе системы: медленная работа видео, приложений и прочих функций.
Это интересно: Как принудительно завершить зависшую службу
Эта служба является системной и отключать её не рекомендуется, так как вы не сможете получать важные обновления безопасности и другие полезные функции. Сама программа должна вообще работать в ночное время, чтобы не беспокоить пользователя. В большинстве случаев компьютер по ночам выключен, поэтому утилита устанавливает все необходимое при включении ПК. При скачивании же, ищется доступный сервер, с которого можно скачать компонент, в противном случае нагрузка будет только увеличиваться.
Отключение или перезагрузка процесса Windows Modules Installer Worker
Это интересно: Ошибка 80070003 и 80070002 при обновлении windows. Как исправить
В общем, я уже сказал, что служба важна и отключать её не рекомендуется. Если она очень мешает работе, то вы можете её отключить или перезагрузить. Сначала второй вариант.
- Открываем диспетчер задач с помощью клавиш Ctrl+Shift+Esc, и ищем службу Windows Modules Installer Worker (Установщик модулей Windows)
- Нажимаем на процесс, а потом щелкаем по кнопке «Снять задачу» справа внизу, либо с помощью нажатия правой кнопкой мыши по процессу и выбора соответствующего пункта.
Это интересно: Что делать, если диск загружен на 100%
Теперь загрузка процессора будет снижена, и вы можете работать в полном комфорте. После перезагрузки компьютера процесс снова будет запущен, возможно, что беспокоить вас он не будет.
Перезагрузить или полностью отключить можно следующим образом:
- Снова открываем диспетчер задач и переходим на вкладку «Службы»;
- Ищем службу Windows Modules Installer Worker и нажимаем по ней правой кнопкой мыши. Выбираем вариант «Перезагрузить»;
- Если это не помогло, то снова нажимаем по службе правой кнопкой мыши и выбираем пункт «Свойства». Во вкладке «Тип запуска» выбираем «Отключена».
Применяем настройки и выходим.
- Как отключить автоматическое обновление в Windows 8
- Подозрительные процессы в диспетчере задач и что с ними делать
На заметку хочу сказать, что, если вы не нашли данную службу, то возможно она называется по-другому, например, «Установщик модулей Windows». Также, рекомендую отключить Центр обновлений Windows.
P.S Возможно, файл tiworker.exe данной службы мог быть заражён вирусом, что и даёт такую большую нагрузку на процессор, в этом случае его нужно проверить антивирусом. Надеюсь с этим вы справитесь.
( 1 оценка, среднее 1 из 5 )
Некоторые из пользователей ОС Windows 10 могут заметить, что выполнение различных программ на ПК замедлилось, и сам компьютер стал существенно подтормаживать. В ходе поисков виновника может оказаться, что ответственным за медленную работу системы является процесс Windows Modules Installer Worker (TiWorker.exe), потребляющий до 50% ресурсов ЦП и оперативной памяти. В этом материале я расскажу, что делать в ситуации, когда Windows Modules Installer Worker грузит процессор на Windows 10, опишу причины данного явления и поясню, как это исправить.
- Что такое Windows Modules Installer Worker?
- Причины дисфункции процесса TiWorker.exe
- Как исправить нагрузку процессора Windows 10 процессом Windows Modules Installer Worker
- Как отключить Windows Modules Installer Worker
- Заключение
Что такое Windows Modules Installer Worker?
Так что такое Windows Modules Installer Worker?. В переводе с английского он звучит как «рабочий установщик модулей Windows», являя собой системный компонент ОС Windows, ответственный за инсталляцию новых модулей и обновлений для операционной системы.
Данный процесс как и процесс «Узел службы локальная система», способен потреблять в среднем от 30 до 50% возможностей системы, но бывают и ситуации, когда он оказывает 100% нагрузку на центральный процессор, ведя к существенному замедлению работы вашего ПК.
В Диспетчере задач данный установщик модулей также может выступать в форме процесса TiWorker.exe.
Причины дисфункции процесса TiWorker.exe
Так какие причины того, что Windows Modules Installer Worker грузит процессор? Я бы назвал следующее:
- Случайный сбой в работе компьютера;
- Повреждение файлов-обновлений для операционной системы;
- Дисфункция службы обновлений ОС Виндовс;
- Повреждение системного реестра;
- Злокачественная деятельность вирусных программ.
Как исправить нагрузку процессора Windows 10 процессом Windows Modules Installer Worker
Итак, что же делать в ситуации, когда Windows Modules Installer Worker грузит систему? Советую выполнить следующее:
- Просто подождите. Если вы столкнулись с данной проблемой впервые, просто дайте данному процессу завершить свою работу. Закройте все активные приложения, и оставьте ваш компьютер на некоторое время (обычно хватает и часа). Если же через несколько часов ситуация не поменялась, то пробуйте другие варианты решения проблемы;
- Перегрузите ваш компьютер, иногда это может оказаться эффективным;
- Поищите обновления вручную. Перейдите в Настройки (Settings), выберите пункт «Обновления и безопасность» (Update and Security), выберите пункт «Обновления Windows» (Windows Update), и нажмите на кнопку «Проверка обновлений» (Check for updates»). Если есть какие-то обновления, тогда инсталлируйте их, а затем перезагрузите ваш компьютер;
Проверяем обновления Виндовс
- Очистите кэш системных обновлений. Нажмите клавиши Win+R, впишите в строке services.msc и нажмите ввод. Найдите службу «Центр обновления Windows» (wuauserv), кликните на неё, и, войдя в её свойства, нажмите «Остановить».
Останавливаем центр обновления Windows 10
- Затем перейдите по пути C:WindowsSoftwareDistributionDownload, и удалите все файлы из данной директории. Потом вновь запустите ранее остановленную службу «Центр обновления Windows» найдя её в списке служб, нажав на неё и кликнув на «Запустить»;
- Проверьте ваш ПК на наличие различных зловредов (подойдут такие антивирусные инструменты как Dr.Web CureIt!, Malware Anti-Malware, Trojan Remover и ряд других);
- Используйте инструмент Windows Update Troubleshooter для проверки и исправления ошибок обновлений.
Как отключить Windows Modules Installer Worker
Если же вы выполнили вышеизложенные советы, и, тем не менее, Windows Modules Installer Worker грузит процессор и далее, тогда стоит совсем отключить данную службу. Выполните следующее:
- Нажмите клавиши Win+R;
- В появившейся строке наберите services.msc и нажмите на ввод;
- В окне служб найдите Windows Modules Installer (Установщик модулей Windows) и нажмите на неё;
- В её настройках нажмите на «Остановить», а в типе запуска выберите «Отключена» (Disable);
- То же самое проделайте со службой «Центр обновления Windows» (Windows Update).
- Также ознакомьтесь со службами которые можно отключить в Windows 10.
Альтернативой данному совету является перевод данных служб в режим ручного включения, как показано вот здесь:
Заключение
Если вы попали в ситуацию, когда Windows Modules Installer Worker грузит процессор у вас на Windows 10, тогда для начала определитесь с причинами, вызывающими данную дисфункцию, а потом и выполните весь комплекс советов, предложенных мною чуть выше. Если же ничего из вышеописанного не помогло, тогда рекомендую полностью отключить данную проблемную службу, это гарантирует стабильную, быструю и надёжную работу вашего ПК.
На чтение 3 мин. Просмотров 945 Опубликовано 03.09.2019
Установщик модуля Windows Worker – один из распространенных процессов, который, как известно, вызывает высокую загрузку ЦП в системах Windows. Рабочий процесс установщика модуля Windows связан с процессом обновления Windows и может привести к высокой загрузке ЦП до 100%, что приведет к остановке вашего компьютера.
Почему установщик модуля Windows загружает мой процессор и можно ли его отключить? Ответ – нет, вы не можете. Что вы можете сделать, это сбросить службы обновления и удалить папку SoftwareDistribution. Это должно решить проблему немедленно. Кроме того, вы можете запустить выделенное средство устранения неполадок или запретить Windows 10 автоматически устанавливать обновления.
Продолжите читать для подробных инструкций ниже.
Содержание
- Могу ли я отключить Windows Installer Worker в Windows 10?
- 1. Удалить папку SoftwareDistribution
- 2. Запустите средство устранения неполадок Windows
- 3. Остановите автоматическое обновление Windows
Могу ли я отключить Windows Installer Worker в Windows 10?
- Удалить папку SoftwareDistribution
- Запустите средство устранения неполадок Windows
- Остановите автоматическое обновление Windows
1. Удалить папку SoftwareDistribution
Windows по умолчанию загружает и сохраняет новые обновления в папке SoftwareDistribution. Иногда загруженные файлы могут быть повреждены и привести к высокой загрузке ЦП из-за постоянной проверки обновлений. Одним из способов решения этой проблемы является удаление папки SoftwareDistribution и обновление обновления Windows. Вот как это сделать.
Остановить службу обновления Windows
Во-первых, остановите службу обновления Windows через интерфейс служб, чтобы при удалении папки SoftwareDistribution не возникла ошибка.
- Нажмите Windows Key + R , чтобы открыть «Выполнить».
- Введите services.msc и нажмите ввод.
-
В окне Служба найдите службу Центра обновления Windows .
- Нажмите правой кнопкой мыши службу Центр обновления Windows и выберите «Стоп».
Закройте окно служб Windows и выполните следующие действия, чтобы удалить папку SoftwareDistribution.
Удалить папку SoftwareDistribution
-
Откройте « Проводник » и перейдите в следующий каталог.
C: -> Windows
- Найдите папку SoftwareDistribution . Нажмите правой кнопкой мыши папку SoftwareDistribution и выберите Удалить.
Перезагрузите компьютер и снова проверьте наличие обновлений. Перейдите в раздел Настройки> Обновление и безопасность> Центр обновления Windows> Проверить наличие обновлений.
2. Запустите средство устранения неполадок Windows
Многие пользователи сообщили, что использование средства устранения неполадок с обновлениями Windows помогло им решить проблему. В Windows по умолчанию включена утилита для поиска и устранения проблем с обновлениями Windows. Вот как это сделать.
- Нажмите Пуск и выберите Настройки.
- Перейдите на страницу Обновление и безопасность и нажмите вкладку Устранение неполадок.
-
Прокрутите вниз и нажмите Центр обновления Windows в разделе Устранение неполадок .
- Нажмите кнопку «Запустить средство устранения неполадок» . Центр обновления Windows начнет сканирование системы на наличие проблем с обновлением Windows и инициализирует диагностику.
- Следуйте инструкциям на экране, чтобы применить рекомендуемое исправление.
После применения исправления перезагрузите систему и проверьте, решена ли проблема с высоким использованием диска.
- Также читайте: 10 многофункциональных PDF-редакторов, которые также очень просты в использовании
3. Остановите автоматическое обновление Windows
Если вы настроили автоматическое обновление Windows, попробуйте установить его вручную. Пользователи сообщают, что решили проблему высокой загрузки ЦП, изменив тип обновления на ручной. Вот как это сделать.
- Нажмите Пуск и выберите Настройки.
- Нажмите Сеть и Интернет .
- Перейдите на вкладку Wi-Fi .
- Нажмите на вашу текущую сеть Wi-Fi.
-
Прокрутите вниз до «Измеренное соединение».
- Включите параметр « Установить как замеренное соединение » для своей сети Wi-Fi.
При подключении через Metered Windows 10 не загружает обновления по сети, и это должно помочь вам решить проблему высокой загрузки ЦП. Однако этот параметр доступен только в том случае, если вы используете сеть Wi-Fi через точку доступа или маршрутизатор.