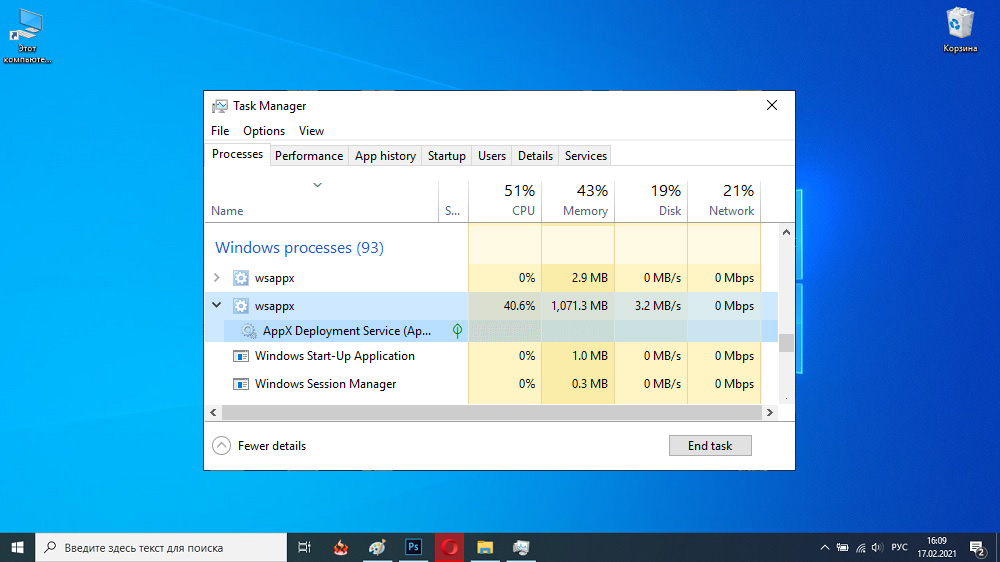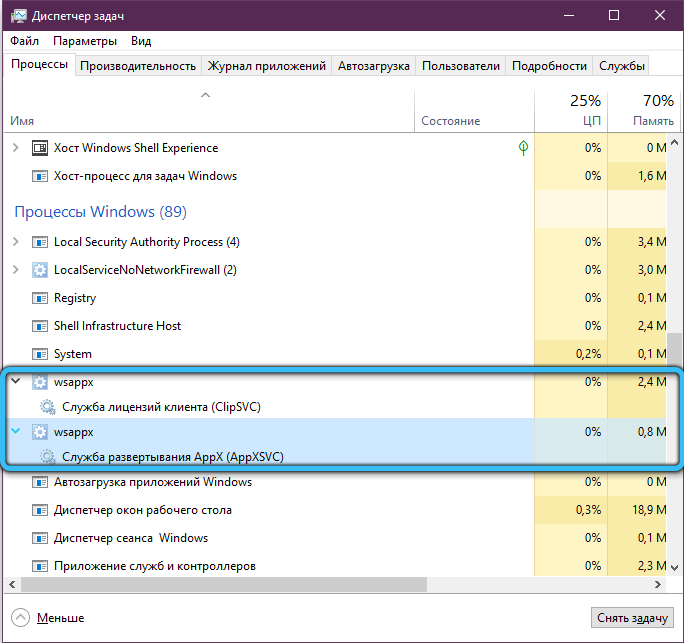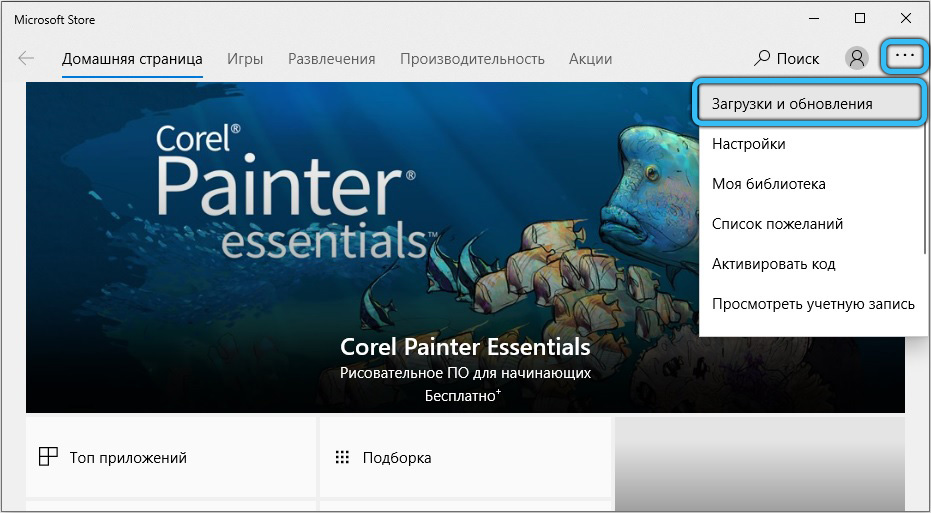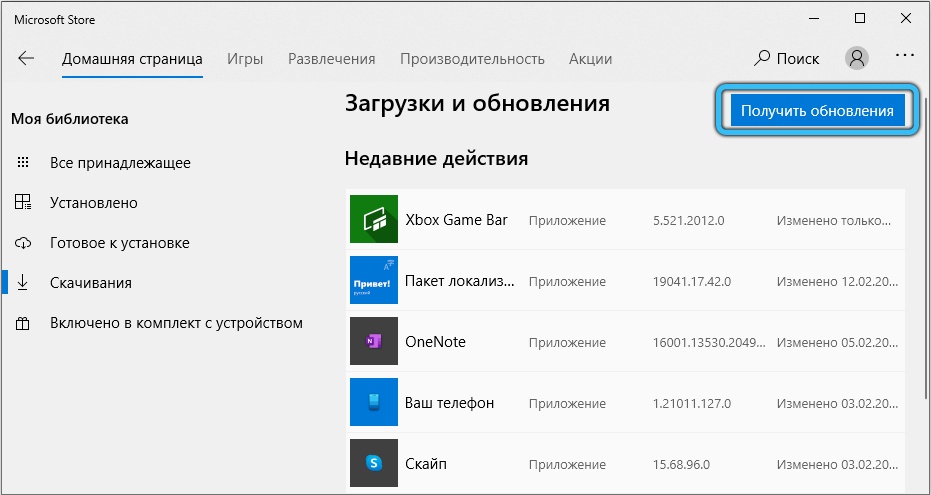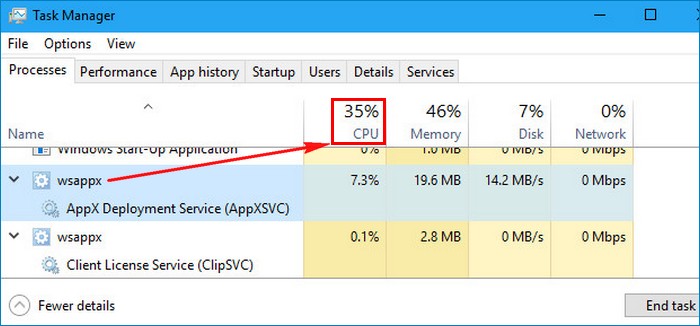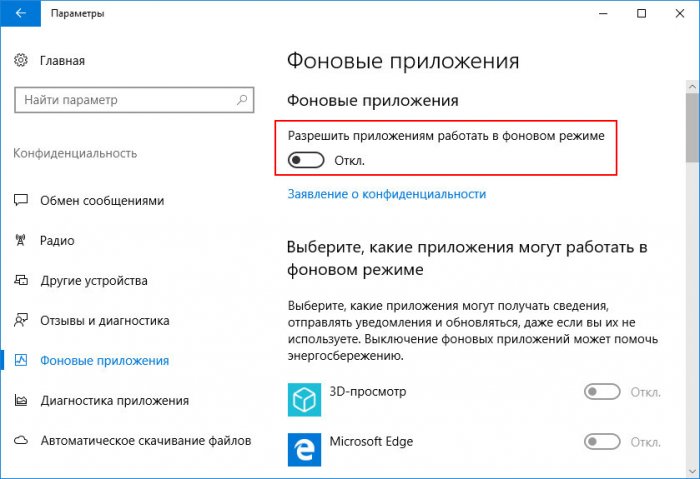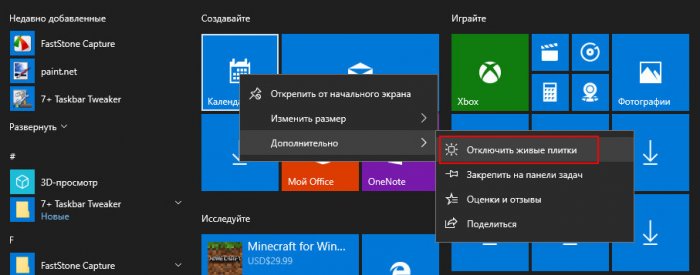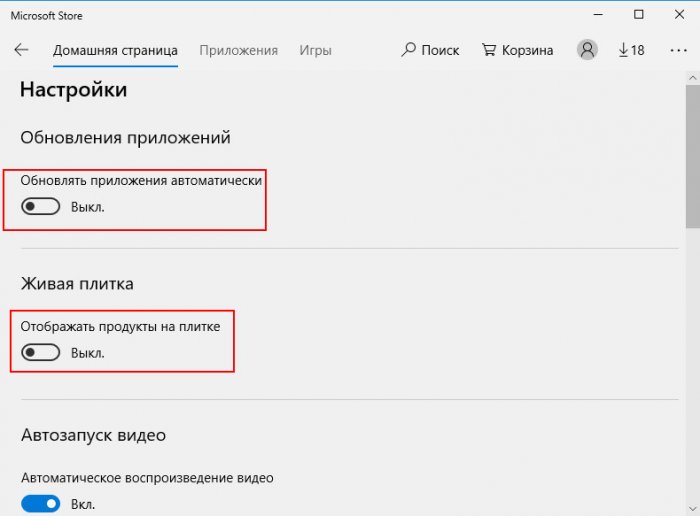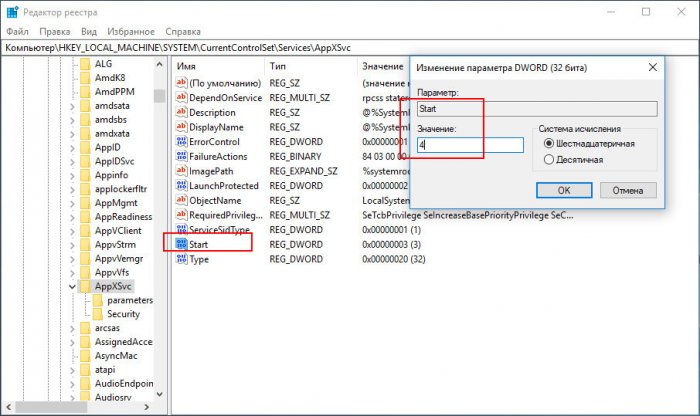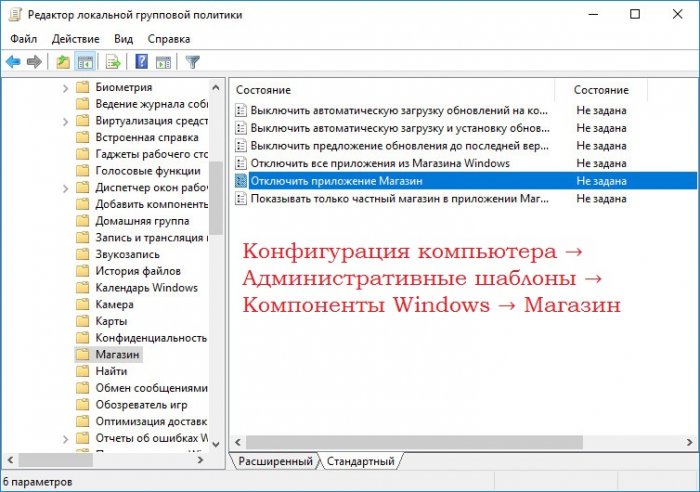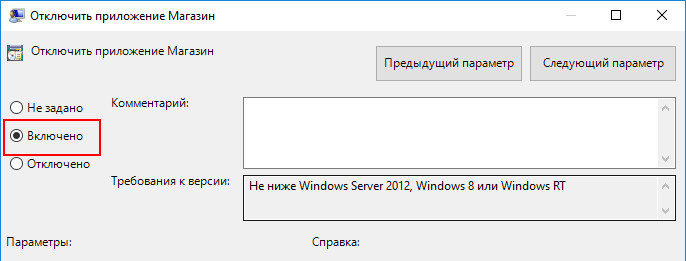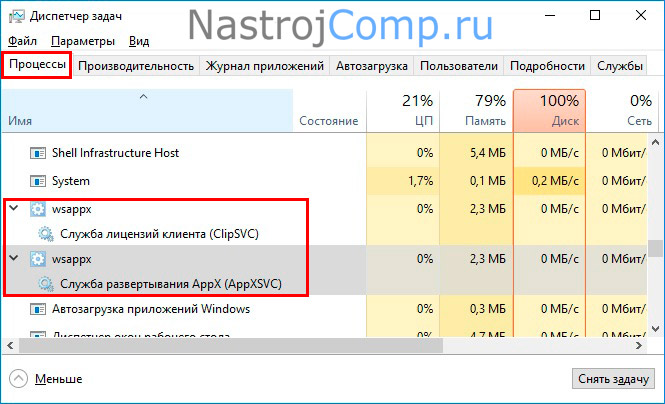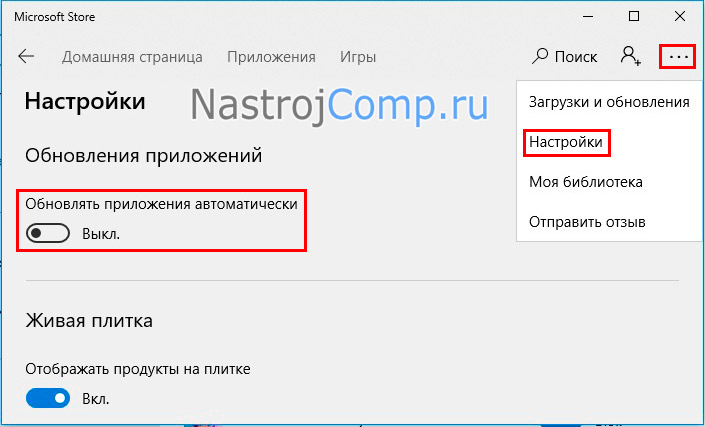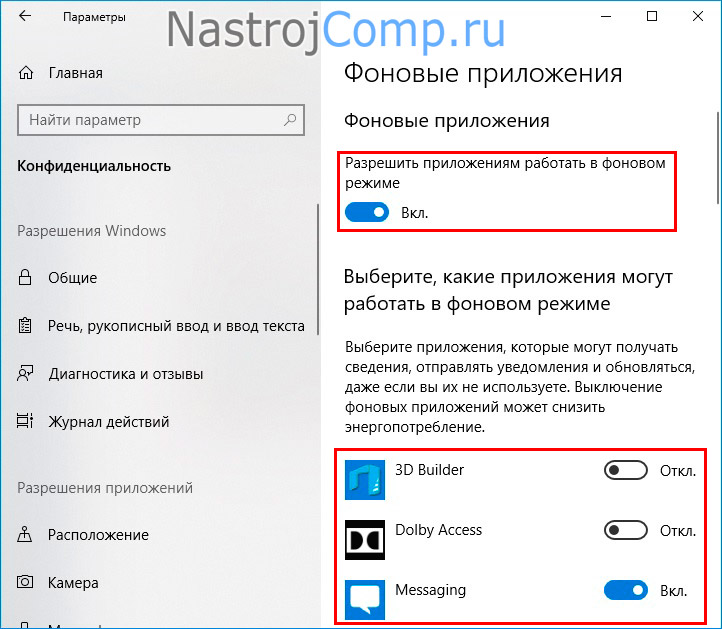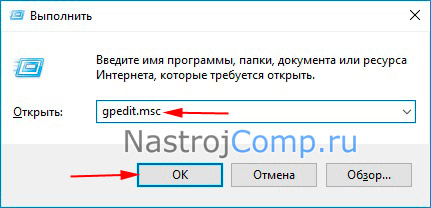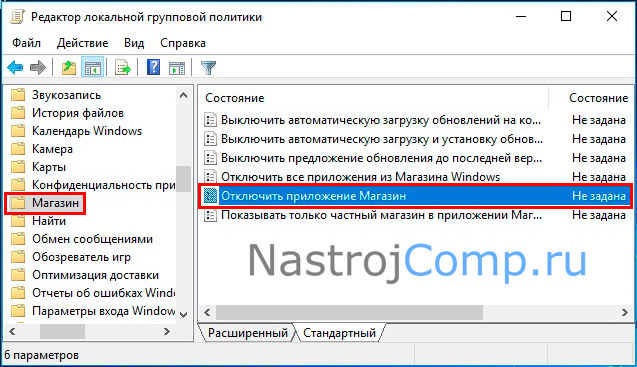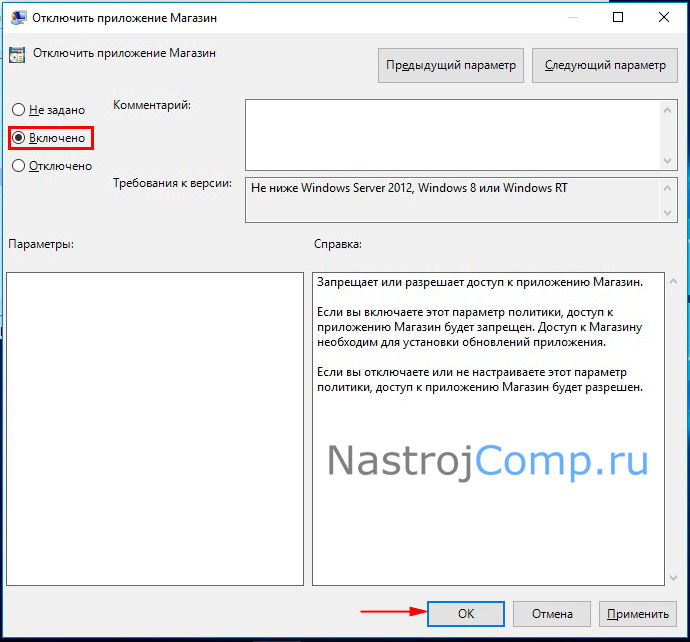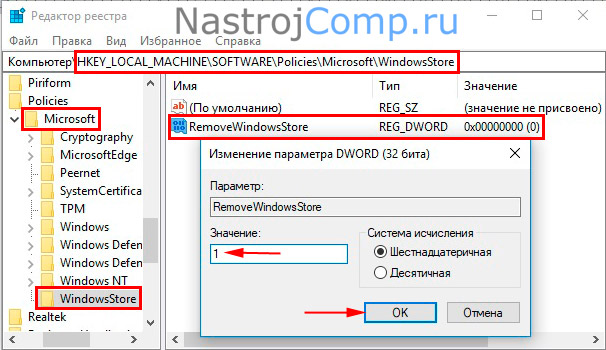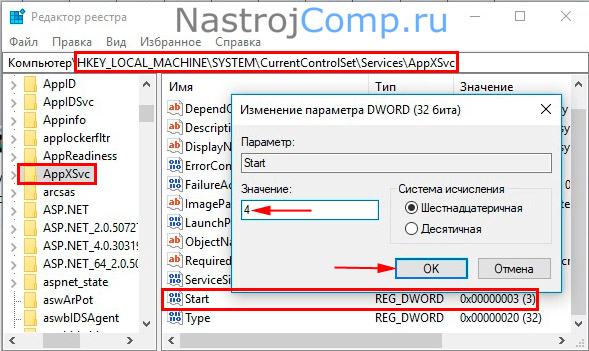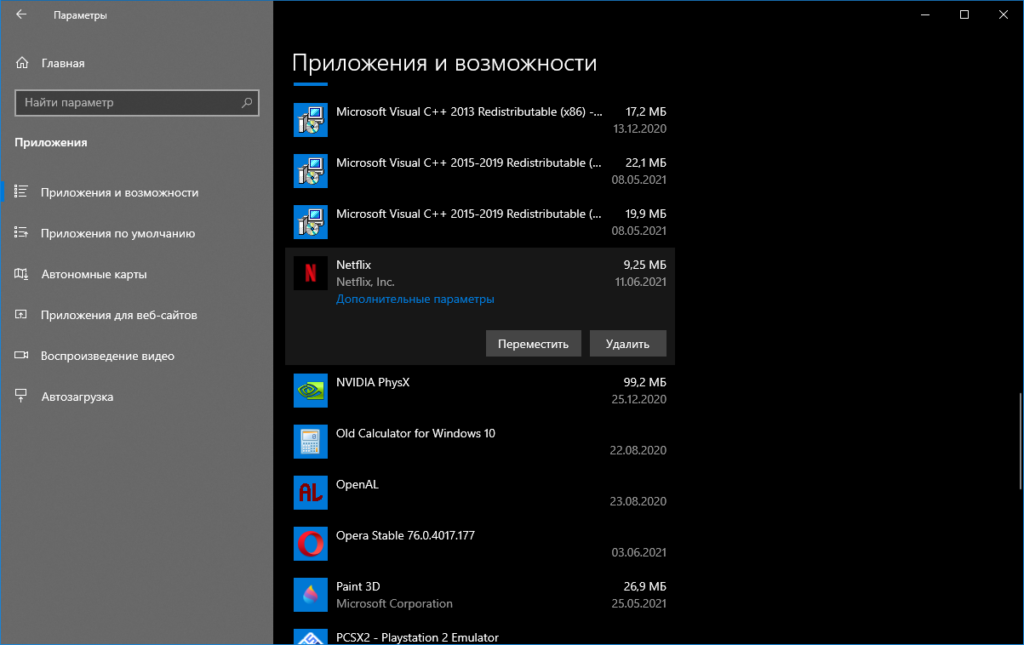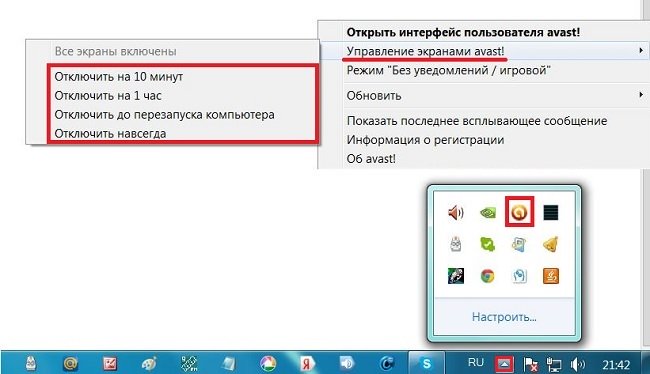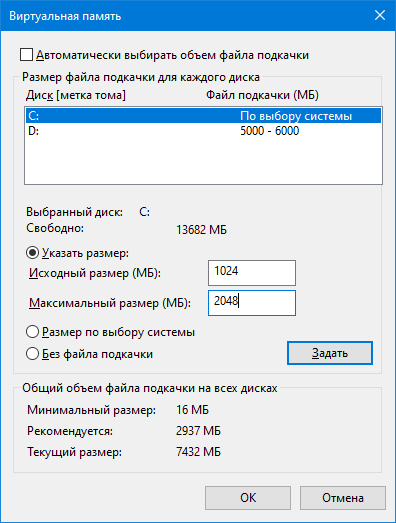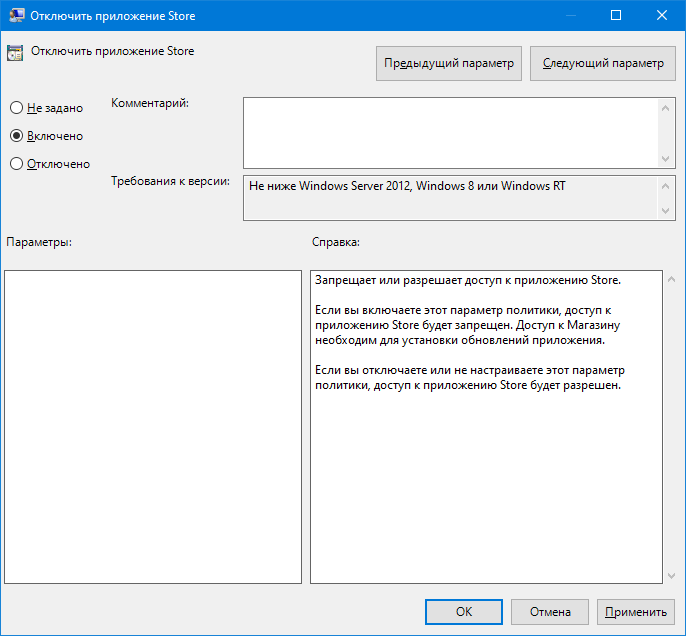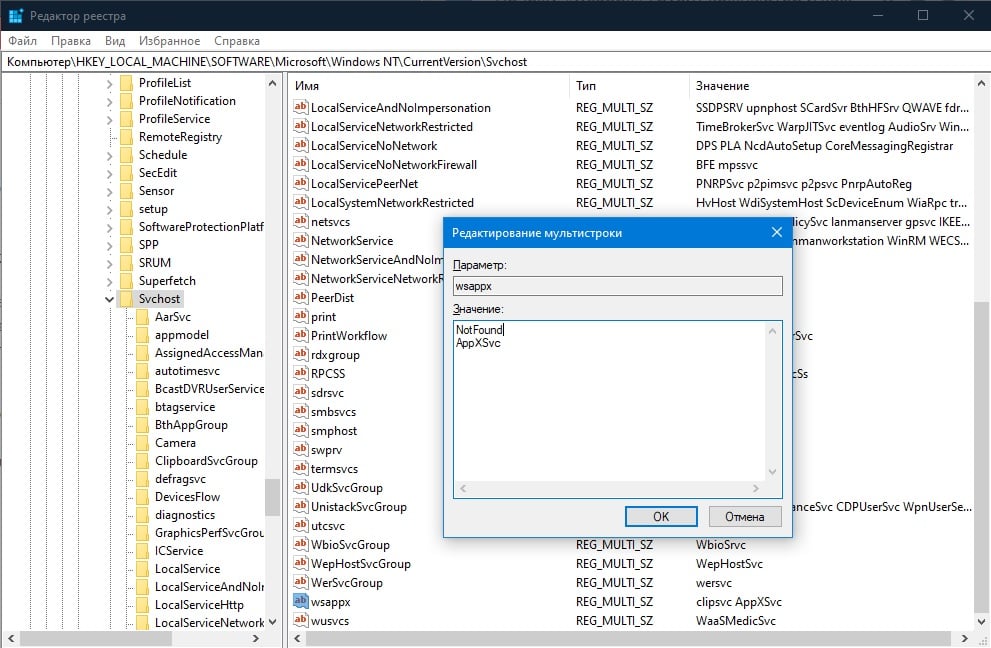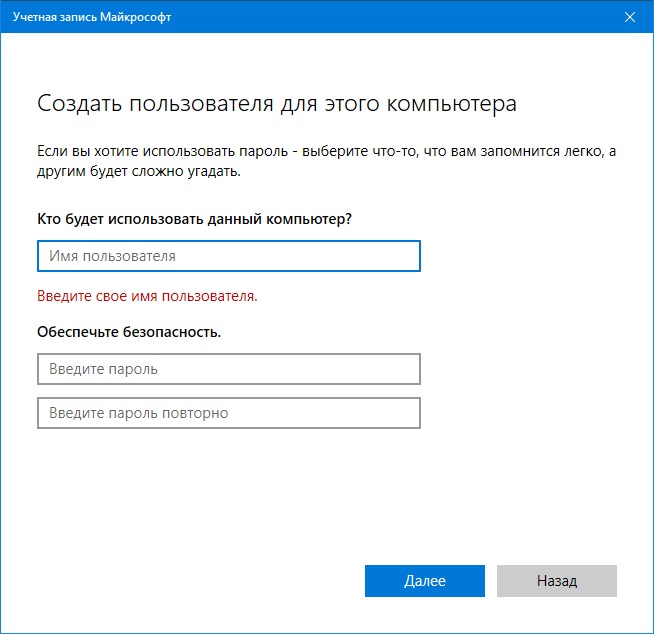Привет, админ! На моей Windows 10 после установки последних обновлений Windows процесс wsappx начал сильно грузить систему, отъедая почти 50% ресурсов процессора и сильно нагружая диск (30-40%). Что это такое и можно ли как-то снизить потребление ресурсов компьютера процессом wsappx?
Ответ
Доброго дня! Действительно, в Windows 10 есть такой системный процесс wsappx (это не вирус и не стороннее приложение), который может иногда вызывать проблемы с производительностью системы. Попытаюсь подробно рассказать о нем и предложить возможные варианты действий по его «приручению» 🙂 .
Содержание:
- WSAPPX — что это за процесс?
- Почему процесс wsappx сильно грузит систему
- Как отключить процесс wsappx
WSAPPX — что это за процесс?
WSAPPX – это системный процесс Window 10 (и Windows 8.1), который тесно связан с магазином приложений Windows и платформой универсальных приложений (Universal Windows Platform — UWP).
Как можно убедитmся в диспетчере задач, процесс WSAPPX в Window 10 включает в себя два фоновых системных процесса:
- AppX Deployment Service (AppXSVC) (служба развертывания AppX) – отвечает за управление развертыванием приложений UWP, которые распространяются в формате .AppX. Процесс активно работает при установке, обновлении и удалении приложений магазина. В диспетчере задач этот процесс появляется при запуске приложения Store (или при выполнении автоматического обновления приложений);
- Client License Service (ClipSVC) (служба лицензий клиента)– отвечает за обеспечение лицензирования платных и ограниченных приложений магазина Windows. Именно этот процесс обрабатывает лицензии платных программ и не позволит запуститься appx-приложению на компьютерах с другой учетной записью Microsoft (даже если получится скачать и установить appx файл универсального приложения).
В консоли служб Windows (services.msc) этим процессам соответствуют две системные службы.
Почему процесс wsappx сильно грузит систему
Итак, как вы поняли процесс wsappx, как правило, может создавать нагрузку на компьютер при установке, обновлении или удалении универсальных приложений. В том случае, если вы устанавливаете или обновляете приложение из магазина Windows, то именно процессом wsappx выполняются все действия (в отличии от классических приложения, которые устанавливаются собственными установщиками или через Windows Installer). Т.е. высокая загрузка системы процессом wsappx в этом случае вполне допустима. Нужно просто дождаться окончания установки / удаления приложения.
Если же вы не запускали установку или удаления appx приложений, а процесс wsappx активно использует CPU и диск, то скорее всего дело в автоматическом обновлении приложений UWP, которое по умолчанию включено. Откройте Windows Store и проверьте, нет ли в нем выполняющихся заданий автоматического обновления приложений.
Как отключить процесс wsappx
В том случае, если вы активно используете приложений из магазина приложений Windows, то останавливать процесс wsappx из диспетчера задач или отключать его службы не имеет смысла. Высокая загрузка упадет лишь временно, и через какое-то время опять вернется после автоматического перезапуска служб через триггеры.
Несколько уменьшить потребление ресурсов процессом wsappx можно за счет отключения живых плиток (анимационных виджетов в меню Пуск). Для этого придется щелкнуть по каждой плитке и выбрать Дополнительно -> Отключить живые плитки.
Возможно также отключить автоматическое обновление приложений магазина Windows. Для этого откройте Microsoft Store и в меню настройке отключите опцию Обновлять приложения автоматически. Здесь же можно отключить живые плитки для всех приложений.
Совет. Не забывайте периодически обновлять используемые приложения вручную
После этого процесс wsappx должен потреблять намного меньше ресурсов системы.
В том случае, если вы не используете Microsoft Store, его можно отключить с помощью политики Конфигурация компьютера -> Административные шаблоны -> Компоненты Windows -> Магазин. Включите политику Отключить приложение Магазин. Либо отключите его через реестр командами:
reg add "HKLMSOFTWAREPoliciesMicrosoftWindowsStore" /v "RemoveWindowsStore" /t "REG_DWORD" /d "1"
reg add "HKLMSOFTWAREPoliciesMicrosoftWindowsStore" /v "DisableStoreApps" /t "REG_DWORD" /d "1"
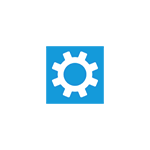
В этой инструкции подробно о том, что за процесс WSAPPX и что делать в ситуации, когда он вызывает высокую нагрузку на процессор, чтобы исправить проблему. Схожая тема: Что за процесс svchost.exe и почему он грузит процессор.
Что представляет собой процесс WSAPPX
В рамках процесса WSAPPX выполняются системные службы (указанные, когда мы разворачиваем процесс в диспетчере задач), отвечающие за установку, обновление и поддержку работы приложений магазина Windows 10.
Соответственно, при штатной работе, соответствующие элементы в диспетчере задач могут появляться во время работы приложений (в том числе фоновой), их установке или удалении.
Обычно, какое-либо существенной нагрузки на процессор рассматриваемые элементы не вызывают: она может кратковременно возрастать при процессах установки или обновления, в остальных случаях при фоновой работе колеблется в районе нуля. К сожалению, это не всегда так.
Что делать, если wsappx грузит процессор в Windows 10
Далее — по порядку методы, которые могут помочь исправить проблему с постоянной высокой нагрузкой со стороны процессов wsappx в диспетчере задач:
- Если проблема появилась после установки каких-то новых приложений из магазина Windows 10, попробуйте удалить их. Если у вас есть точки восстановления на дату, предшествующую появлению проблемы, можно использовать их.
- Запустите магазин приложений в меню откройте «Загрузки и обновления» и обновите все приложения (во время обновления нагрузка может быть даже выше, чем в текущий момент, но после него может исчезнуть).
- Зайдите в Параметры — Приложения — Приложения и возможности. Отсортируйте приложения по дате установки. Для всех недавно установленных/обновленных приложений из магазина Windows 10 (в списке будут и другие приложения, их пропускаем) зайдите в «Дополнительные параметры» и нажмите «Сбросить». Ненужные приложения из списка лучше и вовсе удалить.
- Если вы отключали файл подкачки Windows 10, это может вызывать такое поведение wsappx, попробуйте вновь включить его. Подробнее о том, как это сделать: Файл подкачки Windows 10.
- Если вам никоим образом не требуются приложения Windows 10 вы можете попробовать остановить и отключить службу, которая грузит процессор в рамках wsappx. Однако, теоретически, это может повлиять на работоспособность и других системных элементов Windows 10, так как в самой ОС многое «завязано» на приложения UWP.
- Один из частых советов в этой ситуации — отключить магазин Windows 10 в редакторе локальной групповой политики (gpedit.msc) по пути Конфигурация компьютера — Административные шаблоны — Компоненты Windows — Магазин — Отключить приложение Store. На моей памяти этот метод ни разу не оказался полезным, но попробовать можно, причем дополнительно можно переключить и другие параметры в этом же разделе редактора локальной групповой политики.
- Мешать правильной работе рассматриваемых служб могу сторонние антивирусы, средства автоматической очистки системы, в некоторых случаях — действия по отключению телеметрии («слежки») Windows Если что-то из этого устанавливалось или делалось в последнее время, имейте в виду.
- Один из самых часто работающий, но не самых удобных вариантов, позволяющих исправить высокую нагрузку wsappx — создать нового пользователя, зайти под ним, убедиться, что нагрузка в норме, а затем полностью мигрировать на этого пользователя.
В большинстве случаев один из методов помогает решить проблему. Дополнительно отмечу, что среди часто замеченных приложений магазина, вызывающий повышенную нагрузку на процессор со стороны wsappx отмечают фирменные утилиты производителей ноутбуков или ПК (те из них, которые распространяются именно в виде UWP приложения, такие, например, есть у Lenovo и Dell).
В системе постоянно протекают процессы, отвечающие за различные задачи и запущенные системой или программами. При корректном функционировании пользователь не наблюдает за их работой, а о многих из них даже не догадывается. Но стоит программному обеспечению дать сбой, начинаются поиски решения проблемы. Так, при потере производительности компьютера, что нередко происходит из-за нагрузки на ресурсы, создаваемой процессами и приложениями, пользователь обращается к «Диспетчеру задач», где наглядно можно увидеть, что именно и насколько нагружает диск, память или CPU. Одним из таких процессов, замеченных в большом расходе ресурсов ПК, является WSAPPX. Большинство юзеров не знают, что это, по какой причине создаётся чрезмерная нагрузка со стороны процесса и как с этим справиться, поэтому рассмотрим данные вопросы подробнее.
WSAPPX – что это за процесс
Выясняя, что за процесс провоцирует потерю быстродействия, пользователи Windows 10 могут обнаружить WSAPPX, ответственный за некоторые задачи в магазине софта. Системные службы, поддерживающие функционирование Windows Store для «Десятки», а также UPW (Universal Windows Platform), и использующие процесс, можно увидеть при его развёртывании в «Диспетчере задач». Это легальные процессы системы, не имеющие отношения к вредоносному софту, несмотря на тот факт, что могут сильно грузить ресурсы компьютера. Проверить их подлинность легко по местоположению – доверенные элементы будут располагаться в системной папке Windowssystem 32.
Процессу соответствуют:
- служба развёртывания AppXSVC, управляющая развёртыванием софта UWP (формата .AppX), и позволяющая клиентам Windows устанавливать, обновлять и удалять софт магазина Microsoft. Её присутствие в «Диспетчере задач» связано со стартом Store или автообновлением программного обеспечения, если есть соответствующие апдейты в интернете;
- служба лицензирования клиентов ClipSVC. Задачей службы является лицензирование распространяющихся на коммерческой основе программ магазина Microsoft, благодаря чему appx-приложение не может быть запущено на девайсах с другим аккаунтом Майкрософт, не имеющим отношения к покупке и загрузке данного софта.
Почему процесс WSAPPX сильно грузит систему
Обычно WSAPPX грузит диск и CPU в Windows 10 в период активного функционирования софта, установки, обновления, включая выполнение фоновых задач, затем нагрузка заметно снижается и близка к нулю. Тогда расход ресурсов связан с выполнением отдельных задач в Store, которые запускает сам пользователь или система, так что нужно всего лишь подождать завершения действия. Но нередким явлением бывает и чрезмерное потребление процессом при том, что юзер не посещал магазин, ничего не скачивал и не обновлял.
Причины, по которым WSAPPX грузит процессор и HDD, если вы не запускали Windows Store, могут быть следующими:
- магазин во включённом по умолчанию автоматическом режиме выполняет обновления для тех программ, что уже установлены. Проверить, нет ли в Store заданий автообновления софта UWP несложно. Можно также отключить опцию, если не хочется, чтобы процесс запускался самостоятельно и грузил диск и ЦП;
- софт из магазина функционирует в фоне;
- активированы анимированные плитки программ (виджеты в меню «Пуск» Windows 10), также потребляющие ресурсы посредством процесса. Их легко отключить, чтобы WSAPPX стал меньше грузить HDD и процессор.
Как отключить процесс WSAPPX
Просто деактивировать в «Диспетчере задач» процесс, принудительно завершив его, не получится, за этим могут последовать ошибки и сбои в функционировании операционной системы. Причём такое решение может быть временной мерой, поскольку WSAPPX спустя определённое время опять появится среди протекающих процессов. Не стоит запрещать запуск использующих его служб. Рассмотрим несколько способов, как можно отключить процесс WSAPPX или снизить потребление ресурсов.
Отключение анимационных виджетов
Уменьшить нагрузку можно не только путём выключения процесса, а и методом устранения причин, например, поможет деактивация живых плиток в меню «Пуск», для чего потребуется проделать следующее:
Отключение автоматического обновления приложений в магазине
Чтобы выключить автообновление софта, вызывающее нагрузку, выполняем такие действия:
Теперь, когда нужно обновить софт, можно перейти к настройкам и выбрать «Загрузки и обновления», где доступна возможность обновлять программы при наличии апдейтов. Так, ПО больше не будет обновляться в автоматическом режиме, а WSAPPX в это время грузить диск, процессор и память. Хотя ресурсы компьютера и будут задействованы при ручном обновлении, таким образом можно выбрать время их использования.
Отключение Microsoft Store с помощью редактора локальной групповой политики
Редактор позволяет деактивировать как магазин полностью, так и определённые его опции. Чтобы выполнить задачу:
Отключение Microsoft Store через редактора реестра
До внесения любых правок в системный реестр лучше его скопировать, поскольку неосторожные действия пользователя могут повлечь нестабильность работы и даже привести к краху системы. Копия позволит вернуться к предыдущему состоянию в случае неудачных изменений.
Способ с использованием редактора реестра подразумевает следующие действия:
Отключение ClipSVC и AppXSVC
После проделанных манипуляций ClipSVC и AppXSVC можно отключать:
Один из способов обычно срабатывает, решая проблему чрезмерной нагрузки. Отдельно стоит заметить, что часто нагружает ресурсы фирменный софт производителей компьютеров, поставляемый в виде UWP-приложений. Программы можно деактивировать или удалить, если они не нужны.
Повышенная активность фоновых системных процессов нередко оборачивается для пользователей настоящей головной болью, существенно снижая отзывчивость графической оболочки и мешая работе программ. Прожорливые службы в Windows были и раньше, а после интеграции универсальной платформы в Windows 8.1 и 10 их стало еще больше. Одной из таких служб является WSAPPX, обеспечивающая поддержку инфраструктуры Магазина Windows.
Процесс WSAPPX грузит диск и ЦП! Как его отключить или ограничить потребление процессом ресурсов компьютера
Служба включает в себя два подпроцесса — отвечающий за развертывание UWP-приложений AppXSVC и обеспечивающий лицензирование коммерческого ПО ClipSVC, кстати, именно этот второй процесс не позволяет запускать коммерческие универсальные программы, установленные в обход на компьютерах с иной учеткой. Процесс WSAPPX обычно наблюдается при запуске Windows Store, при установке, обновлении и деинсталляции универсальных приложений, также он запускается во время планового фонового обновления UWP-программ.
Последнее происходит без участия пользователя и занимает определенное время, чем иногда вызывает впечатление слишком длительного неоправданного присутствия в системе. Итак, загрузка WSAPPX процессора и диска — явление временное и не требующее со стороны пользователя дополнительных действий, тем не менее, вы можете снизить влияние процесса и даже полностью отключить его. Если запуск службы застиг вас внезапно во время важной, требующей как можно больше свободных ресурсов операции, можете принудительно завершить процесс из Диспетчера задач. Чтобы ограничить его на длительный срок, выполните следующие действия.
Зайдите в раздел «Конфиденциальность», переключитесь в категорию «Фоновые приложение» и запретите фоновый запуск всех или выбранных в списке UWP-программ.
Остановите анимацию «живых» плиток в меню Пуск, это немного сократит потребление ресурсов процессом WSAPPX. Сделать это можно либо через контекстное меню самих плиток, либо в настройках Магазина Windows, в котором также рекомендуется отключить автоматическое обновление приложений.
Если вы не пользуетесь Windows Store, отключите запуск службы в реестре. Запустив оный командой regedit и развернув ключ:
HKEY_LOCAL_MACHINE/SYSTEM/CurrentControlSet/Services/AppXSvc, измените значение параметра Start с 3 на 4, а затем перезагрузитесь.
А еще вы можете остановить сам Магазин. Для этого командой gpedit.msc запустите редактор политик и активируйте политику «Отключить приложение Магазин», проследовав по пути, показанному на представленном ниже скриншоте.
Иногда в процессе использования компьютера Вы замечаете замедление в его работе. Запустив диспетчер задач Виндовс 10, Вы понимаете, что процесс wsappx грузит диск Windows 10 и не только, под нагрузку могут попасть процессор и оперативная память. В диспетчере задач могут быть 2 процесса wsappx, которые содержат свои службы. В данном материале попробуем разобраться, что это такое и как отключить.
Wsappx: что это за процесс
Wsappx – процесс, фокусирующийся на работе, установке, обновлении и удалении приложений магазина Windows и их лицензировании. В состав процесса входят две службы, увидеть которые можно, развернув wsappx в диспетчере задач:
- AppXSVC – служба развертывания AppX, которая поддерживает работоспособность приложений магазина Windows. Она включается по необходимости и если ее отключить, то приложения не будут работать корректно или вообще.
- ClipSVC – служба лицензий клиента, которая защищает от пиратства приложения магазина Windows. Она также запускается по необходимости и при ее отключении, приложения не будут работать надлежащим образом.
В большинстве случаев wsappx активируется, когда эксплуатируется магазин Windows. Простое открытие и просмотр приведет к запуску процесса. При установке, обновлении, удалении приложений потребление ресурсов ПК возрастает.
Если Вы никогда не используете приложения, но все равно видите активность wsappx, значит, они обновляются в фоновом режиме. Существует ряд способов, помогающих убрать нагрузку с диска, процессора, памяти, но не рекомендуется их применять, так как это навредит работе приложений. В большинстве случаев нагрузка процесса wsappx носит временный характер, пока происходит работа с приложениями, но ситуации бывают разные. Если Вы решили окончательно убрать (снизить) нагрузку с диска, тогда проделайте способы, описанные ниже.
Отключение обновлений и работы в фоне приложений
В «Пуске» запустите Microsoft Store. В правом верхнем углу нажмите 3 точки, выбрав «Настройки». В области обновления приложений поставьте ползунок в положение «выкл.».
Это предотвратит обновление приложений, если Вы вручную их не активируете. Для проверки наличия обновлений нажмите 3 точки, выбрав «Загрузки и обновления». Далее щелкните кнопку «Получить обновления», чтобы проверить и установить их.
Поскольку приложения составляют основную часть Windows 10, не рекомендуется отключать автоматическое обновление. Для большинства пользователей ручная проверка обновлений утомительна.
Десятка поставляется с заранее установленными приложениями. Если Вы их не используете, рекомендуем удалить приложения из Windows 10.
Когда Вы сократите перечень программ (не обязательно), нажмите Win + I для просмотра параметров Windows, посетите раздел «Конфиденциальность», далее подраздел «Фоновые приложения». Здесь отключите фоновый режим для отдельных приложений, передвигая ползунки. Вы также можете отключить разрешение всем приложениям работать в фоновом режиме. Отключив приложения в данных настройках, они не смогут получать сведения, посылать уведомления и обновляться, даже если Вы ими не пользуетесь. Самым лучшим вариантом будет оставить часто используемые приложения и выключить не используемые, то есть, нет необходимости отключать все.
Отключение магазина Windows и службы AppXSVC
При отключенном Windows Store, приложения не могут быть установлены и обновлены, вследствие чего, wsappx грузить диск будет меньше. Сделать Вы это сможете 2 способами.
Способ 1. Подходит для всех редакций, кроме Windows 10 Домашняя. Откройте «Выполнить» (описано здесь), введите gpedit.msc, нажав Enter или OK.
Раскройте «Конфигурация компьютера», затем «Административные шаблоны». Далее в пункте «Компоненты Windows» выберите «Магазин». Совершите двойной щелчок ЛКМ по состоянию отключения магазина.
В открытом окошке установите положение «Включено». Нажмите OK.
Способ 2. Действует для всех редакций «Десятки». Откройте реестр Windows 10 и посетите раздел WindowsStore (путь на скриншоте ниже). Если этого раздела не существует, тогда создайте его. Щелкните ПКМ по разделу Microsoft, наведите на «Создать», выберите «Раздел», обзовите его WindowsStore, кликнув Enter.
Если в WindowsStore нет параметра RemoveWindowsStore, тогда на пустой области справа нажмите ПКМ, наведя на «Создать», выберите DWORD. Задайте название этому параметру RemoveWindowsStore. Сделайте по нему двойной клик ЛКМ, задайте значение 1, нажмите OK. Далее перезагрузите ПК. Теперь при попытке доступа к Microsoft Store будет появляться соответствующее сообщение.
Также убрать нагрузку с диска и других ресурсов процессом wsappx, можно отключив службу AppXSVC. Для этого зайдите в раздел AppXSVC, расположение смотрите на изображении ниже. Найдите параметр Start, откройте его свойства двойным щелчком ЛКМ. Установите значение 4, кликнув OK.
Дополнительные рекомендации решения проблем загрузки диска
Если wsappx грузит диск Windows 10 и способы выше Вам не помогли или не устроили, тогда попробуйте такие рекомендации:
- Увеличьте файл подкачки Windows Наращивание объема виртуальной памяти, возможно, поможет с чрезмерным потреблением ресурсов.
- Сделайте обновление драйверов. Когда наблюдаются проблемы с драйверами, это может быть причиной нагрузки на ресурсы компьютера.
- Проверьте ОС на вирусы. Хоть и не наблюдалось, что вирус маскировался под процессы wsappx, AppXSVC, ClipSVC, все-таки просканируйте систему.
- Выполните проверку диска через Cmd командой chkdsk.exe /f /r.
Теперь Вы знаете, что это за процесс wsappx, почему он грузит диск, процессор и память. Так же рассмотрели множество способов оптимизации. Вообще данный процесс лучше оставить в покое, так как в большинстве случаев он имеет временный характер работы, но в случаях чрезмерной нагрузки Вы всегда можете воспользоваться нашими рекомендациями.
Вы можете пропустить чтение записи и оставить комментарий. Размещение ссылок запрещено.
Иногда клиенты «десятки» сталкиваются с проблемой: неизвестный процесс Wsappx начал потреблять слишком много системных ресурсов. Если нагрузка большая, уровень быстродействия компьютера может снизиться при этом. Что это за процесс и почему он может нагружать аппаратную часть устройства? Можно ли его «безболезненно» отключить? Как снизить нагрузку на диск? Рассмотрим сегодня действенные способы решения проблемы.
На системный процесс Wsappx возлагается ответственность за выполнение задач в Windows Store, официальном магазине приложений для «десятки», а также на платформе универсальных утилит UWP (Universal Windows Platform).
Процесс включает в себя два компонента: AppXSVC и ClipSVC. За счёт первой службы клиенты Windows могут устанавливать, обновлять и удалять утилиты Windows Store. Его появление в «Диспетчере задач» говорит о том, что пользователь ПК запустил «Магазин» или последний начал сам обновлять приложения при наличии апдейта в сети.
ClipSVC берёт на себя роль «борца» с пиратством. Компонент проверяет лицензии приложений и не позволяет запуститься платной утилите на устройстве с иной учётной записью Microsoft, с которой она не была оплачена и загружена.
Почему Wsappx может грузить диск или процессор на Windows 10
Как правило, данный процесс не нагружает постоянно ЦП (центральный процессор), а также сам диск и оперативную память. Тот или иной уровень загруженности обязательно присутствует во время активной работы в самом Windows Store: инсталляции, обновлении и удалении утилит. В этом случае расход ресурсов оправдан и вполне допустим: вам необходимо просто подождать, когда выполнится та или иная задача в «Магазине».
Если вы не заходите в Windows Store, а службы отнимают память, это может означать следующее:
- «Магазин» автоматически (то есть без вашего ведома) обновляет приложения, которые уже были установлены в систему, даже если вы ими никогда не пользовались.
- Приложения из Windows Store работают в фоновом режиме.
- В меню «Пуск» включены живые плитки утилит. Они также потребляют ресурсы через процесс wsappx.
Вирус Wsappx: как отличить вирус от подлинного процесса и вылечить систему
Вирус редко выдаёт себя за системный процесс Wsappx. Тем не менее проверить его подлинность не помешает. Для этого сделайте следующее:
- Для начала необходимо запустить «Диспетчер задач». В Windows 10 это сделать довольно просто: кликните правой клавишей мышки по «Панели задач». В чёрном меню выбираем объект «Диспетчер задач».
Запустите «Диспетчер задач» через контекстное меню «Панели задач» - Перейдите сразу на последнюю вкладку «Службы». Найдите в списке сначала службу AppXSvc. Нажимаем на неё правой клавишей и в перечне выбираем последнюю опцию «Подробно».
В меню службы AppXSvc выберите последний пункт «Подробно» - Вас автоматически перекинет на вкладку «Подробности», где уже будет выделен файл svchost.exe, который отвечает за выполнение службы AppXSvc. Кликаем по нему также правой клавишей, а затем щёлкаем по пункту «Открыть расположение файла».
Откройте в меню файла пунrn «Свойства» - Запустится «Проводник Windows», в котором система выделит для вас искомый файл.
Файл svchost.exe должен находитmся в папке System 32 на системном диске - Здесь необходимо обратить внимание на папку, в которой открылся процесс. В основном это System 32 на системном диске. В качестве местоположения может также использоваться SysWOW64. Из «Диспетчера задач» вы никогда не попадаете в папки Prefetch, WinSxS и ServicePackFiles. Если вы попали в них или в какую-то другую, есть вероятность полагать, что процесс может быть вирусом. В этом случае необходимо запустить полное сканирование в антивирусе, установленном у вас на ПК. Он сам обнаружит и вылечит систему. Перед этим нужно также обновить его.
- После этого повторите процедуру для второй службы ClipSVC.
Можно ли отключить процесс Wsappx
В «Диспетчере задач» или любым другим способом отключать Wsappx нельзя. Его принудительная ручная деактивация может привести к сбою в системе и нестабильной работе компьютера, так как это один из её важных процессов. К тому же остановка процесса может быть неэффективной: через некоторое время он снова появится в списке активных компонентов.
Также крайне не рекомендуется запрещать системе запускать при необходимости две описанные службы, которые входят в процесс Wsappx.
Как уменьшить нагрузку от процесса Wsappx на Windows 10
Исправлять ситуацию с высокой нагрузкой нужно не через отключение процесса, а за счёт устранения самих причин «несанкционированного» запуска компонентов Windows Store.
Отключение анимационных виджетов в меню «Пуск»
Первое, что может помочь в некоторой степени «разгрузить» диск и процессор, — выключение живых плиток приложений из Windows Store в «Пуске». Что конкретно нужно сделать, чтобы их деактивировать?
- Запускаем системное меню «Пуск» (иконка в виде окна внизу в левом углу экрана на «Панели задач»). Открывается окно и после нажатия на специальную клавишу на клавиатуре компьютера, на которой изображено всё то же окно (значок Windows).
- В правой части панели «Пуск» располагаются живые плитки. Кликаем по любой из них правой клавишей мышки. В небольшом перечне опций делаем выбор сначала в пользу пункта «Дополнительно», а затем щёлкаем по «Отключить живые плитки».
Нажмите в контекстном меню на «Отключить живые плитки» - Если вы в принципе не хотите видеть в системном меню ту или иную плитку, нажмите на «Открепить от начального экрана».
- После этого загляните в «Диспетчер задач»: если нагрузка не снизилась, переходите к следующим методам решения проблемы.
Видео: выключаем живые плитки в меню «Пуск»
Деактивация магазина Windows Store
Если вы не пользуетесь в данный момент стандартным сервисом Windows Store, отключите его через один из редакторов: реестра или локальной групповой политики.
Через «Редактор локальной групповой политики»
В окне этого редактора присутствуют опции, отвечающие за выключение как отдельных функций Store, так и всего «Магазина» в целом. Как запустить редактор и найти описанные пункты?
- Вызовите универсальное окошко «Выполнить», которое открывает все стандартные сервисы Windows с помощью сочетания клавиш Win + R. В строке «Открыть» печатаем запрос gpedit.msc.
Напечатайте команду gpedit.msc в поле «Открыть» - В окне редактора открываем двойным щелчком «Конфигурацию компьютера».
Запустите первый раздел «Конфигурация компьютера» - Теперь запускаем блок «Административные шаблоны», а в нём раздел «Компоненты Windows». Рекомендуем для удобства использовать правую часть окна редактора, так как она шире.
- В компонентах ищем папку под названием «Магазин». Открываем его двойным кликом.
Откройте папку «Магазин» в разделе «Компоненты Windows» - Перед вами появится список параметров (политик), применимых к Windows Store. Нас интересует здесь только пункт «Отключить приложение Магазин».
Запустите пункт «Отключить приложение Магазин» двойным щелчком мыши - Чтобы его запустить кликаем правой клавишей мышки по этому пункту и делаем выбор в пользу первой опции «Изменить». Открыть окно для изменения значений можно также двойным щелчком левой кнопки.
В контекстном меню выберите опцию «Изменить» - Поверх редактора откроется серое большое окно. В нём мы устанавливаем круглую отметку слева от значения «Включено». После этом жмём на «Применить», а потом на ОК, чтобы закрыть дополнительное окно.
Установите значение «Включено», а затем нажмите на «Применить» и ОК
Через «Редактор реестра»
Этот метод более сложный: он подразумевает ручное создание параметра, который и поможет отключить «Магазин». Представим подробную инструкцию:
- Снова запускаем стандартный сервис «Выполнить». В строке вводим regedit, чтобы система открыла «Редактор реестра». По традиции нажимаем на Enter либо на ОК в окне.
Введите команду regedit в поле «Открыть» - Кликаем по «Да», чтобы разрешить редактору вносить изменения на устройстве.
- Жмём дважды на третью главную ветку под названием HKEY_LOCAL_MACHINE в левой панели окна.
Откройте третью главную папку HKEY_LOCAL_MACHINE - Запускаем блоки в следующей последовательности: Software — Policies — Microsoft. Если в последнем разделе у вас не оказалось папки WindowsStore, самостоятельно создайте её. Для этого используйте контекстное меню папки Microsoft: кликаем по ней правой клавишей мышки. В перечне наводим курсор на опцию «Создать», а затем щёлкаем по «Раздел».
Создайте новый раздел в папке Microsoft с помощью контекстного меню - Дайте соответствующее название папке и откройте её.
- В правой большой части окна в блоке WindowsStore кликаем правой клавишей мыши для вызова этого же контекстного меню. На этот раз мы уже будем создавать сам параметр, отвечающий за отключение «Магазина». Наведите стрелку на «Создать», а потом кликните по «Параметр QWORD », если у вас 64-битная система или «Параметр DWORD» — если у вас 32-битный ПК.
Создайте параметр в папке WindowsStore, соответствующий разрядности вашей системы - Назовите запись RemoveWindowsStore.
В качестве названия впишите RemoveWindowsStore - Запустите маленькое серое окошко двойным щелчком или с помощью контекстного меню, которое вызывается правой клавишей мышки. Выберите «Изменить» в списке опций.
Кликните по «Изменить», чтобы открыть параметр RemoveWindowsStore - В строке «Значение» вместо 0 вбейте 1. После этого можно закрывать окно «Редактор реестра».
Поставьте значение 1 в параметре RemoveWindowsStore - Перезапустите ПК. Все изменения должны вступить в силу.
- Теперь, если вы попытаетесь открыть Windows Store, система выдаст сообщение о том, что «Магазин» недоступен на этом устройстве. Она также посоветует обратиться к системному администратору за дополнительной информацией.
После внесения изменений в систему «Магазин» станет недоступным - Если вы захотите вернуть себе «Магазин», удалите созданный параметр либо в строке «Значение» поставьте 0. После этого перезагрузите компьютер.
Удаление Win Store
Если вы хотите не просто на время отключить Windows Store, а избавиться от него навсегда, воспользуйтесь стандартной утилитой Windows PowerShell. Это альтернатива «Командной строке» в Windows 10, в которой также можно выполнять различные команды. Итак, переходим к процедуре:
- Вызовите панель «Поиск Windows» с помощью иконки в виде лупы справа от кнопки «Пуск». Напечатайте запрос Windows PowerShell. По мере ввода система будет предугадывать какой раздел вы ищете.
В строке поиска введите запрос Windows PowerShell или просто PowerShell - Кликните по PowerShell правой клавишей мышки и в сером меню щёлкните по первой опции «Запуск от имени администратора».
Кликните по пункту «Запуск от имени администратора» - Подтвердите, что разрешаете стандартному сервису вносить изменения на компьютере.
Чтобы сервис PowerShell смог вносить изменения на устройстве, нажмите на «Да» - В синем редакторе вставьте следующее: Get-AppxPackage *Store | Remove-AppxPackage. Если у вас на ПК несколько пользователей (учётных записей) и вы хотите удалить «Магазин» для всех этих аккаунтов, допишите фразу -allusers в конце строки перед выполнением команды.
Вставьте команду Get-AppxPackage *Store | Remove-AppxPackage в окно синего редактора - Нажмите на Enter на клавиатуре, чтобы дать старт процессу удаления Windows Store.
- Дождитесь, когда система выполнит очистку, и закройте окно PowerShell.
Видео: удаляем Microsoft Store
Отключение автоматического обновления приложений в «Магазине»
По умолчанию в Windows Store включён автоматический апдейт утилит. Чтобы отключить данную функцию, выполните следующие простые шаги:
- В панели «Поиск Windows» введите поисковой запрос Microsoft Store. Запустите приложение, которое высветилось в результатах.
Введите в строку поиска запрос Microsoft Store - Перейдите на «Домашнюю страницу» и в правом углу вверху окна найдите значок в виде трёх точек. Кликаем по нему, а затем по разделу «Настройки» в списке.
Откройте «Настройки» с помощью меню «Магазина» - Переставьте переключатель в позицию «Откл.» для параметра «Обновлять приложения автоматически». Вы также можете полностью деактивировать отображение продуктов из «Магазина» на живых плитках.
Переставьте два первых переключателя на позицию «Выкл.» - После отключения автоматического апдейта, вам придётся обновлять приложения вручную, если вы ими пользуетесь. Для этого необходимо кликнуть по иконке с тремя точками и выбрать «Загрузки и обновления». В разделе уже нужно нажать на синюю кнопку «Получить обновления».
Для ручного апдейта приложений кликните по «Получить обновления» в соответствующем разделе - После этого закройте окно Microsoft Store.
Запрещаем приложениям из «Магазина» работать в фоновом режиме
В «десятке» заранее устанавливается определённый набор программ из Windows Store. При этом по умолчанию включена опция, которая позволяет им работать без ведома пользователя, то есть в фоновом режиме. Отключить её можно следующим образом:
- На клавиатуре зажимаем сочетание из двух клавиш Win и I. Оно вызовет окно «Параметры Windows». Если комбинация не срабатывает, запустите меню «Пуск» и кликните мышкой по значку в виде шестерёнки, расположенном выше кнопки для отключения устройства.
Кликните по значку «Параметры» в меню «Пуск» - В большом окне нажимаем на плитку в третьем ряду под названием «Конфиденциальность».
Откройте раздел «Конфиденциальность» в окне «Параметры Windows» - Левую панель раздела прокрутите вниз, чтобы найти вкладку «Фоновые приложения».
Перейдите на вкладку «Фоновые приложения» левой части окна - Здесь вы вправе отключить все приложения сразу или по отдельности. Для полного отключения всех утилит передвигаем самый верхний ползунок на позицию «Откл.».
Отключите фоновую работу всех приложений - Вы увидите, что деактивация прошла для всех приложений в списке внизу (переключатели стали бледного оттенка). Теперь они не смогут получать сведения, обновляться и посылать вам уведомления.
- Вы можете также с помощью переключателей справа выборочно отключить утилиты из «Магазина»: оставьте только те, которыми пользуетесь.
Выключите те приложение, которые вам не нужны
Видео: отключаем фоновую работу приложений из «Магазина»
Системный процесс Wsappx отвечает за работу магазина Microsoft Store, в котором клиенты Windows 10 могут скачивать различные приложения. Если он вдруг начал нагружать «оперативку», диск или ЦП, отключите обновление установленных приложений в настройках стандартной утилиты. Если вы вовсе не хотите ей пользоваться, отключите или удалите её используя «Редактор локальной групповой политики» или Windows PowerShell.
- Распечатать
Оцените статью:
- 5
- 4
- 3
- 2
- 1
(1 голос, среднее: 5 из 5)
Поделитесь с друзьями!
Если вы используете Windows 10 и заметили, что ваш компьютер почему-то работает очень медленно, что довольно странно, потому что вы запускаете очень мало программ.
Затем вы проверяете Диспетчер задач. , надеясь узнать почему. И вы видите, что wsappx сильно загружает ваш процессор или диск. В некоторых случаях вы увидите wsappx (2) или wsappx (3) , где 2 или 3 указывают процессы, перечисленные в этой категории.
Теперь у вас могут возникнуть новые вопросы: что это за wsappx?
Содержание
- Что такое wsappx?
- Как исправить высокую загрузку диска и ЦП, вызванную wsappx?
- Метод 1. Обновите драйверы устройств
- Метод 2. Отключить Магазин Windows
- Метод 3. Проверка на вирусы
- Метод 4. Выполните проверку диска
Что такое wsappx?
wsappx на самом деле является частью системы Windows 10. Это то, на что полагается Магазин Windows и универсальная платформа Windows (UWP).
Другими словами, процесс wsappx в основном фокусируется на работе, установке, удалении и обновлении приложений в Магазине Windows. Если вы завершили установку или обновление всех приложений Магазина Windows, вы можете отключить его, чтобы сэкономить ресурсы ЦП или диска.
Вот более подробная информация (вы можете перейти к исправлениям , если вам это не интересно):
Как уже упоминалось, вы может видеть wsappx (2) или wsappx (3) в вашем диспетчере задач, в зависимости от вашей операционной системы. Если вы щелкните, чтобы развернуть категорию wsappx , вы можете использовать один или несколько элементов, как показано на снимке экрана:

Если вы используете Windows 8, вы также можете увидеть службу Магазина Windows (WSService) .
Служба развертывания AppX (AppXSVC)
обеспечивает поддержку инфраструктуры для развертывания приложений Store. Эта служба запускается по запросу, и если она отключена, приложения Store не будут развернуты в системе и могут работать некорректно.
Клиентская лицензия Сервис
обеспечивает поддержку инфраструктуры для Microsoft Store. Эта служба запускается по запросу, и если отключенные приложения, купленные в Магазине Windows, не будут работать правильно.
Как исправить высокую загрузку диска и ЦП, вызванную wsappx?
Диск или процессор, работающие почти на 100%, не являются хорошим признаком. Это означает, что вам осталось очень мало места для выполнения других программ. Все замедляется, и ваш компьютер может не отвечать.
Насколько нам известно, это обычная проблема в Windows. К сожалению, пока нет абсолютного решения, которое обязательно сработает.
Мы нашли для вас некоторые из наиболее эффективных исправлений, и вы можете попробовать их одно за другим, пока не найдете нужное исправление.
1. Обновите драйверы устройств
2. Отключить Магазин Windows
3. Проверьте наличие вирусов
4. Выполните проверку диска
Метод 1. Обновите драйверы устройств
Во многих случаях высокая загрузка ЦП или диска в системе связана с несовместимыми или неисправными драйверами устройств. Итак, стоит попробовать обновить драйверы вашего устройства.
1) Найдите в Google имя поставщика вашего ПК, затем перейдите на его веб-страницу поддержки. Введите модель своего компьютера и посмотрите, доступны ли для загрузки новые драйверы устройств.
2) При загрузке необходимых драйверов устройств следуйте инструкциям по установке, чтобы установить их. Возможно, вам потребуется несколько раз перезагрузить компьютер.
3) Если у вас нет времени, терпения или компьютерных навыков для обновления драйверов вручную, вы можете сделать это автоматически с помощью Driver Easy .
Driver Easy автоматически распознает вашу систему и найдет для нее правильные драйверы. Вам не нужно точно знать, на какой системе работает ваш компьютер, вам не нужно рисковать загрузкой и установкой неправильного драйвера, и вам не нужно беспокоиться об ошибке при установке.
Вы можете автоматически обновлять драйверы с помощью БЕСПЛАТНОЙ или Pro версии Driver Easy. Но с версией Pro требуется всего 2 клика (и вы получаете полную поддержку и 30-дневную гарантию возврата денег):
a) Загрузите и установите драйвер Легко.
б) Запустите Driver Easy и нажмите кнопку Сканировать сейчас . Затем Driver Easy просканирует ваш компьютер и обнаружит все проблемные драйверы.

c) Нажмите кнопку Обновить рядом с любым драйвером, чтобы автоматически загрузить и установить правильную версию этого драйвера (вы можете сделать это в БЕСПЛАТНОЙ версии).
Или нажмите Обновить все , чтобы автоматически загрузить и установить правильную версию всех драйверов, которые отсутствуют или устарели в вашей системе (для этого требуется Pro версия – вам будет предложено выполнить обновление, когда вы нажмете Обновить все ).

Метод 2. Отключить Магазин Windows
Если вы развернете wsapps , вы, вероятно, увидите две или три службы, перечисленные ниже:

Как видите, одна из них – это Служба Магазина Windows (WSService) .
Некоторые упоминали, что отключение Магазина Windows через локальную групповую политику помогает облегчить почти 100% проблему использования диска. Давайте посмотрим, как это сделать:
1) На клавиатуре одновременно нажмите клавишу с логотипом Windows и R . время, а затем введите gpedit.msc и нажмите Enter .

2) Следуйте по пути: Политика локального компьютера >> Конфигурация компьютера >> Административные шаблоны >> Компоненты Windows >> Магазин .

3) Щелкните правой кнопкой мыши Поверните в приложении “Магазин” и нажмите Изменить .

4) Измените статус на Включено . Нажмите Применить и OK , чтобы сохранить и выйти.

5) Перезагрузите компьютер, чтобы изменения вступили в силу. .
Если проблема не исчезла, перейдите к методам ниже.
Метод 3. Проверка на вирусы
В некоторых случаях эта проблема вызвана вирусами или заражением вредоносным ПО. Если вы еще не полностью просканировали свою систему с помощью антивирусной программы, сделайте это сейчас.
Когда полное сканирование завершится, удалите с вашего ПК все суеверные программы. Затем перезагрузите компьютер, чтобы проверить, есть ли какие-либо изменения.
Если проблема не исчезнет, перейдите к следующему способу.
Метод 4. Выполните проверку диска
Для тех, у кого эта проблема возникла совсем недавно, проверка диска должна быть учтено.
Обратите внимание , что проверка диска может занять некоторое время. Если вы не хотите этого с самого начала, вы можете пропустить его. Но вам нужно перенести это снова, если вам это нужно.
1) На клавиатуре одновременно нажмите клавишу Windows и X , затем нажмите Командная строка (администратор) .

2) Нажмите Да в ответ на запрос Контроль учетных записей пользователей .

3) В командной строке появится еще раз дисплей. Введите следующую команду:
chkdsk.exe/f/r
4) Нажмите Enter на клавиатуре, затем введите Y , чтобы подтвердить, что вы хотите выполнить проверку диска при следующей перезагрузке компьютера.

Эта статья поможет вам разобраться с тем что же такое процесс wsappx, почему он нагружает внутренний диск и как можно решить проблему перегрузки.

Содержание статьи:
- Что такое процесс Wsappx
- Идентификация нагружающего диск процесса
- Является ли wsappx вирусом
- Как отключить процесс Wsappx
- Отключите Microsoft Store
- Отключите ClipSVC и AppXSVC
- Что делать если отключение Wsappx не решило проблему
- Отключите функцию superfetch
- Просканируйте жесткий диск на наличие ошибок
- Обновите драйвер для StorAHCI.sys
- Заключение
За последний год мы разобрали немало проблем и ошибок внутри операционной системы Windows. Все они так или иначе влияют на ее производительность и удобство работы с ПК. Некоторые же вовсе приводят к необратимым последствиям в виде отказа Windows и необходимости переустановки системы.

Существует и другая причина снижения производительности — внутренние процессы Windows. Несмотря на то, что в большинстве случаев они работают нормально и выполняют свою функцию должным образом, в некоторых случаях есть шанс столкнуться с повреждением файлов. Такой сбой может произойти по нескольким причинам:
- Наличие вредоносного программного обеспечения.
Главная задача вирусного ПО — внедрение в систему компьютера и создание неблагоприятного воздействия на ее файлы. Такие приложения или элементы кода встраиваются в код основной программы, вынуждая ее выполнять свои функции иным образом или же вовсе меняют ее приоритет — например на слежку за пользователем и его личной информацией. Всегда есть вероятность заражения, поэтому настоятельно рекомендуем почаще проводить сканирование компьютера антивирусным ПО. - Повреждение данных реестра.
Реестр — один из элементов операционной системы, отвечающих за функционирование установленных программ. В нем хранится вся информация о приложениях, включая местоположение, параметры автозагрузки, автоматизация работы и др. Соответственно, при повреждении реестровых данных той или иной программы есть практически 100% риск того, что она не будет работать должным образом. - Непреднамеренное воздействие пользователя.
Например, бывают случаи, когда мы отключаем один из процессов системы даже не предполагая, что он тесно связан с другим. Таким образом мы нарушаем целую цепочку взаимодействия разных служб. Итогом может послужить отказ одного из процессов, который не может корректно выполнить свои задачи.
Одним из последствий повреждения процессов является излишне высокая нагрузка на жесткий диск, которую можно идентифицировать по значению 100% в диспетчере задач. В большинстве случаев ее создает такой процесс как wsappx.
Что такое процесс Wsappx
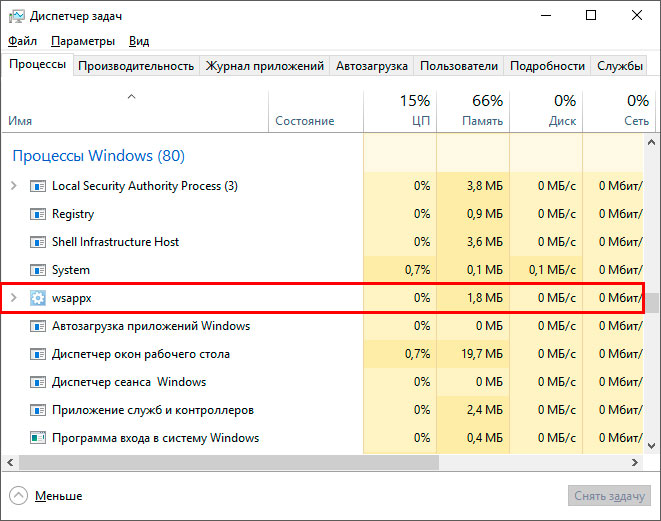
Каждый владелец операционной системы Windows 10, открыв утилиту “Диспетчер задач” с легкостью может обнаружить такой процесс как wsappx. Это служба отвечает за функционирование Windows Store и является единственной причиной в Windows 10, вызывающей чрезмерную нагрузку на жесткий диск. Не смотря на то, что уже были тысячи жалоб от пользователей, Microsoft по прежнему молчат на этот счет и не оставляют никакого фидбэка.
Wsappx можно разделить на две фоновые службы:
- Служба развертывания AppXSVC.
- Служба лицензирования клиентов ClipSVC.
В то время как служба AppXSVC обеспечивает управление развертыванием приложений UWP, ClipSVC обеспечивает лицензирование платных и ограниченных приложений Microsoft Store.
Иногда в диспетчере задач wsappx может быть под другим именем, что вводит пользователей в некоторое заблуждение. Чтобы достоверно узнать какая именно служба нагружает жесткий диск, выполните представленную ниже инструкцию.
Идентификация нагружающего диск процесса
1. Откройте Диспетчер задач.
2. Отсортируйте список процессов по фильтру Диск. Для этого щелкните по нему левой кнопкой мыши.
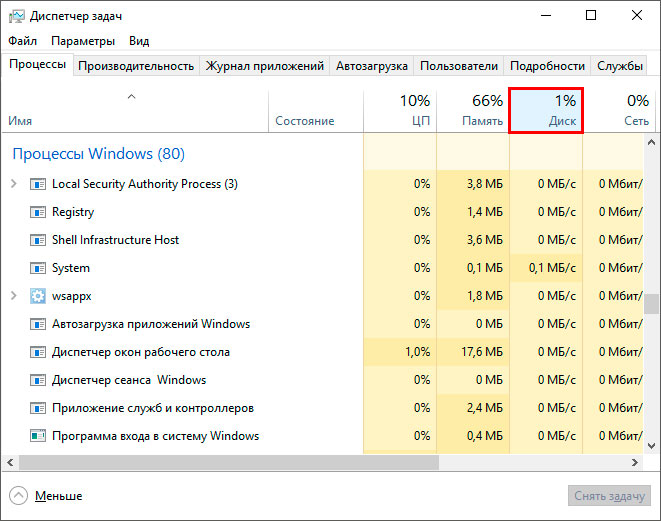
3. Щелкните правой кнопкой мыши по процессу wsappx и выберите параметр Подробно. Это действие переместит нас в раздел Подробности с фиксацией на нужном процессе.
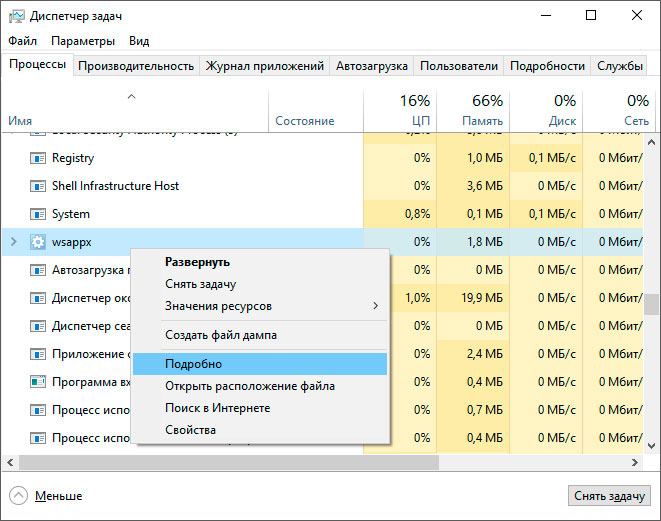
4. Щелкните правой кнопкой мыши по выделенному процессу и выберите действие Перейти к службам.
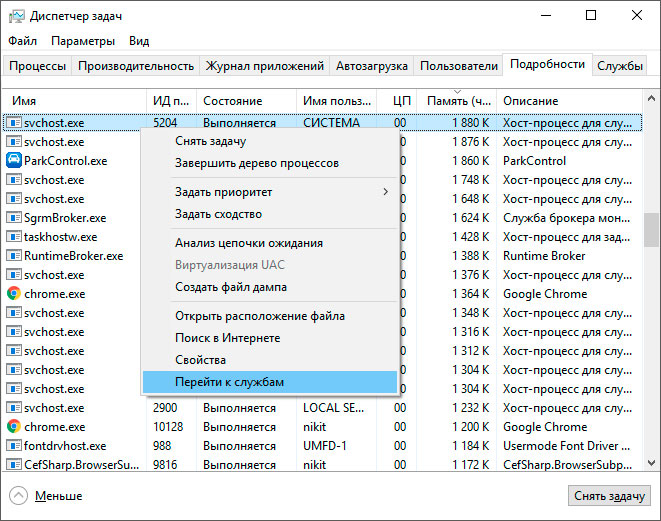
5. Убедитесь что открытый вами процесс относится к группе wsappx. Определить это можно по выделенному процессу.
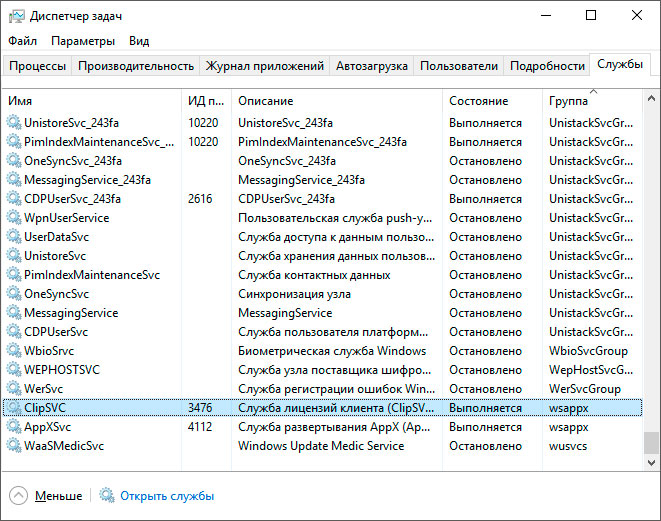
Является ли wsappx вирусом
Несмотря на популярное мнение — нет, wsappx не является вредоносным ПО. AppXSVC и ClipSVC — это легальные системные процессы, отвечающие за функционирование приложения Windows Store. Если вы решите проверить это лично и просканируете службы антивирусом, то убедитесь в верности утверждения.
В случае сомнений, просто откройте местоположение процесса. Если его файл расположен в папке System32, то он гарантированно не является вредоносным.
Тем не менее, не смотря на то, что wsappx не представляет никакой угрозы для операционной системы, рекомендуем в любом случае провести сканирование ПК. Это важно. Поскольку если проблема не в данной службе, то почти наверняка она заключается в вирусе.
Как отключить процесс Wsappx
В первую очередь нам потребуется отключить Microsoft Store. Если мы этого не сделаем, то процессы AppXSVC и ClipSVS останутся неприкасаемыми. Это связано с тем, что они по прежнему активны и пока активен Microsoft Store службы не могут быть отключены.
Отключить “плеймаркет” от Microsoft можно с помощью редактора реестра и редактора локальной групповой политики. Для владельцев Windows 10 Professional подойдут оба, в то время как владельцам Windows 10 Home Edition придется воспользоваться только одним — первым. Это связано с тем, что редактор локальной групповой политики разработан исключительно для Windows 10 Professional.
Отключение Microsoft Store
Отключение с помощью редактора реестра:
Перед тем как приступать к непосредственному отключению Microsoft Store, по открытию редактора реестра рекомендуем вам сделать его текущую копию. Таким образом вы сможете восстановить состояние реестра в случае сбоя. Создание копии: Файл > Экспорт > Задайте имя файла > Сохраните файл.
Руководство по отключению Microsoft Store:
1. Откройте утилиту Выполнить с помощью комбинации клавиш Windows + R.
2. Введите команду regedit и нажмите Enter.
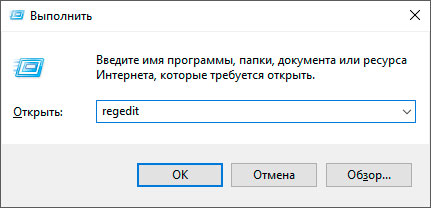
3. Проследуйте по пути указанному ниже. Чтобы сэкономить время вы можете просто скопировать и вставить адрес в диалоговое окно.
КомпьютерHKEY_LOCAL_MACHINESOFTWAREPoliciesMicrosoft
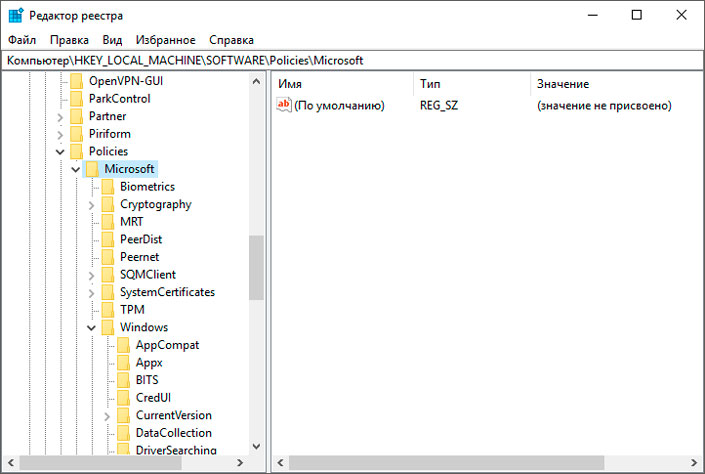
4. В разделе Microsoft откройте папку Windows Store. Если она отсутствует — создайте ее. Для этого щелкните правой кнопкой мыши по Microsoft > Раздел.
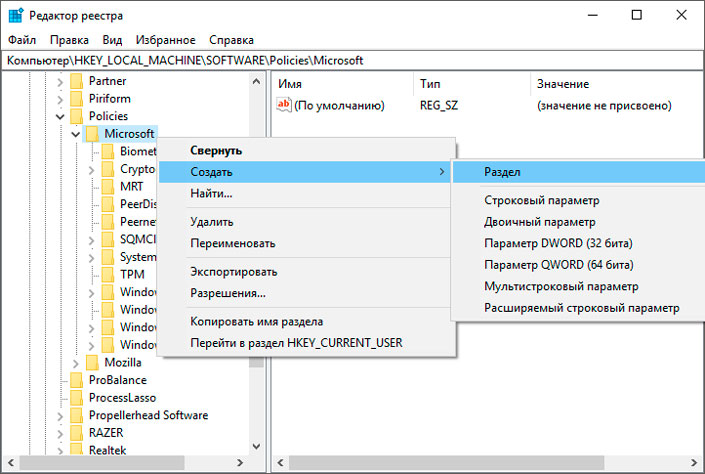
5. Назовите папку Microsoft Store.
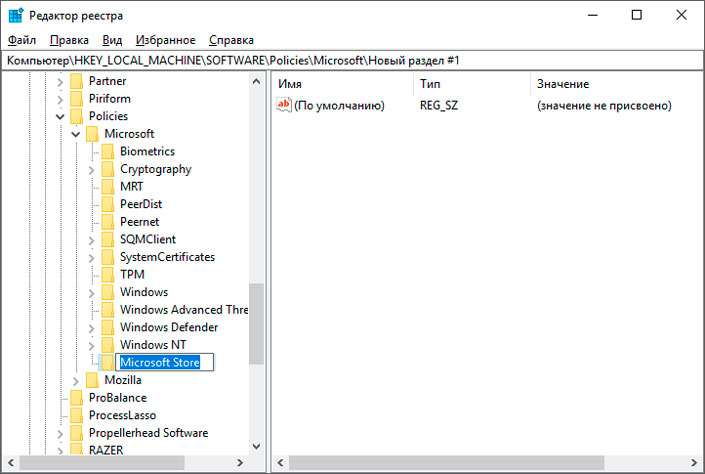
6. Перейдя в папку Microsoft Store, щелкните правой кнопкой мыши по пустому пространству раздела и создайте новый Параметр DWORD (32 бита).
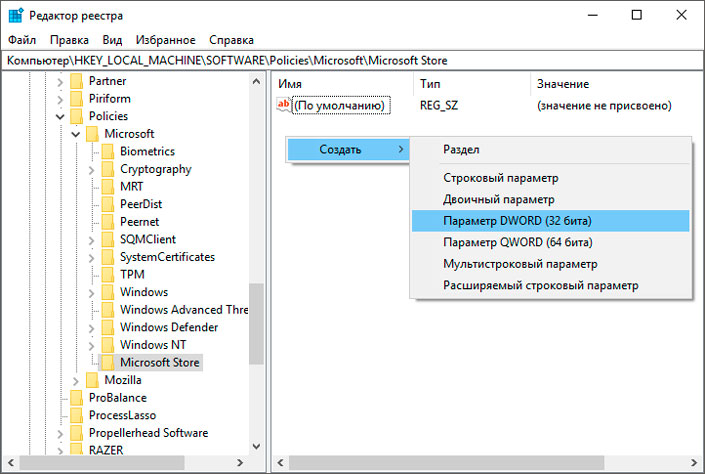
7. Задайте новое имя параметра: RemoveWindowsStore.
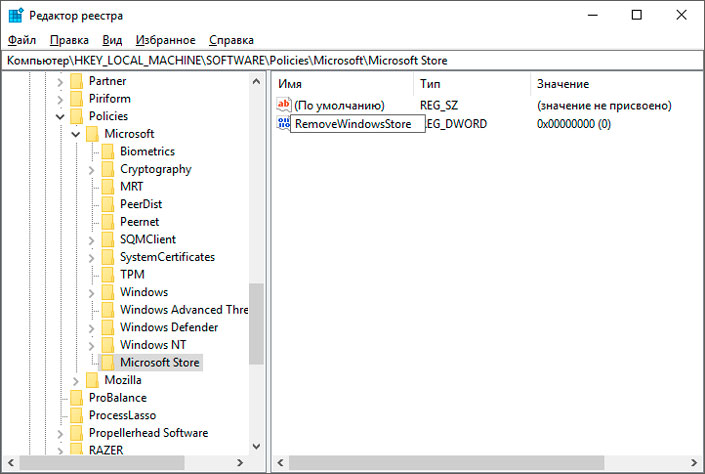
8. Щелкните по параметру правой кнопкой мыши и выберите действие Изменить.
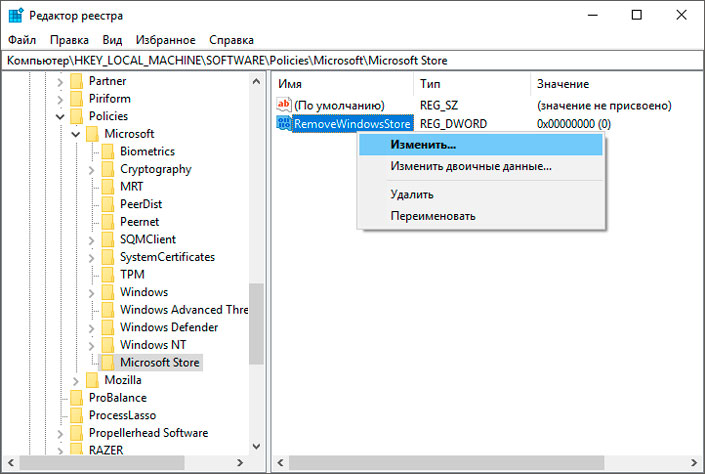
9. Задайте значение 1 и нажмите ОК, чтобы сохранить результат.

10. Перезапустите компьютер, чтобы внесенные изменения вступили в силу.
Отключение с помощью редактора локальной групповой политики:
Альтернативным способом отключения Microsoft Store является применение редактора локальной групповой политики. Единственное требование — наличие профессиональной версии операционной системы Windows 10. Если вы уверены, что у вас Windows 10 Professional, давайте приступим к руководству:
1. Откройте утилиту Выполнить с помощью комбинации клавиш Windows + R.
2. Введите команду gpedit.msc и нажмите Enter.
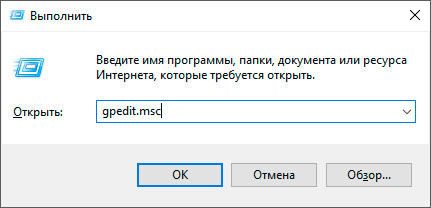
3. Перейдите по следующему пути: Конфигурация компьютера > Административные шаблоны > Компоненты Windows > Магазин.
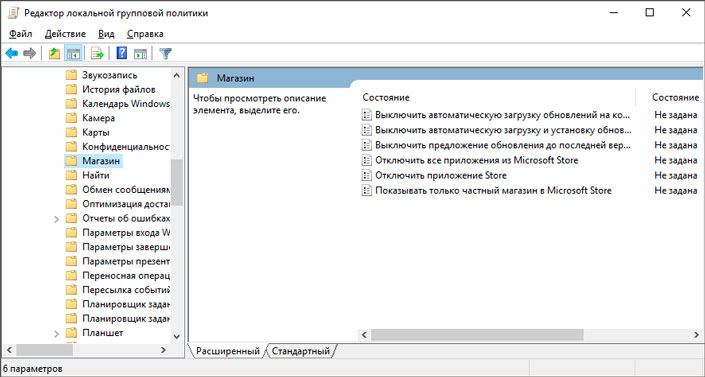
4. Найдите параметр Отключить приложение Store.
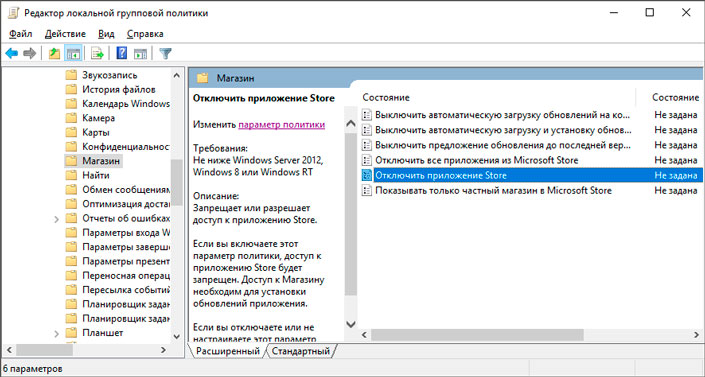
5. Щелкните по клавише Изменить параметр политики.
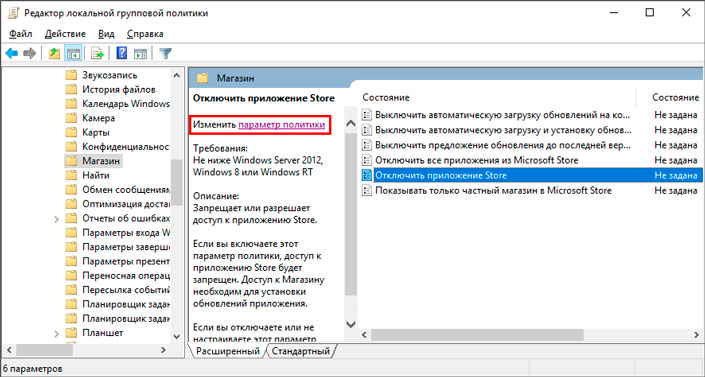
6. В открывшемся окне измените состояние приложения на Отключено.
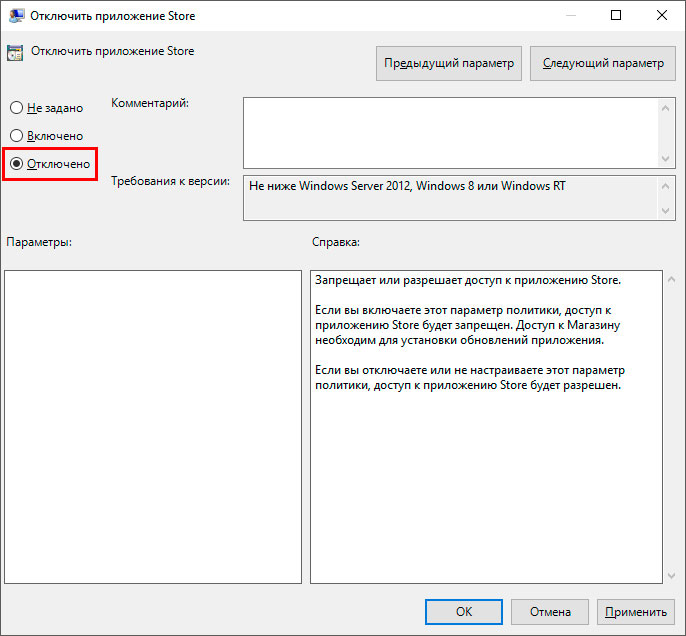
7. Примените и сохраните внесенные изменения.
Отключение ClipSVC и AppXSVC
Отключив Microsoft Store мы наконец-то получаем полную свободу над процессами ClipSVC и AppXSVC. Они больше не задействованы “плеймаркетом” и могут быть свободно отключены. Для решения этой задачи воспользуемся редактором реестра.
1. Откройте утилиту Выполнить с помощью комбинации клавиш Windows + R.
2. Введите команду regedit и нажмите Enter.
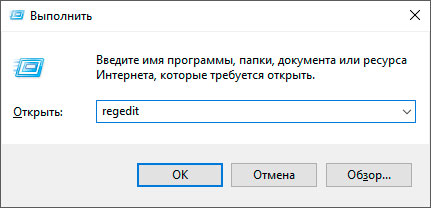
3. Проследуйте по пути указанному ниже. Чтобы сэкономить время вы можете просто скопировать и вставить адрес в диалоговое окно.
КомпьютерHKEY_LOCAL_MACHINESYSTEMControlSet001ServicesClipSVC
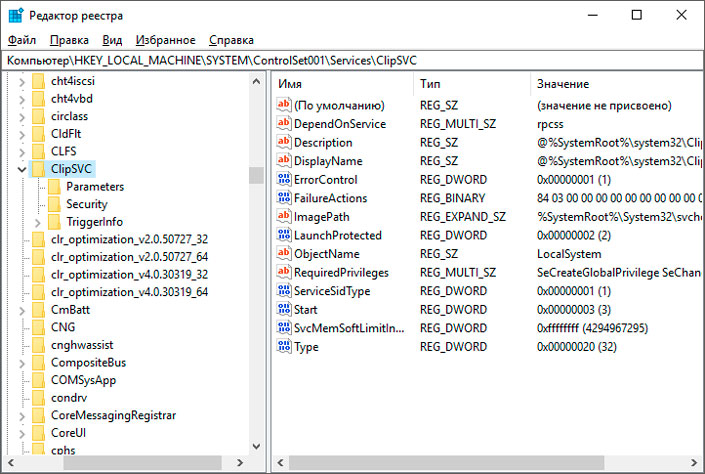
4. В правом окне редактора реестра найдите параметр под названием Start.
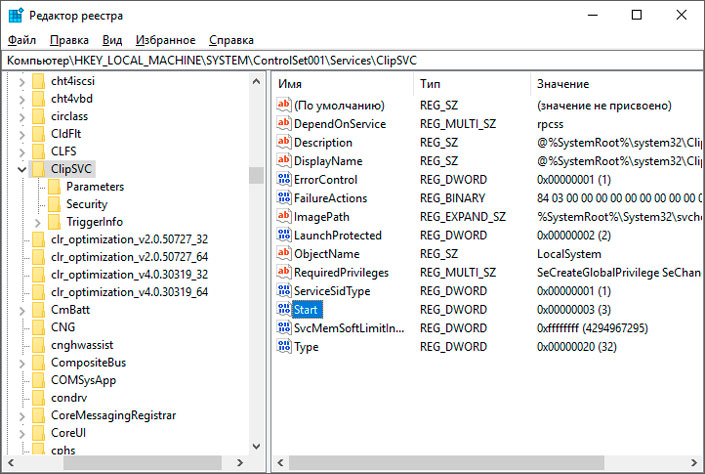
5. Щелкните по параметру правой кнопкой мыши и выберите действие Изменить.
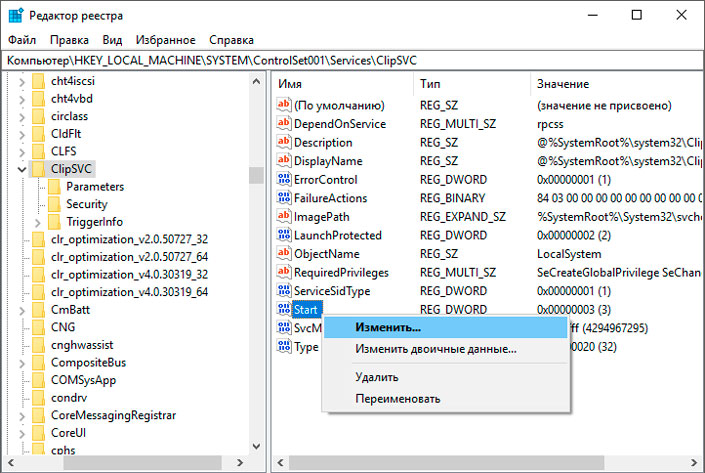
6. Изначально параметру присвоено значение 3. Наша задача сменить его на 4. Выполните это действие и нажмите ОК.
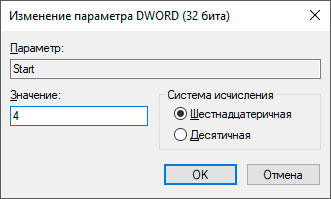
Отключив службу ClipSVC проделайте аналогичное действие, воспользовавшись путем редактора:
КомпьютерHKEY_LOCAL_MACHINESYSTEMControlSet001ServicesAppXSvc
По завершению обоих действий перезапустите компьютер, чтобы внесенные изменения вступили в силу.
Что делать если отключение Wsappx не решило проблему
Как уже обсуждалось ранее, wsappx — это системный процесс и в большинстве случаев он не является главной причиной повышенной нагрузки на диск. Зачастую под этим явлением кроются другие, более глубокие причины. В этой главе мы рассмотрим самые основные: superfetch, ошибки диска и устаревшие драйверы StorAHCI.sys.
Отключите функцию Superfetch
Superfetch — это служба Windows, предназначенная для повышения скорости запуска приложений. С ее помощью система становится гораздо более отзывчивой. Служба совершает предварительную загрузку наиболее часто используемых программ в оперативную память, чтобы не нагружать жесткий диск. Тем не менее иногда ситуация выходит из под контроля и при недоступности ОЗУ вся нагрузка уходит в HDD.
Единственное доступное решение — отключить Superfetch.
Как это сделать:
1. Откройте командную строку от имени администратора.
2. Введите команду net.exe stop superfetch и нажмите Enter.
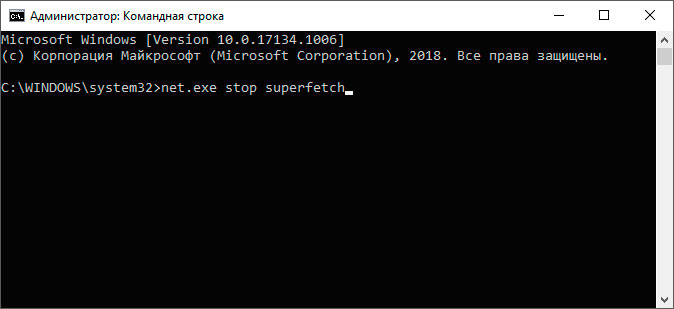
3. Перезапустите компьютер, чтобы внесенные изменения вступили в силу.
Для восстановления работы Superfetch повторите действия, описанные выше, с заменой stop на start:
net.exe start superfetch
Просканируйте жесткий диск на наличие ошибок
Если ваш диск нагружается на 100% своей ресурсоемкости, есть смысл просканировать его и выявить возможные повреждения. В этом нам поможет замечательная утилита CHKDSK. Пусть вас не смущает страшное название — со своей задачей она справляется прекрасно.
1. Откройте командную строку от имени администратора.
2. Введите команду chkdsk.exe /f /r и нажмите Enter.
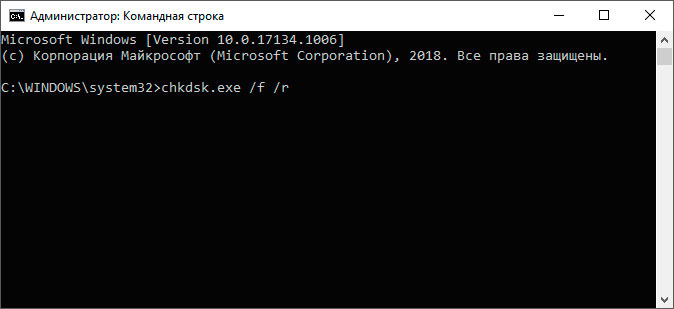
3. Дождитесь завершения сканирования и восстановления диска.
Обновите драйвер для StorAHCI.sys
Еще одной причиной, вызывающей высокую нагрузку на жесткий диск, является ошибка драйвера Microsoft AHCI. Она способна не только снизить производительность жесткого диска, но и спровоцировать возникновение синего экрана смерти (BSOD). Чтобы исправить повреждение и отключить “сигналы” Microsoft AHCI, выполните следующее:
1. Откройте Диспетчер устройств. Для этого щелкните правой кнопкой мыши по меню Пуск и откройте нужную утилиту.
2. Откройте раздел Контроллеры IDE ATA/ATAPI.
3. Щелкните правой кнопкой мыши по контроллеру и перейдите в Свойства.
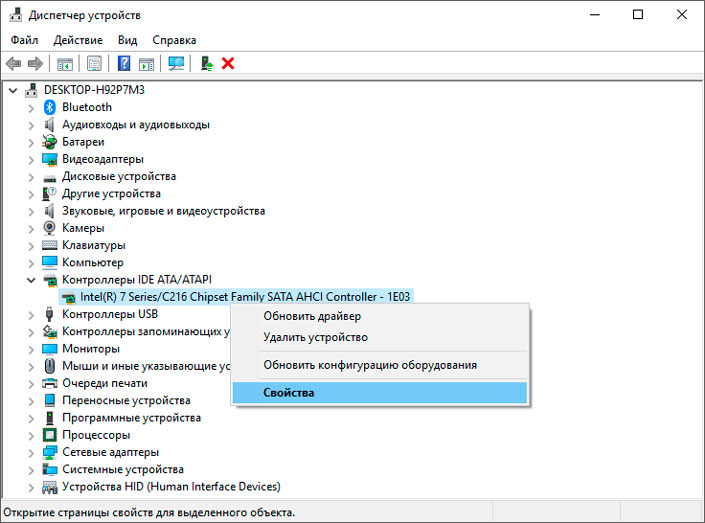
4. Перейдите во вкладку Драйвер и откройте Сведения.
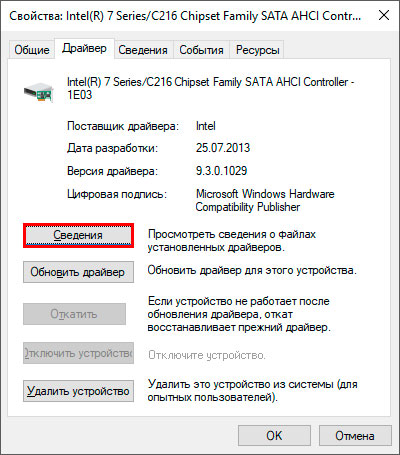
5. Если в списке Файлы драйверов указано
C:Windowssystem32DRIVERSstorahci.sys
то возможно в вашей системе случился баг.
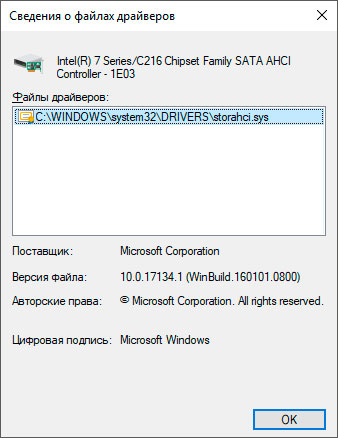
6. Нажмите ОК и, вернувшись в предыдущее окно, откройте меню Сведения, расположенное в самом верху.
7. Укажите свойство Путь к экземпляру устройства. Это нам понадобится для работы с редактором реестра.
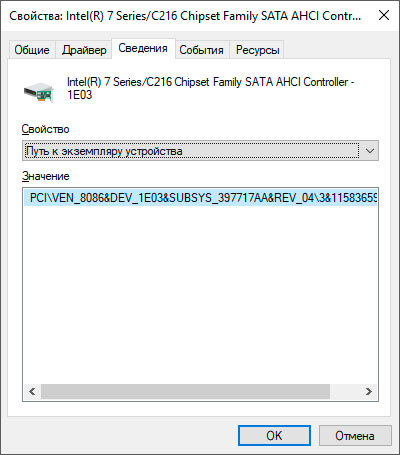
Итак, мы получили нужную информацию о драйвере StorAHCI.sys. Теперь предстоит работа с редактором реестра.
1. Откройте утилиту Выполнить с помощью комбинации клавиш Windows + R.
2. Введите команду regedit и нажмите Enter.
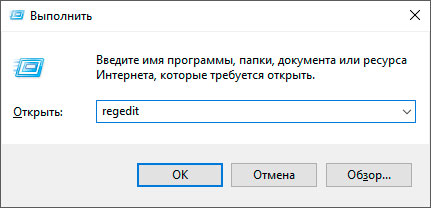
3. Проследуйте по пути указанному ниже. Чтобы сэкономить время вы можете просто скопировать и вставить адрес в диалоговое окно.
КомпьютерHKEY_LOCAL_MACHINESYSTEMCurrentControlSetEnumPCI
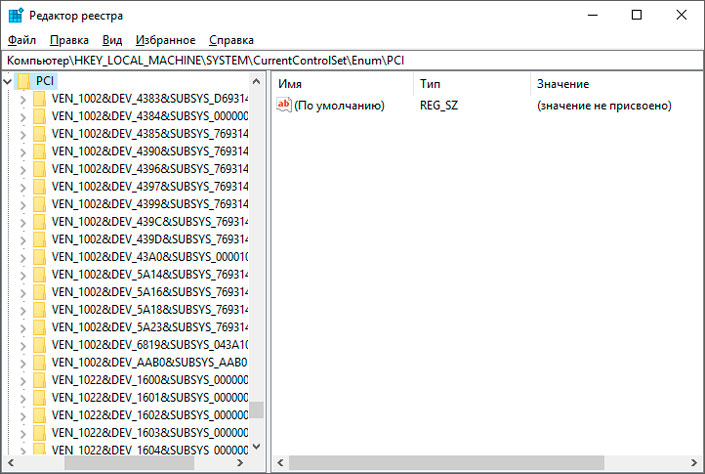
4. Найдите устройство, которое было указано в свойствах контроллера.
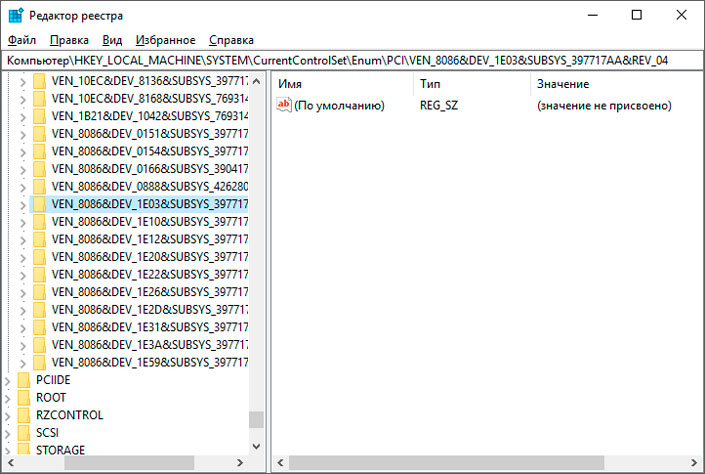
5. Убедитесь, что вы нашли ПРАВИЛЬНОЕ устройство. Если будет совершена ошибка, вы нарушите реестр, а это может повлечь за собой непредсказуемые последствия.
6. Откройте список разделов данного ключа, пройдя поэтапно следующий путь:
Device ParametersInterrupt ManagementMessageSignaledInterruptProperties
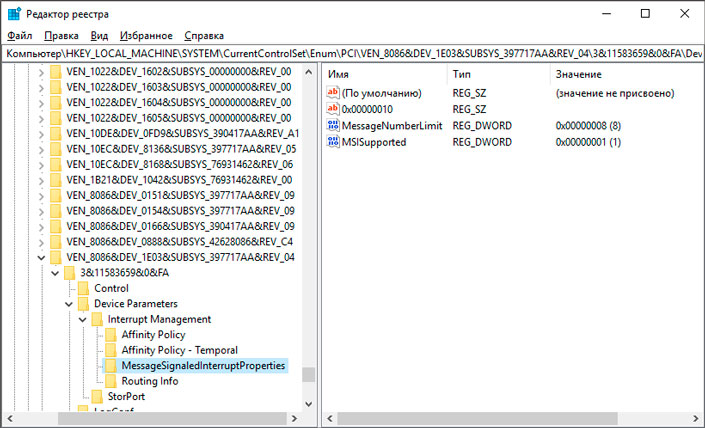
7. В правом окне редактора реестра найдите параметр MSISupported. Щелкните по нему правой кнопкой мыши и нажмите клавишу Изменить.
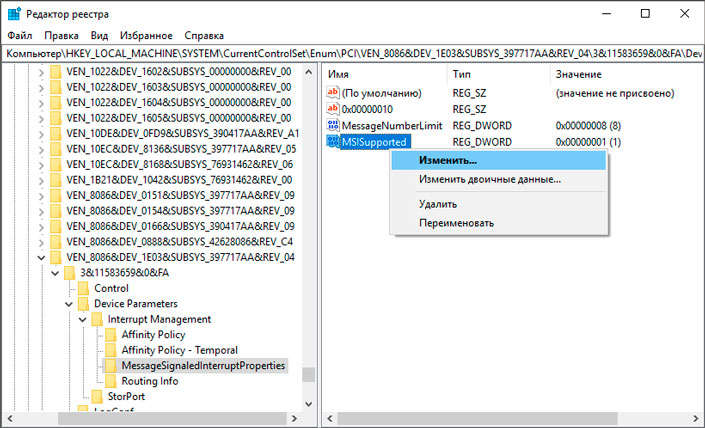
8. Измените значение параметра на 0. Затем нажмите клавишу ОК.
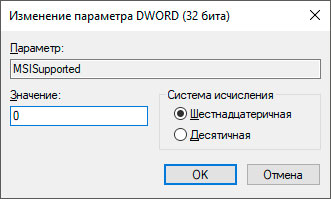
9. Перезапустите компьютер, чтобы внесенные изменения вступили в силу.
Заключение
Несмотря на большое множество причин, способных повлиять на производительность наших компьютеров, всегда остается важным умение вовремя диагностировать неполадку и исправить ее. На последнем примере, с контроллером Microsoft AHCI, хорошо видна ситуация, когда на фоне сбоя одного драйвера существует риск возникновения не только повышенной нагрузки на HDD, но и синего экрана смерти.
Чтобы избежать подобных ситуаций, рекомендуем не вносить рискованные изменения в системных приложений и вовремя исправлять возникающие ошибки.
Надеемся, статья оказалась для вас полезной и помогла найти ответы на свои вопросы.
Похожие статьи про восстановление данных:
Дата: 11/11/2019
Теги: HDD, Windows, Жесткий диск, Как восстановить, Компьютер
Wsappx — это процесс, за работой которого можно наблюдать в диспетчере задач ОС Windows 8 и Windows 10. Некоторые пользователи в сети отмечают, что в их системе этот процесс чрезвычайно сильно нагружает центральный процессор, причем в совершенно случайные — по крайней мере, для них самих — моменты.
В сегодняшней статье мы поведаем вам, что собой представляет процесс Wsappx, почему он потребляет кучу системных ресурсов и можно ли с этим что-то сделать.
Содержание
- Wsappx — что это за процесс?
- Почему wsappx грузит процессор?
- Как исправить повышенную нагрузку от wsappx?
- Метод №1 Перезагрузка компьютера
- Метод №2 Удаление недавно установленных приложений
- Метод №3 Обновление приложений из магазина
- Метод №4 Отключение стороннего антивируса
- Метод №5 Активация файла подкачки
- Метод №6 Отключение магазина Майкрософт
- Метод №7 Манипуляции в редакторе реестра системы
- Метод №8 Создание новой учетной записи
Wsappx — что это за процесс?
Сразу хочется отметить: Wsappx — это часть операционной системы, а поэтому можете не переживать по поводу того, что это какой-то там вирус или вредоносное ПО, которые пробрались на ваш компьютер со злонамеренными целями.
Впервые Wsappx был представлен Майкрософт в Windows 8 — его легко можно найти и в последних сборках Windows 10. Процесс практически постоянно работает на фоне ОС и имеет прямое отношение к магазину Майкрософт и его UWP-приложениям. Под процессом Wsappx можно пронаблюдать выполнение «AppXSvc», «ClipSVC» и других системных служб.
Wsappx активно задействуется во время загрузки, обновления или сверки лицензий приложений магазина Майкрософт. Проще говоря, процесс крайне важный и никакого вреда вашей Windows 10 он не наносит. Тем не менее…
Почему wsappx грузит процессор?
В сети можно найти множество сообщений от встревоженный пользователей, утверждающих, что на их компьютере wsappx периодически грузит процессор, причем в некоторых случаях нагрузка достигает 100% и держится на этой отметке достаточно долгое время.
Вот вам ответ: высокая нагрузка на ЦП от wsappx возникает в периоды установки новых или обновления уже существующих приложений. Однако в довольно редких случаях что-то идет не так и нагрузка на процессор компьютера не спадает, что может привести к крайне неприятным последствиям, например, перегревам или нестабильной работе всей системы.
Если вы страдаете от постоянной повышенной нагрузки от процесса wsappx, то вы попали в нужно место, потому как мы покажем вам, как выпутаться из этой не самой приятной ситуации.
Как исправить повышенную нагрузку от wsappx?
Метод №1 Перезагрузка компьютера
Перезагрузка компьютера — самое банальное и эффективное решение в подобной ситуации. Возможно, вы столкнулись с каким-то багом и службы, выполняющиеся под процессом wsappx, попали в своеобразную «мертвую петлю». Элементарная перезагрузка компьютера может устранить неполадку. Как только снова войдете в Windows, откройте диспетчер задач и пронаблюдайте за работой процесса wsappx.
Метод №2 Удаление недавно установленных приложений
Не так давно устанавливали в свою систему какие-то приложения из магазина Майкрософт? Проблема, скорее всего, заключается как раз в них. Избавьтесь от этих приложений и проверьте wsappx в диспетчере задач. Нагрузка на процессор спала? Отлично, возвращаемся в магазин Майкрософт и устанавливаем нужные нам приложения, после чего открываем диспетчер задач и опять смотрим на на наш горе-процесс.
Метод №3 Обновление приложений из магазина
Несколько контринтуитивный метод, но пользователи в Интернете утверждают, что он работает. Итак, откройте магазин Майкрософт в своей системе, перейдите в раздел «Загрузки и обновления» и запустите обновление всех (!) доступных приложений на вашем компьютере. Время выполнения подобной процедуры будет зависеть исключительно от количества приложений, а поэтому вам может придется немного подождать. Как только обновление будет завершено, перезагрузите ПК и проверьте уровень нагрузки от процесса wsappx.
Метод №4 Отключение стороннего антивируса
Антивирусы обеспечивают безопасность Windows. Но в некоторых случаях антивирусы могут вызывать целую кучу самых разнообразных проблем — начиная от удаления ни в чем неповинных файлов и заканчивая блокировкой целого ряда жизненно необходимого программного обеспечения.
Защитник Windows является системным антивирусом, а поэтому он не может мешать нормальной работе служб, работающих под «парусом» процесса wsappx, но вот сторонние антивирусы — запросто. Деактивируйте сторонний антивирус на своем ПК, если таковой имеется в наличии, после чего проверьте наличие проблемы.
Если все разрешится и нагрузка на процессор уменьшится либо вовсе исчезнет, то мы настоятельно рекомендуем подыскать другой антивирус.
Метод №5 Активация файла подкачки
Среднестатистический пользователь редко задумывается о такой системой функции, как файл подкачки, а ведь именно из-за отсутствия последнего службы под процессом wsappx и могут вызывать повышенную нагрузку на ЦП. Вот что нужно сделать: перейти в свойства системы и установить определенный объем виртуальной памяти. Сделать это можно следующим образом:
- нажмите Win+S для вызова системой поисковой строки;
- пропишите запрос «Панель управления» и выберите найденный результат;
- откройте раздел «Свойства системы» и перейдите во вкладку «Дополнительно»;
- кликните на кнопку «Параметры» в разделе «Быстродействие» и перейдите во вкладку «Дополнительно» в новом окне;
- в разделе виртуальной памяти кликните на кнопку «Изменить…»;
- уберите галочку с опции «Автоматически выбирать объем файла подкачки»;
- выберите системный том и выберите пункт «Указать размер;
- укажите следующие значения:
- Исходный размер (МБ): 1024
- Максимальный размер (МБ): 2048
- выставив вышеуказанные значения, нажмите на кнопку «Задать»;
- закройте все открытые окна и перезагрузите компьютер.
Нагрузка на ваш ЦП должна исчезнуть, если проблема заключалась в отсутствии файла подкачки.
Метод №6 Отключение магазина Майкрософт
Не пользуетесь магазином Майкрософт, но wsappx все равно нагружает ваш ПК? Тогда можно попробовать полностью деактивировать приложение магазина Windows 10. Чтобы осуществить это, вам нужно сделать следующее:
- нажмите Win+R для вызова окошка «Выполнить»;
- пропишите в пустой строке значение gpedit.msc и нажмите Enter;
- в окошке редактора локальной групповой политики перейдите в:
- ↓Конфигурация компьютера
- ↓Административные шаблоны
- ↓Компоненты Windows
- ↓Магазин
- дважды кликните на пункт «Отключить приложение Store» в правой части окошка;
- в свойствах политики выберите пункт «Включено», после чего кликните «Применить» и «OK».
- перезагрузите компьютер, когда отключите магазин Майкрософт.
Казалось бы, wsappx имеет прямое отношение к магазину, а поэтому отключение последнего должно гарантированно разрешить проблему, но не тут-то было. Одной части пользователей этот метод помогает, другим — нет. К какой же группе относитесь вы?
Метод №7 Манипуляции в редакторе реестра системы
Вы можете избавиться от перегрузки ЦП процессом wsappx, внеся кое-какие изменения в одноименный параметр системного реестра. Перед тем, как приступить к модификациям реестра, мы настоятельно рекомендуем сделать бэкап последнего. Итак, попробуйте сделать на своем компьютере следующее:
- нажмите Win+R и выполните значение regedit;
- выберите в левой части окна реестра свой компьютер, после чего кликните на пункт «Файл» в строке меню и выберите «Экспорт»;
- укажите имя для бэкапа реестра, например, RegistryBackup, удобное местоположение на вашем ПК и нажмите «Сохранить»;
- далее пройдите по ветке:
- ↓HKEY_LOCAL_MACHINE
- ↓SOFTWARE
- ↓Microsoft
- ↓Windows NT
- ↓CurrentVersion
- ↓SvcHost
Заметка: также можно воспользоваться поисковой строкой в верхней части окошка реестра — HKEY_LOCAL_MACHINESOFTWAREMicrosoftWindows NTCurrentVersionSvcHost
- дважды кликните на параметр «wsappx» в правой части окна;
- в окне редактирования мультистроки измените значение «clipsvc» на «NotFound»;
- сохраните внесенные изменения, закройте все открытые окна и перезагрузите компьютер.
Проверьте, нагружает ли процесс wsappx ваш ЦП или нет. Если же проблема все еще не решена, то можно попробовать еще кое-что…
Метод №8 Создание новой учетной записи
И последнее, что можно сделать — это создать локальную учетную запись Майкрософт. Верно, очередной контринтуитивный метод, который, по какой-то непонятной причине, работает, по крайней мере, для некоторых пользователей. Минус метода — необходимость в переезде на другой аккаунт. Все верно, если на локальном аккаунте проблема с нагрузкой исчезнет, то это значит, что вам пора перманентно переезжать на новый аккаунт.
Чтобы создать локальный аккаунт, вам нужно:
- откройте Параметры системы;
- перейдите в раздел «Учетные записи», затем — в подраздел «Семья и другие пользователи»;
- кликните на пункт «Добавить пользователя для этого компьютера»;
- далее нажмите на опции «У меня нет данных для входа этого человека» и «Добавить пользователя без учетной записи Майкрософт»;
- укажите имя пользователя и пароль, задайте контрольные вопросы, после чего нажмите «Далее»;
- перезагрузите компьютер и войдите в систему под только что созданным аккаунтом;
- откройте диспетчер задач и проверьте нагрузку на свой ЦП.
Мы надеемся, что данная статья была полезна для вас и вы избавились от проблемы с прожорливым wsappx.