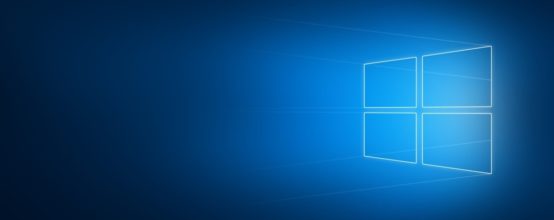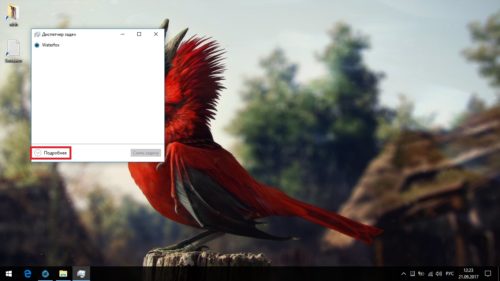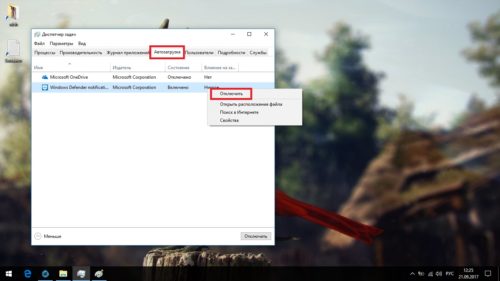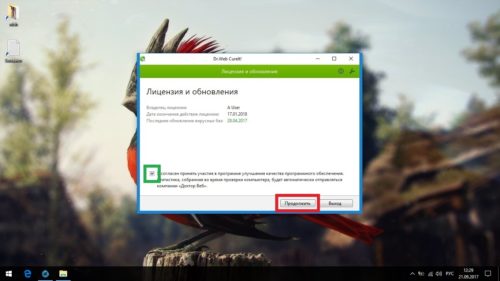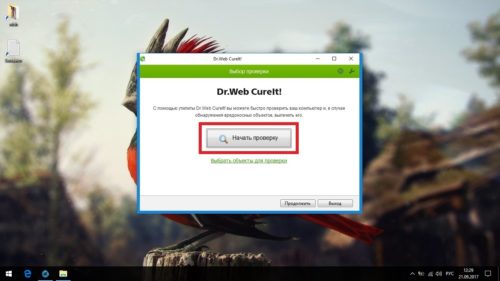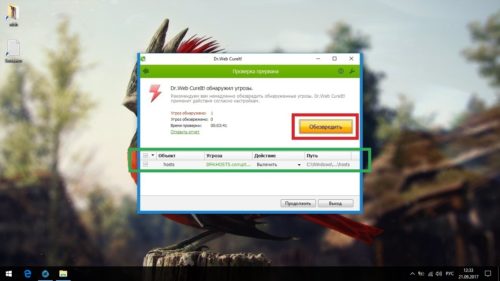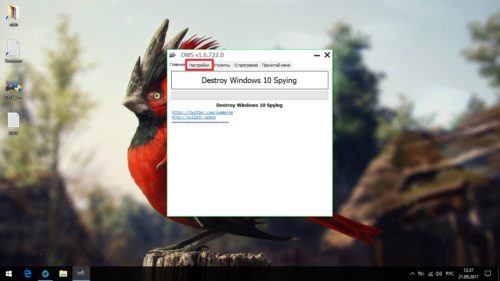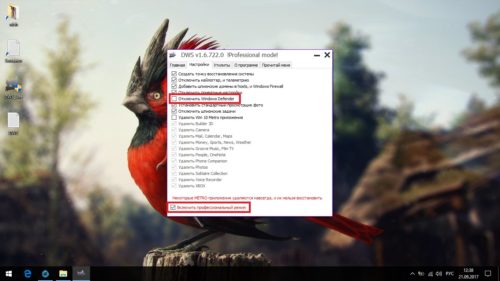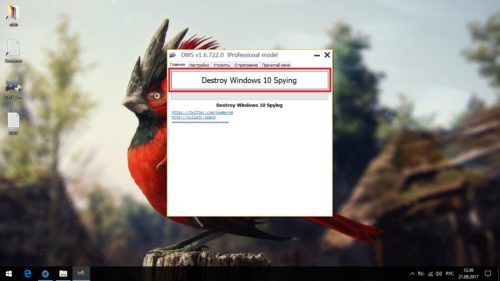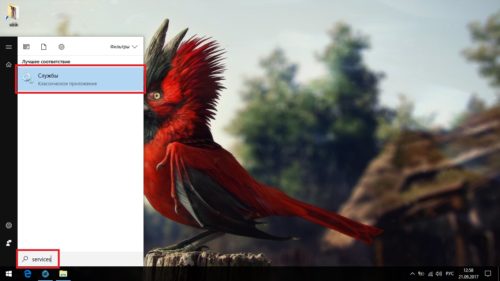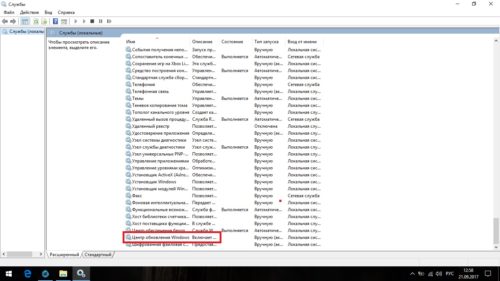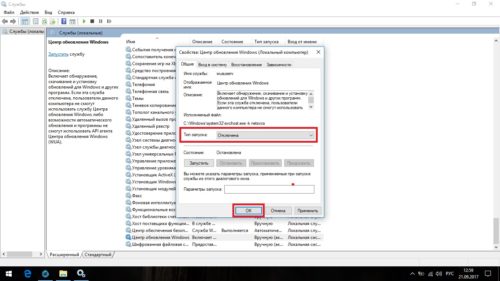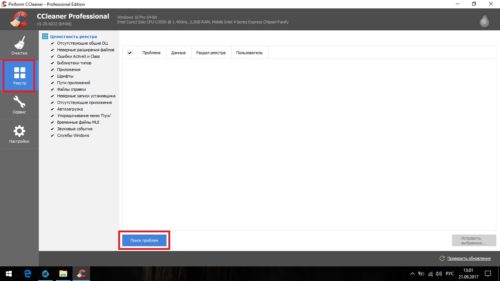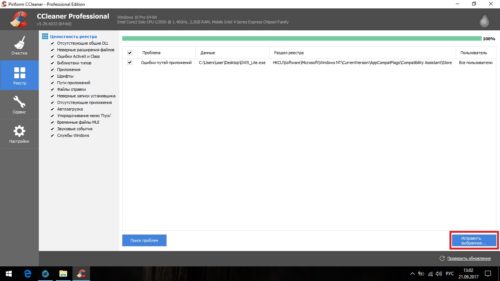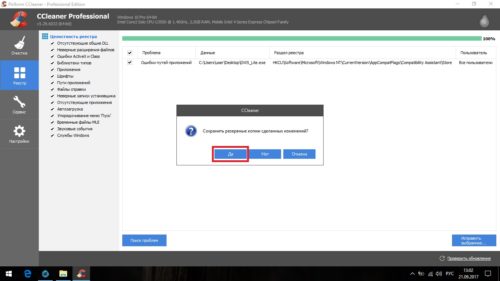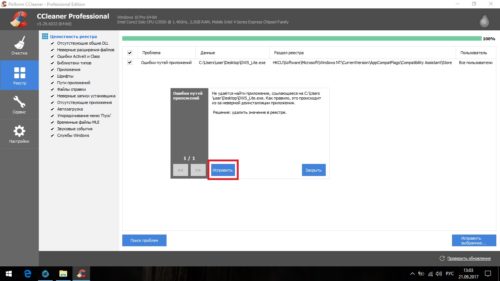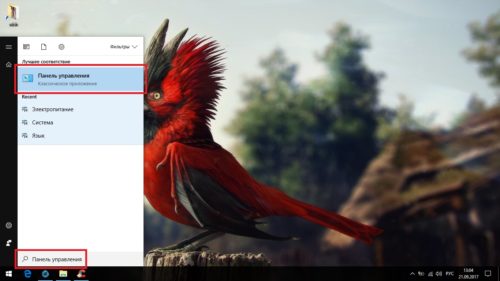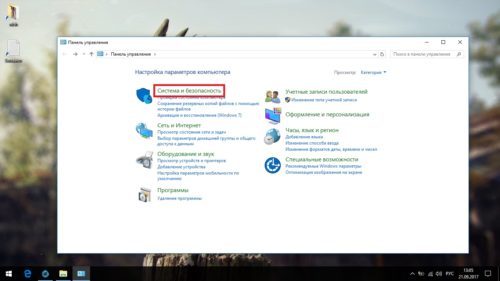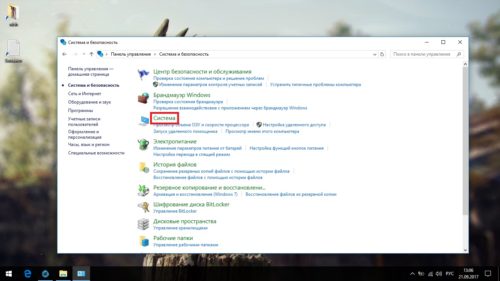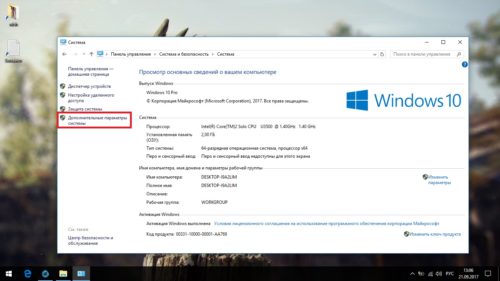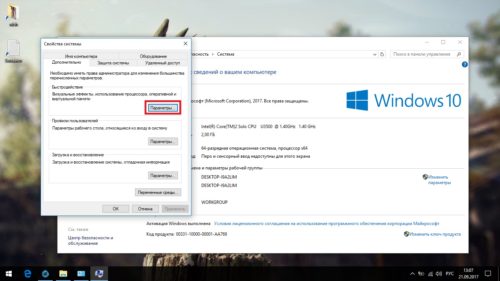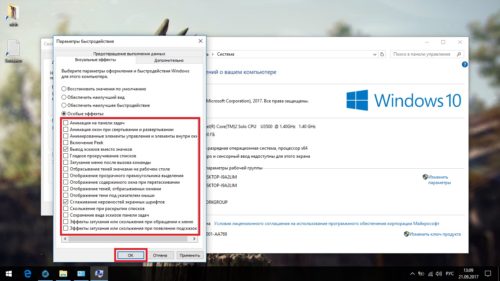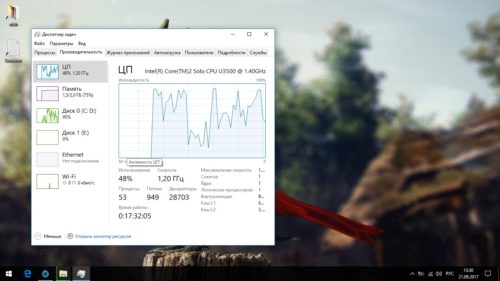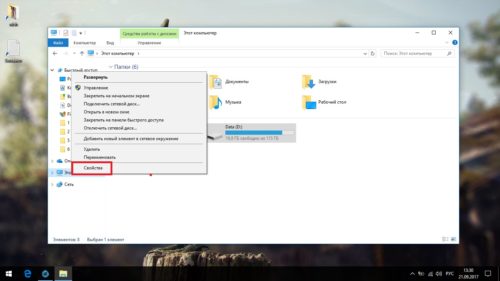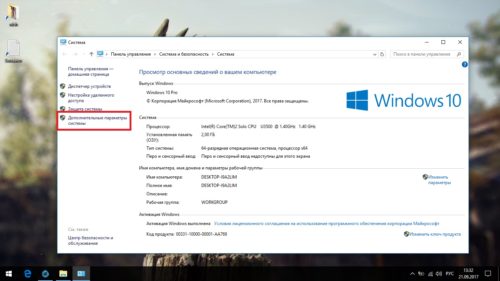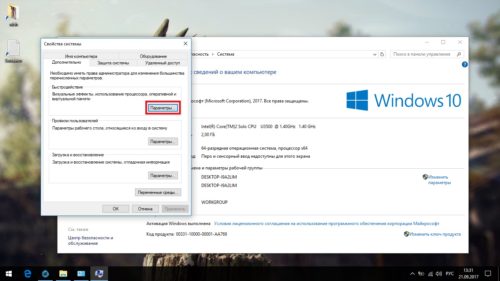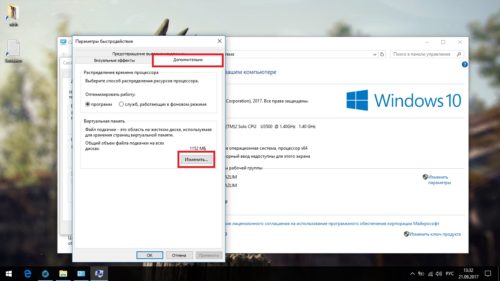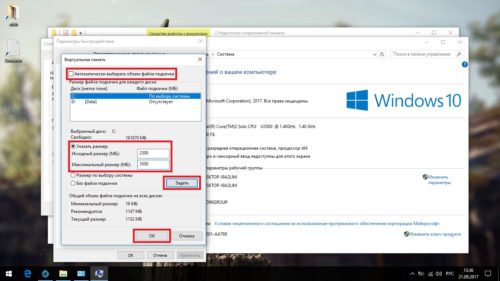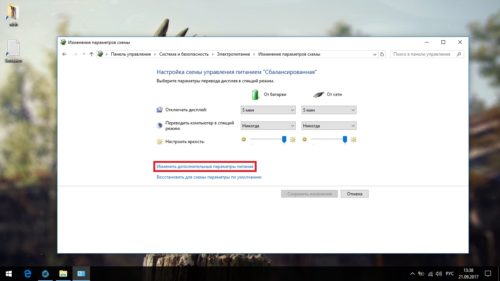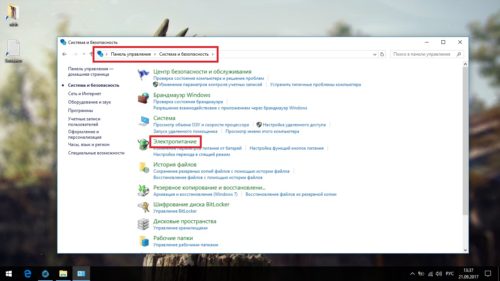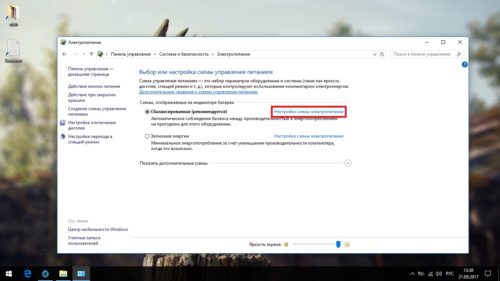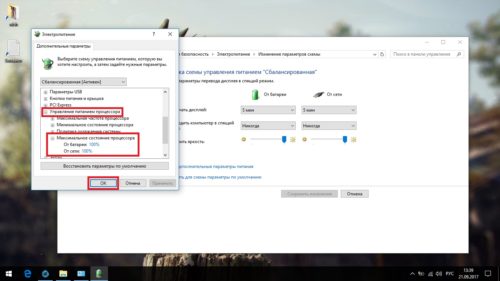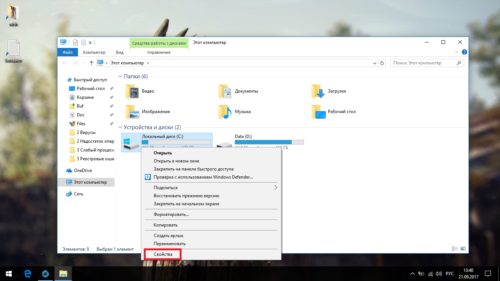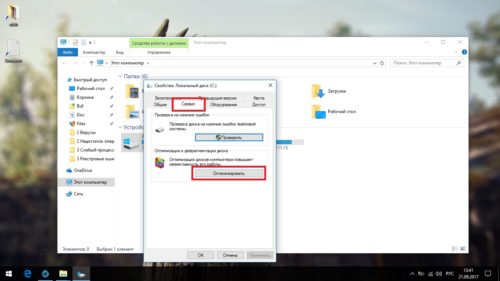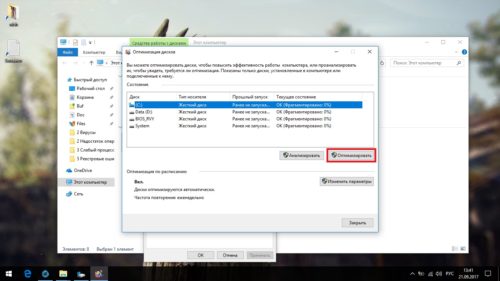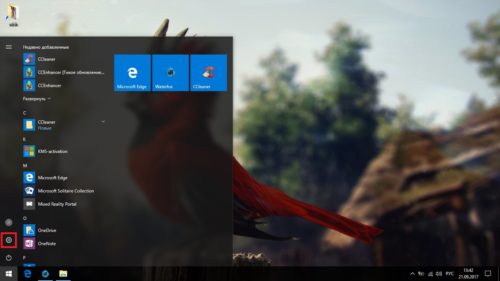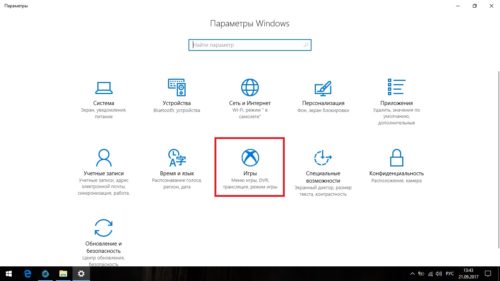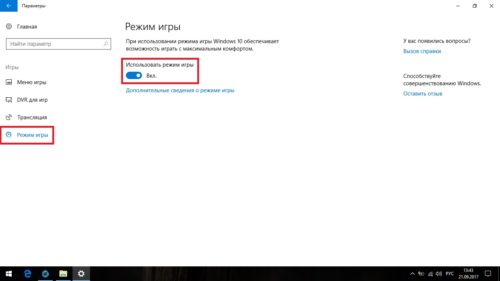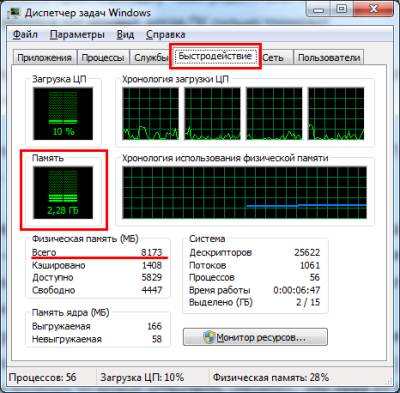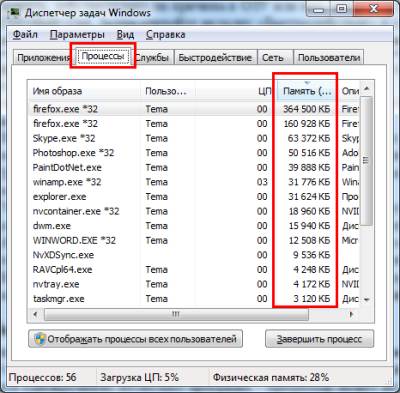Содержание
- Тормозит компьютер с Windows 10 — Что делать?
- Посмотреть в диспетчере задач.
- Автозагрузка.
- Перегрев компьютера.
- Антивирус.
- Проблемы с драйверами.
- Экономия энергии.
- Остановка OneDrive.
- Отключение службы индексирования.
- Windows 10 тормозит, способы ускорения без покупки нового компьютера
- Почему тормозит компьютер windows 10, причины и устранение пошагово
- Что делать, если Windows 10 тормозит: полезные лайфхаки
- Программные проблемы
- Ненужные программы в списке автозапуска
- Вирусы
- Видео: работа с Dr.Web Curelt
- Ненужные службы
- Видео: работа с Destroy Windows 10 Spying
- Снижение производительности во время загрузки обновления Windows
- Реестровые ошибки
- Видео: работа с CCleaner
- Ненужные визуальные эффекты
- Аппаратные проблемы
- Как определить проблему
- Нехватка оперативной памяти
- Неправильное использование мощности процессора
- Некорректное размещение информации на жёстком диске
- Видео: дефрагментация жёсткого диска
- Проблемы с программами и играми
Тормозит компьютер с Windows 10 — Что делать?
Каждый пользователь сталкивался с проблемой медленной работы ПК. И конечно же причин может быть много чем это вызвано. В настоящей статье мы рассмотрим стандартные ситуации, оказывающие влияние на производительность компьютера.
Посмотреть в диспетчере задач.
Если вы заметили, что компьютер в какой-то момент стал тормозить, попробуйте посмотреть информацию о производительности вашего ПК и активных приложениях. Для этого наберите на клавиатуре комбинацию Ctrl + Shift + Esc (или Ctrl + Alt + Del ) → будет запущен Диспетчер задач, который и покажет все активные процессы.
Автозагрузка.
Во время запуска ОС могут загружаться и сторонние программы. Они способны существенно замедлить работу вашего компьютера.
Здесь будут представленные все программы и службы запускаемые при включении ПК, а также будет показано их влияние на процессор во время запуска.
Увидев здесь программу, которую вы не используете можно ее отключить. Для этого выделите ее нажатием левой кнопкой мыши и щелкните Отключить в нижней правой части окна.
Обратите внимание, программа не будет выключена полностью она лишь перестанет запускаться при загрузке Windows 10.
В нашей инструкции вы можете прочитать о том, как изменять/удалять программы автозапуска.
Перегрев компьютера.
Перегрев это еще одна распространённая причина в результате которой Windows 10 начинает медленнее работать. Чтобы понять, что причина скрыта именно в перегреве понаблюдайте за своим устройством. Если через некоторое время после начала работы с ресурсозатратным приложением или спустя некоторое время после игры появляются тормоза или же устройство выключается, то будьте уверены все дело в перегреве.
Всегда контролируйте температуру процессора и видеокарты, чтобы избежать перегрева. При этом учитывайте, что такое понятие как «нормальная температура» для процессора или видеокарты критерий индивидуальный и зависит от многих факторов, в том числе и производителя оборудования.
Не лишним будет также сдуть пыль со своего компьютера, т.к. именно пыль может препятствовать циркуляции воздуха и становится причиной его перегрева и медленной работы.
Антивирус.
Наличие вирусов на вашем устройстве может существенно замедлить его работу. Если на компьютере не установлена антивирусная программа советуем просканировать ПК на наличие вирусов с помощью бесплатных сканеров (например, Kaspersky Virus Removal Tool от «Лаборатории Касперского»).
В последующем желательно установить антивирус для контроля за скачиваемыми и устанавливаемыми файлами.
Нередко пользователь, напуганный вирусами, пытается всячески от них защититься и устанавливает себе на компьютер сразу несколько антивирусных программ. Этого делать категорически не стоит, тем самым вы не только не защитите свой ПК, но и значительно понизите его производительность.
Возможна и такая ситуация, что на компьютере не обнаруживается никаких вирусов, но работа его все равно замедлена, причиной может быть работа антивируса. Так как программе тщательно приходится проверять все файлы это занимает большое количество времени и тормозит работу вашего устройства. В этом случае можно отключить некоторые модули защиты или временно удалить антивирус, чтобы действительно убедиться, что это он влияет на быстродействие вашего устройства.
Проблемы с драйверами.
Использование не родных драйверов — это ещё одна из причин по которой ваш ПК может начать тормозить.
Устанавливайте драйвера только от официальных производителей и следите за регулярным их обновлением.
Чтобы посмотреть имеются ли проблемы с драйверами в конкретном случае откройте Диспетчер устройств. Для этого нажмите на клавиатуре комбинацию клавиш Win + R и введите команду devmgmt.msc и нажмите Оk.
Далее просмотрите информацию обо всех устройствах, проверьте вдруг какие-то из них не опознаны (об этом вам сообщит вопросительный знак в круге) или существует раздел с подписью «unknown device».
Знак вопроса укажет на то, что сведения о поставщике, дате разработке и версии драйвера отсутствуют и для устройства установлен совместимый драйвер.
Здесь же вы можете увидеть другой знак – восклицательный знак в треугольнике желтого/оранжевого цвета, означающий что устройство функционирует с проблемой.
Экономия энергии.
В случае использования режима « Экономии энергии » вы существенно замедляете работу своего компьютера. Именно в этом режиме производительность ПК занижена в целях экономии энергии.
Далее будет открыто окно, где можно будет осуществить выбор или настроить схему управления питанием для вашего ПК.
Основных схем как правило представлено две – Сбалансированная (рекомендуется) и Экономия энергии.
Развернув дополнительные схемы управления питанием будет также доступна и Высокая производительность.
Чтобы изменить схему просто выберите нужную и закройте окно Электропитания.
Используйте рекомендуемую для ОС Windows 10 сбалансированную схему питания для соблюдения баланса между производительностью компьютера и оптимальным использованием энергии.
Остановка OneDrive.
OneDrive в Windows 10 выполняет функции облачного хранилища. Благодаря постоянной синхронизации файлы пользователя будут доступны на всех устройствах и останутся неповрежденными даже в случае проблем с жестким диском. Но по этой же причине (синхронизация файлов) ваш компьютер может медленнее работать. Исправить это возможно путем остановки синхронизации OneDrive.
За это время у вас будет возможность оценить увеличиться ли скорость вашего устройства или же останется без изменений.
Отключение службы индексирования.
Windows Search – специальная служба Windows 10, отвечающая за индексирование поиска. ОС использует ее по умолчанию для ускорения поиска при этом постоянно сканируя жесткий диск и индексируя все файлы на компьютере. Хотя потребление ресурсов этой программой не должно тормозить работу Windows вы можете отключить ее для освобождения дополнительной оперативной памяти. О том, как отключить индексирование поиска (службу Windows Search) в Windows читайте в нашей подробной инструкции.
Если ни один из перечисленных способов не помог и компьютер по-прежнему тормозит можно прибегнуть к «радикальным» мерам и переустановить систему.
Источник
Windows 10 тормозит, способы ускорения без покупки нового компьютера
Друзья, привет! Вы обновили систему с Windows 7 до Windows 10 и обнаружили что она стала медленнее работать? И после крупных обновлений «десятки» такое случается. Можно ли без обновления железа попытаться разогнать систему хотя бы до приемлемого уровня, чтобы не бесило?
Попробовать можно, но в каждом случае результат будет свой. Об этом сегодня еще раз поговорим, но сначала о причинах.
Почему тормозит компьютер windows 10, причины и устранение пошагово
Сегодня многие пользователи до сих работают на компьютерах 2010-х годов выпуска, это же касается и ноутбуков. Причины понятны. Разработчики Майкрософт при первом выпуске «десятки» учитывали этот момент и система сначала была быстрой. Но, со временем все изменилось.
После многочисленных «улучшений» операционная система гарантированно хорошо работает при наличии современного процессора, SSD диска и объема памяти от 4 Гб., желательно DDR4. Все сделано, чтобы вы покупали новое железо. Но не всегда это нужно делать, сначала пробуем разгрузить оборудование, отключить то, что не нужно в операционной системе.
В системе Win 10 работает очень много новых приложений и служб, которые Вам никогда не пригодятся. Они ориентированы на интернет и работают постоянно. Программы которые Вы установите, так же имеют свои службы. Вот и причины.
Самый простой способ узнать соответствует ли ваше железо характеристикам Windows 10 —включить видео и понаблюдать за тем, будет ли видео «дергаться». Если да, то можно подтвердить свои догадки перейдя в «Диспетчер задач«(ПКМ на панели пуск)
Затем перейти на вкладку «Быстродействие» и оценить степень загрузки процессора. Если процентный показатель показывает 70-100%, то причина торможения определена правильно.
Самое благоразумное — откатить систему до Windows 7. Есть и другое решение для подобной проблемы — частично обновить оборудование. Для Б/у компьютера подбираем Б/У процессор большей производительности, совместимый с вашей материнской платой.
В компьютерных мастерских и магазинах это можно легко сделать, и цены на б/у процессоры вполне доступны и гораздо ниже, чем в момент их выпуска.
При недостаточном количестве ОЗУ и дефектах винчестера нужно заменить оперативную память на более емкую (а при наличии свободных слотов купить дополнительные планки той же фирмы и заполнить ими все свободные.) Цены на б/у оперативную память так же ниже чем на новые планки и искать их нужно там же где б/у процессоры.
Для Windows 10 минимальный объем оперативной памяти должен быть не менее 4гб!
Жесткий диск нужно проверить на ошибки и исправить дефекты (битые сектора). При нехватке свободного места очищаем жесткий диск от мусора. Если это не помогло получить нужное свободное место — переносим операционную систему на новый жесткий диск вместе с программами и данными. Если при этом есть возможность прикупить SSD — покупаем такой же по объему как и старый жесткий диск. Не пожалеете!
Недостаточный размер файла подкачки чувствуется на старом железе и я обычно выставляю его равным установленному объему оперативной памяти. Задайте необходимый размер файла подкачки вручную. Иногда это помогает. Последовательная инструкция как задать размер файла подкачки вручную:
Зайти в «Панель управления» (быстрый вызов — ввод команды control в Меню «Выполнить» через сочетание клавиш Win+R)
Теперь переходим на вкладку «Дополнительно» и нажимаем «Изменить» в области «Виртуальная память»
Далее, выбираем локальный диск на котором установлена система, убираем галку с «Автоматически выбирать объем файла подкачки» и указываем размер файла подкачки, размер указывается в мегабайтах.
При медленной загрузке операционной системы отключаем ненужные программы, которые загружается при старте.
Открываем «Диспетчер задач» (сочетанием клавиш Ctrl+Shift+Esc) и переходим на вкладку «Автозагрузка». Теперь смотрим какие приложения у нас включены и какое влияние на систему они оказывают.
ВАЖНО! Чем больше приложений включено — тем больше времени уходит на их обработку системой! Старайтесь, чтобы автозагрузка была «чистой». Любое приложение можно включить в любой момент.
Еще один способ ускорить загрузку операционной системы — указать в настройках максимальное количество ядер процесора, участвующих в обработке. Сочетанием клавиш Win+R вызываем меню «Выполнить» и вводим туда команду msconfig
На вкладке Общие выставляем настройки так: (будет только то что Вы ранее оставили в автозагрузке):
На вкладке «Загрузка» — » кнопка Дополнительные параметры» выбираем максимальное количество ядер и максимум памяти:
Для максимального быстродействия системы придется пожертвовать ее внешним видом. Настраиваем параметры быстродействия и выбираем нужный план электропитания. Сначала через Win+R вводим команду systempropertiesadvanced
Далее, в дополнительных параметрах системы выбираем » Обеспечить наилучшее быстродействие». Затем снова вызываем «панель управления» и в «настройках электропитания» выберем «максимальный» план:
Вирусы — одна из распространенных причин «тормозов»! Скачайте бесплатные live образы от Доктор Web или Resque disk от лаборатории касперского. Создайте загрузочную флешку или диск, загрузитесь с флешки и произведите полную проверку содержимого вашего диска на вирусы. Эти инструменты всегда помогут найти вредоносные программы, особенно если Вы пользуетесь впервые.
Проверьте, правильно ли установлены антивирусные программы. Возможно у вас работает два антивируса, например добавился Аваст, тогда удаляем его. Должен быть только один.
На своем блоге я уже не раз касался проблемы ускорения работы Windows. Например, как удалить ненужные приложения и программы встроенные в Windows 10 (и которые заметно кушают ресурсы) — я уже подробно рассказал здесь.
Еще один способ ускорить работу Windows 10 — установить облегченную версию LTSB или LTSC на базе » Win 10 Корпоративной». В ней отключены многие ненужные службы и программы. Обзор варианта одной из таких установок здесь.
Так что, попытаться ускорить работу Win10 на не сильно старом компьютере или ноутбуке вполне можно и без покупки дорогого нового. Самый лучший результат — это проведенная работа в комплексе. Где возможно надо обновить железо и сделать выше приведенные настройки операционной системы. Так что, компьютер еще послужит, удачи!
Источник
Что делать, если Windows 10 тормозит: полезные лайфхаки
Операционная система Windows 10 обычно не съедает много ресурсов компьютера и обладает примерно теми же требованиями, что и предшественницы. Однако после установки часто встречаются проблемы с просадкой производительности и нестабильной работой компьютера. Причины подобных проблем не всегда кроются в самой операционной системе и возникают как с аппаратной стороны, так и с программной. Рассмотрим возможные проблемы и способы их решения.
Программные проблемы
Причиной некорректной работы Windows 10 не всегда является слабое железо компьютера. Достаточно снять часть нагрузки, чтобы тормоза и зависания прекратились без замены комплектующих.
Большинство процессов, съедающих ресурсы компьютера, работают в фоновом режиме и скрыты от пользователя. Если вычистить вирусы, залежавшиеся программы и ненужные службы, можно значительно улучшить производительность.
Ненужные программы в списке автозапуска
Во всех версиях Windows есть список программ, которые загружаются после включения системы. В некоторых случаях эта функция полезна, например, для запуска антивируса. Однако в этот список попадает большинство ненужных программ, которые отобразятся в трее.
Программы в списке автозапуска замедляют включение компьютера и занимают место в оперативной памяти. Обычно работа таких программ является главной проблемой нехватки ресурсов.
Нажмите Ctrl+Shift+Esc, чтобы вызвать диспетчер задач, если он откроется в упрощённом виде, нажмите «Подробнее»
Откройте раздел «Автозагрузка» и отключите ненужные программы
Вирусы
Встроенный антивирус Windows 10 далёк от идеала. Если пользователь плохо ориентируется в интернете, то высока вероятность, что он поймает вирус. Большинство из них замедляют работу компьютера.
Устанавливать и держать на компьютере сторонние антивирусы не стоит: они сами съедают ресурсы. Просто проводите раз в несколько месяцев проверку компьютера. Большинство антивирусных компаний предоставляют бесплатные утилиты для поиска вирусов.
Нажмите «Продолжить», но не снимайте галочку
Запустите общую проверку компьютера, чтобы найти угрозы
Нажмите на жёлтую кнопку, чтобы обезвредить найденные угрозы
Видео: работа с Dr.Web Curelt
Ненужные службы
В Windows 10 используется огромное количество служб разной необходимости. Некоторые из них совершенно бесполезны, а другие работают во вред пользователю. К последним относятся рекламные и шпионские. Часть из них маскируется под другие системные процессы, так что их влияние на производительность не всегда очевидно.
Основная проблема таких служб — сложность отключения. К счастью, в интернете есть много программ, специализирующихся на их устранении. Воспользуемся одной из них.
Перейдите во вкладку «Настройки» перед началом работы
Отметьте «Включить профессиональный режим» и снимите галочку с «Отключить Windows Defender»
Нажмите кнопку Destroy Windows 10 Spying на главной вкладке
Видео: работа с Destroy Windows 10 Spying
Снижение производительности во время загрузки обновления Windows
Обновления для Windows 10 выходят часто, но редко несут что-то важное. Обычно туда входят исправления незначительных ошибок и изменения редко используемых функций. Система находит обновление и сразу же загружает его, что приводит к снижению производительности. Пользователь узнаёт об этом только когда обновление уже качается или во время перезагрузки компьютера.
Отказываться от обновлений не стоит: достаточно отключить автоматическую проверку их наличия и проводить её самостоятельно, когда будет удобно.
Откройте меню «Пуск», введите в поииске Services и загрузите найденную утилиту
Откройте службу «Центр обновления Windows», находящуюся в самом низу списка
В типе запуска выберите «Отключена» и нажмите OK
Реестровые ошибки
Реестр системы — сложная иерархическая база данных, в которой находятся все настройки и внесённые в систему изменения. В результате некорректной работы компьютера возможно возникновение реестровых ошибок. Последствия у них разные: от неудаляемого ярлыка до краха системы.
В Windows 10 нет встроенных средств для исправления реестровых ошибок. Однако можно скачать бесплатную программу CCleaner, которая специализируется на подобных проблемах.
Перейдите в раздел «Реестр» и запустите поиск проблем
Нажмите «Исправить выбранное…», чтобы запустить процесс
Сохраните резервные копии исправляемых файлов, чтобы не утратить их безвозвратно
Исправьте все найденные ошибки
Видео: работа с CCleaner
Ненужные визуальные эффекты
У Windows 10 простой и неброский стиль, но даже тут присутствуют визуальные украшения, которые нагружают ресурсы компьютера. Их отключение не особо улучшит работу компьютера, но разницы в оформлении заметно не будет.
Откройте панель управления в меню «Пуск»
Откройте категорию «Система и безопасность»
Перейдите в раздел «Система»
Нажмите на «Дополнительные параметры системы»
Возле надписи «Быстродействие» нажмите на кнопку «Параметры»
Снимите галочки со всех пунктов, кроме «Вывод эскизов вместо значков» и «Сглаживание неровностей экранных шрифтов»
Аппаратные проблемы
Если ни один вышеописанный способ не помог, то причина кроется в нехватке ресурсов. Это касается только слабых компьютеров. В этом случае полностью решить проблему поможет только обновление комплектующих. Однако нехватку ресурсов можно «замаскировать».
Как определить проблему
Не стоит исправлять нехватку производительность сразу для всех комплектующих. Лучше определиться, чего конкретно не хватает компьютеру. Слабое место можно обнаружить по признакам просадки производительности. У каждой комплектующей проблемы проявляются по-разному:
Найти причину проблемы можно также через графики производительности компьютера, которые есть в диспетчере задач. Лучше делать это, когда просадка производительности становится наиболее заметной.
Запустите диспетчер задач (Ctrl+Shift+Esc) и перейдите во вкладку «Производительность». Проблема там, где нагрузка зашкаливает.
Слабое место компьютера там, где нагрузка зашкаливает
Нехватка оперативной памяти
Нехватка оперативной памяти — распространённая причина снижения производительности. Оперативная память отличается от основной высокой скоростью обмена. На ней размещается информация, которая обрабатывается процессором.
Оперативная память определяет количество и сложность процессов, которые могут одновременно функционировать.
Если компьютер одновременно обрабатывает больше информации, чем позволяет объём оперативной памяти, на неё «выстраивается очередь». Процессы, находящиеся в «очереди», кажутся зависшими.
Если нет возможности докупить новую оперативную память, можно её «симулировать» расширением файла подкачки. Файл подкачки — особый раздел памяти на жёстком диске, который используется как оперативная. Так как у жёсткого диска скорость передачи данных значительно ниже, достойной заменой файл подкачки не будет. Но расширив его, можно избавиться от «очередей».
Нажмите правой кнопкой мыши на иконку «Этот компьютер» и выберите «Свойства»
Нажмите на надпись «Дополнительные параметры системы»
Нажмите кнопку «Параметры…», чтобы перейти в параметры быстродействия
Откройте вкладку «Дополнительно» и нажмите на кнопку «Изменить…»
Установите исходный размер в два раза больше рекомендуемого, а максимальный — в три
Неправильное использование мощности процессора
Для Windows 10 характерно некорректное использование мощности процессора. Возможна чрезмерная загрузка процессора мощностью, на которую он не рассчитан. Это проявляется сильным жужжанием кулеров и постоянным перегревом компьютера. Иногда мощность процессора ограничивается самой системой, в результате чего компьютер работает слишком медленно.
Особенно часто подобные проблемы встречаются на старых китайских ноутбуках, о которых разработчики Microsoft не знают, что приводит к неправильному определению возможностей некоторых комплектующих.
Первым делом обновите драйверы. Владельцам ноутбуков стоит уделить особое внимание драйверу Chipset, если такой будет на сайте производителя. Если это не поможет, остаётся только менять используемую мощность процессора. Обычно это не самая хорошая идея и не всегда она помогает, но других вариантов не остаётся.
Нажмите на надпись «Изменить дополнительные параметры электропитания»
Откройте раздел «Электропитание»
Возле активного режима нажмите на надпись «Настройка схемы электропитания»
Измените максимальную мощность процессора
Некорректное размещение информации на жёстком диске
Все данные, записываемые на жёсткий диск, разбиваются на мелкие фрагменты. Они размещаются в свободном пространстве так, чтобы их можно было быстро собрать обратно. Однако в результате постоянных удалений и перезаписи этот порядок нарушается, что сильно замедляет чтение информации. Так как операционная система и все программы расположены на жёстком диске, нарушение порядка сильно замедляет их открытие. Справиться с этой проблемой поможет дефрагментация, то есть обновление и оптимизация логической структуры.
Помимо прочего, на жёстком диске могут появляться битые сектора. При попытке прочитать фрагмент, расположенный в этом секторе, компьютер зависает. Это часто является причиной тормозов при запуске системы или открытии программ.
Нажмите правой кнопкой мышки на одном из дисков и выберите «Свойства»
Откройте вкладку «Сервис» и нажмите на кнопку «Оптимизировать»
Видео: дефрагментация жёсткого диска
Проблемы с программами и играми
Все описанные способы отражаются не только на производительности операционной системы, но и на программах с играми. Выполнив их, вы улучшите общую производительность компьютера. Но если проблемы с отдельной программой, этот случай надо рассматривать в отдельном порядке.
Не скачивайте специальные программы, которые обещают улучшить производительность игр: ничего особо полезного они не делают, зато лезут в трей и съедают ресурсы.
Единственный способ, который будет действительно работать, — включение игрового режима. Применим он только к играм. Если этот режим включён, при запуске игр остановятся некоторые системные службы и фоновые процессы. Однако если вы уже сделали всё, что описано выше, ничего нового происходить не будет.
Откройте меню «Пуск» и перейдите в «Параметры»
Откройте раздел «Игры»
Откройте вкладку «Режим игры» и активируйте переключатель
Windows 10 — довольно умная операционная система, но не всегда она способна сама о себе позаботиться. Большинство из описанных способов достаточно провести один раз. А периодический поиск вирусов и реестровых ошибок будет залогом стабильной работы компьютера.
Источник
Содержание
- Почему компьютер тормозит без причины
- Что делать, если компьютер тормозит и тупит: 15 шагов
- ШАГ 1: Проверка автозагрузки
- ШАГ 2: Проверка компьютера
- ШАГ 3: Удаление лишних программ
- ШАГ 4: Чистка с помощью CCleaner
- ШАГ 5: Дефрагментация диска
- ШАГ 6: Очистка настроек
- ШАГ 7: Переустановка драйверов на материнскую плату
- ШАГ 8: Дополнительные параметры
- ШАГ 9: Переустановка антивирусной программы
- ШАГ 10: Отключение лишних служб
- ШАГ 11: Жесткий диск
- ШАГ 12: Физическая чистка компьютера
- ШАГ 13: Замена термопасты
- ШАГ 14: Установка SSD
- ШАГ 15: Оперативная память
- Последний совет
- Из-за чего может тормозить компьютер или 12 причин вашего стресса
- реклама
- реклама
- реклама
- реклама
- Компьютер тормозит а процессор не загружен
Почему компьютер тормозит без причины
Довелось повозиться с интересной ситуацией — компьютер периодически очень сильно тормозил без видимой причины. Хочу поделиться решением проблемы.
— Сразу смотрел загрузку процессора – процессор в такие моменты был не загружен.
— Второй возможный виновник – нехватка оперативной памяти маленький объём или утечка, в какой либо программе. Оказалось, свободная память есть.
— Винчестер во время зависаний компьютера особо не моргал диодом и графики не показывали высокую загрузку.
— Журнал событий не фиксировал ничего подозрительного.
— Утилита, отслеживающая температуру процессора и платы, не фиксировала перегрева.
Таким образом, стандартными средствами установить причину зависаний не удавалось. Дело двигалось к переустановке системы. Поскольку данные и конфигурация важна, нужно было на всякий случай сделать образ диска, а чтобы он не занимал много места, решил поудалять программы и ненужные файлы, которые копились годами.
Таким заметил, что система стабильно и надолго подвисает при удалении программ. Далее начал экспериментировать и выяснил, что зависания пропадают, если отключить сетевой адаптер. Работа сети нареканий не вызывала. Страницы открывались без лагов. Скорость загрузки файлов была высокой.
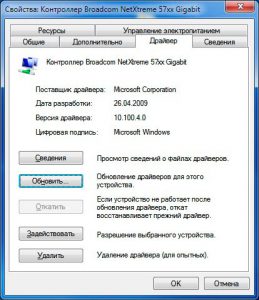
Избавиться от непонятных зависаний помогла переустановка драйверов сетевого адаптера.
Windows имела какие то проблемы при работе с драйвером, что вызывало колоссальную задержку, но это никак не фиксировалось.
Другими причинами зависаний компьютера может быть:
— нарушения работы драйвера других устройств;
— заражение вирусами – проверить drweb cureit или подобным;
— «заражение» навязчивым ПО – проверить anti malware;
— полностью заполненные жесткие диски;
— для отчистки реестра и удаления ненужных файлов можно запустить ccleaner.
Все указанные утилиты бесплатны.
Источник
Что делать, если компьютер тормозит и тупит: 15 шагов
Всем доброго времени суток! Почему-то в интернете я так и не нашел четкой пошаговой инструкции по решению проблем с компом. Поэтому я решил написать свою статью по вопросу – что делать если компьютер тормозит, медленно работает или моментами глючит. С данным вопросом ко мне постоянно обращаются знакомые, друзья и коллеги по работе.
Проблема в том, что в интернет и правда нет четкого ответа, а большая часть статей на эту тематику могут вам только навредить. По сути, когда компьютер начинает тормозить, то есть только две причины:
Все эти проблемы и помогу вам решить в этой статье. Постараюсь писать как можно меньше воды и как можно больше конкретики. Все шаги буду проделывать вместе с вами. Советую прочесть статью от начала и до конца, так как я буду писать очень важные вещи по ходу решения этого вопроса. Если у вас будут какие-то вопросы, дополнения или вы заметите ошибку – срочно пишите в комментариях.
ШАГ 1: Проверка автозагрузки
В первую очередь нужно посмотреть – а что же загружается вместе с операционной системой. К сожалению, многие программы могут мешать работе ОС и просто забивать оперативную память. В результате винда будет работать медленнее.
Нужно одновременно нажать на две клавиши: «Win» и «R», – и после этого прописываем команду: «msconfig».
Нужно попасть в «Диспетчер задач». Для этого можно нажать правой кнопкой по меню «Пуск» или одновременно зажать клавиши: «Ctrl+Shift+Esc».
Перейдите на вкладку «Автозагрузка». Здесь находятся все программы и приложения, которые запускаются вместе с системой. Как правило, большая часть из них только тормозят работу системы, и лучше их выключить. Установите сортировку таким образом, чтобы видеть те программы, которые «Включены».
Теперь вам нужно внимательно убрать все лишнее. Можно оставить только антивирусную программу и драйвер для звуковой карты (Creative). Утилиту для видеокарт лучше убрать – они ни на что не влияют.
ШАГ 2: Проверка компьютера
Полностью проверьте ваш компьютер антивирусной программой. Можно воспользоваться бесплатными версиями «Avast Free Antivirus» или «Dr.Web». Скачайте их с интернета, установите к себе на машину и проверьте ВЕСЬ комп.
ШАГ 3: Удаление лишних программ
Далее, что нужно сделать – так это комплексно почистить компьютер от всякого мусора и ненужных программ.
ПРИМЕЧАНИЕ! Если у вас ноутбук, то обязательно удалите ПО, которое идет вместе с ним (от Asus, Acer, Samsung, Lenovo и т.п.). Эти программы часто висят в автозагрузке, и удалить их оттуда нельзя. А в целом они полностью бесполезны.
ШАГ 4: Чистка с помощью CCleaner
Если ПК все равно лагает, то можно воспользоваться программой CCleaner – она также помогает освободить комп от всякого хлама, который не удалишь обычным способом.
ПРИМЕЧАНИЕ! Иногда не все удаляется с первого раза поэтому можно попробовать выполнить процедуру повторно.
В этой программе также есть возможность удалять программы и убирать их с автозагрузки. Плюс есть возможность обновлять устаревшие программы, делать анализ занимаемой памяти. Но нам сейчас это пока не нужно.
ШАГ 5: Дефрагментация диска
Если комп начал сильно тормозить, то такое бывает из-за сильно дефрагментированных фрагментов данных на жестком диске. К счастью, это можно исправить стандартными средствами. Фрагментация – это когда данные на диске находятся не в одном месте, а в разных, из-за чего считывать такую информацию становится сложнее.
ВНИМАНИЕ! Дефрагментацию стоит делать только с HDD дисков. SSD диск дефрагментировать не рекомендуется.
Для начала давайте убедимся, что у нас именно HDD, а не SSD. Для этого нажимаем «Win+R» и прописываем команду: «devmgmt.msc». Открываем раздел «Дисковые устройства» – там будут все жесткие диски, которые установлены на вашем компьютере или ноутбуке. Далее нужно вбить это название в поисковик и посмотреть информацию там.
Если это SSD, то дефрагментировать его не стоит. Если же у вас два диска, то скорее всего один из них SSD, а второй HDD. HDD мы и будем дефрагментировать. Лучше выполнить дефрагментацию всех разделов, и в первую очередь мы начнем с системного диска.
ШАГ 6: Очистка настроек
ШАГ 7: Переустановка драйверов на материнскую плату
Драйвера могут просто устареть или сломаться в ходе работы из-за тех же самых вирусов. Самым оптимальным вариантом будет переустановка дров на более новую версию. Лучше всего начать с установки драйверов на материнскую плату. Если вы знаете название своей материнской платы, то вам повезло, большинство пользователей, как например я, – вообще не помнят эту информацию. Но её можно подсмотреть в системе.
ШАГ 8: Дополнительные параметры
В системах Windows 7, 8 и 10 есть фишки, которые улучшают визуальное отображение всех элементов. Например, при перетаскивании окна все делается очень плавно, а отображение самих окон становится красивым. Все это требует дополнительных ресурсов производительности. Но можно все это отключить.
Вы также можете настроить все вручную – выделяя или убирая какие-то галочки из списка внизу.
ШАГ 9: Переустановка антивирусной программы
Некоторые антивирусные программы старых версий могут сильно тормозить систему. Особенно это касается антивирусов Avast, McAfee и Norton security. Лучше всего полностью удалить антивирус и переустановить его заново, скачав до этого новую версию с официального сайта. Есть также очень тяжелые программы типа Касперского или NOD32. Если у вас старый и слабый комп, то лучше ими не пользоваться. Не то чтобы они плохие, просто они требуют куда больше ресурсов. Для слабых подойдут все бесплатные антивирусники типа Dr.Web или 360 total Security.
ШАГ 10: Отключение лишних служб
Службы запускаются вместе с операционной системой и постоянно висят в оперативной памяти. Зачастую многими службами человек просто не пользуется, и их стоит отключить. Например, – зачем вам служба печати, если у вас нет принтера. Подобных системных утилит очень много и их стоит отключить.
Запускаем «Диспетчер задач» (Ctrl+Shift+Esc). Заходим во вкладку «Службы» и нажимаем на кнопку в правом нижнем углу.
Откроется окно служб. Чтобы отключить службу, нужно нажать на неё два раза, а после того как откроется окошко из строки «Тип запуска» выбрать «Отключена». В самом конце для изменения параметра обязательно нужно кликнуть на кнопку «Применить».
А теперь давайте посмотрим на список Служб, которые нужно отключить:
После отключения перезагружаем компьютер и проверяем скорость работы. Если этот шаг не помог, то идем дальше.
ШАГ 11: Жесткий диск
Сам столкнулся с этой проблемой, но начнем с самого начала. Если ваш компьютер через годы использования начал сильно тормозить, а во время загрузки системы виснет, глючит или загружается по минут 10, – то это может указывать на проблему с жестким диском. При этом если у вас достаточно оперативной памяти, то после таких тормозов система работает нормально. А если оперативы мало, то комп тормозит постоянно. Особенно это заметно при работе с браузерами, или особо тяжелыми программами типа Фотошопа. Также и в играх могут быть лаги и тормоза.
ПРИМЕЧАНИЕ! Ещё один явный признак – во время включения вы слышите отчетливый скрежет.
Для начала нам нужно проверить жесткий диск. Для этого лучше использовать сторонние программы: HD Tune, Victoria HDD, Crystal Disk Mark, MHDD и т.д.
Я для примера покажу вам программу «Victoria HDD». Проверял я компьютер друга, который жаловался на все те же проблемы, описанные выше. Как видите на картинке ниже оценка не утешительная – «BAD!». Очень много битых секторов.
Чаще всего причина достаточно банальна – диск стар и его нужно менять. Как вариант вы можете купить диск с тем же объемом памяти и выполнить клонирование. То есть на новый диск перенесется та же информация, что есть на старом. А после этого нужно будет просто установить новый жесткий диск. Для клона можно использовать любые программы типа: Renee Becca, AOMEI Backupper, Macrium Reflect или Handy Backup, – их достаточно много, и они просты в использовании.
ШАГ 12: Физическая чистка компьютера
Выключаем компьютер и полностью его обесточиваем – можно для этого выдернуть его из розетки или выключить сетевой фильтр. Снимаем боковую крышку и вооружаемся пылесосом. Теперь нам нужно постараться полностью избавить внутренности от пыли, грязи и шерсти, которые могли скопиться за долгие коды.
Особенное внимание нужно уделить процессору и видеокарте. Если пыль забилась слишком глубоко и пылесос не справляется, то можно попробовать аккуратно убрать её ватными палочками. Также смотрим в сторону кулеров, которые могли скопить на себе достаточно много пыли.
ШАГ 13: Замена термопасты
Процессор выполняет почти все вычислительные процессы и является сердцем компьютера. При работе он постоянно нагревается и охлаждается за счет радиатора и кулера, которые стоят сверху. Между радиатором и процессором для лучшей теплопроводности находится термопаста, которая со временем может высохнуть. Её стоит менять раз в 2-3 года.
Если температура будет слишком высокая, то процессор будет автоматом снижать частоту, что приведет к ухудшению производительности. Температуру можно посмотреть в программе «AIDA64» в разделе: «Компьютер» – «Датчики» – смотрим на подраздел «Температуры».
Если же вы вообще никогда не меняли термопасту, а прошло уже больше 3 лет, то стоит этим заняться прямо сейчас.
ШАГ 14: Установка SSD
Если вы вышеперечисленные способы не дали результата, то я бы на вашем месте установил для операционной системы SSD диск. SSD – это жесткий диск, который работает в несколько раз быстрее чем обычный HDD. Можно купить диск небольшого размера (128 или 256 ГБ) чисто для системы. Тогда она будет работать и загружаться в разы быстрее. Есть два типа SSD диска:
Схема достаточно простая – покупаем данный диск, устанавливаем его на комп, устанавливаем на него операционную систему.
ШАГ 15: Оперативная память
ВНИМАНИЕ! Даже если у вас много оперативной памяти, то советую проделать инструкцию, которая указана в самом конце данной главы. Вам надо будет убрать файл подкачки, чтобы система работала только с оперативной памятью.
Ещё одна проблема, с которой сталкивается почти каждый пользователь – это нехватка оперативной памяти. При этом компьютер со временем начинает медленно работать, зависает, долго грузит приложения и программы. Особенно система любит подтормаживать при открытии большого количества вкладок в Google Chrome или другом тяжелом браузере.
Например, ко мне недавно обратился знакомый с проблемой – медленного ноутбука. У него на ноуте стояла Windows 10, а оперативной памяти было всего 8 гигабайт. Да «десятка» считается быстрой ОС по сравнению с Виндовс 7, но есть большое «НО». Для «десятки» необходимо куда больше оперативной памяти.
Если для Windows 7 хватит и 8 гигабайт, то для 10 – этого не хватит. Так что если у вас Винда нового поколения (8 или 10), то лучше довести свою оперативную память до 16 ГБ. Самый лучший вариант – это прикупить дополнительную плашку памяти. Лучше всего брать такую же – той же фирмы и размера. Если у вас всего лишь один слот, то придется брать новую с большим размером.
Если у вас нет возможности прикупить оперативу, то можно выполнить некоторые настройки в Windows и добавить системному диску «файл подкачки». Он будет выступать неким заменителем оперативной памяти и поможет слегка ускорить работу системы.
Последний совет
Если из вышеперечисленных шагов ничего не помогло, а компьютер тупит, подвисает и моментами лягает при загрузке, то я советую полностью переустановить систему. Аналогично можно обновить периферию: материнскую плату, процессор, оперативную память. И конечно же установить SSD.
Источник
Из-за чего может тормозить компьютер или 12 причин вашего стресса
В этой статье мы разберём причины торможения компьютеров, причём как стареньких, так и новеньких.
реклама
Первая причина – на рабочем столе вместо ярлыков находятся сами файлы, это особенно актуально для устаревших ПК с малым объёмом оперативной памяти.
Вторая причина – забитый реестр, поскольку многие программы заносят свои данные в реестр при установке, но не чистят их при своём удалении с компьютера. Решается проблема очисткой реестра программами вроде CCleaner.
реклама
Не забывайте делать резервную копию перед каждой очисткой реестра!
Третья причина – фрагментированный жёсткий диск. Данная проблема решается обычной дефрагментацией жёсткого диска. Отмечу, что это не актуально для SSD, поскольку у них иной принцип работы.
Четвёртая причина – узкое место. Этой теме посвящены объёмные статьи и жаркие споры на форумах. У современных ПК наиболее частым узким местом становится жёсткий диск, особенно если он из зелёной серии, которая имеет скорость вращения пластин не 7200 оборотов в минуту, а всего 5400. Проблема решается установкой SSD и переносом на него операционной системы и файла подкачки.
реклама
Вторым по рейтингу узким местом стала оперативная память, объёма которой компьютерам постоянно не хватает. Например, сейчас для домашнего не игрового ПК нужно минимум 8 Гб DDR4 оперативной памяти. Если будете играть, то уже 16 Гб. А если будете заниматься обработкой видео или фотографий с высоким разрешением, то рекомендуется уже 32 Гб. Причём важно, чтобы два модуля оперативной памяти работали в двухканальном режиме (стояли в слотах одного цвета).
Пятая причина – операционная система. Не секрет, что большинство версий Windows обожают увеличиваться в размерах. Я сам был свидетелем, когда Windows 7 с базовых 2-3 Гб, распухла за несколько лет до 12 Гб. Причём в саму папку с Виндовс никакие файлы пользователем не переносились. Выход тут один – переустановка операционной системы.
Шестая причина – драйвера. Самое интересное, что тут мнения расходятся. Так, по официальному мнению производителей комплектующих (главным образом видеокарт), практически каждое обновление драйвера оптимизирует работу устройства и увеличивает производительность. Но фактически часто происходит наоборот, когда после установки обновления компьютер начинает работать медленнее…
Причина снижения производительности была найдена любителями-энтузиастами, которые выяснили, что производители «железа» грешат искусственным устареванием своих продуктов, чтобы вынудить пользователя купить более новые комплектующие. Кстати, аналогичная проблема есть и у смартфонов.
реклама
Седьмая причина – перегрев. Она условно делится на износ вентиляторов и высыхание термопасты, которое приводит к ухудшению теплоотвода от процессора. В результате при каждом перегреве срабатывает автоматическая защита, снижающая частоту процессора. Решается данная проблема заменой термопасты. Системный блок компьютера необходимо ежегодно чистить от пыли, иначе она забивает вентиляторы, радиаторы и вентиляционные отверстия, что приводит к перегреву.
Износ вентиляторов и высыхание их смазки решается специальной смазкой или машинным маслом, либо заменой вентилятора в случае его поломки. Например, я сталкивался с тем, что вентилятор на видеокарте просто лопнул и производил шаркающие звуки.
В некоторых случаях может потребоваться замена термонаклеек у видеокарты. Особенно если Вы много играете или баловались майнингом.
Восьмая причина – вирусы! Это наиболее весомая причина, поскольку вирусы могут творить что угодно на Вашем ПК. Например, могут уменьшить ресурсы компьютера, зашифровать файлы, украсть пароли и испортить «железо» через создание максимальных нагрузок.
Девятая причина – нелицензионные программы, включая саму операционную систему. Как известно, лицензионное ПО содержит механизмы защиты от незаконного использования. Хакеры, их ещё называют «крякеры» (от слова crack – программа для обхода защиты ПО), во время взлома зачастую удаляют часть программного кода, что потом сказывается на стабильности её работы. Наиболее яркие примеры – глючные сборки Windows и компьютерные игры, которые показывают худшую производительность на том же ПК, где оригинальная ОС или игра будут работать нормально.
Десятая причина – перегруженный системный диск. Например, Виндовс сохраняет все свои обновления на жёстком диске. Также многие игры хранят свои обновления объёмом до нескольких Гб на Вашем ПК. Решение проблемы – ручная очистка временных файлов и использование функции «Очистка диска», которая встроена в каждую Windows. Ещё один важный момент – многие программы сохраняют свои настройки в папке «Документы», а большинство игр хранят там свои «сейвы».
Одиннадцатая причина – много записей в разделе автозагрузки. Поскольку многие программы записывают себя в автозагрузку, чтобы при каждом удобном случае предлагать свои услуги. Решается проблема программами типа CCleaner или ручной чисткой автозагрузки в реестре (для опытных пользователей). Мне CCleaner нравится удобным интерфейсом и возможностью не только удалять, но и выключать ненужные программы из автозагрузки.
Двенадцатая причина – некорректная работа некоторых программ или плохое качество интернет-соединения. Например, браузер Гугл Хром потребляет максимально возможное количество оперативной памяти и для каждой вкладки он может создавать отдельный процесс (проверяется в диспетчере задач).
Сейчас появилась тенденция размещать на сайтах онлайн-установщики программ и игр. Это когда Вы скачиваете маленькую программу, объёмом всего несколько Мб, а она уже докачивает всё остальное из интернета. Я заметил, что сбоев при установке подобных программ гораздо больше, чем в случае загрузки инсталлятора целиком.
Также негативно на производительность стареньких ПК влияли некоторые антивирусы. Так старые версии антивируса Касперского могли отнимать ощутимую часть ресурсов вашего ПК. Сейчас они устранили данную проблему.
На этом у меня всё, желаю Вам быстрых компьютеров и высокоскоростного интернета!
Источник
Компьютер тормозит а процессор не загружен

Сообщения: 39933
Благодарности: 9133
Если же вы забыли свой пароль на форуме, то воспользуйтесь данной ссылкой для восстановления пароля.
» width=»100%» style=»BORDER-RIGHT: #719bd9 1px solid; BORDER-LEFT: #719bd9 1px solid; BORDER-BOTTOM: #719bd9 1px solid» cellpadding=»6″ cellspacing=»0″ border=»0″>
Сообщения: 6214
Благодарности: 1393
Сообщения: 405
Благодарности: 3
» width=»100%» style=»BORDER-RIGHT: #719bd9 1px solid; BORDER-LEFT: #719bd9 1px solid; BORDER-BOTTOM: #719bd9 1px solid» cellpadding=»6″ cellspacing=»0″ border=»0″> » width=»100%» style=»BORDER-RIGHT: #719bd9 1px solid; BORDER-LEFT: #719bd9 1px solid; BORDER-BOTTOM: #719bd9 1px solid» cellpadding=»6″ cellspacing=»0″ border=»0″>
Сообщения: 405
Благодарности: 3
Сообщения: 405
Благодарности: 3
Источник
Adblock
detector
» width=»100%» style=»BORDER-RIGHT: #719bd9 1px solid; BORDER-LEFT: #719bd9 1px solid; BORDER-BOTTOM: #719bd9 1px solid» cellpadding=»6″ cellspacing=»0″ border=»0″>
Тормозит компьютер или ноутбук: как исправить?
Чтобы понять, почему тормозит компьютер и как исправить данную проблему, нужно проверять все возможные варианты методом исключения – одна за другой. Для облегчения этой задачи ниже приведен список основных причин, почему подтормаживает ПК, и как его можно ускорить.
Первая и самая банальная причина – у вас установлено слишком мало оперативной памяти (ОЗУ). Проблема здесь в том, что программы постоянно обновляются и с каждым годом «кушают» все больше ресурсов.
Если раньше Windows XP и Opera 12 требовалось условно 200 Мб оперативной памяти, то сейчас для Виндовс 10 и Google Chrome последней версии нужно около 2 Гб ОЗУ. А это ровно половина (на многих ноутбуках установлено 4 Гб). Добавьте сюда Photoshop, текстовый редактор Word, музыкальный плеер – сразу поймете, почему ноутбук или компьютер тормозит, зависает и медленно работает.
Чтобы понять, действительно ли причина в ОЗУ или нет, запустите диспетчер задач, нажав Ctrl+Shift+Del. Затем откройте вкладку «Быстродействие» и смотрите, сколько оперативной памяти занято в тот момент, когда ПК сильно тормозит.
На скриншоте выше видно, что Windows 7 «кушает» 2,2 Гб ОЗУ. Но здесь установлено 8 Гб, поэтому в этом конкретном случае проблем нет.
Что делать, если компьютер очень тупит именно из-за оперативной памяти? Тут есть несколько вариантов:
- Не включать одновременно все программы. Зайдите в тот же диспетчер задач, выберите вкладку «Процессы» и посмотрите, сколько памяти кушает браузер, Skype и прочие процессы, тормозящие компьютер. Если определенные программы вам не нужны – выключите их.
- Установить менее ресурсоемкие программы. Например, браузер Chrome требует очень много ресурсов. Вместо него можно использовать Opera или Mozilla Firefox. Аналогично вместо Windows 10 можно установить «семерку» или даже XP. Ведь если за ПК невозможно работать – какой смысл пользоваться новой «десяткой»?
- Купить больше оперативной памяти. ОЗУ стоит дешевле всех остальных комплектующих, поэтому такой вариант имеет право на жизнь.
Причина
Причин может быть много — от программных ошибок, до аппаратного сбоя:
- Наличие процесса, который грузит систему;
- Вирусы или наличие в системе несколько антивирусов;
- Большое число программ в автозагрузке;
- Проблема с оперативной памятью;
- Выход из строя жесткого диска или любого другого компонента;
- Логические ошибки носителя;
- Неправильная схема электропитания;
- Перегрев (чаще, для ноутбуков или моноблоков);
- Проблема с драйверами (обычно, после переустановки Windows);
- Глюк в работе периферийных устройств;
- Системная ошибка;
- Кривая установка обновления;
- Устаревание компьютера;
- Несоответствие системным требованиям.
Как правило, не имеет значения, настольный у нас компьютер или ноутбук/моноблок. Большая часть этих проблем справедлива для любого ПК.
В данной статье попробуем рассмотреть максимум возможных вариантов и способов решения.
Windows 7 тормозит без видимых причин и без загрузки процессора
Добрый день!
Уже неделю бьюсь над проблемой: конфигурация моего компа не самая лучшая, но Семерку должна тянуть без особых проблем, а на деле тормоза начинаются на пустом месте. например, при всплывании окошек поп-ап скайпа или аси; при открытии страниц в сети (рэндом, может тормознуть на Яндексе, где нет никакой графики, может свободно тянуть нагруженую флешками страницу), при открытии нескольких программ (тоже рэндом, чаще все же работает без сбоев). Дергается даже текст, который я сейчас набираю — буквы появляются на экране с задержкой. Сейчас тормоза возникли из-за utorrent-а, причем дело не в скорости закачки, которую я ограничила на половине максимальной.
Видео смотреть невозможно, дергается и видео, и звук. Кодеки переустанавливала самые разные, последних версий. Дрова на карту обновила, но явно не в ней дело. Директ обновлен
На вирусы проверено — были найдены руткиты, успешно удалены, других следов нет. При тормозах, что интересно, диспетчер показывает загрузку проца на 1-3%! Виртуальную память увеличила до 6 гиг.
Систему переустанавливала ТРИ раза. Два раза — профессиональную, один раз максимальную (но диск был один, с разными версиями винды, оригинал, не сборка). Никаких изменений.
Конфигурация:
Core Duo 1,4
ОП 2 гига
NVIDIA GF 8500 GT 512 Мб
Качаю еще одну Семерку, но очень не хочу переустанавливать опять, тем более, что не факт, что проблема не повторится. Помогите исправить ситуацию!
IIS останавливается без видимых причин
IIS останавливается без видимых причин. Перегрузка IIS не помогает. При попытке стартануть сайт.
Win 7 начала виснуть без видимых причин и закономерностей
С недавних пор Win 7 начала виснуть без видимых причин и закономерностей. Во время работы.
Windows XP глючит без видимых причин
Виндовс долго загружается и работает медленно и рывками без видимых на то причин, системный блок.
Отваливается RDP без видимых причин Windows 7
В общем, начала мучать меня проблема с RDP сервером на Windows 7.( периодически надо подключаться к.
конфигурация как раз подходящая для 7ки .
1) драйвера какието ставили ?
2) посмотрите в диспетчере задач какие именно процесы грузят систему .
реклама
Вторым по рейтингу узким местом стала оперативная память, объёма которой компьютерам постоянно не хватает. Например, сейчас для домашнего не игрового ПК нужно минимум 8 Гб DDR4 оперативной памяти. Если будете играть, то уже 16 Гб. А если будете заниматься обработкой видео или фотографий с высоким разрешением, то рекомендуется уже 32 Гб. Причём важно, чтобы два модуля оперативной памяти работали в двухканальном режиме (стояли в слотах одного цвета).
Пятая причина – операционная система. Не секрет, что большинство версий Windows обожают увеличиваться в размерах. Я сам был свидетелем, когда Windows 7 с базовых 2-3 Гб, распухла за несколько лет до 12 Гб. Причём в саму папку с Виндовс никакие файлы пользователем не переносились. Выход тут один – переустановка операционной системы.
Шестая причина – драйвера. Самое интересное, что тут мнения расходятся. Так, по официальному мнению производителей комплектующих (главным образом видеокарт), практически каждое обновление драйвера оптимизирует работу устройства и увеличивает производительность. Но фактически часто происходит наоборот, когда после установки обновления компьютер начинает работать медленнее…
Причина снижения производительности была найдена любителями-энтузиастами, которые выяснили, что производители «железа» грешат искусственным устареванием своих продуктов, чтобы вынудить пользователя купить более новые комплектующие. Кстати, аналогичная проблема есть и у смартфонов.
Почему компьютер тормозит без причины
Довелось повозиться с интересной ситуацией — компьютер периодически очень сильно тормозил без видимой причины. Хочу поделиться решением проблемы.
— Сразу смотрел загрузку процессора – процессор в такие моменты был не загружен.
— Второй возможный виновник – нехватка оперативной памяти маленький объём или утечка, в какой либо программе. Оказалось, свободная память есть.
— Винчестер во время зависаний компьютера особо не моргал диодом и графики не показывали высокую загрузку.
— Журнал событий не фиксировал ничего подозрительного.
— Утилита, отслеживающая температуру процессора и платы, не фиксировала перегрева.
Таким образом, стандартными средствами установить причину зависаний не удавалось. Дело двигалось к переустановке системы. Поскольку данные и конфигурация важна, нужно было на всякий случай сделать образ диска, а чтобы он не занимал много места, решил поудалять программы и ненужные файлы, которые копились годами.
Таким заметил, что система стабильно и надолго подвисает при удалении программ. Далее начал экспериментировать и выяснил, что зависания пропадают, если отключить сетевой адаптер. Работа сети нареканий не вызывала. Страницы открывались без лагов. Скорость загрузки файлов была высокой.
Драйвер сетевого адаптера вызывал зависания компьютера
Избавиться от непонятных зависаний помогла переустановка драйверов сетевого адаптера.
Windows имела какие то проблемы при работе с драйвером, что вызывало колоссальную задержку, но это никак не фиксировалось.
Другими причинами зависаний компьютера может быть:
— нарушения работы драйвера других устройств;
— заражение вирусами – проверить drweb cureit или подобным;
— «заражение» навязчивым ПО – проверить anti malware;
— полностью заполненные жесткие диски;
— для отчистки реестра и удаления ненужных файлов можно запустить ccleaner.
Все указанные утилиты бесплатны.
Слабое аппаратное обеспечение
Порой причина почему тормозит компьютер связана со слабым аппаратным обеспечением. Например, если на компьютере установлено всего 2 Гб оперативной памяти, а запустить пытаетесь ресурсоемкую 3D игру. Или мощности процессора (или видеокарты) не хватает для быстрого выполнения требуемого действия. Посмотреть, насколько загружен компьютер, можно в диспетчере задач.
Что нужно делать?
Если вы увидели, что тормозит компьютер и он уже загружен по максимуму, а хочется немного большего, т.е. чтобы быстрее выполнялись команды, открывались программы, не тормозили игрушки, то выход только один – апгрейд компьютера.
Здесь советы давать достаточно сложно, все зависит от начальной конфигурации.
Как видите, список причин, по которым тормозит компьютер, достаточно велик. Однако, определив слабые места сейчас (например, установив антивирус, обновив аппаратную часть, почистив компьютер от пыли) и периодически проводя профилактические меры (например, чистку реестра, дефрагментацию и др.), вы можете надолго забыть об этой проблеме.
На этом пока все! Надеюсь, что вы нашли в этой заметке что-то полезное и интересное для себя. Если у вас имеются какие-то мысли или соображения по этому поводу, то, пожалуйста, высказывайте их в своих комментариях. До встречи в следующих заметках! Удачи!
Многие из нас задумывались, почему тормозят компьютеры. Почему происходят зависания, лаги и прочие «прелести». Оказывается, причин для этого очень много: от невнимательного отношение к технике и запылению системного блока, до вмешательства извне, работы вирусов и элементарного износа оборудования.
На самом деле, причин, по которым компьютер с Windows 10 может тормозить, огромное количество. Прежде всего пользователь должен задуматься и ответить на вопрос: когда компьютер начал тормозить? Если сразу после установки «Десятки», а до этого стояла другая операционная система, и все работало на ура — скорее всего новая ОС не подходит для ПК. Стоит отметить что Windows 10 — одна из самых требовательных операционных систем на данный момент, для нормального функционирования требуется до двух ГБ оперативной памяти. Для сравнения, Windows XP достаточно было 128 МБ.
Подходит ли система Windows 10 для слабых ПК
В целом полностью работающая ОС Windows 10 не предназначена для слабых и старых ПК. Ориентация «Десятки» направлена на «средний класс» компьютеров, относительно новых, которые не старше трёх-четырёх лет. Как сказано выше, система потребляет очень много ресурсов компьютера, особенно в плане оперативной памяти.
С другой стороны, создаются «обрезанные» сборки авторами дистрибутивов, а также корпорацией Microsoft. К примеру есть отдельная редакция Windows 10 LTSB, с сильно уменьшенным программным составом, в которых нет Windows Store, стандартного набора программ и многого другого, что тянет оперативную память. По сути, подобные ОС представляют собой только рабочее ядро, оболочку, которую наполнять может уже сам пользователь. Редакция LTSB вполне может работать даже на слабом компьютере, особенно если провести небольшую оптимизацию системы.
Другие возможные причины тормозов ПК
Если компьютер начал тормозить «вдруг» или постепенно, тут причин может быть очень много:
- вирусы и вредоносное ПО;
- неисправность оборудования;
- захламлённый жёсткий диск;
- повреждение системных файлов.
- неактуальные драйверы и другое.
Каждую из вышеупомянутых проблем решить можно всего в несколько кликов. Но если оптимизация и устранение неполадок не помогает избавиться от тормозов и подвисаний — возможно стоит переустановить Windows, крайняя, но весьма действенная мера.
Как решить проблему с торможением ПК на Windows 10
Решение любой проблемы в системе Windows всегда начинается с поиска вирусов и вредоносного ПО, а заканчивается оптимизацией системы. Возможное замедление и торможение не является исключением.
Проверка антивирусными программами и лечение системы
Качественную проверку системы на наличие вирусов нужно проводить двумя-тремя разными антивирусными программами, чтобы охватить больший спектр возможных угроз. Так же необходимо просканировать систему на предмет вредоносного ПО, для этого нужно использовать не антивирусные программы, а специальные утилиты, такие как «Средство удаления вредоносных программ Microsoft» или AdwCleaner.
Далее необходимо восстановить системные файлы, даже если программы-защитники не нашли угроз.
- Нажимаем комбинацию клавиш Win+x и в выпавшем меню выбираем «Командная строка (администратор)».
Нажимаем комбинацию клавиш Win+x и в выпавшем меню выбираем «Командная строка (администратор)» - В консоли командной строки прописываем и запускаем команду sfc /scannow. Обязательно дожидаемся, пока утилита сканирования и восстановления закончит свою работу, после чего перезагружаем компьютер.
В консоли командной строки прописываем и запускаем команду sfc /scannow
Оптимизация автозагрузки
Автозагрузка — это компонент Windows, который позволяет программам запускаться вместе с операционной системой для того, чтобы пользователь не тратил время на приложения. Однако порой в автозагрузку попадают утилиты, которые не нужны пользователю, и только нагружают оперативную память, находясь в ядре системы. В таком случае некоторые программы рекомендуется отключить.
- Щёлкаем правой кнопкой по панели задач (полоску внизу экрана, на которой отображаются окна) и выбираем пункт «Диспетчер задач».
Щёлкаем правой кнопкой по панели задач и выбираем пункт «Диспетчер задач» - В открывшемся окне переходим во вкладку «Автозагрузка», выбираем сомнительный процесс, щёлкаем по нему правой кнопкой и нажимаем на «Отключить». После этого, при загрузке системы процесс не будет запускаться.
Во вкладке «Автозагрузка» щёлкаем по программе правой кнопкой и нажимаем на «Отключить»
Обновление драйверов
Драйверы — это универсальные программы для общения операционной системы и отдельными компонентами ПК. Очень важно, чтобы эти приложения были актуальными и не являлись стандартными версиями с серверов Windows.
Все разработчики строят сайты по одному принципу: выбрать устройство (отдельная деталь или может ноутбук), выбрать операционную систему и скачать нужные драйверы. Важно не перепутать официальный сайт с любым другим, так как скачиваемое программное обеспечение с неизвестных надёжных источников весьма чревато. Вместо обновления можно получить вирус или скрытое приложение-майнер.
Обязательные драйверы для скачивания:
- чипсет;
- дисплей и видеокарты;
- устройства — шины;
- сетевые адаптеры.
В большинстве случаев Microsoft с обновлениями системы предоставляет и актуальные драйверы устройств, однако уже не единожды замечал, что скачанные с официального сайта программы дают куда большую производительность, нежели те, что скачиваются системой. Особенно это касается драйвера шины и видеокарты. Потому весьма важно пользоваться продуктами разработчиков.
Очистка жёсткого диска
В случаях, когда жёсткий диск сильно захламлён, операционной системе куда тяжелее считывать файлы, а значит работа затрудняется в целом. Причин может быть несколько: обновление системы, слишком много логов от приложений и действия пользователя, которые так или иначе могут захламлять винчестер. Особенно много мусора бывает от кэша браузеров. Размер таких файлов может исчисляться гигабайтами. Потому очень важно время от времени проводить чистку жёсткого диска.
- В проводнике или любом другом файловом менеджере открываем среду компьютера, щёлкаем правой кнопкой по диску C и выбираем пункт «Свойства».
В проводнике щёлкаем правой кнопкой по диску C и выбираем пункт «Свойства» - В открывшемся окне во вкладке «Общие» и нажимаем «Очистка диска».
В открывшемся окне во вкладке «Общие» и нажимаем «Очистка диска» - Ожидаем пока мастер сформирует файлы для очистки, затем нажимаем OK.
Ожидаем пока мастер сформирует файлы для очистки, затем запускаем его в работу кнопкой OK
Дефрагментация
Фрагментация файлов, это метод записи данных на диск, при котором информация записывается подряд на свободные участки винчестера. При этом часто возникают ситуации, когда он файл делится на фрагменты, записывается не в одном месте, а на нескольких секторах. В таком случае обращение системы к файлу затруднено, ибо вместо чтения, Windows сначала должна «склеить» файл, и только потом прочитать. Исправить ситуацию может дефрагментация. Это процесс который перезаписывает все файлы раздела в соединённом виде подряд.
- Открываем свойства диска, как показано выше. Переходим в раздел «Сервис» и нажимаем кнопку «Оптимизировать».
В свойствах диска щелкаем на «Оптимизировать» - В открывшемся мастере дефрагментации нажимаем «Оптимизировать». И ожидаем, пока программа завершит свою работу. Затем перезагружаем компьютер, чтобы система загрузилась с обновлённых файлов.
Важно помнить, что компьютер, который работает на SSD-диске не нуждается в дефрагментации, этот процесс сильно вырабатывает его ресурс. В операционных системах, что установлены на твердотельном накопителе рекомендуется отключить или удалить службу дефрагментации — это продлит срок эксплуатации диска.
Отключение визуальных эффектов
Визуальные эффекты операционной системы — это украшения и некоторые удобства, которые предлагает Windows. К примеру в проводнике можно увидеть кадры из фильма. Также окна сворачиваются с определёнными эффектами, есть тени у значков и многое другие. Все это потребляет ресурсы оперативной памяти, а иногда и видеокарты. В случае, если вы больше цените производительность, и предпочитаете её красоте, визуальные эффекты рекомендуется отключить.
- Щёлкаем правой кнопкой по значку «Этот компьютер» и выбираем пункт «Свойства».
Щёлкаем правой кнопкой по значку «Этот компьютер» и выбираем пункт «Свойства» - Далее в колонке слева нажимаем «Дополнительные параметры системы».
В колонке слева нажимаем «Дополнительные параметры системы» - Затем во вкладке «Дополнительно», графе «Быстродействие» щёлкаем на «Параметры».
Во вкладке «Дополнительно», графе «Быстродействие» щёлкаем на «Параметры» - В открывшемся окне, вкладке «Визуальные эффекты» переставляем тумблер на пункт «Обеспечить наилучшее быстродействие». Затем сохраняем изменения кнопкой OK.
Во вкладке «Визуальные эффекты» переставляем тумблер на пункт «Обеспечить наилучшее быстродействие» и нажимаем OK
Видео: как отключить визуальные эффекты
Увеличение файла подкачки
Файл подкачки — это универсальная возможность операционной системы «увеличивать» оперативную память компьютера. Однако же это не единственное назначение: также в файле подкачки хранятся резервные данные, а также часто ядро ОС. Увеличение файла подкачки это своеобразное спасение для компьютеров с небольшим объёмом оперативной памяти. Только палка эта с двумя концами: нагружая винчестер можно освободить немного оперативной памяти, но жёсткий диск будет работать больше, перегреваться и вырабатывать свой ресурс быстрее. Также это скажется на производительности игр. Жёсткий диск должен будет читать и большой объем графических данных и файл подкачки.
- Открываем «Дополнительные параметры системы», затем щелкаем по «Параметры» в графе «Быстродействие», как показано выше. Переходим во вкладку «Дополнительно» и нажимаем «Изменить».
Переходим во вкладку «Дополнительно» и нажимаем «Изменить» - В окне «Виртуальная память» снимаем галочку с «Автоматически выбрать объем файла подкачки», ставим тумблер напротив «Указать размер» и задаём исходный и максимальный размер подкачки. Рекомендовано не задавать значение больше 5 тыс. МБ. Сохраняем изменения кнопками «Задать», затем OK.
Снимаем галочку и задаем размер файла подкачки
Чтобы изменения вошли в силу необходимо перезагрузить компьютер.
Автор не рекомендует вмешиваться или задавать собственные значения для файла подкачки. Если сделать его слишком маленьким, система может перестать выполнять сложные процессы, вроде игр. Если задать его слишком большим, слишком много задач будет выполняться винчестером.
Видео: как изменить файл подкачки
https://youtube.com/watch?v=3r02AN4hNgA
Отключение ненужных служб
Службы — это приложения, которые работают в фоновом режиме и обеспечивают взаимодействие между устройствами и компонентами с операционной системой. Однако некоторые службы попросту прожигают оперативную память компьютера. К примеру служба Bluetooth (при условии, что вы не используете это устройство) или «Факс». Такого рода службы рекомендовано отключить.
- В поиске Windows прописываем «Службы» и выбираем лучшее соответствие.
В поиске Windows прописываем «Службы» и выбираем лучшее соответствие - В открывшемся окне двойным щелчком по службе вызываем её свойства. Затем меняем фильтр «Тип запуска» на «Отключена» и сохраняем изменения кнопкой OK.
В свойствах службы меняем фильтр «Тип запуска» на «Отключена» и сохраняем изменения кнопкой OK
Проводим аналогичную операцию для всех ненужных служб, после чего перезагружаем компьютер.
Список служб, которые можно безболезненно для системы отключить:
- «Факс»;
- NVIDIA Stereoscopic 3D Driver Service (для видеокарт NVidia, если вы не используете 3D-стереоизображения);
- «Служба общего доступа к портам Net.Tcp»;
- «Рабочие папки»;
- «Служба маршрутизатора AllJoyn»;
- «Удостоверение приложения»;
- «Служба шифрования дисков BitLocker»;
- «Служба поддержки Bluetooth» (если вы не используете Bluetooth);
- «Служба лицензий клиента» (ClipSVC, после отключения могут неправильно работать приложения магазина Windows 10);
- «Браузер компьютеров»;
- Dmwappushservice;
- «Служба географического положения»;
- «Служба обмена данными (Hyper-V)»;
- «Служба завершения работы в качестве гостя (Hyper-V)»;
- «Служба пульса (Hyper-V)»;
- «Служба сеансов виртуальных машин Hyper-V»;
- «Служба синхронизации времени Hyper-V»;
- «Служба обмена данными (Hyper-V)»;
- «Служба виртуализации удалённых рабочих столов Hyper-V»;
- «Служба наблюдения за датчиками»;
- «Служба данных датчиков»;
- «Служба датчиков»;
- «Функциональные возможности для подключённых пользователей и телеметрия» (это одна из возможностей отключить «слежку» Windows 10 за пользователем);
- «Общий доступ к интернету (ICS)» (при условии, что вы не используете функции общего доступа к интернету, например, для раздачи Wi-Fi с ноутбука);
- «Сетевая служба Xbox Live»;
- Superfetch (при условии, что вы используете SSD);
- «Диспетчер печати» (если вы не используете функции печати, в том числе встроенную в Windows 10 печать в PDF-файлы);
- «Биометрическая служба Windows»;
- «Удалённый реестр»;
- «Вторичный вход в систему» (при условии, что вы его не используете).
Видео: как отключить ненужные службы в Windows 10
Оптимизировать работу компьютера довольно просто. Достаточно провести несколько операций, которые снизят нагрузку на оперативную память и процессор. После этого компьютер снова будет работать быстро.
- Распечатать
Здравствуйте! Меня зовут Алексей. Мне 27 лет. По образованию — менеджер и филолог.
Оцените статью:
- 5
- 4
- 3
- 2
- 1
(31 голос, среднее: 4.4 из 5)
Поделитесь с друзьями!
При всех своих явных преимуществах над другими операционными системами Microsoft Windows 10 имеет и ряд недостатков, без которых не обходится ни одна версия Windows. Речь идет о постепенном замедлении отзывчивости системы. Несмотря на довольно низкие системные требования, иногда Windows 10 тормозит не только на слабых офисных машинах, но и на мощных персональных компьютерах и игровых ноутбуках. Проблема имеет весьма специфический характер и причин для этого хватает.
Основные причины «тормозов» Windows 10
Прежде чем лезть в дебри настроек, необходимо определиться, в чем может быть возможная причина потери производительности компьютера. Может быть все гораздо проще, чем кажется – несовместимые драйверы, или вообще их отсутствие, накопившейся «мусор» на жестком диске, несоответствие системным требованиям, неисправность комплектующих. Например, при пересыхании термопасты на процессоре тоже возникают «тормоза» похожего характера. Проверить это можно почти любой утилитой для тестирования комплектующих – например, AIDA64, CPUID HWMonitor, HWInfo и так далее. Если температура на процессоре высокая или сильно разнится на ядрах – это и есть та самая причина. Также владельцам небольшого количества оперативной памяти можно посоветовать увеличить объем виртуальной.
Для оптимальной работы Windows 10 необходимо хотя бы 2 гигабайта ОЗУ, а лучше 4. Существует также и файл подкачки, с помощью которого можно «помочь» системе с нехваткой памяти. И этот файл подкачки можно увеличить. Для этого следует открыть «Этот компьютер», перейти на вкладку «Компьютер» и далее в «Свойства системы».
В открывшемся окне слева есть вкладка «Дополнительные параметры системы». После перехода по ней откроются «Свойства системы», где в разделе «Быстродействие» необходимо выбрать «Параметры». Здесь же также настраиваются и визуальные эффекты, отключив которые, можно еще немного разгрузить память.
На вкладке «Дополнительно» есть раздел «Виртуальная память» и кнопка «Изменить». Щелкнув по ней, откроется искомое окно. После снятия галочки «Автоматически выбирать файл подкачки» и щелкнув «Указать размер», можно установить свое значение.
Обычно исходное значение составляет полтора объема оперативной памяти, а максимальное – два. То есть, если оперативки установлено 2 гигабайта – значения будут 3 и 4 Гб.
Это были общие советы, если же причину устранить не удалось – поможет данная статья. Начиная от простого к сложному, причины возникновения «тормозов» в системе можно классифицировать следующим образом:
1. Большое количество программ в автозагрузке.
2. Фоновые процессы.
3. Служба Superfetch.
4. Фильтр Windows SmartScreen.
Автозагрузка программ и приложений
Есть большая вероятность того, что вся проблема медленной работы возникает именно во время загрузки операционной системы. Поэтому она здесь и стоит на первом месте, поскольку все, что разрешено в автозапуске, будет висеть в оперативной памяти. Что бы узнать, что же разрешено, следует вызвать Диспетчер задач (комбинация Ctrl-Alt-Delete) и открыть вкладку «Автозагрузка».
Здесь как раз можно и посмотреть, что включено, а что нет. Правым кликом – отключить ненужное приложение. Также отлично справляется с выявлением “паразитов” в автозагрузке бесплатная утилита от Марка Руссиновича Autoruns for Windows, но она больше подходит для более продвинутых пользователей, и неподготовленный человек может в ней наломать немало дров.
Фоновые процессы в оперативной памяти
На ряду с такой проблемой, как захламленная автозагрузка, возможна и сопутствующая ей – большое количество «левых процессов» в фоновом режиме. Возможно корень зла как раз в этом. Дело в том, что далеко не всегда процессы приложений висят только в автозагрузке. В запущенных процессах можно разглядеть и процессы вирусов, всевозможных update-приложений. Все это можно проверить там же, в Диспетчере задач Windows, на вкладке «Подробности».
В разделе «Память» можно как раз и посмотреть, что больше всего нагружает память, а в разделе «ЦП» – процессор. Не лишним будет и проверить ПК на вирусы – тем же CureIt! от компании Dr.Web или утилитой Kaspersky Virus Removal Tool от Лаборатории Касперского.
Совет. Рекомендуем ознакомиться с методами устранения недавно нашумевшего вируса Bad Rabbit.
Это еще не все. Существуют также и системные утилиты от Microsoft, которые у большинства пользователей включены по умолчанию, но в Диспетчере задач невидны. Это приложение календаря, отдельное приложение для фитнеса, компоненты Xbox и Skype и прочее. Все это – телеметрия и слежка, не прекращающиеся ни на минуту. Отключить слежение полностью сложно, но самое основное может сделать любой желающий. Достаточно открыть «Пуск» и найти «Параметры». Появится большая панель с параметрами Windows. Тут необходимо перейти в «Конфиденциальность».
Приложений для слежения здесь хоть отбавляй, и все, что находится в статусе «Вкл» – всегда присутствует в оперативной памяти компьютера. Здесь уже конкретного совета нет, что отключать, поскольку у каждого пользователя свои предпочтения. Также есть отличная бесплатная утилита Spybot Anti-Beacon, которая устраняет назойливую слежку в Windows 10. Единственный минус – эта программа на английском, а также устанавливать и запускать ее необходимо от имени Администратора.
Подробнее про подобные программы вы можете узнать в нашем обзоре бесплатных утилит для отключения слежки в Windows 10.
Служба Superfetch
Как себя ведет жесткий диск? Вдруг систему грузит служба Superfetch? Она изначально задумывалась для повышения производительности и скорости обращения к файлам, но, бывает, делает и наоборот. В том же Диспетчере задач можно посмотреть, как обстоят дела с жестким диском. Если он сильно нагружен – «подвисания» неизбежны, поскольку и система и все программы именно на нем. А диск может быть загружен почти на 100% даже во время простоя. Это очень даже возможно со службой Superfetch. К сожалению, эта проблема встречается не только в Windows 10, но и в Windows 7. Если это случилось, то нужно с помощью комбинации клавиш «Win+R» открыть окно “Выполнить” и в нем ввести Services.msc, и нажать ввод. Откроется оснастка «Службы» с внушительным списком служб.
В этом списке нужно найти службу Superfetch, дважды кликнуть по ней и нажать «Остановить», а затем тип запуска установить, как «Отключена». Однако если жесткий диск ведет себя нормально и загруженность небольшая, можно оставить все как есть.
SmartScreen
SmartScreen отвечает за обеспечение безопасности в сети при работе в браузере и не только. По крайней мере, изначально она предназначалась для этого. Практика показывает, что эта служба тоже оказывает влияние на быстродействие Windows. Отключается она там же, где отключали телеметрию и слежку – в «Параметрах», в «Конфиденциальности», на вкладке «Общие». Если все-таки есть сомнения, что она по-прежнему работает, то это можно проверить в реестре, открыв через комбинацию «Win+R» утилиту «Выполнить», и введя туда Regedit. Далее в реестре необходимо зайти по адресу:
HKEY_LOCAL_MACHINESOFTWAREMicrosoftWindowsCurrentVersionExplorer
и найти параметр SmartScreenEnabled. Он должен иметь значение «Off».
Заключение
Мы рассмотрели основные причины, почему может тормозить компьютер с Windows 10. Конечно каждый случай уникален и требует индивидуального подхода, но используя приведенные выше базовые способы устранения причин замедления Windows, вы сможете быстро и существенно повысить быстродействие своего ПК или ноутбука. Для продвинутого тюнинга системы читайте нашу следующую статью про настройку и оптимизацию Windows 10.
ПОЧЕМУ WINDOWS 10 ЛАГАЕТ? СТРАШНАЯ ПРАВДА

А также расскажем про способы ускорения ПК с Виндовс 10. Начнем с простого, начальной диагностики и проверим в диспетчере задач, почему Windows 10 тормозит.
Ищем причину медленной работы Windows 10
Проверьте нагрузку на ПК в диспетчере задач Windows 10
Когда есть необходимость выяснить причину, по которой тормозит ПК с Windows 10, в первую очередь нужно оценить степень нагрузки, которую вы даете на жесткий диск, процессор и оперативку. Но на глаз сделать это не получится, здесь нужны точные цифры и процентное соотношение возможностей оборудования и возложенных на него задач.
Просто и наглядно подает такую информацию «Диспетчер задач». Он есть на всех вариантах сборки операционной системы, загружать отдельно его не нужно. Чтобы вывести на экран окно «Диспетчера», нажимаем одновременно на клавиатуре «Ctrl», «Shift» и «Esc».
Если вы не любитель комбинаций и предпочитаете мышку, тогда правым кликом по «Пуску» вызовите контекстное меню и из предложенного списка выберите «Диспетчер задач». Или прямо в поисковой строке наберите название того, что ищите – система покажет значок приложения.
Каким бы способом вы ни открыли «Диспетчер задач», перед вами будет главное окно, в котором нужно развернуть вкладку «Производительность». На более ранних вариантах Windows она называлась «Быстродействие». Далее будем описывать шаги, исходя из того, что у вас стал тормозить компьютер с Windows 10. Для этой операционной системы и приведем варианты решения.
Шаг #1: Проверьте загруженность оперативной памяти
Вкладка «Производительность» содержит в себе несколько наглядных графиков, которые позволяют быстро и точно оценить уровень нагрузки на определенные аппаратные части вашего компьютера. Чтобы вам проще было ориентироваться, каждый график назван в соответствии с тем компонентом, на который он ориентирован. Посмотрите на шкалу в блоке с названием «Память». Здесь вы увидите, насколько сильно загружена оперативка. Если столбики невысокие, это говорит об умеренной нагрузке, с которой оперативная память успешно справляется.
Но может быть и другая картина. Например, как на скриншоте ниже. Высокие столбцы показывают, что память занята практически полностью выполнением поставленных перед ней задач.
Если график оперативной памяти «уперся в потолок», будет полезно узнать, что именно так нагружает ее. Для этого посмотрим в раздел «Процессы». Для удобства постройте этот список по уровню потребления оперативки в порядке убывания.
Но закрывать верхние строки не нужно спешить. Да, это самые «прожорливые» процессы, но еще нет никакой уверенности, что это именно из-за них компьютер начал сильно тормозить в Windows 10. Например, посмотрите на приведенный ниже скриншот – всего пара программ потребляет оперативку. Но почему же комп работает так медленно?
Все дело в том, что есть программы, которые во время работы задействуют одновременно более трех и даже пяти процессов. У более сложных программ их число может быть внушительным. Например, на скриншоте вы видите картину загрузки, когда была запущена виртуальная машина через VMware. Отдельно проведенная настройка разрешила программе использовать полный объем оперативки.
Что мы видим на скриншоте? Ничто не указывает на то, что VMware заняла все оперативное пространство, но на самом деле именно эта программа не оставила места другим приложениям. Поэтому, когда хотите выяснить, на что тратится ваша оперативка, просмотрите весь список. Среди запущенных процессов вполне может оказаться вредоносное ПО или майнер.
Шаг #2: Проверьте загруженность процессора
Теперь посмотрим, что можно сказать о загруженности процессора в «Диспетчере задач». Уже известная нам вкладка «Производительность» содержит график, а для демонстрации этого состояния и шкалу с указанием занятости в процентах. Когда нагрузка соответствует возможностям процессора, процент нагрузки будет небольшим.
Но если вы видите степень нагрузки, стремящейся к максимуму, становится ясно, почему тормозит ноутбук на Windows 10. Что делать сначала – проанализировать источники нагрузок.
Для этого зайдите снова в «Процессы» и постройте список так, чтобы сверху расположились те, которые загружают процессор больше других.
Это простой способ узнать, какие приложения не желательно запускать в паре с другими, чтобы не вешать систему. Тяжелые программы лучше использовать отдельно от других.
Шаг #3: Проверьте загруженность жесткого диска
Проверить загрузку жесткого диска также можно через «Производительность». Если показатели указывают на высокий износ, пройдите в «Процессы», как и в предыдущих двух шагах.
Только список процессов на этот раз нужно упорядочить по размеру нагрузки жесткого диска.
Но кроме занятости программами, HDD может выйти из строя и стать единственной причиной, из-за которой тормозит компьютер с Windows 10. Причины и устранение неисправности накопителя могут быть вам под силу, поэтому проверьте диск на работоспособность.
Как проверить, что Windows 10 тормозит из-за перегрева ПК
Одна из самых частых и опасных проблем, из-за которой медленно работает Виндовс 10 – перегрев. Пыль только на первый взгляд кажется неприятной, но безобидной субстанцией. Когда она скапливается под крышкой системного блока, чего вы не видите, возникает реальная угроза работоспособности важных частей компьютера.
Система охлаждения состоит из нескольких частей. Одна из которых – вентилятор, выгоняющий горячие потоки, и отсеки в корпусе для вывода этого воздуха. Когда пыли много – она ложится на крыльчатку и не дает лопастям приводить нагревшиеся массы в движение. Воздуху негде циркулировать, он накапливается, нагреваясь еще сильнее. Процессор, оперативная память и жесткий диск от этого сильно страдают. На определенном уровне температуры может срабатывать защита – комп произвольно выключается или уходит в перезагрузку.
Что делать с Виндовс 10, если компьютер начал тормозить? Сначала обратите внимание, нет ли признаков перегрева:
- Слышен ускорившийся вентилятор под крышкой.
- Из отверстий воздухоотвода идут горячие потоки (руку долго удержать не получается – температура слишком высока).
- Если вы работаете на ноуте – клавиатура станет горячей. У стационарного ПК стенка системного блока, на которой закреплены основные элементы компа, тоже заметно нагревается.
Отдельно мы уже описывали возможные методы, позволяющие узнать текущую температуру процессора, и контроль перегрева видеокарты тоже расписали в отдельных статьях. Вы можете ознакомиться и с вариантами мониторинга температурного режима для обоих компонентов: и процессора, и ГПУ.
Резюмируя, можно сказать, что одним из самых удачных вариантов среди описанных оказался «Open Hardware Monitor». У этой программы открытый код, ее не нужно покупать, интерфейс понятен даже новичку. И кроме градусов, считываемых с температурных датчиков своего ПК, вы сможете посмотреть, как быстро вращается вентилятор, ускоряется ли он при нагреве процессора, и с какой тактовой частотой работает последний.
Плюс программы в том, что она умеет считывать данные с разных типов датчиков, благодаря чему в редких случаях можно столкнуться с проблемой несовместимости вашей аппаратной части и «Open Hardware Monitor». В большинстве случаев все работает без сбоев.
Скачать Open Hardware Monitor с официального сайта
Проверьте и настройте схему электропитания ноутбука
Работая на ноутбуке, вы наверняка замечали, что когда переключаетесь на автономный режим, экран становится не таким ярким, на некоторых моделях даже снижается громкость проигрывания музыки, а в результате непродолжительного простоя система и вовсе гасит экран или уходит в спящий режим. Все это сделано для того, чтобы продлить работу ноутбука от батареи.
На Windows 10 предлагается три варианта настройки схемы питания: производительная, сберегательная и сбалансированная. Когда тормозит ноутбук на Виндовс 10, нужно выбрать «Высокая производительность». Это позволит системе задействовать столько энергии, сколько ей требуется для быстрой работы, без ограничений.
- Зайдите в «Параметры». Среди предложенных блоков укажите кликом на «Систему». В открывшемся разделе выберите «Питание и спящий режим».
- Теперь откройте «Дополнительные параметры питания».
- Когда откроется новое окно, разверните нижнюю ветку «Показать дополнительные схемы».
- Теперь вы можете выставить параметр «Высокая производительность».
Следует упомянуть, что Windows 10 Pro и Home не имеют такой кнопки. Но мы покажем, как обойти этот нюанс. Для этого нам понадобится воспользоваться «Командной строкой» или инструментом «PowerShell».
Добавим в меню «Параметров» пункт «Максимальная производительность» на примере «PowerShell». Запускать утилиту важно именно с правами администратора, иначе ничего не выйдет. Нажмите на «Пуск» правой кнопкой мыши или тачпада и в списке найдите команду, в которой есть уточнение «администратор» для запуска «PowerShell».
Далее, чтобы у вас появилась возможность выбирать в качестве схемы питания «Максимальную производительность», напишите следующую команду: powercfg -duplicatescheme e9a42b02-d5df-448d-aa00-03f14749eb61 и дайте старт ее выполнения, нажав на клавиатуре «Enter».
После проделанного, можно вернуться в «Электропитание», чтобы поставить маркер напротив параметра «Высокая производительность».
Что делать, если Виндовс 10 тормозит из-за слабого ПК
Способ #1: Замените жесткий диск на твердотельный накопитель
Жесткий диск – это накопитель, к которому мы все давно привыкли и многие из нас даже стремятся в качестве надежного хранения данных использовать не флешки, а именно HDD в качестве внешнего носителя. Но сегодня на смену жестким дискам пришел твердотельный накопитель, который по многим параметрам опережает HDD.
В первую очередь, преимущество SDD в том, что у него нет механической движущейся части. Это значит, он не зависит от скорости вращения, как жесткий диск. Это позволяет передавать и считывать информацию в разы быстрее. Со временем любой HDD начинает постепенно истощаться, теряя ресурс. Вот почему Виндовс 10 тормозит как на компе, так и на ноутбуке.
Но отдельно здесь стоит сказать, почему ноутбуки оказываются порой медленнее, чем стационарный ПК. Все дело в том самом жестком диске. Для лэптопов и компьютеров используется разные типы HDD. Те, что ставят в ноутбуки значительно медленнее вращаются. Для сравнения: жесткий диск компа вращается, как правило, со скоростью около 7200 оборотов в минуту. А за то же время диск ноутбука сделает только 5400 оборотов. Отсюда и такая разница быстродействия иногда возникает.
Итак, вы выяснили, что иногда из-за старенького и небыстрого HDD медленно работает ноутбук или компьютер на Windows 10. Что делать пользователю? Заменить жесткий диск твердотельный накопителем. Или добавить SSD в качестве оборудования для расширения пространства. На новых ноутах эффект будет заметен сразу. А для стареньких машин все-таки лучше предварительно оценить целесообразность финансовых вливаний в виде покупки SSD.
Возможно, замена основного накопителя – это процесс, влекущий за собой новую проблему в виде переноса данных и переустановки Windows. Чтобы не беспокоиться по этому вопросу, посмотрите, как быстро и легко можно перенести все, включая операционную систему со старого накопителя на новый.
Способ #2: Добавьте оперативную память
Количество оперативной памяти – это такой показатель, от которого изначально сильно зависит производительность компьютера. Не имеет значения, новый у вас комп или старый – посмотрите, какой объем у вашей оперативки, чтобы понять, почему тормозит ноутбук и Windows 10 медленно работает.
Для обеспечения быстродействия сегодня нужно иметь не меньше 8ГБ в характеристиках RAM. Еще лучше, если этот объем равен 16Гб. Но поскольку еще часто встречаются компьютеры с 4 и даже 2 Гб оперативки, говорить о быстром выполнении задач не приходится.
Вы можете расширить объем RAM. Для этого нужно купить дополнительную планку памяти. О том, как расширить оперативную память на ноутбуке, мы рассказывали отдельно, а по этой ссылке доступна инструкция для стационарных компьютеров.
Способ #3: Сделайте апгрейд ПК
Windows можно отнести к операционным системам, не требующим мощных аппаратных частей для запуска и работы. Если базовый набор опций на вашем ПК работает нормально, и вы в большем не нуждаетесь – менять важные составляющие не стоит.
Но если вы заметили, что процессор не справляется с поставленными задачами, его можно заменить, купив новый, более мощный, и забыв о том, что Windows 10 сильно тормозит.
Что можно сделать с Windows 10, чтобы ПК перестал тормозить
Совет #1: Отключите визуальные эффекты Windows 10
Современное оформление интерфейса, безусловно, радует своей анимацией, красотой и визуалом. Но на все это система тратит немало оперативной памяти. Если вы откажетесь от современного оформления и попробуете поработать без него – сразу ощутите заметную разницу во время использования «Проводника», при переключении между окнами и во время других действий в системе, забудете, что тормозит компьютер. Что делать в Windows 10:
- Сначала нажмем две кнопки: «Win»и «R», чтобы активировать утилиту «Выполнить». Она через вписываемые в поле команды помогает открывать нужные нам приложения и инструменты.
- Напишем sysdm.cpl и нажмем внизу «OK», чтобы команда выполнилась. Это поможет нам попасть в «Свойства системы».
- Теперь нужно найти нужную нам кнопку. Для этого раскройте вкладку «Дополнительно», и найдите блок с заголовком «Быстродействие» – в нем нужно нажать «Параметры».
- Новое окно предлагает свою комбинацию данных – обратимся к «Визуальным эффектам». Отключение всех перечисленных ниже опций можно провести в один клик – поставив маркер напротив команды «Обеспечить наилучшее быстродействие».
- Примените изменения нажатием одноименной кнопки и закройте окно, кликнув «OK».
Возможно, отключение всех опций визуального оформления подойдет не всем, так как такой радикальный подход скажется не только на цвете окон и размере панелей, но и на шрифтах. Для кого-то может показаться, что текст на страницах сайтов и в текстовом редакторе стал трудночитаемым.
Если вы тоже заметили это неудобство, предлагаем откорректировать настройку. Вернитесь на вкладку «Визуальные эффекты» и выберите опцию «Особые эффекты». После чего понадобится снять все галочки со списка параметров, но оставить всего одну – для строки «Сглаживать края экранных шрифтов».
Совет #2: Отключите эффекты прозрачности Windows 10
Эффекты прозрачности настраиваются также в «Параметрах», но уже в другом блоке. Нажмите сначала «Win» и «I», чтобы открыть утилиту. Деактивация эффектов прозрачности поможет, когда тормозит Виндовс 10 на компьютере, что делать рассказываем пошагово:
- В «Параметрах» переходим к «Персонализации».
- Окно будет поделено на две части – в левой колонке вы найдете подзаголовки в виде вкладок. Нажмите «Цвета».
- Теперь кликните по бегунку для параметра «Эффекты прозрачности», чтобы перевести его в неактивное положение.
После этого оперативная память немного разгрузится, а вы заметите, что некоторые окна обрели прозрачность. На ее интенсивность повлиять нельзя. Но если вам понадобится сделать эту прозрачность более выраженной, например, придется загружать специально ПО из сети. Встроенного меню для решения этого вопроса нет.
Совет #3: Очистите автозагрузку Windows 10 от ненужных программ
Автозагрузка – это нужный инструмент, который позволяет настроить запуск Windows 10 так, что с первых же минут будет активировано и важное программное обеспечение. Однако некоторые производители программных продуктов хитрят, и задают в качестве значения по умолчанию для всего ПО автозапуск.
Это полезно, например, для небольшого и удобного органайзера, в который вы заносите все предстоящие встречи, события и планы. Вы не забудете запустить такое ПО, если оно будет добавлено в автозапуск. Стоит включить компьютер и все напоминания сразу будут на экране.
Но есть тяжелое и не так часто используемое программное обеспечение, автозапуск которого тормозит систему и ПК или ноутбук медленно работает. Что делать с Виндовс 10 – сначала нажмем «Ctrl», «Alt» и «Del», чтобы попасть в «Диспетчер задач». Точнее, комбинация вызовет фон Windows 10, на котором будет небольшой список доступных шагов. Вам нужно будет кликнуть по «Диспетчеру задач».
Перейдите в раздел «Автозагрузка», и вы увидите полный перечень своих программ, для одних будет включен автозапуск, для других – нет.
Если вы увидите в автозагрузке активный параметр для какой-то необязательной программы, например, у приложения для конференций, кликните по нему правой клавишей и «Отключите» автоматический запуск.
Совет #4: Отключите перезапуск программ при входе в Windows 10
Перезапуск – полезная опция, которая восстанавливает то состояние вашего рабочего стола, с которым вы завершили предыдущий сеанс. Это значит, что если вы нажали «Завершение работы», но не закрыли предварительно используемые окна, система при следующем запуске их восстановит.
Функция имеет свои плюсы, но на тормозящих компах она дает дополнительную нагрузку оперативке, и получается, что из-за нее комп тормозит. Что делать в Виндовс 10:
- Откройте «Параметры». Можно сделать это через «Пуск», а можно воспользоваться приведенной ранее комбинацией («Win» и «I»).
- Войдите в раздел «Учетные записи».
- Выберите подраздел «Варианты входа». Здесь будет целый список значений. Опуститесь до «Перезапустить приложения». Если его здесь нет, это значит ваша операционная система более ранней сборки, на которой еще такого пункта не было. В таком случае этот шаг пропустите и переходите к следующему.
- Кликните по бегунку, относящемуся к параметру «Использовать мои данные для входа для автоматического завершения настройки устройства и открытия моих приложений…». Так вы деактивируете и эту опцию.
После этого каждое последующее включение компьютера не будет сопровождаться загрузкой открытого в прошлый раз ПО, а это значит, Windows будет загружаться быстрее.
Совет #5: Остановите синхронизацию с OneDrive
Хранение данных – вопрос, требующий ответственности и вдумчивого подхода. Жесткие диски, флешки, CD – все эти накопители не являются долговечными и при малейшем физическом воздействии выходят из строя, лишая нас записанной на них информации. Обезопасить себя от потери данных предлагают облачные хранилища.
Windows 10 успешно работает в паре с «OneDrive», на который можно переносить не только пользовательские документы и мультимедийные файлы, но и настраивать хранения резервного копирования всей системы. Использование облака удобно еще и тем, что вы всегда можете получить доступ к записанным данным на «OneDrive», неызависимо от того, на каком устройстве и из какой точки вы выходите в интернет. Благодаря синхронизации, вся информация поддерживает свою актуальность.
Однако на эту синхронизацию также требуется определенный ресурс компьютера. Если вам не хватает оперативной памяти и скорости всего ПК в целом на выполнение какой-то конкретной задачи, можно на время остановить передачу данных между компом и облаком. Как это сделать:
- Запускаем «OneDrive» кликом по значку, расположенному на панели задач.
- Выбираем пункт меню «Справка и параметры», и далее нажимаем «Приостановить синхронизацию». Вам будет предложено указать временной промежуток, в течение которого данные не будут передаваться в облачное хранилище с ПК.
- Теперь можно перезагрузиться, чтобы проверить, насколько быстрее стал работать компьютер.
- А когда синхронизацию потребуется включить, нажмите по значку «OneDrive», затем пройдите в «Справка и параметры», а оттуда – «Возобновить синхронизацию».
Совет #6: Увеличьте или настройте файл подкачки Windows 10
Для повышения производительности создан еще один внутренний инструмент – файл подкачки. Он представляет собой виртуальную память, к которой обращается система в ситуациях, когда RAM переполнена.
Файл подкачки, как правило, содержит в себе данные, которые используют самые разные программы для запуска, а также определенный набор данных об уже запущенных утилитах. Его задействование особенно актуально, когда оперативная память переполняется процессами.
Несмотря на то, что файл подкачки – скрытый объект, его параметры можно изменить, используя специальный инструмент Windows 10. Чтобы не думать о выделенном объеме под виртуальную память, настройте автоматическое управление.
- В строке поиска, что находится на «Панели задач», напишите «Расширенные системы». Так вы увидите пункт «Просмотр расширенных параметров системы», под которым будет расположена «Панель управления».
- Перейдите в «Свойства системы» и разверните содержимое вкладки «Дополнительно». Там, в «Быстродействии» необходимо нажать «Параметры», чтобы попасть в новое окно.
- Это окно тоже содержит несколько вкладок. Нас снова интересует та, что называется «Дополнительно». Но теперь в блоке «Виртуальная память» требуется дать команду «Изменить».
- Появится окошко, в котором вы сможете посмотреть, стоит галочка напротив параметра «Автоматически выбирать объем файла», или нет. Если все в порядке – выходим. А если галочки не было – поставьте ее и отправьте комп в перезагрузку.
Увеличение файла подкачки в Windows 10:
- Нажимаем «Win + I», чтобы открыть встроенную утилиту «Параметры».
- Здесь выбирайте вкладку «Система».
- Далее вы увидите раздел «О системе» – кликните по нему.
- Теперь вы сможете на вкладке «Дополнительно» найти и нажать кнопку «Параметры» из блока «Быстродействие».
- В окошке с новыми вкладками тоже раскрываем «Дополнительно» и в самом низу нажимаем «Изменить».
- Теперь нужно снять галочку с пункта «Автоматически выбирать…».
- Выделите кликом строку «Указать размер», и в поля для объемов файла подкачки впишите свои значения.
- Теперь можно сохранить настройку и закрыть параметры нажатием «OK».
Совет #7: Добавьте свободного места на системном диске с Windows 10
Часто ответ на вопрос о том, почему тормозит Windows 10, лежит на поверхности: банальное переполнение хранилища влечет за собой медлительность всей системы. Многие из нас еще относятся к компьютеру как в высокотехнологичной игрушке. А для других это профессиональный инструмент, который нужно правильно содержать, и за которым требуется уход. Что в себя включает уход, помимо чистки лопастей вентилятора от пыли? Это правильное хранение и систематизация данных на вашем накопителе. И тут не имеет значения, на HDD вы работаете, или на SSD.
Стоит хранилище заполнить более чем на 70%, как тут же начинаются проблемы с запуском программ. Попробуйте сами вручную посмотреть, что хранится в ваших директориях и удалить ненужные данные.
Предлагаем попробовать очистить комп при помощи «Storage Sense»:
- Зайдите в «Параметры» Windows 10.
- Перейдите в «Систему».
- Укажите пункт «Память».
- Остановитесь на диске С: и нажмите «Временные файлы». Если такого пункта на экране нет, нажмите «Показать больше категорий».
- Укажите, что желаете стереть. Не выбирайте папку «Загрузки», если все, что было скачено когда-либо из сети храните в ней. Сначала разберите ее содержание через «Проводник». Предыдущие загрузки Windows тоже полезно хранить, чтобы при возникновении проблем, вы смогли откатиться.
- Удалите выбранные файлы.
Совет #8: Сделайте дефрагментацию дисков
Дефрагментация – полезная процедура, которая наводит порядок на жестком диске. Записывая и удаляя информацию на нем, мы создаем неравномерное чередование заполненного пространства и пустот. Это путает систему при поиске информации.
Как почистить Виндовс 10, чтобы не тормозил, используя дефрагментацию:
- Напишите прямо в строке поиска на «Панели задач» слово «Дефрагментация».
- Кликните по строке «Дефрагментация и оптимизация дисков».
- Укажите, для какого диска настраивается процесс.
- Нажмите «Оптимизировать».
Совет #9: Проверьте Виндовс 10 на вирусы и вредоносное ПО
Вирусы на компьютере – это не только блокировка банковского приложения и воровство денежных средств или утечка личных данных. Вирус – это еще и большая нагрузка на процессор и оперативку.
Лучше всего побеспокоиться о безопасности и здоровье вашего компьютера, установив заранее антивирус. Но и при его наличии регулярно не забывайте проводить полное сканирование, чтобы выявить замаскированные под безвредный файл опасное ПО.
Если стороннего антивируса у вас нет, проведите проверку при помощи «Безопасность Windows». Это штатный инструмент защиты Windows 10, который раньше назывался «Центр безопасности Защитника Windows».
Заключительные советы
Будьте внимательны при выборе источника информации в интернете. Часто можно встретить советы, не имеющие ничего общего с пользой и оптимизацией. Приведем примеры популярных вредных советов:
- Отказ от активации файла подкачки. Виртуальная память – это важный компонент не только в вопросе быстродействия, но и для запуска программ. В нем хранятся данные, к которым обращается ПО во время старта. Рекомендация по деактивации виртуальной памяти в основном касается компьютеров с SSD. Конечно, твердотельные накопители в разы быстрее HDD, но отключение файла подкачки не даст совершенно никакого эффекта, ускорения вы не заметите, зато вероятнее всего, потеряете работоспособность некоторых приложений.
- Постоянная чистка ПК через специальное ПО. Можно здесь согласиться лишь с тем, что своевременное удаление временных файлов позволит сэкономить место на диске. Но когда говорят об удалении кеша, можно забыть о быстрой загрузке страниц браузера. Поскольку именно кеш повышает быстродействие отдельных интернет-сервисов и ускоряет работу обозревателя в целом.
- Отключение тяжелых или неизвестных служб. Службы – это неотъемлемые части полноценного цифрового процесса Windows Бездумная их остановка приведет к ошибкам в работе смешных систем и приложений.
- Настройка автозагрузки со всеми используемыми приложениями. Это еще один ошибочный вариант. Автозапуск рекомендуется держать полупустым, включая в него только нужные с момента включения ПК программы.
- Отказ от ведения индексации файлов. Этот совет, возможно, актуален для обладателей техники с SDD. Но поскольку на большинстве компов и ноутов пока стоит HDD, индексация файлов необходима.
О чем еще не упомянули:
- Всегда соглашайтесь на загрузку и установку обновлений для Windows А лучше – настройте автоматическое обновление. Так вы сможете без непосредственного участия держать ОС в актуальном состоянии.
- Только опытным пользователям можно работать без антивирусной программы, поскольку она требует много оперативки, и вы замечаете, что Windows 10 тормозит. Компьютер лагает и тормозит Виндовс 10 – проведите сканирование при помощи штатных средств защиты.
- Не допускайте переполнения системного диска с Windows Всегда старайтесь держать на нем не менее 5Гб свободного пространства.
- Не устанавливайте сразу два антивируса с целью проверки, какой из них покажется вирус, а какой – нет. Это конфликтующее между собой ПО. Их встреча не позволит вам вообще работать.
Помните о том, что не только настройки могут замедлять работу системы. Выход из строя любого компонента – это уже причина, мешающая Windows 10 корректно и быстро работать.
Николай Данилов
Пара слов об авторе от редакции smartronix.ru. Николай работает с нами с самого основания проекта. Он отлично разбирается в компьютерах и программном обеспечении. Также неплохо освоил мобильный сегмент и всегда готов подробно рассказать про особенности работы телефона и приложений.
17.02.2018 windows | для начинающих
О какой бы версии ОС от Microsoft не шла речь, один из самых частых вопросов — как сделать ее быстрее. В этой инструкции поговорим о том, почему тормозит Windows 10 и как ускорить её, что может влиять на ее быстродействие и какие действия могут улучшить его в тех или иных ситуациях.
Речь не будет идти о повышении производительности компьютера путем изменения каких-либо аппаратных характеристик (об этом есть в статье Как ускорить компьютер), а лишь о том, что наиболее часто вызывает тормоза Windows 10 и каким образом это можно исправить, ускорив тем самым работу ОС.
В других моих статьях на схожую тему часто встречаются комментарии наподобие «я использую такую-то программу для ускорения компьютера и у меня он быстрый». Мое мнение по этому поводу: автоматические «ускорители» не особенно полезны (особенно висящие в автозагрузке), а при их использовании в ручном режиме следует все-таки понимать, что именно они делают и как.
Программы в автозагрузке — самая частая причина медленной работы
Одна из самых часто встречающихся причин медленной работы Windows 10, как, впрочем, и предыдущих версий ОС у пользователей — те программы, которые запускаются автоматически при входе в систему: они не только увеличивают время загрузки компьютера, но и могут негативно влиять на производительность уже во время работы.
Многие пользователи могут даже не подозревать, что у них что-то есть в автозагрузке, либо быть уверенными, что все там находящееся необходимо для работы, однако в большинстве случаев это не так.
Ниже — примеры некоторых программ, которые могут запускаться автоматически, потреблять ресурсы компьютера, но не приносить особенной пользы при постоянной работе.
- Программы принтеров и сканеров — почти у всех, у кого есть принтер, сканер или МФУ, автоматически загружаются и различные (штуки по 2-4) программы от их производителя. При этом, в большинстве своем, ими (программами) никто не пользуется, а печатать и сканировать эти устройства будут и без запуска этих программ — в ваших привычных офисных и графических приложениях.
- Программы для скачивания чего-либо, торрент-клиенты — если вы не заняты постоянно загрузкой каких-либо файлов из Интернета, то нет необходимости держать uTorrent, MediaGet или еще что-то подобное в автозагрузке. Когда понадобится (при скачивании файла, который должен открываться через соответствующую программу), они запустятся сами. В то же самое время, постоянно запущенный и раздающий что-то торрент-клиент, особенно на ноутбуке с обычным HDD, может приводить к действительно заметным тормозам системы.
- Облачные хранилища, которыми вы не пользуетесь. Например, в Windows 10 по умолчанию запускается OneDrive. Если вы его не используете, в автозагрузке он не нужен.
- Неизвестные программы — может оказаться, что в списке автозагрузке у вас находится значительное количество программ, о которых вы ничего не знаете и никогда ими не пользовались. Это могут быть программы производителя ноутбука или компьютера, а может быть и какой-либо скрытно устанавливаемый софт. Поищите в Интернете, что это за программы по их имени — с большой вероятностью их нахождение в автозагрузке не является необходимым.
Подробно о том, как посмотреть и удалить программы в автозагрузке я недавно написал в инструкции Автозагрузка в Windows 10. Если вы хотите сделать, чтобы система работала быстрее, держите там только то, что действительно необходимо.
Кстати, помимо программ в автозагрузке, изучите список установленных программ в разделе «Программы и компоненты» панели управления. Удалите то, что вам не нужно и держите на компьютере лишь то ПО, которое вы используете.
Старые или маломощные комплектующие вашего ПК
Достаточно распространенная проблема, когда выходит новая линейка продуктов, но пользователь не имеет качественного «железа» для пользования этим продуктом, но хочет его попробовать.
Для начала рассмотрим ситуацию с маломощными компонентами вашего ПК. Итак, зачастую, ограничения на установку операционных систем просто смешные, вплоть до «Минимальные требования для корректной работы операционной системы: 256мб оперативной памяти …», то прям возникает желание попробовать, как же этот продукт будет работать на моем ПК. Но, не все так легко, как кажется. Действительно, система будет работать с таким количеством оперативной памяти, но в ней должны быть выключены все эффекты анимации, множество служб и программ, и, от силы, будет работать одна программа в фоновом режиме. А если захотите включить все возможности операционной системы, то начнутся проблемы с корректной работой. Поэтому, в данной ситуации, помочь Вам смогут разве что альтернативные форумы и сайты, где есть урезанные и переделанные версии Windows, патчи для операционной системы и тому подобное. И в будущем, при выборе операционной системы, смотрите рекомендуемые, а не минимальные требования, и соответствует ли им ваш ПК.
Теперь же перейдем к ситуации со старыми комплектующими вашего ПК. Эта ситуация более проблематична в решении. У вас может быть компьютер с подходящими параметрами по частоте процессора, и оперативной памяти, но он так стар, что на его комплектующие нет драйверов. И тут уже ничего не поделаешь: как службы и анимации не отключай, от этого Windows с «железом» корректно «общаться» не научится и будет зависать, не передавая части информации компонентам ПК, или не реагировать в целом на какие-то команды.
В данной ситуации выход один – надежда на умельцев, которые обитают на форумах, посвященных вашему железу. Есть люди которые привыкли к одному компьютеру, и не хотят ничего менять или просто нет возможности, но знания и умения их позволяют многое. Вот они и ставят себе новые операционные системы, сами разрабатывают под них драйвера, тестируют, обмениваются ими с коллегами по форуму, поэтому это Ваш последний шанс поставить “десятку” на компьютер, который она физически не поддерживает.
Это интересно: Как открыть панель управления в Windows 10 и добавить ее в меню рабочего стола и Пуск
Примечание. Скачивание и установку драйверов с неофициальных ресурсов Вы производите на свой страх и риск. Поэтому, если вдруг вы окажитесь в такой ситуации, очень внимательно присматривайтесь к драйверам, и перед установкой тщательно проверяйте их на наличие вредоносных файлов. Нередко кастомайзеры добавляют в винду трояны (например, для скрытого майнинга) или бекдоры для всяких грязных делишек.
В последнее время на некоторых компьютерах и ноутбуках частой проблемой стали лаги интерфейса Windows 10 с последними обновлениями. В некоторых случаях причина проблемы — включенная по умолчанию функция CFG (Control Flow Guard), функция которой — защита от эксплойтов, эксплуатирующих уязвимости доступа к памяти.
Угроза не слишком частая и, если избавиться от тормозов Windows 10 — более ценно, чем обеспечить дополнительные функции безопасности, вы можете отключить CFG
- Зайдите в Центр безопасности Защитника Windows 10 (используйте значок в области уведомлений или через Параметры — Обновления и безопасность — Защитник Windows) и откройте раздел «Управление приложениями и браузером».
- Внизу параметров найдите раздел «Защита от эксплойтов» и нажмите «Параметры защиты от эксплойтов».
- В поле «Защита потока управления» (CFG) установите «Выкл. По умолчанию».
- Подтвердите изменение параметров.
Отключение CFG должно сработать сразу, но я бы рекомендовал перезагрузить компьютер (при этом учитывайте, что в Windows 10 завершение работы и включение — не то же самое, что перезагрузка).
Несоответствие или дефекты винчестера
Поврежденный либо недостаточного объема используемый винчестер в компьютере нередко является следствием медленного функционирования высоко требовательной операционной системы с индексом 10. Жесткий диск при этом просто может не успевать с достаточной скоростью производить выполнение всех команд ОС. Но не надо торопиться с заменой этого дорогостоящего элемента оборудования ПК. Прежде чем бежать за покупкой нового, рекомендуется осуществить процедуру дефрагментации ныне действующего.
Необходимо выполнить следующие шаги:
- Открыть окно «Управления ПК»;
- Кликнуть «Дефрагментацию диска»;
- Далее указать, необходимы раздел и щелкнуть «Анализ» и после завершения «Дефрагментация»;
- Дождаться полного завершения процедуры;
- Кликнуть «Закрыть».
Регулярное выполнение указанной операции позволяет оптимизировать скорость взаимодействия системы с извлечением информации из памяти винчестера. Но если прибавка скорости не позволила получить ощутимый результат и устранить проблему, то владелец ПК будет вынужден купить новый диск.
Процессы Windows 10 грузящие процессор или память
Иногда бывает, что неправильная работа какого-то фонового процесса вызывает тормоза системы. Вы можете выявить такие процессы, используя диспетчер задач.
- Нажмите правой кнопкой мыши по кнопке Пуск и выберите пункт меню «Диспетчер задач». Если он отображается в компактном виде, внизу слева нажмите по «Подробнее».
- Откройте вкладку «Подробности» и отсортируйте по столбцу ЦП (нажав по нему мышкой).
- Обратите внимание на процессы, которые используют максимум процессорного времени (кроме «Бездействие системы»).
Если среди этих процессов есть те, которые все время активно используют процессор (или значительный объем оперативной памяти), поищите в Интернете, что это за процесс и в зависимости от того, что обнаружится, предпримите действия.
Некорректная работа служб и приложений
Вероятно, вам уже приходилось сталкиваться с таким явлением, как высокая загрузка процессора, диска или оперативной памяти каким-либо определенным процессом. При этом ноутбук с Windows 10 сильно тормозит, время отклика системы существенно увеличивается. Что делать в этом случае? Как правило, чрезмерная загрузка ЦП и ОЗУ наблюдается при некорректной работе системных и сторонних служб, некоторых программ.
Рекомендовать здесь что-то конкретное очень трудно, так как нужно смотреть, какой именно процесс вызывает проблему, и разбираться с ним в индивидуальном порядке. Одно дело, когда Windows 10 начинает тормозить по причине чрезмерной активности Runtime Broker, и совсем другое дело, когда процессор грузят «Системные прерывания», что указывает на наличие общих проблем в работе системы и аппаратных компонентов.
Приложения в меню Пуск
Сразу после установки или обновления до Windows 10, в меню пуск вы обнаружите набор живых плиток приложений. Они также используют ресурсы системы (хоть обычно и незначительно) для обновления и отображения информации. Пользуетесь ли вы ими?
Если нет — разумным шагом будет как минимум убрать их из меню пуск или отключить живые плитки (правый клик — открепить от начального экрана) или даже удалить (см. Как удалить встроенные приложения Windows 10).
Забитая автозагрузка
Наличие большого количества программ в автозагрузке является самой распространенной причиной снижения скорости работы системы. Посмотреть какие программы стартуют вместе с Windows 10 нетрудно, достаточно открыть Диспетчер задач и переключиться на вкладку «Автозагрузка».
С помощью того же Диспетчера пользователи могут отключить загружаемые автоматически приложения и модули. Для удаления из автозагрузки ненужных программ можно воспользоваться и сторонними инструментами вроде CCleaner.
Драйверы
Еще одна причина медленной работы Windows 10, причем у большего количества пользователей, чем можно предположить — отсутствие оригинальных драйверов оборудования. Особенно часто это касается драйверов видеокарты, но может также применимо к драйверам SATA, чипсета в целом и других устройств.
Несмотря на то, что новая ОС, кажется «научилась» автоматически устанавливать большое количество оригинальных драйверов оборудования, не лишним будет зайти в диспетчер устройств (через правый клик по кнопке «Пуск»), и заглянуть в свойства ключевых устройств (видеокарты в первую очередь) на вкладку «Драйвер». Если в качестве поставщика указан Microsoft, скачайте и установите драйверы с официального сайта производителя вашего ноутбука или компьютера, а если речь идет о видеокарте — то с сайтов NVidia, AMD или Intel, в зависимости от модели.
Вредоносное программное обеспечение
Любая операционная система подвержена риску заражения. Новая ОС оснащена специальным приложением «Виндовс Defender».
Требуется с ее помощью либо с использованием инсталлированной в ПК надежной антивирусной утилиты осуществить анализ памяти компьютера на наличие угроз с последующим избавлением от обнаруженного вредоносного ПО.
Графические эффекты и звуки
Не могу сказать, что этот пункт (отключение графических эффектов и звуков) сможет серьезно увеличить скорость работы Windows 10 на современных компьютерах, но на старом ПК или ноутбуке может дать некоторых прирост производительности.
Для отключения графических эффектов, кликните правой кнопкой мыши по кнопке «Пуск» и выберите пункт «Система», а затем, слева — «Дополнительные параметры системы». На вкладке «Дополнительно» в разделе «Быстродействие» нажмите «Параметры».
Здесь вы можете, о отключить сразу все анимации и эффекты Windows 10. Можно также оставить отдельные из них, без которых работа становится не совсем удобной — например, эффекты разворачивания и сворачивания окон.
Дополнительно, нажмите клавиши Windows (клавиша с эмблемой) + I, зайдите в раздел Специальные возможности — Другие параметры и отключите пункт «Воспроизводить анимацию в Windows».
Так же, в «Параметрах» Windows 10, разделе «Персонализация» — «Цвета» отключите прозрачность для меню пуск, панели задач и центра уведомлений, это также может положительно сказаться на общей производительности медленной системы.
Для отключения звуков событий, кликните правой кнопкой мыши по пуску и выберите «Панель управления», а затем — «Звук». На вкладке «Звуки» вы можете включить звуковую схему «Без звука» и Windows 10 больше не придется обращаться к жесткому диску в поиске файла и запускать воспроизведение звука при тех или иных событиях.
Переполнение жёсткого диска
Когда на системном диске остаётся мало свободного места, Windows 10 тормозит. Временные файлы, создаваемые системой при работе, не имеют возможности сохраняться на HDD и остаются в оперативной памяти. Если места осталось слишком мало, ОС выдаёт предупреждение о необходимости очистки, а иногда даже зависает.
Проверить заполненность устройств хранения информации можно в разделе «Этот компьютер». В первую очередь уточните, достаточно ли места в разделе, на котором установлена система. Если оно заканчивается, полоса под именем локального диска поменяет цвет с синего на красный. Откройте контекстное меню раздела и выберите «Свойства».
В открывшемся окне можно активировать сжатие диска. Это позволит архивировать файлы, которые редко используются. При дальнейшем обращении к ним будет производиться быстрая распаковка. Нажмите на кнопку «Очистка диска». Прогресс анализа данных будет отображаться в новом всплывающем окне. Операция займёт несколько минут.
По завершении поиска временных данных, доступных к удалению, откроется таблица с их списком. В неё добавлены также старые версии файлов, которые не используются после обновления, системные отчёты об ошибках и папка «Корзина». Поставьте галочки напротив пунктов, которые желаете очистить. Нажмите «Очистить системные файлы» и дождитесь, пока операция будет завершена.
Важно! Для более эффективного поиска и удаления временных файлов используйте стороннюю утилиту CCleaner. Эта программа позволяет очистить не только файлы системы, но и кэш пользовательских приложений.
Нежелательные и вредоносные программы
Если ваша система непонятным образом тормозит, а никакие способы не помогают, то есть вероятность наличия вредоносных и нежелательных программ на компьютере, при этом очень многие из этих программ «не видны» антивирусам, какой бы хороший он ни был.
Рекомендую, сейчас, да и в дальнейшем изредка проверять компьютер утилитами наподобие AdwCleaner или Malwarebytes Anti-Malware в дополнение к вашему антивирусу. Подробнее: лучшие средства для удаления вредоносных программ.
Если наблюдается медленная работа браузеров, помимо прочего, следует заглянуть в список расширений и отключить все те, что вам не нужны или, что хуже, не известны. Часто проблема бывает именно в них.
Причины, по которым тормозят определённые программы, и способы их устранения
Иногда причиной торможения компьютера может стать инсталляция какой-либо игры или приложения.
Тормозят игры
Игры очень часто тормозят на ноутбуках. Эти устройства имеют меньшее быстродействие и производительность, чем компьютеры. Кроме того, ноутбуки не предназначены для игр и больше подвержены перегреву.
Частой причиной торможения игр является видеокарта, для которой инсталлирован неподходящий драйвер.
Для устранения проблемы можно выполнить следующее:
- Почистите компьютер от пыли. Это поможет снизить перегрев.
- Выключите все программы перед запуском игры.
- Инсталлируйте утилиту-оптимизатор для игр. Такую, например, как Razer Cortex, которая автоматически настроит игровой режим.
Автоматически настройте игровой режим при помощи Razer Cortex
- Установите более раннюю версию игрового приложения.
Иногда игровые приложения могут замедлять работу компьютера из-за активности клиента uTorrent, который ведёт раздачу файлов и сильно грузит жёсткий накопитель. Для устранения проблемы нужно просто закрыть программу.
Компьютер тормозит из-за браузера
Браузер может стать причиной торможения, если существует нехватка оперативной памяти.
Исправить такую проблему можно следующими действиями:
- инсталлировать последнюю версию браузера;
- закрыть все лишние страницы;
- провести проверку на вирусы.
Не рекомендую для ускорения Windows 10
А теперь список некоторых вещей, которые я не рекомендовал бы делать, чтобы гипотетически ускорить работу системы, но которые часто рекомендуются тут и там в Интернете.
- Отключать файл подкачки Windows 10 — часто рекомендуется, если у вас значительный объем оперативной памяти, для продления срока жизни SSD и подобных вещей. Я бы этого делать не стал: прежде всего, с большой вероятностью прироста производительности не будет, а некоторые программы и вовсе могут не запускаться без файла подкачки, даже если у вас 32 Гб RAM. При этом, если вы начинающий пользователь, вы можете даже не разобраться, а почему, собственно, они не запускаются.
- Постоянно «чистить компьютер от мусора». Некоторые на ежедневной основе или автоматическими средствами вычищают с компьютера кэш браузеров, чистят реестр, очищают временные файлы с помощью CCleaner и похожих программ. Несмотря на то, что использование таких утилит может быть полезным и удобным (см. Использование CCleaner с умом), ваши действия не всегда могут приводить к желаемому результату, нужно понимать, что именно делается. Например, очистка кэша браузера нужна лишь при проблемах, которые в теории можно решить с помощью нее. Сам по себе кэш в браузерах предназначен именно для ускорения загрузки страниц и действительно её ускоряет.
- Отключать ненужные службы Windows 10. То же, что и с файлом подкачки, особенно если вы в этом не очень разбираетесь — когда возникнет проблема с работой Интернета, программы или чего-то еще, вы можете не понять и не вспомнить, что вызвано это как раз отключенной «ненужной» службой.
- Держать в автозагрузке программы (да и вообще, использовать их) «Для ускорения компьютера». Они могут не только не ускорять, но и замедлять его работу.
- Отключать индексацию файлов в Windows 10. За исключением, возможно, тех случаев, когда на вашем компьютере установлен SSD.
- Отключать службы. Но на этот счет у меня есть инструкция Какие службы можно отключить в Windows 10.
SmartScreen мешает работе
Служба SmartScreen отвечает за обеспечение безопасности в сети при работе в браузере и не только. По крайней мере, изначально она предназначалась для этого. Практика показывает, что эта служба тоже оказывает влияние на быстродействие Windows. Отключается она там же, где отключали телеметрию и слежку – в «Параметрах», в «Конфиденциальности», на вкладке «Общие». Если все-таки есть сомнения, что она по-прежнему работает, то это можно проверить в реестре, открыв через комбинацию «Win+R» утилиту «Выполнить», и введя туда Regedit. Далее в реестре необходимо зайти по адресу:
HKEY_LOCAL_MACHINESOFTWAREMicrosoftWindowsCurrentVersionExplorer
и найти параметр SmartScreenEnabled. Он должен иметь значение «Off».
Мусор в файловой системе
Тормозить ноутбук с Windows 10 может по причине сильной замусоренности временными файлами и записями реестра. Воспользуйтесь программами-чистильщиками, чтобы определить наличие на дисках устаревших файлов, ярлыков и ключей реестра, а потом удалить их. Среди программ для очистки дисков наиболее популярны CCleaner, Glary Utilities и Wise Registry Cleaner.
Старайтесь не заполнять жесткий диск файлами под завязку – это не только снижает скорость чтения/записи, но и не самым лучшим образом влияет на срок службы накопителя.
Проблема низкой скорости работы персонального компьютера (ПК) может заключаться в загруженности носителя, воздействии вирусного кода или неоптимизированной конфигурации операционной системы (ОС). При понижении производительности компьютер или ноутбук долго загружается, может перестать реагировать на внешние манипуляции, проявляющиеся в использовании периферийных устройств и коротких нажатий на кнопку перезагрузки, либо реагировать лишь через продолжительное время. Исправить ситуацию можно штатными методами, без использования стороннего софта.
На замедление работы ПК влияет много факторов. Windows 10 тормозит из-за падения производительности системы, которая изначально может являться низкой. Возможные проблемы:
- Слабая конфигурация компьютера либо высокая загруженность. Мощность устройства не соответствует минимальным требованиям системы или приложениям, используемым в процессе работы. Комплектующие ПК или ноутбука работают на пике возможностей, из-за чего сильно нагреваются, не справляются с нагрузкой.
- Зараженность системы вредоносным программным обеспечением (ПО). Вирусы могут снизить производительность компьютера — требуют много ресурсов во время работы.
- Низкая пропускная способность носителей или неисправность жесткого диска, оперативной памяти. К сбою может привести малый объем свободного места и ОЗУ.
- Несовместимость программного обеспечения и ли устаревшие драйвера. Разработчики Microsoft выпускают апдейты, которые необходимо инсталлировать для стабильной работы ОС.
Упрощаем графику
Если компьютер тормозит уж очень сильно, можно радикально ускорить работу Windows 10, пожертвовав «крутой» графикой. Конечно, графическая оболочка ОС станет совсем простенькой, превратившись в что-то среднее между семеркой и раритетной Win 98. Но серьезный прирост производительности на старых компьютерах того стоит — все высвобожденные ресурсы будут направлены в правильное русло.
- Правой кнопкой кликаем «Пуск» далее заходим в «Система».
- Заходим в меню «Дополнительные параметры».
- Во вкладке «Дополнительно» в верхнем разделе «Быстродействие» нажимаем на «Параметры».
- Если не хотите возиться с ручными настройками, в «Визуальных эффектах» просто задайте «Обеспечить наилучшее быстродействие» / «OK». Система сама отключит все лишнее.
- Можете вместо этого выбрать «Особые эффекты» и поэкспериментировать с ними сами: убирайте галочки с того или иного эффекта, а наиболее привычные (например, сворачивание окон и т.п.) можете оставить.
:/> SHUTDOWN — команда выключения и перезагрузки Windows
Особенно хорошего результата в плане оптимизации Windows 10 здесь можно ожидать на слабых ПК и ноутбуках, имеющих до 4Гб ОЗУ.
Проблемы с элементами компьютера
Возможно, причиной сбоев в системе является некорректная работа комплектующих, либо компьютер недостаточно мощный для используемых задач. Windows 10 предназначен для относительно новых моделей — операционная система потребляет больше ресурсов, чем ранние версии от Microsoft.
Причины:
- недостаточно оперативной памяти;
- перегрев элементов.
Недостаточно оперативной памяти
Для работы с определенными приложениями или ОС компьютеру может не хватать оперативной памяти. ОЗУ является одним из важных факторов бесперебойной деятельности ПК или ноутбука, при недостаточном объеме возникает зависание и торможение. Исправлять недочет можно двумя способами:
- Приобрести дополнительный модуль оперативной памяти.
- Увеличить объем файла подкачки, следуя ранее описанной инструкции.
Перегрев элементов
В процессе работы комплектующие компьютера выделяют тепло, вследствие чего может возникнуть перегрев и система будет тормозить, зависать или выключаться. Порядок действий:
- Почистить ПК или ноутбук от пыли, нанести термопасту на крышку центрального процессора для улучшения качества охлаждения.
- Приобрести дополнительные кулеры для стационарного компьютера. Для мобильных устройств рекомендуется покупка системы повышения теплопередачи.
Завирусованность компьютера
Если ноутбук или компьютер, работавшие раньше с хорошей скоростью, начинают тормозить, то возможной причиной этого может стать проникновение в систему вредоносной вирусной программы. Вирусы постоянно модифицируются, и не все из них успевают своевременно попасть в базу данных антивирусной программы до того, как пользователь выловит их из интернета.
Использовать рекомендуется проверенные антивирусы с постоянным обновлением, такие как 60 Total Security, Dr.Web, Kaspersky Internet Security. Остальные, к сожалению, несмотря на рекламу, часто пропускают вредоносные программы, особенно замаскированные под рекламу.
Многие вирусы внедряются в браузеры. Это становится заметно при работе в интернете. Есть вирусы, созданные для уничтожения документов. Так что диапазон их действия достаточно широк и требует постоянной бдительности. Чтобы обезопасить компьютер от вирусных атак необходимо постоянно поддерживать во включённом состоянии антивирусную программу и периодически проводить полную проверку.
Наиболее характерными вариантами заражения вирусами являются:
- много вариантов на странице при скачивании файлов. Как правило, в этом случае есть возможность подхватить троян, т. е. программу, передающую всю информацию о компьютере владельцу вредоносной программы;
- много восторженных комментариев на странице для скачивания программы;
- фишинговые страницы, т. е. поддельные страницы, которые очень сложно отличить от подлинных. Особенно те, где запрашивается номер вашего телефона;
- поисковые страницы определённой направленности.
:/> Как поставить пароль на папку — Самые простые способы
Самое лучшее, что можно сделать, чтобы не подхватить вирус, — обходить стороной непроверенные сайты. Иначе можно поймать такую проблему с торможением компьютера, что не поможет ничего, кроме полной переустановки системы.
Особые параметры загрузки
Способ № 4 по устранению причины тормозов после обновления.
Еще один вариант удаления проблемных компонентов предусматривает использование среды восстановления. Воспользоваться им можно как из графического интерфейса, так и загрузившись с установочного диска.
В разделе «Обновление и безопасность» параметров операционной системы выбираем в боковом меню пункт «Восстановление». Находим раздел «Особые варианты загрузки» и нажимаем кнопку, выделенную на скриншоте рамкой.
Компьютер перезагрузиться и активирует среду восстановления Windows. Выбираем раздел «Поиск и устранение неисправностей».
Открываем пункт «Дополнительные параметры».
Переходим в раздел, отмеченный рамкой.
Здесь предлагается два варианта действий: удаление последнего исправления или обновления компонентов операционной системы. В зависимости от того, что является причиной «тормозов» компьютера, выбираем подходящий вариант. Для запуска процесса удаления потребуется подтвердить паролем учетную запись пользователя.
Вывод
Не стоит покупать самые дешевые ноутбуки. Под дешевыми подразумеваются ноутбуки стоимостью около 250 — 300$. Если же вы все таки стали обладателем нового, но тормозящего ноутбука на Windows 10, то советуем вам отключить службу обновления системы, службу индексирования (windows search), удалить сторонний антивирус, если он есть и заменить жесткий диск на SSD.
- Почему пропал звук на ноутбуке с windows 10? Возможные причины и их устранение
Очень часто через некоторое время после установки на ноутбук Windows 10 начинает работать медленнее – увеличивается время загрузки рабочего стола, не так быстро запускаются приложения, начинают лагать требовательные к ресурсам игры. Незначительные торможения ноутбука с Windows 10 обычно вызываются естественными причинами, к примеру, накапливающимися со временем ошибками, добавляемыми автозагрузку новыми приложениями и службами, фрагментацией дисков и т.п.
Падение производительности также может наблюдаться при некорректной работе системных служб, встроенных и сторонних приложений, наличием ошибок в пакетах обновлений, несоответствием требований к аппаратному и программному обеспечению. Но это, конечно, если обобщать. В действительности установить источник проблемы бывает не всегда легко, для этого как минимум требуется комплексная проверка устройства. Итак, почему тормозит ноутбук с Windows 10 и как ускорить его работу?
Тормозит видео
Все мы сталкивались с «плохими» эффектами при просмотре видео – низкий фреймрейт, выражающийся в воспроизведении рывками, подвисания, горизонтальные полосы на экране при быстром движении камеры (тиринг). Причины, вызывающие подобное поведение видеоряда можно разделить на две большие группы – программные и аппаратные.
К первым можно отнести устаревшие кодеки и видеорайвера, а также высокое потребление системных ресурсов вследствие большого количества фоновых процессов или вирусной активности. Ко вторым – слабое «железо» компьютера и повышенную нагрузку на него.
Причина 1: Визуальные эффекты и тиринг
Как уже было сказано выше, тиринг (tearing) – это горизонтальные полосы на экране, вызванные разрывом кадров. Самая распространенная причина – отключение визуальных эффектов в системных настройках. Видеодрайвер при этом работает в таком режиме, при котором функции, призванные сгладить картинку, попросту не задействованы.
- Кликаем правой кнопкой мыши по ярлыку компьютера на рабочем столе и переходим к свойствам системы.
В большинстве случаев эти простые манипуляции позволяют избавиться от тиринга. Далее поговорим об основных причинах «тормозов» видеоряда.
Причина 2: Видеокарта и процессор
Основной причиной замедленного воспроизведения является слабое «железо» ПК, в частности, процессор и графический адаптер. Именно они занимаются кодированием и декодированием видео. С течением времени видеоконтент становится «толще» и «тяжелее» — растет битрейт, увеличивается разрешение, и старые комплектующие уже не справляются с ним.
Процессор в данной связке выступает основным кодировщиком, поэтому при возникновении проблем стоит задуматься именно о его замене.
Видеокарта лишь «помогает» процессору, поэтому ее замена целесообразна только в случае безнадежного устаревания, которое выражается в отсутствии поддержки новых стандартов. Если у вас только встроенный видеоадаптер, то, возможно, придется приобрести дискретный.
Причина 3: Оперативная память
Объем установленной оперативной памяти напрямую влияет на производительность компьютера, в том числе и при воспроизведении видео. При дефиците ОЗУ лишние данные передаются на хранение на жесткий диск, который является наиболее медленным устройством в системе. Если ролик довольно «увесистый», то могут возникнуть проблемы с его воспроизведением. Выход здесь ровно один: добавить дополнительные модули памяти в систему.
Причина 4: Жесткий диск
Жесткий диск – это основное хранилище данных на ПК и именно с него происходит загрузка видеороликов. Если в его работе наблюдаются неполадки, имеются битые сектора и другие проблемы, то фильмы будут регулярно зависать в самых интересных местах. При недостатке оперативной памяти, когда данные «сбрасываются» в файл подкачки, такой диск может стать основным препятствием для нормальной работы и развлечений.
В том случае, если есть подозрение на некорректную работу жесткого диска, необходимо проверить его работоспособность специальными программами. В случае наличия «плохих» секторов, следует его заменить на новый. Сделать это просто необходимо, так как можно потерять все данные, расположенные на нем.
Идеальный вариант – приобрести твердотельный накопитель. Такие диски отличаются высокой скоростью работы с файлами и низкими задержками доступа к данным.
Причина 5: Перегрев
Перегрев является одной из основных причин возникновения неполадок, если речь идет о комплектующих компьютера. Он может вызвать сбои в работе, а также включать защитные механизмы центрального и графического процессора, помогающие им охладиться, сбросив частоты (троттлинг). Для того чтобы выяснить, не перегревается ли ваше «железо», необходимо воспользоваться специальными программами.
Если перегрев выявлен, следует немедленно его устранить во избежание более серьезных проблем. Делается это путем очистки систем охлаждения от пыли и замены термопасты.
Это все, что можно сказать о «железе», далее разберем программные причины проблем с видео.
Причина 6: Программная
Данный параграф также разделим на две части – проблемы с кодеками и драйверами. Механизм обеих неполадок весьма схож: это недостающие системные компоненты, отвечающие за кодирование и декодирование видеопотока.
Видеокодеки – это небольшие библиотеки, с помощью которых обрабатывается видео. Большинство роликов сжимаются для оптимизации размера, например, с использованием H.264. Если соответствующий декодировщик отсутствует в системе или устарел, то мы получим массу проблем с воспроизведением. Исправить ситуацию поможет установка свежих кодеков. Во всех ситуациях отлично подходит пакет K-Lite Codec Pack. Достаточно его скачать, установить и выполнить несколько простых настроек.
Если вы до сих пор пользуетесь Windows XP, то придется воспользоваться другим набором библиотек — XP Codec Pack.
Такие драйвера позволяют операционной системе «общаться» с видеокартой и по максимуму использовать ее ресурсы. В случае его некорректной работы или устаревания, могут наблюдаться проблемы, о которых мы сегодня говорим. Для устранения данной причины необходимо обновить или переустановить видеодрайвер.
Причина 7: Вирусы
Строго говоря, вирусы не могут непосредственно влиять на воспроизведение видео, но они могут повредить или удалить необходимые для этого файлы, а также потреблять огромное количество системных ресурсов. Последнее сказывается как на общей производительности ПК, так и на скорости обработки видеопотока. При подозрении на вирусную активность необходимо просканировать компьютер специальными программами и удалить «вредителей».
Заключение
Как видите, причин, вызывающих «тормоза» при воспроизведении видео, довольно много. Они могут быть как незначительными, так и весьма серьезными, требующими большого количества времени и сил на их устранение. Надеемся, что данная статья поможет вам справиться со всеми возможными проблемами и избежать их в будущем.
Источник
Тормозит видео на компьютере/ноутбуке, что можно сделать?
Подскажите, что можно сделать со следующей проблемой: скачал один фильм в формате WMV. Открываю его, пытаюсь воспроизвести, но видео начинает жутко тормозить, показывает, можно сказать, стоп-кадрами, смотреть фильм невозможно. Пробовал разными проигрывателями, но все тщетно, посоветуйте что-нибудь.
Доброго времени суток.
Проблема популярная, правда, сразу отмечу, что тормоза видео могут наблюдаться по довольно многочисленным причинам. Кстати, помимо перечисленных вами симптомов, также часто наблюдается задержка звука, его заикания, появления артефактов на экране и т.д.
В этой статье постараюсь разобрать основные причины такого поведения, и что со всем этим можно сделать.
Если у вас тормозит именно онлайн-видео (которое воспроизводится в браузере, например, в YouTube), то рекомендую ознакомиться с другой моей похожей статьей
Драйвер аудио
После установки последних обновлений (например, большой сборки October Update) многие пользователи столкнулись с проблемой аудиодрайвера Intel. В Диспетчере задач юзеры видели какие-то космические цифры нагрузки на процессор. Компьютеры начинали сильно тормозить, время работы от батареи сократилось более чем в два раза.
Ручное обновление драйвера было заблокировано самим Microsoft. А разработчики Intel рекомендовали пользователям обновить не аудиодрайвер, а графический драйвер Intel. В нем есть компоненты, обновляющие работу аудио устройства ноутбука.
На официальном сайте (https://downloadcenter.intel.com/download/27988/Intel-Graphics-Driver-for-Windows-10) можно скачать последнюю версию программного обеспечения. На момент написания статьи это версия 25.20.100.6326.
Также можно воспользоваться одной из бесплатных программ для автоматического обновлений драйверов.