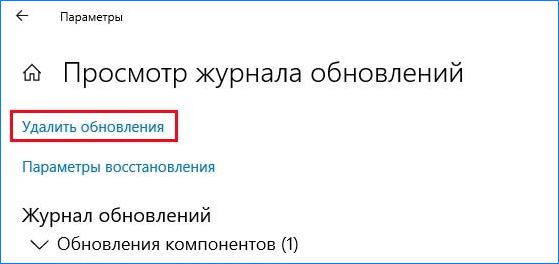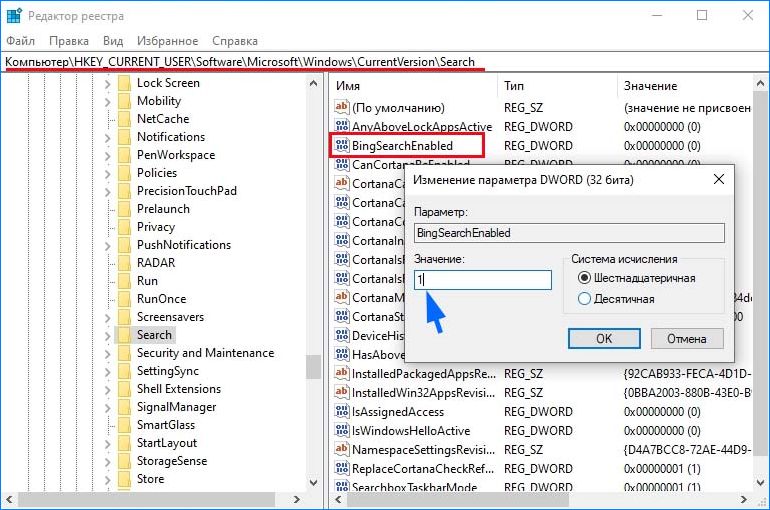На чтение 7 мин. Просмотров 1.4k. Опубликовано 02.08.2019
Некоторые сторонние приложения нередко загружают ваш процессор в фоновом режиме. Но что происходит, когда это нежелательное явление, по-видимому, вызвано не кем иным, как одним из важных процессов Windows 10?
Это то, что многие пользователи сообщали о проблеме: wuauserv (служба Windows Update) занимает до 60% процессорного времени. Даже в режиме ожидания, что нелепо!
Для этой цели мы привлекли некоторые решения, которые должны пригодиться и, надеемся, избавят вас от этого раздражения.
Если вы не можете самостоятельно справиться с постоянным чрезмерным использованием своего ЦП, обязательно ознакомьтесь с приведенными ниже инструкциями по устранению неполадок.
Содержание
- Шаги, чтобы исправить высокую загрузку процессора в wuaserv
- Решение 1. Дождитесь завершения процесса обновления
- Решение 2. Отключите сторонний антивирус
- Решение 3. Запустите средство устранения неполадок Центра обновления Windows
- Решение 4. Перезапустите службу Windows Update
- Решение 5. Отключите распространение обновлений P2P в локальной сети.
- Решение 6 – Удалить последние обновления
- Решение 7 – Сброс Windows 10 до заводских настроек
Шаги, чтобы исправить высокую загрузку процессора в wuaserv
- Дождитесь завершения процесса обновления
- Отключить сторонний антивирус
- Запустите средство устранения неполадок Центра обновления Windows
- Перезапустите службу Windows Update
- Отключить распространение обновлений P2P в локальной сети
- Удалить последние обновления
- Сброс Windows 10 до заводских настроек
Решение 1. Дождитесь завершения процесса обновления
Если вы немного загляните в службы диспетчера задач, вы определите «wuauserv» как службу Windows Update. Теперь этот сервис, как говорит само название, предназначен для запуска и поддержки процессов обновления.
Кроме того, если мы примем во внимание, что обновления в Windows 10 распространяются в обязательном порядке (в конечном итоге вы будете вынуждены их получать), вы увидите эту службу довольно много времени.
Очевидно, именно здесь начинаются проблемы для некоторых пользователей. А именно, эта служба будет активна в процессе поиска, загрузки и установки обновлений Windows.
А иногда некоторые обновления просто, так сказать, отказываются сотрудничать. Возможно, ваша пропускная способность низкая или серверы обновлений заняты. В любом случае, мы советуем вам подождать некоторое время и, если активность вашего ЦП все еще достигает предела, переходить к дополнительным шагам.
Решение 2. Отключите сторонний антивирус
Разница между Windows 10 и некоторыми сторонними решениями уже известна. Однако это не означает, что вам нужно отключить антивирус, если поведение Windows 10 принимает неправильный характер.
Просто отключите его для оставшейся части обновления. После того, как служба Центра обновления Windows обнаружит и загрузит все обновления, вы можете включить ее снова.
Если вы уже попробовали это, и вышеупомянутый процесс все еще перегружает ваш процессор, есть еще несколько вещей, которые вы можете сделать.
- ТАКЖЕ ЧИТАЙТЕ : вот лучшие антивирусные программы для Windows 10 по результатам тестов
Решение 3. Запустите средство устранения неполадок Центра обновления Windows
Существует множество способов устранения неполадок, которые вы можете использовать для решения проблем с обновлением в оболочке Windows. Для начала давайте воспользуемся встроенным средством устранения неполадок, которое при запуске будет сканировать возможные ошибки и устранять их соответствующим образом.
Следовательно, даже малейшая ошибка может превратить низко потребляющий сервис Windows в мутанта с процессором.
Если вы не знаете, как запустить специальное средство устранения неполадок Центра обновления Windows, выполните следующие действия:
- Нажмите клавишу Windows + I , чтобы открыть приложение Настройки .
-
Откройте Обновление и безопасность .
-
Нажмите Устранение неполадок под левой панелью и разверните Центр обновления Windows .
-
Затем нажмите « Запустить это средство устранения неполадок ».
- После завершения процедуры нажмите правой кнопкой мыши Панель задач и откройте Диспетчер задач .
- Ищите изменения в поведении службы wuauserv .
- ЧИТАЙТЕ ТАКЖЕ: проблемы с Svchost.exe (netsvcs) в Windows 10
Решение 4. Перезапустите службу Windows Update
Помимо обычного автоматизированного устранения неполадок с помощью встроенного средства устранения неполадок, иногда вам придется делать что-то вручную.
Как говорится: «Если хочешь, чтобы все было хорошо, делай это сам».
Это включает в себя некоторое вмешательство в командную строку, поэтому обязательно внимательно следуйте приведенным ниже инструкциям, и мы должны быть готовы к мгновению:
- В строке поиска Windows введите cmd .
-
Нажмите правой кнопкой мыши на Командную строку и выберите запуск от имени администратора.
-
В командной строке введите следующие команды и нажмите Enter после каждого:
-
- net stop wuauserv
- чистые стоповые биты
- net stop cryptsvc
- Ren% systemroot% SoftwareDistributionSoftwareDistribution.Бака
- Ren% systemroot% system32catroot2catroot2.bak
- net start wuauserv
- чистые стартовые биты
- net start cryptsvc
-
- Закройте командную строку и снова перейдите к диспетчеру задач, чтобы убедиться, что ненормальное потребление ресурсов службы Центра обновления Windows сокращено.
Решение 5. Отключите распространение обновлений P2P в локальной сети.
С появлением функции обновления Windows 10 пользователи могут обновлять несколько компьютеров под управлением Windows 10 в одной локальной сети с помощью дистрибутива обновления P2P.
На первый взгляд, это звучит замечательно, поскольку должно существенно ускорить процесс обновления.
Однако в этом подходе к обновлению есть некоторые недостатки, которые в конечном итоге могут привести к постоянному, бесконечному циклу обновления.
В этом случае служба Windows Update будет постоянно работать в фоновом режиме и загружать системные ресурсы.
Чтобы избежать возможных проблем с этой функцией, мы советуем отключить ее. Он хорошо спрятан, поэтому обязательно ознакомьтесь с инструкциями ниже о том, как его отключить.
- Нажмите клавишу Windows + I , чтобы вызвать приложение Настройки .
-
Откройте раздел Обновление и безопасность .
- Выберите Центр обновления Windows на левой панели.
-
Откройте Дополнительные параметры .
-
Прокрутите страницу вниз и откройте раздел Выбор способа доставки обновлений .
-
Выключите эту функцию и перезагрузите компьютер.
Если вы все еще сталкиваетесь с ненормальным, нервно перебивающим процессором, продолжайте с шагами ниже.
- ТАКЖЕ ЧИТАЙТЕ: CPUBalance решает проблемы с медленной реакцией ПК
Решение 6 – Удалить последние обновления
Кроме того, некоторые обновления могут вызывать сбои в процедуре обновления и, следовательно, препятствовать функции Центра обновления Windows:
- ищу новые обновления.
- загрузка уже поставленных в очередь обновлений.
Несмотря на то, что это редкое явление, оно все же может иметь место.
И поскольку у нас заканчиваются идеи о том, как решить эту проблему, это жизнеспособное решение – удалить последние обновления и перейти оттуда.
Чтобы устранить возможную остановку, вызванную недавно установленными обновлениями, выполните следующие действия:
- Нажмите «Пуск», а затем на значке в виде шестеренки, чтобы открыть Настройки .
- Выберите Обновление и безопасность .
- Выделите Центр обновления Windows на левой панели.
-
Нажмите Обновить историю .
-
Выберите Удалить обновления .
-
Щелкните правой кнопкой мыши по последнему обновлению и удалите его.
- Перезагрузите компьютер и найдите изменения.
Решение 7 – Сброс Windows 10 до заводских настроек
Последнее место в списке зарезервировано для болезненных, но иногда необходимых вариантов восстановления.
Точнее, функция «Сбросить этот ПК», которая позволяет вам восстановить заводские настройки ПК.
В такой сложной системной оболочке, как Windows, есть много вещей, которые могут пойти вам на юг. Особенно, если вы решили перейти на Windows 10, а не выполнять чистую переустановку.
Так что, возможно, лучший способ решить ваши проблемы – начать с нуля.
На предыдущих итерациях Windows функции восстановления системы были в некоторых отношениях слабее.
К счастью, в Windows 10 есть расширенная опция восстановления, которая позволяет вам восстановить системные значения по умолчанию, но сохранить ваши личные файлы.
Выполните следующие шаги для сброса Windows 10 и устранения проблем с перегрузкой ресурсов:
- Используйте клавишу Windows + I, чтобы открыть Настройки .
- Выберите раздел Обновление и безопасность .
-
Нажмите Восстановление на левой панели.
-
Под параметром strong Сбросить этот компьютер , нажмите Начало работы .
- Выберите Сохранить мои файлы .
- Нажмите Далее , а затем Сбросить .
- Процедура немного длинная, но она в конечном итоге восстановит ваш ПК до заводских значений.
С другой стороны, если чистая переустановка – это ваша чашка чая, обязательно ознакомьтесь с подробной пошаговой статьей о том, как выполнить чистую переустановку Windows 10.
Это должно сделать это.Если у вас есть вопросы относительно перечисленных решений или дополнительных решений, о которых вы знаете, не стесняйтесь сообщить нам в комментариях ниже.
Примечание редактора. Это сообщение было первоначально опубликовано в октябре 2017 года и с тех пор обновлено для обеспечения свежести и точности.
Содержание
- Важная информация
- Способ 1: Настройки энергопотребления
- Способ 2: Обновление BIOS
- Способ 3: Снижение активности Runtime Broker
- Способ 4: Отключение служб
- Вопросы и ответы
Центральный процессор – это ключевой компонент, который занимается обработкой и выполнением задач, поступающих от программного и аппаратного обеспечения компьютера. Чем больше процессов запущено в системе, тем больше он тратит ресурсов. Но даже без серьезных нагрузок иногда процессор используется на 100%, что сказывается на общей производительности ПК. Сегодня мы расскажем, как снизить нагрузку на ЦП компьютера с Виндовс 10.
Важная информация
Закройте все ресурсоемкие приложения и связанные с ними процессы. Проверьте наличие обновлений для драйверов, ведь ни одно оборудование без них корректно работать не будет. Просканируйте систему антивирусом, так как вредоносное ПО может в фоновом режиме запускать процессы, использовать сеть и другие компоненты системы, а это требует дополнительной вычислительной мощности.
Откройте системный блок. Удалите оттуда пыль, так как она провоцирует перегрев процессора и другого оборудования с последующей их перегрузкой. По возможности снимите кулер и обновите термопасту. Если есть навыки, самостоятельно почистите пыль внутри ноутбука или обратитесь в сервисный центр. Обо всем этом мы подробно писали в отдельных статьях.
Подробнее:
Решение проблем с беспричинной загрузкой процессора
Правильная очистка компьютера или ноутбука от пыли
Как правильно наносить термопасту на процессор
Способ 1: Настройки энергопотребления
При изменении настроек электропитания, например, смене стандартной схемы на более производительную увеличивается расход ресурсов компьютера. Чтобы снизить нагрузку, попробуйте вернуть функцию к исходным параметрам.
- В поиске Windows вводим «Панель управления» и открываем приложение.
Читайте также: Открытие «Панели управления» на компьютере с Windows 10
- В графе «Просмотр» вызываем контекстное меню и выбираем «Мелкие значки».
- Открываем раздел «Электропитание».
- Среди схем электропитания выбираем сбалансированную (рекомендуемую), а затем жмем «Настройка схемы электропитания».
- В следующем окне выбираем пункт «Восстановить для схемы параметры по умолчанию».
Способ 2: Обновление BIOS
Обязательно проверьте наличие обновлений для BIOS материнской платы, так как они могут добавить новые функции, исправить ошибки и немного улучшить производительность компьютера. Способы обновления BIOS (UEFI) мы подробно описывали в других статьях.
Подробнее:
Обновление BIOS на компьютере
Обновление BIOS с флешки
Способ 3: Снижение активности Runtime Broker
Runtime Broker – процесс, который управляет разрешениями приложений, установленных из магазина Виндовс. Например, через него они получают доступ к местоположению, камере, микрофону и т.д. Обычно ему не требуется много ресурсов, но если он работает неправильно, может сильно грузить оперативную память и процессор.
Большинство приложений и процессов можно закрыть принудительно, но Runtime Broker важен для системы, поэтому после остановки уже через несколько секунд будет снова запущен. Хотя варианты есть. Если недавно на компьютер были установлены приложения из магазина, проблему могли вызвать они. В этом случае удаляем те, которые не являются обязательными. О том, как это сделать, мы уже подробно писали.
Подробнее: Удаление приложений в Виндовс 10
Второй вариант – отменить часть разрешений для приложений из Microsoft Store.
- Правой кнопкой мышки щелкаем по меню «Пуск» и открываем «Параметры» системы.
- Переходим в раздел «Конфиденциальность».
- Открываем вкладку «Фоновые приложения» и по очереди запрещаем каждому приложению работать в фоновом режиме, отмечая при этом изменения в использовании ресурсов процессора. Таким образом можно выявить проблемное ПО.
- Теперь в «Параметрах» Windows открываем раздел «Система».
- Во вкладке «Уведомления и действия» отключаем уведомления от приложений и других отправителей.

Дополнительно можно немного снизить активность процесса через реестр Виндовс.
- Сочетанием клавиш Win+R вызываем окно «Выполнить», вводим команду
regeditи жмем «OK».
Читайте также:
Вызов оснастки «Выполнить» в ОС Windows 10
Как открыть Редактор реестра в Windows 10 - Работать будем с веткой HKEY_LOCAL_MACHINE (HKLM), поэтому сначала делаем резервную копию. Выделяем ее, открываем вкладку «Файл» и жмем «Экспорт».
- Выбираем место сохранения копии, присваиваем ей имя и жмем «Сохранить».
- Чтобы потом восстановить реестр с помощью резервной копии, открываем вкладку «Файл» и выбираем «Импорт».
Находим резервную копию и нажимаем «Открыть».
- Переходим по пути:
HKLMSYSTEMCurrentControlSetServicesTimeBrokerSvc - Находи параметр «Start», щелкаем по нему правой кнопкой мышки и выбираем «Изменить».
- Если в поле «Значение» стоит цифра 3, меняем ее на 4 и жмем «OK». Теперь закрываем реестр и перезагружаем компьютер.

Полностью отключить Runtime Broker все равно не получиться, но стабилизировать его и уменьшить количество запускаемых процессов можно. Правда, не исключены последствия, например, может перестать вводиться текст в поле поиска Виндовс.
Способ 4: Отключение служб
«Службы» – системные приложения, которые также работают в фоновом режиме за счет ресурсов ПК. Конечно, они могут грузить ЦП, но это, скорее, касается офисных устройств, так как процессоры игровых машин вряд ли почувствуют сильную нагрузку. В целях увеличения производительности можно отключить некоторые службы. В первую очередь речь идет о службе кэширования – Windows SysMain (Superfetch) и службе поиска – Windows Search. О способах остановки обеих служб мы подробно писали в отдельных статьях.
Подробнее:
Отключение Superfetch в Windows 10
Способы отключения поиска в Windows 10
При этом есть и другие службы, которые могут грузить ЦП, но они являются критически важными для системы, поэтому отключать их не стоит.
Сегодня вы узнали о способах снижения нагрузки на процессор компьютера с Виндовс 10. Если они не помогли, обратитесь напрямую в службу поддержки Microsoft. Возможно, там предложат другие методы. Но нельзя забывать о том, что причина может быть в самом процессоре, а значит, придется его менять.
После установки накопительного обновления KB4512941 может резко снизится производительность компьютера. При просмотре активности в Диспетчере задач наблюдаем, что процесс SearchUI.exe сильно грузит процессор. Узнаем подробнее, как снизить нагрузку на ЦП в Windows 10.
Содержание
- 1 Чем вызвана высокая нагрузка на ЦП после обновления KB451294?
- 2 Удаление KB4512941
- 3 Устранение ошибки с помощью Редактора реестра
В августе Майкрософт выпустила накопительное обновление KB4512941. По идее, оно должно исправить много ошибок, но на практике оказывается, что предоставило пользователям дополнительные проблемы.
Проблема заключается в том, что после обновления KB4512941 возникает высокая нагрузка на процессор, исходящая от SearchUI.exe. Этот процесс отвечает за поисковую систему Windows 10. Причиной, скорее всего, являются измененные параметры поиска Bing.
Удаление KB4512941
Самый простой способ снизить загруженность ЦП – удалить пакет KB4512941. Это можно сделать с помощью истории установки.
Откройте меню Пуск и кликните на значок шестеренки. После входа в Параметры перейдите в раздел «Обновления и безопасность».
В левой панели разверните вкладку «Центр обновления Windows». Найдите в списке пункт «Просмотр журнала».
В самом верху кликните на ссылку «Удалить обновления».
В списке найдите KB4512941 и нажмите кнопку «Удалить».
После удаления нагрузка на процессор, вызываемая SearchUI.exe, должна исчезнуть.
Устранение ошибки с помощью Редактора реестра
Если не хотите удалять этот пакет, то можно применить другое решение, чтобы исправить проблему с загрузкой процессора. Для этого воспользуемся Редактором реестра для редактирования одного параметра.
Откройте строку «Выполнить» совместным нажатием на Win + R. Наберите и выполните команду regedit. В левой части окна редактора перейдите к следующему разделу:
HKEY_CURRENT_USERSoftwareMicrosoftWindowsCurrentVersionSearch
Можете просто скопировать этот путь и вставить в верхнюю строку редактора.
После выбора раздела Search в правой части отобразятся соответствующие записи. Дважды щелкните на записи BingSearchEnabled, чтобы изменить значение. Вместо значения «0» установите «1» и нажмите на «ОК» для сохранения изменений.
Закройте окно, и перезагрузите компьютер. Нагрузка на процессор должна нормализоваться.
Содержание
- Процесс обновления Windows 10 вызывает высокую загрузку ЦП [FIX]
- Шаги, чтобы исправить высокую загрузку процессора в wuaserv
- Решение 1. Дождитесь завершения процесса обновления
- Решение 2. Отключите сторонний антивирус
- Решение 3. Запустите средство устранения неполадок Центра обновления Windows
- Решение 4. Перезапустите службу Windows Update
- Решение 5. Отключите распространение обновлений P2P в локальной сети.
- Решение 6 – Удалить последние обновления
- Решение 7 – Сброс Windows 10 до заводских настроек
- Способы борьбы с полной загрузкой процессора в Windows 10
- Важная информация
- Способ 1: Настройки энергопотребления
- Способ 2: Обновление BIOS
- Способ 3: Снижение активности Runtime Broker
- Способ 4: Отключение служб
- Помогла ли вам эта статья?
- Поделиться статьей в социальных сетях:
- Еще статьи по данной теме:
- Почему процессор загружен на 100 процентов в Windows 10
- Основные причины загрузки ЦП на 100 процентов
- Аппаратные причины перегрузки
- Устаревшее оборудование
- Перегрев процессора
- Оверклокинг
- Программные причины перегрузки Windows 10
- Отключение автозапуска программ
- Деактивация антивируса
- Отключение служб
- Настройки энергопотребления
- Завершение проблемного процесса
- Обновление драйверов
- Действия при загрузке системы процессом svchost.exe
- Заключение
- Windows 10 грузит процессор после обновления
- реклама
- Системные прерывания грузят процессор в Windows 10
Процесс обновления Windows 10 вызывает высокую загрузку ЦП [FIX]
Некоторые сторонние приложения нередко загружают ваш процессор в фоновом режиме. Но что происходит, когда это нежелательное явление, по-видимому, вызвано не кем иным, как одним из важных процессов Windows 10?
Это то, что многие пользователи сообщали о проблеме: wuauserv (служба Windows Update) занимает до 60% процессорного времени. Даже в режиме ожидания, что нелепо!
Для этой цели мы привлекли некоторые решения, которые должны пригодиться и, надеемся, избавят вас от этого раздражения.
Если вы не можете самостоятельно справиться с постоянным чрезмерным использованием своего ЦП, обязательно ознакомьтесь с приведенными ниже инструкциями по устранению неполадок.
Шаги, чтобы исправить высокую загрузку процессора в wuaserv
Решение 1. Дождитесь завершения процесса обновления
Если вы немного загляните в службы диспетчера задач, вы определите «wuauserv» как службу Windows Update. Теперь этот сервис, как говорит само название, предназначен для запуска и поддержки процессов обновления.
Кроме того, если мы примем во внимание, что обновления в Windows 10 распространяются в обязательном порядке (в конечном итоге вы будете вынуждены их получать), вы увидите эту службу довольно много времени.
Очевидно, именно здесь начинаются проблемы для некоторых пользователей. А именно, эта служба будет активна в процессе поиска, загрузки и установки обновлений Windows.
А иногда некоторые обновления просто, так сказать, отказываются сотрудничать. Возможно, ваша пропускная способность низкая или серверы обновлений заняты. В любом случае, мы советуем вам подождать некоторое время и, если активность вашего ЦП все еще достигает предела, переходить к дополнительным шагам.
Решение 2. Отключите сторонний антивирус
Разница между Windows 10 и некоторыми сторонними решениями уже известна. Однако это не означает, что вам нужно отключить антивирус, если поведение Windows 10 принимает неправильный характер.
Просто отключите его для оставшейся части обновления. После того, как служба Центра обновления Windows обнаружит и загрузит все обновления, вы можете включить ее снова.
Если вы уже попробовали это, и вышеупомянутый процесс все еще перегружает ваш процессор, есть еще несколько вещей, которые вы можете сделать.
Решение 3. Запустите средство устранения неполадок Центра обновления Windows
Существует множество способов устранения неполадок, которые вы можете использовать для решения проблем с обновлением в оболочке Windows. Для начала давайте воспользуемся встроенным средством устранения неполадок, которое при запуске будет сканировать возможные ошибки и устранять их соответствующим образом.
Следовательно, даже малейшая ошибка может превратить низко потребляющий сервис Windows в мутанта с процессором.
Если вы не знаете, как запустить специальное средство устранения неполадок Центра обновления Windows, выполните следующие действия:
Решение 4. Перезапустите службу Windows Update
Помимо обычного автоматизированного устранения неполадок с помощью встроенного средства устранения неполадок, иногда вам придется делать что-то вручную.
Как говорится: «Если хочешь, чтобы все было хорошо, делай это сам».
Это включает в себя некоторое вмешательство в командную строку, поэтому обязательно внимательно следуйте приведенным ниже инструкциям, и мы должны быть готовы к мгновению:
Решение 5. Отключите распространение обновлений P2P в локальной сети.
С появлением функции обновления Windows 10 пользователи могут обновлять несколько компьютеров под управлением Windows 10 в одной локальной сети с помощью дистрибутива обновления P2P.
На первый взгляд, это звучит замечательно, поскольку должно существенно ускорить процесс обновления.
Однако в этом подходе к обновлению есть некоторые недостатки, которые в конечном итоге могут привести к постоянному, бесконечному циклу обновления.
В этом случае служба Windows Update будет постоянно работать в фоновом режиме и загружать системные ресурсы.
Чтобы избежать возможных проблем с этой функцией, мы советуем отключить ее. Он хорошо спрятан, поэтому обязательно ознакомьтесь с инструкциями ниже о том, как его отключить.
Если вы все еще сталкиваетесь с ненормальным, нервно перебивающим процессором, продолжайте с шагами ниже.
Решение 6 – Удалить последние обновления
Кроме того, некоторые обновления могут вызывать сбои в процедуре обновления и, следовательно, препятствовать функции Центра обновления Windows:
Несмотря на то, что это редкое явление, оно все же может иметь место.
И поскольку у нас заканчиваются идеи о том, как решить эту проблему, это жизнеспособное решение – удалить последние обновления и перейти оттуда.
Чтобы устранить возможную остановку, вызванную недавно установленными обновлениями, выполните следующие действия:
Решение 7 – Сброс Windows 10 до заводских настроек
Последнее место в списке зарезервировано для болезненных, но иногда необходимых вариантов восстановления.
Точнее, функция «Сбросить этот ПК», которая позволяет вам восстановить заводские настройки ПК.
В такой сложной системной оболочке, как Windows, есть много вещей, которые могут пойти вам на юг. Особенно, если вы решили перейти на Windows 10, а не выполнять чистую переустановку.
Так что, возможно, лучший способ решить ваши проблемы – начать с нуля.
На предыдущих итерациях Windows функции восстановления системы были в некоторых отношениях слабее.
К счастью, в Windows 10 есть расширенная опция восстановления, которая позволяет вам восстановить системные значения по умолчанию, но сохранить ваши личные файлы.
Выполните следующие шаги для сброса Windows 10 и устранения проблем с перегрузкой ресурсов:
С другой стороны, если чистая переустановка – это ваша чашка чая, обязательно ознакомьтесь с подробной пошаговой статьей о том, как выполнить чистую переустановку Windows 10.
Это должно сделать это.Если у вас есть вопросы относительно перечисленных решений или дополнительных решений, о которых вы знаете, не стесняйтесь сообщить нам в комментариях ниже.
Примечание редактора. Это сообщение было первоначально опубликовано в октябре 2017 года и с тех пор обновлено для обеспечения свежести и точности.
Источник
Способы борьбы с полной загрузкой процессора в Windows 10
Важная информация
Закройте все ресурсоемкие приложения и связанные с ними процессы. Проверьте наличие обновлений для драйверов, ведь ни одно оборудование без них корректно работать не будет. Просканируйте систему антивирусом, так как вредоносное ПО может в фоновом режиме запускать процессы, использовать сеть и другие компоненты системы, а это требует дополнительной вычислительной мощности.
Откройте системный блок. Удалите оттуда пыль, так как она провоцирует перегрев процессора и другого оборудования с последующей их перегрузкой. По возможности снимите кулер и обновите термопасту. Если есть навыки, самостоятельно почистите пыль внутри ноутбука или обратитесь в сервисный центр. Обо всем этом мы подробно писали в отдельных статьях.
Способ 1: Настройки энергопотребления
При изменении настроек электропитания, например, смене стандартной схемы на более производительную увеличивается расход ресурсов компьютера. Чтобы снизить нагрузку, попробуйте вернуть функцию к исходным параметрам.
Способ 2: Обновление BIOS
Обязательно проверьте наличие обновлений для BIOS материнской платы, так как они могут добавить новые функции, исправить ошибки и немного улучшить производительность компьютера. Способы обновления BIOS (UEFI) мы подробно описывали в других статьях.
Способ 3: Снижение активности Runtime Broker
Runtime Broker – процесс, который управляет разрешениями приложений, установленных из магазина Виндовс. Например, через него они получают доступ к местоположению, камере, микрофону и т.д. Обычно ему не требуется много ресурсов, но если он работает неправильно, может сильно грузить оперативную память и процессор.
Большинство приложений и процессов можно закрыть принудительно, но Runtime Broker важен для системы, поэтому после остановки уже через несколько секунд будет снова запущен. Хотя варианты есть. Если недавно на компьютер были установлены приложения из магазина, проблему могли вызвать они. В этом случае удаляем те, которые не являются обязательными. О том, как это сделать, мы уже подробно писали.
Второй вариант – отменить часть разрешений для приложений из Microsoft Store.
Дополнительно можно немного снизить активность процесса через реестр Виндовс.
Находим резервную копию и нажимаем «Открыть».
Полностью отключить Runtime Broker все равно не получиться, но стабилизировать его и уменьшить количество запускаемых процессов можно. Правда, не исключены последствия, например, может перестать вводиться текст в поле поиска Виндовс.
Способ 4: Отключение служб
«Службы» – системные приложения, которые также работают в фоновом режиме за счет ресурсов ПК. Конечно, они могут грузить ЦП, но это, скорее, касается офисных устройств, так как процессоры игровых машин вряд ли почувствуют сильную нагрузку. В целях увеличения производительности можно отключить некоторые службы. В первую очередь речь идет о службе кэширования – Windows SysMain (Superfetch) и службе поиска – Windows Search. О способах остановки обеих служб мы подробно писали в отдельных статьях.
При этом есть и другие службы, которые могут грузить ЦП, но они являются критически важными для системы, поэтому отключать их не стоит.
Сегодня вы узнали о способах снижения нагрузки на процессор компьютера с Виндовс 10. Если они не помогли, обратитесь напрямую в службу поддержки Microsoft. Возможно, там предложат другие методы. Но нельзя забывать о том, что причина может быть в самом процессоре, а значит, придется его менять.
Помимо этой статьи, на сайте еще 12396 инструкций.
Добавьте сайт Lumpics.ru в закладки (CTRL+D) и мы точно еще пригодимся вам.
Отблагодарите автора, поделитесь статьей в социальных сетях.
Помогла ли вам эта статья?
Поделиться статьей в социальных сетях:
Еще статьи по данной теме:
Здравствуйте!
Эта проблема у меня появляется регулярно, есть варварское решение, помогите разобраться, что именно оно делает (обнуляет, сбрасывает, восстанавливает, возможно, что-то другое) и найти цивилизованное решение.
Исходные данные:
Ноутбук: Lenovo Ideapad 110-15ast; AMD A9-9400 RADEON R5; 64-разрядная ОС, процессор х64;
Windows 10 Домашняя для одного языка, версия 1903; антивирус: Avast Free Antivirus;
основное предназначение: офисные приложения (Ms Excel, Word) в интенсивном режиме редактирования и записи файлов; электронная почта; интернет-браузеры для досуга.
Проблема: через несколько дней активной эксплуатации работа ноутбука сильно замедляется, внутренняя диагностика показывает загрузку ЦП 100% (большая часть приходится на браузер и Диспетчер задач, а после закрытия браузера скачет по разным службам), очистка CCleaner не помогает.
Решение проблемы (варварское): помогает принудительная перезагрузка ноутбука при помощи длительного нажатия кнопки включения (что при этом в компьютере обнуляется, сбрасывается и прочее мне не известно).
Вопрос: помогите разобраться и найти относительно простое цивилизованное решение проблемы.
Здравствуйте, Георгий. Во время «жесткой» перезагрузки также сбрасываются все процессы и освобождается оперативная память, но при этом могут быть повреждены файлы и компоненты, с которыми система в этот момент работала. Поэтому ваш способ приемлем только в крайнем случае, например, при полном зависании устройства.
Как давно у вас появилась эта проблема? Просто для начала я рекомендовал бы вам обновить Windows до версии 1909.
Добрый вечер, тактакая-же беда, только моноблок нр 24 pavilion, новая обновленная версия драйверов и все такое, плюс ко всему два года идут суды с эльдорадо ныне м-видео мвм, ни когда не бедите там технику, выходят артефакты на экране, меняли в сервисе жёсткий диск несколько раз переустанавливали, одна экспертиза показала что проблема встроенная видеокарта, назначена судебная она показала что рекомендуется замена видеокарты и вновь тестирование, менять не захотели так как кто купит новую и установит боятся что потом не соберут, они то протестируют потом, третья экспертиза сказала все хорошо и ни каких проблем нет, я сам забрал с экспертизы включил такая же беда, что делать кто подскажет.
Систему грузит центр обновления, хотя я не подключен к интернету.
Источник
Почему процессор загружен на 100 процентов в Windows 10
Если ЦП загружен на 100 % в Windows 10, у компьютера понижается быстродействие, оборудование начинает перегреваться и может выйти из строя. При обнаружении проблемы следует незамедлительно предпринять меры по ликвидации. Конкретные способы исправления будут зависеть от природы возникновения неисправности.
Основные причины загрузки ЦП на 100 процентов
Проблема может быть вызвана такими явлениями:
Обратите внимание! Причина может крыться одновременно в нескольких неисправностях.
Аппаратные причины перегрузки
Зачастую процессор грузится на 100 процентов в Windows 10 из-за того, что чип не способен нормально работать в конкретных условиях. Проблемы связаны с недостаточной производительностью, перегревом или неправильным разгоном.
Устаревшее оборудование
Распространенной причиной повышенной загрузки процессора является устаревание компонентов. Устройство не способно справляться с поставленными задачами.
Для нормализации работы компьютера нужно делать следующее:
Перегрев процессора
Частый перегрев процессора способен вызвать необратимые последствия, связанные с потерей частоты и производительности. Важно периодически проверять температуру чипа, вовремя организовывать необходимое охлаждение.
Оверклокинг
Оверклокинг предусматривает разгон процессора. Явление не нарушает работу системы, но превышение допустимых параметров может вызвать целый ряд неприятных последствий.
Проверить правильность разгона помогут специализированные утилиты, например, MSI Afterburner. Программа записывает все события в специальный файл, откуда можно выяснить причину перегрузки.
Программные причины перегрузки Windows 10
Вызывать чрезмерную нагрузку процессора могут программные неполадки. Подходы к решению проблемы будут совершенно иными.
Отключение автозапуска программ
Устанавливая программы на компьютер, пользователь редко обращает внимание на дополнительные условия. По этой причине инсталлированный софт начинает автоматически запускаться при каждом включении ПК. Это приводит к повышенной нагрузке на процессор.
В некоторых ситуациях программы не только работают в фоновом режиме, но могут самостоятельно инициировать загрузку дополнительных файлов.
Порядок очистки списка:
Деактивация антивируса
Активный антивирус сильно нагружает процессор и память компьютера. Одним из способов решения проблемы является настройка работы подобного ПО или полная деактивация:
Можно поменять ранее установленный защитник на менее ресурсоемкий или отказаться от использования. Последний вариант наиболее опасный и подойдет не всем.
Отключение служб
К службам относят небольшие приложения, работающие в фоновом режиме для поддержания работоспособности ПК.
Важно! Подобным образом можно поступить с остальными службами. Перед использованием метода следует заранее определить, какие программы можно отключить. В этом поможет краткая сводка, появляющаяся при выборе службы.
Настройки энергопотребления
Энергопотребление влияет на количество ресурсов, используемых компьютером во время работы. Высокопроизводительный профиль предусматривает увеличение нагрузки на процессор. Для понижения следует перейти к стандартным настройкам.
Нужно сделать следующее:
Завершение проблемного процесса
В соответствующем разделе можно увидеть, какой процесс требует больше всего ресурсов ЦП. Желательно выяснить, к какой конкретно программе относится задача, после чего завершить вручную.
Обновление драйверов
Все компоненты компьютера работают под управлением небольших программ, которые называются драйверами. Неправильное функционирование утилит способно вызывать чрезмерную загрузку процессора.
При возникновении неполадки рекомендуется открыть сайт производителя конкретного компонента и скачать последнюю версию нужного драйвера. При необходимости можно воспользоваться специализированным ПО, например, Driver Booster.
После установки новых драйверов потребуется перезапустить компьютер и проверить загруженность процессора.
Обратите внимание! Новые версии драйверов не всегда могут работать корректно ввиду недостаточной оптимизации. Возможен обратный случай, когда для обеспечения стабильности системы необходимо откатить софт до предыдущей версии.
Действия при загрузке системы процессом svchost.exe
Svchost.exe — процесс, выполняющий распределение ресурсов компьютера между всеми запущенными программами. Такой подход позволяет снизить нагрузку на устройство, стабилизировать производительность системы. Процесс не всегда работает равномерно, в некоторых случаях возникают неполадки. Это приводит к тому, что на ядра процессора оказывается высокая нагрузка.
В половине случаев причиной загрузки системы процессом svchost.exe является заражение вирусом. Вредоносные программы проникают в компьютер и начинают вносить изменения в сценарии различных процедур. Выходом из ситуации будет установка антивирусного программного обеспечения и тщательная проверка всех дисков.
Нередко на процесс svchost.exe влияют такие параметры, как большая загруженность дисков, малый объем свободной операционной памяти, неисправность реестра. Рекомендуется регулярно проводить профилактическую диагностику, исправление ошибок и дефрагментацию разделов. Можно воспользоваться специализированным ПО, например, CCleaner. В приложении пользователю необходимо следовать простым рекомендациям мастера настройки, который автоматически проведет анализ всех систем и устранит возникающие в ходе работы ошибки.
Заключение
Загрузка процессора на компьютере провоцирует снижение быстродействия, что ограничивает возможности системы и не всегда позволяет решать поставленные задачи. Для устранения проблемы рекомендуется прибегнуть ко всем перечисленным методам. Неопытным пользователям следует начать с отключения автозапуска программ и завершения запущенных процессов, потребляющих много ресурсов. Деактивация служб и установка обновлений драйверов рекомендуется проводить в случае полного понимания выполняемых действий, иначе это может привести к появлению критических ошибок.
Источник
Windows 10 грузит процессор после обновления
После релиза очередной предварительной сборки в канале Release Preview компания Microsoft представила обновление Windows 10 1903 18362.329 (KB4512941) на компьютерах обычных пользователей. Правда, оно опциональное и при желании его можно не устанавливать. Это накопительное обновление призвано исправить ряд проблем, но заодно оно приносит новые неполадки.
реклама
Пользователи на форумах начинают жаловаться, что после установки процент нагрузки на центральный процессор увеличивается, даже когда система находится в простое и не используется. Многие заметили повышенную нагрузку на CPU от ассистента Cortana, а конкретно от процесса SearchUI.exe. Поиск в панели задач также перестал функционировать.
Некоторые участники программы тестирования отмечали эту проблему в приложении Feedback Hub. Однако, поскольку сборка тестировалась недостаточно долго, прежде чем была выпущена на обычные компьютеры, Microsoft не обратила внимания.
Компания пока официально не признала неполадки. Есть несколько способов решить проблему, вроде внесения некоторых изменений в реестр, но проще всего не ставить обновление. Неопытные пользователи при работе с реестром могут принести больше вреда, чем пользы.
Если обновление уже было установлено, можно удалить его в приложении Параметры > Обновление и безопасность > Центр обновления Windows > Просмотр журнала обновлений. Тут можно нажать на команду «Удалить обновления» и удалить ненужное.
Наверняка следующее накопительное обновление устранит эту проблему. Остаётся только надеяться, что оно не принесёт новых изъянов в работу системы.
Источник
Просмотр и управление запущенными процессами является основной функцией штатного Диспетчера задач Windows, хотя с не меньшим успехом его можно использовать для контроля автозагрузки, получения данных о производительности, запуска и остановки системных служб. Когда компьютер начинает внезапно тормозить, вы можете открыть Диспетчер задач и посмотреть, какой процесс потребляет аномальный объем ресурсов CPU или RAM. Однако создавать проблемы могут не только процессы. Падение производительности может быть вызвано утечками памяти, а также некорректной работой драйверов устройств или оборудования. На последнее будет указывать высокая загрузка процессора процессом «Системные прерывания».
Системные прерывания грузят процессор в Windows 10
Что такое системные прерывания
По правде говоря, употреблённый выше термин «процесс» так же нужно было брать в кавычки, потому что в строгом смысле слова процессом он не является. Если вы кликните по нему правой кнопкой мыши, то найдёте, что в контекстном меню управления процессом большая часть опции неактивны, да и сам «процесс» не имеет идентификатора. Как и «Бездействие системы», «Системные прерывания» — это индикатор, указывающий в данном примере на некорректную работу устройств, впрочем, высокая загрузка процессора системными прерываниями может быть связана с любыми неполадками, в результате которых ЦП оказывается заваленным инструкциями, которые он не успевает обработать. То есть CPU выделяет больше процессорного времени на обработку передаваемых сплошным потоком инструкций от какого-то приложения или оборудования, прерывается на решение образовавшейся проблемы, в результате чего производительность компьютера резко снижается. Отсюда и название индикатора — системные прерывания.
Поиск причин высокой загрузки системными прерываниями
К сожалению, первая утилита DPC Latency Checker не показывает, какой именно драйвер или устройство вызывают проблему, искать их придётся вручную методом исключения, утилита лишь помогает выбрать верное направление поиска. Будучи запущенной, она демонстрирует график использования вычислительной мощности процессора.

• Bluetooth;
• Дисководы;
• Аудиовходы и аудиовыходы;
• Звуковые, игровые и видеоустройства;
• Контроллеры USB;
• Мыши и иные указующие устройства;
• Очереди печати;
• Устройства HID;
• Сетевые адаптеры;
• Устройства обработки изображений.
Большей информативностью отличается утилита LatencyMon. Установите её, запустите, нажмите в меню кнопку «Play», затем переключитесь на вкладку «Drivers» и отсортируйте список драйверов по колонке «DPC count». Обратите внимание на первые в списке драйвера, имеющие самый высокий показатель DPC, возможно, какой-то из них является причиной загрузки процессора системными прерываниями. Вам останется лишь сопоставить имя драйвера (подсказку даст Google) с устройством, отключить последнее, если это возможно и посмотреть, как это повлияет на загрузку CPU системными прерываниями.
Итак, при обнаружении высокой загрузки процессора в первую очередь нужно проверить работу оборудования, в том числе жёсткого диска, видеокарты, оперативной памяти и даже аккумулятора. Неправильная работа драйверов и оборудования составляет 95 процентов случаев высокой загрузки ЦП системными прерываниями, и только малая доля случаев приходится на причины, вызываемые некорректной работой программного обеспечения. Есть примеры, когда проблема загрузки системными прерываниями решалась отключением аудиоэффектов в системных настройках звука. Иногда источником неполадки становятся работающие непосредственно с оборудованием программы, в некоторых случаях проблему могут создать антивирусы, конфликтующие с другими имеющимися на компьютере программами для обеспечения безопасности.
Источник
Ранее в этом месяце и Microsoft, и Intel выпустили новые обновления для Windows 10. Хотя обновление Windows 10 внесло ряд исправлений, похоже, что оно также привело к серьезной проблеме с производительностью, когда пользователи заметили высокую загрузку ЦП при выполнении обычных задач, а также было замечено падение FPS в играх.
Пользователи сообщили о всплеске использования ЦП после того, как в этом месяце были отправлены два обновления – декабрьское обновление Windows 10 и обновление Intel Driver & Software Assistant Tool.
В некоторых случаях проблема была связана с Windows 10 KB4592438, и удаление обновления должно исправить ее. В то же время есть еще одна проблема, связанная с высокой загрузкой ЦП, которая вызвана Intel Driver & Software Assistant Tool (DSA).
Пользователи пожаловались на Reddit на то, что их ПК теперь страдают от невероятно высокой загрузки ЦП, а ошибочным процессом является «DSAService».
DSAService входит в состав инструмента обновления программного обеспечения Intel для Windows 10 и, как сообщается, часто работает в фоновом режиме, что у некоторых людей вызывает высокую загрузку ЦП.
Проблема может быть вызвана обновлением DSAService (DSAService.exe), которое вызывает скачки примерно на 50–100%, а также падение FPS. В то же время вполне возможно, что у Intel DSA есть проблема с последней версией Windows 10, поэтому некоторые пользователи случайно видят высокую загрузку ЦП.
К счастью, пользователи нашли простое решение проблемы – удаление программного обеспечения Intel или накопительного обновления, а затем временно приостановить обновления. Как всегда, перед удалением накопительного обновления обязательно сначала создайте резервную копию и будьте осторожны с изменениями безопасности, которые вы собираетесь внести.
Возможно, Intel и Microsoft уже знают о проблеме и работают над решением, которое будет применено автоматически через Центр обновления Windows или Intel DSA.
Troubleshooting high CPU usage on a Windows 11 PC
Updated on February 12, 2022
When a Windows 11 PC experiences excessively high CPU usage, you will typically experience poor overall performance. Individual apps slow down, it can take a long time to perform simple tasks or switch between windows, and apps may even crash. At 100 percent CPU usage, Windows 11 can become entirely unusable, and you may even need to restart your computer.
This article explains some of the most common causes of an overtaxed CPU and provides several ways to fix high CPU usage in Windows 11.
Why Is My CPU Usage So High in Windows 11?
Every program you run on your computer takes up some of the processing power of your CPU, including Windows 11 itself. Most Windows 11 PCs can run many programs at once, but it’s possible to overload even high-end CPUs if you try to run too many things simultaneously.
Here are the most common causes of high CPU usage in Windows 11:
- Running too many apps: You will see high CPU usage if you have too many high-end games and other processor-hungry apps running at once.
- Background apps: If you minimize apps instead of closing them, you’re likely, over a long period, to end up with enough apps running in the background to cause high CPU usage.
- Malware: If your computer is infected with malware, you will often experience performance issues. Malware that runs background processes will often cause high CPU usage.
- Windows services: In some cases, a Windows service will make excessive demands of your CPU for a short time or get stuck and cause extended high CPU usage.
- Antivirus problems: Some antivirus programs can overload the CPU while scanning in the background.
How Do I Fix 100 CPU Usage in Windows 11?
Since there are a lot of causes for high CPU usage in Windows 11, there is no one solution to solve the problem. In general, closing unnecessary apps or restarting your computer will fix the problem. In other cases, you will need to dig a little deeper.
If you’re having trouble with high CPU usage, then you can try each of the following fixes until you find one that works for you.
-
Close unnecessary apps. The easiest fix is to close apps you aren’t currently using, especially if they’re using a lot of CPU. This process doesn’t require restarting your computer, so it should be the first thing you try.
After opening Task Manager to close apps, select the CPU column. Apps using a lot of CPU will then appear at the top of the list.
-
Restart your computer. If closing a few apps doesn’t fix your problem, the next easiest fix is to restart your computer. It will solve your CPU usage problem in most situations. If the problem reoccurs, return to this list and try the next fix.
-
Update Windows 11. There may be an issue with a Windows service on your computer or another issue Microsoft resolved. In that case, you can fix the problem by downloading and installing the latest Windows 11 updates.
-
Scan for malware. Your computer may have malware that’s causing high CPU usage in addition to causing other potentially unnoticed issues in the background. Start with the Windows Malicious Software Removal Tool, perform a full scan with your antivirus software, and scan everything with another antimalware tool like SUPERAntiSpyware or Malwarebytes.
-
Check your antivirus program, and make changes if necessary. Antivirus programs can help, but they can also cause issues with excessive CPU usage. To check if this is the problem you’re having, open the task manager and locate your antivirus in the list of apps. If it’s using an excessive amount of CPU, try uninstalling it and switching to a different antivirus. There are many free antivirus options, so try a new one if the one you have is causing problems.
Windows 11 also has a built-in antivirus called Windows Defender, so it’s safe to disable or uninstall your third-party antivirus as long as Defender is on.
-
Disable background apps. Windows 11 allows apps to run in the background, which is convenient, but it can lead to excessive CPU usage. You can’t disable background apps altogether in Windows 11, but you can prevent specific unwanted apps from running in the background and using system resources.
- Click the Windows icon on the taskbar.
- Click Settings (gear icon).
- Click Apps.
- Click Apps & features.
- Click the three vertical dots icon next to any app.
- Click Advanced options.
- Click the drop-down In the background apps permission section.
- Click Never.
- Repeat this process for each app you want to prevent from running in the background.
-
Disable Superfetch. Some Windows services, like Superfetch, can cause high CPU usage. Superfetch, in particular, is designed to pre-load data for commonly used apps, so they open faster when you open them. In some cases, this leads to excessive CPU usage, so disabling the service may fix your problem.
Other Windows services, like Windows Search and Windows Update, have also been known to cause CPU usage issues.
-
Check your hardware. In some cases, hardware issues are the root cause of excessive CPU usage. There may be an issue with your power supply preventing the CPU from receiving enough power, or the CPU may be running too hot due to a buildup of dust on the heatsink. If it’s a dust issue, cleaning your PC may fix it.
If you aren’t familiar with testing and servicing PC hardware, you may want to enlist the help of a professional to test your power supply and other components.
How Do I Check CPU Usage in Windows 11?
You can usually tell if you’re having a problem with high CPU usage by the performance of your PC. If tasks that typically take no time at all are taking a lot longer, apps don’t load, or you’re having trouble switching between apps, you may be dealing with high CPU usage. You can check CPU usage in Windows 11 in the task manager to know for sure.
Here’s how to check CPU usage in Windows 11:
-
Select the Search icon on your taskbar
-
Type task manager, and select Task Manager in the search results.
-
Select CPU.
-
Apps that are using a lot of CPU can now be found at the top of the list.
FAQ
-
What is CPU usage?
CPU usage is the total CPU capacity percentage being used on your computer. If you access CPU usage information, you’ll see a percent-utilization value. This number represents the total CPU processing power your system is utilizing. Today’s computers have multiple-core CPUs that are capable of multitasking.
-
How do I check CPU usage on a Mac?
To check CPU usage on a Mac, open Spotlight Search and enter Activity Monitor. Select Activity Monitor from the search results and select the CPU tab. You’ll see your overall CPU usage at the bottom as well as a breakdown of CPU usage by systems and processes. Select the % CPU column to see exactly how much CPU each app or process is using.
-
How do I lower CPU usage on a Chromebook?
To reduce CPU usage on a Chromebook, remove unnecessary extensions, disable hardware acceleration, and ensure your Chrome browser is updated to the latest version. You can also try closing unneeded open tabs in the Chrome browser.
Thanks for letting us know!
Get the Latest Tech News Delivered Every Day
Subscribe
Troubleshooting high CPU usage on a Windows 11 PC
Updated on February 12, 2022
When a Windows 11 PC experiences excessively high CPU usage, you will typically experience poor overall performance. Individual apps slow down, it can take a long time to perform simple tasks or switch between windows, and apps may even crash. At 100 percent CPU usage, Windows 11 can become entirely unusable, and you may even need to restart your computer.
This article explains some of the most common causes of an overtaxed CPU and provides several ways to fix high CPU usage in Windows 11.
Why Is My CPU Usage So High in Windows 11?
Every program you run on your computer takes up some of the processing power of your CPU, including Windows 11 itself. Most Windows 11 PCs can run many programs at once, but it’s possible to overload even high-end CPUs if you try to run too many things simultaneously.
Here are the most common causes of high CPU usage in Windows 11:
- Running too many apps: You will see high CPU usage if you have too many high-end games and other processor-hungry apps running at once.
- Background apps: If you minimize apps instead of closing them, you’re likely, over a long period, to end up with enough apps running in the background to cause high CPU usage.
- Malware: If your computer is infected with malware, you will often experience performance issues. Malware that runs background processes will often cause high CPU usage.
- Windows services: In some cases, a Windows service will make excessive demands of your CPU for a short time or get stuck and cause extended high CPU usage.
- Antivirus problems: Some antivirus programs can overload the CPU while scanning in the background.
How Do I Fix 100 CPU Usage in Windows 11?
Since there are a lot of causes for high CPU usage in Windows 11, there is no one solution to solve the problem. In general, closing unnecessary apps or restarting your computer will fix the problem. In other cases, you will need to dig a little deeper.
If you’re having trouble with high CPU usage, then you can try each of the following fixes until you find one that works for you.
-
Close unnecessary apps. The easiest fix is to close apps you aren’t currently using, especially if they’re using a lot of CPU. This process doesn’t require restarting your computer, so it should be the first thing you try.
After opening Task Manager to close apps, select the CPU column. Apps using a lot of CPU will then appear at the top of the list.
-
Restart your computer. If closing a few apps doesn’t fix your problem, the next easiest fix is to restart your computer. It will solve your CPU usage problem in most situations. If the problem reoccurs, return to this list and try the next fix.
-
Update Windows 11. There may be an issue with a Windows service on your computer or another issue Microsoft resolved. In that case, you can fix the problem by downloading and installing the latest Windows 11 updates.
-
Scan for malware. Your computer may have malware that’s causing high CPU usage in addition to causing other potentially unnoticed issues in the background. Start with the Windows Malicious Software Removal Tool, perform a full scan with your antivirus software, and scan everything with another antimalware tool like SUPERAntiSpyware or Malwarebytes.
-
Check your antivirus program, and make changes if necessary. Antivirus programs can help, but they can also cause issues with excessive CPU usage. To check if this is the problem you’re having, open the task manager and locate your antivirus in the list of apps. If it’s using an excessive amount of CPU, try uninstalling it and switching to a different antivirus. There are many free antivirus options, so try a new one if the one you have is causing problems.
Windows 11 also has a built-in antivirus called Windows Defender, so it’s safe to disable or uninstall your third-party antivirus as long as Defender is on.
-
Disable background apps. Windows 11 allows apps to run in the background, which is convenient, but it can lead to excessive CPU usage. You can’t disable background apps altogether in Windows 11, but you can prevent specific unwanted apps from running in the background and using system resources.
- Click the Windows icon on the taskbar.
- Click Settings (gear icon).
- Click Apps.
- Click Apps & features.
- Click the three vertical dots icon next to any app.
- Click Advanced options.
- Click the drop-down In the background apps permission section.
- Click Never.
- Repeat this process for each app you want to prevent from running in the background.
-
Disable Superfetch. Some Windows services, like Superfetch, can cause high CPU usage. Superfetch, in particular, is designed to pre-load data for commonly used apps, so they open faster when you open them. In some cases, this leads to excessive CPU usage, so disabling the service may fix your problem.
Other Windows services, like Windows Search and Windows Update, have also been known to cause CPU usage issues.
-
Check your hardware. In some cases, hardware issues are the root cause of excessive CPU usage. There may be an issue with your power supply preventing the CPU from receiving enough power, or the CPU may be running too hot due to a buildup of dust on the heatsink. If it’s a dust issue, cleaning your PC may fix it.
If you aren’t familiar with testing and servicing PC hardware, you may want to enlist the help of a professional to test your power supply and other components.
How Do I Check CPU Usage in Windows 11?
You can usually tell if you’re having a problem with high CPU usage by the performance of your PC. If tasks that typically take no time at all are taking a lot longer, apps don’t load, or you’re having trouble switching between apps, you may be dealing with high CPU usage. You can check CPU usage in Windows 11 in the task manager to know for sure.
Here’s how to check CPU usage in Windows 11:
-
Select the Search icon on your taskbar
-
Type task manager, and select Task Manager in the search results.
-
Select CPU.
-
Apps that are using a lot of CPU can now be found at the top of the list.
FAQ
-
What is CPU usage?
CPU usage is the total CPU capacity percentage being used on your computer. If you access CPU usage information, you’ll see a percent-utilization value. This number represents the total CPU processing power your system is utilizing. Today’s computers have multiple-core CPUs that are capable of multitasking.
-
How do I check CPU usage on a Mac?
To check CPU usage on a Mac, open Spotlight Search and enter Activity Monitor. Select Activity Monitor from the search results and select the CPU tab. You’ll see your overall CPU usage at the bottom as well as a breakdown of CPU usage by systems and processes. Select the % CPU column to see exactly how much CPU each app or process is using.
-
How do I lower CPU usage on a Chromebook?
To reduce CPU usage on a Chromebook, remove unnecessary extensions, disable hardware acceleration, and ensure your Chrome browser is updated to the latest version. You can also try closing unneeded open tabs in the Chrome browser.
Thanks for letting us know!
Get the Latest Tech News Delivered Every Day
Subscribe