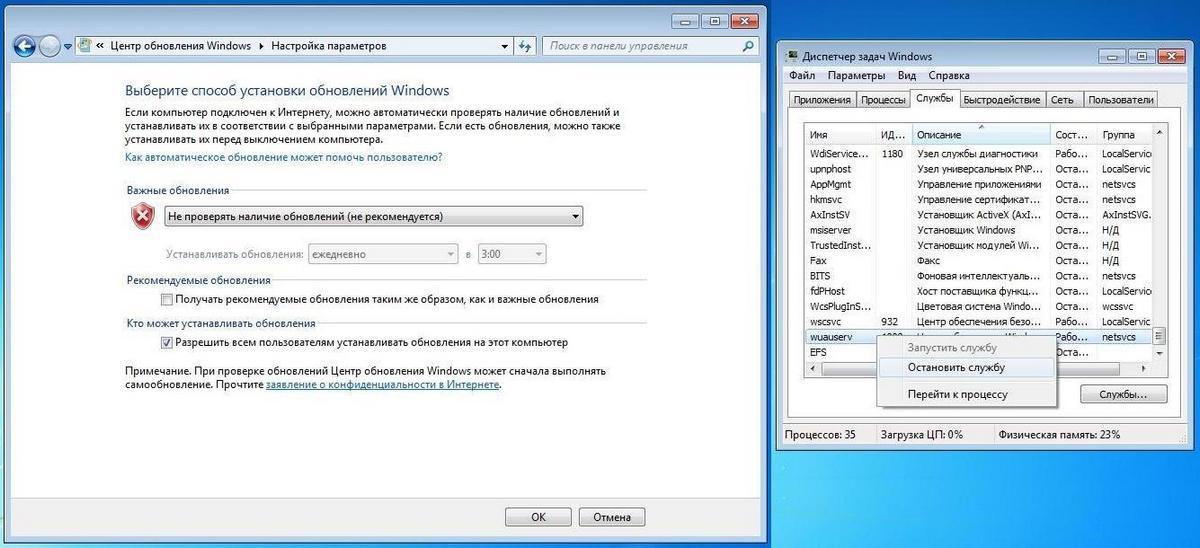Пользователи Windows 7 могут столкнуться с торможением операционной системы. К этому приводит ряд факторов, наиболее частый — загрузка центрального процессора на 100%. Статья рассматривает распространенные причины и методы устранения неисправности путем использования штатного программного обеспечения.
Содержание
- Почему ЦП загружен на 100% в Windows 7
- Как узнать название проблемной программы
- Что делать с перегруженным процессором
- Завершение работы процесса
- Деактивация загрузки обновлений
- Удаление вирусов
- Обновление драйверов
- Проблемы с периферийным оборудованием
- Внешние факторы большой загрузки ЦП
Причины полной загрузки центрального процессора (ЦП) связанны со сбоями в программном и аппаратном обеспечении. Например, неполадки в приложениях:
- некорректная работа запущенных процессов;
- сбои драйверов;
- заражение вирусами;
- конфликт системы с подключенными внешними устройствами.
Устранить проблемы можно самостоятельно, следуя подробным инструкциям ниже.
Аппаратную неисправность выявить сложнее. Это следствие физического перегрева ядер ЦП, что указывает на сбои в работе системы охлаждения или механическое повреждение чипа. Определить причину можно самостоятельно, но для устранения проблемы потребуется помощь компьютерного мастера.
Как узнать название проблемной программы
Для определения программной причины нагрузки ЦП потребуется открыть системное средство «Диспетчер задач», которое осуществляет мониторинг в настоящем времени работы процессов, запущенных с момента старта системы.
Вызвать утилиту можно четырьмя способами:
- Нажать на клавиатуре Ctrl + Alt + Del, выбрать на появившемся экране «Запустить диспетчер задач».
- Использовать сочетание клавиш Ctrl + Shift + Esc.
- Нажатием Win + R вызвать окно «Выполнить» и ввести команду taskmgr.
- Открыть в меню «Пуск» поисковую строку, ввести запрос «Диспетчер задач», в результатах выбрать «Просмотр запущенных процессов в диспетчере задач».
Внимание! При зависании системы рекомендуется использовать сочетание клавиш Ctrl + Alt + Del.
Общая загрузка ЦП отображается в нижней части приложения. Вкладка «Процессы» ведет статистику нагрузки каждым процессом. В строке запущенной программы содержится информация о процентном потреблении ресурса, а в столбце «Описание» — тип.
Важно! В зависимости от поколения процессора приложения по-разному могут нагружать систему, поэтому стоит обращать внимание на совместимость и минимальные требования к персональному компьютеру (ПК). Даже браузер способен загрузить устаревшее оборудование.
Что делать с перегруженным процессором
Зная название процесса, который максимально нагружает компьютер, можно выполнить завершение соответствующей программы для снижения потребления ресурсов процессора операционной системой (ОС).
Завершение работы процесса
Для завершения работы процесса необходимо:
- Произвести запуск «Диспетчера задач».
- Во вкладке «Процессы» отсортировать список по категории «ЦП».
- Выявить процесс, который потребляет наибольшее количество ресурсов.
- Выделить, нажать кнопку Завершить процесс.
- Во всплывающем окне подтвердить выполняемое действие.
Внимание! Значение в строке «Бездействие системы» указывает на количество свободного ресурса процессора.
«Диспетчер задач» не всегда способен обнаружить вредоносный процесс. Рекомендуется применить стороннее ПО, например, Process Explorer. Это приложение дает детальную информацию о запущенных программах, способно идентифицировать зараженные копии процессов.
Деактивация загрузки обновлений
Загрузка ЦП 100 процентов на Windows 7 происходит ввиду фоновой работы «Центра обновления Windows» в момент скачивания или установки обновлений ОС. Рекомендуется отключить указанный параметр или ограничить влияние на систему.
Деактивировать службу можно следующим путем:
- Через меню «Пуск» открыть «Панель управления».
- Перейти в раздел «Система и безопасность».
- Запустить «Центр обновления Windows».
- На боковой панели слева открыть ссылку «Настройка параметров».
- В выпадающем меню выбрать «Не проверять наличие обновлений».
Внимание! Можно снять галочки с дополнительных параметров, запретив системе производить обновление без согласия пользователя.
Удаление вирусов
Сильно дестабилизирует ЦП вирусная активность. Иногда вредоносный код маскируется под системные процессы, например svchost.exe, завершение которого не дает результатов.
Требуется перевести ПК в безопасный режим, нажав F8 при старте ОС и выбрав соответствующий параметр в появившемся меню. Попав на рабочий стол, нужно выполнить проверку на наличие вредоносного программного обеспечения. В интернете можно скачать портативный антивирус Dr.Web CureIt!, который не требует установки.
Важно! При завершении системного процесса компьютер выключается, ОС начинает загружаться автоматически. Рекомендуется использовать специализированный софт во избежание этого.
Обновление драйверов
Новые драйвера для компонентов компьютера дают стабильную работу ОС, но при установке случается ошибка. Если причина того, что процессор грузится на 100 процентов в Windows 7, кроется в процессе Hardware interrupts and DPCs, нужно найти ПО для комплектующих компьютера на официальном сайте компании-производителя. Чтобы узнать модель и создателя, рекомендуется воспользоваться программой AIDA64.
Если определить название оборудования не удалось, следует загрузить универсальный драйвер-пак, который автоматически выполнит поиск и инсталляцию актуального ПО для системы.
Если при установке нового драйвера предыдущая версия была некорректно удалена, необходимо:
- Через меню «Пуск» зайти в «Панель управления».
- Выбрать категорию «Оборудование и звук»
- Запустить «Диспетчер устройств».
- Через контекстное меню открыть свойства проблемного оборудования (подсвечено желтой иконкой)
- На вкладке «Драйвер» нажать Удалить.
После деинсталляции важно заново установить драйвер одним из вышеописанных способов.
Проблемы с периферийным оборудованием
На работу ОС может влиять периферийное оборудование, подключенное к компьютеру. Требуется открыть «Диспетчер задач» и поочередное отключать компоненты, следя за нагрузкой на ЦП.
Обратите внимание! Спровоцировать проблему могут устройства, драйверы для которых устанавливались принудительно.
Внешние факторы большой загрузки ЦП
Загрузка ЦП может случиться из-за внешнего температурного воздействия: солнечных лучей или системы отопления. Могли засориться контакты микросхемы. Владельцам ПК желательно не закрывать вентиляционные решетки на корпусе, вовремя производить чистку помещения.
Пользователям ноутбуков следует избегать соприкосновения устройства с поверхностями, поглощающими тепло, использовать охлаждающую подставку.
Беспричинно ЦП не дает сбоев — высокая загрузка возникает вследствие некорректного выполнения программ или при проблемах с комплектующими:
- недостаточная мощность блока питания;
- неисправности системы охлаждения;
- запыленность помещения;
- механические повреждения компонентов.
Важно вовремя обнаружить загрузку центрального процессора компьютера, когда проблема возникает на программном уровне. Иначе это может стать причиной выхода из строя оборудования — исправить неполадку можно будет только путем замены компонента.
( 1 оценка, среднее 5 из 5 )
Содержание
- Решаем проблему: «Процессор загружен на 100% без причин»
- Способ 1: Поиск и устранение процесса
- Способ 2: Очистка от вирусов
- Способ 3: Обновление драйверов
- Способ 4: Очистка компьютера от пыли
- Вопросы и ответы
Часто компьютер начинает тормозить из-за загрузки процессора. Если так случилось, что его нагрузка достигает 100% без видимой на то причины, значит есть повод беспокоиться и нужно срочно решать данную проблему. Существует несколько простых способов, которые помогут не только выявить проблему, но и решить ее. Их подробно мы рассмотрим в этой статье.
Нагрузка на процессор порой достигает 100% даже в тех случаях, когда вы не используете сложные программы или не запускаете игры. В таком случае это является проблемой, которую нужно обнаружить и решить, ведь просто так без причин ЦП не перегружается. Сделать это можно несколькими простыми способами.
Читайте также: Как разгрузить процессор в Windows 7
Способ 1: Поиск и устранение процесса
Бывают случаи, когда пользователи сталкиваются не с проблемой, а просто забыли отключить ресурсоемкую программу или на данный момент выполняется какая-то задача. Особенно загрузка становится заметной на старых процессорах. Кроме этого сейчас набирают популярность скрытые программы майнеры, не обнаруживающиеся антивирусами. Их принцип работы заключается в том, что они просто будут расходовать системные ресурсы вашего компьютера, отсюда и возникает нагрузка на ЦП. Определяется такая программа несколькими вариантами:
- Запустите «Диспетчер задач» через комбинацию Ctrl + Shift + Esc и перейдите во вкладку «Процессы».
- Если сразу удалось обнаружить процесс, нагружающий систему, то скорее всего это не вирус и не программа-майнер, а просто запущенный вами софт. Вы можете нажать правой кнопкой мыши на строку и выбрать «Завершить процесс». Таким образом вам удастся освободить ресурсы процессора.
- Если не удалось найти программу, которая потребляет много ресурсов, то необходимо будет нажать на «Отображать процессы всех пользователей». В случае, если нагрузка происходит на процесс «svchost», то скорее всего компьютер заражен вирусом и его необходимо очистить. Подробнее об этом речь пойдет чуть ниже.

Если не удалось найти ничего подозрительного, но нагрузка все равно не падает, значит нужно проверить компьютер на скрытую программу-майнер. Дело в том, что большинство из них либо прекращают свою работу, когда вы запускаете диспетчер задач, либо сам процесс там не отображается. Поэтому придется прибегнуть к установке дополнительного софта для обхода этой уловки.
- Скачайте и установите программу Process Explorer.
- После запуска перед вами откроется таблица со всеми процессами. Здесь вы также можете нажать правой кнопкой мыши и выбрать «Kill process», но это поможет ненадолго.
- Лучше всего будет открыть настройки, нажав правой кнопкой мыши на строке и выбрав «Properties», а после перейти по пути хранения файла и удалить все, что с ним связанно.
Скачать Process Explorer
Обратите внимание, что использовать данный способ рекомендуется только в случае не системных файлов, иначе, удалив системную папку или файл, вы вызовите неполадки в системе. Если же вы обнаружили непонятное приложение, которые использует все мощности вашего процессора, то в большинстве случаев это скрытая программа-майнер, ее лучше полностью удалить с компьютера.
Способ 2: Очистка от вирусов
Если какой-то системный процесс грузит ЦП на 100%, скорее всего, ваш компьютер заражен вирусом. Иногда нагрузка не отображается в «Диспетчере задач», поэтому сканирование и очистку на вредоносное ПО лучше выполнить в любом случае, хуже от этого точно не будет.
Вы можете воспользоваться любым доступным способом очищения ПК от вирусов: онлайн-сервисом, программой-антивирусом или специальными утилитами. Подробнее о каждом способе написано в нашей статье.
Подробнее: Борьба с компьютерными вирусами
Способ 3: Обновление драйверов
Перед тем, как приступать к обновлению или переустановке драйверов, лучше убедиться, что проблема именно в них. В этом поможет переход в безопасный режим. Перезагрузите компьютер и перейдите в этот режим. Если нагрузка на ЦП исчезла, значит, проблема точно в драйверах и необходимо их обновить или переустановить.
Читайте также: Запускаем Windows в «Безопасном режиме»
Переустановка может потребоваться только в том случае, если вы недавно поставили новую операционную систему и, соответственно, установили новые драйвера. Возможно, возникли какие-то неполадки или что-то не установилось и/или действие выполнилось некорректно. Проверка осуществляется достаточно просто, с использованием одного из нескольких способов.
Подробнее: Узнаем, какие драйвера нужно установить на компьютер
Устаревшие драйверы могут вызывать конфликтные ситуации с системой, в связи с чем понадобится простое их обновление. Помочь найти необходимое устройство для обновления поможет специальная программа или это также делается вручную.
Подробнее: Как обновить драйвера на компьютере с помощью DriverPack Solution
Способ 4: Очистка компьютера от пыли
Если вы стали наблюдать усиление шума от кулера или непроизвольное выключение/перезагрузку системы, торможения во время работы, то в таком случае проблема как раз кроется в нагреве процессора. На нем могла засохнуть термопаста, если она долго не менялась, или внутренности корпуса засорились пылью. Сначала лучше заняться прочисткой корпуса от мусора.
Подробнее: Правильная очистка компьютера или ноутбука от пыли
Когда процедура не помогла, процессор все равно шумит, греется, а система выключается, то выход здесь только один – замена термопасты. Процесс этот не сложный, но требует внимательности и осторожности.
Подробнее: Учимся наносить термопасту на процессор
В этой статье мы подобрали для вас четыре способа, которые помогут решить неприятность с постоянной стопроцентной нагрузкой процессора. Если один способ не принес никакого результата, переходите к следующему, проблема точно кроется в одной из этих частых причин.
Читайте также: Что делать, если систему грузит процесс SVCHost.exe, Explorer.exe, Trustedinstaller.exe, Бездействие системы
Содержание
- Что делать, если процессор загружен на 100% в Windows 7?
- Причины, по которым процессор может быть загружен на 100%
- Работа фоновых системных процессов
- Вирусная активность и вирусы – майнеры
- Устаревание компьютера и процессора в частности
- Вывод
- Почему загружен процессор и как уменьшить загрузку ЦП?
- Какая программа загружает процессор
- Что делать, если процессор загружен без причин
- Процессор постоянно загружен на 100 процентов в Windows 7
- Решение проблем с беспричинной загрузкой процессора
- Решаем проблему: «Процессор загружен на 100% без причин»
- Способ 1: Поиск и устранение процесса
- Способ 2: Очистка от вирусов
- Способ 3: Обновление драйверов
- Способ 4: Очистка компьютера от пыли
- Загрузка ЦП 100 процентов, что делать на Windows 7,8,10?
- Диагностика
- Аппаратные причины перегрузки
- Устаревшее оборудование
- Оверклокинг
- Перегрев процессора
- Программные причины перегрузки
- Антивирусы и вирусы
- Автоматическое обновление
- Фоновые приложения
- Видео — Загрузка ЦП 100 процентов, что делать на Windows 7,8,10?
- Как снизить нагрузку на процессор, если он загружен на 100 процентов
- 1. Вопрос №1 — какой программой загружен процессор?
- 2. Вопрос№ 2 — загрузка ЦП есть, приложений и процессов которые грузят — нет! Что делать?
- 3. Вопрос №3 — причиной загрузки процессора может быть перегрев и пыль?!
Что делать, если процессор загружен на 100% в Windows 7?
Довольно часто происходят ситуации, когда пользователи, замечая что их компьютеры мягко говоря притормаживают, открывают диспетчер задач и видят там интересную картину. Процессор загружен на 100%, хотя при этом никаких “тяжелых” приложений не запущено. Полная загрузка процессора неизвестно чем и является причиной торможения и зависания ПК.
В данной статье мы дадим несколько дельных советов по поводу решения данной проблемы.
Причины, по которым процессор может быть загружен на 100%
Сейчас мы перечислим наиболее вероятные причины практически полной загруженности процессора при отсутствующих на первый взгляд работающих программах или играх.
Теперь о каждой более подробно.
Работа фоновых системных процессов
Операционная система Windows 7, как и любая другая периодически обновляется. Данный процесс в большинстве случаев происходит скрытно от пользователя и отвечает за него служба svchost.
svchost грузит процессор
Также не исключены периодические проверки ОС на наличие угроз встроенными средствами защиты.
На самом деле не важно какая именно системная служба загружает процессор. Важно другое. Что обычно это длится не более пары часов. Поэтому первым делом при обнаружении повышенной активности и загрузки процессора первым делом стоит просто оставить компьютер на несколько часов чтобы дать ему возможность сделать все свои “обслуживающие дела”.
Также не забываем пробовать отключать обновления.
Вирусная активность и вирусы – майнеры
Вторая очень распространенная причина по которой компьютер без видимых программ загружает свой процессор на 100% непонятно чем это вредоносные программы. Так, например, сейчас очень популярен так называемый вирус – майнер. Попадает он на компьютер чаще всего при скачивании и установке чего либо из интернета. А суть его работы проста – при попадании на компьютер запускаются специальные алгоритмы по добыче на вашем компьютере биткоинов и отправке результатов через интернет на определенный адрес. Таким образом на вашем компьютере злоумышленники зарабатывают, тем самым оставляя вас с тормозящим компьютером, так как его процессор загружен на 100%. При этом они маскируются под названия системных процессов!
Поэтому если по истечении нескольких часов простоя ваш компьютер так и не снизил степень загрузки процессора, советуем вам просканировать его на вирусы, причем лучше несколькими разными обновленными антивирусами.
Устаревание компьютера и процессора в частности
Также имеет место быть ситуация, в которой компьютер попросту устарел и его процессор попросту не справляется с фоновыми системными задачами по обслуживанию и защите операционной системы. Но это возможно только на действительно старых процессорах 10-ти и более летней давности с 1 ядром.
Вывод
Как видите возможных вариантов не так много. И метод устранения проблемы с загрузкой ЦП на 100 процентов следующий:
Источник
Почему загружен процессор и как уменьшить загрузку ЦП?
У вас постоянно загружен процессор и сильно тормозит компьютер или ноутбук? И при этом – в режиме простоя? Большая загрузка ЦП (центрального процессора) – это одна из наиболее распространенных на сегодня проблем. И с ней постоянно сталкиваются пользователи ПК и ноутбуков. Давайте разберёмся, как снизить нагрузку центрального процессора.
Эти советы – универсальны, поэтому можете применять их на Windows 7, 8, 10 и XP. Модель процессора на ноутбуке или компьютере тоже не имеет особого значения.
Какая программа загружает процессор
Для начала нужно запустить диспетчер и посмотреть, на сколько процентов загружен процессор на вашем ПК. Для этого нажмите Ctrl+Shift+Del и обратите внимание на пункт «Загрузка ЦП» (он находится внизу).
Если же процессор загружен на 50 или 100 процентов, то это явно перебор. Чтобы посмотреть, почему так сильно грузится процессор на Windows 7, перейдите на вкладку «Процессы», а затем нажмите на поле «ЦП». Это отсортирует список в порядке убывания.
На скриншоте ниже видно, что ЦП грузит только плагин Flash Player (из-за включенного браузера). Но не сильно, поэтому в данном случае это не критично.
А еще обязательно обратите внимание на неизвестные процессы, из-за которых процессор загружен на 50 процентов (или выше). Особенно, если вы их первый раз видите, и они грузят ЦП как минимум на 20%. Вполне возможно, что это вирусы.
Что делать, если процессор загружен без причин
Не нашли никаких процессов в диспетчере, а ЦП по-прежнему сильно грузится в простое? Для начала можно нажать кнопку «Отображать процессы всех пользователей». Обычно это не помогает, но, возможно, в списке появятся новые пункты.
А чтобы отобразить все процессы, из-за которых постоянно загружен ЦП, рекомендуется использовать бесплатную программу Process Explorer. Пользоваться ею очень просто:
На скриншоте выше видно, что всему виной процесс Interrupts (системные прерывания). Именно он нагружает процессор на 18% в режиме простоя. Хотя может грузить на 50 и даже на все 100 процентов!
Исправить подобную проблему крайне сложно. А все потому, что такая большая нагрузка ЦП может возникать из-за:
Чаще всего сильная загрузка центрального процессора возникает из-за драйверов. Чтобы проверить это, зайдите в безопасный режим и посмотрите, есть ли нагрузка на ЦП. Если нет – то, скорее всего, проблема кроется именно в драйверах.
Наиболее простой способ исправить ее – переустановить Windows 7. А потом поочередно устанавливать драйвера на компьютер или ноутбук и проверять загрузку ЦП после каждого из них. Так можно быстро найти виновника.
Обычно эта проблема появляется из-за универсальных драйверов Microsoft, которые ставятся сразу после установки новой Windows. В данном случае лучше самостоятельно найти нужные драйвера на оф. сайте производителя и установить их. Подробнее о том, как это сделать, читайте здесь:
При подозрениях на наличие вирусов нужно установить любой антивирус на компьютер и запустить проверку. Если не знаете, какой выбрать, посмотрите здесь: лучшие бесплатные антивирусы для Windows.
А еще совсем не лишним будет использование специальных утилит для поиска вредоносных программ и рекламных вирусов (adware, malware).
Некорректная работа жесткого диска тоже может повлиять на то, что процесс будет сильно загружен. Особенно, если он работает в режиме PIO (должен быть установлен режим DMA). Это нужно обязательно проверить и исправить при необходимости.
И последняя причина, из-за которой возникают системные прерывания и большая нагрузка процессора – проблемы с принтерами, сканерами и другим периферийным оборудованием. Чтобы это проверить, отключите все устройства и оставьте только мышку и клавиатуру.
Также зайдите в Пуск – Панель управления – Диспетчер устройств и посмотрите, имеются ли здесь устройства, возле которых стоит желтый восклицательный знак. Его наличие говорит о том, что оборудование работает некорректно и требуется обновить драйвер (что и нужно сделать).
Процессор постоянно загружен на 100 процентов в Windows 7
Есть еще одна довольно распространенная проблема, которая часто встречается на Windows 7. Заключается она в том, что на многих ПК и ноутбуках процессор постоянно загружен на 100 процентов в режиме простоя (т.е. даже на рабочем столе). И если открыть диспетчер задач, то там можно увидеть процесс svchost.exe, который дублируется несколько раз.
Причина здесь кроется в автоматическом обновлении Windows 7. Дело в том, что обновления сейчас выпускают только для Виндовс 8 и 10. Для Windows 7 они, конечно же, не подходят, а потому работают некорректно. Именно по этой причине на Windows 7 процессор грузится на 100 процентов.
Чтобы это исправить, нужно просто отключить автоматическое обновление. Для этого:
Источник
Решение проблем с беспричинной загрузкой процессора
Часто компьютер начинает тормозить из-за загрузки процессора. Если так случилось, что его нагрузка достигает 100% без видимой на то причины, значит есть повод беспокоиться и нужно срочно решать данную проблему. Существует несколько простых способов, которые помогут не только выявить проблему, но и решить ее. Их подробно мы рассмотрим в этой статье.
Решаем проблему: «Процессор загружен на 100% без причин»
Нагрузка на процессор порой достигает 100% даже в тех случаях, когда вы не используете сложные программы или не запускаете игры. В таком случае это является проблемой, которую нужно обнаружить и решить, ведь просто так без причин ЦП не перегружается. Сделать это можно несколькими простыми способами.
Способ 1: Поиск и устранение процесса
Бывают случаи, когда пользователи сталкиваются не с проблемой, а просто забыли отключить ресурсоемкую программу или на данный момент выполняется какая-то задача. Особенно загрузка становится заметной на старых процессорах. Кроме этого сейчас набирают популярность скрытые программы майнеры, не обнаруживающиеся антивирусами. Их принцип работы заключается в том, что они просто будут расходовать системные ресурсы вашего компьютера, отсюда и возникает нагрузка на ЦП. Определяется такая программа несколькими вариантами:
Если не удалось найти ничего подозрительного, но нагрузка все равно не падает, значит нужно проверить компьютер на скрытую программу-майнер. Дело в том, что большинство из них либо прекращают свою работу, когда вы запускаете диспетчер задач, либо сам процесс там не отображается. Поэтому придется прибегнуть к установке дополнительного софта для обхода этой уловки.
Обратите внимание, что использовать данный способ рекомендуется только в случае не системных файлов, иначе, удалив системную папку или файл, вы вызовите неполадки в системе. Если же вы обнаружили непонятное приложение, которые использует все мощности вашего процессора, то в большинстве случаев это скрытая программа-майнер, ее лучше полностью удалить с компьютера.
Способ 2: Очистка от вирусов
Если какой-то системный процесс грузит ЦП на 100%, скорее всего, ваш компьютер заражен вирусом. Иногда нагрузка не отображается в «Диспетчере задач», поэтому сканирование и очистку на вредоносное ПО лучше выполнить в любом случае, хуже от этого точно не будет.
Вы можете воспользоваться любым доступным способом очищения ПК от вирусов: онлайн-сервисом, программой-антивирусом или специальными утилитами. Подробнее о каждом способе написано в нашей статье.
Способ 3: Обновление драйверов
Перед тем, как приступать к обновлению или переустановке драйверов, лучше убедиться, что проблема именно в них. В этом поможет переход в безопасный режим. Перезагрузите компьютер и перейдите в этот режим. Если нагрузка на ЦП исчезла, значит, проблема точно в драйверах и необходимо их обновить или переустановить.
Переустановка может потребоваться только в том случае, если вы недавно поставили новую операционную систему и, соответственно, установили новые драйвера. Возможно, возникли какие-то неполадки или что-то не установилось и/или действие выполнилось некорректно. Проверка осуществляется достаточно просто, с использованием одного из нескольких способов.
Устаревшие драйверы могут вызывать конфликтные ситуации с системой, в связи с чем понадобится простое их обновление. Помочь найти необходимое устройство для обновления поможет специальная программа или это также делается вручную.
Способ 4: Очистка компьютера от пыли
Если вы стали наблюдать усиление шума от кулера или непроизвольное выключение/перезагрузку системы, торможения во время работы, то в таком случае проблема как раз кроется в нагреве процессора. На нем могла засохнуть термопаста, если она долго не менялась, или внутренности корпуса засорились пылью. Сначала лучше заняться прочисткой корпуса от мусора.
Когда процедура не помогла, процессор все равно шумит, греется, а система выключается, то выход здесь только один – замена термопасты. Процесс этот не сложный, но требует внимательности и осторожности.
В этой статье мы подобрали для вас четыре способа, которые помогут решить неприятность с постоянной стопроцентной нагрузкой процессора. Если один способ не принес никакого результата, переходите к следующему, проблема точно кроется в одной из этих частых причин.
Помимо этой статьи, на сайте еще 12348 инструкций.
Добавьте сайт Lumpics.ru в закладки (CTRL+D) и мы точно еще пригодимся вам.
Отблагодарите автора, поделитесь статьей в социальных сетях.
Источник
Загрузка ЦП 100 процентов, что делать на Windows 7,8,10?

Перегрузка процессора компьютера или ноутбука может быть вызвана рядом причин — от технического устаревания железа до вирусов, нагружающих систему.
Загрузка ЦП 100 процентов, что делать на Windows 7,8,10
Диагностика
Сама по себе высокая загрузка процессора не является проблемой. Все ресурсы могут быть израсходованы при запуске игр, видео сверхвысокого качества, приложений для видеомонтажа, архиваторов, проверках антивируса. В первую очередь необходимо проверить, действительно ли процессор перегружен или причиной медленной работы стали другие неполадки.
Нажмите Ctrl+Shift+Esc, чтобы открыть «Диспетчер задач» и кликните на колонку «ЦП» для сортировки. Также в диспетчер можно попасть, нажав Ctrl+Alt+Del и выбрав нужный пункт в появившемся меню.
Во вкладке «Разрешения» можем настроить уровень доступа другого пользователя к файлам
В норме список задач должен выглядеть примерно так. При высокой загрузке одна или несколько задач будет отнимать большую часть процессорного времени. Если одно из приложений забирает себе 50-100% мощности постоянно — это может быть симптомом проблемы.
Например, на скриншоте практически половину мощности процессора i5-2500k занимает «Диспетчер задач» и системные прерывания, чего быть не должно.
Аппаратные причины перегрузки
Несмотря на расхожее заблуждение, «железо» редко является причиной перегрузки процессора. Процессор скорее уведет систему в перезагрузку или зависнет полностью, чем будет долгое время работать на 100% мощности. Тем не менее такие случаи иногда происходят и пользователю необходимо знать, как от них защищаться.
Устаревшее оборудование
Самой распространенной причиной перегрузки процессора становится устаревание ПК или ноутбука. Программное обеспечение не стоит на месте: если пять лет назад для комфортной работы Google Chrome хватало одноядерного процессора с парой сотен мегабайт оперативной памяти, то теперь несколько тяжелых вкладок могут использовать ресурсы нескольких ядер и несколько гигабайт. В 2018 году для комфортной работы потребуется 4-ядерный процессор с 6-8 гигабайтами памяти.
Меняем устаревшее оборудование
Если на новое железо денег нет, постарайтесь следовать этим советам:
Не запускайте много программ
Оверклокинг
Следующей ситуацией, которая может вызвать перегрузку, является разгон или оверклокинг. В самом по себе разгоне характеристик устройств нет ничего плохого, все крупные производители предоставляют программы для настройки частот работы процессора и видеокарты. Однако, превышение допустимых пределов для процессора может привести к:
Здесь для проверки следует использовать диагностические утилиты, записывающие результаты в лог. Для подробной статистики по всем компонентам подойдет MSI Afterburner.
Программа MSI Afterburner служит для подробной статистики по всем компонентам
Перегрев процессора
Сама по себе высокая температура редко становится причиной перегрузки напрямую, гораздо чаще она выводит процессор из строя или запускает механизмы, снижающие частоты и напряжение на устройстве для его защиты. Температуру на датчиках можно посмотреть в AIDA64.
Смотрим температуру на датчиках с помощью программы AIDA64
Как решить проблему с перегревом?
Следите за чистотой в системном блоке
Программные причины перегрузки
Получить 100% нагрузки на процессор программным путем гораздо проще, чем аппаратным — нужно всего лишь ошибиться в настройках проверки антивируса или скачать несовместимую с новой системой программу.
Антивирусы и вирусы
Из всего списка причин возможных неполадок, приводящих к 100% загрузке процессора, чаще всего проблемы возникают с антивирусами. Проверки файлов в реальном времени — ресурсоемкая задача, которая при неправильных настройках может занять целую вечность.
Проверка антивирусом файлов в реальном времени приводит к 100% загрузке процессора
На слабых компьютерах поможет установка облачного антивируса, вроде Panda Cloud Cleaner. Он гораздо более требователен к качеству интернета, но нагрузка на процессор минимальна.
Облачный антивирус Panda Cloud Cleane
В Windows 10 можно использовать встроенный Defender, для домашних задач его вполне достаточно.
В Windows 10 можем использовать встроенный Defender
Обратная сторона медали — вирусы на незащищенном ПК. Зловредные программы
могут использовать ваш компьютер для майнинга или как шлюз для DDOS-атак. Для одноразовой очистки от уже имеющихся проблем используйте утилиту Dr.Web Cureit!
Для одноразовой очистки от уже имеющихся проблем можем использовать утилиту Dr.Web Cureit
Автоматическое обновление
Причиной перегрузки может стать неудачное обновление операционной системы или драйверов. Такие проблемы случались в 2015 году у пользователей бета-версий Windows 10, Для решения проблемы попробуйте установить разные версии драйверов, откатить обновления через точку восстановления системы или отключить их полностью.
Нажимаем Win+R, в появившейся строке набираем «control» и жмём «ОК»
Переходим в раздел «Система и безопасность» — «Центр обновления»
Выбираем пункты и нажимаем «ОК»
В Windows 10 отключение обновлений не дает видимого эффекта защиты от перегрузки.
Фоновые приложения
Ряд программ для поддержки своего функционала работает в фоновом режиме. Например, Скайп и ЛибреОфис находятся в оперативной памяти постоянно, для быстрой загрузки. В некоторых ситуациях это может стать проблемой — например, при зависшей в фоне программе, которая занимает от половины до всех ресурсов компьютера.
Отключить фоновое приложение также можно в «Диспетчере задач», если навести курсором мыши на выбранное запущенное приложение и использовать кнопку «Снять задачу».
Отключаем ненужное приложение в «Диспетчере задач»
Видео — Загрузка ЦП 100 процентов, что делать на Windows 7,8,10?
Источник
Как снизить нагрузку на процессор, если он загружен на 100 процентов
Одна из самых распространенных причин, по которым тормозит компьютер — это загрузка процессора, причем, иногда непонятными приложениями и процессами.
Не так давно на одном компьютере знакомого пришлось столкнуться с «непонятной» загрузкой ЦП, которая порой доходила до 100%, хотя никаких программ, которые могли бы так загрузить его, открыто не было (кстати, процессор был достаточно современный Intel inside Core i3). Проблему удалось решить переустановкой системы и установкой новых драйверов (но об этом далее…).
Собственно, решил что подобная проблема достаточно популярна и будет интересна широкому кругу пользователей. В статье приведу рекомендации, благодаря которым можно самостоятельно разобраться почему процессор загружен, и как снизить нагрузку на него. И так…
1. Вопрос №1 — какой программой загружен процессор?
Чтобы узнать на сколько процентов загружен процессор — откройте диспетчер задач Windows.
Далее во вкладке процессы должны быть отображены все приложения которые в данный момент запущены. Можно все отсортировать по имени или по нагрузке, создаваемой на ЦП и уже после этого снять нужную задачу.
Кстати, очень часто проблема возникает следующего плана: работали вы, например, в Adobe Photoshop, затем закрыли программу, а она в процессах осталась (либо с некоторыми играми так постоянно происходит). В результате ресурсы они «кушают», причем не малые. Из-за этого компьютер начинает тормозить. Поэтому очень часто первая рекомендация в таких случаях — перезагрузить ПК (т.к. в этом случае такие приложения будут закрыты), ну или зайти в диспетчер задач и снять такой процесс.
Важно! Особое внимание обратите на подозрительные процессы: которые сильно грузят процессор (более 20%, а вы не видели никогда подобный процесс ранее). Более подробно о подозрительных процессах была не так давно статья: https://pcpro100.info/podozritelnyie-protsessyi-kak-udalit-virus/
2. Вопрос№ 2 — загрузка ЦП есть, приложений и процессов которые грузят — нет! Что делать?
При настройке одного из компьютеров столкнулся с непонятной загрузкой ЦП — нагрузка есть, процессов нет! Ниже на скриншоте показано, как это выглядит в диспетчере задач.
С одной стороны удивительно: включена галочка «Отображать процессы всех пользователей», среди процессов ничего нет, а загрузка ПК прыгает 16-30%!
Process Explorer — грузят процессор на
20% системные прерывания (Hardware interrupts and DPCs). Когда все в порядке, обычно, загрузка ЦП, связанная с Hardware interrupts and DPCs, не превышает 0,5-1%.
В моем случае виновником оказались системные прерывания (Hardware interrupts and DPCs). Кстати, скажу, что исправить порой загрузку ПК, связанную с ними — дело достаточно хлопотное и сложное (к тому, иногда они могут грузить процессор не только на 30%, но и на все 100%!).
Дело в том, что ЦП грузится из-за них в нескольких случаях: проблемы с драйверами; вирусы; жесткий диск работает не в режиме DMA, а в режиме PIO; проблемы с периферийным оборудованием (например, принтер, сканер, сетевые карты, флэш и HDD накоптели и т.д.).
1. Проблемы с драйверами
Самая частая причина загрузки ЦП системными прерываниями. Рекомендую сделать следующее: загрузить ПК в безопасном режиме и посмотреть нет ли нагрузки на процессор: если ее нет — очень высока причина именно в драйверах! Вообще, самый простой и быстрый способ в этом случае — это переустановить систему Windows и затем устанавливать по одному драйверу и смотреть, не появилась ли загрузка ЦП (как только появиться — вы нашли виновника).
Чаще всего виной здесь сетевые карты + универсальные драйвера от Microsoft, которые устанавливаются сразу при установке Windows (извиняюсь за тавтологию). Рекомендую скачать и обновить все драйвера с официального сайта производителя вашего ноутбука/компьютера.
2. Вирусы
Думаю, особо распространяться не стоит, что может быть из-за вирусов: удаление файлов и папок с диска, кража персональной информации, загрузка ЦП, различные рекламные баннеры поверх рабочего стола и т.д.
Здесь ничего нового не скажу — установите современный антивирус на ПК: https://pcpro100.info/luchshie-antivirusyi-2016/
Плюс иногда проверяйте компьютер сторонними программами (которые ищут рекламные модули adware, mailware и пр.): о них подробно здесь.
3. Режим работы жесткого диска
Режим работы HDD так же может сказаться на загрузке и быстродействии ПК. Вообще, если жесткий диск работает не в режиме DMA, а в режиме PIO — вы сразу это заметите жуткими «тормозами»!
4. Проблемы с периферийным оборудованием
Как открыть диспетчер устройств? Самый простой способ — открыть панель управления Windows и вбить в поисковую строку слово «диспетчер». См. скриншот ниже.
Собственно далее останется только просмотреть информацию, которую выдаст диспетчер устройств…
Диспетчер устройств: нет драйверов для устройств (дисковых накопителей), они могут работать не правильно (а скорее всего вообще не работать).
3. Вопрос №3 — причиной загрузки процессора может быть перегрев и пыль?!
Причиной, по которому процессор может быть загружен и компьютер начнет тормозить — может быть его перегрев. Обычно, характерные признаки перегрева, такие:
Узнать температуру процессора, можно используя спец. программы (о них более подробно тут: https://pcpro100.info/harakteristiki-kompyutera/).
Например, в программе AIDA 64, чтобы посмотреть температуру процессора, нужно открыть вкладку « Компьютер/датчик «.
AIDA64 — температура процессора 49гр. Ц.
Как узнать какая температура для вашего процессора критическая, а какая нормальная?
Самый простой способ — посмотреть сайт производителя, там всегда указывается эта информация. Довольно сложно дать общие цифры на разные модели процессоров.
Вообще, в среднем, если температура работы процессора не выше 40 гр. Ц. — то все нормально. Выше 50гр. Ц. — может указывать на проблемы в системе охлаждения (например, обилие пыли). Впрочем, для некоторых моделей процессоров такая температура — обычная рабочая. Особенно это относится к ноутбукам, где из-за ограниченного пространства сложно организовать хорошую систему охлаждения. К слову сказать, на ноутбуках и 70 гр. Ц. — может быть нормальной температурой при нагрузке.
Чистка от пыли: когда, как и сколько раз?
Вообще, чистить от пыли компьютер или ноутбук желательно 1-2 раза в год (хотя многое зависит от вашего помещения, у кого-то пыли больше, у кого-то меньше…). Раз в 3-4 года желательно еще заменить термопасту. И та и другая операция ничего сложного из себя не представляет и ее можно выполнять и самостоятельно.
Чтобы не повторяться, приведу пару ссылок ниже…
На этом сегодня все. Кстати, если предложенные выше меры не помогли, можно попробовать переустановить Windows (или вообще заменить ее на более новую, например, сменить Windows 7 на Windows 8). Иногда, легче переустановить ОС, чем искать причину: сэкономишь время и деньги… А вообще, нужно иногда делать резервные копии (когда все работает хорошо).
Источник

Я думаю, почти каждый пользователь (хотя бы с небольшим опытом), сталкивался с подобной проблемой: работаешь-работаешь за компьютером, а потом начинаешь замечать, что он как-то медленно реагирует на нажатие кнопок мышки, клавиатуры, программы дольше запускаются (начал тормозить..?). 👀
Очень часто причиной «такой» медленной работы и подлагиваний — является высокая загрузка процессора, иногда она доходит до 100%!
Решить эту проблему не всегда просто, тем более что ЦП может быть загружен и без видимой на то причины (т.е. возможно вы и не запускали никаких ресурсоемких программ: игр, видеоредакторов и пр.).
В этой статье рассмотрю последовательность действий, что можно предпринять, чтобы убрать загрузку ЦП и вернуть компьютер к нормальной производительности.
Итак…
*
Содержание статьи
- 1 Что делать, если процессор загружен: советы и рекомендации
- 1.1 Каким процессом, программой загружен процессор
- 1.2 Если ЦП грузит interrupts
- 1.2.1 👉 Проверка и обновление драйверов
- 1.2.2 👉 Поиск вирусов
- 1.2.3 👉 Периферийное оборудование
- 1.3 Svchost.exe грузит процессор — что это?
- 1.4 Нет ли перегрева? Проверка температуры процессора
→ Задать вопрос | дополнить
Что делать, если процессор загружен: советы и рекомендации
Первое, что необходимо попробовать — это определить процесс или программу, которая нагружает ЦП.
Как бывает в большинстве случаев: была запущена какая-нибудь программа (или игра), затем пользователь из нее вышел, а процесс с игрой остался, который и нагружает процессор…
👉 Кстати!
При тормозах компьютера рекомендую попробовать почистить Windows от мусора для ускорения его работы.
*
Каким процессом, программой загружен процессор
Самый быстрый способ определить, какая программа нагружает ЦП — это вызвать диспетчер задач (кнопки: Ctrl+Shift+Esc).
В диспетчере задач откройте вкладку «Процессы» и отсортируйте приложения по нагрузке на ЦП. На скриншоте ниже 👇, видно, что львиную долю ЦП (~66%) съедает браузер Firefox (хотя он у меня даже не запущен… ).
Если у вас есть подобная «скрытая» программа — то тут же из диспетчера задач ее можно закрыть (достаточно нажать на нее правой кнопкой мышки…).
Диспетчер задач Windows — загрузка ЦП 66%
👉 Примечание
В Windows есть свой мониторинг ресурсов, который также можно использовать для просмотра загрузки процессора, памяти, диска и сети. Чтобы его вызвать, нажмите кнопки Win+R, затем введите в строку «Открыть» команду resmon и нажмите Enter.
Мониторинг ресурсов в Windows
*
👉 Важно!
В некоторых случаях диспетчер задач не позволяет вычислить причину загрузки процессора. Кстати, процессор может быть загружен и не на 100%, а, скажем, на 20-50%…
Если диспетчер задач не дал информации к размышлению — рекомендую воспользоваться одной утилитой Process Explorer (кстати, загрузить ее можно с сайта Microsoft…).
Process Explorer (поиск «невидимой» причины тормозов)
Сайт: https://docs.microsoft.com/
Отличная программа, которая не раз меня выручала! Основное ее направление работы — показать вам ВСЕ процессы и программы, запущенные на компьютере (от нее, наверное, не уйдет никто…). Таким образом, вы сможете определить наверняка, какой именно процесс нагружает ЦП.
👇 Ниже скриншот очень показательный:
- System idle process — это показатель в % бездействия системы. Т.е. на первой половине скрина ниже — процессор почти на 95% бездействует (именно так и должно быть, если на нем открыто пару-тройка программ: браузер, проигрыватель);
- а на второй части скрина System idle process составляет 65%, но hardware interrupts and DPCs аж 20% (а временами доходят и до 70-80%! Такого быть не должно. Вообще, interrupts (это системные прерывания) при нормальной работе, редко уходят за пределы нескольких процентов! Вот вам и причина тормозов и загрузки компьютера!
- кстати, очень часто систему грузит процесс svchosts.exe. Вообще, это системный процесс, но есть ряд вирусов, которые маскируются под него и выдают себя за него. Ниже рассмотрим вопрос, как их отловить…
Process Explorer: на первой части скриншота — все нормально, на второй — процессор загружен на ~20% системными прерываниями (hardware interrupts and DPCs).
*
Если ЦП грузит interrupts
Если проблема связана hardware interrupts and DPCs — то скорее всего проблемы связаны с драйверами. Точнее с их конфликтом межу собой, а еще более вероятней, несовместимостью с вашей ОС Windows. Причем, даже если в описании к драйверу значится ваша версия Windows — это не 100% гарантия совместимости.
👉 Особое внимание обратите на драйверы: видеокарты, чипсета мат. платы, сетевой карты, Wi-Fi, звуковой карты. Рекомендую скачать их сразу нескольких версий и поочередно попробовать.
Реже проблема связана с вирусами, еще реже с периферийным оборудованием: принтер, сканер, сетевые карты и т.д.
*
👉 Проверка и обновление драйверов
Иногда подобрать подходящие драйвера для компьютера/ноутбука далеко не так просто, как кажется, на первый взгляд…
Вообще, обычно, новая версия драйвера работает лучше старой (но иногда — все ровно наоборот). Если у вас загрузка ЦП связана с hardware interrupts and DPCs — рекомендую:
- попробовать установить драйвера с официального сайта производителя вашего оборудования. Обычно, для этого требуется определить производителя — это можно сделать с помощью 👉 утилит для определения характеристик ПК;
- если сайт вы не нашли или не смогли определить производителя, можно попробовать воспользоваться какой-нибудь 👉 спец. утилитой по обновлению драйверов;
- если при установке возникли проблемы с удалением старого драйвера из системы — 👉 рекомендую эту инструкцию.
*
Чтобы узнать, есть ли у вас в системе устройства, для которых нет драйверов — откройте диспетчер устройств. Для этого вызовите меню «Выполнить» — кнопки Win+R, введите devmgmt.msc (пример на скрине ниже 👇).
Как запустить диспетчер устройств
Далее обратите внимание на все устройства, на которых горит восклицательный знак (иногда красный крестик) — значит, что для устройства в системе нет драйверов. 👇
Есть неизвестное устройство
*
👉 Поиск вирусов
Вирусы — могут быть причиной всего, чего угодно…
Обычно, когда процессор загружен из-за вирусов — можно найти какой-нибудь процесс, который грузит систему. Чаще всего, этот процесс системный: например, вирусы маскируются под процесс svchost.exe — даже пользователю с опытом удается не сразу найти и опознать среди реальных процессов, вирусный (но об этом файле будет рассказано ниже 👇).
Кстати, рекомендую загрузить Windows 👉 в безопасном режиме — и проверить нет ли в нем загрузки ЦП (часто именно в безопасном режиме — процессор работает нормально!). Сделать это можно разными путями:
- В Windows XP, 7: можно нажать при загрузке ОС (сразу после включения ПК) несколько раз клавишу F8 — должно появиться «черное» окно с выбором вариантов загрузки;
- в Windows 8, 10: нажать Win+R, ввести команду msconfig. Далее в разделе «Загрузка» выбрать ОС Windows и поставить галочку напротив пункта «Безопасный режим». Сохранить настройки и перезагрузить ПК (скриншот ниже 👇).
Как запустить безопасный режим
А уже из безопасного режима целесообразно запускать проверку на вирусы. Для этого не обязательно иметь на компьютере установленный антивирус — есть специальные утилиты, которые не нужно устанавливать.
👉 В помощь!
Рекомендую воспользоваться вот этой инструкцией по удалению даже «невидимых» вирусов (часть 2: про AVZ).
*
👉 Периферийное оборудование
Если проблема до сих пор не была найдена, рекомендую попробовать отключить от ноутбука (компьютера), все лишнее: принтер, сканер, мышку и пр.
Так же еще раз заострю внимание на 👉 диспетчере устройств (точнее на драйверах). Возможно, для какого-то периферийного оборудования не установлены драйвера в системе и горит восклицательный знак …
Особое внимание обратите на старые устройства, которые, возможно и работают в новой ОС Windows, но драйвера вы для них устанавливали «принудительно» (например, Windows могла предупреждать, что нет подписи, и вы продолжили установку).
Вообще, довольно сложно найти истинного виновника в данном случае. Если 👉 в безопасном режиме процессор не нагружается — рекомендую попробовать удалять поочередно драйвера на периферийное оборудование и смотреть, как себя поведен нагрузка.
👉 В помощь!
Как удалить старые или лишние «дрова» — см. пошаговую инструкцию.
*
Svchost.exe грузит процессор — что это?
Очень часто грузит процессор файл svchost.exe — по крайней мере, так говорит диспетчер задач. Дело в том, что это основной процесс для загрузки служб — т.е., грубо говоря, нужный системный процесс, без которого не обойтись…
Здесь есть два варианта случаев:
- под этот процесс часто маскируются вирусы, а отличить реальный svchost от маскирующегося — даже опытным пользователям не всегда под силу;
- реальный svchost может нагружать систему (при определенных ситуациях).
Для начала, рекомендую определить, нет ли у вас в системе подозрительных процессов, именуемых svchost.
Рекомендую также ознакомиться со статьей о том, почему Svchost.exe грузит процессор: https://ocomp.info/svchost-exe-gruzit-protsessor.html
Как определить: какой svchost.exe файл системный, а какой нет?
На мой взгляд, самый простой способ — это воспользоваться утилитой AVZ (описание и ссылку на скачивание найдете здесь).
Когда ее запустите, нужно перейти в меню Сервис/Диспетчер процессов (см. скриншот ниже 👇). Далее вы увидите ВСЕ процессы в системе — их нужно отсортировать по названию (так удобнее, мне кажется…).
Суть в чем: все системные процессы, о которых знает AVZ, помечены зеленым цветом. Т.е. если у вас в списке будут svchost черного цвета — присмотритесь к ним очень внимательно, они, скорее всего, вирусные.
Кстати, при помощи этой AVZ можно проанализировать и все другие подозрительные процессы.
AVZ — диспетчер процессов
Отключение автоматического обновления Windows
Довольно часто svchost грузит процессор из-за включенного автоматического обновления Windows. Я предлагаю ее отключить (ничего плохого в этом нет — просто пару раз в месяц будете вручную проверять обновления — 1-2 раза нажать мышкой…).
Для начала нужно открыть вкладку службы. Самый быстрый способ сделать это — нажать кнопку WIN+R, ввести services.msc и нажать Enter (как на скрине ниже).
Как открыть службы
Далее в списке служб найдите и откройте службу с названием «Центр обновления Windows». В открытом окне службы, сделайте две вещи:
- тип запуска поставьте «Отключена»;
- и нажмите кнопку «Остановить».
Сохраните настройки и перезагрузите компьютер.
Центр обновления Windows
*
Нет ли перегрева? Проверка температуры процессора
Возможная причина загрузки процессора может крыться в перегреве. Причем, если раньше у вас все было нормально — это совсем не означает, что сейчас он не может начать перегреваться.
👉 Чаще всего, причиной перегрева является:
- пыль (особенно если давно не чистили от нее системный блок). Пыль забывает вентиляционные отверстия, воздух плохо начинает циркулировать в корпусе устройства — и горячий воздух от процессора остается на «месте», и температура начинает расти.
Пыль и чистка пыли
- Самый легкий способ избавиться от пыли — открыть крышку системного блока и выдуть пыль с помощью пылесоса (включив режим реверса). С ноутбуками все сложнее — если раньше никогда не разбирали его, рекомендую отдать спецам…
- высокая температура в помещении. Обычно, это происходит в жаркую погоду летом, когда температура за окном может существенно повыситься. В этом случае можно открыть боковую крышку системного блока и направить в его сторону обычный вентилятор. Для ноутбука в продаже есть специальные охлаждающие подставки.
- сломавшийся кулер (или он так же мог забиться пылью). Здесь совет простой: замена или чистка.
Слева — боксовые кулер, справа — кулер башенного типа
*
👉 В помощь!
1) Как почистить компьютер от пыли (в т.ч. чистка монитора, системного блока, клавиатуры).
2) Как почистить ноутбук от пыли: в домашних условиях, самостоятельно 👌
👉 Признаки, по которым можно заподозрить перегрев:
- компьютер (ноутбук) начинает зависать, может появляться синий экран, внезапная перезагрузка или выключение;
- сильный гул кулера — особенно это заметно у ноутбуков. Ваша рука, если приблизиться к левому боку (где, обычно, у ноутбуков вентиляционные отверстия) так же может почувствовать выход горячего воздуха, иногда даже не терпит его ☝.
- вылет различных приложений с ошибками.
Чтобы узнать температуру процессора — рекомендую воспользоваться какой-нибудь утилитой для определения характеристик ПК. Мне, например, симпатичны 👉 Speccy и Aida 64. Скриншот температуры процессора из Speccy вы можете увидеть ниже (t=49 °C, градусов Цельсия).
Температура процессора
*
👉 Какой должна быть температура процессора?
Очень популярный вопрос, на который нельзя дать однозначного ответа. Дело в том, что у разных производителей — разные критические температуры. Рекомендую ознакомиться с парочкой статей ниже, там я ответил более подробно! 👇
👉 Дополнение
1) Температура процессора Intel: как ее узнать; какую считать нормальной, а какую перегревом.
2) Температура процессоров AMD Ryzen: какую считать нормальной (рабочей), а какую перегревом. Несколько способов снижения температуры (t°C)
*
👉 Для персонального компьютера (пару слов о t°C)
Вообще, идеальный вариант — это посмотреть модель своего процессора и открыть сайт производителя: на нем всегда указаны критические температуры.
Если говорить в общем, то если температура вашего процессора до 40-45°C (градусов Цельсия) — то с ним все в порядке, система охлаждения справляется. Температура выше 50°C — может указывать на проблемы в системе охлаждения (или на большое количество пыли).
Все что выше 60 градусов — необходимо пристально просмотреть и принять меры: почистить от пыли, установить дополнительные кулеры (или заменить старые).
👉 Для ноутбука (кратко)
Что касается ноутбуков — то здесь планка несколько иная. Так как пространство в ноутбуке ограничено — то процессоры здесь нагреваются выше. Например, не редкость, что рабочая температура в нагрузке у многих процессоров составляет около 70-80°C (особенно у игровых моделей).
При простое, обычно, эта планка составляет около 40-50°C. Вообще, стоит начинать беспокоиться (для большинства современных ноутбуков), если температура процессора поднимается выше 75-80°C (по крайней мере уточнить, нормальная ли это для вашего устройства).
Чаще всего, такая высокая температура достигается при запуске игр, редакторов, и других тяжелых приложений.
Кстати, многие опытные пользователи (да и некоторые спецы) вторят про критические 105°C для современных ноутбуков. Я скажу так, работать-то ноутбук может и будет при 90-95°C, и даже, возможно, при 100°C — но главный вопрос: сколько? Вообще, эта тема дискуссионная для многих…
*
PS
Последний совет.
Иногда найти и устранить причины высокой нагрузки на процессор и тормозов компьютера — дело достаточно утомительное и не простое.
В подобных случаях, рекомендую попробовать некоторые LiveCD-диски с разными ОС, или заменить свою Windows 7, скажем, на более новую Windows 8/10 — проблема может решиться всего лишь 10-минутной переустановкой ОС…
Ну, а на этом у меня все. Если решили вопрос иначе — чиркните пару слов в комментариях! Заранее спасибо.
Удачи!
😉
Первая публикация: 22.12.2016
Корректировка: 22.04.2021


Полезный софт:
-
- Видео-Монтаж
Отличное ПО для создания своих первых видеороликов (все действия идут по шагам!).
Видео сделает даже новичок!
-
- Ускоритель компьютера
Программа для очистки Windows от «мусора» (удаляет временные файлы, ускоряет систему, оптимизирует реестр).
Загрузка ЦП 100% в Windows 7 – Что делать?
Загрузка ЦП 100% в Windows 7 – довольно серьезная проблема, так как в этом случае происходит резкое замедление работы оборудования.
В некоторых ситуациях снизить загрузку можно достаточно просто – необходимо проверить запущенные процесс, не связанные непосредственно с операционной системой и, если в их функционале пользователь в данный момент времени больше не нуждается, деактивировать их.
То есть, если возникает большая загрузка ЦП, то ее часто можно уменьшить таким способом:
- Перейти в диспетчер задач (Нажать одновременно «ctrl», «alt», «del» и выбрать соответствующий пункт).
- Выбрать вкладку под названием «процессы».
- Промониторить ситуацию – убрать все лишнее.
Но, иногда, вроде бы процессов запущено минимальное число, но Виндовс 7 продолжает информировать пользователя, что загрузка ЦП – 100 процентов. Как быть в этом случае?
Есть два основных варианта действий.
Первая методика – деактивация загрузки обновлений
Многим известно, что эта операция в Windows 7 происходит в автоматическом режиме, параллельно другим запущенным процедурам. Естественно, это может привести к тому, что возникнет загрузка ЦП 100%.
Что делать? Временно остановить подобные действия со стороны ОС, чтобы компьютер мог функционировать в нормальном состоянии:
- Через стандартную панель управления перейти в раздел, отвечающий за центр обновлений.
- Кликнуть на меню изменения используемых параметров.
- Перейти в окно «важные обновления» и нажать на «не проверять».
- Сохранить проведенные изменения, перезапустить ПК.
Часто этого варианта вполне достаточно, чтобы реально снизить слишком большую загруженность центрального процессора ПК.
Страшно грузится процессор при выполнении не самых тяжелых задач
Доброго времени суток!
В общем, проблема состоит в том, что в последнее время (точный момент и с чем он мог быть связан я не заметил) стал грузиться процессор даже при относительно небольших нагрузках, при которых ранее проблем никаких не было при той же конфигурации ПК.
В качестве примера:
1. Попытка открытия Chrome при включенном KMPlayer с запущенным фильмом (720p) вызывает 100% загрузку ЦП с дергающимся курсором и общим подвисанием системы.
2. Такое же происходит при запущенном Chrome, Word и AIMP через какое-то время.
3. Особенно активно это проявляется в играх. Играю далеко не в новинки (Skyrim, Euro Truck Simulator 2, например), и в игре спустя уже 7-10 минут начинаются жуткие фризы, так что возможность играть пропадает совершенно. При убивании процесса игры вижу, что опять же ЦП загружен на 100%, причем если попробовать снова запустить игру, фризы начинаются буквально со второй минуты.
Во всех этих случаях помогает перезагрузка, правда опять же ненадолго.
Из постоянно висящих в трее программ: Punto Switcher, TeamViewer, Яндекс Диск, uTorrent (последние два в последнее время отключаю, поскольку жрут и ОЗУ и ЦП).
Вечно активно жрет ОЗУ и зачастую ЦП один из svchost.exe, после убивания которого пропадает прозрачность панели пуск и заголовков окон запущенных программ. Через несколько минут все восстанавливается само. Вообще висит обычно порядка 12 svchost, все запущены Network Service, Local Service и системой. При убивании дерева процессов, точно так же слетает прозрачность и через какое-то время все восстанавливается.
Когда это только начало проявляться, ставил проверять на вирусы CureIt-ом — ничего серьезного не нашел. После этого переустанавливал Windows, проблема не проявлялась, может только в первый день, после этого снова все как и было раньше.
Конфигурация ПК:
Pentium Dual-Core E5200
2+2 ГБ RAM DDR3
NVIDIA Geforce 9600 GT
Windows 7 Ultimate SP1
Если надо, пришлю другие данные, какие будут нужны.
Менять комплектующие компьютера в данный момент не представляется возможным из-за финансовых трудностей, поэтому хотелось узнать, можно ли как-то решить проблему иным способом или хотя бы найти причину подобного поведения.
Как разгрузить процессор в Windows 7

Сегодня практически каждый стационарный компьютер или ноутбук обеспечивает стабильную работу операционной системы Виндовс 7, но бывают ситуации, когда центральный процессор оказывается перегружен. В данном материале разберёмся, как снизить нагрузку на ЦП.
Разгружаем процессор
Множество факторов могут влиять на перегрузку процессора, что и приводит к медленной работе Вашего ПК. Для разгрузки ЦП необходимо провести анализ различных проблем и внести изменения во всех проблемных аспектах.
Способ 1: Очистка автозагрузки
В момент включения вашего ПК выполняется загрузка и подключение в автоматическом режиме всех программных продуктов, которые располагаются в кластере автозагрузки. Данные элементы практически не наносят вред вашей деятельности за компьютером, но они «съедают» определенный ресурс центрального процессора, находясь в фоновом режиме. Чтобы избавиться от лишних объектов в автозагрузке, выполним следующие действия.
- Открываем меню «Пуск» и совершаем переход в «Панель управления».
Переходим в раздел «Администрирование».
Открываем подпункт «Конфигурация системы».
Из этого перечня не рекомендуем выключать антивирусное ПО, так как при дальнейшей перезагрузке оно может не включиться.
Жмём по кнопочке «ОК» и перезапускаем компьютер.
Также увидеть перечень компонентов, находящихся в автоматической загрузке, можно в разделах базы данных:
Как открыть реестр комфортным для Вас способом, описано в уроке, представленном ниже.
Способ 2: Отключение лишних служб
Ненужные службы запускают процессы, которые создают излишнюю нагрузку на ЦП (центральный процессор). Отключив их, Вы частично уменьшите нагрузку на CPU. Перед тем, как выключить службы, обязательно создайте точку восстановления.
Когда произвели создание точки восстановления, переходим в подраздел «Службы», который расположен по адресу:
Панель управленияВсе элементы панели управленияАдминистрированиеСлужбы
В открывшемся списке нажимаем по лишней службе и жмём по ней ПКМ, щелкаем по пункту«Остановить».
Снова жмём ПКМ по необходимой службе и перемещаемся в «Свойства». В разделе «Тип запуска» останавливаем выбор на подпункте «Отключена», жмём «ОК».
Приводим перечень служб, обычно не использующихся при домашнем использование ПК:
- «Windows CardSpace»;
- «Windows Search»;
- «Автономные файлы»;
- «Агент защиты сетевого доступа»;
- «Адаптивная регулировка яркости»;
- «Архивация Windows»;
- «Вспомогательная служба IP»;
- «Вторичный вход в систему»;
- «Группировка сетевых участников»;
- «Дефрагментация диска»;
- «Диспетчер автоматический подключений удаленного доступа»;
- «Диспетчер печати» (если нет принтеров);
- «Диспетчер удостоверения сетевых участников»;
- «Журналы и оповещения производительности»;
- «Защитник Windows»;
- «Защищенное хранилище»;
- «Настройка сервера удаленных рабочих столов»;
- «Политика удаления смарт-карт»;
- «Прослушиватель домашней группы»;
- «Прослушиватель домашней группы»;
- «Сетевой вход в систему»;
- «Служба ввода планшетного ПК»;
- «Служба загрузки изображений Windows (WIA)» (если нет сканера или фотоаппарата);
- «Служба планировщика Windows Media Center»;
- «Смарт-карта»;
- «Узел системы диагностики»;
- «Узел службы диагностики»;
- «Факс»;
- «Хост библиотеки счетчика производительности»;
- «Центр обеспечения безопасности»;
- «Центр обновления Windows».
Способ 3: Процессы в «Диспетчере задач»
Определённые процессы очень сильно загружают ОС, чтобы снизить загруженность центрального процессора,необходимо выключить наиболее ресурсоемкие (например, запущенный Photoshop).
- Заходим в «Диспетчер задач».
Переходим во вкладку «Процессы»
Кликаем по подзаголовку столбца «ЦП», чтобы произвести сортировку процессов в зависимости от их нагрузки на процессор.
В столбике «ЦП» приведено количество процентов от ресурсов ЦП, которые использует определенное программное решение. Уровень загруженности ЦП конкретной программой изменяется и зависит от действий юзера. К примеру, приложение для создания моделей 3D-объектов будет производить загрузку на ресурс процессора в гораздо большем объеме при обработке анимации, чем в фоновом режиме. Выключайте приложения, которые чрезмерно нагружают ЦП даже в фоновом режиме.
Далее определяем процессы, которые слишком сильно расходуют ресурсы ЦП и отключаем их.
Если Вы не осведомлены, за что отвечает определённый процесс, то не производите его завершение. Это действие повлечет за собой очень серьёзную системную неполадку. Воспользуйтесь поиском в интернете, чтобы найти полное описание конкретного процесса.
Щелкаем по интересующему процессу и жмём по кнопочке «Завершить процесс».
Подтверждаем завершение процесса (убедитесь, что Вам известен отключаемый элемент), кликнув по «Завершить процесс».
Способ 4: Очистка реестра
После выполнения вышеприведенных действий в базе данных системы могут остаться неверные или пустые ключи. Обработка данных ключей может создавать нагрузку на процессор, поэтому их необходимо деинсталлировать . Для выполнения данной задачи идеально подойдет программное решение CCleaner, находящееся в свободном доступе.
Существуют еще несколько программ с подобными возможностями. Ниже для Вас представлены ссылки на статьи, с которыми необходимо ознакомиться для безопасного очищения реестра от всевозможных мусорных файлов.
Способ 5: Антивирусное сканирование
Бывают ситуации, что перегрузка процессора возникает из-за деятельности вирусных программ в Вашей системе. Для того, чтобы избавиться от перегруженности ЦП, необходимо произвести сканирование Виндовс 7 антивирусом. Перечень отличных антивирусных программ в свободном доступе: AVG Antivirus Free, Avast-free-antivirus, Avira, McAfee, Kaspersky-free.
Воспользовавшись данными рекомендациями, Вы сможете разгрузить процессор в Windows 7. Крайне важно помнить, что необходимо совершать действия со службами и процессами, в которых Вы уверены. Ведь в противном случае, возможно нанести серьезный вред вашей системе.
Отблагодарите автора, поделитесь статьей в социальных сетях.
Загрузка ЦП 100 процентов, что делать на Windows 7,8,10?
Перегрузка процессора компьютера или ноутбука может быть вызвана рядом причин — от технического устаревания железа до вирусов, нагружающих систему.
Загрузка ЦП 100 процентов, что делать на Windows 7,8,10
Диагностика
Сама по себе высокая загрузка процессора не является проблемой. Все ресурсы могут быть израсходованы при запуске игр, видео сверхвысокого качества, приложений для видеомонтажа, архиваторов, проверках антивируса. В первую очередь необходимо проверить, действительно ли процессор перегружен или причиной медленной работы стали другие неполадки.
Нажмите Ctrl+Shift+Esc, чтобы открыть «Диспетчер задач» и кликните на колонку «ЦП» для сортировки. Также в диспетчер можно попасть, нажав Ctrl+Alt+Del и выбрав нужный пункт в появившемся меню.
Во вкладке «Разрешения» можем настроить уровень доступа другого пользователя к файлам
В норме список задач должен выглядеть примерно так. При высокой загрузке одна или несколько задач будет отнимать большую часть процессорного времени. Если одно из приложений забирает себе 50-100% мощности постоянно — это может быть симптомом проблемы.
Например, на скриншоте практически половину мощности процессора i5-2500k занимает «Диспетчер задач» и системные прерывания, чего быть не должно.
Аппаратные причины перегрузки
Несмотря на расхожее заблуждение, «железо» редко является причиной перегрузки процессора. Процессор скорее уведет систему в перезагрузку или зависнет полностью, чем будет долгое время работать на 100% мощности. Тем не менее такие случаи иногда происходят и пользователю необходимо знать, как от них защищаться.
Устаревшее оборудование
Самой распространенной причиной перегрузки процессора становится устаревание ПК или ноутбука. Программное обеспечение не стоит на месте: если пять лет назад для комфортной работы Google Chrome хватало одноядерного процессора с парой сотен мегабайт оперативной памяти, то теперь несколько тяжелых вкладок могут использовать ресурсы нескольких ядер и несколько гигабайт. В 2018 году для комфортной работы потребуется 4-ядерный процессор с 6-8 гигабайтами памяти.
Меняем устаревшее оборудование
Если на новое железо денег нет, постарайтесь следовать этим советам:
- не запускайте несколько приложений сразу. Это не только затрудняет работу процессора само по себе — заполненная до упора оперативная память создает дополнительную нагрузку;
- по возможности используйте старые версии программ. Да, это может быть неудобно и небезопасно, но старые версии приложений будут гораздо менее требовательны;
- отключите лишние службы и программы в автозагрузке. Это можно сделать во вкладках «Автозагрузки» и «Службы» «Диспетчера задач»;
- старайтесь избегать ситуаций, в которых процессор будет загружен на 100% без особой нужды. Например, не открывайте много вкладок в браузере или видео в 4К-разрешении на небольшом экране ноутбука.
Не запускайте много программ
Оверклокинг
Следующей ситуацией, которая может вызвать перегрузку, является разгон или оверклокинг. В самом по себе разгоне характеристик устройств нет ничего плохого, все крупные производители предоставляют программы для настройки частот работы процессора и видеокарты. Однако, превышение допустимых пределов для процессора может привести к:
- перегреву;
- артефактам изображения;
- ошибкам и вылетам приложений;
- зависаниям;
- 100% загрузке процессора при тривиальных задачах.
Здесь для проверки следует использовать диагностические утилиты, записывающие результаты в лог. Для подробной статистики по всем компонентам подойдет MSI Afterburner.
Программа MSI Afterburner служит для подробной статистики по всем компонентам
Перегрев процессора
Сама по себе высокая температура редко становится причиной перегрузки напрямую, гораздо чаще она выводит процессор из строя или запускает механизмы, снижающие частоты и напряжение на устройстве для его защиты. Температуру на датчиках можно посмотреть в AIDA64.
Смотрим температуру на датчиках с помощью программы AIDA64
Как решить проблему с перегревом?
- очистите корпус системного блока от пыли. Обратите особое внимание на радиатор и вентилятор процессора. Для ноутбука процедуру очистки нужно проводить как минимум раз в полтора-два года;
- если компьютер находится в эксплуатации два года и более, удалите термопасту между вентилятором и крышкой процессора. Нанесите новую равномерным слоем;
- в случае, когда стандартное охлаждение не справляется или кулер не работает — замените его на более мощный. Желательно, с массивным алюминиевым радиатором с медными трубками;
- не закрывайте вентиляционные отверстия системного блока при его установке на место.
Следите за чистотой в системном блоке
Обратите внимание! Нормальная температура работающего процессора -около 40 градусов, при 70-80 включаются защитные механизмы BIOS.
Программные причины перегрузки
Получить 100% нагрузки на процессор программным путем гораздо проще, чем аппаратным — нужно всего лишь ошибиться в настройках проверки антивируса или скачать несовместимую с новой системой программу.
Антивирусы и вирусы
Из всего списка причин возможных неполадок, приводящих к 100% загрузке процессора, чаще всего проблемы возникают с антивирусами. Проверки файлов в реальном времени — ресурсоемкая задача, которая при неправильных настройках может занять целую вечность.
Проверка антивирусом файлов в реальном времени приводит к 100% загрузке процессора
На слабых компьютерах поможет установка облачного антивируса, вроде Panda Cloud Cleaner. Он гораздо более требователен к качеству интернета, но нагрузка на процессор минимальна.
Облачный антивирус Panda Cloud Cleane
В Windows 10 можно использовать встроенный Defender, для домашних задач его вполне достаточно.
В Windows 10 можем использовать встроенный Defender
Обратная сторона медали — вирусы на незащищенном ПК. Зловредные программы
могут использовать ваш компьютер для майнинга или как шлюз для DDOS-атак. Для одноразовой очистки от уже имеющихся проблем используйте утилиту Dr.Web Cureit!
Для одноразовой очистки от уже имеющихся проблем можем использовать утилиту Dr.Web Cureit
Автоматическое обновление
Причиной перегрузки может стать неудачное обновление операционной системы или драйверов. Такие проблемы случались в 2015 году у пользователей бета-версий Windows 10, Для решения проблемы попробуйте установить разные версии драйверов, откатить обновления через точку восстановления системы или отключить их полностью.
- В Windows 7 и 8 автоматические апдейты можно отключить через «Центр обновлений» в контрольной панели. Чтобы попасть туда, нажмите Win+R и в появившейся строке наберите «control».
Нажимаем Win+R, в появившейся строке набираем «control» и жмём «ОК»
Дальше перейдите в раздел «Система и безопасность» — «Центр обновления».
Переходим в раздел «Система и безопасность» — «Центр обновления»
Выбираем пункты и нажимаем «ОК»
В Windows 10 отключение обновлений не дает видимого эффекта защиты от перегрузки.
Фоновые приложения
Ряд программ для поддержки своего функционала работает в фоновом режиме. Например, Скайп и ЛибреОфис находятся в оперативной памяти постоянно, для быстрой загрузки. В некоторых ситуациях это может стать проблемой — например, при зависшей в фоне программе, которая занимает от половины до всех ресурсов компьютера.
Отключить фоновое приложение также можно в «Диспетчере задач», если навести курсором мыши на выбранное запущенное приложение и использовать кнопку «Снять задачу».
Отключаем ненужное приложение в «Диспетчере задач»
Видео — Загрузка ЦП 100 процентов, что делать на Windows 7,8,10?
Что делать, если svchost exe грузит процессор в Windows 7
В Windows 7 самым главным процессом в ОС является Svchost.exe. Очень часто пользователи ПК с Windows 7 встречаются с проблемой, когда этот процесс сильно грузит процессор. Загрузка процессорных ядер может достигать от 50 до 100 процентов. Svchost.exe является хост-процессом, отвечающим за запуск служб группы из динамических библиотек DDL. То есть система с помощью этого хост-процесса запускает группу служб, не создавая при этом лишних процессов. Такой подход снижает нагрузку на процессор и оперативную память. Если система тормозит и Svchost.exe сильно грузит процессор — это означает, что ОС неправильно работает. Такое поведение системы может вызвать вредоносная программа, а также неполадки в самой ОС. Чтобы разобраться с этой проблемой, в этом материале мы рассмотрим все способы решения задачи с сильной загрузкой процессора, вызванной процессом Svchost.exe.
Первые шаги, решающие проблему с процессом Svchost.exe
Если у вас возникла ситуация, когда хост-процесс Svchost.exe сильно нагружает процессор, то не следует сразу думать, что это вирус. Кроме вируса виновником этой проблемы может быть сама ОС. Ниже мы рассмотрим список проблем, а также методы их исправления:
- В первом случае проблема с Svchost.exe может возникнуть в случае неправильного запуска одной из служб в системе. В этом случае может помочь банальная перезагрузка ПК.
- Если перезагрузка не помогла, и процесс снова грузит ОС, то еще может помочь принудительное завершение дерева процессов, состоящие из Svchost.exe. Сделать это можно в диспетчере задач, в котором нужно найти один из процессов Svchost.exe и завершить дерево процессов. Ниже показан наглядный пример завершения процессов Svchost.exe.
- Если второй способ не помог, то найдите папку «Prefetch», которая находится в основном каталоге Windows. Быстро попасть в эту директорию можно с помощью стандартного приложения «Выполнить», набрав в нем команду Prefetch
После открытия этой директории, ее нужно полностью очистить. Дальнейшим шагом будет повторение действий, описанных во втором способе. Удаление файлов из этой директории помогает удалить настройки ОС, которые специально созданы для ускорения Windows. Но бывают случаи, когда именно эти настройки способствуют хосту Svchost.exe до 100 процентов грузить ЦПУ.
Восстанавливаем нормальную работу процессора с помощью антивируса
Если вышеописанные способы не помогли, то скорей всего ваша Windows 7 заражена вирусом. Обычно заражение вирусом происходит извне. То есть через интернет или через внешний накопитель данных. Если у вас стоит хороший антивирус, то скорей всего вирус не пройдет. Но бывают случаи, когда антивирусы не видят новые версии вирусов и пропускают их. Если ваш компьютер заражен, то процесс хост Svchost.exe будет грузить процессор до 100 процентов, а также в имени пользователя вы увидите не системные имена «LOCAL» и «NETWORK SERVICE», а совсем другое имя.
Чтобы избавиться от вируса в системе, нужно запустить полную проверку компьютера в Windows 7 на поиск вредоносных программ. Ниже мы рассмотрим пример запуска полной проверки компьютера с помощью антивируса Comodo Internet Security. Также перед запуском любого антивируса для проверки ОС обновите его антивирусную базу. Двигаемся дальше и запустим антивирус Comodo Internet Security.
В главном окне антивируса перейдем к нижней вкладке «Сканирование», после чего откроется меню, в котором можно выбрать варианты сканирования.
В нашем случае нужно выбрать пункт «Полное сканирование». Этот вариант просканирует полностью винчестер, выявит вредоносную программу и обезвредит ее. Ниже показано окно сканирования Comodo Internet Security.
В других антивирусных программах принцип запуска полной проверки ПК максимально схож с рассмотренным. Поэтому если у вас проблема с хост-процессом Svchost.exe, то смело запускайте полную проверку ПК.
Для этого примера мы неспроста выбрали антивирус Comodo Internet Security. В этом антивирусе есть встроенный модуль под названием KillSwitch (в настоящее время этот модуль входит в состав бесплатного набора утилит COMODO Cleaning Essentials, скачать который можно здесь).
Этот модуль представляет собой диспетчер задач, который обладает расширенным функционалом. Например, KillSwitch может остановить дерево процессов и вернуть назад произведенные изменения после этого.
Также особенностью KillSwitch является проверка запущенных процессов на доверие. То есть, если процесс недоверенный, KillSwitch найдет его и укажет это в третьей колонке «Оценка». Эта особенность модуля KillSwitch поможет быстрее определить проблему, связанную с Svchost.exe и загрузкой процессора.
Еще стоит упомянуть, когда вирус заражает сам антивирус или надежно маскируется от него, вследствие чего его не видит установленный антивирус. В этой ситуации на помощь пользователю придёт загрузочный диск Dr.Web LiveDisk. Этот диск представляет собой портативную операционную систему, основанную на Linux, которая грузится с него. После загрузки с этого диска пользователь сможет запустить проверку ПК прямо с загруженной операционной системы.
Такая проверка должна найти и обезвредить вирусы, которые заставляют Svchost.exe грузить процессорные ядра. Наиболее известными вирусами, которые грузят процессор с помощью Svchost.exe, являются:
- «Virus.Win32.Hidrag.d» — представляет собой вирус, написанный на C++. Попав в систему, он осуществляет подмену Svchost.exe. После этого он ищет файлы с расширением «*exe» и заражает их. Вирус является безобидным, он не вредит системе и не крадет информацию. Но постоянное заражение файлов с расширением «*exe» сильно грузит процессор.
- «Net-Worm.Win32.Welchia.a» — этот вирус представляет собой интернет-червь, который нагружает процессор путем интернет атак.
- «Trojan-Clicker.Win32.Delf.cn» — примитивный троян, который регистрирует в системе новый процесс Svchost.exe для открытия определенной страницы в браузере, тем самым нагружая систему.
- «Trojan.Carberp» — опасный троян, который также маскируется под Svchost.exe. Основным предназначением этого вируса является поиск и кража информации крупных торговых сетей.
Сильная загрузка процессора из-за Windows Update
На компьютерах с ОС Windows 7 часто наблюдается ситуация, когда процесс Svchost.exe грузит процессор и память из-за центра обновлений. Чтобы проверить, что именно центр обновлений грузит память и процессор, нужно зайти в «Диспетчер задач» и с помощью Svchost.exe перейти к службам, которыми в данный момент он управляет. Пример такого перехода показан на изображении ниже.
После такого перехода должно открыться окно со службами, где будет выделена служба «wuauserv».
Именно эта служба отвечает за скачивание и установку обновлений на семерку. Исправить эту проблему достаточно просто.
Но отключение службы «wuauserv» некрасивый выход из этой ситуации.
При отключении этой службы нарушается безопасность ОС в целом, так как установка обновлений через центр обновлений будет отключена.
Решить эту задачу можно установкой обновлений вручную. Чтобы не скачивать десятки обновлений с сайта www.microsoft.com и потом долго их устанавливать, лучше всего воспользоваться набором обновлений UpdatePack7R2. Разработчиком этого набора является «simplix», который также известен под этим ником и является модератором на форуме www.oszone.net. Скачать этот набор можно на сайте http://update7.simplix.info. В данный момент на сайте выложена последняя версия под номером 17.12.15. После загрузки набора можно приступать к установке обновлений. Для этого запустим инсталлятор.
В появившемся окне нажмем кнопку Установить . После этого начнется процесс установки обновлений.
Этот процесс может занять довольно много времени и зависит от количества уже установленных обновлений. Обновлять таким оффлайновым способом Windows 7 можно постоянно, так как автор проекта постоянно выпускает новые наборы. Также после завершения установки обновлений вы можете заново запустить центр обновлений. В этот раз проблема с загрузкой памяти и процессора должна исчезнуть, так как в этих обновлениях содержится исправление.
Остальные способы решения проблемы с загрузкой процессора из-за Svchost.exe
В этом разделе мы опишем способы, которые в некоторых случаях помогают решить проблему с Svchost.exe, а также увеличивают общую производительность и стабильность системы. Ниже приведен список с подробным описанием каждого из способов:
- Очень часто помогает решить проблему процесса Svchost.exe, даже когда он заражен вирусом, обычный откат ОС с помощью точки восстановления. Но этим способом можно воспользоваться только в том случае, если защита системы включена.
- При длительном использовании различных установленных программ операционная система Windows 7 накапливает на жестком диске очень много мусора. Под мусором подразумеваются временные файлы, создающиеся при использовании различных утилит. Например, файлы истории браузера. В этом случае на помощь придут специальные утилиты для очистки ОС. Наиболее популярной среди них является программа CCleaner.
- Также советуем провести дефрагментацию, которая может повысить общую производительность системы. Дефрагментация хоть и не решит проблему с процессом Svchost.exe, но значительно ускорит его, тем самым ослабив нагрузку на процессор. Одним из лучших дефрагментаторов является утилита Defraggler, которая кроме своей основной функции еще умеет дефрагментировать системные файлы.
- Очистка реестра также помогает решить нашу задачу. Для очистки реестра, как и в способе выше, подойдет утилита CCleaner, которая быстро удалит старые ключи реестра, мешающие правильно работать Svchost.exe.
- Также для всех запущенных процессов, включая Svchost.exe, немаловажным фактором является исправная оперативная память. При неисправной памяти система и запущенные процессы могут вести себя нестабильно. Выходом из этой ситуации будет замена оперативки на исправную память. Проверить память на исправность можно с помощью встроенного средства диагностики в Windows 7.
Заключение
В этом материале мы довольно обширно рассмотрели проблему, связанную с сильной загрузкой процессора из-за процесса Svchost.exe. Исходя из этого, наши читатели наверняка смогут решить эту проблему и обеспечить нормальную работу компьютера.
Видео по теме
У вас постоянно загружен процессор и сильно тормозит компьютер или ноутбук? И при этом – в режиме простоя? Большая загрузка ЦП (центрального процессора) – это одна из наиболее распространенных на сегодня проблем. И с ней постоянно сталкиваются пользователи ПК и ноутбуков. Давайте разберёмся, как снизить нагрузку центрального процессора.
Эти советы – универсальны, поэтому можете применять их на Windows 7, 8, 10 и XP. Модель процессора на ноутбуке или компьютере тоже не имеет особого значения.
Содержание
- Какая программа загружает процессор
- Что делать, если процессор загружен без причин
- Процессор постоянно загружен на 100 процентов в Windows 7
Какая программа загружает процессор
Для начала нужно запустить диспетчер и посмотреть, на сколько процентов загружен процессор на вашем ПК. Для этого нажмите Ctrl+Shift+Del и обратите внимание на пункт «Загрузка ЦП» (он находится внизу).
В принципе, это значение может прыгать. Но не сильно. Например, у Core i5 в режиме простоя (или при включенном браузере) грузится на 2-8%. И это норма. Хотя на слабых процессорах (например, 2-ядерных Core 2 Duo) нагрузка может быть уже 10-20%. Здесь все зависит от конкретной модели ЦП, установленной на компьютере или ноутбуке.
Если же процессор загружен на 50 или 100 процентов, то это явно перебор. Чтобы посмотреть, почему так сильно грузится процессор на Windows 7, перейдите на вкладку «Процессы», а затем нажмите на поле «ЦП». Это отсортирует список в порядке убывания.
На скриншоте ниже видно, что ЦП грузит только плагин Flash Player (из-за включенного браузера). Но не сильно, поэтому в данном случае это не критично.
Кстати, довольно часто возникает следующая ситуация: вы играли в игру или работали в программе, а через некоторое время закрыли ее. Но сам процесс может по-прежнему быть активным. Получается, что вы уже не играете и не работаете, но программа все равно грузит ваш процессор. В данном случае нужно зайти в диспетчер и вручную завершить процесс. Или просто перезагрузить компьютер.
А еще обязательно обратите внимание на неизвестные процессы, из-за которых процессор загружен на 50 процентов (или выше). Особенно, если вы их первый раз видите, и они грузят ЦП как минимум на 20%. Вполне возможно, что это вирусы.
Что делать, если процессор загружен без причин
Не нашли никаких процессов в диспетчере, а ЦП по-прежнему сильно грузится в простое? Для начала можно нажать кнопку «Отображать процессы всех пользователей». Обычно это не помогает, но, возможно, в списке появятся новые пункты.
А чтобы отобразить все процессы, из-за которых постоянно загружен ЦП, рекомендуется использовать бесплатную программу Process Explorer. Пользоваться ею очень просто:
- Запустите утилиту.
- Нажмите на столбец «CPU», чтобы отсортировать процессы в порядке убывания нагрузки.
- Смотрите, почему сильно грузится процессор.
На скриншоте выше видно, что всему виной процесс Interrupts (системные прерывания). Именно он нагружает процессор на 18% в режиме простоя. Хотя может грузить на 50 и даже на все 100 процентов!
Исправить подобную проблему крайне сложно. А все потому, что такая большая нагрузка ЦП может возникать из-за:
- драйверов на компьютере или ноутбуке;
- вирусов;
- неправильного режима работы жесткого диска;
- проблем с периферийной техникой (принтерами, сканерами, HDD-накопителями и пр.).
Чаще всего сильная загрузка центрального процессора возникает из-за драйверов. Чтобы проверить это, зайдите в безопасный режим и посмотрите, есть ли нагрузка на ЦП. Если нет – то, скорее всего, проблема кроется именно в драйверах.
Наиболее простой способ исправить ее – переустановить Windows 7. А потом поочередно устанавливать драйвера на компьютер или ноутбук и проверять загрузку ЦП после каждого из них. Так можно быстро найти виновника.
Обычно эта проблема появляется из-за универсальных драйверов Microsoft, которые ставятся сразу после установки новой Windows. В данном случае лучше самостоятельно найти нужные драйвера на оф. сайте производителя и установить их. Подробнее о том, как это сделать, читайте здесь:
Как найти драйвера на ноутбук?
Программы для автоматического поиска и установки драйверов
При подозрениях на наличие вирусов нужно установить любой антивирус на компьютер и запустить проверку. Если не знаете, какой выбрать, посмотрите здесь: лучшие бесплатные антивирусы для Windows.
А еще совсем не лишним будет использование специальных утилит для поиска вредоносных программ и рекламных вирусов (adware, malware).
Подробнее об этом читайте здесь: Как проверить компьютер на наличие вредоносных программ?
Некорректная работа жесткого диска тоже может повлиять на то, что процесс будет сильно загружен. Особенно, если он работает в режиме PIO (должен быть установлен режим DMA). Это нужно обязательно проверить и исправить при необходимости.
Подробнее о том, как переключить режим, читайте здесь: Тормозит жесткий диск: что делать?
И последняя причина, из-за которой возникают системные прерывания и большая нагрузка процессора – проблемы с принтерами, сканерами и другим периферийным оборудованием. Чтобы это проверить, отключите все устройства и оставьте только мышку и клавиатуру.
Также зайдите в Пуск – Панель управления – Диспетчер устройств и посмотрите, имеются ли здесь устройства, возле которых стоит желтый восклицательный знак. Его наличие говорит о том, что оборудование работает некорректно и требуется обновить драйвер (что и нужно сделать).
Процессор постоянно загружен на 100 процентов в Windows 7
Есть еще одна довольно распространенная проблема, которая часто встречается на Windows 7. Заключается она в том, что на многих ПК и ноутбуках процессор постоянно загружен на 100 процентов в режиме простоя (т.е. даже на рабочем столе). И если открыть диспетчер задач, то там можно увидеть процесс svchost.exe, который дублируется несколько раз.
Причина здесь кроется в автоматическом обновлении Windows 7. Дело в том, что обновления сейчас выпускают только для Виндовс 8 и 10. Для Windows 7 они, конечно же, не подходят, а потому работают некорректно. Именно по этой причине на Windows 7 процессор грузится на 100 процентов.
Чтобы это исправить, нужно просто отключить автоматическое обновление. Для этого:
- Зайдите в Пуск – Панель управления – Центр обновления.
- Нажмите на строку «Настройка параметров».
- Выберите пункт «Не проверять…» и нажмите «ОК».
- Перезагрузите ПК или ноутбук.
После этого процесс svchost.exe должен исчезнуть, а вместе с ним уменьшиться нагрузка ЦП.
Чтобы узнать конкретный уровень загрузки процессора, используйте встроенный в операционную систему инструмент – диспетчер задач. Чтобы открыть его, достаточно нажать на сочетание клавиш Ctl+Shift+Esc. Кликните по кнопке «Отобразить процессы всех пользователей». Во всплывающем окне выберите «ДА». Теперь диспетчер задач запущен с правами администратора.
Перейдите на вкладку «Процессы», там вы сможете увидеть все работающие в данный момент приложения. Щелкнув по одному из названий столбцов таблицы, можно произвести их сортировку.
Высокая загрузка ЦП Windows 7: что делать?
Найдя в диспетчере задач подозрительный процесс, который отнимает львиную долю мощностей системы, щелкните по его названию правой кнопкой мыши. В открывшемся контекстном меню выберите пункт «завершить», после чего ответьте утвердительно на вопрос диспетчера задач.
Надо сказать, что приложения иногда зависают, когда закрываются при помощи штатных средств. Окно программы пропадает, но процесс не завершается, ко всему прочему он уходит в бесконечный цикл. Вы можете успешно справиться с подобной неприятностью, если перезагрузите компьютер, но диспетчер задач позволит решить проблему быстрее.
Process Explorer
Если вы выполнили все вышеизложенные рекомендации, но загрузка центрального процессора не уменьшилась, а процессов, которые используют много ресурсов, нет, попробуйте воспользоваться бесплатной утилитой под названием Process Explorer. Скачать ее можно с официального сайта производителя.
Как снизить нагрузку на ЦП Windows 7 при помощи Process Explorer? В окне программы отсортируйте список процессов по нагрузке на CPU. Изучите таблицу на предмет подозрительных приложений. Если такие есть, щелкните по имени программы правой кнопкой мыши и выберите Kill Process.
Заражение системы
Большая загрузка ЦП может являться прямым следствием поражения системы вредоносным продуктом. Сразу дает о себе знать только вирус-вымогатель. Наиболее интересные представители этой «фауны» будут использовать компьютер в своих целях. Вариантов может быть достаточно много, от банальной рассылки спама до участия в бот-сети и модном в последнее время майнинге криптовалют. В результате процессор постоянно загружен выполнением несанкционированных пользователем действий.
Не каждый такой «гость» может быть своевременно обнаружен антивирусной программой. В этом случае на помощь может прийти здоровая подозрительность и утилиты, позволяющие получить исчерпывающую информацию о процессах, происходящих в системе. Диспетчер задач может показать такую информацию, но разобраться в ней не так просто. К примеру, наличие в работающей ОС дюжины процессов svchost считается нормой при условии, что запущены они от имени системы.
На скриншоте показана работа утилиты Process Explorer, отсылки к которой даются даже службой технической поддержки Microsoft. Все процессы выведены в виде древовидной структуры с показом взаимных зависимостей. При ее использовании шансы выявить маскирующийся вредоносный процесс есть у любого внимательного пользователя.
Драйвера
Системные драйвера – одна из наиболее частых причин загрузки процессора системными прерываниями. Чтобы понять, стоит ли обновить драйвера, сделайте следующее:
- Перезагрузите компьютер.
- Перед включением ОС несколько раз нажмите на кнопку F8 на клавиатуре.
- В открывшемся меню выберите пункт «Безопасный режим».
- После загрузки операционной системы запустите приложение Process Explorer и какое-то время понаблюдайте за строкой interrupts.
Если системные прерывания не загружают компьютер, высока вероятность, что проблема заключается именно в драйверах. В этом случае стоит зайти на официальные сайты производителей оборудования вашего ПК. Если обновления появились, установите их. Если же какое-то устройство использует в своей работе универсальные драйвера Microsoft, необходимо заменить их на фирменные.
Нужно сказать, что принятые меры не обязательно решат проблему, а помочь компьютеру сможет только полная переустановка операционной системы.
Проверка компьютера на вирусы
Если не так давно вы устанавливали программы или игры с непроверенных источников, то высока вероятность, что вместе с ними на компьютере появился вирус. Теперь процессор загружен на 100 процентов может быть именно из-за него.
В этом случае нужно выполнить вход в безопасный режим и проверить систему на наличие вирусов установленным антивирусником.
Как войти в безопасный режим на Windows XP Вход в безопасный режим в Windows 8 Как зайти в безопасный режим на Windows 10
Кстати, перед этим лучше обновите «Модуль сканирования и определения вирусов» (у вас может быть другое название).
После этого . Она бесплатная для личного использования и не требует установки. Запустите скачанный файл и полностью проверьте систему.
На нашем сайте есть отличная статья о том, как удалить вирусы с компьютера. Советую ее прочесть.
Перегрев
Высокая температура ЦП тоже может поспособствовать его высокой загрузке. Компьютер при этом постоянно сбоит, зависает, подтормаживает и перезагружается самостоятельно. Если шум куллера усилился, стоит проверить, не перегревается ли процессор. При работе на ноутбуке можно просто провести рукой с той стороны, куда выдувается воздух. Если он горячий, лучше всего выполнить мониторинг температуры специальными средствами.
Жесткий диск нагружает процессор
Жесткий диск при некоторых условиях может нагружать процессор до 100%. Чаще всего это связано с тем что диск начинает выходить из строя. Подробно про это я писал в статье — диск загружен на 100%. Выполните все рекомендации и вохможно у вас перестанет грузится диск и процессор до 100%.
Периферийное оборудование
Как снизить нагрузку на ЦП Windows 7, если предыдущие рекомендации не помогли? Отключите все приборы, без которых компьютер может работать. Оставьте минимум – клавиатуру, мышь, монитор. Посмотрите на графики диспетчера задач. Снижение загрузки процессора означает, что одно из периферийных устройств сбоит.
Чтобы разобраться, какое именно, подключайте их по одному. Добавив новое, перезагрузите компьютер и последите за графиками. Если после подсоединения очередного аппарата загрузка ЦП увеличивается, необходимо обновить драйвера этого устройства. Когда обновление ПО не помогает, выход остается один – замена оборудования или его ремонт. Затягивать с выполнением этих процедур не рекомендуется. С увеличением нагрузки растет и температура ЦП, а это чревато снижением срока его службы.
Шаги
Метод 1 из 2: Windows
Метод 2 из 2: Mac OS
- 1 Просмотрите список процессов, запущенных на вашем компьютере, и нагрузку каждого из них на процессор.
Это можно сделать с помощью утилиты «Activity Monitor»(Мониторинг системы).- Откройте «Applications»(Программы) и выберите «Utilities»(Утилиты), а затем выберите «Activity Monitor»(Мониторинг системы).
- Перейдите на вкладку «CPU»(ЦП). Отобразится полный список процессов, запущенных на вашем компьютере.
- 2 Определите процессы, нагружающие ЦП.
- Для этого в соответствующем столбце нажмите на «CPU»(ЦП). Таким образом, процессы отсортируются в порядке убывания их нагрузки на процессор.
- 3 Завершите процессы, которые загружают процессор.
Это приведет к повышению быстродействия компьютера.- Для этого нажмите и выделите нужный процесс, а затем нажмите «Quit Process»(Завершить процесс) (в левом верхнем углу окна мониторинга системы).
- 4 Определить размер оперативной памяти (ОЗУ) вашего компьютера.
Это позволит вам вычислить размер дополнительной оперативной памяти, которую нужно установить для увеличения скорости компьютера и разгрузки его процессора.- Для этого перейдите на вкладку «System Memory»(Системная память).
- Посмотрите на память в разделах «Active»(Активная) и «Wired»(Зарезервированная). Если большая часть установленной на вашем компьютере ОЗУ отображается именно в этих разделах, вам необходимо установить дополнительную оперативную память, чтобы ускорить компьютер и уменьшить нагрузку на процессор.
- 5 Определите тип установленной у вас оперативной памяти.
- Откройте меню Apple и в нем нажмите «About This Mac»(О компьютере).
- Нажмите «More Info»(Подробнее), затем в разделе «Hardware»(Оборудование) выберите «Memory»(Память).
- Найдите записи «Memory Slot»(Слот памяти) и «Type»(Тип) и определите тип оперативной памяти, установленной на вашем компьютере.
- 6 Купите и установите дополнительную оперативную память.
- У производителя компьютера узнайте способ установки дополнительной памяти. В некоторых случаях могут потребоваться услуги специалиста.
Повышенная нагрузка на центральный процессор вызывает торможения в системе – приложения дольше открываются, увеличивается время обработки данных, могут происходить зависания. Чтобы от этого избавиться, требуется проверить нагрузку на главные компоненты компьютера (в первую очередь на ЦП) и уменьшить её до тех пор, пока система снова не заработает нормально.
Центральный процессор нагружают открытые тяжёлые программы: современные игры, профессиональные графические и видеоредакторы, серверные программы. После завершения работы с тяжёлыми программами обязательно закрывайте их, а не сворачивайте, тем самым вы сохраните ресурсы компьютера. Некоторые программы могут работать даже после закрытия в фоновом режиме. В этом случае их придётся закрыть через «Диспетчер задач»
.
Если у вас не включено каких-либо сторонних программ, а на процессор идёт высокая нагрузка, то тут может быть несколько вариантов:
- Вирусы. Есть много вирусов, которые не оказывают существенного вреда системе, но при этом сильно нагружают её, делая обычную работу затруднительной;
- «Засорившейся» реестр. Со временем работы ОС скапливаются различные баги и мусорные файлы, которые в большом количестве могут создавать ощутимую нагрузку на компоненты ПК;
- Программы в «Автозагрузке»
. Некоторое ПО может добавляться в этот раздел и загружаться без ведома пользователя вместе с Windows (наибольшая нагрузка на ЦП происходит именно во время старта системы); - Скопившаяся пыль в системном блоке. Сама по себе не загружает ЦП, но способна вызывать перегрев, который уменьшает качество и стабильность работы центрального процессора.
Также старайтесь не устанавливать программы, которые не подходят вашему компьютеру по системным требованиям. Такое ПО может относительно нормально работать и запускаться, но при этом оно оказывает максимальную нагрузку на ЦП, что со временем сильно уменьшает стабильность и качество работы.
Способ 1: очистка «Диспетчера задач»
В первую очередь посмотрите какие процессы забирают больше всего ресурсов у компьютера, по возможности, отключите их. Аналогично нужно сделать с программами, которые загружаются вместе с операционной системой.
Не отключайте системные процессы и службы (имеют специальное обозначение, которое отличает их от других), если не знаете какую функцию они выполняют. Отключать рекомендуется только пользовательские процессы. Отключить системный процесс/службу можно только в том случае, если вы уверены, что это не повлечёт перезагрузку системы или чёрный/синий экраны смерти.
Инструкция по отключению ненужных компонентов выглядит так:
Также через «Диспетчер задач»
нужно очистить
«Автозагрузку»
. Сделать это можно так:
Способ 2: чистка реестра
Чтобы очистить реестр от битых файлов, достаточно лишь скачать специальное ПО, например, CCleaner . Программа имеет как платные и бесплатные версии, полностью русифицирована и проста в использовании.
Способ 3: удаление вирусов
Мелкие вирусы, которые нагружают процессор, маскируясь под различные системные службы, очень легко удалить при помощи практически любого качественного антивирусника.
Рассмотрим чистку компьютера от вирусов на примере антивируса Kaspersky :
Способ 4: очистка ПК от пыли и замена термопасты
Сама по себе пыль никак не нагружает процессор, но способна забиться в систему охлаждения, что быстро вызовет перегрев ядер ЦП и повлияет на качество и стабильность работы компьютера. Для очистки вам понадобится сухая тряпка, желательно специальные салфетки для очистки компонентов ПК, ватные палочки и маломощный пылесос.
Инструкция по очистке системного блока от пыли выглядит так:
Если ваш компьютер неожиданно начал тормозить, медленно работать и зависать, вероятно нужно разгрузить процессор Windows 7. Мы опишем основные и действенные способы, как это сделать.
Компьютерные игры
Современные игры — настоящее испытание для ПК. Сравниться с ними могут только инженерные программы, используемые для выполнения сложных математических расчетов. Если центральный процессор загружается на 100% в играх, он явно требует апгрейда.
Как снизить нагрузку на ЦП Windows 7, если апгрейд невозможен? Попробуйте перед запуском игры закрыть все лишние приложения. Отключите компьютер от сети, чтобы он не начал неожиданно скачивать обновления для своего ПО. Закройте антивирусные программы, ведь этот тип ПО расходует очень много ресурсов компьютера. Антивирус следит абсолютно за всей активностью ПК, что негативно сказывается на его производительности.
Будьте внимательны: если вы плохо понимаете, чем может грозить отключение средств программной безопасности, последний совет выполнять не рекомендуется.
Программы
Автор Ирина Лунева
Дата
Апр 14, 2016
6 481
Поделиться
Снижение производительности ПК – неприятная ситуация, с которой может столкнуться любой пользователь. Процессор, загруженный на 100% — одна из частых проблем, приводящих к подобным ситуациям.
- LiveJournal
- Blogger
При этом снижается скорость работы программ или наблюдаются сбои
- Вариант №1. Процессор загружен ПО
- Вариант №2. Высокая нагрузка ЦП есть, приложений и процессов, которые нагружают – нет! Что делать?
- Компьютерные вирусы
- Драйвера
- Ошибки в конфигурации оборудования
- Вариант №3. Перегрев и запыленность.
Рассмотрим основные проблемы, при которых достигает загрузка ЦП 100%:
- работа ресурсоемкого ПО;
- наличие зависших программ;
- компьютерные вирусы;
- системные прерывания грузят CPU;
- проблемы с драйверами или ОС;
- неверно выставленный режим работы жесткого диска или некорректная работа оборудования;
- запыленность ПК или поломка кулера.
Вирусы
Если центральный процессор перегружен выше нормы, первое, что приходит на ум пользователя — вредоносное ПО. Чаще всего оно так и есть — вирус, маскируясь под нормальные системные процессы, тихонько себе активничает, и не всегда юзер может это заметить.
Совсем другое дело — майнеры, которых развелось в последнее время слишком много. Это вполне объяснимо: каждый хакер хочет урвать побольше биткойнов, желательно за счет других.
И если у среднестатистического пользователя нет конфиденциальных данных, которые можно с выгодой использовать (кроме банковских реквизитов), то уж вычислительную мощность ПК можно использовать на полную катушку.
Если ваш компьютер стал вдруг сильно «тупить» без видимых на то причин, рекомендую провести полную проверку всей системы антивирусной программой.
Не лишним будет просканировать все файлы до загрузки ОС. Такое умеет делать, например, Avast Free.
В случае, если и после этих манипуляций комп сильно перегружен, скачайте бесплатную утилиту Dr.Web CureIT! Эта лечащая программа умеет находить вирусы, которые умело прячутся от остального антивирусного ПО.
Системные службы
При обновлении до Windows 10 проблемы пользователям может доставлять процесс Modern Setup Host. Эта системная служба отвечает за обновление со старых операционных систем. При этом на системном диске создается полная копия существующей ОС, чтобы обеспечить возможность «отката» изменений. Средний ее размер составляет порядка 20 Гб и при отсутствии этого пространства служба должна прервать обновление. В ряде случаев ее неправильная работа может привести к зависанию процесса и росту нагрузки на ЦП. Решается проблема ручным освобождением необходимого пространства.
Если компьютер не подключен к интернету, понизить загрузку ЦП на «Виндовс» 7 или 10 можно отключением неиспользуемых служб. Операционная система по умолчанию запускает сервисы, связанные с работой в сети. К примеру, на локальном компьютере не нужна служба автоматического обновления. Ее работа при отсутствии интернет-подключения также способна привести к неконтролируемому росту нагрузки.
Устаревшие драйвера
Некорректная работа периферического оборудования нагружает систему сильнее, чем это должно быть в близких к идеальным условиям. Перед тем как попробовать снизить нагрузку таким способом, загрузите комп в безопасном режиме. Для этого до загрузки ОС нажмите кнопку F8 и выберите соответствующую опцию.
Если в таком режиме повышенной нагрузки не наблюдается, то причина именно в драйверах. Нужно обновить их все до актуальной версии через Диспетчер устройств и свойства каждого компонента.
Можно упростить себе эту задачу, воспользовавшись «автоматизатором» — например, Driver Booster, Snappy Driver Installer или SlimDrivers. Это избавит вас от необходимости постоянно проверять наличие свежих драйверов — утилиты сделают все сами.
Хлам в автозагрузке
Если комп стал сильно тормозить, еще одна из возможных причин, почему так происходит — автоматический запуск лишних приложений, необходимости в которых нет. Все эти программы нагружают комп своей активностью, а так как вы их не используете, то и ресурсы расходуются вхолостую.
Лучший инструмент для лечения такой «болячки» — утилита CCleaner. Необходимые настройки можно сделать во вкладке «Автозагрузка». О том, на сколько процентов должен быть загружен процессор в нормальном состоянии, вы можете почитать здесь.
Проблемы с ПО
Наиболее вероятной причиной, почему ЦП загружен на 100%, становится фоновая работа программ. Достаточно часто можно встретить ситуацию, когда ресурсоемкое приложение, с которым работал пользователь, не полностью выгружается из памяти. В какой-то мере это можно считать разновидностью «зависания». Отличие заключается в том, что «зависшая» программа не позволяет закрыть свое «окно» и не реагирует на команды. В данном случае — «окно» закрывается, но процесс остается в оперативной памяти. Компьютер считает такую программу работающей и продолжает выделять для нее вычислительные ресурсы. В результате процессор грузится на 100 процентов при визуальном отсутствии запущенных задач.
Диспетчер задач Windows 7
Итак, давайте посмотрим, что делать в Windows 7, столкнувшись с такой проблемой. Microsoft дает нам в руки полноценный инструмент управления процессами ОС. Чтобы им воспользоваться, достаточно вызвать контекстное меню на панели задач.
Выбираем отмеченный на скриншоте пункт, чтобы запустить диспетчер.
Открываем пункт «Вид» в верхнем меню и переходим к отмеченной позиции.
Чтобы быстро вычислить «виновника», отмечаем галочками указанные пункты. Теперь наш диспетчер готов к применению. Параметры окна запоминаются, поэтому в следующий раз дополнительных настроек не потребуется.
Включаем сортировку по колонке «ЦП», в которой отображается процент загрузки. «Виновника» видно сразу. В данном случае это программа архивации, которая потребляет половину системных ресурсов. Выбираете процесс и нажимаете обведенную на скриншоте кнопку, чтобы принудительно завершить его деятельность.
Аппаратные глюки
Жесткий диск в некоторых случаях может сильно нагружать процессор. Речь идет о случаях, когда винчестер собирается окончательно сломаться. Чтобы обнаружить это, можно воспользоваться любой бесплатной диагностической утилитой — например, HD Tune.
Также сбои в работе может вызвать любое периферическое оборудование. Отключите все «лишнее» — клавиатуру, мышку, геймпад, игровой руль, принтер, сканер, шлем виртуальной реальности, USB лампу или что вы там еще подключили. Наблюдайте на загруженностью ЦП. Если дело в периферических устройствах, это сразу будет заметно.
Неполадки с процессором
Вариант, который не всегда приходит на ум — то, что «камень» уже банально не тянет запущенные пользователем приложения, захлебываясь от необходимости обрабатывать такие потоки информации. В этой ситуации единственный выход — апгрейд компа или покупка нового.
Это же касается случаев, если ЦП соответствует минимальным системным требованиям программы, но их запущено несколько. Суммарно они будут давать большую нагрузку, чем микросхема может «переварить».
Еще один не слишком распространенный случай — процессор соответствует, но не хватает мощности блока питания. Рекомендую подключить более мощный БП и проверить, как будет вести себя комп. Если при этом все нормально — меняйте блок питания.
Оглавление
Мы все с этим сталкивались. Вы включаете компьютер, и вместо того, чтобы приступить к работе, вы сталкиваетесь с ужасными тормозами без понятных причин. Нажмите Ctrl + Shift + Escape, и вы увидите, что загрузка вашего процессора по какой то неясной причине составляет 100%.
Это распространенная проблема, которую, к счастью, обычно не слишком сложно решить. Вот несколько исправлений для проблемы 100% загрузки ЦП.
Отключить Superfetch (или поиск Windows)
Superfetch — это процесс, с помощью которого Windows 10 узнает, какие приложения вы используете чаще всего, а затем предварительно выбирает их для вас, чтобы они загружались быстрее при каждом их использовании. Это постоянный фоновый процесс, который обычно не вызывает проблем, но он не всегда хорошо работает со старыми устройствами.
Чтобы узнать, перегружает ли ваш процессор Superfetch (или другой сервис), откройте диспетчер задач (Ctrl + Shift + Escape), нажмите More details, затем нажмите CPU, чтобы упорядочить процессы по тому, сколько процессоров они используют.
Если вы видите, что Service Host, такой как Superfetch или что-то еще, использует много CPU, вы можете попробовать щелкните его и нажмите Завершить процесс.
Либо, чтобы отключить его навсегда (или до тех пор, пока Windows не включит его снова, что может произойти после обновления ОС), нажмите Win + R, введите Службы, затем в окне Службы прокрутите вниз до пункта Superfetch.
Щелкните правой кнопкой мыши Superfetch, выберите пункт «Свойства», затем в его окне «Свойства» щелкните раскрывающийся список рядом с типом запуска, нажмите «Отключено» и нажмите «ОК».
Технически это можно сделать с любым сервисом, который перегружает ЦП, но некоторые сервисы критичны к системе, поэтому вам нужно быть осторожным. Другим виновником высокой загрузки ЦП является Windows Search, которую вы также можете безопасно отключить.
Сбросить план электропитания
Изменение параметров питания в Windows может существенно повлиять на производительность вашего ПК. Если вы установили высокую производительность — особенно если вы внесли изменения в настройки плана — возможно, вы перегружаете свой ЦП (опять же, старые устройства подвержены этому).
Введите power планировать в строке поиска Начать, затем нажмите Выбрать план питания. Если вы используете Высокая производительность или Энергосбережение, переключитесь на Сбалансированный.
Для большей уверенности нажмите Изменить параметры плана, затем на новом экране нажмите Восстановить настройки по умолчанию для этого плана.
Отключить антивирусное программное обеспечение
Это один может быть немного спорным, но на наш взгляд является то, что если Youre с помощью антивирусного программного обеспечения на Windows 10, то Youre вероятно, положить лишнюю нагрузку на процессор (особенно, если его старше). Обычно это не помешает иметь дополнительную безопасность, но вам, вероятно, она не нужна.
Каждый год мы пишем подробные сведения о встроенном программном обеспечении безопасности Windows 10s, Защитнике Windows, и с каждым годом оно становится все лучше и лучше. лучше. На данный момент, это более или менее наравне с лучшим антивирусным программным обеспечением там.
Так что не бойтесь отключать стороннее антивирусное программное обеспечение, чтобы посмотреть, помогает ли оно использованию вашего процессора. Если это произойдет, удалите его, потому что Защитник Windows действительно должен помочь вам.
Выявление ошибок в определенных процессах
Это немного сложнее, чем другие исправления, но также имеет потенциал предложить более долгосрочные решения проблем вашего ЦП.
Если вы обнаружили, что ваша высокая загрузка ЦП вызвана процессом Windows Service Host в диспетчере задач, то один из вариантов — выбрать маршрут Superfetch в соответствии с первое исправление и отключение.
Но чтобы углубиться в проблему, нажмите Win + R, затем откройте eventvwr. Здесь, на левой панели, перейдите в Журналы приложений и служб — & gt, Microsoft — & gt, Windows — & gt, WMI-Activity — & gt, Operational.
Проверьте средний столбец, называемый Operational, на наличие ошибок. затем на вкладке «Общие» ниже проверьте номер ClientProcessId.
Вернитесь в диспетчер задач, перейдите на вкладку «Подробности» и отсортируйте процессы по PID. Найдите процесс с ошибкой, щелкните его правой кнопкой мыши и выберите Открыть местоположение файла. Это даст вам представление о том, к какому программному обеспечению подключен процесс, и можете ли вы переустановить его, удалить его, обновить драйверы и т. Д.
Заключение
100% загрузка ЦП в Windows 10 — многогранная и сложная проблема со многими решениями.Это некоторые из наиболее вероятных исправлений, но если вы обнаружили, что что-то работает лучше, сообщите нам об этом в комментариях!
100% загрузка процессора в Windows 10? Вот как это исправить
Просмотров сегодня: 2 629
Рубрика: Windows-Советы
Метки: windows-tips
Похожие записи
Как перемещать окна между виртуальными рабочими столами без просмотра задач в Windows 10 Как сопоставить цвет плитки приложения с меню «Пуск» в Windows 10 Как включить пред просмотр миниатюр для изображений RAW в Windows 10 Как исправить проблему с подключением при импорте в приложение «Фото» в Windows 10
Назад Вперед
Добавить комментарий Отменить ответ
Перегрев
Да, в режиме перегрева нагрузка на CPU всегда выше и может достигать 100%. В этом случае нужно очистить от пыли кулер и радиатор, а также заменить термопасту — возможно, она уже свое отслужила. Для проверки рабочей температуры можно воспользоваться бесплатной утилитой CPU‑Z.
Если после таких манипуляций все равно температура выше нормы, то, скорее всего, кулер не справляется с охлаждением. Такое можно наблюдать в случае с боксовыми процессорами, которые используют стоковые вентиляторы. Мощный хороший кулер охлаждает «камень» в должной мере.
Также для вас будут полезны статьи «Как посмотреть загруженность процессора» и «Как узнать загруженность процессора и видеокарты во время игры». Буду признателен всем, кто поделится этим постом в социальных сетях. До завтра!
С уважением, автор блога Андрей Андреев.
Нагрузка на ЦП из-за перегрева
Ключевым параметром для стабильной работы компьютера является его температура. Если ЦП начинает перегреваться, то пользователь замечает нестабильную работу системы, зависания, «синий экран» и внезапные выключения ПК.
Чтобы узнать температуру ЦП следует воспользоваться сторонними программами, например Aida 64.
Перегреваться компьютер может по нескольким причинам:
- Загрязнение. Компьютер или ноутбук требует постоянной очистки (раз в 6-12 месяцев), потому что за время использования в нём скапливается пыль, которая ухудшает работу кулеров и теплопередачу радиатора, тем самым способствуя перегреву. Решение: отнести компьютер в сервисный центр для его очистки или же самостоятельно открыть боковую крышку и аккуратно, но тщательно удалить всю скопившуюся пыль. (Если вы владелец ноутбука, то придётся нести в сервисный центр)
- Неисправности кулера. Главной задачей кулера является непрерывная подача холодного воздуха на радиатор для охлаждения ЦП. В случае его неисправности компьютер начинает сильно перегреваться. Убедиться в неисправности можно самостоятельно, следует открыть боковую крышку компьютера и посмотреть нормально ли вращается кулер (нет ли каких-то скрипов, потрескивание) Решение: Если кулер действительно неисправен следует немедленно обратится в сервисный центр для последующей его замены.
- Высокая температура в помещении. Эта проблема очень актуальна в летнее время года, дома и на улице жара, следовательно, кулер будет затягивать горячий воздух. Из-за этого его эффективность в плане охлаждения существенно падает. Решение: Можно самостоятельно открыть боковую крышку компьютера и направить туда обычный вентилятор. Для ноутбуков выпускают специальные подставки с охлаждением.


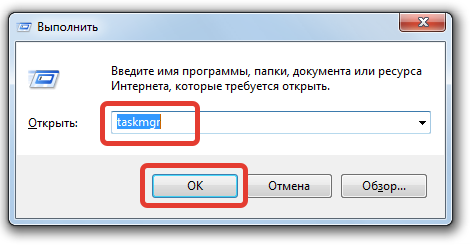
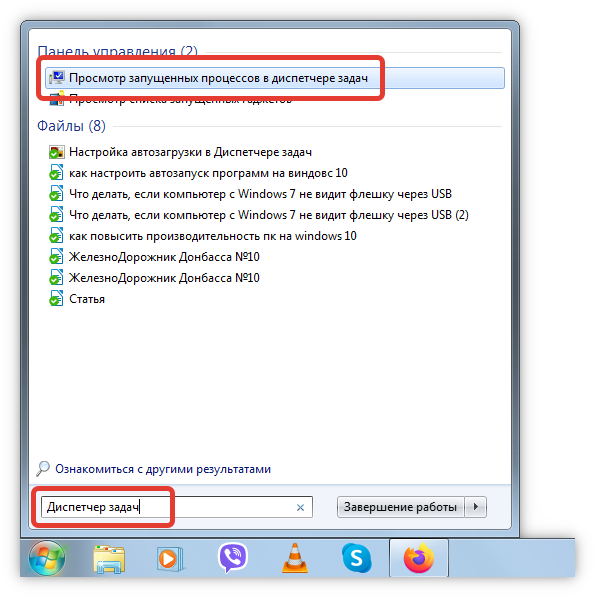


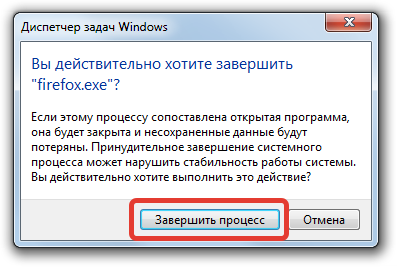
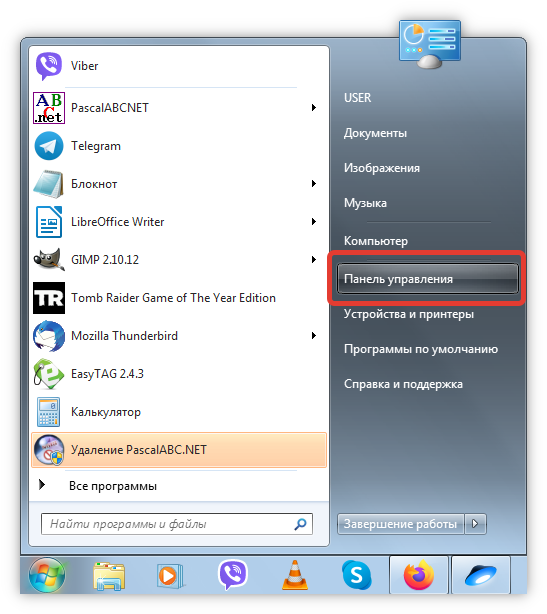

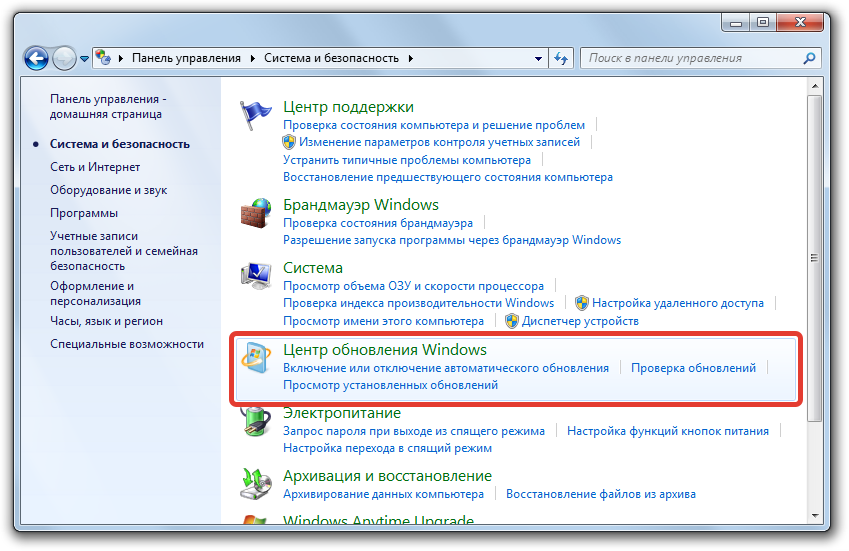
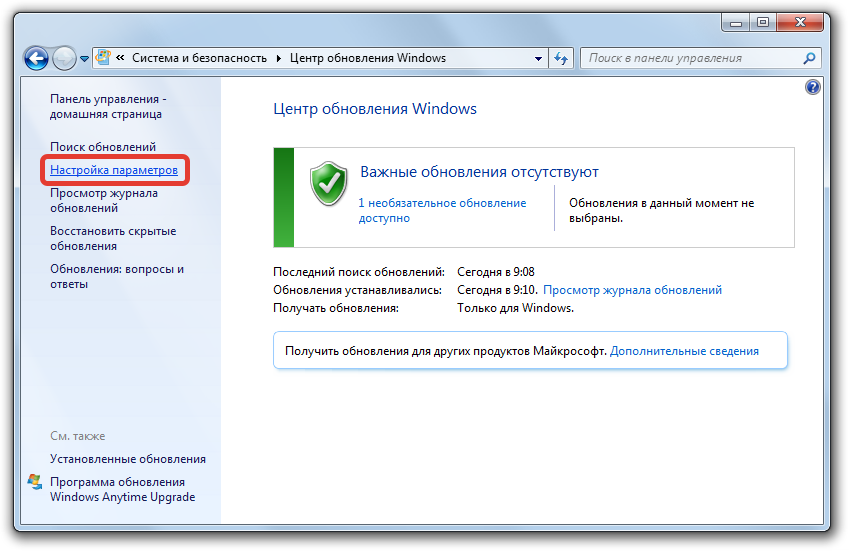
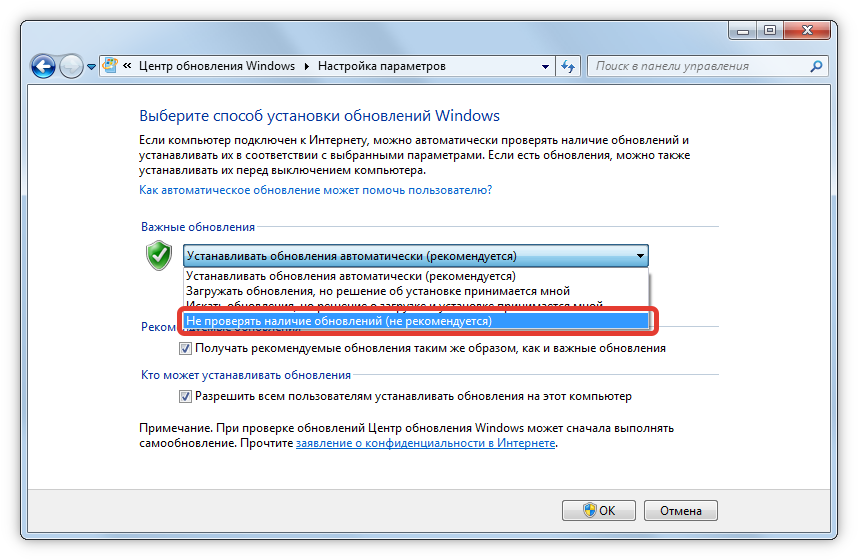
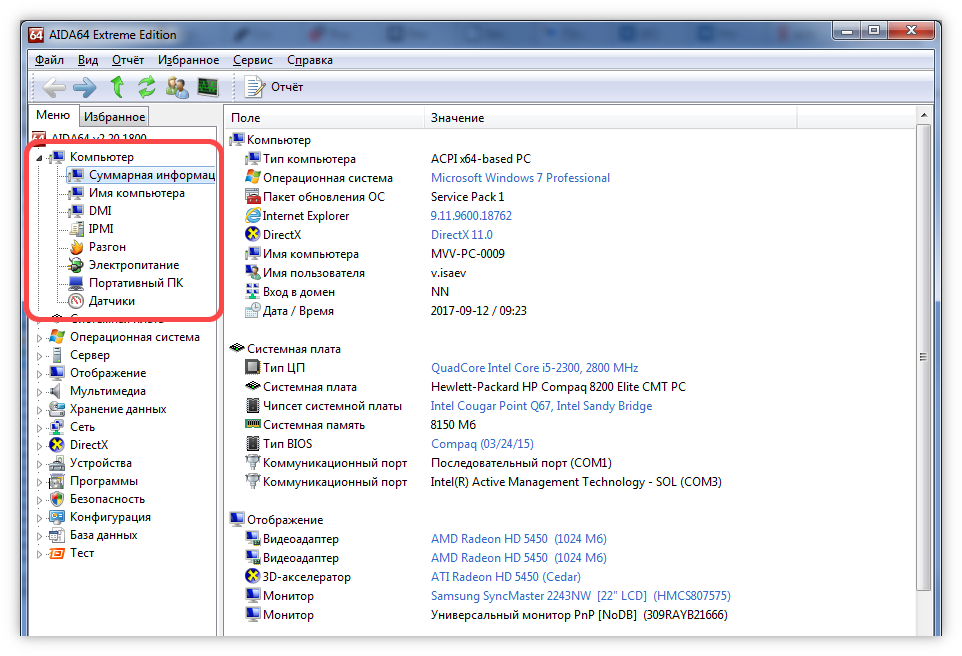
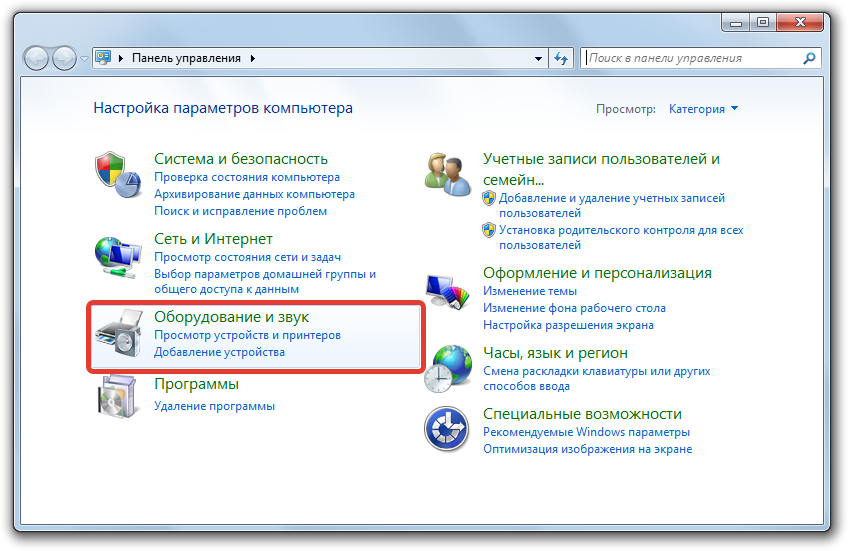
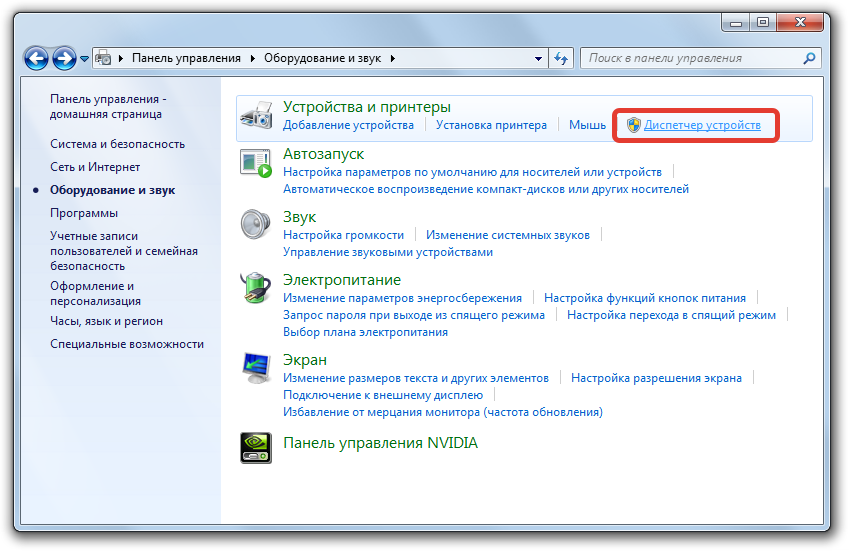
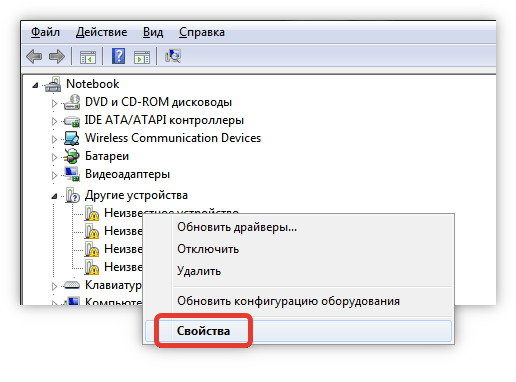












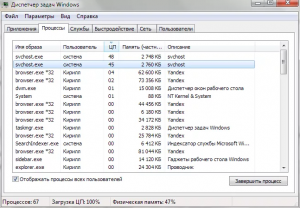






















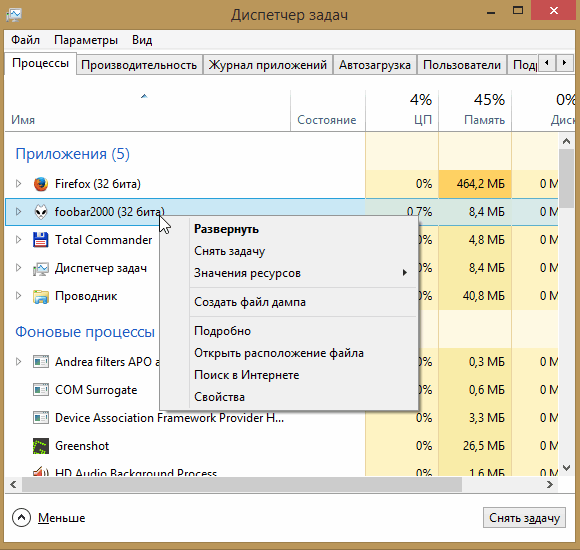
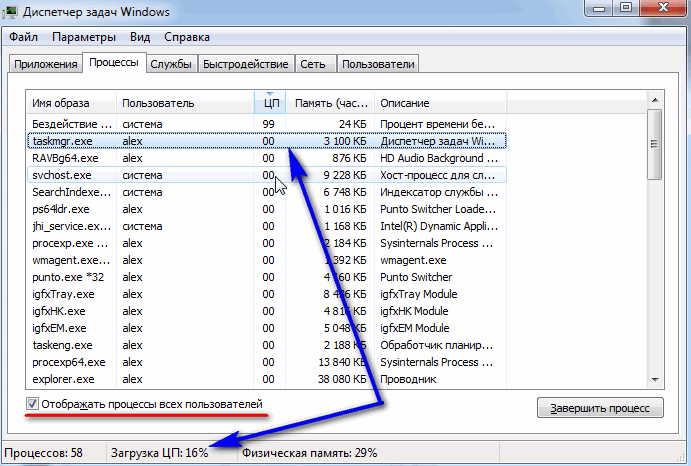
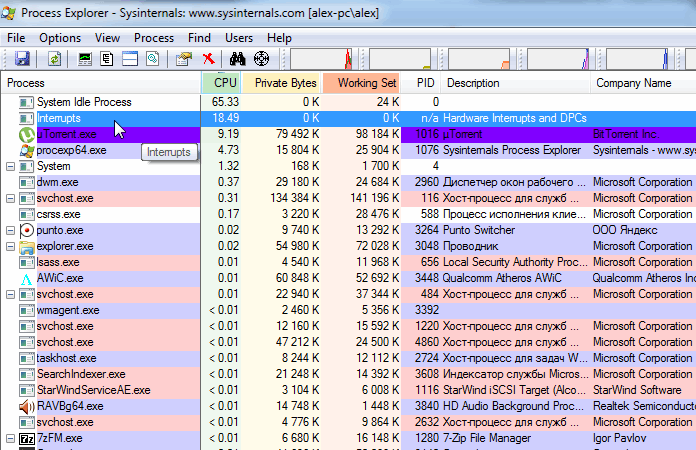
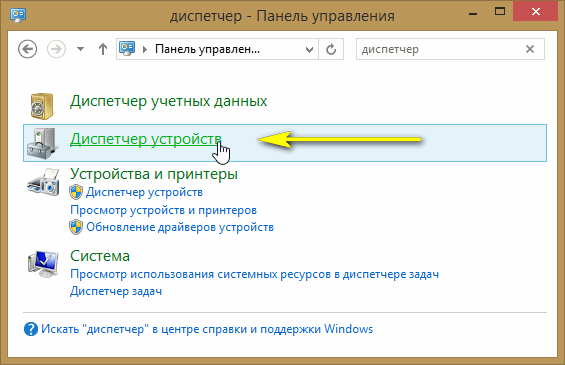
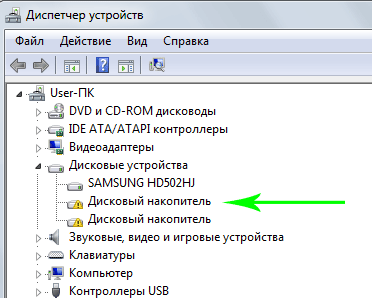
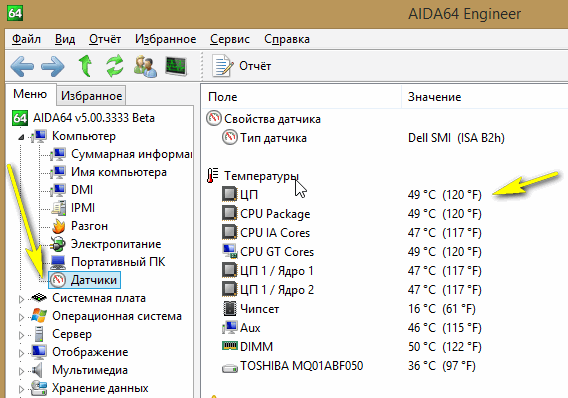





































 После открытия этой директории, ее нужно полностью очистить. Дальнейшим шагом будет повторение действий, описанных во втором способе. Удаление файлов из этой директории помогает удалить настройки ОС, которые специально созданы для ускорения Windows. Но бывают случаи, когда именно эти настройки способствуют хосту Svchost.exe до 100 процентов грузить ЦПУ.
После открытия этой директории, ее нужно полностью очистить. Дальнейшим шагом будет повторение действий, описанных во втором способе. Удаление файлов из этой директории помогает удалить настройки ОС, которые специально созданы для ускорения Windows. Но бывают случаи, когда именно эти настройки способствуют хосту Svchost.exe до 100 процентов грузить ЦПУ.