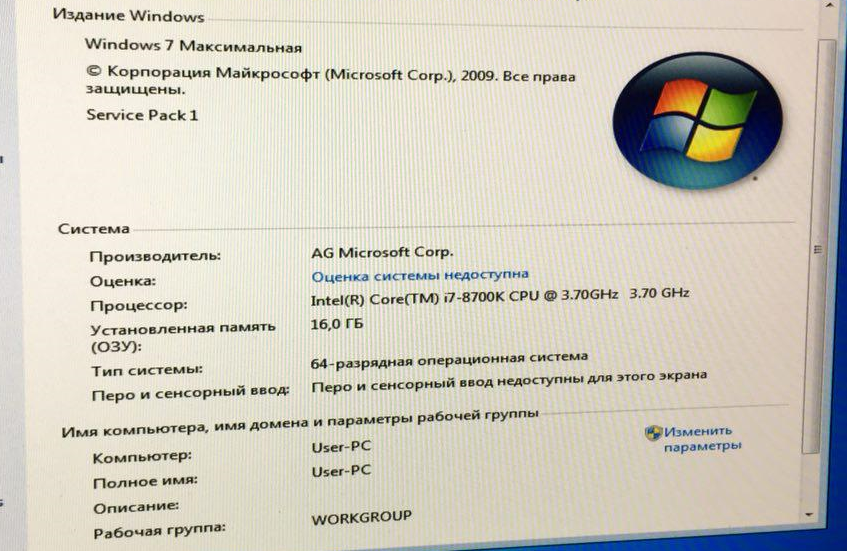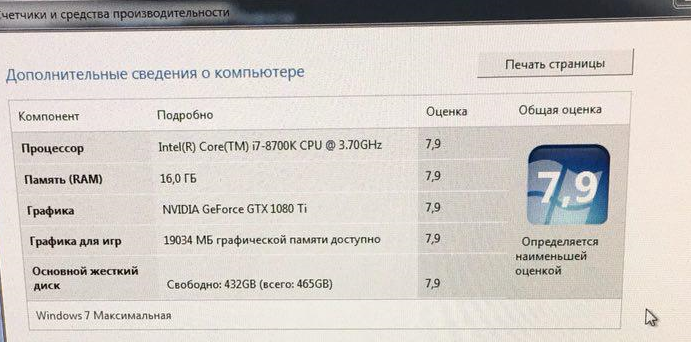Если вы столкнулись с тем, что Windows не может найти диски при установке Windows 11/10, попробуйте загрузить соответствующие драйверы в процессе установки Windows.
Для получения дополнительной информации по проблеме отсутствия дисков при установке Windows 11/10 Вы можете нажать на ссылку ниже на ASUS Youtube:
Для платформ Intel CPU, вам необходимо установить драйвер Intel Rapid Storage Technology (IRST) во время процесса установки Windows. Вы также можете перейти по ссылке: конфигурация RAID или Intel® Optane™ памяти с Intel® RST на платформе с Intel® VMD возможностью.
Примечание: Следующие изображения носят информативный характер, они могут отличаться в зависимости от разных версий.
Установите драйвер вручную Rapid Storage Technology (IRST)
Загрузите драйвер Intel Rapid Storage Technology (IRST)
1. Пожалуйста, скачайте драйвер Intel Rapid Storage Technology (IRST) по ссылке.
2. После загрузки драйвера щелкните правой кнопкой мыши сжатый файл [RST_V19.1.0.1001_PV] ① и выберите [Извлечь все] ②.
Примечание: Номер версии и изображение ниже приведены только для справки. При нажатии на приведенную выше ссылку для загрузки устройство обнаружит и автоматически загрузит последнюю версию.
3. Укажите путь ③ и выберите [Извлечь] ④
4. После завершения извлечения скопируйте всю папку (RST_V19.1.0.1001_PV) на флэш-накопитель USB.
Если Вы также использовали флэш-накопитель USB для создания установочного носителя Windows 11/10, скопируйте всю папку на тот же флэш-накопитель USB, который был создан в качестве установочного носителя Windows 11/10.
Установка драйвера Intel Rapid Storage Technology (IRST)
1. Подключите USB-накопитель с установочным носителем Windows 11/10 и драйвером Intel Rapid Storage Technology (IRST) (папка RST_V19.1.0.1001_PV) к компьютеру. (Если Вы использовали DVD для установки Windows 11/10, вставьте DVD вместе с USB-накопителем с вышеуказанными файлами в целевой компьютер.)
Примечание: Номер версии и изображение ниже приведены только для справки. При нажатии на приведенную выше ссылку для загрузки устройство обнаружит и автоматически загрузит последнюю версию.
2. Перезапустите процесс установки Windows 11/10, здесь Вы можете узнать больше о том, как создать и использовать установочный USB-накопитель для переустановки Windows 11/10.
На экране Где Вы хотите установить Windows, а Windows не может найти какие-либо диски, выберите [Загрузить драйвер]①.
4. Выберите [OK]②.
5. Нажмите [OK]③.
6. Выберите [Обзор]④, затем найдите [RST_V19.1.0.1001_PV] папку ⑤ и выберите [OK]⑥.
7. Выберите [Intel RST VMD Controller 9A08 (TGL) ]⑦, затем выберите [Далее]⑧ для установки драйвера.
8. После завершения установки драйвера диски будут отображаться правильно.
Если вышеуказанный метод не может решить проблему, обратитесь к отключению Intel Volume Management Device (VMD), чтобы завершить процесс установки Windows.
Отключение технологии Intel Volume Management Device (VMD)
Примечание: Отключение технологии VMD приведет к тому, что Ваш компьютер не сможет использовать массив RAID.
1. Сперва, зайдите в параметры BIOS. Пока компьютер не включился, нажмите и удерживайте клавишу F2 

2. После входа в BIOS нажмите клавишу [F7], или используйте курсор и кликните на [Advanced Mode]①.
3. Перейдите в меню [Advanced]②, и затем выберите [VMD setup menu]③.
4. Выберите [Enable VMD controller]④, а затем установите [Disabled]⑤.
5. Нажмите [Ok]⑥, чтобы отключить технологию Intel Volume Management Device (VMD).
6. Сохраните и выйдите из настроек. Нажмите [F10] и затем [Ok]⑦, компьютер перезагрузится. После этого Вы сможете находить диски на этом ПК при установке Windows 11/10. Здесь Вы можете узнать больше о том, Как создать и использовать установочный USB-накопитель для переустановки Windows 10.
Если проблема не решена с помощью вышеуказанного решения, обратитесь в центр ASUS для получения дополнительной информации.
Все пользователи ноутбуков Asus (Vivobook, ROG и тд) с процессорами Intel 11-го и 12-го поколения сталкиваются с проблемой отсутствия SSD/HDD при установке Windows 11 / Windows 10. Поколение распознается следующим образом, например у вас процессор Intel Core i5-1135G7, где первые две цифры (11) после тире обозначают поколение; соответственно Intel Core i9-12950HX — это 12-поколение.
То есть, покупатель приобретает ноутбук, к примеру, Asus Vivobook 15 K513 (11th gen Intel) без операционной системы, приходит домой, начинает инсталляцию виндовс, но компьютер не отображает носители, на которые можно было бы установить ОС. При этом, в BIOS SSD NVME или HDD корректно отображаются. Забегая вперед, отмечу, что проблема не аппаратная, повода для переживания нет.
На самом деле эта проблема встречается не только у производителя Asus, но и у других брендов с процессорами Intel 11-го и 12-го поколения. Решение проблемы с установкой драйвера (об этом ниже) одинаково для любых производителей ноутбуков, то есть данные драйверы можно использовать на линейках других брендов.
Ниже описан пошаговый мануал с иллюстрациями, поэтому не должен вызвать сложности при решении проблемы по отображению носителей для хранения данных. Всего два способа исправить ситуацию с неопределением SSD в ноутбуках с 11-ым поколением Intel. Перед тем, как приступить к решению проблемы, обязательно прочитайте статью до конца, это позволит сэкономить ваше время и выбрать наиболее подходящий метод.
Содержание
- Способ 1. Установка драйвера Intel RST VMD Controller
- Способ 2. Отключение контроллера VMD в BIOS
Пошаговая инструкция
Способ 1. Установка драйвера Intel RST VMD Controller
Если вы начали установку Windows, то прервите, извлеките загрузочную флешку с установочной операционной системой.
С помощью другого компьютера откройте сайт производителя asus.com или rog.asus.com, смотря какая линейка. В правом верхнем углу выберите Поддержка — Центр загрузок (см. скриншот ниже).
Введите в строку модель вашего ноутбука, например, VivoBook 15 K513, кликните по предложенному варианту
Справа кликните по ссылке «База знаний«.
Выберите точную модель вашего ноутбука из выпадающего списка и нажмите ОК.
В левой колонке «Фильтр» поставьте галочку перед HDD/SSD хранилища. Выберите «[Ноутбук] Процессоры Intel 11-го поколения (Intel Tiger Lake) Устранение неполадок — Во время установки Windows 10 не определяется ни один из дисков» (если на сайте rog.asus.com, то выберите «[Ноутбук]Устранение неполадок — Как решить проблему отсутствия дисков при установке Windows 11/10«).
Скачайте драйвер Intel Rapid Storage Technology (IRST) по ссылке на странице. Извлеките файлы с помощью архиватора, нажав правую кнопку мыши на скачанный файл V18.4.1146_IRST_VMD_20H1 (или RST_V19.1.0.1001_PV, смотря что скачано), и выбрав «Извлечь файлы…»
Скопируйте разархивированную папку «V18.4.1146_IRST_VMD_20H1» или «RST_V19.1.0.1001_PV» в загрузочную флешку Windows 10 или на любой другой USB-носитель.
Подключите флешку к ноутбуку и запустите установку Windows 10 или 11. В окне выбора носителей нажмите «Загрузить драйвер«.
Выберите ОК.
Затем опять ОК.
Нажмите кнопку «Обзор«, выберите папку V18.4.1146_IRST_VMD_20H1 или RST_V19.1.0.1001_PV), подтвердите нажав ОК. Внимание: если драйверы не найдены, то попробуйте открыть папку с драйверами и нажмите ОК.
Отметьте Intel RST VMD Controller 9A08 (TGL), кликните Далее.
Теперь у вас появились диски, на которые можно установить систему.
Создайте раздел под систему, далее все проходит без подводных камней как стандартная установка Windows.
Способ 2. Отключение контроллера VMD в BIOS
Если с первым методом справиться не получилось, то переходим ко второму. Можно сразу использовать второй способ, минуя первый, это уже каждый решает для себя сам. Первый метод работает при поддержке VMD, второй — минуя его. Разъясню более подробно, после чего можете принять собственное решение.
Технология Intel Volume Management Device (Intel VMD) встроена в процессоры 11-го поколения Intel, она дает возможность использовать:
- загрузочный RAID массив
- горячее отключение/подключение дисков SSD NVMe.
Большинству обычных пользователей данные функции не нужны, если вы из их числа, то отключите VMD. Для этого войдите в биос, откройте вкладку Advanced, откройте VMD setup menu, в строке Enable VMD controller выставьте Disabled. Сохраните настройки перед выходом из BIOS. К сожалению, возможность отключить данную функцию присутствует не на всех устройствах и/или путь может отличаться, так как версии биос могут сильно разниться.
Следуя данной инструкции вы сможете установить Windows 11/10 на свой компьютер или ноутбук, так как проблем с определением дисков у вас больше не будет.
Автоматический перевод этой страницы выполнен Microsoft Translator
Приводы не могут быть найдены, так как средство создания носителей не предоставляет драйверы устройств хранения. Выполните
следующие действия, чтобы создать установочный носитель, найти и установить отсутствующие драйверы устройств хранения и завершить
установку Windows 11 или Windows 10.
Во время установки Windows 11 невозможно найти диски (процессоры Intel 11 поколения)
Средство создания носителей ОС Windows 11 не предоставляет поддерживаемые драйверы устройств хранения для компьютеров с конфигурацией
памяти Tiger Lake (TGL). При установке Windows 11 с флэш-накопителя USB во время запуска (не из ОС Windows) процесс установки
прекращается из-за этой проблемы перед выбором жесткого диска для установки Windows.
Создание носителя для установки Windows 11
Загрузите средство создания носителей, затем создайте носитель для установки.
Прим.:
Запустить средство создания носителей и создать носитель для установки Windows можно на любом компьютере.
-
В разделе Создать носитель для установки Windows 11 выберите Загрузить сейчас.
-
Чтобы загрузить средство на свой компьютер, щелкните ОткрытьСохранить или Выполнить.
-
Дважды щелкните файл MediaCreationTool.exe на панели загрузки браузера или в папке Загрузки, чтобы начать установку.
-
Примите условия лицензирования.
-
Выберите Создать установочный носитель (USB-накопитель, DVD или файл ISO) для другого компьютера, затем нажмите Далее.
-
Выберите язык и версию для установки Windows 11, затем нажмите кнопку Далее.
-
Выберите USB-устройство флэш-памяти, затем нажмите кнопку Далее.
-
Вставьте чистый флэш-накопитель USB (объемом не менее 32 ГБ) и нажмите кнопку Далее.
-
Выберите флэш-накопитель USB, затем нажмите кнопку Далее.
-
После того, как средство создания носителей закончит создание образа для установки на флэш-накопителе USB, нажмите кнопку
Готово.
Извлечение драйверов Intel Rapid Storage Technology на флэш-накопитель USB
Загрузите драйверы Intel Rapid Storage Technology (IRST) с веб-страницы ПО и драйверов HP и извлеките их на флэш-накопитель
USB.
-
Со страницы драйверов для устройств хранения загрузите на свой настольный компьютер драйвер Intel RST (RAID). Не устанавливайте загруженный файл.
-
Щелкните загруженный файл правой кнопкой мыши, выберите Извлечь в, а затем выберите флэш-накопитель USB, который будет использован для установки Windows 11.
Установка Windows 11 с помощью носителя для установки Windows
Программа установки Windows 11 позволяет выполнить чистую установку ОС Windows 11 (со стиранием всех данных) или с сохранением
ваших личных файлов и приложений. Чтобы избежать потери данных, HP рекомендует перед началом установки создать резервную копию
всех данных.
Прим.:
Если появится запрос на ввод ключа BitLocker, прочтите документ «Компьютеры HP — Использование BitLocker и поиск ключа восстановления
(Windows 11, 10)».
-
Вставьте в компьютер флэш-накопитель USB для установки Windows.
-
Откройте флэш-накопитель USB в Проводнике и дважды щелкните файл setup.exe. Если откроется окно Управление учетными записями пользователей, нажмите Да.
-
Выберите язык и раскладку клавиатуры и нажмите кнопку Далее.
-
Нажмите кнопку Установить.
-
По запросу введите ключ продукта Windows, затем нажмите кнопку Далее. Если ОС Windows ранее была активирована, пропустите этот шаг.
-
Выберите версию операционный системы для установки, затем нажмите кнопку Далее.
-
Примите условия лицензирования.
-
В окне Какой тип установки следует использовать? выберите один из следующих вариантов:
-
Модернизация: установка Windows и сохранение файлов, настроек и приложений: сохраняет все ваши личные файлы, настройки и приложения.
-
Настраиваемый: только установка Windows (дополнительно): ничего не сохраняет, все данные удаляются.
-
-
Щелкните Загрузить драйвер.
-
Щелкните Обзор, чтобы перейти к расположению драйвера.
-
Перейдите в папку SoftPaq, куда был загружен драйвер IRST, затем разверните его.
-
Щелкните папку F6, затем нажмите OK.
-
Выберите любой из вариант драйвера в списке, затем нажмите кнопку Далее.
Отобразится диск.
-
Щелкните Форматировать, чтобы отформатировать диск, затем нажмите Далее, чтобы начать установку Windows.
Продолжите процедуру установки до ее завершения.
Во время установки Windows 10 невозможно найти диски (процессоры Intel 11 поколения)
Средство создания носителей ОС Windows 10 не предоставляет поддерживаемые драйверы устройств хранения для компьютеров с конфигурацией
памяти Tiger Lake (TGL). При установке Windows 10 с флэш-накопителя USB во время запуска (не из ОС Windows) процесс установки
прекращается из-за этой проблемы перед выбором жесткого диска для установки Windows.
Создание носителя для установки Windows 10
Загрузите инструмент для создания носителя, затем создайте носитель для установки.
Прим.:
Вы можете запустить инструмент создания носителя и создать носитель для установки Windows 10 на любом компьютере.
-
Щелкните Download tool now (Загрузить средство сейчас).
-
Чтобы загрузить средство на свой компьютер, щелкните ОткрытьСохранить или Выполнить.
-
Дважды щелкните файл MediaCreationTool.exe на панели загрузки браузера или в папке Загрузки, чтобы начать установку.
-
Примите условия лицензирования.
-
Выберите Создать установочный носитель (USB-накопитель, DVD или файл ISO) для другого компьютера, затем нажмите Далее.
-
Выберите язык, версию и архитектуру (64- или 32-разр.) для установки Windows 10, затем щелкните Далее.
-
Вставьте пустой флэш-накопитель USB (HP рекомендует объем 16 ГБ и выше) и выберите USB-устройство флэш-памяти, затем нажмите кнопку Далее.
-
Выберите флэш-накопитель USB, затем нажмите кнопку Далее.
-
После того, как инструмент создания носителя завершает создание установочного флэш-накопителя USB, нажмите Готово.
Извлечение драйверов Intel Rapid Storage Technology на флэш-накопитель USB
Загрузите драйверы Intel Rapid Storage Technology (IRST) с веб-страницы ПО и драйверов HP и извлеките их на флэш-накопитель
USB.
-
Со страницы драйверов для устройств хранения загрузите на свой настольный компьютер драйвер Intel RST (RAID). Не устанавливайте загруженный файл.
-
Щелкните загруженный файл правой кнопкой мыши, выберите Извлечь в, а затем выберите флэш-накопитель USB, который будет использован для установки Windows 10.
Установка Windows 10 с флэш-накопителя USB
Загрузите отсутствующий драйвер устройства хранения и установите Windows 10.
-
Вставьте в компьютер флэш-накопитель USB для установки Windows.
-
Откройте флэш-накопитель USB в Проводнике и дважды щелкните файл setup.exe. Если откроется окно Управление учетными записями пользователей, нажмите Да.
-
Выберите язык и раскладку клавиатуры и нажмите кнопку Далее.
-
Нажмите кнопку Установить.
-
По запросу введите ключ продукта Windows, затем нажмите кнопку Далее. Если ОС Windows ранее была активирована, пропустите этот шаг.
-
Выберите версию операционный системы для установки, затем нажмите кнопку Далее.
-
Установите флажок в поле Я принимаю условия лицензионного соглашения и нажмите кнопку Далее.
-
Щелкните Загрузить драйвер.
-
Щелкните Обзор, чтобы перейти к расположению драйвера.
-
Перейдите в папку SoftPaq, куда был загружен драйвер IRST, затем разверните его.
-
Щелкните папку F6, затем нажмите OK.
-
Выберите любой из вариант драйвера в списке, затем нажмите кнопку Далее.
Отобразится диск.
-
Щелкните Форматировать, чтобы отформатировать диск, затем нажмите Далее, чтобы начать установку Windows.
Продолжите процедуру установки до ее завершения.
В процессорах Intel 11-го поколения используется новая технология Intel Volume Management Device, которая оптимизирует эффективность обработки данных и энергопотребление устройств хранения.
Когда вы устанавливаете розничную или корпоративную версию Windows 10, обе версии должны загрузить драйвер IRST, чтобы вы могли установить Windows. Это нормально, и не является аппаратным дефектом.
Если на вашем компьютере установлен процессор Intel 11-го поколения, и вы видите, что Windows не может найти какие-либо диски при установке Windows 10, выполните следующие действия по устранению неполадок.

※ Примечание: Если первые два символа названия модели процессора — 11, это означает процессор 11-го поколения.

Скачайте Intel Rapid Storage Technology (IRST) драйвер
1. Пожалуйста, скачайте Intel Rapid Storage Technology (IRST) драйвер,
.
2. После загрузки файла кликните правой кнопкой мыши на архив [V18.0.4.1146_IRST_VMD_20H1] ① и выберите [Извлечь все]②.
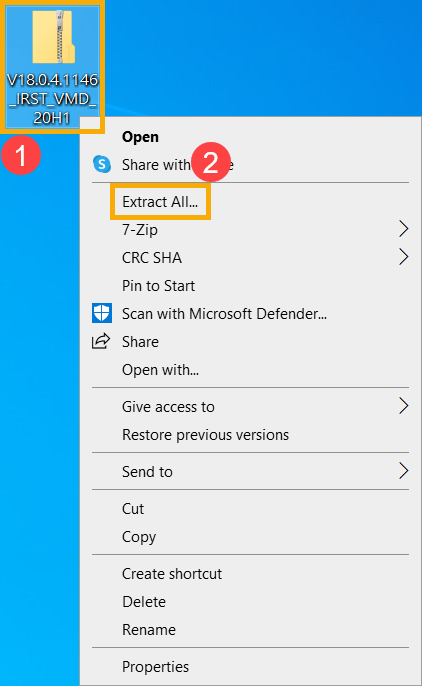
3. Выберите Расположение③ и нажмите [Извлечь]④.
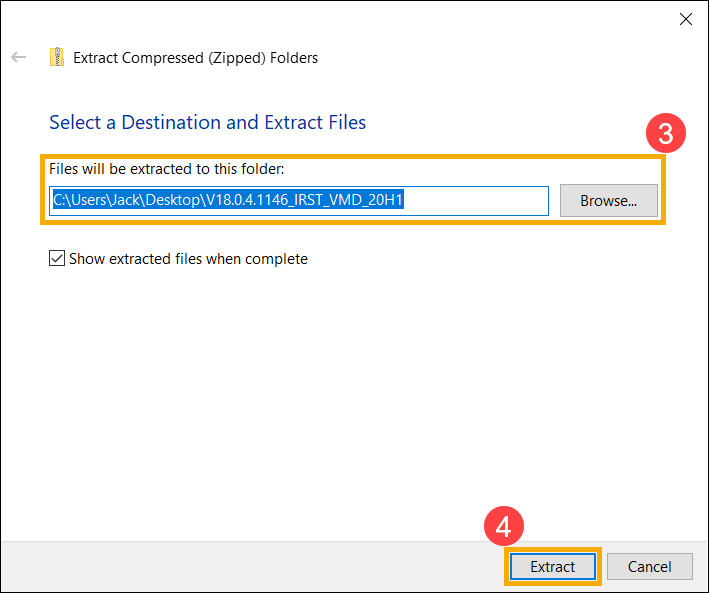
4. После того, как файлы будут извлечены, пожалуйста, копируйте папку (V18.0.4.1146_IRST_VMD_20H1) на USB флешку.
Если вы использовали USB флешку для создания установочного диска Windows 10, скопируйте всю папку на тот же USB, который создан как установочный носитель Windows 10.

5. После завершения копирования убедитесь, что в папке есть следующие файлы.

Установка Intel Rapid Storage Technology (IRST) драйвера
1. Подключите USB флешку, на которой имеется папка с файлами Intel Rapid Storage Technology (IRST) драйвера (V18.0.4.1146_IRST_VMD_20H1 папка) и образ Windows 10, к компьютеру. (Если вы используете DVD для установки Windows 10, пожалуйста, вставьте DVD и объедините указанные выше файлы с USB)
2. Перезагрузите систему для начала процесса установки Windows 10, узнать больше можно здесь:
3. На экране Куда Вы хотите установить Windows, пожалуйста, выберите [Загрузить драйвер]①.
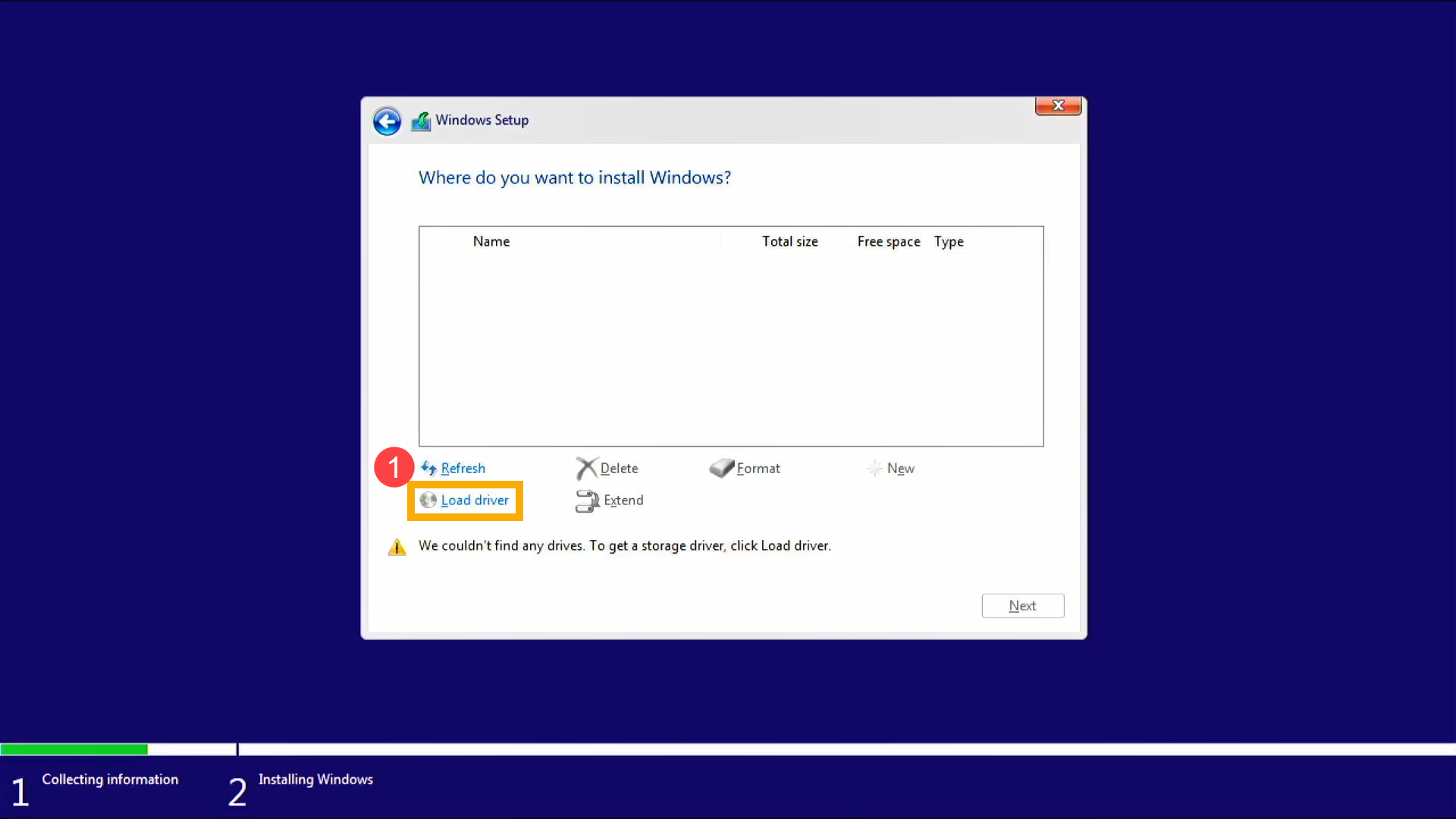
4. Выберите [OK]②.
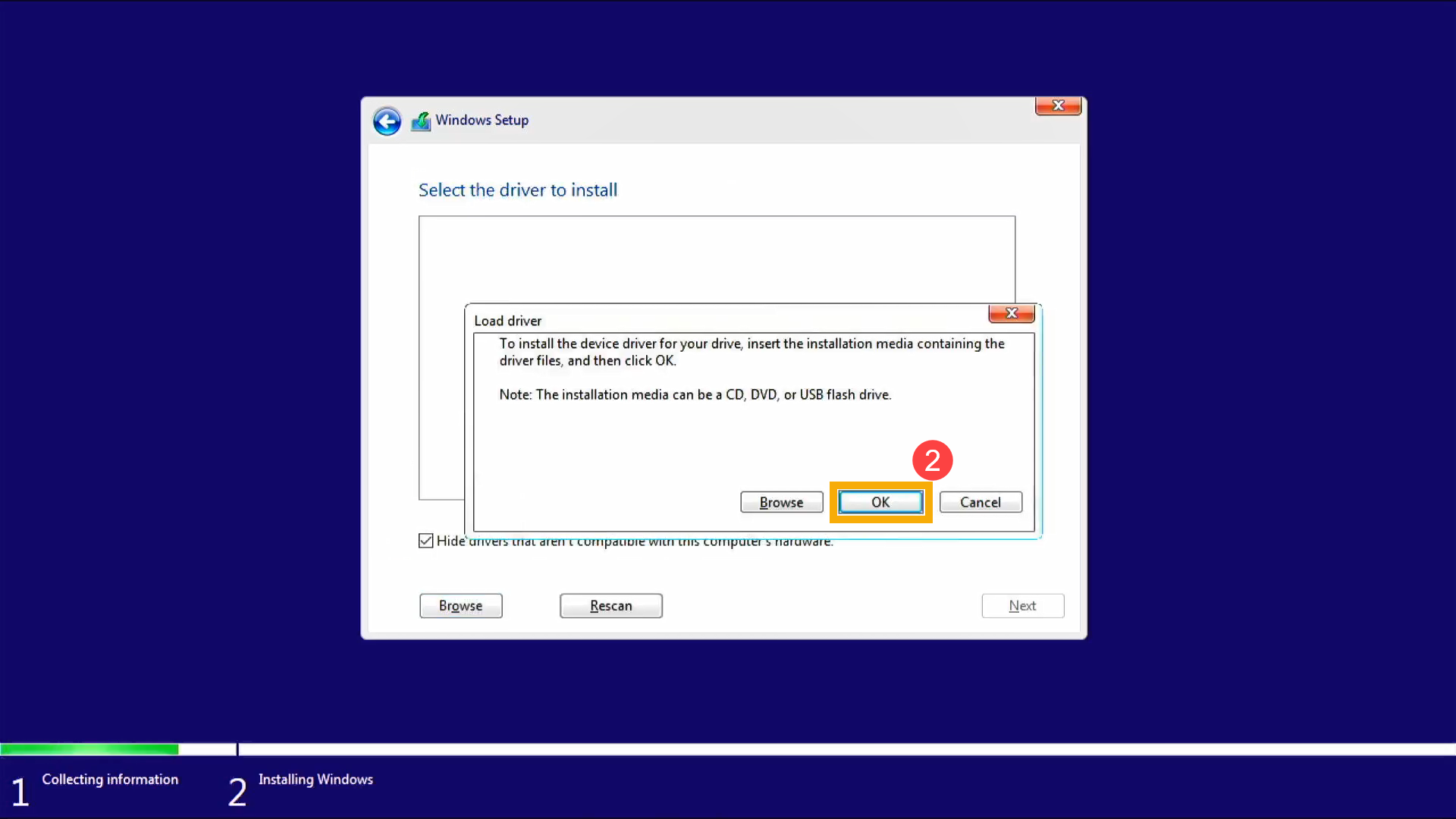
5. Снова нажмите [OK]③.
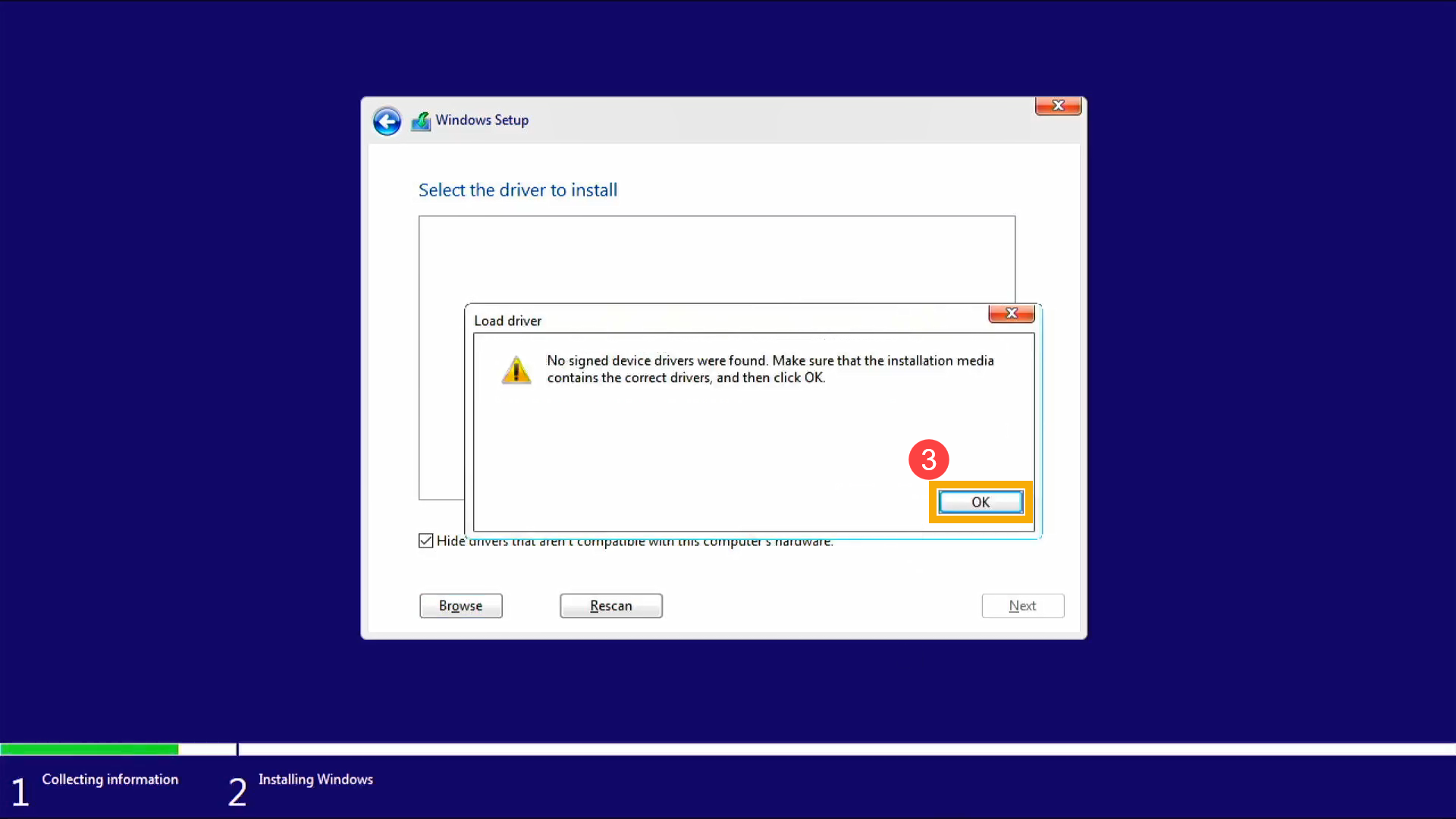
6. Выберите [Обзор]④, затем найдите папку [V18.0.4.1146_IRST_VMD_20H1] ⑤ и выберите [OK]⑥.

7. Выберите файл [Intel RST VMD Controller 9A08 (TGL) ]⑦, затем нажмите [Далее]⑧ для установки драйвера.
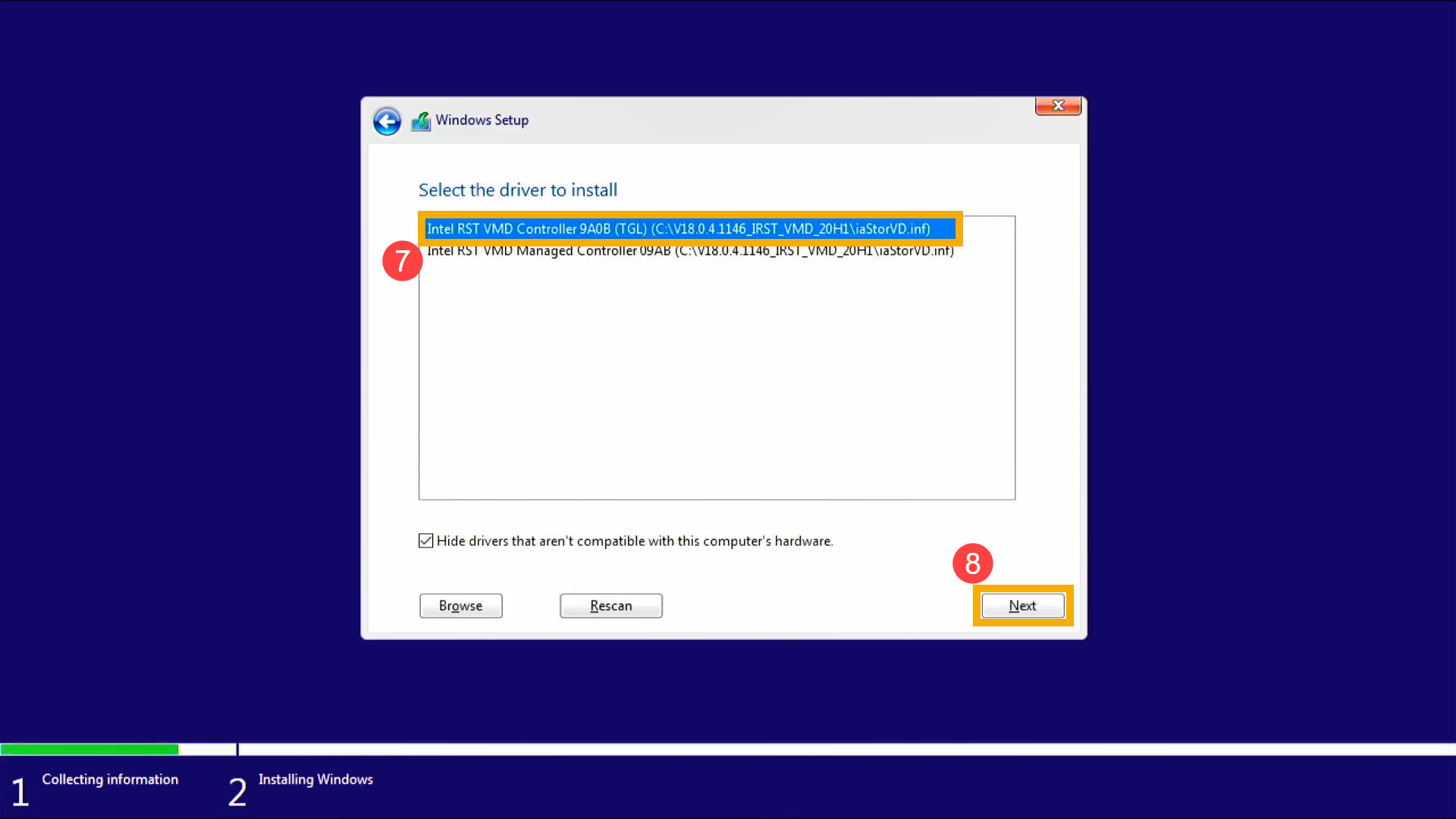
8. После того, как драйвер будет установлен, диски отобразятся в окне выбора установки.
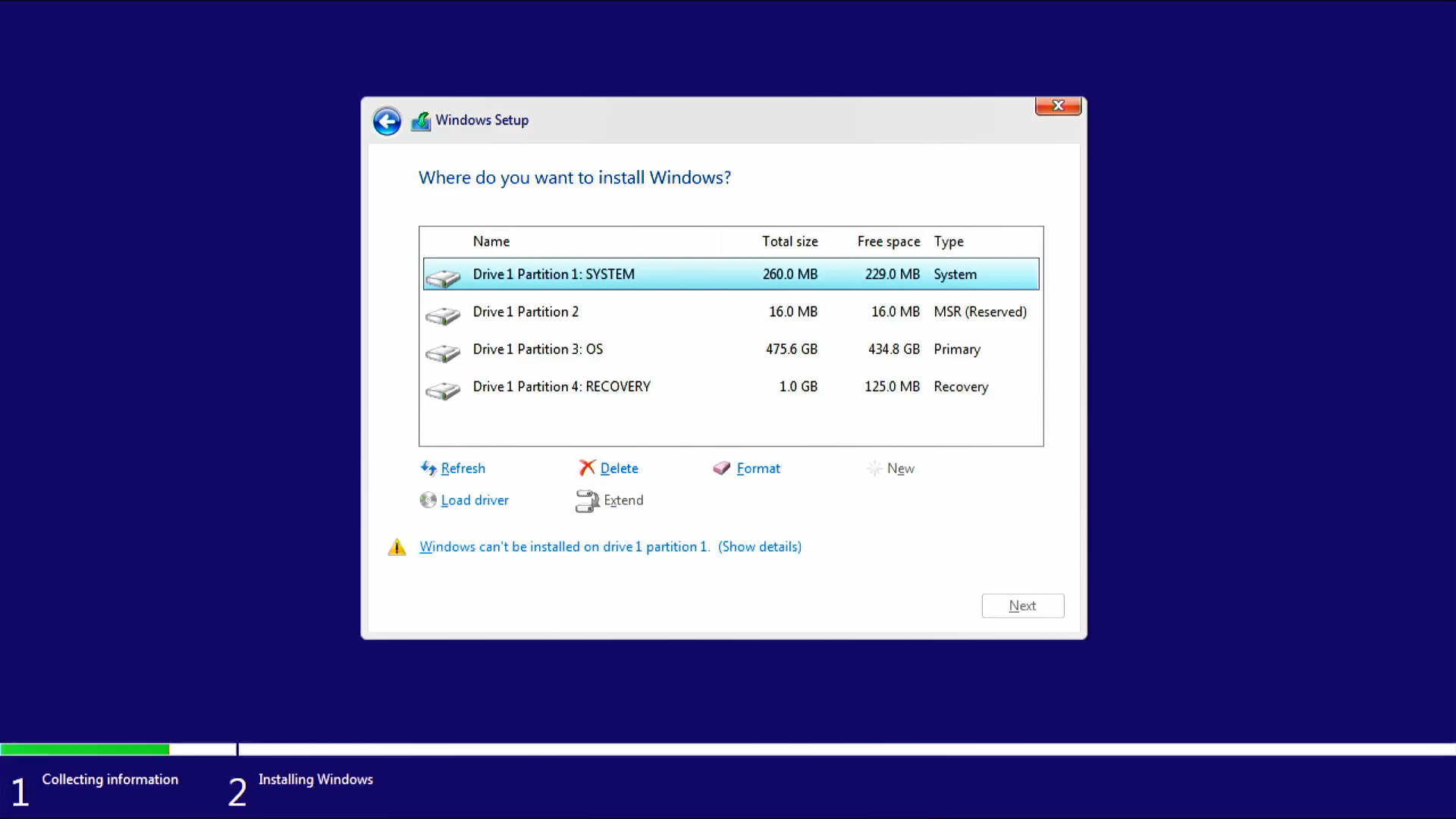
Если информация выше не помогла устранить проблему, пожалуйста, посетите сервисные центры Asus для диагностики.
БНОВЛЕНИЕ: Помогло скачивание нового драйвера Intel Rapid Storage Technology (IRST) для свежих интеловских процессоров. И принудительного «показа» драйвера утилите при установке винды в окне разбиения на разделы. Огромное спасибо за подробную инструкцию @Андрей Сасанчин. Ссыль на нее туть:
Господа, выручайте, или подтверждайте мои опасения.
Есть новый ноутбук, нулевый, забирал сегодня в ситилинке.
Модель: Hp 15s-fq2020ur. Вот с такими параметрами:
В инструкции (да я ее даже решил почитать) написано, что данный ноут не поддерживает вин 7 и 8, мол жить будет только с вин 10 и досом. Флешка рабочая. С нее ставил сегодня на 1 ноут и 2 компа операционки, все было норм.
Так вот, при установке винды в выборе разделов пустое поле. Мол нет ни ссд, ни ждд. Сперва подумал, что беда решается в биосе, но там нет выбор режима ачи и.т.д и нет раздела с обновлением биоса.
Потом подумал закачать драйвер для этого существа на офф сайте, но там не бьется эта модель. Скачал пару вариантов дров с других моделей — не подцепились.
Затем решил чекнуть видит ли биос ссдшку вообще, и он ее видит.
Затем решил чекнуть ссдшку через командную строку через дискпарт, но он ее не увидил совсем.
Запустил парагонку, но и в ней ссд не видно.
Тестил установку и с оф. виндой, и с васянской, результат один.
Спасибо за внимание.
Последнее обновление в Август 21 2021 De

О чем идет речь в руководстве по установке ноутбука Intel 11-го поколения с ОС Windows?
Я покажу вам установку Windows на ноутбуке Intel 11-го поколения.Это для ноутбуков с процессором Tiger Lake, на которых нельзя установить Windows, потому что SSD не виден.
Почему я не вижу SSD на некоторых ноутбуках с процессором Intel 11-го поколения (Tiger Lake)?
Точно так же, как это было раньше, когда Windows была установлена на массиве RAID, и вам понадобился драйвер во время установки, так у нас появился Intel Generation 11, контроллер, о котором Windows не знает.
Обычно, если у нас есть SSD на SATA или M2, который работает в режиме SATA, или даже жесткий диск, то этот контроллер на нас не влияет.
Проблема возникает при использовании твердотельных накопителей NVMe. Они не видны при установке Windows.
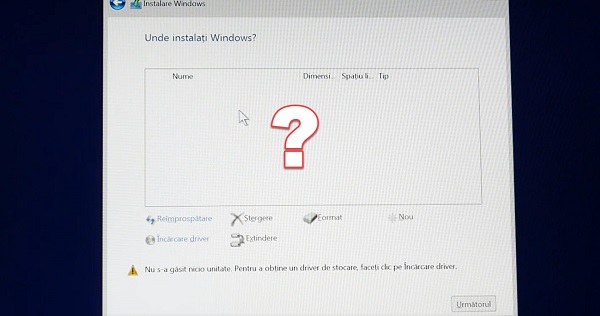
Что мы делаем, чтобы увидеть твердотельные накопители при установке Windows на Intel 11-го поколения
Чтобы увидеть SSD и установить Windows, необходимо входим в БИОС, в «Дополнительно» и отключить контроллер VMD, После чего нажмите F10 и Enter.
После модернизации ПК установите обычную Windows. Вы заметите, что SSD виден и вы можете установить операционную систему в обычном режиме.
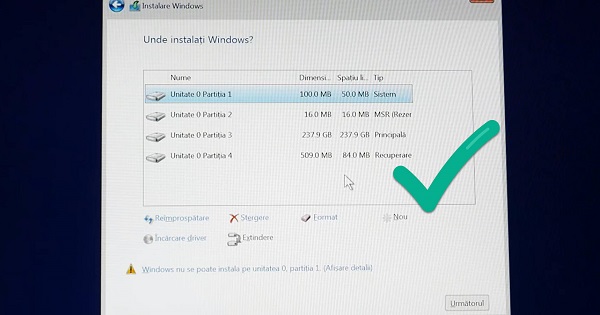
Что произойдет, если контроллер VMD отключен?
Для домашних пользователей в этом нет необходимости. Контроллер VMD для активации. Он больше предназначен для корпоративной среды и предлагает повышенную гибкость и безопасность.
Почему SSD виден при установке Windows на новые ноутбуки?
Твердотельные накопители NVMe не воспринимаются системой как SATA. Они работают непосредственно на шине PCIe.
Чтобы усилить безопасность и повысить гибкость, Intel разработала контроллер VMD, который добавляет дополнительные опции для более специальных конфигураций, требуемых в центре обработки данных, и дополнительный уровень безопасности.
Чтобы взаимодействовать с контроллером VMD, операционной системе требуются специальные драйверы, которые в настоящее время не включены в Windows. Поэтому во время установки Windows не видит твердотельный накопитель NVMe.
Подобные уроки
Видеоурок — Установка Windows на ноутбук Intel 11-го поколения
Установите Windows на ноутбук Intel поколения 11 — когда SSD не виден
Установите Windows Laptop Gen 11 Tiger Lake
О чем идет речь в руководстве по установке ноутбука Intel 11-го поколения с ОС Windows?
Я покажу вам установку Windows на ноутбуке Intel 11-го поколения.Это для ноутбуков с процессором Tiger Lake, на которых нельзя установить Windows, потому что SSD не виден.
Почему я не вижу SSD на некоторых ноутбуках с процессором Intel 11-го поколения (Tiger Lake)?
Точно так же, как это было раньше, когда Windows была установлена на массиве RAID, и вам понадобился драйвер во время установки, так у нас появился Intel Generation 11, контроллер, о котором Windows не знает.
Обычно, если у нас есть SSD на SATA или M2, который работает в режиме SATA, или даже жесткий диск, то этот контроллер на нас не влияет.
Проблема возникает при использовании твердотельных накопителей NVMe. Они не видны при установке Windows.
Что мы делаем, чтобы увидеть твердотельные накопители при установке Windows на Intel 11-го поколения
Чтобы увидеть SSD и установить Windows, необходимо входим в БИОС, в «Дополнительно» и отключить контроллер VMD, После чего нажмите F10 и Enter.
После модернизации ПК установите обычную Windows. Вы заметите, что SSD виден и вы можете установить операционную систему в обычном режиме.
Что произойдет, если контроллер VMD отключен?
Для домашних пользователей в этом нет необходимости. Контроллер VMD для активации. Он больше предназначен для корпоративной среды и предлагает повышенную гибкость и безопасность.
Почему SSD виден при установке Windows на новые ноутбуки?
Твердотельные накопители NVMe не воспринимаются системой как SATA. Они работают непосредственно на шине PCIe.
Чтобы усилить безопасность и повысить гибкость, Intel разработала контроллер VMD, который добавляет дополнительные опции для более специальных конфигураций, требуемых в центре обработки данных, и дополнительный уровень безопасности.
Чтобы взаимодействовать с контроллером VMD, операционной системе требуются специальные драйверы, которые в настоящее время не включены в Windows. Поэтому во время установки Windows не видит твердотельный накопитель NVMe.
Подобные уроки

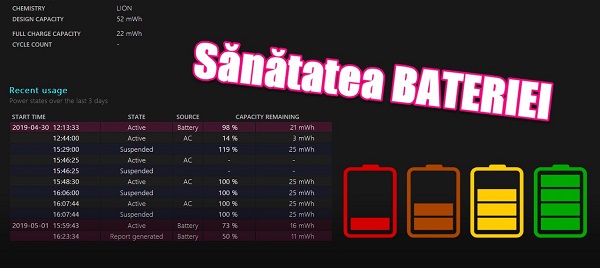
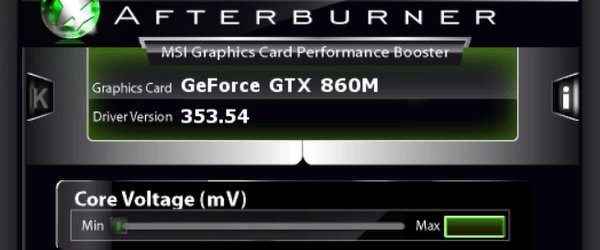

Будь в курсе последних новостей из мира гаджетов и технологий
Как установить Windows 7 на новые компьютеры с процессорами Kaby Lake и Coffee Lake
Операционной системе Windows 7 уже больше 8 лет, однако она до сих пор остается самой популярной ОС Windows. Причины, по которой ее ставят, различны — кому-то нравится старый дизайн, у кого-то есть программы, которые не запускаются на более новых версиях ОС, ну а у кого-то просто старый ПК, который не тянет прелести Windows 10. Также хватает людей, которые хотят воспользоваться бесплатным обновлением до Windows 10 с получением «лицензии». В любом случае многие люди, покупающие современные ПК или ноутбуки, сталкиваются с тем, что «голый» дистрибутив Windows 7 с MSDN на них, увы, не встает. Давайте посмотрим, почему так может быть, и как это обойти.
Первая причина — вышедшая в 2009 году Windows 7, разумеется, слыхом не слыхивала про USB 3.0 — его поддержка появилась только в SP 1. Поэтому тут два варианта — или ставить систему с диска, или ставить через порт USB 2.0. Если ни дисководов, ни старых портов нет — выход все же есть: нужно или интегрировать драйвера USB 3.0 в образ, или уже найти готовый образ, где это сделали за вас (об этом — ниже).
Вторая причина — вы ставите систему на SSD, подключенный по разъему M.2 и протоколу NVMe (что это за зверь — можно почитать здесь). Тут проблема схожая с USB 3.0 — из коробки система новый протокол не поддерживает, а значит SSD не увидит. Решения все те же — или интеграция драйверов самостоятельно, или поиск уже готового дистрибутива.
Третья причина — UEFI. Это ПО, которое заменило BIOS, и с установкой старых систем там традиционно проблемы. Зачастую помогает отключение Secure Boot или установка режима Legacy, но, увы, и это не всегда срабатывает. Если вам это не помогло, то и тут есть одна хитрость — можно поменять загрузчик системы, поставив его от Windows 10 — тогда UEFI его без проблем «скушает» и установка пойдет.
Больше проблем с установкой Windows 7 на новые ПК нет. Как видите, я не указал тут процессоры — как вы уже поняли, на любой современный процессор Windows 7 ставится, а ограничение от Microsoft чисто софтовое, и установке не мешает. Единственное, чему мешает это ограничение — это установке обновлений, поэтому желательно сразу брать образ с интегрированными обновлениями по 2017 год: в любом случае никаких больше крупных апдейтов 7ки не будет, поэтому то, что обновления не будут ставиться — абсолютно не проблема.
Итого — для того, чтобы быстро и безболезненно поставить на новый ПК или ноутбук Windows 7, нам нужен образ с кучей интегрированных драйверов и со всеми обновлениями. Разумеется, выложить ссылку на него я не могу (внутри есть активация), но по запросу в Яндексе «Windows 7 USB 3.0 + M.2 NVMe» такие образы легко находятся.
Теперь важный момент — как их установить? Во-первых, такой образ записывается на флешку, как образ Windows 10 (т.к. загрузчик-то от 10ки) — в Windows 8 и выше достаточно просто скопировать все файлы из образа на флешку. Во-вторых, настройки UEFI у каждого свои: у кого-то все ставилось на дефолтных настройках, кому-то приходилось отключать Secure Boot, кому-то приходилось включать CSM (Compatibility Support Module) — в любом случае, все ставится именно через UEFI, без включения Legacy.
Для тех, кто хочет активировать Windows 7, еще один совет — по умолчанию установщик Windows выбирает таблицу раздела GPT, с которой могут быть проблемы с активацией. Поэтому на моменте выбора диска для установки 7ки нужно сменить таблицу разделов на MBR. Также дабы не мучиться с Retail-версией Windows 7 Ultimate ставьте Professional — никакой особой разницы между ними нет.
Больше никаких подводных камней нет — Windows 7 без проблем поставилась на два ноутбука с процессорами Kaby Lake и ПК с процессором Coffe Lake (извиняюсь на фото с экрана — система была поставлена для дальнейшего обновления до Windows 10 и последующей чистой установкой, так что это был самый быстрый способ скопировать информацию с экрана):
Для тех, кого интересует последующее обновление до Windows 10 с получением «лицензии» — почитать об этом можно тут.
Устанавливаем Windows 11 на неподдерживаемое «железо», сравниваем производительность с Windows 10
Когда я покупал Ryzen 5 1600 в начале 2020 года, последнее о чем я думал, так это то, что процессор так быстро устареет даже для поддержки Windows. Обычно это происходит для процессоров старше 10 лет и более, но в этот раз Microsoft решила, что с новейшей ОС Windows 11 достойны работать только процессоры AMD с микроархитектурой Zen+ и новее, и Intel Coffee Lake и новее. Ryzen 5 1600 AF, несмотря на то, что построен на архитектуре Zen+, не поддерживается в Windows 11, о чем мне сообщила утилита проверки совместимости с Windows 11.
реклама
Но я, как энтузиаст, проводящий эксперименты и исследования разных ОС, не мог оставить без внимания тот факт, что некоторым пользователям удалось установить Windows 11 на не поддерживаемое железо довольно простыми методами и заставить прекрасно работать. Сегодня мы этим и займемся, но для начала нужно решить вопрос получения установочного дистрибутива системы.
Получение образа Windows 11
реклама
На данный момент легальным способом получения Windows 11 на ваш ПК является участие в программе предварительной оценки Windows 11, которое позволит установить последние сборки Windows 11 Insider Preview. Самым быстрым способом получения Windows 11 Insider Preview стала унифицированная платформа обновления Unified Update Platform (UUP), которая очень упростила создание загрузочных ISO-образов Windows.
Самый удобный способ работы с UUP дает сервис WZT-UUP, с помощью которого я и загрузил средство создания установочного образа Windows 11.
реклама
Сборка образа занимает некоторое время, по окончании которого вы получаете образ, готовый для установки, который можно записать на флешку с помощью утилиты Rufus или любой подобной.
реклама
Название с Linux у флешки осталось от прежних установок
Установка Windows 11
Теперь можно приступить к обходу ограничения несовместимости Windows 11 с комплектующими, и отсутствием TPM 2.0 и Secure Boot. Делать это я буду в ознакомительных целях, для получения возможности оценить новую ОС в работе на настоящем «железе», чтобы понять, стоит ли беспокоиться пользователям Windows 10 и надо ли планировать апгрейд для обеспечения поддержки «железом» Windows 11.
Обход ограничения делается очень просто. Достаточно добавить на флешку с дистрибутивом Windows 11 файл реестра со следующим содержанием:
Windows Registry Editor Version 5.00
В начале установки Windows 11, после появления окна выбора языка, надо нажать Shift + F10, и в открывшейся командной строке запустить редактор реестра командой «regedit».
После этого надо произвести экспорт reg-файла, после чего установка Windows 11 продолжится как обычно.
В результате установленная Windows 11 работает на не поддерживаемом «железе» и особых проблем замечено не было.
Тесты
После установки можно приступить к сравнению производительности Windows 11 с Windows 10 версии 21H1, тесты которой я предварительно провел на этом же ПК. В тестах не будет игр, так как моя видеокарта GeForce GT 1030 плохо подходит для того, чтобы уловить разницу в пару-тройку процентов, которая обычно бывает у разных версий Windows.
Характеристики тестируемого ПК таковы: Ryzen 5 1600 AF, материнская плата MSI B450-A PRO MAX, 2х16 ГБ ОЗУ CRUCIAL Ballistix Sport LT AES с разгоном до 3400 МГц, SSD-накопитель Samsung 860 EVO SATA.
А вот тесты, завязанные на процессорную мощь ПК, будут особенно интересны, учитывая то, что Ryzen 5 1600 уже слишком старый для Windows 11 процессор. Начнем с комплексного теста PCMark 10, спроектированного для тестирования процессора, материнской платы, ОЗУ, и накопителя с помощью имитации архивации данных, кодирования и декодирования аудио и видео, производительности физического движка. PCMark 10 наглядно показывает, как будет вести себя ПК в сложной работе по созданию контента, общению по видеосвязи и обработке архивов.
В Windows 10 мой ПК набрал 4119 очков в PCMark 10.
В Windows 11 результат выше и составил 4360 очков. Выросли почти все показатели, за исключением Chat Score который немного выше на Windows 10.
Далее будут выборочные тесты из AIDA64, сначала в Windows 10.
В Windows 11 результаты подросли, даже показатель задержки памяти.
А вот в тесте производительности WinRAR результат Windows 11 ниже на 5%, что довольно странно, глядя на прирост в тестах выше.
В тесте CPU-Z обе системы показали примерно одинаковый результат.
Конечно, выводы о производительности Windows 11 делать несколько рано, но прирост в «синтетике» довольно интересен.
Минусы новой ОС
Есть несколько нюансов, которые стоят отдельного внимания. Во-первых, увеличилось время загрузки системы, до 18.8 секунд на свежей системе (Steam использовался для запуска PCMark 10). Таких цифр на SSD я не видел даже на совсем старой установке Windows 10, с автозагрузкой, забитой сторонним софтом.
Неприятно удивило контекстное меню проводника, вызываемое нажатием правой кнопки мыши. Упрощенное до неприличия, оно сразу дает понять, что оптимизировалось для владельцев планшетов и сенсорных экранов.
И только нажав в нем Shift + F10 мы получаем нормальное меню, к которому привыкли за долгое время общения с Windows. Подобные «оптимизации» и движения в сторону мобильных устройств всегда заканчивались у Microsoft провалом, достаточно вспомнить меню пуск из Windows 8, и провальные мобильные ОС. Но корпорация, несмотря на это, все так же пытается уйти от классического десктопа.
Выводы
Чтобы делать окончательные выводы, стоит подождать релиза Windows 11, который планируется на 20 октября 2021 года, но пара моментов в новой ОС не может не радовать. Первое — это прирост в синтетике, который никогда не бывает лишним. Второе — смена циклов больших обновлений системы с полугодового на один раз в год. В Microsoft наконец-то поняли, что большие обновления ОС так часто не нужны пользователям, а в сочетании с багами при обновлениях, о которых без перерыва пишут СМИ, они превращаются в головную боль для пользователей.
Ну а существующие минусы, думаю, будут исправлены как с помощью самой Microsoft, так и наработками энтузиастов, которым часто удается сделать систему гораздо дружелюбнее к пользователю и быстрее.
Пишите в комментарии, что вы думаете по поводу новой ОС, поддерживает ли ее ваше «железо» и собираетесь ли вы переходить на нее?
Все пользователи Asus Vivobook с процессорами Intel 11-го поколения постоянно сталкиваются с проблемой отсутствия SSD при установке Windows 11 / Windows 10.
Поколение ноутбуков Асус распознается следующим образом, например если у вас процессор Intel Core i5-1135G7, где первые две цифры (11) после дефиса обозначают поколение.
То есть, когда вы приобретаете ноутбук, к примеру, Asus Vivobook 15 K513 (11th gen Intel) или Асус X515E без операционной системы. Вам необходимо установить Windows самостоятельно. Вы начинаете инсталляцию виндовс, но компьютер не отображает носители SSD, на которые можно было бы установить ОС. При этом, в BIOS SSD NVME или HDD корректно отображаются. Что же делать в этой ситуации?
Бежать в магазин и сдавfть ноутбук, или попытаться самостоятельно решить данную проблему?
Дабы вы не переживали, поясню — проблема не аппаратная поломки ноутбука нет, и повода для переживания тоже нет.
Ниже описан пошаговый способ с иллюстрациями устранения ошибки когда у asus x515 нет диска при установке windows. Поэтому решение данной проблемы не должно вызвать сложности при решении проблемы по отображению носителей для хранения данных.
Всего есть два простых способа которые позволят вам исправить ситуацию с не определением SSD в ноутбуках с 11-ым поколением Intel.
Первый способ подразумевает загрузку нужных драйверов для SSD дисков при установке Windows. Но этот способ достаточно сложен для начинающих и связан с поиском драйверов, копированием их на флешку с последующей загрузкой при установке винды. Вот по этой причине, мы покажем вам лишь один простой способ.
Перед тем, как приступить к решению проблемы, обязательно прочитайте статью до конца, это позволит сэкономить ваше время и нервы.
Приступим к решению проблемы когда ноутбук asus x515 не видит ssd диск.
Отключение контроллера VMD в BIOS
Что же такое этот VMD?
Intel VMD — это контроллер хранилища с аппаратной логикой внутри ЦП Skylake, который помогает управлять и объединять твердотельные накопители NVMe. Он ведет себя как «интегрированная конечная точка» для корневого комплекса Skylake, поэтому перечисление ОС/ BIOS останавливается на контроллере Intel VMD.
Вы можете не переживать, что данная функция не будет работать в вашем ноутбуке. После установки виндовс и необходимых драйверов, вы можете включить VMD и насладиться работой своего лептопа.
Технология Intel Volume Management Device (Intel VMD) встроена в процессоры 11-го поколения Intel, она дает возможность использовать:
- Загрузочный RAID массив;
- Горячее отключение/подключение дисков SSD NVMe.
Большинству простых пользователей данные функции не нужны, если вы из их числа, то отключите VMD.
- Для этого войдите в биос.
- Откройте вкладку Advanced.
- Откройте VMD setup menu.
- В строке Enable VMD controller выставьте Disabled.
- После чего, сохраните изменения сделанные в BIOS и перезагрузить ноутбук.
Сохраните настройки перед выходом из BIOS. К сожалению, возможность отключить данную функцию присутствует не на всех устройствах и/или путь может отличаться, так как версии биос могут сильно разниться.
Следуя данной инструкции вы сможете установить Windows 10-11 на свой компьютер или ноутбук, так как проблем с определением дисков у вас больше не будет.
Теперь повторим все в картинках!
1. Для этого войдите в биос:
2. Откройте вкладку Advanced:
3. Откройте VMD setup menu:
4. В строке Enable VMD controller выставьте Disabled:
Подтвердите отключение нажав ОК:
И еще раз нажмите ОК:
Сохраните изменения сделанные в биос. Перезагрузите ноутбук и приступайте к установке виндовс.
После всех проведенных выше манипуляций, проблемы когда ваш asus x515 не видит ssd накопитель во время установки windows 10 больше не появятся.
P.S. Во время установки виндовс, не удаляйте раздел с драйверами. Да да, компания Асус позаботилась о вас и на некоторых моделях есть раздел с драйверами. Поэтому, после установки виндовс, вам проще всего будет установить драйвера из этого раздела. Потому как Windows 10 не может определить WI FI и как следствие вы не можете подключиться к интернету для обновления и установки необходимых драйверов.