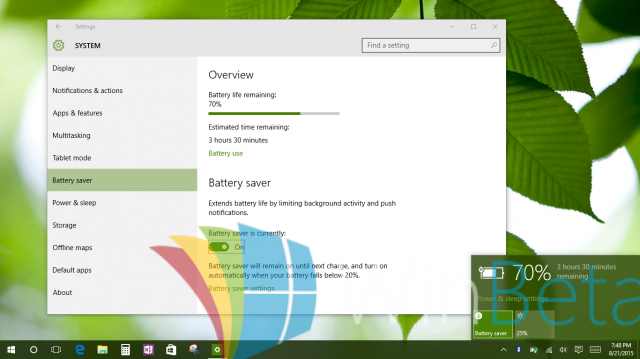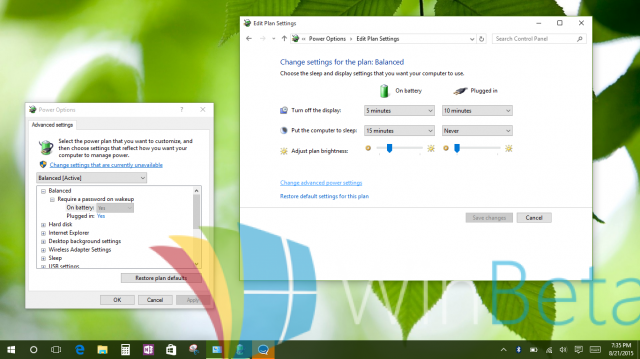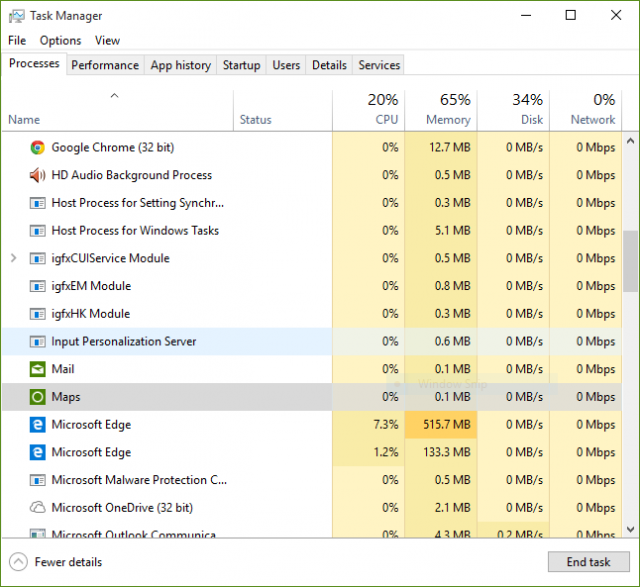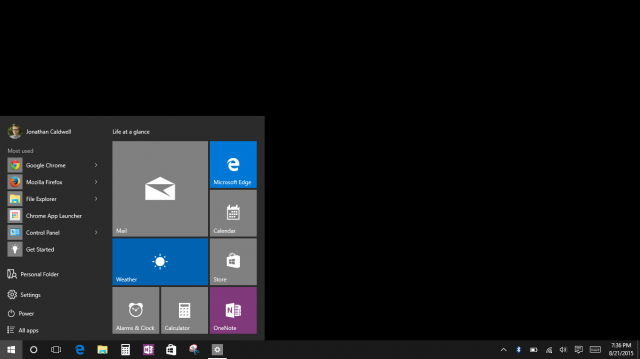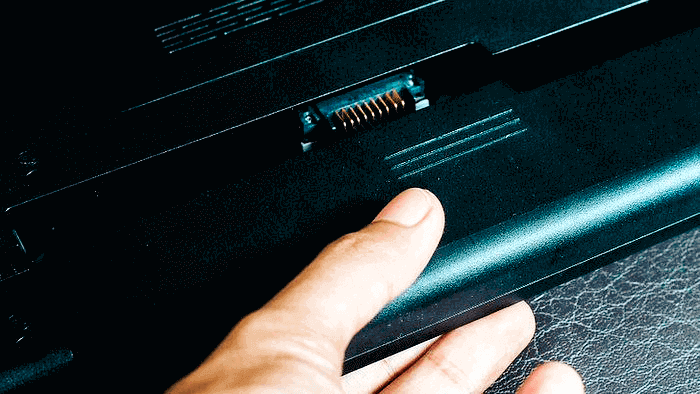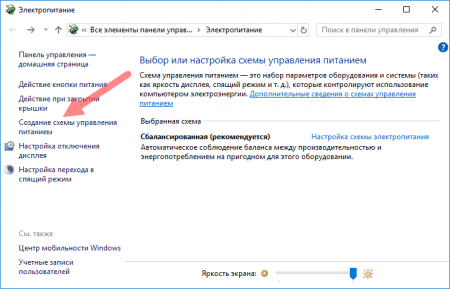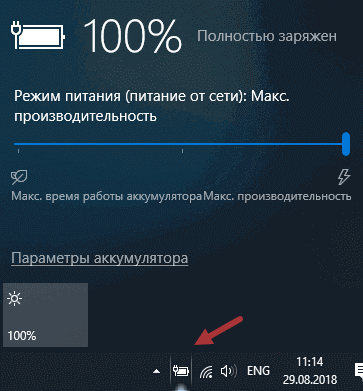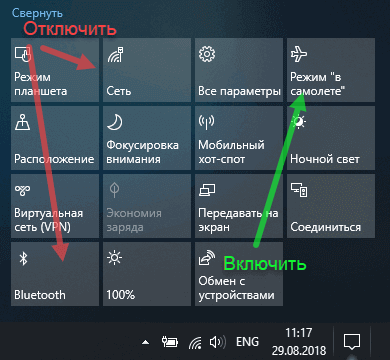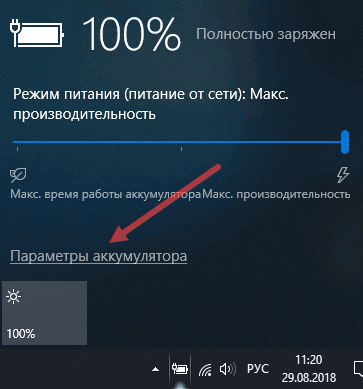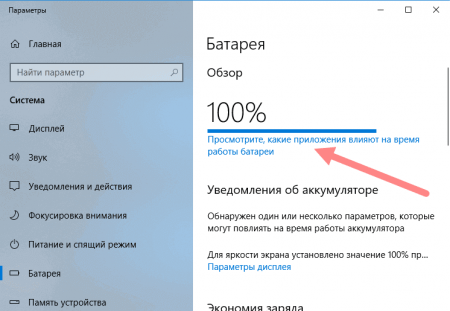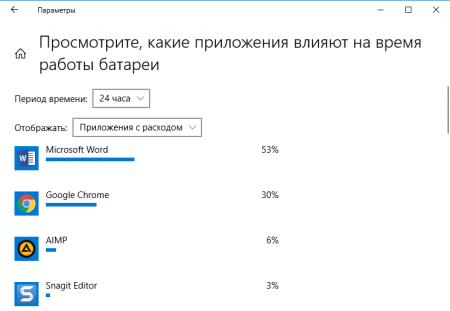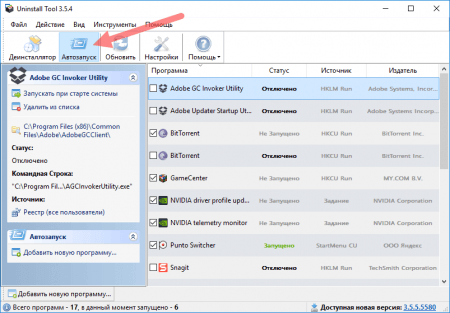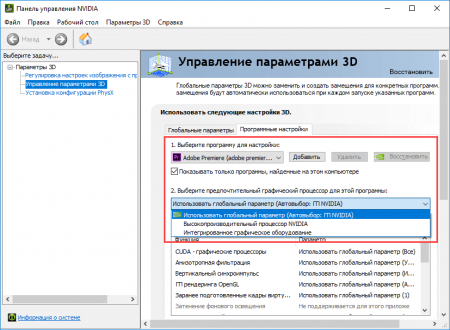Последние версии Apple macOS определяют, используете ли вы ноутбук от сети переменного тока в течение длительного времени. Он автоматически ограничивает максимальный уровень заряда батареи до 80%, чтобы продлить срок службы батареи.
На момент написания этой статьи ни в Windows 10, ни в 11 этой функции не было, но если вы хотите, чтобы аналогичная опция продлила срок службы батареи на вашем ноутбуке с Windows, у вас есть несколько вариантов.
Зачем ограничивать уровень зарядки аккумулятора ноутбука?
Почему ограничение максимального заряда аккумулятора вашего ноутбука продлевает его работу? Это связано с химическим составом литий-ионных аккумуляторов и принципом их работы. Вы можете получить подробное объяснение в нашем Полном руководстве по зарядке аккумулятора.
Короткая версия заключается в том, что литиевые батареи не любят, когда их максимально заряжают в течение длительного времени. Это нагружает аккумулятор и быстрее изнашивает его. Вы приближаете момент, когда вы должны заменить его. Это серьезная проблема, если у вас есть один из многих современных тонких ноутбуков, в которых аккумулятор несъемный, а профессиональная замена довольно дорогая.
Ограничивая максимальный заряд до 80%, вы максимально продлеваете срок службы аккумулятора. Благодаря тому, как быстро современные литиевые батареи могут заряжаться, заполнение последних 20% емкости перед отключением адаптера переменного тока не имеет большого значения.
Ограниченные настройки батареи Windows
Если вы откроете «Параметры электропитания» в Windows 10 или 11, откроете дополнительные параметры питания и развернете раздел «Аккумулятор», вы не найдете там многого.
Все настройки связаны с тем, что должна делать Windows при низком уровне заряда батареи.
Важно не допускать, чтобы ваша батарея достигла критического уровня, так как это также увеличивает срок службы батареи, поэтому, по крайней мере, вы можете установить удобный критический уровень отключения.
Использование стороннего приложения
Поскольку в Windows нет этой встроенной функции, вы можете использовать стороннее приложение для достижения аналогичного результата. К сожалению, ни одно из этих приложений не может контролировать, когда ваш ноутбук начнет заряжаться или на каком проценте он перестанет заряжаться. Вместо этого они предоставят вам информацию о вашей батарее и посоветуют изменить настройки или вручную отключить ноутбук, когда придет время.
Ограничитель батареи (бесплатно)
Battery Limiter — это простое бесплатное приложение, которое просто издает звуковой сигнал, когда ваш ноутбук заряжается до заданного порога. Это не очень полезно, если вы хотите ограничить заряд батареи при использовании ноутбука в качестве настольного компьютера. Тем не менее, это отличный способ убедиться, что вы не перезаряжаете свой компьютер для пользователей, которые в основном всегда работают от батареи.
По умолчанию порог установлен на 90%, но вы можете настроить его до 96%, чуть меньше полного заряда. Разработчик приложения считает, что вы найдете баланс между максимальным зарядом и износом батареи в пределах диапазона.
Оптимизатор батареи (бесплатно)
Battery Optimizer использует запатентованные методы анализа для проверки существующего состояния аккумулятора вашего ноутбука и предлагает меры, которые вы можете предпринять для его сохранения.
Основываясь на отзывах пользователей, которые мы прочитали о приложении, кажется, что оно помогает продлить срок службы батареи и срок службы батареи, но последнее трудно доказать.
Помимо запатентованного фирменного ограничителя заряда, Battery Optimizer — еще один лучший способ поддерживать аккумулятор в хорошем состоянии в течение длительного времени.
Ограничение заряда аккумулятора на ноутбуках распространенных марок
Хотя никакое стороннее программное обеспечение, которое мы обнаружили, не может остановить зарядку вашей батареи выше определенного процента, производители ноутбуков могут встроить эту функцию в свое оборудование.
Если ваш ноутбук поддерживает порог зарядки, вы, скорее всего, найдете ручную настройку в меню UEFI (замена старой технологии BIOS). Поскольку доступ к нему неудобен, многие производители ноутбуков предлагают собственное приложение для переключения этих настроек на уровне оборудования без перезагрузки системы.
Ниже мы рассмотрим несколько самых популярных брендов ноутбуков, но даже если у вас есть один из них, ваша конкретная модель может отличаться в зависимости от того, поддерживает ли она эту функцию или как получить к ней доступ. Обратитесь к руководству вашего ноутбука и имейте в виду, что вам, возможно, придется выполнить обновление прошивки на старых ноутбуках, чтобы получить доступ к настройкам порога заряда батареи.
Ограничение заряда ноутбуков Asus
У Asus есть официальная функция порога зарядки, которая называется Asus Battery Health Charging. Это приложение предустановлено на ноутбуках Asus как часть MyASUS, но его легко пропустить. Сначала вы получите сообщение «Настройка питания батареи сейчас находится в режиме полной емкости», но вы получите другое уведомление только через 90 дней, если отклоните это сообщение.
Чтобы получить доступ к различным режимам, вы можете щелкнуть правой кнопкой мыши значок аккумулятора и выбрать режим максимального срока службы, который останавливает зарядку на 60%. Это идеально подходит для пользователей, которые постоянно работают с подключенными к сети ноутбуками. Просто не забудьте переключить его в режим полной емкости за достаточно долгое время до поездки, чтобы было время для зарядки.
Сбалансированный режим ограничивает ваш заряд до 80%, поэтому, если вам нужно уйти без предупреждения, у вас должно остаться достаточное количество времени автономной работы, при этом предотвратив наихудшую деградацию батареи.
Если вам нравится проводить время в Linux, ноутбуки ASUS также поддерживают пороговые значения батареи в этой операционной системе.
Ограничение заряда ноутбуков Dell
Ноутбуки Dell поставляются с предустановленной утилитой Dell Power Manager. Все, что вам нужно сделать, это запустить приложение, открыть вкладку «Информация о батарее» и выбрать настройки.
Выберите параметр «Использование в основном от сети переменного тока», который будет автоматически ограничивать зарядку, чтобы продлить срок службы батареи.
Ограничение заряда ноутбуков HP
Если вы используете ноутбук HP, вы можете активировать Adaptive Battery Optimizer. Не каждый ноутбук HP имеет эту функцию, поэтому вам нужно будет проверить, включена ли она в вашу конкретную модель.
Чтобы активировать функцию:
- Запустите или перезагрузите компьютер.
- Нажмите F10, чтобы войти в программу настройки компьютера HP.
- Выберите Конфигурация.
- Измените Adaptive Battery Optimizer на Enabled.
Чтобы проверить статус функции:
- Запустите или перезагрузите компьютер.
- Нажмите Escape, чтобы открыть меню запуска.
- Нажмите F2, чтобы открыть HP PC Diagnostic UEFI.
- Выберите «Питание» > «Аккумулятор» > «Выполнить один раз».
- После завершения теста выберите Сведения о батарее.
Теперь просто проверьте статус Adaptive Battery Optimizer в результатах. Он должен быть включен/активирован.
Ограничение заряда ноутбуков Lenovo
Лучший способ установить лимит заряда на ноутбуке Lenovo — использовать собственное программное обеспечение Lenovo Vantage. Это универсальная утилита для ноутбуков Lenovo с расширенными параметрами питания, включая режим экономии, который ограничивает заряд батареи от 55% до 60%.
Ограничение заряда ноутбуков Microsoft Surface
По иронии судьбы собственные ноутбуки Microsoft Surface имеют встроенную функцию ограничения зарядки аккумулятора в меню UEFI. После загрузки в меню UEFI выберите «Конфигурация загрузки» > «Дополнительные параметры» и включите «Включить режим ограничения заряда батареи».
Ограничение заряда ноутбуков MSI
Пользователи MSI могут использовать приложения Dragon Center или Creator Center (в зависимости от типа ноутбука), чтобы установить пороговое значение заряда батареи. Выберите значок панели инструментов в левой части приложения. В разделе «Параметры состояния батареи» вы увидите три варианта.
Best for Mobility просто заряжает аккумулятор до полного заряда. Сбалансированный режим заряжает аккумулятор ниже 70%, но прекращает зарядку на 80%. В режиме Best for Battery эта цель смещается на 50–60 % ниже.
Почему бы не удалить батарею?
Если у вас есть ноутбук со съемной батареей, вы можете подумать, что можете просто извлечь батарею и вставить ее только тогда, когда хотите использовать ноутбук в дороге. Это вариант, так как большинство ноутбуков прекрасно работают от зарядного устройства без батареи.
Однако это устраняет встроенную систему защиты от потери данных ноутбуков. Если питание колеблется или происходит отключение, вы можете потерять важную информацию. Также может быть небезопасно заменять или извлекать батарею при включенном ноутбуке, что затрудняет извлечение и повторную установку батареи.
С другой стороны, если у вас есть ноутбук со съемной батареей, вы можете не заботиться об увеличении срока его службы. В конце концов, вы можете просто заказать новый и заменить его на изношенный блок за считанные секунды.
Вот что можно сделать, чтобы увеличить время работы батареи компьютера.
При включенной функции экономии заряда компьютер временно отключает некоторые функции, быстро истощающие заряд батареи, такие как автоматическая синхронизация электронной почты и календаря, обновления живых плиток и приложения, которыми вы не пользуетесь активно. Экономия заряда — самый простой способ увеличить время работы батареи.
Выберите параметры > параметров > питания > питания & питания . Если вы хотите, чтобы экономия заряда батареи включались каждый раз, когда уровень заряда батареи ниже определенного уровня, выберите «Экономия заряда «, а затем выберите нужный уровень батареи. Чтобы включить режим экономии заряда и оставить его включаемым до следующего подключения компьютера, нажмите кнопку «Включить» рядом с кнопкой экономии заряда или щелкните значок батареи в области уведомлений, а затем выберите быстрый параметр экономии заряда батареи.
Включение экономии заряда в параметрах
Настройте некоторые параметры дисплея компьютера, чтобы продлить время работы батареи. например:
|
Сократите интервал активности дисплея. |
Выберите параметры > «> » > питания & питания > экрана и спящего режима. Чтобы включить питание от батареи, после этого выключите экран, а затем выберите более короткую длительность. |
|
Уменьшите яркость дисплея. |
Выберите параметры > » > » > «> яркость» . Автоматически снимите флажок «Изменить яркость» при изменении освещения или улучшении заряда батареи, оптимизируйте отображаемое содержимое и флажок яркости (если он есть), а затем используйте ползунок, чтобы задать нужный уровень яркости. |
|
Уменьшите частоту обновления экрана. |
Более высокая частота обновления обеспечивает более плавное движение на дисплее, но также использует больше мощности. Если вы хотите уменьшить частоту обновления экрана , выберите параметры > «>» > «>«. Для параметра «Выбрать частоту обновления» выберите более низкую частоту. |
|
Выберите пользовательские параметры графики для приложения. |
Выберите параметры > » > » > «> графики». В разделе «Настраиваемые параметры для приложений» выберите приложение, выберите «Параметры» и нажмите кнопку «Энергосбережье». |
|
Используйте темный фон. |
Выберите параметры > параметров > персонализации > фона, а затем выберите темный рисунок или темный сплошной цвет. |
|
Используйте тему в темных оттенках. |
Выберите параметры > » >» > » Темы» > «Текущая тема «, а затем выберите темную тему. |
Настройте некоторые параметры питания компьютера, чтобы продлить время работы батареи. например:
|
Разрешите Windows автоматически изменять некоторые параметры питания. |
Выберите параметры > » > » > устранения неполадок > другие средства устранения неполадок, а затем нажмите кнопку «Выполнить рядом с питанием». Открыть средство устранения неполадок |
|
Сократите интервал перехода компьютера в спящий режим. |
Выберите параметры > «> » > питания & питания > экрана и спящего режима. Чтобы включить питание от батареи, переведите устройство в спящий режим, а затем выберите более короткую длительность. |
|
Измените параметр фонового действия для некоторых приложений. |
Некоторые приложения позволяют управлять фоновой активностью. Если вы обнаружите, что приложение использует много заряда батареи при работе в фоновом режиме, можно изменить параметры для приложений, которые его разрешают. Выберите параметры > » > » > питания & заряда > заряда батареи. В разделе «Использование батареи для каждого приложения» узнайте, какие приложения могут использовать больше заряда батареи в фоновом режиме. Для приложения, которое позволяет управлять фоновой активностью, выберите дополнительные параметры > управление фоновой активностью. На странице параметров этого приложения измените параметр «Разрешить запуск этого приложения в фоновом режиме». |
|
Закройте крышку. |
Большинство ноутбуков могут автоматически переходить в спящий режим при закрытии крышки. Чтобы задать этот параметр, выберите » Поиск » на панели задач, введите панель управления, а затем выберите ее в списке результатов. В панель управления выберите параметры питания> выберите, что делает закрывающая крышка. |
|
Выберите более эффективный режим питания. |
Выберите параметры > параметров > питания > питания & питания . Для режима питания выберите более эффективный режим питания. Этот параметр доступен не на всех компьютерах и зависит от оборудования и производителя компьютера. |
|
Просто нажмите кнопку питания. |
Большинство компьютеров позволяют отключить отображение, завершение работы, переход в спящий режим или режим гибернации с помощью кнопки питания. Чтобы выбрать действия кнопок питания, выберите «Поиск» на панели задач, введите панель управления, а затем выберите ее в списке результатов. В панель управления выберите параметры питания, а затем выберите действия кнопок питания. |
|
Выберите различные параметры батареи для воспроизведения видео на аккумуляторе. |
Выберите «> параметров > приложения > видео» . Для параметров аккумулятора выберите «Оптимизировать для заряда батареи». Чтобы сэкономить заряд батареи, выберите видео «Воспроизвести» в нижнем разрешении при установке флажка батареи. |
Другие возможности
|
Не отключайте компьютер от сети электропитания до его полной зарядки. |
Чтобы проверить уровень заряда батареи компьютера, нажмите кнопку «>» > > питания & питания. В верхней части экрана можно увидеть текущий уровень батареи и то, как меняется уровень батареи в течение дня. |
|
Перезапустите компьютер. |
В некоторых случаях это помогает устранить проблемы, приводящие к сокращению времени работы батареи. Нажмите кнопку » Пуск», а затем нажмите кнопку «> » . |
|
Включайте режим «в самолете», когда вам не нужны Интернет, Bluetooth и другие виды беспроводной связи. |
Выберите » > параметров» > сети & Интернете , а затем включите режим «В самолете» . |
Статьи по теме
-
Компьютер медленно или разгрузит, пока он подключен к сети
-
Поддержка аккумулятора в Windows
При включенной функции экономии заряда компьютер временно отключает некоторые функции, быстро истощающие заряд батареи, такие как автоматическая синхронизация электронной почты и календаря, обновления живых плиток и приложения, которыми вы не пользуетесь активно. Экономия заряда — самый простой способ увеличить время работы батареи.
Нажмите кнопку » Пуск», а затем выберите параметры > системной > батареи . Если вы хотите, чтобы режим экономии заряда включался каждый раз, когда заряд батареи опускается до определенного уровня, выберите Автоматически включать экономию заряда при уровне заряда батареи ниже: и задайте необходимое значение. Чтобы включить режим экономии заряда сейчас и оставить его включенным до следующего подключения компьютера к сети электропитания, включите параметр Состояние экономии заряда до следующей зарядки.
Включение экономии заряда в параметрах

Настройте некоторые параметры дисплея компьютера, чтобы продлить время работы батареи. например:
|
Сократите интервал активности дисплея. |
Нажмите кнопку » Пуск», а затем выберите параметры > системной > Power & спящего режима . В разделе При питании от батареи отключать через выберите более короткий интервал. |
|
Уменьшите яркость дисплея. |
Нажмите кнопку » Пуск», а затем > «> » . Отключите параметр Автоматически изменять яркость при изменении уровня освещения (если он отображается) и установите требуемый уровень яркости с помощью ползунка Изменить яркость. |
|
Используйте темный фон. |
Нажмите кнопку » Пуск», выберите параметры > персонализации > фона, а затем выберите темный рисунок или темный сплошной цвет. |
|
Используйте тему в темных оттенках. |
Нажмите кнопку » Пуск», выберите параметры > персонализации > Темы > параметры темы, а затем выберите темную тему. |
Настройте некоторые параметры питания компьютера, чтобы продлить время работы батареи. например:
|
Разрешите Windows автоматически изменять некоторые параметры питания. |
Нажмите кнопку «Пуск», а затем выберите параметры > обновления & безопасности > устранения неполадок > Power, а затем нажмите кнопку «Запустить средство устранения неполадок«. Открыть средство устранения неполадок |
|
Сократите интервал перехода компьютера в спящий режим. |
Нажмите кнопку » Пуск», а затем выберите параметры > системной > Power & спящего режима . В параметре При питании от батареи компьютер переходит в спящий режим через выберите более короткий интервал. |
|
Отключайте компьютер от сети Wi-Fi при переходе в спящий режим. |
Нажмите кнопку «Пуск», а затем выберите параметры > System > Power & sleep > When my PC is a sleep and on battery power, disconnect from the network. Измените значение параметра «Всегда» или «Управляется Windows» , а не » Никогда». Эта возможность доступна не на всех компьютерах и зависит от оборудования и изготовителя компьютера. |
|
Закройте крышку. |
Большинство ноутбуков могут автоматически переходить в спящий режим при закрытии крышки. Для этого нажмите кнопку «Пуск», а затем выберите параметры > System > Power & sleep > Дополнительные параметры питания> Выберите, что делает закрывающая крышка. |
|
Выберите режим питания с более низким электропотреблением. |
Щелкните значок батареи в правой части панели задач. Чтобы снизить потребление энергии, переместите ползунок в положение Макс. время работы аккумулятора. Эта возможность доступна не на всех компьютерах и зависит от оборудования и изготовителя компьютера. |
|
Просто нажмите кнопку питания. |
Большинство компьютеров позволяют отключить отображение, завершение работы, переход в спящий режим или режим гибернации с помощью кнопки питания . Чтобы выбрать действия кнопок питания, нажмите кнопку «Пуск», а затем выберите параметры > System > Power & sleep > Additional power settings(Дополнительные параметры питания), а затем выберите, что делать с кнопками питания. |
Можно увеличить время работы батареи, изменив частоту синхронизации данных на компьютере. например:
|
Реже синхронизируйте электронную почту. |
Нажмите кнопку » Пуск», а затем выберите параметры > учетных записей > учетных записях электронной почты & учетных записях . Выберите учетную запись, которую нужно изменить, а затем выберите «Управление> изменить параметры синхронизации почтовых ящиков». В разделе Скачивать новые письма установите больший интервал. |
|
Синхронизируйте только нужные почтовые ящики, календари и контакты. |
Не обязательно синхронизировать электронную почту, календари или контакты без необходимости. Нажмите кнопку » Пуск», а затем выберите параметры > учетных записей > учетных записях электронной почты & учетных записях . Выберите учетную запись, которую нужно изменить, и кнопку «Управление», а затем выберите «Изменить параметры синхронизации почтовых ящиков». В разделе «Параметры синхронизации» выберите «Электроннаяпочта«, » Календарь» или «Контакты «, чтобы отключить их. |
Другие возможности
|
Не отключайте компьютер от сети электропитания до его полной зарядки. |
Чтобы проверить уровень заряда батареи компьютера, наведите указатель мыши на значок «Аккумулятор» на панели задач или перейдите к разделу «Параметры > системы > батареи». |
|
Перезапустите компьютер. |
В некоторых случаях это помогает устранить проблемы, приводящие к сокращению времени работы батареи. Нажмите кнопку » Пуск», а затем нажмите кнопку «> «. |
|
Включайте режим «в самолете», когда вам не нужны Интернет, Bluetooth и другие виды беспроводной связи. |
Нажмите кнопку » Пуск», а затем выберите параметры > сети & Интернет > режиме «в самолете» и включите режим «в самолете». |
|
Используйте Microsoft Edge. |
Тесты показывают, что при использовании Microsoft Edge батареи хватает на 36–53 % дольше, чем при работе с Chrome, Firefox или Opera в Windows 10. |
Дополнительные сведения о батареях см. в разделах Батарея Surface не заряжается или Surface не работает от батареи в Windows 10 и Компьютер медленно заряжается или разряжается, когда подключен к электросети.
Нужна дополнительная помощь?
На чтение 8 мин. Просмотров 605 Опубликовано 03.09.2019
Содержание
- Решения для увеличения времени автономной работы
- Windows 10 улучшает время автономной работы?
- Как улучшить время автономной работы Windows 10?
- Способ 1: отрегулируйте яркость экрана
- Способ 2: отключить дисплей после некоторого времени бездействия
- Способ 3. Отключите устройства Bluetooth и Wi-Fi.
- Способ 4: изменить план питания
- Метод 5: Спящий режим вместо сна
- Способ 6: отключить синхронизацию данных
- Способ 7: отключить звук на компьютере
- Способ 8: включить режим AirPlane
- Метод 9: Отключите питание периферийных устройств
- Способ 10: отключить заставку
- Способ 11: остановка фоновых программ
- Способ 12: уменьшить загрузку процессора
- Способ 13: освободить место в оперативной памяти
Решения для увеличения времени автономной работы
- Регулировка яркости экрана
- Отключите дисплей после некоторого времени бездействия
- Отключите устройства Bluetooth и Wi-Fi
- Измените план питания
- Спящий режим вместо сна
- Отключить синхронизацию данных
- Выключите ваш компьютер
- Включить режим AirPlane
- Отключите дренажные периферийные устройства .
- Отключить заставку
- Остановите фоновые программы
- Сократите использование процессора
- Освободите место в ОЗУ
Одной из самых старых проблем всех пользователей ноутбуков является короткое время автономной работы их устройств. Люди пытаются все, только чтобы продлить срок службы батарей своего ноутбука. В этой статье мы приведем несколько советов, которые помогут вам максимально увеличить время автономной работы ноутбука.

Windows 10 улучшает время автономной работы?
Многие пользователи задавали этот вопрос перед нажатием кнопки обновления или вскоре после установки новой ОС. Ответ «Да». Действительно, Windows 10 содержит ряд функций батареи, которые лучше оптимизируют потребление батареи. Для получения дополнительной информации вы можете проверить эти сообщения:
- Microsoft Edge снова побеждает Chrome и Firefox в тесте батареи ПК
- Новая технология дисплея Intel увеличивает время автономной работы ноутбука с Windows 10
- Тесты автономной работы Windows 10 v1803 показывают, что Edge лучше, чем Chrome
Как улучшить время автономной работы Windows 10?
Способ 1: отрегулируйте яркость экрана
Одним из самых больших аккумуляторов на любом современном портативном устройстве, в нашем случае ноутбуком, является дисплей. Уменьшение яркости экрана – отличный способ значительно увеличить время автономной работы ноутбука. Чтобы уменьшить яркость экрана, удерживайте функциональную клавишу (Fn) и нажимайте кнопки яркости на клавиатуре ноутбука.
Вы также можете использовать Microsoft Mobility Center для быстрого уменьшения яркости экрана. Вы можете получить доступ к Microsoft Mobility Center из панели управления. Помните, чем менее ярким будет ваш экран, тем дольше будет работать батарея.
Способ 2: отключить дисплей после некоторого времени бездействия
Если вы оставите свой ноутбук на пару минут, его экран все равно будет включен, излишне разряжая батарею. Таким образом, вы можете настроить выключение экрана через короткий промежуток времени и сэкономить немного энергии, пока вы не используете свой ноутбук.
Перейдите в Панель управления, откройте «Параметры электропитания» и установите выключение дисплея через некоторое время бездействия (например, через 3 или 5 минут). Вы можете сразу же включить экран, просто переместив курсор мыши или нажав любую клавишу на клавиатуре, чтобы сэкономить электроэнергию.
У вас не должно быть проблем с экраном, если он не выключается во время работы. Вам не нужно беспокоиться о том, что он выключит ваш экран во время просмотра фильма или чего-то еще, потому что медиаплееры настраивают отображение на режим сна, пока видео воспроизводится.
- СВЯЗАННЫЕ: ИСПРАВЛЕНИЕ: отсутствуют схемы электропитания Windows 10
Способ 3. Отключите устройства Bluetooth и Wi-Fi.
Ваш ноутбук, вероятно, имеет порт Bluetooth, который также может быть большой разряд батареи. Поскольку порты Bluetooth и подобные компоненты используют батарею ноутбука просто для включения. А поскольку вы, вероятно, не используете Bluetooth все время, вы можете отключить его и сэкономить заряд батареи. Чтобы отключить Bluetooth, нажмите функциональную клавишу (Fn) и нажмите клавишу Bluetooth на своем ноутбуке.
Та же самая история с вашим Wi-Fi, потому что Wi-Fi также является огромным потребителем батареи, и его отключение может определенно сэкономить заряд батареи. Например, если вы работаете над проектом, который не требует подключения к Интернету, вам не нужно включать Wi-Fi. Wi-Fi может быть просто отключен с помощью функциональных клавиш вашего ноутбука.
- СВЯЗАН: полное исправление: Bluetooth не находит устройства в Windows 10, 8.1, 7
Способ 4: изменить план питания

Windows предлагает различные схемы электропитания для различных целей. Вы можете выбрать план энергосбережения, план высокой производительности или даже найти баланс между ними. Логично, что поскольку мы хотим, чтобы аккумулятор нашего ноутбука работал дольше, мы собираемся перевести план питания нашего ноутбука в режим энергосбережения. Для этого перейдите в Панель управления, откройте «Параметры электропитания» и установите для вашего плана электропитания режим энергосбережения.
Благодаря дополнительным настройкам вы можете сделать так, чтобы план электропитания экономил заряд аккумулятора.Просто измените настройки плана, затем перейдите к разделу «Изменить расширенные настройки электропитания», и вы получите несколько вариантов, которые помогут вам сэкономить еще больше энергии с помощью плана энергосбережения.
Метод 5: Спящий режим вместо сна
Когда ваш ноутбук переходит в спящий режим, он потребляет очень мало энергии для питания ОЗУ и поддерживает текущее состояние вашей системы в памяти, что позволяет вашему ноутбуку выходить из спящего режима всего за несколько секунд. Но когда ваш ноутбук переходит в режим гибернации, он экономит еще больше заряда батареи, поскольку переносит состояние системы на диск и отключается, почти не потребляя энергии.
Так что, если вы не собираетесь использовать свой ноутбук в течение некоторого времени, это, вероятно, лучший выбор, чтобы держать его в спящем режиме. Таким образом, вы сможете сэкономить даже больше энергии, чем просто перевести компьютер в спящий режим или просто отключить экран.
- СВЯЗАННЫЕ: Как исправить поврежденные файлы гибернации в Windows 10
Способ 6: отключить синхронизацию данных
Программное обеспечение для синхронизации файлов, работающее в фоновом режиме, увеличивает нагрузку на батарею вашего ноутбука. Не удивляйтесь, если ваша батарея разряжается быстрее, чем обычно. Лучший способ – просто отключить эти инструменты, включая OneDrive, и использовать их только тогда, когда вам действительно нужно синхронизировать данные.
Не забудьте отключить синхронизацию электронной почты, календаря и контактов, перейдя в «Настройки»> «Учетные записи»> «Учетные записи электронной почты и приложений»> выберите учетную запись, которую вы хотите изменить> выберите «Управление»> «Изменить параметры синхронизации почтового ящика» и выберите более длительный интервал синхронизации.
Способ 7: отключить звук на компьютере
Вы, вероятно, не знали, что ваш динамик способствует быстрому разряду батареи. Выключите ваш компьютер, когда вы запускаете задачи, которые не требуют звука. Также при просмотре фильмов держите громкость на минимальном уровне.
Способ 8: включить режим AirPlane
Если ваш Bluetooth включен, но вы используете его редко, вы должны отключить его как можно скорее. Самый быстрый способ сделать это – использовать режим AirPlane. Включение этой функции полностью отключит любые Bluetooth и беспроводные соединения. Используйте этот режим, только если вам не нужно подключение к Интернету.
- СВЯЗАННЫЕ: Исправлено: ошибки режима полета в Windows 10
Метод 9: Отключите питание периферийных устройств
Мы уверены, что вы определили золотое правило, когда дело доходит до экономии батареи вашего ноутбука: если вы не используете его, выключите его. То же самое касается периферийных устройств. Сколько периферийных устройств вы подключили к своему компьютеру? Сколько из них вы на самом деле используете прямо сейчас? Идите вперед и отсоедините все ненужные периферийные устройства, чтобы продлить срок службы батареи вашего ноутбука.
Мы еще не закончили. Вот еще несколько советов по увеличению времени автономной работы ноутбука.
Способ 10: отключить заставку
Заставка совершенно не нужна, потому что она просто разряжает батарею вашего ноутбука. Вместо заставки вы должны через некоторое время отключить дисплей, как упоминалось выше.
- СВЯЗАННЫЕ: эти 3D заставки для Windows 10 осветят ваш рабочий стол
Способ 11: остановка фоновых программ
Теперь пришло время очистить ваши фоновые процессы. Откройте диспетчер задач и посмотрите, какие ненужные процессы запущены. Закройте все ненужные процессы, и вы сэкономите заряд батареи.
Другой способ сделать это – перезагрузить компьютер, чтобы он начал использовать только минимальный набор драйверов и программ.
- Выберите «Пуск»> введите msconfig > и нажмите «Ввод».
-
Перейдите на страницу Конфигурация системы >, нажмите на вкладку Службы> установите флажок Скрыть все службы Microsoft > и нажмите Отключить все.
- Перейдите на вкладку «Автозагрузка»> «Открыть диспетчер задач».
- Выберите каждый элемент автозагрузки> нажмите «Отключить»> закрыть диспетчер задач> перезагрузите компьютер.

Способ 12: уменьшить загрузку процессора
Если вы используете тяжелые и требовательные программы, загрузка вашего процессора будет большой, что приведет к разрядке батареи. Поэтому подумайте о переходе на менее требовательные программы, и ваш процессор не будет расходовать больше энергии аккумулятора, чем раньше.
Способ 13: освободить место в оперативной памяти
Если ваш ноутбук заполняет свою оперативную память и ему требуется больше памяти, он переместит данные в файл на жестком диске, и это дополнительное использование жесткого диска может также привести к разрядке аккумулятора. Тем не менее, это не должно быть проблемой на современных ноутбуках с большим объемом оперативной памяти, но если вы используете старый компьютер, вы можете закрыть все ненужные программы в фоновом режиме или даже обновить память RAM.
Итак, если вы воспользуетесь всеми этими предложениями, вы заметите, что срок службы батареи значительно улучшился. Если у вас есть другие советы, хитрости и способы улучшить время автономной работы, сообщите нам об этом в комментариях ниже.
Большинство людей в наши дни используют для работы портативные устройства. В их числе можно отметить ноутбуки, планшеты и смартфоны. Но у данного рода устройств есть одна существенная проблема ― работа батареи. Вот несколько способов, которые помогут продлить работу батарей в вашем устройстве.
Первым способом продления работы батареи является функция является возможность Battery Saver. Этот параметр ограничивает фоновую активность, Push-уведомления и позволяет узнать, сколько энергии тратят некоторые приложения. Для включения этой возможности просто нажмите на маленький значок батареи в Панели задач и выберите кнопку под названием Battery Saver. Можно задать этот параметр для автоматического запуска на определенном уровне батареи, просматривать статистику батареи.
Если вы хотите больше контроля над управлением батареей, то можете открыть классическую Панель управления и перейти в Оборудование и звук> Электропитание. Там установить, что будут делать кнопки питания. Также можно поставить действие при закрытой крышке и выбрать ряд других параметров.
Отключите Wi-Fi, Bluetooth и определение вашего местоположения. Это поможет сэкономить вам аккумулятор.
Используйте только те приложения, которые вам нужны. Чем меньше приложений открыто, тем лучше. Кроме того, отключите фоновые процессы, которые вам не нужны. Это делается в Диспетчере задач.
Также стоит обратить внимание и на настройки персонализации, можно установить чёрный фон (он лучше всего экономит энергию). Более того, отключите функции под названием «Показать цвет в меню Пуск, на панели задач и в центре уведомлений» и «Сделать Пуск, панель задач и центр уведомлений прозрачными».
Аккумуляторы в таких устройствах, как ноутбуки, смартфоны, камеры и другие имеют не очень большую ёмкость, вследствие чего этого не всегда хватает даже на сутки. При усиленной работе разряд увеличивается еще больше. Нынешних ноутбуков в среднем хватает на 4-6 часов, поэтому их приходится все время заряжать. То же самое относится и к смартфонам. Так, как увеличить срок службы аккумулятора ноутбука?
Современные лэптопы несомненно лучше своих предшественников, а значит пользователю не приходится вставлять блок питания в розетку чаще, чем это было раньше. Сейчас есть ультрапортативные устройства, работающие до 14 часов и более.
Тем не менее аккумулятор со временем теряет свою ёмкость, но через сколько это случится и насколько интенсивно он ее будет терять – зависит от качества производства данных аккумуляторов. Помимо эксплуатации пользователем ноутбука, на длительность работы влияют следующие ключевые факторы:
- Настройки параметров мощности;
- Количество работающих в фоне приложений;
- Температура помещения.
Хорошей новостью является то, что нам не нужно прилагать много сил, чтобы разобраться с вышеуказанными факторами. Настроить режимы энергопотребления очень просто, закрыть фоновые программы тоже. Чтобы в помещении было прохладно, достаточно его проверить.
Как бы там ни было, давайте разберемся с тем как продлить срок службы аккумулятора на устройствах с Windows 10.
Используйте регулировку производительности в Windows 10
Первым этапом в увеличении продолжительности жизни батареи является специальные настройки электропитания. Всем они известны еще со времен Windows 7. Есть несколько режимов электропитания, если рассматривать старые версии Windows – это схемы управления питанием. Там есть сбалансированный режим, экономия энергии и высокая производительность. В любой версии этой системы можно сделать свою схему питания.
В Windows 10 можно сделать то же самое, но есть настройки полегче. Нажмите на значок аккумулятора на панели задач. Выплывет окно с параметрами и ползунком. Тут нам доступно 4 режима работы – Экономия заряда, Улучшенная батарея, Оптимальная производительность, Максимальная производительность.
Достаточно просто выставить ползунок в нужное положение.
Для экономии заряда батарее достаточно выставить соответствующее положение и понизить яркость экрана. Конечно, иногда для работы с высокотребовательными приложениями приходятся выставлять настройки производительности на максимум, а значит попробуем рассмотреть другие методы сохранения жизни аккумулятора. Еще посмотрите статью, как продлить срок службы аккумулятора ноутбука на Linux.
Отключение ненужных функций и включение режима полета
При написании какой-то статьи, возможно, вам не нужны в данный момент уведомления, которые обычно появляются, когда приходит какое-то сообщение из социальных сетей или на почту. Чтобы эти факторы не отвлекали пользователя необходимо полностью закрыть эти приложения. Хорошей привычкой будет использование только одного приложения.
Итак, используйте только одну или две программы. К примеру, вы пишите статьи, слушаете музыку из браузера, при этом работаете в Photoshop. Когда пишите какой-то текст, например, статью, тогда интернет в большинстве случаев может и не понадобится. В этом случае отключаем Wi-Fi и даже Bluetooth.
В дополнение к вышеописанным действиям, еще один момент поможет устранить лишние утечки заряда батареи – включение режима самолета.
Это интересно: Что тратит в Windows 10 заряд батареи?
Закрыть программы, которые тратят много заряда
Выше я уже сказал, что следует закрывать приложения, которые не используются. Но есть много таких, которые работаю в фоне. Они запускаются каждый раз при включении компьютера, если пользователь не настроил должным образом автозапуск.
Чтобы узнать, какие в Windows 10 программы больше всего забирают заряд аккумулятора, сделаем следующее:
- Нажмите на значок батареи и перейдите по пункту «Параметры аккумулятора».
- Откроется окошко, где показана информация о расходе заряда и количестве времени до окончания работы. Нам нужно перейти по опции «Посмотрите, какие приложения влияют на время работы батареи».
- В очередном окне уже будет показана информация о конкретных программах.
Тут есть опции отображения по периоду времени. По умолчанию стоят приложения с расходом за последние 24 часа. Если есть ПО, которое в данный момент работает, но вы им не пользуетесь – смело закрываем его.
Теперь, что касается автозагрузки. Параметр можно настроить из диспетчера задач, но там показываются не все процессы, а значит воспользуемся сторонними программками.
Можно использовать CCleaner, но я использую Uninstall Tool – деинсталлятор для удаления программ. Там есть раздел «Автозагрузка». Где можно отключить запуск программ при включении ПК. Таким образом, можно ограничить фоновые приложения и сохранить немного больше заряда аккумулятора.
Также можно закрыть лишние процессы, даже системные, но нужно знать какие отключать, поскольку это повлияет на работу системы.
Изменение параметров графики
В ноутбуке стоит графический модуль от NVIDIA и реже от AMD, а есть еще интегрированный графический процессор Intel – более экономичный. Веду я к тому, что можно настроить, с помощью какой графики запускать ту или иную программу.
Мощные программы и игры можно назначить на высокопроизводительный процессор NVIDIA, а всю остальную мелочь на интегрированный процессор.
Проверка состояния батареи и поддержка
Большинство ноутбуков сейчас оборудуются литиево-полимерными аккумуляторами (Эксплуатация литий ионных аккумуляторов ноутбуков), которые не требуют особого обслуживания, в отличие от прошлых. Благодаря встроенному ПО, теперь не нужно заниматься такой деятельность, как калибровка и не нужно бояться, что полный разряд или заряд повредит батарею.
Как проверить состояние аккумулятора на ноутбуке?
Однако нужно с осторожностью относиться к нагреву устройства. Нагрев всегда негативно сказывается не только на внутренних комплектующих, но и на аккумуляторе. Пыль и грязь – основная причина перегрева, поэтому нужно аккуратно разобрать ноутбук и прочистить всю пыль. В особенности чистим вентиляционную решетку и кулеры. Можно использовать кисточку и пылесос, но аккуратно. Если есть баллончик сжатого воздуха, используем его.
Еще один момент – никогда не ставьте ноутбук на теплую поверхность или подушку и одеяло. Это часто препятствует охлаждению системы. Поэтому ставим устройство только на твёрдую поверхность, а если есть охлаждающая доска – еще лучше.
Тем не менее рано или поздно батарея будет терять свой заряд все больше, и вы это заметите, когда продолжительность работы не будет составлять и часа. В этом случае у вас два варианта – вечно держать включенным в розетку блок питания, либо заменить аккумуляторную батарею на новую.
Приобрести резервный вариант питания
Этот пункт исходит из предыдущего. Если аккумулятор у вас еще более-менее живой, но заряда не хватает на нужды, тогда приобретите дополнительное питание.
Конечно, это подойдет человеку, который постоянно в разъездах, а зарядить устройство нечем. Поэтому заказываем в интернете новую батарею. Лучше всего у производителя.
Кстати говоря, если есть проблемы с подзарядкой всегда можно приобрести внешний портативный аккумулятор (PowerBank). Повербанки есть не только для смартфонов. В интернете можно найти и для ноутбуков с емкостью до 50000 мАч. В комплекте есть насадки для разных аккумуляторных гнезд. А еще подходят для смартфонов и планшетов.
Как увеличить срок службы аккумулятора другими средствами
Есть еще пару способов увеличить срок службы аккумулятора и сейчас будет приведет небольшой список:
- Отключение сетевого адаптера, портов, понижение яркости экрана.
- Повышения объема ОЗУ – чем больше оперативной памяти, тем меньше система будет обращаться к жёсткому диску, в свою очередь повышается экономность.
- Менять батареи каждые два года, а то и чаще.
- Иногда можно работать за ноутбуком от сети, вынимая батарею.
- Не заряжайте батарею более чем на 80% и не разряжайте менее чем на 20%.
- Для аккумуляторов от Apple – они любят много работать, а значит пункт 4 здесь точно ни к чему.
- Не держите устройство под прямыми солнечными лучами – это вызывает перегрев.
- В зимнее время старайтесь не держать устройство на холоде, поскольку батареи его не любят.
- Использовать режим гибернации или полностью отключать ноутбук. *Ждущий режим – при нём ноутбук работает, хоть и при минимальных затратах заряда. Однако заряд всё же расходуется, а зачем, если в данный момент вы не пользуетесь устройством.
- В выключенном состоянии отключайте устройство от сети. Зачем? Ведь подзарядка отключается при отметке в 100%, но есть мнение, что в реальности батарея все же заряжается, что понемногу изнашивает её.
И еще несколько дополнительных вариантов можно найти по этой ссылке.
Если у вас есть мнение, как увеличить срок службы аккумулятора или какие-то еще теории об их работе, пишите об этом в комментариях.
Другие материалы:
- Что делать, если батарея подключена и не заряжается у ноутбука
- Стоит ли вынимать батарею ноутбука при работе от сети
( 1 оценка, среднее 5 из 5 )