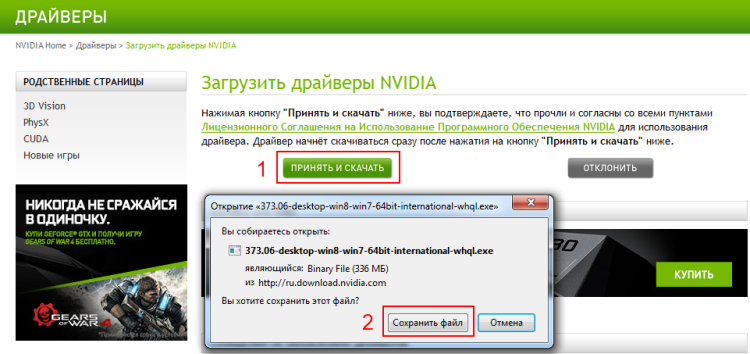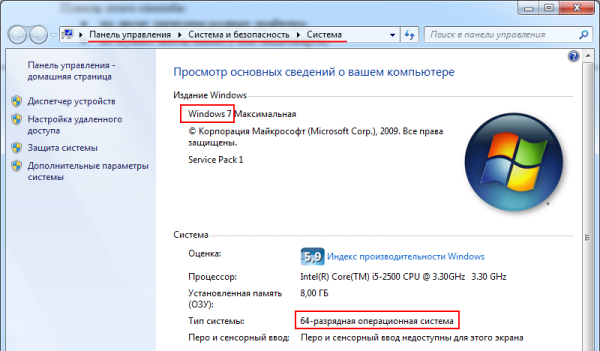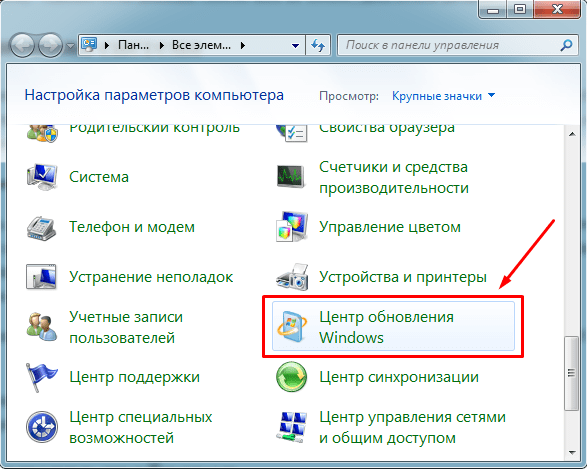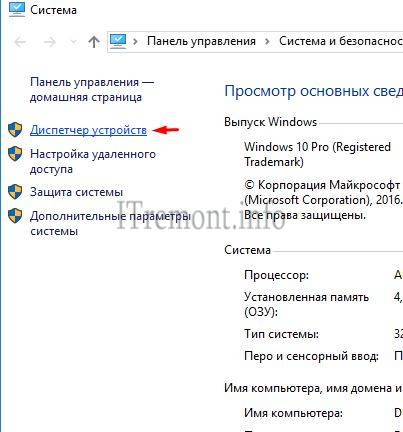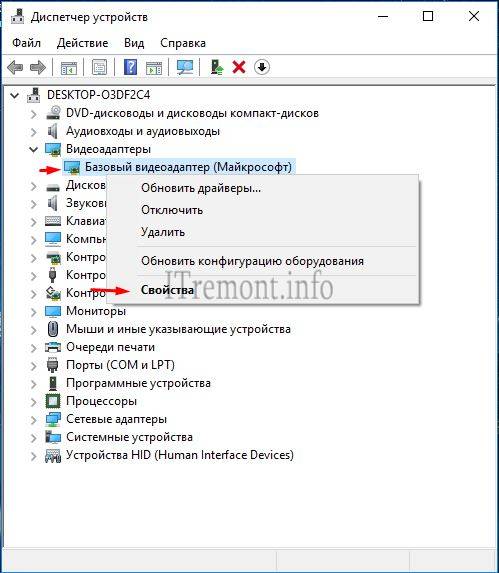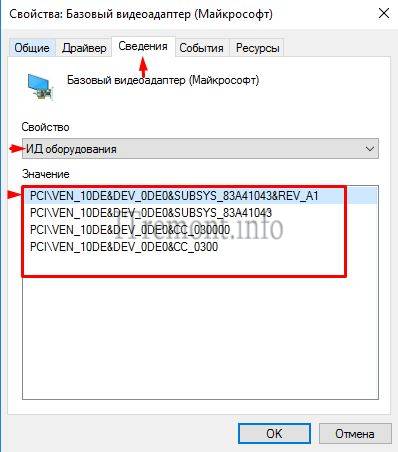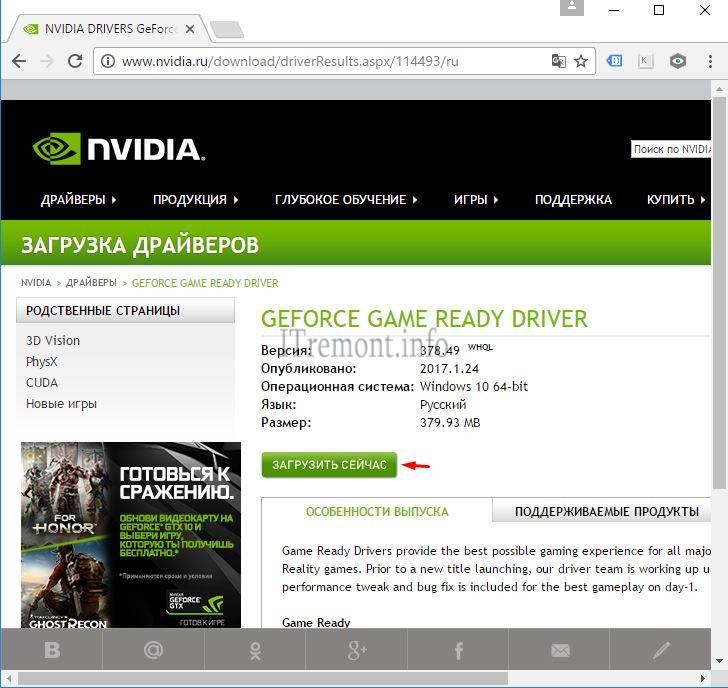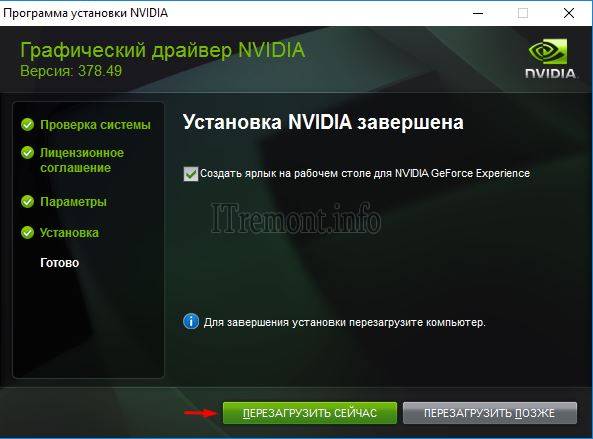В этой инструкции подробно о том, почему может не устанавливаться драйвер NVIDIA на компьютере или ноутбуке и как исправить проблему в различных ситуациях.
Содержание
Решение проблемы продолжения установки NVIDIA
При возникновении ошибки Продолжить установку NVIDIA невозможно, обычно отображается пояснение, которое может иметь следующее содержание, в зависимости от ошибки:
- Этот графический драйвер NVIDIA несовместим с данной версией Windows
- Этот графический драйвер не обнаружил совместимого графического оборудования
- Работают другие программы установки. Завершите другие процессы и повторите попытку
- Дополнительно вы можете увидеть сообщения на тему «This DCH driver package is not compatible with this version of Windows» или «This Standard NVIDIA graphics driver is not compatible with this version of Windows»
В некоторых случаях эта информация помогает разобраться с сутью проблемы, но не всегда.
Далее рассмотрим нюансы установки драйверов NVIDIA, поговорим о некоторых особенностях разных версий драйверов и разберёмся, как можно исправить ошибку при их установке.
Стандартные и DCH драйверы NVIDIA
Примечание: если драйвер был установлен, но сменился на Базовый видеоадаптер Майкрософт после апгрейда RAM, обновления БИОС или подобных действий, имеющих отношение к оборудованию, прежде чем продолжать, обратите внимание на 2-й пункт в разделе «Дополнительные решения».
Драйверы современных видеокарт NVIDIA GeForce поставляются в двух вариантах — DCH драйверы, которые не установятся на старые версии Windows 10 и предыдущие версии системы, и стандартные драйверы, которые в некоторых случаях не устанавливаются на системы с уже установленными драйверами DCH — часто от производителя ноутбука или автоматически установленные Windows 10.
В этом случае, кроме сообщения о том, что продолжить установку NVIDIA невозможно вы получите упомянутые выше сообщения: «This DCH driver package is not compatible with this version of Windows» или «This Standard NVIDIA graphics driver is not compatible with this version of Windows».
Определить текущий установленный драйвер (при условии, что он установлен) можно следующим способом:
- Открыть панель управления NVIDIA, например, нажав правой кнопкой мыши по рабочему столу и выбрав соответствующий пункт контекстного меню.
- В меню панели управления NVIDIA открыть пункт «Справка» — «Информация о системе».
- Просмотреть информацию в поле «Тип драйвера».
Простое решение для такого случая, которое обычно (но не всегда) работает — скачать драйвер того же типа, который уже установлен. Сделать это можно следующим способом:
- Зайдите на страницу расширенного поиска драйверов NVIDIA https://www.nvidia.com/Download/Find.aspx (она может работать не очень быстро, но знайте: ничего не зависло и должно загрузиться через какое-то время).
- Укажите, для какой видеокарты вам нужен драйвер и для какой операционной системы.
- В поле Windows Driver Type укажите тип драйвера и нажмите кнопку Search (поиск).
- Загрузите нужный вам драйвер нужного типа и попробуйте его установить.
Установка драйверов видеокарты после полного удаления
В простых случаях приведённый выше метод срабатывает, но не всегда. В такой ситуации помимо загрузки желаемых и подходящих драйверов (помним, что не следует скачивать драйверы DCH для старых версий Windows), следует попробовать удалить уже установленные драйверы NVIDIA и лишь после этого попробовать выполнить установку. Удалить можно двумя способами:
- Средствами Windows 11, 10, 8.1 или Windows 7
- С помощью стороннего ПО — Display Driver Uninstaller (DDU)
Первый способ часто срабатывает исправно, поэтому, если вы не хотите обращаться к стороннему софту, можно начать с него (внимание: изображение может пропасть — в этом случае и почти гарантированно будет установлено низкое разрешение):
- Заранее скачайте нужную версию драйвера видеокарты NVIDIA.
- Отключите Интернет на вашем компьютере или ноутбуке для того, чтобы Windows сама не установила драйверы после удаления.
- Откройте диспетчер устройств, для этого можно нажать клавиши Win+R на клавиатуре, ввести devmgmt.msc и нажать Enter, а в Windows 11 или 10 — нажать правой кнопкой мыши по кнопке «Пуск» и выбрать нужный пункт контекстного меню.
- В разделе «Видеоадаптеры» нажмите правой кнопкой мыши по видеокарте NVIDIA, выберите пункт «Удалить устройство», а в следующем окне отметьте пункт «Удалить программы драйверов для этого устройства» и нажмите кнопку «Удалить».
- После этого желательно перезагрузить компьютер и, если у вас автоматически подключается Интернет, не дать ему этого сделать.
- Запустите установку скачанного на 1-м шаге драйвера.
Если предложенный подход не сработал, следующий вариант — использовать Display Driver Uninstaller, лучше — в безопасном режиме, но обычно срабатывает и без этого:
- Скачайте установщик нужного драйвера NVIDIA, чтобы он был на компьютере.
- Скачайте DDU с официальной страницы https://www.guru3d.com/files-details/display-driver-uninstaller-download.html и распакуйте архив.
- Отключитесь от Интернета.
- Запустите DDU и установите параметры как на скриншоте ниже — удаляем драйвер видеокарты, NVIDIA, остальные настройки, как правило, менять не требуется.
- Нажмите «Удалить и перезагрузить».
- После перезагрузки, не подключаясь к Интернету, запустите установку ранее скачанного драйвера NVIDIA.
Если предложенные выше решения не помогли, можно попробовать следующие варианты для различных сценариев появления проблемы «Продолжить установку NVIDIA невозможно», иногда — с указанием на несовместимость с текущей версией Windows, иногда — с другими сообщениями:
- Если это ноутбук или фирменный компьютер, а наличие последней версии драйвера не критично, проверьте, установится ли драйвер видеокарты, доступный на сайте производителя именно для вашей модели ноутбука или ПК (на официальном сайте он может называться VGA Driver).
- Если драйвер «слетел» после обновления оборудования или БИОС, отображается как стандартный видеоадаптер (Базовый видеоадаптер Майкрософт) и драйвер не устанавливается что бы вы не делали, попробуйте такой вариант: откройте диспетчер устройств, нажмите правой кнопкой мыши по видеоадаптеру и выберите «Обновить драйвер». Затем нажмите «Найти драйверы на этом компьютере» — «Выбрать драйвер из списка доступных драйверов на компьютере». Снимите отметку «Только совместимые устройства» и посмотрите, есть ли в списке NVIDIA и драйвер вашей видеокарты. Если есть — попробуйте его установить несмотря на предупреждения.
- Если драйвера в списке нет, попробуйте следующий метод: распакуйте .exe установщик драйвера NVIDIA с помощью архиватора: это точно умеет 7-Zip и, не исключено, что WinRAR. После распаковки, как и в предыдущем случае дойдите до этапа «Выбрать драйвер из списка доступных драйверов на компьютере», нажмите «Установить с диска» и укажите путь к файлу nv_dispi.inf (находится в папке Display.Driver с распакованными драйверами), подтвердите установку драйвера.
- Перед установкой драйвера NVIDIA установите остальные драйверы, в частности: интегрированной графики и, вручную, оригинальные драйверы чипсета и, при наличии — управления электропитанием от производителя устройства. Например, сталкивался с ситуацией, когда драйвер NVIDIA не устанавливался до тех пор, пока не были решены проблемы с устройствами Intel Serial IO в диспетчере устройств.
- Сообщение «Работают другие программы установки» обычно говорит о том, что вы действительно запустили установщик несколько раз, возможно, не дождавшись реакции после первого запуска». Решение — закрыть все процессы NVIDIA Install Application в диспетчере задач, запустить установку заново.
- Случается, что пользователь скачал с сайта NVIDIA драйвер, который действительно разработан не для его видеокарты или операционной системы. Если не уверены — перепроверьте и, при необходимости, загрузите драйвер снова, используя приведённую выше ссылку расширенного поиска драйверов на официальном сайте.
Если один из предложенных вариантов помог исправить проблему и успешно установить драйверы, буду благодарен комментарию с описанием как самой ситуации так и того, какой именно подход оказался работоспособным: возможно, это поможет кому-то ещё.
Продолжить установку Nvidia невозможно в Windows
При установке видео драйвера Nvidia для Windows 10, Windows 11, 8.1 или 7 вы можете столкнуться с ошибкой «Продолжить установку Nvidia невозможно. Этот графический драйвер Nvidia несовместим с данной версии Windows«. В редких случаях может появится «This DCH driver package is not compatible with this version of Windows» или «This Standard NVIDIA graphics driver is not compatible with this version of Windows«.
Это связано с тем, что многие пользователи отключили обновление Windows 10 и нет последних обновлений для системы, а программа Nvidia по установке видео-драйвера, опирается на такие характеристики как версия и номер сборки. К примеру, вы пытаетесь установить последний видеодрайвер для карты GTX 700, для этого нужно, чтобы стояла Windows 10 минимальной сборки 1809. Конечно, большая часть вины лежит на Nvidia, так как она не предлагает такую информацию на своем сайте при выборе версии видео драйвера. Давайте устраним ошибку, когда установщик видео драйвера Nvidia выдает ошибку с совместимостью Windows при попытке установить на Windows 11/10/7/8.1.
Этот графический драйвер Nvidia несовместим с данной версии Windows
1. Standard и DCH
У Nvidia есть две версии драйвера для Windows: Standard и DCH. DCH — подходит для последних обновленных версий Windows 11 и Windows 10 и устанавливаются с Microsoft Store как UWP. Если у вас будет стоять сборка Windows 10 1803, то вы можете получить ошибку DCH при установке драйвера Nvidia. Standard — разработан для более старых версий Windows 7, Windows 8.1 и начальных сборок Windows 10.
- Как узнать тип драйвера? Откройте панель управления NVIDIA и нажмите «Справка«, после чего «Информация о системе«. В графе тип драйвера вы сможете посмотреть, что у вас установлено. Чтобы узнать сборку Windows, нажмите Win+R введите winver.
- Далее перейдите на сайт Nvidia, выберите свою модель видеокарты и в графе «windows driver type» выберите Standard или DCH. Кроме того, панель Nvidia DCH доступна в Microsoft Store.
2. Неправильная разрядность
В первую очередь вы должны понимать, что если у вас Windows 64-разрядная, то и скачивать программу Nvidia нужно 64-разрядную. Как проверить разрядность Windows?
- Нажмите Win+R и введите dxdiag, чтобы открыть средство диагностики DirectX, где вы увидите текущую разрядность Windopws.
- Далее перейдите Nvidia и выберите правильную разрядность для своей системы.
3. Обновить Windows
Как уже говорилось выше, система Windows 11/10 должна быть обновлена до последней версии. Если вы отключили обновление каким-либо способом, то включите его обратно и обновите систему через центр обновлений. Далее, перезагрузите ПК и запустите установщик Nvidia, и ошибка с несовместимым графическим драйверам для Windows будет исправлена.
- Перейдите «Параметры» > «Обновления и безопасность» > «Центр обновления Windows» > «Проверка наличие обновлений».
4. Утилита Experience от Nvidia
Попробуйте установить программу NVIDIA GeForce Experience, которая автоматически установит нужный драйвер для вашей графической карты, в том числе и версию DCH.
5. Переустановить драйверы Nvidia
Если вы устанавливали различные версии или типы Standard и DCH друг на друга, то может появится путаница версий файлов, и не один выше способ не поможет устранить ошибку с установкой Nvidia. В этом случае нужно полностью удалить драйвера Nvidia из системы при помощи DDU и установить их заново. Воспользуйтесь ниже двумя полными руководствами по порядку:
- Как полностью удалить драйвера видеокарты Nvidia, AMD, Intel
- Как обновить драйвер видеокарты Nvidia, AMD, Intel
Смотрите еще:
- Видеодрайвер Nvidia перестал отвечать и был успешно восстановлен
- Код ошибки 0x0001 и 0x0003 в NVIDIA GeForce Experience
- Панель Nvidia: Доступ запрещен. Не удалось применить настройки к системе
- Как удалить NVIDIA GeForce Experience в Windows 10
- Как обновить драйвер Nvidia не устанавливая GeForce Experience
[ Telegram | Поддержать ]
Казалось бы, видеокарты GeForce настолько популярны, что драйвера для них должны быть буквально «вылизаны», и никаких проблем с их установкой быть не должно. Но суровая реальность такова, что многие пользователи при первичной установке Windows или в результате обновления видеодрайвера внезапно для себя сталкиваются с ошибкой «Продолжить установку nVidia невозможно».
Обычно повторная установка также оказывается безрезультатной. Но без «родных» драйверов полноценную работу на компьютере представить себе довольно сложно. Если вы хоть раз загружались в защищённом режиме, то поймёте, о чём речь. Ситуация, конечно, поправима, но нужно знать, как. Об этом мы сегодня и расскажем.
Проблемы с «железом»
Они маловероятны, но проверить работоспособность видеокарты не помешает.
Для этого запускаем «Панель управления» и заходим в «Диспетчер устройств». Открываем ветку «Видеоадаптеры» и смотрим состояние своего графического акселератора. Если слева от него видна пиктограмма с жёлтым треугольником и восклицательным знаком, то это как раз и свидетельствует о наличии проблем.
Дважды кликаем мышкой по наименованию видеокарты и в открывшемся окне смотрим во вкладке «Общие» состояние устройства. Здесь будем описана проблема, из-за которой видеокарта не работает, с указанием кода ошибки.
Проще всего взять заведомо рабочий видеоадаптер, подключить его и снова проверить в диспетчере устройств наличие жёлтого треугольника, а если его нет – повторить инсталляцию драйвера. И, чтобы окончательно убедиться в неработоспособности старой карты, можно подключить её к другому компьютеру. Если она и там окажется проблемной – скорее всего, её нужно будет отправить в утиль, поскольку ремонт видеокарт, особенно мощных – финансово затратное мероприятие.
Установка драйверов вручную
Если инсталляция драйвера прервалась с ошибкой «Продолжить установку NVIDIA невозможно», при этом ниже этой фразы говорится о несовместимости оборудования с текущей версией Windows, нужно попробовать выполнить следующее:
- снова открываем «Диспетчер устройств» – через «Панель управления» или используя консоль «Выполнить» (комбинация Win+R с последующим вводом команды devmgmt.msc);
- заходим в ветку «Видеоадаптеры», видим нашу карту и удаляем её, кликнув ПКМ по имени и выбрав в контекстном меню пункт «Удалить»;
- закрываем все активные окна, перезагружаем компьютер;
- Windows обнаружит отсутствие графической подсистемы и автоматически определит видеокарту и запустит инсталляцию её драйвера;
- опять заходим в «Диспетчер устройств», в ветку «Видеоадаптеры». Снова кликаем ПКМ по наименованию GPU и выбираем пункт «Обновить драйверы»;
- когда откроется окно Мастера, выбираем строку «Выполнить поиск драйверов…»;
- кликаем по кнопке «Обзор» и переходим в каталог nVidia, созданный при установке Windows (по умолчанию — C:NVIDIA), ставим галочку на параметре «Включить вложенные папки», кликаем «Далее»;
- если установка завершилась успешно, перезагружаем компьютер, если нет – нужно воспользоваться драйвером для нашего железа от производителя.
Он устанавливается следующим образом:
- переходим на официальный сайт nVidia;
- кликаем по вкладке «Драйверы», во всплывшем контекстном меню выбираем пункт «Загрузить драйверы»;
- указываем тип продукта, в нашем случае – GeForce, серию (она присутствует в названии в «Диспетчере устройств»), свою версию Windows и язык интерфейса. Жмём «Поиск»;
- в новом окне жмём кнопку «Поддерживаемые продукты», чтобы убедиться, что в данную серию входит и наша конкретная модель видеокарты. Если это так, кликаем по кнопке «Загрузить сейчас»;
- высветится окошко лицензионного соглашения, жмём кнопку «Принять и скачать»;
- в новом окне выбираем кнопку «Сохранить» и, если нужно, указываем папку, в которой будет размещён инсталлятор;
- дожидаемся завершения загрузки, запускаем скачанный файл;
- первое, что сделает программа установки, – проверит совместимость выбранного драйвера с установленным на компьютере оборудованием;
- затем будет предложено два варианта инсталляции: экспресс (рекомендуется) и выборочная установка (для опытных пользователей). Выбираем первый вариант;
- появится окно с предложением установить фирменную утилиту GeForce Experience (галочка уже будет присутствовать). Вы можете отказаться, убрав галочку, но лучше этого не делать – приложение действительно очень полезное, особенно для геймеров;
- жмём кнопку «Далее» и наблюдаем строку прогресса установки драйвера;
- после завершения инсталляции жмём кнопку «Закрыть».
Как видим, установка драйвера вручную несложна, и это оптимальный вариант даже в тех случаях, когда установка «дров» в Windows происходит нормально.
Удаление приложений nVidia
Если и ручная инсталляция драйвера видеокарты в Windows 10/8/7 завершилась ошибкой «Продолжить установку nVidia невозможно», есть вероятность, что причиной является наличие файлов из предыдущих версий, которые по каким-то причинам не были удалены или это было сделано некорректно.
В подобных случаях необходимо удалить все приложения, относящиеся к разработчику, предварительно удалив в «Диспетчере устройств» недоустановленный драйвер.
Для этого нажмите Win + R, в консоли «Выполнить» вбейте команду appwiz.cpl и нажмите Enter. Откроется окно «Удаление/изменение программ», в котором необходимо отсортировать высветившийся перечень установленных приложений по полю «Издатель», найти все строчки, начинающиеся словом «NVIDIA» и удалить эти программы.
Перегружаем компьютер и пробуем установить родные драйвера ещё раз.
Отключение антивируса
Основное назначение антивирусного ПО – защита компьютера от любых внешних угроз, и в этой нелёгкой миссии эти программы часто переусердствуют, блокируя установку даже вполне безопасных и популярных приложений. В частности, при использовании фирменной утилиты GeForce Experience может выскочить ошибка «Продолжить установку NVIDIA невозможно», при этом инсталляция драйвера прервётся.
Так что можно попробовать на время инсталляции видеодрайвера отключить антивирус. В большинстве случаев для этого можно кликнуть ПКМ по пиктограмме антивируса, расположенной на панели задач, и в появившемся меню выбрать пункт отключения защиты.
Если там такая опция отсутствует, нужно открыть панель управления, зайти в настройки и найти способ временного отключения антивирусной защиты, после чего повторить попытку установки видеодрайвера.
Переименование папки nVidia
Если все вышеперечисленные шаги закончились неудачно, есть ещё одна хитрость, как исправить ошибку с прерыванием установки драйвера НВИДИА.
Есть небольшая вероятность, что причина заключается в том, что инсталляция драйвера заканчивается неудачей из-за наличия папки NVIDIA Corporation, расположенной в каталоге Program Files. Если переименовать эту папку, присвоить ей любое другое имя, то процесс установки может пройти нормально. Для этого кликаем ПКМ по наименованию папки и выбираем пункт «Переименовать». Можно изменить всего одну букву, и этого будет достаточно для наших целей.
Пробуем запустить установщик и наслаждаемся положительным результатом.
Вывод
Как видим, причины неудачно инсталляции видеодрайвера могут быть разными, как и способы решения проблемы, но все они не требуют применения таких радикальных мер, как переустановка Windows. Главное – помнить, что драйвер – это небольшая программа, обеспечивающая интерфейс между графическим акселератором и операционной системой, и эта программа должна соответствовать обеим компонентам.
Содержание
- Установщик NVIDIA — Продолжить установку невозможно в Windows 10
- Продолжить установку невозможно NVIDIA
- Чтобы правильно удалить графический драйвер GeForce, сделайте следующее:
- 1] Отключите компьютер от интернета во время установки ОС
- 2] Используйте приложение NVIDIA GeForce Experience, чтобы обойти эту проблему
- Невозможно продолжить установку драйвера NVIDIA в Geforce Experience
- Обновить Windows 10
- Правильная разрядность Виндовс
- Чистая Windows 10
- Использовать GeForce Experiece
- Что делать, если возникла ошибка Продолжить установку Nvidia невозможно?
- Решение ошибки Продолжить установку Nvidia невозможно на Windows 10
- Продолжить установку NVIDIA невозможно: Этот графический драйвер не обнаружил совместимого оборудования
- Суть и причины дисфункции
- Как исправить ошибку «Этот графический драйвер не обнаружил совместимого оборудования»
- Заключение
- Ошибка «Продолжить установку nVidia невозможно» в Windows 7, 8 и 10: что делать?
- Установка драйверов вручную
- Удаление приложений nVidia
- Отключение антивируса
- Переименование папки nVidia
Установщик NVIDIA — Продолжить установку невозможно в Windows 10
Некоторые пользователи могут столкнуться с тем, что установщик NVIDIA не может продолжить установку графических драйверов, когда они выполняют чистую установку Windows 10. В сегодняшнем посте мы опишем причину этой ошибки и затем предоставим возможное исправление этой проблемы.
Продолжить установку невозможно NVIDIA
Следующее сообщение об ошибке появляется на экране во время процесса установки:
Стандартный графический драйвер NVIDIA не совместим с этой версией Windows. Пожалуйста, обновите ваш драйвер, используя GeForce Experience, чтобы загрузить правильную версию.
Проблема возникает из-за того, что графический драйвер GeForce 398.36 DCH автоматически устанавливается через Центр обновления Windows после первого входа в систему.
Чтобы решить эту проблему, вы можете попробовать рекомендуемые решения ниже:
Запустите редактор реестра (нажмите клавишу Windows + R. В диалоговом окне «Выполнить» введите regedit и нажмите Enter).
Перейдите к следующей записи реестра:
Если значение DCHUVen существует, это значит, что вы используете драйвер NVIDIA DCH.
Теперь, когда вы подтвердили наличие графического драйвера NVIDIA DCH на вашем компьютере, вы можете выполнить следующие шаги, чтобы полностью удалить его, прежде чем приступать к рекомендованному решению, чтобы избежать возникновения ошибки.
Если вы обычно удаляете драйвер NVIDIA GeForce, он не исчезнет из системы, пока вы не перезагрузите компьютер. Однако Центр обновления Windows запустится сразу после перезагрузки и переустановит драйвер DCH, который вы только что удалили.
Чтобы правильно удалить графический драйвер GeForce, сделайте следующее:
Запустите Диспетчер устройств (нажмите клавишу Windows + X. Выберите Диспетчер устройств в меню).
Откройте графический адаптер NVIDIA.
Перейдите на вкладку Details и выберите Inf name в разделе Property. Затем запишите значение.
Затем запустите командную строку от имени администратора.
Скопируйте и вставьте приведенную ниже команду в командную строку и нажмите Enter.
X — это заполнитель для значения имени Inf, которое вы определили ранее.
После успешного удаления пакета драйвера выполните следующую команду, чтобы удалить его остатки.
После выполнения этих шагов вы можете попробовать любое из этих двух решений для решения проблемы.
1] Отключите компьютер от интернета во время установки ОС
Это самый прямой и эффективный способ избежать проблемы. Отключение компьютера от интернет сети во время установки ОС заблокирует установки графического драйвера GeForce 398.36 DCH через Центр обновления Windows.
И вам нужно вручную установить драйвер с USB-носителя или диска с драйверами, прежде чем сеть станет доступной. Центр обновления Windows не заменяет ни один из существующих драйверов, драйвером DCH.
2] Используйте приложение NVIDIA GeForce Experience, чтобы обойти эту проблему
GeForce Experience — это сопутствующее приложение для вашей видеокарты GeForce GTX. Вы можете получить DCH-версию графического драйвера через него, чтобы избежать потенциальных конфликтов. Поэтому использование приложения GeForce Experience также может помочь избежать проблемы.
Источник
Невозможно продолжить установку драйвера NVIDIA в Geforce Experience
Новые версии драйверов могут выдать ошибку, что в NVIDIA Geforce Experience продолжить установку невозможно. Скорее всего причина в несовместимости с данной версией Windows 10.
Обновить Windows 10
Для начала небходимо удостовериться, что Windows 10 обновлена до последней версии. Корректная работа драйверов видеокарт NVIDIA зависима от версии операционной системы.
Правильная разрядность Виндовс
Если Windows 10 последней версии, а установка драйвера по-прежнему невозможна, то проблема может быть в несовместимости разрядности операционной системы. Например, драйвер для 64-битной версии, а у вас 32-разрядная.
После этого скачиваем корректные драйвера с офсайта NVIDIA:
Установка должна пройти без ошибок.
Чистая Windows 10
На чистой версии Windows 10 может писать, что необходима DCH-версия драйверов.
Это происходит из-за конфлика с уже установленными в систему драйверами. Проблема решается полным их удалением через утилиту Display Drivers Uninstaller (DDU).
Использовать GeForce Experiece
Чтобы в будущем не думать над моделями видеокарт NVIDIA и разрядностью Windows, используйте функцию обновления драйверов в Geforce Experience. Приложение автоматически подберет подходящий драйвер и установит его.
Источник
Что делать, если возникла ошибка Продолжить установку Nvidia невозможно?
Многие пользователи Windows 10 отключают обновление операционной системы по различным причинам: для экономии места, дабы избежать ошибок при апдейте ОС, для экономии интернет-трафика. Однако, такое отключение обновлений чревато различными неполадками в работе драйверов и установленных программ. Одной из таких неполадок является ошибка Продолжить установку Nvidia невозможно, так как графический драйвер несовместим с данной версией Windows. Рассмотрим пример, почему так происходит. Дело в том, что компания Nvidia разрабатывает драйвера под версию операционной системы. Так, если вы устанавливаете программное обеспечение для видеокарты Nvidia GTX 700, то у вас должна быть установлена Windows 10 1809 и выше. Если обновления для Windows 10 установлены не были, но вы скачали новую игру, а она потребовала новых драйверов, то будьте готовы к появлению вышеуказанной ошибки.
Решение ошибки Продолжить установку Nvidia невозможно на Windows 10
Если при попытке обновить ПО или установить новые драйвера для видеокарты вы столкнулись с ошибкой Продолжить установку графического драйвера NVidia невозможно, то первое, что нужно сделать, это обновить Windows 10 до последней возможной версии. Для этого нужно открыть «Параметры», «Обновление и безопасность» и нажать на кнопку «Проверить наличие обновлений».
ВАЖНО! Если вы отключили установку обновлений на Windows 10, то нужно проверить, включена ли служба Windows Update. Для этого нажимаем «Win+R» и вводим «services.msc». Находим нужную службу и включаем её или перезапускаем.
После установки обновлений и перезагрузки компьютера можно повторить попытку установки актуальных драйверов для видеокарты Nvidia.
Если ошибка после обновления Windows 10 не исчезла, то, возможно, вы устанавливаете действительно неподходящий драйвер. Для начала нужно понимать, что самая первая ошибка, которую допускают юзеры при загрузке ПО – это разрядность драйвера. Если у вас 64-битная Windows 10, то и драйвер должен быть подобран под эту битность. Для того, чтобы проверить этот показатель, можно вызвать «Свойства системы» или нажать «Win+R» и ввести «dxdiag». Откроется окно «Средства диагностики DirectX». Смотрим разрядность операционной системы.
Теперь переходим на сайт NVidia и загружаем актуальную версию графического драйвера.
В случае, если вы только что становили чистую Windows 10 и запустили инсталляцию графического драйвера, то у вас может появиться ошибка «Продолжить установку NVidia невозможно, так как Windows 10 автоматически скачивает и устанавливает версию DCH». В такой ситуации необходимо полностью удалить установленный драйвер, скачать программу Nvidia GeForce Experience, которая автоматически и корректно установит нужный драйвер.
В случае, если на вашем ПК были установлены актуальные драйвера, но появилась вышеуказанная ошибка, советуем откатить Windows 10 до более раннего состояния с помощью контрольной точки или установочного диска, а также переустановить последний инсталлированный софт и проверить ПК на вирусы.
Источник
Продолжить установку NVIDIA невозможно: Этот графический драйвер не обнаружил совместимого оборудования
При попытке установить или обновить драйвера к графической карте Nvidia пользователь может столкнуться с сообщением установщика «Продолжить установку NVIDIA невозможно: Этот графический драйвер не обнаружил совместимого оборудования». В данной статье я расскажу, в чём суть данной дисфункции, а также поясню, как исправить ошибку на вашем ПК.
Суть и причины дисфункции
Данная ошибка сигнализирует о том, что в базе драйверов установщика не обнаружен драйвер для видеокарты Nvidia, установленной на данном ПК. Такая ситуация может возникнуть по следующим причинам:
Как исправить ошибку «Этот графический драйвер не обнаружил совместимого оборудования»
Для решения проблемы выполните следующее:
Включите ранее отключённую видеокарту
Просмотрите и запишите код вендора и код девайса вашего неопознанного устройства. Затем перейдите на сайт pcidatabase, в соответствующие поля введите код вендора и девайса, и нажмите на кнопку «Search». Вы получите данные о создателе и типе вашего неопознанного устройства;
Также в материалах нашего сайта мы детально разобрали, что делать, если не открывается панель управления Nvidia, а также, как поступить в ситуации, когда не удалось подключиться к сайту NVIDIA GeForce Experience.
Заключение
Если вы столкнулись с ошибкой «Этот графический драйвер не обнаружил совместимого оборудования» и сообщением об отсутствии совместимого оборудования, рекомендую воспользоваться всем комплексом советов, перечисленных выше. Довольно эффективным способом «обмана» установщика является добавление данных вашего устройства в INF-файл установщика, что позволяет обойти рассматриваемую мной ошибку. Воспользуйтесь перечисленными советами, и вы сможете установить драйвера для вашей карты Nvidia, насладившись всем богатством её функционала.
Источник
Ошибка «Продолжить установку nVidia невозможно» в Windows 7, 8 и 10: что делать?
Иногда не удается обновить драйверы видеокарты GeForce из-за ошибки «Продолжить установку nVidia невозможно». Последующие попытки повторить это действие также окажутся неудачными. Узнаем подробнее, как ее устранить в версиях Windows 7, 8 и 10.
После загрузки драйверов, даже если установка их не удалась, в системном разделе будет присутствовать папка nVidia. Это связано с тем, что программа извлекает установочные файлы на диск перед началом установки. Если эту папку удалили, запустите установщик еще раз, чтобы она была создана автоматически. В зависимости от версии Windows и ее разрядности, драйвер будет находиться в подкаталоге: C:NVIDIADisplayDriverXXX.XXWinXInternationalDisplay.Driver
Установка драйверов вручную
Если системе не удается продолжить установку nVidia из-за проблем с обнаружением совместимого оборудования, в первую очередь выполните следующие шаги.
Откройте Диспетчер устройств командой devmgmt.msc из окна Win +R.
Раскройте содержимое вкладки Видеоадаптеры, щелкните правой кнопкой мыши на имени видеокарты и выберите «Удалить».
Дождитесь завершения работы мастера удаления, и перезагрузите компьютер. В ходе последующей загрузки Windows автоматически инициализирует установку графического драйвера.
Снова откройте Диспетчер устройств и перейдите на вкладку Видеоадаптеры. Щелкните правой кнопкой мыши на графическое устройство и выберите «Обновить». В следующем экране запустите задачу «Выполнить поиск на этом компьютере». Затем нажмите на «Обзор» и перейдите в папку nVidia, в которую программа извлекает установочные файлы. Убедитесь, что установлен флажок на опции «Включая вложенные папки». Продолжите нажатием на «Далее». После завершения перезагрузите компьютер.
Поскольку в предыдущем шаге был инсталлирован только драйвер видеокарты, в проводнике перейдите в каталог с установочными файлами nVidia и запустите программу *.exe. После того как вы приняли лицензионное соглашение, выберите выборочную установку. Затем отметьте флажком опцию «Выполнить чистую установку» и продолжите.
Удаление приложений nVidia
Если ошибка остается, удалите все приложения, связанные с nVidia, и повторите попытку. Как указано в предыдущем методе, удалите графический драйвер в Диспетчере устройств и перезагрузите ПК.
Затем откройте раздел «Программы и компоненты» командой appwiz.cpl из окна Win + R.
Отсортируйте список приложений по «Издателю» и удалите все записи nVidia. После перезагрузки компьютера запустите установщик еще раз.
Отключение антивируса
Как известно, стороннее антивирусное ПО может препятствовать обновлению даже безопасных приложений. Поэтому попробуйте отключить защиту в реальном времени. Это можно сделать путем клика правой кнопкой мыши по значку антивируса на панели задач и выбором пункта отключения защиты.
Если этот пункт в списке отсутствует, перейдите в настройки антивируса и найдите соответствующую функцию. Затем повторите инсталляцию с выключенным антивирусом и посмотрите, решена ли проблема.
Переименование папки nVidia
Если системе по-прежнему невозможно продолжить установку графического драйвера, попробуйте переименовать папку программы, которая расположена в Program Files.
В проводнике перейдите в системный раздел и откройте каталог Program Files. Найдите подкаталог NVIDIA Corporation, щелкните по нему правой кнопкой мыши и нажмите «Переименовать». Придумайте ему другое название и нажмите на Enter для сохранения.
Запустите установщик еще раз. Теперь он должен работать без каких-либо ошибок.
Источник
Содержание
- Продолжить установку NVIDIA невозможно — как исправить
- Содержание
- Решение проблемы продолжения установки NVIDIA
- Стандартные и DCH драйверы NVIDIA
- Установка драйверов видеокарты после полного удаления
- Дополнительные решения и варианты ошибки
- Невозможно продолжить установку драйвера NVIDIA в Geforce Experience
- Обновить Windows 10
- Правильная разрядность Виндовс
- Чистая Windows 10
- Использовать GeForce Experiece
- 1 КОММЕНТАРИЙ
- Драйвер Geforce Game Ready продолжить установку невозможно
- Исправить Game Ready продолжить установку невозможно
Продолжить установку NVIDIA невозможно — как исправить

В этой инструкции подробно о том, почему может не устанавливаться драйвер NVIDIA на компьютере или ноутбуке и как исправить проблему в различных ситуациях.
Содержание
Решение проблемы продолжения установки NVIDIA
При возникновении ошибки Продолжить установку NVIDIA невозможно, обычно отображается пояснение, которое может иметь следующее содержание, в зависимости от ошибки:
- Этот графический драйвер NVIDIA несовместим с данной версией Windows
- Этот графический драйвер не обнаружил совместимого графического оборудования
- Работают другие программы установки. Завершите другие процессы и повторите попытку
- Дополнительно вы можете увидеть сообщения на тему «This DCH driver package is not compatible with this version of Windows» или «This Standard NVIDIA graphics driver is not compatible with this version of Windows»
В некоторых случаях эта информация помогает разобраться с сутью проблемы, но не всегда.
Далее рассмотрим нюансы установки драйверов NVIDIA, поговорим о некоторых особенностях разных версий драйверов и разберёмся, как можно исправить ошибку при их установке.
Стандартные и DCH драйверы NVIDIA
Примечание: если драйвер был установлен, но сменился на Базовый видеоадаптер Майкрософт после апгрейда RAM, обновления БИОС или подобных действий, имеющих отношение к оборудованию, прежде чем продолжать, обратите внимание на 2-й пункт в разделе «Дополнительные решения».
Драйверы современных видеокарт NVIDIA GeForce поставляются в двух вариантах — DCH драйверы, которые не установятся на старые версии Windows 10 и предыдущие версии системы, и стандартные драйверы, которые в некоторых случаях не устанавливаются на системы с уже установленными драйверами DCH — часто от производителя ноутбука или автоматически установленные Windows 10.
В этом случае, кроме сообщения о том, что продолжить установку NVIDIA невозможно вы получите упомянутые выше сообщения: «This DCH driver package is not compatible with this version of Windows» или «This Standard NVIDIA graphics driver is not compatible with this version of Windows».
Определить текущий установленный драйвер (при условии, что он установлен) можно следующим способом:
- Открыть панель управления NVIDIA, например, нажав правой кнопкой мыши по рабочему столу и выбрав соответствующий пункт контекстного меню.
- В меню панели управления NVIDIA открыть пункт «Справка» — «Информация о системе».
- Просмотреть информацию в поле «Тип драйвера».
Простое решение для такого случая, которое обычно (но не всегда) работает — скачать драйвер того же типа, который уже установлен. Сделать это можно следующим способом:
- Зайдите на страницу расширенного поиска драйверов NVIDIA https://www.nvidia.com/Download/Find.aspx (она может работать не очень быстро, но знайте: ничего не зависло и должно загрузиться через какое-то время).
- Укажите, для какой видеокарты вам нужен драйвер и для какой операционной системы.
- В поле Windows Driver Type укажите тип драйвера и нажмите кнопку Search (поиск).
- Загрузите нужный вам драйвер нужного типа и попробуйте его установить.
Установка драйверов видеокарты после полного удаления
В простых случаях приведённый выше метод срабатывает, но не всегда. В такой ситуации помимо загрузки желаемых и подходящих драйверов (помним, что не следует скачивать драйверы DCH для старых версий Windows), следует попробовать удалить уже установленные драйверы NVIDIA и лишь после этого попробовать выполнить установку. Удалить можно двумя способами:
- Средствами Windows 11, 10, 8.1 или Windows 7
- С помощью стороннего ПО — Display Driver Uninstaller (DDU)
Первый способ часто срабатывает исправно, поэтому, если вы не хотите обращаться к стороннему софту, можно начать с него (внимание: изображение может пропасть — в этом случае и почти гарантированно будет установлено низкое разрешение):
- Заранее скачайте нужную версию драйвера видеокарты NVIDIA.
- Отключите Интернет на вашем компьютере или ноутбуке для того, чтобы Windows сама не установила драйверы после удаления.
- Откройте диспетчер устройств, для этого можно нажать клавиши Win+R на клавиатуре, ввести devmgmt.msc и нажать Enter, а в Windows 11 или 10 — нажать правой кнопкой мыши по кнопке «Пуск» и выбрать нужный пункт контекстного меню.
- В разделе «Видеоадаптеры» нажмите правой кнопкой мыши по видеокарте NVIDIA, выберите пункт «Удалить устройство», а в следующем окне отметьте пункт «Удалить программы драйверов для этого устройства» и нажмите кнопку «Удалить».
- После этого желательно перезагрузить компьютер и, если у вас автоматически подключается Интернет, не дать ему этого сделать.
- Запустите установку скачанного на 1-м шаге драйвера.
Если предложенный подход не сработал, следующий вариант — использовать Display Driver Uninstaller, лучше — в безопасном режиме, но обычно срабатывает и без этого:
- Скачайте установщик нужного драйвера NVIDIA, чтобы он был на компьютере.
- Скачайте DDU с официальной страницы https://www.guru3d.com/files-details/display-driver-uninstaller-download.html и распакуйте архив.
- Отключитесь от Интернета.
- Запустите DDU и установите параметры как на скриншоте ниже — удаляем драйвер видеокарты, NVIDIA, остальные настройки, как правило, менять не требуется.
- Нажмите «Удалить и перезагрузить».
- После перезагрузки, не подключаясь к Интернету, запустите установку ранее скачанного драйвера NVIDIA.
Дополнительные решения и варианты ошибки
Если предложенные выше решения не помогли, можно попробовать следующие варианты для различных сценариев появления проблемы «Продолжить установку NVIDIA невозможно», иногда — с указанием на несовместимость с текущей версией Windows, иногда — с другими сообщениями:
- Если это ноутбук или фирменный компьютер, а наличие последней версии драйвера не критично, проверьте, установится ли драйвер видеокарты, доступный на сайте производителя именно для вашей модели ноутбука или ПК (на официальном сайте он может называться VGA Driver).
- Если драйвер «слетел» после обновления оборудования или БИОС, отображается как стандартный видеоадаптер (Базовый видеоадаптер Майкрософт) и драйвер не устанавливается что бы вы не делали, попробуйте такой вариант: откройте диспетчер устройств, нажмите правой кнопкой мыши по видеоадаптеру и выберите «Обновить драйвер». Затем нажмите «Найти драйверы на этом компьютере» — «Выбрать драйвер из списка доступных драйверов на компьютере». Снимите отметку «Только совместимые устройства» и посмотрите, есть ли в списке NVIDIA и драйвер вашей видеокарты. Если есть — попробуйте его установить несмотря на предупреждения.
- Если драйвера в списке нет, попробуйте следующий метод: распакуйте .exe установщик драйвера NVIDIA с помощью архиватора: это точно умеет 7-Zip и, не исключено, что WinRAR. После распаковки, как и в предыдущем случае дойдите до этапа «Выбрать драйвер из списка доступных драйверов на компьютере», нажмите «Установить с диска» и укажите путь к файлу nv_dispi.inf (находится в папке Display.Driver с распакованными драйверами), подтвердите установку драйвера.
- Перед установкой драйвера NVIDIA установите остальные драйверы, в частности: интегрированной графики и, вручную, оригинальные драйверы чипсета и, при наличии — управления электропитанием от производителя устройства. Например, сталкивался с ситуацией, когда драйвер NVIDIA не устанавливался до тех пор, пока не были решены проблемы с устройствами Intel Serial IO в диспетчере устройств.
- Сообщение «Работают другие программы установки» обычно говорит о том, что вы действительно запустили установщик несколько раз, возможно, не дождавшись реакции после первого запуска». Решение — закрыть все процессы NVIDIA Install Application в диспетчере задач, запустить установку заново.
- Случается, что пользователь скачал с сайта NVIDIA драйвер, который действительно разработан не для его видеокарты или операционной системы. Если не уверены — перепроверьте и, при необходимости, загрузите драйвер снова, используя приведённую выше ссылку расширенного поиска драйверов на официальном сайте.
Если один из предложенных вариантов помог исправить проблему и успешно установить драйверы, буду благодарен комментарию с описанием как самой ситуации так и того, какой именно подход оказался работоспособным: возможно, это поможет кому-то ещё.
Источник
Невозможно продолжить установку драйвера NVIDIA в Geforce Experience
Новые версии драйверов могут выдать ошибку, что в NVIDIA Geforce Experience продолжить установку невозможно. Скорее всего причина в несовместимости с данной версией Windows 10.
Обновить Windows 10
Для начала небходимо удостовериться, что Windows 10 обновлена до последней версии. Корректная работа драйверов видеокарт NVIDIA зависима от версии операционной системы.
Для этого нужно:
- Перейти в «Параметры Windows» через меню «Пуск» (или нажать одновременно клавиши Win+I).
- Кликнуть по разделу «Обновление и безопасность».
- Нажать на кнопку «Проверить наличие обновлений».
- Дождаться завершения процесса обновления Windows.
Правильная разрядность Виндовс
Если Windows 10 последней версии, а установка драйвера по-прежнему невозможна, то проблема может быть в несовместимости разрядности операционной системы. Например, драйвер для 64-битной версии, а у вас 32-разрядная.
- Открыть строку «Выполнить», зажав одновременно клавиши Win+R.
- Написать dxdiag, нажать Enter и дождаться окончания анализа системы.
- В графе «Операционная система» будет указана разрядность.
После этого скачиваем корректные драйвера с офсайта NVIDIA:
- Важно правильно указать модель видеокарты и разрядность операционной системы.
Установка должна пройти без ошибок.
Чистая Windows 10
На чистой версии Windows 10 может писать, что необходима DCH-версия драйверов.
Это происходит из-за конфлика с уже установленными в систему драйверами. Проблема решается полным их удалением через утилиту Display Drivers Uninstaller (DDU).
- Скачать DDU с сайта разработчика, установить и запустить.
- Выбрать справа в выпадающем списке графический процессор NVIDIA.
- Нажать на кнопку «Удалить и перезагрузить».
Использовать GeForce Experiece
Чтобы в будущем не думать над моделями видеокарт NVIDIA и разрядностью Windows, используйте функцию обновления драйверов в Geforce Experience. Приложение автоматически подберет подходящий драйвер и установит его.
1 КОММЕНТАРИЙ
Оставляю коммент для владельцев двух или трёх видеокарт. Такие бывают. Если две видеокарты сильно различаются в поколениях(поколение ПЕЧ600 и ПЕЧ1000) то при установке драйвера на ПЕЧ1000, нужно через диспетчер устройств удалить ПЕЧ600, даже если это базовый видеодрайвер. Если не сделаете этого получите ошибку! Точно также наоборот в отношении ПЕЧ1000 — удаляем из системы иначе ошибка!
Источник
Драйвер Geforce Game Ready продолжить установку невозможно
В данной инструкции о том, что такое драйвер Game Ready и для чего он нужен, как скачать и установить драйвер Game Ready вручную с официального сайта NVIDIA, и что делать, когда появляется ошибка «продолжить установку невозможно» при попытке обновить через экспресс-установку в Experience.
GeForce Game Ready — специальные драйверы для видеокарт от NVIDIA, чтобы повысить производительность и снизить сбои видеокарты во время игры в Windows 11/10. Если вы геймер и любите играть в игры, то данная версия Game Ready для вас.
Исправить Game Ready продолжить установку невозможно
Когда пользователь пытается обновить драйвер game ready через программу Experience от Nvidia, то получает ошибку «продолжить установку невозможно». Данная проблема может возникать из-за того, что сама утилита Experience или видеодрайвер устарели, и лучшим решением будет, это скачать вручную последнюю версию драйвера Game Ready.
- Перейдите на официальный сайт Nvidia , выберите модель своей видеокарты в полях, и обязательно обратите внимания на графу «Тип загрузки«, где нужно выбрать GRD.
- Если ошибка появляется вновь, то скачайте и установите последнюю версию Experience.
- Если Game Ready не устанавливается, то лучшим решением будет удалить полностью драйвера из системы Windows 10 или Windows 11 при помощи DDU, и установить их заново, скача с сайта Nvidia (способ 1). Обратитесь к полному руководству использования DDU .
Источник
Содержание
- Ошибки при установке драйверов Nvidia
- Железо
- Программное обеспечение
- Вопросы и ответы
После подключения видеокарты к материнской плате, для ее полноценной работы требуется установить специальное программное обеспечение – драйвер, который помогает операционной системе «общаться» с адаптером.
Такие программы пишутся непосредственно разработчикам Nvidia (в нашем случае) и располагаются на официальном сайте. Это дает нам уверенность в надежности и бесперебойной работе такого софта. На деле же все обстоит не всегда так. Во время установки частенько возникают ошибки, которые не позволяют инсталлировать драйвер, а значит и пользоваться видеокартой.
Итак, при попытке установить программное обеспечение для видеокарты Nvidia, мы видим вот такое неприятного вида окно:
Установщик может выдавать совершенно разные причины сбоя, от той, которую Вы видите на скриншоте, до совершенно, с нашей точки зрения, абсурдных: «Нет подключения к интернету», когда сеть есть, и прочее. Сразу возникает вопрос: почему так случилось? На самом деле, при всем многообразии ошибок, причины у них только две: софтовая (программные неполадки) и железная (проблемы с оборудованием).
В первую очередь необходимо исключить неработоспособность оборудования, а затем попытаться решить проблему с программным обеспечением.
Железо
Как мы уже говорили выше, для начала нужно убедиться в работоспособности видеокарты.
- Первым делом идем в «Диспетчер устройств» в «Панели управления».
- Здесь, в ветке с видеоадаптерами, находим свою карту. Если возле нее стоит значок с желтым треугольником, то кликаем по нему дважды, открыв окно свойств. Смотрим на блок, показанный на скрине. Ошибка 43 – самое неприятное, что может произойти с устройством, так как именно этот код может указывать на отказ оборудования.
Подробнее: Решение ошибки видеокарты: «это устройство было остановлено (код 43)»
Для полного понимания ситуации можно попробовать подключить заведомо рабочую карту к материнской плате и повторить установку драйвера, а также взять свой адаптер и подключить его к компьютеру друга.
Читайте также: Как подключить видеокарту к компьютеру
Если устройство отказывается работать в исправном ПК, а другой ГПУ на Вашей материнке нормально функционирует, то необходимо обратиться в сервисный центр для диагностики и ремонта.
Программное обеспечение
Именно софтовые сбои дают самый широкий спектр ошибок при установке. В основном, это невозможность записать новые файлы поверх старых, которые остались в системе после предыдущего ПО. Есть и другие причины и сейчас мы о них поговорим.
- «Хвосты» старого драйвера. Это самая распространенная проблема.
Программа установки Nvidia пытается поместить свои файлы в соответствующую папку, но там уже лежат документы с такими названиями. Не трудно догадаться, что в данном случае должна происходить перезапись, как если бы мы вручную пытались скопировать картинку с именем «1.png» в директорию, в которой такой файл уже есть.Система потребует от нас определить, как поступить с документом: заменить, то есть старый удалить, а новый записать, либо переименовать тот, который мы переносим. Если старый файл используется каким-нибудь процессом либо у нас недостаточно прав на такую операцию, то при выборе первого варианта мы получим ошибку. Так же происходит и с установщиком.
Выход из этой ситуации следующий: удалить предыдущий драйвер при помощи специализированного софта. Одной из таких программ является Display Driver Uninstaller. Если Ваша проблема заключается в «хвостах», то DDU с большой вероятностью поможет.
Подробнее: Варианты решения проблем при установке драйвера nVidia
- Установщик не может подключиться к интернету.
Здесь вполне может «хулиганить» антивирусная программа, которая по совместительству выполняет функции фаервола (брандмауэра). Такой софт может заблокировать установщику доступ в сеть, как подозрительному или потенциально опасному.Решение такой проблемы заключается в отключении фаервола либо добавление установщика в исключения. В том случае, если у Вас установлено антивирусное ПО от стороннего разработчика, обратитесь к руководству пользователя, либо на официальный сайт. Также, в решении этой задачи Вам может помочь наша статья:
Подробнее: Как временно отключить защиту антивируса
Стандартный брандмауэр Windows отключается следующим образом:
После перезагрузки брандмауэр будет полностью отключен.
- Драйвер не совместим с видеокартой.
Не всегда самая новая редакция драйвера подходит для старого адаптера. Такое может наблюдаться, если поколение установленного ГПУ намного старше современных моделей. Кроме того, разработчики тоже люди, и могут допустить ошибки в коде.Некоторым пользователям кажется, что установив новое ПО, они сделают видеокарту быстрее и свежее, но это далеко не так. Если до установки нового драйвера все функционировало нормально, то не стоит спешить инсталлировать новую редакцию. Это может привести к ошибкам и сбоям при дальнейшей эксплуатации. Не мучайте свою «старушку», она и так работает на пределе своих возможностей.
- Частные случаи с ноутбуками.
Здесь также проблема кроется в несовместимости. Возможно, данная редакция драйвера от Nvidia конфликтует с устаревшим ПО для чипсета или встроенной графики. В этом случае необходимо обновить эти программы. Делать это нужно в следующем порядке: вначале устанавливается софт для чипсета, затем для интегрированной карты.Устанавливать и обновлять такое программное обеспечение рекомендуется, скачав его на сайте производителя. Найти ресурс легко, достаточно набрать в поисковой системе запрос, например, «драйвера для ноутбука asus официальный сайт».
Подробнее о поиске и установке ПО для ноутбуков можете почитать в разделе «Драйвера».
По аналогии с советом из предыдущего пункта: если ноут старый, но работает нормально, не стремитесь ставить новые драйвера, это может навредить больше, чем помочь.
На этом обсуждение ошибок при установке драйверов Nvidia закончим. Помните, что большинство неполадок происходит по вине самого программного обеспечения (устанавливаемого или уже установленного), и в большинстве случаев они решаемы.
Еще статьи по данной теме:
Помогла ли Вам статья?
Есть 3 способа установки драйвера для видеокарты GeForce Nvidia: ручной, автоматический и самый простой. Начнем, конечно же, с простого.
Если у вас установлена другая видеокарта, тогда сразу переходите к следующей статье – .
Несколько слов о том, зачем нужна установка графического драйвера GeForce Nvidia. Специально для тех, кого фразы «так надо» и «это требуется для нормальной работы видеокарты» не устраивают.
Есть как минимум 3 причины, почему Вам обязательно надо установить драйвер Nvidia:
- Вы не сможете установить родное разрешение на мониторе или экране ноутбука (будет «мыльное» 800х600 или 1024х768 пикселей).
- Windows 7, 8 или 10 будет работать без крутых примочек вроде эффекта прозрачности, Aero и т.д. То есть, Ваш рабочий стол будет выглядеть на троечку с минусом.
- Вы не сможете играть в игры. Тут и говорить нечего. Вы даже не запустите игру, поскольку она сразу же попросит Вас установить драйвер Nvidia.
Самый простой способ – это установка драйвера Nvidia с диска. При покупке компьютера в комплекте всегда идет набор дисков, в том числе и на видеокарту.
Как установить драйвер Nvidia с диска? Элементарно! Вставляете его в дисковод и запускаете установку. Если в меню будет несколько пунктов, тогда найдите соответствующий – например, «Install Driver».
Плюсы этого способа:
- на диске записаны родные драйвера;
- не нужно знать, какая у Вас видеокарта;
- не нужно искать подходящий драйвер в интернете и скачивать его.
Если по каким-то причинам этот вариант Вам не подходит (нет дисковода, поврежден диск и т.д.), тогда переходим к следующему.
Как установить драйвер GeForce Nvidia вручную?
Ручная установка графического драйвера Nvidia тоже осуществляется несложно. В данном случае надо лишь скачать его с интернета и установить.
Важно! Скачивать драйвера необходимо только с официального сайта разработчика. Иначе рискуете словить вирусов и прочей гадости.
Итак, чтобы установить драйвера для видеокарты Nvidia, выполняете следующее:
Запускаете файл и следуете инструкциям. Установка драйвера GeForce Nvidia осуществляется несложно, поэтому трудностей с этим не будет.
Совет № 2: во время установки может мигать или выключаться экран. Ничего страшного, так и должно быть.
После завершения установки программа попросит перезагрузить компьютер (или ноутбук). Перезагружать можно не сразу, а в любое другое время (на случай, если у Вас открыты рабочие файлы, что-то скачивается или записывается). Но драйвер Nvidia будет полноценно работать только после перезагрузки.
Совет №3: как узнать версию своего Windows? Для этого нажмите правой кнопкой мыши на значке «Мой компьютер» и выберите пункт «Свойства». Откроется новое окно, где будет указана версия Виндовс и ее разрядность (32 или 64 бита).
Автоматическая установка драйвера на видеокарту Nvidia
Автоматическая установка драйвера на видеокарту Nvidia осуществляется с помощью специальной утилиты GeForce Experience. Этот вариант гораздо проще и быстрее, чем ручной метод, и отлично подходит для:
- тех, кто не знает модель своей видеокарты;
- тех, кому сложно или просто лень искать драйвер в интернете;
- геймеров (программа оптимизирует настройки игры, умеет записывать видео и т.д.).
Для начала Вам нужно скачать эту утилиту. Для этого:
В дальнейшем GeForce Experience всегда будет сообщать о выходе новых драйверов, и спрашивать, установить их или нет. Геймерам рекомендуется всегда обновлять их по мере выхода, а всем остальным пользователям – на свое усмотрение.
Теперь Вы знаете, как правильно установить драйвер на видеокарту Nvidia. После перезагрузки ПК (или ноутбука) поставьте родное разрешение экрана и выберите более красивую тему Windows (например, Aero). А если Вы геймер, тогда можете устанавливать игры и играть со своими друзьями по сети.
Видеокарты сегодня, пожалуй, самые мощные и высоко технологичные устройства в современном настольном компьютере или продвинутом ноутбуке. С её помощью происходит графическая обработка динамических сцен в играх, создаются физические эффекты, вывод сигнала, картинки, звука на HD-панели. Имеется также их непрямая функция: с их помощью хакеры производят перебор комбинаций и взлом наиболее сложных паролей.
Видеокарта стала практически самодостаточным устройством, устройством «в себе». На борту любой видеокарты имеется: процессор, оперативная память, дополнительные интерфейсы и шина для связи с материнской платой компьютера.
Зачастую видео адаптер потребляет до 80% всей потребляемой компьютером энергии, особенно во время обработки сложной графики и физики. Именно для таких видеокарт геймерами и гиками покупаются мощные блоки питания, для которых заставить работать стартер автомобиля почти «плёвое дело».
И для того, чтобы подобный «монстр» функционировал правильно и в полную силу, он должен иметь корректные программные инструкции. Иногда случаются ошибки и сбои — почему-то драйвер видеокарты не устанавливается
, либо устанавливается, но работает с ошибками. Назовём основные причины при которых не устанавливаются драйвера на видеокарту
.
Самые распространённые поломки (причины), из-за которых могут не устанавливаться драйвера для видеокарты
- Первая и самая вероятная причина: видеоадаптер вышел из строя.Решение проблемы радикальное: видеокарту придётся заменить или отремонтировать.
- Видеоадаптер перегревается из-за недостаточности системы охлаждения. Может быть забит пылью и не вращается кулер системы охлаждения, высохла термопаста.Решение: ремонт системы охлаждения. На ранних стадиях — профилактическая чистка от пыли системы охлаждения видеокарты, замена термопасты на чипе. Для ноутбуков: разборка, чистка ноутбука от пыли и замена термопрокладок.
- Драйвер для конкретной видеокарты выбран не правильно; не та версия, не та разрядность Windows.Выход: внимательно сверить данные о видеокарте, скачать нужный драйвер с Web-сайта производителя — лучше всего. по ID устройства с помощью сторонних программ и сервисов. Данный способ установки драйверов не рекомендуется, особенно для ноутбуков с редкими видеочипами и при наличии гибридного видео ускорителя (Intel-Nvidia).
- Не корректно удалён предыдущий драйвер видеокарты: остались хвосты в реестре, повреждена программа-деинсталлятор предыдущего драйвера.Необходимо удалить все предыдущие версии драйвера с помощью специального ПО и перезагрузить компьютер. После этого установить наиболее новый из доступных драйверов из репозитория производителя видеопроцессора.
- На компьютере (ноутбуке) есть вредоносное ПО, вирусы, трояны и прочий мусор.Что делать: , либо заказать услугу, либо скачать специальную утилиту для
Почему при установке или обновлении драйверов на видеокарту, появляется ошибка, уведомляющая о том, что установка программного обеспечения NVIDIA не удалась. Как ее устранить и успешно инсталлировать требуемое ПО, читайте ниже в этой статье.
Антивирус или брандмауэр блокируют инсталляцию
В частности это касается антивируса ESET NOD32. Иногда бывает так, что он просто-напросто блокирует инсталляционный пакет NVIDIA.
Способов решения здесь может быть несколько:
- Добавить установщик в исключения.
- Полностью отключить или удалить антивирус.
- Если же у вас включен брандмауэр, то так же отключите его.
После этого, попробуйте инсталлировать ПО заново. В большинстве случаев, это помогает решить проблему. Однако если данный способ вам не помог, двигаемся дальше.
Операционная система
Еще одна причина, почему не удается загрузить ПО NVIDIA Experience – перебои в работе ОС или ошибки в системных файлах. Проблему решает простое обновление системы до последней версии, в ходе которого заменятся все поврежденные файлы на рабочие и работоспособность ОС восстановится.
Для этого необходимо
:
После того как процесс завершится, необходимо перезагрузить ПК и заново установить ПО NVIDIA.
Если проблема не решилась, и вы по-прежнему видите сообщение о том, что не удалось установить программное обеспечение, переходим к третьему пункту.
Переустановка драйверов
Так же при инсталляции может мешать предыдущее ПО. В таком случае рекомендуется полностью избавиться от старого софта и только после этого, устанавливать новый. Процесс довольно прост и справится с ним даже новичок.
Как установить драйвер на видеокарту?
Этот вопрос частенько задают пользователи персональных компьютеров, т.к не всегда драйвера устанавливаются автоматически, особенно это касается видеодрайверов. Установку можно осуществить и с помощью центра обновлений windows, но так же это не всегда получается, в связи с частым выходом видеокарт. Поэтому лучший из вариантов будет скачать драйвер из интернета.
Конечно если у вас после покупки компьютера, сохранился диск со всеми драйверами, вы можете вставить его и установить все что нужно. Но не всегда это может получиться, к примеру по причине установки операционной системы с 64-х битной разрядностью, хотя на диске драйвера только для 32-х битной. Либо если вы купили новую видеокарту. Так вот, рекомендую скачивать и устанавливать видеодрайвер с официального сайта разработчика, по причине последних обновлений и стабильной работы данных драйверов. В данной статье будет рассмотрен именно данный метод.
Для начало необходимо определить какой драйвер необходимо установить, в этом нам поможет уникальный идентификатор (ID), который имеют все устройства компьютера. Узнать какой именно id у оборудования, можно через диспетчер устройств. Для этого переходим в свойство
моего компьютера как показано на картинке ниже.
В открывшемся окне нажимаем на вкладку диспетчер устройств
, находящуюся в левой стороне окна.
В списке имеющихся устройств, находим видеоадаптеры, жмем правой кнопкой мыши по имеющемуся, где выбираем свойство
.
Переходим во вкладку сведения
, где в выпадающем списке свойств, выбираем пункт ид оборудования
. Появилось несколько идентификаторов, копируем название первого в буфер обмена.
Открываем любой имеющийся браузер и вставляем данный идентификатор в поисковую строку. Появится список сайтов, где сразу будет определено, какая у нас стоит видеокарта. В моем случае это nvidia geforce gt 440.
Отсюда делаю вывод, что нужно идти на сайт данного производителя.
Переходим на официальный сайт nvidia.ru. На главной странице жмем по пункту драйверы
-> загрузить драйверы.
В окне загрузки драйверов nvidia
, выбираем тип, серию, семейство, ос, язык и нажимаем поиск.
Сайт определил какой пакет драйверов нам подходит и вывел его. Жмем загрузить сейчас.
Принимаем лицензионное соглашения, нажатием на кнопку принять и скачать.
Начнется загрузка файла на компьютер.
Запускаем скаченный файл. Откроется окно распаковки, нажимаем ok
.
Программа установки графического драйвера запущена, принять и продолжить.
Ждем окончания запущенного процесса.
Для завершения установки жмем кнопочку перезагрузить сейчас
.
И после запуска системы, переходим в диспетчер задач, где видим успешно установленный драйвер видеокарты.
О
ставляйте своё мнение о данной статье, ну и конечно же задавайте свои вопросы, если у вас что-то вдруг пошло не так.
Спасибо за внимание!
Посещая форумы с тематикой установки софта и настройки программного обеспечения можно обнаружить, лидера обсуждений: «Почему не устанавливаются драйвера nvidia после установки ос». Существует алгоритм решения этой проблемы, его рассмотрим ниже.
Если речь идет о первом запуске системы с новой видеокартой, то после подключения к сети ОС начнет автоматический поиск драйверов. Не нужно прерывать этот процесс. Если все же драйвер автоматически не установился, то скачиваем его с официального сайта.
Первым делом нужно убедиться, что скаченный драйвер поддерживает операционную систему на конкретном компьютере, модель карты должна быть внесена в список «поддерживаемых». Если тут все в порядке, перед установкой нужно:
- убедится в корректной установки карты, плотно сидящий шлейф, отсутствие пыли в разъеме;
- отключить все программы для закачки файлов из сети;
- удалить старые драйвера. Заходим в панель управления компьютером, выбираем утилиту «Установка/удаление программ», удаляем все что связано с nvidia, перезагружаем систему подробнее: ;
- деактивировать антивирусное обеспечение;
Не менее популярный вопрос «Почему не устанавливаются драйвера nvidia на ноутбук». Все перечисленное касается и ноутбуков, с одним исключением — потребуется установка дополнительного драйвера Intel.
Драйвер встал? — Отлично! Если установка успехом не увенчалась, качаем Driver Swepper. Программа для тщательной отчистки каталогов от предыдущих драйверов. Выбираем удобный для работы язык, проводим сканирование на предмет интересующих файлов, чистим и повторяем попытку установки.
Ошибка «графический драйвер не обнаружил совместимого оборудования» по умолчанию указывает на отсутствие видеоадаптера, а да деле решается так:
- открываем диспетчер устройств → видеоадаптеры → VGA графический редактор, что и является видеокартой без установленного драйвера;
- открываем окно VGA редактора, вкладку «Сведения», в меню «Свойство» выбираем ИД оборудования;
- из появившихся строк выделяем верхнюю, копируем в буфер обмена,;
- открываем папку которую создал autorun при попытке установки драйвера. Путь при стандартной установке – C:Program Files;
- идем по пути Display.Driver → nvaa.inf и открываем файл блокнотом;
- ищем две строки «NVIDIA_SetA_Devices.NTx00.0.0» и «NVIDIA_SetA_Devices.NTx00.0.0». Вместо нулей будет указаны идентификационные данные ОС;
- вставляем скопированный ранее идентификатор под строками через Enter и сохраняем изменения в блокноте;
- запускаем setup.
Инструкция сложна только на первый взгляд, на самом деле, процесс «починки» занимает 5-10 минут.