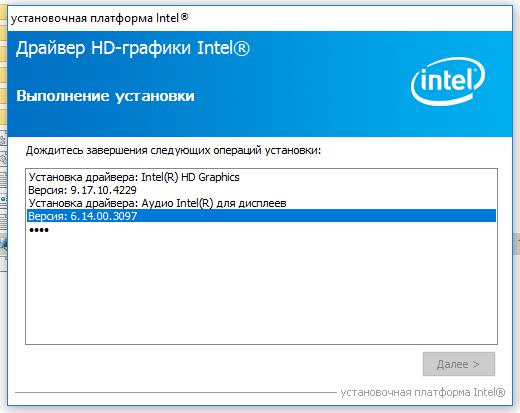Многие владельцы ноутбуков часто испытывают определенные проблемы при установке драйверов. А устанавливать их иногда приходится вручную. Особенно много проблем вызывают драйвера видеокарты. Эти компоненты — самые капризные. Особенно в лэптопах. Весьма часто незадачливые юзеры видят сообщение типа: «Нужно сначала установить драйвер Intel». Естественно, они понятия не имеют о том, что значит эта ошибка, и как ее устранить. Мы рассмотрим этот вопрос подробно и предоставим решение. Но сначала немного о самой ошибке.
Что это за ошибка?
Итак, ноутбук выдал сообщение о том, что нужно сначала установить драйвер Intel. Что это значит? Это значит, что в вашем лэптопе установлена гибридная графическая система. То есть, в системе имеются два графических адаптера. Один является составляющим чипсета или процессора и отвечает за вывод изображения на экран. Как правило, такой графический адаптер не обладает достаточной производительностью для игр, а видеопамять черпает из оперативной памяти. Потому ему в помощь отрядили мощный дискретный видеоускоритель. Вторая видеокарта подключается только при выполнении ресурсоемких задач. В остальное время она бездействует. Так сохраняется энергия ноутбука. Естественно, под обе видеокарты требуются разные драйверы. И ошибка «нужно сначала установить драйвер Intel» говорит о том, что драйвера должны устанавливаться в строгой последовательности: сначала программное обеспечение для интегрированного графического адаптера и только потом — для дискретного. А теперь перейдем к решению проблемы.
Исправляем ошибку
Итак, система выдала сообщение о том, что сначала нужно установить драйвер Intel. Что делать для решения проблемы? Для начала придется открыть браузер и загрузить в нем официальный сайт производителя ноутбука. Нужно найти там драйвера для графической подсистемы и скачать их. После скачивания делаем следующее.
- Открываем «Проводник Windows» и перемещаемся в каталог загрузок.
- Находим исполняемый файл, в названии которого есть слово «Intel».
- Запускаем программу установки.
- Следуем инструкциям и устанавливаем драйверы для интегрированного графического ядра.
- Как только драйвера установились, перезагружаем машину.
- После рестарта снова идем в папку загрузок и запускаем файл со словом «NVidia» в названии.
- Следуем рекомендациям установщика.
- Есть один нюанс. Стоит указать выборочную установку.
- Среди компонентов, подготовленных к установке, есть один совершенно бесполезный — «Game Center».
- Снимаем галочку с него и продолжаем.
- После завершения установки снова перезагружаем лэптоп.
Теперь после рестарта система должна работать нормально. Так как все драйверы были успешно установлены. Сообщение о том, что нужно сначала установить драйвер Intel появилось бы еще на этапе установки драйверов NVidia. Если его не было, то все в порядке.
Особенности установки на некоторых ноутбуках
Иногда лэптопы весьма капризны в плане переустановки драйверов. И если сначала нужно установить драйвер Intel — NVidia не установится ни за что, пока не будет удален стандартный драйвер и установлен актуальный. То есть, перед установкой придется убрать стандартный драйвер. Сделать это просто.
- Открываем «Панель управления».
- Кликаем «Диспетчер устройств».
- Выбираем графу «Видеоадаптеры».
- Щелкаем правой кнопкой мыши по первому и выбираем «Свойства».
- Во вкладке «Драйвер» ищем кнопку «Удалить» и жмем на нее.
- Подтверждаем действие.
- Повторяем операцию для второго видеоадаптера.
Теперь можно приступать к установке только что скачанных драйверов.Все должно пройти нормально.
Заключение
Итак, мы рассмотрели весьма распространенную ошибку, при которой система выдает сообщение о том, что нужно сначала установить драйвер Intel. Решение очень простое. С ним справится даже новичок.
Содержание статьи:
- Что это за ошибка
- Исправляем ошибку
- Особенности установки на некоторых ноутбуках
- Заключение
Многие владельцы ноутбуков часто испытывают определенные проблемы при установке драйверов. А устанавливать их иногда приходится вручную. Особенно много проблем вызывают драйвера видеокарты. Эти компоненты — самые капризные. Особенно в лэптопах. Весьма часто незадачливые юзеры видят сообщение типа: «Нужно сначала установить драйвер Intel». Естественно, они понятия не имеют о том, что значит эта ошибка, и как ее устранить. Мы рассмотрим этот вопрос подробно и предоставим решение. Но сначала немного о самой ошибке.

Что это за ошибка?

Итак, ноутбук выдал сообщение о том, что нужно сначала установить драйвер Intel. Что это значит? Это значит, что в вашем лэптопе установлена гибридная графическая система. То есть, в системе имеются два графических адаптера. Один является составляющим чипсета или процессора и отвечает за вывод изображения на экран. Как правило, такой графический адаптер не обладает достаточной производительностью для игр, а видеопамять черпает из оперативной памяти. Потому ему в помощь отрядили мощный дискретный видеоускоритель. Вторая видеокарта подключается только при выполнении ресурсоемких задач. В остальное время она бездействует. Так сохраняется энергия ноутбука. Естественно, под обе видеокарты требуются разные драйверы. И ошибка «нужно сначала установить драйвер Intel» говорит о том, что драйвера должны устанавливаться в строгой последовательности: сначала программное обеспечение для интегрированного графического адаптера и только потом — для дискретного. А теперь перейдем к решению проблемы.

Исправляем ошибку
Итак, система выдала сообщение о том, что сначала нужно установить драйвер Intel. Что делать для решения проблемы? Для начала придется открыть браузер и загрузить в нем официальный сайт производителя ноутбука. Нужно найти там драйвера для графической подсистемы и скачать их. После скачивания делаем следующее.
Теперь после рестарта система должна работать нормально. Так как все драйверы были успешно установлены. Сообщение о том, что нужно сначала установить драйвер Intel появилось бы еще на этапе установки драйверов NVidia. Если его не было, то все в порядке.

Особенности установки на некоторых ноутбуках
Иногда лэптопы весьма капризны в плане переустановки драйверов. И если сначала нужно установить драйвер Intel — NVidia не установится ни за что, пока не будет удален стандартный драйвер и установлен актуальный. То есть, перед установкой придется убрать стандартный драйвер. Сделать это просто.
Теперь можно приступать к установке только что скачанных драйверов.Все должно пройти нормально.
Заключение
Итак, мы рассмотрели весьма распространенную ошибку, при которой система выдает сообщение о том, что нужно сначала установить драйвер Intel. Решение очень простое. С ним справится даже новичок.

Жду ваши вопросы и мнения в комментариях

В этой инструкции подробно о том, почему может не устанавливаться драйвер NVIDIA на компьютере или ноутбуке и как исправить проблему в различных ситуациях.
Содержание
Решение проблемы продолжения установки NVIDIA
При возникновении ошибки Продолжить установку NVIDIA невозможно, обычно отображается пояснение, которое может иметь следующее содержание, в зависимости от ошибки:
- Этот графический драйвер NVIDIA несовместим с данной версией Windows
- Этот графический драйвер не обнаружил совместимого графического оборудования
- Работают другие программы установки. Завершите другие процессы и повторите попытку
- Дополнительно вы можете увидеть сообщения на тему «This DCH driver package is not compatible with this version of Windows» или «This Standard NVIDIA graphics driver is not compatible with this version of Windows»
В некоторых случаях эта информация помогает разобраться с сутью проблемы, но не всегда.
Далее рассмотрим нюансы установки драйверов NVIDIA, поговорим о некоторых особенностях разных версий драйверов и разберёмся, как можно исправить ошибку при их установке.
Стандартные и DCH драйверы NVIDIA
Примечание: если драйвер был установлен, но сменился на Базовый видеоадаптер Майкрософт после апгрейда RAM, обновления БИОС или подобных действий, имеющих отношение к оборудованию, прежде чем продолжать, обратите внимание на 2-й пункт в разделе «Дополнительные решения».
Драйверы современных видеокарт NVIDIA GeForce поставляются в двух вариантах — DCH драйверы, которые не установятся на старые версии Windows 10 и предыдущие версии системы, и стандартные драйверы, которые в некоторых случаях не устанавливаются на системы с уже установленными драйверами DCH — часто от производителя ноутбука или автоматически установленные Windows 10.
В этом случае, кроме сообщения о том, что продолжить установку NVIDIA невозможно вы получите упомянутые выше сообщения: «This DCH driver package is not compatible with this version of Windows» или «This Standard NVIDIA graphics driver is not compatible with this version of Windows».
Определить текущий установленный драйвер (при условии, что он установлен) можно следующим способом:
- Открыть панель управления NVIDIA, например, нажав правой кнопкой мыши по рабочему столу и выбрав соответствующий пункт контекстного меню.
- В меню панели управления NVIDIA открыть пункт «Справка» — «Информация о системе».
- Просмотреть информацию в поле «Тип драйвера».
Простое решение для такого случая, которое обычно (но не всегда) работает — скачать драйвер того же типа, который уже установлен. Сделать это можно следующим способом:
- Зайдите на страницу расширенного поиска драйверов NVIDIA https://www.nvidia.com/Download/Find.aspx (она может работать не очень быстро, но знайте: ничего не зависло и должно загрузиться через какое-то время).
- Укажите, для какой видеокарты вам нужен драйвер и для какой операционной системы.
- В поле Windows Driver Type укажите тип драйвера и нажмите кнопку Search (поиск).
- Загрузите нужный вам драйвер нужного типа и попробуйте его установить.
Установка драйверов видеокарты после полного удаления
В простых случаях приведённый выше метод срабатывает, но не всегда. В такой ситуации помимо загрузки желаемых и подходящих драйверов (помним, что не следует скачивать драйверы DCH для старых версий Windows), следует попробовать удалить уже установленные драйверы NVIDIA и лишь после этого попробовать выполнить установку. Удалить можно двумя способами:
- Средствами Windows 11, 10, 8.1 или Windows 7
- С помощью стороннего ПО — Display Driver Uninstaller (DDU)
Первый способ часто срабатывает исправно, поэтому, если вы не хотите обращаться к стороннему софту, можно начать с него (внимание: изображение может пропасть — в этом случае и почти гарантированно будет установлено низкое разрешение):
- Заранее скачайте нужную версию драйвера видеокарты NVIDIA.
- Отключите Интернет на вашем компьютере или ноутбуке для того, чтобы Windows сама не установила драйверы после удаления.
- Откройте диспетчер устройств, для этого можно нажать клавиши Win+R на клавиатуре, ввести devmgmt.msc и нажать Enter, а в Windows 11 или 10 — нажать правой кнопкой мыши по кнопке «Пуск» и выбрать нужный пункт контекстного меню.
- В разделе «Видеоадаптеры» нажмите правой кнопкой мыши по видеокарте NVIDIA, выберите пункт «Удалить устройство», а в следующем окне отметьте пункт «Удалить программы драйверов для этого устройства» и нажмите кнопку «Удалить».
- После этого желательно перезагрузить компьютер и, если у вас автоматически подключается Интернет, не дать ему этого сделать.
- Запустите установку скачанного на 1-м шаге драйвера.
Если предложенный подход не сработал, следующий вариант — использовать Display Driver Uninstaller, лучше — в безопасном режиме, но обычно срабатывает и без этого:
- Скачайте установщик нужного драйвера NVIDIA, чтобы он был на компьютере.
- Скачайте DDU с официальной страницы https://www.guru3d.com/files-details/display-driver-uninstaller-download.html и распакуйте архив.
- Отключитесь от Интернета.
- Запустите DDU и установите параметры как на скриншоте ниже — удаляем драйвер видеокарты, NVIDIA, остальные настройки, как правило, менять не требуется.
- Нажмите «Удалить и перезагрузить».
- После перезагрузки, не подключаясь к Интернету, запустите установку ранее скачанного драйвера NVIDIA.
Если предложенные выше решения не помогли, можно попробовать следующие варианты для различных сценариев появления проблемы «Продолжить установку NVIDIA невозможно», иногда — с указанием на несовместимость с текущей версией Windows, иногда — с другими сообщениями:
- Если это ноутбук или фирменный компьютер, а наличие последней версии драйвера не критично, проверьте, установится ли драйвер видеокарты, доступный на сайте производителя именно для вашей модели ноутбука или ПК (на официальном сайте он может называться VGA Driver).
- Если драйвер «слетел» после обновления оборудования или БИОС, отображается как стандартный видеоадаптер (Базовый видеоадаптер Майкрософт) и драйвер не устанавливается что бы вы не делали, попробуйте такой вариант: откройте диспетчер устройств, нажмите правой кнопкой мыши по видеоадаптеру и выберите «Обновить драйвер». Затем нажмите «Найти драйверы на этом компьютере» — «Выбрать драйвер из списка доступных драйверов на компьютере». Снимите отметку «Только совместимые устройства» и посмотрите, есть ли в списке NVIDIA и драйвер вашей видеокарты. Если есть — попробуйте его установить несмотря на предупреждения.
- Если драйвера в списке нет, попробуйте следующий метод: распакуйте .exe установщик драйвера NVIDIA с помощью архиватора: это точно умеет 7-Zip и, не исключено, что WinRAR. После распаковки, как и в предыдущем случае дойдите до этапа «Выбрать драйвер из списка доступных драйверов на компьютере», нажмите «Установить с диска» и укажите путь к файлу nv_dispi.inf (находится в папке Display.Driver с распакованными драйверами), подтвердите установку драйвера.
- Перед установкой драйвера NVIDIA установите остальные драйверы, в частности: интегрированной графики и, вручную, оригинальные драйверы чипсета и, при наличии — управления электропитанием от производителя устройства. Например, сталкивался с ситуацией, когда драйвер NVIDIA не устанавливался до тех пор, пока не были решены проблемы с устройствами Intel Serial IO в диспетчере устройств.
- Сообщение «Работают другие программы установки» обычно говорит о том, что вы действительно запустили установщик несколько раз, возможно, не дождавшись реакции после первого запуска». Решение — закрыть все процессы NVIDIA Install Application в диспетчере задач, запустить установку заново.
- Случается, что пользователь скачал с сайта NVIDIA драйвер, который действительно разработан не для его видеокарты или операционной системы. Если не уверены — перепроверьте и, при необходимости, загрузите драйвер снова, используя приведённую выше ссылку расширенного поиска драйверов на официальном сайте.
Если один из предложенных вариантов помог исправить проблему и успешно установить драйверы, буду благодарен комментарию с описанием как самой ситуации так и того, какой именно подход оказался работоспособным: возможно, это поможет кому-то ещё.
Что делать, если драйвер на видеокарту от Intel не устанавливается из-за ошибки совместимости

Intel — крупнейший производитель графики для десктопов, ноутбуков и планшетов. Вы скажете, а почему не Nvidia или AMD? Тут все просто — 95% пользовательских процессоров от Intel имеют внутри себя графику, а то, что больше всего процессоров выпускает именно Intel — пока еще факт. Разумеется, далеко не все этими видеокартами пользуются, а те, кто пользуются, зачастую имеют ультрабуки, и используют их для просмотра видео и серфинга в интернете, с чем такая графика без проблем справляется даже на тех драйверах, которые устанавливаются автоматически через центр обновлений.
Но все же есть некоторое количество людей, которые не прочь поиграть даже на ультрабуках. Да, разумеется про ультра настройки и FHD придется забыть (да что уж там — зачастую и про HD нужно забыть), но в старые игры года до 2013, а также в массовые онлайн игры, поиграть вполне можно с комфортным fps и разрешением. И тут вопрос драйверов встает остро, ибо через центр обновлений ставятся драйвера. за март месяц:
Да, для просмотра фильмов и серфинга в интернете они подходят, для игр — не особо, тем более что на сайте Intel есть драйвера за конец августа, и в них достаточно много «плюшек»:
Все три новые игры будут вполне себе играбельны на интегрированных видеокартах, да и в общем-то для всех трех графика — не самый важный показатель. Но в чем тогда проблема, скажете вы? Нужно просто скачать и поставить новый драйвер. Все верно, но не все работает — при установке нового драйвера вы скорее всего получите вот такую ошибку:
Почему такое происходит? Нет, не потому, что драйвер не подходит для этого ПК — в отличии от Nvidia или AMD, все видеокарты от Intel по умолчанию референсные. Причина сего в том, что у Intel бывает до трех (!!) веток драйверов для одной и той же видеокарты (к примеру, отдельная ветка только для Windows 10, отдельная для Windows 7, 8 и 10, и отдельная только для двух самых новых архитектур и Windows 10), и при переходе между ветками появляется такая ошибка.
Однако обойти ее не очень трудно — достаточно всего лишь удалить текущий драйвер, и с нуля поставить новый. Как полностью удалить видеодрайвер я писал здесь — Display Driver Uninstaller. После удаления старого драйвера и перезагрузки, новый драйвер без проблем поставится, однако тут появляется другая проблема — центр обновлений все равно считает этот драйвер некорректным, поэтому через какое-то время он скачает старый, мартовский, и поставит его. Чтобы этого не произошло, нужно запретить Windows обновлять драйвер именно для видеокарты. Проще всего это сделать с помощью небольшой программы Microsoft Show or Hide Updates, скачать которую можно здесь.
Этот инструмент нужно запустить, подождать, пока он ищет обновления, после чего нажать на Hide Updates и выбрать все графические драйверы:
Все, теперь у вас стоит самый новый драйвер на графику, и при этом система с этим ничего не может сделать. Если по каким-то причинам он вас не устраивает — достаточно просто скачать с сайта производителя ноутбука последний драйвер и установить его (или снова через этот же инструмент разрешить обновлять драйвера и подождать, пока система это сделает).
Источник
Нужно сначала установить драйвер Intel. Что это за ошибка и как ее устранить?
Многие владельцы ноутбуков часто испытывают определенные проблемы при установке драйверов. А устанавливать их иногда приходится вручную. Особенно много проблем вызывают драйвера видеокарты. Эти компоненты — самые капризные. Особенно в лэптопах. Весьма часто незадачливые юзеры видят сообщение типа: «Нужно сначала установить драйвер Intel». Естественно, они понятия не имеют о том, что значит эта ошибка, и как ее устранить. Мы рассмотрим этот вопрос подробно и предоставим решение. Но сначала немного о самой ошибке.
Что это за ошибка?
Итак, ноутбук выдал сообщение о том, что нужно сначала установить драйвер Intel. Что это значит? Это значит, что в вашем лэптопе установлена гибридная графическая система. То есть, в системе имеются два графических адаптера. Один является составляющим чипсета или процессора и отвечает за вывод изображения на экран. Как правило, такой графический адаптер не обладает достаточной производительностью для игр, а видеопамять черпает из оперативной памяти. Потому ему в помощь отрядили мощный дискретный видеоускоритель. Вторая видеокарта подключается только при выполнении ресурсоемких задач. В остальное время она бездействует. Так сохраняется энергия ноутбука. Естественно, под обе видеокарты требуются разные драйверы. И ошибка «нужно сначала установить драйвер Intel» говорит о том, что драйвера должны устанавливаться в строгой последовательности: сначала программное обеспечение для интегрированного графического адаптера и только потом — для дискретного. А теперь перейдем к решению проблемы.
Исправляем ошибку
Итак, система выдала сообщение о том, что сначала нужно установить драйвер Intel. Что делать для решения проблемы? Для начала придется открыть браузер и загрузить в нем официальный сайт производителя ноутбука. Нужно найти там драйвера для графической подсистемы и скачать их. После скачивания делаем следующее.
- Открываем «Проводник Windows» и перемещаемся в каталог загрузок.
- Находим исполняемый файл, в названии которого есть слово «Intel».
- Запускаем программу установки.
- Следуем инструкциям и устанавливаем драйверы для интегрированного графического ядра.
- Как только драйвера установились, перезагружаем машину.
- После рестарта снова идем в папку загрузок и запускаем файл со словом «NVidia» в названии.
- Следуем рекомендациям установщика.
- Есть один нюанс. Стоит указать выборочную установку.
- Среди компонентов, подготовленных к установке, есть один совершенно бесполезный — «Game Center».
- Снимаем галочку с него и продолжаем.
- После завершения установки снова перезагружаем лэптоп.
Теперь после рестарта система должна работать нормально. Так как все драйверы были успешно установлены. Сообщение о том, что нужно сначала установить драйвер Intel появилось бы еще на этапе установки драйверов NVidia. Если его не было, то все в порядке.
Особенности установки на некоторых ноутбуках
Иногда лэптопы весьма капризны в плане переустановки драйверов. И если сначала нужно установить драйвер Intel — NVidia не установится ни за что, пока не будет удален стандартный драйвер и установлен актуальный. То есть, перед установкой придется убрать стандартный драйвер. Сделать это просто.
- Открываем «Панель управления».
- Кликаем «Диспетчер устройств».
- Выбираем графу «Видеоадаптеры».
- Щелкаем правой кнопкой мыши по первому и выбираем «Свойства».
- Во вкладке «Драйвер» ищем кнопку «Удалить» и жмем на нее.
- Подтверждаем действие.
- Повторяем операцию для второго видеоадаптера.
Теперь можно приступать к установке только что скачанных драйверов.Все должно пройти нормально.
Заключение
Итак, мы рассмотрели весьма распространенную ошибку, при которой система выдает сообщение о том, что нужно сначала установить драйвер Intel. Решение очень простое. С ним справится даже новичок.
Источник
Nvidia Не ставится без драйвера intel
Сначала проблема:
Есть 2 видеокарты на ноуте. На обеих стоит «базовый адаптер». На одну скачал с сайта nvidia Драйвера с поддержкой windows 10 (такие есть), но мне пишет «сначала установите драйвер Intel» т.к. по другому нельзя. Но фишка в том, что в виндус 10 нельзя установить эти драйвера Intel HD graphics, потому что там стоит «более подходящий», а именно базовый адаптер (майкрософт). Получается матрешка. Nvidia Не запускается без Intel а intel из за 10ки. Я установил драйвера nvidia через диспетчер устройств, но таким способом я не установил панель контроля Nvidia которая была мне очень нужна, потому что ниодна игра не использует дискретную карту, выдавая мне примерно 5 фпс, что бы я не ставил.
Так вопрос:
проблема в 10ке? у меня везде стоят десятки (3 компа) но на ноут ставлю первый раз и вот сразу проблемы. на 8.1 все было отлично. Есть возможность просто напросто поставить драйвер intel как нибудь? windows оригинальный не сборка.
Соответствия типов карт и драйверов проверял через сирийник ноута, так что с уверенностью могу исключить невозможность установки драйверов intel как следствие неправильно подобранного драйвера.
Что лучше Intel® Core™ i3 с 3120M NVIDIA GeForce 730M GT или Intel Core i5-3210M с NVIDIA GeForce GT640M
Что лучше Intel® Core™ i3 с 3120M NVIDIA GeForce 730M GT или Intel Core i5-3210M с NVIDIA GeForce.
Не видит видеокарту Nvidia, не устанавливаются в ручную драйвера Nvidia
Всем доброго дня! Пробовал уже спрашивать, но не так много людей отозвалось. Пациент: Ноутбук.
Nvidia + intel — отвалился чипсет Nvidia?
Привет все! У моего друга случилось несчастье и по всей видимости рипнулась видеокарта. А так.
Не устанавливаются драйвера сетевой карты Intel (Cannot install drivers. No Intel(R) ADapters are present in
Добрый день, уважаемые форумчане! Вопрос у меня довольно странный, но обратится не к кому. У меня.
Источник
Главная » Драйверы » Где скачать и как установить драйвер Intel для видеокарты NVIDIA
Сегодня мы рассмотрим:
- 1 Используем специальное ПО от Intel
- 2 Скачиваем драйвер без ПО
- 2.1 Установка драйвера Intel
- 3 Установка драйвера видеокарты при помощи Display Driver Uninstaller видеоинструкция
- 4 Итог

Самый простой способ: используйте программу DriverPack, чтобы обновить все драйвера автоматически и избавиться от проблемы.
На самом деле проблема решается легко, так как производители видеокарт прилагают к своим продуктам диски со всеми необходимыми драйверами. Если у вас имеется такой диск, то вставляйте его в дисковод, находите драйвер на нём и переходите к подзаголовку «Установка драйвера Intel» данной статьи. Если же диска у вас нет, то драйвер Intel можно отыскать в Интернете, и для этого существует два пути.
Используем специальное ПО от Intel
Для людей, которые не хотят заниматься поиском драйверов, в Intel разработали ПО, упрощающее эту задачу. Итак, чтобы заполучить заветный драйвер, переходим по этой ссылке и скачиваем программу обновления драйверов.
- Запускаем скачанный файл и производим установку программы:
- Сначала будет предложено поучаствовать в программе Intel по улучшению продукции, но нас это не интересует, поэтому соответствующую галочку не устанавливаем, а только жмём кнопку «Далее».
- Затем нужно согласиться с условиями лицензионного соглашения и нажать кнопку «Установка».
- После этого установка начнётся.
- После завершения установки появится соответствующее уведомление.
- Запускаем программу и видим окно, показанное выше. Нажимаем кнопку «Scan», это запустит процесс поиска драйверов.
- Идёт поиск драйверов.
Как только закончится поиск, в списке вы увидите драйверы Intel, которые нужно установить на ваш ПК. Находим Intel® HD Graphics Driver и жмём на кнопку «Download». Драйвер скачается в директорию, указанную в поле Default download directory.
Использование данного ПО хорошо тем, что позволяет получить все необходимые для корректной работы ПК драйверы Intel.
Скачиваем драйвер без ПО
Проблему можно решить и без ПО, путём самостоятельного скачивания драйвера Intel. Для этого переходим по ссылке и выбираем версию драйвера для вашей операционной системы. Затем жмём на кнопку со стрелочкой, это запустит процесс скачивания.
Установка драйвера Intel
- Заходим в директорию, куда был скачан драйвер Intel, и запускаем exe-файл.
- Жмём кнопку «Далее».
- Принимаем лицензионное соглашение нажатием кнопки «Да».
- Знакомимся с содержимым файла readme.txt (если нужно) и жмём кнопку «Далее».
- Установка началась.
- Дожидаемся окончания установки драйвера Intel.
Чтобы драйвер начал свою работу, нужно перезагрузить компьютер. Вот и всё, на этом установка драйвера Intel завершена!
Установка драйвера видеокарты при помощи Display Driver Uninstaller видеоинструкция
Некоторые пользователи больше любят читать. Другим же больше понравится посмотреть видеоурок. Чтобы удовлетворить потребности всех наших посетителей мы сделали подробное видео о том, как установить драйвер видеокарты при помощи утилиты Display Driver Uninstaller.
Итог
А на этом всё.
Если вы знаете другие способы установки драйверов, то смело делитесь ими в комментариях. Так же расскажите, если у вас возникли проблемы с установкой драйвера. Мы с радостью поможем.
Читайте также
Прошу помощи, т.к. проблема уже вывела до изнеможения, а суть её следующая:
Имеется ноутбук HP 250 G3 (K3X00EA). На яндекс.маркете говорят, что он имеет «Видеопроцессор
NVIDIA GeForce 820M» https://market.yandex.ru/product/11009687/spec?tra…
Но драйвера NVIDIA на него не встают. Возможно ли поставить на него драйвера NVIDIA и если да, то как?
Система: Windows 8.1 64-bit
Конечно я полез на официальный сайт за драйверами и обнаружил там и их и для встроенной видеокарты (кажется это «hd graphics») и NVIDIA. Вот только драйвера на NVIDIA, как я уже написал, не встают. Пишет «Сбой» при установки.
В интернете нашел информацию, что сначала нужно ставить драйвер intel (по моему, когда пытаешься сначала поставить NVIDIA он так и пишет «сначала поставьте intel»), поставил Intel, зачет NVIDIA — сбой.
Кучу драйверов NVIDIA перепробовал, в каждый драйвер, кстати, нужно прописывать в ini — ИД чтобы при начальном его запуске он доходил до этапа установки. Это я тоже нагуглил. В итоге я имею 2 потраченных дня, кучу нервов и разбитое корыто, а точнее только драйвер intel
Содержание
- Не могу установить драйверы на видеокарту
- Сообщение об ошибке несоответствия минимальным требованиям при установке драйверов графических систем Intel®
- Не удалось обновить драйвер HD-графики Intel® с помощью обновления драйвера вручную или Intel® DSA
- Окружающая среда
- Другие статьи по этой теме
- Вам нужна дополнительная помощь?
- Оставьте отзыв
- Отказ от ответственности
- Что делать, если драйвер на видеокарту от Intel не устанавливается из-за ошибки совместимости
- Nvidia Не ставится без драйвера intel
Не могу установить драйверы на видеокарту
asuspro, intel.com
или качаем с оф. сайта асус для своего бука asus.com.
качаем Intel Graphics Driver 88.13 (MBytes)
Искал ответ на свой вопрос и нашел его тут, спасибо, ато я заманался качать с нвидиа драйвера=)
здрасте..купил ноут..поставили мне винду 7..тормозит..пипец!!ставил разные дрова на видюху не помогает..что дела?помогите?
спасибо..не было винды.Free DOS.брал.теперь уже сто раз пожалел.
Здравствуйте, у меня небольшая задачка, не работает микрофон на ноуте DEPO C8410 после установки виды 7, при выборе настроек микрофона выходит окно your current detault speech engiene does not support this astion at this time. пробовала скачать дрова с http://www.depo.ru/article_a10711_r1501.aspx, виста audio, но так и не получилось ничего, микрофон присутствует, ранее работал, а сейчас нет. в скайпе собеседник меня не слышет. буду признательна.
iris4652, до установки нового драйвера, вы старый удаляете? Удаляется старый драйвер- перезагрузка- снова запускаем установку.
По умолчанию микрофон отключен и громкость стоит на 0. В настройках звука(панель управления) поставьте громкость микрофона на полную. Включить и сделать по умолчанию.
здавствуйте помогите возникла не большая проблемка. при установки графического драйвера пишет что не обнаружил совместимого графического оборудования. устанавливал чипсет качал с оф. сайта нвидиа подходящий драйвер все равно не в какую.
видюха: nvidia geforce gt 640m
windows 7 максимальная
может через биос как то? но честно не знаю как помогите)
да конечно установил intel ® HD graphics 4000
от версии 306.23 никакой реакции тоже самое вылезает
не понял где конечно но если не трудно объясните все перепробывал
я интел поставил а драйвер видюхи не могу
andrey528, попробуйте более раннюю версию nVidia_296.98.
У вас какая битность ОС? Вы точно для своей ОС скачиваете?
64 бит щас качаю такую версию качает только по 50кб как скачаю отвечу)
версия 295. 55 тоже ноль
версия 296.16 тоже ноль кстате с оф сайта аcer
что пробывать 296.98.
уверен там тоже ноль
может еще чем по советуете
и кстате может у меня просто на просто видюха полетела? как проверить?
долгожданная версия 296. 98 накрылась медным тазом.
не знаю что делать
Источник
Сообщение об ошибке несоответствия минимальным требованиям при установке драйверов графических систем Intel®
Тип материала Сообщения об ошибке
Идентификатор статьи 000005566
Последняя редакция 06.05.2022
Что отображено на экране?
При попытке установить драйверы графических систем Intel® появляется следующее сообщение об ошибке:
Этот компьютер не соответствует минимальным требованиям для установки программного обеспечения.
Нажмите или название темы для получения информации:
Почему это происходит?
Сообщение об ошибке может появиться по нескольким причинам:
Большинство проблем с установкой драйверов графики можно устранить с помощью мастера устранения неполадок для драйверов графики Intel®. Дополнительные сведения о способах устранения неполадок см. ниже.
Если вы используете не тот драйвер:
Чтобы узнать, какой драйвер графической системы вам нужен, сначала идентифицируйте свой графический контроллер Intel®. Затем вручную загрузите драйвер для своего графического контроллера.
Если драйвер и версия ОС не соответствуют друг другу:
Пример: нельзя установить 64-разрядную версию драйвера в 32-разрядную операционную систему. В этом примере:
После идентификации типа системы установите правильный 64-разрядный или 32-разрядный драйвер. Сначала идентифицируйте свой графический контроллер Intel®, чтобы узнать, какой драйвер вам нужен. Затем вручную загрузите драйвер для своего графического контроллера.
Если графическая система Intel® не обнаружена:
Обратитесь к производителю вашей системы или системной платы за информацией о настройках BIOS.
Если приложение Intel® Driver & Support Assistant не может обновить драйвер:
Для загрузки последнего драйвера для вашего компьютера обратитесь к производителю вашего компьютера.
Источник
Не удалось обновить драйвер HD-графики Intel® с помощью обновления драйвера вручную или Intel® DSA
Окружающая среда
комплект Intel® NUC NUC8i7HNK — Hades Canyon HD® Intel® HD Graphics 630 комплект Intel® NUC NUC8i7BEH Intel® Iris® Plus graphics 655 24.20.100.6287
Удалите текущий драйвер и установите последнюю версию через Приложение Intel® Driver & Support Assistant
Все было успешно обновлено с помощью приложения Intel® Driver &Support Assistant за исключением последней версии драйвера HD-графики Intel. Также не удается установить драйвер вручную.
Вы также можете попробовать установить драйвер еще раз, загрузив конкретный драйвер из Центра загрузки.
Другие статьи по этой теме
Вам нужна дополнительная помощь?
Оставьте отзыв
Отказ от ответственности
Все публикации и контент на этом веб-сайте регулируются Условиями использования Intel.com.
Содержание данной страницы представляет собой сочетание выполненного человеком и компьютерного перевода оригинального содержания на английском языке. Данная информация предоставляется для вашего удобства и в ознакомительных целях и не должна расцениваться как исключительная, либо безошибочная. При обнаружении каких-либо противоречий между версией данной страницы на английском языке и переводом, версия на английском языке будет иметь приоритет и контроль. Посмотреть английскую версию этой страницы.
Для работы технологий Intel может потребоваться специальное оборудование, ПО или активация услуг. // Ни один продукт или компонент не может обеспечить абсолютную защиту. // Ваши расходы и результаты могут отличаться. // Производительность зависит от вида использования, конфигурации и других факторов. // См. наши юридические уведомления и отказ от ответственности. // Корпорация Intel выступает за соблюдение прав человека и избегает причастности к их нарушению. См. Глобальные принципы защиты прав человека в корпорации Intel. Продукция и программное обеспечение Intel предназначены только для использования в приложениях, которые не приводят или не способствуют нарушению всемирно признанных прав человека.
Источник
Что делать, если драйвер на видеокарту от Intel не устанавливается из-за ошибки совместимости

Intel — крупнейший производитель графики для десктопов, ноутбуков и планшетов. Вы скажете, а почему не Nvidia или AMD? Тут все просто — 95% пользовательских процессоров от Intel имеют внутри себя графику, а то, что больше всего процессоров выпускает именно Intel — пока еще факт. Разумеется, далеко не все этими видеокартами пользуются, а те, кто пользуются, зачастую имеют ультрабуки, и используют их для просмотра видео и серфинга в интернете, с чем такая графика без проблем справляется даже на тех драйверах, которые устанавливаются автоматически через центр обновлений.
Но все же есть некоторое количество людей, которые не прочь поиграть даже на ультрабуках. Да, разумеется про ультра настройки и FHD придется забыть (да что уж там — зачастую и про HD нужно забыть), но в старые игры года до 2013, а также в массовые онлайн игры, поиграть вполне можно с комфортным fps и разрешением. И тут вопрос драйверов встает остро, ибо через центр обновлений ставятся драйвера. за март месяц:
Да, для просмотра фильмов и серфинга в интернете они подходят, для игр — не особо, тем более что на сайте Intel есть драйвера за конец августа, и в них достаточно много «плюшек»:
Все три новые игры будут вполне себе играбельны на интегрированных видеокартах, да и в общем-то для всех трех графика — не самый важный показатель. Но в чем тогда проблема, скажете вы? Нужно просто скачать и поставить новый драйвер. Все верно, но не все работает — при установке нового драйвера вы скорее всего получите вот такую ошибку:
Почему такое происходит? Нет, не потому, что драйвер не подходит для этого ПК — в отличии от Nvidia или AMD, все видеокарты от Intel по умолчанию референсные. Причина сего в том, что у Intel бывает до трех (!!) веток драйверов для одной и той же видеокарты (к примеру, отдельная ветка только для Windows 10, отдельная для Windows 7, 8 и 10, и отдельная только для двух самых новых архитектур и Windows 10), и при переходе между ветками появляется такая ошибка.
Однако обойти ее не очень трудно — достаточно всего лишь удалить текущий драйвер, и с нуля поставить новый. Как полностью удалить видеодрайвер я писал здесь — Display Driver Uninstaller. После удаления старого драйвера и перезагрузки, новый драйвер без проблем поставится, однако тут появляется другая проблема — центр обновлений все равно считает этот драйвер некорректным, поэтому через какое-то время он скачает старый, мартовский, и поставит его. Чтобы этого не произошло, нужно запретить Windows обновлять драйвер именно для видеокарты. Проще всего это сделать с помощью небольшой программы Microsoft Show or Hide Updates, скачать которую можно здесь.
Этот инструмент нужно запустить, подождать, пока он ищет обновления, после чего нажать на Hide Updates и выбрать все графические драйверы:
Все, теперь у вас стоит самый новый драйвер на графику, и при этом система с этим ничего не может сделать. Если по каким-то причинам он вас не устраивает — достаточно просто скачать с сайта производителя ноутбука последний драйвер и установить его (или снова через этот же инструмент разрешить обновлять драйвера и подождать, пока система это сделает).
Источник
Nvidia Не ставится без драйвера intel
Сначала проблема:
Есть 2 видеокарты на ноуте. На обеих стоит «базовый адаптер». На одну скачал с сайта nvidia Драйвера с поддержкой windows 10 (такие есть), но мне пишет «сначала установите драйвер Intel» т.к. по другому нельзя. Но фишка в том, что в виндус 10 нельзя установить эти драйвера Intel HD graphics, потому что там стоит «более подходящий», а именно базовый адаптер (майкрософт). Получается матрешка. Nvidia Не запускается без Intel а intel из за 10ки. Я установил драйвера nvidia через диспетчер устройств, но таким способом я не установил панель контроля Nvidia которая была мне очень нужна, потому что ниодна игра не использует дискретную карту, выдавая мне примерно 5 фпс, что бы я не ставил.
Так вопрос:
проблема в 10ке? у меня везде стоят десятки (3 компа) но на ноут ставлю первый раз и вот сразу проблемы. на 8.1 все было отлично. Есть возможность просто напросто поставить драйвер intel как нибудь? windows оригинальный не сборка.
Соответствия типов карт и драйверов проверял через сирийник ноута, так что с уверенностью могу исключить невозможность установки драйверов intel как следствие неправильно подобранного драйвера.
Помощь в написании контрольных, курсовых и дипломных работ здесь.
Что лучше Intel® Core™ i3 с 3120M NVIDIA GeForce 730M GT или Intel Core i5-3210M с NVIDIA GeForce GT640M
Что лучше Intel® Core™ i3 с 3120M NVIDIA GeForce 730M GT или Intel Core i5-3210M с NVIDIA GeForce.
Не видит видеокарту Nvidia, не устанавливаются в ручную драйвера Nvidia
Всем доброго дня! Пробовал уже спрашивать, но не так много людей отозвалось. Пациент: Ноутбук.
Не устанавливаются драйвера сетевой карты Intel (Cannot install drivers. No Intel(R) ADapters are present in
Добрый день, уважаемые форумчане! Вопрос у меня довольно странный, но обратится не к кому. У меня.
Источник
Если драйверы повреждены или устарели, могут возникнуть проблемы, особенно после обновления компонентов Windows 10. Это может привести к сбоям и проблемам со стабильностью, поскольку драйвер – это часть программного обеспечения, которое позволяет компонентам Windows 10 работать вместе и распознаваться периферийными устройствами.
Корпорация Intel выпускает новое обновление драйвера беспроводной сети для Windows 10, чтобы исправить сбои системы и повысить производительность вашей системы, а также беспроводного соединения.
На этой неделе было выпущено обновление драйвера Intel Wi-Fi версии 21.120.0, но оно не сразу появится у всех; Intel также применяет свой обычный постепенный подход к развертыванию обновленного драйвера.
Основываясь на отзывах пользователей, Intel ограничит выпуск драйверов Wi-Fi версии 21.120.0, 20.70.18.2 и 19.51.30.1. Также стоит отметить, что это обновление распространяется только для некоторых беспроводных адаптеров, таких как AX-20x. Вот полный список поддерживаемых адаптеров:
• Wireless-AC 95602 • Wireless-AC 94622 • Wireless-AC 94612 • Wi-Fi 6 (Gig+) Desktop Kit2 • Wi-Fi 6 AX201 • Wi-Fi 6 AX200 • Wireless-AC 92602 • Wireless 7265 (Rev D) Family • Dual-Band Wireless-AC 82652 • Dual Band Wireless-AC 82602 • Dual Band Wireless-AC 3168 • Dual Band Wireless-AC 3165
Лучший способ проверить модель вашего беспроводного адаптера – использовать встроенный инструмент Microsoft: Диспетчер устройств.
Часто у многих пользователей возникают проблемы, когда операционная система не может опознать то или иное устройство. При входе в диспетчер устройств оказывается, что там отображается одно или несколько «неизвестных устройств», обозначенных восклицательным знаком в желтом треугольнике. В некоторых ситуациях появляются ошибки при инсталляции программного обеспечения видеокарты Nvidia, когда установщик выдает сообщение, что продолжить установку Nvidia невозможно, сначала нужно установить драйверы Intel. Что делать для решения этой проблемы?
Но теперь, если в компьютере установлена материнская плата Intel или используются другие комплектующие этого бренда, можно легко решить эту проблему с помощью специальной программы компании Интел.
Программа Intel Driver Update Utility сначала проведет сканирование компьютера, обнаружит компоненты этой компании и автоматически скачает и установит недостающие или устаревшие драйверы. Мало того, что обеспечивает быстрый доступ к последним версиям драйверов Intel, она во многих случаях способна распознать компоненты, обозначенные как «Неизвестное устройство».
Что это за ошибка?
Итак, ноутбук выдал сообщение о том, что нужно сначала установить драйвер Intel. Что это значит? Это значит, что в вашем лэптопе установлена гибридная графическая система. То есть, в системе имеются два графических адаптера. Один является составляющим чипсета или процессора и отвечает за вывод изображения на экран. Как правило, такой графический адаптер не обладает достаточной производительностью для игр, а видеопамять черпает из оперативной памяти. Потому ему в помощь отрядили мощный дискретный видеоускоритель. Вторая видеокарта подключается только при выполнении ресурсоемких задач. В остальное время она бездействует. Так сохраняется энергия ноутбука. Естественно, под обе видеокарты требуются разные драйверы. И ошибка «нужно сначала установить драйвер Intel» говорит о том, что драйвера должны устанавливаться в строгой последовательности: сначала программное обеспечение для интегрированного графического адаптера и только потом — для дискретного. А теперь перейдем к решению проблемы.
Как распознать компоненты через Intel Driver Update Utility
Intel Driver Update Utility упрощает весь процесс распознания, установки и обновления. Она способна распознать драйвера следующих интеловских компонентов:
- Видеокарты (например, интегрированные графические процессоры Intel i5 и i7);
- Звуковые карты (интегрированные на материнских платах);
- Сетевые карты Wi-Fi;
- Сетевые карты Ethernet;
- Чипсеты;
- Материнские платы Intel;
- Intel NUC (мини-компьютеры Intel);
- Intel Compute Stick (микрокомпьютер в виде флэш-накопителя).
Если на ПК установлен какой-либо компонент из вышеуказанного списка, то Intel Driver Update Utility распознает его автоматически. Кроме того, если пользуетесь миниатюрными компьютерами Intel NUC или Intel Compute Stick, то программа загрузит все необходимые драйверы для корректной работы системы.
Использовать утилиту достаточно просто. После ее запуска отобразится окно, через которое можно производить поиск отсутствующих либо новых версий драйверов. Сначала нажмите на кнопку Start scan и подождите, пока они отобразятся в разделе «Available drivers for your product».
Перед загрузкой можно создать отдельную папку для их хранения. Нажмите сначала на иконку в поле Download Directory и укажите папку, в которую будете загружать файлы. Чтобы скачать, кликните на Download.
После загрузки можно установить их непосредственно с программы Intel Driver Update Utility или сделать это вручную, запуская каждый установщик из указанной папки.
Приложение позволяет не только автоматически распознавать устройства. С его помощью можно загрузить любые другие драйвера для устройств Intel. Для этого сначала воспользуйтесь опцией «Search manually», чтобы найти соответствующий драйвер и выбрать подходящий вариант. Благодаря ей появляется возможность загрузки драйверов с другого компьютера.
Исправляем ошибку
Итак, система выдала сообщение о том, что сначала нужно установить драйвер Intel. Что делать для решения проблемы? Для начала придется открыть браузер и загрузить в нем официальный сайт производителя ноутбука. Нужно найти там драйвера для графической подсистемы и скачать их. После скачивания делаем следующее.
- Открываем «Проводник Windows» и перемещаемся в каталог загрузок.
- Находим исполняемый файл, в названии которого есть слово «Intel».
- Запускаем программу установки.
- Следуем инструкциям и устанавливаем драйверы для интегрированного графического ядра.
- Как только драйвера установились, перезагружаем машину.
- После рестарта снова идем в папку загрузок и запускаем файл со словом «NVidia» в названии.
- Следуем рекомендациям установщика.
- Есть один нюанс. Стоит указать выборочную установку.
- Среди компонентов, подготовленных к установке, есть один совершенно бесполезный — «Game Center».
- Снимаем галочку с него и продолжаем.
- После завершения установки снова перезагружаем лэптоп.
Теперь после рестарта система должна работать нормально. Так как все драйверы были успешно установлены. Сообщение о том, что нужно сначала установить драйвер Intel появилось бы еще на этапе установки драйверов NVidia. Если его не было, то все в порядке.
Альтернативный метод установки
Первым делом, что надо сделать после переустановки системы – установить все драйвера для полноценной работы компьютера. Этот процесс довольно продолжителен и трудоемкий, но его можно ускорить, а для этого, сначала создайте резервную копию текущих драйверов перед переустановкой системы. Тогда без особых хлопот можно будет ставить их на «чистую» систему.
Для создания копии используем приложение Free Driver Backup, которое позволяет довольно быстро выполнить резервное копирование выбранных (или всех) драйверов.
Особенности установки на некоторых ноутбуках
Иногда лэптопы весьма капризны в плане переустановки драйверов. И если сначала нужно установить драйвер Intel — NVidia не установится ни за что, пока не будет удален стандартный драйвер и установлен актуальный. То есть, перед установкой придется убрать стандартный драйвер. Сделать это просто.
- Открываем «Панель управления».
- Кликаем «Диспетчер устройств».
- Выбираем графу «Видеоадаптеры».
- Щелкаем правой кнопкой мыши по первому и выбираем «Свойства».
- Во вкладке «Драйвер» ищем кнопку «Удалить» и жмем на нее.
- Подтверждаем действие.
- Повторяем операцию для второго видеоадаптера.
Теперь можно приступать к установке только что скачанных драйверов.Все должно пройти нормально.
Создание резервной копии через Free Driver Backup
Приложение автоматически просканирует компьютер на наличие всех драйверов и отобразит их в виде простого списка. Напротив каждого высветится его имя, а также рекомендуемое действие на вкладке Action. По умолчанию отображаются только рекомендуемые (Recommended). Чтобы отображались все, нужно перейти в меню Scan Driver и выбрать пункт Scan all drivers.
Чтобы начать копирование сначала следует выделить в списке те позиции, которые хотите сохранить , или все (Select all), а затем нажмите на кнопку Backup. К сожалению, приложение не предлагает выбрать папку для сохранения, поэтому после создания ее можно найти в каталоге с программой.
Инструмент позволяет сделать также другие архивы данных – историю браузера, отдельные страницы из Internet Explorera, а также – что очень важно — системный реестр. Все эти опции можно найти в закладке Plugins.
После переустановки или «чистой» установки системы драйверы можно восстановить с помощью диспетчера устройств. Сначала кликните правой кнопкой мыши на Пуск и выберите Диспетчер устройств.
В окне диспетчера отображается список всех составляющих ПК. Если, например, нужно распознать сетевую карту (ее можно найти по названию в разделе Сетевые адаптеры), кликните на ней правой кнопкой мыши и выберите «Обновить драйвер».
Затем выберите в открывшемся окне «Поиск и установка драйверов вручную», после чего укажите путь к папке, в которой находится резервная копия (по умолчанию папка BackUp в каталоге программы Free Driver Backup).
Диспетчер устройств.
Диски с оригинальными дровами это, конечно, хорошо, но как быть, если их нет под рукой? Специально для таких случаев, в ядро операционной системы встроена функция автоматического и ручного поиска – «Диспетчер устройств». Рабочее окошко диспетчера показывает полный список аппаратуры, сосредоточенный на материнской плате. Специальным знаком помечаются неизвестные девайсы, нуждающиеся в установке дровишек. Щелкните правой кнопкой по такому аппарату и выберите «Обновить драйвер».
В моем случае имеется старенький процессор Intel, не нуждающийся в обновлении. А вот одно из аудиоустройств, как раз является «неизвестным». Это, конечно, не процессор, но принцип установки для всех устройств в «диспетчере» один и тот же. В следующем окошке система попросит вас выбрать автоматический или ручной метод поиска. Выбираем первый вариант.
Установка драйверов Intel «из указанного места» нам не подойдет, поскольку, мы условились, что у нас вообще нет дровишек. Но если допустим они есть у вас на флешке, то вы можете выбрать ручную установку и в появившемся окне указать путь к папке где система должна искать драйвер для этого устройства. Она его соответственно найдет, установит, а затем скорее всего попросит перезагрузить ПК, что собственно надо делать всегда после того как вы установили драйвер.
Программа для обновления драйверов
Хорошие производители компьютерного железа, а Intel, несомненно, относится к таким, всегда стараются выпускать хорошие драйвера и оперативно исправлять обнаруженные ошибки в программном обеспечении. Это позволяет исключить ошибки и сбои оборудования, повысить быстродействие и улучшить совместимость.
Обновления могут выходить по мере обнаружения проблем или же в запланированное время, следить постоянно за сайтом обычному пользователю не очень удобно, а использовать последние версии ПО хочется. Чтобы всегда иметь свежий драйвер и при этом не искать новые версии постоянно стоит скачать Intel® Driver & Support Assistant. Это официальная утилита от производителя, которая не требует особых условий для своей работы. Все, что необходимо:
- Подключение к интернету
- Последняя версия Microsoft .NET Framework.
Для установки необходимо зайти на официальный сайт Интел, скачать программу, запустить, а затем прочитать лицензионное соглашение и согласиться с ним. Установка занимает всего несколько минут, после чего значок программы появится в трее и будет сообщать о наличии нового ПО. После первого запуска пользователю будет предложено пройти на сайт и провести проверку там. Эта проверка покажет все установленное аппаратное обеспечение (в том числе и других производителей) и, при наличии, драйвера для которых есть обновления.
Если железо требует нового ПО, то возле его названия будет значок с надписью «Доступно обновление». Можно нажать на стрелочку вниз и прочитать какая версия установлена на ПК и какая доступна. Новые версии можно загружать по одной из каждого раздела или нажать вверху кнопку «Загрузить все обновления».
Можно периодически проводить проверки или дождаться момента, когда программа сообщит о доступном обновлении и скачать его.
Способы удаления звука из видео
Intel Часто задаваемые вопросы относительно обновления
Для чего нужны драйверы устройств Intel Видеокарта?
Эти крошечные программные средства являются помощниками таких аппаратных устройств, как Intel, поскольку они обеспечивают надлежащую связь между самим аппаратным обеспечением и конкретной версией операционной системы.
Какие операционные системы совместимы с драйверами Intel?
Windows.
Как обновить драйверы Intel?
Драйверы Intel можно обновить вручную с помощью Device Manager (Диспетчер устройства) или автоматически с помощью программного обеспечения для обновления драйверов.
Каковы существуют преимущества и риски обновления драйверов Intel?
Обновлённые драйверы сделают доступными функции Видеокарта, повысят производительность ПК и позволят расширить функциональность аппаратного обеспечения. Установка неверных драйверов Intel может привести к сбоям системы, снижению производительности и общей нестабильности.
Об авторе: Джей Гитер (Jay Geater) является президентом и генеральным директором корпорации Solvusoft — глобальной компании, занимающейся программным обеспечением и уделяющей основное внимание новаторским сервисным программам. Он всю жизнь страстно увлекался компьютерами и любит все, связанное с компьютерами, программным обеспечением и новыми технологиями.