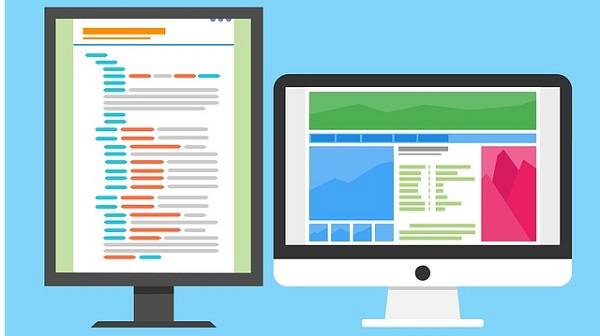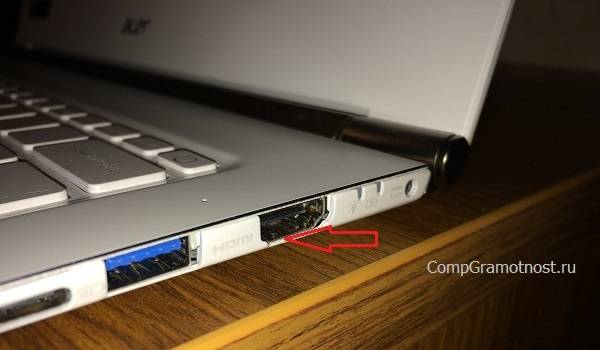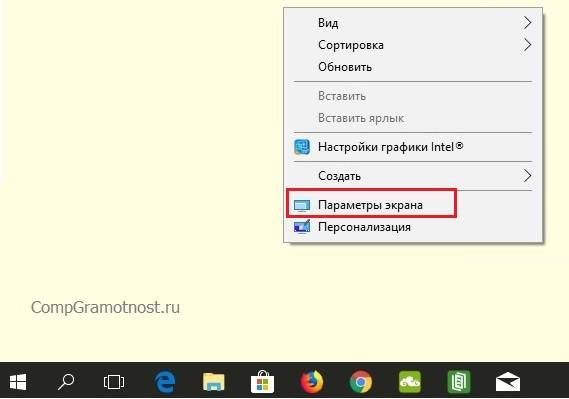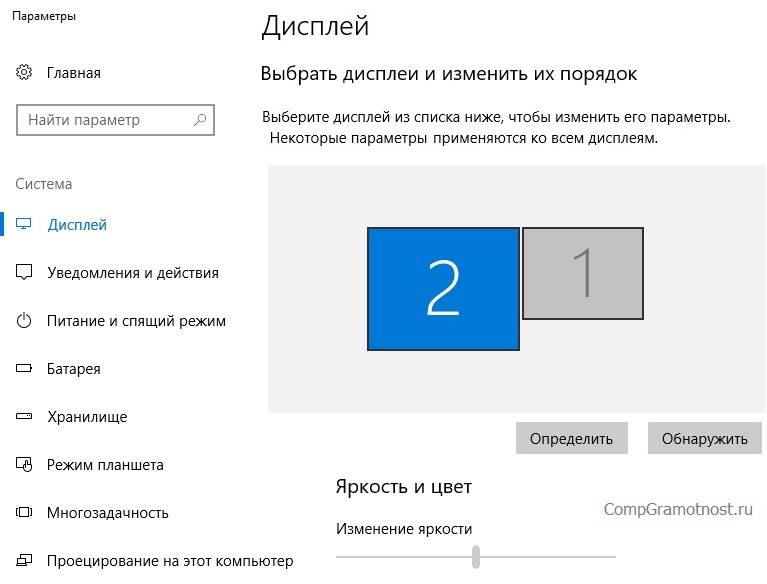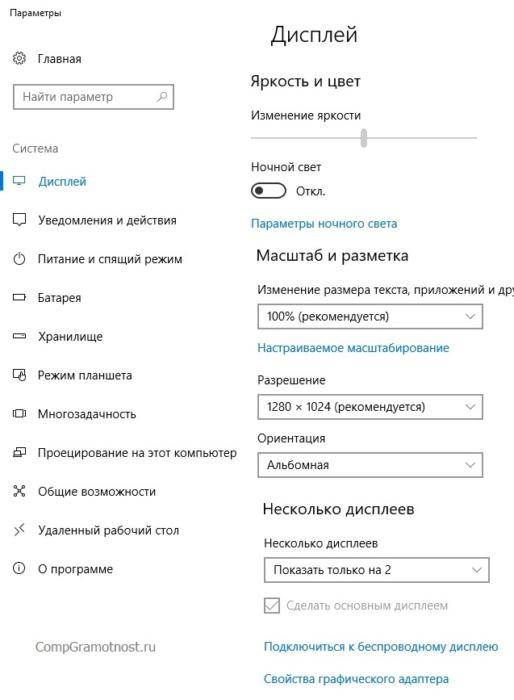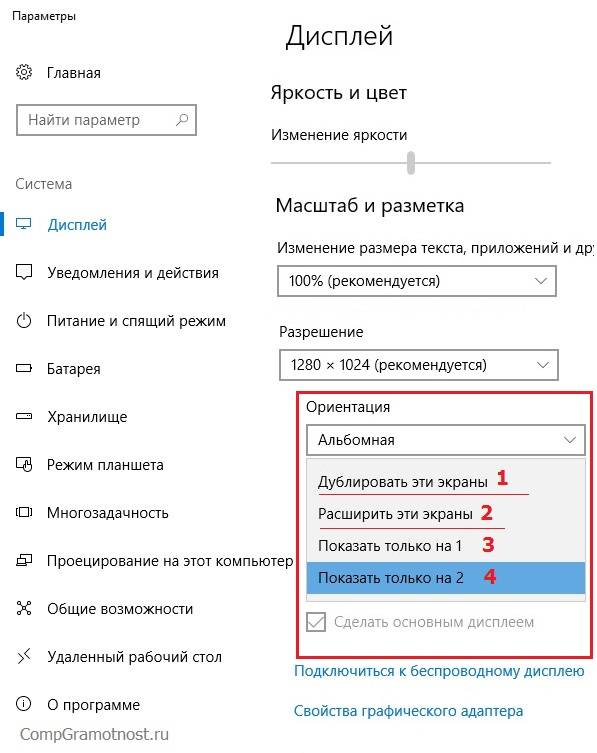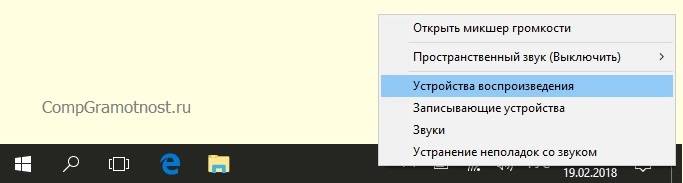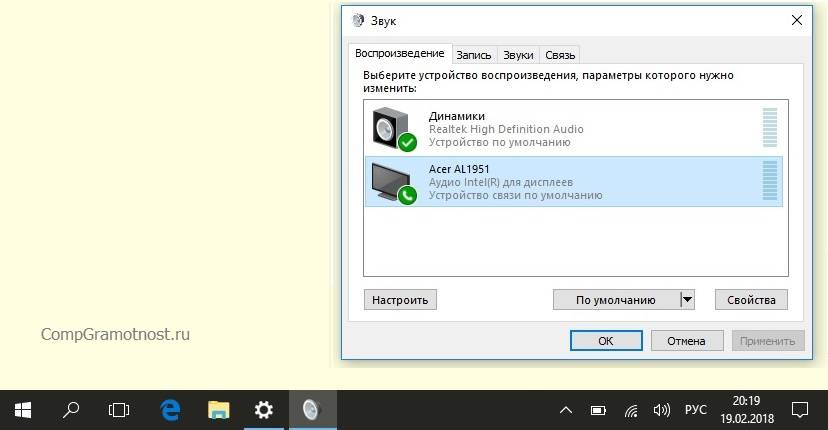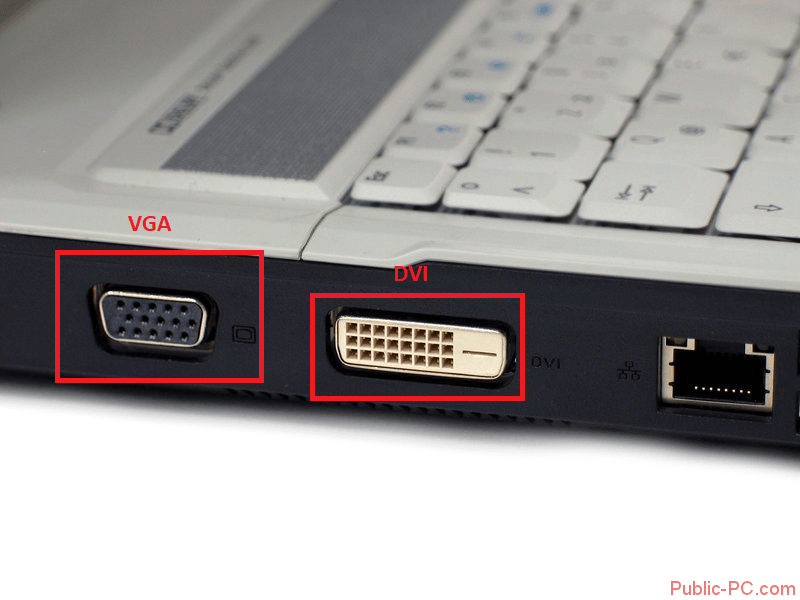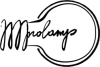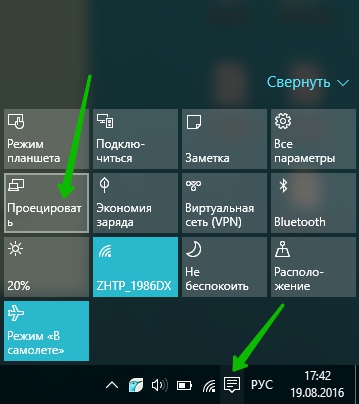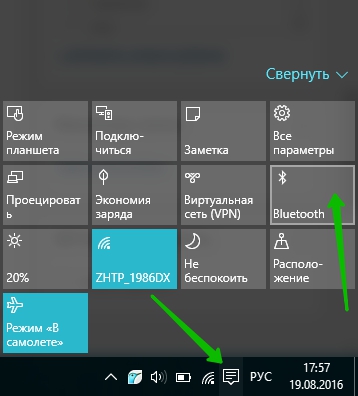Если вы работаете на компьютере с Windows и хотите, чтобы приложения и содержимое с другого устройства отображались на экране компьютера, следует рассмотреть возможность зеркалирования экрана этого устройства или его проецирования на компьютер. Обратите внимание на то, что устройство должно поддерживать технологию Miracast. Ниже описан порядок действий для зеркалирования, или проецирования экрана другого устройства на свой компьютер.
-
Нажмите кнопку Пуск > Настройки > Система > Проецирование на этот компьютер .
-
В разделе Добавление необязательной функции «Беспроводной дисплей» для проецирования на этот компьютер, выберите Необязательные функции.
-
Рядом с пунктом Добавление необязательной функции выберите Просмотр функций и введите «беспроводной дисплей».
-
Установите флажок рядом с пунктом Беспроводной дисплей в списке результатов, выберите Далее, затем нажмите Установить.
-
После установки «Беспроводного дисплея» выберите Назад , чтобы управлять настройками проецирования на странице Проецирование на этот компьютер в настройках.
-
На компьютере, на который вы проецируете, запустите приложение «Беспроводной дисплей», введя «беспроводной дисплей» в поле поиска на панели задач, а затем выбрав беспроводной дисплей из списка результатов.
Примечание: Приложение «Беспроводной дисплей» доступно на устройствах под управлением Windows 11 версии 22H2 и более новых. Если вы используете более раннюю версию Windows, запустите приложение Connect, введя «connect» в поле поиска на панели задач и выбрав Connect в списке результатов.
Чтобы узнать, какая версия Windows у вас установлена, см. раздел Какая версия операционной системы Windows у меня установлена?
-
На устройстве, с которого выполняется проекция, перейдите к параметрам зеркалирования экрана (которые иногда называются параметрами передачи) и выберите свой компьютер для подключения. Если вы проецируете изображение с компьютера, вы также можете нажать клавишу с логотипом Windows + K и выбрать компьютер, к которому нужно подключиться
-
Нажмите кнопку Пуск > Настройки > Система > Проецирование на этот компьютер .
-
В разделе Добавление необязательной функции «Беспроводной дисплей» для проецирования на этот компьютер, выберите Необязательные функции.
-
Нажмите кнопку Добавить возможность, а затем введите слова «беспроводной дисплей».
-
Установите флажок рядом с пунктом Беспроводной дисплей в списке результатов, затем выберите Установить.
-
После установки «Беспроводного дисплея» можно настроить параметры проецирования на странице Проецирование на этот компьютер в разделе «Настройки».
-
На компьютере, на который вы проецируете, запустите приложение Connect, введя запрос «приложение Connect» в поле поиска на панели задач и выбрав пункт Connect в списке результатов.
-
На устройстве, с которого выполняется проекция, перейдите к параметрам зеркалирования экрана (которые иногда называются параметрами передачи) и выберите свой компьютер для подключения. Если вы проецируете изображение с компьютера, вы также можете нажать клавишу с логотипом Windows + K и выбрать компьютер, к которому нужно подключиться
Нужна дополнительная помощь?
Содержание
- 1 Подключаем внешний монитор к ноутбуку через порт HDMI
- 2 Настройка подключения второго внешнего монитора в Windows 10
- 3 Настройка режимов работы нескольких мониторов
- 4 Настройка режимов воспроизведения аудио
- 5 Как подключить второй монитор Windows 10: личный опыт
- 6 Технические аспекты
- 7 Настройка параметров
- 8 Настройки графической панели Intel
- 9 Менеджер дисплея
- 10 Windows 10: Как подключить второй монитор
- 11 Как использовать второй монитор под Windows 10
- 12 Windows 10: Настройка второго монитора
- 13 Windows 10: Несколько рабочих столов
Содержание: 1. Подключаем внешний монитор к ноутбуку через порт HDMI 2. Настройка подключения второго внешнего монитора в Windows 10 3. Настройка режимов работы нескольких мониторов 4. Настройка режимов воспроизведения аудио 5. Как подключить второй монитор Windows 10: личный опыт
О подключении внешнего монитора к ноутбуку или компьютеру в Windows 8, Win 7 и Win XP можно узнать ЗДЕСЬ,
Рассмотрим, как подключить второй монитор в Windows 10. Но для начала внешний монитор (для ноутбука) или второй монитор (для компьютера) нужно подключить, физически подключить к компьютеру или ноутбуку, а уже потом настраивать его работу.
В компьютере для этого, как правило, имеется второй порт для подключения монитора. А вот в ноутбуках теперь обычно нет порта VGA, чтобы к нему можно было сразу подключить монитор.
В современных ноутбуках чаще используется порт HDMI, но далеко не все внешние мониторы могут к нему напрямую подключаться. Поэтому сначала посмотрим, как можно подключить внешний монитор к ноутбуку, и лишь затем вернемся к вопросу, как настроить внешний (второй монитор).
Подключаем внешний монитор к ноутбуку через порт HDMI
Итак, у нас есть ноутбук с портом HDMI (рис. 1).
Рис. 1. Порт HDMI в ноутбуке
Нам к нему нужно подключить внешний монитор с помощью кабеля и разъема VGA.
Все описанные и показанные на картинках ниже операции нужно делать при выключенном ноутбуке и при выключенном внешнем мониторе, чтобы ничего не повредить при подключениях.
Для подключения монитора с входом VGA понадобится переходник HDMI-VGA (рис. 2). Жаль, конечно, что переходник не белого цвета для белого ноутбука, но тут, как говорится, лучше иметь функциональную и работающую, чем красивую и неработающую вещь. Поэтому подойдет и переходник черного цвета.
Рис. 2. Переходник HDMI-VGA
Затем подключаем переходник HDMI-VGA к разъему HDMI ноутбука (рис. 3).
Рис. 3. Переходник HDMI-VGA подключен к ноутбуку
На следующем шаге понадобится провод, идущий от внешнего монитора с разъемом VGA на конце, для последующего присоединения к переходнику HDMI-VGA (рис. 4).
Рис. 4. Подготовка к подключению разъема VGA внешнего монитора к переходнику HDMI-VGA
Итак, соединяем эти 2 разъема вместе и закрепляем соединение, для чего аккуратно без особых усилий вращаем винты, расположенные с двух сторон разъема VGA (рис. 5).
Рис. 5. Разъем VGA внешнего монитора подключен к переходнику HDMI-VGA
Казалось, что на этом все, ведь монитор теперь подключен.
Однако не будем забывать, что через порт HDMI ноутбука передается не только видео сигнал, но и звуковой аудио сигнал. Поэтому подготовим звуковые колонки для подключения их к этому же переходнику HDMI-VGA (рис. 6). Колонки тоже желательно подключать в выключенном состоянии, хотя для них это не так важно, как для внешнего монитора.
Рис. 6. Подготовка к подключению разъема аудио к переходнику HDMI-VGA
Гнездо для подключения аудио разъема находится на противоположной стороне от той, куда мы подключали разъем VGA внешнего монитора (рис. 7).
Рис. 7. Звуковые колонки подключены к переходнику HDMI-VGA – это последний шаг в подключении внешнего монитора к ноутбуку
Настройка подключения второго внешнего монитора в Windows 10
Все, теперь внешний монитор и аудио колонки подключены к ноутбуку. Можно включать ноутбук, включать внешний монитор, включать звуковые колонки. Теперь приступим к настройкам.
После загрузки Windows на экране ноутбука ничего не изменится, внешний монитор будет без изображения или на нем будет мелькать надпись, что он не подключен, что нет сигнала, звуковые колонки будут молчать. Это потому что мы еще ничего не настроили.
Переходим к настройке. Для этого на свободном месте рабочего стола Windows 10 кликнем правой кнопкой мышки, чтобы появилось меню. В этом меню мы выбираем опцию «Параметры экрана» (рис. 8).
Рис. 8. Выбор опции «Параметры экрана» для начала настройки подключения внешнего монитора
Открывается окно настройки дисплеев. Для настройки внешнего монитора нужно переключиться на второй монитор, на монитор с цифрой 2, который показан на рис. 9.
После выбора именно этого монитора, картинка монитора с цифрой 2 станет синего цвета, а картинка основного монитора с цифрой 1 внутри станет серого цвета. Это означает, что все, расположенные ниже, опции настройки монитора теперь относятся ко второму, к внешнему монитору.
Рис. 9. Выбираем внешний монитор и начинаем его настройки
Рассмотрим, какие можно установить настройки для второго монитора:
Рис. 10. Настройки внешнего монитора
В настройках внешнего (второго) монитора (рис. 10) можно установить:
1) яркость – путем передвижения рычажка влево (слабее) или вправо (ярче),
2) ночной свет – путем включения/выключения переключателя,
3) масштаб – на рис. 10 показано, что стоит масштаб 100% (рекомендуется), однако его можно увеличить, чтобы изображение стало больше,
4) разрешение – на рис. 10 показано, что Windows 10 предлагает установить разрешение по умолчанию, что чаще всего является наиболее оптимальным для внешнего монитора,
5) ориентацию – как правило, устанавливается альбомная ориентация (длинной частью по горизонтали), хотя в каких-то случаях полезной будет и книжная ориентация (короткой частью по горизонтали),
6) одновременную работу нескольких дисплеев (см. далее).
Настройка режимов работы нескольких мониторов
Особенно важными являются настройки «нескольких дисплеев», для которых на рис. 11 показаны все возможные варианты:
Рис. 11. Варианты настроек одновременной работы нескольких мониторов
- Дублировать эти экраны (1 на рис. 11) – означает, что на втором мониторе картинка будет идентичной первому. Все, что будет происходить на основном, первом мониторе, будет автоматически дублироваться на втором внешнем мониторе.
Как правило, размеры и разрешения на основном (первом) и внешнем (втором) мониторах разные. Поэтому, чтобы добиться совпадения картинок на первом и втором мониторах система Windows автоматически делает картинку с разрешением, самым худшим из двух мониторов. То есть качество картинки на обоих мониторах будет таким, каким бы оно было на одном из них, у кого худшее качество воспроизведения видео.
Подобный режим чаще всего применяется для широкой демонстрации слайдов или любого другого контента, выводимого на экран основного монитора. Скажем, докладчик демонстрирует слайды и комментирует их, а слушатели видят аналогичное изображение на экране внешнего второго монитора. Также часто в этом случае в качестве внешнего второго монитора выступает мультимедийный проектор, который проецирует изображение на большом экране для удобства его демонстрации широкой публике.
- Расширить эти экраны (2 на рис. 11) – означает, что на втором (на внешнем) мониторе появится продолжение (вправо) рабочего стола основного монитора ноутбука. Рабочий стол станет как бы больше в ширину. На нем можно будет открывать больше окон так, чтобы они не перекрывали друг друга.
Работает это таким образом. Вы открываете новую программу, новое окно. Эта программа, это окно открывается на основном мониторе, закрывая собой другие открытые там окна. Затем Вы просто перетаскиваете мышкой открывшееся окно вправо, не обращая внимание на то, что окно как бы будет уходить за пределы основного экрана вправо. Это окно одновременно будет появляться на втором внешнем мониторе, где Вы его сможете зафиксировать, и работать с этим окном уже на втором, на внешнем мониторе.
Так удобно, например, одному пользователю ПК (ноутбука) на нем работать, а второму, скажем, смотреть ролики по Ютубу или телевизионные программы, транслируемые через Интернет. Также программисты в своей работе часто используют два монитора в таком режиме: на одном они пишут и редактируют код (программу), а на втором сразу смотрят результаты своих усилий. Это наглядно показано на самом первом рисунке в этой статье.
- Показать только на первом экране (3 на рис. 11) – опция говорит сама за себя: изображение будет выводиться только на основной экран ноутбука, либо на первый экран стационарного компьютера. Второй монитор будет не задействован.
Смысл данной опции при подключении второго внешнего монитора состоит только в том, чтобы на время отключить вывод изображения на второй монитор, скажем, если в момент демонстрации презентации докладчик решил, что какую-то часть видео он не хочет транслировать, показывать широкой публике.
Или это может использоваться исключительно для настроек, когда нужно на время отключить второй внешний монитор, и опять же все изображение показывать только на основном экране ноутбука (стационарного компьютера).
- Показать только на втором экране (4 на рис. 11) – опция тоже говорит сама за себя: изображение будет видно только на втором внешнем мониторе, а основной монитор будет как бы отключен.
Данная опция применяется, если ноутбук используется в режиме системного блока, когда вся работа ведется только с большого внешнего монитора, а не на маленьком экране ноутбука.
Правда, в этом случае придется к ноутбуку подключать еще и внешнюю клавиатуру, и внешнюю мышку, то есть, «по полной» превращать ноутбук, где уже есть все встроенные устройства, в системный блок, к которому нужно подключать внешние устройства.
Также данной опцией пользуются те, у кого по тем или иным причинам не работает основной монитор, а возможности отремонтировать ноутбук нет, или это уже лишено всякого смысла из-за его морального старения. В этом случае применение внешнего монитора может надолго продлить жизнь такого ноутбука.
Для стационарного ПК подобная опция позволяет выводить изображение только на второй дополнительный монитор, если это нужно по тем или иным причинам, которые вот так сходу не вспомнить. Чаще всего, все-таки, на стационарном ПК пользуются тремя предыдущими опциями.
Стоит отметить, что горячие клавиши +
открывают в Windows 10 панель Проецирование.
Настройка режимов воспроизведения аудио
После подключения и настройки внешнего монитора нам остается настроить только звук, чтобы он «правильно» звучал через подключенные к переходнику внешние колонки.
Для этого кликнем правой кнопкой мышки по значку динамика в правом нижнем углу панели задач. В появившемся контекстном меню выбираем «Устройства воспроизведения» (рис. 12).
Рис. 12. Переход к настройке аудио – клик ПКМ по значку динамика в панели задач
Далее выбираем вариант подключения, где указан наш внешний монитор. В данном случае – это монитор Acer, поэтому кликаем по строке, где указан этот монитор (рис. 13). Не важно, что мы в данном случае подключаем звук, а не видео.
А важно указать, что звук должен воспроизводиться через порт, куда подключен внешний монитор, поскольку разъем звуковой колонки мы подключили к переходнику HDMI-VGA (рис. 7), куда мы перед этим также подключили и внешний монитор (рис. 5).
Рис. 13. Выбор устройства, подключенного через порт HDMI
На этом подключении внешнего (второго) монитора и его настройка в системе Windows 10, в общем-то, завершена. Можно теперь пользоваться вторым внешним монитором в соответствии с выбранным вариантом его подключения и использования.
Рекомендую:
Как из одного компьютера сделать два?
Как подключить второй монитор Windows 10: личный опыт
Далее публикую мнение пользователя компьютера, основанное на собственной практике.
Так повелось, что я являюсь владельцем 20-ти дюймового монитора и 40-ка дюймового телевизора. За маленьким монитором я работаю, пишу статьи и сижу в интернете. Большой монитор раньше использовался для консоли, а после стал не востребованным вовсе. После этого я и подумал: «А почему бы не обзавестись своей мультимониторной системой?» Эта идея оказалась не только интересной, но и довольно простой в осуществлении. Достаточно было по HDMI-проводу подключить телевизор к видеокарте, и изображение сразу же отобразилось на обоих экранах.
Настройка экрана на двух мониторах
Но я решил на этом не останавливаться. Дальше пошла настройка. Вот тут и всплыла первая проблемка. Так как разрешения и диагонали у экранов разные, полноценно их соединить не получится. Поэтому пришлось подстраиваться под ограничения.
В настройках экрана в Windows 10 можно выбрать главный монитор. Им желательно сделать тот монитор, что слева (рис. 9). Там, где будут указаны дисплеи, нужно первый перетащить мышкой так, чтобы он был слева от второго. Удобство такой расстановки проявит себя при перетаскивании элементов и окон с одного экрана на другой.
Минусом использования двух мониторов оказалось то, что рабочие столы, как и панели задач, не являются независимыми друг от друга – это просто очень большой рабочий стол, позволяющий на одном экране работать, а на другом включить YouTube или что-то другое.
Следующими моими действиями была попытка выставить оптимально соотносимое разрешение экранов. В моем случае она не увенчалась успехом, так как разрешения и соотношение сторон экранов сильно отличались. Было принято решение оставить разрешение экранов в исходном состоянии.
Затем я перешел к вариантам отображения экрана. Их оказалось всего четыре:
- дублирование,
- расширение,
- отображение только на первом и
- отображение только на втором.
Я выбрал второй вариант – расширение экранов, тем самым объединив два экрана в один. Но в случае необходимости в любой момент можно переключить режим отображения через панель настроек (вкладка «Экран»), поэтому можете смело экспериментировать с этой функцией. Так же можно воспользоваться клавиатурным сокращением путем сочетания клавиш Windows и Р (английской).
Фон рабочего стола
Далее идет настройка фона рабочего стола. Изображение, установленное в качестве обоев рабочего стола, будет одинаковым на обоих экранах даже в случае расширения дисплея, то есть оно не растянется, а продублируется.
Чтобы изображение растянулось на оба экрана, нужно зайти в настройки персонализации и в выборе размещения изображения выбрать «Расширить». На этом базовая настройка считается завершенной.
Минусы я перечислил, а плюсы, такие как комфорт при работе, словами не передать.
Если есть возможность, то лучше все-таки использовать мониторы с одинаковой диагональю и одинаковым разрешением. Благодаря этому картинка будет отображаться лучше, а настройка будет более простой, так как не придется «играться» с разрешением.
Пробуйте и наслаждайтесь рабочим или развлекательным процессом.
Также по теме:
1. Как подключить компьютер к телевизору через кабель
2. Как настроить прокси-сервер Windows 10
3. Как создать образ системы Windows 10
Распечатать статью
Получайте актуальные статьи по компьютерной грамотности прямо на ваш почтовый ящик. Уже более 3.000 подписчиков
.
Важно: необходимо подтвердить свою подписку! В своей почте откройте письмо для активации и кликните по указанной там ссылке. Если письма нет, проверьте папку Спам.
13 марта 2018
Специфика работы пользователя ПК часто требует двух мониторов. Например, почти все стримеры используют два или более мониторов. Рассмотрим, как подключить и настроить два монитора в Windows 10.
Содержание
Технические аспекты
На стационарных компьютерах установлены внешние видеокарты. В них предусмотрено несколько разъемов. Тип интерфейса зависит от модели и производителя – VGA, HDMI, DVI, DisplayPort и другие. Монитор покупается и устанавливается в соответствии с типом разъема. Часто используются переходники (VGA-HDMI, к примеру).
В ноутбуках установлен преимущественно HDMI интерфейс, нередко и VGA, DVI. Внешний монитор подключается к ним напрямую или с помощью переходника.
Внимание! Подключайте мониторы только в выключенном состоянии компьютера и самого монитора.
Настройка параметров
После подключения внешнего монитора и включения ПК ничего не произойдет. На экране часто всплывает сообщение об отсутствии сигнала, изображения нет. Бывает еще «лучше» — монитор просто не обнаруживается компьютером.
Перейдем в графические настройки. Вызываем параметры Windows (Win+I), раздел «Система» и вкладка «Дисплей». Система сама пишет, что старые модели могут не обнаруживаться автоматически. Кликаем на «Обнаружить», чтобы Windows нашел нужный.
Второй монитор должен отобразиться графически – под цифрой 2. Синим цветом всегда выделяется активный дисплей. Параметры яркости, разрешения, ориентации и прочие актуальны для выбранного экрана.
Важны настройки нескольких дисплеев. Можно задать четыре параметра:
- дублирование: на двух экранах будет одинаковая картинка;
- расширить: содержимое первого монитора расширится как продолжение на второй;
- показать на 1 или 2: в зависимости от выбранного монитора, картинка будет демонстрироваться только на одном из них – основном или дополнительном, внешнем.
Настройки графической панели Intel
Производители видеокарт часто предлагают вспомогательное ПО для настройки параметров экрана. Работать с двумя мониторами можно в графической панели Intel. Обычно она запускается автоматически. Зайдем в нее через иконку на панели задач.
В разделе «Дисплей» выбираем нужную нам категорию – «Несколько дисплеев». При наличие второго подключенного монитора здесь будут отображаться возможные настройки двух экранов.
Технические характеристики задаются в разделе основных настроек. Нужно выбрать встроенный (если ноутбук) или внешний дисплей.
Менеджер дисплея
Работать с двумя мониторами можно через сторонние утилиты. Одна из них – DisplayFusion, скачивается на официальном сайте. Разработчик предлагает бесплатную версию на 30 дней.
Вот так выглядит панель настройки мониторов. При подключенном втором дисплее он будет отображаться под цифрой 2. Для каждого экрана задаются собственные параметры.
Подключить второй монитор в Windows 10 не сложно. Важно, чтобы компьютер поддерживал интерфейс подключаемого дисплея. Второй вариант – через переходник. Настройки двух мониторов несложные. Параметры изменяются либо в стандартных настройках винды, либо в стороннем ПО от производителя видеокарты. Также возможна загрузка и установка дополнительной программы – менеджера дисплея.
Стоит прочесть:
Как узнать, с какой частотой обновляется монитор?
Как перевернуть экран на компьютере: сочетание клавиш.
Как сделать экран ярче на ноутбуке Windows?
<figu src=»https://ichip.ru/favicon-180×180.png»>
Windows 10: Как подключить второй монитор
Если вы решили подключить второй монитор к компьютеру, вам понадобится кабель, подобранный в зависимости от характеристик устройства. Многие ноутбуки имеют только небольшой порт для дисплея, для которого требуется специальный адаптер. В противном случае найдите соответствующий порт для вашего монитора:
- HDMI: Новые мониторы часто подключаются через HDMI-соединение. Кабель передает одновременно изображение и звук.
- VGA: Все еще распространен порт VGA, который позволяет передавать изображение без звука. Для второго монитора этого может быть вполне достаточно.
- DVI: Особенно старые компьютеры и мониторы все еще оснащены разъемом DVI, который тоже позволяет передавать только изображение.
- DisplayPort: Один из современных стандартов, позволяющих передавать картинку в высоком разрешении и звук.
Как использовать второй монитор под Windows 10

- Если вы хотите использовать оба монитора одновременно, вам будут интересны варианты «Дублировать» и «Расширить».
- Элемент дублирования отображает содержимое первого экрана на втором экране.
- С опцией расширения Windows создает дополнительный пустой рабочий стол на втором экране. Для доступа ко второму дисплею переместите указатель мыши на правый край экрана. Затем вы можете просто перемещать программы и окна слева направо.
Windows 10: Настройка второго монитора

- Щелкните правой кнопкой мыши пустую область рабочего стола и выберите «Настройки дисплея».
- Вы можете изменить разрешение двух экранов в разделе «Расширенные настройки дисплея». Именно неправильно разрешение часто оказывается причиной того, что второй монитор не активируется.
- Если у вас есть дополнительные проблемы, нажмите кнопки «Идентифицировать» и «Обнаружить», а затем снова установите разрешение.
Windows 10: Несколько рабочих столов
- Чтобы открыть несколько рабочих столов в Windows 10, нажмите по кнопке «Представление задач» на панели задач. Экран будет затемнен.
- Далее выберите опцию «Новый рабочий стол». Откроется еще один рабочий стол, на которым вы можете работать совершенно независимо и использовать несколько окон одновременно.
Читайте также:
Фото: pexels.com
USB 3.0 мешает работе беспроводных устройств ТВ вместо монитора: сокращаем задержки в обновлении изображения Используемые источники:
- https://www.compgramotnost.ru/windows-10/kak-podklyuchit-vtoroj-monitor-windows-10
- https://public-pc.com/vtoroy-monitor-v-windows-10-podklyuchenie-i-nastroyka/
- https://ichip.ru/sovety/windows-10-kak-podklyuchit-i-nastroit-vtorojj-monitor-259892
В Windows 10 есть одна интересная функция, которая называется «Проецирование на этот компьютер». В последних обновлениях она была добавлена в параметры системы и в меню «Проецировать». Раньше это все работало через приложение «Подключить». В принципе, как и сейчас, но сама функция уже интегрирована в систему. Благодаря чему использовать ее стало удобнее. Благодаря этой функции можно транслировать изображение на экран стационарного компьютера (монитор) или ноутбука с других устройств. То есть можно транслировать на Windows 10 изображение с телефона/планшета на Android, или с другого компьютера/ноутбука на Windows 8.1 и Windows 10.
Используя эту функцию можно дублировать экран с компьютера на компьютер, или с телефона на компьютер по Wi-Fi сети. Без использования проводов. Используется технология Miracast. А это значит, что устройства должны просто находится недалеко друг от друга (примерно в рамках небольшой квартиры или дома). Не обязательно подключать устройства к одной Wi-Fi сети. Устройства соединяются напрямую, соединение происходит не через роутер. Подключаться к интернету вообще не обязательно.

Как работает проецирование на компьютер и на каких устройствах?
Как я уже писал выше, работает все по Wi-Fi. Используется технология Miracast. Поэтому, на обеих устройствах должен быть установлен Wi-Fi модуль с поддержкой Miracast. Если речь идет о стационарных компьютерах (ПК), то нужно купить и подключить Wi-Fi адаптер. Подробнее читайте в этой статье. В ноутбуках он обычно встроенный. Wi-Fi на компьютере должен работать (драйвер установлен, беспроводная связь включена). Здесь те же требования, что и при настройке функции «Беспроводной дисплей» в Windows 10. Когда мы выводим изображение не на компьютер, а с компьютера на экран телевизора, например.
Принимать изображение с других устройство можно только на Windows 10. Транслировать изображение можно с других компьютеров на которых есть функция «Подключение к беспроводному дисплею». Это компьютеры на Windows 8.1 и Windows 10. Ну и соответственно с железом (Wi-Fi модуль, видеокарта), которое поддерживает эту возможность. Так же можно дублировать экран на компьютер с телефонов и планшетов, которые работают на Android. В зависимости от устройства, версии Android, оболочки и т. д., эта функция может называться по-разному. Например, Smart View на устройствах Samsung. Или «Беспроводной дисплей», «Miracast», пункт «Трансляция» в настройках экрана.
На iPhone и iPad это не работает. Для дублирования экрана с этих устройств используется фирменная технология от Apple, которая называется AirPlay. А не Miracast, которая используется в нашем случае. Если у вас iPhone или iPad, то возможно вам будет интересно почитать статью как дублировать экран iPhone или iPad на телевизор.
Как я все тестировал: у меня относительно новый и мощный ПК с внешним USB-адаптером Netis WF2190, старый ноутбук ASUS K56CM но с замененным Wi-Fi модулем на Intel Dual Band Wireless-AC 3160 и не самый новый телефон Samsung Galaxy J5 2017 (Android 8.1). На ПК и ноутбуке установлена Windows 10.
С ПК я без проблем транслирую изображение на экран ноутбука и наоборот – с ноутбука идет трансляция изображения на монитор компьютера. Использовать функцию «Проецирование на этот компьютер» для подключения телефона Samsung к ноутбуку мне так и не удалось. Телефон видит компьютер, в Windows появляется запрос на подключение, но все зависает в процессе подключения. К тому же на ноутбуке, в настройках этой функции есть следующее предупреждение: «На этом устройстве могут быть проблемы с отображением содержимого, так как его аппаратная часть не была специально разработана для беспроводного проецирования».
В то время как на стационарный компьютер экран с этого телефона дублируется вообще без проблем. И этого предупреждения о возможных проблема с отображением содержимого на стационарном компьютере нет. Видимо это из-за устаревшего железа в ноутбуке, или драйверов. Но напомню, что связка ПК — ноутбук и ноутбук — ПК работает отлично.
Настройка функции «Проецирование на этот компьютер» в Windows 10
В параметрах Windows 10, в разделе «Система» есть вкладка «Проецирование на этот компьютер». Открываем ее и смотрим настройки:
- Для того, чтобы устройства с Windows и Android могли проецировать изображение на наш компьютер, нужно дать на это разрешение. В первом выпадающем меню нужно выбрать «Доступно везде». Пункт «Всегда отключено» отключает эту функцию, а пункт «Доступно везде в защищенных сетям» вообще не понятно что делает (если знаете, напишите в комментариях).
- Запрос проецирования на этот компьютер: «Только в первый раз» – запрос на подключение появится только один раз при первом подключении, в дальнейшем трансляция изображения с этого устройства будет происходить автоматически. «При каждом подключении» – запрос разрешения на подключение будет появляться каждый раз.
- Требовать ПИН-код для связывания. Если включить эту функцию, то понадобится вводить ПИН-код на устройстве с которого будет выполняться проецирование. ПИН-код будет отображаться на экране компьютера. Думаю, что это лишнее. Достаточно обычного запроса на подключение.
- Этот компьютер можно обнаруживать для проецирования, только когда он подключен к источнику питания. Если включить этот пункт, то насколько я понимаю, функция работать не будет при питании ноутбука от батареи.
- Имя компьютера. Это имя будет отображаться на Android-устройстве или другом компьютере, с которого мы будем подключаться к этому компьютеру для трансляции изображения. Его можно сменить, если это необходимо.
С настройками все просто и понятно. Достаточно выбрать пункт «Доступно везде» в первом меню. Ну и отключить настройку под номером 4, если у вас ноутбук и он не подключен к питанию.
В случае если настройки неактивны – смотрите решение в конце статьи.
Если у вас, так же как и у меня на ноутбуке (выше скриншот с ПК, там все ok) есть сообщение «На этом устройстве могут быть проблемы с отображением содержимого, так как его аппаратная часть не была специально разработана для беспроводного проецирования», то все ровно включите эту функцию и попробуйте подключить устройство.
В моем случае только телефон не подключился. А с ноутбука на ПК трансляция работала. Возможные проблемы с настройкой этой функции и ошибки в процессе подключения устройств мы разберем в конце этой статьи.
Как дублировать экран с телефона или планшета на компьютер с Windows 10?
Напомню, что этот способ работает только на смартфонах и планшетах, которые работают на Android. Сначала нужно включить функцию «Проецирование на этот компьютер» (на компьютере, который будет выступать в качестве беспроводного монитора), как я показывал выше.
На телефоне нужно открыть статус бар и найти там иконку запуска трансляции экрана по технологии Miracast. На моем телефоне Samsung это Smart View (находится на втором экране, свайп влево). Возможно на вашем устройстве эта функция находится в настройках, где-то в разделе «Подключения», или «Экран».
В списке доступных устройства для отражения экрана выбираем свой компьютер.
На компьютере нужно подтвердить подключение телефона для выполнения проецирования.
Сразу во весь экран откроется приложение «Подключить» и начнется процесс подключения.
Если все хорошо, то через несколько секунд экран телефона появится на мониторе вашего компьютера.
Появится еще какое-то странное сообщение, что сенсорный ввод отключен. Где будет написано, как его включить. Но как я уже выяснил (и писал в начале статьи) – управление сенсорным телефоном в этом режиме не работает.
Можно выйти из полноэкранного режима, изменить размер окна, или свернуть приложение «Подключить».
В горизонтальном режиме тоже все отлично работает. Например, можно без проблем транслировать видео с YouTube.
Звук с телефона так же транслируется на компьютер. Управлять беспроводной трансляцией изображения по Miracast нужно на телефоне. Там для этого отображается специальная иконка на экране. Можно приостановить трансляцию, сменить устройство, или отключиться от компьютера.
Трансляция изображения с компьютера/ноутбука на другой компьютер с Windows 10
Схема такая же, как и в случае с подключением телефона. На компьютере, на который мы будем выводить изображение нужно активировать функцию «Проецирование на этот компьютер» (писал об этом выше).
Дальше на компьютере с которого мы будем выводить изображение по Wi-Fi нужно перейти в меню «Проецировать». Для этого нужно нажать сочетание клавиш Win + P. И перейти в радел «Подключение к беспроводному дисплею».
Начнется поиск устройств, где должен быть наш компьютер, на который мы хотим проецировать изображение. Выбираем его.
Дальше на компьютере, который будет принимать и выводить картинку на свой экран, нужно подтвердить подключение.
Начнется процесс подключения. После успешного соединение изображение с одного компьютера будет передаваться на экран другого и отображаться в приложении «Подключить». Вот так работает проецирование с одного компьютера на другой в Windows 10. Без проводов, по Wi-Fi сети.
На компьютере, с которого идет трансляция, в меню «Проецировать» (Win + P) – «Подключение к беспроводному дисплею» можно поставить галочку возле «Разрешить ввод с помощью мыши, клавиатуры, сенсорного управления и пера с этого устройства». Это даст возможность управлять компьютером который выполняет трансляцию с компьютера, который принимает трансляцию изображения.
Так же можно менять режим проекции (как и при подключении по HDMI кабелю).
Можно, например, расширить экран на другой компьютер, или дублировать его (режим «Повторяющийся»).
Возможные проблемы при использовании Windows 10 в качестве беспроводного монитора
Все работает не так идеально, как хотелось бы. Возможно это потому, что функция «Проецирование на этот компьютер» находится в режиме разработки. Например, не всегда удается соединить устройства с первого раза. Иногда мне приходилось перезагружать компьютер. Так как при подключении к другому компьютеру просто появлялась ошибка «Не удалось подключиться».
Или на принимающем компьютере (в приложении «Подключить» в Windows 10) отображалась ошибка «Возникла проблема с проецированием».
Если у вас не получилось настроить проецирование на беспроводной монитор в Windows 10 с первого раза – попробуйте еще раз. Если в настройках отображается предупреждение о том, что на вашем устройстве могут быть проблемы с отображением содержимого из-за его аппаратной части (писал об этом в начале статьи, там же есть скриншоты), то будьте готовы к тому, что функция «Проецирование на этот компьютер» вообще не будет работать. Или будет работать не со всеми устройствами.
Решение самых частых проблем:
- В параметрах Windows 10 «Проецирование на этот компьютер» не работает, настройки неактивны. Ошибка: «Мы все еще пытаемся определить возможности компонента» или «Это устройство не поддерживает получение сигнала стандарта Miracast, поэтому беспроводное проецирование на него невозможно».
Убедитесь, что на компьютере есть Wi-Fi модуль, он включен и работает. Посмотрите состояние беспроводного модуля в диспетчере устройств. Возможно, установленный в вашем компьютере модуль не поддерживает Miracast, поэтому данная функция недоступна. Возможно вам пригодится статья обновление (установка) драйвера на Wi-Fi в Windows 10. Так же можно попробовать обновить драйвер, если в настройках беспроводного монитора есть ошибка: «На этом устройстве могут быть проблемы с отображением содержимого, так как его аппаратная часть не была специально разработана для беспроводного проецирования». - Если другие устройства не видят беспроводной монитор, то убедитесь, что они находятся не очень далеко друг от друга. Проверьте, включена ли функция проецирования на принимающем компьютере (нужно поставить «Доступно везде»). Так же можно попробовать отключить эту функцию и включить ее заново. Или перезагрузить компьютер. Вручную запустить приложение «Подключить» (через поиск в Windows 10).
- На компьютере нет кнопки «Подключение к беспроводному дисплею». С этим вы можете столкнутся, когда хотите подключить компьютер к другому компьютеру для трансляции экрана. Скорее всего на этом компьютере есть ограничения со стороны Wi-Fi модуля, или видеокарты. Больше информации на эту тему есть в этой статье.
Если настройки неактивны – устанавливаем компонент «Беспроводной дисплей»
Бывает, что настройки в разделе «Проецирование на этот компьютер» неактивны (все пункты серые).
Решение – установить компонент «Беспроводной дисплей». Нажмите на «Дополнительные компоненты» (выделен голубым цветом, смотрите скриншот выше). Затем нажмите на «Добавить компонент», поставьте галочку возле «Беспроводной дисплей» и нажмите на кнопку «Установить».
Дождитесь установки компонента и все заработает.
При любых неполадках начните с обновления драйвера Wi-Fi адаптера, так как причина скорее всего именно в нем. Загружайте драйвера только с официального сайта производителя беспроводного адаптера, или ноутбука. Можете установить последние обновления Windows 10. Если эксперименты с драйверами не помогают, беспроводное проецирование не работает, значит действительно есть ограничения со стороны железа. Возможно, проблему решит замена Wi-Fi модуля, или подключение USB-адаптера. Если у вас ноутбук, то после подключения USB-адаптера не забудьте отключить встроенный Wi-Fi модуль в диспетчере устройств.
Оставляйте комментарии, задавайте вопросы и не забывайте делиться полезной информацией на эту тему. Всего хорошего!

В этой инструкции подробно о возможностях трансляции на компьютер в Windows 10 в текущей реализации, о том, как передать изображение на компьютер с Android телефона или с другого компьютера/ноутбука и об ограничениях и проблемах, с которыми при этом можно столкнуться. Также в контексте может быть интересно: Как подключить ноутбук к телевизору по Wi-Fi для передачи изображения, Трансляция изображения с Android на компьютер с возможностью управления в программе ApowerMirror, Как передать изображение с iPhone на компьютер.
- Настройка возможности передачи изображения по Wi-Fi в Windows 10
- Как передать изображение с Android на ноутбук или компьютер с Windows 10
- Сенсорный ввод при подключении к беспроводному дисплею
- Видео инструкция
- Возможные проблемы при подключении
Настройка возможности передачи изображения на компьютер или ноутбук с Windows 10
Для того, чтобы включить возможность использования компьютера с Windows 10 в качестве беспроводного монитора для других устройств можно выполнить некоторые настройки (можно и не выполнять, о чем также будет упомянуто далее), а в некоторых случаях — установить дополнительные системные компоненты, включающие функции трансляции (проецирования на компьютер):
- В случае, если на вашем компьютере установлена Windows 10 версии 2004 или новее (в предыдущих версиях этого делать не нужно), зайдите в Параметры — Приложения — Дополнительные компоненты — Добавить компонент и установите компонент «Беспроводный монитор».
- Зайдите в Пуск — Параметры — Система — Проецирование на этот компьютер.
- Укажите, когда возможно проецирование изображения — «Доступно везде» или «Доступно везде в защищенных сетях». В моем случае удачная работа функции происходила лишь в случае выбора первого пункта: мне так и осталось не вполне ясным, что здесь подразумевается под защищенными сетями (но речь не о профиле сети частная/общественная и защищенности Wi-Fi сети).
- Дополнительно вы можете настроить параметры запроса на подключение (отображается на устройстве, к которому подключаются) и пин-кода (запрос отображается на устройстве, с которого производится подключение, а сам пин-код — на устройстве, к которому подключаются).
- Если оставить в параметрах проецирования на компьютер пункт «Всегда отключено», но вам потребуется однократный запуск трансляции, вы можете её выполнить. Просто запустите встроенное приложение «Подключить» (можно найти в поиске на панели задач или в меню Пуск), а затем, с другого устройства, подключитесь следуя инструкции Приложение «Подключить» в Windows 10 или шаги, описанные ниже.
Если в окне настроек параметров «Проецирование на этот компьютер» вы видите текст «На этом устройстве могут быть проблемы с отображением содержимого, так как его аппаратная часть не была специально разработана для беспроводного проецирования», обычно это говорит об одном из:
- Установленный Wi-Fi адаптер не поддерживает технологию Miracast или делает это не так, как ожидает Windows 10 (на некоторых старых ноутбуках или ПК с Wi-Fi).
- Не установлены правильные драйверы беспроводного адаптера (рекомендую вручную устанавливать их с сайта производителя ноутбука, моноблока или, если это ПК с вручную установленным Wi-Fi адаптером — с сайта производителя этого адаптера).
Что интересно, даже при отсутствии заявленной производителем поддержки Miracast со стороны Wi-Fi адаптера, встроенные функции трансляции изображения Windows 10 иногда могут исправно работать: возможно, задействованы какие-то дополнительные механизмы.
Передача изображения с Android на компьютер Windows 10 (подключение к беспроводному монитору)
Вы можете передать изображение на компьютер или ноутбук с Windows 10 с другого аналогичного устройства (в том числе с Windows 8.1) или с Android телефона/планшета.
Для трансляции с Android обычно достаточно выполнить следующие шаги:
- Если на телефоне (планшете) выключен Wi-Fi, включите его.
- Откройте шторку уведомлений, а затем «потяните» её ещё раз, чтобы открыть кнопки быстрых действий.
- Нажмите по кнопке «Трансляция» или, для телефонов Samsung Galaxy — «Smart View» (на Galaxy может также потребоваться пролистать кнопки быстрых действий вправо, если они занимают два экрана). Если вы не можете найти нужный пункт, рекомендую ознакомиться с инструкцией Как передать изображение с Android на ТВ, там эта часть описана более подробно, а суть та же самая..
- Подождите некоторое время, пока в списке не отобразится имя вашего компьютера, нажмите по нему.
- Если в параметрах проецирования включены запросы на подключение или ПИН-код, дайте соответствующее разрешение на компьютере, к которому выполняется подключение или предоставьте пин-код.
- Дождитесь подключения — изображение с вашего Android будет отображаться на компьютере.
Здесь вы можете столкнуться со следующими нюансами:
- Если пункт «Трансляция» или аналогичный отсутствует среди кнопок, попробуйте действия из первой части инструкции Передача изображения с Android на телевизор. Возможно, опция находится еще где-то в параметрах вашего смартфона (можно попробовать использовать поиск по настройкам).
- Если на «чистом» Android после нажатия кнопки трансляции доступных устройств не отображается, попробуйте нажать «Настройки» — в следующем окне они могут инициализироваться уже без проблем (замечено на Android 6 и 7).
Для подключения с другого устройства с Windows 10 возможны несколько методов, самый простой из которых:
- Нажмите клавиши Win+P (латинская) на клавиатуре компьютера, с которого выполняется подключение. Второй вариант: нажать кнопку «Соединиться» или «Передавать на экран» в центре уведомлений (предварительно, если у вас отображается только 4 кнопки, нажать «Развернуть»).
- В открывшемся справа меню выберите «Подключение к беспроводному дисплею». Если пункт не отображается, ваш Wi-Fi адаптер или его драйвер не поддерживает функцию.
- Когда в списке отобразится компьютер, к которому подключаемся — нажмите по нему и дождитесь завершения подключения, может потребоваться подтвердить подключение на компьютере, к которому подключаемся. После этого начнется трансляция.
- При трансляции между компьютерами и ноутбуками Windows 10 можно также выбрать оптимизированный режим подключения для разных типов контента — просмотр видео, работа или игры (однако, играть вероятнее всего не получится, разве что в настольные игры — скорость недостаточная).
Если при подключении что-то не получается, обратите внимание на последний раздел инструкции, некоторые наблюдения из него могут оказаться полезны.
Сенсорный ввод при подключении к беспроводному дисплею Windows 10
Если вы начали передачу изображения на ваш компьютер с другого устройства, логичным будет желание управлять этим устройством на этом компьютере. Это возможно, но не всегда:
- Судя по всему, функция поддерживается не для всех Android устройств и не в любой версии Windows 10. В моем случае (Samsung Galaxy Note 9 и последняя Windows 10) работает, но на предыдущей версии системы — нет.
- Иногда ввод с клавиатуры и мыши задействуется сразу после любых нажатий, а иногда его нужно включить в уведомлениях (заходим на компьютере с которого подключаемся в центр уведомлений — соединить — видим подключенное устройство и отметку), но лишь при условии, что на устройстве, к которому подключаемся — беспроблемный Wi-Fi адаптер с полной поддержкой Miracast.
- Для некоторых Android телефонов при трансляции автоматически доступен ввод с клавиатуры компьютера (правда поле для ввода приходится выбирать на экране самого телефона), но недоступно управление мышью.
Примечание: для сенсорного ввода при трансляции необходима «Служба сенсорной клавиатуры и панели рукописного ввода», она должна быть включена: если вы отключали «ненужные» службы, проверьте.
Видео инструкция
Возможные проблемы при использовании передачи изображения на Windows 10
Помимо уже указанных проблем с возможностью ввода, во время тестов заметил следующие нюансы:
- Иногда первое подключение работает исправно, затем, после отключения, повторное становится невозможным: беспроводный монитор не отображается и не ищется. Помогает: иногда — ручной запуск приложения «Подключить» или отключение возможности трансляции в параметрах и повторное её включение. Иногда — только перезагрузка. Ну и обязательно убедитесь, что на обоих устройствах включен Wi-Fi модуль.
- Если подключение не удается установить никаким способом (не происходит подключение, не виден беспроводный монитор), большая вероятность, что дело в Wi-Fi адаптере: причем, судя по отзывам, порой это происходит и для полностью поддерживающих Miracast Wi-Fi адаптеров с оригинальными драйверами. В любом случае, попробуйте ручную установку оригинальных драйверов, предоставленных производителем оборудования.
Как итог: функция работает, но не всегда и не для всех сценариев использования. Тем не менее, быть в курсе такой возможности, думаю, будет полезно. Для написания материала использовались устройства:
- ПК Windows 10 2004 Pro, i7-4770, Wi-Fi адаптер TP-Link на Atheros AR9287
- Ноутбук Dell Vostro 5568, Windows 10 Pro, i5-7250, Wi-Fi адаптер Intel AC3165
- Смартфоны Moto X Play (Android 7.1.1), Nokia 4.2 (Android 10) и Samsung Galaxy Note 9 (Android 10)
На чтение 2 мин Опубликовано 19.08.2016
Привет! Мы продолжаем разбирать операционную систему Windows 10! Сегодня вы узнаете как настроить проецирование и подключить второй экран на Windows 10. Например, вы хотите подключить к своему компьютеру телевизор или второй компьютер, либо просто дополнительный экран. Вы сможете не просто подключить дополнительный экран, но и сможете настроить проецирование.
Проецирование Windows 10 как подключить второй экран
Для подключения второго экрана, в нижнем правом углу экрана откройте «Центр уведомлений», нажав на соответствующий значок в виде письменного листа. В открывшемся окне нажмите на вкладку — Проецировать. Проецирование необходимо настраивать только после подключения второго экрана.
Далее, в открывшемся окне у вас будет на выбор 4 типа проецирования:
— Только экран компьютера, тип по умолчанию, когда подключен только экран данного компьютера.
— Повторяющийся, вы можете подключить второй экран и на нём будет отображаться то же самое что и на вашем компьютере.
— Расширить, с помощью данного проецирования, можно сложить одну картинку из нескольких экранов.
— Только второй экран, при данном типе будет показывать только второй экран, который вы подключите к компьютеру. Экран компьютера будет отключен.
Как подключить второй экран
Для подключения второго экрана, внизу окна «Проецирование» нажмите на вкладку — Подключение к беспроводному устройству. Убедитесь, что второе устройство, которое вы хотите подключить, включено. Начнётся автоматический поиск устройства. В окне должно отобразится его имя.
Как подключать устройства
— Телевизор, современный телевизор можно подключить через HDMI кабель. Убедитесь что у телевизора есть соответствующий выход. Современные TV можно также подключить через Bluetooth, если они имеют такую опцию.
— Проектор, подключается через VGA или HDMI кабель.
— Компьютер, ноутбук, подключаются через Bluetooth.
Как подключить Bluetooth
Снова откройте в нижнем правом углу окно «Центр уведомлений». В открывшемся окне, нажмите на вкладку — Bluetooth. После чего в панели задач у вас появится соответствующий значок.
Как настроить экран на компьютере Windows 10
Остались вопросы? Напиши комментарий! Удачи!
Содержание
- Как подключить проектор к ПК с Windows 10 [ЛЕГКИЕ ШАГИ]
- Шаги для подключения вашего компьютера к проектору
- 1. Как подключить проектор к компьютеру под управлением Windows 10
- 2. Как подключить проектор к Windows 10 Апрель/Октябрь Обновление ПК
- 3. Как подключить ноутбук к проектору с помощью кабеля HDMI-VGA
- 4. Подключите компьютер к проектору по Bluetooth
- Как подключить проектор к компьютеру с Windows 10
- Шаги по подключению компьютера к проектору
- 1 Как подключить проектор к компьютеру с Windows 10
- 2 Как подключить проектор к ПК с обновлением Windows 10 за апрель / октябрь
- 3 Как подключить ноутбук к проектору с помощью кабеля HDMI-VGA
- 4 Подключите компьютер к проектору по Bluetooth.
- Дублирование экрана компьютера на телевизор
- Подключение телевизора к компьютеру
- Настройка Windows 10
- Вывод
- Проецирование Windows 10 как подключить второй экран
- Проецирование Windows 10 как подключить второй экран
- Как подключить второй экран
- Как подключать устройства
- Как подключить Bluetooth
- Подключение проектора к компьютеру
- Подключение проектора к ПК
- Шаг 1: Подключение
- Шаг 2: Настройка
- Заключение
Как подключить проектор к ПК с Windows 10 [ЛЕГКИЕ ШАГИ]
Windows 10 – отличная операционная система для бизнеса. Если вы проводите деловую встречу или какую-либо другую презентацию, проектор просто необходим.
Итак, в этой статье я собираюсь показать вам, как подключить проектор к компьютеру или ноутбуку под управлением Windows 10.
Шаги для подключения вашего компьютера к проектору
В этом руководстве мы рассмотрим следующие случаи:
Чтобы подключить проектор к компьютеру, он должен иметь два видеопорта (в противном случае подключите его вместо обычного монитора). И эти порты должны соответствовать портам проектора. Это не должно быть проблемой, если ваш компьютер или проектор не старше двух или трех лет.
После подключения проектора к компьютеру необходимо выполнить несколько настроек в приложении «Настройки».
1. Как подключить проектор к компьютеру под управлением Windows 10
Если у вас возникли проблемы с открытием приложения Настройка, обратитесь к этой статье, чтобы решить эту проблему.
Функция дублирования не работает с вашим проектором? Ознакомьтесь с этим руководством, чтобы быстро решить проблему.
2. Как подключить проектор к Windows 10 Апрель/Октябрь Обновление ПК
Подключение некоторых ПК к проектору намного проще в некоторых версиях ОС Windows 10, таких как апрельское обновление или октябрьское обновление. Microsoft добавила в эту задачу специальный раздел «Настройки», позволяющий пользователям быстро подключать проектор к своим ПК.
Вот как это сделать:
Если вы не можете подключиться к беспроводному дисплею, ознакомьтесь с этой статьей, которая поможет вам решить проблему.
Стоит отметить, что вам не нужен кабель для подключения компьютера с Windows 10 к проектору. Если оба устройства поддерживают Miracast, вы можете просто выбрать опцию «Подключиться к беспроводному дисплею», выбрать проектор, и затем проектор отразит экран вашего компьютера.
Говоря о Miracast, мы посвятили серию статей этому инструменту. Ознакомьтесь с ними, чтобы лучше понять, что такое Miracast, как его использовать и как исправить различные проблемы, которые могут возникнуть во время использования:
3. Как подключить ноутбук к проектору с помощью кабеля HDMI-VGA
Что, если из-за технической конфигурации вы подключите компьютер к проектору с помощью кабеля HDMI-VGA? Как подключить ноутбук, у которого нет VGA-порта, к проектору?
Если у одного из ваших устройств есть порт HDMI, а у другого – только порт VGA, то вам понадобится конвертер HDMI в VGA, чтобы вы могли подключить свой ноутбук к проектору.
Подключите конвертер к ноутбуку, а затем подключите проектор к конвертеру, и все готово.
Если у вас нет кабеля HDMI-VGA, вы можете купить его у Amazon. Мы рекомендуем вам использовать адаптер Cable Matters Active HDMI – VGA всего за 14,99 долларов.
Вот и все, теперь вы знаете, как подключить и настроить проектор и компьютер с Windows 10, и вы можете подготовиться к презентации. Если у вас есть какие-либо комментарии или предложения, обратитесь к разделу комментариев ниже.
Если вы столкнулись с другими подобными проблемами, вот еще несколько возможных исправлений, которые мы предлагаем:
У вас проблемы с выходом HDMI? Не позволяйте этому испортить ваш опыт. Решите их быстро с помощью этого руководства.
4. Подключите компьютер к проектору по Bluetooth
Конечно, если ваш компьютер и проектор поддерживают технологию Bluetooth, вы также можете использовать этот метод для их соединения.
Windows не может установить ваш проектор Bluetooth? Не волнуйтесь, мы вас обеспечим.
Хорошо, вот как вы можете заставить свой компьютер отображаться на проекторе, а также исправлять возможные проблемы на этом пути.
Если у вас есть дополнительные предложения или вопросы, не стесняйтесь оставлять их в разделе комментариев ниже.
Источник
Как подключить проектор к компьютеру с Windows 10
Последнее изменение: 26 октября 2018 г.
Чтобы исправить различные проблемы с ПК, мы рекомендуем DriverFix: это программное обеспечение будет поддерживать ваши драйверы в рабочем состоянии, тем самым защищая вас от распространенных компьютерных ошибок и сбоев оборудования. Проверьте все свои драйверы сейчас за 3 простых шага:
Windows 10 – отличная операционная система для использования в бизнесе. Если вы проводите деловую встречу или другую презентацию, проектор просто необходим.
Итак, в этой статье я покажу вам, как подключить проектор к компьютеру или ноутбуку под управлением Windows 10.
Шаги по подключению компьютера к проектору
В этом руководстве мы рассмотрим следующие случаи:
Чтобы можно было подключить проектор к компьютеру, он должен иметь два видеопорта (в противном случае подключите его вместо обычного монитора). И эти порты должны соответствовать портам проектора. Это не должно быть проблемой, если ваш компьютер или проектор не старше двух-трех лет.
После подключения проектора к компьютеру вам необходимо выполнить несколько настроек в приложении «Настройки».
1 Как подключить проектор к компьютеру с Windows 10
Если у вас возникли проблемы с открытием приложения «Настройки», прочтите эту статью, чтобы решить эту проблему.
2 Как подключить проектор к ПК с обновлением Windows 10 за апрель / октябрь
Подключить компьютер к проектору намного проще в некоторых версиях ОС Windows 10, таких как апрельское обновление или октябрьское обновление. Microsoft добавила к этой задаче специальный раздел настроек, позволяющий пользователям быстро подключать проектор к своим компьютерам.
Вот как это сделать:
Стоит отметить, что вам не нужен кабель для подключения компьютера с Windows 10 к проектору. Если оба устройства поддерживают Miracast, вы можете просто выбрать опцию «Подключиться к беспроводному дисплею», выбрать проектор, и тогда проектор отобразит экран вашего компьютера.
Говоря о Miracast, мы посвятили этому инструменту серию статей. Ознакомьтесь с ними, чтобы лучше понять, что такое Miracast, как его использовать и как исправить различные проблемы, которые могут возникнуть во время использования:
3 Как подключить ноутбук к проектору с помощью кабеля HDMI-VGA
Что делать, если доступная техническая конфигурация вынуждает вас подключать компьютер к проектору с помощью кабеля HDMI- VGA? Как подключить ноутбук без порта VGA к проектору?
Если одно из ваших устройств имеет порт HDMI, а другое – только порт VGA, вам понадобится преобразователь HDMI в VGA, чтобы вы могли подключить свой ноутбук к проектору.
Подключите преобразователь к ноутбуку, а затем подключите проектор к преобразователю, и все готово.
Если у вас нет кабеля HDMI-VGA, вы можете купить его на Amazon. Мы рекомендуем вам адаптер Cable Matters Active HDMI to VGA, который доступен всего за 14,99 доллара США.
Вот и все, теперь вы знаете, как подключить и настроить проектор и компьютер с Windows 10, и можете готовиться к презентации. Если у вас есть какие-либо комментарии или предложения, перейдите в раздел комментариев ниже.
Если вы столкнулись с другими подобными проблемами, мы предлагаем еще несколько возможных исправлений:
4 Подключите компьютер к проектору по Bluetooth.
Конечно, если и ваш компьютер, и проектор поддерживают технологию Bluetooth, вы также можете использовать этот метод для их соединения.
Хорошо, вот как вы можете заставить свой компьютер отображать изображение на проекторе, а также по ходу исправлять потенциальные проблемы.
Если у вас есть еще предложения или вопросы, не стесняйтесь оставлять их в разделе комментариев ниже.
ЧИТАЙТЕ ТАКЖЕ:
Примечание редактора: этот пост был первоначально опубликован в августе 2015 года и с тех пор был полностью переработан и обновлен для обеспечения свежести, точности и полноты.
Источник
Дублирование экрана компьютера на телевизор
Не редко бывают ситуации, когда размера монитора недостаточно для комфортной работы с компьютером. В таком случае компьютер подключают к телевизору или проектору и выводят изображение на него. Но как быть если требуется чтобы картинка отображалась и на основном экране компьютера, и на дополнительно подключенном к нему телевизоре? В этой статье мы расскажем, как дублировать экран с компьютера на телевизор в windows 10. Для этого потребуется:
Подключение телевизора к компьютеру
Первое с чего нужно начать это выбор кабеля. Требуется осмотреть заднюю часть системного блока и определить какие на нем присутствуют свободные видео выходы.
Описание разъемов на видеокарте ПК
Затем то же самое нужно проверить и на телевизоре. Требуется чтобы на компьютере и на телевизоре были свободны одинаковые разъёмы. Если свободны оба порта, то приоритет лучше отдать в пользу HDMI разъема, так как у него большая пропускная способность, а, следовательно, и лучше качество. Кроме того, при соединении через HDMI передается не только изображение, но и звук.
Если компьютер к телевизору будет подключаться через VGA разъем, следует обратить внимание что на большинстве современных телевизоров при подключении через данный видео выход, разрешение экрана будет значительно ниже «родного» разрешения телевизора, что негативно скажется на качестве изображения. В характеристиках телевизора всегда отдельно указывается разрешение экрана при подключении через VGA разъем.
ВАЖНО!
Кабель к компьютеру и телевизору нужно подключать только когда устройства выключены!
После того как компьютер и телевизор соединены кабелем, остается лишь указать на телевизоре с какого разъема ему получать изображение (обычно кнопка source).
Настройка Windows 10
В отличие от более старых версий операционной системы, Windows 10 максимально удобна для работы с несколькими дисплеями. Существует три способа, как дублировать экран с компьютера на телевизор в windows 10.
Первый способ самый простой. На включенном компьютере необходимо одновременно нажать клавиши «Windows» + «P». Эта комбинация позволяет переключаться между режимами работы компьютера с двумя экранами. Остается только выбрать нужный режим.
Если сочетания клавиш вызывает у пользователя затруднение, можно воспользоваться «Центром уведомлений Windows». В правом нижнем углу экрана нужно нажать на соответствующую иконку. Откроется окно, в котором требуется выбрать пункт «Передавать на экран». В появившемся меню «Проецировать» выбираете пункт «Повторяющийся».
Активация дублирования экрана в Windows 10
Если разрешение экрана телевизора больше разрешения экрана монитора, то картинка на дисплее телевизора будет располагаться по центру, окруженная черными полями. В таком случае нужно воспользоваться следующим способом.
На рабочем столе в незанятом месте нажать на правую кнопку мыши. Откроется контекстное меню, в котором необходимо выбрать пункт «Параметры экрана». В открывшемся окне необходимо найти пункт «несколько дисплеев» и нажать на всплывающее меню. В нем выбрать пункт «Дублировать экран». После этого обязательно нужно выбрать телевизор (экран 2) и поставить галочку «сделать основным дисплеем».
Вывод
Из всего вышеописанного можно сделать вывод, что подключить компьютер к телевизору не так сложно. Главное следовать инструкции и все получится. Данная инструкция так же актуальна для подключения проекторов и иных устройств вывода изображения с экрана компьютера.
Источник
Проецирование Windows 10 как подключить второй экран
Проецирование Windows 10 как подключить второй экран
— Только экран компьютера, тип по умолчанию, когда подключен только экран данного компьютера.
— Повторяющийся, вы можете подключить второй экран и на нём будет отображаться то же самое что и на вашем компьютере.
— Расширить, с помощью данного проецирования, можно сложить одну картинку из нескольких экранов.
— Только второй экран, при данном типе будет показывать только второй экран, который вы подключите к компьютеру. Экран компьютера будет отключен.
Как подключить второй экран
Как подключать устройства
— Телевизор, современный телевизор можно подключить через HDMI кабель. Убедитесь что у телевизора есть соответствующий выход. Современные TV можно также подключить через Bluetooth, если они имеют такую опцию.
— Проектор, подключается через VGA или HDMI кабель.
— Компьютер, ноутбук, подключаются через Bluetooth.
Как подключить Bluetooth
Остались вопросы? Напиши комментарий! Удачи!
Источник
Подключение проектора к компьютеру
Как монитор или телевизор, в качестве дополнительного средства вывода видеосигнала с компьютера можно использовать проектор. Далее мы расскажем обо всех наиболее важных нюансах касательно упомянутого процесса.
Подключение проектора к ПК
Представленное в данной статьи руководство подойдет для подключения проектора как к ПК, так и к ноутбуку. Но учтите, далеко не все устройства по умолчанию оборудованы необходимыми видеовходами и выходами.
Шаг 1: Подключение
Процесс подключения проектора не должен вызвать у каких-либо сложностей, достаточно просто следовать представленной нами инструкции. При этом не забывайте, что предварительно оба устройства необходимо отключить от высоковольтной сети.
В идеале на обоих устройствах должен присутствовать один и тот же тип разъема.
Примечание: Наиболее оптимальным является HDMI, так как гарантирует высокое качество видеосигнала.
Некоторые модели могут по умолчанию использоваться без проводов, работая через WiFi.
Если на проекторе и ПК присутствует лишь одна разновидность разъема, вам придется обзавестись подходящим переходником.
Завершив подключение провода, включите питание на обоих устройствах, после чего можно будет переходить к их настройке.
Шаг 2: Настройка
В случае подключения компьютера к проектору необходимо не только правильно соединить оборудование, но и настроить его для дальнейшего использования. В некоторых случаях настройка осуществляется автоматически, достаточно одного лишь их включения.
Проектор
Разрешение экрана
Режим отображения
Сочетание клавиш является универсальным для версий ОС Windows выше седьмой.
В Windows 10 наименование пунктов слегка отличается от таковых в предыдущих версиях.
Выполнив эти действия, можно легко добиться положительного результата, успешно подключив и настроив проектор.
Заключение
Отдельные программы могут требовать индивидуальных настроек проектора, но встречается подобное довольно редко.
Помимо этой статьи, на сайте еще 12304 инструкций.
Добавьте сайт Lumpics.ru в закладки (CTRL+D) и мы точно еще пригодимся вам.
Отблагодарите автора, поделитесь статьей в социальных сетях.
Источник
Главная→Статьи→Как подключить второй экран к Windows 10
Как подключить второй экран к Windows 10
ул. 2-я Хуторская, д.31А
127287
г.Москва
2019-12-25
2019-12-25
Иногда возникает необходимость подключить к компьютеру с Виндовс 10 второй экран, телевизор, ноутбук и т.д. Или сделать из нескольких мониторов одно большое изображение. Как быть в таком случае?
Типы проецирования в Windows 10
Для начала нужно открыть в меню пункт «Центр уведомлений», расположенный снизу в правом углу. Выбрать раздел «Проецировать». Теперь выбрать один из 4 типов проецирования:
- Компьютер. Этот пункт установлен по умолчанию.
- Повторение. На втором экране будет такое же изображение, что и на главном мониторе.
- Расширение. Пользователь получает возможность создать 1 большое изображение из нескольких мониторов.
- Второй экран. Монитор отключается.
Важно! Выбирать тип проецирования можно только после того, как второе устройство уже подключено к Виндовс 10.
Как подключить второй экран
Включить устройство. В поле выбора вида проецирования войти в «Подключение к беспроводному устройству». После завершения поиска выбрать нужный вариант в нижней части экрана.
Как подключить устройства
Способ подключения зависит от вида устройства:
- Для современных моделей телевизоров понадобится кабель HDMI или Bluetooth.
- Проектор подсоединяется через VGA или HDMI
Для подключения ноутбуков или персональных компьютеров используют Bluetooth.
Как включить Bluetooth
Bluetooth активируется в Центре уведомлений. Нужно выбрать меню с одноименным названием. Если все сделано правильно, в нижней части компьютера появится соответствующий знак.
Заключение
Подключить второй экран на Windows 10 несложно. Главное – знать способ подключения устройства. Это либо Bluetooth, либо специальные кабели.
Оцените статью
(всего голосов 1, в среднем: 5 из 5)
Похожие статьи
|
|
Какой имеет ресурс работы лампа проектора
Во всех проекторах, показывающих видео, размещаются лампы, работающие от газового разрежения. Они работают совершенно отлично от стандартных ламп и приспособлены для работы даже в самых сложных условиях. При этом, такие лампы теряют мощность, а значит и срок службы постепенно – с оповещением об этом. |
|
|
Как повернуть экран на проекторе В процессе эксплуатации проекторов (независимо от типа) возникает много проблем. Чаще всего на экран проецируется перевернутое изображение. Почему так происходит? Можно ли исправить ситуацию? |
Мы используем файлы cookie, чтобы улучшить работу и повысить эффективность сайта.
Продолжая пользование данным сайтом, вы соглашаетесь с использованием файлов cookie.
Download Article
Download Article
Do you need more desktop space for your Windows 10 PC? Moving to a double monitor setup will make it so much easier to use multiple programs at once without having to switch and minimize windows. We’ll show you the easiest way to connect a second monitor to your Windows desktop or laptop computer and use it to extend or mirror your screen.
Steps
-
1
Make sure your computer can support a second monitor. While Windows 10’s settings allow for multiple displays, not all graphics cards support more than one monitor at a time. You can quickly determine whether your desktop or laptop supports a second monitor by looking at the video output connections:[1]
- Desktop — On the back of the desktop’s tower, look for a free video output port. If you see one next to or directly above the port that’s currently being used to connect your desktop to the primary monitor, you can use a second monitor.
- Laptop — Any laptop with a video output port (e.g., HDMI, DisplayPort, or USB-C) can support a second monitor.
-
2
Determine the connection needed for the second monitor. Most modern computers and monitors use either HDMI or DisplayPort cables. If you have an older computer or monitor, you may find a VGA connector, which is a colored, trapezoid-shaped output.
- If you have a free video output connection which matches a connection on the back of your second monitor, it’s best to use a cable that fits both connections.
- If your computer uses a different connection than your monitor, you can buy an adapter cable (e.g., USB-C to HDMI) or unit (e.g., VGA to HDMI).
Advertisement
-
3
Place the second monitor. If you want to extend your primary monitor to use your second monitor as extra screen space, you’ll want to place your second monitor to the right of your primary one.
- If you’re duplicating your primary monitor, it doesn’t matter where you place your second monitor.
-
4
Attach the second monitor to your computer. Plug one end of your video cable (e.g., HDMI) into your computer’s video output slot, then plug the other end of the cable into your second monitor’s video input slot.
- If you’re using an adapter unit, you may need to plug both cables into the adapter and/or plug the adapter into a power source before you can connect the monitor to your computer.
-
5
Turn on the second monitor. Press the monitor’s «Power»
button to do so.
-
6
Open Start
. Click the Windows logo in the bottom-left corner of your computer’s primary monitor.
-
7
Open Settings
. Click the gear-shaped icon in the lower-left side of the Start window.
-
8
Click System. It’s a laptop-shaped icon in the Settings window.
-
9
Click the Display tab. You’ll find this in the upper-left side of the Display page.
-
10
Click the «Multiple displays» drop-down box. It’s near the bottom of the page.
-
11
Select a display option. In most cases, you’ll want to click Extend these displays to use the second monitor as an extension of your computer’s main display, thus adding more room to the right side of your desktop. You can also select one of the following options if need be:
- Duplicate these displays — Copies what’s on your computer’s primary screen to the second monitor.
- Show only on 1 — Blacks out the second monitor and displays only on your primary monitor.
- Show only on 2 — Turns off your primary monitor and displays only on your second monitor.
- Depending on your second monitor, you may have additional options here.
-
12
Save your changes. Click Apply, then click Keep changes when prompted. Doing so will prompt your computer to begin using the second display as indicated.
-
13
Use your second monitor. If you’re extending your display, pushing your mouse to the far-right side of your primary display and then continuing to push right will cause the mouse to appear on the second display.
Advertisement
Add New Question
-
Question
Can I work on 2 separate screens with different programs?
Yes. Open both programs and full screen them on their respective monitors.
-
Question
What if my mouse won’t move between monitors?
Move the monitor in your settings until the display is along the edge you want your mouse to move.
-
Question
Can I use a 27-inch monitor with my laptop?
If your monitor supports HDMI cables, then yes.
See more answers
Ask a Question
200 characters left
Include your email address to get a message when this question is answered.
Submit
Advertisement
Video
-
Taking a screenshot while extending your display will result in a panoramic shot of your whole desktop.
-
You can use an HDTV as a second monitor.
Thanks for submitting a tip for review!
Advertisement
-
Be gentle when connecting your monitor’s cables.
-
If your computer doesn’t support a second monitor, you won’t be able to use a second monitor without first installing a new graphics card.
Advertisement
About This Article
Article SummaryX
1. Make sure your PC supports dual monitors.
2. Determine which connection method you’ll need to use.
3. Place the second monitor.
4. Attach it to the computer and turn it on.
5. Go to Start > Settings > System > Display.
6. Select an option from the «Multiple displays» menu.
7. Save your changes.
Did this summary help you?
Thanks to all authors for creating a page that has been read 431,049 times.
Is this article up to date?
Download Article
Download Article
Do you need more desktop space for your Windows 10 PC? Moving to a double monitor setup will make it so much easier to use multiple programs at once without having to switch and minimize windows. We’ll show you the easiest way to connect a second monitor to your Windows desktop or laptop computer and use it to extend or mirror your screen.
Steps
-
1
Make sure your computer can support a second monitor. While Windows 10’s settings allow for multiple displays, not all graphics cards support more than one monitor at a time. You can quickly determine whether your desktop or laptop supports a second monitor by looking at the video output connections:[1]
- Desktop — On the back of the desktop’s tower, look for a free video output port. If you see one next to or directly above the port that’s currently being used to connect your desktop to the primary monitor, you can use a second monitor.
- Laptop — Any laptop with a video output port (e.g., HDMI, DisplayPort, or USB-C) can support a second monitor.
-
2
Determine the connection needed for the second monitor. Most modern computers and monitors use either HDMI or DisplayPort cables. If you have an older computer or monitor, you may find a VGA connector, which is a colored, trapezoid-shaped output.
- If you have a free video output connection which matches a connection on the back of your second monitor, it’s best to use a cable that fits both connections.
- If your computer uses a different connection than your monitor, you can buy an adapter cable (e.g., USB-C to HDMI) or unit (e.g., VGA to HDMI).
Advertisement
-
3
Place the second monitor. If you want to extend your primary monitor to use your second monitor as extra screen space, you’ll want to place your second monitor to the right of your primary one.
- If you’re duplicating your primary monitor, it doesn’t matter where you place your second monitor.
-
4
Attach the second monitor to your computer. Plug one end of your video cable (e.g., HDMI) into your computer’s video output slot, then plug the other end of the cable into your second monitor’s video input slot.
- If you’re using an adapter unit, you may need to plug both cables into the adapter and/or plug the adapter into a power source before you can connect the monitor to your computer.
-
5
Turn on the second monitor. Press the monitor’s «Power»
button to do so.
-
6
Open Start
. Click the Windows logo in the bottom-left corner of your computer’s primary monitor.
-
7
Open Settings
. Click the gear-shaped icon in the lower-left side of the Start window.
-
8
Click System. It’s a laptop-shaped icon in the Settings window.
-
9
Click the Display tab. You’ll find this in the upper-left side of the Display page.
-
10
Click the «Multiple displays» drop-down box. It’s near the bottom of the page.
-
11
Select a display option. In most cases, you’ll want to click Extend these displays to use the second monitor as an extension of your computer’s main display, thus adding more room to the right side of your desktop. You can also select one of the following options if need be:
- Duplicate these displays — Copies what’s on your computer’s primary screen to the second monitor.
- Show only on 1 — Blacks out the second monitor and displays only on your primary monitor.
- Show only on 2 — Turns off your primary monitor and displays only on your second monitor.
- Depending on your second monitor, you may have additional options here.
-
12
Save your changes. Click Apply, then click Keep changes when prompted. Doing so will prompt your computer to begin using the second display as indicated.
-
13
Use your second monitor. If you’re extending your display, pushing your mouse to the far-right side of your primary display and then continuing to push right will cause the mouse to appear on the second display.
Advertisement
Add New Question
-
Question
Can I work on 2 separate screens with different programs?
Yes. Open both programs and full screen them on their respective monitors.
-
Question
What if my mouse won’t move between monitors?
Move the monitor in your settings until the display is along the edge you want your mouse to move.
-
Question
Can I use a 27-inch monitor with my laptop?
If your monitor supports HDMI cables, then yes.
See more answers
Ask a Question
200 characters left
Include your email address to get a message when this question is answered.
Submit
Advertisement
Video
-
Taking a screenshot while extending your display will result in a panoramic shot of your whole desktop.
-
You can use an HDTV as a second monitor.
Thanks for submitting a tip for review!
Advertisement
-
Be gentle when connecting your monitor’s cables.
-
If your computer doesn’t support a second monitor, you won’t be able to use a second monitor without first installing a new graphics card.
Advertisement
About This Article
Article SummaryX
1. Make sure your PC supports dual monitors.
2. Determine which connection method you’ll need to use.
3. Place the second monitor.
4. Attach it to the computer and turn it on.
5. Go to Start > Settings > System > Display.
6. Select an option from the «Multiple displays» menu.
7. Save your changes.
Did this summary help you?
Thanks to all authors for creating a page that has been read 431,049 times.