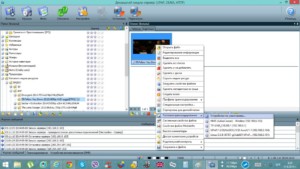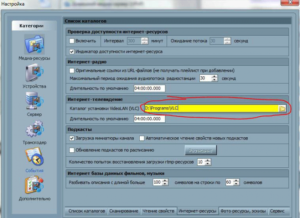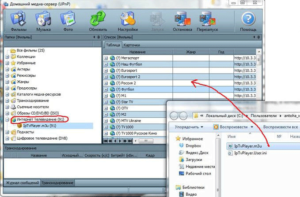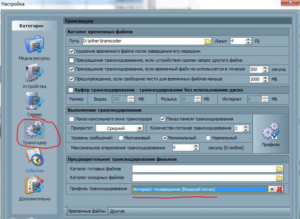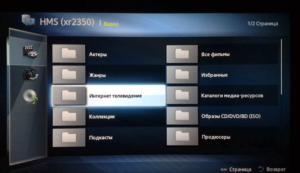Содержание
- Настройка беспроводного дисплея Miracast (WiDi) в Windows 10
- Преимущества и недостатки технологии Miracast
- Как проверить поддерживает ли ваш компьютер Miracast?
- Настройка Miracast в Windows 10
- Не работает Miracast, отсутствует пункт «Подключение к беспроводному дисплею»
- Не удалось подключиться к беспроводному дисплею
- Как настроить Miracast подключение к дисплею вашего компьютера
- Miracast для инфраструктуры Miracast over infrastructure
- Принцип работы How it works
- Включение Miracast по инфраструктуре Enabling Miracast over Infrastructure
- Вопросы и ответы FAQ
Настройка беспроводного дисплея Miracast (WiDi) в Windows 10
Технология Miracast используется для беспроводной трансляции изображения экрана и звука с компьютера, ноутбука или смартфона на телевизор, проектор или даже отдельно стоящий монитор. Например, вы можете транслировать дублированную картинку со своего телефона или планшета на свой ЖК-телевизор или проектор (удобно при проведении демонстрации). Технология Miracast основана на стандарте Wi-Fi Direct, использующем peer-to-peer архитектуру передачи данных (устройства подключаются напрямую, а не через Wi-Fi роутер или программную точку доступа). Источник и приемник в технологии Miracast должны быть сертифицированными устройствами. С помощью специальных адаптеров (Miracast-приемник, Mirascreen), подключаемых в USB или HDMI порт можно использовать Miracast с любыми устройствами, которые изначально не поддерживают эту технологию.
В Windows 10 и Windows 8.1 поддержка Miracast (как технологии проецирования на беспроводной дисплей) имеется по умолчанию. В Windows 7 необходимо ставить дополнительное ПО.
Преимущества и недостатки технологии Miracast
Стандарт Miracast позволяет передавать изображение экрана одного устройства на другое напрямую через беспроводную Wi-Fi сеть (поддерживается стандарт IEEE 802.11n), без использования HDMI-кабеля. Передача данных выполняется напрямую, для подключения не нужен даже Wi-Fi роутер. Это значит, что роутер не вносит дополнительных задержек в передачу видео между двумя устройствами, и через трафик не создает дополнительную нагрузку на роутер, и не пересекается с данными, передаваемыми другими пользователями по Wi-Fi сети.
Технологий Miracast является кроссплатформенной и поддерживается в разных ОС (Windows, Android, iOS). При передаче видео сигнала по Miracast не происходит потеря качества (максимальное качество передачи — 1920×1200, т.е. UltraHD передать не получится).
Нужно отличать, что на самом деле есть две схожих технологии для трансляции видеоконтента между устройствами — Miracast и Intel WiDi. Технологии практически идентичные, но Intel WiDi обладает более высокой стабильностью работы, но требует установки на компьютер приложения Intel Wireless Display.
Как проверить поддерживает ли ваш компьютер Miracast?
Большинство современных компьютеров и ноутбуков с Windows 10 уже поддерживают Miracast. Кроме того, устройства с Windows 10 могут выступать в качестве получателя изображения в соединении Miracast.
Чтобы проверить, что ваше устройство поддерживает Miracast:
- Запустите утилиту DirectX Diag (dxdiag.exe);
- Дождитесь окончания сканирования;
- Нажмите кнопку «Сохранить все сведения» и сохраните файл dxdiag.txt;
- Откройте файл dxdiag.txt и найдите строку Miracast;
- Строка «Miracast: Available, with HDCP» означает, что ваше устройство поддерживает Miracast.
Естественно, ваш компьютер / ноутбук должен быть оборудован Wi-Fi модулем с поддержкой Virtual Wi-Fi и Wi-Fi Direct. Т.к. протокол Wi-Fi Direct был представлен в NDIS 6.3, то ваш адаптер должен поддерживать как минимум эту версию NDIS. Проверить поддерживаемые версии NDIS у ваших Wi-Fi адаптеров можно с помощью PowerShell:
NetAdapter | Select Name, NdisVersion
Здесь должно быть как минимум NDIS 6.3.
Также драйвер дисплея должен поддерживать как минимум стандарт WDDM 1.3. Проверить версию WDDM поддерживаемую драйвером дисплея можно в том же файле dxdiag.txt. Ищите строку Driver Model. В моем примере это WDDM 2.1.
WiFi адаптер должен поддерживать стандарт 802.11n. Cписок Wi-Fi стандартов, поддерживаемых драйвером можно вывести с помощью команды: netsh wlan show drivers (см. статью).
Настройка Miracast в Windows 10
Допустим, вы хотите транслировать изображение с ноутбука с Windows 10 на свой ЖК-телевизор. В первую очередь необходимо включить Miracast в настройках ТВ. Конкретное местоположение этой настройки зависит от модели телевизора. Обычно он находится в разделе с настройками сети или Wi-Fi. Он может называть Miracast WiFi / Intel WiDi (на некоторых моделях ТВ эта настройка отсутствует, но, если устройство поддерживает Miracast, достаточно просто включить Wi-Fi модуль).
В Windows 10 нажмите сочетание клавиш Win + P. В открывшемся справ окне с вариантами проецирования изображения нажмите на пункт «Подключение к беспроводному дисплею» (если его нет, значит ваш компьютер не поддерживает Miracast).
В списке беспроводных устройств должен появится ваш телевизор. Выберите его.
После этого между ваши устройством и ТВ инициализируется Miracast подключение и через 10-15 секунд на экране ТВ появится изображение с рабочего стола вашего компьютера.
Если с первого раза не удалось установить подключение к монитору через Miracast, перезагрузите оба устройства и попробуйте подключится еще раз.
Вы можете изменить режим проекции на ТВ, например, расширить / дублировать или выводить изображение только на 1 экран, нажав на кнопку «Изменение режима проекции» и выбрав нужный режим. Здесь же можно отключиться от беспроводного дисплея.
Т.к. по Miracast кроме изображения передается еще и звук, то по умолчанию, звук с вашего компьютера / ноутбука выводится через динамики ТВ. Если открыть список устройств воспроизведения, вы увидите что в качестве устройства по-умолчанию используется «Digital Output» – это означает что звук выводится через Miracast приёмник. Чтобы выводить звук через компьютер, выберите динамики устройства в качестве устрой устройства воспроизведения по умолчанию.
Не работает Miracast, отсутствует пункт «Подключение к беспроводному дисплею»
Если при нажатии сочетания клавиш Win+P в Windows 10 выводится сообщение «ПК или мобильное устройство не поддерживает Miracast, поэтому беспроводное проецирование с него невозможно» или же пункт «Подключение к беспроводному дисплею» отсутствует, возможно ваше оборудование или драйвер не поддерживает Mitracast.
Чтобы проверить наличие поддержки Miracast на уровне беспроводного Wi-Fi адаптера, откройте командную строку и выполните команду:
netsh wlan show driver
Если в результатах команды будет присутствовать строка:
Wireless Display Supported (Поддерживается беспроводной дисплей): No (Graphics Driver: Yes, Wi-Fi Driver:No)
Это значит, что графический драйвер поддерживает Miracast, а Wi-Fi драйвер – нет.
В мое случае помогло обновление версии драйвера Wi-Fi адаптера на последнюю. В результате строка поменялась на:
Если используется актуальная версия драйвера, но поддержки Miracast нет, придется заменить Wi-Fi адаптер на другую более свежую модель.
Также проверьте, не включена ли локальная или доменная политика (если компьютер в домене) в разделе Computer Configuration -> Windows Settings -> Security Settings -> Wireless Network (802.11) Policies -> Network Filters. Политика должна быть не настроена, либо включена, но параметр Prevent connection to adhoc networks и Don’t allow WI-FI Direct groups отключены. Иначе подключение Miracast может не работать.
Не удалось подключиться к беспроводному дисплею
Если компьютер обнаруживает внешний дисплей через Miracast, но при попытке подключения появляется ошибка «Не удалось подключиться», попробуйте выполнить следующие шаги:
- Перезагрузите оба устройства (и компьютер и ТВ/проектор);
- Проверьте включена ли функция Miracast в настройка телевизора/ проектора, попробуйте поднести ноутбук ближе к беспроводному дисплею (исключить влияние помех Wi-Fi сигнала);
- Попробуйте на компьютере обновить драйвер Wi-Fi.
В моем случае помогло подключение беспроводного дисплея как нового устройства вручную. Для этого в Windows 10 перейдите в раздел Параметры -> Устройства -> Добавление Bluetooth или другого устройства.
Выберите пункт «Беспроводной дисплей или док-станция».
Дождитесь окончания сканирования. Ваш телевизор с беспроводным адаптером должен появится в списке. Выберите его. Через какое-то время ваш беспроводной дисплей появится в списке устройств.
Нажмите сочетание клавиш Win+P и попробуйте еще раз подключиться к вашему беспроводному дисплею. Подключение должно успешно установиться.
Как настроить Miracast подключение к дисплею вашего компьютера
Вы можете передавать картинку не только с вашего устройства на другие, но и самому получать изображения с других устройств. Чтобы проверить поддержку трансляции Miracast на ваше устройство с Windows 10:
- Нажмите на кнопку поиск и наберите Miracast;
- Выберите опцию Проецирование на этот компьютер (Параметры –> Система –> Проецирование на этот компьютер);
- Если в вашем компьютере нет устройства Miracast-приемника, вы увидите сообщение:
Miracast для инфраструктуры Miracast over infrastructure
В Windows 10 версии 1703 корпорация Майкрософт добавила возможность отправки потока Miracast по локальной сети вместо прямого беспроводного соединения. In the Windows 10, version 1703, Microsoft has extended the ability to send a Miracast stream over a local network rather than over a direct wireless link. Эта функция основана на протоколе установления соединения Miracast по инфраструктуре (MS-MICE). This functionality is based on the Miracast over Infrastructure Connection Establishment Protocol (MS-MICE).
Miracast по инфраструктуре обеспечивает ряд преимуществ: Miracast over Infrastructure offers a number of benefits:
- Windows автоматически обнаруживает возможность отправки видеопотока по этому пути. Windows automatically detects when sending the video stream over this path is applicable.
- Windows выбирает этот маршрут только в том случае, если подключение установлено через Ethernet или защищенную сеть Wi-Fi. Windows will only choose this route if the connection is over Ethernet or a secure Wi-Fi network.
- Пользователям не нужно менять способ подключения к приемнику Miracast. Users do not have to change how they connect to a Miracast receiver. Используется то же взаимодействие с пользователем, что и при стандартном подключении Miracast. They use the same UX as for standard Miracast connections.
- Не требуется вносить изменения в текущее оборудование компьютера или драйверы адаптеров беспроводной сети. No changes to current wireless drivers or PC hardware are required.
- Решение хорошо подходит для более старого беспроводного оборудования, не оптимизированного для Miracast через Wi-Fi Direct. It works well with older wireless hardware that is not optimized for Miracast over Wi-Fi Direct.
- Используется существующее подключение, что сокращает необходимое для подключения время, и обеспечивает стабильность потока. It leverages an existing connection which both reduces the time to connect and provides a very stable stream.
Принцип работы How it works
Пользователи пытаются подключиться к приемнику Miracast с помощью своего адаптера Wi-Fi, так как они были ранее. Users attempt to connect to a Miracast receiver through their Wi-Fi adapter as they did previously. После заполнения списка приемников Miracast Windows 10 определяет, что приемник поддерживает подключение по инфраструктуре. When the list of Miracast receivers is populated, Windows 10 will identify that the receiver is capable of supporting a connection over the infrastructure. Когда пользователь выбирает приемник Miracast, Windows 10 пытается сопоставить имя узла устройства через стандартный DNS, а также через DNS мультивещания (mDNS). When the user selects a Miracast receiver, Windows 10 will attempt to resolve the device’s hostname via standard DNS, as well as via multicast DNS (mDNS). Если имя не разрешается через один из методов DNS, Windows 10 возвращается к установке сеанса Miracast с помощью стандартного подключения Wi-Fi Direct. If the name is not resolvable via either DNS method, Windows 10 will fall back to establishing the Miracast session using the standard Wi-Fi direct connection.
Дополнительные сведения о последовательности согласования подключений можно найти в разделе протокол установления связи с помощью Miracast по инфраструктуре (MS-мышей) For more information on the connection negotiation sequence, see Miracast over Infrastructure Connection Establishment Protocol (MS-MICE)
Включение Miracast по инфраструктуре Enabling Miracast over Infrastructure
Если у вас есть Surface Hub или другое устройство Windows 10 обновленное до Windows 10 версии 1703, вам уже доступна эта функция. If you have a Surface Hub or other Windows 10 device that has been updated to Windows 10, version 1703, then you automatically have this new feature. Чтобы использовать ее преимущества в вашей среде, необходимо убедиться, что в вашем развертывании верно следующее: To take advantage of it in your environment, you need to ensure the following is true within your deployment:
- Surface Hub или устройство (компьютер с Windows или телефон) работает под управлением Windows 10 версии 1703. The Surface Hub or device (Windows PC or phone) needs to be running Windows 10, version 1703.
- Открыть порт TCP: 7250. Open TCP port: 7250.
- Surface Hub или компьютер с Windows может выступать в качестве приемника Miracast по инфраструктуре. A Surface Hub or Windows PC can act as a Miracast over Infrastructure receiver. Компьютер с Windows или телефон может выступать в качестве источника Miracast по инфраструктуре. A Windows PC or phone can act as a Miracast over Infrastructure source.
- В качестве приемника Miracast Surface Hub (или устройство) должен быть подключен к корпоративной сети через Ethernet или защищенную сеть Wi-Fi (например, с использованием WPA2-Enterprise или WPA2-PSK). As a Miracast receiver, the Surface Hub or device must be connected to your enterprise network via either Ethernet or a secure Wi-Fi connection (e.g. using either WPA2-PSK or WPA2-Enterprise security). Если Surface HUB или устройство подключены к открытому подключению Wi-Fi, то по протоколу Miracast для инфраструктуры будет отключена сама. If the Surface Hub or device is connected to an open Wi-Fi connection, Miracast over Infrastructure will disable itself.
- В качестве источника Miracast компьютер с Windows или телефон должен быть подключен к той же сети предприятия через Ethernet или защищенную сеть Wi-Fi. As a Miracast source, the Windows PC or phone must be connected to the same enterprise network via Ethernet or a secure Wi-Fi connection.
- DNS-имя узла (имени устройства) Surface HUB или устройства должно быть разрешено с помощью DNS-серверов. The DNS Hostname (device name) of the Surface Hub or device needs to be resolvable via your DNS servers. Этого можно добиться либо разрешив Surface Hub автоматически регистрироваться через динамический DNS, либо путем создания записи A или AAAA для имени узла Surface Hub вручную. You can achieve this by either allowing your Surface Hub to register automatically via Dynamic DNS, or by manually creating an A or AAAA record for the Surface Hub’s hostname.
- Компьютеры с Windows 10 должны быть подключены к той же сети предприятия через Ethernet или защищенную сеть Wi-Fi. Windows 10 PCs must be connected to the same enterprise network via Ethernet or a secure Wi-Fi connection.
- На компьютерах с Windows 10 вы можете включить проецирование на этот компьютер в параметрах системы, и на устройстве должно быть включено интерфейс Wi-Fi, чтобы отвечать на запросы на обнаружение, происходящие только через адаптер Wi-Fi. On Windows 10 PCs, the Projecting to this PC feature must be enabled in System Settings, and the device must have a Wi-Fi interface enabled in order to respond to discovery requests that only occur through the Wi-Fi adapter.
Обратите внимание, что Miracast по инфраструктуре не является заменой стандартного Miracast. It is important to note that Miracast over Infrastructure is not a replacement for standard Miracast. Это дополнительная функциональность, предоставляющее преимущество пользователям, подключенным к корпоративной сети. Instead, the functionality is complementary, and provides an advantage to users who are part of the enterprise network. Пользователи, являющиеся гостями в определенном расположении и не имеющие доступа к корпоративной сети, по-прежнему будут подключаться, используя метод соединения Wi-Fi Direct. Users who are guests to a particular location and don’t have access to the enterprise network will continue to connect using the Wi-Fi Direct connection method.
Параметр InBoxApps/WirelessProjection/PinRequired в поставщике служб конфигурации SurfaceHub не является обязательным для Miracast по инфраструктуре. The InBoxApps/WirelessProjection/PinRequired setting in the SurfaceHub configuration service provider (CSP) is not required for Miracast over Infrastructure. Это связано с тем, что Miracast по инфраструктуре работает, только если оба устройства подключены к одной и той же сети предприятия. This is because Miracast over Infrastructure only works when both devices are connected to the same enterprise network. Это снимает ограничение безопасности, которое ранее отсутствовало в Miracast. This removes the security restriction that was previously missing from Miracast. Мы рекомендуем продолжать использовать этот параметр (если он использовался ранее), так как если подключение по инфраструктуре не сработает, будет произведен возврат к обычному Miracast. We recommend that you continue using this setting (if you used it previously) as Miracast will fall back to regular Miracast if the infrastructure connection does not work.
Вопросы и ответы FAQ
Зачем использовать технологию Miracast в сетях Wi-Fi для инфраструктуры? Why do I still need Wi-Fi to use Miracast over infrastructure?
Запросы на обнаружение для идентификации приемников Miracast могут возникать только через адаптер Wi-Fi. Discovery requests to identify Miracast receivers can only occur through the Wi-Fi adapter. После того как получатели будут идентифицированы, Windows 10 сможет попытаться подключиться к сети. Once the receivers have been identified, Windows 10 can then attempt the connection to the network.
Содержание
- Дублирование экрана с ПК на телевизор по Ethernet
- Подключение телевизора к компьютеру с помощью LAN кабеля
- Что необходимо для подключения телевизора к компьютеру
- Реализация соединение компьютера с телевизором через LAN
- Просмотр IPTV на телевизоре из компьютера
- Выбор роутера
- Схема подключения
- Настройки на компьютере
- Настройки на телевизоре
- Как подключить компьютер к телевизору
- Содержание
- Содержание
- Проводные способы
- Беспроводные способы
- Подключение телевизора к компьютеру с помощью LAN кабеля
- Что необходимо для подключения телевизора к компьютеру
- Реализация соединение компьютера с телевизором через LAN
- Просмотр IPTV на телевизоре из компьютера
- Выбор роутера
- Схема подключения
- Настройки на компьютере
- Настройки на телевизоре
- Как подключить телевизор через LAN к компьютеру на примере LG
- Настройки на компьютере:
- Настройки на телевизоре:
Дублирование экрана с ПК на телевизор по Ethernet
Хочу передать изображение и звук с ПК под управлением Windows 10 и поддержкой Miracast на телевизор при следующем проводном соединении компонентов: ПК – Ethernet кабель RJ-45 – Роутер –Ethernet кабель RJ-45 – Media TV Box for Android (с приложением Miracast) – HDMI кабель – Телевизор. Возможно ли это?
Здравствуйте. Нет, эта схема работать не будет. Сейчас поясню почему.
Соединение по технологии Miracast – это прямое, беспроводное соединение между двумя устройствами (в данном случае ПК и телевизор) с поддержкой Miracast. Грубо говоря, это соединение двух устройств по Wi-Fi (напрямую, без роутера) для передач изображения в реальном времени. Для дублирования экрана компьютера на экран телевизора, например.
Через Ethernet кабель, через роутер Miracast не работает. Ну и не совсем понятно, зачем вам это нужно.
Если у вас компьютер с поддержкой Miracast, значит в нем есть Wi-Fi модуль (или внешний USB Wi-Fi адаптер). Иначе поддержки Miracast быть не может. А это значит, что вы можете попробовать напрямую соединить свой компьютер (Windows 10) со Smart TV приставкой по Miracast. Вот инструкция: беспроводной дисплей Miracast (WiDi) в Windows 10.
Через роутер, по кабелю (как и по Wi-Fi) по вашей схеме может работать соединение по технологии DLNA. Но с помощью этой технологии не получится дублировать экран компьютера на телевизора через TV Box на Android, или смотреть онлайн видео. С помощью DLNA можно запускать просмотр медиаконтента (видео, фото, музыка), который хранится на жестком диске компьютера.
Работает это примерно так: на компьютере вы запускаете DLNA сервер. Например, по этой инструкции: DLNA сервер в Windows 10. Настройка, вывод на телевизор. Так как компьютер и Smart TV приставка подключены к одному роутеру – они находятся в одной локальной сети. На приставке вы ставите какое-то приложение (клиент) с помощью которого можно подключиться к запущенному на компьютере DLNA-серверу (она автоматически обнаружит его в сети) и смотреть расшаренный на компьютере контент. Из популярных: VLC Media player, Kodi, BubbleUPnP.
Источник
Подключение телевизора к компьютеру с помощью LAN кабеля
Иногда хочется посмотреть фильм или поиграть в игры на большом экране телевизора, так как монитор сравнительно мелкий и от него быстро устают глаза. К тому же ждать, пока интересующий фильм покажут на одном из ведущих каналов, не хочется. В этом случае прибегают к такой процедуре, как подключение телевизора к компьютеру с помощью LAN-кабеля. Это позволяет даже смотреть IPTV на телевизоре и не платить за кабельное или спутниковое TV. Для этого, в первую очередь, необходим телевизор, который поддерживает технологии DLNA или Ethernet. В этом материале будет рассмотрено, каким кабелем соединить роутер и телевизор и как подключить телевизор к компьютеру через роутер по лан кабелю.
Что необходимо для подключения телевизора к компьютеру
Чтобы совершить подключение ТВ к роутеру через кабель, необходимо наличие следующих вещей:
Важно! Во второй пункт не подходят интегрированные сетевые карты, но если Internet соединение на протяжении всего времени сохранять не нужно, то подойдут и они. Компьютерный кабель также должен быть достаточной длины, так как в случае короткого провода придется двигать и переносить одно из устройств.
Реализация соединение компьютера с телевизором через LAN
Как уже говорилось выше, желательно приобрести полноценную сетевую карту и вставить ее в специальный PCI слот на материнской карте персонального компьютера. К тому же стоит она недорого. Иногда в процессе установки новых аппаратных частей ПК могут возникать проблемы с отсутствием драйверов. Решаются они либо самой системой после включения компьютера, либо самостоятельной установкой дополнительных программ с диска, шедшего в комплекте, или скачанных с официального сайта производителя. В магазине также можно купить и LAN кабель нужной длины, который будет обжат с обеих сторон специальными разъемами.
Если все детали в сборе, то можно приступать к соединению. Для этого необходимо воткнуть один конец кабеля в слот RJ45 компьютера, а другой — в такой же LAN порт телевизора. Чаще всего он находится на задней панели TV, где подключается питание, колонки и прочая атрибутика.
После подключения выполняется его настройка. Для этого можно воспользоваться специализированными программами для трансляции видео и аудио с компьютера на телевизор. Часто они носят конкретный характер и подходят для настройки TV только от одного производителя. Одним из софтов, хорошо работающим на многих устройствах, является Home Media Server. Он содержит много гибких настроек, а также функцию, которая позволяет производить трансляцию IPTV непосредственно на телевизор.
Работать с софтом очень легко: чтобы загрузить в нее фильм, достаточно просто перетащить его с рабочего стола или любой другой папки в окно программы. После этого уже все готово к трансляции и остается нажать кнопку «Запуск». На телевизоре появится окошко с выбором источника, в котором следует выбрать «AllShare HMS». На этом настройка заканчивается. В телевизоре появляется интерфейс выбора нужного клипа.
Важно! Софт позволяет не только просматривать видеозаписи и транслировать их на экран телевизора. Доступны также просмотр фотографий с жесткого диска или флешки, а также прослушивание музыки.
Просмотр IPTV на телевизоре из компьютера
Просмотр IPTV реализовать чуть сложнее, но тоже вполне реально даже для новичка. Для начала нужно скачать и установить программу-плеер VLC Media Player с официального сайта разработчика (с учетом того, что HMS установлен и настроен предварительно).
Стоит заметить, что подойдет и другой плеер, но лучшим решением будет именно VLC и он действительно необходим, так как Server будет брать из него поток видео. После установки плеера нужно привязать его к Home Media Server. Для этого:
Выбор роутера
У некоторых людей после этого останется вопрос: как подключить телевизор к роутеру через LAN кабель, и какой роутер для этого выбрать. К счастью проблем, которые могут возникнуть при выборе маршрутизатора, очень мало. Все современные роутеры справляются с этим на «ура». Поэтому, если дома уже стоит маршрутизатор, то он спокойно подойдет для подключения. Главное правило: роутер должен содержать более одного LAN-порта для подключения внешних потребляющих устройств, чтобы соединить телевизор и персональный компьютер или ноутбук.
Схема подключения
Никакой сложности схема подключения TV к компьютеру по LAN кабелю через роутер не несет. Здесь все стандартно:
Важно! В случае если нужно подсоединять телевизор через роутер и разветвлять сеть, следует помнить, что потребуется еще один LAN-кабель подходящей длины.
Настройки на компьютере
Для работы на втором экране в некоторых случая стоит произвести настройки и на компьютере или ноутбуке. Для этого следует:
Конфигурации, описанные выше, больше подходят при подключении TV и ПК посредством HDMI и VGA кабелей. С появлением новых способов подключения и Smart TV все больше и больше людей начинают использовать слоты Ethernet и трансляцию фильмов и другого контента на экран телевизора с помощью Wi-Fi роутеров.
При LAN подключении единственной настройкой может стать прописка статического IP-адреса и маски подсети. Для этого необходимо:
Настройки на телевизоре
Со стороны телевизора также никаких особых проблем быть не должно. Единственный нюанс заключается в том, что на сетевом устройстве, к которому подключается TV, должен быть настроен DHCP (протокол динамической настройки узла). Если он не настроен, то придется самостоятельно прописывать все конфигурации на телевизоре.
Для базовой настройки следует:
Таким образом, были рассмотрены вопросы: как разветвить интернет кабель на комп и телевизор и как раздать сеть Wi-Fi на ТВ через LAN. Подключать два устройства вместе на роутерe для просмотра контента достаточно легко и просто. Более того, это еще и интересно, потому что смотреть фильмы на большом экране и не ждать пока их покажут на каком-либо телевизионном канале очень комфортно.
Источник
Как подключить компьютер к телевизору
Содержание
Содержание
Подключение телевизора к компьютеру позволяет смотреть медиаконтент из интернета на большом экране. Это особенно актуально, если телевизор не имеет функционала Smart-TV. Подключиться довольно просто — рассказываем о нескольких способах.
Проводные способы
Выбор типа проводного подключения зависит от того, какие разъемы имеются у телевизора и компьютера или ноутбука. Оптимальный интерфейс для мультимедиа — HDMI. Он позволяет одновременно передавать на телевизор цифровое видео высокой четкости и звук. Разъем HDMI имеется практически у всех цифровых телевизоров, даже достаточно старых, а также у ноутбуков. У системников HDMI-порты встречаются реже. Более традиционны для ПК: DVI для передачи цифрового видео и аналоговый разъем VGA. Но проблема несовместимости портов легко решается с помощью переходников. Однако передача сигнала через переходники не всегда работает корректно, поэтому совпадение портов предпочтительнее.
Другие виды интерфейсов встречаются реже или менее удобны для подключения компьютера к телевизору, поэтому оставим их за рамками данной статьи. Стоит учесть также, что все варианты, кроме HDMI-HDMI и HDMI-RCA предполагают передачу только видео. Для параллельной трансляции звука придется также использовать кабель 3.5 jack (компьютер) — RCA (телевизор).
Рассмотрим подключение на примере Windows. Подключать кабель следует при выключенных устройствах, чтобы не сжечь порты. На пульте телевизора нажмите кнопу INPUT или SOURCE. В меню «Список ввода» или «Источник» выберите соответствующий порт (в данном случае HDMI).
На компьютере нужно кликнуть правой кнопкой мыши на рабочем столе и выбрать «Разрешение экрана», открыв таким образом настройки экрана. Если подключенный телевизор не определился автоматически, воспользуйтесь кнопкой «Найти». После того как телевизор здесь отобразится в качестве второго экрана, можно выбрать его основным и изменить разрешение.
Сочетанием клавиш Win+P активируется специальное меню, в котором можно выбрать вариант выбора изображения на экран телевизора. Если выбрать «Только компьютер», картинка будет только на компьютере, если «Только проектор» — лишь на телевизоре. Также можно расширить или дублировать изображение. Если разрешение телевизора значительно выше, чем у монитора, в режиме «Дублировать» картинка на телеэкране будет нечеткой. Режим «Расширить» позволит, например, одновременно воспроизвести видео по телевизору, а на ПК заниматься другими задачами.
Беспроводные способы
Для такого подключения устройства должны иметь функционал Wi-Fi и поддерживать данную технологию. Ноутбуки по умолчанию имеют встроенный Wi-Fi адаптер. Системный блок адаптером — внешним или внутренним — придется оснастить, если таковой отсутствует. О способах настройки Wi-Fi на ПК идет речь в этой статье. Телевизор также должен иметь Wi-Fi-модуль, поддерживать Smart TV или DLNA.
Два основных способа подключения компьютера к телевизору: посредством Wi-Fi-роутера с помощью технологии DLNA и через Miracast/WiDi. Технология DLNA позволяет передавать медиаконтент между устройствами в локальной сети. Компьютер и телевизор должны быть подключены к одному Wi-Fi-роутеру. Существуют различные способы запуска DNA-сервера на ПК.
Самый простой: открываем на ПК папку с видеофайлами, правой кнопкой мышки нажимаем на интересующее видео, выбираем пункт «Передать на устройство». Здесь сразу или через некоторое время должен появиться соответствующий телевизор. После выбора телевизора активируется окно проигрывателя, где можно управлять воспроизведением и корректировать список показа.
Чтобы получить с телевизора доступ ко всем файлам на ПК, надо запустить DLNA-сервер. Это можно выполнить как с помощью специального софта (Домашний медиа-сервер, uShare, xupnpd, MiniDLNA), так и встроенными средствами.
В Windows 10 переходим по пути Панель управления → Сеть и Интернет → Центр управления сетями и общим доступом. В меню слева выбираем «Параметры потоковой передачи мультимедиа».
Открываем и включаем потоковую передачу, тем самым запуская DLNA-сервер.
Далее указываем его название и настраиваем права доступа для всех устройств. Теперь с телевизора можно получить доступ к серверу, используя приложение «Медиа или аналогичное».
Другой способ подключения — технология Miracast, реализуемая на основе Wi-Fi Direct. В отличие от DLNA позволяет просматривать не только хранящийся на ПК контент, но и тот, который проигрывается в реальном времени в браузере, причем с максимально высоким разрешением и объемным звуком. Для передачи сигнала в данном случае нужно лишь наличие двух совместимых устройств в режиме передатчик-приемник, маршрутизатор при этом не нужен.
Чтобы запустить беспроводное Miracast-соединение, в разделе «Сеть» настроек телевизора нужно найти и включить приемник Miracast. На ПК нажимаем WIN+P, в открывшемся окне активируем «Подключение к беспроводному дисплею», после чего начинается поиск готового к приему контента устройства. Когда появится телевизор, кликаем по нему и дожидаемся соединения. На телевизоре подтверждаем подключение.
Источник
Подключение телевизора к компьютеру с помощью LAN кабеля
Иногда хочется посмотреть фильм или поиграть в игры на большом экране телевизора, так как монитор сравнительно мелкий и от него быстро устают глаза. К тому же ждать, пока интересующий фильм покажут на одном из ведущих каналов, не хочется. В этом случае прибегают к такой процедуре, как подключение телевизора к компьютеру с помощью LAN-кабеля. Это позволяет даже смотреть IPTV на телевизоре и не платить за кабельное или спутниковое TV. Для этого, в первую очередь, необходим телевизор, который поддерживает технологии DLNA или Ethernet. В этом материале будет рассмотрено, каким кабелем соединить роутер и телевизор и как подключить телевизор к компьютеру через роутер по лан кабелю.
Что необходимо для подключения телевизора к компьютеру
Чтобы совершить подключение ТВ к роутеру через кабель, необходимо наличие следующих вещей:
Важно! Во второй пункт не подходят интегрированные сетевые карты, но если Internet соединение на протяжении всего времени сохранять не нужно, то подойдут и они. Компьютерный кабель также должен быть достаточной длины, так как в случае короткого провода придется двигать и переносить одно из устройств.
Реализация соединение компьютера с телевизором через LAN
Как уже говорилось выше, желательно приобрести полноценную сетевую карту и вставить ее в специальный PCI слот на материнской карте персонального компьютера. К тому же стоит она недорого. Иногда в процессе установки новых аппаратных частей ПК могут возникать проблемы с отсутствием драйверов. Решаются они либо самой системой после включения компьютера, либо самостоятельной установкой дополнительных программ с диска, шедшего в комплекте, или скачанных с официального сайта производителя. В магазине также можно купить и LAN кабель нужной длины, который будет обжат с обеих сторон специальными разъемами.
Если все детали в сборе, то можно приступать к соединению. Для этого необходимо воткнуть один конец кабеля в слот RJ45 компьютера, а другой — в такой же LAN порт телевизора. Чаще всего он находится на задней панели TV, где подключается питание, колонки и прочая атрибутика.
После подключения выполняется его настройка. Для этого можно воспользоваться специализированными программами для трансляции видео и аудио с компьютера на телевизор. Часто они носят конкретный характер и подходят для настройки TV только от одного производителя. Одним из софтов, хорошо работающим на многих устройствах, является Home Media Server. Он содержит много гибких настроек, а также функцию, которая позволяет производить трансляцию IPTV непосредственно на телевизор.
Работать с софтом очень легко: чтобы загрузить в нее фильм, достаточно просто перетащить его с рабочего стола или любой другой папки в окно программы. После этого уже все готово к трансляции и остается нажать кнопку «Запуск». На телевизоре появится окошко с выбором источника, в котором следует выбрать «AllShare HMS». На этом настройка заканчивается. В телевизоре появляется интерфейс выбора нужного клипа.
Важно! Софт позволяет не только просматривать видеозаписи и транслировать их на экран телевизора. Доступны также просмотр фотографий с жесткого диска или флешки, а также прослушивание музыки.
Просмотр IPTV на телевизоре из компьютера
Просмотр IPTV реализовать чуть сложнее, но тоже вполне реально даже для новичка. Для начала нужно скачать и установить программу-плеер VLC Media Player с официального сайта разработчика (с учетом того, что HMS установлен и настроен предварительно).
Стоит заметить, что подойдет и другой плеер, но лучшим решением будет именно VLC и он действительно необходим, так как Server будет брать из него поток видео. После установки плеера нужно привязать его к Home Media Server. Для этого:
Выбор роутера
У некоторых людей после этого останется вопрос: как подключить телевизор к роутеру через LAN кабель, и какой роутер для этого выбрать. К счастью проблем, которые могут возникнуть при выборе маршрутизатора, очень мало. Все современные роутеры справляются с этим на «ура». Поэтому, если дома уже стоит маршрутизатор, то он спокойно подойдет для подключения. Главное правило: роутер должен содержать более одного LAN-порта для подключения внешних потребляющих устройств, чтобы соединить телевизор и персональный компьютер или ноутбук.
Схема подключения
Никакой сложности схема подключения TV к компьютеру по LAN кабелю через роутер не несет. Здесь все стандартно:
Важно! В случае если нужно подсоединять телевизор через роутер и разветвлять сеть, следует помнить, что потребуется еще один LAN-кабель подходящей длины.
Настройки на компьютере
Для работы на втором экране в некоторых случая стоит произвести настройки и на компьютере или ноутбуке. Для этого следует:
Конфигурации, описанные выше, больше подходят при подключении TV и ПК посредством HDMI и VGA кабелей. С появлением новых способов подключения и Smart TV все больше и больше людей начинают использовать слоты Ethernet и трансляцию фильмов и другого контента на экран телевизора с помощью Wi-Fi роутеров.
При LAN подключении единственной настройкой может стать прописка статического IP-адреса и маски подсети. Для этого необходимо:
Настройки на телевизоре
Со стороны телевизора также никаких особых проблем быть не должно. Единственный нюанс заключается в том, что на сетевом устройстве, к которому подключается TV, должен быть настроен DHCP (протокол динамической настройки узла). Если он не настроен, то придется самостоятельно прописывать все конфигурации на телевизоре.
Для базовой настройки следует:
Таким образом, были рассмотрены вопросы: как разветвить интернет кабель на комп и телевизор и как раздать сеть Wi-Fi на ТВ через LAN. Подключать два устройства вместе на роутерe для просмотра контента достаточно легко и просто. Более того, это еще и интересно, потому что смотреть фильмы на большом экране и не ждать пока их покажут на каком-либо телевизионном канале очень комфортно.
Источник
Как подключить телевизор через LAN к компьютеру на примере LG
Большинство современных СМАРТ-ТВ телевизоров оснащены как минимум LAN-портом для подключения его к Интернету через роутер. При этом на ТВ можно не только бороздить просторы Интернета, но и смотреть фильмы с подключенных к этой же сети компьютеров. Но роутер пока ещё есть не в каждой квартире, а смотреть фильмы и вылезти в Интернет с телека хочется. Что делать? Можно подключить телевизор к компьютеру через LAN разъём напрямую. Для этого нам понадобится сетевой кабель.
Замечание: Тут может возникнуть небольшая сложность — обычный «прямой» ethernet-кабель может не подойти, хотя современные сетевые карты умеют как-бы «переворачивать» кабель логически. Тогда нужно будет пробовать обратный LAN-кабель (так называемый «Кросс-овер»).
Включаем один конец сетевого патч-корда включаем в сетевую плату компьютера:
Второй — в LAN-порт телевизора:
Проверяем по индикаторам залинковались ли устройства. После этого приступаем к подключению телевизор к локальной сети. Начнём с сетевой платы компьютера.
Настройки на компьютере:
Тут есть два варианта развития событий:
Первый — это просто подключить телевизор через LAN к компьютеру без доступа в Интернет. В этом случае надо на сетевой компьютера прописать статический IP-адрес — пусть это будет 192.168.1.2 с маской 255.255.255.0:
На телевизоре надо будет тоже прописать Ай-Пи из этой же подсети — например, 192.168.1.3.
На ней надо поставить галку «Разрешить другим пользователям сети использовать подключение к Интернет данного компьютера». Ниже надо выбрать «Подключение по локальной сети» или «Ethernet» и нажать кнопку OK. В этом случае IP-адреса прописывать не нужно — ни на сетевой карте, ни в телевизоре — всё присвоится автоматически.
Настройки на телевизоре:
На телевизоре всё делается очень просто. В качестве примера я рассмотрю телевизор LG. На других марках, несмотря на внешнее различие в меню, смысл действий такой же — просто действуйте аналогично.
Заходим в Настройки и переходим в раздел Сеть:
Выбираем пункт Настройка сети. Откроется специальный мастер конфигурации:
Дальше всё зависит от того, какой из вариантов Вы выбрали и настроили на компьютере. Если всего лишь подключаем компьютер к телевизору через LAN-порт, то нажимаем на кнопку «Настроить подключение» и прописываем IP-адрес 192.168.1.3 с маской 255.255.255.0.
Если Вы пошли по второму пути с использованием механизма ICS, то просто нажимаем на «Дальше». Запустится автоматическая настройка сетевого соединения:
Нажимаем на «Закрыть». Вот и всё — Вы успешно подключили телевизор к компьютеру через LAN разъём.
Источник
Содержание
- Miracast инфраструктуры
- Принцип работы
- Включение Miracast по инфраструктуре
- Вопросы и ответы
- Дублирование экрана с ПК на телевизор по Ethernet
- Проецирование экрана без Wi-Fi (Miracast)
- Miracast на телевизор c ПК на Win 10 без Wi-Fi адаптера, возможно ли?
- 1 ответ 1
- Беспроводной дисплей Miracast (WiDi) в Windows 10
- Подключение к беспроводному дисплею (телевизору) в Windows 10 по Miracast
- Подключение через добавление нового устройства в параметрах
- Управление звуком при подключении по Miracast
- Не работает Miracast и нет пункта «Подключение к беспроводному дисплею»
- Не удалось подключиться к беспроводному дисплею
Miracast инфраструктуры
В Windows 10 версии 1703 корпорация Майкрософт добавила возможность отправки потока Miracast по локальной сети вместо прямого беспроводного соединения. Эта функция основана на протоколе установления соединения Miracast по инфраструктуре (MS-MICE).
Miracast по инфраструктуре обеспечивает ряд преимуществ:
Принцип работы
Пользователи пытаются подключиться к приемнику Miracast через Wi-Fi адаптер, как это было ранее. После заполнения списка приемников Miracast Windows 10 определяет, что приемник поддерживает подключение по инфраструктуре. Когда пользователь выбирает приемник Miracast, Windows 10 пытается сопоставить имя узла устройства через стандартный DNS, а также через DNS мультивещания (mDNS). Если имя не разрешается через один из методов DNS, Windows 10 возвращается к установке сеанса Miracast с помощью стандартного подключения Wi-Fi Direct.
Дополнительные сведения о последовательности переговоров по подключению см. в Miracast протокол создания инфраструктурных подключений (MS-MICE)
Включение Miracast по инфраструктуре
Если у вас есть Surface Hub или другое устройство Windows 10 обновленное до Windows 10 версии 1703, вам уже доступна эта функция. Чтобы использовать ее преимущества в вашей среде, необходимо убедиться, что в вашем развертывании верно следующее:
Обратите внимание, что Miracast по инфраструктуре не является заменой стандартного Miracast. Это дополнительная функциональность, предоставляющее преимущество пользователям, подключенным к корпоративной сети. Пользователи, являющиеся гостями в определенном расположении и не имеющие доступа к корпоративной сети, по-прежнему будут подключаться, используя метод соединения Wi-Fi Direct.
Параметр InBoxApps/WirelessProjection/PinRequired в поставщике служб конфигурации SurfaceHub не является обязательным для Miracast по инфраструктуре. Это связано с тем, что Miracast по инфраструктуре работает, только если оба устройства подключены к одной и той же сети предприятия. Это снимает ограничение безопасности, которое ранее отсутствовало в Miracast. Мы рекомендуем продолжать использовать этот параметр (если он использовался ранее), так как если подключение по инфраструктуре не сработает, будет произведен возврат к обычному Miracast.
Вопросы и ответы
Почему мне по-прежнему Wi-Fi использовать Miracast инфраструктуру?
Запросы на обнаружение для Miracast приемников могут возникать только через Wi-Fi адаптер. После идентифицировали приемники, Windows 10 затем можно попытаться подключение к сети.
Источник
Дублирование экрана с ПК на телевизор по Ethernet
Хочу передать изображение и звук с ПК под управлением Windows 10 и поддержкой Miracast на телевизор при следующем проводном соединении компонентов: ПК – Ethernet кабель RJ-45 – Роутер –Ethernet кабель RJ-45 – Media TV Box for Android (с приложением Miracast) – HDMI кабель – Телевизор. Возможно ли это?
Здравствуйте. Нет, эта схема работать не будет. Сейчас поясню почему.
Соединение по технологии Miracast – это прямое, беспроводное соединение между двумя устройствами (в данном случае ПК и телевизор) с поддержкой Miracast. Грубо говоря, это соединение двух устройств по Wi-Fi (напрямую, без роутера) для передач изображения в реальном времени. Для дублирования экрана компьютера на экран телевизора, например.
Через Ethernet кабель, через роутер Miracast не работает. Ну и не совсем понятно, зачем вам это нужно.
Если у вас компьютер с поддержкой Miracast, значит в нем есть Wi-Fi модуль (или внешний USB Wi-Fi адаптер). Иначе поддержки Miracast быть не может. А это значит, что вы можете попробовать напрямую соединить свой компьютер (Windows 10) со Smart TV приставкой по Miracast. Вот инструкция: беспроводной дисплей Miracast (WiDi) в Windows 10.
Через роутер, по кабелю (как и по Wi-Fi) по вашей схеме может работать соединение по технологии DLNA. Но с помощью этой технологии не получится дублировать экран компьютера на телевизора через TV Box на Android, или смотреть онлайн видео. С помощью DLNA можно запускать просмотр медиаконтента (видео, фото, музыка), который хранится на жестком диске компьютера.
Работает это примерно так: на компьютере вы запускаете DLNA сервер. Например, по этой инструкции: DLNA сервер в Windows 10. Настройка, вывод на телевизор. Так как компьютер и Smart TV приставка подключены к одному роутеру – они находятся в одной локальной сети. На приставке вы ставите какое-то приложение (клиент) с помощью которого можно подключиться к запущенному на компьютере DLNA-серверу (она автоматически обнаружит его в сети) и смотреть расшаренный на компьютере контент. Из популярных: VLC Media player, Kodi, BubbleUPnP.
Источник
Проецирование экрана без Wi-Fi (Miracast)
Варианты, которые не подходят или уже используются:
-купить wi-fi свисток с поддержкой miracast
-использовать rdp (или подобные)
Помощь в написании контрольных, курсовых и дипломных работ здесь.

Привет, перезагружается комп, бывает раз в день, бывает раз в 3 дня, сам по себе. При чем в игры.
Перезагружается компьютер: без предупреждения, без синего экрана и без какой-либо периодичности
привет всем. Вообщем вкратце такая проблема. компьютер сам перезагружается, без предупреждения, без.
Перезагружается компьютер без предупреждения и без синего экрана
Здравствуйте помогите с проблемо.. сижу себе играю и тут бац, комп перезагрузился. подумал мб.

собственно, проблема в том, что пк ни в какую не хочет соединяться с тв пк на 4м скрине, Windows.
но не понимаю в какую сторону копать
Что у меня есть на сегодня..
все данные из AIDA64 5.60.3700
Моя связка устройств, которая НЕ работает:
-стационарный ПК
win 10 pro 1903 сборка 18362.356
мать Asus p8z77-m
сеть Realtek RTL8168/8111 PCI-E Gigabit Ethernet Adapter (PHY: Realtek RTL8211/8212) Версия драйвера 10.32.1206.2018
видео Gigabyte GeForce GTX 950 Версия драйвера 26.21.14.3064
-ноутбук Xiaomi Mi Notebook Pro (Timi TM1701)
win 10 pro 1903 сборка 18362.356
сеть Intel(R) Dual Band Wireless-AC 8265 Версия драйвера 20.70.7.1
видео Intel(R) UHD Graphics 620 Версия драйвера 23.20.16.4849
видео NVIDIA GeForce MX150 Версия драйвера 26.21.14.3064
-сеть на mikrotik hap ac2
Связка устройств, которая РАБОТАЕТ:
-стационарный ПК (встроенный wifi активен как устройство, но не подключен к домашней сети)
win 10 pro 1903 сборка 18362.356
мать Asus Z97-Pro Wi-Fi AC
сеть Intel(R) Ethernet Connection (2) I218-V Версия драйвера 12.17.10.8
видео GeForce GTX 1660 Ti Версия драйвера 26.21.14.3630 (436.30)
и вот такое устройство.. «Дисплеи Miracast / MSI» Версия драйвера 10.0.18362.1
-сеть (предположительно, определял по памяти по внешнему виду устройства) на mikrotik RB951G-2HnD
Я плюнул уже давно на эту историю и купил себе еще один монитор.. после этого случайно проверил связку у знакомого и она внезапно заработала без каких либо настроек (переставлял винду на стационарном ПК, при этом ноут только что распаковали из коробки).
Есть полные отчеты AIDA для всех машин, готов дать всю необходимую инфу и провести тесты для выяснения технических условий работы Miracast over Infrastructure.
Что касается wi-fi свистка, то для меня это стало проблемой, тк явно не заявлена поддержка miracast у тех что видел в магазинах.
у нерабочей связки:
-стационарный ПК «это устройство не поддерживает получение сигнала стандарта maracast, поэтому беспроводное проецирование на него невозможно.»
-у ноута все ок.
Источник
Miracast на телевизор c ПК на Win 10 без Wi-Fi адаптера, возможно ли?
У меня есть компьютер, у которого видеокарта поддерживает Miracast (AMD Radeon RX 550), и телевизор Samsungs который так же поддерживает. Я хотел бы использовать его как второй дисплей, но не понимаю, что для этого нужно. Из всего в интернете, я узнал что нужно WiFi адаптер к компютеру, нельзя что ли по роутеру подключить, объязательно адаптер покупать? Если «да», то подключения интернета к компьютеру должно быть строго по этому адаптеру, или можно будет по кабелю?
Стоит windows 10 1903.
1 ответ 1
Miracast это, изначально, стандарт for wireless connections (то бишь беспроводных соединений) между устройствами и дисплеями.
«Miracast не может обнаружить устройства только через Ethernet, без посторонней помощи»
. at this time, you’re going to need a wireless card in your PC for discovery over Wi-Fi Direct. Once discovery is complete, your actual session can take place over Infrastructure, if the right conditions are met.
«На текущий момент, вам все равно понадобится беспроводное соединение (wifi-карта/адаптер) в вашем ПК, для обнаружения устройства через WI-FI Direct. Как только обнаружение успешно произойдет, вы сможете пользоваться «Miracast по инфраструктуре».
Если кратко: без WI-FI свистка не обойтись.
Источник
Беспроводной дисплей Miracast (WiDi) в Windows 10
Наконец-то я разобрался с функцией беспроводного дисплея в Windows 10. Пол дня все подключал и проверял, чтобы подготовить для вас статью с проверенной информацией. Ну и конечно же с фото и скриншотами.
Беспроводной дисплей, в роли которого чаще всего выступает телевизор, работает так, как будто он подключен по HDMI кабелю. Можно дублировать изображение, расширить экран и т. д. И все это без проводов. Есть так же мониторы с поддержкой Miracast.
Я проверял на таком оборудовании:
В этой статье я сначала покажу, как включить Miracast в Windows 10 и как подключиться к беспроводному дисплею. Затем, рассмотрим решения возможных проблем и ошибок.
Подключение к беспроводному дисплею (телевизору) в Windows 10 по Miracast
Начнется поиск беспроводных дисплеев и аудиоустройств.
Скорее всего, нужно включить функцию Miracast/Intel WiDi на телевизоре. В старых моделях LG, это делается в меню, в разделе «Сеть». Вот так:
Телевизор должен появится в результатах поиска. Просто выбираем его и пойдет процесс подключения.
Там будет надпись «Выполните инструкции на экране устройства». В моем случае, на телевизоре нужно подтвердить подключение компьютера.
Там же можно отключиться от беспроводного дисплея.
Подключение через добавление нового устройства в параметрах
Есть еще один способ. В параметрах перейдите в раздел «Устройства» и выберите пункт «Добавление Bluetooth или другого устройства». Затем нажмите на «Беспроводной дисплей или док-станция».
Включите Миракаст на телевизоре и он должен появится в списке. Выбираем свой телевизор и устанавливаем подключение.
Может кому-то этот способ больше подойдет.
Управление звуком при подключении по Miracast
Как и по HDMI кабелю, по Miracast так же передается звук. У меня, сразу после подключения, звук с компьютера выводился через динамики телевизора. По умолчанию было устройство «Digital Output». И это не всегда удобно. Поэтому, чтобы звук воспроизводителя через динамики ноутбука, или колонки, нужно просто поменять устройство воспроизведения по умолчанию.
После этого, звук будет воспроизводится через динамики компьютера. Если понадобится, то можно обратно сделать «Digital Output» устройством по умолчанию.
Не работает Miracast и нет пункта «Подключение к беспроводному дисплею»
В более старых версиях Windows 10, когда система «понимала», что нет поддержки Miracast, то выводилось сообщение «ПК или мобильное устройство не поддерживает Miracast, поэтому беспроводное проецирование с него невозможно».
В новых версиях, просто нет пункта «Подключение к беспроводному дисплею» в меню «Проецировать», которое открывается сочетанием клавиш Win + P.
Скорее всего, нет поддержки Miracast на уровне Wi-Fi адаптера. Вот у меня, например, через встроенный в ноутбуке Wi-Fi модуль нет возможности подключится к беспроводному дисплею. Ноутбук, правда, не новый. Где-то 2012-13 года. А после подключения Wi-Fi адаптера TP-Link TL-WN725N V2 все работает.
Запустите командную строку и выполните команду netsh wlan show driver.
В результатах будет строчка «Поддерживается беспроводной дисплей:» С заводским (старым) Wi-Fi модулем на ноутбуке у меня такой результат:
Как видите, нет поддержки. Графический драйвер поддерживает, а Wi-Fi – нет.
А вот уже результат проверки с другим Wi-Fi адаптером:
И при такой конфигурации все отлично работает.
Что можно сделать:
Рассмотрим еще одну проблему.
Не удалось подключиться к беспроводному дисплею
Компьютер находит телевизор, выбираем его, долго идет подключение и появляется ошибка «Не удалось подключиться». Или компьютер не видит телевизор и он не отображается в списке доступных устройств.
У меня тоже несколько раз появлялась эта ошибка. Сложно сказать, с чем это связано. Обязательно попробуйте установить подключение еще раз.
Помогло отключение дискретной видеокарты в диспетчере устройств. Не знаю, насколько это правильное решение, ведь мы по сути отключаем производительный видеоадаптер. Но похоже, это работает. Можете попробовать. Заходим в диспетчер устройств и отключаем дискретную видеокарту, оставив работать интегрированную.
Не забудьте потом включить ее обратно. Когда перестанете использовать беспроводной дисплей, или окажется, что это решение не помогло в вашем случае.
Если не помогло – сделайте наоборот, отключите встроенную видеокарту (обычно это Intel HD Graphics) и оставьте включенной дискретную.
Обновление: отключаем антивирус и брандмауэр
Уже появилось несколько комментариев, что Miracast в Windows 10 начал работать после отключения антивируса или брандмауэра.
Попробуйте отключить на время установленный у вас антивирус. Так же можно попробовать отключить брандмауэр защитника Windows. Если вы знаете какое правило в настройках брандмауэра блокирует работу беспроводного дисплея и как добавить его в исключения – напишите пожалуйста в комментариях.
Много времени и сил я потратил на эту статью. Надеюсь, не зря. Если вам есть что добавить, или хотите задать вопрос, то жду вас в комментариях. Всего хорошего!
Источник
Здравствуйте. Нет, эта схема работать не будет. Сейчас поясню почему.
Соединение по технологии Miracast – это прямое, беспроводное соединение между двумя устройствами (в данном случае ПК и телевизор) с поддержкой Miracast. Грубо говоря, это соединение двух устройств по Wi-Fi (напрямую, без роутера) для передач изображения в реальном времени. Для дублирования экрана компьютера на экран телевизора, например.
Через Ethernet кабель, через роутер Miracast не работает. Ну и не совсем понятно, зачем вам это нужно.
Если у вас компьютер с поддержкой Miracast, значит в нем есть Wi-Fi модуль (или внешний USB Wi-Fi адаптер). Иначе поддержки Miracast быть не может. А это значит, что вы можете попробовать напрямую соединить свой компьютер (Windows 10) со Smart TV приставкой по Miracast. Вот инструкция: беспроводной дисплей Miracast (WiDi) в Windows 10.
Через роутер, по кабелю (как и по Wi-Fi) по вашей схеме может работать соединение по технологии DLNA. Но с помощью этой технологии не получится дублировать экран компьютера на телевизора через TV Box на Android, или смотреть онлайн видео. С помощью DLNA можно запускать просмотр медиаконтента (видео, фото, музыка), который хранится на жестком диске компьютера.
Работает это примерно так: на компьютере вы запускаете DLNA сервер. Например, по этой инструкции: DLNA сервер в Windows 10. Настройка, вывод на телевизор. Так как компьютер и Smart TV приставка подключены к одному роутеру – они находятся в одной локальной сети. На приставке вы ставите какое-то приложение (клиент) с помощью которого можно подключиться к запущенному на компьютере DLNA-серверу (она автоматически обнаружит его в сети) и смотреть расшаренный на компьютере контент. Из популярных: VLC Media player, Kodi, BubbleUPnP.
19.11.20
9
Автор вопроса: Валерий
Сообщение от shmulge
Столкнулся с той же проблемой. Так и не решили? Не проблема купить Wi-Fi свисток, но хотелось бы over ethernet решение.
Что у меня есть на сегодня..
все данные из AIDA64 5.60.3700
Моя связка устройств, которая НЕ работает:
-стационарный ПК
win 10 pro 1903 сборка 18362.356
мать Asus p8z77-m
сеть Realtek RTL8168/8111 PCI-E Gigabit Ethernet Adapter (PHY: Realtek RTL8211/8212) Версия драйвера 10.32.1206.2018
видео Gigabyte GeForce GTX 950 Версия драйвера 26.21.14.3064
-ноутбук Xiaomi Mi Notebook Pro (Timi TM1701)
win 10 pro 1903 сборка 18362.356
сеть Intel(R) Dual Band Wireless-AC 8265 Версия драйвера 20.70.7.1
видео Intel(R) UHD Graphics 620 Версия драйвера 23.20.16.4849
видео NVIDIA GeForce MX150 Версия драйвера 26.21.14.3064
-сеть на mikrotik hap ac2
Связка устройств, которая РАБОТАЕТ:
-стационарный ПК (встроенный wifi активен как устройство, но не подключен к домашней сети)
win 10 pro 1903 сборка 18362.356
мать Asus Z97-Pro Wi-Fi AC
сеть Intel(R) Ethernet Connection (2) I218-V Версия драйвера 12.17.10.8
видео GeForce GTX 1660 Ti Версия драйвера 26.21.14.3630 (436.30)
и вот такое устройство.. «Дисплеи Miracast / MSI» Версия драйвера 10.0.18362.1
-ноутбук MSI GS65 8RF(Stealth Thin)-069RU
win 10 home 1903 сборка 18362.356
сеть Killer(R) Wireless-AC 1550i Wireless Network Adapter (9560NGW) 160MHz Версия драйвера 20.100.0.4
видео GeForce GTX 1070 with Max-Q Версия драйвера 23.21.13.9148 — nVIDIA ForceWare 391.48
видео Intel(R) UHD Graphics 630 Версия драйвера 23.20.16.4974
-сеть (предположительно, определял по памяти по внешнему виду устройства) на mikrotik RB951G-2HnD
Я плюнул уже давно на эту историю и купил себе еще один монитор.. после этого случайно проверил связку у знакомого и она внезапно заработала без каких либо настроек (переставлял винду на стационарном ПК, при этом ноут только что распаковали из коробки).
Есть полные отчеты AIDA для всех машин, готов дать всю необходимую инфу и провести тесты для выяснения технических условий работы Miracast over Infrastructure.
Что касается wi-fi свистка, то для меня это стало проблемой, тк явно не заявлена поддержка miracast у тех что видел в магазинах.
Добавлено через 9 минут
UPD.
Рабочая связка работает в обоих направлениях. При поиске беспроводного монитора стационарный ПК находит ноут мгновенно. При поиске монитора на ноутбуке стационарный ПК ищется не стабильно — со второго раза / через 1 минуту / после проведения поиска беспроводных мониторов на Стационарном ПК (без подключения).
У ноута в разделе «Проецирование на этот компьютер» все ровно.
У стационарного ПК предупреждение — «на этом устройстве могут быть проблемы с отображением содержимого, так как его аппаратная часть не была специально разработана для беспроводного проецирования.»
у нерабочей связки:
-стационарный ПК «это устройство не поддерживает получение сигнала стандарта maracast, поэтому беспроводное проецирование на него невозможно.»
-у ноута все ок.
На чтение 8 мин Просмотров 23.5к.
Виталий Леонидович Черкасов
Системный администратор, инженер компьютерных систем.
Из этой статьи вы узнаете, что такое Miracast в Windows 10, как включить и настроить эту функцию и использовать телевизор в качестве Wi-Fi монитора. Используя эту технологию, можно передавать не только изображение, но и звук.
Содержание
- Особенности
- Преимущества и недостатки технологии
- Требования к оборудованию
- Подключение
- Через подключение к беспроводному дисплею
- Через раздел параметры
- Через WiDi
- Управление звуком
- Возможные проблемы и решения
- Нет поддержки Miracast
- Нет надписи подключение к беспроводному дисплею
- Мешает антивирус файервол
Особенности
Технология Миракаст — это разработка Microsoft. Она была встроена в операционную систему Windows 10. Однако, начиная с версии 2004, вышедшей в мае 2020 года, она не устанавливается по умолчанию и ее нужно устанавливать отдельно.
В Miracast передача видео происходит через Wi-Fi (используется стандарт IEEE 802.11n) без HDMI-кабеля. При этом роутер не участвует в обмене данными, поэтому задержки сигнала отсутствуют, данные, проходящие через роутер, не мешают передаче изображения и дополнительная нагрузка на маршрутизатор отсутствует.
Максимальное качество видео — 1920х1200.
Преимущества и недостатки технологии
Среди преимуществ Miracast выделим:
- не используются кабели;
- обмен информации происходит по отдельному, защищенному (по протоколу WPA2) каналу связи, поэтому отсутствуют помехи при использовании домашней Wi-Fi сети и интернета на компьютере;
- достаточно высокая скорость передачи видео, которой вполне хватает для компьютерных игр (практически отсутствуют задержки и нет падения FPS);
- поддерживает передачу 3D видео;
- технологию просто подключить и использовать;
- Miracast поддерживают большое количество устройств.
Рассматриваемая технология не поддерживает передачу видео в UltraHD качестве. Наверное, это единственный недостаток.
Требования к оборудованию
Технология Миракаст по умолчанию присутствует на компьютерах с Windows 8.1 и 10. Если установлена 7 версия Windows, то данную функцию нужно скачать и установить вручную. Если на ПК инсталлирована версия Windows 10 старше 2004, то Miracast также придется инсталлировать самостоятельно. Чтобы установить Миракаст на ПК с Виндовс 10, нужно:
Чтобы убедиться, что компьютер поддерживает беспроводную технологию Miracast, нужно:
Если в качестве приемника видеосигнала будет использоваться другой компьютер, то его также нужно проверить. Для этого:
Убедитесь, что телевизор или другое принимающее устройство поддерживает технологию Миракаст. Если в качестве экрана планируется использование смартфона на Android, то проверьте, виден ли он другим устройствам в беспроводной сети, а потом включите функцию «Беспроводный экран». При этом на телефоне должна быть установлена версия операционной системы 4.2 или более поздняя.
На всех устройствах, выпущенных компанией Apple, отсутствует поддержка технологии Miracast.
Подключение
Если все устройства поддерживают технологию беспроводного подключения Miracast, то можно приступать к настройке. Рассмотрим, как включить Миракаст на Виндовс 10.
Через подключение к беспроводному дисплею
Наиболее простой способ подключения — использовать встроенные возможности ОС. Для подключения нужно:
В результате, если выбран режим подключения «Повторяющийся», на экране принимающего устройства появится то же изображение, что и на дисплее компьютера. При подключении опции «Только второй экран» монитор ПК отключится.
Через раздел параметры
Используя раздел «Параметры», можно подключить беспроводной дисплей Windows 10, не используя клавиатуру, только мышкой.
Изменить режим подключения можно, нажав на иконку уведомлений или нажав одновременно клавиши Win и Р.
Через WiDi
WiDi – это технология компании Intel, она похожа по своим функциональным возможностям, но не идентична Miracast от компании Microsoft.
Чтобы использовать технологию WiDi от компании Intel, нужны:
- процессоры Intel Core второго поколения и выше;
- сетевая карта со встроенной поддержкой технологии WiDi.
Проверить, соответствует ли ваше оборудование требованиям, предъявляемым технологией WiDi, можно зайдя на официальный сайт корпорации Intel. Нормальная работа гарантируется только под управлением Windows 10 на оборудовании, отвечающим всем требованиям.
Управление звуком
Если подключение настроено правильно, то вместе с изображением будет передаваться и звук. При этом регулировать его громкость можно как на устройстве, принимающем изображение, так и на передатчике. Если звука нет, то в первую очередь проверьте, включен ли он на приемнике, если включен, попробуйте настроить его с помощью регулятора на источнике.
Возможные проблемы и решения
Разберемся, что делать, если в windows 10 не работает Miracast, рассмотрим типичные, наиболее распространенные проблемы, из-за которых может отсутствовать подключение к беспроводному дисплею Windows 10.
Нет поддержки Miracast
Если при подключении компьютер не видит подключения, созданного телевизором, то нужно:
- телевизор должен быть в зоне доступа беспроводного сигнала, убедитесь, что приему Wi-Fi не мешают толстые бетонные стены;
- в ТВ должен быть встроен модуль Miracast.
Попытаться устранить проблему можно перепрошивкой телевизора. Рекомендуется также обновить драйвер Wi-Fi адаптера.
Обычно проблема возникает на устаревших моделях телевизоров.
Нет надписи подключение к беспроводному дисплею
Иногда при настройке подключения в меню «Проецировать» (вызывается одновременным нажатием Win+Р) отсутствует пункт подключение к беспроводному дисплею. Это может быть, если на ПК нет установленного Wi-Fi адаптера или его драйвера работают неправильно. В этом случае, в первую очередь, нужно проверить, подключен ли беспроводный адаптер. Если подключен, нужно скачать последние драйвера с сайта производителя Wi-Fi адаптера и обновить их. Иногда может помочь откат к более старой версии драйвера.
Перезагрузка устройств обычно решает эту проблему.
Если это не помогло, можно приобрести внешний Miracast модуль, который подключается к USB-разъему.
Мешает антивирус файервол
В операционной системе Windows 10 присутствует файервол (межсетевой экран), который по умолчанию включен, а на компьютер обычно устанавливается антивирус. Иногда эти программы могут ошибаться и принимать Miracast за потенциально вредоносное программное обеспечение и блокировать его деятельность. В таком случае попробуйте отключить файервол и антивирус, после чего проверить работу Miracast. Если проблема кроется в работе брандмауэра или антивируса, добавьте Miracast в исключения.
Хотя технология Miracast пока не очень широко известна, она предоставляет пользователям широкие возможности. С ее помощью можно подключить компьютер к телевизору. При этом дополнительный кабель, который обычно мешает и путается, не нужен. С помощью Miracast легко вывести изображение со смартфона на телевизор.
I was very excited to discover an article explaining how I can now use Miracast over a Windows LAN. The technology is called Miracast over Infrastructure. For those unaware, Miracast is the protocol used by the Windows 10 «Project to a second screen» and «Projecting to this PC» functionality.
Only laptops (over wireless, with specific hardware), have had access to this feature up until now which is obviously quite frustrating when this functionality would be very useful over the LAN with regular workstations.
The problem is the article only seems to discuss this functionality in the context of the Surface Hub.
My questions:
- Is the Surface Hub running some custom software for this?
- Can that software be installed on a regular Windows 10, version 1703 PC ?
- What services need to be running to support Miracast over Infrastructure?
asked Jun 23, 2017 at 0:28
I came here looking for the same answer. Turns out that the answer is that you still need an active Wireless-adapter to establish the Miracast session.
Since this question was posted, the Microsoft documentation linked in the question has been updated with, among others, the following updates:
On Windows 10 PCs, the Projecting to this PC feature must be enabled in System Settings, and the device must have a Wi-Fi interface enabled in order to respond to discovery requests that only occur through the Wi-Fi adapter.
Along with an FAQ-section that reads:
Why do I still need Wi-Fi to use Miracast over infrastructure?
Discovery requests to identify Miracast receivers can only occur
through the Wi-Fi adapter. Once the receivers have been identified,
Windows 10 can then attempt the connection to the network.
answered Oct 10, 2020 at 20:13
I’m assuming Microsoft updated the article, because they now specifically mention Windows PC and Windows Phone alongside the Surface Hub in that article. Just make sure you’re running version 1703 (or later) on both ends.
As far as your specific scenario of miracasting between 2 «regular» Windows 10 1703 or above workstations is concerned, this portion of the article should help:
A Surface Hub or Windows PC can act as a Miracast over
Infrastructure receiver. A Windows PC or phone can act as a
Miracast over Infrastructure source. As a Miracast receiver,
the Surface Hub or device must be connected to your enterprise
network via either Ethernet or a secure Wi-Fi connection (e.g.
using either WPA2-PSK or WPA2-Enterprise security). If the Surface Hub
or device is connected to an open Wi-Fi connection, Miracast over
Infrastructure will disable itself. As a Miracast source, the Windows
PC or phone must be connected to the same enterprise network via
Ethernet or a secure Wi-Fi connection.
Based on the Microsoft article and some Googling around to find real-world use cases, I can answer your questions as follows:
- No
- Not required
- I’m not sure what specific services 1703 updated/added, but the protocol is called «[MS-MICE]: Miracast over Infrastructure Connection Establishment Protocol», and builds upon the following existing technologies:
- Datagram Transport Layer Security (DTLS) [RFC6347]
- Domain Name System (DNS) [IANA-DNS] [RFC1034] [RFC2181]
- Multicast DNS (mDNS)[RFC6762]
- Real-Time Streaming Protocol (RTSP) [RFC2326]
- Transmission Control Protocol (TCP) [RFC793]
- Wi-Fi Display Protocol [WF-DTS1.1]
- Wi-Fi Peer-to-Peer (P2P) Protocol [WF-P2P1.2]
- Wi-Fi Simple Configuration (WSC) Protocol [WF-WSC2.0.2]
Hope this helps!
answered Jan 6, 2019 at 9:18
AlexAlex
112 bronze badges
I’ve checked this question to own needs and here is my summary confirmed practically:
-
For initial connection — both ‘projector’ and ‘remote display’ — should be connected to same Wi-Fi network.
-
After connection is esteblished WiFi can be turned off. Connection keeps working via ethernet.
-
Important thing — name of the target ‘remote display’ should be resolvable via projector’s DNS. Since PC simulenously connected to WiFi and Ethernet will have two IP addresses, client should make sure which IP remote name is actually resolved into. The easiest and most straighforward way to configure this — add entry into
C:WINDOWSsystem32driversetchostsand then recheck viaping REMOTE_DISPLAY_NAME. -
‘remote display’ should have TCP port 7250 open in firewall
After all, my expectations that projecting via ethernet will be less laggy did not came true. Actually — I did not nothice any improvement. Result is pretty disappointing. Performance is acceptable for no more than text presentations with no animations.
answered Aug 22, 2021 at 15:54
Xtra CoderXtra Coder
2212 silver badges5 bronze badges
1
I was very excited to discover an article explaining how I can now use Miracast over a Windows LAN. The technology is called Miracast over Infrastructure. For those unaware, Miracast is the protocol used by the Windows 10 «Project to a second screen» and «Projecting to this PC» functionality.
Only laptops (over wireless, with specific hardware), have had access to this feature up until now which is obviously quite frustrating when this functionality would be very useful over the LAN with regular workstations.
The problem is the article only seems to discuss this functionality in the context of the Surface Hub.
My questions:
- Is the Surface Hub running some custom software for this?
- Can that software be installed on a regular Windows 10, version 1703 PC ?
- What services need to be running to support Miracast over Infrastructure?
asked Jun 23, 2017 at 0:28
I came here looking for the same answer. Turns out that the answer is that you still need an active Wireless-adapter to establish the Miracast session.
Since this question was posted, the Microsoft documentation linked in the question has been updated with, among others, the following updates:
On Windows 10 PCs, the Projecting to this PC feature must be enabled in System Settings, and the device must have a Wi-Fi interface enabled in order to respond to discovery requests that only occur through the Wi-Fi adapter.
Along with an FAQ-section that reads:
Why do I still need Wi-Fi to use Miracast over infrastructure?
Discovery requests to identify Miracast receivers can only occur
through the Wi-Fi adapter. Once the receivers have been identified,
Windows 10 can then attempt the connection to the network.
answered Oct 10, 2020 at 20:13
I’m assuming Microsoft updated the article, because they now specifically mention Windows PC and Windows Phone alongside the Surface Hub in that article. Just make sure you’re running version 1703 (or later) on both ends.
As far as your specific scenario of miracasting between 2 «regular» Windows 10 1703 or above workstations is concerned, this portion of the article should help:
A Surface Hub or Windows PC can act as a Miracast over
Infrastructure receiver. A Windows PC or phone can act as a
Miracast over Infrastructure source. As a Miracast receiver,
the Surface Hub or device must be connected to your enterprise
network via either Ethernet or a secure Wi-Fi connection (e.g.
using either WPA2-PSK or WPA2-Enterprise security). If the Surface Hub
or device is connected to an open Wi-Fi connection, Miracast over
Infrastructure will disable itself. As a Miracast source, the Windows
PC or phone must be connected to the same enterprise network via
Ethernet or a secure Wi-Fi connection.
Based on the Microsoft article and some Googling around to find real-world use cases, I can answer your questions as follows:
- No
- Not required
- I’m not sure what specific services 1703 updated/added, but the protocol is called «[MS-MICE]: Miracast over Infrastructure Connection Establishment Protocol», and builds upon the following existing technologies:
- Datagram Transport Layer Security (DTLS) [RFC6347]
- Domain Name System (DNS) [IANA-DNS] [RFC1034] [RFC2181]
- Multicast DNS (mDNS)[RFC6762]
- Real-Time Streaming Protocol (RTSP) [RFC2326]
- Transmission Control Protocol (TCP) [RFC793]
- Wi-Fi Display Protocol [WF-DTS1.1]
- Wi-Fi Peer-to-Peer (P2P) Protocol [WF-P2P1.2]
- Wi-Fi Simple Configuration (WSC) Protocol [WF-WSC2.0.2]
Hope this helps!
answered Jan 6, 2019 at 9:18
AlexAlex
112 bronze badges
I’ve checked this question to own needs and here is my summary confirmed practically:
-
For initial connection — both ‘projector’ and ‘remote display’ — should be connected to same Wi-Fi network.
-
After connection is esteblished WiFi can be turned off. Connection keeps working via ethernet.
-
Important thing — name of the target ‘remote display’ should be resolvable via projector’s DNS. Since PC simulenously connected to WiFi and Ethernet will have two IP addresses, client should make sure which IP remote name is actually resolved into. The easiest and most straighforward way to configure this — add entry into
C:WINDOWSsystem32driversetchostsand then recheck viaping REMOTE_DISPLAY_NAME. -
‘remote display’ should have TCP port 7250 open in firewall
After all, my expectations that projecting via ethernet will be less laggy did not came true. Actually — I did not nothice any improvement. Result is pretty disappointing. Performance is acceptable for no more than text presentations with no animations.
answered Aug 22, 2021 at 15:54
Xtra CoderXtra Coder
2212 silver badges5 bronze badges
1