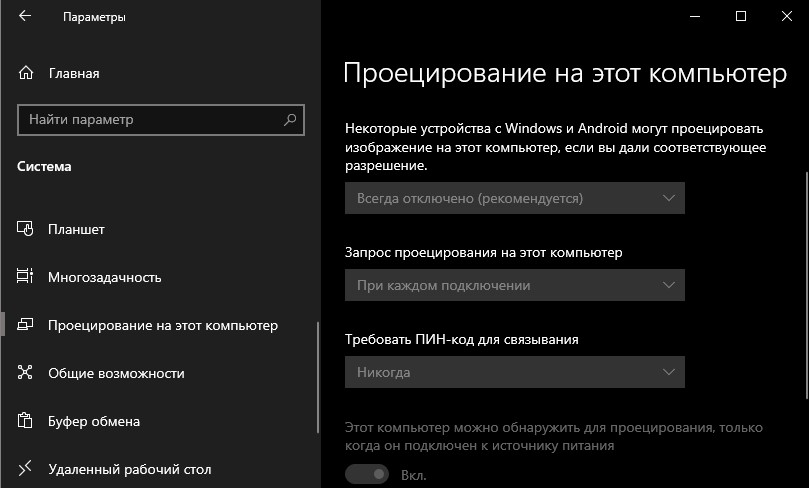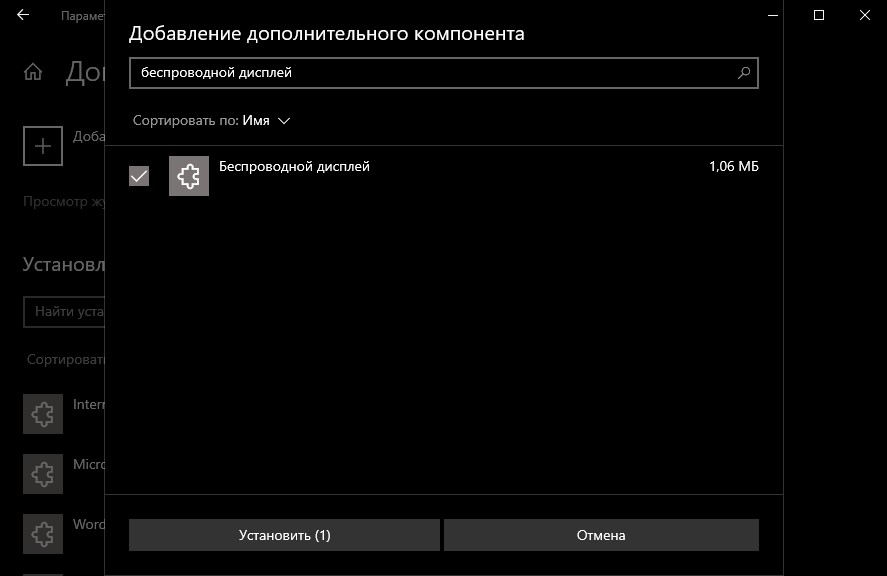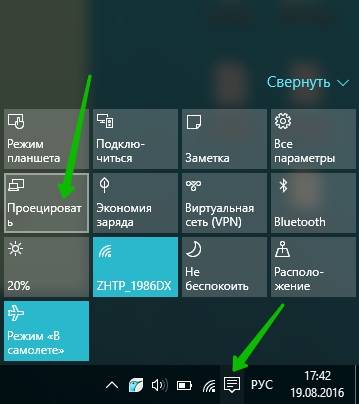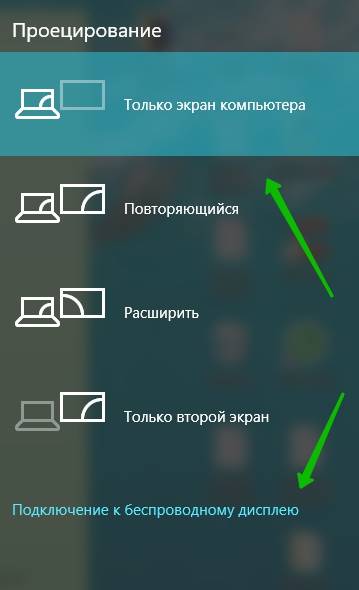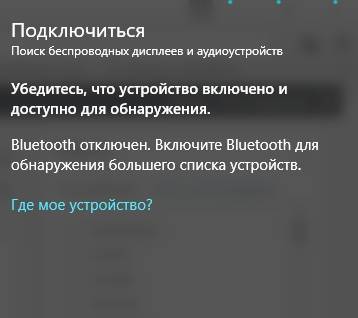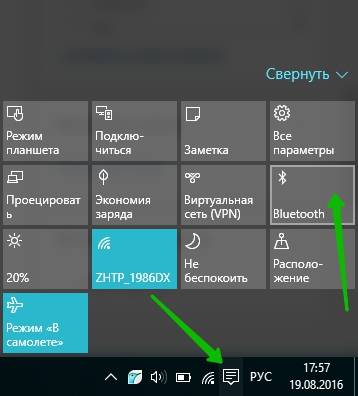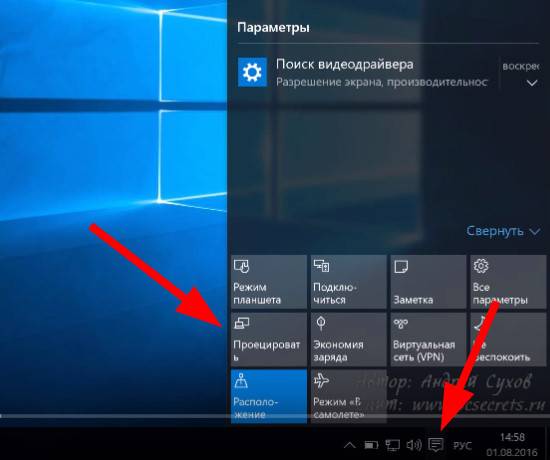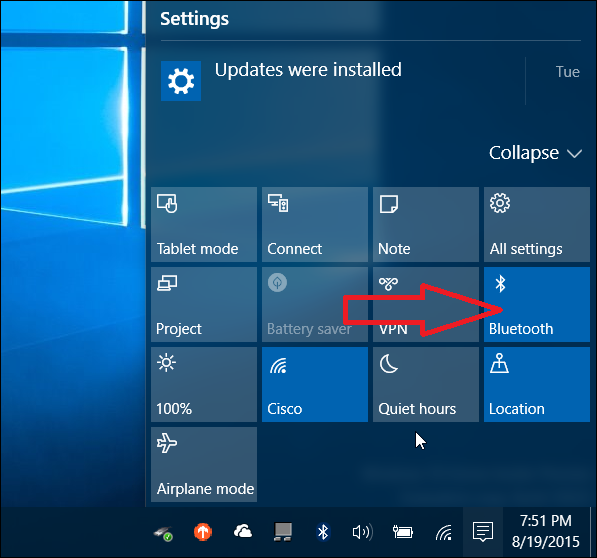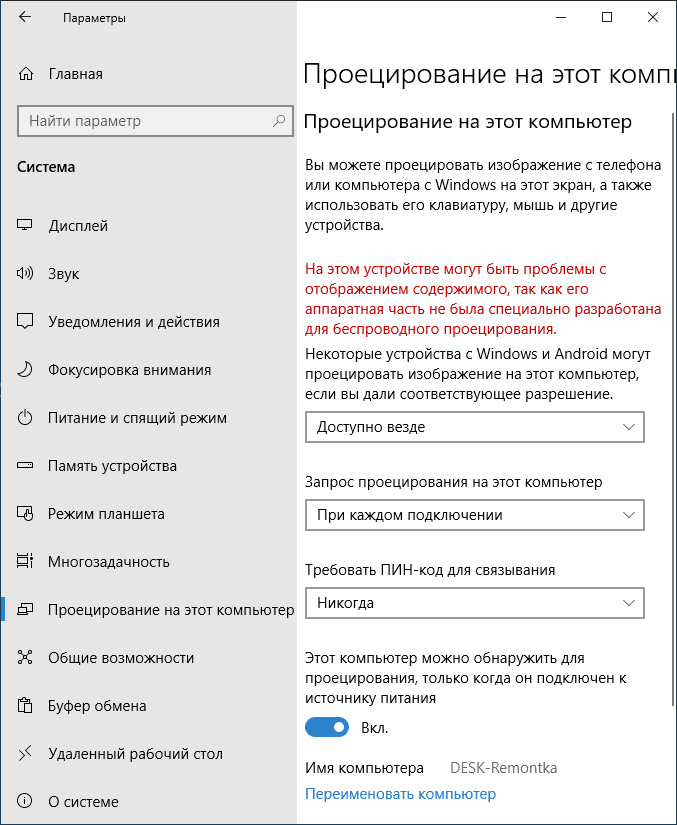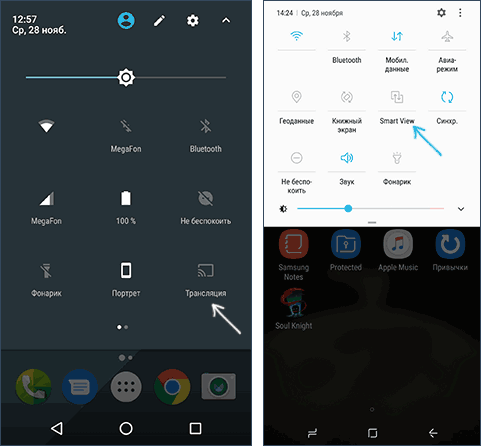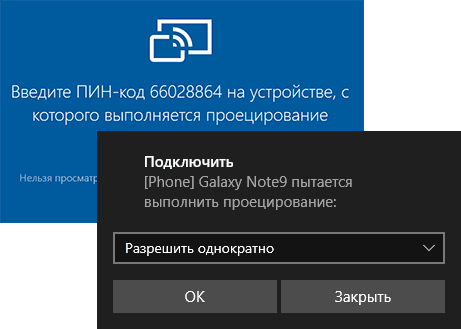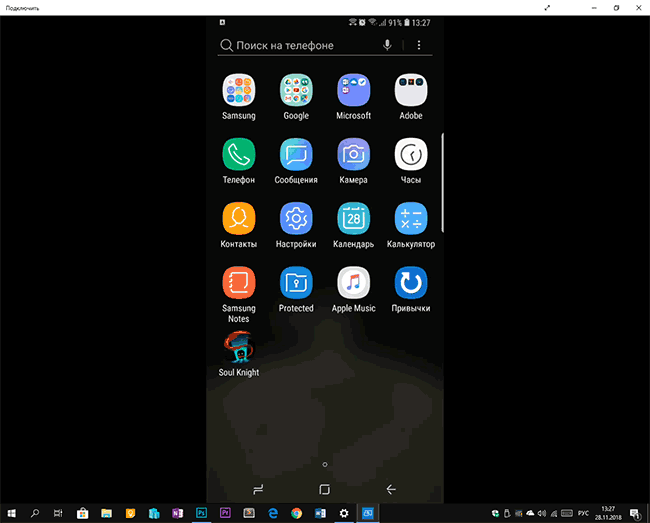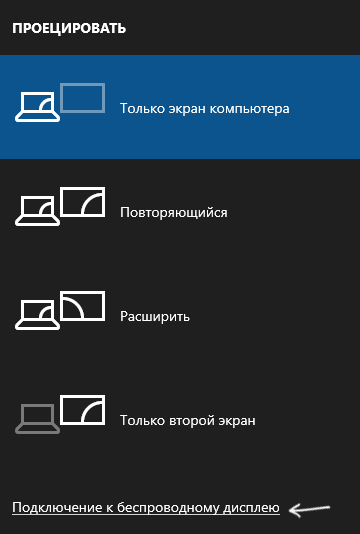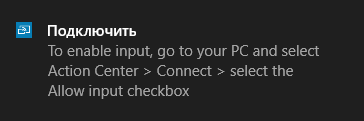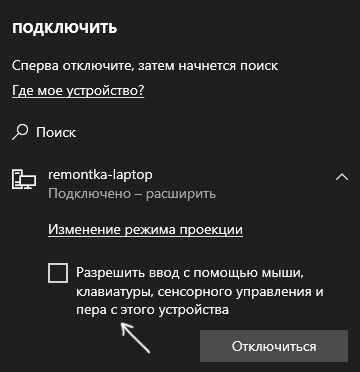Проецирование дисплея нужно для того, чтобы другие устройства могли подключаться по беспроводной сети и использовать ваш настольный компьютер, ноутбук или планшет в качестве беспроводного дисплея с помощью технологии зеркалирования Miracast.
Microsoft сделала параметр Mirocast проецирования дисплея на этот компьютер неактивной в Windows 10 версии 2004, так как этой функцией мало кто пользуется. Это обычная политика компании, чтобы не грузить саму систему лишней загруженностью и ненужными процессами. Не волнуйтесь, эта функция существует. Нужно просто включить компонент беспроводного дисплея, чтобы графа «Проецирование на этот компьютер» стала доступной в Windows 10.
Установка компонента беспроводного дисплея
- Нажмите сочетание кнопок Win+i и выберите «Приложения«.
- Справа нажмите на «Дополнительные компоненты«.
- Нажмите на + «Добавить компонент» и напишите в поиске «Беспроводной дисплей«.
- Далее установите напротив него галочку и «Установить«.
Смотрите еще:
- Сервер RPC недоступен в Windows 10 — Как исправить?
- Файл C:windowssystem32configsystemprofiledesktop недоступен в Windows 10
- Шлюз, установленный по умолчанию, недоступен
- На компьютере недостаточно памяти — Что делать?
- На диске недостаточно места для выполнения этой операции
[ Telegram | Поддержать ]
В операционной системе Windows 10 предусмотрена достаточно интересная и полезная функция – «Проецирование на этот компьютер». Благодаря этой надстройке пользователи получили возможность выполнять трансляцию изображения и видеоконтента на экраны других устройств посредством беспроводной связи. Обратный порядок передачи медиафайлов от сторонних устройств на монитор компьютера также реализован в этой функции.
Как работает проецирование
Трансляция изображения построена на использовании протокола Miracast. Поэтому все устройства, принимающие участие в обмене данными, должны быть оснащены Wi-Fi-приемниками и поддерживать аппаратно-программную реализацию данного протокола. Поэтому для стационарных системных блоков потребуются приобретение и установка дополнительного внешнего устройства, которое обеспечит возможность работы по беспроводному протоколу.
В качестве положительной особенности можно выделить то, что при использовании технологии Miracast не требуется подключать оба компьютера к одному общему роутеру, выполняющему функцию маршрутизации Wi-Fi-сети. Строго говоря, вообще не требуется наличия общей сети Wi-Fi или любой другой, в том числе и интернет. Подключение происходит напрямую, в режиме «точка-точка». Между двумя устройствами организовывается прямой радиоканал в диапазоне частот бытовой сети Wi-Fi.
Еще одной особенностью является то, что при сопряжении устройств, помимо трансляции изображения, пользователям станет доступна функция передачи сопутствующего звукового ряда. В таком режиме звук будет воспроизводиться через динамики устройства, на котором происходит трансляция.
Настройка функции «Проецирование на этот компьютер» в Windows 10
Для включения функции трансляции на ПК под управлением Windows 10 пользователю будет необходимо выполнить следующие действия:
- Включить беспроводное соединение на ПК.
- Через меню «Пуск» перейти в «Настройки».
- Далее выбрать раздел «Система» и нажать на параметр «Проецирование на этот компьютер».
- В разделе «Добавление вспомогательной возможности “Беспроводной дисплей”» выбрать пункт «Вспомогательные возможности».
- Нажав кнопку «Добавить возможность», вписать запрос «Беспроводной дисплей».
- Среди предложенных вариантов выбрать соответствующий пункт и нажать на кнопку «Установить».
После успешной установки появится возможность настроить параметры трансляции на странице «Проецирование на этот компьютер» в соответствующем разделе «Настройки».
Дублирование экрана с планшета или телефона на ПК
С выходом очередного пакета обновлений для Windows 10 в Miracast добавилась возможность проецировать на компьютерный экран изображения, содержащиеся в памяти мобильного устройства на базе Android. Для этого нужно:
- Подключиться к сети Wi-Fi на обоих устройствах.
- В правом нижнем углу экрана монитора найти символ «Соединиться».
- В открывшемся окне нажать на кнопку «Проецирование на этот компьютер», установить параметры «Доступно везде» и «Каждый раз требуется подключение».
- Затем в мобильном аппарате открыть «Настройки» -> «Сеть и подключение».
- Выбрать раздел «Еще» -> «Беспроводной дисплей» и включить настройку.
- После в списке доступных для трансляции устройств следует выбрать нужный ПК.
Важной особенностью для выполнения такого сопряжение является программная и аппаратная поддержка функции, как со стороны компьютера, так и со стороны телефона или планшета.
Перенос изображения с одного ПК на другой
Помимо работы с Android-устройствами, через Miracast можно осуществить зеркалирование экрана монитора одного компьютера на другой. Для этого потребуется:
- На обоих аппаратах включить функцию «Проецирование на этот компьютер» ранее описанным методом.
- На принимающей стороне запустить приложение «Подключение», набрав комбинацию «приложение «Подключение»» в поле поиска на Панели задач.
- На передающей стороне нужно перейти к настройкам параметров передачи зеркалирования экрана. После чего выбрать компьютер для подключения.
Еще одним способом быстрого запуска проецирования экрана ПК является нажатие сочетания клавиш «Windows+ K», после которого в открывшемся окне появится возможность выбора подходящих устройств. Отключить сопряжение можно в любой момент, по желанию одной из сторон.
Возможные проблемы
При использовании такой технологии пользователи могут столкнуться с определенными трудностями, вызванными наличием ограничений. В первую очередь, это касается зоны покрытия, в радиусе которой работает трансляция между устройствами. Как правило, значение не превышает одного-двух десятков квадратных метров и сильно зависит от планировки помещения и материала стен.
Также для работы функции потребуется применять современную технику, оснащенную необходимыми драйверами и аппаратной частью. На относительно старых аппаратах или других версиях ОС Windows раскрыть потенциал трансляции изображения не получится.
Windows 10 может не обнаружить проектор, если ваши драйверы устарели. Чтобы решить эту проблему, вы должны проверить проблемы с драйверами и обновить их. Нажмите клавиши «Win + X» на клавиатуре и выберите «Диспетчер устройств» в появившемся контекстном меню «Пуск».
Превратите свой ПК с Windows 10 в беспроводной дисплей
- Откройте Центр поддержки. …
- Выберите Подключиться. …
- Выберите Проецирование на этот компьютер. …
- В первом раскрывающемся меню выберите «Доступен везде» или «Доступен везде в защищенных сетях».
- В разделе «Просить проецировать на этот компьютер» выберите «Только в первый раз» или «Каждый раз».
Почему мой компьютер не может проецировать изображение на другой экран?
Ваш компьютер не может проецировать изображение на другой экран. Попробуйте переустановить драйвер или использовать другую видеокарту. Проблема может быть в плохо подключенном оборудовании, драйвере адаптера дисплея или недавнем обновлении Windows, которое испортило настройки.
Почему мой экран не работает?
Если решение 1 не работает для вас, попробуйте удалить и переустановить драйверы телефона на ПК с Windows. Подключите телефон к ПК с Windows с помощью кабеля USB. На вашем ПК перейдите в Пуск и откройте Диспетчер устройств. Щелкните «Устройства с универсальной последовательной шиной», щелкните правой кнопкой мыши свой Windows Phone и выберите «Удалить».
Как сбросить настройки проектора в Windows 10?
разрешение
- Нажмите кнопку «Пуск», введите «Персонализация» в поле «Начать поиск», а затем щелкните «Персонализация» в списке «Программы».
- В разделе «Персонализировать внешний вид и звуки» щелкните «Параметры отображения».
- Сбросьте нужные пользовательские параметры отображения и нажмите OK.
23 центов 2020 г.
Почему мой компьютер не поддерживает Miracast?
Согласно сообщениям пользователей, эта ошибка может возникать по разным причинам: Одно из задействованных устройств не поддерживает Miracast. Графическое оборудование Intel отключено. Беспроводной адаптер принудительно установлен на 5 ГГц.
Как установить miracast в Windows 10?
- Выберите меню «Пуск», затем выберите «Настройки».
- Выберите «Система».
- Слева выберите Дисплей.
- В разделе «Несколько дисплеев» найдите «Подключение к беспроводному дисплею». Доступен Miracast В разделе «Несколько дисплеев» вы увидите «Подключиться к беспроводному дисплею».
Как проецировать на другой экран?
Вариант 1. Через меню «Разрешение экрана»
- Щелкните правой кнопкой мыши любую пустую область рабочего стола и выберите «Параметры отображения». (Снимок экрана для этого шага приведен ниже).
- Щелкните раскрывающийся список «Несколько дисплеев» и выберите «Расширить эти дисплеи» или «Дублировать эти дисплеи». …
- Нажмите «Применить».
- Щелкните Сохранить изменения.
4 сред. 2020 г.
Как заставить работать второй монитор?
Установите основной и дополнительный монитор
- Щелкните правой кнопкой мыши на рабочем столе и выберите «Экран». …
- На дисплее выберите монитор, который будет основным дисплеем.
- Установите флажок «Сделать это моим основным дисплеем». Другой монитор автоматически станет второстепенным дисплеем.
- По завершении щелкните [Применить].
Как проецировать экран?
Как использовать Project My Screen с Windows 10 Mobile
- Загрузите и установите приложение Project My Screen на свой компьютер с Windows 10.
- Откройте приложение Project My Screen на своем ПК с Windows 10.
- С помощью кабеля USB подключите устройство Windows 10 Mobile к компьютеру.
- Ваш телефон спросит у вас разрешение на проецирование экрана. Щелкните Да.
- Готово!
11 колода 2016 г.
Как убрать отображение в настройках?
Удалите дисплей с рабочего стола в настройках
- Откройте «Настройки» и щелкните / коснитесь значка «Система».
- Щелкните / коснитесь «Экран» слева, а затем щелкните / коснитесь ссылки «Дополнительные параметры отображения» справа внизу. (…
- Выберите дисплей, который вы хотите удалить или восстановить, в раскрывающемся меню «Выбрать дисплей». (
26 апр. 2020 г.
Как вернуть экран компьютера к нормальному цвету?
Чтобы вернуть нормальный цвет экрана:
- Откройте «Настройки» и перейдите в «Удобство доступа».
- Выберите Цветовые фильтры.
- Справа установите переключатель «Включить цветные фильтры» в положение «Выкл.».
- Снятие флажка с надписью: «Разрешить сочетание клавиш для включения или выключения фильтра».
- Закройте настройки.
25 ян. 2021 г.
Как сбросить настройки монитора?
Как сбросить ЖК-монитор к настройкам по умолчанию.
- На передней панели монитора нажмите кнопку МЕНЮ.
- В окне МЕНЮ нажимайте кнопки СТРЕЛКА ВВЕРХ или СТРЕЛКА ВНИЗ, чтобы выбрать значок СБРОС.
- Нажмите кнопку ОК.
- В окне СБРОС нажмите кнопки СТРЕЛКА ВВЕРХ или СТРЕЛКА ВНИЗ, чтобы выбрать ОК или ВСЕ СБРОС.
- Нажмите кнопку ОК.
- Нажмите кнопку МЕНЮ.
23 юл. 2019 г.
Windows 10 сделана с целью создания операционной системы для повышения производительности пользователя. Следовательно, современные компьютеры под управлением Windows 10 имеют возможность беспроводного проецирования своего экрана на внешний дисплей. У Microsoft есть предустановленное и выделенное приложение – Connect , которое помогает другому устройству проецировать свой экран на компьютер. Но эта особенность действительно деликатна. Он не будет работать должным образом, если не настроен должным образом. И если какая-то конфигурация не работает должным образом, она выдаст ошибку – Что-то пошло не так с проекцией .
Эта ошибка возникает из-за проблем с драйвером дисплея, аппаратной ошибки, поврежденных системных файлов и т. Д.

Содержание
- Что-то пошло не так с проекцией
- 1] Обновление, откат или переустановка драйвера дисплея
- 3] Используйте средство устранения неполадок сетевого адаптера
- 4] Используйте средства устранения неполадок воспроизведения видео
- 4] Отменить любые недавние изменения
- 5] Сброс Windows 10 без удаления каких-либо файлов
Что-то пошло не так с проекцией
Следующие методы эффективны для устранения этой проблемы с помощью проекции на Windows 10:
- Обновите, выполните откат или переустановите драйвер дисплея.
- Запустите средство устранения неполадок сети.
- Запустите средство устранения неполадок воспроизведения видео.
- Отмените все последние изменения.
- Сброс Windows 10 без удаления каких-либо файлов.
1] Обновление, откат или переустановка драйвера дисплея
Существует возможность обновления драйвера в фоновом режиме, и, следовательно, некорректная установка могла вызвать проблему. Иначе, устаревший несовместимый драйвер может также вызвать ту же проблему. Наконец, поврежденная или неправильная установка будет делать то же самое.

Драйвер дисплея является основой этой функции в Windows 10. Вы можете либо обновить графический драйвер, либо выполнить откат, либо переустановить его. Эти действия можно выполнить из диспетчера устройств в разделе Адаптеры дисплея.
Также вы можете попробовать обновить, откатить или переустановить сетевые драйверы. Их можно найти в разделе Сетевые адаптеры.
3] Используйте средство устранения неполадок сетевого адаптера
Проблема также может быть вызвана из-за проблемы с настройками сетевого адаптера. Для устранения ошибки можно использовать средство устранения неполадок сетевого адаптера.
4] Используйте средства устранения неполадок воспроизведения видео
В приложении «Настройки» для Windows 10 перейдите в раздел Обновление и безопасность> Устранение неполадок.

И запустите средство устранения неполадок для воспроизведения видео.
Это должно автоматически обнаруживать и исправлять любые проблемы, с которыми вы сталкиваетесь на вашем компьютере.
4] Отменить любые недавние изменения
Если Проекция работала раньше и после нескольких изменений программного или аппаратного обеспечения, которые вы сделали, функция не работает и выдает Что-то пошло не так с ошибкой проецирования , вы можете с этим что-то сделать.
Установка нового программного обеспечения может изменить конфигурацию проекции.
Таким образом, вы должны отменить все эти изменения и проверить, устраняет ли это ваши проблемы. Для этого удалите все новое установленное программное обеспечение или удалите все оборудование, которое вы вставили на свой компьютер, безопасно. Убедитесь, что все оборудование, которое вы удаляете, это когда компьютер выключен.
5] Сброс Windows 10 без удаления каких-либо файлов
В некоторых случаях, как последний вариант, сброс Windows 10 без удаления каких-либо файлов помог решить эту проблему. При выполнении сброса убедитесь, что вы сохранили все личные файлы.
Это должно было заставить работать функцию проецирования на вашем компьютере.
В операционной системе Windows 10 есть довольно интересная и полезная функция: «Проекция на этот компьютер». Благодаря этому надстройке пользователи могли передавать изображения и видеоконтент на экраны других устройств по беспроводной связи. В этой функции также реализован обратный порядок передачи мультимедийных файлов со сторонних устройств на монитор компьютера.
Как работает проецирование
Передача изображения основана на протоколе Miracast. Поэтому все устройства, участвующие в обмене данными, должны быть оснащены приемниками Wi-Fi и поддерживать аппаратную и программную реализацию этого протокола. Поэтому для стационарных системных блоков потребуется покупка и установка дополнительного внешнего устройства, которое обеспечит возможность работы по беспроводному протоколу.
В качестве положительной особенности можно выделить тот факт, что при использовании технологии Miracast нет необходимости подключать оба компьютера к общему маршрутизатору, выполняющему функцию маршрутизации сети Wi-Fi. Строго говоря, вам не нужна общая сеть Wi-Fi или любая другая сеть, включая Интернет. Подключение осуществляется напрямую, в режиме точка-точка. Между двумя устройствами организован прямой радиоканал в частотном диапазоне домашней сети Wi-Fi.
Еще одна особенность заключается в том, что при сопряжении устройств, помимо передачи изображения, пользователям будет доступна функция передачи сопутствующего набора звуков. В этом режиме звук будет воспроизводиться через динамики устройства, на котором идет трансляция.
Чтобы включить функцию трансляции на ПК с Windows 10, пользователю необходимо сделать следующее:
- Включите беспроводное соединение на ПК.
- Через меню «Пуск» перейдите в «Настройки».
- Затем выберите раздел «Система» и нажмите параметр «Проекция на этот компьютер».
- В разделе «Добавление дополнительной функции« Беспроводной дисплей »» выберите пункт «Вспомогательные функции».
- Нажав кнопку «Добавить возможность», введите запрос «Беспроводной дисплей».
- Из предложенных вариантов выберите соответствующий элемент и нажмите кнопку «Установить».
После завершения установки вы сможете настроить параметры передачи на странице «Проекция на этот компьютер» в соответствующем разделе «Настройки».
Дублирование экрана с планшета или телефона на ПК
С выпуском следующего пакета обновлений для Windows 10 в Miracast добавлена возможность проецировать изображения из памяти мобильного устройства на базе Android на экран компьютера. Для этого вам понадобятся:
- Подключитесь к сети Wi-Fi на обоих устройствах.
- В правом нижнем углу экрана монитора найдите символ «Подключить».
- В открывшемся окне нажмите кнопку «Дизайн на этом компьютере», установите параметры «Доступен везде» и «Когда нужно подключиться».
- Затем откройте в мобильном устройстве «Настройки» -> «Сеть и подключение».
- Выберите раздел «Другое» -> «Беспроводной дисплей» и включите настройку.
- Затем в списке доступных для передачи устройств выберите нужный ПК.
Важной особенностью для создания этого сопряжения является программная и аппаратная поддержка функции, будь то с вашего компьютера, телефона или планшета.
Перенос изображения с одного ПК на другой
Помимо работы с устройствами Android, с помощью Miracast вы можете зеркально отображать экран монитора одного компьютера на другом. Для этого потребуются:
- На обеих машинах включите функцию «Дизайн на этом компьютере», как описано выше.
- На принимающей стороне запустите приложение подключения, набрав «Приложение подключения» в поле поиска на панели задач.
- На стороне передачи вам необходимо получить доступ к настройкам параметров передачи зеркального отображения экрана. Затем выберите компьютер для подключения.
Еще один способ быстро запустить проекцию экрана ПК – нажать сочетание клавиш «Windows + K», после чего в открывшемся окне можно выбрать подходящие устройства. Муфта может быть отключена в любой момент по желанию одной из сторон.
Возможные проблемы
При использовании данной технологии пользователи могут столкнуться с некоторыми трудностями из-за наличия ограничений. В первую очередь, это касается зоны покрытия, в пределах которой работает передача между устройствами. Как правило, величина не превышает одного-двух десятков квадратных метров и сильно зависит от планировки помещения и материала стен.
Кроме того, чтобы эта функция работала, вам необходимо использовать современные технологии с необходимыми драйверами и оборудованием. На относительно старых устройствах или других версиях операционной системы Windows невозможно будет раскрыть потенциал передачи изображений.
Источник изображения: it-tehnik.ru
Проецирование на этот компьютер – это функция Windows, которая позволяет пользователям подключаться к другому монитору компьютера по беспроводной сети. Это работает, только если оборудование обоих устройств поддерживает Miracast. Он использует приложение Connect для проецирования изображения одного устройства на другое. Однако вы также можете отключить эту функцию в системе, если она вам не нужна. Если он уже отключен, вы можете его включить. В этой статье мы предлагаем вам методы, с помощью которых вы можете включить или отключить функцию «Проецирование на этот компьютер» в Windows 10.
Проецирование на эту функцию ПК
Как работает проецирование
Трансляция изображения построена на использовании протокола Miracast. Поэтому все устройства, принимающие участие в обмене данными, должны быть оснащены Wi-Fi-приемниками и поддерживать аппаратно-программную реализацию данного протокола. Поэтому для стационарных системных блоков потребуются приобретение и установка дополнительного внешнего устройства, которое обеспечит возможность работы по беспроводному протоколу.
В качестве положительной особенности можно выделить то, что при использовании технологии Miracast не требуется подключать оба компьютера к одному общему роутеру, выполняющему функцию маршрутизации Wi-Fi-сети. Строго говоря, вообще не требуется наличия общей сети Wi-Fi или любой другой, в том числе и интернет. Подключение происходит напрямую, в режиме «точка-точка». Между двумя устройствами организовывается прямой радиоканал в диапазоне частот бытовой сети Wi-Fi.
Еще одной особенностью является то, что при сопряжении устройств, помимо трансляции изображения, пользователям станет доступна функция передачи сопутствующего звукового ряда. В таком режиме звук будет воспроизводиться через динамики устройства, на котором происходит трансляция.
Как подключить второй экран
Для подключения второго экрана, внизу окна “Проецирование” нажмите на вкладку – Подключение к беспроводному устройству. Убедитесь, что второе устройство, которое вы хотите подключить, включено. Начнётся автоматический поиск устройства. В окне должно отобразится его имя.
Как подключать устройства
– Телевизор, современный телевизор можно подключить через HDMI кабель. Убедитесь что у телевизора есть соответствующий выход. Современные TV можно также подключить через Bluetooth, если они имеют такую опцию.
– Проектор, подключается через VGA или HDMI кабель.
– Компьютер, ноутбук, подключаются через Bluetooth.
Для включения функции трансляции на ПК под управлением Windows 10 пользователю будет необходимо выполнить следующие действия:
- Включить беспроводное соединение на ПК.
- Через меню «Пуск» перейти в «Настройки».
- Далее выбрать раздел «Система» и нажать на параметр «Проецирование на этот компьютер».
- В разделе «Добавление вспомогательной возможности “Беспроводной дисплей”» выбрать пункт «Вспомогательные возможности».
- Нажав кнопку «Добавить возможность», вписать запрос «Беспроводной дисплей».
- Среди предложенных вариантов выбрать соответствующий пункт и нажать на кнопку «Установить».
После успешной установки появится возможность настроить параметры трансляции на странице «Проецирование на этот компьютер» в соответствующем разделе «Настройки».
ИСПРАВЛЕНИЕ: ваш компьютер не может проецировать на другой экран
- Переустановите видео драйверы
- Проверьте ваше оборудование
- Запустите средство устранения неполадок оборудования и устройств
- Запустить SFC
- Чистая загрузка вашего компьютера
- Используйте другую учетную запись пользователя
Решение проблем несовместимости наряду с различными неисправностями не является изолированной проблемой, когда речь идет о платформах Windows 10, Windows 8.1 и Windows 7. К сожалению, все больше и больше пользователей сообщают о проблемах после установки последних обновлений Windows 10.
Одна общая проблема связана со следующим сообщением или предупреждением: Ваш компьютер не может проецировать на второй экран.Попробуйте переустановить драйвер или использовать другую видеокарту . Это сообщение об ошибке затрагивает все версии Windows. Тем не менее, похоже, что он распространен для Windows 10.
По этой причине решения, описанные в этом руководстве по устранению неполадок, в основном относятся к Windows 10. Конечно, вы можете использовать их и во всех версиях Windows.
Что ж, эта проблема действительно стрессовая, особенно если вы хотите подключить ноутбук, планшет или компьютер под управлением Windows 10, 8, 8.1 или Windows 7 к внешнему монитору или проектору, поскольку вы не сможете этого сделать, даже если вы можете установить соединение перед обновлением до вашей ОС. Так почему же это происходит?
Чтобы узнать ответ, ознакомьтесь с инструкциями ниже. Мы объясним вам, почему ваш компьютер не может проецировать на другой экран. Мы также покажем вам, как вы можете легко решить эту надоедливую проблему. Давайте погрузимся в.
Решение 1. Переустановите драйверы видео
Как говорится в сообщении, вы столкнулись с проблемой несовместимости. Это происходит потому, что после обновления до Windows 10 ваши драйверы устарели, и вам необходимо применять совместимые обновления с новой ОС.
Поэтому лучше всего будет удалить драйверы видео и переустановить их позже. Конечно, вы должны скачать совместимые драйверы с системой Windows 10 прямо с веб-сайта офиса вашего производителя, чтобы убедиться, что вы получаете правильные драйверы. Вы можете проверить это руководство о том, как обновить драйверы для получения дополнительной информации.
В основном, вот шаги, чтобы следовать:
- Вам нужно открыть диспетчер устройств> перейти к адаптерам дисплея
- Щелкните правой кнопкой мыши драйвер адаптера дисплея> выберите Удалить
- Дождитесь завершения процесса
- Затем вы можете перейти к «Действие»> «Сканирование на наличие изменений в оборудовании».
Конечно, в соответствии с рекомендациями, вы также можете скачать последние версии драйверов прямо с сайта вашего производителя.
Будьте осторожны, так как загрузка драйверов вручную может быть утомительной задачей, особенно если вы не разбираетесь в компьютерах, но есть такие инструменты, как TweakBit Driver Updater, которые могут автоматически обновлять все ваши драйверы всего одним щелчком мыши. Таким образом, вы защитите свою систему от постоянного повреждения, загрузив и установив неправильные версии дисков.
Примечание редактора: некоторые функции этого инструмента не являются бесплатными
Решение 2. Проверьте ваше оборудование
Еще нужно проверить кабели, которые вы используете для установления соединения с внешними мониторами. В некоторых случаях Windows 10 не поддерживает аналоговые кабели для подключенных вторых мониторов.
Поэтому, прежде чем пытаться что-то еще, лучше всего попробовать прямое соединение DVI. В большинстве случаев это идеальное решение, которое разрешает « Ваш компьютер не может проецировать на второй экран. Попробуйте переустановить драйвер или использовать предупреждение для другой видеокарты в Windows 10.
Решение 3. Запустите средство устранения неполадок оборудования и устройств
Еще одним быстрым решением является запуск средства устранения неполадок оборудования и устройств. Для этого перейдите в Настройки> Обновление и безопасность> Устранение неполадок. Найдите и запустите средство устранения неполадок. Следуйте инструкциям на экране для завершения процесса.
Решение 4: Запустите SFC
Возможно, вам не удастся подключить компьютер Windows к проектору из-за проблем с повреждением системы. Чтобы решить эту проблему, вам нужно запустить сканирование SFC. Утилита проверки системных файлов быстро анализирует и устраняет проблемы с системными файлами. Вот как это сделать:
- Зайдите в Пуск> откройте командную строку от имени администратора
- Введите sfc / scannow > нажмите Enter
- Подождите, пока процесс сканирования завершится, а затем перезагрузите компьютер. Попробуйте подключить устройство к проектору, чтобы убедиться, что этот быстрый метод решил проблему.
Дублирование экрана с планшета или телефона на ПК
С выходом очередного пакета обновлений для Windows 10 в Miracast добавилась возможность проецировать на компьютерный экран изображения, содержащиеся в памяти мобильного устройства на базе Android. Для этого нужно:
- Подключиться к сети Wi-Fi на обоих устройствах.
- В правом нижнем углу экрана монитора найти символ «Соединиться».
- В открывшемся окне нажать на кнопку «Проецирование на этот компьютер», установить параметры «Доступно везде» и «Каждый раз требуется подключение».
- Затем в мобильном аппарате открыть «Настройки» -> «Сеть и подключение».
- Выбрать раздел «Еще» -> «Беспроводной дисплей» и включить настройку.
- После в списке доступных для трансляции устройств следует выбрать нужный ПК.
Важной особенностью для выполнения такого сопряжение является программная и аппаратная поддержка функции, как со стороны компьютера, так и со стороны телефона или планшета.
Беспроводный дисплей на Android
Если вы не можете найти функцию передачи изображения на Андроиде, то можно установить специальную программу, которая на рабочем столе создает ярлык для вывода изображения. Программа способна вызвать функцию даже тогда, когда производитель удалил ее ссылку в настройках.
Для этой цели нужно скачать Miracast Widget & Shortcut. После его установки перейдите к списку приложений вашего смартфона и запустите Miracast Widget & Shortcut. Вы сразу попадете в соответствующий раздел в настройках, отвечающего за передачу изображения на другое устройство. Эта опция называется «Беспроводный дисплей».
Если на мобильном телефоне установлен Windows 10 Mobile, перейдите в настройки экрана и найдите функцию соединения с беспроводным экраном. В списке устройств должен определится ваш ПК.
Дальнейшие действия уже не вызовут каких-либо трудностей. В списке устройств появится ваш компьютер – его название увидите в окне Connect (Подключить). Просто нажмите на него в списке, чтобы начать процесс подключения.
Когда устройства соединятся между собой, в окне программы Connect (Подключить) в Windows 10 появится картинка, которую мы видим на экране телефона. Таким образом, можно смотреть фотографии с телефона на большом экране по беспроводному соединению или использовать приложение для записи видео с Android / Windows 10 Mobile на компьютере.
Перенос изображения с одного ПК на другой
Помимо работы с Android-устройствами, через Miracast можно осуществить зеркалирование экрана монитора одного компьютера на другой. Для этого потребуется:
- На обоих аппаратах включить функцию «Проецирование на этот компьютер» ранее описанным методом.
- На принимающей стороне запустить приложение «Подключение», набрав комбинацию «приложение «Подключение»» в поле поиска на Панели задач.
- На передающей стороне нужно перейти к настройкам параметров передачи зеркалирования экрана. После чего выбрать компьютер для подключения.
Еще одним способом быстрого запуска проецирования экрана ПК является нажатие сочетания клавиш «Windows+ K», после которого в открывшемся окне появится возможность выбора подходящих устройств. Отключить сопряжение можно в любой момент, по желанию одной из сторон.
Ограничение в работе Wifi (miracast)
На Android поддержка miracast была добавлена начиная с версии 4.2, 29 октября 2012 года. Первыми сертифицированными потребительскими устройствами, которые поддерживали стандарт Miracast, были смартфоны LG Optimus G, Pantech Vega iRon, Samsung Galaxy S III, Google Nexus 5. Это значит что не все мобильные устройства поддерживают данную функцию.
В Windows 10 эта функция появилась с обновлением Aniversary, в более ранних версиях так же данная функция не работает.
Если говорить о WiFi адаптерах, это устройства с поддержкой стандарта 802.11n. Устройства ранее не поддерживающие, сейчас (после обновления прошивки, к примеру) уже будут поддерживать данную технологию.
Возможные проблемы
При использовании такой технологии пользователи могут столкнуться с определенными трудностями, вызванными наличием ограничений. В первую очередь, это касается зоны покрытия, в радиусе которой работает трансляция между устройствами. Как правило, значение не превышает одного-двух десятков квадратных метров и сильно зависит от планировки помещения и материала стен.
Также для работы функции потребуется применять современную технику, оснащенную необходимыми драйверами и аппаратной частью. На относительно старых аппаратах или других версиях ОС Windows раскрыть потенциал трансляции изображения не получится.
Трансляция с устройства на базе ОС Windows
• Включаем Wi-Fi, нажимаем латинскую P+Win
. Выбираем вариант «
Передавать экран
».
• Ищем в списке вариантов наш компьютер, выступающий приёмником трансляции, и подключаемся к нему.
Пусть вас не радует наличие режима «Игры» – скорость соединения настолько низкая, что трансляция любой современной игры будет невероятно тормозить и, периодически, полностью зависать. В то же время, поддержка базовых карточных игр реализована на уровне.
Содержание
- 1 Проецирование Windows 10 как подключить второй экран
- 2 Как подключить второй экран
- 3 Как подключить Bluetooth
- 4 Проецирование Windows 10 как подключить второй экран
- 5 Как подключить второй экран
- 6 Как подключать устройства:
- 7 Настройка возможности передачи изображения на компьютер или ноутбук с Windows 10
- 8 Подключение к Windows 10 как к беспроводному монитору
- 9 Сенсорный ввод при подключении к беспроводному дисплею Windows 10
- 10 Текущие проблемы при использовании передачи изображения на Windows 10

Проецирование Windows 10 как подключить второй экран


– Только экран компьютера, тип по умолчанию, когда подключен только экран данного компьютера.
– Повторяющийся, вы можете подключить второй экран и на нём будет отображаться то же самое что и на вашем компьютере.
– Расширить, с помощью данного проецирования, можно сложить одну картинку из нескольких экранов.
– Только второй экран, при данном типе будет показывать только второй экран, который вы подключите к компьютеру. Экран компьютера будет отключен.
Как подключить второй экран

Как подключать устройства
– Телевизор, современный телевизор можно подключить через HDMI кабель. Убедитесь что у телевизора есть соответствующий выход. Современные TV можно также подключить через Bluetooth, если они имеют такую опцию.
– Проектор, подключается через VGA или HDMI кабель.
– Компьютер, ноутбук, подключаются через Bluetooth.
Как подключить Bluetooth

Как настроить экран на компьютере Windows 10
Остались вопросы? Напиши комментарий! Удачи!
Проецирование в операционной системе Windows 10 и как подключить второй экран.
Здравствуйте. Уважаемые читатели сайта COOL inet. Сегодня в этом посте предлагаю вам разобрать одну из функций операционной системы Windows 10 (Виндовс 10), а именно как можно настроить проецирование и подключить к своему компьютеру второй экран. Это может быть как еще один экран, так и телевизор или еще один ПК.
Содержание
Проецирование Windows 10 как подключить второй экран
Что бы подключить второй экран нужно в нижнем углу с правой стороны экрана открыть вкладку центр уведомлений для этого нажмите на значок который выглядит как лист. В открывшемся окне нажмите — Проецировать.
Внимание! будьте внимательны. Настраивать проецирование необходимо только после того как вы подключите второй экран!
Теперь в новом окне которое откроется будет отображаться 4 типа возможного проецирования.
Вариант № 1 Только экран компьютера. В таком случае, подключен только экран этого компьютера.
Вариант № 2 Повторяющийся. В этом случае на втором экране (мониторе) будет выводится изображение точно такое же как и на вашем компьютере.
Вариант № 3 Расширить. При помощи этой функции проецирования в Windows 10 можно скомпоновать одно изображение (картинку) из нескольких экранов.
Вариант № 3 Только второй экран. При таком способе будет активным только 2-ой экран подключенный к ПК. Основной экран компьютера не будет активным.
Как подключить второй экран
Что бы подключить второй экран , необходимо в самом низу окна проецирование нажать на подключение к беспроводному устройству. При этом второе подключаемое устройств должно быть активно. Само устройство отобразится (его название) в окне.
Как подключать устройства:
- Современный телевизор подключается через HDMI — кабель. Посмотрите на задней панели, есть ли такой разъем. Некоторые модели телевизоров возможно подключить при помощи Bluetooth, при ее наличии.
- Если необходимо подключить проектор, то сделать это можно при помощи VGA или HDMI кабелей.
- ПК или ноутбук возможно подключить при помощи Bluetooth.
Как включить Bluetooth?
Для подключения Bluetooth в Windows 10 необходимо в вкладке центр уведомлений найди и нажать — Bluetooth. После чего у вас активируется данное подключение и отобразится соответствующий значок в низу экрана.
Оцените статью. Поделись с друзьями! Ваши вопросы, замечания пишите в комментариях.
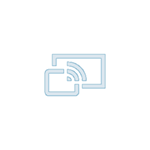
В этой инструкции подробно о возможностях трансляции на компьютер в Windows 10 в текущей реализации, о том, как передать изображение на компьютер с Android телефона или с другого компьютера/ноутбука и об ограничениях и проблемах, с которыми при этом можно столкнуться. Также в контексте может быть интересно: Трансляция изображения с Android на компьютер с возможностью управления в программе ApowerMirror, Как подключить ноутбук к телевизору по Wi-Fi для передачи изображения, Как передать изображение с iPhone на компьютер.
Основное требование для того, чтобы вы могли использовать рассматриваемую возможность: наличие включенного Wi-Fi адаптера на всех соединяемых устройствах, желательно также, чтобы они были современными. Подключение не требует, чтобы все устройства были подключены к одному Wi-Fi роутеру, не требуется также его наличие: устанавливается прямое соединение между ними.
Настройка возможности передачи изображения на компьютер или ноутбук с Windows 10
Для того, чтобы включить возможность использования компьютера с Windows 10 в качестве беспроводного монитора для других устройств можно выполнить некоторые настройки (можно и не выполнять, о чем также будет упомянуто далее):
- Зайдите в Пуск — Параметры — Система — Проецирование на этот компьютер.
- Укажите, когда возможно проецирование изображения — «Доступно везде» или «Доступно везде в защищенных сетях». В моем случае удачная работа функции происходила лишь в случае выбора первого пункта: мне так и осталось не вполне ясным, что здесь подразумевается под защищенными сетями (но речь не о профиле сети частная/общественная и защищенности Wi-Fi сети).
- Дополнительно вы можете настроить параметры запроса на подключение (отображается на устройстве, к которому подключаются) и пин-кода (запрос отображается на устройстве, с которого производится подключение, а сам пин-код — на устройстве, к которому подключаются).
Если в окне настроек параметров «Проецирование на этот компьютер» вы видите текст «На этом устройстве могут быть проблемы с отображением содержимого, так как его аппаратная часть не была специально разработана для беспроводного проецирования», обычно это говорит об одном из:
- Установленный Wi-Fi адаптер не поддерживает технологию Miracast или делает это не так, как ожидает Windows 10 (на некоторых старых ноутбуках или ПК с Wi-Fi).
- Не установлены правильные драйверы беспроводного адаптера (рекомендую вручную устанавливать их с сайта производителя ноутбука, моноблока или, если это ПК с вручную установленным Wi-Fi адаптером — с сайта производителя этого адаптера).
Что интересно, даже при отсутствии заявленной производителем поддержки Miracast со стороны Wi-Fi адаптера, встроенные функции трансляции изображения Windows 10 иногда могут исправно работать: возможно, задействованы какие-то дополнительные механизмы.
Как было отмечено выше, указанные настройки можно и не изменять: если оставить в параметрах проецирования на компьютер пункт «Всегда отключено», но вам потребуется однократный запуск трансляции, просто запустите встроенное приложение «Подключить» (можно найти в поиске на панели задач или в меню Пуск), а затем, с другого устройства, подключитесь следуя инструкции Приложение «Подключить» в Windows 10 или шаги, описанные ниже.
Подключение к Windows 10 как к беспроводному монитору
Вы можете передать изображение на компьютер или ноутбук с Windows 10 с другого аналогичного устройства (в том числе с Windows 8.1) или с Android телефона/планшета.
Для трансляции с Android обычно достаточно выполнить следующие шаги:
- Если на телефоне (планшете) выключен Wi-Fi, включите его.
- Откройте шторку уведомлений, а затем «потяните» её ещё раз, чтобы открыть кнопки быстрых действий.
- Нажмите по кнопке «Трансляция» или, для телефонов Samsung Galaxy — «Smart View» (на Galaxy может также потребоваться пролистать кнопки быстрых действий вправо, если они занимают два экрана).
- Подождите некоторое время, пока в списке не отобразится имя вашего компьютера, нажмите по нему.
- Если в параметрах проецирования включены запросы на подключение или пин-код, дайте соответствующее разрешение на компьютере, к которому выполняется подключение или предоставьте пин-код.
- Дождитесь подключения — изображение с вашего Android будет отображаться на компьютере.
Здесь вы можете столкнуться со следующими нюансами:
- Если пункт «Трансляция» или аналогичный отсутствует среди кнопок, попробуйте действия из первой части инструкции Передача изображения с Android на телевизор. Возможно, опция находится еще где-то в параметрах вашего смартфона (можно попробовать использовать поиск по настройкам).
- Если на «чистом» Android после нажатия кнопки трансляции доступных устройств не отображается, попробуйте нажать «Настройки» — в следующем окне они могут инициализироваться уже без проблем (замечено на Android 6 и 7).
Для подключения с другого устройства с Windows 10 возможны несколько методов, самый простой из которых:
- Нажмите клавиши Win+P (латинская) на клавиатуре компьютера, с которого выполняется подключение. Второй вариант: нажать кнопку «Соединиться» или «Передавать на экран» в центре уведомлений (предварительно, если у вас отображается только 4 кнопки, нажать «Развернуть»).
- В открывшемся справа меню выберите «Подключение к беспроводному дисплею». Если пункт не отображается, ваш Wi-Fi адаптер или его драйвер не поддерживает функцию.
- Когда в списке отобразится компьютер, к которому подключаемся — нажмите по нему и дождитесь завершения подключения, может потребоваться подтвердить подключение на компьютере, к которому подключаемся. После этого начнется трансляция.
- При трансляции между компьютерами и ноутбуками Windows 10 можно также выбрать оптимизированный режим подключения для разных типов контента — просмотр видео, работа или игры (однако, играть вероятнее всего не получится, разве что в настольные игры — скорость недостаточная).
Если при подключении что-то не получается, обратите внимание на последний раздел инструкции, некоторые наблюдения из него могут оказаться полезны.
Сенсорный ввод при подключении к беспроводному дисплею Windows 10
Если вы начали передачу изображения на ваш компьютер с другого устройства, логичным будет желание управлять этим устройством на этом компьютере. Это возможно, но не всегда:
- Судя по всему, для Android устройств функция не поддерживается (проверял с разным оборудованием с обеих сторон). В предыдущих версиях системы Windows сообщала о том, что сенсорный ввод не поддерживается на этом устройстве, сейчас сообщает по-английски: To enable input, go to your PC and select Action Center — Connect — select the Allow input checkbox (отметьте «Разрешить ввод» в центре уведомлений на компьютере, с которого выполняется подключение). Однако отметки такой нет.
- Указанная отметка в моих экспериментах появляется лишь при подключении между двумя компьютерами с Windows 10 (заходим на компьютере с которого подключаемся в центр уведомлений — соединить — видим подключенное устройство и отметку), но лишь при условии, что на устройстве, к которому подключаемся — беспроблемный Wi-Fi адаптер с полной поддержкой Miracast. Интересно, что в моем тесте сенсорный ввод работает даже если не включать эту отметку.
- Одновременно с этим, для некоторых Android телефонов (например, на Samsung Galaxy Note 9 с Android 8.1) при трансляции автоматически доступен ввод с клавиатуры компьютера (правда поле для ввода приходится выбирать на экране самого телефона).
Как итог, полноценной работы с вводом можно добиться только на двух компьютерах или ноутбуках при условии, что их конфигурация будет полностью «устраивать» функции трансляции Windows 10.
Примечание: для сенсорного ввода при трансляции задействуется «Служба сенсорной клавиатуры и панели рукописного ввода», она должна быть включена: если вы отключали «ненужные» службы, проверьте.
Текущие проблемы при использовании передачи изображения на Windows 10
Помимо уже указанных проблем с возможностью ввода, во время тестов заметил следующие нюансы:
- Иногда первое подключение работает исправно, затем, после отключения, повторное становится невозможным: беспроводный монитор не отображается и не ищется. Помогает: иногда — ручной запуск приложения «Подключить» или отключение возможности трансляции в параметрах и повторное её включение. Иногда — только перезагрузка. Ну и обязательно убедитесь, что на обоих устройствах включен Wi-Fi модуль.
- Если подключение не удается установить никаким способом (не происходит подключение, не виден беспроводный монитор), большая вероятность, что дело в Wi-Fi адаптере: причем, судя по отзывам, порой это происходит и для полностью поддерживающих Miracast Wi-Fi адаптеров с оригинальными драйверами. В любом случае, попробуйте ручную установку оригинальных драйверов, предоставленных производителем оборудования.
Как итог: функция работает, но не всегда и не для всех сценариев использования. Тем не менее, быть в курсе такой возможности, думаю, будет полезно. Для написания материала использовались устройства:
- ПК Windows 10 1809 Pro, i7-4770, Wi-Fi адаптер TP-Link на Atheros AR9287
- Ноутбук Dell Vostro 5568, Windows 10 Pro, i5-7250, Wi-Fi адаптер Intel AC3165
- Смартфоны Moto X Play (Android 7.1.1) и Samsung Galaxy Note 9 (Android 8.1)
Передача изображения работала во всех вариантах как между компьютерами, так и с двух телефонов, однако полноценный ввод был возможен лишь при трансляции с ПК на ноутбук.
Используемые источники:
- https://info-effect.ru/proecirovanie-windows-10-kak-podklyuchit-vtoroj-ekran.html
- https://coolinet.ru/proecirovanie-windows-10-vindovs-10-kak-podklyuchit-vtoroj-ekran/
- https://remontka.pro/cast-to-windows-10-screen/