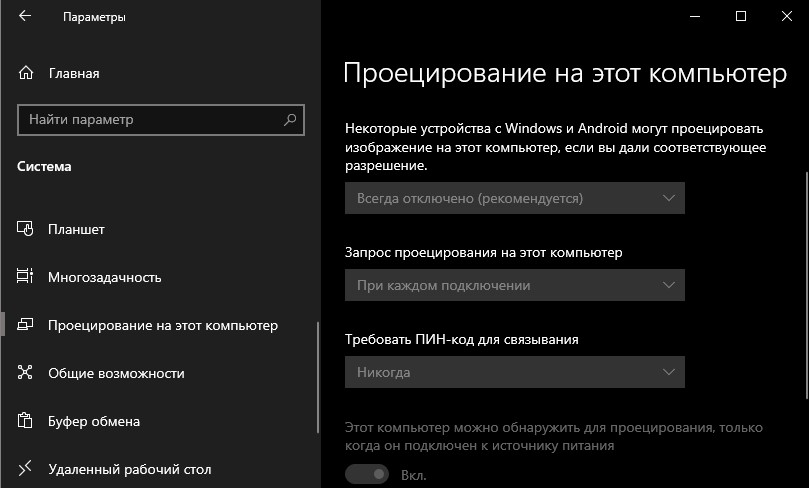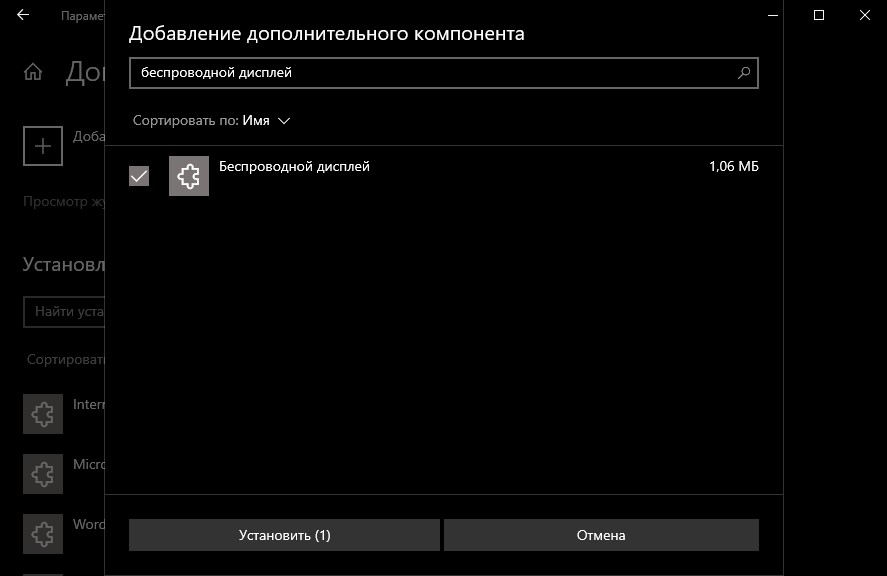Проецирование дисплея нужно для того, чтобы другие устройства могли подключаться по беспроводной сети и использовать ваш настольный компьютер, ноутбук или планшет в качестве беспроводного дисплея с помощью технологии зеркалирования Miracast.
Microsoft сделала параметр Mirocast проецирования дисплея на этот компьютер неактивной в Windows 10 версии 2004, так как этой функцией мало кто пользуется. Это обычная политика компании, чтобы не грузить саму систему лишней загруженностью и ненужными процессами. Не волнуйтесь, эта функция существует. Нужно просто включить компонент беспроводного дисплея, чтобы графа «Проецирование на этот компьютер» стала доступной в Windows 10.
Установка компонента беспроводного дисплея
- Нажмите сочетание кнопок Win+i и выберите «Приложения«.
- Справа нажмите на «Дополнительные компоненты«.
- Нажмите на + «Добавить компонент» и напишите в поиске «Беспроводной дисплей«.
- Далее установите напротив него галочку и «Установить«.
Смотрите еще:
- Сервер RPC недоступен в Windows 10 — Как исправить?
- Файл C:windowssystem32configsystemprofiledesktop недоступен в Windows 10
- Шлюз, установленный по умолчанию, недоступен
- На компьютере недостаточно памяти — Что делать?
- На диске недостаточно места для выполнения этой операции
[ Telegram | Поддержать ]
В операционной системе Windows 10 предусмотрена достаточно интересная и полезная функция – «Проецирование на этот компьютер». Благодаря этой надстройке пользователи получили возможность выполнять трансляцию изображения и видеоконтента на экраны других устройств посредством беспроводной связи. Обратный порядок передачи медиафайлов от сторонних устройств на монитор компьютера также реализован в этой функции.
Как работает проецирование
Трансляция изображения построена на использовании протокола Miracast. Поэтому все устройства, принимающие участие в обмене данными, должны быть оснащены Wi-Fi-приемниками и поддерживать аппаратно-программную реализацию данного протокола. Поэтому для стационарных системных блоков потребуются приобретение и установка дополнительного внешнего устройства, которое обеспечит возможность работы по беспроводному протоколу.
В качестве положительной особенности можно выделить то, что при использовании технологии Miracast не требуется подключать оба компьютера к одному общему роутеру, выполняющему функцию маршрутизации Wi-Fi-сети. Строго говоря, вообще не требуется наличия общей сети Wi-Fi или любой другой, в том числе и интернет. Подключение происходит напрямую, в режиме «точка-точка». Между двумя устройствами организовывается прямой радиоканал в диапазоне частот бытовой сети Wi-Fi.
Еще одной особенностью является то, что при сопряжении устройств, помимо трансляции изображения, пользователям станет доступна функция передачи сопутствующего звукового ряда. В таком режиме звук будет воспроизводиться через динамики устройства, на котором происходит трансляция.
Настройка функции «Проецирование на этот компьютер» в Windows 10
Для включения функции трансляции на ПК под управлением Windows 10 пользователю будет необходимо выполнить следующие действия:
- Включить беспроводное соединение на ПК.
- Через меню «Пуск» перейти в «Настройки».
- Далее выбрать раздел «Система» и нажать на параметр «Проецирование на этот компьютер».
- В разделе «Добавление вспомогательной возможности “Беспроводной дисплей”» выбрать пункт «Вспомогательные возможности».
- Нажав кнопку «Добавить возможность», вписать запрос «Беспроводной дисплей».
- Среди предложенных вариантов выбрать соответствующий пункт и нажать на кнопку «Установить».
После успешной установки появится возможность настроить параметры трансляции на странице «Проецирование на этот компьютер» в соответствующем разделе «Настройки».
Дублирование экрана с планшета или телефона на ПК
С выходом очередного пакета обновлений для Windows 10 в Miracast добавилась возможность проецировать на компьютерный экран изображения, содержащиеся в памяти мобильного устройства на базе Android. Для этого нужно:
- Подключиться к сети Wi-Fi на обоих устройствах.
- В правом нижнем углу экрана монитора найти символ «Соединиться».
- В открывшемся окне нажать на кнопку «Проецирование на этот компьютер», установить параметры «Доступно везде» и «Каждый раз требуется подключение».
- Затем в мобильном аппарате открыть «Настройки» -> «Сеть и подключение».
- Выбрать раздел «Еще» -> «Беспроводной дисплей» и включить настройку.
- После в списке доступных для трансляции устройств следует выбрать нужный ПК.
Важной особенностью для выполнения такого сопряжение является программная и аппаратная поддержка функции, как со стороны компьютера, так и со стороны телефона или планшета.
Перенос изображения с одного ПК на другой
Помимо работы с Android-устройствами, через Miracast можно осуществить зеркалирование экрана монитора одного компьютера на другой. Для этого потребуется:
- На обоих аппаратах включить функцию «Проецирование на этот компьютер» ранее описанным методом.
- На принимающей стороне запустить приложение «Подключение», набрав комбинацию «приложение «Подключение»» в поле поиска на Панели задач.
- На передающей стороне нужно перейти к настройкам параметров передачи зеркалирования экрана. После чего выбрать компьютер для подключения.
Еще одним способом быстрого запуска проецирования экрана ПК является нажатие сочетания клавиш «Windows+ K», после которого в открывшемся окне появится возможность выбора подходящих устройств. Отключить сопряжение можно в любой момент, по желанию одной из сторон.
Возможные проблемы
При использовании такой технологии пользователи могут столкнуться с определенными трудностями, вызванными наличием ограничений. В первую очередь, это касается зоны покрытия, в радиусе которой работает трансляция между устройствами. Как правило, значение не превышает одного-двух десятков квадратных метров и сильно зависит от планировки помещения и материала стен.
Также для работы функции потребуется применять современную технику, оснащенную необходимыми драйверами и аппаратной частью. На относительно старых аппаратах или других версиях ОС Windows раскрыть потенциал трансляции изображения не получится.
В Windows 10 есть одна интересная функция, которая называется «Проецирование на этот компьютер». В последних обновлениях она была добавлена в параметры системы и в меню «Проецировать». Раньше это все работало через приложение «Подключить». В принципе, как и сейчас, но сама функция уже интегрирована в систему. Благодаря чему использовать ее стало удобнее. Благодаря этой функции можно транслировать изображение на экран стационарного компьютера (монитор) или ноутбука с других устройств. То есть можно транслировать на Windows 10 изображение с телефона/планшета на Android, или с другого компьютера/ноутбука на Windows 8.1 и Windows 10.
Используя эту функцию можно дублировать экран с компьютера на компьютер, или с телефона на компьютер по Wi-Fi сети. Без использования проводов. Используется технология Miracast. А это значит, что устройства должны просто находится недалеко друг от друга (примерно в рамках небольшой квартиры или дома). Не обязательно подключать устройства к одной Wi-Fi сети. Устройства соединяются напрямую, соединение происходит не через роутер. Подключаться к интернету вообще не обязательно.

Как работает проецирование на компьютер и на каких устройствах?
Как я уже писал выше, работает все по Wi-Fi. Используется технология Miracast. Поэтому, на обеих устройствах должен быть установлен Wi-Fi модуль с поддержкой Miracast. Если речь идет о стационарных компьютерах (ПК), то нужно купить и подключить Wi-Fi адаптер. Подробнее читайте в этой статье. В ноутбуках он обычно встроенный. Wi-Fi на компьютере должен работать (драйвер установлен, беспроводная связь включена). Здесь те же требования, что и при настройке функции «Беспроводной дисплей» в Windows 10. Когда мы выводим изображение не на компьютер, а с компьютера на экран телевизора, например.
Принимать изображение с других устройство можно только на Windows 10. Транслировать изображение можно с других компьютеров на которых есть функция «Подключение к беспроводному дисплею». Это компьютеры на Windows 8.1 и Windows 10. Ну и соответственно с железом (Wi-Fi модуль, видеокарта), которое поддерживает эту возможность. Так же можно дублировать экран на компьютер с телефонов и планшетов, которые работают на Android. В зависимости от устройства, версии Android, оболочки и т. д., эта функция может называться по-разному. Например, Smart View на устройствах Samsung. Или «Беспроводной дисплей», «Miracast», пункт «Трансляция» в настройках экрана.
На iPhone и iPad это не работает. Для дублирования экрана с этих устройств используется фирменная технология от Apple, которая называется AirPlay. А не Miracast, которая используется в нашем случае. Если у вас iPhone или iPad, то возможно вам будет интересно почитать статью как дублировать экран iPhone или iPad на телевизор.
Как я все тестировал: у меня относительно новый и мощный ПК с внешним USB-адаптером Netis WF2190, старый ноутбук ASUS K56CM но с замененным Wi-Fi модулем на Intel Dual Band Wireless-AC 3160 и не самый новый телефон Samsung Galaxy J5 2017 (Android 8.1). На ПК и ноутбуке установлена Windows 10.
С ПК я без проблем транслирую изображение на экран ноутбука и наоборот – с ноутбука идет трансляция изображения на монитор компьютера. Использовать функцию «Проецирование на этот компьютер» для подключения телефона Samsung к ноутбуку мне так и не удалось. Телефон видит компьютер, в Windows появляется запрос на подключение, но все зависает в процессе подключения. К тому же на ноутбуке, в настройках этой функции есть следующее предупреждение: «На этом устройстве могут быть проблемы с отображением содержимого, так как его аппаратная часть не была специально разработана для беспроводного проецирования».
В то время как на стационарный компьютер экран с этого телефона дублируется вообще без проблем. И этого предупреждения о возможных проблема с отображением содержимого на стационарном компьютере нет. Видимо это из-за устаревшего железа в ноутбуке, или драйверов. Но напомню, что связка ПК — ноутбук и ноутбук — ПК работает отлично.
Настройка функции «Проецирование на этот компьютер» в Windows 10
В параметрах Windows 10, в разделе «Система» есть вкладка «Проецирование на этот компьютер». Открываем ее и смотрим настройки:
- Для того, чтобы устройства с Windows и Android могли проецировать изображение на наш компьютер, нужно дать на это разрешение. В первом выпадающем меню нужно выбрать «Доступно везде». Пункт «Всегда отключено» отключает эту функцию, а пункт «Доступно везде в защищенных сетям» вообще не понятно что делает (если знаете, напишите в комментариях).
- Запрос проецирования на этот компьютер: «Только в первый раз» – запрос на подключение появится только один раз при первом подключении, в дальнейшем трансляция изображения с этого устройства будет происходить автоматически. «При каждом подключении» – запрос разрешения на подключение будет появляться каждый раз.
- Требовать ПИН-код для связывания. Если включить эту функцию, то понадобится вводить ПИН-код на устройстве с которого будет выполняться проецирование. ПИН-код будет отображаться на экране компьютера. Думаю, что это лишнее. Достаточно обычного запроса на подключение.
- Этот компьютер можно обнаруживать для проецирования, только когда он подключен к источнику питания. Если включить этот пункт, то насколько я понимаю, функция работать не будет при питании ноутбука от батареи.
- Имя компьютера. Это имя будет отображаться на Android-устройстве или другом компьютере, с которого мы будем подключаться к этому компьютеру для трансляции изображения. Его можно сменить, если это необходимо.
С настройками все просто и понятно. Достаточно выбрать пункт «Доступно везде» в первом меню. Ну и отключить настройку под номером 4, если у вас ноутбук и он не подключен к питанию.
В случае если настройки неактивны – смотрите решение в конце статьи.
Если у вас, так же как и у меня на ноутбуке (выше скриншот с ПК, там все ok) есть сообщение «На этом устройстве могут быть проблемы с отображением содержимого, так как его аппаратная часть не была специально разработана для беспроводного проецирования», то все ровно включите эту функцию и попробуйте подключить устройство.
В моем случае только телефон не подключился. А с ноутбука на ПК трансляция работала. Возможные проблемы с настройкой этой функции и ошибки в процессе подключения устройств мы разберем в конце этой статьи.
Как дублировать экран с телефона или планшета на компьютер с Windows 10?
Напомню, что этот способ работает только на смартфонах и планшетах, которые работают на Android. Сначала нужно включить функцию «Проецирование на этот компьютер» (на компьютере, который будет выступать в качестве беспроводного монитора), как я показывал выше.
На телефоне нужно открыть статус бар и найти там иконку запуска трансляции экрана по технологии Miracast. На моем телефоне Samsung это Smart View (находится на втором экране, свайп влево). Возможно на вашем устройстве эта функция находится в настройках, где-то в разделе «Подключения», или «Экран».
В списке доступных устройства для отражения экрана выбираем свой компьютер.
На компьютере нужно подтвердить подключение телефона для выполнения проецирования.
Сразу во весь экран откроется приложение «Подключить» и начнется процесс подключения.
Если все хорошо, то через несколько секунд экран телефона появится на мониторе вашего компьютера.
Появится еще какое-то странное сообщение, что сенсорный ввод отключен. Где будет написано, как его включить. Но как я уже выяснил (и писал в начале статьи) – управление сенсорным телефоном в этом режиме не работает.
Можно выйти из полноэкранного режима, изменить размер окна, или свернуть приложение «Подключить».
В горизонтальном режиме тоже все отлично работает. Например, можно без проблем транслировать видео с YouTube.
Звук с телефона так же транслируется на компьютер. Управлять беспроводной трансляцией изображения по Miracast нужно на телефоне. Там для этого отображается специальная иконка на экране. Можно приостановить трансляцию, сменить устройство, или отключиться от компьютера.
Трансляция изображения с компьютера/ноутбука на другой компьютер с Windows 10
Схема такая же, как и в случае с подключением телефона. На компьютере, на который мы будем выводить изображение нужно активировать функцию «Проецирование на этот компьютер» (писал об этом выше).
Дальше на компьютере с которого мы будем выводить изображение по Wi-Fi нужно перейти в меню «Проецировать». Для этого нужно нажать сочетание клавиш Win + P. И перейти в радел «Подключение к беспроводному дисплею».
Начнется поиск устройств, где должен быть наш компьютер, на который мы хотим проецировать изображение. Выбираем его.
Дальше на компьютере, который будет принимать и выводить картинку на свой экран, нужно подтвердить подключение.
Начнется процесс подключения. После успешного соединение изображение с одного компьютера будет передаваться на экран другого и отображаться в приложении «Подключить». Вот так работает проецирование с одного компьютера на другой в Windows 10. Без проводов, по Wi-Fi сети.
На компьютере, с которого идет трансляция, в меню «Проецировать» (Win + P) – «Подключение к беспроводному дисплею» можно поставить галочку возле «Разрешить ввод с помощью мыши, клавиатуры, сенсорного управления и пера с этого устройства». Это даст возможность управлять компьютером который выполняет трансляцию с компьютера, который принимает трансляцию изображения.
Так же можно менять режим проекции (как и при подключении по HDMI кабелю).
Можно, например, расширить экран на другой компьютер, или дублировать его (режим «Повторяющийся»).
Возможные проблемы при использовании Windows 10 в качестве беспроводного монитора
Все работает не так идеально, как хотелось бы. Возможно это потому, что функция «Проецирование на этот компьютер» находится в режиме разработки. Например, не всегда удается соединить устройства с первого раза. Иногда мне приходилось перезагружать компьютер. Так как при подключении к другому компьютеру просто появлялась ошибка «Не удалось подключиться».
Или на принимающем компьютере (в приложении «Подключить» в Windows 10) отображалась ошибка «Возникла проблема с проецированием».
Если у вас не получилось настроить проецирование на беспроводной монитор в Windows 10 с первого раза – попробуйте еще раз. Если в настройках отображается предупреждение о том, что на вашем устройстве могут быть проблемы с отображением содержимого из-за его аппаратной части (писал об этом в начале статьи, там же есть скриншоты), то будьте готовы к тому, что функция «Проецирование на этот компьютер» вообще не будет работать. Или будет работать не со всеми устройствами.
Решение самых частых проблем:
- В параметрах Windows 10 «Проецирование на этот компьютер» не работает, настройки неактивны. Ошибка: «Мы все еще пытаемся определить возможности компонента» или «Это устройство не поддерживает получение сигнала стандарта Miracast, поэтому беспроводное проецирование на него невозможно».
Убедитесь, что на компьютере есть Wi-Fi модуль, он включен и работает. Посмотрите состояние беспроводного модуля в диспетчере устройств. Возможно, установленный в вашем компьютере модуль не поддерживает Miracast, поэтому данная функция недоступна. Возможно вам пригодится статья обновление (установка) драйвера на Wi-Fi в Windows 10. Так же можно попробовать обновить драйвер, если в настройках беспроводного монитора есть ошибка: «На этом устройстве могут быть проблемы с отображением содержимого, так как его аппаратная часть не была специально разработана для беспроводного проецирования». - Если другие устройства не видят беспроводной монитор, то убедитесь, что они находятся не очень далеко друг от друга. Проверьте, включена ли функция проецирования на принимающем компьютере (нужно поставить «Доступно везде»). Так же можно попробовать отключить эту функцию и включить ее заново. Или перезагрузить компьютер. Вручную запустить приложение «Подключить» (через поиск в Windows 10).
- На компьютере нет кнопки «Подключение к беспроводному дисплею». С этим вы можете столкнутся, когда хотите подключить компьютер к другому компьютеру для трансляции экрана. Скорее всего на этом компьютере есть ограничения со стороны Wi-Fi модуля, или видеокарты. Больше информации на эту тему есть в этой статье.
Если настройки неактивны – устанавливаем компонент «Беспроводной дисплей»
Бывает, что настройки в разделе «Проецирование на этот компьютер» неактивны (все пункты серые).
Решение – установить компонент «Беспроводной дисплей». Нажмите на «Дополнительные компоненты» (выделен голубым цветом, смотрите скриншот выше). Затем нажмите на «Добавить компонент», поставьте галочку возле «Беспроводной дисплей» и нажмите на кнопку «Установить».
Дождитесь установки компонента и все заработает.
При любых неполадках начните с обновления драйвера Wi-Fi адаптера, так как причина скорее всего именно в нем. Загружайте драйвера только с официального сайта производителя беспроводного адаптера, или ноутбука. Можете установить последние обновления Windows 10. Если эксперименты с драйверами не помогают, беспроводное проецирование не работает, значит действительно есть ограничения со стороны железа. Возможно, проблему решит замена Wi-Fi модуля, или подключение USB-адаптера. Если у вас ноутбук, то после подключения USB-адаптера не забудьте отключить встроенный Wi-Fi модуль в диспетчере устройств.
Оставляйте комментарии, задавайте вопросы и не забывайте делиться полезной информацией на эту тему. Всего хорошего!
В операционной системе Windows 10 есть довольно интересная и полезная функция: «Проекция на этот компьютер». Благодаря этому надстройке пользователи могли передавать изображения и видеоконтент на экраны других устройств по беспроводной связи. В этой функции также реализован обратный порядок передачи мультимедийных файлов со сторонних устройств на монитор компьютера.
Как работает проецирование
Передача изображения основана на протоколе Miracast. Поэтому все устройства, участвующие в обмене данными, должны быть оснащены приемниками Wi-Fi и поддерживать аппаратную и программную реализацию этого протокола. Поэтому для стационарных системных блоков потребуется покупка и установка дополнительного внешнего устройства, которое обеспечит возможность работы по беспроводному протоколу.
В качестве положительной особенности можно выделить тот факт, что при использовании технологии Miracast нет необходимости подключать оба компьютера к общему маршрутизатору, выполняющему функцию маршрутизации сети Wi-Fi. Строго говоря, вам не нужна общая сеть Wi-Fi или любая другая сеть, включая Интернет. Подключение осуществляется напрямую, в режиме точка-точка. Между двумя устройствами организован прямой радиоканал в частотном диапазоне домашней сети Wi-Fi.
Еще одна особенность заключается в том, что при сопряжении устройств, помимо передачи изображения, пользователям будет доступна функция передачи сопутствующего набора звуков. В этом режиме звук будет воспроизводиться через динамики устройства, на котором идет трансляция.
Чтобы включить функцию трансляции на ПК с Windows 10, пользователю необходимо сделать следующее:
- Включите беспроводное соединение на ПК.
- Через меню «Пуск» перейдите в «Настройки».
- Затем выберите раздел «Система» и нажмите параметр «Проекция на этот компьютер».
- В разделе «Добавление дополнительной функции« Беспроводной дисплей »» выберите пункт «Вспомогательные функции».
- Нажав кнопку «Добавить возможность», введите запрос «Беспроводной дисплей».
- Из предложенных вариантов выберите соответствующий элемент и нажмите кнопку «Установить».
После завершения установки вы сможете настроить параметры передачи на странице «Проекция на этот компьютер» в соответствующем разделе «Настройки».
Дублирование экрана с планшета или телефона на ПК
С выпуском следующего пакета обновлений для Windows 10 в Miracast добавлена возможность проецировать изображения из памяти мобильного устройства на базе Android на экран компьютера. Для этого вам понадобятся:
- Подключитесь к сети Wi-Fi на обоих устройствах.
- В правом нижнем углу экрана монитора найдите символ «Подключить».
- В открывшемся окне нажмите кнопку «Дизайн на этом компьютере», установите параметры «Доступен везде» и «Когда нужно подключиться».
- Затем откройте в мобильном устройстве «Настройки» -> «Сеть и подключение».
- Выберите раздел «Другое» -> «Беспроводной дисплей» и включите настройку.
- Затем в списке доступных для передачи устройств выберите нужный ПК.
Важной особенностью для создания этого сопряжения является программная и аппаратная поддержка функции, будь то с вашего компьютера, телефона или планшета.
Перенос изображения с одного ПК на другой
Помимо работы с устройствами Android, с помощью Miracast вы можете зеркально отображать экран монитора одного компьютера на другом. Для этого потребуются:
- На обеих машинах включите функцию «Дизайн на этом компьютере», как описано выше.
- На принимающей стороне запустите приложение подключения, набрав «Приложение подключения» в поле поиска на панели задач.
- На стороне передачи вам необходимо получить доступ к настройкам параметров передачи зеркального отображения экрана. Затем выберите компьютер для подключения.
Еще один способ быстро запустить проекцию экрана ПК – нажать сочетание клавиш «Windows + K», после чего в открывшемся окне можно выбрать подходящие устройства. Муфта может быть отключена в любой момент по желанию одной из сторон.
Возможные проблемы
При использовании данной технологии пользователи могут столкнуться с некоторыми трудностями из-за наличия ограничений. В первую очередь, это касается зоны покрытия, в пределах которой работает передача между устройствами. Как правило, величина не превышает одного-двух десятков квадратных метров и сильно зависит от планировки помещения и материала стен.
Кроме того, чтобы эта функция работала, вам необходимо использовать современные технологии с необходимыми драйверами и оборудованием. На относительно старых устройствах или других версиях операционной системы Windows невозможно будет раскрыть потенциал передачи изображений.
Источник изображения: it-tehnik.ru
Проецирование на этот компьютер – это функция Windows, которая позволяет пользователям подключаться к другому монитору компьютера по беспроводной сети. Это работает, только если оборудование обоих устройств поддерживает Miracast. Он использует приложение Connect для проецирования изображения одного устройства на другое. Однако вы также можете отключить эту функцию в системе, если она вам не нужна. Если он уже отключен, вы можете его включить. В этой статье мы предлагаем вам методы, с помощью которых вы можете включить или отключить функцию «Проецирование на этот компьютер» в Windows 10.
Проецирование на эту функцию ПК
Как работает проецирование
Трансляция изображения построена на использовании протокола Miracast. Поэтому все устройства, принимающие участие в обмене данными, должны быть оснащены Wi-Fi-приемниками и поддерживать аппаратно-программную реализацию данного протокола. Поэтому для стационарных системных блоков потребуются приобретение и установка дополнительного внешнего устройства, которое обеспечит возможность работы по беспроводному протоколу.
В качестве положительной особенности можно выделить то, что при использовании технологии Miracast не требуется подключать оба компьютера к одному общему роутеру, выполняющему функцию маршрутизации Wi-Fi-сети. Строго говоря, вообще не требуется наличия общей сети Wi-Fi или любой другой, в том числе и интернет. Подключение происходит напрямую, в режиме «точка-точка». Между двумя устройствами организовывается прямой радиоканал в диапазоне частот бытовой сети Wi-Fi.
Еще одной особенностью является то, что при сопряжении устройств, помимо трансляции изображения, пользователям станет доступна функция передачи сопутствующего звукового ряда. В таком режиме звук будет воспроизводиться через динамики устройства, на котором происходит трансляция.
Как подключить второй экран
Для подключения второго экрана, внизу окна “Проецирование” нажмите на вкладку – Подключение к беспроводному устройству. Убедитесь, что второе устройство, которое вы хотите подключить, включено. Начнётся автоматический поиск устройства. В окне должно отобразится его имя.
Как подключать устройства
– Телевизор, современный телевизор можно подключить через HDMI кабель. Убедитесь что у телевизора есть соответствующий выход. Современные TV можно также подключить через Bluetooth, если они имеют такую опцию.
– Проектор, подключается через VGA или HDMI кабель.
– Компьютер, ноутбук, подключаются через Bluetooth.
Для включения функции трансляции на ПК под управлением Windows 10 пользователю будет необходимо выполнить следующие действия:
- Включить беспроводное соединение на ПК.
- Через меню «Пуск» перейти в «Настройки».
- Далее выбрать раздел «Система» и нажать на параметр «Проецирование на этот компьютер».
- В разделе «Добавление вспомогательной возможности “Беспроводной дисплей”» выбрать пункт «Вспомогательные возможности».
- Нажав кнопку «Добавить возможность», вписать запрос «Беспроводной дисплей».
- Среди предложенных вариантов выбрать соответствующий пункт и нажать на кнопку «Установить».
После успешной установки появится возможность настроить параметры трансляции на странице «Проецирование на этот компьютер» в соответствующем разделе «Настройки».
ИСПРАВЛЕНИЕ: ваш компьютер не может проецировать на другой экран
- Переустановите видео драйверы
- Проверьте ваше оборудование
- Запустите средство устранения неполадок оборудования и устройств
- Запустить SFC
- Чистая загрузка вашего компьютера
- Используйте другую учетную запись пользователя
Решение проблем несовместимости наряду с различными неисправностями не является изолированной проблемой, когда речь идет о платформах Windows 10, Windows 8.1 и Windows 7. К сожалению, все больше и больше пользователей сообщают о проблемах после установки последних обновлений Windows 10.
Одна общая проблема связана со следующим сообщением или предупреждением: Ваш компьютер не может проецировать на второй экран.Попробуйте переустановить драйвер или использовать другую видеокарту . Это сообщение об ошибке затрагивает все версии Windows. Тем не менее, похоже, что он распространен для Windows 10.
По этой причине решения, описанные в этом руководстве по устранению неполадок, в основном относятся к Windows 10. Конечно, вы можете использовать их и во всех версиях Windows.
Что ж, эта проблема действительно стрессовая, особенно если вы хотите подключить ноутбук, планшет или компьютер под управлением Windows 10, 8, 8.1 или Windows 7 к внешнему монитору или проектору, поскольку вы не сможете этого сделать, даже если вы можете установить соединение перед обновлением до вашей ОС. Так почему же это происходит?
Чтобы узнать ответ, ознакомьтесь с инструкциями ниже. Мы объясним вам, почему ваш компьютер не может проецировать на другой экран. Мы также покажем вам, как вы можете легко решить эту надоедливую проблему. Давайте погрузимся в.
Решение 1. Переустановите драйверы видео
Как говорится в сообщении, вы столкнулись с проблемой несовместимости. Это происходит потому, что после обновления до Windows 10 ваши драйверы устарели, и вам необходимо применять совместимые обновления с новой ОС.
Поэтому лучше всего будет удалить драйверы видео и переустановить их позже. Конечно, вы должны скачать совместимые драйверы с системой Windows 10 прямо с веб-сайта офиса вашего производителя, чтобы убедиться, что вы получаете правильные драйверы. Вы можете проверить это руководство о том, как обновить драйверы для получения дополнительной информации.
В основном, вот шаги, чтобы следовать:
- Вам нужно открыть диспетчер устройств> перейти к адаптерам дисплея
- Щелкните правой кнопкой мыши драйвер адаптера дисплея> выберите Удалить
- Дождитесь завершения процесса
- Затем вы можете перейти к «Действие»> «Сканирование на наличие изменений в оборудовании».
Конечно, в соответствии с рекомендациями, вы также можете скачать последние версии драйверов прямо с сайта вашего производителя.
Будьте осторожны, так как загрузка драйверов вручную может быть утомительной задачей, особенно если вы не разбираетесь в компьютерах, но есть такие инструменты, как TweakBit Driver Updater, которые могут автоматически обновлять все ваши драйверы всего одним щелчком мыши. Таким образом, вы защитите свою систему от постоянного повреждения, загрузив и установив неправильные версии дисков.
Примечание редактора: некоторые функции этого инструмента не являются бесплатными
Решение 2. Проверьте ваше оборудование
Еще нужно проверить кабели, которые вы используете для установления соединения с внешними мониторами. В некоторых случаях Windows 10 не поддерживает аналоговые кабели для подключенных вторых мониторов.
Поэтому, прежде чем пытаться что-то еще, лучше всего попробовать прямое соединение DVI. В большинстве случаев это идеальное решение, которое разрешает « Ваш компьютер не может проецировать на второй экран. Попробуйте переустановить драйвер или использовать предупреждение для другой видеокарты в Windows 10.
Решение 3. Запустите средство устранения неполадок оборудования и устройств
Еще одним быстрым решением является запуск средства устранения неполадок оборудования и устройств. Для этого перейдите в Настройки> Обновление и безопасность> Устранение неполадок. Найдите и запустите средство устранения неполадок. Следуйте инструкциям на экране для завершения процесса.
Решение 4: Запустите SFC
Возможно, вам не удастся подключить компьютер Windows к проектору из-за проблем с повреждением системы. Чтобы решить эту проблему, вам нужно запустить сканирование SFC. Утилита проверки системных файлов быстро анализирует и устраняет проблемы с системными файлами. Вот как это сделать:
- Зайдите в Пуск> откройте командную строку от имени администратора
- Введите sfc / scannow > нажмите Enter
- Подождите, пока процесс сканирования завершится, а затем перезагрузите компьютер. Попробуйте подключить устройство к проектору, чтобы убедиться, что этот быстрый метод решил проблему.
Дублирование экрана с планшета или телефона на ПК
С выходом очередного пакета обновлений для Windows 10 в Miracast добавилась возможность проецировать на компьютерный экран изображения, содержащиеся в памяти мобильного устройства на базе Android. Для этого нужно:
- Подключиться к сети Wi-Fi на обоих устройствах.
- В правом нижнем углу экрана монитора найти символ «Соединиться».
- В открывшемся окне нажать на кнопку «Проецирование на этот компьютер», установить параметры «Доступно везде» и «Каждый раз требуется подключение».
- Затем в мобильном аппарате открыть «Настройки» -> «Сеть и подключение».
- Выбрать раздел «Еще» -> «Беспроводной дисплей» и включить настройку.
- После в списке доступных для трансляции устройств следует выбрать нужный ПК.
Важной особенностью для выполнения такого сопряжение является программная и аппаратная поддержка функции, как со стороны компьютера, так и со стороны телефона или планшета.
Беспроводный дисплей на Android
Если вы не можете найти функцию передачи изображения на Андроиде, то можно установить специальную программу, которая на рабочем столе создает ярлык для вывода изображения. Программа способна вызвать функцию даже тогда, когда производитель удалил ее ссылку в настройках.
Для этой цели нужно скачать Miracast Widget & Shortcut. После его установки перейдите к списку приложений вашего смартфона и запустите Miracast Widget & Shortcut. Вы сразу попадете в соответствующий раздел в настройках, отвечающего за передачу изображения на другое устройство. Эта опция называется «Беспроводный дисплей».
Если на мобильном телефоне установлен Windows 10 Mobile, перейдите в настройки экрана и найдите функцию соединения с беспроводным экраном. В списке устройств должен определится ваш ПК.
Дальнейшие действия уже не вызовут каких-либо трудностей. В списке устройств появится ваш компьютер – его название увидите в окне Connect (Подключить). Просто нажмите на него в списке, чтобы начать процесс подключения.
Когда устройства соединятся между собой, в окне программы Connect (Подключить) в Windows 10 появится картинка, которую мы видим на экране телефона. Таким образом, можно смотреть фотографии с телефона на большом экране по беспроводному соединению или использовать приложение для записи видео с Android / Windows 10 Mobile на компьютере.
Перенос изображения с одного ПК на другой
Помимо работы с Android-устройствами, через Miracast можно осуществить зеркалирование экрана монитора одного компьютера на другой. Для этого потребуется:
- На обоих аппаратах включить функцию «Проецирование на этот компьютер» ранее описанным методом.
- На принимающей стороне запустить приложение «Подключение», набрав комбинацию «приложение «Подключение»» в поле поиска на Панели задач.
- На передающей стороне нужно перейти к настройкам параметров передачи зеркалирования экрана. После чего выбрать компьютер для подключения.
Еще одним способом быстрого запуска проецирования экрана ПК является нажатие сочетания клавиш «Windows+ K», после которого в открывшемся окне появится возможность выбора подходящих устройств. Отключить сопряжение можно в любой момент, по желанию одной из сторон.
Ограничение в работе Wifi (miracast)
На Android поддержка miracast была добавлена начиная с версии 4.2, 29 октября 2012 года. Первыми сертифицированными потребительскими устройствами, которые поддерживали стандарт Miracast, были смартфоны LG Optimus G, Pantech Vega iRon, Samsung Galaxy S III, Google Nexus 5. Это значит что не все мобильные устройства поддерживают данную функцию.
В Windows 10 эта функция появилась с обновлением Aniversary, в более ранних версиях так же данная функция не работает.
Если говорить о WiFi адаптерах, это устройства с поддержкой стандарта 802.11n. Устройства ранее не поддерживающие, сейчас (после обновления прошивки, к примеру) уже будут поддерживать данную технологию.
Возможные проблемы
При использовании такой технологии пользователи могут столкнуться с определенными трудностями, вызванными наличием ограничений. В первую очередь, это касается зоны покрытия, в радиусе которой работает трансляция между устройствами. Как правило, значение не превышает одного-двух десятков квадратных метров и сильно зависит от планировки помещения и материала стен.
Также для работы функции потребуется применять современную технику, оснащенную необходимыми драйверами и аппаратной частью. На относительно старых аппаратах или других версиях ОС Windows раскрыть потенциал трансляции изображения не получится.
Трансляция с устройства на базе ОС Windows
• Включаем Wi-Fi, нажимаем латинскую P+Win
. Выбираем вариант «
Передавать экран
».
• Ищем в списке вариантов наш компьютер, выступающий приёмником трансляции, и подключаемся к нему.
Пусть вас не радует наличие режима «Игры» – скорость соединения настолько низкая, что трансляция любой современной игры будет невероятно тормозить и, периодически, полностью зависать. В то же время, поддержка базовых карточных игр реализована на уровне.
Подключение к проектору или компьютеру
При необходимости использовать проектор в конференц-зале, подключите компьютер к одному из кабельных разъемов в комнате, нажмите клавишу Windows + P, а затем выберите один из четырех вариантов:
Только экран компьютера Все будет отображаться на экране компьютера. (При подключении к беспроводному проектору этот параметр меняется на «Отключить».)
Дублировать Вы увидите одно и то же изображение на обоих экранах.
Расширить Отображение распределится по двум экранам, и вы сможете перетаскивать элементы между ними.
Только второй экран. Все будет отображаться на подключенном экране. Другой экран будет пустым.
И потом, возможно, даже не потребуется кабель. Если ваш компьютер и проектор поддерживают Miracast, нажмите клавишу Windows + K, выберите проектор, и все готово.
Не уверены, поддерживает ли ваш компьютер Miracast? Windows сообщит вам. Чтобы проверить, просто нажмите клавишу Windows + K.
При необходимости использовать проектор в конференц-зале, подключите компьютер к одному из кабельных разъемов в комнате, нажмите клавишу Windows + P, а затем выберите один из четырех вариантов:
Только экран компьютера Все будет отображаться на экране компьютера. (При подключении к беспроводному проектору этот параметр меняется на «Отключить».)
Дублировать Вы увидите одно и то же изображение на обоих экранах.
Расширить Отображение распределится по двум экранам, и вы сможете перетаскивать элементы между ними.
Только второй экран. Все будет отображаться на подключенном экране. Другой экран будет пустым.
И потом, возможно, даже не потребуется кабель. Если ваш компьютер и проектор поддерживают Miracast, нажмите клавишу Windows + K, выберите проектор, и все готово.
Не уверены, поддерживает ли ваш компьютер Miracast? Windows сообщит вам. Чтобы проверить, просто нажмите клавишу Windows + K.
Источник
Зеркалирование экрана и проецирование на компьютер
Если вы работаете на компьютере с Windows и хотите, чтобы приложения и содержимое с другого устройства отображались на экране компьютера, следует рассмотреть возможность зеркалирования экрана этого устройства или его проецирования на компьютер. Обратите внимание на то, что устройство должно поддерживать технологию Miracast. Ниже описан порядок действий для зеркалирования, или проецирования экрана другого устройства на свой компьютер.
Нажмите кнопку Пуск > Настройки > Система > Проецирование на этот компьютер .
В разделе Добавление необязательной функции «Беспроводной дисплей» для проецирования на этот компьютер, выберите Необязательные функции.
Рядом с пунктом Добавление необязательной функции выберите Просмотр функций и введите «беспроводной дисплей».
Установите флажок рядом с пунктом Беспроводной дисплей в списке результатов, выберите Далее, затем нажмите Установить.
После установки «Беспроводного дисплея» выберите Назад , чтобы управлять настройками проецирования на странице Проецирование на этот компьютер в настройках.
На компьютере, на который вы проецируете, запустите приложение «Беспроводной дисплей», введя «беспроводной дисплей» в поле поиска на панели задач, а затем выбрав беспроводной дисплей из списка результатов.
Примечание: Приложение «Беспроводной дисплей» доступно на устройствах под управлением Windows 11 версии 22H2 и более новых. Если вы используете более раннюю версию Windows, запустите приложение Connect, введя «connect» в поле поиска на панели задач и выбрав Connect в списке результатов.
Чтобы узнать, какая версия Windows у вас установлена, см. раздел Какая версия операционной системы Windows у меня установлена?
На устройстве, с которого выполняется проекция, перейдите к параметрам зеркалирования экрана (которые иногда называются параметрами передачи) и выберите свой компьютер для подключения. Если вы проецируете изображение с компьютера, вы также можете нажать клавишу с логотипом Windows + K и выбрать компьютер, к которому нужно подключиться
Нажмите кнопку Пуск > Настройки > Система > Проецирование на этот компьютер .
В разделе Добавление необязательной функции «Беспроводной дисплей» для проецирования на этот компьютер, выберите Необязательные функции.
Нажмите кнопку Добавить возможность, а затем введите слова «беспроводной дисплей».
Установите флажок рядом с пунктом Беспроводной дисплей в списке результатов, затем выберите Установить.
После установки «Беспроводного дисплея» можно настроить параметры проецирования на странице Проецирование на этот компьютер в разделе «Настройки».
На компьютере, на который вы проецируете, запустите приложение Connect, введя запрос «приложение Connect» в поле поиска на панели задач и выбрав пункт Connect в списке результатов.
На устройстве, с которого выполняется проекция, перейдите к параметрам зеркалирования экрана (которые иногда называются параметрами передачи) и выберите свой компьютер для подключения. Если вы проецируете изображение с компьютера, вы также можете нажать клавишу с логотипом Windows + K и выбрать компьютер, к которому нужно подключиться
Источник
Как проектировать экран Windows 10 на другой дисплей
Windows 10 включает функцию зеркалирования экрана, известную как «Проектирование на этот ПК», которая использует стандарт Miracast для беспрепятственного проецирования содержимого экрана на другой компьютер (или поддерживаемые устройства, такие как Smart TV) в той же локальной сети.
Это полезная функция, которая может пригодиться во многих сценариях. Например, если вам нужно работать из дома, и вам нужна настройка с двумя мониторами для повышения производительности, а у вас нет второго монитора. Или вы хотите подключить ноутбук к вашему умному телевизору, чтобы смотреть видео или играть в игры, но у вас нет необходимого физического соединения. Это бесценная функция, которая проста в использовании.
Какой бы ни была причина, вы можете использовать настройки «Проектирование на этот ПК» вместе с приложением «Connect», чтобы превратить компьютер с Windows 10 в беспроводной дисплей без необходимости в дополнительном оборудовании или программном обеспечении.
В этом руководстве по Windows 10 мы расскажем, как использовать другое устройство в качестве беспроводного дисплея с функцией зеркального отображения, встроенной в систему.
Как использовать ПК в качестве дополнительного дисплея
Если вы хотите использовать зеркальное отображение экрана в Windows 10, вам понадобится исходное и целевое устройство, поддерживающее технологию Miracast, подключенное к той же сети, и вам нужно будет выполнить некоторые конкретные шаги.
Устройство назначения (проецирование на)
Чтобы включить функцию «Проецирование на этот компьютер» на устройстве, которое требуется преобразовать в беспроводной дисплей, выполните следующие действия.
- Откройте Настройки.
- Перейдите в раздел Система.
- Нажмите на Проецирование на этот компьютер.
Подсказка: если вы видите красное сообщение: Это устройство не поддерживает получение сигнала стандарта Miracast, поэтому беспроводное проецирование на него невозможно, это означает, что вы не можете использовать эту функцию.
После выполнения этих действий откроется приложение «Коннект», чтобы принять зеркальные подключения с другого компьютера.
Исходное устройство (проецируется)
Чтобы проецировать экран на другой компьютер в Windows 10, выполните следующие действия:
- Откройте Центр Действий.
- Нажмите кнопку Подключение.
После выполнения этих шагов экран с устройства-источника должен отображаться на устройстве-получателе как дополнительный монитор.
Настройка беспроводного дисплея
После настройки соединения «беспроводной дисплей» будет доступен в качестве обычного монитора в настройках дисплея, что означает, что вы можете изменить его разрешение, масштаб, ориентацию, а также установить его в расширенном или дублированном режиме.
Чтобы настроить беспроводной дисплей, выполните следующие действия:
- Откройте Настройки.
- Перейдите в раздел Система.
- Нажмите на Дисплей.
- В разделе «Изменение порядка отображения» выберите беспроводной дисплей. (Обычно это последний экран в списке.)
- В разделе «Масштаб и макет» выберите нужный масштаб. (Рекомендуется использовать то же значение масштаба, что и на других дисплеях.)
- Укажите желаемое разрешение экрана.
- Укажите желаемую ориентацию отображения (альбомную или книжную).
- В разделе «Несколько дисплеев» используйте раскрывающееся меню и выберите параметр «Расширить (рекомендуется)» или «Дублировать» в зависимости от сценария.
После выполнения этих действий вы можете начать работу с дисплеем по беспроводной связи, поскольку он был физически подключен к компьютеру.
На устройстве, с которого вы проецируете, вы также заметите панель инструментов. Если вы нажмете кнопку «Настройки» (шестеренка), у вас будет три варианта («Игра», «Работа» и «Просмотр видео») для оптимизации потока.
Отключение беспроводного дисплея
Если вам больше не нужно использовать зеркальное отображение экрана, вы можете нажать кнопку Отключить на панели инструментов в верхней части основного монитора или воспользоваться Центром поддержки или приложением «Настройки».
Чтобы отключить беспроводной дисплей с помощью Центра действий, выполните следующие действия.
- Откройте Центр действий.
- Нажмите кнопку Подключение.
- Под устройством нажмите кнопку Отключить .
Если вы хотите отключиться от приложения «Настройки», откройте интерфейс и затем в разделе «Система» → «Дисплей» внизу страницы выберите параметр «Подключиться к беспроводному дисплею». Под устройством нажмите кнопку Отключить .
Источник
Проецирование на этот компьютер Windows 10: как включить и отключить
В операционной системе Windows 10 есть довольно интересная и полезная функция: «Проекция на этот компьютер». Благодаря этому надстройке пользователи могли передавать изображения и видеоконтент на экраны других устройств по беспроводной связи. В этой функции также реализован обратный порядок передачи мультимедийных файлов со сторонних устройств на монитор компьютера.
Как работает проецирование
Передача изображения основана на протоколе Miracast. Поэтому все устройства, участвующие в обмене данными, должны быть оснащены приемниками Wi-Fi и поддерживать аппаратную и программную реализацию этого протокола. Поэтому для стационарных системных блоков потребуется покупка и установка дополнительного внешнего устройства, которое обеспечит возможность работы по беспроводному протоколу.
В качестве положительной особенности можно выделить тот факт, что при использовании технологии Miracast нет необходимости подключать оба компьютера к общему маршрутизатору, выполняющему функцию маршрутизации сети Wi-Fi. Строго говоря, вам не нужна общая сеть Wi-Fi или любая другая сеть, включая Интернет. Подключение осуществляется напрямую, в режиме точка-точка. Между двумя устройствами организован прямой радиоканал в частотном диапазоне домашней сети Wi-Fi.
Еще одна особенность заключается в том, что при сопряжении устройств, помимо передачи изображения, пользователям будет доступна функция передачи сопутствующего набора звуков. В этом режиме звук будет воспроизводиться через динамики устройства, на котором идет трансляция.
Настройка функции «Проецирование на этот компьютер» в Windows 10
Чтобы включить функцию трансляции на ПК с Windows 10, пользователю необходимо сделать следующее:
- Включите беспроводное соединение на ПК.
- Через меню «Пуск» перейдите в «Настройки».
- Затем выберите раздел «Система» и нажмите параметр «Проекция на этот компьютер».
- В разделе «Добавление дополнительной функции« Беспроводной дисплей »» выберите пункт «Вспомогательные функции».
- Нажав кнопку «Добавить возможность», введите запрос «Беспроводной дисплей».
- Из предложенных вариантов выберите соответствующий элемент и нажмите кнопку «Установить».
После завершения установки вы сможете настроить параметры передачи на странице «Проекция на этот компьютер» в соответствующем разделе «Настройки».
Дублирование экрана с планшета или телефона на ПК
С выпуском следующего пакета обновлений для Windows 10 в Miracast добавлена возможность проецировать изображения из памяти мобильного устройства на базе Android на экран компьютера. Для этого вам понадобятся:
- Подключитесь к сети Wi-Fi на обоих устройствах.
- В правом нижнем углу экрана монитора найдите символ «Подключить».
- В открывшемся окне нажмите кнопку «Дизайн на этом компьютере», установите параметры «Доступен везде» и «Когда нужно подключиться».
- Затем откройте в мобильном устройстве «Настройки» -> «Сеть и подключение».
- Выберите раздел «Другое» -> «Беспроводной дисплей» и включите настройку.
- Затем в списке доступных для передачи устройств выберите нужный ПК.
Важной особенностью для создания этого сопряжения является программная и аппаратная поддержка функции, будь то с вашего компьютера, телефона или планшета.
Перенос изображения с одного ПК на другой
Помимо работы с устройствами Android, с помощью Miracast вы можете зеркально отображать экран монитора одного компьютера на другом. Для этого потребуются:
- На обеих машинах включите функцию «Дизайн на этом компьютере», как описано выше.
- На принимающей стороне запустите приложение подключения, набрав «Приложение подключения» в поле поиска на панели задач.
- На стороне передачи вам необходимо получить доступ к настройкам параметров передачи зеркального отображения экрана. Затем выберите компьютер для подключения.
Еще один способ быстро запустить проекцию экрана ПК – нажать сочетание клавиш «Windows + K», после чего в открывшемся окне можно выбрать подходящие устройства. Муфта может быть отключена в любой момент по желанию одной из сторон.
Возможные проблемы
При использовании данной технологии пользователи могут столкнуться с некоторыми трудностями из-за наличия ограничений. В первую очередь, это касается зоны покрытия, в пределах которой работает передача между устройствами. Как правило, величина не превышает одного-двух десятков квадратных метров и сильно зависит от планировки помещения и материала стен.
Кроме того, чтобы эта функция работала, вам необходимо использовать современные технологии с необходимыми драйверами и оборудованием. На относительно старых устройствах или других версиях операционной системы Windows невозможно будет раскрыть потенциал передачи изображений.
Источник
Превратите свой ПК с Windows 10 в беспроводной дисплей
- Откройте Центр поддержки. …
- Выберите Подключиться. …
- Выберите Проецирование на этот компьютер. …
- В первом раскрывающемся меню выберите «Доступен везде» или «Доступен везде в защищенных сетях».
- В разделе «Просить проецировать на этот компьютер» выберите «Только в первый раз» или «Каждый раз».
Как мне остановить Windows 10 от проецирования?
Все редакции могут использовать второй вариант ниже.
- Откройте редактор локальной групповой политики.
- На левой панели редактора локальной групповой политики перейдите в указанное ниже место. (…
- На правой панели «Подключиться в редакторе локальной групповой политики» дважды щелкните / коснитесь «Не разрешать проецирование этого ПК на политику для ее редактирования». (
3 июн. 2020 г.
Как отключить проецирование экрана?
- Нажмите и удерживайте клавишу с логотипом Windows, обычно расположенную между левыми клавишами «Ctrl» и «Alt».
- Нажмите клавишу «P». На экране появится всплывающее окно с различными вариантами отображения.
- Нажмите «Только проектор». Экран вашего ноутбука теперь скрыт, но слайды презентации по-прежнему отображаются на проекторе или внешнем мониторе.
Как отключить проецирование на ноутбуке?
Microsoft имеет встроенную функцию горячих клавиш для переключения между настройками проекции.
- Удерживая нажатой клавишу с логотипом Windows, нажмите один раз клавишу P. …
- Продолжая удерживать клавишу с логотипом Windows, нажимайте P, пока не будет выбран нужный вариант,…
- Отпустите клавишу с логотипом Windows, щелкните нужный вариант курсором мыши.
6 сред. 2019 г.
Почему не работает проектирование Windows 10?
Шаг 1. Откройте редактор локальной групповой политики. Шаг 3. На правой панели «Подключиться» дважды щелкните «Не разрешать проецирование этого ПК на политику для ее редактирования». Шаг 4: Выберите вариант «Отключено» или «Не настроено», если вы разрешаете проецирование на этот компьютер. … Если хотите, вы можете продолжить проецировать на свой компьютер другие устройства.
Почему мой компьютер не проецирует?
Проверьте настройки дисплея на вашем компьютере или ноутбуке, чтобы убедиться, что выбран вариант с несколькими дисплеями (например, «дублировать эти дисплеи»). Проверьте настройки разрешения на исходном устройстве и выберите разрешение 1080p или 720p. Если вы подключаетесь к игровой консоли, вам может потребоваться сбросить настройки дисплея.
Как изменить настройки проецирования?
Нажмите и удерживайте клавишу Windows на клавиатуре, а затем нажмите клавишу «P», все еще удерживая клавишу Windows. Нажатие «P» будет циклически перебирать доступные варианты отображения.
Как изменить проекцию экрана?
Разрешение экрана: перейдите к виртуальному рабочему столу вашего ПК и щелкните правой кнопкой мыши обои. Вы должны получить раскрывающееся меню, в котором вы можете выбрать параметр «Разрешение экрана». Он управляет не только разрешением, но и зеркальным отображением экрана и другими экранами (или проекторами), подключенными к вашему ноутбуку.
Как изменить настройки проецирования экрана?
Вариант 1. Через меню «Разрешение экрана»
- Щелкните правой кнопкой мыши любую пустую область рабочего стола и выберите «Параметры отображения». (Снимок экрана для этого шага приведен ниже).
- Щелкните раскрывающийся список «Несколько дисплеев» и выберите «Расширить эти дисплеи» или «Дублировать эти дисплеи». …
- Нажмите «Применить».
- Щелкните Сохранить изменения.
4 сред. 2020 г.
Как исправить защищенный контент, который нельзя просмотреть на этом устройстве?
«Невозможно просмотреть защищенный контент на этом устройстве», вероятно, является причиной брандмауэра. Нам просто нужно отключить сетевой брандмауэр. Шаги следующие: 1.1 Откройте меню «Пуск», введите «Настройки», найдите «Сеть и Интернет», нажмите «Статус» слева и найдите «Брандмауэр Windows».
Что означает проецирование на этот ПК?
Вкратце, «Проецирование на этот компьютер» — это функция, которая позволяет вам по беспроводной сети подключаться к монитору другого компьютера и использовать его в качестве второго монитора. … При этом, чтобы заставить работать Projecting на этот компьютер, вам понадобится оборудование обоих компьютеров, поддерживающее Miracast.
Как скрыть экран ноутбука с помощью HDMI?
Нажмите клавишу Windows + X — Нажмите на панель управления из списка — Оборудование и звук — Параметры питания — В левом верхнем углу нажмите Выбрать, что делает закрытие крышки — Теперь на этом экране, где написано, Когда я закрываю крышку — Убедитесь, что вы выбираете ничего не работает от батареи, а также при подключении. Нажмите «Сохранить изменения» и «Закрыть».
Что проецируется на этот компьютер в Windows 10?
Одна из новых функций, добавленных в юбилейное обновление Windows 10, называется «Проецирование на этот компьютер». Он разработан, чтобы вы могли использовать соединение Wi-Fi для проецирования изображения с компьютера или телефона с Windows 10 на другой компьютер с Windows 10 по беспроводной сети.
Где я могу проецировать на моем компьютере?
Выберите «Пуск»> «Настройка»> «Система»> «Проецирование на этот компьютер». В разделе Добавить дополнительную функцию «Беспроводной дисплей» для проецирования этого ПК выберите Дополнительные функции.
Как изменить настройки проектора на моем ноутбуке?
Вы можете проецировать зеркальное отображение того, что находится на экране вашего компьютера, или расширить экран рабочего стола до проецируемого изображения.
- Удерживайте клавишу с логотипом Windows на клавиатуре.
- Нажмите «P», чтобы открыть экран проектора.
- Нажмите «Дублировать», чтобы вывести изображение на экран компьютера и проектор.
Проецирование на этот компьютер — это функция Windows, которая позволяет пользователям подключаться к другому монитору компьютера по беспроводной сети. Это работает, только если оборудование обоих устройств поддерживает Miracast. Он использует приложение Connect для проецирования изображения одного устройства на другое. Однако вы также можете отключить эту функцию в системе, если она вам не нужна. Если он уже отключен, вы можете его включить. В этой статье мы предлагаем вам методы, с помощью которых вы можете включить или отключить функцию «Проецирование на этот компьютер» в Windows 10.
Проецирование на эту функцию ПК
Включение или отключение проецирования на этот компьютер
Все перечисленные ниже методы выполняют одинаковую работу по включению и отключению этой функции. Вы можете использовать любой из методов для выполнения задачи. В основном мы будем показывать вам методы, с помощью которых вы можете отключить эту функцию. Однако в каждом методе мы также предоставим шаг для его повторного включения.
Редактор локальной групповой политики доступен только в Windows 10 Pro, Windows 10 Education и Windows 10 Enterprise. Если вы используете версию Windows Home, перейдите к методу редактора реестра.
Метод 1. Использование редактора локальной групповой политики
Редактор локальной групповой политики — это функция Windows, которая контролирует рабочую среду операционной системы. Параметр, который вы хотите использовать, уже доступен в редакторе локальной групповой политики. Пользователю просто нужно отредактировать политику, чтобы включить или отключить функцию «Проецирование на этот компьютер». Выполните следующие шаги, чтобы увидеть, как это работает:
- Откройте диалоговое окно «Выполнить», нажав одновременно клавиши Windows и R. Затем введите «gpedit.msc» и нажмите клавишу Enter, чтобы открыть окно редактора локальной групповой политики.
Открытие редактора локальной групповой политики
- В окне редактора локальной групповой политики перейдите в следующее расположение: Конфигурация компьютера Административные шаблоны Компоненты Windows Connect
Переход к настройке
- Дважды щелкните параметр «Не разрешать проецирование этого ПК», и он откроется в другом окне. Теперь измените параметр переключения с «Не настроено» на «Включено».
Включение настройки
- Нажмите кнопку «Применить», а затем кнопку «ОК», чтобы сохранить изменения. Это отключит функцию проецирования на этот компьютер.
- Политика автоматически обновит настройки в вашей системе. Однако, если он не обновляется, откройте командную строку от имени администратора.
- Теперь введите следующую команду в командной строке (администратор), чтобы принудительно обновить настроенную политику. Вы также можете обновить групповую политику, перезапустив system.gpupdate / force
Обновление конфигурации групповой политики
- Вы всегда можете включить его обратно, изменив параметр переключения на «Не настроено» или «Отключено».
Метод 2: Использование редактора реестра
Редактор реестра Windows — это графический инструмент, с помощью которого пользователи могут просматривать и вносить изменения в реестр Windows. В нем хранятся все низкоуровневые настройки для вашей операционной системы Windows. Это также единственный доступный метод для пользователей Windows Home. В отличие от метода групповой политики, вы должны создать отсутствующее значение / ключ для параметра в редакторе реестра. Выполните следующие действия, чтобы настроить параметр в редакторе реестра:
- Откройте диалоговое окно «Выполнить», нажав одновременно клавиши Windows + R.
- Теперь введите «regedit» в поле и нажмите клавишу Enter, чтобы открыть редактор реестра.
Примечание. Если появится запрос в окне UAC (Контроль учетных записей пользователей), нажмите кнопку «Да».Открытие редактора реестра
- Если вы хотите создать резервную копию реестра, щелкните меню «Файл» и выберите в списке параметр «Экспорт». Назовите файл и укажите место, где вы хотите его сохранить, затем нажмите кнопку «Сохранить».
Создание резервной копии реестра
Примечание. Чтобы восстановить реестр, щелкните меню «Файл» и выберите в списке параметр «Импорт». Выберите файл резервной копии, который вы создали ранее.
- Перейдите по следующему пути в окне редактора реестра: HKEY_LOCAL_MACHINE Software Policies Microsoft Windows Connect
Примечание. Если ключ Connect отсутствует, щелкните правой кнопкой мыши ключ Microsoft и выберите «Создать»> «Ключ». Переименуйте ключ в «Connect».
- На правой панели клавиши «Подключить» щелкните правой кнопкой мыши и выберите «Создать»> «Значение DWORD (32-разрядное)». Переименуйте это значение в «AllowProjectionToPC».
Создание новой ценности
- Дважды щелкните значение, чтобы отредактировать его. Теперь измените данные значения на 0, чтобы отключить значение, и измените данные значения на 1, чтобы включить значение. Вы также можете удалить значение, чтобы вернуть его к настройке по умолчанию.
Изменение данных значения
- После внесения изменений обязательно перезагрузите компьютер, чтобы применить эти изменения к вашей системе.