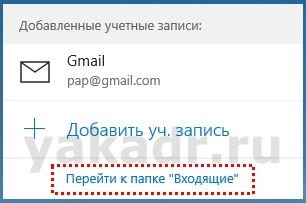Резервное копирование данных для учетных Microsoft 365, Exchange или Outlook.com
Для учетных записей Microsoft 365, Exchange или Outlook.com, Hotmail.com или Live.com, не доступных по pop или IMAP, файл личных папок (PST) не будет. У вас может быть файл автономных папок (OST), но при добавлении новой учетной записи электронной почты приложение Outlook автоматически создает его заново. Этот файл нельзя переместить с одного компьютера на другой.
Для учетных записей Microsoft 365, Exchange или Outlook.com, Hotmail.com или Live.com, не доступных по pop или IMAP, следующие сведения можно перенести с одного компьютера на другой.
Эти параметры доступны в одном из указанных ниже мест.
-
Windows 10:Users<имя пользователя>AppDataRoamingMicrosoftOutlookprofile name.xml
-
Более старые версии Windows:Documents and ПараметрыuserApplication DataMicrosoftOutlookprofile name.xml
Файл Outlprnt можно найти в одном из указанных ниже мест.
-
Windows 10:Users<имя пользователя>AppDataRoamingMicrosoftOutlookOutlprnt
-
Более старые версии Windows:Documents and ПараметрыuserApplication DataMicrosoftOutlookOutlprnt
Файлы, из которых создаются подписи Outlook, можно найти в указанных ниже местах.
-
Windows 10:Users<имя пользователя>AppDataRoamingMicrosoftSignatures
-
Более старые версии Windows:Documents and ПараметрыuserApplication DataMicrosoftSignatures
В 32- и 64-разрядной версиях Outlook бланки хранятся в разных местах. Файлы, из которых создаются бланки Outlook, можно найти в указанных ниже местах.
-
Все версии Windows:Program FilesCommon FilesMicrosoft SharedStationery
-
Все версии Windows:Program Files (x86)Common Files Microsoft SharedStationery
Файлы, из которых создаются настраиваемые формы Outlook, можно найти в указанных ниже местах.
-
Windows 10:Users<имя пользователя>AppDataLocalMicrosoftForms
-
Более старые версии Windows:Documents and ПараметрыuserLocal ПараметрыApplication DataMicrosoftForms
Файлы настраиваемого словаря хранятся в указанных ниже местах.
-
Windows 10:Users<имя пользователя>AppDataRoamingMicrosoftUProof
-
Предыдущие версии Windows : диск:Documents and Settings<имя_пользователя>Application DataMicrosoftUProof
Все Outlook шаблоны, которые вы создали, хранятся в одном из двух мест. Шаблоны будут иметь расширение OFT.
-
Windows 10 : диск:Users<имя_пользователя>AppDataRoamingMicrosoftTemplates
-
Предыдущие версии Windows : диск:Documents and Settings<имя_пользователя>Application DataMicrosoftTemplates
Параметры отправки и получения включают учетные записи, которые проверяются с какой частотой. Файл параметров отправки и получения можно найти в одном из следующих мест: Файл будет иметь расширение SRS.
-
Windows 10 : диск:Users<имя_пользователя>AppDataRoamingMicrosoftOutlook
-
Предыдущие версии Windows : диск:Documents and Settings<имя_пользователя>Application DataMicrosoftOutlook
Электронная почта, календарь, контакты и задачи для учетных записей POP и IMAP
Если у вас учетная запись POP или IMAP, все ваши данные уже сохранены в файле личных папок (PST). Его можно перенести на другой компьютер с сохранением данных. При перемещении PST-файла с одного компьютера на другой параметры учетной записи электронной почты не переносятся. Если вам нужно настроить Outlook на новом компьютере, скопируйте PST-файл со старого компьютера и настройте на новом учетную запись электронной почты. Затем откройте PST-файл на новом компьютере.
Расположение PST-файла зависит от версий Outlook и Windows, а также от способа настройки учетной записи или создания PST-файла. PST-файл можно найти в указанных ниже местах.
-
Windows 10:Users<имя пользователя>AppDataLocalMicrosoftOutlook
-
Windows 10:Users<имя пользователя>RoamingLocalMicrosoftOutlook
-
Более старые версии Windows:Documents and Параметры<имя пользователя>Local ПараметрыApplication DataMicrosoftOutlook
Совет: Если размер Файл данных Outlook (PST), это может замедлить синхронизацию OneDrive и показать «Обработка изменений» или «Файл используется». Узнайте, как удалить PST-Outlook изOneDrive.
Важно:
Office 2010 больше не поддерживается. Перейдите на Microsoft 365, чтобы работать удаленно с любого устройства и продолжать получать поддержку.
Обновить
Примечание: Ваша конфигурация может включать не все эти файлы, поскольку некоторые из них создаются только при настройке функций Outlook.
Не удается найти папки?
Некоторые папки могут быть скрытыми. Чтобы отобразить в Windows скрытые папки, выполните следующее:
-
Нажмите кнопку Пуск и выберите пункт Панель управления.
-
Откройте Параметры папки.
Чтобы найти Параметры папки, вверху окна в поле поиска введите Параметры папки. В панели управления для Windows XP в поле Адрес введите Параметры папки.
-
На вкладке Вид в разделе Дополнительные параметры в категории Файлы и папки в разделе Скрытые файлы и папки установите флажок Показывать скрытые файлы и папки.
Файл данных Outlook (PST)
Файлы данных Outlook (PST-файлы) содержат сообщения электронной почты, календари, контакты, задачи и заметки. Для работы с элементами PST-файла необходимо приложение Outlook.
Когда вы архивируете данные Outlook, они сохраняются в PST-файлах.
Примечания:
-
Учетные данные Microsoft Exchange Server сохраняют данные на почтовом сервере. Чтобы можно было использовать режим кэширования Exchange или работать автономно, копии элементов сохраняются как автономный файл данных Outlook (OST). Дополнительные сведения см. в разделе «Файл данных Outlook (OST)». В некоторых организациях разрешается также экспорт или архивирование элементов в PST-файл.
-
Перемещение PST-файла в сетевую папку не поддерживается. Чтобы получить дополнительные сведения, щелкните номер следующей статьи, чтобы просмотреть статью в базе знаний Майкрософт: 297019 файлы личных папок неподдержаты по локальной сети или по ссылке по локальной
сети.
Как определить имя и расположение файла личных папок
Microsoft Outlook 2010
-
В Outlook 2010 щелкните вкладку Файл на ленте, а затем выберите вкладку Сведения в меню.
-
Нажмите кнопку Настройка учетных записей и выберите команду Настройка учетных записей.
-
Щелкните Файлыданных.
-
Заметьте путь к PST-файлу и его имя. Например, C:ExchangeMailbox.pst указывает на то, что PST-файл с именем Mailbox.pst находится в папке Exchange на диске C.
Файлы данных Outlook (PST), созданные в Outlook 2010, сохраняются на компьютере в папке DocumentsФайлы Outlook. В Windows XP эти файлы создаются в папке Мои документыФайлы Outlook.
Совет: Если размер Файл данных Outlook (PST), это может замедлить синхронизацию OneDrive и показать «Обработка изменений» или «Файл используется». Узнайте, как удалить PST-Outlook изOneDrive.
После обновления до Outlook 2010 на компьютере, на котором уже были файлы данных, созданные в более ранних версиях Outlook, эти файлы сохраняются в другом расположении в скрытой папке.
Windows 7 и Windows Vista диск:UsersuserAppDataLocalMicrosoftOutlook
Windows XP диск:Documents and ПараметрыuserLocal ПараметрыApplication DataMicrosoftOutlook
Совет: Сведения о скрытых папках Windows см. в центре справки и поддержки Windows.
Microsoft Office Outlook 2007
-
Запустите Outlook.
-
В меню Сервис выберите команду Параметры.
-
На вкладке Настройка почты нажмите кнопку Файлы данных.
-
Заметьте путь к PST-файлу и его имя. Например, C:ExchangeMailbox.pst указывает на PST-файл с именем Mailbox.pst, расположенный в папке Exchange на диске C.
5. Нажмите кнопку Закрыть, нажмите кнопку ОК,а затем в меню Файл выберите выход и выход из учетной записи, чтобы выйти из Outlook.
Копирование файла личных папок
-
В меню Пуск выберите пункт Программы, а затем щелкните Windows проводнике.
-
Перейдите к папке PST-файла.
-
Скопируйте PST-файл в нужное место.
Дополнительные сведения о копировании файлов и папок можно найти в указанных здесь действиях.
-
Нажмите кнопку Начните и выберите справку.
-
Перейдите на вкладку Поиск и введите копировать.
-
В окне Выбор темы для отображения нажмите кнопку Копировать или переместитьфайл или папку .
Как навести указатель Outlook на новый файл личных папок
Microsoft Outlook 2010
-
Откройте Outlook 2010.
-
На ленте перейдите на вкладку Файл и выберите в меню вкладку Сведения.
-
Перейдите на вкладку Параметры учетные записи и снова нажмите кнопку Учетная запись Параметры учетной записи.
-
На вкладке Файлы данных нажмите кнопку Добавить.
-
В области Тип файлавыберите Outlook файл данных (*.pst).
-
Найдите новое расположение для PST-файла и нажмите кнопку ОК.
-
Выберите PST-файл и нажмите кнопку По умолчанию.
-
Если это место доставки электронной почты по умолчанию, вы получите следующее сообщение:
Вы изменили место доставки по умолчанию для электронной почты. Это изменит расположение папки «Входящие», «Календарь» и других папок. Эти изменения в начнут действовать при следующем Outlook.
9. Нажмите кнопку ОК.
10. Щелкните PST-файл, который был определен в разделе «Определение имени и расположения файла личной папки», и нажмите кнопку Удалить, чтобы удалить локальный PST-файл из профиля.
11. Нажмите кнопку Да, нажмите кнопку Закрытьи нажмите кнопку ОК, чтобы закрыть все диалоговое окно.
12. В меню Файл выберите пункт Выход.
13. Перезапустите Outlook.
Теперь ваш профиль указывает на PST-файл в новом расположении. Outlook откроется новый PST-файл, и вы сможете удалить его из старого расположения.
Microsoft Office Outlook 2007
-
Откройте Outlook.
-
В меню Сервис выберите команду Параметры.
-
На вкладке Настройка почты нажмите кнопку Учетные записи электронной почты, даже если учетная запись электронной почты не указана.
-
На вкладке Файлы данных нажмите кнопку Добавить.
-
Щелкните пункт Файл личных папок Office Outlook (PST) и нажмите кнопку ОК.
-
Найдите новое расположение для PST-файла и нажмите кнопку ОК два раза.
-
Нажмите кнопку По умолчанию.
-
Если это место доставки электронной почты по умолчанию, вы получите следующее сообщение:
Вы изменили место доставки по умолчанию для электронной почты. Это изменит расположение папки «Входящие», «Календарь» и других папок. Эти изменения в начнут действовать при следующем Outlook.
9. Нажмите кнопку ОК.
10. Щелкните PST-файл, который был определен в разделе «Как определить имя и расположение файла личной папки», и нажмите кнопку Удалить, чтобы удалить локальный PST-файл из профиля.
11. Нажмите кнопку Да, нажмите кнопку Закрытьи нажмите кнопку ОК, чтобы закрыть все диалоговое окно.
12. В меню Файл выберите пункт Выход.
13. Перезапустите Outlook.
Если PST -это место доставки по умолчанию, вы получите следующее сообщение:
Расположение, в которое доставляются сообщения, изменилось для этого профиля пользователя. Для завершения этой операции может потребоваться скопировать содержимое старых папок Outlook в новые Outlook папки. Сведения о том, как завершить изменение места доставки почты, см. в справке Microsoft Outlook. Некоторые сочетания клавиш на панели Outlook могут перестать работать. Хотите создать Outlook сочетания клавиш? Все созданные сочетания клавиш будут удалены.
Нажмите кнопку Да, чтобы Outlook ярлыки на панели Outlook, указав на новое расположение PST-файла, или кнопку Нет, чтобы оставить ярлыки для исходного локального PST-файла.
Теперь ваш профиль указывает на PST-файл в новом расположении. Outlook откроется новый PST-файл, и вы сможете удалить его из старого расположения.
Файл (OST)
OST-файл синхронизируется с элементами на сервере Exchange. Поскольку данные остаются на сервере Exchange, вы можете повторно создать этот OST-файл на новом компьютере, не выполняя резервное копирование OST-файла.
Windows 7 и Windows Vista диск:UsersuserAppDataLocalMicrosoftOutlook
Windows XP диск:Documents and ПараметрыuserLocal ПараметрыApplication DataMicrosoftOutlook
Личная адресная книга (PAB)
Windows 7 и Windows Vista диск:UsersuserAppDataLocalMicrosoftOutlook
Windows XP диск:Documents and ПараметрыuserLocal ПараметрыApplication DataMicrosoftOutlook
Примечание: Личные адресные книги (PAB) не поддерживаются в Outlook 2010. При обновлении до Outlook 2010 вам будет предложено импортировать PAB-файл в папку Контакты. Если вы решили не импортировать PAB-файл при первом Outlook 2010, вы можете импортировать его позже с помощью команды Импорт в Представление Microsoft Office Backstage.
Автономная адресная книга (OAB)
Автономная адресная книга (OAB) используется учетными записями сервера Microsoft Exchange Server. Она содержит такие сведения, как имена, адреса электронной почты, названия и сведения о расположении офиса, из глобального списка адресов на сервере, на котором запущен Exchange.
Вам не нужно создавать резервную копию или восстанавливать этот файл. Он создается и обновляется автоматически.
Windows 7 и Windows Vista диск:UsersuserAppDataLocalMicrosoftOutlook
Windows XP диск:Documents and ПараметрыuserLocal ПараметрыApplication DataMicrosoftOutlook
Файл настройки области навигации (XML)
В этом файле хранятся сведения о содержимом области навигации.
Windows 7 и Windows Vista диск:UsersuserAppDataRoamingOutlookprofile name.xml
Windows XP диск:Documents and ПараметрыuserApplication DataMicrosoftOutlookprofile name.xml
Зарегистрированные расширения Microsoft Exchange (DAT)
Windows 7 и Windows Vista диск:UsersuserAppDataLocalMicrosoftOutlook
Windows XP диск:Documents and ПараметрыuserLocal ПараметрыApplication DataMicrosoftOutlook
Список автозавершения для контактов Outlook
Автозавершение — это функция, предлагающая варианты имен и адресов электронной почты по мере их ввода. Предлагаемые варианты берутся из списка имен и почтовых адресов из отправленных ранее сообщений.
В Outlook 2007 файл списка автозавершения (NK2) хранится в следующих папках:
Windows Vista : диск:Users<имя пользователя>AppDataRoamingMicrosoftOutlook
Windows XP : диск:Documents and Settings<имя пользователя>Application DataMicrosoftOutlook
В Outlook 2010 файл списка завершения (NK2) уже не используется. Элементы списка автозавершения теперь сохраняются в вашем почтовом ящике Microsoft Exchange Server или в файле данных Outlook (PST) вашей учетной записи.
Учетные записи Exchange Server
Если вы используете учетную запись Exchange Server, ваш список автозавершения сохраняется в почтовом ящике на сервере Exchange. Благодаря этому вы можете использовать список автозавершения на любом компьютере, где вы работаете в Outlook со своей учетной записью Exchange.
Как определить наличие учетной записи Microsoft Exchange Server?
Откройте вкладку Файл. Нажмите кнопку Настройка учетных записей и выберите команду Настройка учетных записей. На вкладке Электронная почта в списке учетных записей указан тип каждой из них.

Учетные записи POP3
Список автозавершения сохраняется в файле данных Outlook (PST). Сведения о расположении см. в разделе Outlook и перенос файлов данных с одного компьютера на другой.
Учетные записи IMAP и Outlook.com
Список автозавершения сохраняется в файле данных Outlook (PST). Файл данных Outlook (PST) для этих учетных записей не такой, как в приложении Outlook. Он представляет собой копию данных в учетной записи почтового сервера и не предназначен для перемещения или восстановления. При настройке учетной записи IMAP или Outlook.com (прежнее название — Hotmail) в другом профиле Outlook или на другом компьютере создается новый файл данных Outlook (PST). Поэтому список автозавершения уникален для компьютера и профиля, в котором настроена учетная запись, и его записи не появляются в другом профиле или компьютере, который вы используете.
Правила (RWZ)
Windows 7 и Windows Vista диск:UsersuserAppDataRoamingMicrosoftOutlook
Windows XP диск:Documents and ПараметрыuserApplication DataMicrosoftOutlook
Примечание: Если вы обновили Outlook 2010 до версии Outlook более ранней, чем Microsoft Outlook 2002, на жестком диске компьютера может быть RWZ-файл. RWZ-файл больше не нужен, а сведения о правилах теперь хранятся на сервере с Microsoft Exchange и в файле данных Outlook (PST) для учетных записей протокол POP3 и IMAP. Вы можете удалить файл.
Если вы используете функцию импорта и экспорта правил, по умолчанию RWZ-файлы находятся в папке Documents.
Стили печати (файл Outlprnt без расширения)
Windows Vista диск:UsersuserAppDataRoamingMicrosoftOutlook
Windows XP диск:Documents and ПараметрыuserApplication DataMicrosoftOutlook
Подписи (RTF, TXT, HTM)
Windows 7 и Windows Vista диск:UsersuserAppDataRoamingMicrosoftSignatures
Windows XP диск:Documents and ПараметрыuserApplication DataMicrosoftSignatures
Бланки (HTM)
Windows 7 и Windows Vista диск:Program FilesCommon FilesMicrosoft SharedStationery
Windows 7 и Windows 64- Outlook 2010 с 32- Outlook 2010 Vista диск:Program Files (x86)Common FilesMicrosoft SharedStationery
Windows XP диск:Program FilesCommon FilesMicrosoft SharedStationery
Настраиваемые формы
Windows 7 и Windows Vista диск:UsersuserAppDataLocalMicrosoftForms
Windows XP диск:Documents and ПараметрыuserLocal ПараметрыApplication DataMicrosoftForms
Словарь (DIC)
Windows 7 и Windows Vista диск:UsersuserAppDataRoamingMicrosoftUProof
Windows XP диск:Documents and ПараметрыuserApplication DataMicrosoftUProof
Шаблоны (OFT)
Windows 7 и Windows Vista диск:UsersuserAppDataRoamingMicrosoftTemplates
Windows XP диск:Documents and ПараметрыuserApplication DataMicrosoftTemplates
Параметры отправки и получения (SRS)
Windows 7 и Windows Vista диск:UsersuserAppDataRoamingMicrosoftOutlook
Windows XP диск:Documents and ПараметрыuserApplication DataMicrosoftOutlook
Сообщения (MSG, HTM, RTF)
Windows 7 и Windows Vista диск:UsersuserDocuments
Windows XP диск:Documents and ПараметрыuserMy Documents
Содержание
- 0.1 Резервные копии данных для учетных записей Office 365, Exchange и Outlook.com
- 0.2 Электронная почта, календарь, контакты и задачи для учетных записей POP и IMAP
- 0.3 Не удается найти папки?
- 0.4 Файл данных Outlook (PST)
- 0.4.1 Как определить имя и расположение файла личных папок
- 0.4.2 Копирование файла личных папок
- 0.4.3 Как указать Outlook на новый файл личных папок
- 0.5 Файл (OST)
- 0.6 Личная адресная книга (PAB)
- 0.7 Автономная адресная книга (OAB)
- 0.8 Файл настройки области навигации (XML)
- 0.9 Зарегистрированные расширения Microsoft Exchange (DAT)
- 0.10 Список автозавершения для контактов Outlook
- 0.10.1 Учетные записи Exchange Server
- 0.10.2 Учетные записи POP3
- 0.10.3 Учетные записи IMAP и Outlook.com
- 0.11 Правила (RWZ)
- 0.12 Стили печати (файл Outlprnt без расширения)
- 0.13 Подписи (RTF, TXT, HTM)
- 0.14 Бланки (HTM)
- 0.15 Настраиваемые формы
- 0.16 Словарь (DIC)
- 0.17 Шаблоны (OFT)
- 0.18 Параметры отправки и получения (SRS)
- 0.19 Сообщения (MSG, HTM, RTF)
- 1 Отображение скрытых папок и расширений имен файлов
- 2 Файлы настроек в Microsoft Outlook
- 3 Настройка JAWS
- 4 Первый запуск. Создание файла данных
- 5 Настройка учётной записи по протоколу Pop3
- 6 Настройки, перенос учётных записей и параметров
- 6.1 Добавить комментарий Отменить ответ
- 7 Поиск
- 8 Рубрики
- 9 Свежие комментарии
- 10 Каталоги и файлы
Примечание: Мы стараемся как можно оперативнее обеспечивать вас актуальными справочными материалами на вашем языке. Эта страница переведена автоматически, поэтому ее текст может содержать неточности и грамматические ошибки. Для нас важно, чтобы эта статья была вам полезна. Просим вас уделить пару секунд и сообщить, помогла ли она вам, с помощью кнопок внизу страницы. Для удобства также приводим ссылку на оригинал (на английском языке).
Outlook сохраняет резервные копии данных в разных местах. В зависимости от типа учетной записи вы можете создавать резервные копии сообщений электронной почты, личной адресной книги, параметров области навигации, подписей, шаблонов и т. д.
Если вы используете учетную запись Microsoft Exchange, Office 365 или Outlook.com, резервные копии ваших сообщений электронной почты сохраняются на почтовом сервере. В большинстве случаев файл личных папок (PST) с учетными записями этих типов не используется.
Чтобы просмотреть некоторые файлы резервных копий для Outlook, необходимо отобразить скрытые системные папки и расширения имен файлов. Сведения о том, как это сделать, см. в разделе Отображение скрытых папок и расширений имен файлов.
Резервные копии данных для учетных записей Office 365, Exchange и Outlook.com
С учетными записями Office 365, Exchange, Outlook.com, Hotmail.com и Live.com, доступ к которым осуществляется не по протоколу POP или IMAP, файл личных папок (PST) не используется. У вас может быть файл автономных папок (OST), но при добавлении новой учетной записи электронной почты приложение Outlook автоматически создает его заново. Этот файл нельзя переместить с одного компьютера на другой.
Для учетных записей Office 365, Exchange, Outlook.com, Hotmail.com и Live.com, доступ к которым осуществляется не по протоколу POP или IMAP, с одного компьютера на другой могут передаваться указанные ниже данные.
Эти параметры доступны в одном из указанных ниже мест.
Windows 10 : диск:Users AppDataRoamingMicrosoftOutlookprofile name.xml
Предыдущие версии Windows : диск:Documents and Settings Application DataMicrosoftOutlookprofile name.xml
Файл Outlprnt можно найти в одном из указанных ниже мест.
Windows 10 : диск:Users AppDataRoamingMicrosoftOutlookOutlprnt
Предыдущие версии Windows : диск:Documents and Settings Application DataMicrosoftOutlookOutlprnt
Файлы, из которых создаются подписи Outlook, можно найти в указанных ниже местах.
Windows 10 : диск:Users AppDataRoamingMicrosoftSignatures
Предыдущие версии Windows : диск:Documents and Settings Application DataMicrosoftSignatures
В 32- и 64-разрядной версиях Outlook бланки хранятся в разных местах. Файлы, из которых создаются бланки Outlook, можно найти в указанных ниже местах.
Все версии Windows : диск:Program FilesCommon FilesMicrosoft SharedStationery
Все версии Windows : диск:Program Files (x86)Common FilesMicrosoft SharedStationery
Файлы, из которых создаются настраиваемые формы Outlook, можно найти в указанных ниже местах.
Windows 10 : диск:Users AppDataLocalMicrosoftForms
Предыдущие версии Windows : диск:Documents and Settings Local SettingsApplication DataMicrosoftForms
Файлы настраиваемого словаря хранятся в указанных ниже местах.
Windows 10 : диск усерс_лт_усернаме_гт_аппдатароамингмикрософтупруф
Предыдущие версии Windows : диск:Documents and Settings Application DataMicrosoftUProof
Все созданные вами шаблоны Outlook хранятся в указанных ниже местах (в файлах с расширением OFT).
Windows 10 : диск:Users AppDataRoamingMicrosoftTemplates
Предыдущие версии Windows : диск:Documents and Settings Application DataMicrosoftTemplates
Параметры отправки и получения определяют, какие учетные записи и как часто проверяются. Файл параметров отправки и получения можно найти в указанных ниже местах (он имеет расширение SRS).
Windows 10 : диск:Users AppDataRoamingMicrosoftOutlook
Предыдущие версии Windows : диск:Documents and Settings Application DataMicrosoftOutlook
Электронная почта, календарь, контакты и задачи для учетных записей POP и IMAP
Если у вас учетная запись POP или IMAP, все ваши данные уже сохранены в файле личных папок (PST). Его можно перенести на другой компьютер с сохранением данных. При перемещении PST-файла с одного компьютера на другой параметры учетной записи электронной почты не переносятся. Если вам нужно настроить Outlook на новом компьютере, скопируйте PST-файл со старого компьютера и настройте на новом учетную запись электронной почты. Затем откройте PST-файл на новом компьютере.
Расположение PST-файла зависит от версий Outlook и Windows, а также от способа настройки учетной записи или создания PST-файла. PST-файл можно найти в указанных ниже местах.
Windows 10 : диск:Users AppDataLocalMicrosoftOutlook
Windows 10 : диск:Users RoamingLocalMicrosoftOutlook
Предыдущие версии Windows : диск:Documents and Settings Local SettingsApplication DataMicrosoftOutlook
Совет: Если ваш Файл данных Outlook (PST) становится слишком большим, он может замедлить синхронизацию OneDrive и может показать «Обработка изменений» или «файл используется». Узнайте , как удалить файл данных Outlook. PST из OneDrive.
Примечание: Ваша конфигурация может включать не все эти файлы, поскольку некоторые из них создаются только при настройке функций Outlook.
Не удается найти папки?
Некоторые папки могут быть скрытыми. Чтобы отобразить в Windows скрытые папки, выполните следующее:
Нажмите кнопку Пуск и выберите пункт Панель управления.
Откройте Параметры папки.
Чтобы найти Параметры папки, вверху окна в поле поиска введите Параметры папки. В панели управления для Windows XP в поле Адрес введите Параметры папки.
На вкладке Вид в разделе Дополнительные параметры в категории Файлы и папки в разделе Скрытые файлы и папки установите флажок Показывать скрытые файлы и папки.
Файл данных Outlook (PST)
Файлы данных Outlook (PST-файлы) содержат сообщения электронной почты, календари, контакты, задачи и заметки. Для работы с элементами PST-файла необходимо приложение Outlook.
Когда вы архивируете данные Outlook, они сохраняются в PST-файлах.
Учетные данные Microsoft Exchange Server сохраняют данные на почтовом сервере. Чтобы можно было использовать режим кэширования Exchange или работать автономно, копии элементов сохраняются как автономный файл данных Outlook (OST). Дополнительные сведения см. в разделе «Файл данных Outlook (OST)». В некоторых организациях разрешается также экспорт или архивирование элементов в PST-файл.
Перемещение PST-файла в сетевую папку не поддерживается. для получения дополнительных сведений щелкните следующий номер статьи базы знаний майкрософт: файлы личных папок
297019не поддерживаются через локальную сеть или через глобальную сеть.
Как определить имя и расположение файла личных папок
В Outlook 2010 откройте вкладку файл на ленте и откройте вкладку Сведения в меню.
Нажмите кнопку Настройка учетных записей и выберите команду Настройка учетных записей.
Нажмите кнопку файлы данных.
Обратите внимание на путь к PST-файлу и его имя. Например, К:ексчанжемаилбокс.ПСТ указывает PST-файл с именем Mailbox. pst и находится в папке Exchange на диске C.
Файлы данных Outlook (PST), созданные в Outlook 2010, сохраняются на компьютере в папке DocumentsФайлы Outlook. В Windows XP эти файлы создаются в папке Мои документыФайлы Outlook.
Совет: Если ваш Файл данных Outlook (PST) становится слишком большим, он может замедлить синхронизацию OneDrive и может показать «Обработка изменений» или «файл используется». Узнайте , как удалить файл данных Outlook. PST из OneDrive.
После обновления до Outlook 2010 на компьютере, на котором уже были файлы данных, созданные в более ранних версиях Outlook, эти файлы сохраняются в другом расположении в скрытой папке.
Windows 7 и Windows Vista : диск: Users AppDataLocalMicrosoftOutlook
Windows XP : :Documents and Settings Local SettingsApplication DataMicrosoftOutlook
Совет: Сведения о скрытых папках Windows см. в центре справки и поддержки Windows.
В меню Сервис выберите команду Параметры.
На вкладке Настройка почты нажмите кнопку файлы данных .
Обратите внимание на путь к PST-файлу и его имя. Например, К:ексчанжемаилбокс.ПСТ указывает PST-файл с именем Mailbox. pst, расположенный в папке Exchange на диске C.
5. Нажмите кнопку Закрыть, нажмите кнопку ОК, а затем в меню файл выберите команду выход и выйти из программы, чтобы закрыть Outlook.
Копирование файла личных папок
В меню Пуск выберите пункт программы, а затем — Проводник.
Найдите файлы в PST-файле.
Скопируйте PST-файл в нужное расположение.
Чтобы узнать больше о том, как скопировать файл или папку, выполните указанные ниже действия.
Нажмите кнопку Пуск и выберите пункт Справка.
Откройте вкладку Поиск и введите команду Копировать.
В диалоговом окне выберите раздел для отображения выберите команду Копировать или переместить файл или папку.
Как указать Outlook на новый файл личных папок
Откройте программу Outlook 2010.
Откройте вкладку файл на ленте и откройте вкладку сведения в меню.
Откройте вкладку Параметры учетНых записей , а затем еще раз нажмите Параметры учетной записи .
На вкладке Файлы данных нажмите кнопку Добавить.
В разделе типфайла выберите пункт файл данных Outlook (*. pst).
Найдите новое расположение PST-файла и нажмите кнопку ОК.
Выберите PST-файл, а затем нажмите кнопку по умолчанию.
Если это место доставки электронной почты по умолчанию, появится следующее сообщение:
Вы изменили место доставки по умолчанию для электронной почты. При этом будет изменено расположение папки «Входящие», «Календарь» и других папок. Эти изменения вступят в силу при следующем запуске Outlook.
9. Нажмите кнопку ОК.
10. Выберите PST-файл, указанный в разделе «Определение имени и расположения вашего файла личных папок», а затем нажмите кнопку Удалить , чтобы удалить локальный PST-файл из профиля.
11. Нажмите кнопку Да, нажмите кнопку Закрыть, а затем — кнопку ОК , чтобы закрыть все диалоговые окна.
12. в меню файл выберите команду выход.
13. переЗапустите Outlook.
Ваш профиль теперь указывает на PST-файл в новом расположении. Outlook откроет новый PST-файл, и теперь вы можете удалить PST-файл из старого расположения.
В меню Сервис выберите команду Параметры.
На вкладке Настройка почты нажмите кнопку учетные записи электронной почты , даже если не указана учетная запись электронной почты.
На вкладке Файлы данных нажмите кнопку Добавить.
Щелкните пункт Файл личных папок Office Outlook (PST) и нажмите кнопку ОК.
Найдите новое расположение PST-файла и нажмите кнопку ОК два раза.
Нажмите кнопку По умолчанию.
Если это место доставки электронной почты по умолчанию, появится следующее сообщение:
Вы изменили место доставки по умолчанию для электронной почты. При этом будет изменено расположение папки «Входящие», «Календарь» и других папок. Эти изменения вступят в силу при следующем запуске Outlook.
9. Нажмите кнопку ОК.
10. Выберите PST-файл, указанный в разделе «Определение имени и расположения вашего файла личных папок», а затем нажмите кнопку Удалить , чтобы удалить локальный PST-файл из профиля.
11. Нажмите кнопку Да, нажмите кнопку Закрыть, а затем — кнопку ОК , чтобы закрыть все диалоговые окна.
12. в меню файл выберите команду выход.
13. переЗапустите Outlook.
Если в качестве места доставки по умолчанию используется PST-файл, появится следующее сообщение:
Расположение, в которое доставляются сообщения, изменилось для этого профиля пользователя. Для выполнения этой операции может потребоваться скопировать содержимое старых папок Outlook в новые папки Outlook. Сведения о том, как завершить изменение места доставки почты, см. в справке Microsoft Outlook. Некоторые сочетания клавиш на панели Outlook могут перестать работать. Вы хотите, чтобы Outlook воссоздали свои ярлыки? Все созданные сочетания клавиш будут удалены.
Нажмите кнопку Да , чтобы Outlook обновлял ярлыки панели Outlook, чтобы они указывали на новое расположение PST-файла, или кнопку Нет, чтобы оставить ярлыки для оригинального локального PST-файла.
Ваш профиль теперь указывает на PST-файл в новом расположении. Outlook откроет новый PST-файл, и теперь вы можете удалить PST-файл из старого расположения.
Файл (OST)
OST-файл синхронизируется с элементами на сервере Exchange. Поскольку данные остаются на сервере Exchange, вы можете повторно создать этот OST-файл на новом компьютере, не выполняя резервное копирование OST-файла.
Windows 7 и Windows Vista : диск: Users AppDataLocalMicrosoftOutlook
Windows XP : диск:Documents and Settings Local SettingsApplication DataMicrosoftOutlook
Личная адресная книга (PAB)
Windows 7 и Windows Vista : диск: Users AppDataLocalMicrosoftOutlook
Windows XP : диск:Documents and Settings Local SettingsApplication DataMicrosoftOutlook
Примечание: В Outlook 2010 личные адресные книги (PAB) не поддерживаются. При обновлении до Outlook 2010 предлагается импортировать PAB-файл в список контактов. Если при первом запуске Outlook 2010 вы не импортировали PAB-файл, это можно сделать позже с помощью команды Импорт в представлении Microsoft Office Backstage.
Автономная адресная книга (OAB)
Автономная адресная книга (OAB) используется учетными записями сервера Microsoft Exchange Server. Она содержит такие сведения, как имена, адреса электронной почты, названия и сведения о расположении офиса, из глобального списка адресов на сервере, на котором запущен Exchange.
Вам не нужно создавать резервную копию или восстанавливать этот файл. Он создается и обновляется автоматически.
Windows 7 и Windows Vista : диск: Users AppDataLocalMicrosoftOutlook
Windows XP : диск:Documents and Settings Local SettingsApplication DataMicrosoftOutlook
Файл настройки области навигации (XML)
В этом файле хранятся сведения о содержимом области навигации.
Windows 7 и Windows Vista : диск:Users AppDataRoamingOutlook .xml
Windows XP : диск:Documents and Settings Application DataMicrosoftOutlook .xml
Зарегистрированные расширения Microsoft Exchange (DAT)
Windows 7 и Windows Vista : диск: Users AppDataLocalMicrosoftOutlook
Windows XP : диск:Documents and Settings Local SettingsApplication DataMicrosoftOutlook
Список автозавершения для контактов Outlook
Автозавершение — это функция, предлагающая варианты имен и адресов электронной почты по мере их ввода. Предлагаемые варианты берутся из списка имен и почтовых адресов из отправленных ранее сообщений.
В Outlook 2007 файл списка автозавершения (NK2) хранится в следующих папках:
Windows Vista : диск:Users AppDataRoamingMicrosoftOutlook
Windows XP : диск:Documents and Settings Application DataMicrosoftOutlook
В Outlook 2010 файл списка завершения (NK2) уже не используется. Элементы списка автозавершения теперь сохраняются в вашем почтовом ящике Microsoft Exchange Server или в файле данных Outlook (PST) вашей учетной записи.
Учетные записи Exchange Server
Если вы используете учетную запись Exchange Server, ваш список автозавершения сохраняется в почтовом ящике на сервере Exchange. Благодаря этому вы можете использовать список автозавершения на любом компьютере, где вы работаете в Outlook со своей учетной записью Exchange.
Как определить наличие учетной записи Microsoft Exchange Server?
Откройте вкладку Файл. Нажмите кнопку Настройка учетных записей и выберите команду Настройка учетных записей. На вкладке Электронная почта в списке учетных записей указан тип каждой из них.
Учетные записи POP3
Список автоЗавершения сохраняется в файле данных Outlook (PST). Сведения о расположении см. в разделе Поиск и перенос файлов данных Outlook с одного компьютера на другой .
Учетные записи IMAP и Outlook.com
Список автозавершения сохраняется в файле данных Outlook (PST). Файл данных Outlook (PST) для этих учетных записей не такой, как в приложении Outlook. Он представляет собой копию данных в учетной записи почтового сервера и не предназначен для перемещения или восстановления. При настройке учетной записи IMAP или Outlook.com (прежнее название — Hotmail) в другом профиле Outlook или на другом компьютере создается новый файл данных Outlook (PST). Поэтому список автозавершения уникален для компьютера и профиля, в котором настроена учетная запись, и его записи не появляются в другом профиле или компьютере, который вы используете.
Правила (RWZ)
Windows 7 и Windows Vista : диск:Users AppDataRoamingMicrosoftOutlook
Windows XP : диск:Documents and Settings Application DataMicrosoftOutlook
Примечание: Если вы обновляете более раннюю версию, чем Microsoft Outlook 2002, до Outlook 2010, вам может потребоваться RWZ-файл на жестком диске компьютера. Сейчас RWZ-файл уже не используется, а сведения о правилах теперь хранятся на сервере Microsoft Exchange или в файле данных Outlook (PST) для почтовых учетных записей POP3 и IMAP. Вы можете удалить файл.
Если вы используете функцию импорта и экспорта правил, по умолчанию RWZ-файлы находятся в папке Documents.
Стили печати (файл Outlprnt без расширения)
Windows Vista : диск:Users AppDataRoamingMicrosoftOutlook
Windows XP : диск:Documents and Settings Application DataMicrosoftOutlook
Подписи (RTF, TXT, HTM)
Windows 7 и Windows Vista : диск:Users AppDataRoamingMicrosoftSignatures
Windows XP : диск:Documents and Settings Application DataMicrosoftSignatures
Бланки (HTM)
Windows 7 и Windows Vista : диск:Program FilesCommon FilesMicrosoft SharedStationery
64-разрядные версии Windows 7 и Windows Vista с 32-разрядной версией Outlook 2010 : диск:Program Files (x86)Common FilesMicrosoft SharedStationery
Windows XP : диск:Program FilesCommon FilesMicrosoft SharedStationery
Настраиваемые формы
Windows 7 и Windows Vista : диск:Users AppDataLocalMicrosoftForms
Windows XP : диск:Documents and Settings Local SettingsApplication DataMicrosoftForms
Словарь (DIC)
Windows 7 и Windows Vista : диск:Users AppDataRoamingMicrosoftUProof
Windows XP : диск:Documents and Settings Application DataMicrosoftUProof
Шаблоны (OFT)
Windows 7 и Windows Vista : диск:Users AppDataRoamingMicrosoftШаблоны
Windows XP : диск:Documents and Settings Application DataMicrosoftTemplates
Параметры отправки и получения (SRS)
Windows 7 и Windows Vista : диск:Users AppDataRoamingMicrosoftOutlook
Windows XP : диск:Documents and Settings Application DataMicrosoftOutlook
Сообщения (MSG, HTM, RTF)
Windows 7 и Windows Vista : диск:Users Documents
Windows XP : диск:Documents and Settings Мои документы
Отображение скрытых папок и расширений имен файлов
Некоторые папки могут быть скрыты, и в Windows могут не показываться расширения имен файлов (такие как PST, OST, PAB). Чтобы показать скрытые папки и расширения имен файлов, сделайте следующее:
Откройте панель управления.
В Windows 10 нажмите кнопку Пуск и выберите пункт Панель управления.
В Windows 8 нажмите клавиши Windows + X, затем щелкните Панель управления.
В Windows 7 нажмите кнопку Пуск и выберите Панель управления.
В списке Просмотр выберите Крупные значки или Мелкие значки, чтобы увидеть все значки панели управления.
Щелкните Свойства папки.
Перейдите на вкладку Вид.
В поле Дополнительные параметры:
В разделе Файлы и папки снимите флажок Скрывать расширения для зарегистрированных типов файлов.
В разделе Скрытые файлы и папки нажмите Показывать скрытые файлы, папки и диски.
Файлы настроек в Microsoft Outlook
Некоторые директории могут быть скрытыми и их не видно при стандартных настройках Windows.
Другие файлы создаются только при определенных настройках Outlook,
поэтому их может и не быть.
Файлы данных Microsoft Outlook (pst)
C:Documents and Settings[пользователь]Local SettingsApplication DataMicrosoftOutlook
Файл автономных папок (ost)
C:Documents and Settings[пользователь]Local SettingsApplication DataMicrosoftOutlook
Личная адресная книга (pab)
C:Documents and Settings[пользователь]Local SettingsApplication DataMicrosoftOutlook
Автономная адресная книга (.oab)
C:Documents and Settings[пользователь]Local SettingsApplication DataMicrosoftOutlook
Файл настройки и панели команд и меню (.dat)
C:Documents and Settings[пользователь]Application DataMicrosoftOutlook
Файл настройки области переходов (.xml)
C:Documents and Settings[пользователь]Application DataMicrosoftOutlookOutlook.xml
Этот файл включает ссылки на ярлыки, календарь и контакты.
Файл зарегистрированных расширений Microsoft Exchange (.dat)
C:Documents and Settings[пользователь]Local SettingsApplication DataMicrosoftOutlook
Псевдонимы контактов Microsoft Outlook (.nk2)
C:Documents and Settings[пользователь]Application DataMicrosoftOutlook
C:Documents and Settings[пользователь]Application DataMicrosoftOutlook
При обновлении программы Outlook до версии 2002 на жестком диске компьютера может остаться файл с расширением .rwz. Этот файл больше не используется, так как сведения о правилах для учетных записей электронной почты Microsoft Exchange хранятся на сервере, а для учетных записей электронной почты POP3 и IMAP — в файле личных папок (pst). Этот файл можно удалить.При использовании функции экспорта или импорта набора правил, файл с расширением .rwz по умолчанию располагается по адресу
C:Documents and Settings[пользователь]Мои документы.
Стили печати (файл Outlprnt без расширения)
C:Documents and Settings[пользователь]Application DataMicrosoftOutlook
Подписи (.rtf, .txt, .htm)
C:Documents and Settings[пользователь]Application DataMicrosoftSignatures
C:Documents and Settings[пользователь]Application DataMicrosoftStationary
C:Documents and Settings[пользователь]Local SettingsApplication DataMicrosoftForms
C:Documents and Settings[пользователь]Application DataMicrosoftProof
C:Documents and Settings[пользователь]Application DataMicrosoftTemplate
Настройки отправки/получения (srs)
C:Documents and Settings[пользователь]Application DataMicrosoftOutlook
Сообщение (msg, htm, rtf)
C:Documents and Settings[пользователь]Мои документы
extend.dat — установленные плагины
С:Documents and Settings[пользователь]Local SettingsApplication DataMicrosoftOutlook
frmcache.dat — личные формы
С:Documents and Settings[пользователь]Local SettingsApplication DataMicrosoftFORMS
outcmd.dat — Symbolboards и Menueboard
C:Documents and Settings[пользователь]Application DataMicrosoftOutlook
HKEY_Current_UswerSoftwareMicrosoftWindowsNTCurrentVersionWindows Messaging SubsystemProfiles
У Microsoft Outlook, как и у любой другой программы, есть свои плюсы и минусы, описывать их не буду, расскажу, что делаю для более комфортной работы. Все действия по настройке этого почтовика проделываю в Windows 7.
Настройка JAWS
Т. К. в офисе ленточное меню, для нормальной работы нужно поставить флажок «Использовать виртуальные меню в лентах». Для этого надо:
- Открыть меню JAWS, подменю «Утилиты», «Центр настроек».
- В поле поиска ввести «использовать», стрелкой вниз в результатах выбрать нужный, отметить, «Применить», «OK». Так же найти можно, если в дереве настроек раскрыть «Разное». Ещё вариант – при первом запуске JAWS можно отметить этот флажок в мастере запуска.
Первый запуск. Создание файла данных
При первом запуске почтовика откроется начальная настройка, здесь нужно нажать на кнопку «Далее».
В следующем диалоге из двух радиокнопок выбираю нет. Мне нужно, чтобы со всех учёток письма шли в одну папку входящие, а Outlook создаёт для каждой учётной записи отдельные файлы данных, в которых хранятся папки. Перед добавлением нужно создать файл данных, который можно будет использовать для всех учётных записей. При запуске без учётки именно это почтовик и делает, но так как создаёт он в папке «Файлы Outlook» в документах, что мне не очень нравится, нужно сделать так, как это было в Outlook 2007, т. Е. перенести файл данных в папку по пути:
указать новое расположение, и сделать файлом данных по умолчанию, а затем удалить первый из Outlook, а потом и папку из документов. Можно, конечно, и после добавления всех записей создать файл, указать, чтобы почта собиралась в одну папку входящие, но я предпочитаю все действия с файлом сделать сразу, а папку указывать при добавлении учёток.
После выбора нужного варианта жму на кнопку «Далее», в следующем диалоге ставлю флажок «Продолжить без настройки учётной записи электронной почты», и нажимаю «Готово».
Откроется диалог, в котором нужно выбрать, получать обновления для офис, или нет. От обновлений отказываться не буду, жму «OK». Запустится программа, и для того, чтобы без проблем скопировать файл данных, (вырезать нельзя), нужно её закрыть.
Включаю показ скрытых файлов и папок, в семёрке это делается так:
В любой папке нужно открыть меню «Сервис», параметры папок. В открывшемся диалоге переключиться на вкладку «Вид», дотабать до дерева параметров, спуститься в конец, отметить «Показывать скрытые файлы, папки и диски», «Применить», «ОК».
После этих действий вставляю скопированный файл в папку «Outlook», и уже из этой папки копирую, чтобы в обзоре не искать, а когда потребуется, вставить в редактор «Имя файла».
Запускаю почтовик, в ленточном меню выбираю «Файл», «Сведения», «Настройка учётных записей», и нажимаю 2 раза Энтэр.
В открывшемся диалоге переключаюсь на вкладку «Файлы данных», ищу кнопку «добавить», жму. Вставляю скопированный файл в редактор, жму Энтэр. Чтобы каждый раз при запуске программы JAWS или NVDA не сообщали: «Входящие — файл данных Outlook — Microsoft Outlook», клавишами Shift+Tab перемещаюсь до списка, в котором выбираю добавленный файл, ищу кнопку «Параметры», и в открывшемся диалоге в редакторе «Имя» убираю «Файл данных», оставляю только «Outlook».
И нажимаю «OK». Клавишей Tab ищу кнопку «По умолчанию», жму, соглашаюсь с предупреждением, что изменения вступят в силу при следующем запуске, жму «OK». А потом «Закрыть». Перезапускаю Outlook, открываю диалог настройки учётных записей, переключаюсь на вкладку «Файлы данных», в списке выбираю файл, который находится в папке «Мои документыФайлы Outlook», ищу кнопку «Удалить», нажимаю, подтверждаю нажатием кнопки «Да».
Настройка учётной записи по протоколу Pop3
Не закрываю диалог «Настройка учётных записей», переключаюсь на вкладку «Электронная почта», и жму «Создать».
Откроется диалог, в котором выбираю радиокнопку «Настроить вручную параметры сервера или дополнительные типы серверов», и жму «Далее», как и в следующем диалоге, в котором ничего не меняю».
Ввожу имя, адрес электронной почты, в комбинированном редакторе «Тип учётной записи» выбираю «Pop3». В редакторах «Сервер входящей и исходящей почты» пишу, например, «pop.mail.ru», и «smtp.mail.ru». Ввожу пароль. Снимаю флажок «Проверка учетной записи при нажатии кнопки далее». Жму Таб,и из двух радиокнопок выбираю «В существующий файл данных Outlook», чтобы указать почтовику доставлять почту в созданный файл, и нажимаю кнопку «Обзор», а т. К. я уже его скопировал, вставляю, и жму Энтэр.
В диалоге «Настройка учётных записей» нажимаю кнопку «Другие настройки». На вкладке «Сервер исходящей почты» отмечаю флажок «SMTP-серверу требуется проверка подлинности», и, ничего не меняя, переключаюсь на вкладку «Дополнительно».
В редакторе «pop3-сервер» убираю 110, ввожу 995, отмечаю флажок «Требуется шифрованное подключение SSL». В редакторе «smtp-сервер» убираю 25, пишу 465. Такие же номера портов будут и для яндекса. В комбинированном редакторе «Использовать следующий тип шифрованного подключения» устанавливаю ssl. Снимаю флажок «Оставлять копию сообщения на сервере».
Жму на кнопку «OK», затем «Далее», и «Готово».
Outlook возвращается в диалог «Настройка учётных записей», можно снова нажать на «Создать», и добавить ещё одну учётку, или закрыть этот диалог.
Другой вариант добавления второй записи: Файл, сведения, «Добавить учётную запись».
Настройки, перенос учётных записей и параметров
Для себя делаю такие настройки:v
- Отключаю область чтения. В ленточном меню выбираю вкладку «Вид», подменю «Макет», жму на «Область чтения». Ищу «Отключена».
- Там же, в макете, отключаю список дел (календарь, задачи и т. Д.).
- На вкладке вид, в подменю «Расположение» жму на «Упорядочить», и далее в открывшемся меню, нажимаю на «Отображать в группах», по умолчанию отмечено, а снимаю для того, чтобы список сообщения не группировался по датам, а отображался как обычно.
- Убираю отображение лишних столбцов при просмотре сообщения. Вид, «Текущее представление», нажимаю на кнопку «Настройка представлений», в диалоге «Дополнительные параметры представлений» — кнопку «Столбцы». Клавишей Таб ищу список «Отображаемые столбцы», выбираю, к примеру, «Размер», сочетанием Shift+Tab нахожу кнопку «Удалить», нажимаю. Жму «OK», для выхода из диалога дополнительных параметров – тоже.
- Выключаю вставку текста исходного письма при ответе на него. Файл, «Параметры», «Почта». Здесь табаю до комбинированного списка «При ответе на сообщение», и выбираю «Не включать текст исходного сообщения». Жму кнопку «OK».
Чтобы каждый раз при переустановке системы ( или на другом компьютере) не тратить время на операции с файлом данных, добавление учёток и настройку Outlook, параметры и учётные записи можно перенести.
Создаю папку, название может быть любое. Копирую в неё папку Outlook по пути:
Экспортирую два раздела реестра, один – с настройками не только почтовика, но и всего офиса, другой – с профилем Outlook, в котором хранятся учётные записи. Нажимаю Windows+R, ввожу regedit, жму Enter. В открывшемся редакторе реестра перехожу по пути:
Открываю меню «Файл», «Экспорт…», в открывшемся диалоге «Сохранить как» ввожу имя файла, для сохранения указываю созданную папку.
То же самое делаю с разделом «Profiles» по пути:
«HKEY_CURRENT_USERSoftwareMicrosoftWindows NTCurrentVersionWindows Messaging Subsystem».
Обязательное условие: учётные записи пользователей должны совпадать, иначе ничего работать не будет.
Для переноса нужно запустить reg-файлы, согласиться на добавление в реестр, и вставить папку Outlook туда, откуда она была скопирована.
После этого останется запустить программу, ввести пароли, и пользоваться настроенным почтовиком.
Добавить комментарий Отменить ответ
Этот сайт использует Akismet для борьбы со спамом. Узнайте как обрабатываются ваши данные комментариев.
Поиск
Рубрики
- 1. Компьютерное железо и устройства (8)
- Автономные устройства (3)
- Мобильные устройства (4)
- Периферийные устройства (2)
Свежие комментарии
- Иван ПочтиИзТулы к записи Архиватор, какой установить, статья
- usb к записи Архиватор, какой установить, статья
- Иван ПочтиИзТулы к записи Диск LiveCD PE10, файл
- слава к записи Диск LiveCD PE10, файл
- Иван ПочтиИзТулы к записи Настройка параметров и жестов ввода в NVDA
- Aquilo к записи Настройка параметров и жестов ввода в NVDA
- Иван ПочтиИзТулы к записи Работа с буфером обмена в NVDA
- Иван ПочтиИзТулы к записи Улучшение интерфейса NVDA
- Иван ПочтиИзТулы к записи Основные режимы навигации по экрану в NVDA
- Иван ПочтиИзТулы к записи Синтезатор RHVoice
- Иван ПочтиИзТулы к записи Обновление, декабрь
- тимофей к записи Обновление, декабрь
Каталоги и файлы
А тут можно скачать адреса для подписки на Рассылки дискуссионных листов .
По метке «Подкасты» можно получить список записей, которые содержат ссылки для скачивания подкастов.
Переходим по метке «Файл» , если интересуют отдельные файлы для скачивания с описанием.
Основные данные Microsoft Outlook хранятся в файле PST, что очень удобно при переносе данных с одного
компьютера на другой. Но есть некоторые настройки, которые хранятся в отдельных файлах, список которых
предлагается Вашему вниманию. Стоит заметить, что некоторые директории могут быть скрытыми и их не
видно при стандартных настройках Windows. Некоторые файлы создаются только при определенных
настройках Outlook, поэтому их может не быть.
ФАЙЛЫ ДАННЫХ MICROSOFT OUTLOOK (PST)
C:Documents and Settings[пользователь]Local SettingsApplication DataMicrosoftOutlook
ФАЙЛ АВТОНОМНЫХ ПАПОК (OST)
C:Documents and Settings[пользователь]Local SettingsApplication DataMicrosoftOutlook
ЛИЧНАЯ АДРЕСНАЯ КНИГА (PAB)
C:Documents and Settings[пользователь]Local SettingsApplication DataMicrosoftOutlook
АВТОНОМНАЯ АДРЕСНАЯ КНИГА (.OAB)
C:Documents and Settings[пользователь]Local SettingsApplication DataMicrosoftOutlook
ФАЙЛ НАСТРОЙКИ ПАНЕЛИ КОМАНД И МЕНЮ (.DAT)
C:Documents and Settings[пользователь]Application DataMicrosoftOutlook
ФАЙЛ НАСТРОЙКИ ОБЛАСТИ ПЕРЕХОДОВ (.XML)
C:Documents and Settings[пользователь]Application DataMicrosoftOutlookOutlook.xml
Этот файл включает ссылки на ярлыки, календарь и контакты.
ФАЙЛ ЗАРЕГИСТРИРОВАННЫХ РАСШИРЕНИЙ MICROSOFT EXCHANGE
(.DAT)
C:Documents and Settings[пользователь]Local SettingsApplication DataMicrosoftOutlook
ПСЕВДОНИМЫ КОНТАКТОВ MICROSOFT OUTLOOK (.NK2)
C:Documents and Settings[пользователь]Application DataMicrosoftOutlook
ПРАВИЛА (RWZ)
C:Documents and Settings[пользователь]Application DataMicrosoftOutlook
При обновлении программы Outlook до версии 2002 на жестком диске компьютера может остаться файл с
расширением .rwz. Этот файл больше не используется, так как сведения о правилах для учетных записей
электронной почты Microsoft Exchange хранятся на сервере, а для учетных записей электронной почты POP3
и IMAP — в файле личных папок (pst). Этот файл можно удалить.
При использовании функции экспорта или импорта набора правил, файл с расширением .rwz по умолчанию
располагается по адресу C:Documents and Settings[пользователь]Мои документы.
СТИЛИ ПЕЧАТИ (ФАЙЛ OUTLPRNT БЕЗ РАСШИРЕНИЯ)
C:Documents and Settings[пользователь]Application DataMicrosoftOutlook
ПОДПИСИ (.RTF, .TXT, .HTM)
C:Documents and Settings[пользователь]Application DataMicrosoftSignatures
БЛАНКИ (.HTM)
C:Documents and Settings[пользователь]Application DataMicrosoftStationary
НЕСТАНДАРТНЫЕ ФОРМЫ
C:Documents and Settings[пользователь]Local SettingsApplication DataMicrosoftForms
СЛОВАРЬ (.DIC)
C:Documents and Settings[пользователь]Application DataMicrosoftProof
ШАБЛОНЫ (OFT)
C:Documents and Settings[пользователь]Application DataMicrosoftTemplate
НАСТРОЙКИ ОТПРАВКИ/ПОЛУЧЕНИЯ (SRS)
C:Documents and Settings[пользователь]Application DataMicrosoftOutlook
СООБЩЕНИЕ (MSG, HTM, RTF)
C:Documents and Settings[пользователь]Мои документы
EXTEND.DAT — УСТАНОВЛЕННЫЕ ПЛАГИНЫ
С:Documents and Settings[пользователь]Local SettingsApplication DataMicrosoftOutlook
FRMCACHE.DAT — ЛИЧНЫЕ ФОРМЫ
С:Documents and Settings[пользователь]Local SettingsApplication DataMicrosoftFORMS
OUTCMD.DAT — SYMBOLBOARDS И MENUEBOARD
C:Documents and Settings[пользователь]Application DataMicrosoftOutlook
КАТЕГОРИИ
HKEY_Current_UserSoftwareMicrosoftOffice11.0OutlookCategories
ПРОФИЛИ
HKEY_CURRENT_USWERSOFTWAREMICROSOFTWINDOWSNTCURRENTVERSIONWINDOWS MESSAGING SUBSYSTEMPROFILES
MS Outlook — очень популярный почтовый клиент, который можно использовать для просмотра различных учетных записей электронной почты. По умолчанию, когда учетная запись настраивается в Outlook в первый раз, профиль создается автоматически. Большинство людей используют только один профиль в Outlook. Один почтовый профиль может содержать до 10 учетных записей электронной почты. Иногда помогает наличие более одного профиля. Например, если вы хотите разделить личные учетные записи электронной почты и учетные записи электронной почты, связанные с работой, вы можете создать профиль для каждой из них. Кроме того, в случаях, когда один компьютер используется многими пользователями, данные и настройки учетной записи можно разделить, используя разные почтовые профили.
Эта статья поможет, если вы планируете создать новый профиль Outlook по любой из следующих причин:
- Вы новичок в Outlook и хотите создать новый профиль
- Существующий профиль Outlook поврежден.
- Существующий профиль Outlook не работает
В этой статье мы рассмотрим, как создать новый профиль в Outlook, а также подробно обсудим, как импортировать существующий PST-файл Outlook.
1. Откройте диалоговое окно «Выполнить», одновременно удерживая клавиши Win + r.
2. В диалоговом окне «Выполнить» введите control и нажмите Enter.
3. В строке поиска, расположенной в правом верхнем углу окна панели управления, введите Почта. Нажмите на опцию «Почта», как показано ниже.
4. В открывшемся окне «Настройка почты» нажмите кнопку «Показать профили», как показано ниже.
5. Нажмите кнопку «Добавить».
6. Появится окно, введите нужное имя и нажмите Enter.
6. Появится окно «Добавить учетную запись». Заполните свои данные, как показано ниже, и нажмите «Далее».
ПРИМЕЧАНИЕ. Вы даже можете настроить учетную запись позже.
7. Завершите работу мастера, следуя показанным инструкциям.
8. Выберите только что созданный профиль
ПРИМЕЧАНИЕ. Вы можете выбрать Запрашивать профиль, который будет использоваться, если вы настраиваете дополнительный профиль.
9. Если вы еще не настроили свою учетную запись электронной почты в Outlook. Вы можете сделать это, открыв приложение MS Outlook.
10. Нажмите на пункт меню «Файл».
11. В появившемся окне на вкладке «Информация» нажмите «Добавить учетную запись».
10. Введите свой адрес электронной почты и нажмите «Подключиться». Следуйте инструкциям, чтобы добавить учетную запись.
Этот простой и новый профиль может быть создан.
Импорт существующего файла PST
По умолчанию будет создан новый PST-файл, связанный с учетной записью электронной почты, связанной с вновь созданным профилем. По какой-то причине, если вы хотите связать его с предыдущим pst-файлом из вашей системы, вы можете это сделать.
Важные моменты о файлах pst:
- Файл .pst хранится со следующими именами
- Outlook.pst в старых версиях Outlook (до версий 2010)
- mail_id.pst в более новых версиях Outlook (версиях 2013 и более поздних версиях), например: [email protected]
- Расположение файла .pst по умолчанию отличается от одной версии к другой.
- В более ранних версиях Outlook (до версии 2010 г.) PST-файл хранится в папке C:Users%username%AppDataLocalMicrosoftOutlookOutlook.pst.
- Более новые версии Outlook (2013 и более поздние версии) хранят PST-файл в папке C:Users%username%DocumentsOutlook Filesmail_id.pst.
Шаги, которые необходимо выполнить, чтобы импортировать существующий файл pst
1. Откройте приложение MS Outlook.
2. Нажмите «Файл» в верхнем меню.
3. Нажмите «Открыть и экспортировать», расположенную слева.
4. Нажмите на файл данных Outlook.
5. Перейдите к нужному местоположению PST-файла.
6. Выберите нужный pst-файл и нажмите OK.
Это все.
Мы надеемся, что эта статья была информативной. Спасибо за чтение.
Содержание
- Почта в Windows 10
- Приложение «Почта»
- Первый запуск программы
- Работа с программой
- Где находятся мои сообщения электронной почты или события календаря в почте и календаре для Windows 10?
- В этой статье
- Сообщение электронной почты не получено своевременно
- Сообщение электронной почты пропущено
- Изменение количества сообщений в приложении «почта»
- Проверка папки «Нежелательная почта»
- Проверьте вкладку «Другие»
- Проверка правил
- Проверка списка блокируемых отправителей
- Свяжитесь с отправителем
- Почему я не вижу старые события или события в далеком будущем?
- Где мои электронные письма хранятся в Windows 10?
- Где хранятся электронные письма Windows Mail?
- Где мои электронные письма хранятся на моем компьютере?
- Мои электронные письма хранятся на моем жестком диске?
- Где мои электронные письма Outlook хранятся на моем компьютере?
- Как получить заархивированные электронные письма в Windows 10?
- Какая система электронной почты используется в Windows 10?
- Как мне загрузить электронную почту на свой компьютер?
- Электронная почта хранится в облаке?
- Как скопировать электронные письма на жесткий диск?
- Хранит ли почта в Windows 10 локальную почту?
- Где хранятся данные Outlook?
- Где хранится профиль Outlook?
- Поиск и перенос файлов данных Outlook с одного компьютера на другой
- Резервное копирование данных для учетных Microsoft 365, Exchange или Outlook.com
- Электронная почта, календарь, контакты и задачи для учетных записей POP и IMAP
- Не удается найти папки?
- Файл данных Outlook (PST)
- Как определить имя и расположение файла личных папок
- Копирование файла личных папок
- Как навести указатель Outlook на новый файл личных папок
- Файл (OST)
- Личная адресная книга (PAB)
- Автономная адресная книга (OAB)
- Файл настройки области навигации (XML)
- Зарегистрированные расширения Microsoft Exchange (DAT)
- Список автозавершения для контактов Outlook
- Учетные записи Exchange Server
- Учетные записи POP3
- Учетные записи IMAP и Outlook.com
- Правила (RWZ)
- Стили печати (файл Outlprnt без расширения)
- Подписи (RTF, TXT, HTM)
- Бланки (HTM)
- Настраиваемые формы
- Словарь (DIC)
- Шаблоны (OFT)
- Параметры отправки и получения (SRS)
- Сообщения (MSG, HTM, RTF)
- Отображение скрытых папок и расширений имен файлов
Почта в Windows 10
Выпуская новую операционную систему Windows 10, компания позаботилась о включении в нее некоторых базовых приложений, которые можно использовать прямо из «коробки».
Среди них приложения, которые стали неотъемлемой частью Windows: «Магазин», интернет-проводник «Edge», медиа-проигрыватель, калькулятор, «Календарь», «Карты» и «Почта»
Приложение «Почта»
Почтовый клиент — приложение «Почта» был позаимствован из предыдущей 8-й версии Windows. Претерпев незначительные изменения, функционально он остался программой, способной агрегировать данные с нескольких почтовых аккаунтов, обмениваться сообщениями и пр.
Первый запуск программы
Для запуска почтовой программы Windows 10 следует открыть меню «Пуск» и найти «Почта». Для более быстрого выбора можно найти это приложение в поисковой строке, которая находится рядом с кнопкой «Пуск».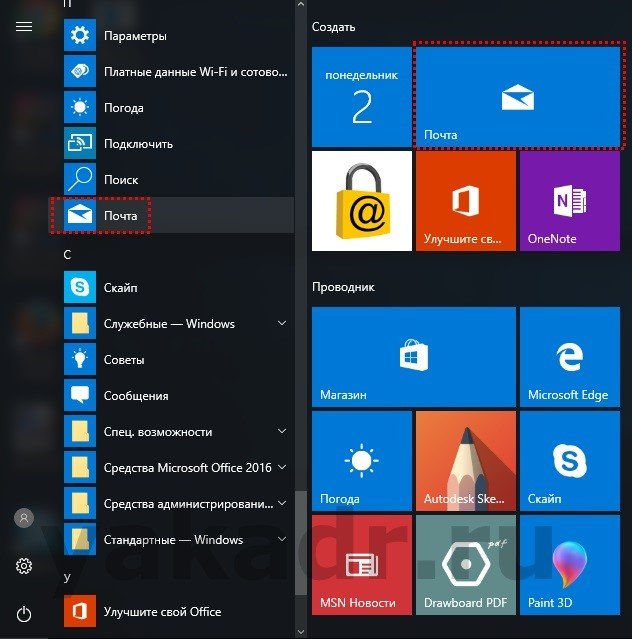
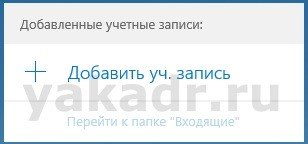
Если есть сомнения в выборе типа аккаунта, то лучше выбрать тип «Прочие учетные записи POP, IMAP».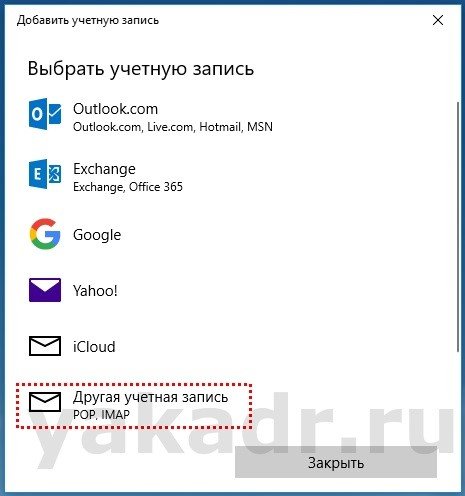

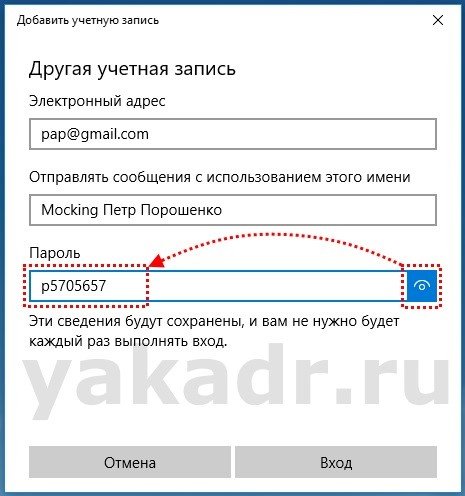

Добавление новых аккаунтов на данном этапе вовсе необязательно, поскольку их можно будет добавить после запуска собственно приложения «Почта».
Работа с программой
После запуска клиента произойдет открытие приложения: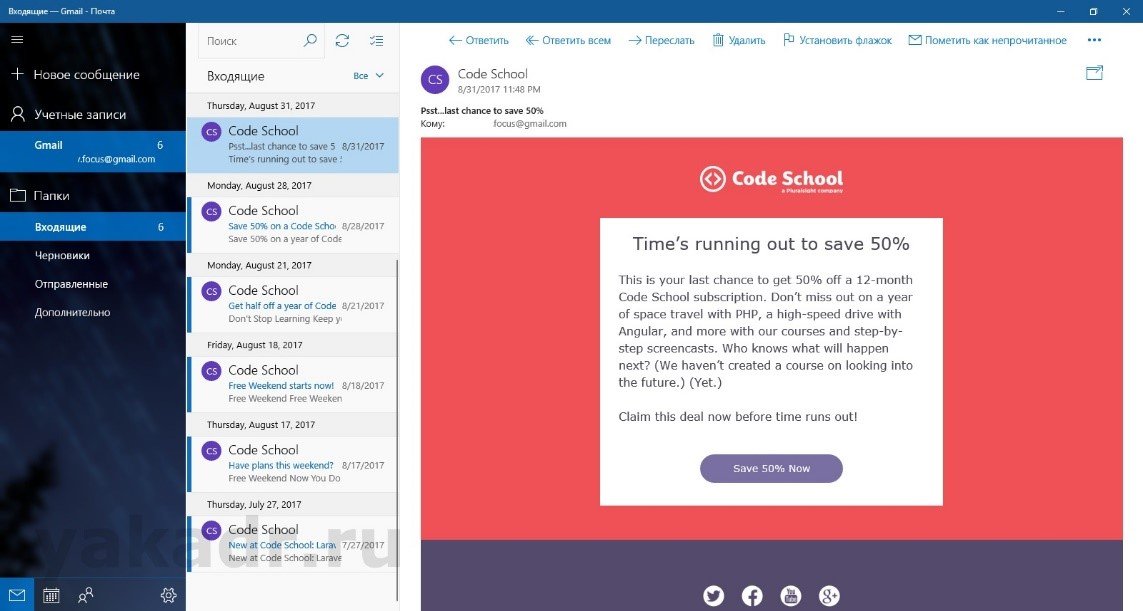
Делается это нажатием кнопки в левом верхнем углу. Вызов перечня аккаунтов и папок происходит в этом случае с помощью всплывающих панелей.
Панель «Дополнительно» позволяет отобразить все папки, содержащиеся на сервере, например, как в случае с gmail: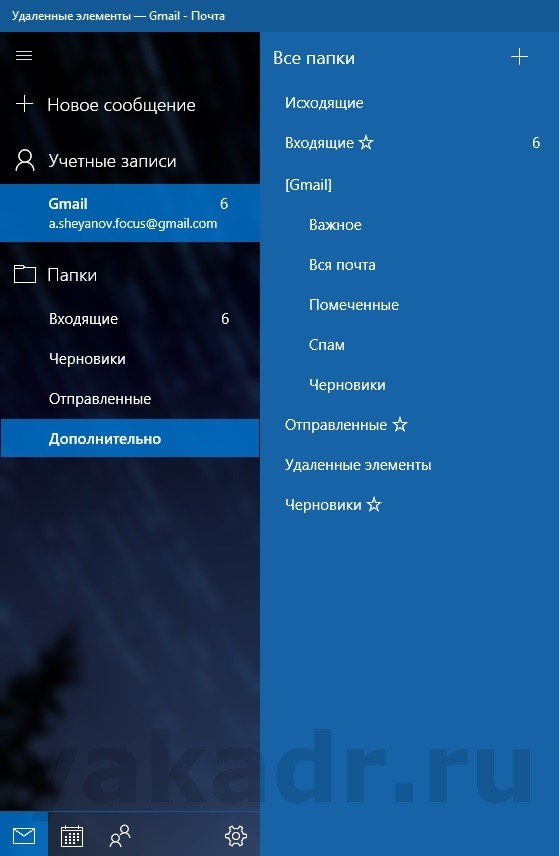
В левом нижнем углу главного экрана клиента располагается еще одна инструментальная панель, которая позволяет запускать компактный, но функциональный органайзер «Календарь», чат «Люди», а также позволяет произвести настройки почты.
В настройках можно добавлять и изменять почтовые аккаунты, настроить подпись под сообщениями, изменять опции безопасности и т.д.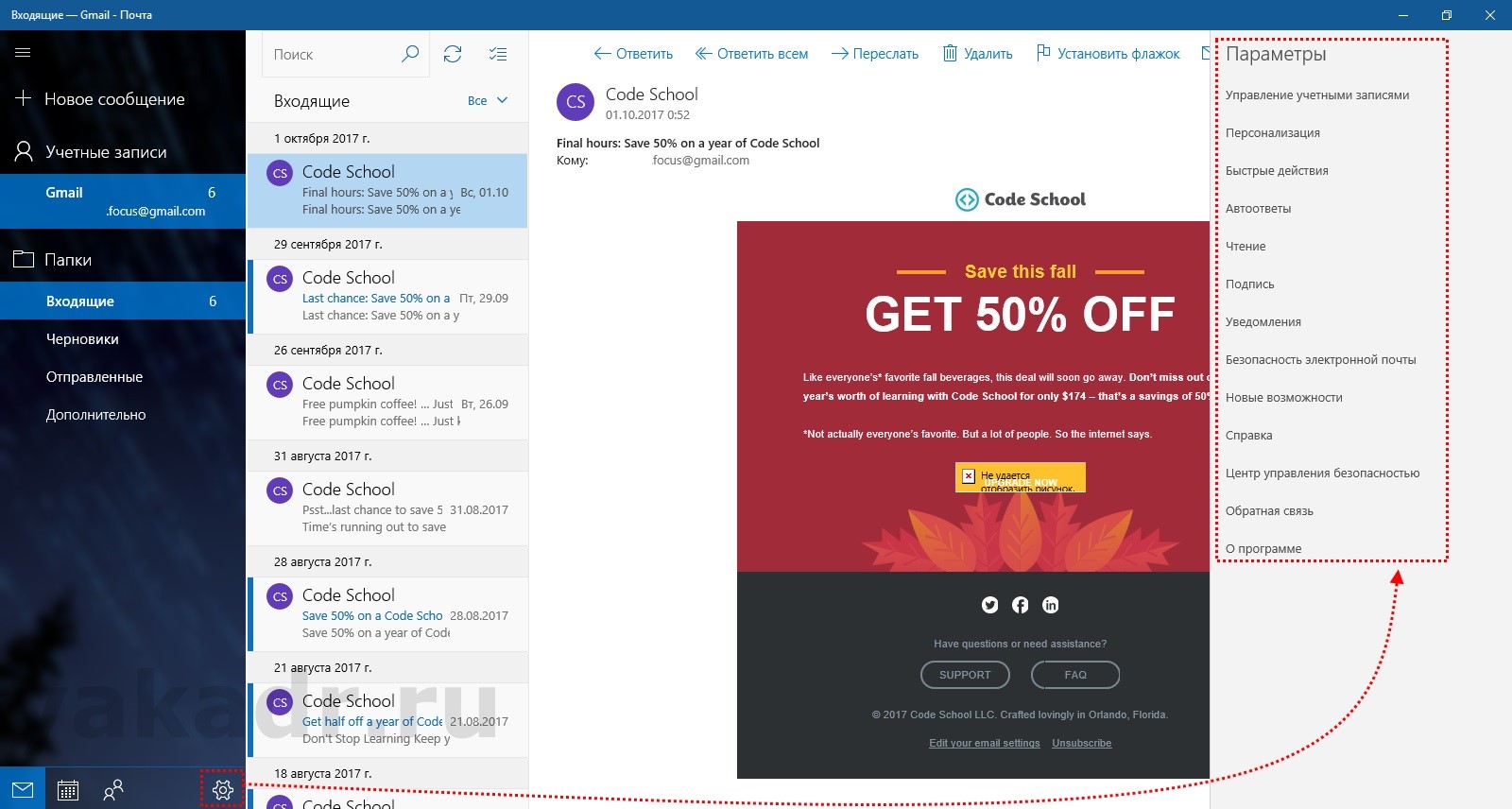
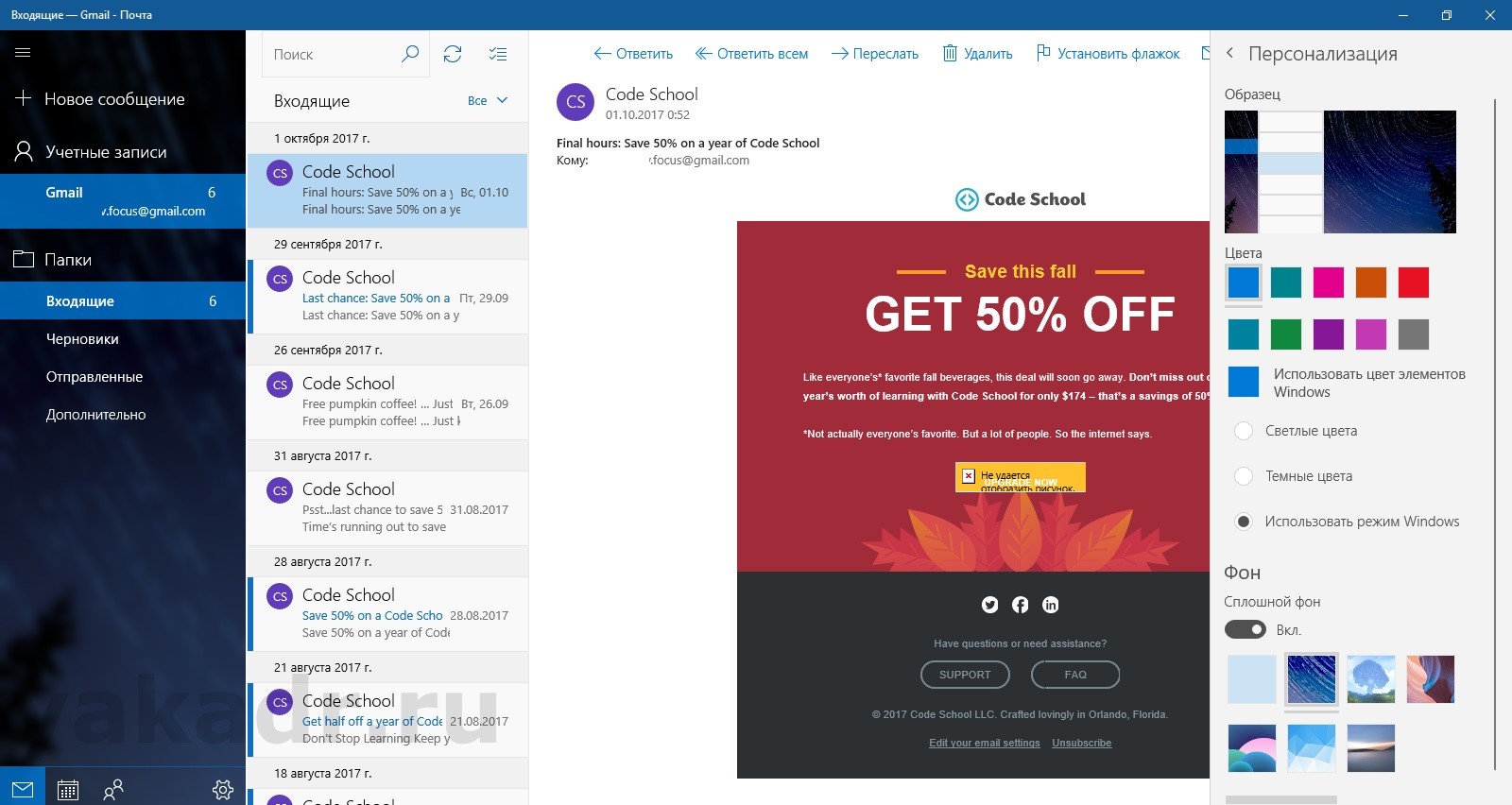
Если приложение не может выполнить синхронизацию данных какой-либо учетной записи с сервером, то рядом с этой учетной записью появится изображение в виде восклицательного знака, помещенного в треугольник. Это может означать некорректность введенного пароля.
Для того, чтобы исправить положение необходимо с помощью правой кнопки мыши выбрать проблемный аккаунт и выбрать «Настройки учетной записи». Это вызовет диалог, где можно будет скорректировать параметры аккаунта, соответствующий ему пароль, изменить настройки синхронизации, либо удалить его из приложения: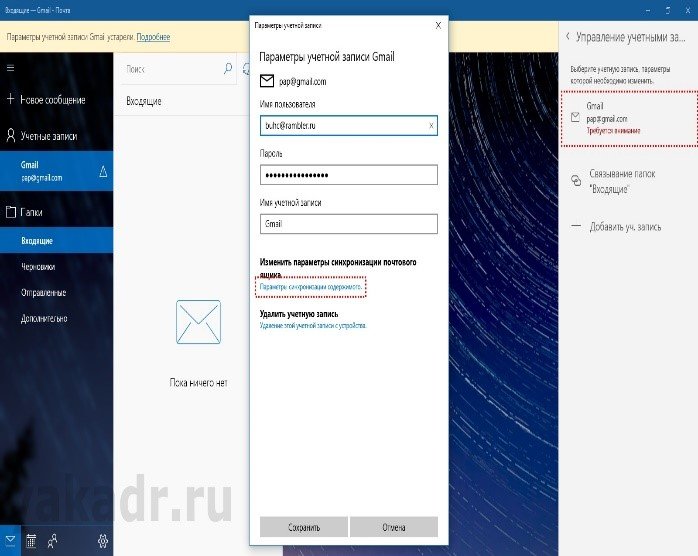
Возможность временного отключения аккаунта позволит заблокировать сбор сообщений с сервера, на котором он зарегистрирован.
По умолчанию не требуются какие-то сложные действия по настраиванию клиента, поскольку это обычно происходит автоматически. Тем не менее, иногда для его правильной работы нужно произвести изменения в установках типов серверов и их портов.
Для этого существует целый ряд настроек. Изменение их может производится вручную и узнать о том, как их осуществить можно на сайте, на котором зарегистрирован аккаунт.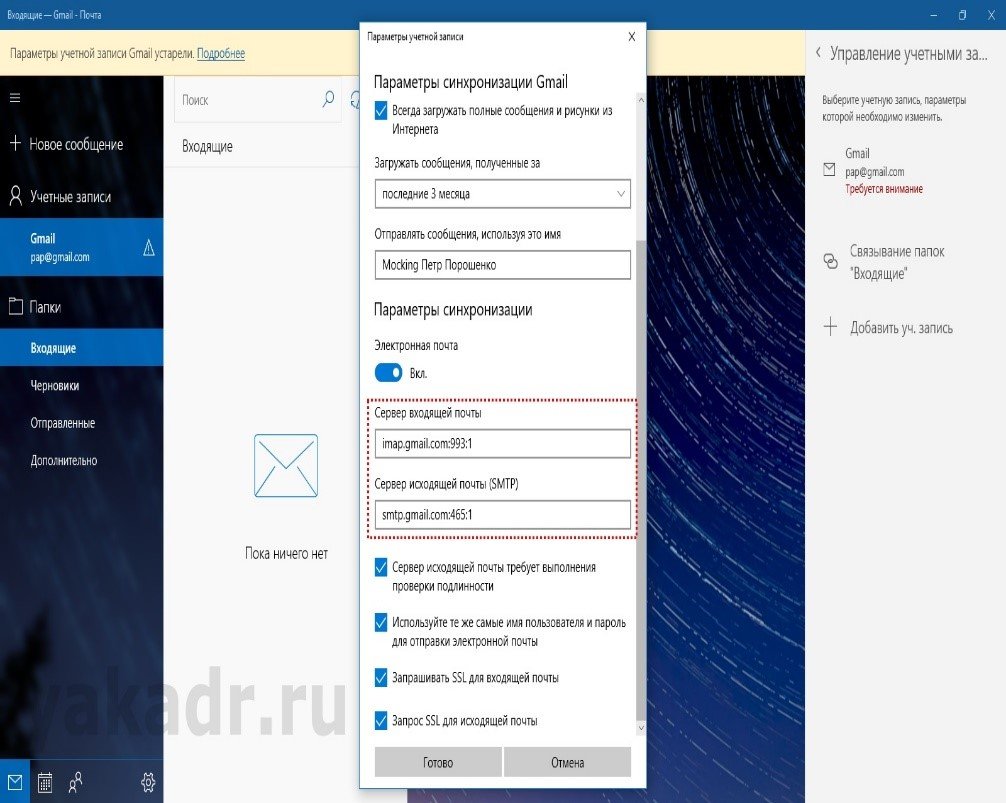
Его не нужно приобретать отдельно. Он удобен в использовании. И хоть возможности его несколько ограничены, он остается надежным инструментом предоставляемым рядовому пользователю.
Источник
Где находятся мои сообщения электронной почты или события календаря в почте и календаре для Windows 10?
В этой статье
В этой статье приводятся решения, которые можно использовать для синхронизации (отправки и получения) сообщений, но при этом получать немедленные сообщения или сообщения отсутствуют.
Сообщение не получено своевременно: Вы не получаете электронную почту в течение часа после того, как она была отправлена, или вам нужно выполнить синхронизацию вручную, чтобы отправить или получить новое сообщение.
Электронная почта пропала: Сообщение электронной почты, которое ранее было доступно в почтовом приложении, больше не доступно.
Сообщение электронной почты не получено своевременно
Если вы хотите получать сообщения от 5 до 10 минут, вы можете проверить параметры синхронизации, чтобы сообщения отправлялись сразу после их прибытия на сервер. Чтобы изменить периодичность скачивания новой электронной почты, выполните указанные ниже действия.
В меню Пуск 
В нижней части левой панели навигации выберите 
Щелкните Управление учетными записями и выберите свою учетную запись электронной почты.
Выберите изменить параметры синхронизации почтового ящика.
Чтобы получать сообщения как можно скорее, в разделе загрузить новое содержимоевыберите пункт по мере поступления элементов.
Сообщение электронной почты пропущено
Изменение количества сообщений в приложении «почта»
По умолчанию при первой настройке учетной записи приложение «почта» загружает сообщения электронной почты за последние две недели. Все старые сообщения по-прежнему доступны в Интернете, например, на сайте https://www.Outlook.com.
Если вы хотите изменить число сообщений, загруженных в приложение «почта» (также называемое длительностью синхронизации), выполните указанные ниже действия.
В меню Пуск 
В нижней части левой панели навигации выберите 
Щелкните Управление учетными записями и выберите свою учетную запись электронной почты.
Выберите изменить параметры синхронизации почтового ящика.
Чтобы просмотреть старые сообщения, в разделе Загружать сообщения, полученные с выберите любое время.
Проверка папки «Нежелательная почта»
Иногда сообщения находятся в папке «Нежелательная почта». Выполните эти действия, чтобы проверить папку «Нежелательная почта» и, при необходимости, переместить недостающее сообщение в папку «Входящие».
В меню Пуск 
В левой части меню Учетная запись выберите свою учетную запись.
Если папка Нежелательная почта не указана в разделе папки, нажмите кнопку Дополнительно.
Если вы обнаружите отсутствующее сообщение в папке нежелательной почты, щелкните его правой кнопкой мыши и выберите переместить в папку «Входящие».
Проверьте вкладку «Другие»
Сортировка почты в папке «Входящие» разделяется на две вкладки, отсортированные и другие, которые помогут вам сосредоточиться на сообщениях, которые вам важны. Если включена функция Сортировка почты, некоторые сообщения, отправленные вам, могут находиться на вкладке Дополнительно. Щелкните правой кнопкой мыши сообщение, которое вы хотите отобразить на вкладке «отсортированные», и выберите пункт Переместить в » отсортированные » или » всегда перемещать в» отсортированные«. В папке «отсортированные» вы узнаете, какие сообщения всегда следует открывать на вкладке «отсортированные».
Проверка правил
Возможно, правило переместил или удалило ваши сообщения. Несмотря на то, что приложение «почта» не поддерживает правила напрямую, все правила на почтовом сервере будут применены. Чтобы проверить, что вы создали правила на почтовом сервере, и, если это так, временно отключите любые правила, которые могут перемещать или удалить электронную почту, следуйте приведенным ниже инструкциям.
Outlook.com или Outlook в Интернете
Войдите в свою учетную запись Outlook.com или Outlook в Интернете.
Если вы используете учетную запись Microsoft 365, войдите в нее.
Выберите параметры 
В меню «Параметры» в левой части экрана выберите правила для папки «Входящие» и «Очистка».
Выберите правило, чтобы увидеть, когда оно будет применено и что оно делает.
Снимите флажки для всех правил, которые могут перемещать и удалять сообщения.
На вкладке » Главная » выберите » правила » > » Управление правилами и оповещениями«.
Выберите правило, чтобы увидеть, когда оно будет применено и что оно делает.
Снимите флажки для всех правил, которые могут перемещать и удалять сообщения.
Для всех остальных типов учетных записей обратитесь к своему поставщику услуг электронной почты, чтобы определить, поддерживают ли они правила и как управлять ими.
Если у вас есть правила для перемещения сообщений, установите флажок папки, в которых перемещаются сообщения, чтобы определить, перемещено ли отсутствующее сообщение электронной почты.
Если у вас есть правила, удаляющие сообщения, вам может понадобиться запросить повторное отправку сообщения.
Проверка списка блокируемых отправителей
Некоторые поставщики услуг электронной почты позволяют блокировать некоторых отправителей и отправлять сообщения от отправителей в папку «Нежелательная почта». Чтобы проверить список заблокированных отправителей и при необходимости удалить отправителя из списка, выполните указанные ниже действия.
Outlook.com или Outlook в Интернете
Войдите в свою учетную запись Outlook.com или Outlook в Интернете.
Если вы используете учетную запись Microsoft 365, войдите в нее.
Выберите параметры 
В меню «Параметры» в левой части экрана выберите Заблокированные отправители или блокировать и разрешить.
Если сообщение было отправлено с любого из адресов электронной почты из списка блокируемых отправителей или их адрес находится в том же домене (например, @hotmail. com), выберите адрес электронной почты или домен, а затем нажмите кнопку 
На вкладке Главная выберите пункт Нежелательная почта > параметры нежелательной почты.
Если сообщение было отправлено с любого из адресов электронной почты из списка блокируемых отправителей или их адрес находится в том же домене (например, @hotmail. com), выберите адрес электронной почты или домен, а затем нажмите кнопку Удалить.
Для всех остальных типов учетных записей обратитесь к своему поставщику услуг электронной почты, чтобы определить, поддерживают ли они правила и как управлять ими.
Свяжитесь с отправителем
Если вы предприняли предпринимаемые решения и не получаете сообщения от отправителя, обратитесь к отправителю. Сообщите ему, что:
его письма не доставляются в Outlook.com;
ему нужно обратитесь в службу поддержки Майкрософт на странице postmaster.live.com.
Почему я не вижу старые события или события в далеком будущем?
Диапазон дат событий, отображаемых в приложении «Календарь», определяется типом учетной записи и используемым устройством. Несмотря на то, что старые события или события в будущем не отображаются в приложении «Календарь», они не были удалены. Вы можете просматривать события из Интернета или из другого приложения. В таблицах ниже описано, какие события отображаются в приложении «Календарь» в зависимости от типа устройства и учетной записи.
События, отображаемые на компьютере
Тип учетной записи
Exchange ActiveSync: Outlook.com, Exchange и Microsoft 365 учетные записи
События за предыдущие 3 месяца*
Все будущие события
События за предыдущие 3 месяца*
События на последующие 6 месяцев*
* Повторяющиеся события могут отображаться за пределами этого диапазона, если все вхождения попадают в диапазон. Например, если вы создали повторяющееся событие, которое началось шесть месяцев назад и будет выполняться в течение года, могут отображаться все экземпляры этого четного числа.
События, отображаемые на мобильном устройстве
Тип учетной записи
Exchange ActiveSync: Outlook.com, Exchange и Microsoft 365 учетные записи
События за предыдущие 2 месяца*
Все будущие события
События за предыдущие 2 месяца*
События на последующие 6 месяцев*
* Повторяющиеся события могут отображаться за пределами этого диапазона, если все вхождения попадают в диапазон. Например, если вы создали повторяющееся событие, которое началось шесть месяцев назад и будет выполняться в течение года, могут отображаться все экземпляры этого четного числа.
Источник
Где мои электронные письма хранятся в Windows 10?
«Приложение Windows Mail в Windows 10 не имеет функции архивирования и резервного копирования. К счастью, все сообщения хранятся локально в папке Mail, расположенной глубоко в скрытой папке AppData. Если вы перейдете в« C: Users » AppData Local Packages »откройте папку, имя которой начинается с« microsoft.
Где хранятся электронные письма Windows Mail?
Файлы данных Windows 10 Mail хранятся в следующем месте: C: Users [Имя пользователя]. Ваше [Имя пользователя] будет зависеть от того, как вы настроили свой компьютер. Если вы не видите свое собственное имя, скорее всего, ваши файлы относятся к чему-то общему, например «Владелец» или «Пользователь». AppData Local Comms Unistore data.
Где мои электронные письма хранятся на моем компьютере?
Все адреса электронной почты не хранятся на одном сервере. Каждый адрес электронной почты хранится на своем сервере. Например, адрес Gmail хранится на серверах Google, а почта Outlook — на сервере Microsoft.
Мои электронные письма хранятся на моем жестком диске?
Электронные письма обычно остаются в вашей почтовой программе, но иногда вам может потребоваться сохранить копию в качестве автономной резервной копии. Вот как сохранить электронное письмо на жесткий диск, чтобы оно всегда было доступно и доступно.
Где мои электронные письма Outlook хранятся на моем компьютере?
Откройте меню «Файл» и выберите «Настройки учетной записи». Перейдите на вкладку «Файлы данных», когда откроется окно «Параметры учетной записи» в Outlook. На вкладке «Файлы данных» отображаются все файлы данных Outlook, включая файлы PST и OST. Большая часть ваших файлов данных будет храниться в папке AppData локального пользователя.
Как получить заархивированные электронные письма в Windows 10?
Вы можете найти эти письма в папке «Архив». Когда вы нажимаете «Развернуть» вверху, вы можете найти папку «Архив» внизу на левой панели (т. Е. См. Рисунок ниже). Если вы хотите переместить почту обратно в свой почтовый ящик из архива, вы можете просто перетащить их в свой почтовый ящик.
Какая система электронной почты используется в Windows 10?
Это новое почтовое приложение для Windows 10, которое предустановлено вместе с Календарем, на самом деле является частью бесплатной версии пакета Microsoft Office Mobile для повышения производительности. Он называется Outlook Mail в Windows 10 Mobile, работающий на смартфонах и фаблетах, но просто обычная почта в Windows 10 для ПК.
Как мне загрузить электронную почту на свой компьютер?
Вы можете загружать электронные письма прямо на свой компьютер. После загрузки вы можете прикрепить электронное письмо к другому электронному письму. На вашем компьютере перейдите в Gmail. Откройте письмо.
…
Отправлять электронные письма как вложения
Электронная почта хранится в облаке?
Хранение файлов: в облаке можно хранить все типы информации, включая файлы и электронную почту.
Как скопировать электронные письма на жесткий диск?
Вы можете выбрать экспорт этой конкретной папки в мастере.
Хранит ли почта в Windows 10 локальную почту?
«Приложение Windows Mail в Windows 10 не имеет функции архивирования и резервного копирования. К счастью, все сообщения хранятся локально в папке Mail, расположенной глубоко в скрытой папке AppData.
Где хранятся данные Outlook?
Автономный файл данных Outlook (. Ost) также сохраняется на диске: Users user AppData Local Microsoft Outlook. Большая часть данных остается на сервере; тем не менее, любые элементы, которые сохраняются локально, должны быть зарезервированы. Например, Календарь, Контакты, Задачи и любые папки, помеченные только как Локальные.
Где хранится профиль Outlook?
Вы можете найти эти параметры в одном из следующих расположений: Диск Windows 10: Users AppData Roaming Microsoft Outlook profile name. xml. Более старые версии Windows диск: Documents and Settings user Application Data Microsoft Outlook profile name.
Источник
Поиск и перенос файлов данных Outlook с одного компьютера на другой
Outlook сохраняет резервные копии данных в разных местах. В зависимости от типа учетной записи вы можете создавать резервные копии сообщений электронной почты, личной адресной книги, параметров области навигации, подписей, шаблонов и т. д.
Если вы используете учетную запись Microsoft Exchange, Microsoft 365 или Outlook.com, ваши сообщения электронной почты будут отправляться на сервер электронной почты. В большинстве случаев файл личных папок (PST) с учетными записями этих типов не используется.
Чтобы просмотреть некоторые файлы резервных копий для Outlook, необходимо отобразить скрытые системные папки и расширения имен файлов. Сведения о том, как это сделать, см. в разделе Отображение скрытых папок и расширений имен файлов.
Резервное копирование данных для учетных Microsoft 365, Exchange или Outlook.com
Для учетных записей Microsoft 365, Exchange или Outlook.com, Hotmail.com или Live.com, не доступных по pop или IMAP, файл личных папок (PST) не будет. У вас может быть файл автономных папок (OST), но при добавлении новой учетной записи электронной почты приложение Outlook автоматически создает его заново. Этот файл нельзя переместить с одного компьютера на другой.
Для учетных записей Microsoft 365, Exchange или Outlook.com, Hotmail.com или Live.com, не доступных по pop или IMAP, следующие сведения можно перенести с одного компьютера на другой.
Эти параметры доступны в одном из указанных ниже мест.
Windows 10:Users AppDataRoamingMicrosoftOutlookprofile name.xml
Более старые версии Windows:Documents and ПараметрыuserApplication DataMicrosoftOutlookprofile name.xml
Файл Outlprnt можно найти в одном из указанных ниже мест.
Windows 10:Users AppDataRoamingMicrosoftOutlookOutlprnt
Более старые версии Windows:Documents and ПараметрыuserApplication DataMicrosoftOutlookOutlprnt
Файлы, из которых создаются подписи Outlook, можно найти в указанных ниже местах.
Windows 10:Users AppDataRoamingMicrosoftSignatures
Более старые версии Windows:Documents and ПараметрыuserApplication DataMicrosoftSignatures
В 32- и 64-разрядной версиях Outlook бланки хранятся в разных местах. Файлы, из которых создаются бланки Outlook, можно найти в указанных ниже местах.
Все версии Windows:Program FilesCommon FilesMicrosoft SharedStationery
Все версии Windows:Program Files (x86)Common Files Microsoft SharedStationery
Файлы, из которых создаются настраиваемые формы Outlook, можно найти в указанных ниже местах.
Windows 10:Users AppDataLocalMicrosoftForms
Более старые версии Windows:Documents and ПараметрыuserLocal ПараметрыApplication DataMicrosoftForms
Файлы настраиваемого словаря хранятся в указанных ниже местах.
Windows 10:Users AppDataRoamingMicrosoftUProof
Предыдущие версии Windows : диск:Documents and Settings Application DataMicrosoftUProof
Все Outlook шаблоны, которые вы создали, хранятся в одном из двух мест. Шаблоны будут иметь расширение OFT.
Windows 10 : диск:Users AppDataRoamingMicrosoftTemplates
Предыдущие версии Windows : диск:Documents and Settings Application DataMicrosoftTemplates
Параметры отправки и получения включают учетные записи, которые проверяются с какой частотой. Файл параметров отправки и получения можно найти в одном из следующих мест: Файл будет иметь расширение SRS.
Windows 10 : диск:Users AppDataRoamingMicrosoftOutlook
Предыдущие версии Windows : диск:Documents and Settings Application DataMicrosoftOutlook
Электронная почта, календарь, контакты и задачи для учетных записей POP и IMAP
Если у вас учетная запись POP или IMAP, все ваши данные уже сохранены в файле личных папок (PST). Его можно перенести на другой компьютер с сохранением данных. При перемещении PST-файла с одного компьютера на другой параметры учетной записи электронной почты не переносятся. Если вам нужно настроить Outlook на новом компьютере, скопируйте PST-файл со старого компьютера и настройте на новом учетную запись электронной почты. Затем откройте PST-файл на новом компьютере.
Расположение PST-файла зависит от версий Outlook и Windows, а также от способа настройки учетной записи или создания PST-файла. PST-файл можно найти в указанных ниже местах.
Windows 10:Users AppDataLocalMicrosoftOutlook
Windows 10:Users RoamingLocalMicrosoftOutlook
Более старые версии Windows:Documents and Параметры Local ПараметрыApplication DataMicrosoftOutlook
Совет: Если размер Файл данных Outlook (PST), это может замедлить синхронизацию OneDrive и показать «Обработка изменений» или «Файл используется». Узнайте, как удалить PST-Outlook изOneDrive.
Важно: Office 2010 больше не поддерживается. Перейдите на Microsoft 365, чтобы работать удаленно с любого устройства и продолжать получать поддержку.
Примечание: Ваша конфигурация может включать не все эти файлы, поскольку некоторые из них создаются только при настройке функций Outlook.
Не удается найти папки?
Некоторые папки могут быть скрытыми. Чтобы отобразить в Windows скрытые папки, выполните следующее:
Нажмите кнопку Пуск и выберите пункт Панель управления.
Откройте Параметры папки.
Чтобы найти Параметры папки, вверху окна в поле поиска введите Параметры папки. В панели управления для Windows XP в поле Адрес введите Параметры папки.
На вкладке Вид в разделе Дополнительные параметры в категории Файлы и папки в разделе Скрытые файлы и папки установите флажок Показывать скрытые файлы и папки.
Файл данных Outlook (PST)
Файлы данных Outlook (PST-файлы) содержат сообщения электронной почты, календари, контакты, задачи и заметки. Для работы с элементами PST-файла необходимо приложение Outlook.
Когда вы архивируете данные Outlook, они сохраняются в PST-файлах.
Учетные данные Microsoft Exchange Server сохраняют данные на почтовом сервере. Чтобы можно было использовать режим кэширования Exchange или работать автономно, копии элементов сохраняются как автономный файл данных Outlook (OST). Дополнительные сведения см. в разделе «Файл данных Outlook (OST)». В некоторых организациях разрешается также экспорт или архивирование элементов в PST-файл.
Перемещение PST-файла в сетевую папку не поддерживается. Чтобы получить дополнительные сведения, щелкните номер следующей статьи, чтобы просмотреть статью в базе знаний Майкрософт: 297019 файлы личных папок неподдержаты по локальной сети или по ссылке по локальной
сети.
Как определить имя и расположение файла личных папок
Microsoft Outlook 2010
В Outlook 2010 щелкните вкладку Файл на ленте, а затем выберите вкладку Сведения в меню.
Нажмите кнопку Настройка учетных записей и выберите команду Настройка учетных записей.
Щелкните Файлы данных.
Заметьте путь к PST-файлу и его имя. Например, C:ExchangeMailbox.pst указывает на то, что PST-файл с именем Mailbox.pst находится в папке Exchange на диске C.
Файлы данных Outlook (PST), созданные в Outlook 2010, сохраняются на компьютере в папке DocumentsФайлы Outlook. В Windows XP эти файлы создаются в папке Мои документыФайлы Outlook.
Совет: Если размер Файл данных Outlook (PST), это может замедлить синхронизацию OneDrive и показать «Обработка изменений» или «Файл используется». Узнайте, как удалить PST-Outlook изOneDrive.
После обновления до Outlook 2010 на компьютере, на котором уже были файлы данных, созданные в более ранних версиях Outlook, эти файлы сохраняются в другом расположении в скрытой папке.
Windows 7 и Windows Vista диск:UsersuserAppDataLocalMicrosoftOutlook
Windows XP диск:Documents and ПараметрыuserLocal ПараметрыApplication DataMicrosoftOutlook
Совет: Сведения о скрытых папках Windows см. в центре справки и поддержки Windows.
Microsoft Office Outlook 2007
В меню Сервис выберите команду Параметры.
На вкладке Настройка почты нажмите кнопку Файлы данных.
Заметьте путь к PST-файлу и его имя. Например, C:ExchangeMailbox.pst указывает на PST-файл с именем Mailbox.pst, расположенный в папке Exchange на диске C.
5. Нажмите кнопку Закрыть, нажмите кнопку ОК,а затем в меню Файл выберите выход и выход из учетной записи, чтобы выйти из Outlook.
Копирование файла личных папок
В меню Пуск выберите пункт Программы, а затем щелкните Windows проводнике.
Перейдите к папке PST-файла.
Скопируйте PST-файл в нужное место.
Дополнительные сведения о копировании файлов и папок можно найти в указанных здесь действиях.
Нажмите кнопку Начните и выберите справку.
Перейдите на вкладку Поиск и введите копировать.
Как навести указатель Outlook на новый файл личных папок
Microsoft Outlook 2010
Откройте Outlook 2010.
На ленте перейдите на вкладку Файл и выберите в меню вкладку Сведения.
Перейдите на вкладку Параметры учетные записи и снова нажмите кнопку Учетная запись Параметры учетной записи.
На вкладке Файлы данных нажмите кнопку Добавить.
В области Тип файлавыберите Outlook файл данных (*.pst).
Найдите новое расположение для PST-файла и нажмите кнопку ОК.
Выберите PST-файл и нажмите кнопку По умолчанию.
Если это место доставки электронной почты по умолчанию, вы получите следующее сообщение:
Вы изменили место доставки по умолчанию для электронной почты. Это изменит расположение папки «Входящие», «Календарь» и других папок. Эти изменения в начнут действовать при следующем Outlook.
9. Нажмите кнопку ОК.
10. Щелкните PST-файл, который был определен в разделе «Определение имени и расположения файла личной папки», и нажмите кнопку Удалить, чтобы удалить локальный PST-файл из профиля.
11. Нажмите кнопку Да, нажмите кнопку Закрытьи нажмите кнопку ОК, чтобы закрыть все диалоговое окно.
12. В меню Файл выберите пункт Выход.
13. Перезапустите Outlook.
Теперь ваш профиль указывает на PST-файл в новом расположении. Outlook откроется новый PST-файл, и вы сможете удалить его из старого расположения.
Microsoft Office Outlook 2007
В меню Сервис выберите команду Параметры.
На вкладке Настройка почты нажмите кнопку Учетные записи электронной почты, даже если учетная запись электронной почты не указана.
На вкладке Файлы данных нажмите кнопку Добавить.
Щелкните пункт Файл личных папок Office Outlook (PST) и нажмите кнопку ОК.
Найдите новое расположение для PST-файла и нажмите кнопку ОК два раза.
Нажмите кнопку По умолчанию.
Если это место доставки электронной почты по умолчанию, вы получите следующее сообщение:
Вы изменили место доставки по умолчанию для электронной почты. Это изменит расположение папки «Входящие», «Календарь» и других папок. Эти изменения в начнут действовать при следующем Outlook.
9. Нажмите кнопку ОК.
10. Щелкните PST-файл, который был определен в разделе «Как определить имя и расположение файла личной папки», и нажмите кнопку Удалить, чтобы удалить локальный PST-файл из профиля.
11. Нажмите кнопку Да, нажмите кнопку Закрытьи нажмите кнопку ОК, чтобы закрыть все диалоговое окно.
12. В меню Файл выберите пункт Выход.
13. Перезапустите Outlook.
Расположение, в которое доставляются сообщения, изменилось для этого профиля пользователя. Для завершения этой операции может потребоваться скопировать содержимое старых папок Outlook в новые Outlook папки. Сведения о том, как завершить изменение места доставки почты, см. в справке Microsoft Outlook. Некоторые сочетания клавиш на панели Outlook могут перестать работать. Хотите создать Outlook сочетания клавиш? Все созданные сочетания клавиш будут удалены.
Нажмите кнопку Да, чтобы Outlook ярлыки на панели Outlook, указав на новое расположение PST-файла, или кнопку Нет, чтобы оставить ярлыки для исходного локального PST-файла.
Теперь ваш профиль указывает на PST-файл в новом расположении. Outlook откроется новый PST-файл, и вы сможете удалить его из старого расположения.
Файл (OST)
OST-файл синхронизируется с элементами на сервере Exchange. Поскольку данные остаются на сервере Exchange, вы можете повторно создать этот OST-файл на новом компьютере, не выполняя резервное копирование OST-файла.
Windows 7 и Windows Vista диск:UsersuserAppDataLocalMicrosoftOutlook
Windows XP диск:Documents and ПараметрыuserLocal ПараметрыApplication DataMicrosoftOutlook
Личная адресная книга (PAB)
Windows 7 и Windows Vista диск:UsersuserAppDataLocalMicrosoftOutlook
Windows XP диск:Documents and ПараметрыuserLocal ПараметрыApplication DataMicrosoftOutlook
Примечание: Личные адресные книги (PAB) не поддерживаются в Outlook 2010. При обновлении до Outlook 2010 вам будет предложено импортировать PAB-файл в папку Контакты. Если вы решили не импортировать PAB-файл при первом Outlook 2010, вы можете импортировать его позже с помощью команды Импорт в Представление Microsoft Office Backstage.
Автономная адресная книга (OAB)
Автономная адресная книга (OAB) используется учетными записями сервера Microsoft Exchange Server. Она содержит такие сведения, как имена, адреса электронной почты, названия и сведения о расположении офиса, из глобального списка адресов на сервере, на котором запущен Exchange.
Вам не нужно создавать резервную копию или восстанавливать этот файл. Он создается и обновляется автоматически.
Windows 7 и Windows Vista диск:UsersuserAppDataLocalMicrosoftOutlook
Windows XP диск:Documents and ПараметрыuserLocal ПараметрыApplication DataMicrosoftOutlook
Файл настройки области навигации (XML)
В этом файле хранятся сведения о содержимом области навигации.
Windows 7 и Windows Vista диск:UsersuserAppDataRoamingOutlookprofile name.xml
Windows XP диск:Documents and ПараметрыuserApplication DataMicrosoftOutlookprofile name.xml
Зарегистрированные расширения Microsoft Exchange (DAT)
Windows 7 и Windows Vista диск:UsersuserAppDataLocalMicrosoftOutlook
Windows XP диск:Documents and ПараметрыuserLocal ПараметрыApplication DataMicrosoftOutlook
Список автозавершения для контактов Outlook
Автозавершение — это функция, предлагающая варианты имен и адресов электронной почты по мере их ввода. Предлагаемые варианты берутся из списка имен и почтовых адресов из отправленных ранее сообщений.
В Outlook 2007 файл списка автозавершения (NK2) хранится в следующих папках:
Windows Vista : диск:Users AppDataRoamingMicrosoftOutlook
Windows XP : диск:Documents and Settings Application DataMicrosoftOutlook
В Outlook 2010 файл списка завершения (NK2) уже не используется. Элементы списка автозавершения теперь сохраняются в вашем почтовом ящике Microsoft Exchange Server или в файле данных Outlook (PST) вашей учетной записи.
Учетные записи Exchange Server
Если вы используете учетную запись Exchange Server, ваш список автозавершения сохраняется в почтовом ящике на сервере Exchange. Благодаря этому вы можете использовать список автозавершения на любом компьютере, где вы работаете в Outlook со своей учетной записью Exchange.
Как определить наличие учетной записи Microsoft Exchange Server?
Откройте вкладку Файл. Нажмите кнопку Настройка учетных записей и выберите команду Настройка учетных записей. На вкладке Электронная почта в списке учетных записей указан тип каждой из них.
Учетные записи POP3
Список автозавершения сохраняется в файле данных Outlook (PST). Сведения о расположении см. в разделе Outlook и перенос файлов данных с одного компьютера на другой.
Учетные записи IMAP и Outlook.com
Список автозавершения сохраняется в файле данных Outlook (PST). Файл данных Outlook (PST) для этих учетных записей не такой, как в приложении Outlook. Он представляет собой копию данных в учетной записи почтового сервера и не предназначен для перемещения или восстановления. При настройке учетной записи IMAP или Outlook.com (прежнее название — Hotmail) в другом профиле Outlook или на другом компьютере создается новый файл данных Outlook (PST). Поэтому список автозавершения уникален для компьютера и профиля, в котором настроена учетная запись, и его записи не появляются в другом профиле или компьютере, который вы используете.
Правила (RWZ)
Windows 7 и Windows Vista диск:UsersuserAppDataRoamingMicrosoftOutlook
Windows XP диск:Documents and ПараметрыuserApplication DataMicrosoftOutlook
Примечание: Если вы обновили Outlook 2010 до версии Outlook более ранней, чем Microsoft Outlook 2002, на жестком диске компьютера может быть RWZ-файл. RWZ-файл больше не нужен, а сведения о правилах теперь хранятся на сервере с Microsoft Exchange и в файле данных Outlook (PST) для учетных записей протокол POP3 и IMAP. Вы можете удалить файл.
Если вы используете функцию импорта и экспорта правил, по умолчанию RWZ-файлы находятся в папке Documents.
Стили печати (файл Outlprnt без расширения)
Windows Vista диск:UsersuserAppDataRoamingMicrosoftOutlook
Windows XP диск:Documents and ПараметрыuserApplication DataMicrosoftOutlook
Подписи (RTF, TXT, HTM)
Windows 7 и Windows Vista диск:UsersuserAppDataRoamingMicrosoftSignatures
Windows XP диск:Documents and ПараметрыuserApplication DataMicrosoftSignatures
Бланки (HTM)
Windows 7 и Windows Vista диск:Program FilesCommon FilesMicrosoft SharedStationery
Windows 7 и Windows 64- Outlook 2010 с 32- Outlook 2010 Vista диск:Program Files (x86)Common FilesMicrosoft SharedStationery
Windows XP диск:Program FilesCommon FilesMicrosoft SharedStationery
Настраиваемые формы
Windows 7 и Windows Vista диск:UsersuserAppDataLocalMicrosoftForms
Windows XP диск:Documents and ПараметрыuserLocal ПараметрыApplication DataMicrosoftForms
Словарь (DIC)
Windows 7 и Windows Vista диск:UsersuserAppDataRoamingMicrosoftUProof
Windows XP диск:Documents and ПараметрыuserApplication DataMicrosoftUProof
Шаблоны (OFT)
Windows 7 и Windows Vista диск:UsersuserAppDataRoamingMicrosoftTemplates
Windows XP диск:Documents and ПараметрыuserApplication DataMicrosoftTemplates
Параметры отправки и получения (SRS)
Windows 7 и Windows Vista диск:UsersuserAppDataRoamingMicrosoftOutlook
Windows XP диск:Documents and ПараметрыuserApplication DataMicrosoftOutlook
Сообщения (MSG, HTM, RTF)
Windows 7 и Windows Vista диск:UsersuserDocuments
Windows XP диск:Documents and ПараметрыuserMy Documents
Отображение скрытых папок и расширений имен файлов
Некоторые папки могут быть скрыты, и в Windows могут не показываться расширения имен файлов (такие как PST, OST, PAB). Чтобы показать скрытые папки и расширения имен файлов, сделайте следующее:
Откройте панель управления.
В Windows 10 нажмите кнопку Пуск и выберите пункт Панель управления.
В Windows 8 нажмите клавиши Windows + X, затем щелкните Панель управления.
В Windows 7 нажмите кнопку Пуск и выберите Панель управления.
В списке Просмотр выберите Крупные значки или Мелкие значки, чтобы увидеть все значки панели управления.
Щелкните Свойства папки.
Перейдите на вкладку Вид.
В поле Дополнительные параметры:
В разделе Файлы и папки снимите флажок Скрывать расширения для зарегистрированных типов файлов.
В разделе Скрытые файлы и папки нажмите Показывать скрытые файлы, папки и диски.
Источник
Учетные записи хранятся в реестре под HKEY_CURRENT_USERSoftwareMicrosoftWindows NTCurrentVersionWindows Messaging SubsystemProfiles [имя профиля] 9375CFF0413111d3B88A00104B2A6676 [Account Index] Если вы используете Outlook для подключения учетной записи на сервере Exchange, пароль сохраняется в файле учетных данных …
Как найти сохраненные пароли в Windows 10?
- Нажмите Win + R, чтобы открыть Выполнить.
- Введите inetcpl. cpl, а затем нажмите кнопку ОК.
- Перейдите на вкладку «Содержимое».
- В разделе «Автозаполнение» нажмите «Настройки».
- Щелкните Управление паролями. После этого откроется диспетчер учетных данных, где вы сможете просмотреть сохраненные пароли.
Как удалить пароль из реестра Outlook?
Чтобы удалить учетные данные пользователя из диспетчера учетных данных:
- Щелкните Пуск> Панель управления> Учетные записи пользователей> Диспетчер учетных данных.
- Выберите параметр Учетные данные Windows. …
- Затем нажмите «Удалить из хранилища» или «Удалить» (в зависимости от того, какая версия Windows у вас установлена).
Где в почте Windows 10 хранятся пароли?
Почта Windows хранит свои зашифрованные пароли в Каталог ‘C: Users% USER% AppDataLocalMicrosoftWindows Mail’.
Где мои пароли хранятся на моем компьютере?
У нас есть компьютер:
В правой части панели инструментов щелкните значок Круговой профиль, затем нажмите Пароли. Оттуда вы можете просматривать, удалять или экспортировать сохраненные пароли. Просмотр сохраненных паролей: щелкните значок глаза справа от каждого пароля, чтобы увидеть его.
Где хранятся пароли в Outlook?
Outlook Express (все версии)
Даже в Outlook Express пароли хранятся в секретном месте в реестре, которое называется «Защищенное хранилище», а базовый ключ такой же, как и в старой версии Outlook, т. Е. «HKEY_CURRENT_USERSoftwareMicrosoftProtected Storage System Provider ».
Почему Outlook не запрашивает пароль?
Существует несколько причин, по которым Outlook продолжает запрашивать пароль: Outlook настроен на запрос учетных данных. Неправильный пароль Outlook, сохраненный диспетчером учетных данных. Профиль Outlook поврежден.
Как сбросить реестр Outlook?
Чтобы восстановить профиль Outlook, выберите папку и сохраните ключ реестра. После резервного копирования профиля Outlook. Щелкните правой кнопкой мыши переменную профиля Outlook и удалите. Подтвердите удаление ветки реестра и ее ключей.
Где в реестре находится профиль Outlook?
Перейдите в «HKEY_CURRENT_USERSoftwareMicrosoftOffice15.0OutlookProfiles» используя дерево папок редактора реестра. Здесь находятся папки вашего профиля Outlook. Ваш профиль Outlook по умолчанию помечен как «Outlook».
Где мои электронные письма хранятся на моем компьютере?
Файлы данных Windows 10 Mail хранятся в следующем месте: C: Пользователи [Имя пользователя] Ваше [Имя пользователя] будет отличаться в зависимости от того, как вы настроили свой компьютер. Если вы не видите свое собственное имя, скорее всего, ваши файлы относятся к чему-то общему, например «Владелец» или «Пользователь». AppDataLocalCommsUnistoredata.
Как мне получить свой пароль электронной почты Microsoft?
Сбросить пароль
- Выберите Забыли пароль? Если окно Введите пароль все еще открыто, выберите Забыли пароль? …
- Подтвердите свою личность. Для вашей защиты Microsoft должна подтвердить вашу личность, прежде чем вы сможете продолжить сброс пароля. …
- Получите проверочный код. …
- Введите код и сбросьте пароль.
Как мне узнать свой пароль электронной почты Microsoft?
Перейдите в меню «Инструменты» и нажмите «Учетные записи». Выделите учетную запись, пароль которой вы хотите восстановить, и нажмите кнопку «Свойства». Щелкните вкладку Серверы. Если ваш пароль электронной почты был запомнен Почтой Windows, вы увидите последовательность символов звездочки (‘****’) в поле пароля.
Find out Where Outlook Stores Your Mail, Calendar, and Other Data
The location of your personal folder file depends on the Outlook version
Updated on September 11, 2021
Dimitri Otis / Getty Images
Microsoft Outlook stores your email messages, contacts, calendars, and other data as .pst or .ost files in folders that can be difficult to find. Here’s how and where to look.
Instructions in this article apply to Outlook 2019, Outlook 2016, Outlook 2013, Outlook 2010, and Outlook for Microsoft 365.
-
Go to the File tab.
-
Select Info.
-
Select Account Settings > Account Settings.
-
Select Data Files.
-
You’ll find the location of your Personal Folders files next to each email account that is set up in Outlook.
-
Select an account.
-
Select Open File Location to open the folder where your Outlook data files are stored.
Email messages for Microsoft Exchange, Microsoft 365, and Outlook.com accounts are backed up on your email server. In most cases, these types of accounts do not have Personal Folders files.
Thanks for letting us know!
Get the Latest Tech News Delivered Every Day
Subscribe
Find out Where Outlook Stores Your Mail, Calendar, and Other Data
The location of your personal folder file depends on the Outlook version
Updated on September 11, 2021
Dimitri Otis / Getty Images
Microsoft Outlook stores your email messages, contacts, calendars, and other data as .pst or .ost files in folders that can be difficult to find. Here’s how and where to look.
Instructions in this article apply to Outlook 2019, Outlook 2016, Outlook 2013, Outlook 2010, and Outlook for Microsoft 365.
-
Go to the File tab.
-
Select Info.
-
Select Account Settings > Account Settings.
-
Select Data Files.
-
You’ll find the location of your Personal Folders files next to each email account that is set up in Outlook.
-
Select an account.
-
Select Open File Location to open the folder where your Outlook data files are stored.
Email messages for Microsoft Exchange, Microsoft 365, and Outlook.com accounts are backed up on your email server. In most cases, these types of accounts do not have Personal Folders files.
Thanks for letting us know!
Get the Latest Tech News Delivered Every Day
Subscribe