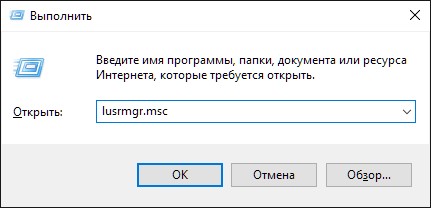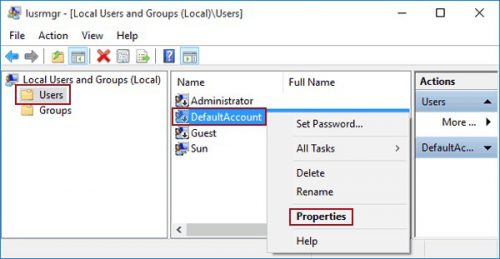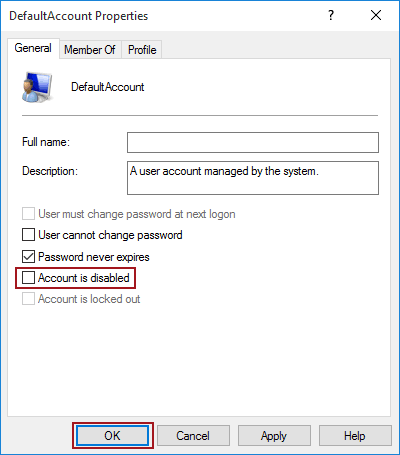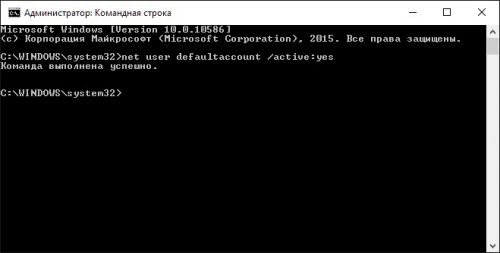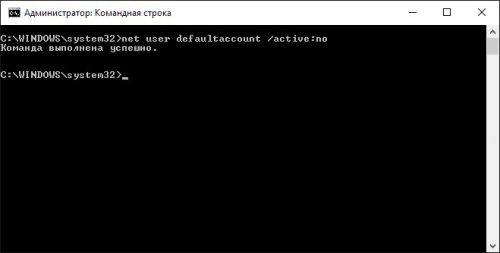Щелкните правой кнопкой мыши «Пуск», выберите «Панель управления» (крупными или мелкими значками)> «Система»> «Дополнительные параметры системы» и нажмите «Параметры» в разделе «Профили пользователей». В профилях пользователей щелкните Профиль по умолчанию, а затем щелкните Копировать в.
Настроенный вами профиль теперь находится в расположении профиля по умолчанию (C: UsersDefault), поэтому теперь можно использовать утилиту для его копирования.
Как мне установить профиль пользователя по умолчанию в Windows 10?
- Нажмите windows + x.
- Выберите панель управления.
- Выберите учетную запись пользователя.
- Выберите Управление учетной записью пользователя.
- Выберите локальную учетную запись, которую вы хотите использовать по умолчанию.
- Войдите в систему с локальной учетной записью и перезапустите.
Какой пользователь по умолчанию в Windows 10?
Пользователь по умолчанию — это специальная учетная запись пользователя в операционной системе, содержащая данные профиля по умолчанию для новых пользователей. Например, в Microsoft Windows есть профиль пользователя по умолчанию. В Windows 10 этот профиль находится в каталоге C: Users с именем Default или чем-то подобным.
Что такое профиль пользователя по умолчанию?
Профиль по умолчанию — это шаблонный профиль, который используется, когда пользователь впервые входит в систему на компьютере Windows. Профиль по умолчанию может быть изменен создателем изображения. Windows 7 и Windows Server 2008. Включите фон рабочего стола.
Где хранится профиль Windows?
Профиль хранится на локальном жестком диске компьютера. Изменения, внесенные в профиль локального пользователя, относятся к конкретному пользователю и к компьютеру, на котором были внесены изменения. Перемещаемые профили пользователей. Перемещаемый профиль пользователя — это копия локального профиля, которая копируется и хранится в общей папке сервера.
Как изменить вход по умолчанию в Windows 10?
- Нажмите «Учетные записи» в меню настроек Windows.
- В разделе «Параметры входа» вы увидите несколько различных способов входа в систему, в том числе с помощью отпечатка пальца, PIN-кода или графического пароля.
- Используя раскрывающиеся варианты, вы можете настроить, как долго ваше устройство будет ждать, пока вас снова не попросят войти в систему.
Как установить профиль по умолчанию?
Щелкните Пуск, щелкните правой кнопкой мыши Компьютер, щелкните Свойства, а затем щелкните Дополнительные параметры системы. В разделе «Профили пользователей» нажмите «Настройки». В диалоговом окне «Профили пользователей» отображается список профилей, хранящихся на компьютере. Выберите Профиль по умолчанию, а затем нажмите Копировать в.
Как мне изменить свой профиль Windows?
Как изменить пользователя на вашем компьютере с Windows 10
- Откройте меню «Пуск», щелкнув значок Windows в нижнем левом углу экрана или нажав логотип Windows на клавиатуре. Щелкните значок Windows, чтобы открыть всплывающее меню. …
- Вдоль левой панели меню должен быть значок профиля. Нажмите здесь. …
- Щелкните пользователя, на которого хотите переключиться.
10 колода 2019 г.
Как мне войти в систему как администратор в Windows 10?
Метод 1 — через команду
- Выберите «Пуск» и введите «CMD».
- Щелкните правой кнопкой мыши «Командная строка», затем выберите «Запуск от имени администратора».
- Если будет предложено, введите имя пользователя и пароль, которые предоставляют права администратора на компьютере.
- Тип: администратор сетевого пользователя / активный: да.
- Нажмите Ввод».
7 окт. 2019 г.
Как мне получить доступ к моей системе в Windows 10?
Например, в Windows 10 вы можете выполнить поиск «cmd» в меню «Пуск», щелкнуть правой кнопкой мыши «cmd.exe» и выбрать «Запуск от имени администратора». Он должен отобразить что-то вроде: Теперь вы можете ввести любую команду, и она будет запущена от имени пользователя системы!
Как мне войти в учетную запись локального администратора?
Как войти в систему на контроллере домена локально?
- Включите компьютер и, когда вы перейдете к экрану входа в Windows, нажмите «Сменить пользователя». …
- После того, как вы нажмете «Другой пользователь», система отобразит обычный экран входа в систему, где вам будет предложено ввести имя пользователя и пароль.
- Чтобы войти в локальную учетную запись, введите имя вашего компьютера.
В чем разница между учетной записью пользователя и профилем пользователя?
Учетные записи пользователей позволяют использовать компьютер совместно с несколькими людьми, сохраняя при этом свои собственные файлы и настройки. Каждый человек получает доступ к своей учетной записи с помощью имени пользователя и пароля. Ваш профиль пользователя — это набор настроек, благодаря которым компьютер выглядит и работает так, как вы хотите.
Как мне изменить профиль пользователя?
Как переключать профили пользователей
- Выберите Инструменты> Управление профилями пользователей в строке меню. …
- Проверьте имя профиля, отображаемое рядом с Текущим профилем пользователя. …
- Выберите «Изменить профиль пользователя» и нажмите «Далее». …
- Укажите файл резервной копии, в котором будут храниться текущие настройки профиля, и нажмите Далее. …
- Выберите нужный профиль и нажмите Готово.
Как установить настройки реестра профиля пользователя по умолчанию?
Как я могу настроить параметры по умолчанию для новых пользователей?
- Запустите редактор реестра (regedt32.exe)
- Выберите окно «HKEY_USERS на локальном компьютере».
- Выберите «Загрузить куст» в меню реестра.
- Перейти к% systemroot% ProfilesDefault User (например, d: winntProfilesDefault User)
- Выберите Ntuser.dat и нажмите «Открыть».
- Когда он запрашивает имя ключа, введите что-нибудь, например defuser.
Содержание
- Windows 10 профиль по умолчанию
- Решение
- Как выбрать основного пользователя Windows 10 для загрузки?
- 1 ответ 1
- Как настроить default профиль в windows 10
- About
- Восстановление поврежденного профиля Windows
- Содержание:
- Почему происходит повреждение профиля пользователя?
- Поиск идентификатора безопасности учетной записи
- Как сделать бекап реестра?
- Возможные проблемы с восстановлением профиля
- Часто задаваемые вопросы
- Как создать обязательные профили пользователей в Windows 10
- Что такое обязательные профили пользователей в Windows 10
- Как создать обязательный профиль пользователя
- Примените обязательный профиль пользователя для пользователей, использующих Active Directory
Windows 10 профиль по умолчанию
Доброго времени суток.
Прошу помочь разобраться в вопросе единого (дефолтного) профиля windows 10 редакции 1803.
Есть 50 машин на windows 10. Создал образ с нужными программами. Но столкнулся с проблемой.
Как перезаписать дефолтный профиль ОС с нужными для меня настройками?
Что бы после введения в домен и входом под учётной записью, ОС уже была готова к работе.
Помощь в написании контрольных, курсовых и дипломных работ здесь.
Профиль по умолчанию
Привет. Возникла проблема с Active Directory. У некоторых пользователей при входе в свой старый.

Хочу создать перемещаемый профиль. Но в Windows 7 в пункте параметры профилей кнопка скопировать не.
Профиль Windows
В операционной системе есть профиль пользователя. Который нормально загружался, но после последней.
Профиль Windows 7
Всем привет, вообщем у меня такая проблема: 2 месяца назад случилась беда в моей системе, а именно.
Решение
Почти всё, что необходимо, на клиентских ПК настраивается через AD Gpoup Policy.
Профиль в Windows XP
У меня образовалась проблема. Я вчера установил Kaspersky Internet Security. После перезагрузки.
Временный профиль windows 8.1
Проблема такова: все клиентские ПК заходят под одной учетной записью, и только один почему-то.
Не загружается профиль пользователя в Windows-7
Кто столкнулся с проблемой. У пользователей WIN 7 prof. сервер WINSERER 2003 настроены перемещаемые.
Профиль в Windows 2008 самоудаляется
Есть сервер. Логинишься на нем под своим профилем (к примеру misha), прекрасно работаешь, но по.
Не загружается профиль Windows XP SP3
Всем здравствуйте. Перерыла весь форум с примерной тематикой но так и не нашла решения. Помогите.
Удалил профиль админа в Windows 7
Как-то глупо получилось, был пьян и решил навести порядок. В итоге бомбанул пользовательский.
Источник
Как выбрать основного пользователя Windows 10 для загрузки?
Хочу чтобы в Windows 10 загружался всегда один пользователь, независимо от того какой из них работал последний, чтобы не менять на экране загрузки.
1 ответ 1
Отключение запроса пароля при входе в настройках учетных записей пользователей
Чтобы включить автоматический вход в Windows 10 без ввода пароля, выберите пользователя, для которого нужно убрать запрос пароля и снимите отметку с «Требовать ввод имени пользователя и пароля».
Нажмите «Ок» или «Применить», после чего потребуется ввести текущий пароль и его подтверждение для выбранного пользователя (которого можно и поменять, просто введя другой логин). Внимание: если у вас используется учетная запись Майкрософт и метод не сработает, попробуйте снова, но в верхнем поле вместо имени пользователя укажите привязанный адрес электронной почты (E-mail).
Как убрать пароль при входе с помощью редактора реестра Windows 10
Для начала, запустите редактор реестра Windows 10, для этого нажмите клавиши Windows + R, введите regedit и нажмите Enter.
Перейдите к разделу реестра
Для включения автоматического входа в систему для домена, учетной записи Microsoft или локальной учетной записи Windows 10, выполните следующие шаги:
После этого можно закрыть редактор реестра и перезагрузить компьютер — вход в систему под выбранным пользователем должен произойти без запроса логина и пароля.
Источник
Как настроить default профиль в windows 10
Windows 10 Default Profile set up
These are the instructions on how to setup a customized default profile for Windows 10. The scripts folder contains some scripts that will automate the application process of the default profile. You will still need to use these instructions to create a default profile first.
This process has been tested on Windows 10 1607 and Windows 10 2016 LTSB.
Creating the Default Profile through sysprep
On a new install of Windows log in to the administrator and open the command line. Run
Note: If you log in as another user and windows has a chance to update its apps it won’t let you sysprep. You will have to delete all user profiles and reset the Windows Update cache.
Note: Don’t bother setting the Default apps or Start Menu and Taskbar settings. Those are handled a different way.
Once it reboots set up the administrator account with all the settings you want to be the default. These are the settings I change.
After you are done setting everything up go to the Windows Explorer Right click Quick Access and select Options. Then under click Clear File Explorer history. Clear all browser histories as well.
Create the unattend.xml file and paste this in there. You can also just use the one in this repository.
true will tell windows to convert the administrator account to a default profile. Now run this sysprep command to apply your new default profile
sysprep /oobe /generalize /reboot /unattend:C:unattend.xml
Go through the Windows set up then log into the administrator account. Important: You will need to re-enable the administrator account because sysprep disabled it.
Open the control panel and go to System > Advanced system settings Under User Profiles click Settings. Select the Default profile and then copy it to an empty folder.
Note: You might want to delete AppDataRoamingMicrosoftWindowsThemes If you set up a default Wallpaper in group policy. If you don’t then Windows will still lock the background but the image might be wrong.
Start Menu and Taskbar
Now edit the xml file and change LayoutModificationTemplate tag to
Then at the bottom right after add
You can modify the to include whatever you want.
Look at start-layout.xml for a full example.
Now we need to check to make sure the file is valid. Open PowerShell and run:
If it ran with no errors then you know your xml file is valid.
Note: Sometimes it errors out if you don’t run it from the root of the system drive
Now in the directory you saved your Default Profile add these folders. AppDataLocalMicrosoftWindowsShell in the Shell folder paste your start layout file and name it LayoutModification
Note: If the computer doesn’t have an application that is in your configuration then it will dissapear from the list and leave a hole. You can build your layout in a way that still looks nice when this happens.
Applying the new Default Profile
I like to keep the original Default profile for troubleshooting purposes. So I just leave it alone.
Just change that back whenever you want to go back to the old Default Profile.
Or you could just rename the Old default profile to Default.old and name yours Default. As long as the permissions are correct that will work too.
Setting the Default Apps
Now set up your default apps in Windows the way you want them. When you are done open a command prompt and run
Dism /online /Export-DefaultAppAssociations:C:default-apps.xml
Take a look at the file make sure it has everything you want.
Note: It’s best to leave it as complete as possible because if Windows doesn’t have a default app for something it gives a notification that it reset that default for each file type.
To set the default apps run:
Dism /online /Import-DefaultAppAssociations:C:default-apps.xml
Deleting a Users Profile
When testing your new default profile you’ll probably need to reset your account.
Note: If you don’t delete the key Windows will log you in under a temporary account.
About
How to set up and configure a Default Profile for Windows 10
Источник
Восстановление поврежденного профиля Windows
Не знаете, что делать, если не запускается учетная запись пользователя Windows или возникает ошибка «не удается войти в учётную запись»? Решение этих и других проблем со входом в профиль будет приведено ниже.
Содержание:
Профиль пользователя Windows является удобным функционалом системы, расширяющим возможности для использования. Сам профиль хранит в себе персональные настройки внешнего вида системы и некоторых программ. Помимо этого, один общий профиль для ПК, смартфона или другого гаджета позволяет синхронизировать действие каждого из устройств, что крайне удобно.
Утеря или повреждение профиля – достаточно неприятная ситуация, которая ограничивает доступ к некоторым функциям и данным, поэтому с данной проблемой необходимо справиться как можно быстрее.
Ошибка службы профилей пользователей (ProfSvc) имеет следующий вид:
Почему происходит повреждение профиля пользователя?
Повреждение профиля Windows может быть вызвано разными причинами.
Самыми частыми из них являются:
При невозможности загрузки профиля Windows пользователь увидит соответствующее сообщение с ошибкой, и ему будет предложено продолжить работу на временном профиле, который имеет ограниченный доступ к файлам, а также удаляет все созданные за сеанс данные при выходе из временного профиля или перезагрузке системы.
Поиск идентификатора безопасности учетной записи
Работа на временном профиле сильно ограничивает возможности, поэтому при выявлении подобной проблемы необходимо сразу приступить к её решению. Первое, что необходимо сделать – попробовать выйти с профиля и зайти на него вновь. Данный совет дает сама система, и этим не следует пренебрегать.
Если перезаход не помог, следует узнать идентификатор безопасности учетной записи (SID). Чтобы это сделать, понадобится командная строка или Windows PowerShell, запущенные с правами администратора.
Шаг 1. Нажимаем ПКМ по кнопке «Пуск» и выбираем пункт «Командная строка(Администратор)» или «Windows PowerShell(Администратор)».
Шаг 2. В командной строке необходимо ввести «whoami /user». Данная команда покажет SID текущего профиля.
Шаг 3. Копируем SID сочетанием клавиш Ctrl+C. Важно: SID имеет вид многозначного числового кода. В нашем случае это — S-1-5-21-4159091151-714581226-3499032617-1001.
После того, как SID был скопирован в буфер обмена, необходимо отредактировать реестр для восстановления профиля.
Как сделать бекап реестра?
Важно! Любые манипуляции с редактором реестра могут привести к неожиданным последствиям, поэтому нижеописанные шаги следует выполнять с максимальной осторожностью. Перед началом работы с реестром настоятельно рекомендуется создать запасную копию (бекап) текущего реестра.
Чтобы выполнить данную функцию, следует:
Шаг 1. Открыть редактор реестра, как описано ниже, и нажать на пункт «Файл» в верхнем левом углу. В выпадающем списке следует выбрать «Экспорт».
Шаг 2. В открывшемся окне необходимо присвоить имя запасному файлу реестра, а также сохранить его в нужном месте. Для экономии времени рекомендуется использовать сохранение только выбранной ветви реестра. Если пользователь собирается редактировать не только одну ветвь, лучше сделать бекап всего реестра.
Выполнив данные пункты, можно обезопасить себя и в любой момент восстановить реестр из созданного бекапа.
Теперь переходим к восстановлению профиля.
Шаг 1. Нажимаем ПКМ по кнопке «Пуск» и выбираем пункт «Выполнить». В открывшемся окне вводим команду regedit и подтверждаем действие кнопкой «Ок».
Шаг 2. В редакторе реестра следует перейти по пути «КомпьютерHKEY_LOCAL_MACHINESOFTWAREMicrosoftWindows NTCurrentVersionProfileList».
Важно: если пользователь ищет вручную и не может найти указанные папки, следует внимательно проверить правильность перехода по пути. В реестре находится множество всевозможных каталогов, среди которых очень легко запутаться.
Чтобы не терять время, рекомендуем просто скопировать КомпьютерHKEY_LOCAL_MACHINESOFTWAREMicrosoftWindows NTCurrentVersionProfileList и вставить в адресную строку.
В зависимости от системы и версии ОС, следующие действия могут немного различаться между собой, поэтому будут рассмотрены все варианты последующих действий, подходящих для всех случаев:
1. Если идентификатор SID указан в разделе «ProfileList» дважды, следует удалить один раздел без расширения .BAK. Это можно сделать, нажав по разделу правой клавишей мыши и выбрав пункт «Удалить».
3. Если присутствует одна папка с идентификатором без расширений, следует нажать по ней ЛКМ и перейти в пункт «ProfileImagePath». Далее нужно кликнуть по нему ПКМ и выбрать пункт «Изменить», как показано на скриншоте.
В строке «Значение» необходимо ввести правильный путь к папке своего профиля на системном диске. Проверить его можно, зайдя на диск С (диск, где установлена ОС) и выбрав папку «Пользователи». В нашем случае правильный путь к папке профиля имеет вид «C:UsersUser».
Соответственно путь в папке «ProfileImagePath» должен быть указан таким же.
Далее необходимо отредактировать параметр «State». Кликаем по нему ПКМ и выбираем пункт «Изменить».
В открывшемся окне в пункте «Значение» следует указать цифру «0».
На этом устранение ошибки Windows «не удается войти в учетную запись» можно считать законченным. После закрытия редактора реестра и перезагрузки компьютера профиль будет восстановлен.
Возможные проблемы с восстановлением профиля
В некоторых случаях восстановление профиля вышеописанными способами может не сработать. Это обусловлено сильным повреждением системных данных профиля или другими неполадками. В этом случае лучшим выходом будет создание нового профиля с правами администратора. Данная мера не позволит восстановить предыдущие настройки, поэтому подгонять новый профиль под свои нужды придется заново.
Для создания нового профиля следует загрузить систему в безопасном режиме. Загрузка безопасного режима детально описана в статье «Как загрузить безопасный режим в Windows»
После перезагрузки системы в безопасном режиме необходимо открыть командную строку или Windows PowerShell с правами администратора и ввести команду «net user administrator /active:yes».
После этого можно воспользоваться созданием новой учетной записи с правами администратора. Как это сделать, можно прочитать в статье «Изменение имени учетной записи Windows».
Часто задаваемые вопросы
Это сильно зависит от емкости вашего жесткого диска и производительности вашего компьютера. В основном, большинство операций восстановления жесткого диска можно выполнить примерно за 3-12 часов для жесткого диска объемом 1 ТБ в обычных условиях.
Если файл не открывается, это означает, что файл был поврежден или испорчен до восстановления.
Используйте функцию «Предварительного просмотра» для оценки качества восстанавливаемого файла.
Когда вы пытаетесь получить доступ к диску, то получаете сообщение диск «X: не доступен». или «Вам нужно отформатировать раздел на диске X:», структура каталога вашего диска может быть повреждена. В большинстве случаев данные, вероятно, все еще остаются доступными. Просто запустите программу для восстановления данных и отсканируйте нужный раздел, чтобы вернуть их.
Пожалуйста, используйте бесплатные версии программ, с которыми вы можете проанализировать носитель и просмотреть файлы, доступные для восстановления.
Сохранить их можно после регистрации программы – повторное сканирование для этого не потребуется.
Источник
Как создать обязательные профили пользователей в Windows 10
Что такое обязательные профили пользователей в Windows 10
Представьте себе сценарий, в котором вам нужно настроить учетную запись с предварительно настроенным доступом практически ко всему. Он включает в себя значки, которые появляются на рабочем столе, фоновые рисунки рабочего стола, пользовательские настройки на панели управления, выбор принтера и многое другое. Любые изменения, сделанные пользователем во время сеанса, не сохраняются и действительны только для этого сеанса.
Тем не менее, эти профили обычно связаны с сервером. Системный администратор может вносить изменения. Если сервер недоступен, пользователи с обязательными профилями могут войти в систему с помощью локальной кэшированной копии обязательного профиля, если таковой существует. В противном случае пользователь войдет в систему с временным профилем.
Интересно отметить, что системный администратор может применить обязательный профиль пользователя к существующему профилю. Мы увидим это в деталях.
Как создать обязательный профиль пользователя
Непосредственно перед тем, как начать, это должно относиться только к отдельным случаям, и это сложно для обычного пользователя. Рекомендуется не использовать компьютер для бизнеса или работы. Этот процесс удалит все учетные записи домена, доступные на компьютере, включая папки профиля пользователя. Это приведет к потере файлов.
Как создать профиль пользователя по умолчанию
1] Войдите на компьютер с учетной записью, которая является членом локальной группы администраторов. Убедитесь, что вы не используете учетную запись домена.
2] Затем внесите изменения в настройки компьютера, которые должны соответствовать этому профилю пользователя. Он может включать фон, удалять приложения, устанавливать бизнес-приложения и так далее. Удаление ненужных приложений поможет ускорить время входа пользователя.
3] После этого нам нужно создать файл ответов (Unattend.xml), который устанавливает для параметра CopyProfile значение True. Короче,
Сначала мы настраиваем существующий профиль, а затем устанавливаем его как профиль пользователя по умолчанию.
Эта команда перезагрузит компьютер и запустит процесс настройки, который вы обычно видите, когда настраиваете новую учетную запись. После завершения установки войдите в систему Windows, используя учетную запись с правами локального администратора.
Возможно, вы получите сообщение об ошибке: «Sysprep не смог проверить вашу установку Windows». В этом случае перейдите по адресу% WINDIR% System32 Sysprep Panther setupact.log. Он будет иметь список приложений, которые вы должны удалить. Сделай это вручную.
Скопировать профиль и установить в качестве обязательного профиля
5] Следующие шаги – скопировать этот профиль.
Если вы заметили, есть прямой вариант, чтобы установить это как обязательный профиль, который является нашим основным намерением. Вы можете проверить это и проверить, работает ли он. Если этого не произойдет, у нас есть другой способ в случае возникновения проблемы.
Чтобы сделать профиль пользователя обязательным
В проводнике откройте папку, в которой вы сохранили копию профиля. Перед этим убедитесь, что вы открыли защищенные файлы операционной системы.
Переименуйте файл Ntuser.dat в Ntuser.man.
Примените обязательный профиль пользователя для пользователей, использующих Active Directory
Если вы хотите задать обязательный профиль любого пользователя, вы можете выполнить следующие действия. После завершения вам придется подождать, пока изменения не будут реплицированы на все контроллеры домена.
Хотя я старался изо всех сил упростить процесс для всех вас, дайте нам знать, если мы можем добавить что-то, что отсутствует.
Источник
Create a Profile Setup Account
1. Create a new local user account named ProfileSetup (Note: the name does not matter but should be something that would not match another string in the stock Windows registry. You will be searching the registry for the name of the user you use to configure the profile. Using a unique name will make this easier.)
a. Open Control Panel > Add or remove user accounts
b. If there is already an account named ProfileSetup and you want to start over with a new account, delete the existing account and then create a new one:
i. Click on the ProfileSetup user
ii. Click Delete the account
iii. Click Delete Files
iv. Click Delete Account
c. Click Create a new account
d. Enter the account name: ProfileSetup
e. Click the radio button next to Administrator
f. Click Create Account
2. Set the password for the ProfileSetup account
a. Click on the ProfileSetup account
b. Click Create a password
c. Enter the password and click Create password
Configure the User Profile for the Profile Setup Account
1. Logout as Administrator and login as ProfileSetup
If you intend to arrange the icons on the desktop, use a screen size of 1024×768 when logged in as ProfileSetup. This is the default screen size that most users will use when they connect to VCL reservations. If you arrange the icons using a custom screen size, the icons most users see will be rearranged when they connect using the default size.
2. Customize the user profile while logged in as ProfileSetup account (configure the desktop background, arrange icons, etc). The following tips are optional:
Copy the Customized Profile to Default
1. Logout as ProfileSetup and login as Administrator
2. Rename the ProfileSetup user profile folder to Default:
a. Open a Windows Explorer window and navigate to C:Users
b. Rename the original default profile folder: C:UsersDefault -> C:UsersDefaultOriginal
c. Rename the customized profile folder: C:UsersProfileSetup -> C:UsersDefault
Note: if you are unable to rename the ProfileSetup folder, reboot the computer, login as Administrator, and try again. Run the following command from a command prompt to reboot the computer:
shutdown.exe -r -f -t 0
3. Copy the customized profile folder using the Windows profile copying utility:
Note: Windows 7 only allows its built-in profile copying utility to be used to copy the default profile, not profiles of other user accounts. The profile you customized now resides in the default profile location (C:UsersDefault) so the utility can now be used to make a copy of it.
a. Open Control Panel > System and Security > System
b. Click Advanced system settings on the left
c. Click the Settings… button under User Profiles
d. Highlight Default Profile
e. Click Copy To…
i. Copy profile to: C:UsersDefaultCopy
ii. Click Change under Permitted to use
iii. Enter Everyone and click OK
iv. Click OK
4. Replace the original customized profile directory with the one created by the Windows profile copying utility
Note: C:UsersDefault contains the original customized profile. The same profile also resides in C:UsersDefaultCopy. The DefaultCopy folder is the one which has had the Windows profile copying utility transformations applied to it.
a. Open Windows Explorer
b. Delete the “C:UsersDefault folder
c. Rename the folder: C:UsersDefaultCopy -> C:UsersDefault
5. Delete the ProfileSetup account:
a. Open Control Panel > Add or remove user accounts
b. Click on the ProfileSetup account
c. Click Delete the account
d. Click Delete Files
e. Click Delete Account
Clean the Registry for the Customized Profile
1. While logged in as Administrator
2. Run regedit.exe
3. Select the HKEY_USERS hive:
-
Click the File menu and select Load Hive:
-
Browse to C:UsersDefault
-
Enter ntuser.dat in the File name: field (Note: this file is hidden so it normally is not displayed in the list of files)
-
Enter a Key Name: DU
-
Navigate to: HKEY_USERSDUSoftwareMicrosoftWindowsCurrentVersionExplorerShell Folders
You will probably see the path to the ProfileSetup account’s original user profile directory saved in many of the values as highlighted below. This can cause problems with programs which use these values. For example, a user may save a file to the Desktop from within a program, but the saved file doesn’t appear on the user’s desktop.
-
Delete all of the values under Shell Folders except for (Default) and «!Do not use this registry key»:
-
Select the DU key in the left pane
- Click on the Edit menu and select Find…
- Search the DU key for the string ProfileSetup. In general, you want to clean up everything that references the user named ProfileSetup and the C:UsersProfileSetup directory. There will probably be several places under DU where these are saved. You will need to analyze each match. Most matches won’t cause problems. Some will such as the Shell Folders key you previously cleaned up.
- IMPORTANT: Unload the Default user registry hive:
a. Select the DU key
b. Click the File menu and select Unload hive…
Any new local user accounts created on the computer should receive a user profile configured with the customizations you made to the Profile account.
Copied from
https://cwiki.apache.org/confluence/display/VCL/How+to+Configure+the+Windows+Default+User+Profile
Create a Profile Setup Account
1. Create a new local user account named ProfileSetup (Note: the name does not matter but should be something that would not match another string in the stock Windows registry. You will be searching the registry for the name of the user you use to configure the profile. Using a unique name will make this easier.)
a. Open Control Panel > Add or remove user accounts
b. If there is already an account named ProfileSetup and you want to start over with a new account, delete the existing account and then create a new one:
i. Click on the ProfileSetup user
ii. Click Delete the account
iii. Click Delete Files
iv. Click Delete Account
c. Click Create a new account
d. Enter the account name: ProfileSetup
e. Click the radio button next to Administrator
f. Click Create Account
2. Set the password for the ProfileSetup account
a. Click on the ProfileSetup account
b. Click Create a password
c. Enter the password and click Create password
Configure the User Profile for the Profile Setup Account
1. Logout as Administrator and login as ProfileSetup
If you intend to arrange the icons on the desktop, use a screen size of 1024×768 when logged in as ProfileSetup. This is the default screen size that most users will use when they connect to VCL reservations. If you arrange the icons using a custom screen size, the icons most users see will be rearranged when they connect using the default size.
2. Customize the user profile while logged in as ProfileSetup account (configure the desktop background, arrange icons, etc). The following tips are optional:
Copy the Customized Profile to Default
1. Logout as ProfileSetup and login as Administrator
2. Rename the ProfileSetup user profile folder to Default:
a. Open a Windows Explorer window and navigate to C:Users
b. Rename the original default profile folder: C:UsersDefault -> C:UsersDefaultOriginal
c. Rename the customized profile folder: C:UsersProfileSetup -> C:UsersDefault
Note: if you are unable to rename the ProfileSetup folder, reboot the computer, login as Administrator, and try again. Run the following command from a command prompt to reboot the computer:
shutdown.exe -r -f -t 0
3. Copy the customized profile folder using the Windows profile copying utility:
Note: Windows 7 only allows its built-in profile copying utility to be used to copy the default profile, not profiles of other user accounts. The profile you customized now resides in the default profile location (C:UsersDefault) so the utility can now be used to make a copy of it.
a. Open Control Panel > System and Security > System
b. Click Advanced system settings on the left
c. Click the Settings… button under User Profiles
d. Highlight Default Profile
e. Click Copy To…
i. Copy profile to: C:UsersDefaultCopy
ii. Click Change under Permitted to use
iii. Enter Everyone and click OK
iv. Click OK
4. Replace the original customized profile directory with the one created by the Windows profile copying utility
Note: C:UsersDefault contains the original customized profile. The same profile also resides in C:UsersDefaultCopy. The DefaultCopy folder is the one which has had the Windows profile copying utility transformations applied to it.
a. Open Windows Explorer
b. Delete the “C:UsersDefault folder
c. Rename the folder: C:UsersDefaultCopy -> C:UsersDefault
5. Delete the ProfileSetup account:
a. Open Control Panel > Add or remove user accounts
b. Click on the ProfileSetup account
c. Click Delete the account
d. Click Delete Files
e. Click Delete Account
Clean the Registry for the Customized Profile
1. While logged in as Administrator
2. Run regedit.exe
3. Select the HKEY_USERS hive:
-
Click the File menu and select Load Hive:
-
Browse to C:UsersDefault
-
Enter ntuser.dat in the File name: field (Note: this file is hidden so it normally is not displayed in the list of files)
-
Enter a Key Name: DU
-
Navigate to: HKEY_USERSDUSoftwareMicrosoftWindowsCurrentVersionExplorerShell Folders
You will probably see the path to the ProfileSetup account’s original user profile directory saved in many of the values as highlighted below. This can cause problems with programs which use these values. For example, a user may save a file to the Desktop from within a program, but the saved file doesn’t appear on the user’s desktop.
-
Delete all of the values under Shell Folders except for (Default) and «!Do not use this registry key»:
-
Select the DU key in the left pane
- Click on the Edit menu and select Find…
- Search the DU key for the string ProfileSetup. In general, you want to clean up everything that references the user named ProfileSetup and the C:UsersProfileSetup directory. There will probably be several places under DU where these are saved. You will need to analyze each match. Most matches won’t cause problems. Some will such as the Shell Folders key you previously cleaned up.
- IMPORTANT: Unload the Default user registry hive:
a. Select the DU key
b. Click the File menu and select Unload hive…
Any new local user accounts created on the computer should receive a user profile configured with the customizations you made to the Profile account.
Copied from
https://cwiki.apache.org/confluence/display/VCL/How+to+Configure+the+Windows+Default+User+Profile
Многим системным администраторам требуется создать предварительно настроенную учетную запись пользователя, которая работает с фиксированными настройками. Эти профили называются обязательными профилями пользователей (один из множества уникальных профилей) в Windows 10. В этом руководстве мы расскажем, как создать обязательный профиль пользователя , где он вам нужен и как он работает.
Содержание
- Что такое обязательные профили пользователей в Windows 10
- Как создать обязательный профиль пользователя
- Примените обязательный профиль пользователя для пользователей, использующих Active Directory
Что такое обязательные профили пользователей в Windows 10
Представьте себе сценарий, в котором вам нужно настроить учетную запись с предварительно настроенным доступом практически ко всему. Он включает в себя значки, которые появляются на рабочем столе, фоновые рисунки рабочего стола, пользовательские настройки на панели управления, выбор принтера и многое другое. Любые изменения, сделанные пользователем во время сеанса, не сохраняются и действительны только для этого сеанса.
Этот сценарий хорошо подходит для компьютера, который открыт для публики. Пользователь может иметь только ограниченный доступ ко всему. Этот сценарий также применим к школьному компьютеру , где вы не хотите, чтобы дети вносили какие-либо изменения в систему.
Тем не менее, эти профили обычно связаны с сервером. Системный администратор может вносить изменения. Если сервер недоступен, пользователи с обязательными профилями могут войти в систему с помощью локальной кэшированной копии обязательного профиля, если таковой существует. В противном случае пользователь войдет в систему с временным профилем.
Интересно отметить, что системный администратор может применить обязательный профиль пользователя к существующему профилю. Мы увидим это в деталях.
Как создать обязательный профиль пользователя
Непосредственно перед тем, как начать, это должно относиться только к отдельным случаям, и это сложно для обычного пользователя. Рекомендуется не использовать компьютер для бизнеса или работы. Этот процесс удалит все учетные записи домена, доступные на компьютере, включая папки профиля пользователя. Это приведет к потере файлов.
- Создайте профиль пользователя по умолчанию и установите настройки для этого профиля пользователя.
- Используйте Sysprep (средство подготовки системы Microsoft), чтобы скопировать этот настраиваемый профиль пользователя по умолчанию в общий сетевой ресурс.
- Скопировать профиль и установить в качестве обязательного профиля.
- Примените обязательный профиль пользователя для пользователей, использующих активный каталог.
Как создать профиль пользователя по умолчанию
1] Войдите на компьютер с учетной записью, которая является членом локальной группы администраторов. Убедитесь, что вы не используете учетную запись домена.
2] Затем внесите изменения в настройки компьютера, которые должны соответствовать этому профилю пользователя. Он может включать фон, удалять приложения, устанавливать бизнес-приложения и так далее. Удаление ненужных приложений поможет ускорить время входа пользователя.
3] После этого нам нужно создать файл ответов (Unattend.xml), который устанавливает для параметра CopyProfile значение True. Короче,
- Файл ответов содержит определения настроек и значения, используемые при установке Windows.
- Параметр CopyProfile позволяет настроить профиль пользователя и использовать настроенный профиль в качестве профиля пользователя по умолчанию.
Сначала мы настраиваем существующий профиль, а затем устанавливаем его как профиль пользователя по умолчанию.
4] Запустите командную строку и введите команду Sysprep .
sysprep/oobe/reboot/generalize /unattend:unattend.xml
Эта команда перезагрузит компьютер и запустит процесс настройки, который вы обычно видите, когда настраиваете новую учетную запись. После завершения установки войдите в систему Windows, используя учетную запись с правами локального администратора.
Возможно, вы получите сообщение об ошибке: «Sysprep не смог проверить вашу установку Windows». В этом случае перейдите по адресу% WINDIR% System32 Sysprep Panther setupact.log. Он будет иметь список приложений, которые вы должны удалить. Сделай это вручную.
Вы также можете использовать команды Power-Shell Remove-AppxProvisionedPackage и Remove-AppxPackage -AllUsers для удаления этих приложений.
Скопировать профиль и установить в качестве обязательного профиля
5] Следующие шаги – скопировать этот профиль.
Перейдите в Панель управления> Система> Расширенные настройки системы и нажмите Настройки в разделе Профили пользователей .
В профилях пользователей нажмите Профиль по умолчанию , а затем нажмите Копировать в .
Нажмите Копировать в , в разделе Разрешено использовать нажмите Изменить .
Выберите пользователя или группу , в введите имя объекта , чтобы выбрать поле, введите всех, нажмите «Проверить имена», а затем нажмите «ОК».

Нажмите ОК , чтобы скопировать профиль пользователя по умолчанию.
Если вы заметили, есть прямой вариант, чтобы установить это как обязательный профиль, который является нашим основным намерением. Вы можете проверить это и проверить, работает ли он. Если этого не произойдет, у нас есть другой способ в случае возникновения проблемы.
Чтобы сделать профиль пользователя обязательным
В проводнике откройте папку, в которой вы сохранили копию профиля. Перед этим убедитесь, что вы открыли защищенные файлы операционной системы.
Переименуйте файл Ntuser.dat в Ntuser.man.
Примените обязательный профиль пользователя для пользователей, использующих Active Directory
Если вы хотите задать обязательный профиль любого пользователя, вы можете выполнить следующие действия. После завершения вам придется подождать, пока изменения не будут реплицированы на все контроллеры домена.
- Откройте Пользователи и компьютеры Active Directory (dsa.msc).
- Перейдите к учетной записи пользователя, которой вы назначите обязательный профиль.
- Нажмите правой кнопкой мыши имя пользователя и откройте Свойства .
- На вкладке Профиль в поле Путь к профилю введите путь к общей папке без расширения. Например, если имя папки \ server profile.v6, введите \ server profile.
- Нажмите ОК .
Хотя я старался изо всех сил упростить процесс для всех вас, дайте нам знать, если мы можем добавить что-то, что отсутствует.
Структура профиля пользователя

В этой заметке разеремся со структурой папок в профиле пользователя. Это позволит нам понять идеологию работы с данными, которая по умолчанию заложена в операционной системе Windows.
Напомню, что профили находятся в папке Пользователи Windows 7 (в английской версии Windows папка называется Users) и в папке Documents and Settings Windows XP.
Когда вы зайдете в папку Пользователи (Users) или Documents and Settings, то, вероятно, кроме папок с именами созданный на компьютере учетных записей пользователей обнаружите папку Общие. В ней находятся настройки одинаковые для всех пользователей компьютера, а также общие папки и файлы. По моему наблюдению редко кто пользуется общим доступом к папкам и файлам, поэтому папка Общие для нас практически не представляет интереса.
После создания учетной записи пользователя на компьютере папка профиля еще не создается. Она появится позже, когда вы зайдете на компьютер под вновь созданной учетной записью. При этом название папки профиля всегда будет соответствовать имени учетной записи, но тут есть один важный момент — имя своей учетной записи вы всегда можете изменить через Панель управления, но при этом название папки вашего профиля останется без изменений !
Набор папок внутри папки профиля одинаков для всех пользователей. Он создается по умолчанию в момент первого входа в компьютер под новой учетной записью.
В операционной системе Windows существует специальный шаблон профиля пользователя. Именно он по умолчанию используется при создании новых учетных записей. Но где же этот шаблон находится?
Оказывается, что он расположен в этой же самой папке, но он скрыт от посторонних глаз.
Далее я буду разбирать структуру папок профиля на примере Windows 7. В Windows XP и в Windows 8 эта структура практически ничем не отличается.
Чтобы увидеть папку с шаблоном, нужно включить отображение скрытых и системных файлов в Проводнике Windows. Делается это следующим образом – в Параметрах папок и поиска программы Проводник, необходимо на вкладке Вид снять галочки напротив пунктов Скрывать защищенные системные файлы и Показывать скрытые файлы и папки.
Теперь в Проводнике отображаются скрытые и системные папки. Значки скрытых папок имеют немного «затуманенный» вид:
Вы видите, что появилось несколько новых папок. В моем случае это папки «All Users», «Default», «Default User» и «Все пользователи». Без углубления в подробности скажу, что папки «Default User» и «Все пользователи» не являются папками в обычном понимании этого слова. Это своеобразные ярлыки (ссылки), которые создаются операционной системой автоматически и они предназначены для совместимости программ и различных версий операционной системы Windows. В Windows 7 тоже самое можно сказать и о папке «Documents and Settings», которая находится в корне диска C: и также является скрытой.
Итак, новый профиль создается в системе на основе параметров и настроек, находящихся в папках “Default” и “All Users”. Именно эти папки определяют настройки по умолчанию для новых профилей, а также настройки одинаковые для всех пользователей компьютера.
Теперь давайте перейдем в папку любого пользователя. Вы видите, что у некоторых папок на их значках отображается стрелочка?
Этот значок указывает на то, что эта папка является ярлыком. Такие ярлыки также применяются для совместимости операционной системы с программами.
Давайте вновь установим галочку напротив пункта Скрывать защищенные системные файлы в Параметрах папок и поиска программы Проводник. Теперь в Проводнике будут отображаться только интересующие нас папки.
Сначала предлагаю разобраться с папками, которые больше относятся к информации, которую мы храним на компьютере, нежели к настройкам нашей учетной записи. Итак, на скриншоте ниже вы видите, каким образом папки профиля пользователя связаны с элементами окна программы Проводник.
Всю личную информацию пользователь может хранить в своих папках-библиотеках и эти данные будут доступны только ему. Другие пользователи не будут иметь доступ к этой информации. Как вы теперь понимаете, в программе Проводник отображаются папки вашего профиля, соответственно и информация, которую вы поместите в Библиотеки, например, в папку «Видео» или «Изображения» фактически будет хранится в вашем профиле по адресу C:ПользователиИмя пользователяМои видеозаписи или C:ПользователиИмя пользователяИзображения.
Тоже самое касается и других элементов, таких как папка «Загрузки» или созданные и сохраненные вами поисковые запросы (папка «Поиски»).
Кстати, обратите внимание, что вся информация (файлы и папки), которую вы храните на своем Рабочем столе, находится в папке «Desktop». В этом вы легко сможете убедиться, заглянув в эту папку. Если вы из нее удалите файл, то он исчезнет и с Рабочего стола, и наоборот — скопированная в нее информация тут же появится и на Рабочем столе.
Итак, мы рассмотрели папки пользовательского профиля, с которыми мы имеем дело практически каждый день при работе на компьютере. Осталась еще одна очень важная папка, которая по умолчанию является скрытой – «AppData». В этой папке находятся основные настройки пользовательского интерфейса Windows и программ, установленных на компьютере. О ней более подробно расскажу в следующий раз.
Что такое учетная запись defaultuser0 в Windows 10 и можно ли ее удалить
При установке Windows 8.1 и 10, помимо создаваемой пользователем учетной записи администратора, локальной или Microsoft, система создает несколько дополнительных учетных записей, среди которых имеется и defaultuser0. В нормальных условиях она не отображается на экране входа в систему и никак не мешает работе пользователя, разве что иногда занимает на жестком диске несколько гигабайт, в связи с чем многие интересуются, можно ли ее удалить и тем самым высвободить немного дискового пространства.
Что такое defaultuser0
Папка пользователя defaultuser0 располагается в том же каталоге, что и папки других пользователей (C:/Users) , но по умолчанию ей присвоен атрибут «Скрытый» .
Существует распространенное мнение, что defaultuser0 — это следствие некоего бага в Windows, но это не совсем верно. Учетная запись defaultuser0 является служебной, она участвует в процессе первичной настройки Windows (на этапе OOBE) еще до того момента, когда будут созданы другие юзеры. По завершении установки Windows 10 и ее перезагрузки учетная запись defaultuser0 должна удалиться, но это происходит не всегда.
Итак, миссия defaultuser0 завершается после установки системы и создания обычной учетной записи, поэтому ее можно безопасно удалить.
В редких случаях defaultuser0 отображается на экране входа в систему, но если вы попробуете войти в эту учетную запись, то у вас ничего не получится, так как она требует пароля, но не имеет его.
Если вы хотите ее скрыть, войдите в свою учетную запись, запустите от имени администратора PowerShell и выполните команду net user defaultuser0 /active:no .
Также вы можете полностью удалить defaultuser0 из системы без каких-либо негативных последствий.
Находясь в своей учетной записи администратора, откройте командой lusrmgr.msc оснастку управления пользователями, зайдите в раздел «Пользователи» и удалите учетную запись defaultuser0 .
Удалить ее можно также и командой net user defaultuser0 /delete в запущенной с повышенными правами командной строке.
За сим зайдите в расположения C:Users и удалите сам каталог defaultuser0 со всем его содержимым. Если система воспротивиться, удалите его, загрузившись в безопасном режиме или из-под LiveCD .
После этого останется только подчистить реестр, что не является обязательным.
Разверните в редакторе реестра ключ HKLMSOFTWAREMicrosoftWindows NTCurrentVersionProfileList и отыщите подраздел с названием S-1-5. и содержащимся в нём параметром ProfileImagePath, в качестве которого установлен путь «C:Usersdefaultuser0» .
Удалите подраздел с S-1-5. с его содержимым.
Можно ли использовать defaultuser0 как обычную учетную запись
Если учетная запись defaultuser0 активна и ее папка содержит набор данных, вы можете попробовать задействовать ее как обычную учетную запись, установив в lusrmgr.msc для нее пароль.
Но, скорее всего, ничего у вас не получится и, вместо того чтобы войти в defaultuser0, Windows 10 создаст временную учетную запись TEMP, которая будет обнулена после завершения рабочей сессии.
Что касается других служебных учетных записей, таких как DefaultAccount, WDAGUtilityAccount и Гость, то их трогать не следует, тем более, что сама Windows не позволит вам их удалить.
Пользователь Default в профиле Windows 10: что это, как изменить?
DefaultUser() – это одна из ошибок, которые есть в 10 версии Windows. В некоторых случаях она может называться defaultuser0. Выглядит это так. В целом, можно благополучно удалить эту учетную запись, поскольку она не относится ни к пользователю, ни является частью какой-то группы пользователей.
Стоит ли удалять Default User
Многим пользователям эта ошибка кажется не страшной. Но, как показывает практика, наличие этой ошибки куда серьезнее, чем может показаться изначально. 
- Невозможность войти в аккаунт. Поскольку такой учетной записи нет, то и это сделать не получится.
- Иногда эта ошибка может повторяться уже после переустановки системы.
Как удалить Default User
Обе эти ошибки, как Default User, так и defaultuser0 могут быть без последствий исправлены.
Для начала необходимо загрузить Windows 10 в безопасном режиме. Это такой режим запуска, при котором системой не загружаются некоторые драйвера и приложения, благодаря чему появляется возможность устранить разные системные ошибки, в том числе, и эту.
Для этого необходимо нажать клавишу Shift и удерживать ее. И пока вы удерживаете ее, необходимо выбрать элемент «Выключение – Перезапуск».
После того, как компьютер перезапустится, необходимо нажать последовательность команд «Поиск и устранение неисправностей» – «Параметры загрузки», после чего нажать «Перезагрузка».
После того, как система будет перезагружена, отобразится список с параметрами. Нажмите F4, чтобы запустить компьютер в безопасном режиме.
Далее нажмите Win + R, и в появившемся окне введите lusrmgr.msc.
Далее найдите папку «Пользователи» и откройте ее. После этого найдите запись defaultuser0 либо то имя пользователя, которое вам отображалось на экране входа, кликните по ней правой кнопкой мыши и нажмите «Удалить». После этого закройте приложение.
Далее необходимо перейти по в системную папку «Пользователи», которая чаще всего находится на диске C:. Там также нужно удалить папку defaultuser0.
Далее снова нажмите Win+R и введите «regedit». В редакторе реестра необходимо открыть эту папку. HKEY_LOCAL_MACHINESOFTWAREMicrosoftWindows NTCurrentVersionProfileList
Откройте поочередно каталоги, которые есть в папке ProfileList и найдите этот файл реестра.
Нажимаете на него правой кнопкой мыши, и нажимаете «Удалить». Перезагрузите компьютер, и проблема будет решена.
Обязательный (Mandatory) профиль пользователя — это специальный преднастроенный тип перемещаемого профиля, вносить изменения в который могут только администраторы. Пользователям, которым назначен обязательный профиль могут полноценно работать в Windows в течении сессии, но любые изменения в профиле не сохраняются после выхода пользователя из системы. При следующем входе обязательный профиль загружается заново.
Каталог с обязательным профилем можно разместить в сетевой папке и назначить сразу множеству пользователей домена: например, для пользователей терминальных сервером, в информационных киосках, или для пользователей, которым не нужен личный профиль (школьники, студенты, посетители). Администратор может настроить для mandatory-профилей перенаправляемые папки, в которых пользователи могут хранить личные документы на файловых серверах (конечно, следует включать квотирование на уровне NTFS или FSRM, чтобы пользователь на забил диски мусором).
Содержание:
- Виды обязательный профилей пользователей в Windows
- Создаем обязательный профиль в Windows 10
- Назначаем обязательный профиль пользователям
Виды обязательный профилей пользователей в Windows
Существует два типа обязательный профилей пользователей Windows:
- Обычный обязательный профиль пользователя (Normal mandatory user profile) – администратор переименовывает файл NTuser.dat (содержит ветку реестра пользователя HKEY_CURRENT_USER) в NTuser.man. При использовании файла NTuser.man система считает, что этот профиль доступен только для чтения и не сохраняет в нем изменения. В том случае, если обязательный профиль хранится на сервере, и сервер стал недоступен – пользователи с таким типом обязательного профиля могут войти в систему с закэшированной ранее версией обязательного профиля.
- Принудительный обязательный профиль (Super mandatory user profile) — при использовании этого типа профиля, переименовывается сам каталог с профилем пользователя, в конец также добавляется .man. Пользователи с этим типом профиля не смогут войти в систему, если недоступен сервер, на котором хранится профиль.
В некоторых сценариях допустимо использовать обязательные профили и для локальных пользователей, например на общих компьютерах (киоски, залы совещаний и т.д.), чтобы любой пользователь работает всегда в одном и том же окружении, любые модификации в котором не сохраняются при выходе пользователя из системы (вместо использования UWF фильтра).
Далее мы покажем, как использовать создать нормальный обязательный профиль в Windows 10 и назначить его пользователю. В этом примере мы покажем, как создать обязательный профиль на локальной машине (профиль будет хранится локально на компьютере), однако по тексту поясним, как назначить обязательный профиль для доменных аккаунтов.
Создаем обязательный профиль в Windows 10
- Войдите в компьютер под учетной запись с правами администратора и запустите консоль управления локальным пользователями и группами (lusrmgr.msc).
- Создайте новую учетную запись, например, ConfRoom.
- Теперь нужно скопировать профиль по-умолчанию в отдельный каталог с определенным расширением. Т.к. у нас используется Windows 10 1607 и выше, у этого каталога должен быть суффикс V6. Например, каталог будет называться: C:ConfRoom.V6.
- Откройте окно с настройками системы (SystemPropertiesAdvanced.exe).
- В разделе User Profiles нажмите на кнопку Settings.
- Выберите профиль Default Profile и нажмите кнопку Copy To.
- В качестве каталога, в который нужно скопировать профиль выберите C:ConfRoom.V6 (либо вы можете скопировать шаблон профиля в сетевой каталог, указав UNC путь, например \server1profilesConfRoom.V6.
- В разрешениях выберите NT AUTHORITYAuthenticated Users.
Совет. В Windows 10 1709 и выше при копировании шаблона профиля появилась отдельная опция «Mandatory Profile». При использовании этой опции на папку выдаются права на чтение выбранной группе пользователей.
Назначаем обязательный профиль пользователям
Теперь вы можете назначить обязательный профиль нужному пользователю.
Если у вас используется локальный обязательный профиль, нужно в свойствах пользователя на вкладку Profile в поле Profile Path указать путь к каталогу C:ConfRoom.v6.
Если вы настраиваете перемещаемый обязательный профиль пользователя в домене AD, то UNC путь к каталогу с профилем нужно указать в свойствах учетной записи в консоли ADUC.
Теперь авторизуйтесь в системе под новым пользователем и выполните необходимые настройки (внешний вид, разместите ярлыки, нужные файлы, настройте ПО и т.д.).
Завершите сеанс пользователя и войдите в систему под администратором и в каталоге с профилем переименуйте файл NTUSER.dat в NTUSER.man.
Теперь попробуйте авторизоваться в системе под пользователем с обязательным профилем и проверьте, что после выхода из системы все изменения в его профиле не сохранится.
Если при попытке входа в систему под обязательным пользователем у вас появилась ошибка загрузки профиля пользователя:
The User Profile Service service failed the sign-in.
User profile cannot be loaded.
И в журнале системы появляется событие Event ID:
Windows could not load your roaming profile and is attempting to log you on with your local profile. Changes to the profile will not be copied to the server when you log off. Windows could not load your profile because a server copy of the profile folder already exists that does not have the correct security. Either the current user or the Administrators group must be the owner of the folder.
Убедитесь, что на каталог с профилем назначены следующие разрешения (с наследованием разрешений вниз):
- ALL APPLICATION PACKAGES – Full Control (без этого некорректно работает стартовое меню)
- Authenticated Users – Read и Execute
- SYSTEM – Full Control
- Administrators – Full Control
Аналогичные разрешения нужно установить на ветку реестра пользователя, загрузив файл ntuser.dat профиля с помощью меню File -> Load Hive в regedit.exe.
При использовании перемещаемых профилей для корректного отображения стартового меню нужно на всех устройствах задать ключ реестра типа DWORD с именем SpecialRoamingOverrideAllowed и значением 1 в разделе LMSoftwareMicrosoftWindowsCurrentVersionExplorer.
Если вам понадобится внести изменения в обязательный профиль, нужно переименовать файл ntuser.man в ntuser.dat и выполнить настройку среды под пользователем, после чего переименовать файл обратно.
При использовании mandatory-профиля на RDS серверах можно воспользоваться следующими политиками, в которых можно указать путь к каталогу профиля и включить использование обязательных профилей. Раздел GPO: Computer Configuration -> Policies -> Administrative Templates -> Windows Components -> Remote Desktop Services -> Remote Desktop Session Host -> Profiles.
- Use mandatory profiles on the RD Session Host server = Enabled
- Set path for Remote Desktop Services Roaming User Profile = Enabled + укажите UNC путь
Также обратите внимание, что, если вы решили использовать перенаправляемые папки совместно с обязательным профилем, не рекомендуется перенаправлять каталог AppData (Roaming).
16.01.2016 — 08:44 5 6106+
размер текста
При установке Windows 10 сразу же создается учетная запись, позволяющая входить в систему. Данный аккаунт создается с настройками по умолчанию, и часто после завершения инсталляции становится ненужным. Рассмотрим два способа, с помощью которых можно разрешить или запретить использования аккаунта по умолчанию в Windows 10.
С помощью свойств учетной записи
- Открываем оснастку управления учетные записи пользователей (в некоторых версиях Windows 10 эта утилита может быть недоступна»). Для этого в строке «Выполнить» вводим команду lusrmgr.msc.
- Идем в раздел Users (Пользователи), кликаем правой кнопкой на DefaultAccount (Аккаунт по умолчанию) и выбираем Properties (Свойства).
- В открывшемся окне свойств отмечаем или убираем отметку на пункте Account is disable (Аккаунт отключен).
С помощью командной строки
Данные действия можно выполнить и другим способом. Запускаем командную строку с правами администратора. Для того чтобы разрешить в системе учетную запись по умолчанию вводим команду net user defaultaccount /active:yes.
Для отключения учетной записи по умолчанию команда будет выглядеть так: net user defaultaccount /active:no.
Вместо послесловия
Используя один из этих вышеописанных способов можно разрешить или запретить Default Account в Windows 10.