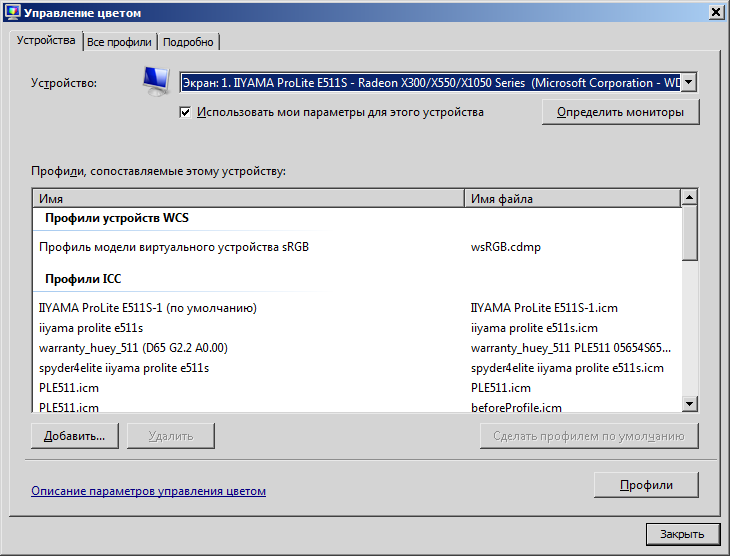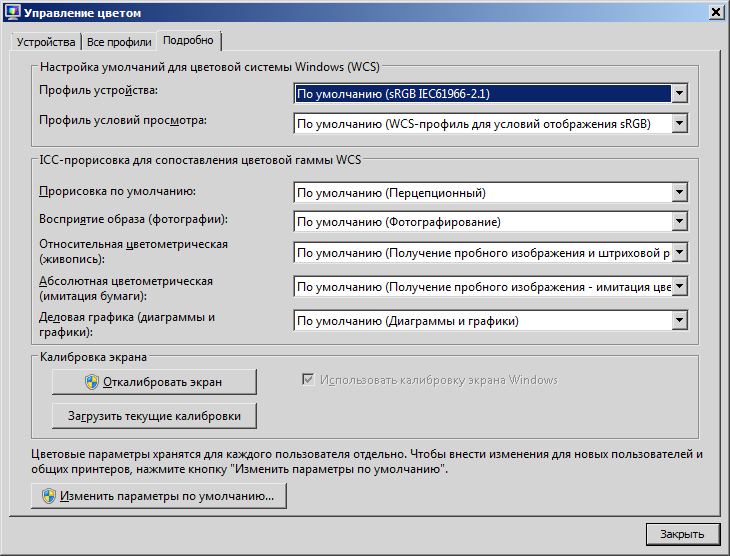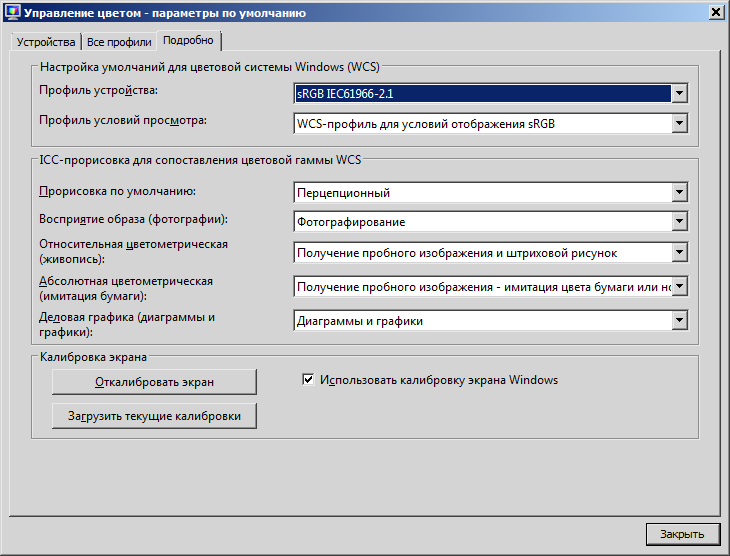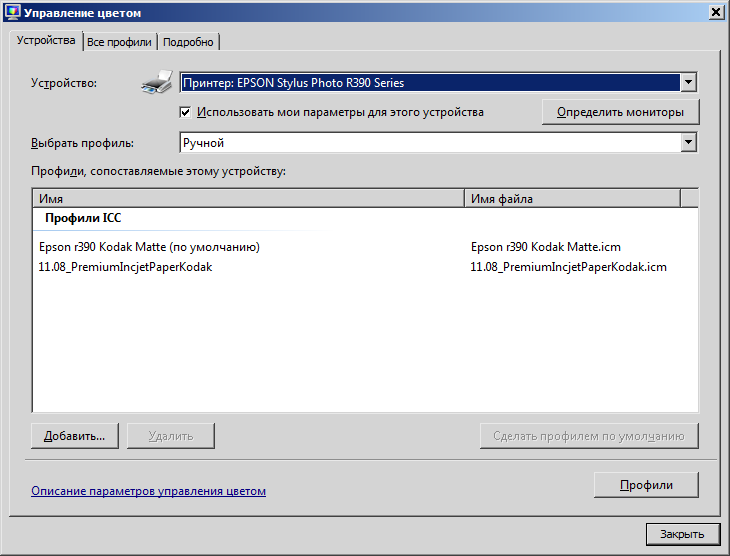Различные типы устройств имеют различные характеристики и возможности цветопередачи. Например, дисплей монитора и принтер отражают различные диапазоны цветов, поскольку эти устройства используют различные процессы для воспроизведения цветового содержания. Сканеры и цифровые камеры также имеют различные характеристики цветопередачи. Даже различные программы иногда интерпретируют и обрабатывают цвета по-разному. Без согласованной системы управления цветом одно изображение может выглядеть по-разному на каждом из этих устройств.
Цветопередача также зависит от условий просмотра (например, окружающего освещения), поскольку человеческий глаз приспосабливается к различным условиям освещения, даже при просмотре одного и того же изображения. Системы управления цветом поддерживают приемлемую цветопередачу на устройствах с различными возможностями цветопередачи при различных условиях просмотра.
Когда нужно менять настройки управления цветом
Не нужно часто менять настройки управления цветом. Как правило, подходят настройки по умолчанию. Меняйте их, только если есть определенные требования к цветопередаче, которым текущие настройки цвета не отвечают. Эти параметры обычно используют специалисты по обработке изображений.
Настройки управления цветом рекомендуется менять, если нужно выполнить одно из следующих действий:
- добавить или удалить цветовой профиль;
- связать один или несколько цветовых профилей с одним из устройств;
- изменить цветовой профиль по умолчанию для одного из устройств;
- изменить системные настройки цвета по умолчанию для определенного устройства для всех пользователей компьютера;
- изменить способ цветопередачи или цветовое пространство по умолчанию.
Что такое цветовой профиль Windows
Цветовой профиль – это файл, который описывает характеристики цветопередачи определенного устройства в определенном состоянии. Профиль также может содержать дополнительные сведения, которые определяют условия просмотра или методы отображения цветовой гаммы. Цветовые профили, которые работают с системой управления цветом вашего компьютера, помогают обеспечить надлежащую цветопередачу независимо от устройства и условий просмотра.
В системе управления цветом цветовые профили используются для создания цветных преобразований, используемых программами для преобразования цвета с одного цветового пространства устройства на другое. (Цветовое пространство – это трехмерная модель, в которой графически представлены оттенок, яркость и насыщенность цветов, для представления возможностей цветопередачи устройства.) Когда к компьютеру подключен новое устройство, цветовой профиль для данного устройства установиться автоматически.
Существует два основных типа цветовых профилей, Windows продолжает поддерживать профили системы цветопередачи в Windows (WCS) и профили международного консорциума по цвету (ICC). Благодаря этому вы получаете множество возможностей для настройки параметров управления цветом и процессов цветопередачи.
WCS – расширенная система управления цветом, которая входит в состав последних версий Windows. Поддерживая управления цветом с помощью профиля ICC, WCS обеспечивает дополнительные возможности, которые не поддерживаются существующими системами управления цветом ICC.
Добавление цветового профиля для устройства
Цветовые профили обычно добавляются автоматически, когда устанавливаются новые цветовые устройства. Их можно добавлять с помощью средств управления цветом, в частности устройства для калибровки мониторов.
Вероятно, цветовые профили для ваших устройств уже установлены на компьютере. Но если вам нужно установить новый цветовой профиль, выполните следующие действия:
- Откройте окно «Управление цветом»;
- Перейдите на вкладку Все профили и нажмите кнопку Добавить;
- Найдите и выберите новый цветовой профиль и нажмите кнопку Добавить;
- Нажмите кнопку Закрыть.
Связывание цветовых профилей с устройством
Устройство может иметь несколько цветовых профилей, поскольку цветовой профиль отражает характеристики цветопередачи определенного устройства в определенном состоянии. Каждое изменение, которое вызывает изменения в цветовой поведении устройства требует отдельного профиля.
Профили можно оптимизировать для различных типов проектов. Например, принтер может иметь несколько профилей, каждый из которых предназначен для разных типов бумаги или чернил.
Если для устройства установлено несколько профилей, вы можете определять, какой именно профиль следует использовать для определенного проекта.
Связывание нескольких цветовых профилей с одним устройством
- Откройте окно «Управление цветом».
- Перейдите на вкладку Устройства.
- В списке Устройство выберите устройство для связи с одним или несколькими цветовыми профилями.
- Установите флажок Использовать мои параметры для этого устройства и нажмите кнопку Добавить.
- В диалоговом окне Сопоставление цветового профиля выполните одно из следующих действий (или оба):
- Для использования цветового профиля, который уже установлен на компьютере, выберите цветовой профиль в списке и нажмите кнопку ОК.
- Для использования собственного цветового профиля, который не установлен на компьютере, нажмите кнопку Обзор, найдите нужный профиль и нажмите кнопку Добавить.
Выбранный цветовой профиль (или профили) теперь связано с устройством. Его могут использовать программы, которые используют управление цветом Windows для описания цветовых характеристик устройства. Чтобы установить новый связан цветовой профиль как профиль по умолчанию для выбранного устройства, нажмите кнопку Установить как профиль по умолчанию.
- Нажмите кнопку Закрыть.
Примечание: В программе для работы с графикой и изображениями, возможно, также можно выбирать цветовые профили. Если в такой программе внести изменения в настройки цвета, эти настройки обычно используются только этой программой.
Отмена связи цветового профиля с устройством
- Откройте окно «Управление цветом».
- Перейдите на вкладку Устройства.
- В списке Устройство выберите цветовой устройство, для которого требуется отменить связь с одним или несколькими цветовыми профилями.
- Установите флажок Использовать мои параметры для этого устройства, выберите цветовой профиль, для которого нужно отменить связь с выбранным устройством, и нажмите кнопку Удалить.
Для выбранного цветового профиля (или профилей) связь с устройством отменено. Теперь его не будут использовать программы, которые используют управление цветом Windows для описания цветовых характеристик устройства.
- Нажмите кнопку Закрыть.
Примечание: В программе для работы с графикой и изображениями, возможно, также можно выбирать цветовые профили. Если в такой программе внести изменения в настройки цвета, эти настройки обычно используются только этой программой.
Сохранение и использование связи с устройством
После создания связи цветового профиля (или профилей) с устройством, новый связь можно сохранить и использовать несколькими различными способами. Любые изменения, которые вносятся, влияют на параметры цвета только для выбранного и текущей учетной записи пользователя.
- Откройте окно «Управление цветом».
- Перейдите на вкладку Устройства.
- Выполните следующие действия:
- Чтобы объединить текущие системные настройки цвета по умолчанию, устройство использует с текущим набором профилей, связанных с устройством последовательно щелкните Профили и Объединить мои настройки с системными настройками по умолчанию.
- Если вы не хотите использовать цветовые профили, связанные с устройством, а вместо этого хотите использовать системные настройки цвета по умолчанию, нажмите кнопку Профили и выберите Сбросить мои настройки до системных настроек по умолчанию или снимите флажок Использовать мои параметры для этого устройства.
- Чтобы сохранить связь между выбранным устройством и текущим набором профилей, которые он использует, последовательно щелкните Профили и Сохранить связи. В поле Имя файла введите имя связи с устройством и нажмите кнопку Сохранить.
Сохранив файл связи с устройством, вы сможете его скачать, если нужно вернуться к настройкам цвета для выбранного устройства. Например, у вас сохранено различные файлы связи для нескольких проектов, и вам нужно быстро переключить настройки цвета, загрузив другой файл связи с устройством. Каждый файл связи с устройством содержит сведения о том, какой цветовой профиль был профилем по умолчанию при сохранении файла.
Для загрузки файла связи с устройством (чтобы выбранное устройство мог использовать настройки цвета, указанные в этом файле) последовательно щелкните Профили и Скачать связи. Найдите и выберите сохраненный файл связи и нажмите кнопку Открыть.
- Нажмите кнопку Закрыть.
Изменение настроек цвета для устройства всех пользователей
Любые изменения в настройках цвета влияют только на текущего пользователя. Однако, можно изменить системные настройки цвета по умолчанию для определенного устройства, чтобы настройки цвета использовались всеми пользователями на компьютере (не установили флажок Использовать мои параметры для этого устройства в окне «Управление цветом» для этого устройства).
Чтобы изменить системные настройки цвета по умолчанию, необходимо войти в систему с помощью учетной записи пользователя с правами администратора.
Изменение настроек цвета для всех пользователей
- Откройте окно «Управление цветом».
- Перейдите на вкладку Дополнительно и выберите Настройка по умолчанию.
- В диалоговом окне Управление цветом – параметры по умолчанию в списке Устройство выберите устройство для связи с одним или несколькими цветовыми профилями для всех пользователей компьютера, которые используют настройки цвета по умолчанию для данного устройства.
- Выполните одно или несколько из следующих действий.
- Если для выбранного устройства нужно добавить новый цветовой профиль, нажмите кнопку Добавить и перейдите к шагу 5.
- Для отмены связь цветового профиля с выбранным устройством, выберите цветовой профиль, нажмите кнопку Удалить, а затем нажмите кнопку Да. Для продолжения перейдите к шагу 6.
- Если для устройства выбрано несколько цветовых профилей, выберите цветовой профиль, который нужно установить как профиль по умолчанию, и нажмите кнопку Сделать профилем по умолчанию. Для продолжения перейдите к шагу 6.
- В диалоговом окне Сопоставление цветового профиля выполните одно из следующих действий (или оба):
- Чтобы указать цветовой профиль, который уже установлен на компьютере, выберите нужный профиль в списке и нажмите кнопку ОК.
- Чтобы указать собственный цветовой профиль, который не установлен на компьютере, нажмите кнопку Обзор, найдите нужный профиль и нажмите кнопку Добавить.
Выбранный цветовой профиль (или профили) теперь связан с устройством. Он будет использоваться для описания цветовых характеристик устройства.
- (Необязательно) Выполните одно из следующих действий:
- Чтобы сохранить связь между выбранным устройством и текущим набором профилей, которые оно использует, последовательно щелкните Профили и Сохранить связи. В поле Имя файла введите имя связи с устройством и нажмите кнопку Сохранить.
- Для загрузки файла связи с устройством (чтобы выбранное устройство могло использовать настройки цвета, указанные в этом файле) последовательно щелкните Профили и Скачать связи. Найдите и выберите сохраненный файл связи и нажмите кнопку Открыть.
- В диалоговом окне Управление цветом – параметры по умолчанию нажмите кнопку Закрыть.
- В диалоговом окне Управление цветом нажмите кнопку Закрыть.
Если настройки цвета по умолчанию еще не используются (при условии, что установлен флажок Использовать мои параметры для этого устройства), при открытии диалогового окна «Управление цветом Windows» вы получите уведомление, что системные настройки цвета по умолчанию изменены.
В этот момент можно объединить эти изменения с собственными настройками или сбросить свои настройки цвета, чтобы они совпадали с новыми системными настройками цвета по умолчанию для выбранного устройства.
Установка цветового профиля
Вариант №1 (основной)
Работоспособность
– 95 %
Сложность – Низкая
Это основной способ, который срабатывает у подавляющего большинства пользователей Windows 8.1 и 10, без применения дополнительных программных средств.
1. Для начала сохраните полученный цветовой профиль формата ICC в любую папку на компьютере. Кликните на профиле правой кнопкой мыши и выберите в открывшемся меню пункт «Установить профиль». Цветовой профиль попадёт в системную папку WindowsSystem32spooldriverscolor
и будет доступен для выбора;

2. На рабочем столе Windows нажмите правую кнопку мыши и выберите «Параметры экрана». В данном разделе должна появиться закладка «Профиль», в которой вам следует выбрать установленный профиль для вашего монитора;

3. В случае отсутствия закладки «Профиль» мы советуем воспользоваться утилитой DisplayProfile (нажмите чтобы скачать). Откройте программу, найдите в списке предварительно установленный профиль дисплея и нажмите на него один раз. После этого, как правило, нужный пункт в «Параметрах экрана» становится доступен и от вас больше ничего не требуется.
Для дополнительной проверки работоспособности профиля и правильности его установки вы можете воспользоваться второй полезной утилитой – Calibration Tester (нажмите чтобы скачать). Откройте программу, нажмите кнопку Refresh, посмотрите на основную область с линиями гамма-коррекции и убедитесь, что перед вами НЕ диагональная линия (объём её изменений зависит от степени правок в LUT-видеокарты), а сверху написано «The gamma curves for display 0 have been modified» Если линия коррекции расположена строго по диагонали, а в верхней части окна вы видите «The gamma curves for display 0 have not been modified», то смело переходите к одному из следующих вариантов установки профиля.

PS – исключением из правил являются мониторы с поддержкой аппаратной калибровки (все правки в их случае вносятся в открытую LUT-область самого дисплея с помощью специализированного ПО от производителя). При активации созданных профилей для таких моделей утилита Calibration Tester, проверяющая LUT-видеокарты, выдаст ровную диагональную линию, но сверху будет указано «The gamma curves for display 0 have been modified», что подтверждает верность установки.
Вариант №2 (для сложных случаев и пользователей Windows XP|Vista|7|8)
Работоспособность
– 80 %
Сложность – Высокая
Описание данного варианта установки цветового профиля вы можете встретить на многих онлайн ресурсах в том или ином виде. Считается, что предложенный способ является основным и чуть ли не единственно правильным. Как же показал наш опыт – его работоспособность оказывается ниже всех остальных – более простых вариантов.
1. Сохраните полученный цветовой профиль формата ICC в любую папку на компьютере. Кликните на профиле правой кнопкой мыши и выберите в открывшемся меню пункт «Установить профиль». Цветовой профиль попадёт в системную папку WindowsSystem32spooldriverscolor и будет доступен для дальнейшего выбора;

2. Выберите «Поиск» в строке «Пуск» или нажмите сочетание клавиш Win + R. Введите в строке colorcpl
и нажмите клавишу Enter. Это самый простой способ для того, чтобы попасть в инструмент «Управление цветом»;

3. В открывшемся окне «Управление цветом» нажмите кнопку «Определить мониторы». Запомните номер вашего экрана и в выпадающем списке «Устройство» выберите его (как правило, это «Экран 0/1» или название вашего дисплея);
4. Установите галочку «Использовать мои параметры для этого устройства»;

5. Нажмите кнопку «Добавить». В открывшемся окне «Сопоставление цветового профиля» найдите установленный вами профиль, выберите его и нажмите «ОК»;
6. Выделите добавленный цветовой профиль в списке и нажмите кнопку «Сделать профилем по умолчанию»;

7. Для обеспечения корректной автозагрузки LUT-правок из установленного цветового профиля для любого пользователя ОС перейдите на закладку «Подробно» и нажмите кнопку «Изменить параметры по умолчанию»;

8. В открывшейся системной копии окна «Управление цветом» повторите действия из пунктов 1-4, а в закладке «Подробно» установите галочку «Использовать калибровку экрана Windows» после чего закройте все окна;

9. Перезагрузите систему. Установка и активация профиля завершены;
10. Удостоверьтесь, что в разделе «Параметры экрана» появилась закладка «Профиль»
(актуально только для Windows 8.1 и 10), а в ней выбран требуемый профиль монитора.
Для дополнительной проверки работоспособности профиля и правильности его установки вы снова можете воспользоваться утилитой Calibration Tester (нажмите чтобы скачать). Откройте программу, нажмите кнопку Refresh, посмотрите на основную область с линиями гамма-коррекции и убедитесь, что перед вами НЕ диагональная линия (объём её изменений зависит от степени правок в LUT-видеокарты), а сверху написано «The gamma curves for display 0 have been modified.» Если линия коррекции расположена строго по диагонали, а в верхней части окна вы видите «The gamma curves for display 0 have not been modified.», то следующий вариант установки и активации профиля должен решить все проблемы.

PS – исключением из правил являются мониторы с поддержкой аппаратной калибровки (все правки в их случае вносятся в открытую LUT-область самого дисплея с помощью специализированного ПО от производителя). При активации созданных профилей для таких моделей утилита Calibration Tester, проверяющая LUT-видеокарты, выдаст ровную диагональную линию, но сверху будет указано «The gamma curves for display 0 have been modified», что подтверждает верность установки.
Вариант №3 (для продвинутых пользователей)
Работоспособность
– 99 %
Сложность – Средняя
Последний предложенный вариант для пользователей Windows связан с необходимостью установки дополнительного ПО – применяемой нами программы для калибровки DisplayCAL, использующей библиотеки Argyll CMS. Основными достоинствами данной программы для простого пользователя являются высокоточный и стабильный способ загрузки цветового профиля в систему, а также постоянный автоматический контроль за его работоспособностью – то, чем не может похвастаться ни одна из версий Windows.
1. Сохраните полученный цветовой профиль формата ICC в любую папку на компьютере;
2. Скачайте программу DisplayCAL по ссылке и установите её;
3. После установки запустите программу и согласитесь с запросом ОС Windows на доступ ПО к рабочей сети интернет (для дальнейшей корректной работы);

4. При первом запуске программа должна предложить вам произвести скачивание и установку исполнительных библиотек Argyll CMS. Согласитесь на автоматическое скачивание нажав кнопку Download и ещё раз Download в открывшемся окне с информацией по версии библиотек.
5. На скачивание библиотек может потребоваться от нескольких десятков секунд до часа (зависит от скорости сервера, где и находятся необходимые файлы), дождитесь их скачивания и установки;

6. В зависимости от выбранного языка локализации зайдите в первую вкладку сверху (Файл/File) и выберите пункт «Установите профиль устройства отображения…/Install display device profile…». Найдите сохранённый ICC-профиль и откройте его;

7. В появившемся окне с основной информацией по профилю нажмите кнопку «Установить профиль/Install Profile» и далее Ок/Ok. Профиль установлен и активирован;

8. Закройте программу и убедитесь, что в системном трее появилась иконка DisplayCAL Profile Loader, а при нажатии на неё правой кнопкой мыши установлена галочка напротив «Load calibration on login & preserve calibration state»;
И вновь для дополнительной проверки работоспособности профиля и правильности его установки вы снова можете воспользоваться утилитой Calibration Tester (нажмите чтобы скачать). Откройте программу, нажмите кнопку Refresh, посмотрите на основную область с линиями гамма-коррекции и убедитесь, что перед вами НЕ диагональная линия (объём её изменений зависит от степени правок в LUT-видеокарты), а сверху написано «The gamma curves for display 0 have been modified.» Если линия коррекции расположена строго по диагонали, а в верхней части окна вы видите «The gamma curves for display 0 have not been modified.», то следующий вариант установки и активации профиля должен решить все проблемы.

PS – исключением из правил являются мониторы с поддержкой аппаратной калибровки (все правки в их случае вносятся в открытую LUT-область самого дисплея с помощью специализированного ПО от производителя). При активации созданных профилей для таких моделей утилита Calibration Tester, проверяющая LUT-видеокарты, выдаст ровную диагональную линию, но сверху будет указано «The gamma curves for display 0 have been modified», что подтверждает верность установки.
Вариант №4 (для пользователей Apple MacOS)
Работоспособность
– 99 %
Сложность – Низкая
Для MacOS также существует несколько способов установки профиля (в том числе метод с DisplayCAL для данной разновидности ОС), но самый действенный и простой из них займёт всего одну минуту.
1. Сохраните полученный цветовой профиль формата ICC в любую папку на компьютере;
2. Через Finder или прямой переход к папке (для этого можно нажать сочетание клавиш Cmd + Shift + G) перейдите к «~/Library/ColorSync/Profiles/Displays/» и скопируйте в неё цветовой профиль;

3. Откройте «Системные настройки» и выберите раздел «Дисплей»;

4. Удостоверьтесь, что для используемого монитора выключены HDR, TrueTone и автоматическое управление яркостью подсветки;

5. Перейдите к разделу «Цвет» и найдите в списке добавленный профиль. Нажмите на него один раз, после чего должны произойти визуальные изменения картинки на экране;
6. Перезагрузите систему и убедитесь, что во вкладке «Цвет» необходимый профиль остался выставлен по умолчанию;
7. Закройте вкладку и смело приступайте к работе.
Отдельно отметим, что в случае с MacOS изменения картинки должны быть заметны даже в случае с мониторами с поддержкой аппаратной калибровки, без правок в LUT-видеокарты. Любые изменения изображения на экране при переключении с одного доступного профиля на стандартный «Профиль монитора», встроенный в ОС, лишь подтверждают работоспособность установленного профиля.
Вариант №5 (для пользователей Linux)
К сожалению, мы не являемся адептами ни одной из версий Linux, а в нашей работе сталкивались с необходимостью установки профилей в различные дистрибутивы данной ОС лишь 2-3 раза за последние 4 года. Как правило, любители Linux являются продвинутыми пользователями и знают свои систему лучше всех и быстро находят подходящий способ установки, который может существенно отличаться. Главное, что стоит помнить – Linux прекрасно переваривает профили формата ICC, в том числе созданные в средах других ОС.
Какие ОС и приложения поддерживают работу с цветовым профилем?
Глобальная система управления цветом интегрирована исключительно в операционную систему MacOS и именно поэтому она влюбила в себя многих фотографов, видеографов и дизайнеров. Здесь управление цветом распространяется на все доступные приложения, включая видеопроигрыватели и игры (за крайне редким исключением).
В дистрибутивах Linux система Color Management System работает на том или ином уровне в зависимости от используемого системного модуля. Количество поддерживаемых приложений, пожалуй, самое небольшое по сравнению с остальными ОС, но и популярность Linux среди поклонников точной цветопередачи – минимальная, а поэтому проблем мы здесь не видим.
В самой популярной ОС – Windows от Microsoft система управления цветом (CMS) была интегрирована ещё в первые версии Windows XP, обновлена в Windows 7 и максимально доработана в Windows 10. Тем не менее, глобальная работа CMS, как в случае MacOS, до сих пор не налажена, а приложений с полноценной поддержкой цветовых профилей насчитывается порядка ~50-60.
В случае заказа услуги «Настройка и калибровка» вы можете не переживать за корректность установки яркости, цветовой температуры, гаммы и других параметров – эти изменения на уровне самого монитора будут с вами всегда, до того момента пока вы не сбросите настройки или не выставите их на свой вкус. На дополнительные коррекции цветопередачи с помощью применяемого цветового профиля — правки гамма-кривых от которых зависит контрастность изображения, баланс серого, различимость светов и теней — вы можете рассчитывать в любых приложениях (за исключением большинства игр), а полноценная поддержка ICC с возможностью программного пересчёта цветового пространства присутствует в профессиональных продуктах по работе с цветом (Adobe, Coral, Black Magic), популярных браузерах (Google Chrome, Opera, Edge, Mozilla) и программах для просмотра изображений (XnView, Faststone Viewer, ACDSee, Google Picasa и др.). Многие из них не требует дополнительных настроек, в других же потребуется базовая настройка и активация поддержки CMS.
Автор: Грыжин Александр ака =DEAD=
Содержание
- Способ 1: Средства «Проводника»
- Способ 2: Оснастка «Управление цветом»
- Способ 3: Копирование в папку color
- Назначение профиля по умолчанию
- Вопросы и ответы
Способ 1: Средства «Проводника»
В большинстве случаев цветовые профили монитора поставляются вместе с драйверами дисплея, но они также могут быть скачаны отдельно из свободных источников в интернете. Цветовой профиль монитора представляет собой файл настроек в формате ICM или ICC, который может быть установлен средствами «Проводника». Для этого нажмите по файлу профиля правой кнопкой мыши и выберите из контекстного меню опцию «Установить профиль».
Также установить файл цветового профиля вы можете двойным по нему кликом. Файл устанавливается в автоматическом режиме, не требуя подтверждений и других действий со стороны пользователя.
Способ 2: Оснастка «Управление цветом»
Для установки цветовых профилей монитора всех поддерживаемых форматов можно также использовать встроенную в Windows 10 оснастку «Управление цветом».
- Запустите утилиту «Управление цветом», для чего вызовите нажатием клавиш Win + R диалоговое окошко быстрого выполнения команд, введите в него команду
colorcplи нажмите «OK» либо клавишу ввода. - Переключитесь на вкладку «Все профили» и нажмите кнопку «Добавить».
- Укажите в открывшемся окошке обзора файл профиля и нажмите «Добавить».


В результате профиль будет установлен, и вы увидите его в списке уже установленных на компьютере профилей.
Способ 3: Копирование в папку color
Еще одним способом установки цветового профиля монитора является копирование файла ICM или ICC в соответствующую системную папку. Тут все просто:
- Скопируйте файл профиля в буфер обмена.
- Перейдите в «Проводнике» в расположение
C:WindowsSystem32spooldriverscolorи вставьте скопированный файл в данную папку.

Назначение профиля по умолчанию
После установки цветового профиля вы можете захотеть установить его в качестве профиля по умолчанию. Для этого выполните следующие действия.
- Откройте оснастку «Управление цветом», как было показано в Способе 2, и выберите из выпадающего списка «Устройство» ваш экран.
- Установите флажок в чекбоксе «Использовать мои параметры для этого устройства», а затем нажмите ставшую активной кнопку «Добавить».
- Выберите в открывшемся окошке «Сопоставление цветового профиля» ранее установленный в Windows 10 профиль и нажмите «OK».
- Нажмите в предыдущем окне кнопку «Сделать профилем по умолчанию».
- Переключитесь на вкладку «Подробно» и нажмите «Изменить параметры по умолчанию».
- Повторите операцию добавления и назначения профиля по умолчанию, которую вы выполнили во втором пункте.
- Переключитесь на вкладку «Подробно» и убедитесь, что галочка «Использовать калибровку экрана Windows» установлена.


Готово, профиль установлен и назначен монитору вашего компьютера. Можете закрыть окно оснастки «Управление цветом».
Еще статьи по данной теме:
Помогла ли Вам статья?
Системные настройки управления цветом в Windows 7, 8, 10
В Windows 7, 8, 10 управление цветом для мониторов и принтеров осуществляется из единого центра настроек. Вы выбираете устройство и выбираете профиль для него. В остальном все работает аналогично Windows XP.
Откройте панель «Управление цветом» через Панель Управления:
Выберите монитор из ниспадающего списка «Устройство» в верхней части панели.
Выберите профиль из списка и нажмите клавишу «Использовать по умолчанию». Предпочтительно использовать ICC профили.
Если Вы не можете найти профиль в списке, нажмите клавишу добавить и найдите его вручную
Обратите внимание, что в Windows 7 появилась возможность загрузки калибровочных кривых из профилей в LUT видеокарты средствами ОС, но по умолчанию она отключена. Активируется она следующим образом.
Выберите вкладку «Подробно»:
Выберите опцию «Изменить параметры по умолчанию» (для этого Вам потребуются права Администратора).
Установите галочку в чекбоксе «Использовать калибровку экрана Windows»
После этого Вы можете удалить все программные модули калибровочных программ из автозагрузки (если Вам не нужна их дополнительная функциональность).
Для профилей принтера всё настраивается аналогично.
Выберете опцию «ручной» из ниспадающего меню «Выбрать профиль»:
Обратите внимание, что большинство настроек управления цветом для Windows 7 требует прав администратора.
Одним из наиболее важных элементов при работе с изображениями, видео и даже при игре в игры является цвет. Каждый монитор имеет свой цветовой профиль, что немного отличает его от других дисплеев. Важно убедиться, что цвета вашего монитора максимально приближены к реальности. Вот почему вы всегда должны устанавливать цветовой профиль, который подходит для вашего дисплея. В этом уроке мы объясним, что такое цветовые профили, почему они имеют значение и как их устанавливать на любой компьютер с Windows. Если мы достаточно вас заинтересовали, чтобы узнать больше, не стесняйтесь читать дальше.
Что такое цветовой профиль?
Цветовые профили определить нелегко, особенно людьми, которые мало занимаются редактированием изображений и видео или фотографией. Поэтому мы постараемся обобщить лучшее, что мы можем:
Цветовой профиль — это набор данных, который определяет устройство, работающее с цветами, и то, как это устройство отображает цвета. Цветовые профили передают цветовые характеристики используемого вами устройства операционной системе. Если у используемых вами устройств правильные цветовые профили, связанные с ними, то вы можете быть уверены, что цвета, которые вы видите, настолько естественны, насколько это возможно.
Камеры, мониторы, принтеры, сканеры и т.д. — это устройства для работы с изображениями, которые мы используем каждый день. И поскольку каждое из этих устройств имеет свой собственный способ управления цветами без правильных цветовых профилей, изображение, которое вы просматриваете на мониторе, будет сильно отличаться от того, что вы видите при печати.
Чтобы такие различия возникали реже и видели реальные цвета, используемые в изображении, вам необходимо установить цветовые профили для устройств, работающих с цветами, на вашем компьютере. Принтеры и сканеры устанавливают свои цветовые профили вместе со своими официальными драйверами. Вот почему вам нужно беспокоиться только о вашем мониторе. Люди редко устанавливают драйверы для них, и это приводит к тому, что ваш монитор не использует правильный цветовой профиль. Таким образом, вы получите различия в цвете, о которых мы упоминали ранее.
Например, представьте, что у вас есть действительно хорошая портретная фотография этой особенной девушки или парня в вашей жизни. И вы хотите посмотреть на это на своем мониторе. Но, поскольку у вас не установлен правильный цветовой профиль для вашего монитора, фотография выглядит совершенно иначе, чем на самом деле. У твоей подруги бледная кожа вместо красных щек, у нее серые глаза вместо синих и так далее. Это может быть еще хуже, если фото черно-белое. Неправильный цветовой профиль, используемый вашим монитором, может превратить серые в черные или наоборот. Результатом, вероятно, будет фотография, которая выглядит так, как будто она была отсканирована из газеты: без мелких деталей и плавных градиентов.
Наконец, установка правильного цветового профиля также может быть полезна для геймеров, которые могут быть уверены, что они видят цвета, предназначенные разработчиками игр. Неправильный цветовой профиль может скрыть ваших врагов на виду, просто потому, что они серые, как стены позади них.
Теперь вы должны иметь общее представление о том, что такое цветовые профили и почему они полезны.
Как найти подходящий цветовой профиль для вашего монитора
Как правило, лучшее место для получения цветового профиля (при условии, что у вас нет под рукой цветового калибратора) — от производителя вашего монитора. Обычно эти файлы находятся на компакт-диске, поставляемом с дисплеем, или доступны для загрузки с сайта поддержки вашего производителя. В нашем случае монитор, который мы использовали для нашего тестового компьютера, представляет собой LG Flatron IPS234. Еще одна вещь, которую нужно помнить, это то, что если вы ищете «цветовой профиль» и указываете модель своего монитора, скорее всего, вы не найдете ничего полезного. Цветовые профили обычно называются драйверами производителями. Лучше всего выполнить поиск доступных для вашей модели монитора загрузок, а затем загрузить доступные драйверы. Мы зашли на сайт поддержки LG и набрали IPS234 в поле их поиска.
Поиск дал несколько версий этого монитора, поэтому мы выбрали ту, которая у нас есть.
Мы загрузили последний файл драйвера, который пришел в виде архива. В зависимости от производителя это может быть самораспаковывающийся архив с расширением «.exe», «.zip» или «.rar». Распакуйте файлы внутри архива. Вы найдете файл с расширением «.icm».
После того как вы скачали и извлекли свой цветовой профиль, пришло время применить его.
В Windows 10 используйте поле поиска Cortana на панели задач, чтобы ввести слова «управление цветом». Затем в списке результатов нажмите или коснитесь ярлыка Управление цветом.
Если вы используете Windows 7, откройте меню «Пуск» или панель управления и выполните поиск «управление цветом». Затем нажмите на ярлык Управление цветом.
Если вы используете Windows 8.1, переключитесь на экран «Пуск» и начните писать «управление цветом». Затем нажмите или коснитесь результата Управление цветом.
Независимо от используемой операционной системы окно управления цветом выглядит одинаково и предлагает одинаковые параметры. Для простоты скриншоты, которые мы будем использовать с этого момента, сделаны только из Windows 10.
В окне «Управление цветом» найдите вкладку «Устройства» и откройте ее. В раскрывающемся списке «Устройство» у вас есть список устройств, установленных на вашем компьютере, начиная с вашего монитора. Если у вас несколько мониторов, выберите монитор, для которого вы только что загрузили цветовой профиль. Здесь может пригодиться кнопка «Определить мониторы», так как она показывает ваши различные дисплеи и их количество: дисплей 1, дисплей 2 и т.д.
После того, как вы выбрали правильный дисплей, нажмите или нажмите на кнопку Добавить в левом нижнем углу окна. Обратите внимание, что если цветовой профиль уже установлен для выбранного монитора, может случиться, что кнопка Добавить отключена. Если это так, но вы все еще хотите заменить существующий цветовой профиль на загруженный, убедитесь, что вы отметили флажок «Использовать мои настройки для этого устройства». Затем вы сможете использовать кнопку Добавить.
Откроется окно «Ассоциированный цветовой профиль», где вы можете увидеть список всех установленных цветовых профилей. Эти профили могут быть установлены и использованы другими устройствами, такими как принтер или сканер, или программным обеспечением для редактирования изображений, таким как Adobe Photoshop. Нажмите или коснитесь Обзор и найдите местоположение только что загруженного цветового профиля.
Выберите файл и нажмите или нажмите «Добавить».
Вы можете заметить, что цвета на вашем экране меняются, когда новый профиль вступает в силу. Нажмите или коснитесь Закрыть, и все готово.
Если у вас есть несколько мониторов, вы должны повторить процедуру для каждого монитора и убедиться, что вы загружаете и устанавливаете цветовые профили, которые являются специфическими для каждого.
Заключение
Мы уверены, что некоторые из наших читателей не знали о важности цветовых профилей и драйверов для своих настольных мониторов. Надеемся, что это руководство убедило вас установить соответствующие цветовые профили для ваших дисплеев. Как видите, процедура не очень сложна и определенно поможет при работе с приложениями для редактирования изображений и видео, а также в играх.
Не секрет, что одна и та же картинка на разных дисплеях может выглядеть по-разному. На одном дисплее цвета изображения яркие и глубокие, а самое главное соответствующие действительности, на другом они блеклые или хуже того отличающиеся от естественных. Для матовых мониторов незначительная блеклость цветов вполне допустима, чего нельзя сказать об их изменении. Согласитесь, ведь это ненормально, когда красная роза на экране имеет оранжевый оттенок, а сиреневые фиалки приобретают на дисплее серый цвет.
Подобное наблюдение говорит о том, что устройство использует неправильный цветовой профиль.
Что такое цветовой профиль
Цветовой профиль — это набор данных или настройки, которые определяют, как работающее с графикой устройство должно отображать цвета. Цветовые профили используются дисплеями, камерами, сканерами, принтерами и другими подобными устройствами и обычно поставляются вместе с «родными» драйверами. При подключении принтера или сканера драйвера устанавливаются автоматически, а вот с мониторами не всё так однозначно. Для монитора устанавливается графический драйвер Windows со своим универсальным цветовым профилем, который может как подойти, так и не подойти конкретному устройству.
Как проверить, нуждается ли монитор в цветовой калибровке
Отсутствие видимых грубых искажений цвета еще не означает, что монитор имеет идеальную цветопередачу. Мелкие искажения можно выявить только с помощью специального устройства — цветового калибратора или его программной реализации — приложения Artise Lutcurve.
Запустив программу, переключитесь на вкладку «Гамма» и посмотрите на расположенное в центре экрана изображение с тремя вертикальными столбцами, голову и глаза при этом нужно держать строго перпендикулярно к экрану.
В идеале все три столбца должны быть серыми и почти сливаться с фоном, но допустим и легкий окрас. Если окрас выражен, подкорректируйте параметр «Гамма», а если это не даст нужного результата, поэкспериментируйте с параметрами R, G и B. Сохраните настройки нажатием «OK».
Создание собственного цветового профиля в Adobe Gamma
Для анализа корректности цветопередачи, калибровки и создания собственного цветового профиля можно воспользоваться утилитой Adobe Gamma.
Запустите утилиту, переключитесь для удобства в режим «Панель управления», нажмите «Загрузить» и выберите цветовой профиль, используемый по умолчанию.
Определить, какой именно профиль используются по умолчанию можно, выполнив команду colorcpl и переключившись в окне управления цветом на вкладку «Подробно».
В окошке Adobe Gamma обратите внимание на изображение с горизонтальными полосками и серым прямоугольником в центре.
Используя доступные значения в выпадающем списке и ползунок, постарайтесь максимально уровнять яркость полосатого фона и прямоугольника в центре, а затем сохраните полученный ICM или ICC-профиль нажатием кнопки «OK». Возможности Adobe Gamma также включают настройку цветовой температуры и свечения.
Где скачать готовый профиль для конкретной модели монитора
Поиск готового файла цветового профиля — задача утомительная и нередко неблагодарная, проще будет найти и установить «родной» драйвер для вашей модели монитора. Впрочем, можно обойтись и без установки драйвера, ограничившись установкой извлеченного из архива или исполняемого файла драйвера ICM-файл. Как вариант, можете зайти на ресурс www.tftcentral.co.uk/articles/icc_profiles.htm#the_database и попробовать найти подходящий для вашей модели ICM-файл в его базе.
Установка профиля в Windows и назначение его монитору
Чтобы установить готовый цветовой профиль, кликните по ICM-файлу ПКМ и выберите в меню опцию установки.
Либо забросьте ICM-файл вручную в каталог C:Windowssystem32spooldriverscolor.
Затем командой colorcpl откройте окно управления цветом, на вкладке «Устройства» выберите нужный монитор и установите галку, разрешающую использование пользовательских параметров.
Нажав кнопку «Добавить», выберите в открывшемся списке только что инсталлированный профиль.
Если его в списке не окажется (это может быть при простом копировании ICM-файл в системный каталог) укажите путь к ICM-файлу вручную через обзор. После того как профиль будет добавлен в окно «Управление цветом», назначьте его профилем по умолчанию, нажав одноименною кнопку.
Почти всё готово, осталось только откалибровать экран соответственно новым настройкам.
Для этого переключитесь на вкладку «Подробно», нажмите «Изменить параметры по умолчанию».
Установите на вкладке «Подробно» галку в пункте «Использовать калибровку экрана Windows», закроете дополнительное окно и сохраните настройки.
В итоге вашему монитору будет назначен новый профиль.
www.atrise.com/lutcurve/ru
Загрузка…
Every monitor has a color profile, which is why an image may look better on one than another. The same applies to documents, web pages, and everything else. So how do you make an image on one monitor look the same as the other? Technically you cannot, but you can get close. You can do it via the Color Management tool in Windows. That said, when doing so, if the color management doesn’t work as expected, you would be stuck. It’s an essential tool for graphic designers or photographers. This post will guide how to fix the problem if the Color Management is not working in Windows 11/10.

What is a Color Profile?
Color Profile is a set of colors that the monitor can use to set the percentage of Red, Blue, and Green in the output. OEMs offer a default color profile for each monitor and the drivers for the best results. Since the underlying panel and the quality are different, the color profiles help me deliver the best color accuracy.
Apart from the default color profile, there are other ways to calibrate. The methods include hardware calibration, ICC, ICM, and more.
This particular error can mean multiple things. It could be your monitor not displaying the colors correctly or the app looking different. It can be a color profile not reflecting the changes though you have set it correctly. Let’s look at the possible solutions.
- Reinstall the color profile
- Reset the app
- Update Graphics Driver
- Uninstall Recent Windows Update
Some of these may need admin permission.
1] Reinstall the color profile
Most OEMs offer users to download the color profile for their monitor. You can download it by going to the OEM website support section and searching for it with the monitor’s model number. Once you have the color profile, here is how to apply it.
- Open Settings (Win + I) and go to System > Display
- Select your display and then scroll to find Advanced display. Click to open
- Then click on the Display adapter properties for the Display link
- In the graphics properties windows, switch to Color Management
- Click on the Color Management button
- Select the monitor in the Color Management section and click on the Add button.
- Please select the color profile or ICC file and apply it.
Read: How to restore default Display Color settings.
2] Reset the app
If the problem is with a particular app, you may want to reset it. There are two ways to do this. The first is by reinstalling the app or looking for a color profile available. The latter is applicable only for apps that support it.
You can also choose to reset the app by going to Settings > Apps > Apps & Features. Then locate the app, click on the three-dot menu, and choose to reset.
Read: Color Calibration keeps resetting
3] Update or Rollback Graphics Driver Update
Any recent driver update or a missing update that conflicts with Windows can cause this problem. A rollback would be a good idea if this happened right after a Driver update.
To rollback, you can go Settings > Windows Update > Update History > Uninstall the driver update. Look for a driver updated, and choose to uninstall it. You can then download the previous version of the driver from the OEM website and then install it. You can also consider a Rollback via the Devices Manager.
Read: How to associate Color Profiles with a device
4] Uninstall Recent Windows Update
Many a time, one of the recent Windows Updates might cause the problem. It has been reported multiple times. So if the problem showed up right after an update, you need to uninstall and check if that fixes it.
- Go to Settings (Win + I)
- Navigate to Windows Update > Update history
- The screen will display a list of recent updates. Scroll down to find Uninstall updates
- Click on it to open the classic Windows Updates panel
- Look for updates starting with KB in the name.
- Right-click and choose to uninstall it.
Check if your monitor colors look as it was before the update.
How can I change the color in Windows 11/10?
Windows 11, like previous versions of Windows, offers Personalization features for all the users. You can use the settings to change theme, colors, background, accent color, dark and light mode, and so on. The feature also ensures any change made to one account that doesn’t reflect another user account and can be synced between devices.
Read: How to create and manage a new Color Profile
What color profile should I use for my monitor?
If you are talking about the monitor profile, which can be changed using the hardware button, then it will depend on what you plan to do on the monitor. There are different modes such as gaming, reading, movie, etc. So make sure to select accordingly.
If you are talking about the color profile file, make sure it follows the sRGB standard, especially if you are a photographer.
I hope the post was easy to follow, and you were able to fix the color management issue on Windows.
Every monitor has a color profile, which is why an image may look better on one than another. The same applies to documents, web pages, and everything else. So how do you make an image on one monitor look the same as the other? Technically you cannot, but you can get close. You can do it via the Color Management tool in Windows. That said, when doing so, if the color management doesn’t work as expected, you would be stuck. It’s an essential tool for graphic designers or photographers. This post will guide how to fix the problem if the Color Management is not working in Windows 11/10.

What is a Color Profile?
Color Profile is a set of colors that the monitor can use to set the percentage of Red, Blue, and Green in the output. OEMs offer a default color profile for each monitor and the drivers for the best results. Since the underlying panel and the quality are different, the color profiles help me deliver the best color accuracy.
Apart from the default color profile, there are other ways to calibrate. The methods include hardware calibration, ICC, ICM, and more.
This particular error can mean multiple things. It could be your monitor not displaying the colors correctly or the app looking different. It can be a color profile not reflecting the changes though you have set it correctly. Let’s look at the possible solutions.
- Reinstall the color profile
- Reset the app
- Update Graphics Driver
- Uninstall Recent Windows Update
Some of these may need admin permission.
1] Reinstall the color profile
Most OEMs offer users to download the color profile for their monitor. You can download it by going to the OEM website support section and searching for it with the monitor’s model number. Once you have the color profile, here is how to apply it.
- Open Settings (Win + I) and go to System > Display
- Select your display and then scroll to find Advanced display. Click to open
- Then click on the Display adapter properties for the Display link
- In the graphics properties windows, switch to Color Management
- Click on the Color Management button
- Select the monitor in the Color Management section and click on the Add button.
- Please select the color profile or ICC file and apply it.
Read: How to restore default Display Color settings.
2] Reset the app
If the problem is with a particular app, you may want to reset it. There are two ways to do this. The first is by reinstalling the app or looking for a color profile available. The latter is applicable only for apps that support it.
You can also choose to reset the app by going to Settings > Apps > Apps & Features. Then locate the app, click on the three-dot menu, and choose to reset.
Read: Color Calibration keeps resetting
3] Update or Rollback Graphics Driver Update
Any recent driver update or a missing update that conflicts with Windows can cause this problem. A rollback would be a good idea if this happened right after a Driver update.
To rollback, you can go Settings > Windows Update > Update History > Uninstall the driver update. Look for a driver updated, and choose to uninstall it. You can then download the previous version of the driver from the OEM website and then install it. You can also consider a Rollback via the Devices Manager.
Read: How to associate Color Profiles with a device
4] Uninstall Recent Windows Update
Many a time, one of the recent Windows Updates might cause the problem. It has been reported multiple times. So if the problem showed up right after an update, you need to uninstall and check if that fixes it.
- Go to Settings (Win + I)
- Navigate to Windows Update > Update history
- The screen will display a list of recent updates. Scroll down to find Uninstall updates
- Click on it to open the classic Windows Updates panel
- Look for updates starting with KB in the name.
- Right-click and choose to uninstall it.
Check if your monitor colors look as it was before the update.
How can I change the color in Windows 11/10?
Windows 11, like previous versions of Windows, offers Personalization features for all the users. You can use the settings to change theme, colors, background, accent color, dark and light mode, and so on. The feature also ensures any change made to one account that doesn’t reflect another user account and can be synced between devices.
Read: How to create and manage a new Color Profile
What color profile should I use for my monitor?
If you are talking about the monitor profile, which can be changed using the hardware button, then it will depend on what you plan to do on the monitor. There are different modes such as gaming, reading, movie, etc. So make sure to select accordingly.
If you are talking about the color profile file, make sure it follows the sRGB standard, especially if you are a photographer.
I hope the post was easy to follow, and you were able to fix the color management issue on Windows.
Каждый дисплей, сошедший с конвейера завода, обладает индивидуальными особенностями цветопередачи. Для того чтобы подстроить эти параметры под потребности конкретного пользователя, в ОС Windows 10 предусмотрена соответствующая функция монитора. Для корректировки атрибутов цветопередачи необходимо разобраться в том, как установить или заменить цветовой профиль графического устройства.
Что такое цветовой профиль
Цветовым профилем называют совокупность настроек операционной системы, в которых хранятся параметры, отвечающие за отображение изображения графическими устройствами компьютера.
К перечню графических устройств относятся не только мониторы, но и цифровые камеры, принтеры и сканеры.
Как правило, первичная настройка цветовых атрибутов происходит в момент инсталляции ОС или после установки соответствующих драйверов для того или иного устройства. Решение о необходимости корректировки базовой цветопередачи пользователь принимает при наличии следующих дефектов в изображении:
- Цвета на мониторе не соответствуют действительности.
- Не комфортная для глаз яркость изображения.
- Значения контрастности и резкости искажают изображение или наоборот – не дают различить некоторые элементы картинки.
Наличие других факторов, вызывающих дискомфорт при восприятии изображения, также должны побудить пользователя осуществить корректировку цветопередачи.
Как установить цветовой профиль для монитора
Чтобы изменить цветовую конфигурацию монитора, необходимо перейти в соответствующие настройки, для этого:
- Из меню «Пуск» перейти в приложение «Параметры», затем – в раздел «Система».
- В левой части открывшегося окна перейти в подраздел «Экран» и нажать на кнопку «Дополнительные параметры экрана».
- Выбрав пункт «Управление цветом», в открывшемся окне в списке устройств выбрать действующий монитор и установить галку «Использовать мои параметры для этого устройства».
- Затем нажать клавишу «Добавить» и выбрать один из имеющихся файлов с расширением .icc.
- Завершить процесс кнопкой «Сделать профилем по умолчанию».
Установка дополнительных профилей выполняется путем поиска соответствующих файлов .icc под конкретную модель устройства на ресурсах сети интернет. Это могут быть как официальные сайты производителя техники, так и сторонние универсальные ресурсы, на которых сосредоточен компьютерный софт.
Скачанные файлы необходимо разместить в папке «C:Windowssystem32spooldriverscolor». Затем повторить описанные выше действия, и на четвертом этапе из списка доступных вариантов выбрать недавно скачанный файл.
Переход с одного профиля на другой
ОС Windows 10 допускает использование нескольких профилей для одного устройства. Например, для работы с графическими редакторами, где важна точная передача цветов и оттенков, пользователь может использовать специально подготовленную для этого цветовую конфигурацию. А если следом планируется осуществить просмотр или монтаж видеофайлов, где четкость и контрастность изображения будут являться преимуществом, можно перейти на другую конфигурацию.
Такой переход позволит быстро настроить параметры изображения под конкретную задачу. Процедура переключения между конфигурациями происходит в разделе «Управление цветом», путь к которому лежит через «Пуск -> Параметры -> Экран -> Дополнительные параметры экрана». В перечне доступных конфигураций достаточно кликнуть по одному из них и применить настройки. Изменения вступят в силу, и цветопередача изображения монитора поменяется.
Сброс настроек
Если произойдет ситуация, когда какой-то из профилей окажется непригоден для использования, либо изображение после применения не будет устраивать пользователя, то можно прибегнуть к процедуре сброса настроек. Такие действия позволят откатить настройки дисплея до первоначальных параметров и применить критерий по умолчанию.
Выполняется сброс следующим образом:
- Открыв утилиту «Управление цветом», следует перейти во вкладку «Устройства».
- Из перечня устройств выбирается монитор, цветопередачу которого нужно сбросить.
- После нажатия на кнопку «Профили» необходимо выбрать атрибут «Заменить мои параметры системными значениями по умолчанию».
- После выполнения данной процедуры выбранный монитор вернется к базовым настройкам цветовой конфигурации.
Инструменты раздела «Управление цветом» и, в частности, цветовые профили позволяют осуществлять тонкую адаптацию изображения под конкретные задачи пользователя. Но при этом стоит обратить внимание на то, что мониторы и заводские конфигурации, как правило, уже подобраны таким образом, чтобы обеспечить оптимальный баланс цветопередачи устройства. Поэтому, в большинстве случаев, таких параметров будет достаточно.