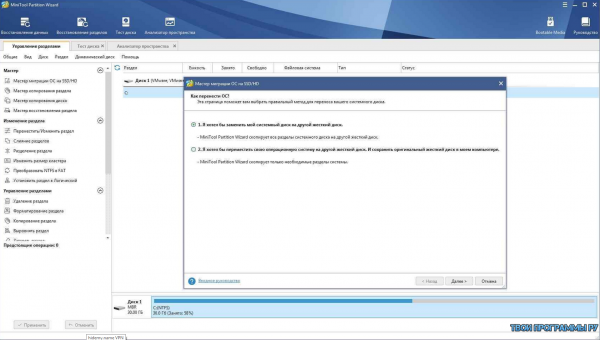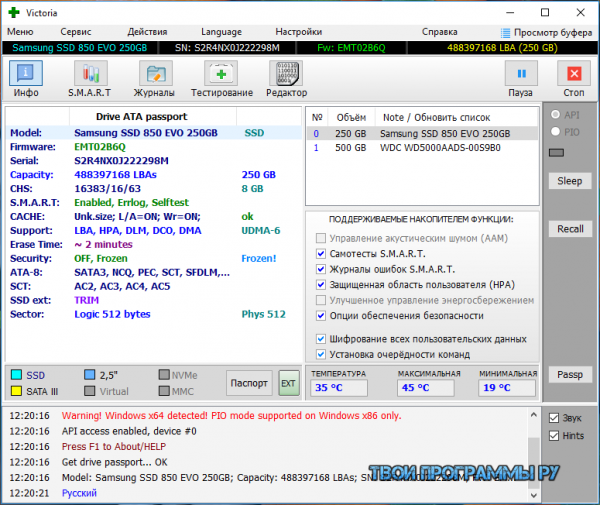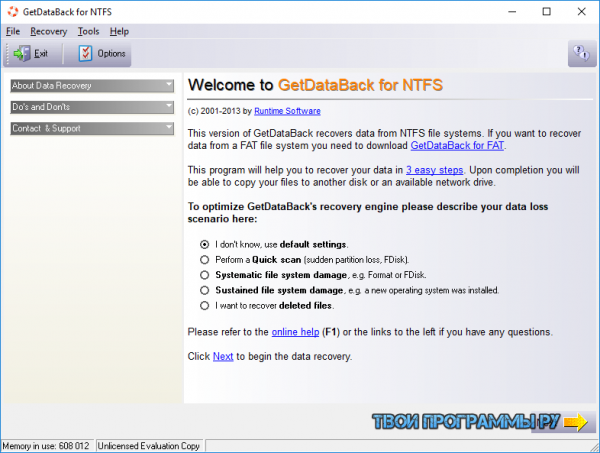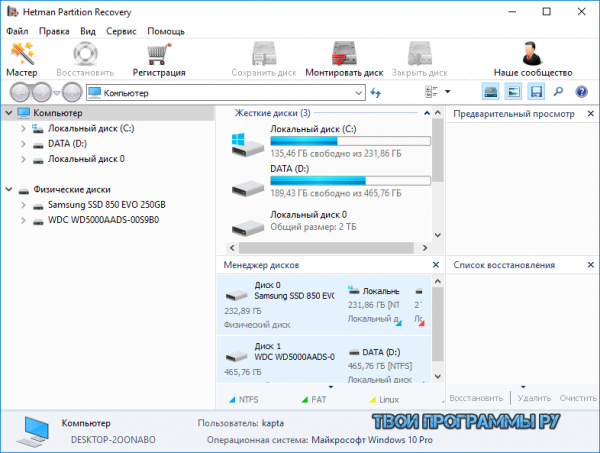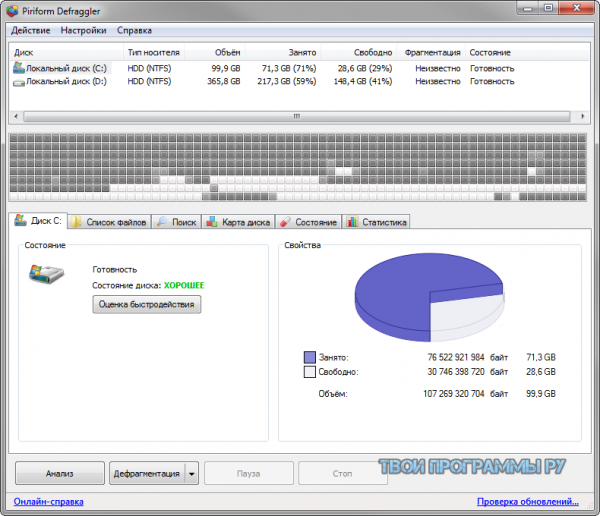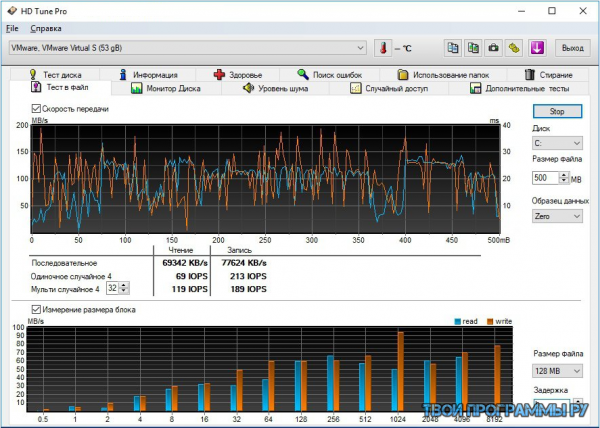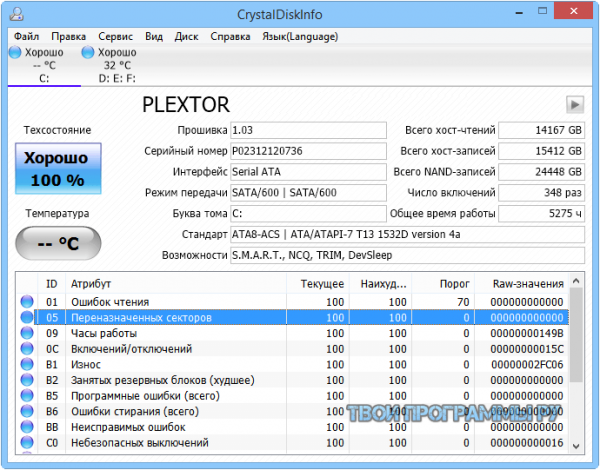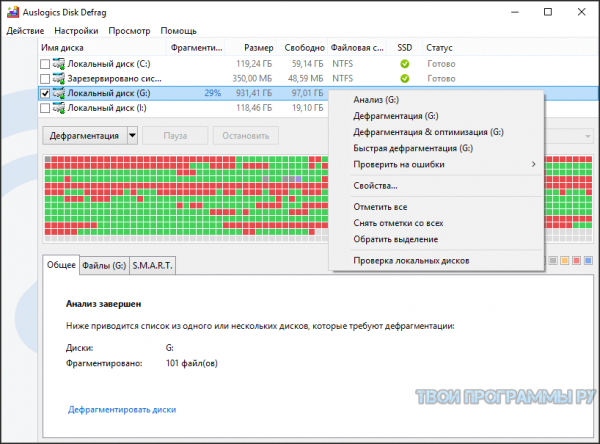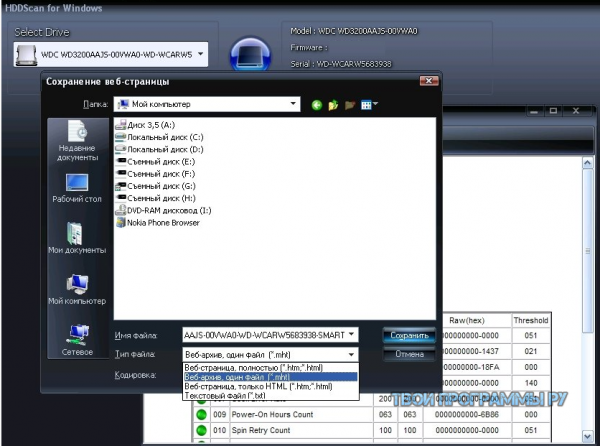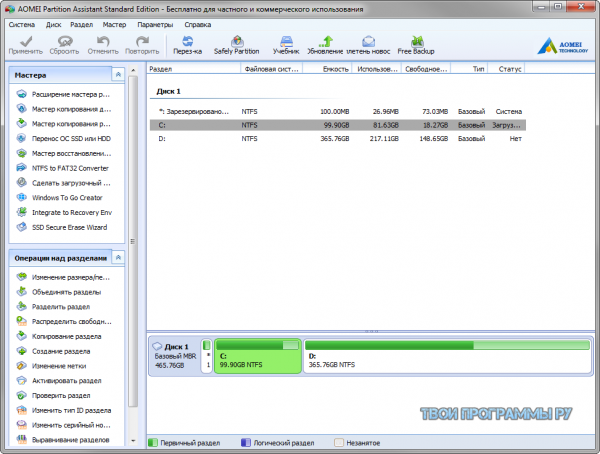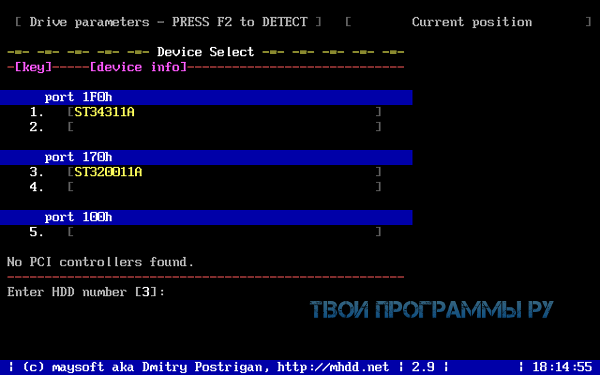Содержание
- Вариант 1: HDD
- Способ 1: Изменение конфигурации устройства
- Способ 2: Очистка диска
- Способ 3: Проверка диска на ошибки
- Способ 4: Дефрагментация
- Способ 5: Смена режима подключения
- Способ 6: Чистка автозагрузки
- Вариант 2: SSD
- Способ 1: Активация команды TRIM
- Способ 2: Отключение дефрагментации
- Способ 3: Отключение индексирования
- Способ 4: Использование стороннего оптимизатора
- Вопросы и ответы
Вариант 1: HDD
Способы, рассмотренные ниже, позволяют увеличить качество и скорость стандартного жесткого диска. Чтобы добиться максимального эффекта, лучше использовать все методы в совокупности, а не по отдельности.
Способ 1: Изменение конфигурации устройства
Если изменить некоторые рабочие параметры устройства, то можно значительно улучшить его работу. Делается это вручную через встроенный «Диспетчер устройств»:
- В Windows 10 кликните правой кнопкой мыши по «Пуску» и выберите запуск средства из меню.
- Разверните список «Дисковые устройства». Если в нем несколько устройств, то отыщите то, которое нужно оптимизировать, затем перейдите в его свойства, дважды кликнув по названию левой кнопкой мыши.
- Перейдите на вкладку «Политика». Выберите пункт «Оптимальная производительность» и нажмите на кнопку «ОК» для подтверждения.

Если такого пункта в окне со свойствами нет, отметьте следующие возможности: «Разрешить кэширование записей для этого устройства», «Оптимизировать для выполнения» или «Включить повышенную производительность». Параметры зависят от модели и особенностей HDD-накопителя.
Способ 2: Очистка диска
Следующая рекомендация предполагает оптимизацию за счет очистки диска от ненужных файлов, которые занимают место и влияют на накопитель. На системном HDD должно быть как минимум 30 ГБ свободного пространства для стабильной работы самой операционной системы. Удаление мусорных данных может слегка ускорить функционирование Windows 10, хотя напрямую на диск влияния и не оказывает.
Очистка системного раздела на жестком диске происходит в несколько шагов, и лучше проделывать все по порядку, чтобы добиться наилучшего результата. Переходите по ссылке ниже, чтобы узнать, как это правильно сделать, из нашей отдельной инструкции.
Подробнее: Освобождаем место на диске C в Windows 10
Также можно выполнить очистку и других локальных разделов, если они есть.
Читайте также: Способы очистки диска D в Windows 10
Способ 3: Проверка диска на ошибки
Битые сектора, программные повреждения и другие неполадки значительно замедляют работу накопителя. Чтобы поддерживать HDD в рабочем состоянии, лучше регулярно проводить диагностику и своевременно устранять неисправности. Это может не только оптимизировать его работу, но и увеличить срок эксплуатации. Для проверки диска на ошибки и их устранения можно использовать как встроенную утилиту, так и специализированный софт, о чем мы писали раннее в отдельной статье.
Подробнее:
Выполнение диагностики жесткого диска в Windows 10
Устранение ошибок и битых секторов на жестком диске
Способ 4: Дефрагментация
Для оптимизации жесткого диска также используется дефрагментация – процедура поиска и сбора всех разделенных на части файлов. Таким образом, если долго не проводить операцию, то файлы будут записываться в те сектора, которые свободны, и чаще всего – непоследовательно, поскольку во время работы ОС практически постоянно происходит запись и удаление данных на диск (скачивание файлов, создание документов, деинсталляция приложений). Когда пользователь запускает ту или иную фрагментированную программу, это может занимать много времени, так как Windows приходится обращаться к разным участкам HDD. Если же они располагаются последовательно, то, очевидно, системе будет проще собрать все файлы и осуществить запуск.
Дефрагментация может занять много времени, особенно если на диске множество различных программ и файлов, поэтому лучше всего запускать процесс на ночь или на то время, пока вам не понадобится ПК, потому что осуществлять различные задачи во время процедуры будет довольно затруднительно. Сделать дефрагментацию проще всего с помощью встроенного средства Windows 10, но можно прибегнуть к помощи и сторонних программных решений. Более детальная информация доступна в статье по ссылке ниже.
Подробнее: Дефрагментация диска в Windows 10
Способ 5: Смена режима подключения
Выбор другого режима подключения – это один из самых действенных методов ускорить работу жесткого диска и оптимизировать его работу. Но, несмотря на это, он достаточно сложный и трудоемкий, а неправильные действия могут привести к тому, что возникнут проблемы с запуском Windows, поэтому способ подойдет для опытных пользователей.
Суть метода заключается в том, что происходит переподключение стандартов, которые поддерживает большинство материнских плат, даже не самых современных:
- IDE – стандарт, использующийся в старых системах;
- AHCI – наиболее оптимизированный режим для более современных и новых систем, что особенно актуально для ноутбуков и накопителей SSD: он увеличивает скорость работы и при этом понижает энергопотребление, хоть и не слишком значительно.
Смена режима подключения легко выполняется через BIOS, если Windows не установлена или планируется ее переустановка, однако когда она уже инсталлирована и работает, при попытке выполнить смену режима таким же методом пользователь получит синий экран смерти. Инструкция далее подразумевает редактирование системного реестра, поэтому рекомендуем сделать его резервную копию или создать точку восстановления, что позволит вернуть состояние ОС до внесения изменений, если что-то пойдет не так.
Читайте также:
Создание резервной копии Windows 10
Инструкция по созданию точки восстановления Windows 10
Инструкция состоит из множества шагов, поэтому строго следуйте ей, чтобы не нарушить работу операционной системы:
- В первую очередь проверьте, какой режим у вас на данным момент активен. Откройте «Диспетчер устройств» — как это сделать, описано в Способе 1. Раскройте список «Контроллеры IDE ATA/ATAPI» и изучите названия подключенных накопителей. Если есть устройство «Стандартный контроллер SATA AHCI» или другая конфигурация (например, SerialATA) со словом «AHCI», то это значит, что режим уже активен. Если же присутствует слово «IDE», следовательно, включен устаревший стандарт. Первый увидеть можно гораздо чаще (и тогда этот способ можете пропустить), но если в вашем случае там IDE, попробуйте включить более современный вариант.
- Итак, всем тем, чей диск работает через IDE, и кто желает это изменить, следует перейти в «Редактор реестра». Запустить оснастку можно, нажав на клавиши «Win + R», прописав команду
regeditи нажав на кнопку «ОК». - Сначала вставьте в адресную строку путь
HKEY_LOCAL_MACHINESYSTEMCurrentControlSetServicesiaStorVи отыщите параметр «Start». Откройте окно с его настройками, дважды кликнув по названию. - В строке «Значение» напишите «0» и подтвердите изменение кнопкой «ОК».
- После раскройте ветку
HKEY_LOCAL_MACHINESYSTEMCurrentControlSetServicesiaStorAVStartOverrideи в центральной части окна у параметра с названием «0» значение выставьте также «0». - Далее откройте подраздел по адресу
HKEY_LOCAL_MACHINESYSTEMCurrentControlSetServicesstorahci. Снова дважды кликните по параметру «Start», который расположен справа. В качестве значения используйте «0». - И в завершение редактирования переходите по пути
HKEY_LOCAL_MACHINESYSTEMCurrentControlSetServicesstorahciStartOverride. У параметра «0» значение следует поменять на «0», затем нажать на кнопку «ОК». - Закрывайте «Редактор реестра» и перезапустите систему. Но здесь также есть нюанс: первое включение после внесения изменений в системный реестр нужно выполнять в «Безопасном режиме».
Подробнее: Безопасный режим в Windows 10
- Как только «Безопасный режим» будет активирован, начните перезагружать ПК. В момент его включения откройте BIOS. Здесь понадобится изменить стандарт для жесткого диска.
- Если у вас старый BIOS, перейдите по пути: «Integrated Peripherals» > «SATA Configuration» и выберите «AHCI». Путь может отличаться, но в нужном вам разделе должно быть слово «SATA», например «OnChip SATA Type» или «SATA Raid/AHCI Mode».
- В новом БИОС на вкладке «Main» или «Advanced» откройте «Storage Configuration», затем «Configure SATA As», затем назначьте новый режим. Также здесь может быть раздел или «Sata Mode», где выбирается «AHCI Mode». Названия пунктов и путь могут быть разными, но, ориентируясь на примерные названия, найти то, что необходимо, не составит труда.
- Перейдите на вкладку «Exit» и выйдите из BIOS, сохранив настройки – «Exit & Save Changes». Дождитесь, пока система с новыми настройками жесткого диска будет загружена в обычном режиме.
Подробнее: Как войти в BIOS на ноутбуке / компьютере

После этого драйверы для жесткого диска будут установлены, а система предложит снова перезагрузить компьютер – подтвердите это.
В UEFI раздел с выбором режима для диска схож с показанным выше BIOS, но все же индивидуален и зависит от модели материнской платы. Поэтому отыскать его придется самостоятельно, а в названии функции также будет присутствовать слово «SATA».
Способ 6: Чистка автозагрузки
Этот вариант способен повлиять на работу жесткого диска не напрямую, но косвенно, и актуален если загрузка системы занимает слишком много времени. Большое количество программ, запускающихся вместе с Windows, не является причиной медленной работы накопителя, но улучшает загрузку ОС, поэтому можно попробовать вручную очистить автозагрузку.
Отключить автоматически запускающие программы в Windows 10 можно двумя способами: через приложение «Параметры» и «Диспетчер задач». В первом случае нужно проделать следующее:
- Откройте «Параметры», нажав на кнопку «Пуск» и выбрав иконку в виде шестеренки.
- Перейдите в раздел «Приложения».
- Нажмите на вкладку «Автозагрузка» на панели слева. В основной части окна выберите те приложения, которые нужно отключить, переведя тумблер в неактивное состояние.


Чтобы отредактировать автозагрузку через «Диспетчер задач», достаточно запустить средство, нажав на рабочую панель правой кнопкой мыши и выбрав соответствующий пункт из меню.
На вкладке «Автозагрузка» выделите ту программу, автозапуск которой не нужен, затем нажмите на кнопку «Отключить».
При работе с «Диспетчером задач» есть некоторые преимущества, например дополнительная информация о том, какое влияние оказывает то или иное приложение на запуск системы. Также через контекстное меню можно открыть окно «Свойства» или напрямую перейти к расположению исполняемого файла.
Вариант 2: SSD
Твердотельные накопители (SSD) и так работают достаточно быстро, в чем и заключается их преимущество перед классическими HDD. Но это не значит, что их нельзя или не нужно оптимизировать. Есть несколько настроек в системе, которые могут дополнительно улучшить их производительность.
Способ 1: Активация команды TRIM
TRIM – важная команда для SSD-накопителей, поддерживающая их производительность и быстродействие на протяжении всего срока службы. Принцип ее работы заключается в том, что данные стираются из неиспользуемых ячеек памяти, позволяя быстро запускать процессы, поскольку необходимости сначала удалять информацию нет.
По умолчанию в Windows 10 она активна, но если вы с ней еще не сталкивались или думаете, что могли отключить какими-то сторонними утилитами-оптимизаторами, можно проверить ее состояние. Для проверки состояния TRIM используется консоль «Командная строка» или «Windows PowerShell»:
- Запустите средство от имени администратора. Введите соответствующий запрос в «Пуске», затем выберите тип запуска в правой части. Или нажмите ПКМ по «Пуску» и запустите консоль из контекстного меню.
- Вставьте команду
fsutil behavior query disabledeletenotifyи нажмите на клавишу «Enter». Отобразится отчет о том, активна ли поддержка TRIM для файловых систем NTFS и ReFS. Когда после надписи «DisableDeleteNotify» следует значение «0», это значит, что с командой все в порядке и она активна. Когда «1» — она не задействована.


Включить TRIM можно самостоятельно, но прежде нужно проделать дополнительные манипуляции с твердотельным накопителем. Это делается для того, чтобы система поняла, что используется именно SSD. Если этого не сделать, можно столкнуться с ошибкой при включении технологии:
- Запустите «Проводник» и перейдите в окно со списком локальных дисков. Кликните по используемому накопителю правой кнопкой мыши и выберите пункт «Свойства».
- Через вкладку «Сервис» вызовите оптимизацию диска.
- Откроется новое окно, где можно посмотреть, как Windows понимает подключенный накопитель. Если в столбце «Тип носителя» указано, что это «Твердотельный накопитель», значит, ОС правильно его распознала, и вы можете переходить к Шагу 6 инструкции. При определении «Жесткий диск» следует, что система думает, что используется стандартный HDD.
- Для корректного определения типа диска запустите «Командную строку» от имени администратора, введите команду
winsat diskformalи нажмите на клавишу ввода. - Чтобы вручную активировать TRIM, снова используйте «Командную строку». Для файловой системы NTFS нужно прописать
fsutil behavior set disabledeletenotify NTFS 0, а для ReFS —fsutil behavior set disabledeletenotify ReFS 0.

Когда она будет выполнена команда, вновь посмотрите, активна ли поддержка TRIM, используя предыдущую инструкцию в этом способе. Высока вероятность, что после определения типа носителя система автоматически активирует команду. Если этого не произошло, переходите к следующему шагу.

Если вы не знаете, какой тип файловой системы у вашего SSD, то через «Проводник» и контекстное меню диска перейдите в его «Свойства», как в Шаге 1, но в системном окне посмотрите данные на вкладке «Общие».
Аналогичными командами из Шага 5 можно и отключить TRIM, если вместо «0» ввести «1».
Способ 2: Отключение дефрагментации
Как уже говорилось в статье, дефрагментация полезна для HDD, но в силу конструктивных особенностей твердотельному накопителю такая функция не нужна, поэтому лучше отключить отвечающие за нее службы. О том, как выключить дефрагментацию для SSD, используя штатные возможности или дополнительную утилиту от сторонних разработчиков, мы писали ранее.
Подробнее: Отключение дефрагментации SSD в Windows 10

Способ 3: Отключение индексирования
Как известно, индексирование в Windows 10 позволяет быстрее найти файлы и папки при использовании системного поиска. Это обусловлено тем, что система анализирует индекс терминов для более быстрого поиска. Также благодаря этой функции содержимое файлов, папок, электронных сообщений и других данных просматривать можно более оперативно за счет хранения их метаданных.
Несмотря на все преимущества функции, включенная, она занимает место на диске и потребляет его ресурсы, да и SSD в дополнительном ускорении не нуждается — файлы на нем ищутся и так быстро. Чтобы оптимизировать накопитель в Windows 10, отключите индексирование. Делается это с помощью штатных средств и оснасток, о чем более подробно можно узнать из нашего отдельного материала.
Подробнее: Отключение индексации в Windows 10
Способ 4: Использование стороннего оптимизатора
Для оптимизации SSD-накопителя можно использовать и специализированный софт. Одной из самых эффективных программ является SSD Fresh. С ее помощью есть возможность не только улучшить работу диска, продлив его срок эксплуатации, но и просмотреть информацию об устройстве, включая проверку S.M.A.R.T. Программа также умеет отключать ненужные службы, которые постоянно обращаются к памяти, потребляя ее ресурсы. Кроме того, она поддерживает 9 уровней оптимизации и способна увеличить скорость работы до 25%, как заявляет разработчик. SSD Fresh распространяется на платной основе, но доступна и условно-бесплатная лицензия с ограниченным набором функций.
Скачать SSD Fresh с официального сайта
Скачайте и установите софт. На вкладке «Обзор» доступно два варианта оптимизации – автоматическая (кнопка «Авто-оптимизация») и ручная. Выберите один из способов.
В первом случае ничего делать не придется – программа все выполнит сама. При переключении на ручную оптимизацию будет доступен выбор различных пунктов для улучшения работы.
Читайте также: Программы для проверки скорости SSD
Оцените программу
(5 419 оценок, среднее: 5,00 из 5)
Загрузка…
Если вы внезапно почуяли трудности с жестким диском или просто желаете перепроверить жизнеспособность hdd, ssd, обыкновенной флеш-карты, испробуйте один из бесплатных механизмов отыскания промашек и обследования поверхности диска.
Профилактика жёсткого диска при поддержки программ из нашей публикации подсобит уберечь выход из строя накопителя, и, как дознание, утрату важнейших файликов. А некоторые средства также снабжают функционал для устранения ошибок, воссоздания диаграммы подразделов и «битых» сегментов ХДД.
Рейтинг программ для проверки жесткого диска
| Программы | Русский язык | Лицензия | Простота использования | Рейтинг | Функционал |
| MiniTool Partition Wizard | Да | Бесплатная | 10 | 10 | 10 |
| Victoria HDD | Да | Бесплатная | 10 | 10 | 10 |
| GetDataBack | Нет | Бесплатная | 10 | 9 | 9 |
| Hetman Partition Recovery | Да | Бесплатная | 9 | 10 | 8 |
| Defraggler | Да | Бесплатная | 8 | 8 | 10 |
| HDD Regenerator | Да | Бесплатная | 7 | 10 | 7 |
| HD Tune | Да | Бесплатная | 7 | 10 | 8 |
| CrystalDiskInfo | Да | Бесплатная | 10 | 10 | 8 |
| Auslogics Disk Defrag | Да | Бесплатная | 5 | 10 | 8 |
| HDDScan | Да | Бесплатная | 10 | 10 | 8 |
| Aomei Partition Assistant | Да | Бесплатная | 6 | 10 | 8 |
| MHDD | Нет | Бесплатная | 10 | 10 | 8 |
| Acronis Disk Director | Да | Бесплатная | 10 | 10 | 8 |
MiniTool Partition Wizard скачать
MiniTool Partition Wizard – отличная прога для работы с винчестером и «реанимирования» информации на нём.Опции данного инструмента направлены на работу с разделами жесткого диска, позволяя менять их размеры, исправлять, удалять и создавать новые области. Софт поддерживает различные FS, типы внешних дисков и многие разделы.
Victoria HDD скачать
Victoria – бесплатная утилита, проводящая комплексную проверку накопителей с выявлением ошибок и методами их решения.Если вам необходима полезная программа, которая предоставит отчет о работе дисков и найдет пути решения возникших проблем, рекомендуем скачать бесплатно Victoria на компьютер. С её помощью вы будете в курсе технической работы составляющих компьютера и устраните возникшие ошибки.
GetDataBack скачать
GetDataBack – полезно ПО, направленное на восстановление затерянных или поврежденных файлов на винчестере.Приложение поможет обнаружить случайно удаленные, утерянные или «нерабочие» данные, выстроит их в древовидной архитектуре и достаточно быстро восстановит. Благодаря дружественному понятному интерфейсу понять основы функционирования софта достаточно просто.
Hetman Partition Recovery скачать
Hetman Partition Recovery – полезное приложение для восстановления материала, корректировки ошибок и структуры файловой системы.Высококачественная утилита проводит анализ дисков по авторской методике, поддерживая восстановление любых типов данных с исправных мобильных, системных дисков, всевозможных USB, внешних жестких дисков, имеющих файловые системы NTFS и FAT16/32 или их подвиды.
Defraggler скачать
Defraggler — бесплатное приложение, способное дефрагментировать файл, группу файлов и целые разделы диска.Утилита работает с ОС Windows ХP, 7, Vista, 8, имеет версии для 64-битной системы, отличается высокой производительностью, несмотря на свою компактность и легкость использования. ПО портативно и открывается при помощи одного файла, который легко копировать на съемные диски и использовать на других ПК.
HDD Regenerator скачать
HDD Regenerator – мощное приложение для восстановления новых и старых винчестеров с неисправными секторами без потери имеющейся на них информации.Утилита обследует жёсткий диск на наличие ошибок и исправляет их, тем самым оптимизируя работу ПК. Также осуществлена регенерация поврежденных областей и накопителей на жестких магнитных дисках, а также средства для создания загрузочных дисков для USB Flash, DVD и CD.
HD Tune скачать
HD Tune – бесплатное приложение для комплексного анализа и сканирования скоростных SSD-дисков и винчестеров.В режиме низкоуровневого чтения позволяет выполнить систематический анализ устройств и получить детальную информацию о состоянии носителей. ХД Тюне проводит тест быстродействия диска с последующим выявлением текущих ошибок и температурных показателей, отображаемых на экране.
CrystalDiskInfo скачать
CrystalDiskInfo – бесплатная утилита для диагностики HDD и SSD-накопителей, анализа их работы и отображения данных об их «здоровье» с помощью алгоритма S.M.A.R.T.Приложение быстро проводит мониторинг носителей и уведомляет пользователя звуковым сигналом или письмом на e-mail о выявленных сбоях или критических значениях. Кроме того, КристалДискИнфо может выстраивать графики изменений различных показателей (температуры носителя, переназначенных секторов, количества ошибок чтения и др.).
Auslogics Disk Defrag скачать
Auslogics Disk Defrag – мощный дефрагментатор, который расставит ваши файлы по «полочкам» и поможет избежать фрагментации.Зачастую, «торможение» работы системы может быть следствием сильной дефрагментации диска. При записи файла на место удаленного (если объем удаленного меньше записываемого) происходит разбивание его на части, что мешает корректному его считыванию. Рассматриваемая нами программа не допускает деления файлов на части и систематизирует их наиболее оптимально.
HDDScan скачать
HDDScan – полезная утилита для тестирования и анализа информационных носителей. Проверяет на наличие ошибок и неполадок, выводит данные о запоминающем устройстве с возможностью изменения некоторых его параметров.Приложение определяет сбои в функционировании накопителей на низком уровне, имеет четыре режима тестирования для выявления ошибок, а также предоставляет полный отчет, который можно распечатать. В настройках софта пользователь может, например, уменьшить шум работы жесткого диска или отслеживать температурные изменения на носителях.
Aomei Partition Assistant скачать
Aomei Partition Assistant – бесплатное приложение, позволяющее управлять разделами жестких дисков вашего ПК, с возможностью их тестирования и получения общих данных о разделах.Этот многофункциональный инструмент работает без потери ваших данных, поддерживает файловую систему exFAT (создает, форматирует, копирует и перемещает данный раздел), производит конвертацию между FAT32 и NTFS, преобразовывает в MBR- и GPT-диски, поддерживает Linux-разделы Ext2/Ext3 и переносит ОС на SSD/HDD.
MHDD скачать
MHDD – бесплатная утилита, позволяющая диагностировать и чинить жесткий диск. Анализирует накопители на нижнем уровне и выявляет мелкие ошибки и проблемы в работе.Приложение проверяет жесткие диски напрямую без входа в BIOS, поэтому весь процесс занимает немного времени. Если скачать бесплатно MHDD на компьютер, юзер сможет тестировать одновременно несколько накопителей и ставить на них пароли. Все найденные ошибки сохраняются в журнале, благодаря чему можно легко посмотреть отчет о проделанном процессе.
Acronis Disk Director скачать
Acronis Disk Director – бесплатное приложение для правильной организации дискового пространства, создания и перемещения разделов, и хранения нескольких ОС на диске.Данный инструментарий актуален пользователям в вопросе разделения жесткого диска на части и сохранения системы от неиспользуемых и лишних файлов.
Похожие программы для компьютера
Загрузка…
CrystalDiskInfo 8.17.14
CrystalDiskInfo — одно из лучших приложений для проверки состояния жестких дисков, которые поддерживают технологию S.M.A.R.T. Производит подробную диагностику и отображает полную информацию с оценкой «здоровья» установленного жесткого диска…
get_app2 012 561 | Бесплатная |
TreeSize Free 4.63
TreeSize — полезная портативная утилита, которая поможет вам сориентироваться и понять, чем же заполнено дисковое пространство компьютера…
get_app52 741 | Бесплатная |
Argus Monitor 6.2.01
Argus Monitor — утилита для мониторинга температуры и состояния различных компонентов системы, включая процессор, видеокарта и жесткий диск. Программа позволяет следить за критическими SMART атрибутами жестких дисков…
get_app17 202 | Условно-бесплатная |
WinHex 20.7
WinHex — универсальный HEX-редактор. Как редактор дисков позволяет работать с жесткими дисками, дискетами, CD- ROM, DVD, ZIP, Smart Media, Compact Flash memory cards и прочими носителями, при этом поддерживается FAT12, FAT16, FAT32, NTFS, CDFS…
get_app404 773 | Условно-бесплатная |
HDCleaner 2.039
Удобное приложение для очистки вашего ПК и реестра от мусора, которое также позволяет шифровать данные, разделять файлы на части, удалять следы пребывания в системе, может дефрагментировать и искать ключи реестра, создавать резервную копию реестра…
get_app2 919 | Бесплатная |
Macrorit Disk Partition Expert Free 7.0.0
Disk Partition Expert — инструмент для работы с разделами жесткого диска, позволяющий выполнить целый комплекс операций с винчестерм…
get_app19 067 | Бесплатная |
SSD Fresh 2022.11.11
Удобная в использовании программа, которая поможет оптимизировать скорость работы установленного в системе SSD-накопителя, а также позволит увеличить его срок службы за счет постоянного мониторинга состояния диска и выявления ошибок в процессе работе…
get_app10 788 | Условно-бесплатная |
IsMyHdOK 3.77
IsMyHdOK — совсем небольшая системная утилита, которая поможет протестировать производительность жестких дисков компьютера…
get_app6 067 | Бесплатная |
Western Digital SSD Dashboard 3.7.2.5
Программное обеспечение, которое включает в себя средства, позволяющие максимально эффективно использовать SSD-диски Western Digital. Включает в себя инструменты для анализа диска (его модель, емкость, версию прошивки, SMART и пр.) и обновления прошивки…
get_app4 895 | Бесплатная |
Parkdale 3.06
Parkdale — полезная утилита для тестирования скорости записи и чтения данных с жёсткого диска, сетевого диска, флешки USB и других накопителей информации…
get_app10 151 | Бесплатная |
Macrorit Partition Extender 2.0.2
Простой в использовании инструмент, который позволяет быстро и легко расширять размер разделов за счет нераспределенного пространства на жестком диске. Кроме того имеется портативная версия программы, которую можно запускать с любого USB носителя…
get_app3 094 | Бесплатная |
Macrorit Disk Scanner 5.1.2
Macrorit Disk Scanner — инструмент для проверки жесткого диска и выявления на нем битых секторов…
get_app21 877 | Бесплатная |
Clear Disk Info 3.4.1.0
Программа для сбора статистических данных и информации о состоянии ваших жестких дисков, таких как SSD, HDD и FLASH-накопителей. Утилита поддерживает мониторинг S.M.A.R.T., журнал здоровья NVMe и устройств, подключенные по USB. Не требует инсталляции…
get_app2 536 | Бесплатная |
DiskCountersView 1.30
DiskCountersView — полезная утилита, отображающая подробную информацию о установленных жестких дисках. С помощью программы пользователь может узнать наименование жесткого диска, количество разделов, количество операций чтения/записи…
get_app3 045 | Бесплатная |
С ними ваша система станет работать быстрее и продуктивнее.
1. CCleaner
- Цена: CCleaner Free — бесплатно; CCleaner Professional — от 20 евро в год.
- Русскоязычный интерфейс: есть.
Один из самых популярных пакетов для оптимизации компьютера. Он поможет удалить программы, которыми вы не пользуетесь, очистить Windows от мусора, исправить ошибки реестра, настроить автозагрузку. Также в CCleaner есть функция полного стирания дисков — пригодится, например, перед продажей ПК.
Среди новых возможностей — опция Health Check. Она проанализирует вашу Windows и порекомендует исправления, которые улучшат производительность. А затем автоматически настроит компьютер так, чтобы повысить скорость запуска и конфиденциальность.
Скачать CCleaner →
2. Iobit Advanced SystemCare
- Цена: бесплатно; Pro-версия — 990 рублей.
- Русскоязычный интерфейс: есть.
Набор утилит для глубокой оптимизации системы. Он сокращает потребление ресурсов процессора и памяти, избавляет от ненужных файлов, удаляет неверные записи из реестра.
Кроме того, Iobit Advanced SystemCare защищает от несанкционированного доступа и утечки информации, ускоряет загрузку страниц в браузере. В пакете также есть утилиты для восстановления данных и улучшения работы накопителей. Наконец, Iobit Advanced SystemCare с помощью веб-камеры делает фото людей, которые пытались получить доступ к ПК, пока вас не было рядом.
Скачать Iobit Advanced SystemCare →
3. Glary Utilities
- Цена: бесплатно; Pro-версия — от 1 134 рублей.
- Русскоязычный интерфейс: есть.
Пакет для всесторонней оптимизации Windows. Избавляет от большинства ошибок, сбоев и зависаний, связанных с проблемами реестра, лишними файлами на носителе, «раздутым» кешем или не до конца удалённым ПО.
Вы также можете загрузить портативную версию Glary Utilities и пользоваться ей без инсталляции. Это поможет сохранить программу после переустановки системы или, например, запускать её с флешки без прав администратора.
Скачать Glary Utilities →
Скачать Glary Utilities Portable →
4. Telamon Cleaner
- Цена: от 499 рублей за три месяца использования; есть бесплатная пробная версия.
- Русскоязычный интерфейс: есть.
Решение для оптимизации и очистки Windows от вредоносного ПО. Быстро находит системный мусор, блокирует шпионские утилиты, удаляет остатки программ и другие ненужные данные.
Разработчики утверждают, что встроенный в Telamon Cleaner антивирус не замедляет компьютер и ничего не стирает без спроса. Также здесь есть удобные инструменты поиска больших файлов и дубликатов — это поможет освободить место на накопителе за пару минут.
Скачать Telamon Cleaner →
5. AVG TuneUp
- Цена: от 1 050 рублей в год; есть бесплатная пробная версия.
- Русскоязычный интерфейс: есть.
Этот пакет раньше назывался TuneUp Utilities. Он оптимизирует систему, удаляет мусор, помогает восстановить файлы или, наоборот, очистить место на диске. В результате сбоев станет меньше, вырастет производительность, у ноутбука увеличится время работы от батареи.
Одна из ключевых особенностей пакета — функция «Режим сна». Она находит и «усыпляет» приложения с большим количеством элементов автозапуска, а также процессы в фоновом режиме. А когда ПО снова понадобится, утилита «разбудит» его. Такой подход обеспечит экономию ресурсов.
Скачать AVG TuneUp →
6. Wise Care 365
- Цена: бесплатно; Pro-версия — от 1 000 рублей.
- Русскоязычный интерфейс: есть.
Инструменты Wise Care 365 удалят ненужные временные файлы, чтобы освободить место на диске и ускорить работу Windows. Также программа поможет избавиться от следов удалённого ПО и дубликатов, повысить стабильность системы.
Вы также можете настроить автоматическую остановку зависших процессов, чтобы предупредить сбои. А в платной версии есть защита и оптимизация в режиме реального времени.
Скачать Wise Care 365 →
7. Clean Master for PC
- Цена: бесплатно; Pro-версия — от 29,9 доллара в год.
- Русскоязычный интерфейс: нет.
Приложение Clean Master для Android стало одним из самых популярных в своей области, и со временем компания выпустила версию для ПК с простым интерфейсом и высокой скоростью сканирования.
Ускорить работу системы можно буквально одним кликом — искусственный интеллект «под капотом» всё сделает за вас.
В бесплатной версии функций минимум: очистка от мусора (ненужных файлов, записей реестра, остатков удалённого ПО) и оптимизация. В платной также есть утилиты для проверки и обновления драйверов, повышения конфиденциальности, восстановления данных, автоматизации обслуживания и некоторые другие.
Скачать Clean Master for PC →
8. Ashampoo WinOptimizer
- Цена: от 1 100 рублей в год; есть бесплатная пробная версия.
- Русскоязычный интерфейс: есть.
Универсальный пакет для настройки и оптимизации операционной системы разработчики назвали «швейцарским ножом для вашего ПК». Они предлагают 38 модулей для глубокого анализа Windows, предупреждения о сбоях, эффективного удаления программ, в том числе повреждённых, и многого другого.
Ashampoo WinOptimizer также включает сканер для поиска скрытых потоков данных и утилиты для управления конфиденциальностью. С ними вы сможете запретить сбор информации различными программами, избавитесь от ненужных файлов и предупредите их повторную загрузку из Сети.
Скачать Ashampoo WinOptimizer→
9. WinUtilities
- Цена: бесплатно; Pro-версия — от 19,97 доллара.
- Русскоязычный интерфейс: есть.
Пакет, который включает более 20 утилит для очистки и тонкой настройки компьютера. Помогает бороться с частыми сбоями и зависаниями системы, вызванными ошибками реестра или недостатком ресурсов.
WinUtilities повысит стабильность работы Windows и освободит место на накопителе. Он эффективно ищет и удаляет дубликаты файлов, может создавать резервные копии данных и выполнять обслуживание по расписанию.
Скачать WinUtilities →
10. Ускоритель компьютера
- Цена: от 690 рублей, есть бесплатная пробная версия.
- Русскоязычный интерфейс: есть.
Разработчики простой программы для быстрой и безопасной очистки обещают, что ПК будет работать на 70% быстрее. «Ускоритель компьютера» удалит бесполезные файлы, которые накапливаются в системе, исправит ошибки реестра и поможет оптимизировать автозагрузку.
Большая часть действий выполняется автоматически. Также можно составить расписание запуска, чтобы поддерживать Windows в продуктивном состоянии без лишних усилий.
Скачать «Ускоритель компьютера» →
11. Iolo System Mechanic
- Цена: от 39,96 доллара, есть бесплатная пробная версия.
- Русскоязычный интерфейс: нет.
Пакет утилит для оптимизации компьютера тонко настраивает потребление ресурсов процессора, оперативной памяти и накопителя. Интеллектуальная система, по словам разработчиков, в режиме реального времени помогает обнаружить и решить более 30 тысяч различных проблем. А технология ActiveCare запускает сканирование, когда компьютер не используется.
Iolo System Mechanic также ищет и блокирует вредоносное ПО, которое запускается без вашего ведома, замедляет ПК и может украсть ваши данные.
Скачать Iolo System Mechanic →
12. AusLogics BoostSpeed
- Цена: бесплатно; Pro-версия — от 1 015 рублей.
- Русскоязычный интерфейс: есть.
Программа для комплексной очистки ПК, обеспечения конфиденциальности и управления приложениями. В бесплатной версии доступны все основные возможности, в Pro — более глубокий анализ, автоматическая оптимизация и многоуровневая защита данных.
Утилита избавляет Windows 10 от ненужных файлов и другого мусора. Также она может изменить настройки интернет-соединения, чтобы обеспечить максимальную скорость доступа.
Скачать AusLogics BoostSpeed →
13. Razer Cortex: Game Booster
- Цена: бесплатно.
- Русскоязычный интерфейс: есть.
Утилита, которая оптимизирует работу компьютера, чтобы увеличить FPS в играх. Она уже поддерживает Cyberpunk 2077, Fortnite, PUBG, Valorant, Apex Legends, League of Legends, Call of Duty: Modern Warfare.
Razer Cortex стартует автоматически, когда вы начинаете играть. Она останавливает второстепенные процессы и фоновые приложения, освобождая ресурсы процессора и оперативную память для лучшей производительности. А когда вы выходите из игры, утилита восстанавливает прежние настройки.
Есть здесь и ручной режим, а также стандартные функции для повышения производительности системы: очистка от мусора, продвинутый диспетчер задач, управление ресурсами.
Скачать Razer Cortex: Game Booster →
14. WPS Performance Station
- Цена: от 149 рублей в месяц; есть бесплатная пробная версия.
- Русскоязычный интерфейс: есть.
Продвинутый диспетчер задач, который оптимизирует работу Windows 10. Он использует интеллектуальные алгоритмы, чтобы перераспределить приоритеты выполнения процессов, использование ядер и памяти.
По словам создателей, такой подход эффективнее, чем если бы вы просто остановили всё, что запущено в фоне. Настраивать ПО не нужно: WPS Performance Station самостоятельно обучается в процессе и адаптируется именно к вашему компьютеру. Но доступен и ручной режим с детальной расстановкой приоритетов.
Скачать WPS Performance Station →
Читайте также 💻💿🖥
- 6 полезных фишек Windows 10, о которых вы могли не знать
- Что нужно знать о дефрагментации диска в Windows, macOS и Linux
- Как очистить кеш на компьютере или мобильном устройстве
- 7 лучших деинсталляторов для Windows, macOS и Linux
- 10 жестов, которые пригодятся пользователям Windows 10
Если Ваш компьютер начал работать медленнее, вполне вероятно, что проблема в HDD и необходима оптимизация жесткого диска на Windows 10. В данной статье я расскажу о нескольких способах, которые будут актуальны и для твердотельных накопителей SSD.
Внимание! Данные методы могут ускорить работу накопителей, но вероятность потери данных при отключении питания существенно возрастает. Поэтому, рекомендуется использовать ИБП. Вообще, это очень нужная вещь, которая не только сохранит результаты труда, но и увеличит срок эксплуатации ПК за счет выравнивания напряжения.
Ускорение HDD
В этой части статьи будут рассмотрены основные методы повышения эффективности стандартных жестких дисков.
Изменение параметров устройства
Переходим к настройке.
- Открываем «Панель управления» и переходим в раздел «Система». Там кликаем по ссылке «Диспетчер устройств». Можно сделать проще: вызвать контекстное меню на кнопке «Пуск» и выбрать соответствующий пункт.
- В списке раскрываем ветку «Дисковые устройства» и находим в ней свой HDD.
- Открываем свойства диска и переключаемся на вкладку «Политика».
- Отмечаем галочками оба пункта в разделе «Оптимизация для выполнения» (как на скрине):
Чтобы проверить работу этих опций, переходим к ветке «IDE контроллеры» и смотрим свойства всех элементов ATA (интересует вкладка «Дополнительные настройки», на которой будет отмечен пункт «Включить DMA». Если так и есть, значит настройка выполнена правильно. Осталось только перезагрузить компьютер.
Дефрагментация
Об этом процессе я уже упоминал в статье про повышение производительности системы. Поэтому, кратко напомню еще раз. В процессе использования жесткого диска, файлы фрагментируются и скорость обращения к данным снижается. Особенно это заметно на ПК, где часто устанавливаются / удаляются приложения, перемещаются файлы и т.д. Для оптимизации нужно:
- Открыть «Свойства» диска (через контекстное меню в проводнике) и перейти во вкладку «Сервис». Там будет кнопка «Дефрагментация», которую следует нажать.
- В списке выбираем нужный раздел и запускаем анализ, чтобы узнать процент фрагментации.
- Если этот показатель больше 10%, то можно смело оптимизировать накопитель. Процесс этот может оказаться довольно продолжительным (зависит от количества гигабайт).
Внимание! Не рекомендуется запускать эту процедуру для SSD дисков. Базовые подробности работы с твердотельными носителями будут раскрыты далее в статье.
Проверка диска
Позволяет выявить не только системные ошибки, но и «вылечить» поврежденные сектора.
Пошаговая инструкция представлена ниже:
- Открываем «Свойства» диска (через контекстное меню в проводнике) и переходим во вкладку «Сервис». Там кликаем по кнопке «Выполнить проверку».
- В новом окне отмечаем оба пункта и запускаем процесс. Система предложит перенести его до следующей загрузки ПК. Соглашаемся.
Как Вы поняли, очередной запуск системы будет более длительным, потому что восстановление секторов выполняется медленно.
Ускорение SSD
Новейшая технология хранения данных позволяет работать на повышенных скоростях. Но это не значит, что твердотельные носители не нуждаются в оптимизации. Сейчас я расскажу об основных настройках системы под SSD.
Включение функции TRIM
Она позволяет автоматически освобождать место на диске, где ранее хранились удаленные данные. Если этого не делать, то запись новой информации будет осуществляться поверх «следов», что со временем снизит производительность. Накопитель начнет «тормозить».
Чтобы проверить состояние функции, воспользуемся утилитой CMD, запущенной с админ правами. Необходимо прописать в консоли следующую команду:
fsutil behavior query disabledeletenotify
В итоге система выдаст статус. Если DisableDeleteNotify равен «0», значит всё работает. Если значение «1», то режим TRIM не используется.
Отключение дефрагментации
Если для HDD этот процесс актуален, то твердотельные диски в нем не нуждаются. Поэтому, следует выполнить отключение ненужных служб.
- В поле ввода «Выполнить» (Win + R) прописываем dfrgui и кликаем «ОК».
- Отроется окно, где нужно выбрать SSD диск и в нижней части интерфейса посмотреть статус оптимизации по расписанию. Если включена, то нужно отключить.
Настройка индексирования файловой системы
Windows 10 предлагает ускорить поиск по файлам с помощью индексации всех элементов. При этом происходит постоянная запись на диск, что может негативно сказаться на сроке эксплуатации.
- Как на практике применить групповые политики в Windows 10
- Раскрываем тайну как избавиться от черного экрана в Windows 10 навсегда
- Меняем шрифт в Windows 10 — тонкая настройка
- Как установить игру из Магазина Windows на другой диск?
- Все способы настройки значков области уведомлений Windows 10
Как отключить эту возможность?
Открываем «Свойства» диска (через контекстное меню в проводнике) и внизу снимаем отметку с пункта о разрешении индексирования содержимого:
Вот и всё. Конечно же, были рассмотрены не все способы «тюнинга», а лишь самые простые и популярные. Еще рекомендую попробовать приложение SSD Fresh.
- Одним из достоинств приложения является возможность автоматического отключения ненужных служб, постоянно обращающихся к диску и уменьшающего его ресурс;
- Доступно множество языков интерфейса, в том числе — и русский;
- Приятное оформление и удобное расположение элементов управления — даже новички не запутаются при первом запуске программы;
- 9 уровней оптимизации;
- Ускорение системы до 23%.
Скачать
Хотите узнать больше – пишите свои пожелания в комментариях. Там же оставляйте и вопросы по теме. Постараюсь всем ответить и помочь!
Скачать программы для работы с жестким диском, бесплатные утилиты для жесткого диска, программы для форматирования разделов жесткого диска
Практически с появления первых персональных компьютеров, одной из важнейших задач являлось обслуживание жестких дисков (так же известных как HDD) и связанные с этим быстродействие и сохранность данных. Сразу после приобретения нового жесткого диска большого объема его необходимо разбить на разделы (партиции), в чем помогут специализированные программы, лучшими их которых являются бесплатная Aomei Partition Assistant и коммерческая Acronis Disk Director. Если же уже имевшиеся партиции или данные повреждены, с их восстановлением помогут программы
Подробную информацию об имеющихся хард дисках можно получить с помощью утилиты CrystalDiskInfo. В случае если в процессе работы появилось большое количество «битых» кластеров, для восстановления работоспособности диска можно воспользоваться программами Victoria или HDD Regenerator или сделать низкоуровневое форматирование диска с помощью HDD Low Level Format Tool.
Скорость чтения стандартных жестких дисков с вращающимися пластинами напрямую связана с фрагментированностью, а штатные средства операционной системы дефрагментируют их достаточно посредственно. Гораздо лучше с дефрагментацией справляются специальные программы, из которых можно выделить бесплатные Defraggler, Smart Defrag и Disk Defrag от лаборатории Auslogics.
Сортировать по:
Релевантности
Оценкам Загрузкам
Victoria
5.37
Приложение, предназначенное для проведения диагностики и сервисного обслуживания жёстких дисков Serial ATA и IDE.
Recuva
1.53.2083
Приложение, способное восстанавливать удаленные файлы на дисках, флешках, картах памяти и других носителях.
HDD Low Level Format Tool
4.40
HDD Low Level Format Tool — приложение, позволяющее осуществлять низкоуровневое форматирование HDD, USB, Firewire дисков и флэш-карт.
TestDisk
7.2
Бесплатная утилита, предназначенная для восстановления данных и разделов жесткого диска.
CCleaner
6.08.10255
Компактная утилита, предназначенная для очистки жёсткого диска и системного реестра Windows.
Glary Utilities
5.200.0.229
Набор мощных утилит для обслуживания операционной системы и увеличения производительности Вашего компьютера.
HDDScan
4.1
Инструмент для тестирования работы жесткого диска и регулирования его параметров.
DMDE
4.0.2.804
Приложение, которое предназначено для восстановления утерянных данных.
Smart Defrag
8.3.0.252
Программа для дефрагментации жестких дисков, работающая по принципу «установил и забыл».