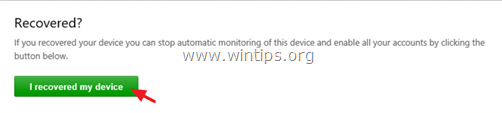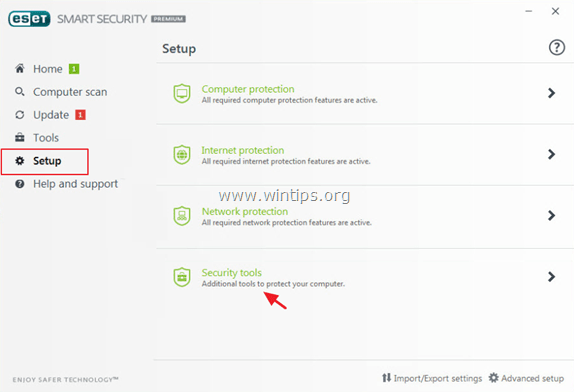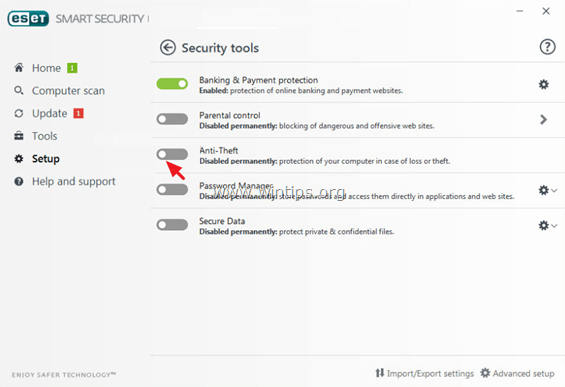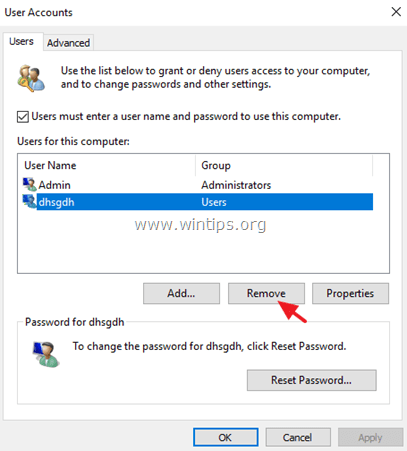Home 


Где в реестре находится информация о профилях пользователей?
03.06.2015 11:00
Администратор
Информация о профилях пользователей зашедших в систему находится в разделе
Раздел [HKEY_LOCAL_MACHINESOFTWAREMicrosoftWindows NTCurrentVersionProfileList]
Интересная статья? Поделись ей с другими:
Системный реестр
- Главная
- HKEY_CLASSES_ROOT
- HKEY_CURRENT_USER
- HKEY_LOCAL_MACHINE
- Работа с веткой HKEY_LOCAL_MACHINE
- HKEY_USERS
- HKEY_CURRENT_CONFIG
- Автоматизация установки приложений / Silent installation of applications
- Remote Install Application
Операционные системы
- Windows
- FreeBSD
- Командная строка / Command prompt
Сообщество в VK / COMMUNITY in VK
http://www.regedit.su/
- Вопросы по поводу написанных статей можно обсудить в нашем сообществе в Вконтакте / Questions about written articles can be discussed in our community in Vkontakte
Home » Полезная информация » Удаление профиля пользователя в Windows 10
Содержание
- Удаление профиля пользователя в Windows 10
- Чтобы удалить профиль пользователя в Windows 10, выполните следующие действия:
- Удалить профиль пользователя в Windows 10 вручную
- Восстановление поврежденного профиля Windows
- Содержание:
- Почему происходит повреждение профиля пользователя?
- Поиск идентификатора безопасности учетной записи
- Как сделать бекап реестра?
- Возможные проблемы с восстановлением профиля
- Служба профилей пользователей не удалось войти в систему windows 10
- Решаем проблему «Служба профилей пользователей не удалось войти в систему» с помощью редактора реестра
- Вариант 1. Исправить профиль учетной записи пользователя
- Смотрите два варианта шаг 6 и шаг 7 в зависимости у кого как
- Вариант 2. Удалить и создать новый профиль пользователя для учетной записи
- Решим проблему «Невозможно загрузить профиль пользователя» простым способом
- Профиль пользователя в реестре windows 10
- Решаем проблему «Служба профилей пользователей не удалось войти в систему» с помощью редактора реестра
- Вариант 1. Исправить профиль учетной записи пользователя
- Смотрите два варианта шаг 6 и шаг 7 в зависимости у кого как
- Вариант 2. Удалить и создать новый профиль пользователя для учетной записи
- Решим проблему «Невозможно загрузить профиль пользователя» простым способом
- Где в реестре находится информация о профилях пользователей?
- Удаление профиля пользователя в Windows 10
- Чтобы удалить профиль пользователя в Windows 10, выполните следующие действия:
- Удалить профиль пользователя в Windows 10 вручную
Удаление профиля пользователя в Windows 10
В этой статье мы рассмотрим, как удалить профиль учетной записи пользователя, не удаляя сам аккаунт. Это позволит вам сбросить все настройки и настройки для всех приложений и Windows для конкретного пользователя.
Профиль пользователя представляет собой набор файлов и папок для хранения всех личных предпочтений, параметров приложения, документов и других данных.
Каждая учетная запись Пользователя имеет соответствующий профиль пользователя.
Как правило, он хранится в C:UsersUsername и включает в себя ряд вложенных папок, таких как рабочий стол, документы, загрузки и т. д. вместе с скрытыми папками, как папка appdata, которая сохраняет настройки для различных компонентов Windows и установленных приложений.
Основной целью профиля пользователя является создание персонализированной среды с индивидуальными опциями, адаптированными к конечному пользователю.
Если ваш профиль пользователя поврежден или вам нужно восстановить его по умолчанию, то вы можете удалить профиль без удаления учетной записи. При следующем входе в систему для учетной записи пользователя автоматически создается новый профиль. Посмотрим, как это сделать.
Перед началом убедитесь, что ваша учетная запись имеет права администратора. Кроме того, нельзя удалить профиль текущего аккаунта (активные). Убедитесь, что вы вошли в систему с другой учетной записью пользователя, а не на один профиль, данные которого вы хотите удалить.
Чтобы удалить профиль пользователя в Windows 10, выполните следующие действия:
— Подтвердите запрос, и профиль учетной записи пользователя будет удален.
— При следующем входе пользователя его профиль будет автоматически создан со всеми параметрами и настройками по умолчанию.
Удалить профиль пользователя в Windows 10 вручную
— Вот и все! Вы только что удалили профиль пользователя для учетной записи. Он будет повторно создан с использованием значений по умолчанию при следующем входе пользователя.
Источник
Восстановление поврежденного профиля Windows
Не знаете, что делать, если не запускается учетная запись пользователя Windows или возникает ошибка «не удается войти в учётную запись»? Решение этих и других проблем со входом в профиль будет приведено ниже.
Содержание:
Профиль пользователя Windows является удобным функционалом системы, расширяющим возможности для использования. Сам профиль хранит в себе персональные настройки внешнего вида системы и некоторых программ. Помимо этого, один общий профиль для ПК, смартфона или другого гаджета позволяет синхронизировать действие каждого из устройств, что крайне удобно.
Утеря или повреждение профиля – достаточно неприятная ситуация, которая ограничивает доступ к некоторым функциям и данным, поэтому с данной проблемой необходимо справиться как можно быстрее.
Ошибка службы профилей пользователей (ProfSvc) имеет следующий вид:
Почему происходит повреждение профиля пользователя?
Повреждение профиля Windows может быть вызвано разными причинами.
Самыми частыми из них являются:
При невозможности загрузки профиля Windows пользователь увидит соответствующее сообщение с ошибкой, и ему будет предложено продолжить работу на временном профиле, который имеет ограниченный доступ к файлам, а также удаляет все созданные за сеанс данные при выходе из временного профиля или перезагрузке системы.
Поиск идентификатора безопасности учетной записи
Работа на временном профиле сильно ограничивает возможности, поэтому при выявлении подобной проблемы необходимо сразу приступить к её решению. Первое, что необходимо сделать – попробовать выйти с профиля и зайти на него вновь. Данный совет дает сама система, и этим не следует пренебрегать.
Если перезаход не помог, следует узнать идентификатор безопасности учетной записи (SID). Чтобы это сделать, понадобится командная строка или Windows PowerShell, запущенные с правами администратора.
Шаг 1. Нажимаем ПКМ по кнопке «Пуск» и выбираем пункт «Командная строка(Администратор)» или «Windows PowerShell(Администратор)».
Шаг 2. В командной строке необходимо ввести «whoami /user». Данная команда покажет SID текущего профиля.
Шаг 3. Копируем SID сочетанием клавиш Ctrl+C. Важно: SID имеет вид многозначного числового кода. В нашем случае это — S-1-5-21-4159091151-714581226-3499032617-1001.
После того, как SID был скопирован в буфер обмена, необходимо отредактировать реестр для восстановления профиля.
Как сделать бекап реестра?
Важно! Любые манипуляции с редактором реестра могут привести к неожиданным последствиям, поэтому нижеописанные шаги следует выполнять с максимальной осторожностью. Перед началом работы с реестром настоятельно рекомендуется создать запасную копию (бекап) текущего реестра.
Чтобы выполнить данную функцию, следует:
Шаг 1. Открыть редактор реестра, как описано ниже, и нажать на пункт «Файл» в верхнем левом углу. В выпадающем списке следует выбрать «Экспорт».
Шаг 2. В открывшемся окне необходимо присвоить имя запасному файлу реестра, а также сохранить его в нужном месте. Для экономии времени рекомендуется использовать сохранение только выбранной ветви реестра. Если пользователь собирается редактировать не только одну ветвь, лучше сделать бекап всего реестра.
Выполнив данные пункты, можно обезопасить себя и в любой момент восстановить реестр из созданного бекапа.
Теперь переходим к восстановлению профиля.
Шаг 1. Нажимаем ПКМ по кнопке «Пуск» и выбираем пункт «Выполнить». В открывшемся окне вводим команду regedit и подтверждаем действие кнопкой «Ок».
Шаг 2. В редакторе реестра следует перейти по пути «КомпьютерHKEY_LOCAL_MACHINESOFTWAREMicrosoftWindows NTCurrentVersionProfileList».
Важно: если пользователь ищет вручную и не может найти указанные папки, следует внимательно проверить правильность перехода по пути. В реестре находится множество всевозможных каталогов, среди которых очень легко запутаться.
Чтобы не терять время, рекомендуем просто скопировать КомпьютерHKEY_LOCAL_MACHINESOFTWAREMicrosoftWindows NTCurrentVersionProfileList и вставить в адресную строку.
В зависимости от системы и версии ОС, следующие действия могут немного различаться между собой, поэтому будут рассмотрены все варианты последующих действий, подходящих для всех случаев:
1. Если идентификатор SID указан в разделе «ProfileList» дважды, следует удалить один раздел без расширения .BAK. Это можно сделать, нажав по разделу правой клавишей мыши и выбрав пункт «Удалить».
3. Если присутствует одна папка с идентификатором без расширений, следует нажать по ней ЛКМ и перейти в пункт «ProfileImagePath». Далее нужно кликнуть по нему ПКМ и выбрать пункт «Изменить», как показано на скриншоте.
В строке «Значение» необходимо ввести правильный путь к папке своего профиля на системном диске. Проверить его можно, зайдя на диск С (диск, где установлена ОС) и выбрав папку «Пользователи». В нашем случае правильный путь к папке профиля имеет вид «C:UsersUser».
Соответственно путь в папке «ProfileImagePath» должен быть указан таким же.
Далее необходимо отредактировать параметр «State». Кликаем по нему ПКМ и выбираем пункт «Изменить».
В открывшемся окне в пункте «Значение» следует указать цифру «0».
На этом устранение ошибки Windows «не удается войти в учетную запись» можно считать законченным. После закрытия редактора реестра и перезагрузки компьютера профиль будет восстановлен.
Возможные проблемы с восстановлением профиля
В некоторых случаях восстановление профиля вышеописанными способами может не сработать. Это обусловлено сильным повреждением системных данных профиля или другими неполадками. В этом случае лучшим выходом будет создание нового профиля с правами администратора. Данная мера не позволит восстановить предыдущие настройки, поэтому подгонять новый профиль под свои нужды придется заново.
Для создания нового профиля следует загрузить систему в безопасном режиме. Загрузка безопасного режима детально описана в статье «Как загрузить безопасный режим в Windows»
После перезагрузки системы в безопасном режиме необходимо открыть командную строку или Windows PowerShell с правами администратора и ввести команду «net user administrator /active:yes».
После этого можно воспользоваться созданием новой учетной записи с правами администратора. Как это сделать, можно прочитать в статье «Изменение имени учетной записи Windows».
Источник
Служба профилей пользователей не удалось войти в систему windows 10
Решаем проблему «Служба профилей пользователей не удалось войти в систему» с помощью редактора реестра
Вариант 1. Исправить профиль учетной записи пользователя
Иногда ваша учетная запись может быть повреждена и это мешает вам получить доступ к файлам в windows 10. Зайдем в редактор реестра несколькими способами, через безопасный режим:
Шаг 1. Нажмите сочетание клавиш «windows + R» для вызова команды «выполнить» и введите команду regedit для входа в реестр.
Шаг 2. В открывшимся окне перейдите по пути:
Шаг 3. В параметре ProfileList у вас будет несколько ключей s-1-5. Вам нужно будет выбрать самый длинный ключ с длинным массивом чисел и вашей учетной записью, на которой ошибка «Служба профилей пользователей не удалось войти в систему». Убедиться, что путь правильный нажмите на длинный ключ и с право в колонке должно быть имя ProfileImagePath, если не нашли, то листайте все длинные ключи пока не наткнетесь в правой колонке на ProfileImagePath с вашим сломанным профилем, в моем случае учетная запись C:Usermywebpc.ru.
Шаг 4. Если вы неправильно переименовали папку профиля пользователя C:Usermywebpc.ru пострадавшей учетной записи, то откройте проводник по пути C:Usermywebpc.ru и нажмите на сломанном профиле правой кнопкой мыши, выберите переименовать и введите вручную правильное имя профиля (mywebpc.ru). После переименовки заходим обратно в реестре в папку ProfileList и смотрим, чтобы имя было написано, как на картинке (шаг 3) C:Usermywebpc.ru.
Смотрите два варианта шаг 6 и шаг 7 в зависимости у кого как
Шаг 8. Выделите ключ который переименовали без .bak и с право в столбце нажмите два раза, чтобы открыть настройки параметра RefCount, и присвойте значение 0. Если у вас нет такого параметра RefCount, то нажмите с право на пустом поле правой кнопкой мыши и создайте параметр DWORD (32-bit), переименуйте его в RefCount и задайте значение 0.
Шаг 9. В правом поле выберите ключ без .bak и в параметре State задайте значение 0. Если нет такого параметра, то кликните на пустом поле с право и нажмите создать DWORD (32-bit), переименуйте его в State и задайте значение 0.
Шаг 10. Перезапустите ваш комп и ошибка «служба профилей пользователей не удалось войти в систему» и «невозможно загрузить профиль пользователя» в windows 10 должна исчезнуть.
Вариант 2. Удалить и создать новый профиль пользователя для учетной записи
Этот вариант удалит профиль пользователя, тем самым вы потеряете все настройки своей учетной записи и персонализацию.
Шаг 1. Если есть другая учетная запись администратора, на которой нет ошибки, выйдите из текущей учетной записи (например: mywebpc.ru) и войдите в запись администратора.
Если у вас нет другой учетной записи администратора для входа, вы можете сделать один из следующих вариантов ниже, чтобы включить встроенную учетную запись администратора для входа в систему и перейти к шагу 2 ниже.
Шаг 2. Сделайте резервную копию всего, что вы не хотите потерять в папке профиля C: Users (имя пользователя) (например: mywebpc.ru) соответствующей учетной записи пользователя в другое место. Когда закончите, удалите папку C: Users (имя пользователя).
Шаг 3. Нажмите кнопки windows + R, чтобы открыть диалоговое окно «Выполнить», введите regedit и нажмите кнопку OK.
Шаг 4. В редакторе реестра перейдите к указанному ниже расположению.
Шаг 5. На левой панели в списке ProfileList нажмите на длинный ключ на котором ошибка учетной записи. Справа в ProfileImagePath виден профиль.
Шаг 7. Закройте редактор реестра и перезагрузите компьютер, после чего он автоматически воссоздаст нового пользователя.
Решим проблему «Невозможно загрузить профиль пользователя» простым способом
Можете скопировать этот файл с другого компьютера с такой же версией windows и вставить его к себе по пути C:UsersDefault.
Способ 2. Можно попробовать заменить целиком папку «C:Users» с другого компьютера.
Если кто знает, как еще исправить ошибку, «Служба профилей пользователей препятствует входу в систему» еще каким методом, то пишите в форме «сообщить об ошибке».
Источник
Профиль пользователя в реестре windows 10
Решаем проблему «Служба профилей пользователей не удалось войти в систему» с помощью редактора реестра
Вариант 1. Исправить профиль учетной записи пользователя
Иногда ваша учетная запись может быть повреждена и это мешает вам получить доступ к файлам в windows 10. Зайдем в редактор реестра несколькими способами, через безопасный режим:
Шаг 1. Нажмите сочетание клавиш «windows + R» для вызова команды «выполнить» и введите команду regedit для входа в реестр.
Шаг 2. В открывшимся окне перейдите по пути:
Шаг 3. В параметре ProfileList у вас будет несколько ключей s-1-5. Вам нужно будет выбрать самый длинный ключ с длинным массивом чисел и вашей учетной записью, на которой ошибка «Служба профилей пользователей не удалось войти в систему». Убедиться, что путь правильный нажмите на длинный ключ и с право в колонке должно быть имя ProfileImagePath, если не нашли, то листайте все длинные ключи пока не наткнетесь в правой колонке на ProfileImagePath с вашим сломанным профилем, в моем случае учетная запись C:Usermywebpc.ru.
Шаг 4. Если вы неправильно переименовали папку профиля пользователя C:Usermywebpc.ru пострадавшей учетной записи, то откройте проводник по пути C:Usermywebpc.ru и нажмите на сломанном профиле правой кнопкой мыши, выберите переименовать и введите вручную правильное имя профиля (mywebpc.ru). После переименовки заходим обратно в реестре в папку ProfileList и смотрим, чтобы имя было написано, как на картинке (шаг 3) C:Usermywebpc.ru.
Смотрите два варианта шаг 6 и шаг 7 в зависимости у кого как
Шаг 8. Выделите ключ который переименовали без .bak и с право в столбце нажмите два раза, чтобы открыть настройки параметра RefCount, и присвойте значение 0. Если у вас нет такого параметра RefCount, то нажмите с право на пустом поле правой кнопкой мыши и создайте параметр DWORD (32-bit), переименуйте его в RefCount и задайте значение 0.
Шаг 9. В правом поле выберите ключ без .bak и в параметре State задайте значение 0. Если нет такого параметра, то кликните на пустом поле с право и нажмите создать DWORD (32-bit), переименуйте его в State и задайте значение 0.
Шаг 10. Перезапустите ваш комп и ошибка «служба профилей пользователей не удалось войти в систему» и «невозможно загрузить профиль пользователя» в windows 10 должна исчезнуть.
Вариант 2. Удалить и создать новый профиль пользователя для учетной записи
Этот вариант удалит профиль пользователя, тем самым вы потеряете все настройки своей учетной записи и персонализацию.
Шаг 1. Если есть другая учетная запись администратора, на которой нет ошибки, выйдите из текущей учетной записи (например: mywebpc.ru) и войдите в запись администратора.
Если у вас нет другой учетной записи администратора для входа, вы можете сделать один из следующих вариантов ниже, чтобы включить встроенную учетную запись администратора для входа в систему и перейти к шагу 2 ниже.
Шаг 2. Сделайте резервную копию всего, что вы не хотите потерять в папке профиля C: Users (имя пользователя) (например: mywebpc.ru) соответствующей учетной записи пользователя в другое место. Когда закончите, удалите папку C: Users (имя пользователя).
Шаг 3. Нажмите кнопки windows + R, чтобы открыть диалоговое окно «Выполнить», введите regedit и нажмите кнопку OK.
Шаг 4. В редакторе реестра перейдите к указанному ниже расположению.
Шаг 5. На левой панели в списке ProfileList нажмите на длинный ключ на котором ошибка учетной записи. Справа в ProfileImagePath виден профиль.
Шаг 7. Закройте редактор реестра и перезагрузите компьютер, после чего он автоматически воссоздаст нового пользователя.
Решим проблему «Невозможно загрузить профиль пользователя» простым способом
Можете скопировать этот файл с другого компьютера с такой же версией windows и вставить его к себе по пути C:UsersDefault.
Способ 2. Можно попробовать заменить целиком папку «C:Users» с другого компьютера.
Если кто знает, как еще исправить ошибку, «Служба профилей пользователей препятствует входу в систему» еще каким методом, то пишите в форме «сообщить об ошибке».
Где в реестре находится информация о профилях пользователей?
Информация о профилях пользователей зашедших в систему находится в разделе
Раздел [HKEY_LOCAL_MACHINESOFTWAREMicrosoftWindows NTCurrentVersionProfileList]
Home » Полезная информация » Удаление профиля пользователя в Windows 10
Удаление профиля пользователя в Windows 10
В этой статье мы рассмотрим, как удалить профиль учетной записи пользователя, не удаляя сам аккаунт. Это позволит вам сбросить все настройки и настройки для всех приложений и Windows для конкретного пользователя.
Профиль пользователя представляет собой набор файлов и папок для хранения всех личных предпочтений, параметров приложения, документов и других данных.
Каждая учетная запись Пользователя имеет соответствующий профиль пользователя.
Как правило, он хранится в C:UsersUsername и включает в себя ряд вложенных папок, таких как рабочий стол, документы, загрузки и т. д. вместе с скрытыми папками, как папка appdata, которая сохраняет настройки для различных компонентов Windows и установленных приложений.
Основной целью профиля пользователя является создание персонализированной среды с индивидуальными опциями, адаптированными к конечному пользователю.
Если ваш профиль пользователя поврежден или вам нужно восстановить его по умолчанию, то вы можете удалить профиль без удаления учетной записи. При следующем входе в систему для учетной записи пользователя автоматически создается новый профиль. Посмотрим, как это сделать.
Перед началом убедитесь, что ваша учетная запись имеет права администратора. Кроме того, нельзя удалить профиль текущего аккаунта (активные). Убедитесь, что вы вошли в систему с другой учетной записью пользователя, а не на один профиль, данные которого вы хотите удалить.
Чтобы удалить профиль пользователя в Windows 10, выполните следующие действия:
– Подтвердите запрос, и профиль учетной записи пользователя будет удален.
– При следующем входе пользователя его профиль будет автоматически создан со всеми параметрами и настройками по умолчанию.
Удалить профиль пользователя в Windows 10 вручную
– Вот и все! Вы только что удалили профиль пользователя для учетной записи. Он будет повторно создан с использованием значений по умолчанию при следующем входе пользователя.
Источник
С каждой учетной записью пользователя связан профиль пользователя. Обычно он хранится в папке C: UsersUsername и включает ряд подпапок, таких как Рабочий стол, Документы, Загрузки и т. Д., А также скрытые папки, такие как AppData, в которых хранятся настройки для различных функций Windows и установленных приложений.
Вы можете открыть его из меню «Пуск» (Система Windows → Проводник). Или нажмите сочетание клавиш Windows + E (удерживая клавишу Windows и нажмите E). Щелкните в адресной строке. Введите% USERPROFILE% и нажмите Enter.
Где хранятся профили Windows?
Файлы профилей пользователей хранятся в каталоге Profiles, отдельно для каждого пользователя. Папка профиля пользователя — это контейнер для приложений и других компонентов системы, которые можно заполнить подпапками и данными для каждого пользователя, такими как документы и файлы конфигурации.
Где хранятся профили в реестре Windows 10?
Реестр содержит раздел ProfileList, расположенный в HKEY_LOCAL_MACHINESoftwareMicrosoftWindows NTCurrentVersion. Этот раздел реестра содержит по одному подразделу для каждого профиля пользователя на компьютере с Windows.
Как мне восстановить мой профиль Windows 10?
Перезагрузите компьютер и снова войдите в учетную запись администратора. Нажмите клавиши Windows + R, чтобы открыть Выполнить, введите C: Пользователи и нажмите Enter. Перейдите к своей старой и неработающей учетной записи пользователя. Теперь скопируйте и вставьте все свои пользовательские файлы из этой старой учетной записи в новую.
Как мне увидеть всех пользователей на экране входа в Windows 10?
Шаг 1. Откройте окно командной строки от имени администратора. Шаг 2: Введите команду: net user, а затем нажмите клавишу Enter, чтобы отобразить все учетные записи пользователей, существующие в вашей Windows 10, включая отключенные и скрытые учетные записи пользователей. Они расположены слева направо, сверху вниз.
Где хранятся профили пользователей Citrix?
Профили локальных пользователей хранятся на локальном сервере, к которому пользователь вошел в систему. Менеджер паролей сохраняет информацию реестра в кусте HKCUSoftwareCitrixMetaFrame Password Manager в реестре пользователей, расположенном по адресу:% SystemDrive% Documents and Settings% username% NTUSER. DAT.
Как скопировать профиль в Windows 10?
Ответы (3)
- Нажмите клавиши Windows + X на клавиатуре, выберите Панель управления.
- Выберите Система и безопасность, а затем Система.
- Щелкните Advanced System Settings.
- В разделе «Профили пользователей» нажмите «Настройки».
- Выберите профиль, который хотите скопировать.
- Щелкните Копировать в, а затем введите имя или перейдите к профилю, который нужно перезаписать.
Сколько существует типов профилей?
Обычно существует три различных типа профилей пользователей.
Какое расположение профиля пользователя по умолчанию в Windows 10?
Настроенный вами профиль теперь находится в расположении профиля по умолчанию (C: UsersDefault), поэтому теперь можно использовать утилиту для его копирования.
Как мне войти в систему как администратор в Windows 10?
Включение или отключение учетной записи администратора на экране входа в Windows 10
- Выберите «Пуск» и введите «CMD».
- Щелкните правой кнопкой мыши «Командная строка», затем выберите «Запуск от имени администратора».
- Если будет предложено, введите имя пользователя и пароль, которые предоставляют права администратора на компьютере.
- Тип: администратор сетевого пользователя / активный: да.
- Нажмите Ввод».
7 окт. 2019 г.
Где хранятся перемещаемые профили?
Перемещаемый профиль хранится на центральном сервере, к которому можно получить доступ со всех компьютеров домена. Это позволяет вам иметь одинаковые настройки среды на каждой машине, к которой вы входите. Ваш перемещаемый профиль копируется на машину при входе в систему и синхронизируется обратно на сервер при выходе из системы.
В чем разница между перемещаемым профилем и локальным профилем?
Локальный профиль — это профиль, который хранится непосредственно на компьютере. … Профили роуминга хранятся на сервере, и к ним можно получить доступ, войдя в любой компьютер в сети. В перемещаемом профиле, когда пользователь входит в сеть, его / ее профиль копируется с сервера на рабочий стол пользователя.
Как мне восстановить профиль пользователя?
Часть 1. Восстановление удаленного профиля пользователя в Windows 10
- Перезагрузите компьютер, на экране входа в систему, удерживая клавишу Shift, нажмите «Питание», выберите «Перезагрузить».
- Вам будет представлен экран параметров, выберите Устранение неполадок> Дополнительные параметры> Параметры запуска> Перезагрузить.
19 февраля. 2021 г.
Как мне настроить профиль в Windows 10?
Создайте локальную учетную запись пользователя или администратора в Windows 10
- Выберите «Пуск»> «Настройка»> «Учетные записи», а затем выберите «Семья и другие пользователи». …
- Выберите Добавить кого-нибудь на этот компьютер.
- Выберите У меня нет данных для входа этого человека и на следующей странице выберите Добавить пользователя без учетной записи Microsoft.
Как мне восстановить временный профиль?
Ребята, пожалуйста, помогите мне восстановить эти данные во временной папке, так как это очень важные данные (как обычно). После входа в систему как администратор. Щелкните правой кнопкой мыши папку, свойства, безопасность, расширенную кнопку, вкладку владельца, выберите свою учетную запись администратора, под которой вы вошли в систему, установите флажок «Заменить владельца…» и оттуда окей.
В этой статье мы рассмотрим, как удалить профиль учетной записи пользователя, не удаляя сам аккаунт. Это позволит вам сбросить все настройки и настройки для всех приложений и Windows для конкретного пользователя.
Профиль пользователя представляет собой набор файлов и папок для хранения всех личных предпочтений, параметров приложения, документов и других данных.
Каждая учетная запись Пользователя имеет соответствующий профиль пользователя.
Как правило, он хранится в C:UsersUsername и включает в себя ряд вложенных папок, таких как рабочий стол, документы, загрузки и т. д. вместе с скрытыми папками, как папка appdata, которая сохраняет настройки для различных компонентов Windows и установленных приложений.
Основной целью профиля пользователя является создание персонализированной среды с индивидуальными опциями, адаптированными к конечному пользователю.
Если ваш профиль пользователя поврежден или вам нужно восстановить его по умолчанию, то вы можете удалить профиль без удаления учетной записи. При следующем входе в систему для учетной записи пользователя автоматически создается новый профиль. Посмотрим, как это сделать.
Перед началом убедитесь, что ваша учетная запись имеет права администратора. Кроме того, нельзя удалить профиль текущего аккаунта (активные). Убедитесь, что вы вошли в систему с другой учетной записью пользователя, а не на один профиль, данные которого вы хотите удалить.
— Нажмите Win+R на клавиатуре.
— Введите следующее в текстовое поле и нажмите клавишу ввод:
SystemPropertiesAdvanced

— Откройте дополнительные свойства системы. Там нажмите на кнопку параметры в разделе профили пользователей.

— В окне Профили пользователей выберите профиль учетной записи пользователя и нажмите кнопку Удалить.

— Подтвердите запрос, и профиль учетной записи пользователя будет удален.
— При следующем входе пользователя его профиль будет автоматически создан со всеми параметрами и настройками по умолчанию.
Удалить профиль пользователя в Windows 10 вручную
— Откройте проводник.
— Перейдите в папку C:Users и найдите имя пользователя, которое вы хотите удалить. В соответствующей папке содержится все, что связано с профилем пользователя, поэтому необходимо просто удалить эту папку.

— Теперь откройте редактор реестра.
— Перейдите в следующий раздел реестра: HKEY_LOCAL_MACHINESOFTWAREMicrosoftWindows NTCurrentVersionProfileList.
— Слева пройдите через подразделы. Для каждого подраздела найдите значения строкового значения ProfileImagePath. После того, как вы найдете удаляемый профиль пользователя, удалите его.

— Вот и все! Вы только что удалили профиль пользователя для учетной записи. Он будет повторно создан с использованием значений по умолчанию при следующем входе пользователя.
Источник:
Winaero
.
Перевел: Яндекс переводчик.
Опубликовал: Билл Гейтц.
Повреждение учетной записи пользователя является общей проблемой Windows. Проблема возникает, когда вводите пароль или пин-код на экране блокировки и при нажатии enter будет выводиться ошибка «служба профилей пользователей не удалось войти в систему. Невозможно загрузить профиль пользователя» в windows 10 или Служба профилей пользователей препятствует входу в систему в Windows 7. Видео инструкция.
- Во первых попробуйте перезагрузить ноутбук.
- Попытайтесь для начала отключить комп от интернета и от локальной сети.
- Смотрите в самом низу, простой способ.
Решаем проблему «Служба профилей пользователей не удалось войти в систему» с помощью редактора реестра
Вариант 1. Исправить профиль учетной записи пользователя
Иногда ваша учетная запись может быть повреждена и это мешает вам получить доступ к файлам в windows 10. Зайдем в редактор реестра несколькими способами, через безопасный режим:
- Если у вас две учетных записи, то войдите под второй учетной, чтобы отредактировать реестр.
- Описано множество способов, как загрузиться в безопасном режиме.
- Нажмите несколько раз подряд кнопку перезагрузки на самом компьютере, чтобы вызвать автоматическое восстановление процесса. Выбрать устранение неполадок > Дополнительные параметры > параметры загрузки. Далее нажмите кнопку перезагрузки. После перезагрузки компьютера вы увидите список вариантов. Выберите безопасный режим с загрузкой сетевых драйверов путем нажатия соответствующей клавиши. Теперь как загрузились в безопасном режиме, нужно зайти в редактор реестра. (смотрите более подробно о среде восстановления)
Шаг 1. Нажмите сочетание клавиш «windows + R» для вызова команды «выполнить» и введите команду regedit для входа в реестр.
Шаг 2. В открывшимся окне перейдите по пути:
HKEY_LOCAL_MACHINESOFTWAREMicrosoftWindows NTCurrentVersionProfileList
Шаг 3. В параметре ProfileList у вас будет несколько ключей s-1-5. Вам нужно будет выбрать самый длинный ключ с длинным массивом чисел и вашей учетной записью, на которой ошибка «Служба профилей пользователей не удалось войти в систему». Убедиться, что путь правильный нажмите на длинный ключ и с право в колонке должно быть имя ProfileImagePath, если не нашли, то листайте все длинные ключи пока не наткнетесь в правой колонке на ProfileImagePath с вашим сломанным профилем, в моем случае учетная запись C:Usermywebpc.ru.
Шаг 4. Если вы неправильно переименовали папку профиля пользователя C:Usermywebpc.ru пострадавшей учетной записи, то откройте проводник по пути C:Usermywebpc.ru и нажмите на сломанном профиле правой кнопкой мыши, выберите переименовать и введите вручную правильное имя профиля (mywebpc.ru). После переименовки заходим обратно в реестре в папку ProfileList и смотрим, чтобы имя было написано, как на картинке (шаг 3) C:Usermywebpc.ru.
Смотрите два варианта шаг 6 и шаг 7 в зависимости у кого как
Шаг 5. Теперь сделаем два варианта, если у нас один длинный ключ S-1-5-21-19949….-1001.bak (в конце расширение .bak) и со вторым без .bak т.е. просто S-1-5-21-19949….-1001. В зависимости у кого как выстроились профили два или один.
Шаг 6. Есть только один ключ в конце с .bak (S-1-5-21-19949….-1001.bak).
- А) Если у вас есть только один ключ в конце с .bak (S-1-5-21-19949….-1001.bak), нажмите на нем правой кнопкой мыши и нажмите переименовать. (смотрите рисунок ниже).
- Б) Удалите само слово с точкой .bak, чтобы получились просто цифры S-1-5-21-19949….-1001. Следуйте дальше шагу 8. (смотрите рисунок ниже)
Шаг 7. Если у вас есть два одинаковых ключа, один без .bak, второй с .bak. (S-1-5-21-19949….-1001 и S-1-5-21-19949….-1001.bak).
- А) В левой панели реестра, щелкните правой кнопкой мыши на ключе без .bak и допишите точка, две буквы .bk (см. рисунок ниже).
- Б) Теперь нажмите правой клавишей мыши на ключ с .bak, выберите переименовать и удалите .bak с точкой. (см. рисунок ниже).
- В) Теперь вернитесь и переименуйте первый ключ с .bk в .bak. Нажмите enter и следуйте дальше шагу 8.
Шаг 8. Выделите ключ который переименовали без .bak и с право в столбце нажмите два раза, чтобы открыть настройки параметра RefCount, и присвойте значение 0. Если у вас нет такого параметра RefCount, то нажмите с право на пустом поле правой кнопкой мыши и создайте параметр DWORD (32-bit), переименуйте его в RefCount и задайте значение 0.
Шаг 9. В правом поле выберите ключ без .bak и в параметре State задайте значение 0. Если нет такого параметра, то кликните на пустом поле с право и нажмите создать DWORD (32-bit), переименуйте его в State и задайте значение 0.
Шаг 10. Перезапустите ваш комп и ошибка «служба профилей пользователей не удалось войти в систему» и «невозможно загрузить профиль пользователя» в windows 10 должна исчезнуть.
Вариант 2. Удалить и создать новый профиль пользователя для учетной записи
Этот вариант удалит профиль пользователя, тем самым вы потеряете все настройки своей учетной записи и персонализацию.
Шаг 1. Если есть другая учетная запись администратора, на которой нет ошибки, выйдите из текущей учетной записи (например: mywebpc.ru) и войдите в запись администратора.
Если у вас нет другой учетной записи администратора для входа, вы можете сделать один из следующих вариантов ниже, чтобы включить встроенную учетную запись администратора для входа в систему и перейти к шагу 2 ниже.
- А). Загрузитесь в безопасном режиме, включите встроенный Администратор, выйдите из системы и войдите в систему Administrator.
- Б). Откройте окно командной строки при загрузке, включите встроенный администратор, перезагрузите компьютер и войдите в систему Administrator.
Шаг 2. Сделайте резервную копию всего, что вы не хотите потерять в папке профиля C: Users (имя пользователя) (например: mywebpc.ru) соответствующей учетной записи пользователя в другое место. Когда закончите, удалите папку C: Users (имя пользователя).
Шаг 3. Нажмите кнопки windows + R, чтобы открыть диалоговое окно «Выполнить», введите regedit и нажмите кнопку OK.
Шаг 4. В редакторе реестра перейдите к указанному ниже расположению.
HKEY_LOCAL_MACHINESOFTWAREMicrosoftWindows NTCurrentVersionProfileList
Шаг 5. На левой панели в списке ProfileList нажмите на длинный ключ на котором ошибка учетной записи. Справа в ProfileImagePath виден профиль.
Шаг 6. Удалите профили с ошибкой с .bak и без .bak. К примеру (S-1-5-21-19949….-1001 и S-1-5-21-19949….-1001.bak)-удалить.
Шаг 7. Закройте редактор реестра и перезагрузите компьютер, после чего он автоматически воссоздаст нового пользователя.
Решим проблему «Невозможно загрузить профиль пользователя» простым способом
Способ 1. Данный способ работает не у всех, но многим он помог. Постарайтесь скопировать свои документы в папке (C:Users) в другое место, чтобы создать резервную копию на всякий случай. Обычно проблема возникает из-за повреждения файла «NTUSER.DAT», расположенного в папке «C:UsersDefault». Чтобы решить эту проблему вам нужно заменить файл «NTUSER.DAT» с другого профиля. Включите отображение скрытых папок.
- Зайдите в систему в безопасном режиме с учетной записью профиля который работает.
- Найдите файл (C:UsersDefault) «NTUSER.DAT» и переименуйте расширение .DAT на .OLD. Должно быть (NTUSER.OLD).
- Найдите файл «NTUSER.DAT» в рабочем профиле таких как «Гость»,»Общие». Пример (C:UsersGuestNTUSER.DAT).
- Скопируйте его и вставьте в папку по умолчанию C:UsersDefault.
- Перезагрузить компьютер.
Можете скопировать этот файл с другого компьютера с такой же версией windows и вставить его к себе по пути C:UsersDefault.
Способ 2. Можно попробовать заменить целиком папку «C:Users» с другого компьютера.
- Возьмите флешку в формате FAT32 и запишите на нее с другого компа папку C:Usersи закиньте к себе на комп.
Если кто знает, как еще исправить ошибку, «Служба профилей пользователей препятствует входу в систему» еще каким методом, то пишите в форме «сообщить об ошибке».
Смотрите еще:
- Проверка оперативной памяти RAM на работоспособность в windows 10
- Как отображать поля для выбора файлов и папок в проводнике
- Что делать если пропало контекстное меню «Открыть с помощью»
- Как добавить программу в контекстное меню. Создать каскадное меню в контекстном
- Вернуть с windows xp панель быстрого запуска в windows 10
[ Telegram | Поддержать ]
Одной из распространенных проблем в Виндовс 10 становится сложность входа в учетную запись. Система выдает ошибку, где указано, что невозможно загрузить профиль пользователя. Причин появления этой неполадки несколько, в основном, они связаны с настройками системы или действиями юзера. Постараемся выяснить, по какой причине невозможно загрузить профиль пользователя на компьютере с ОС Windows 10 и как устранить проблему.
Почему невозможно загрузить профиль пользователя в Windows 10
Под профилем пользователя понимают системный набор файлов и папок. Вносить изменения в настройки могут только пользователи с правами Администратора. Профиль пользователя хранится на системном диске. Сервис Profsvc отвечает за выгрузку и загрузку профиля. Иногда служба может быть отключена. Это препятствует входу в аккаунт.
Появление системного уведомления «Невозможно загрузить профиль пользователя» происходит по разным причинам. На официальном сайте «Майкрософт» основным источником проблемы указаны вирусные атаки на операционную систему.
К самым распространенным причинам относятся:
- некорректно установленные обновления системы;
- повреждение файлов профиля;
- аварийное выключение или перезагрузка ПК;
- деятельность вирусов в системе.
Частой причиной появления неполадки становятся неверные параметры профиля в реестре Profilelist или выход из системы во время проверки ее защитным средством. Устранить такой сбой пользователь может своими силами, руководствуясь инструкцией.
Что делать, чтобы решить проблему?
При появлении соответствующей ошибки владельцу устройства, в первую очередь, нужно выполнить перезагрузку компьютера. Это наиболее простой способ избавиться от проблемы. Не рекомендуется использовать кнопку «Перезагрузка». Желательно полностью выключить гаджет, подождать несколько минут и включить снова. Если неполадка не была устранена, не стоит паниковать, а лучше перейти к более действенным методам.
Редактирование параметров профиля в реестре
Основной причиной, по которой юзеру не удалось войти в систему, обычно выступает повреждение учетки. Корректировки в реестре помогут устранить неполадку. Желательно заранее создать резервную копию ОС.
Все действия выполняются через безопасный режим:
- Перезапустить ПК несколько раз во время загрузки.
- Выбрать «Устранение неполадок».
- Перейти в «Дополнительные параметры».
- Нажать на «Параметры запуска».
- Кликнуть «Перезагрузить».
- Для входа выбрать пункт «Безопасный режим».
Для запуска Редактора нужно выполнить следующее:
- Нажать: «Win + R».
- Ввести команду: «regedit».
- Перейти: «HKEY_LOCAL_MACHINESOFTWAREMicrosoftWindows NTCurrentVersionProfileList».
- Открыть ветку «ProfileList».
- Откроется список разделов, начинающийся на: S-1-5-21…
- Найти профиль проблемного пользователя в разделе.
- Проверить строку «ProfileImagePath».
- Изменить название папок, заканчивающихся на .bak. Например, указать окончание «backup».
- Кликнуть дважды по параметрам «RefCount» и «State», установить значение «0». Если они отсутствуют, создать их.
- Закрыть Редактор реестра.
После нужно перезагрузить устройство, проверить вход в профиль.
Восстановление Default профиля заменой поврежденного файла NTUSER.DAT
Способ менее остальных помогает решить описываемую проблему, но все равно часто используется владельцами гаджетов. Суть проблемы заключается в повреждении файла, который требуется поменять на рабочую версию.
Пошаговая инструкция:
- Перейти: «C:UsersDefault».
- Найти NTUSER.DAT, задать новое имя.
- Заменить файл тем же элементом с другого аккаунта или устройства.
- Перезагрузить ПК.
Если причина заключалась в поврежденном файле, то после выполнения инструкции все должно вернуться в рабочий режим.
Восстановление Windows из точки восстановления
Если юзер заранее создал точки отката на ПК, он может вернуть состояние «десятки» до того момента, когда ошибка не появлялась. Восстановить ОС можно несколькими способами, рассмотрим самый простой из них – откат системы через интерфейс Виндовса.
Пошаговая инструкция:
- Кликнуть ПКМ по кнопке «Пуск».
- Выбрать «Панель управления».
- Перейти в раздел «Система и безопасность».
- Далее – «Система».
- Перейти в подраздел «Защита системы».
- Тапнуть по кнопке «Восстановить».
- Откроется окно Мастера, кликнуть «Далее».
- Выполнять указания Мастера.
- Кликнуть «Готово», начнется процесс восстановления.
После юзеру останется перезагрузить ОС.
Создание нового пользователя и перенос старых данных
Пользователь может создать новый профиль для устранения неполадки. Из поврежденной учетки файлы переносятся в новую. Для выполнения операции используется безопасный режим:
- Открыть «Настройки».
- Перейти в «Аккаунты».
- Выбрать вкладку «Семья и другие пользователи».
- Кликнуть «Добавить кого-то еще на этот компьютер».
- Нажать «У меня нет информации для входа этого человека».
- Добавить аккаунт, ввести данные и нажать «Далее».
Владельцу девайса останется войти в ОС под новым именем. Если все работает исправно, перенести данные из старого аккаунта в новую учетку.
Права на чтение каталога C:UsersDefault
При попытке входа в «десятку» часто встречается сбой, связанный с отсутствием прав на чтение пользователя. В журнале отображается код 1509. Для устранения неполадки юзеру достаточно в группе «Пользователи» установить права.
Восстановление ресурсов профиля в реестре и файла NTUSER.DAT обычно помогает устранить возникшую ошибку «Невозможно загрузить профиль пользователя». Если эти решения все же не помогают, владелец цифровой техники может откатить ОС до точки восстановления.
Как исправить неизвестную учетную запись пользователя в Windows 10, 8, 7 или Vista
Недавно один из моих клиентов привез свой компьютер на базе Windows 10 в нашу службу со следующей «странной» проблемой: новая неизвестная учетная запись с именем «dhjgikh» появилась на его ПК после заражения вредоносным ПО. В то же время учетная запись владельца отсутствовала на экране входа в систему, и в результате этого он не смог получить доступ к своему профилю и всем своим личным файлам.
После сканирования и очистки зараженного компьютера с помощью установленного ESET Smart Security и нескольких других средств защиты от вредоносных программ (в безопасном режиме Windows и с отключенным Интернетом) я создал новую учетную запись пользователя (с правами администратора), а затем удалил неизвестного пользователя из компьютер. Но угадайте, что случилось, когда я снова подключил компьютер к Интернету: появилась неизвестная учетная запись!
После поиска проблемы в Интернете я понял, что ESET Smart Security (функция Anti-Theft) создает неизвестного пользователя. Фактически ESET создает новую учетную запись со случайными буквами, если владелец компьютера создал учетную запись Phantom в настройках my.eset.com и пометил свое устройство как отсутствующее.
В этом посте вы найдете подробные инструкции по решению проблемы «Неизвестная учетная запись» (учетная запись фантома ESET), если ESET Smart Security установлен в ОС Windows 10, 8 или 7.
Как удалить Неизвестную учетную запись, созданную ESET SMART SECURITY.
Важный: Прежде чем продолжить, убедитесь, что ваш компьютер не содержит вирусов.
Шаг 1. Отметьте ваше устройство как восстановленное и удалите учетную запись Phantom на my.eset.com
1. С другого рабочего компьютера войдите в ESET, используя свое имя пользователя и пароль ESET Anti-Theft.
2. Отметьте ваше устройство как выздоровел.
3. Затем перейдите в Anti-Theft настройки а также удалять фантом Счет.
4. После выполнения описанных выше действий подождите 10-20 минут, чтобы узнать, был ли удален неизвестный пользователь с заблокированного ПК, и можете ли вы войти в систему компьютера (используя свою учетную запись) и получить доступ к своим файлам. Если этого не произойдет, перейдите к шагу 2.
Шаг 2. Отключите ESET Anti-Theft на вашем компьютере.
1. Войдите в систему на своем компьютере, используя учетную запись с правами администратора. Если вы не можете этого сделать, включите скрытую учетную запись администратора, изменив реестр в автономном режиме.
2. Откройте программу ESET Smart Security.
3. Перейдите к Настроить > Инструменты безопасности.
4. Переместите ползунок рядом с Anti-Theft, чтобы от.
5. Введите свои учетные данные ESET в окне «Отключить защиту от кражи» и нажмите Войти в систему.
6. Наконец нажмите Финиш.
7. Перезагрузите компьютер.
8. Если после отключения функции ANTI-Theft на вашем компьютере неизвестная учетная запись все еще там, затем продолжите и вручную удалите учетную запись из учетных записей пользователей (Шаг-3).
Шаг 3. Удалите неизвестную учетную запись с вашего компьютера.
1. Войдите в систему на своем компьютере, используя учетную запись с правами администратора.
2. Одновременно нажмите Выиграть + р ключи, чтобы открыть окно команды запуска и введите
3. Выберите Неизвестную учетную запись в списке и нажмите удалить.
Это оно! Дайте мне знать, если это руководство помогло вам, оставив свой комментарий о вашем опыте. Пожалуйста, любите и делитесь этим руководством, чтобы помочь другим.
Источник
Общие обсуждения
Доброго времени суток
Не так давно я решил перейти на Windows 10 и разбираясь с какой то проблемой наткнулся на странную учетную запись в реестре в разрешениях, а именно в ветке HKEY_CURRENT_USER причем на верхнем уровне её нету, а выглядит она вот так Неизвестная учетная запись(S-1-15-3-1024-1065365936-1281604716-3511738428-1654721687-432734479-3232135806-4053264122-3456934681), сначала я подумал что это какая то хитрая учетка от Касперского, но установив Windows с нуля я снова увидел в реестре эту запись. Кто сможет внятно пояснить зачем Microsoft оставила эту пакость?
Все ответы
Скорее всего это пользователь defaultuser0, который появился после обновления 1607.
Подобная тема обсуждена в английской ветке: Windows 10 Anniversary Update: The case of the mysterious account SID causing the flood of DCOM errors
I will be glad to help you with the issue you have with the user account.
If you don’t need the user account, you can delete it.
3. Удалить в реестре профиль учетной записи defaultuser0 в следующей ветке
P.S. Но все рекомендации со сторонних форумах если будете выполнять, только на свой страх и риск.
Дело в том, что я проверил все аккаунты и у них другие SIDы wmic useraccount list full
S-1-5-21-3290144209-811610085-3854311798-503 (DefaultAccount)
S-1-5-21-3290144209-811610085-3854311798-1000 (defaultuser0)
S-1-5-21-3290144209-811610085-3854311798-1001 (моя)
S-1-5-21-3290144209-811610085-3854311798-500 (Администратор)
S-1-5-21-3290144209-811610085-3854311798-501 (Гость)
S-1-15-3-1024-1065365936-1281604716-3511738428-1654721687-432734479-3232135806-4053264122-3456934681 а этот мало того что начинается с других цифр, но еще и в два раза длиннее.
Покажите пожалуйста результат следующей команды в командной строке (cmd.exe):
также:
PS C:Windowssystem32> reg query «HKEY_LOCAL_MACHINESOFTWAREMicrosoftWindows NTCurrentVersionProfileList» /s
HKEY_LOCAL_MACHINESOFTWAREMicrosoftWindows NTCurrentVersionProfileList
Default REG_EXPAND_SZ %SystemDrive%UsersDefault
ProfilesDirectory REG_EXPAND_SZ %SystemDrive%Users
ProgramData REG_EXPAND_SZ %SystemDrive%ProgramData
Public REG_EXPAND_SZ %SystemDrive%UsersPublic
HKEY_LOCAL_MACHINESOFTWAREMicrosoftWindows NTCurrentVersionProfileListS-1-5-18
Flags REG_DWORD 0xc
ProfileImagePath REG_EXPAND_SZ %systemroot%system32configsystemprofile
RefCount REG_DWORD 0x1
Sid REG_BINARY 010100000000000512000000
State REG_DWORD 0x0
HKEY_LOCAL_MACHINESOFTWAREMicrosoftWindows NTCurrentVersionProfileListS-1-5-19
ProfileImagePath REG_EXPAND_SZ C:WindowsServiceProfilesLocalService
Flags REG_DWORD 0x0
State REG_DWORD 0x0
HKEY_LOCAL_MACHINESOFTWAREMicrosoftWindows NTCurrentVersionProfileListS-1-5-20
ProfileImagePath REG_EXPAND_SZ C:WindowsServiceProfilesNetworkService
Flags REG_DWORD 0x0
State REG_DWORD 0x0
HKEY_LOCAL_MACHINESOFTWAREMicrosoftWindows NTCurrentVersionProfileListS-1-5-21-3290144209-811610085-3854311798-100
0
ProfileImagePath REG_EXPAND_SZ C:Usersdefaultuser0
Flags REG_DWORD 0x0
State REG_DWORD 0x0
Sid REG_BINARY 010500000000000515000000D19D1BC4E52F60307621BCE5E8030000
ProfileAttemptedProfileDownloadTimeLow REG_DWORD 0x0
ProfileAttemptedProfileDownloadTimeHigh REG_DWORD 0x0
ProfileLoadTimeLow REG_DWORD 0x0
ProfileLoadTimeHigh REG_DWORD 0x0
RefCount REG_DWORD 0x0
RunLogonScriptSync REG_DWORD 0x0
HKEY_LOCAL_MACHINESOFTWAREMicrosoftWindows NTCurrentVersionProfileListS-1-5-21-3290144209-811610085-3854311798-100
1
ProfileImagePath REG_EXPAND_SZ C:Users******
Flags REG_DWORD 0x0
State REG_DWORD 0x0
Sid REG_BINARY 010500000000000515000000D19D1BC4E52F60307621BCE5E9030000
ProfileAttemptedProfileDownloadTimeLow REG_DWORD 0x0
ProfileAttemptedProfileDownloadTimeHigh REG_DWORD 0x0
ProfileLoadTimeLow REG_DWORD 0x0
ProfileLoadTimeHigh REG_DWORD 0x0
RefCount REG_DWORD 0x4
RunLogonScriptSync REG_DWORD 0x0
А вторая команда выдаёт вполне справедливый ответ «Недопустимый параметр для этого уровня.»
Источник
Неизвестная учетная запись в реестре windows 10
Этот форум закрыт. Спасибо за участие!
Спрашивающий
Общие обсуждения
У меня возникла проблема, чтобы вам было легче понять суть, описываю подробно всё что произошло с компьютером за последнее время :
Описание проблемы:
Раньше были у меня 2-а ком. с ОС Win XP и Windows 7, между ними создал СЕТЬ Роутер D-Link, потом один комп продал (с ОС Win XP).
И вот что меня интересует:
2. И что это за » Неизвестный контакт » с правами Владелец которого нельзя удалить?
С системами работаю 7-ой год, но с таким сталкиваюсь впервые.
Конфиг системы:
«Виндовс»
«Драйвера»
1. Video карта
2. nForce4
3. Webcam (автоматично)
4. Звукова (автоматично)
5. Hp380 принтер (автоматично)
«Kaspersky Internet Security 2011»
«Acronis True Image Home 2011»
«Acronis Online Backup»
«Тоtal Соmапdeг Версия 7.50КС1 32 ЬИ (13.8.2009)»
1. Wise Disk Cleaner
2. Wise Registry Cleaner
«Mozilla Firefox 4.0»
«FastStone 4.0»
«Adobe Reader X»
«DjVuEditor 6.0»
«Microsoft Office 2010»
«Мова екранних підказок у системі Microsoft 2010»
«Opera 11.01»
«Adobe Flash Player 10.2»
«SkypeSetupFull 5.3.0»
«ICQ 7.4»
«µTorrent2.2»
«IMegan Lisa Jones»
«FineReader 10»
«AIDA64»
«AVITrimmer»
Все ответы
Что-то сомнительно, что эта запись появилась после новой установки Win 7.
Ее мог создать касперский, акроникс или еще какая из списка ваших программ.
Так что ищите. Можно опять переустановить win и после установки каждой проги проверять.
Что-то сомнительно, что эта запись появилась после новой установки Win 7.
Ее мог создать касперский, акроникс или еще какая из списка ваших программ.
Так что ищите. Можно опять переустановить win и после установки каждой проги проверять.
«Что-то сомнительно, что эта запись появилась после новой установки Win 7.»
Неизвестная учетная запись (S-1-5-21-346171. )-сразу после установки была
При переустановки виндовс администротивная запись остаётся заменяется цифровым значением. Вы установили виндовс на старую запись вот и результат это не вирус эта ваша запись. Приятной работы.
При переустановки виндовс администротивная запись остаётся заменяется цифровым значением. Вы установили виндовс на старую запись вот и результат это не вирус эта ваша запись. Приятной работы.
Этот SID (Sequrity Identifier) имеет каждый пользователь, домен, комп(система оперирует ими). Используется и для доступа к защищённым файлам. Создаётся в момент регистрации пользователя, могут оставаться от старой системы. http://support.microsoft.com/kb/243330
Этот SID (Sequrity Identifier) имеет каждый пользователь, домен, комп(система оперирует ими). Используется и для доступа к защищённым файлам. Создаётся в момент регистрации пользователя, могут оставаться от старой системы. http://support.microsoft.com/kb/243330
Странно, конечно. Компы в сети? Может зараза какая гуляет.
вот что нашел за 2 минуты гуглинья:
открываем вкладку «Безопасность» отдельно взятой папки и смотрим там учетные записи. Если находим что-то вроде «неизвестная учетная запись», «S-1-5-21-…», то кидаемся в панику. Я не думаю, что такую учетную запись необходимо сразу удалить (может восстановится тем же способом, что и появилась?), лучше зайти на вкладку «Дополнительно» и понизить ее права до самого тротуара или даже ниже, чтобы нельзя было с ее помощью причинить вред ОС. А далее наблюдаем (в том же диспетчере задач – какой процесс возникает от имени этой учетки?).
Источник
Неизвестная учетная запись в реестре windows 10
Общие обсуждения
Доброго времени суток
Не так давно я решил перейти на Windows 10 и разбираясь с какой то проблемой наткнулся на странную учетную запись в реестре в разрешениях, а именно в ветке HKEY_CURRENT_USER причем на верхнем уровне её нету, а выглядит она вот так Неизвестная учетная запись(S-1-15-3-1024-1065365936-1281604716-3511738428-1654721687-432734479-3232135806-4053264122-3456934681), сначала я подумал что это какая то хитрая учетка от Касперского, но установив Windows с нуля я снова увидел в реестре эту запись. Кто сможет внятно пояснить зачем Microsoft оставила эту пакость?
Все ответы
Скорее всего это пользователь defaultuser0, который появился после обновления 1607.
Подобная тема обсуждена в английской ветке: Windows 10 Anniversary Update: The case of the mysterious account SID causing the flood of DCOM errors
I will be glad to help you with the issue you have with the user account.
If you don’t need the user account, you can delete it.
3. Удалить в реестре профиль учетной записи defaultuser0 в следующей ветке
P.S. Но все рекомендации со сторонних форумах если будете выполнять, только на свой страх и риск.
Дело в том, что я проверил все аккаунты и у них другие SIDы wmic useraccount list full
S-1-5-21-3290144209-811610085-3854311798-503 (DefaultAccount)
S-1-5-21-3290144209-811610085-3854311798-1000 (defaultuser0)
S-1-5-21-3290144209-811610085-3854311798-1001 (моя)
S-1-5-21-3290144209-811610085-3854311798-500 (Администратор)
S-1-5-21-3290144209-811610085-3854311798-501 (Гость)
S-1-15-3-1024-1065365936-1281604716-3511738428-1654721687-432734479-3232135806-4053264122-3456934681 а этот мало того что начинается с других цифр, но еще и в два раза длиннее.
Покажите пожалуйста результат следующей команды в командной строке (cmd.exe):
также:
PS C:Windowssystem32> reg query «HKEY_LOCAL_MACHINESOFTWAREMicrosoftWindows NTCurrentVersionProfileList» /s
HKEY_LOCAL_MACHINESOFTWAREMicrosoftWindows NTCurrentVersionProfileList
Default REG_EXPAND_SZ %SystemDrive%UsersDefault
ProfilesDirectory REG_EXPAND_SZ %SystemDrive%Users
ProgramData REG_EXPAND_SZ %SystemDrive%ProgramData
Public REG_EXPAND_SZ %SystemDrive%UsersPublic
HKEY_LOCAL_MACHINESOFTWAREMicrosoftWindows NTCurrentVersionProfileListS-1-5-18
Flags REG_DWORD 0xc
ProfileImagePath REG_EXPAND_SZ %systemroot%system32configsystemprofile
RefCount REG_DWORD 0x1
Sid REG_BINARY 010100000000000512000000
State REG_DWORD 0x0
HKEY_LOCAL_MACHINESOFTWAREMicrosoftWindows NTCurrentVersionProfileListS-1-5-19
ProfileImagePath REG_EXPAND_SZ C:WindowsServiceProfilesLocalService
Flags REG_DWORD 0x0
State REG_DWORD 0x0
HKEY_LOCAL_MACHINESOFTWAREMicrosoftWindows NTCurrentVersionProfileListS-1-5-20
ProfileImagePath REG_EXPAND_SZ C:WindowsServiceProfilesNetworkService
Flags REG_DWORD 0x0
State REG_DWORD 0x0
HKEY_LOCAL_MACHINESOFTWAREMicrosoftWindows NTCurrentVersionProfileListS-1-5-21-3290144209-811610085-3854311798-100
0
ProfileImagePath REG_EXPAND_SZ C:Usersdefaultuser0
Flags REG_DWORD 0x0
State REG_DWORD 0x0
Sid REG_BINARY 010500000000000515000000D19D1BC4E52F60307621BCE5E8030000
ProfileAttemptedProfileDownloadTimeLow REG_DWORD 0x0
ProfileAttemptedProfileDownloadTimeHigh REG_DWORD 0x0
ProfileLoadTimeLow REG_DWORD 0x0
ProfileLoadTimeHigh REG_DWORD 0x0
RefCount REG_DWORD 0x0
RunLogonScriptSync REG_DWORD 0x0
HKEY_LOCAL_MACHINESOFTWAREMicrosoftWindows NTCurrentVersionProfileListS-1-5-21-3290144209-811610085-3854311798-100
1
ProfileImagePath REG_EXPAND_SZ C:Users******
Flags REG_DWORD 0x0
State REG_DWORD 0x0
Sid REG_BINARY 010500000000000515000000D19D1BC4E52F60307621BCE5E9030000
ProfileAttemptedProfileDownloadTimeLow REG_DWORD 0x0
ProfileAttemptedProfileDownloadTimeHigh REG_DWORD 0x0
ProfileLoadTimeLow REG_DWORD 0x0
ProfileLoadTimeHigh REG_DWORD 0x0
RefCount REG_DWORD 0x4
RunLogonScriptSync REG_DWORD 0x0
А вторая команда выдаёт вполне справедливый ответ «Недопустимый параметр для этого уровня.»
Источник
Неизвестная учетная запись в реестре windows 10
Общие обсуждения
Доброго времени суток
Не так давно я решил перейти на Windows 10 и разбираясь с какой то проблемой наткнулся на странную учетную запись в реестре в разрешениях, а именно в ветке HKEY_CURRENT_USER причем на верхнем уровне её нету, а выглядит она вот так Неизвестная учетная запись(S-1-15-3-1024-1065365936-1281604716-3511738428-1654721687-432734479-3232135806-4053264122-3456934681), сначала я подумал что это какая то хитрая учетка от Касперского, но установив Windows с нуля я снова увидел в реестре эту запись. Кто сможет внятно пояснить зачем Microsoft оставила эту пакость?
Все ответы
Скорее всего это пользователь defaultuser0, который появился после обновления 1607.
Подобная тема обсуждена в английской ветке: Windows 10 Anniversary Update: The case of the mysterious account SID causing the flood of DCOM errors
I will be glad to help you with the issue you have with the user account.
If you don’t need the user account, you can delete it.
3. Удалить в реестре профиль учетной записи defaultuser0 в следующей ветке
P.S. Но все рекомендации со сторонних форумах если будете выполнять, только на свой страх и риск.
Дело в том, что я проверил все аккаунты и у них другие SIDы wmic useraccount list full
S-1-5-21-3290144209-811610085-3854311798-503 (DefaultAccount)
S-1-5-21-3290144209-811610085-3854311798-1000 (defaultuser0)
S-1-5-21-3290144209-811610085-3854311798-1001 (моя)
S-1-5-21-3290144209-811610085-3854311798-500 (Администратор)
S-1-5-21-3290144209-811610085-3854311798-501 (Гость)
S-1-15-3-1024-1065365936-1281604716-3511738428-1654721687-432734479-3232135806-4053264122-3456934681 а этот мало того что начинается с других цифр, но еще и в два раза длиннее.
Покажите пожалуйста результат следующей команды в командной строке (cmd.exe):
также:
PS C:Windowssystem32> reg query «HKEY_LOCAL_MACHINESOFTWAREMicrosoftWindows NTCurrentVersionProfileList» /s
HKEY_LOCAL_MACHINESOFTWAREMicrosoftWindows NTCurrentVersionProfileList
Default REG_EXPAND_SZ %SystemDrive%UsersDefault
ProfilesDirectory REG_EXPAND_SZ %SystemDrive%Users
ProgramData REG_EXPAND_SZ %SystemDrive%ProgramData
Public REG_EXPAND_SZ %SystemDrive%UsersPublic
HKEY_LOCAL_MACHINESOFTWAREMicrosoftWindows NTCurrentVersionProfileListS-1-5-18
Flags REG_DWORD 0xc
ProfileImagePath REG_EXPAND_SZ %systemroot%system32configsystemprofile
RefCount REG_DWORD 0x1
Sid REG_BINARY 010100000000000512000000
State REG_DWORD 0x0
HKEY_LOCAL_MACHINESOFTWAREMicrosoftWindows NTCurrentVersionProfileListS-1-5-19
ProfileImagePath REG_EXPAND_SZ C:WindowsServiceProfilesLocalService
Flags REG_DWORD 0x0
State REG_DWORD 0x0
HKEY_LOCAL_MACHINESOFTWAREMicrosoftWindows NTCurrentVersionProfileListS-1-5-20
ProfileImagePath REG_EXPAND_SZ C:WindowsServiceProfilesNetworkService
Flags REG_DWORD 0x0
State REG_DWORD 0x0
HKEY_LOCAL_MACHINESOFTWAREMicrosoftWindows NTCurrentVersionProfileListS-1-5-21-3290144209-811610085-3854311798-100
0
ProfileImagePath REG_EXPAND_SZ C:Usersdefaultuser0
Flags REG_DWORD 0x0
State REG_DWORD 0x0
Sid REG_BINARY 010500000000000515000000D19D1BC4E52F60307621BCE5E8030000
ProfileAttemptedProfileDownloadTimeLow REG_DWORD 0x0
ProfileAttemptedProfileDownloadTimeHigh REG_DWORD 0x0
ProfileLoadTimeLow REG_DWORD 0x0
ProfileLoadTimeHigh REG_DWORD 0x0
RefCount REG_DWORD 0x0
RunLogonScriptSync REG_DWORD 0x0
HKEY_LOCAL_MACHINESOFTWAREMicrosoftWindows NTCurrentVersionProfileListS-1-5-21-3290144209-811610085-3854311798-100
1
ProfileImagePath REG_EXPAND_SZ C:Users******
Flags REG_DWORD 0x0
State REG_DWORD 0x0
Sid REG_BINARY 010500000000000515000000D19D1BC4E52F60307621BCE5E9030000
ProfileAttemptedProfileDownloadTimeLow REG_DWORD 0x0
ProfileAttemptedProfileDownloadTimeHigh REG_DWORD 0x0
ProfileLoadTimeLow REG_DWORD 0x0
ProfileLoadTimeHigh REG_DWORD 0x0
RefCount REG_DWORD 0x4
RunLogonScriptSync REG_DWORD 0x0
А вторая команда выдаёт вполне справедливый ответ «Недопустимый параметр для этого уровня.»
Источник