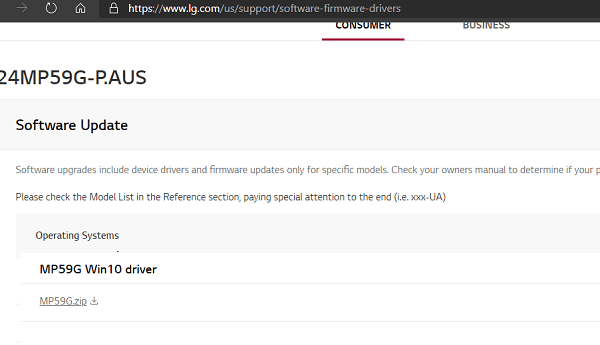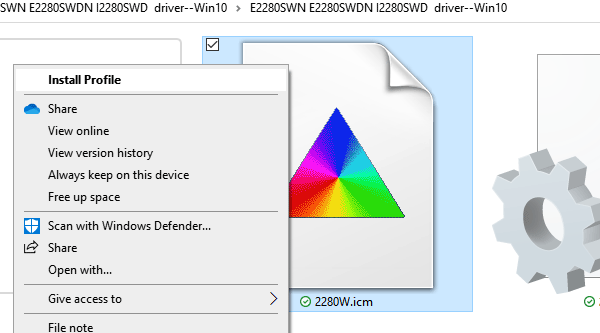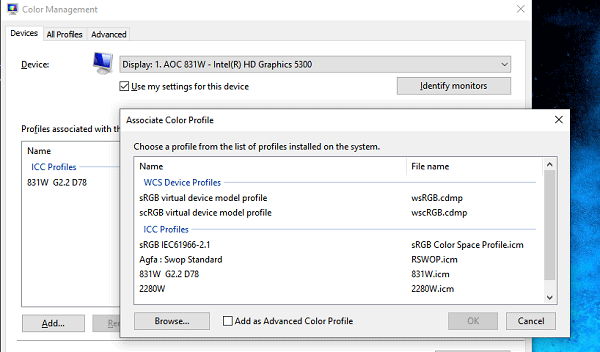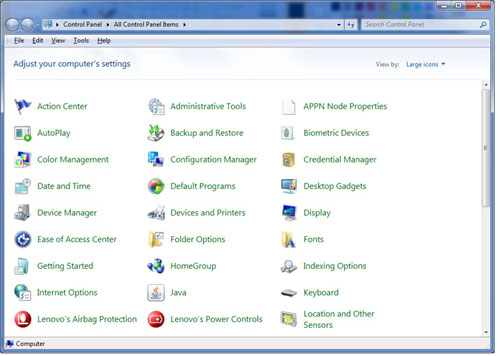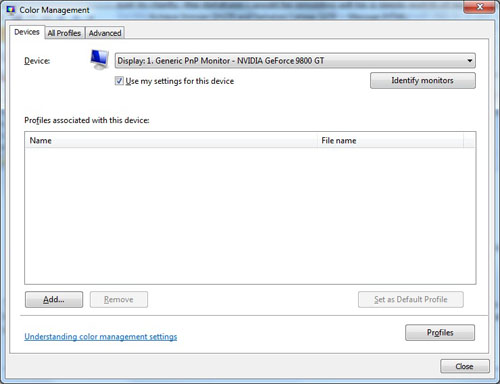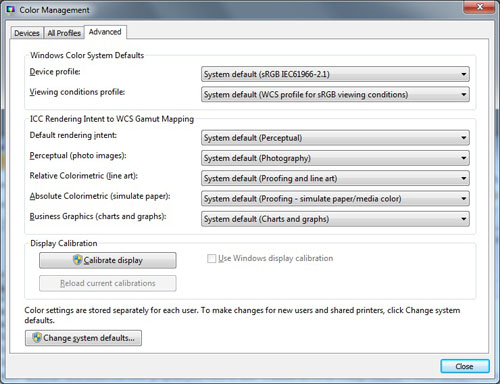Содержание
- Способ 1: Средства «Проводника»
- Способ 2: Оснастка «Управление цветом»
- Способ 3: Копирование в папку color
- Назначение профиля по умолчанию
- Вопросы и ответы
Способ 1: Средства «Проводника»
В большинстве случаев цветовые профили монитора поставляются вместе с драйверами дисплея, но они также могут быть скачаны отдельно из свободных источников в интернете. Цветовой профиль монитора представляет собой файл настроек в формате ICM или ICC, который может быть установлен средствами «Проводника». Для этого нажмите по файлу профиля правой кнопкой мыши и выберите из контекстного меню опцию «Установить профиль».
Также установить файл цветового профиля вы можете двойным по нему кликом. Файл устанавливается в автоматическом режиме, не требуя подтверждений и других действий со стороны пользователя.
Способ 2: Оснастка «Управление цветом»
Для установки цветовых профилей монитора всех поддерживаемых форматов можно также использовать встроенную в Windows 10 оснастку «Управление цветом».
- Запустите утилиту «Управление цветом», для чего вызовите нажатием клавиш Win + R диалоговое окошко быстрого выполнения команд, введите в него команду
colorcplи нажмите «OK» либо клавишу ввода. - Переключитесь на вкладку «Все профили» и нажмите кнопку «Добавить».
- Укажите в открывшемся окошке обзора файл профиля и нажмите «Добавить».


В результате профиль будет установлен, и вы увидите его в списке уже установленных на компьютере профилей.
Способ 3: Копирование в папку color
Еще одним способом установки цветового профиля монитора является копирование файла ICM или ICC в соответствующую системную папку. Тут все просто:
- Скопируйте файл профиля в буфер обмена.
- Перейдите в «Проводнике» в расположение
C:WindowsSystem32spooldriverscolorи вставьте скопированный файл в данную папку.

Назначение профиля по умолчанию
После установки цветового профиля вы можете захотеть установить его в качестве профиля по умолчанию. Для этого выполните следующие действия.
- Откройте оснастку «Управление цветом», как было показано в Способе 2, и выберите из выпадающего списка «Устройство» ваш экран.
- Установите флажок в чекбоксе «Использовать мои параметры для этого устройства», а затем нажмите ставшую активной кнопку «Добавить».
- Выберите в открывшемся окошке «Сопоставление цветового профиля» ранее установленный в Windows 10 профиль и нажмите «OK».
- Нажмите в предыдущем окне кнопку «Сделать профилем по умолчанию».
- Переключитесь на вкладку «Подробно» и нажмите «Изменить параметры по умолчанию».
- Повторите операцию добавления и назначения профиля по умолчанию, которую вы выполнили во втором пункте.
- Переключитесь на вкладку «Подробно» и убедитесь, что галочка «Использовать калибровку экрана Windows» установлена.


Готово, профиль установлен и назначен монитору вашего компьютера. Можете закрыть окно оснастки «Управление цветом».
Еще статьи по данной теме:
Помогла ли Вам статья?
Установка цветового профиля
Вариант №1 (основной)
Работоспособность
– 95 %
Сложность – Низкая
Это основной способ, который срабатывает у подавляющего большинства пользователей Windows 8.1 и 10, без применения дополнительных программных средств.
1. Для начала сохраните полученный цветовой профиль формата ICC в любую папку на компьютере. Кликните на профиле правой кнопкой мыши и выберите в открывшемся меню пункт «Установить профиль». Цветовой профиль попадёт в системную папку WindowsSystem32spooldriverscolor
и будет доступен для выбора;

2. На рабочем столе Windows нажмите правую кнопку мыши и выберите «Параметры экрана». В данном разделе должна появиться закладка «Профиль», в которой вам следует выбрать установленный профиль для вашего монитора;

3. В случае отсутствия закладки «Профиль» мы советуем воспользоваться утилитой DisplayProfile (нажмите чтобы скачать). Откройте программу, найдите в списке предварительно установленный профиль дисплея и нажмите на него один раз. После этого, как правило, нужный пункт в «Параметрах экрана» становится доступен и от вас больше ничего не требуется.
Для дополнительной проверки работоспособности профиля и правильности его установки вы можете воспользоваться второй полезной утилитой – Calibration Tester (нажмите чтобы скачать). Откройте программу, нажмите кнопку Refresh, посмотрите на основную область с линиями гамма-коррекции и убедитесь, что перед вами НЕ диагональная линия (объём её изменений зависит от степени правок в LUT-видеокарты), а сверху написано «The gamma curves for display 0 have been modified» Если линия коррекции расположена строго по диагонали, а в верхней части окна вы видите «The gamma curves for display 0 have not been modified», то смело переходите к одному из следующих вариантов установки профиля.

PS – исключением из правил являются мониторы с поддержкой аппаратной калибровки (все правки в их случае вносятся в открытую LUT-область самого дисплея с помощью специализированного ПО от производителя). При активации созданных профилей для таких моделей утилита Calibration Tester, проверяющая LUT-видеокарты, выдаст ровную диагональную линию, но сверху будет указано «The gamma curves for display 0 have been modified», что подтверждает верность установки.
Вариант №2 (для сложных случаев и пользователей Windows XP|Vista|7|8)
Работоспособность
– 80 %
Сложность – Высокая
Описание данного варианта установки цветового профиля вы можете встретить на многих онлайн ресурсах в том или ином виде. Считается, что предложенный способ является основным и чуть ли не единственно правильным. Как же показал наш опыт – его работоспособность оказывается ниже всех остальных – более простых вариантов.
1. Сохраните полученный цветовой профиль формата ICC в любую папку на компьютере. Кликните на профиле правой кнопкой мыши и выберите в открывшемся меню пункт «Установить профиль». Цветовой профиль попадёт в системную папку WindowsSystem32spooldriverscolor и будет доступен для дальнейшего выбора;

2. Выберите «Поиск» в строке «Пуск» или нажмите сочетание клавиш Win + R. Введите в строке colorcpl
и нажмите клавишу Enter. Это самый простой способ для того, чтобы попасть в инструмент «Управление цветом»;

3. В открывшемся окне «Управление цветом» нажмите кнопку «Определить мониторы». Запомните номер вашего экрана и в выпадающем списке «Устройство» выберите его (как правило, это «Экран 0/1» или название вашего дисплея);
4. Установите галочку «Использовать мои параметры для этого устройства»;

5. Нажмите кнопку «Добавить». В открывшемся окне «Сопоставление цветового профиля» найдите установленный вами профиль, выберите его и нажмите «ОК»;
6. Выделите добавленный цветовой профиль в списке и нажмите кнопку «Сделать профилем по умолчанию»;

7. Для обеспечения корректной автозагрузки LUT-правок из установленного цветового профиля для любого пользователя ОС перейдите на закладку «Подробно» и нажмите кнопку «Изменить параметры по умолчанию»;

8. В открывшейся системной копии окна «Управление цветом» повторите действия из пунктов 1-4, а в закладке «Подробно» установите галочку «Использовать калибровку экрана Windows» после чего закройте все окна;

9. Перезагрузите систему. Установка и активация профиля завершены;
10. Удостоверьтесь, что в разделе «Параметры экрана» появилась закладка «Профиль»
(актуально только для Windows 8.1 и 10), а в ней выбран требуемый профиль монитора.
Для дополнительной проверки работоспособности профиля и правильности его установки вы снова можете воспользоваться утилитой Calibration Tester (нажмите чтобы скачать). Откройте программу, нажмите кнопку Refresh, посмотрите на основную область с линиями гамма-коррекции и убедитесь, что перед вами НЕ диагональная линия (объём её изменений зависит от степени правок в LUT-видеокарты), а сверху написано «The gamma curves for display 0 have been modified.» Если линия коррекции расположена строго по диагонали, а в верхней части окна вы видите «The gamma curves for display 0 have not been modified.», то следующий вариант установки и активации профиля должен решить все проблемы.

PS – исключением из правил являются мониторы с поддержкой аппаратной калибровки (все правки в их случае вносятся в открытую LUT-область самого дисплея с помощью специализированного ПО от производителя). При активации созданных профилей для таких моделей утилита Calibration Tester, проверяющая LUT-видеокарты, выдаст ровную диагональную линию, но сверху будет указано «The gamma curves for display 0 have been modified», что подтверждает верность установки.
Вариант №3 (для продвинутых пользователей)
Работоспособность
– 99 %
Сложность – Средняя
Последний предложенный вариант для пользователей Windows связан с необходимостью установки дополнительного ПО – применяемой нами программы для калибровки DisplayCAL, использующей библиотеки Argyll CMS. Основными достоинствами данной программы для простого пользователя являются высокоточный и стабильный способ загрузки цветового профиля в систему, а также постоянный автоматический контроль за его работоспособностью – то, чем не может похвастаться ни одна из версий Windows.
1. Сохраните полученный цветовой профиль формата ICC в любую папку на компьютере;
2. Скачайте программу DisplayCAL по ссылке и установите её;
3. После установки запустите программу и согласитесь с запросом ОС Windows на доступ ПО к рабочей сети интернет (для дальнейшей корректной работы);

4. При первом запуске программа должна предложить вам произвести скачивание и установку исполнительных библиотек Argyll CMS. Согласитесь на автоматическое скачивание нажав кнопку Download и ещё раз Download в открывшемся окне с информацией по версии библиотек.
5. На скачивание библиотек может потребоваться от нескольких десятков секунд до часа (зависит от скорости сервера, где и находятся необходимые файлы), дождитесь их скачивания и установки;

6. В зависимости от выбранного языка локализации зайдите в первую вкладку сверху (Файл/File) и выберите пункт «Установите профиль устройства отображения…/Install display device profile…». Найдите сохранённый ICC-профиль и откройте его;

7. В появившемся окне с основной информацией по профилю нажмите кнопку «Установить профиль/Install Profile» и далее Ок/Ok. Профиль установлен и активирован;

8. Закройте программу и убедитесь, что в системном трее появилась иконка DisplayCAL Profile Loader, а при нажатии на неё правой кнопкой мыши установлена галочка напротив «Load calibration on login & preserve calibration state»;
И вновь для дополнительной проверки работоспособности профиля и правильности его установки вы снова можете воспользоваться утилитой Calibration Tester (нажмите чтобы скачать). Откройте программу, нажмите кнопку Refresh, посмотрите на основную область с линиями гамма-коррекции и убедитесь, что перед вами НЕ диагональная линия (объём её изменений зависит от степени правок в LUT-видеокарты), а сверху написано «The gamma curves for display 0 have been modified.» Если линия коррекции расположена строго по диагонали, а в верхней части окна вы видите «The gamma curves for display 0 have not been modified.», то следующий вариант установки и активации профиля должен решить все проблемы.

PS – исключением из правил являются мониторы с поддержкой аппаратной калибровки (все правки в их случае вносятся в открытую LUT-область самого дисплея с помощью специализированного ПО от производителя). При активации созданных профилей для таких моделей утилита Calibration Tester, проверяющая LUT-видеокарты, выдаст ровную диагональную линию, но сверху будет указано «The gamma curves for display 0 have been modified», что подтверждает верность установки.
Вариант №4 (для пользователей Apple MacOS)
Работоспособность
– 99 %
Сложность – Низкая
Для MacOS также существует несколько способов установки профиля (в том числе метод с DisplayCAL для данной разновидности ОС), но самый действенный и простой из них займёт всего одну минуту.
1. Сохраните полученный цветовой профиль формата ICC в любую папку на компьютере;
2. Через Finder или прямой переход к папке (для этого можно нажать сочетание клавиш Cmd + Shift + G) перейдите к «~/Library/ColorSync/Profiles/Displays/» и скопируйте в неё цветовой профиль;

3. Откройте «Системные настройки» и выберите раздел «Дисплей»;

4. Удостоверьтесь, что для используемого монитора выключены HDR, TrueTone и автоматическое управление яркостью подсветки;

5. Перейдите к разделу «Цвет» и найдите в списке добавленный профиль. Нажмите на него один раз, после чего должны произойти визуальные изменения картинки на экране;
6. Перезагрузите систему и убедитесь, что во вкладке «Цвет» необходимый профиль остался выставлен по умолчанию;
7. Закройте вкладку и смело приступайте к работе.
Отдельно отметим, что в случае с MacOS изменения картинки должны быть заметны даже в случае с мониторами с поддержкой аппаратной калибровки, без правок в LUT-видеокарты. Любые изменения изображения на экране при переключении с одного доступного профиля на стандартный «Профиль монитора», встроенный в ОС, лишь подтверждают работоспособность установленного профиля.
Вариант №5 (для пользователей Linux)
К сожалению, мы не являемся адептами ни одной из версий Linux, а в нашей работе сталкивались с необходимостью установки профилей в различные дистрибутивы данной ОС лишь 2-3 раза за последние 4 года. Как правило, любители Linux являются продвинутыми пользователями и знают свои систему лучше всех и быстро находят подходящий способ установки, который может существенно отличаться. Главное, что стоит помнить – Linux прекрасно переваривает профили формата ICC, в том числе созданные в средах других ОС.
Какие ОС и приложения поддерживают работу с цветовым профилем?
Глобальная система управления цветом интегрирована исключительно в операционную систему MacOS и именно поэтому она влюбила в себя многих фотографов, видеографов и дизайнеров. Здесь управление цветом распространяется на все доступные приложения, включая видеопроигрыватели и игры (за крайне редким исключением).
В дистрибутивах Linux система Color Management System работает на том или ином уровне в зависимости от используемого системного модуля. Количество поддерживаемых приложений, пожалуй, самое небольшое по сравнению с остальными ОС, но и популярность Linux среди поклонников точной цветопередачи – минимальная, а поэтому проблем мы здесь не видим.
В самой популярной ОС – Windows от Microsoft система управления цветом (CMS) была интегрирована ещё в первые версии Windows XP, обновлена в Windows 7 и максимально доработана в Windows 10. Тем не менее, глобальная работа CMS, как в случае MacOS, до сих пор не налажена, а приложений с полноценной поддержкой цветовых профилей насчитывается порядка ~50-60.
В случае заказа услуги «Настройка и калибровка» вы можете не переживать за корректность установки яркости, цветовой температуры, гаммы и других параметров – эти изменения на уровне самого монитора будут с вами всегда, до того момента пока вы не сбросите настройки или не выставите их на свой вкус. На дополнительные коррекции цветопередачи с помощью применяемого цветового профиля — правки гамма-кривых от которых зависит контрастность изображения, баланс серого, различимость светов и теней — вы можете рассчитывать в любых приложениях (за исключением большинства игр), а полноценная поддержка ICC с возможностью программного пересчёта цветового пространства присутствует в профессиональных продуктах по работе с цветом (Adobe, Coral, Black Magic), популярных браузерах (Google Chrome, Opera, Edge, Mozilla) и программах для просмотра изображений (XnView, Faststone Viewer, ACDSee, Google Picasa и др.). Многие из них не требует дополнительных настроек, в других же потребуется базовая настройка и активация поддержки CMS.
Автор: Грыжин Александр ака =DEAD=
Не секрет, что одна и та же картинка на разных дисплеях может выглядеть по-разному. На одном дисплее цвета изображения яркие и глубокие, а самое главное соответствующие действительности, на другом они блеклые или хуже того отличающиеся от естественных. Для матовых мониторов незначительная блеклость цветов вполне допустима, чего нельзя сказать об их изменении. Согласитесь, ведь это ненормально, когда красная роза на экране имеет оранжевый оттенок, а сиреневые фиалки приобретают на дисплее серый цвет.
Подобное наблюдение говорит о том, что устройство использует неправильный цветовой профиль.
Что такое цветовой профиль
Цветовой профиль — это набор данных или настройки, которые определяют, как работающее с графикой устройство должно отображать цвета. Цветовые профили используются дисплеями, камерами, сканерами, принтерами и другими подобными устройствами и обычно поставляются вместе с «родными» драйверами. При подключении принтера или сканера драйвера устанавливаются автоматически, а вот с мониторами не всё так однозначно. Для монитора устанавливается графический драйвер Windows со своим универсальным цветовым профилем, который может как подойти, так и не подойти конкретному устройству.
Как проверить, нуждается ли монитор в цветовой калибровке
Отсутствие видимых грубых искажений цвета еще не означает, что монитор имеет идеальную цветопередачу. Мелкие искажения можно выявить только с помощью специального устройства — цветового калибратора или его программной реализации — приложения Artise Lutcurve.
Запустив программу, переключитесь на вкладку «Гамма» и посмотрите на расположенное в центре экрана изображение с тремя вертикальными столбцами, голову и глаза при этом нужно держать строго перпендикулярно к экрану.
В идеале все три столбца должны быть серыми и почти сливаться с фоном, но допустим и легкий окрас. Если окрас выражен, подкорректируйте параметр «Гамма», а если это не даст нужного результата, поэкспериментируйте с параметрами R, G и B. Сохраните настройки нажатием «OK».
Создание собственного цветового профиля в Adobe Gamma
Для анализа корректности цветопередачи, калибровки и создания собственного цветового профиля можно воспользоваться утилитой Adobe Gamma.
Запустите утилиту, переключитесь для удобства в режим «Панель управления», нажмите «Загрузить» и выберите цветовой профиль, используемый по умолчанию.
Определить, какой именно профиль используются по умолчанию можно, выполнив команду colorcpl и переключившись в окне управления цветом на вкладку «Подробно».
В окошке Adobe Gamma обратите внимание на изображение с горизонтальными полосками и серым прямоугольником в центре.
Используя доступные значения в выпадающем списке и ползунок, постарайтесь максимально уровнять яркость полосатого фона и прямоугольника в центре, а затем сохраните полученный ICM или ICC-профиль нажатием кнопки «OK». Возможности Adobe Gamma также включают настройку цветовой температуры и свечения.
Где скачать готовый профиль для конкретной модели монитора
Поиск готового файла цветового профиля — задача утомительная и нередко неблагодарная, проще будет найти и установить «родной» драйвер для вашей модели монитора. Впрочем, можно обойтись и без установки драйвера, ограничившись установкой извлеченного из архива или исполняемого файла драйвера ICM-файл. Как вариант, можете зайти на ресурс www.tftcentral.co.uk/articles/icc_profiles.htm#the_database и попробовать найти подходящий для вашей модели ICM-файл в его базе.
Установка профиля в Windows и назначение его монитору
Чтобы установить готовый цветовой профиль, кликните по ICM-файлу ПКМ и выберите в меню опцию установки.
Либо забросьте ICM-файл вручную в каталог C:Windowssystem32spooldriverscolor.
Затем командой colorcpl откройте окно управления цветом, на вкладке «Устройства» выберите нужный монитор и установите галку, разрешающую использование пользовательских параметров.
Нажав кнопку «Добавить», выберите в открывшемся списке только что инсталлированный профиль.
Если его в списке не окажется (это может быть при простом копировании ICM-файл в системный каталог) укажите путь к ICM-файлу вручную через обзор. После того как профиль будет добавлен в окно «Управление цветом», назначьте его профилем по умолчанию, нажав одноименною кнопку.
Почти всё готово, осталось только откалибровать экран соответственно новым настройкам.
Для этого переключитесь на вкладку «Подробно», нажмите «Изменить параметры по умолчанию».
Установите на вкладке «Подробно» галку в пункте «Использовать калибровку экрана Windows», закроете дополнительное окно и сохраните настройки.
В итоге вашему монитору будет назначен новый профиль.
www.atrise.com/lutcurve/ru
Загрузка…
Каждый дисплей, сошедший с конвейера завода, обладает индивидуальными особенностями цветопередачи. Для того чтобы подстроить эти параметры под потребности конкретного пользователя, в ОС Windows 10 предусмотрена соответствующая функция монитора. Для корректировки атрибутов цветопередачи необходимо разобраться в том, как установить или заменить цветовой профиль графического устройства.
Что такое цветовой профиль
Цветовым профилем называют совокупность настроек операционной системы, в которых хранятся параметры, отвечающие за отображение изображения графическими устройствами компьютера.
К перечню графических устройств относятся не только мониторы, но и цифровые камеры, принтеры и сканеры.
Как правило, первичная настройка цветовых атрибутов происходит в момент инсталляции ОС или после установки соответствующих драйверов для того или иного устройства. Решение о необходимости корректировки базовой цветопередачи пользователь принимает при наличии следующих дефектов в изображении:
- Цвета на мониторе не соответствуют действительности.
- Не комфортная для глаз яркость изображения.
- Значения контрастности и резкости искажают изображение или наоборот – не дают различить некоторые элементы картинки.
Наличие других факторов, вызывающих дискомфорт при восприятии изображения, также должны побудить пользователя осуществить корректировку цветопередачи.
Как установить цветовой профиль для монитора
Чтобы изменить цветовую конфигурацию монитора, необходимо перейти в соответствующие настройки, для этого:
- Из меню «Пуск» перейти в приложение «Параметры», затем – в раздел «Система».
- В левой части открывшегося окна перейти в подраздел «Экран» и нажать на кнопку «Дополнительные параметры экрана».
- Выбрав пункт «Управление цветом», в открывшемся окне в списке устройств выбрать действующий монитор и установить галку «Использовать мои параметры для этого устройства».
- Затем нажать клавишу «Добавить» и выбрать один из имеющихся файлов с расширением .icc.
- Завершить процесс кнопкой «Сделать профилем по умолчанию».
Установка дополнительных профилей выполняется путем поиска соответствующих файлов .icc под конкретную модель устройства на ресурсах сети интернет. Это могут быть как официальные сайты производителя техники, так и сторонние универсальные ресурсы, на которых сосредоточен компьютерный софт.
Скачанные файлы необходимо разместить в папке «C:Windowssystem32spooldriverscolor». Затем повторить описанные выше действия, и на четвертом этапе из списка доступных вариантов выбрать недавно скачанный файл.
Переход с одного профиля на другой
ОС Windows 10 допускает использование нескольких профилей для одного устройства. Например, для работы с графическими редакторами, где важна точная передача цветов и оттенков, пользователь может использовать специально подготовленную для этого цветовую конфигурацию. А если следом планируется осуществить просмотр или монтаж видеофайлов, где четкость и контрастность изображения будут являться преимуществом, можно перейти на другую конфигурацию.
Такой переход позволит быстро настроить параметры изображения под конкретную задачу. Процедура переключения между конфигурациями происходит в разделе «Управление цветом», путь к которому лежит через «Пуск -> Параметры -> Экран -> Дополнительные параметры экрана». В перечне доступных конфигураций достаточно кликнуть по одному из них и применить настройки. Изменения вступят в силу, и цветопередача изображения монитора поменяется.
Сброс настроек
Если произойдет ситуация, когда какой-то из профилей окажется непригоден для использования, либо изображение после применения не будет устраивать пользователя, то можно прибегнуть к процедуре сброса настроек. Такие действия позволят откатить настройки дисплея до первоначальных параметров и применить критерий по умолчанию.
Выполняется сброс следующим образом:
- Открыв утилиту «Управление цветом», следует перейти во вкладку «Устройства».
- Из перечня устройств выбирается монитор, цветопередачу которого нужно сбросить.
- После нажатия на кнопку «Профили» необходимо выбрать атрибут «Заменить мои параметры системными значениями по умолчанию».
- После выполнения данной процедуры выбранный монитор вернется к базовым настройкам цветовой конфигурации.
Инструменты раздела «Управление цветом» и, в частности, цветовые профили позволяют осуществлять тонкую адаптацию изображения под конкретные задачи пользователя. Но при этом стоит обратить внимание на то, что мониторы и заводские конфигурации, как правило, уже подобраны таким образом, чтобы обеспечить оптимальный баланс цветопередачи устройства. Поэтому, в большинстве случаев, таких параметров будет достаточно.
(данная инструкция также применима к Windows 7, 8 и 8.1)
Установка цветового профиля
Шаг 1. Откройте папку, содержащую цветовой профиль вашего монитора. Кликните на нем правой кнопкой мыши и выберите в открывшемся контекстном меню пункт «Установить профиль». (Цветовой профиль скопируется в систему и будет доступен к выбору.)
Назначение цветового профиля монитору
Шаг 2. Найдите инструмент «Управление цветом» Панели управления Windows: нажмите «Поиск» (он находится рядом с кнопкой «Пуск»), введите в строке: colorcpl и запустите найденный инструмент.
Шаг 3. В открывшемся окне «Управление цветом» нажмите кнопку «Определить мониторы». Запомните номер вашего экрана и в выпадающем списке «Устройство» выберите его (например, «Экран 1»).
Шаг 4. Установите галочку «Использовать мои параметры для этого устройства».
Шаг 5. Нажмите кнопку «Добавить». В открывшемся окне «Сопоставление цветового профиля» найдите установленный вами профиль и нажмите «ОК». (Обратите внимание: список установленных профилей в данном окне приводится не в алфавитном порядке без возможности сортировки.)
Шаг 6. Выделите добавленный цветовой профиль в списке и нажмите кнопку «Сделать профилем по умолчанию». (Назначение цветового профиля монитору завершено.)
Загрузка калибровок из цветового профиля
Шаг 7. Для обеспечения автозагрузки калибровок из установленного цветового профиля, перейдите на закладку «Подробно» и нажмите кнопку «Изменить параметры по умолчанию». В открывшейся системной копии окна «Управление цветом», на закладке «Подробно» установите галочку «Использовать калибровку экрана Windows». (Автозагрузку калибровок из цветового профиля будет обеспечивать Windows.)
Шаг 8. Последовательно закройте все окна нажатием кнопок «Закрыть» и «ОК». (Процедура завершена.)
Преимущества нашего сервиса:
- официальный сервис, гарантия качества: оплата за положительный результат;
- высокая оперативность (время реакции на ваш заказ – 1-2 календарных дня максимум);
- бесплатная техническая поддержка заказчиков (по телефону, месенджерам и электронной почте);
- годичное хранение результатов настройки устройств заказчика (цветовые профили, настройки, пресеты);
- бесплатное тестирование качества печати (при заказе услуги дистанционной настройки).
Содержание
- Установка ICC профиля в Windows 7, 8, 10
- Поиск Панели управления в Windows 10
- Открытие панели управления Windows 7, 8, 10
- Но.
- Ни в коем случае не использовать на калиброванном мониторе с прописанным (как показано выше) профилем.
- Заставки
- Мы в социальных сетях:
- Помогите детям
- Установка цветового профиля монитора в ОС Windows 10
- (данная инструкция также применима к Windows 7, 8 и 8.1)
- Что такое цветовой профиль, где его взять и как установить
- Что такое цветовой профиль
- Как проверить, нуждается ли монитор в цветовой калибровке
- Создание собственного цветового профиля в Adobe Gamma
- Где скачать готовый профиль для конкретной модели монитора
- Установка профиля в Windows и назначение его монитору
- Как настроить цветовой профиль монитора с помощью Windows 10
- Как найти цветовой профиль для вашего монитора
- Как установить цветовой профиль для вашего монитора
- Как сбросить настройки цветового профиля в Windows 10
Установка ICC профиля в Windows 7, 8, 10
Для установки ICC профиля для монитора, необходимо следующее:
Скопировать ICC профиль в папку Windowssystem32spooldriverscolor (если он там не установлен).
Открыть Панель управления, в ней открыть пункт «Управление цветом».
Поиск Панели управления в Windows 10
Одним из самых простых способов открыть что-либо в Windows 10 является поиск. Для его использования нужно нажать или щёлкнуть по значку «Лупа» на панели задач.
В строке поиска будет достаточно ввести «Панель», дальше нужно выбрать соответствующий результат поиска.
Открытие панели управления Windows 7, 8, 10
| В Windows 10 | Чтобы получить доступ к дополнительным параметрам, введите панель управления в поле поиска на панели задач, а затем в списке результатов выберите Панель управления. |
| В Windows 8.1 и Windows RT 8.1 | Проведите пальцем от правого края экрана и нажмите Поиск (если используется мышь, переместите указатель в правый верхний угол экрана, затем вниз и выберите Поиск), в поле поиска введите панель управления, а затем в списке результатов выберите Панель управления. |
| В Windows 7 | Нажмите кнопку «Пуск» и выберите пункт Панель управления. |
В строке «Устройство» выбираем нужный монитор.
Ставим галочку «Использовать мои параметры для этого устройства».
Теперь нажимаем кнопку «Добавить».
И в открывшемся окне ищем нужный ICC профиль, который был до этого скопирован в папку Windowssystem32spooldriverscolor. Если же его там нет, то можно воспользоваться кнопкой «Обзор».
Выбрав нужный профиль, нажимаем ОК, затем в предыдущем окне нажимаем кнопку «Сделать профилем по умолчанию».
Теперь открываем вкладку «Подробно», и там нажимаем на кнопку «Изменить параметры по умолчанию».

Откроется уже знакомое окно со списком устройств. И сразу переходим на вкладку «Подробно», там отмечаем галочкой пункт «Использовать калибровку экрана Windows».
После этого icc профиль монитора у Вас будет загружен.
Но.
Обратите пожалуйста внимание, что большинство настроек управления цветом для Windows требует при изменении, права администратора.
Ни в коем случае не использовать на калиброванном мониторе с прописанным (как показано выше) профилем.
Заставки
Как только их не называют, заставка, хранитель экрана, скринсейвер (Screensavers), и на ум приходит всем известный разноцветный трубопровод, но почему бы не сделать себе приятное и превратить экран компьютера в реалистичный 3D аквариум с помощью заставки, а может быть больше понравится горный водопад, а для практичных людей и тех кто не любит засорять рабочий стол всякими излишествами отлично подойдёт заставка часы.
Мы в социальных сетях:

Помогите детям
Установка цветового профиля монитора в ОС Windows 10
(данная инструкция также применима к Windows 7, 8 и 8.1)
Установка цветового профиля
Шаг 1. Откройте папку, содержащую цветовой профиль вашего монитора. Кликните на нем правой кнопкой мыши и выберите в открывшемся контекстном меню пункт «Установить профиль». (Цветовой профиль скопируется в систему и будет доступен к выбору.)
Назначение цветового профиля монитору
Шаг 2. Найдите инструмент «Управление цветом» Панели управления Windows: нажмите «Поиск» (он находится рядом с кнопкой «Пуск»), введите в строке: colorcpl и запустите найденный инструмент.
Шаг 3. В открывшемся окне «Управление цветом» нажмите кнопку «Определить мониторы». Запомните номер вашего экрана и в выпадающем списке «Устройство» выберите его (например, «Экран 1»).
Шаг 4. Установите галочку «Использовать мои параметры для этого устройства».
Шаг 5. Нажмите кнопку «Добавить». В открывшемся окне «Сопоставление цветового профиля» найдите установленный вами профиль и нажмите «ОК». (Обратите внимание: список установленных профилей в данном окне приводится не в алфавитном порядке без возможности сортировки.)
Шаг 6. Выделите добавленный цветовой профиль в списке и нажмите кнопку «Сделать профилем по умолчанию». (Назначение цветового профиля монитору завершено.)
Загрузка калибровок из цветового профиля
Шаг 7. Для обеспечения автозагрузки калибровок из установленного цветового профиля, перейдите на закладку «Подробно» и нажмите кнопку «Изменить параметры по умолчанию». В открывшейся системной копии окна «Управление цветом», на закладке «Подробно» установите галочку «Использовать калибровку экрана Windows». (Автозагрузку калибровок из цветового профиля будет обеспечивать Windows.)
Шаг 8. Последовательно закройте все окна нажатием кнопок «Закрыть» и «ОК». (Процедура завершена.)
Что такое цветовой профиль, где его взять и как установить
Не секрет, что одна и та же картинка на разных дисплеях может выглядеть по-разному. На одном дисплее цвета изображения яркие и глубокие, а самое главное соответствующие действительности, на другом они блеклые или хуже того отличающиеся от естественных. Для матовых мониторов незначительная блеклость цветов вполне допустима, чего нельзя сказать об их изменении. Согласитесь, ведь это ненормально, когда красная роза на экране имеет оранжевый оттенок, а сиреневые фиалки приобретают на дисплее серый цвет.
Подобное наблюдение говорит о том, что устройство использует неправильный цветовой профиль.
Что такое цветовой профиль
Цветовой профиль — это набор данных или настройки, которые определяют, как работающее с графикой устройство должно отображать цвета. Цветовые профили используются дисплеями, камерами, сканерами, принтерами и другими подобными устройствами и обычно поставляются вместе с «родными» драйверами. При подключении принтера или сканера драйвера устанавливаются автоматически, а вот с мониторами не всё так однозначно. Для монитора устанавливается графический драйвер Windows со своим универсальным цветовым профилем, который может как подойти, так и не подойти конкретному устройству.
Как проверить, нуждается ли монитор в цветовой калибровке
Отсутствие видимых грубых искажений цвета еще не означает, что монитор имеет идеальную цветопередачу. Мелкие искажения можно выявить только с помощью специального устройства — цветового калибратора или его программной реализации — приложения Artise Lutcurve.
Запустив программу, переключитесь на вкладку «Гамма» и посмотрите на расположенное в центре экрана изображение с тремя вертикальными столбцами, голову и глаза при этом нужно держать строго перпендикулярно к экрану.
В идеале все три столбца должны быть серыми и почти сливаться с фоном, но допустим и легкий окрас. Если окрас выражен, подкорректируйте параметр «Гамма», а если это не даст нужного результата, поэкспериментируйте с параметрами R , G и B . Сохраните настройки нажатием «OK».
Создание собственного цветового профиля в Adobe Gamma
Для анализа корректности цветопередачи, калибровки и создания собственного цветового профиля можно воспользоваться утилитой Adobe Gamma.
Запустите утилиту, переключитесь для удобства в режим «Панель управления», нажмите «Загрузить» и выберите цветовой профиль, используемый по умолчанию.
Определить, какой именно профиль используются по умолчанию можно, выполнив команду colorcpl и переключившись в окне управления цветом на вкладку «Подробно».
В окошке Adobe Gamma обратите внимание на изображение с горизонтальными полосками и серым прямоугольником в центре.
Используя доступные значения в выпадающем списке и ползунок, постарайтесь максимально уровнять яркость полосатого фона и прямоугольника в центре, а затем сохраните полученный ICM или ICC -профиль нажатием кнопки «OK». Возможности Adobe Gamma также включают настройку цветовой температуры и свечения.
Где скачать готовый профиль для конкретной модели монитора
Поиск готового файла цветового профиля — задача утомительная и нередко неблагодарная, проще будет найти и установить «родной» драйвер для вашей модели монитора. Впрочем, можно обойтись и без установки драйвера, ограничившись установкой извлеченного из архива или исполняемого файла драйвера ICM -файл. Как вариант, можете зайти на ресурс www.tftcentral.co.uk/articles/icc_profiles.htm#the_database и попробовать найти подходящий для вашей модели ICM -файл в его базе.
Установка профиля в Windows и назначение его монитору
Чтобы установить готовый цветовой профиль, кликните по ICM -файлу ПКМ и выберите в меню опцию установки.
Либо забросьте ICM -файл вручную в каталог C:Windowssystem32spooldriverscolor .
Затем командой colorcpl откройте окно управления цветом, на вкладке «Устройства» выберите нужный монитор и установите галку, разрешающую использование пользовательских параметров.
Нажав кнопку «Добавить», выберите в открывшемся списке только что инсталлированный профиль.
Если его в списке не окажется (это может быть при простом копировании ICM-файл в системный каталог) укажите путь к ICM -файлу вручную через обзор. После того как профиль будет добавлен в окно «Управление цветом», назначьте его профилем по умолчанию, нажав одноименною кнопку.
Почти всё готово, осталось только откалибровать экран соответственно новым настройкам.
Для этого переключитесь на вкладку «Подробно», нажмите «Изменить параметры по умолчанию».
Установите на вкладке «Подробно» галку в пункте «Использовать калибровку экрана Windows», закроете дополнительное окно и сохраните настройки.
В итоге вашему монитору будет назначен новый профиль.
Как настроить цветовой профиль монитора с помощью Windows 10
Монитор с точной цветопередачей всегда важен (особенно для тех, кто занимается фотографией, профессионально редактирует видео или играет в игры), и поскольку не все дисплеи имеют одинаковую конструкцию, крайне важно использовать правильный цветовой профиль, чтобы цвета выглядели так естественно, насколько это возможно.
Цветовой профиль – это набор информации, которая указывает системе, как цвета должны отображаться на экране. Только при использовании соответствующего профиля для устройства (например, монитора, камеры, принтера и сканера) вы сможете видеть цвета в соответствии с назначением производителя.
Хотя Windows 10 отлично работает с отображением цветов на экране, если на вашем компьютере не настроен правильный профиль, вы можете заметить проблемы с точностью цветов, включая размытость или несоответствие ожиданиям.
Если вы видите, что цвета отображаются неправильно, есть большая вероятность, что это не проблема с монитором. Вместо этого это может быть проблема цветового профиля, которую можно быстро решить с помощью инструмента «Управление цветом».
В этом руководстве по Windows 10 мы расскажем, как найти и настроить правильный цветовой профиль для достижения наилучшего возможного цветового представления на вашем мониторе.
Как найти цветовой профиль для вашего монитора
Обычно производители включают соответствующие цветовые профили (описанные как файлы ICM или ICC) в драйвер или на диск, поставляемый с монитором.
Если у вас есть диск и дисковод, вы можете извлечь цветовой профиль таким образом. Однако, если у вас нет диска, рекомендуется загрузить файл с веб-сайта поддержки вашего производителя.
Чтобы найти и загрузить правильный цветовой профиль для вашего дисплея, выполните следующие общие шаги:
- Откройте веб-сайт поддержки производителя для вашего монитора.
- Перейдите в раздел загрузок.
- Используя номер модели вашего монитора, найдите последнюю версию драйвера монитора (не графического драйвера).
- Загрузите пакет, который может быть доступен в формате .exe или .zip
После выполнения этих шагов вы можете приступить к установке правильного цветового профиля для монитора.
Как установить цветовой профиль для вашего монитора
После получения профиля следующий шаг – установить его на своё устройство, что можно сделать с помощью инструмента «Управление цветом».
Чтобы установить цветовой профиль в Windows 10, выполните следующие действия.
- Откройте системный поиск.
- Найдите Управление цветом и нажмите на верхний результат, чтобы открыть утилиту.
Совет. Если у вас есть нескольких мониторов, и вы неуверенны, какой монитор собираетесь обновить, нажмите кнопку Определить мониторы .
После выполнения этих шагов вы можете заметить небольшое изменение цвета на вашем дисплее. Это ожидаемое поведение, потому что вы только что сказали системе использовать другой профиль для отображения цветов.
Как сбросить настройки цветового профиля в Windows 10
Если что-то пойдет не так или вы хотите отменить изменения, вы можете использовать эти шаги для сброса настроек вашего монитора в цветовой профиль по умолчанию:
- Откройте утилиту Управление цветом.
- Перейдите на вкладку Устройства.
- Используйте раскрывающееся меню «Устройство» и выберите монитор, который вы хотите сбросить.
- Нажмите кнопку Профили .
- Выберите параметр Заменить мои параметры системными значениями по умолчанию .
После выполнения этих шагов выбранный монитор вернется к настройкам цветового профиля по умолчанию.
Хотя инструмент «Управление цветом» позволяет настраивать пользовательские цветовые профили вручную, помните, что мониторы, как и другие устройства, обычно автоматически устанавливают рекомендуемый цветовой профиль в процессе настройки, а это означает, что в большинстве случаев вам не нужно возиться с этими настройками.
-
Partition Wizard
-
Partition Manager
- How to Download and Install a Color Profile in Windows 10
By Linda | Follow |
Last Updated November 26, 2019
Do you know how to make your monitor have a better image display effect by installing a color profile? If not, you should read this post, in which MiniTool shows you how to install a color profile.
What Is a Color Profile?
When it comes to displaying an accurate color on a monitor, we should touch upon two factors:
Display Driver and Monitor. A combination of both defines how many colors it displays. In this post, I will only explain color profile, which is related to monitor.
Why an image looks different on every monitor? Why some of the pictures taken from a phone look surprisingly better on another phone’s display? The answer lies in the color profile. Then, what is a color profile?
A color profile is like a manual which defines how a monitor can create colors, and how to use the colors. They are written per the hardware of the monitor. You can also call them Blue Prints. When OS wants to print color on display, it needs to use this blueprint to draw accordingly.
With the color profile, the monitor can pick up the right color from the images and display it. If you don’t see the same color as you see in the real world, then the display or the monitor doesn’t have the correct color profile.
How to Find and Download Color Profiles for Your Monitor?
A color profile, whose file extension is ICM (Image Color Management) or ICC (International Color Consortium), should be installed along with the display driver. However, if the color profile is not available, then Windows will use a general ICM file that works with most of the displays. That’s the reason why the installation of the ICM file is essential.
Please refer to the following steps to find and download the correct color profile:
Step 1: Find out the exact monitor model. You can find it in your bill or at the back of the monitor. If you still cannot find it, open Device Manager > Monitors, and it will list all the monitors with the exact model name.
Step 2: Go to the OEM website, which is the only place you can get the right profile for your monitor. Then, locate the Driver download section. Choose the right driver to download.
Step 3: Extract the downloaded folder. It has the driver and the ICC file inside it.
How to install a color profile in Windows 10
Installing a color profile is very close to how we install fonts in Windows 10. You just need to locate the ICC or ICM file in the folder you extracted above and then right-click on the file to choose the Install Profile from the context menu. Then, the color profile is installed instantly without any additional steps.
If for some reasons, it doesn’t work, then we can use the Color Management feature in Windows 10 to install the color profile. Please follow the steps below:
Step 1: Type «color management» in the Start menu search box. And then click the best-matched result to open it. Here you can manage color profiles for all the devices related to the display.
Step 2: Select the monitor for which you need to install the color profile. Then, all the color profiles will be listed under Profiles associated with the selected display.
Step 3: Check the box next to Use my settings for this device, which will enable the Add button. Click the Add button and select the downloaded color profile. After that, set it as the default profile in Windows 10.
About The Author
Position: Columnist
Author Linda has been working as an editor at MiniTool for 1 year. As a fresh man in IT field, she is curious about computer knowledge and learns it crazily. Maybe due to this point, her articles are simple and easy to understand. Even people who do not understand computer can gain something.
By the way, her special focuses are data recovery, partition management, disk clone, and OS migration.
-
Partition Wizard
-
Partition Manager
- How to Download and Install a Color Profile in Windows 10
By Linda | Follow |
Last Updated November 26, 2019
Do you know how to make your monitor have a better image display effect by installing a color profile? If not, you should read this post, in which MiniTool shows you how to install a color profile.
What Is a Color Profile?
When it comes to displaying an accurate color on a monitor, we should touch upon two factors:
Display Driver and Monitor. A combination of both defines how many colors it displays. In this post, I will only explain color profile, which is related to monitor.
Why an image looks different on every monitor? Why some of the pictures taken from a phone look surprisingly better on another phone’s display? The answer lies in the color profile. Then, what is a color profile?
A color profile is like a manual which defines how a monitor can create colors, and how to use the colors. They are written per the hardware of the monitor. You can also call them Blue Prints. When OS wants to print color on display, it needs to use this blueprint to draw accordingly.
With the color profile, the monitor can pick up the right color from the images and display it. If you don’t see the same color as you see in the real world, then the display or the monitor doesn’t have the correct color profile.
How to Find and Download Color Profiles for Your Monitor?
A color profile, whose file extension is ICM (Image Color Management) or ICC (International Color Consortium), should be installed along with the display driver. However, if the color profile is not available, then Windows will use a general ICM file that works with most of the displays. That’s the reason why the installation of the ICM file is essential.
Please refer to the following steps to find and download the correct color profile:
Step 1: Find out the exact monitor model. You can find it in your bill or at the back of the monitor. If you still cannot find it, open Device Manager > Monitors, and it will list all the monitors with the exact model name.
Step 2: Go to the OEM website, which is the only place you can get the right profile for your monitor. Then, locate the Driver download section. Choose the right driver to download.
Step 3: Extract the downloaded folder. It has the driver and the ICC file inside it.
How to install a color profile in Windows 10
Installing a color profile is very close to how we install fonts in Windows 10. You just need to locate the ICC or ICM file in the folder you extracted above and then right-click on the file to choose the Install Profile from the context menu. Then, the color profile is installed instantly without any additional steps.
If for some reasons, it doesn’t work, then we can use the Color Management feature in Windows 10 to install the color profile. Please follow the steps below:
Step 1: Type «color management» in the Start menu search box. And then click the best-matched result to open it. Here you can manage color profiles for all the devices related to the display.
Step 2: Select the monitor for which you need to install the color profile. Then, all the color profiles will be listed under Profiles associated with the selected display.
Step 3: Check the box next to Use my settings for this device, which will enable the Add button. Click the Add button and select the downloaded color profile. After that, set it as the default profile in Windows 10.
About The Author
Position: Columnist
Author Linda has been working as an editor at MiniTool for 1 year. As a fresh man in IT field, she is curious about computer knowledge and learns it crazily. Maybe due to this point, her articles are simple and easy to understand. Even people who do not understand computer can gain something.
By the way, her special focuses are data recovery, partition management, disk clone, and OS migration.
Updated Last 26 May 2022
Change Log
| Model Added | Date | Source |
| Dell Alienware AW3423DW QD-OLED | 26/5/22 | TFT Central review |
| LG C1 OLED | 26/5/22 | User submission |
| Dell P2415Q | 26/5/22 | Manufacturers Default |
| LG 24MT57D-PZ | 26/5/22 | User submission |
| Dell Alienware AW3418HW | 26/5/22 | User submission |
| LG 27GN750-B | 26/5/22 | User submission |
| LG 27GL63T-B | 26/5/22 | User submission |
| ViewSonic XG2431 | 14/4/22 | TFT Central review |
| Asus ROG Strix XG309CM | 14/4/22 | TFT Central review |
| AOC AGON Pro AG274QXM | 14/4/22 | TFT Central review |
| HP X27q | 14/4/22 | Techless YouTube review |
| Lenovo ThinkPad X201 Tablet | 14/4/22 | User submission |
If you have found this database and website useful, please consider making a small donation to the site.
| Buy your monitors and checking pricing – Affiliate Links |
|---|
| Amazon | Overclockers UK |
| TFTCentral is a participant in the Amazon Services LLC Associates Programme, an affiliate advertising programme designed to provide a means for sites to earn advertising fees by advertising and linking to Amazon.com, Amazon.co.uk, Amazon.de, Amazon.ca and other Amazon stores worldwide. We also participate in a similar scheme for Overclockers.co.uk. |
Database Index
Calibrating Your Screen – What to Know
There are two steps to these forms of calibration:
1) Obtaining the optimum starting point at a hardware level – this involves setting the OSD settings to the recommended levels for brightness, contrast, RGB, gamma, colour temperature etc. During a calibration process the device/software will often guide you to reaching this optimum starting point before more finite corrections are made through the creation of the profile at the graphics card level. Getting to the best hardware setting first can help ensure the profiling needs to do “less work” to correct your settings, and ensure tonal values are preserved. Use the recommended OSD settings as a starting point which will be a good start.
2) Profiling the screen at a graphics card level – after the optimum hardware starting point has been achieved, the rest of the process is usually automated, while the device makes more accurate corrections to improve the gamma, white point and colour accuracy of the screen. These corrections are made through the creation of the ICC profile at a graphics card level. Once finished, the profile is activated and combined with the OSD settings in step 1, should give you a good set-up. You can use the ICC profiles available to offer that extra level of correction and they can be easily activated, or removed if you do not see benefit or they do not work on your screen.
Recommended OSD Settings and ICC Profiles Database Caveats
This section contains information and profiles to help calibrate your monitor and hopefully get things looking better. In the table above you will find some recommended OSD settings for various models, along with an ICC profile which has been produced, and saved, using a hardware calibration device. These have been collated from our various reviews, as well as any which have been gathered from various sources and those sent to us by readers.
There are some very important things to consider however, so please take the following as some caveats
- OSD settings are recommended and related to the calibration process which produces the ICC profile. You may or may not find them useful on their own. Combining them with the attached ICC profile is recommended
- ICC profiles are created using various colorimeter devices, and so quality and accuracy will vary. The device and software used is provided where possible
- You need to have the same version screen as the one which generated the profile. Manufacturers sometimes switch the panels in their screens, so bear this in mind. Revisions of the screen may also cause differences
- Bear in mind all these settings are related to the individual’s screen, software, operating system and PC hardware. Their relevance and effectiveness on your system may vary
- These are only designed to hopefully help you get your screen looking and feeling better. They may or may not improve actual colour rendering ability in real terms, this will vary depending on setup and reasons listed above
- Colour accuracy, gamma, luminance and colour temperature may be improved when using these settings and/or ICC profiles. Do not be alarmed if they do not work on your screen and system. If they do not work, just remove the ICC profile and restore your settings. It is totally reversible!
- To achieve truly accurate results, you would need to use a calibration device on your own screen and system and profile the screen with it yourself.
Basically, don’t rely on these settings and profiles working magic on your screen! They should hopefully help improve things for many users, but performance will vary as explained above.
Install and Activate an ICC Profile
Please follow the below steps which should guide you through setting your ICC profile in various operating systems. If needed, this DisplayProfile tool might be useful. It is a small program which allows you to quickly and easily switch between saved profiles, or activate a profile if it is not loaded.
With Windows 7
Save your ICC profile in the following location: Windowssystem32spooldriverscolor
You can change your computer’s color management settings by opening “Color Management” in Control Panel.
- Tick the “use my settings for this device” check box
- Press “add” at the bottom and locate the relevant profile. You may need to choose “browse” from the profiles pop-up to find the profiles you have added in the relevant folder.
- The profile will appear in the middle pane. If more than one is visible you can select the default using the “set as default” button
- You will also need to enable the profiles gamma correction.
- Go into the advanced tab. You need to select “use Windows display calibration” but it is greyed out initially.
- Click “change system defaults” and a new window pops up which looks the same as the previous one
- Click on “advanced” tab and you should be able to tick “use Windows display calibration” from there. You should see a change in the screens gamma as the corrections from the profile are loaded.
The following Microsoft FAQ might also be useful
If needed, this DisplayProfile tool might be useful. It is a small program which allows you to quickly and easily switch between saved profiles, or activate a profile if it is not loaded.
Windows Vista
- Place the saved ICC profile in: C:windowssystem32spooldriverscolor
- Right click your desktop
- Chose ‘Personalize > display parameters > advanced parameters > color management tab
- Check ‘use my parameters for this peripheral’
- Chose ‘Add’, select the saved ICC profile, and set it to default.
- Click on the ‘Advanced’ tab in the peripheral profile, select the saved ICC profile, click ‘OK’
> Location of ICC Profiles on Other Operating Systems
Windows 2000 and NT
C:WINNTSystem32SpoolDriversColor
Windows ME and 98:
C:WindowsSystemColor
Mac OS X
/Library/Colorsync/Profiles (System wide)
~/Library/Colorsync/Profiles (User folder)
ICC Profiles with Games and Movies
Calibrated profiles are generally used to provide you with accurate gamma, white point and colours for your normal every day uses, viewing photos and colour critical applications. However many users prefer other settings when playing games or watching movies and often prefer more saturated colours which look bright and vivid, not to mention a generally brighter display. These may not be accurate as such, but it’s more about getting an image which looks and feels more attractive for those uses. Obviously this is without going to the extremes of producing unrealistic colours, skin tones etc. In fact this is one area where some users prefer wide gamut screens for their more vivid and saturated native colours.
In general when you load up a game or movie your graphics card will abandon the calibrated ICC profile anyway and revert to some default settings, gamma ramps and the likes. Not a problem for most people for the aforementioned reasons, but a pain for those who actually want to retain the calibrated profile and settings from their colorimeter / ICC profile. One way around this is to have a screen where you are able to calibrate the hardware LUT itself (within the monitor). In such cases the profile is stored in the monitor and so is retained no matter what the use is. These screens are generally expensive and hardware calibration is reserved for high end displays so isn’t a viable option for most. There have been other methods explored to try and retain ICC profiles for games and movies at a graphics card level. You may wish to read here for more information.
Send Us Your Settings and Profiles!
Please contact us to share your ICC profiles and OSD settings and I will add them to the database! Please include the settings you’ve used on the monitor as well as the calibration device/software used to create the profile.