Профилирование принтера с помощью сканера

Сегодня снова разговор пойдет о редактировании профиля принтера. Но другим способом.
Когда я просматриваю статистику своего сайта, то вижу, что число посещений страниц о профилировании всегда находится в пятерке, а то и тройке лидеров. Значит тема эта интересна многим. Да в принципе, это и не удивительно — все больше и больше пользователей устанавливают на свои «струйники» СНПЧ или ПЗК и льют в них совместимые чернила. От сюда и проблемы с цветопередачей, которую можно решить только грамотным профилированием.
С момента написание той большой статьи прошло довольно много времени, но я до сих пор получаю письма с вопросами. Многим способ коррекции профиля с использованием плагина Color DarkRoom показалься излишне сложным и долгим.
Поэтому сегодня я представляю вашему вниманию еще один способ профилирования — с помощью обычного бытового сканера. О точности этого метода поговорим в конце статьи, но то что он намного быстрее, это вне всяких сомнений.
Весь процесс профилирования сводится к распечатке профильной карты, сканирования ее и построения на основе скана профиля. Всю работу по строению профиля возьмет на себя плагин для Photoshop — Pantone Colorvision Profilerplus. Ссылок на его скачивание очень много, найдете их в Яндексе легко. Установка плагина тоже проста и понятна, поэтому не буду заострять на этом внимание.
Ну что ж, давайте построим профиль. Открываем программу Фотошоп с установленным плагином Pantone Colorvision Profilerplus. Теперь заходим в меню Файл — Автоматизация и выбираем строку ProfilePlus — RGB (я буду строить RGB-профиль).
В появившемся окошке выберите строку загрузки профильной карты.
В окне Фотошопа появится цветовая профильная карта. Распечатайте ее.
Прежде, чем сканировать отпечаток, стоит подождать около получаса, так как цвета при высыхании способны немного меняться.
Спустя 30 минут отсканируйте изображение и загрузите его в Фотошоп. Начинаем строить профиль. Снова идем в меню Файл — Автоматизация и выбираем строку ProfilePlus — RGB. Но теперь выбираем пункт Build Profile (Построение профиля). В строке Precision поставьте High, что означает «Точность — Высокая». Также имеется возможность регулировать Яркость, Контраст, Насыщенность и уровни цветов, но пока не трогайте эти настройки.
Жмем ОК и через секунду ваш профиль готов! Осталось назвать его и сохранить в папке с цветовыми профилями — C:WindowsSistem32spooldriverscolor (она откроется для сохранения автоматически). После чего вы можете печатать уже используя новый профиль. О том, как установить профиль по умолчанию в принтере, я подробно описывал здесь.
Как видите, все крайне просто и, главное, быстро. Но у этого способа есть один существенный недостаток — он всецело зависит от вашего сканера, от точности его работы. Если цветопередача сканера плохая, то хорошего (точного) профиля вы не получите.
Ну давайте, для примера, я построю профиль для сублимационного принтера, для печати на футболках. В работе буду использовать сканер Epson Perfection V300 Photo.
Как вы понимаете, мне придется использовать связку: Принтер — Отпечаток на ткани — Скан отпечатка — Профиль. (При построении профиля для печати простых фотографий пункт «Отпечаток на ткани» нужно исключить).
Чаще всего при работе с сублимационными чернилами наблюдается некорректная цветопередача черного и серых оттенков. Поэтому, прежде всего нужно настроить эти цвета. Я загружу в Фотошоп серую карту, распечатаю ее сублимационными чернилами и переведу на ткань.
Лучше всего печатать в режиме RGB с гаммой 2.2. При этом все настройки цвета, яркости, контрастности должны быть по нулям. Печатать буду в режиме наилучшего фото с параметром бумаги «Epson Matte».
Хорошо просушенный отпечаток переведу на синтетическую футболку из ткани «спортивная сетка».
Как видите, прекрасно виден перекос цветов в сторону красного.
Теперь я создам профиль так, как описывал выше. Напечатаю цветовую карту сублимационными чернилами и переведу на футболку. Отпечаток отсканирую.
Сканирование нужно проводить в режиме «Без цветокоррекции», чтобы максимально точно приблизиться к оригиналу. Поищите в своем сканере подобный режим, он должен быть обязательно.
На основании сканирования создам цветовой профиль под именем, например, «Sublim-1″и отпечатаю через него серую шкалу. Для удобства можно печатать прямо из Photoshop. Для этого, при выводе на печать, в нужном окошке нужно установить «Цветом управляет Photoshop» и выбрать из списка нужный профиль.
Вот что у меня получилось на этот раз.
Конечно, до идеала этому профилю далеко, но приятно то, что серый фоновый цвет стал действительно похож на серый. Теперь цвета «уводит» в сторону синего, что можно подрегулировать ползунками при создании профиля. Это я оставляю вам, дорогие читатели. Моя задача была научить вас пользоваться плагином для построения цветового профиля.
В заключение хочется отметить неплохую работу плагина Pantone Colorvision Profilerplus. Пользуйтесь, он вполне работоспособен. Но для более точного результата, мне кажется, нужно совместить два способа построения профиля принтера:
— За основу взять профиль, построенный плагином Pantone Colorvision Profilerplus;
— Потом довести его до ума с помощью плагина Color DarkRoom. Об этом здесь.
Тогда полученный профиль будет просто идеален!
- Важное дополнение! Этот плагин отказывается работать с ОС Windows7. Для его работоспособности вам необходимо установить на компьютер Windows XP Mode. Иначе в момент построения профиля у вас будет «вылетать» Фотошоп и вы ничего не получите. Загрузить это дополнение можно с официального сайта. Причем XP Mode имеется только для Win7 версий Professional, Enterprise и Ultimate. Версии Starter и Home не поддерживаются!
Ну вот на сегодня и все. Статья получилась объемней, чем я ожидал. Но, надеюсь, мои старания не пропадут даром и вы воспользуетесь способом профилирования принтера с помощью сканера.
Успехов вам!
Понравилась статья? Вы можете подписаться на новости и первыми узнавать о новых статьях и уроках сайта СублиМастер.
Статьи по теме:
Сколько можно заработать на сублимации?
Как выбрать принтер для сублимации
Многоцветная печать термопленками
Видеоурок: как вставить фото в рамку в программе Photoshop
Часть 2. Построение профиля бумаги и чернил для принтера с помощью сканера и программы Pantone ColorVision Panton ProfilerPlus (Часть 1)
Мишень
Для построения профиля бумаг и чернил для струйного принтера программе Pantone ColorVision Panton ProfilerPlus, по мнению ее разработчиков ничего, кроме самого простого сканера не требуется. Но для оценки результатов профилирования удобно воспользоваться мишенью, например такой:
Это идеализированная мишень Macbeth ColorChecker, у которой серые поля в пространстве AdobeRGB описываются в координатах с условием R=G=B. Файл 4 МБ можно загрузить или создать самостоятельно по данным первой части статьи. Кроме того, в мишень добавлены градиентные заливки. Они позволяют легко заметить ошибки профиля и затем корректировать их с помощью кривых.
Результаты
Профиль для принтера невозможно довести до совершенства. На каком этапе можно остановиться? Что считать приемлемым результатом? Грубый метод оценки — визуальный. Если цветной отпечаток смотрится хорошо, значит профиль, в основном, корректен. Если на нейтральных градиентах на отпечатке не заметны цветные оттенки, значит профиль очень хорош. При инструментальной оценке с помощью сканера нужно добиваться максимального совпадения числовых координат распечатываемой и напечатанной, а затем отсканированной (по методике первой части статьи) мишеней.
На всех этапах работы возможны ошибки, поэтому точного совпадения чисел требовать неразумно. Но что считать разумным несовпадением? Используя альтернативные чернила и бумаги, в качестве идеала вполне можно было бы взять результат печати на оригинальных материалах оригинальными чернилами.
Напечатаем мишень на бумаге Epson HeavyWeight чернилами Epson в «стандартном режиме печати» — «Принтер управляет печатью» (Photoshop) — «Управление цветом, гамма 1,8» (драйвер принтера). Это эталон. Отсканируем отпечаток (калиброванным сканером) и занесем данные в таблицу для основных серых полей и цветов RGB. Так же занесем в таблицу: координаты цветов распечатываемой мишени; результаты (скан) печати на бумаге «Lomond 200 г», матовой двусторонней (далее Lomond 200) чернилами «InKo» с настройками печати как на бумаге Epson HeavyWeight при использовании фирменных оригинальных чернил; лучшие полученные с помощью профилировки результаты (для ProfilerPlus и DoctorPRO):
|
Цифровой оригинал |
Бумага Epson HeavyWeight, чернила Epson (драйвер бумага HeavyWeight, ColorControls, g 1,8; Photoshop — управление цветом — драйвер принтера) |
Lomond 200, чернила InKo (драйвер бумага как HeavyWeight, ColorControls, g 1,8; Photoshop — управление цветом — драйвер принтера) |
Lomond 200, чернила InKo, лучший результат при печати с профилем ProfilerPlus |
Скан отпечатка Lomond 200, чернила InKo, оригинальный профиль Epson 1270 HeavyWeight после обработки программой DoctorPRO |
|||||||||||
|
Цвет |
L |
a |
b |
L |
a |
b |
L |
a |
b |
L |
a |
b |
L |
a |
b |
|
Шкала Macbeth |
|||||||||||||||
|
Серое поле D=0,05 |
96 |
0 |
0 |
92 |
1 |
-2 |
92 |
3 |
-5 |
95 |
2 |
-4 |
93 |
1 |
0 |
|
Серое поле D=0,23 |
81 |
0 |
0 |
77 |
1 |
-6 |
79 |
0 |
-9 |
80 |
2 |
-4 |
83 |
0 |
1 |
|
Серое поле D=0,44 |
67 |
0 |
0 |
62 |
3 |
-7 |
67 |
-2 |
-7 |
63 |
3 |
-1 |
68 |
0 |
2 |
|
Серое поле D=0,7 |
52 |
0 |
0 |
49 |
5 |
-5 |
55 |
-1 |
-5 |
49 |
1 |
0 |
54 |
0 |
1 |
|
Серое поле D=1,05 |
36 |
0 |
0 |
38 |
4 |
3 |
40 |
-1 |
-1 |
38 |
3 |
1 |
36 |
0 |
0 |
|
Серое поле D=1,5 |
20 |
0 |
0 |
26 |
5 |
-1 |
27 |
1 |
-3 |
29 |
2 |
-1 |
21 |
1 |
-1 |
|
Шкала Macbeth |
|||||||||||||||
|
Поле B |
29 |
19 |
-54 |
30 |
15 |
-47 |
33 |
0 |
-53 |
32 |
21 |
-51 |
28 |
19 |
-52 |
|
Поле G |
55 |
-39 |
33 |
52 |
-26 |
27 |
57 |
-32 |
32 |
55 |
-37 |
34 |
59 |
-35 |
44 |
|
Поле R |
42 |
56 |
29 |
40 |
52 |
19 |
43 |
55 |
18 |
45 |
56 |
28 |
44 |
58 |
27 |
Обратите внимание, что и при использовании оригинальных материалов несовпадение мишени и отпечатка заметное. И качество печати на «Lomond 200» чернилами «InKo», с настройками «как на оригинальных носителях» не на много хуже с точки зрения чисел. Результат печати с профилем, построенным ColorVision Panton ProfilerPlus, лучше (не визуально, а в цифрах, полученных с помощью сканера, в чем еще предстоит разобраться). Так же стоит обратить внимание на завышенную яркость самого темного поля. В этом нет ничего странного. Если при печати на матовой бумаге не сдвигать (иногда сильно) тени в свет, то детали в тенях будут неразличимы. Это обусловлено растискиванием и, как следствие этого — перекрыванием соседних печатных точек при еще далеко не черном цвете. Так что профилировщик это учитывает, но возможно несколько перекомпенсирует.
Последние колонки — результат печати с оригинальным профилем от принтера Epson 1270 для бумаги HeavyWeight, обработанным программой Pantone DoctroPro, при печати чернилами «InKo» по бумаге «Lomond». Такого результата не сложно добиться для ограниченного количества полей, по которым производится коррекция профиля. Фактически, наличие профиля более-менее подходящего для бумаги и чернил и программы DoctroPro позволяет обойтись без программы ColorVision Panton ProfilerPlus с тем условием, что вам не нужен «обратный» профиль для выполнения экранных цветопроб.
Время на просушку
И при оценке результатов и при построении профилей нужно учитывать, что принтер дает влажный отпечаток, характеристики которого меняются по мере высыхания. Поэтому сканировать мишень сразу после печати не следует. Ей нужно высохнуть. Сколько времени для этого требуется? Разные типы бумаг требуют разного времени. Для бумаги «Lomond 200» можно считать, что половины часа на просушку вполне достаточно. Результаты замеров времени на просушку для некоторой мишени приведены в таблице:
|
После печати |
Через 10 минут |
Через 1 час |
Через 2 часа |
Через 12 часов |
|||||||||||
|
Цвет |
L |
a |
b |
L |
a |
b |
L |
a |
b |
L |
a |
b |
L |
a |
b |
|
Шкала Macbeth |
|||||||||||||||
|
Серое поле D=0,23 |
77 |
2 |
-4 |
77 |
2 |
-4 |
77 |
2 |
-3 |
77 |
2 |
-3 |
77 |
2 |
-3 |
|
Серое поле D=0,7 |
50 |
3 |
-1 |
50 |
3 |
-1 |
50 |
2 |
-3 |
50 |
2 |
-3 |
50 |
2 |
-3 |
|
Серое поле D=1,5 |
30 |
2 |
0 |
30 |
2 |
-1 |
30 |
2 |
-3 |
30 |
2 |
-3 |
29 |
2 |
-3 |
|
Шкала Macbeth |
|||||||||||||||
|
Поле B |
33 |
21 |
-49 |
33 |
21 |
-49 |
34 |
20 |
51 |
34 |
20 |
-51 |
32 |
20 |
-52 |
|
Поле G |
55 |
-31 |
30 |
55 |
-31 |
30 |
55 |
-32 |
29 |
55 |
-32 |
29 |
55 |
-34 |
29 |
|
Поле R |
44 |
52 |
25 |
44 |
52 |
25 |
45 |
53 |
24 |
45 |
53 |
24 |
45 |
54 |
25 |
Pantone ColorVision Panton ProfilerPlus
Программа ColorVision Panton ProfilerPlus проста. И делает профиль практически без вашего участия. В инструкции описание собственно процедуры построения профиля занимает очень мало место. Главное внимание там отведено тому, как настроить принтер для профилирования и затем использовать профиль.
Построение профиля это измерительная процедура, в результате которой компьютер (программа профилировщик) получает данные о том, каким печатным цветам, какие цвета в «абсолютном» представлении соответствуют. Прежде чем измерять и строить профиль, нужно оптимизировать работу профилируемого устройства. Для принтера это означает выбрать такие установки подачи чернил, при которых обеспечивается максимальная линейность в передаче плотности и достигается максимальная возможная насыщенность красок на бумаге. Это не менее, а даже боле сложная задача, чем построение профиля. Так как в драйверах настольных принтеров нет возможности напрямую управлять подачей чернил, то вся оптимизация работы осуществляется за счет выбора типа носителя, настроек разрешения, растрирования и скорости печати. Обычно производитель неоригинальных бумаг указывает, какой тип бумаг в драйвере должен быть выбран. Если нет — тогда помогут только эксперименты. Разрешение, растрирование, скорость печати — нужно выбирать при профилировании именно такими, какие вы обычно используете при работе. Если печатаются фотографии — все должно быть на «максимум», а скорость «на минимум».
Процесс профилировки обычно происходит так:
1) в программе профилировщика, в нашем случае ProfilerPlus как модуля Photoshop, открываем мишень профилирования,
2) выбираем печать с просмотром и в окне настроек управления цветом режим печати «Без управления цветом»,
3) в драйвере принтера делаем все необходимые настройки и так же выключаем управление цветом,
4) печатаем мишень, даем ей просохнуть,
5) сканируем мишень и строим профиль.
В зависимости от модели принтера настройки драйвера могут немного отличаться. В инструкции к программе ColorVision Panton ProfilerPlus можно найти рекомендации для принтеров разных типов.
Почему в драйвере при печати мишени профилирования следует выбирать настройку «Без управления цветом» и печатать из Photoshop так же с этой настройкой? Почему бы ни воспользоваться в качестве исходной точки уже линеаризованным результатом управления цветом драйвера принтера? Казалось бы, в этом случае и линеаризация уже проведена, и есть возможность с помощью драйвера управлять печатью. Действительно такие профили существуют, они работают «поверх» управления печатью драйвером принтера. Но двойное управление цветом не всегда позволяет получить хороший результат. Ведь если драйвер «урезал» гамму оттенков, то программа профилировщик попытается компенсировать это повышением насыщенности. А это приводит к сильной нелинейности и, в конце концов, к некорректному профилю, у которого при небольшом изменении сигнала на входе получается сильное изменение цветов на выходе.
Программа ColorVision Panton ProfilerPlus работает по стандартному алгоритму. Она строит профиль для Photoshop (и других программ, поддерживающих управление цветом) в «предположении», что драйвер только управляет количеством и характером подачи чернил для требуемого типа бумаги, но не цветом. Для профилировки используется мишень:
Что будет если тип носителя в драйвере выбран неверно? Результат профилирования будет некорректным, а последующая печать с таким профилем не обеспечит требуемого качества. Так если в нашем случае печатать на бумаге «Lomond матовой 200 г», как на «InkJet», то уже по мишени профилирования будет видно, что что-то не так:
Отпечаток мишени. Самым темным ячейкам исходной мишени соответствуют не самые насыщенные ячейки на отпечатке.
Самым темным ячейкам на распечатанной мишени соответствуют не самые насыщенные области на ее отпечатке. Возможно, это часть алгоритма профилирования с использованием «неизвестного» сканера, но, скорее всего, это следствие неверного выбора типа бумаги в драйвере. Результат печати контрольной мишени с построенным, как для бумаги «InkJet», профилем не впечатляет:
На отпечатке пробной мишени при построении профиля для бумаги Lomond, как бумаги «InkJet», хорошо заметны ошибки печати в виде нелинейности передачи серого клина и появления на нем оттенков зеленого.
При измерении с помощью сканера оказывается, что для зеленого и синего цветов в некотором диапазоне разным входным значениям цвета соответствует один цвет на выходе. Понятно, что в этом случае никакими простыми средствами нельзя исправить профиль. Если происходит нечто подобное, стоит попробовать другой тип носителя. Настройка «Matte Paper HeavyWeight» бумаге «Lomond 200» подошла лучше.
Если вы нашли такую настройку типа носителя в драйвере принтера, при которой на распечатке мишени профилирования не наблюдается серьезных ошибок неоднозначного соответствия цветам на входе и на выходе, то можно переходить к следующему этапу. Отпечаток с корректной мишенью следует отсканировать в Photoshop (программа Panton ProfilerPlus работает, как модуль Photoshop) «любым» сканером. И построить профиль одним нажатием кнопки:
Интерфейс программы очень прост. Открытый в Photoshop скан мишени автоматически обрабатывается в соответствии с вашими установками. Эти установки: профиль RGB/CMYK, настройки яркости/контраста/насыщенности и цвета CMY-RGB. ColorVision Panton ProfilerPlus строит и прямой и обратный профиль, что позволяет выполнять экранные цветопробы, как в самой программе ProfilerPlus (что актуально для старых версий Photoshop) с помощью опции Preview, так и стандартными средствами Photoshop:
Причем экранным цветопробам можно вполне доверять (если ваш монитор откалиброван и спрофилирован):
Отсканированный отпечаток мишень (сверху) и ее экранная цветопроба (снизу).
Если построенный профиль покажется вам не достаточно точным, то его можно поправить, как с помощью настроек ColorVision Panton ProfilerPlus, так и с помощью другой программы от Pantone — DoctorPro. Эффективность настройки профиля с помощью движков в ColorVision Panton ProfilerPlus невелика. (Хотя, возможно, это и хорошо — все равно существенно лучшего результат не получить, а времени потратить можно много). Ведь всегда требуется выборочная коррекция цвета и настройка кривыми, а не грубые общие настройки яркости / контраста / насыщенности или основных оттенков. Такими функциями обладает программа ColorVision Panton DoctorPro. Она корректирует профиль в соответствии с тем, как вы настраиваете экранную цветопробу, чтобы подогнать ее под исходный распечатываемый файл. Если же вы настроили сканер, как описано в первой части статьи, то настройки удобнее и эффективнее делать не «на глаз» по условной экранной цветопробе, а подгоняя скан распечатки мишени под исходный файл. Технология проста — открываете в Photoshop скан мишени и саму мишень, включаете Actions на запись. С помощью кривых, уровней и выборочной коррекции цвета подгоняете скан отпечатка мишени под саму мишень. Завершив подгонку делаете свой Action активным и включаете DoctroPro (обычно за 5-10 попыток при некотором везении и аккуратности удается получить хороший результат для печати цветных фотографий):
Детали
Влияет ли сканер на результат построения профиля? Как пользоваться построенным профилем? В инструкции к ColorVision Panton ProfilerPlus написано, что результат зависит от сканера и режима сканирования, но все же программа универсальна. Так же описаны различные способы использования профиля.
Проверим, как влияют настройки сканера на результат. Для этого можно создать профиль, отсканировав мишень сканером в режиме сканера ICM, в режиме назначения профиля сканера и в режиме вручную откорректированного скана после назначения профиля (по методике первой части статьи). Проверять результат будем по отпечатку контрольной мишени, выполненному из Photoshop. При этом будем использовать заведомо корректным способом профиль, построенный для принтера, — «Photoshop управляет цветом через профиль, в драйвере принтера управление цветом отключено»:
Результат в таблице (значения цветовых координат для полей пробной мишени):
|
Цифровой оригинал |
Мишень профилировки сканируется в режиме «без управления цветом», затем в Photoshop назначается профиль сканера и производится конвертирование в пространство AdobeRGB Слева измерения для скана мишени с коррекцией кривыми, справа без коррекции |
Мишень профилировки сканируется в режиме ICM с конвертированием в пространство AdobeRGB |
||||||||||
|
Цвет |
L |
a |
b |
L |
a |
b |
L |
a |
b |
L |
a |
b |
|
Шкала Macbeth |
||||||||||||
|
Серое поле D=0,05 |
96 |
0 |
0 |
92 |
3 |
-6 |
92 |
3 |
-7 |
91 |
3 |
-6 |
|
Серое поле D=0,23 |
81 |
0 |
0 |
77 |
2 |
-3 |
77 |
3 |
-6 |
77 |
3 |
-6 |
|
Серое поле D=0,44 |
67 |
0 |
0 |
63 |
3 |
-2 |
63 |
5 |
-4 |
63 |
5 |
-3 |
|
Серое поле D=0,7 |
52 |
0 |
0 |
50 |
2 |
-3 |
50 |
5 |
-3 |
49 |
5 |
-3 |
|
Серое поле D=1,05 |
36 |
0 |
0 |
39 |
3 |
0 |
39 |
6 |
-2 |
38 |
7 |
-3 |
|
Серое поле D=1,5 |
20 |
0 |
0 |
29 |
1 |
-2 |
29 |
3 |
-4 |
29 |
3 |
-4 |
|
Шкала Macbeth |
||||||||||||
|
Поле B |
29 |
19 |
-54 |
33 |
20 |
-53 |
32 |
22 |
-53 |
31 |
22 |
-53 |
|
Поле G |
55 |
-39 |
33 |
54 |
-35 |
29 |
54 |
-3 |
28 |
54 |
-32 |
28 |
|
Поле R |
42 |
56 |
29 |
44 |
55 |
26 |
45 |
55 |
25 |
45 |
56 |
25 |
Не трудно заметить, что «исправленный» с помощью кривых скан мишени (по методике первой части статьи) позволяет получить более корректный профиль. Таким образом «любой» сканер явно не подходит, и чем он лучше спрофилирован, тем корректнее работает ColorVision Panton ProfilerPlus.
Профиль необходим программам, поддерживающим управление цветом для того, чтобы, преобразовав входные данные на принтер, получить правильные цвета на отпечатке. Photoshop поддерживает управление цветом. Техника печати с профилем из Photoshop описана выше. Можно воспользоваться профилем и по-другому — преобразовать цифровой файл в Photoshop в пространство вывода и затем напечатать через PrintPreview с настройкой «без управления цветом» и в драйвере принтера с такой же настройкой. Должен получиться один и тот же результат.
Профиль, который строит ColorVision Panton ProfilerPlus, должен подходить любым приложениям, поддерживающим управление цветом. Можно назначить его, как стандартный профиль принтера в системе ICM в Windows и затем печатать из Photoshop или из самой Windows с надеждой получить один и тот же результат. Для этого открываем окно принтера в Windows и в качестве профиля «по умолчанию» назначаем построенный профиль:
Проверим:
|
Цифровой оригинал |
Печать Photoshop «No Color Management», драйвер принтера «ICM», профиль в Windows стандартный Epson |
Печать Photoshop «Printer Determine Colors, Relative Colorimetric», драйвер принтера «ICM», профиль в Windows стандартный Epson |
Печать Photoshop «No Color Management», драйвер принтера «ICM», профиль в Windows ColorVision Panton ProfilerPlus |
Печать Photoshop «Printer Determine Colors, Relative Colorimetric», драйвер принтера «ICM», профиль в Windows ColorVision Panton ProfilerPlus |
|||||||||||
|
Цвет |
L |
a |
b |
L |
a |
b |
L |
a |
b |
L |
a |
b |
L |
a |
b |
|
Шкала Macbeth |
|||||||||||||||
|
Серое поле D=0,05 |
96 |
0 |
0 |
93 |
3 |
-5 |
92 |
2 |
-5 |
93 |
3 |
-5 |
93 |
3 |
-5 |
|
Серое поле D=0,23 |
81 |
0 |
0 |
82 |
1 |
-8 |
79 |
0 |
-8 |
82 |
1 |
-8 |
83 |
4 |
-8 |
|
Серое поле D=0,44 |
67 |
0 |
0 |
71 |
0 |
-8 |
67 |
-1 |
-7 |
71 |
0 |
-8 |
71 |
9 |
-14 |
|
Серое поле D=0,7 |
52 |
0 |
0 |
61 |
-1 |
-5 |
55 |
-1 |
-4 |
61 |
-2 |
-5 |
60 |
9 |
-15 |
|
Серое поле D=1,05 |
36 |
0 |
0 |
48 |
0 |
-2 |
40 |
-1 |
-2 |
48 |
1 |
-2 |
53 |
9 |
-8 |
|
Серое поле D=1,5 |
20 |
0 |
0 |
32 |
0 |
-3 |
27 |
1 |
-2 |
33 |
-1 |
-3 |
42 |
12 |
0 |
|
Шкала Macbeth |
|||||||||||||||
|
Поле B |
29 |
19 |
-54 |
41 |
0 |
-48 |
32 |
-1 |
-52 |
41 |
-1 |
-49 |
52 |
4 |
-44 |
|
Поле G |
55 |
-39 |
33 |
63 |
-20 |
25 |
57 |
-32 |
33 |
63 |
-20 |
24 |
71 |
-30 |
33 |
|
Поле R |
42 |
56 |
29 |
45 |
48 |
12 |
43 |
55 |
19 |
45 |
48 |
11 |
50 |
64 |
7 |
При печати из Photoshop, если в окне Print Preview выбран режим «No Color Management», в драйвер принтера просто передаются числовые значения цветов, независимо от того, в каком пространстве была исходная мишень. А если в драйвере принтера включен режим «ICM», то печать должна осуществляться с помощью профиля, который в Windows назначен принтеру «по умолчанию». Поэтому совпадение результатов для случаев, когда в Windows по умолчанию назначены разные профили (стандартный «Epson» и профиль построенный ColorVision Panton ProfilerPlus) указывает на то, что Windows нашим профилем «не пользуется». Если печатать с настройками «Printer Determine Colors», драйвер принтера «ICM», профиль в Windows стандартный «Epson», то получился результат сходный полученному с настройками «Printer Determine Colors», драйвер принтера «ColorControls», гамма 1,8 (таблица в начале статьи). Но если в качестве профиля в ICM назначен профиль, построенный с помощью ColorVision Panton ProfilerPlus, то результат (последняя колонка) печати «слишком» далек от оригинала. Как это может быть? Можно предположить, что в том случае, если в ICM поступает файл без указания на то, что его следует печатать с учетом управления цветом (то есть в Photoshop Print Preview — «No Color Management»), то используется некий универсальный профиль «Epson». А если в ICM Windows поступает из Photoshop файл с профилем (режим «Printer Determine Colors, Relative Colorimetric»), то ICM задействует управление цветом и адекватно реагирует в том случае, если профиль «стандартный Epson » и не совместима с профилем, построенным ColorVision Panton ProfilerPlus.
Если печатать непосредственно из Windows, то:
|
Цифровой оригинал |
Профиль из ICM Windows удален вообще |
Профиль ICM Windows — стандартный Epson |
Профиль ICM Windows — ColorVision Panton ProfilerPlus |
|||||||||
|
Цвет |
L |
a |
b |
L |
a |
b |
L |
a |
b |
L |
a |
b |
|
Шкала Macbeth |
||||||||||||
|
Серое поле D=0,05 |
96 |
0 |
0 |
93 |
2 |
-5 |
93 |
2 |
-5 |
93 |
2 |
-5 |
|
Серое поле D=0,23 |
81 |
0 |
0 |
83 |
1 |
-9 |
83 |
1 |
-9 |
93 |
1 |
-9 |
|
Серое поле D=0,44 |
67 |
0 |
0 |
72 |
0 |
-8 |
73 |
-1 |
-8 |
73 |
-1 |
-8 |
|
Серое поле D=0,7 |
52 |
0 |
0 |
61 |
-1 |
-6 |
62 |
-2 |
-4 |
62 |
-2 |
-4 |
|
Серое поле D=1,05 |
36 |
0 |
0 |
49 |
1 |
-2 |
48 |
0 |
-1 |
48 |
0 |
-1 |
|
Серое поле D=1,5 |
20 |
0 |
0 |
31 |
1 |
-3 |
30 |
0 |
-3 |
30 |
0 |
-2 |
|
Шкала Macbeth |
||||||||||||
|
Поле B |
29 |
19 |
-54 |
41 |
-2 |
-51 |
40 |
-3 |
-53 |
40 |
-3 |
-52 |
|
Поле G |
55 |
-39 |
33 |
62 |
-29 |
27 |
63 |
-30 |
29 |
63 |
-30 |
29 |
|
Поле R |
42 |
56 |
29 |
48 |
56 |
14 |
47 |
57 |
15 |
47 |
57 |
15 |
При печати из самой Windows результат совершенно не зависит от того, какой профиль назначен в качестве «по умолчанию». Скорее всего, в этом случае реализуется вариант, при котором система управления задействует свой (известный ей одной) профиль для принтера.
Таким образом, на вопросы о том, подходит ли любой сканер для профилирования и можно ли использовать профиль, построенный Panton ProfilerPlus как профиль по умолчанию в Windows (для принтера Epson 1270) ответы — «нет». И сканер должен корректно, и как можно точнее передавать цвет. И профиль, назначенный принтеру в WindowsXP ICM, подменить не просто.
Оценка профиля
Как бы точно не совпадали поля контрольной мишени в оригинале и на распечатке, окончательная оценка должна производиться по реальному отпечатку. По нему невозможно производить саму профилировку, но он это единственный критерий пригодности профиля. Сведя даже 1000 полей, мы не застрахованы от того, что в промежутке есть ошибки. Поэтому нужно испытать профиль при печати реальной фотографии. Лучше того типа, который вы чаще всего печатаете. На цветном отпечатке 10х15 см заметить ошибки возможно и не удастся. И это уже хорошо. На А4, скорее всего, вы заметите некоторые артефакты. Но если сделать черно-белый отпечаток формата А3, то окажется, что с таким трудом построенный профиль почти бесполезен. Чем точнее вы сводите контрольные поля искусственной мишени с помощью ColorVision Panton DoctorPro, тем больше вероятность того, что на большом (А3) конечном отпечатке черно-белой фотографии вы увидите ужасную радугу там, где не было контрольного серого поля. Поэтому применять ColorVision Panton DoctorPro следует для контрольной мишени с очень большим количеством серых полей. При ручной работе это невозможно.
И это еще не все. Белизна бумаги понятие очень условное. С помощью ColorVision Panton DoctorPro или ColorVision Panton ProfilerPlus возможно и получиться истинный серый цвет. Но если на отпечатке будут видны белые незапечатанные поля бумаги (вроде облаков или просто белого поля вокруг фотографии), то на фоне их синевы соседние светло-серые зоны будут просто желтыми. Да и сам отпечаток будет казаться желтоватым.
И это еще не все. Оказалось, что поле сканирования не совсем однородно по передаче цвета и яркости. Мишень для профилирования и мишень для контроля следует помещать по возможности в одно и то же место.
И это еще не все. Глаз видит «истинные серые» мишени серыми и запечатываемую бумагу почти такой же «нейтрально» серой. Но сканер воспроизводит заметную разницу в тоне истинной белизны и белизны бумаги для струйных принтеров. Построенный с помощью сканера профиль годится для того, чтобы потом сканировать отпечатки тем же сканером, но не смотреть на них. Далее приведена серия отпечатков, выполненных на бумаге «Lomond 200» чернилами «InKo» с разными настройками так, как их видит сканер. Глаз видит совсем не так. И как это не печально, наиболее приемлемым для него оказался отпечаток, выполненный с настройками как будто мы печатаем на бумаге Epson HeavyWeight без применения профилей в стандартном режиме, при котором драйвер управляет цветом. А лучший с точки зрения сканера результат глаз видит на фоне голубоватой бумаги желтым, да еще и с радугой в местах серых тональных переходов. И это после 50 листов испорченной бумаги, одного комплекта картриджей и двух недель времени.
Отпечаток, как его видит сканер для случая настроек «Печать с управлением цветом драйвером принтера — стандартный режим ». Лучший результат с точки зрения глаз. Для сравнения на отпечаток вклеены фрагменты серого и белого полей карты Kodak, а так же чистой запечатываемой бумаги, которую сканер видит «цветной».
Отпечаток, как его видит сканер для случая настроек «печать с профилем Panton ProfilerPlus». С точки зрения глаз — посредственный результат. Для сравнения на отпечаток вклеены фрагменты серого и белого полей карты Kodak, а так же чистой запечатываемой бумаги, которую сканер видит «цветной».
Отпечаток, как его видит сканер для случая настроек «печать с профилем ColorVision Panton DoctorPro». С точки зрения сканера отличный результат. Но глаз видит его желтым. Кроме того, заметны раздражающие изменения «цвета» при изменении плотности серого. Для сравнения на отпечаток вклеены фрагменты серого и белого полей карты Kodak, а так же чистой запечатываемой бумаги, которую сканер видит «цветной».
В нашем конкретном случае использования сканера Epson 4870 для профилировки чернил «InKo» и бумаги «Lomond» под печать на принтере Epson 1270 программы Panton ProfilerPlus оказалась по занимательности не менее интересной, чем говорящая лошадь и не менее прожорливой. Не зря за эксклюзивные профили с вас попросят денег не многим меньше, чем за сами эти программы. Но и не факт, что научить хорошо говорить эту лошадь нельзя. Вот только во что это обойдется?
ProfilerPro это не самостоятельная программа, а плагин для Adobe Photoshop. Устанавливаем плагин. В настройках фотошопа выставляем рабочее цветовое пространство Adobe RGB. После установки плагина у нас в меню появляются два новых пункта – DoctorPro и ProfilerPro. В CS4 DoctorPro не поставился, зато очень активно потребовал QuickTime. Читая про неудачи с этим плагином, появляется мысль о необходимости этого дополнения для работы плагина.
Вот ProfilerPro мы и запустим.
Выбираем первый пункт – загрузить калибровочную таблицу для сканера.
Вот так красиво она выглядит. Пока не распечатана. Печатаем.
Печать RGB шкал на принтерах EPSON А3 и А4. В фотошопе CS3 или CS4
Здесь описывается порядок настроек принтеров Епсон для печати тестовых шкал для создания Стандартного цветового профиля (для печати из программ, понимающих цветовые профили).
Перед печатью тестовых шкал обязательно сделать тест дюз. По расходу чернил — это сущие пустяки, а вот на качестве цветового профиля может сказаться. Дюзы вы потом можете прочистить, а вот профиль без повторной распечатки тестовых шкал уже не переделаешь.
Ни в коем случае не печатать тестовые шкалы в режиме «БЕЗ ПОЛЕЙ» (не растягивать шкалы). Не менять размеры изображения.
Цветовой профиль делается под конкретную бумагу. Если у вас три разные бумаги для печати, то нужно соответственно печатать три комплекта тестовых шкал на соответствующих бумагах. Если у вас одна и та же бумага, но в разной нарезке (10*15 см и А4), то достаточно будет одного цветового профиля, но лучше под формат бумаги, которая чаще используется.
Исключением является бумага 10*15 см в фасовке по 500 листов, эта бумага сама по себе.
После печати тестовых шкал внимательно на них посмотрите. Если на ячейках идёт полосение, то значит во время печати чернила подаются не равномерно. Следует подрегулировать уровень СНПЧ (опустить или приподнять) и проверить плотность контактов в СНПЧ, возможно, что идет захват воздуха. Возможно, что и чернила не совсем подходят для вашего принтера и вам следует задуматься о смене чернил.
Полошение при печати — это фактор нестабильности подачи чернил, то есть сегодня чернила подаются так, а завтра иначе, а суть цветового профиля исправлять отклонения цвета, которые были получены при печати тестовых шкал.
Цветовой профиль полошение принтера не исправит. Профиль исправляет цвета.
Итак приступим. После того, как появилось окошко настроек принтера, нажимаем кнопку «Свойства» или «Настройка» (где как) и попадаем на страницу настроек принтера. После чего, ОБЯЗАТЕЛЬНО жмем кнопку/закладку «РАСШИРЕННЫЕ». Именно в той закладке происходят все правильные настройки принтера.
На что следует обратить особое внимание:
- В драйвере принтера нужно отключить все механизмы управления цветом — поставить галочку напротив ICM и напротив «Без цветокоррекции». При такой настройке, драйвера принтера игнорируют работу цветовых профилей принтера, а работают непосредственно только сами драйвера принтера. То есть совсем неважно, какой из профилей стоит в «Управление цветом принтера» и неважен режим применения профиля — «ручной» или «авто».
- Тип бумаги выбираете самостоятельно. Цветовой профиль делается под указанную в настройках принтера бумагу и качество печати.
- Качество печати. Установите значения, которые вы планируете использовать в дальнейшем при печати фотографий. Чем лучше качество печати, тем больше цветовой охват, динамический диапазон и детализация получаемых фотографий, но тем дольше печатает принтер.
- Скорость печати. При более медленной скорости происходит более качественная печать. Также, при более медленной печати принтер делает более плотную заливку, что увеличивает динамический диапазон системы «Принтер-Чернила-Бумага».
- Все выбранные параметры сохранить. Цветовой профиль будет идеально работать только с теми же настройками, которые были при распечатке тестовых шкал. Очень частая ошибка — после построения профиля начинают играть с качеством печати и скоростью, так как не устраивает время печати изображений. Доподлинно известно, что одна и та же фотография, распечатанные с помощью одного и того же профиля на одной и той же бумаге, но с разным качеством печати и скоростью будут отличаться.
Желательно сделать скриншот (снимок экрана) настроек принтера. Для этого нажмите на клавишу «Print Scrn SysRq» (справа от букв), а затем откройте WORD и нажмите кнопку «вставить» (изображение чемодана или правой клавишей мышки). Потом сделайте надпись в этом же документе — для какого принтера и какой бумаги эти настройки. Сохраните документ. После этого у вас будет графическое изображение настроек принтера при печати тестовых шкал. В дальнейшем, вы всегда сможете открыть и просмотреть этот файл с настройками печати. Именно эти настройки нужно будет устанавливать и в дальнейшем, при печати изображений, с использованием персонально построенного цветового профиля.
Информация для тех, у кого установлены СНПЧ. Знайте, что чернила подвержены расслоению, особенно это сильно проявляется на пигментных чернилах. Поэтому, раз в 10-15 дней, емкости с пигментными чернилами необходимо трясти (но не очень сильно), хотя бы секунд 20. Главное — это взболтать чернила. Для водорастворимых чернил такую операцию следует делать не реже одного раза в месяц. При «тряске», емкости с чернилами нужно двигать в горизонтальном направлении на уровне головки принтера.
Для тех, кто заливает чернила в перезаправляемые картриджи — трясти нужно банки с чернилами за час до заправки.
Если за несколько месяцев, вы впервые перемешали чернила, то тестовые шкалы рекомендуется печатать не раньше, чем распечатаете 60 листов А4 (240 листов 10*15 см) с изображениями, после «тряски чернил».
Поверьте, лучше позже, но лучше.
Для оригинальных (родных) чернил — тряска не нужна.
Перед построением профиля дать высохнуть тесту (стабилизироваться чернилам). Для пигментных чернил срок сушки не менее 8-ми часов. Для водорастворимых чернил на бумагах «Премиум класса» это время увеличивается до 3-5 суток, для «дешевых бумаг» — не менее 24 часов.
Только после высыхания отправляем нашу калибровочную таблицу в сканер. В сканере надо отключить все улучшайзеры, А также обязательно посмотрите гамму. По умолчанию сканеры ставят гамму примерно так: 1.05 — сканер, 0.45 — монитор. Гамма приобретает вид экспоненты на графике. Нужно и там, и там поставить «1». Тогда гамма приобретет вид прямой. Как это повлияет на сканированное изображение? При гамме по умолчанию сканера, отсканированное изображение по яркости будет сравнимо с оригиналом. На самом деле отпечаток гораздо темнее оригинала. И если установить гамму на «1», то скан будет очень темным. А при построении профиля, будет повышена светлота профиля. И после применения профиля распечатка шкалы будет по светлости примерно соответствовать оригиналу.
Сложно? Но это нужно сделать))) Не уверен, что все сканеры так делают, но Canon — делает. Итак, сканируем с качеством 600 dpi. Некоторые советуют расблюрить по Гауссу изображение с радиусом 3. Видимо, чтобы избежать неравномерности печати. Но я думаю, если сделать как указано выше — убрать галку с «быстрой печати» и поставить качество «наилучшее», то заливка будет максимально ровной. Я поставил для печати еще профиль по умолчанию EpsonT50Matte Standart для печати на матовой двусторонней бумаге. Ввиду того, что принтер у меня именно Epson T59 (T50) и печатаю на матовой бумаге.
После сканирования многие советуют сохранить. И не как-нибудь, а именно в TIFF. Необходимость этого шага вызывает сомнения. В результате сканирования имеем результат искаженный и темный. Видно, что таблица напечатана с искажениями. Переходы цветов неравномерны.
Теперь строим профиль. Для этого открываем ProfilerPro и выбираем пункт D – Построение профиля из отсканированной таблицы.
Далее программа предложит нам сохранить профиль. Сохраняем его под любым удобным именем. А теперь применяем профиль для работы. Есть два способа применения профилей — отдать его принтеру или отдать его фотошопу. Чтобы не путаться, мне кажется удобнее на принтере установить стандартные функции как при печати шкал — фото, стандартный EpsonT50Matte или EpsonT50Glossy (для глянцевой), включить ICM и выключить цветокоррекцию. Короче, сделать так, что принтер постоянно будет настроен на тот тип бумаги, что я использую. А в фотошопе уже ставим профиль.
Как именно будет написано дальше.
Надо пояснить такой подход, мне кажется. Я печатаю в основном на матовой бумаге. На матовой изображения сочнее, ярче, разрешение больше, а краски тратится меньше. И тонкие почти карандашные линии у меня лично вызывают самые положительные эмоции. Ну и вид такой, книжный. Так вот, поставив по умолчанию в принтере матовую бумагу, я просто могу менять в фотошопе уже виды — Lomond, JetPrint, рулонную, двустороннюю, листовую, 230 граммов или 100. Короче, весь ассортимент, что я использую.
Инструкции применения цветовых профилей при печати изображений.
Настройки фотошопа для печати тестовых шкал и печати фотографий отличаются. Первое, с чего следует начать — это настройки «Управление цветом» в PhotoShop, как это ни парадоксально звучит. Дело в том, что многие, после печати тестовых шкал меняют настройки.
Для этого заходим в Edit/Color Settings и выставляем настройки, согласно рис 1.
Для чего это делается? Дело в том, что часть изображений не имеет встроенных цветовых профилей или не имеет цветового пространства. Такое часто происходит при редактировании фотографий в программах, которые не сохраняют МЕТА данный (в частности ACDSee). Если изображение, которое не имеет цветового пространства конвертировать в цветовой профиль, то будет произведен не верный перерасчет цветовых координат и как следствие, изображение на выходе получится излишне насыщенным, цвета получатся ядовитыми.
Всего этого легко избежать. Для этого нужно всего навсего, при открытии фотографии (изображения) посмотреть, будет ли появляться всплывающее окно, как на рис 2.
Если в этом окошке будет сообщение, что «изображение не содержит встроенного профиля», то нужно будет выбрать «Назначить рабочее цветовое пространство sRGB или Adobe RGB» (второй пункт). Более подробно, какое пространство нужно присвоить в вашем случае смотрите в соответствующей инструкции по печати тестовых шкал. В большинстве случаев это цветовое пространство «sRGB» для RGB изображений. Для CMYK изображений рекомендуем выбрать «Photoshop5DefaultCMYK».
Следующий шаг — разместить цветовые профили в нужную директорию. Дело в том, что у разных программ эти директории разные. Для PhotoShop это стандартная директория с цветовыми профилями и расположена она по адресу:копируете профиль в папку (для Win XP WINDOWSsystem32spooldriverscolor В этих папках будет расположено много файлов с расширением icc и icm.
Приступаем непосредственно к печати из фотошоп с использованием персонально построенных цветовых профилей. При печати изображений, желательно, предварительно произвести объединение слоев («Flatten Image»).
При печати ч/б фотографий обязательно нужно перевести их из формата «оттенки серого» в формат «RGB» (при использовании RGB цветовых профилей). Если вы отправите на печать изображение в формате «оттенки серого» и при этом будете использовать цветовой профиль, то ничего хорошего не получится — фотография будет ОЧЕНЬ темной с явными перекосами оттенков. Затем выбираем пункт «File/Print…» и попадаете на нижепредставленную страничку (рис 3.).
В окне «Document/Profile:» должно отображаться название текущего цветового профиля или цветового пространства распечатываемого изображения. Если название профиля содержит более 27 символов, то название профиля отображаться не будет.
В окне «Color Handing:» нужно выбрать значение «PhotoShop Manages Colors».
В окне «Printer Profile:» выбрать из выпадающего списка нужный вам профиль.
В разделе «Rendering Intent:» нужны выбрать нужный вам способ рендинга изображения. На выбор есть 4 способа. Рекомендуем выбирать или первый (Perceptual) или третий (Relative Colorimetric) способы. На разных фотографиях они ведут себя по разному. Но в целом рекомендация следующая — при печати фотографий лучше использовать режим «Perceptual».
Black Point Compensation — означает использование в расчетах «черной точки» на изображении. Влияет на проработку полутонов, особенно на матовых бумагах. Нужно поставить галочку. Значения, такие как масштаб, центрирование изображения, разрешение печати, роли при печати фотографий не играют.
Есть альтернативная история. Я размещаю ее из источника без правки:
ПОСТРОЕНИЕ ПРОФИЛЯ ДЛЯ ПЕЧАТИ БЕЗ СПЕЦ. ОБОРУДОВАНИЯ
Итак, я добился для себя весьма приличных результатов со сканером Epson 3200 и Gretag ProfileMaker. Мой принтер без профиля не темнит, поэтому я гаммой не извращался.
Мой результат:
Желающие могут поискать разницу между сканом отпечатка, без каких-либо поправок (сверху) и оригиналом с включенным Proof Colors на созданном по этой методике профиле.
Методика:
0. Если фотобумага не оригинальная, сначала подберите под нее тип фотобумаги в драйвере принтера. Для кенона этот выбор влияет на различимость оттенков в тенях и на растискивание (никаким профилем его потом не изменить).
Возьмите серый градиент из любой тестовой мишени, нанеся на него тонкую белую линию, попечатайте в режиме «No ICM» (для кенон) с разными установками бумаги, проверьте что вся шкала достаточно равномерна по плотности, и что линия не меняет ширину на всем градиенте.
1. Из Photoshop распечатайте на лист А4 мишень ref918.png в режиме «No ICM», включаемом в драйверах разных принтеров по разному, напрмер, для Canon:
2. Отпечатку полезно дать отлежаться несколько часов (актуально для чернил епсон). После чего отсканируйте его на epson perfection в режиме «No Color Correction» в максимальном качестве которое позволяют объемы памяти компа (у меня 600dpi, 48bit).
2a. Разверните скан в photoshop так, чтобы ориентация совпадала с мишенью.
3. В PhotoShop-е Assign Profile «Epson Perfection3200» (профиль вашего сканера).
Если ваш сканер не имеет профиля и не может сканировать в режиме «No Colol Correction», допустимо сканировать в Wide Gamut GRB. Любая промежуточная конверсия скана в AdobeRGB или sRGB сильно урежет цветовой охват принтера и исказит профиль:
Чтобы профиль был как можно более точным, плавным и без прыжков цвета, заметных на градиентах, надо как можно лучше убрать все соринки и грязь со скана и осреднить цвет в квадратиках.
4. Отретушируйте все мелкие пылинки, пятна и заметные дефекты на мишени, могущие исказить цвет. (в photoshop с помощью Clone Stamp Tool, аккуратно, в пределах каждого квадратика)
Убираем шумы,
5. Gaussian Blur порядка 3 пикселей (зависит от размера изображения) — границы квадратиков должны остаться достаточно четкими.
6. Median порядка 10 пикс (примерно 1/10..1/4 от размера квадратика мишени).
7. Уровнями аккуратно подведите точку белого к белому бумаги, отрезая только пустые кусочки у гистограммы. (это наверно можно и не делать?)
8. Обрежте аккуратно края мишени, затем Image/resize до размера в пикселях четко кратному количеству ячеек мишени (27х34 в нашем случае, то есть до 2700х3400, либо 1350х1700…) (галку сохранить пропорции надо выключить).
9. Переведите файл в Lab, затем 8 бит на цвет и сохраните как tiff без сжатия.
10. Откройте tiff в ColorLab, примените Filter/Mode/Lab, затем Filter/Conversion/Spot Colors/34,27,Enable.
11. Save As result.txt, бросьте файл на FixLabTxt.exe, рядом создастся resulta.txt
12. В Profile Maker/Printer:
Reference Data выберите ref918.txt
его можно сделать самому в ColorLab на основе произвольной reference мишени, (настройки SpotColors с нужным количеством строк и столбцов, Filter/Mode/RGB)
Measurement Data — resulta.txt
Profile Size Default, Rendering Intent — Neutral Gray, Gamut Mapping — LOGO Chroma Plus
Проверка результата:
13. Откройте любую картинку в PhotoShop, включите View/Proof Setup/Custom…, где выберите созданный профиль и смотрите, какой интент больше подходит для этой картинки (Relative Colorimetric имхо хорош для пейзажей, где важна контрасность, и тени не очень важны, Perseptual хорош для портретов, для проработки теней)
Печатаем, указав в настройках полученный профиль и нужный интент:
Содержание
- Как откалибровать фотопринтер
- СублиМастер
- Сканер как инструмент профилирования чернил и бумаг для струйных принтеров
- Мишень
- Результаты
- Время на просушку
- Pantone ColorVision Panton ProfilerPlus
- Детали
- Профилирование | Настройка цветовых профилей на мониторе, принтере и в Photoshop
- Совет по настройке связки монитор-принтер
- Часто возникающие проблемы неопытных фотографов
- Что такое профиль монитора (принтера) и для чего он нужен
- Профилирование мониторов
- Заводские профили монитора
- Создание профиля для монитора вручную
- Создание профиля монитора калибратором | Профилирование вручную
- Как установить профиль на монитор
- Профилирование принтера | Установка профиля на принтер
- Заводские профили приитера
- Пользовательские профили принтера
- 2 способа создания профиля для принтера
- Профессиональное профилирование принтера
- Как установить профиль на принтер
- Работа с цветовыми профилями в Photoshop
Как откалибровать фотопринтер
Все теоретические знания о цвете и цветопередаче нам нужны, разумеется, только для того, чтобы научиться воспроизводить цвета с максимально возможным качеством. У фотографа – как любителя, так и профессионала – сегодня есть два пути получения качественных цветных отпечатков. Это печать в фотолаборатории – и тогда всю заботу о цвете и его воспроизведении берёт на себя (или не берёт, в соответствии с обыкновенным нашим разгильдяйством) оператор, или же печатать самостоятельно, как правило, на цветном струйном принтере.
И хотя вендоры всячески стараются сделать свои принтеры максимально простыми в работе и постоянно улучшают качество печати, подводных камней в этом деле всё ещё немало.
Не будем забывать, что чернила – это либо раствор красителей, либо коллоид, взвесь микрочастиц краски, как правило, в воде. А бумага – это некая поверхность с опредёленной пористостью, шероховатостью, своим собственным «белым» цветом (надеюсь, тут вопросов не возникнет?), толщиной, отражающей способностью…
Вспоминается старая добрая история:
Жил-был принц. И мечтал он повстречать настоящую принцессу.
И жила-была принцесса. И ждала она, что найдёт её самый настоящий принц, нежно её коснется, поцелует…
И вот однажды две эти жабы встретились.
Сказка умалчивает, что там вышло у двух земноводных. Но вот при «встрече» чернил и бумаги – а особенно от разных вендоров – зачастую ничего хорошего, при стандартных настройках печати, не выходит: физические и химические процессы впитывания и полимеризации чернил зачастую малопредсказуемы.
Для того, чтобы компенсировать различия в цветопередаче, существуют так называемые цветовые профили. Это, по-существу, таблицы коррекции цветового воспроизведения. В них указывается, на сколько в ту или иную сторону необходимо сдвинуть цветовые координаты для того, чтобы данное устройство на этом конкретном типе бумаги, используя именно данные чернила, печатало с тем качеством, которое нас устроит.
Так что, по-хорошему, процесс калибровки должен выполняться для каждой новой партии бумаги и чернил, которые вы будете использовать. Полиграфисты об этом прекрасно знают. Для того, чтобы запустить в тираж, к примеру, художественный альбом, раньше (да и теперь, откровенно говоря, несмотря на все системы управления цветом) основная часть времени тратилась не на печать тиража, а на подбор удовлетворительного сочетания красок с имеющейся партией бумаги.
Можно поступить проще. «Зарезать» цветовое пространство, искусственно его сузить. Когда мы выбираем пространство sRGB, мы именно так и делаем.
Зарезанное цветовое пространство воспринимается лучше, чем несбалансированное.
Глаз как будто «выставляет» самую яркую и самую тёмную точку изображения, а затем рассматривает всё то, что находится между ними. И если относительный перепад яркостей и цветов близок к оному же реального объекта, то глаз будет воспринимать картинку как реалистичную. И «останется доволен» изображением.
А вот если положить рядом два отпечатка, один из которых выполнен с использованием «зарезанного» цветового пространства, а другой – расширенного и сбалансированного, вот тогда и только тогда глаз (если, конечно, это не тренированный глаз фотографа или полиграфиста) опознает лучший отпечаток.
Надо сказать, что бытовая фотография часто грешит малой контрастностью отпечатков, «выцветшими» цветами. Потребители продукции мини-лабов к этому давно привыкли. Но данная-то статья не для них написана. Простой потребитель не будет распечатывать фотографии на фотопринтере, тем более пытаясь вытянуть всё возможное из его настроек. А вот мы – постараемся.
Для настройки – калибровки печатающих устройств – созданы денситометры и калибраторы. Принцип их работы в общем-то одинаков. Они считывают информацию о цвете в контрольных точках тестового изображения. Затем эту информацию можно использовать для построения цветового профиля.
Рано или поздно светлая мысль должна была прийти в голову и производителям софта. Ведь планшетный сканер на настоящий момент является весьма продвинутым инструментом для считывания цветовой информации. Оптический диапазон 4 D, заявляемый, к примеру, Epso’oм, заведомо перекрывает динамический диапазон любого изображения, отпечатанного на белой непрозрачной бумаге, посему было бы вполне логично применить сканеры и для колориметрии.
Соответствующий софт написан. Вообще-то таких программ существует несколько, но «под рукой» у меня оказалась программа ProfilerPro.
ProfilerPro – это не самостоятельная программа, а плагин для Adobe Photoshop. Лично меня это только радует – люблю, когда графические выдумки разных производителей вызываются из старого доброго фотошопа. Так вот, с помощью ProfilerPro можно построить цветовые профили для принтеров. Разумеется, для самой разнообразной бумаги и чернил.
Работает плагин не только со сканерами – с калибраторами он тоже вполне совместим. Создатели программы предусмотрели несколько режимов работы программы. Построение профиля может выполняться по результатам измерений денситометра либо путём анализа отсканированного тестового изображения.
Но, впрочем, давайте по порядку.
Практическая задача, которую я себе поставил при написании данной статьи, – это построение цветовых профилей для моего принтера. У меня установлен Epson1290, оснащённый капсульной системой непрерывной подачи чернил от resetters.com. Благодаря тому, что СНПЧ у меня капсульная, я могу легко менять чернила. Пользуюсь я обычно чернилами OCP или WWM. А печатаю, как правило, на бумаге Ломонд.
Здесь я подробно опишу, как строить цветовой профиль для рабочего пространства RGB.
В настройках фотошопа выставляем рабочее цветовое пространство Adobe RGB.
После установки плагина у нас в меню появляются два новых пункта – DoctorPro и ProfilerPro.
Источник
СублиМастер
Сегодня снова разговор пойдет о редактировании профиля принтера. Но другим способом.
С момента написание той большой статьи прошло довольно много времени, но я до сих пор получаю письма с вопросами. Многим способ коррекции профиля с использованием плагина Color DarkRoom показалься излишне сложным и долгим.
В появившемся окошке выберите строку загрузки профильной карты.
В окне Фотошопа появится цветовая профильная карта. Распечатайте ее.
Прежде, чем сканировать отпечаток, стоит подождать около получаса, так как цвета при высыхании способны немного меняться.
Ну давайте, для примера, я построю профиль для сублимационного принтера, для печати на футболках. В работе буду использовать сканер Epson Perfection V300 Photo.
Чаще всего при работе с сублимационными чернилами наблюдается некорректная цветопередача черного и серых оттенков. Поэтому, прежде всего нужно настроить эти цвета. Я загружу в Фотошоп серую карту, распечатаю ее сублимационными чернилами и переведу на ткань.
Лучше всего печатать в режиме RGB с гаммой 2.2. При этом все настройки цвета, яркости, контрастности должны быть по нулям. Печатать буду в режиме наилучшего фото с параметром бумаги «Epson Matte».
Хорошо просушенный отпечаток переведу на синтетическую футболку из ткани «спортивная сетка».
Как видите, прекрасно виден перекос цветов в сторону красного.
Теперь я создам профиль так, как описывал выше. Напечатаю цветовую карту сублимационными чернилами и переведу на футболку. Отпечаток отсканирую.
Сканирование нужно проводить в режиме «Без цветокоррекции», чтобы максимально точно приблизиться к оригиналу. Поищите в своем сканере подобный режим, он должен быть обязательно.
На основании сканирования создам цветовой профиль под именем, например, «Sublim-1″и отпечатаю через него серую шкалу. Для удобства можно печатать прямо из Photoshop. Для этого, при выводе на печать, в нужном окошке нужно установить «Цветом управляет Photoshop» и выбрать из списка нужный профиль.
Вот что у меня получилось на этот раз.
Конечно, до идеала этому профилю далеко, но приятно то, что серый фоновый цвет стал действительно похож на серый. Теперь цвета «уводит» в сторону синего, что можно подрегулировать ползунками при создании профиля. Это я оставляю вам, дорогие читатели. Моя задача была научить вас пользоваться плагином для построения цветового профиля.
В заключение хочется отметить неплохую работу плагина Pantone Colorvision Profilerplus. Пользуйтесь, он вполне работоспособен. Но для более точного результата, мне кажется, нужно совместить два способа построения профиля принтера:
— За основу взять профиль, построенный плагином Pantone Colorvision Profilerplus;
— Потом довести его до ума с помощью плагина Color DarkRoom. Об этом здесь.
Тогда полученный профиль будет просто идеален!
Ну вот на сегодня и все. Статья получилась объемней, чем я ожидал. Но, надеюсь, мои старания не пропадут даром и вы воспользуетесь способом профилирования принтера с помощью сканера.
Понравилась статья? Вы можете подписаться на новости и первыми узнавать о новых статьях и уроках сайта СублиМастер.
Источник
Сканер как инструмент профилирования чернил и бумаг для струйных принтеров
Мишень
Для построения профиля бумаг и чернил для струйного принтера программе Pantone ColorVision Panton ProfilerPlus, по мнению ее разработчиков ничего, кроме самого простого сканера не требуется. Но для оценки результатов профилирования удобно воспользоваться мишенью, например такой:
Это идеализированная мишень Macbeth ColorChecker, у которой серые поля в пространстве AdobeRGB описываются в координатах с условием R=G=B. Файл 4 МБ можно загрузить или создать самостоятельно по данным первой части статьи. Кроме того, в мишень добавлены градиентные заливки. Они позволяют легко заметить ошибки профиля и затем корректировать их с помощью кривых.
Результаты
Профиль для принтера невозможно довести до совершенства. На каком этапе можно остановиться? Что считать приемлемым результатом? Грубый метод оценки — визуальный. Если цветной отпечаток смотрится хорошо, значит профиль, в основном, корректен. Если на нейтральных градиентах на отпечатке не заметны цветные оттенки, значит профиль очень хорош. При инструментальной оценке с помощью сканера нужно добиваться максимального совпадения числовых координат распечатываемой и напечатанной, а затем отсканированной (по методике первой части статьи) мишеней.
На всех этапах работы возможны ошибки, поэтому точного совпадения чисел требовать неразумно. Но что считать разумным несовпадением? Используя альтернативные чернила и бумаги, в качестве идеала вполне можно было бы взять результат печати на оригинальных материалах оригинальными чернилами.
Напечатаем мишень на бумаге Epson HeavyWeight чернилами Epson в «стандартном режиме печати» — «Принтер управляет печатью» (Photoshop) — «Управление цветом, гамма 1,8» (драйвер принтера). Это эталон. Отсканируем отпечаток (калиброванным сканером) и занесем данные в таблицу для основных серых полей и цветов RGB. Так же занесем в таблицу: координаты цветов распечатываемой мишени; результаты (скан) печати на бумаге «Lomond 200 г», матовой двусторонней (далее Lomond 200) чернилами «InKo» с настройками печати как на бумаге Epson HeavyWeight при использовании фирменных оригинальных чернил; лучшие полученные с помощью профилировки результаты (для ProfilerPlus и DoctorPRO):
Обратите внимание, что и при использовании оригинальных материалов несовпадение мишени и отпечатка заметное. И качество печати на «Lomond 200» чернилами «InKo», с настройками «как на оригинальных носителях» не на много хуже с точки зрения чисел. Результат печати с профилем, построенным ColorVision Panton ProfilerPlus, лучше (не визуально, а в цифрах, полученных с помощью сканера, в чем еще предстоит разобраться). Так же стоит обратить внимание на завышенную яркость самого темного поля. В этом нет ничего странного. Если при печати на матовой бумаге не сдвигать (иногда сильно) тени в свет, то детали в тенях будут неразличимы. Это обусловлено растискиванием и, как следствие этого — перекрыванием соседних печатных точек при еще далеко не черном цвете. Так что профилировщик это учитывает, но возможно несколько перекомпенсирует.
Последние колонки — результат печати с оригинальным профилем от принтера Epson 1270 для бумаги HeavyWeight, обработанным программой Pantone DoctroPro, при печати чернилами «InKo» по бумаге «Lomond». Такого результата не сложно добиться для ограниченного количества полей, по которым производится коррекция профиля. Фактически, наличие профиля более-менее подходящего для бумаги и чернил и программы DoctroPro позволяет обойтись без программы ColorVision Panton ProfilerPlus с тем условием, что вам не нужен «обратный» профиль для выполнения экранных цветопроб.
Время на просушку
И при оценке результатов и при построении профилей нужно учитывать, что принтер дает влажный отпечаток, характеристики которого меняются по мере высыхания. Поэтому сканировать мишень сразу после печати не следует. Ей нужно высохнуть. Сколько времени для этого требуется? Разные типы бумаг требуют разного времени. Для бумаги «Lomond 200» можно считать, что половины часа на просушку вполне достаточно. Результаты замеров времени на просушку для некоторой мишени приведены в таблице:
Pantone ColorVision Panton ProfilerPlus
Программа ColorVision Panton ProfilerPlus проста. И делает профиль практически без вашего участия. В инструкции описание собственно процедуры построения профиля занимает очень мало место. Главное внимание там отведено тому, как настроить принтер для профилирования и затем использовать профиль.
Построение профиля это измерительная процедура, в результате которой компьютер (программа профилировщик) получает данные о том, каким печатным цветам, какие цвета в «абсолютном» представлении соответствуют. Прежде чем измерять и строить профиль, нужно оптимизировать работу профилируемого устройства. Для принтера это означает выбрать такие установки подачи чернил, при которых обеспечивается максимальная линейность в передаче плотности и достигается максимальная возможная насыщенность красок на бумаге. Это не менее, а даже боле сложная задача, чем построение профиля. Так как в драйверах настольных принтеров нет возможности напрямую управлять подачей чернил, то вся оптимизация работы осуществляется за счет выбора типа носителя, настроек разрешения, растрирования и скорости печати. Обычно производитель неоригинальных бумаг указывает, какой тип бумаг в драйвере должен быть выбран. Если нет — тогда помогут только эксперименты. Разрешение, растрирование, скорость печати — нужно выбирать при профилировании именно такими, какие вы обычно используете при работе. Если печатаются фотографии — все должно быть на «максимум», а скорость «на минимум».
Процесс профилировки обычно происходит так:
1) в программе профилировщика, в нашем случае ProfilerPlus как модуля Photoshop, открываем мишень профилирования,
2) выбираем печать с просмотром и в окне настроек управления цветом режим печати «Без управления цветом»,
3) в драйвере принтера делаем все необходимые настройки и так же выключаем управление цветом,
4) печатаем мишень, даем ей просохнуть,
5) сканируем мишень и строим профиль.
В зависимости от модели принтера настройки драйвера могут немного отличаться. В инструкции к программе ColorVision Panton ProfilerPlus можно найти рекомендации для принтеров разных типов.
Почему в драйвере при печати мишени профилирования следует выбирать настройку «Без управления цветом» и печатать из Photoshop так же с этой настройкой? Почему бы ни воспользоваться в качестве исходной точки уже линеаризованным результатом управления цветом драйвера принтера? Казалось бы, в этом случае и линеаризация уже проведена, и есть возможность с помощью драйвера управлять печатью. Действительно такие профили существуют, они работают «поверх» управления печатью драйвером принтера. Но двойное управление цветом не всегда позволяет получить хороший результат. Ведь если драйвер «урезал» гамму оттенков, то программа профилировщик попытается компенсировать это повышением насыщенности. А это приводит к сильной нелинейности и, в конце концов, к некорректному профилю, у которого при небольшом изменении сигнала на входе получается сильное изменение цветов на выходе.
Программа ColorVision Panton ProfilerPlus работает по стандартному алгоритму. Она строит профиль для Photoshop (и других программ, поддерживающих управление цветом) в «предположении», что драйвер только управляет количеством и характером подачи чернил для требуемого типа бумаги, но не цветом. Для профилировки используется мишень:
Что будет если тип носителя в драйвере выбран неверно? Результат профилирования будет некорректным, а последующая печать с таким профилем не обеспечит требуемого качества. Так если в нашем случае печатать на бумаге «Lomond матовой 200 г», как на «InkJet», то уже по мишени профилирования будет видно, что что-то не так:
Самым темным ячейкам на распечатанной мишени соответствуют не самые насыщенные области на ее отпечатке. Возможно, это часть алгоритма профилирования с использованием «неизвестного» сканера, но, скорее всего, это следствие неверного выбора типа бумаги в драйвере. Результат печати контрольной мишени с построенным, как для бумаги «InkJet», профилем не впечатляет:
При измерении с помощью сканера оказывается, что для зеленого и синего цветов в некотором диапазоне разным входным значениям цвета соответствует один цвет на выходе. Понятно, что в этом случае никакими простыми средствами нельзя исправить профиль. Если происходит нечто подобное, стоит попробовать другой тип носителя. Настройка «Matte Paper HeavyWeight» бумаге «Lomond 200» подошла лучше.
Если вы нашли такую настройку типа носителя в драйвере принтера, при которой на распечатке мишени профилирования не наблюдается серьезных ошибок неоднозначного соответствия цветам на входе и на выходе, то можно переходить к следующему этапу. Отпечаток с корректной мишенью следует отсканировать в Photoshop (программа Panton ProfilerPlus работает, как модуль Photoshop) «любым» сканером. И построить профиль одним нажатием кнопки:
Интерфейс программы очень прост. Открытый в Photoshop скан мишени автоматически обрабатывается в соответствии с вашими установками. Эти установки: профиль RGB/CMYK, настройки яркости/контраста/насыщенности и цвета CMY-RGB. ColorVision Panton ProfilerPlus строит и прямой и обратный профиль, что позволяет выполнять экранные цветопробы, как в самой программе ProfilerPlus (что актуально для старых версий Photoshop) с помощью опции Preview, так и стандартными средствами Photoshop:
Причем экранным цветопробам можно вполне доверять (если ваш монитор откалиброван и спрофилирован):
Если построенный профиль покажется вам не достаточно точным, то его можно поправить, как с помощью настроек ColorVision Panton ProfilerPlus, так и с помощью другой программы от Pantone — DoctorPro. Эффективность настройки профиля с помощью движков в ColorVision Panton ProfilerPlus невелика. (Хотя, возможно, это и хорошо — все равно существенно лучшего результат не получить, а времени потратить можно много). Ведь всегда требуется выборочная коррекция цвета и настройка кривыми, а не грубые общие настройки яркости / контраста / насыщенности или основных оттенков. Такими функциями обладает программа ColorVision Panton DoctorPro. Она корректирует профиль в соответствии с тем, как вы настраиваете экранную цветопробу, чтобы подогнать ее под исходный распечатываемый файл. Если же вы настроили сканер, как описано в первой части статьи, то настройки удобнее и эффективнее делать не «на глаз» по условной экранной цветопробе, а подгоняя скан распечатки мишени под исходный файл. Технология проста — открываете в Photoshop скан мишени и саму мишень, включаете Actions на запись. С помощью кривых, уровней и выборочной коррекции цвета подгоняете скан отпечатка мишени под саму мишень. Завершив подгонку делаете свой Action активным и включаете DoctroPro (обычно за 5-10 попыток при некотором везении и аккуратности удается получить хороший результат для печати цветных фотографий):
Детали
Влияет ли сканер на результат построения профиля? Как пользоваться построенным профилем? В инструкции к ColorVision Panton ProfilerPlus написано, что результат зависит от сканера и режима сканирования, но все же программа универсальна. Так же описаны различные способы использования профиля.
Проверим, как влияют настройки сканера на результат. Для этого можно создать профиль, отсканировав мишень сканером в режиме сканера ICM, в режиме назначения профиля сканера и в режиме вручную откорректированного скана после назначения профиля (по методике первой части статьи). Проверять результат будем по отпечатку контрольной мишени, выполненному из Photoshop. При этом будем использовать заведомо корректным способом профиль, построенный для принтера, — «Photoshop управляет цветом через профиль, в драйвере принтера управление цветом отключено»:
Источник
Профилирование | Настройка цветовых профилей на мониторе, принтере и в Photoshop
Наверное, каждый профессиональный фотограф и те, кто зарабатывают фотосъемкой на свадьбах, продажей фото в стоки и т.п., задумывались над связкой «камера — компьютер — принтер». Думаю, что далеко не все из них знают как откалибровать монитор, и привязать созданный профиль к монитору. Помимо всего прочего, для корректной цветопередачи профиль необходим и принтеру, да и программам для работы с графикой. Например, самому популярному фоторедактору Adobe Photoshop.
Цветовоспроизведение или правильное отображение цветов на мониторе и при печати на принтере, всегда оставалось камнем преткновения цифровой фотографии и подготовки макета к печати. Причина тому, индивидуальные параметры передачи цвета на каждом устройстве в цикле допечатной подготовки изображения.
В момент съемки одного из кадров, цифровая матрица вашей фотокамеры регистрирует на каждом светочувствительном элементе (точке) сам цвет и интенсивность его свечения, формируя изображение, а его результат записывается в файл, который мы можем наблюдать на мониторе компьютера и других устройствах воспроизведения.
Цвет точек получаемого изображения описывается кодами, которые лежат в пределах определенного цветового пространства. Цветовое пространство (цветовая модель) — это система координат, в которой каждой комбинации чисел соответствует определенный оттенок).
Цветовые модели бывают следующие:
RGB • CMYK • XYZ • HSV (HSB) • HSL • RYB • LAB • PMS (Пантон) • LMS • Манселла • NCS • RAL • ProPhoto • YUV • YCbCr • YPbPr • YDbDr • YIQ
Цветовые модели или системы управления цветом отличаются друг от друга цветовым охватом. Выпускники МГУПечати, наверное, сразу вспомнят господина Андреева и его лекции по допечатным процессам :).
Большинство фотокамер, используемых для профессиональной фотосъемки, предоставляют фотографу возможность выбора цветового пространства для сохранения фотоснимков. Стоит учесть, что при фотосъемке в формате RAW, цветовое пространство не выбирается, так как из этого формата можно генерировать файл изображения в любой цветовой модели.
Когда вы открываете файлы цифровых изображений во всевозможных программах или печатаете их, цветовые профили непрестанно конвертируют эти изображения из одних цветовых пространств в другие для корректного отображения цветов.
Совет по настройке связки монитор-принтер
Если возникают проблемы при печати (некорректная цветопередача относительно монитора) на домашнем принтере, то не хватайтесь за настройку принтера под монитор. Начинать профилирование связки
необходимо начинать с монитора и лишь затем думать о настройке принтера.
Как добиться правильной цветопередачи:
P.S. При смене типа чернил или бумаги нужно исполь з овать новый профиль.
Наиболее распространенные цветовые пространства sRGB и Adobe RGB. В цифровых камерах чаще всего используется sRGB, оно же используется для конвертации изображений и последующей публикацией в интернете, потому что большинство браузеров с ним правильно работают.
Правда, есть у этого цветового пространства небольшой недостаток sRGB — уклон в красную зону, который является причиной красноватого оттенка на фотографии по причине большой чувствительности к настройке баланса белого. В свою очередь, пространство Adobe RGB обладает примерно одинаковым балансом красного и зеленого цвета, что уменьшает чувствительность к ошибкам баланса белого. Отметим, что Adobe RGB хорошо проявляет себя, к примеру, на фотографиях осенних пейзажей, когда наряду с теплыми цветами необходимо отобразить множество оттенков зеленого.
Цветовые пространства WideGamutRGB и ProPhotoRGB необходимы в особых случаях: выполнение точной коррекции цвета и сохранение максимума оттенков. Например, профессиональным фотографам, так как монитор или принтер с поддержкой таких цветовых профилей встречается редко.
Фотокамера создает файлы изображений, содержащие информацию о координатах пикселей в определенном цифровом пространстве, а компьютер, определяя систему координат — цветовое пространство, считывает
эти числовые значения и воспроизводит изображение.
Часто возникающие проблемы неопытных фотографов
Компаниями Adobe, Agfa, Apple, Kodak, Microsoft, Silicon Graphics, Sun Microsystems и Taligent в 1993 году был образован Международный консорциум по цвету (International Color Consortium, сокращенное название обозначается аббревиатурой ICC) с целью разработки универсальной системы управления цветом без привязки к компьютерной платформе. Результатом их плодотворного сотрудничества стал стандарт, на соответствие которому можно оценить любое устройство для работы с цветом. Таким образом появились цветовые профили и возникло понятие профилирование устройств для работы с цветом (мониторы, принтеры).
Наверное, многие обращали внимание, что расширения файлов цветовых профилей обозначаются как .icc и .icm.
Что такое профиль монитора (принтера) и для чего он нужен
Цветовой профиль — это файл, содержащий описание специфических характеристик оборудования и оптимальные значения параметров настроек для его корректной работы с цветом. Например, профиль принтера может содержать информацию о количестве чернил, необходимых для прохождения через дюзы. Данная информация благотворно сказывается при воспроизведении конкретного оттенка на определенном типе бумаги после получения готового (обработанного) изображения в Photoshop (допечатная подготовка фото).
Профили монитора учитывают его реальные возможности (цветовой охват, тип подсветки) для оптимального отображения изображения на экране, учитывая и тот факт, что исходное изображение могло быть создано фотокамерой с профилем, обладающим больший цветовой охват, чем монитор физически может отобразить своей матрицей.
Профили являются связующим звеном (переходником), позволяющим слаженно и беспрепятственно работать с цветом устройствам, а пользователю — добиться стабильной и предсказуемой цветопередачи при переносе изображений из фотокамеры на компьютер, а из компьютера на бумажные и другие типы носителей.
Профилирование мониторов
Заводские профили монитора
К большому сожалению, стандартные профили многих мониторов оставляют желать лучшего. Причина тому, стандартизация профиля под всю линейку, без учета того, что каждый ее экземпляр имеет индивидуальные особенности цветопередачи. Это особенно касается недорогих моделей, где качество матрицы и равномерность подсветки далека от идеала.
Создание профиля для монитора вручную
Теперь вы знаете, что профиль монитора не ограничивается информацией о его технических характеристиках и особенностях, а содержит в себе и файл конфигурации, который может основательно изменять баланс цветов
за счет изменения сигнала, поступающего на монитор с видеокарты.
Учитывая тот факт, что процесс калибровки монитора обычно представляет собой корректировку аппаратных настроек средствами самого монитора и создание профиля, используя калибратор (колориметр), то теоретически можно попытать счастье и найти для вашей модели монитора или ноутбука, созданный кем — то профиль и значения первичных аппаратных настроек. Не ждите 100%-го положительного результата, гарантий нет, но не имея калибратора — это лучшая альтернатива, особенно, если цветопередача по умолчанию вас не устраивает.
Создание профиля монитора калибратором | Профилирование вручную
Самостоятельная калибровка монитора — сложный, но эффективный способ добиться необходимой цветопередачи средствами аппаратного калибратора (ссылку на пошаговую инструкцию по калибровке монитора я разместил в абзаце выше).
Калибратор представляет собой высокоточное устройство, позволяющее измерять интенсивность свечения и цветовые значения пикселей.
Что включает в себя процесс калибровки (этапы):
Созданный профиль в процессе калибровки монитора способен компенсировать разницу между цветопередачей, которую демонстрировал монитор до калибровки и эталонными значениями. Если вы пользователь монитора, построенного на базе дешевой матрицы с малым цветовым охватом, то в такой ситуации даже применение калибратора не даст лучших результатов цветопередачи. В случае использования качественного ЖК-монитора с матрицей типа IPS или MVA, профилирование монитора калибратором способно заметно улучшить цветопередачу.
Распечатывая на принтере тестовые мишени, обращайте особое внимание, чтобы на серых
градиентах не проявлялись паразитные цветные оттенки, а на цветных изображениях цвета соответствовали эталонной картинке на откалиброванном мониторе
Как установить профиль на монитор
Принудительная установка стороннего цветового профиля для монитора в Windows 7 осуществляется через раздел «Панели управления» — «Управление цветом».
Перейдите в раздел управления цветом, щелкнув по указанной на рисунке кнопке «Управление цветом».
В появившемся диалоговом окне в подпункте «Устройство:» выберите свой монитор и отметьте галочкой опцию
«Испольювать мои параметры для этого устройства» (отмечено стрелкой на рисунке).
В результате станет активной кнопка «Добавить…», кликните по ней.
Затем нажмите кнопку «Обзор…» и укажите путь к устанавливаемому файлу профиля.
Выполнив все вышеупомянутые действия, название профиля появится в общем списке.
Еще раз выделите профиль, который необходимо привязать к монитору и нажмите на кнопку «Сделать профилем по умолчанию», а затем на «Закрыть» для сохранения результатов настройки.
Профилирование принтера в Windows ХР выполняется утилитой Microsoft Color Control Panel Applet for Windows XP.
Внимание! По этой ссылке вы можете ознакомиться с таблицей откалиброванных цветовых профилей для различных моделей мониторов и рекомендации пo аппаратной настройке.
Профилирование принтера | Установка профиля на принтер
С тем как установить профиль на монитор мы разобрались, а теперь нам может потребоваться
профилирование принтера. Особенно, если качество печати после установки профиля на монитор стало хромать.
Заводские профили приитера
Конечно же, все принтеры имеют заводской профиль, который по обыкновению записан на диске с ПО в комплекте или с возможностью загрузки на официальном сайте производителя. Но не факт, что такой профиль обеспечит правильную цветопередачу при печати фотографий, даже соблюдая при эксплуатации использование оригинальных расходных материалов (одного или нескольких типов фирменной бумаги и чернил), рекомендуемые производителем. Основной причиной возможной некооректной цветопередачи при использовании заводского профиля — нет учета индивидуальных особенностей принтера. Наверное, многим пользователям будет достаточно и его, но лишь при отстуствии альтернатив и жестких требований к качеству.
Пользовательские профили принтера
Большинство будет сетовать на то, что оригинальные расходные материалы довольно дороги, не говоря уже о том, что профессиональным фотографам, творчески подходящим к своей работе они попросту не пригодны для реализации их замыслов. Но при использовании бумаги и чернил сторонних производителей можно столкнуться с существенными отклонениями цветопередачи, виноват в которой будет неподходящий цветовой профиль. Любой профессиональный печатник знает, что незначительное изменение плотности бумаги и вязкости чернил влияют на результат, так и фотопринтером, мы получим фотографию с корректной цветопередачей, изменив конфигурацию печати. Сторонние пользовательские профили нельзя использовать на принтере, так как погрешность в связке «чернила — бумага» неизбежна (различные параметры). Выходом из этой ситуации будет создание индивидуального профиля под свои бумагу и чернила. Если серьезно подойти к вопросу, то вы заметно исправите цветопередачу.
2 способа создания профиля для принтера
Сразу скажу, что собственный профиль для принтера мы будем создавать в домашних условиях без использования специального оборудования.
1 способ. Использование плагина Color DarkRoom для Photoshop.
Данный способ заключается в поочередной распечатке тестовой шкалы. Пользователь на глаз меняет настройку кривых и каналов RGB до тех пор, пока отображение тестовой мишени не будет максимально приближено к ее же отображению на откалиброванном мониторе.
Внимание! Если монитор не откалиброван, то настраивать принтер не имеет никакого смысла.
2 способ. Создание профиля при помощи сканера для домашнего использования.
Суть процесса: вам необходимо распечатать профильную карту (тестовая мишень) и отсканировать (без обработки цвета). Далее полученный после сканирования файл загрузить в плагин Pantone Colorvision Profilerplus в Photoshop, который сгенерирует новый профиль для принтера в полуавтоматическом режиме, взяв за основу разницу в цветопередаче эталонного изображения тестовой мишени в исходном файле отсканированном изображении.
Недостатки этого метода заключаются в возможных отклонениях цветопередачи сканера. «Допилить» результаты можно при помощи вышеупомянутого плагина Color DarkRoom. Даже несмотря на сложности, данные способы — отличный вариант для профилирования принтера. Безусловно, точности цветопередачи типографских машин добиться невозможно, но получите контроль над цветом и предсказуемый результат при печати фотографий.
Профессиональное профилирование принтера
Чтобы достичь максимальной точности в цветопередаче на принтере, его профилирование необходимо проводить с помощью дорогостоящего прибора — спектрофотометра. Данное устойство гораздо точнее офисного или домашнего сканера. С помощью него вы можете более точно снять показатели с распечатанн ых мишеней, слдовательно, и построить профиль с минимальными погрешностями. Конечно же, покупать спектрафотометр для домашнего использования нецелесообразно, так как дешевле обйдется услуга специализированных фирм, занимающихся профессиональным профилирированием принтеров. Не исключено, что вы воспользуйтесь спектрофотометром своего друга или знакомого, либо временно позаимствуйте устройство на работе.
Итак, для получения профессионального профиля для своего принтера, вам понадобится распечатать тестовые мишени согласно требованиям, опубликованным на caйтe компании, предлагающей услуги профилирования, и отправить их в конверте в почтовом отделении (или курьером). Удостоверьтесь по отзывам или по советам пользователей, что компания оказывает услуги высокого качества.
В результате вы получите максимально точный профиль для принтера, но стоит помнить, что каждый профиль подходит только для одного типа бумаги и чернил, то есть при смене расходных материалов нужно создавать новые профили.
Способ дорогой, так что заранее подумайте, возможно вы сможете ограничиться самостоятельным профилированием принтера.
Аппаратно-проrраммный комплект SpyderPrint компании Datacolor позволяет в домашних условиях быстро и точно сгенерировать профиль для принтера под определенные чернила и бумагу.
Как установить профиль на принтер
Установка профиля к принтеру в Windows 7 производится аналогично привязке профиля к монитору (см. инструкцию «Как установить профиль на монитор»). Разница заключается лишь втом, что в окне выбора устройств вместо монитора нужно выбрать принтер.
Работа с цветовыми профилями в Photoshop
Калибровка монитора, профилирование принтера… И на этом оптимизация цветовоспроизведения не заканчивается. Вы спросите: «Что же еще?». Дело в том, что многие профессиональные программы для работы с графикой имеют автономную систему управления цветом. Данные системы были необходимы, когда операционные системы еще не полностью поддерживали IСС-профили. Разработчики фоторедакоторов и программ для работы с графикой первоначально ориентиравались на независимые внутренние настройки каждой отдельной программы, так как полноценная поддержка iСС-профилей на уровне ОС, появилась, начиная с версии Windows 7.
Необходимо учитывать, что наблюдаемое на мониторе или на отпечатке изображение — это не исходная картинка, а лишь интерпретация, созданная профилем из исходного графического файла. Говоря иными словами, это попытка уместить цветовое пространство с большим охватом в маленькую бутылку ограничений цветовоспроизведения конкретного устройства: монитора или принтера. Таким образом, реальное исходное эталонное изображение со всей полнотой информации о цветах и оттенках — это то, которое существует в цифровом виде в окне Photoshop с заданным цветовым профилем.
Важно обладать умением сохранять качество изображения на начальном этапе, предварительно не потеряв всю полноту информации о нем более узким профилем, и открывать с правильными исходными настройками рабочего пространства программы-фоторедактора. В противном случае все усилия по калибровке монитора и профилированию принтера не будут иметь особого вляния на конечный результат, так как получить контроль над цветом все равно не удастся.
При создании нового файла в программе Photoshop следует сразу же задать цветовой профиль для работы с изображением. Это не будет влиять на отображение картинки на мониторе, но задаст «реальные» цветовые рамки для исходного изображения.
В меню «File» выберите команду «New» и в диалоговом окне раскройте список экспертных настроек, щелкнув по стрелке рядом с пунктом «Advanced».
Обратите внимание на появившийся список выбора рабочего цветового профиля, пункт «Color Profile».
В этом пункте следует выбрать цветовой профиль, в котором будет обрабатываться исходное изображение. Именно из этого «исходника» система управления цветом будет конвертировать картинку в цветовой профиль монитора для отображения на экране и в цветовой профиль принтера при печати, поэтому важно не ошибиться с его выбором, чтобы не потерять в качестве.
Оптимальным выбором станет опора на следующее правило: исходное цветовое пространство, в котором получены исходные файлы изображения, должно совпадать с рабочим цветовым пространством.
Например, если во время фотосъемки в цифровой камере было задано цветовое пространство Adobe RGB (многие фотокамеры позволяют выбирать цветовое пространство), то в качестве рабочего пространства фоторедактора Photoshop лучше воспользоваться профилем Adobe RGB (1998).
Пространство sRGB IEC-61966-2.1 подходит для файлов без внедренного профиля, то есть, если вы работаете с изображениями, полученными с помощью неизвестной вам модели цифровой камеры или сканера. Это цветовое пространство идеально для веб-дизайна, но не очень хорошо подходит для редактирования фотографий и профессиональной печати, так как имеет тенденцию терять оттенки голубого цвета. Профиль
Adobe RGB (1998), напротив, больше подходит для допечатной подготовки фотографии, он принят как стандарт для редактирования RGB-изображений, предназначенных для преобразования в CMYK (в это пространство обычно конвертируются изображения при печати на большинстве печатающих машин).
Если вы планируете в дальнейшем печатать фотографии на своем домашнем струйном принтере, то в качестве исходного рабочего пространства в Photoshop можно выбрать профиль «с запасом» качества — ProPhoto RGB. Данный вид RGВ-пространства обладает широким диапазоном цветов, хорошо подходит для сохранения гаммы
снимков в формате RAW при их первоначальном преобразовании в RGB, но если исходное изображение было получено в JPEG со стандартным профилем Adobe RGB, то в качестве рабочего пространства лучше выбирать Adobe RGB [1998).
Источник
Adblock
detector
Калибровка принтера, а точнее печатающей головки, необходима, если на бумаге появляются дефекты: выцветание цвета, наложение букв, линий, изображений или пятен. Это можно сделать несколькими способами: с помощью официальных инструментов от производителей, специальных программ, а если это бесполезно, используйте устройство «калибратор». В этой статье приведены пошаговые алгоритмы калибровки струйных и лазерных принтеров Epson, HP, Canon и других различными способами.
«Свойства принтера» (Canon).
Перейдите на вкладку «Инструменты», затем выберите пункт меню «Калибровка печатающей головки».
Основным недостатком этих устройств является их высокая цена (самые дешевые начинаются от 20 тысяч рублей). К помощи калибратора чаще всего прибегают на предприятиях, имеющих дело с полиграфической продукцией.
Особенности калибровки лазерных принтеров
Калибровка лазерного принтера осуществляется без дополнительных программ через настройки. Это рекомендуется по умолчанию после каждой замены картриджа.
Последовательность действий проста (пример для устройств, оснащенных панелью управления на корпусе):
- Включите принтер.
- Поместите несколько листов в лоток.
- Откройте меню, выберите «Калибратор принтера».
- Нажмите на кнопку «Печать».
- Выберите необходимые шаблоны.
- Сравнить копии.
- Репринт.
Любые цветовые дисбалансы будут исправлены. Этот метод подходит для различных производителей оргтехники — Epson, HP, Canon.
Многие модели позволяют выполнить эту процедуру так же, как и для струйных принтеров:
- Используя Панель управления, перейдите в раздел со списком принтеров, установленных на компьютере.
- Перейдите к свойствам, а затем к настройкам устройства.
- Там вы найдете кнопку «Калибровка».
Источник
Инструкция, как сделать профилирование принтера
Для того чтобы печатать качественные полноцветные фотографии в домашних условиях, цветовое отображение которых на бумаге совпадает с тем, что выводится на мониторе, нужно откалибровать экран и принтер. Наиболее бюджетный вариант – произвести профилирование принтера с помощью сканера.
Эмуляция профиля с помощью ПО
Создать корректный цветовой профиль принтера Epson L800 можно с помощью приложения. Работающая как со встроенными, так и с внешними калибровочными датчиками программа для профилирования принтера и мониторов Color Edge ColorNavigator NX или ColorNavigator 6 позволяет быстро производить калибровку и настраивать цветовые профили печатных устройств.
Профилирование оборудования в связке дисплей-принтер – возможность настроить его для качественной сублимационной печати. Автоматически производить профилирование принтера Epson при помощи ColorNavigator можно регулярно, согласно задаваемому в программе регламенту.
Процесс профилировки на сканированных материалах
Как для сублимационной печати, так и для печати на фотобумаге, необходимо иметь несколько индивидуальных цветовых профилей. На экономичном принтере Epson L800, использующем вместо картрдижей встроенные емкости, как и на других устройствах Epson, гарантией наиболее качественной печати является использование фирменной бумаги и чернил с оригинальной цветопередачей. Чтобы создать новый профиль для Epson с помощью сканера, понадобится старая версия программы Фотошоп, в которой есть опция управления цветом.
Как произвести профилирование принтера сканером:
- Скачать цветовую мишень с сайта производителя, в данном случае – Epson.
- В программе Фотошоп проверить настройки цвета (Шифт+Контрол+К), отметив в поле RGB, CMYK и Gray пункт Preserve Embedded Profiles, и «запрос на открытие».
- Открыть скачанный файл (в формате tif) в Фотошопе.
- В ответ на предупреждение системы об отсутствии встроенного профиля, выбрать «не редактировать» (don’t color manage).
- Отправить файл на печать, выбрав нужный принтер, ориентацию, масштабирование, сняв галочку «подогнать под размер». В поле обработки цвета выставить no color management (не обрабатывать) или пункт «управляет цветовой схемой принтер».
- Отключить в драйвере устройства печати: цветокоррекцию – No Color Adjustment – и «без полей»; выбрать тип бумаги, ориентацию и скорость печати. При работе с глянцевой фотобумагой лучше выбрать меньшую скорость, чем при печати на матовой.
- В окне предупреждения «объект больше, чем бумага для печати», нажать «игнорировать».
- Сканировать изображение, создав файл tif.
- Выбрать и скачать программу для построения цветового профиля по данным сканирования, в которой конвертировать tif в icm или icc.
- Поместить созданный профиль в соответствующую папку Windows или непосредственно драйвера Epson.
Примечание: сканировать свежеотпечатанную цветовую мишень не следует. Нужно дождаться ее полного высыхания – минимум 1 час.
Если не удалось произвести профилирование принтера Epson L800 в домашних условиях с помощью сканера и Фотошопа, можно распечатать цветопробу (мишень) без обработки и отправить профессионалам, занимающимся построением профилей печатного оборудования.
Источник
СублиМастер

Сегодня снова разговор пойдет о редактировании профиля принтера. Но другим способом.
Когда я просматриваю статистику своего сайта, то вижу, что число посещений страниц о профилировании всегда находится в пятерке, а то и тройке лидеров. Значит тема эта интересна многим. Да в принципе, это и не удивительно — все больше и больше пользователей устанавливают на свои «струйники» СНПЧ или ПЗК и льют в них совместимые чернила. От сюда и проблемы с цветопередачей, которую можно решить только грамотным профилированием.
С момента написание той большой статьи прошло довольно много времени, но я до сих пор получаю письма с вопросами. Многим способ коррекции профиля с использованием плагина Color DarkRoom показалься излишне сложным и долгим.
Поэтому сегодня я представляю вашему вниманию еще один способ профилирования — с помощью обычного бытового сканера. О точности этого метода поговорим в конце статьи, но то что он намного быстрее, это вне всяких сомнений.
Весь процесс профилирования сводится к распечатке профильной карты, сканирования ее и построения на основе скана профиля. Всю работу по строению профиля возьмет на себя плагин для Photoshop — Pantone Colorvision Profilerplus. Ссылок на его скачивание очень много, найдете их в Яндексе легко. Установка плагина тоже проста и понятна, поэтому не буду заострять на этом внимание.
Ну что ж, давайте построим профиль. Открываем программу Фотошоп с установленным плагином Pantone Colorvision Profilerplus. Теперь заходим в меню Файл — Автоматизация и выбираем строку ProfilePlus — RGB (я буду строить RGB-профиль).
В появившемся окошке выберите строку загрузки профильной карты.
В окне Фотошопа появится цветовая профильная карта. Распечатайте ее.
Прежде, чем сканировать отпечаток, стоит подождать около получаса, так как цвета при высыхании способны немного меняться.
Спустя 30 минут отсканируйте изображение и загрузите его в Фотошоп. Начинаем строить профиль. Снова идем в меню Файл — Автоматизация и выбираем строку ProfilePlus — RGB. Но теперь выбираем пункт Build Profile (Построение профиля). В строке Precision поставьте High, что означает «Точность — Высокая». Также имеется возможность регулировать Яркость, Контраст, Насыщенность и уровни цветов, но пока не трогайте эти настройки.
Жмем ОК и через секунду ваш профиль готов! Осталось назвать его и сохранить в папке с цветовыми профилями — C:WindowsSistem32spooldriverscolor (она откроется для сохранения автоматически). После чего вы можете печатать уже используя новый профиль. О том, как установить профиль по умолчанию в принтере, я подробно описывал здесь.
Как видите, все крайне просто и, главное, быстро. Но у этого способа есть один существенный недостаток — он всецело зависит от вашего сканера, от точности его работы. Если цветопередача сканера плохая, то хорошего (точного) профиля вы не получите.
Ну давайте, для примера, я построю профиль для сублимационного принтера, для печати на футболках. В работе буду использовать сканер Epson Perfection V300 Photo.
Как вы понимаете, мне придется использовать связку: Принтер — Отпечаток на ткани — Скан отпечатка — Профиль. (При построении профиля для печати простых фотографий пункт «Отпечаток на ткани» нужно исключить).
Чаще всего при работе с сублимационными чернилами наблюдается некорректная цветопередача черного и серых оттенков. Поэтому, прежде всего нужно настроить эти цвета. Я загружу в Фотошоп серую карту, распечатаю ее сублимационными чернилами и переведу на ткань.
Лучше всего печатать в режиме RGB с гаммой 2.2. При этом все настройки цвета, яркости, контрастности должны быть по нулям. Печатать буду в режиме наилучшего фото с параметром бумаги «Epson Matte».
Хорошо просушенный отпечаток переведу на синтетическую футболку из ткани «спортивная сетка».
Как видите, прекрасно виден перекос цветов в сторону красного.
Теперь я создам профиль так, как описывал выше. Напечатаю цветовую карту сублимационными чернилами и переведу на футболку. Отпечаток отсканирую.
Сканирование нужно проводить в режиме «Без цветокоррекции», чтобы максимально точно приблизиться к оригиналу. Поищите в своем сканере подобный режим, он должен быть обязательно.
На основании сканирования создам цветовой профиль под именем, например, «Sublim-1″и отпечатаю через него серую шкалу. Для удобства можно печатать прямо из Photoshop. Для этого, при выводе на печать, в нужном окошке нужно установить «Цветом управляет Photoshop» и выбрать из списка нужный профиль.
Вот что у меня получилось на этот раз.
Конечно, до идеала этому профилю далеко, но приятно то, что серый фоновый цвет стал действительно похож на серый. Теперь цвета «уводит» в сторону синего, что можно подрегулировать ползунками при создании профиля. Это я оставляю вам, дорогие читатели. Моя задача была научить вас пользоваться плагином для построения цветового профиля.
В заключение хочется отметить неплохую работу плагина Pantone Colorvision Profilerplus. Пользуйтесь, он вполне работоспособен. Но для более точного результата, мне кажется, нужно совместить два способа построения профиля принтера:
— За основу взять профиль, построенный плагином Pantone Colorvision Profilerplus;
— Потом довести его до ума с помощью плагина Color DarkRoom. Об этом здесь.
Тогда полученный профиль будет просто идеален!
- Важное дополнение! Этот плагин отказывается работать с ОС Windows7. Для его работоспособности вам необходимо установить на компьютер Windows XP Mode. Иначе в момент построения профиля у вас будет «вылетать» Фотошоп и вы ничего не получите. Загрузить это дополнение можно с официального сайта . Причем XP Mode имеется только для Win7 версий Professional, Enterprise и Ultimate. Версии Starter и Home не поддерживаются!
Ну вот на сегодня и все. Статья получилась объемней, чем я ожидал. Но, надеюсь, мои старания не пропадут даром и вы воспользуетесь способом профилирования принтера с помощью сканера.
Понравилась статья? Вы можете подписаться на новости и первыми узнавать о новых статьях и уроках сайта СублиМастер.
Источник
Нередко во время печати на принтере возникают проблемы, связанные с некорректной передачей цветов относительно монитора. Для устранения подобной «не состыковки» следует выполнить профилирование принтера.
Что такое цветовой профиль?
Вообще, цветовые профили представляют собой файлы, которые содержат описания характеристик того или иного оборудования, а также параметры настроек, предназначенных для работы с цветами. Подобные данные определенным образом отражаются при воспроизведении готового изображения на бумаге.
Все файлы цветопрофилей имеют следующие расширения: .icm и .icc. Аббревиатура профиль icc расшифровывается как «International Color Consortium». Данное наименование было получено благодаря образованному в 1993-м году консорциуму по цвету. Участие в нем приняли несколько известных компаний, а именно: Kodak, Adobe, Apple, Agfa и некоторые другие. Именно благодаря сотрудничеству и плодотворной работе этих компаний и появились icc профили, заметно облегчающие печать качественных и хорошо обработанных снимков.
Заводские установки
Для начала следует сказать, что вы можете использовать заводской цветовой профиль принтера. Обычно он записан на компакт-диск вместе с ПО и идет в одном комплекте с девайсом. Если его на диске нет, то откройте официальный сайт производителя и загрузите уже настроенный цветовой профиль оттуда. Но нет полной уверенности в том, что данный цветопрофиль будет обеспечивать оптимальную передачу цвета во время печати изображений, даже в том случае, если вы будете использовать исключительно оригинальные расходные материалы, которые рекомендуются производителем. Ключевой причиной того, что использование заводского профиля принтера может вылиться в не корректную цветопередачу, заключается в том, что в этом случае нет учета индивидуальных особенностей девайса. Но в целом, если вы не планируете распечатывать какие-то высококачественные фотографии, где очень важно соответствие всех тонов с теми, что отображаются на мониторе, то заводские установки должны устроить вас.
Создание цветопрофиля: способы
Если же вы хотите создать или установить индивидуальные настройки, чтобы калибровка цветопередачи полностью устраивала вас, то в таком случае отнеситесь к решению данной задачи серьезно и ответственно. Чтобы калибровка прошла действительно так, как этого вам хочется, и цвет печати в конечном итоге удовлетворил вас, то скачайте плагин Color DarkRoom, предназначенный для ПО Adobe Photoshop. Данный способ, позволяющий сделать изменение в профилировании принтера, заключается в том, что пользователю для достижения нужного результата нужно поочередного распечатывать тестовую шкалу и менять на свое усмотрение расположение каналов и кривых RGB.
Итак, чтобы выполнить настройку цветового профиля принтера таким способом, запустите ПО Photoshop и откройте т.н. цветовую карту, при помощи которой вы планируете редактировать свой профиль цветовой. Для этого выберите «Файл»=>«Открыть»=>«…..Color DarkRoomColor_Card». Но стоит отметить, что данный плагин работает только с файлами, имеющими расширение * icm. Поэтому заранее измените расширение *icc на данное. Далее для калибровки выполните все следующие шаги:
- Зайдите через «Пуск» в меню «Устройства и принтеры», чтобы в свойства девайсах узнать о том, какой профиль используется им в данный момент. В свойствах устройства откройте управление цветом и нажмите на одноименную кнопку. Найдите свой девайс и запомните наименование цветопрофиля, которое отобразится ниже. В папке «System32spooldriverscolor» найдите данный профиль, скопируйте его и переименуйте – таким образом вы создадите основу для нового цветопрофиля.
- Выполните распечатку цветовой карты для того, чтобы знать, какие цвета нужно будет калибровать. В настройках обязательно укажите «цветом управляет принтер», т.к. распечатка будет осуществляться с помощью цветофильтра принтера.
- Зайдите в ПО Photoshop с вышеназванным плагином и открытой серой картой. Откройте «Фильтр» и перейдите там из «AMS» в «Color DarkRoom». Через открывшееся окошко выполните добавление своего профиля, который вы создали ранее.
- Теперь можно заняться выполнением такой задачи, как калибровка профиля. Для этого найдите в меню «Цвета печати» кнопку «Graph» и нажмите на нее. Далее перед вами откроется ваш профиль, представленный в виде графика, состоящего в виде кривых красного, зеленого и синего цвета.
- Выполните настройки профиля на свое усмотрение. Очень важно, чтобы и вначале, и в конце данного графика, все линии цветом сходились в одну точку. Сохраните откалиброванный профиль.
- Чтобы решить задачу типа «как установить цветовой профиль», откройте свойства печатающего устройства, нажмите на «Управление цветом» и одноименную кнопку. Далее в пункте выбора профиля нажмите на «добавить». После чего выберите из открывшегося списка нужный профиль и нажмите «ОК». Выделите его и установите «по умолчанию».
Другой способ решения задачи, связанной с тем, как настроить оптимальные параметры передачи цвета принтера заключается в использовании сканера. Суть такого метода заключается в том, что для начала нужно распечатать тестовую мишень, т.е. профильную карту, после чего без предварительной обработки цвета отсканировать ее. Полученный после этой процедуры файл необходимо загрузить в Adobe Photoshop, а если быть точнее – в плагине Pantone Colorvision Profilerplus. Данный плагин выполнит генерацию нового цветопрофиля в полуавтоматическом режиме. За основу будет взята разница в исходном файле и цвета эталонного изображения профильной карты.
Но данный способ решения задачи «как изменить цвет передачи принтера» имеет недостаток, которым является возможное отклонение передачи цвета сканера. Приблизить результаты к максимально подходящим можно будет с помощью плагина, используемого при первом способе профилирования принтера.
Коротко о том, как выполнить профилирование монитора
Кроме калибровки цветопередачи принтера, очень важно решить задачу, связанную с тем, как откалибровать монитор. Без налаженной связи монитор-принтер добиться оптимальных результатов будет очень сложно или и вовсе невозможно. Чтобы выполнить эту задачу можете воспользоваться заводскими настройками, установив ПО своего монитора.
Если такой профиль вам не подойдет, то для ручного создания нового варианта нужно воспользоваться калибратором (колориметром). Данная процедура состоит из замера внешнего освещения и установки первоначальных настроек с помощью регуляторов дисплея, а именно: яркости, контраста и цветовой температуры. Затем нужно сравнить те цвета, что реально воспроизводятся на экране с эталонными значениями. В конце необходимо выполнить генерацию индивидуального профиля для своего монитора, приняв во внимание внешнее освещение. Таким образом, настраивать цветопередачу дисплея под конкретные условия не так уж легко.
Инструкция, как сделать профилирование принтера
Для того чтобы печатать качественные полноцветные фотографии в домашних условиях, цветовое отображение которых на бумаге совпадает с тем, что выводится на мониторе, нужно откалибровать экран и принтер. Наиболее бюджетный вариант – произвести профилирование принтера с помощью сканера.
Эмуляция профиля с помощью ПО
Создать корректный цветовой профиль принтера Epson L800 можно с помощью приложения. Работающая как со встроенными, так и с внешними калибровочными датчиками программа для профилирования принтера и мониторов Color Edge ColorNavigator NX или ColorNavigator 6 позволяет быстро производить калибровку и настраивать цветовые профили печатных устройств.
ColorNavigator Epson
Профилирование оборудования в связке дисплей-принтер – возможность настроить его для качественной сублимационной печати. Автоматически производить профилирование принтера Epson при помощи ColorNavigator можно регулярно, согласно задаваемому в программе регламенту.
Цвета
Процесс профилировки на сканированных материалах
Как для сублимационной печати, так и для печати на фотобумаге, необходимо иметь несколько индивидуальных цветовых профилей. На экономичном принтере Epson L800, использующем вместо картрдижей встроенные емкости, как и на других устройствах Epson, гарантией наиболее качественной печати является использование фирменной бумаги и чернил с оригинальной цветопередачей. Чтобы создать новый профиль для Epson с помощью сканера, понадобится старая версия программы Фотошоп, в которой есть опция управления цветом.
Как произвести профилирование принтера сканером:
- Скачать цветовую мишень с сайта производителя, в данном случае – Epson.
- В программе Фотошоп проверить настройки цвета (Шифт+Контрол+К), отметив в поле RGB, CMYK и Gray пункт Preserve Embedded Profiles, и «запрос на открытие».
- Открыть скачанный файл (в формате tif) в Фотошопе.
- В ответ на предупреждение системы об отсутствии встроенного профиля, выбрать «не редактировать» (don’t color manage).
- Отправить файл на печать, выбрав нужный принтер, ориентацию, масштабирование, сняв галочку «подогнать под размер». В поле обработки цвета выставить no color management (не обрабатывать) или пункт «управляет цветовой схемой принтер».
- Отключить в драйвере устройства печати: цветокоррекцию – No Color Adjustment – и «без полей»; выбрать тип бумаги, ориентацию и скорость печати. При работе с глянцевой фотобумагой лучше выбрать меньшую скорость, чем при печати на матовой.
- В окне предупреждения «объект больше, чем бумага для печати», нажать «игнорировать».
- Сканировать изображение, создав файл tif.
- Выбрать и скачать программу для построения цветового профиля по данным сканирования, в которой конвертировать tif в icm или icc.
- Поместить созданный профиль в соответствующую папку Windows или непосредственно драйвера Epson.
Латексный принтер
Примечание: сканировать свежеотпечатанную цветовую мишень не следует. Нужно дождаться ее полного высыхания – минимум 1 час.
Профилирование оборудования
Если не удалось произвести профилирование принтера Epson L800 в домашних условиях с помощью сканера и Фотошопа, можно распечатать цветопробу (мишень) без обработки и отправить профессионалам, занимающимся построением профилей печатного оборудования.

-
14.02.07 10:38
Помнится, кто-то на форуме интересовался нечто подобным. Хочу поделиться своим опытом производства такого «профилирования», правда совсем неудачным.
Русскоязычная статья тут.
В чем суть:
1. Устанавливаем плагин к Photoshop под названием Pantone ColorVision ProfilerPRO (кому нужно, в личку).
2. Выбираем в плагине «Печатать тестовую таблицу» и выводим ее на принтер.
3. Сканируем ее на сканере (8 бит на цвет).
4. Открывем отсканированный TIFF в Photoshop, и выбираем в плагине пункт «Построить на базе отсканированного файла профиль». Делаем профиль CMYK.
5. По идее, после перезагрузки Photoshop получаем профиль для принтера.В моем случае профиль оказался совсем неадекватным. Судя по Soft Proof картинака после печати будет осветленная, в то время как реальные отпечатки, наоборот, темнее и с заваленными полутонами.
Если кто-то имел подобный опыт, поделитесь впечатлениями.
МегаФон — оператор 4G
-
14.02.07 11:00Ответ на сообщение Профилирование принтера с помощью сканера пользователя Мишутка
-
14.02.07 11:24Ответ на сообщение Re: Профилирование принтера с помощью сканера пользователя sergey.i
СУ это сибирский успех? Странно у меня с ними все в порядке было.
А вообще профилировать принтер стоит при помощи спектрофотометра все остальные способы сомнительны.фотограф
-
14.02.07 11:36Ответ на сообщение Re: Профилирование принтера с помощью сканера пользователя sergey.i
Вот еще более подробная статья на iXBT
МегаФон — оператор 4G
-
slux
veteran
Сообщений: 1558
14.02.07 12:16Ответ на сообщение Профилирование принтера с помощью сканера пользователя Мишутка
Какой принтер? Какой сканер? Какой монитор?
Да и к томуже важны настройки принтера при печати и сканера при сканирование. А вообще без спектрофотометра заниматься калибровкой цвета бессмыслено. -
14.02.07 12:18Ответ на сообщение Re: Профилирование принтера с помощью сканера пользователя slux
Калибровкой то пожалуйста))) — можно и без…но вот профили создавать лучше всеже при помощи спектрофотометра
фотограф
-
VVlad
experienced
Сообщений: 739
19.02.07 12:47Ответ на сообщение Профилирование принтера с помощью сканера пользователя Мишутка
В ответ на: Помнится, кто-то на форуме интересовался нечто подобным. Хочу поделиться своим опытом производства такого «профилирования», правда совсем неудачным.
Русскоязычная статья тут.
…
В моем случае профиль оказался совсем неадекватным. Судя по Soft Proof картинака после печати будет осветленная, в то время как реальные отпечатки, наоборот, темнее и с заваленными полутонами.
Если кто-то имел подобный опыт, поделитесь впечатлениями.
Угу, было, интересовался. Все мои эксперименты закончились печатью мишеней и их отправке BlackRed’у (www.blackred.spb.ru), который любезно согласился построить по ним профили. В итоге, для оригинальной бумаги от Epson пользую профили от Epson (результат не идеальный, но вполне удовлетворительный), для Lomond’а — профили от BlackRed’а.
А все эти профилирования «на коленках» — пустое паление чернил, бумаги. Но самое главное — времени. С абсолютно не гарантированным результатом. Ибо, имеем уравнение, как минимум, с пятью неизвестными (сканер, монитор, принтер, чернила, бумага)…
-
19.02.07 12:50Ответ на сообщение Профилирование принтера с помощью сканера пользователя Мишутка
Если кто-то имел подобный опыт, поделитесь впечатлениями.
—-не совсем понял — в чем проблема ?
Профиль у сканера есть свой, у принтера тоже, у монитора… при чем здесь бумага ?! Фотошоп сам все сцепляет, сканирую-вижу на экране-печатаю — разницы почти незаметно…
Сканер Епсон, Принтер ЕпсонВне ассоциаций, вне конкуренции…
-
К0стя
veteran
Сообщений: 1154
16.03.07 12:32Ответ на сообщение Re: Профилирование принтера с помощью сканера пользователя sergey.i
В ответ на: да и спецы из СУ мне тож профиль забабахали такой , что плакать хоться
, ругатся правда не стал, по горячим следам было некогда…
Приходите переделаем. Ругаться и не нужно было. Если все исходные данные по распечатке не менялись, то мы переделываем профиль по гарантии. Когда делали профиль? кто заказчик?
-
16.03.07 13:50Ответ на сообщение Re: Профилирование принтера с помощью сканера пользователя К0стя
спасибо , но я уже использую другие чернила












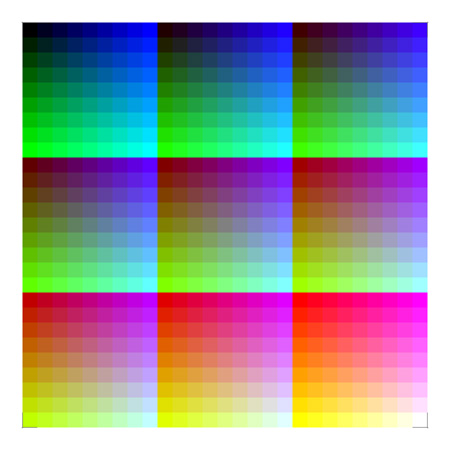








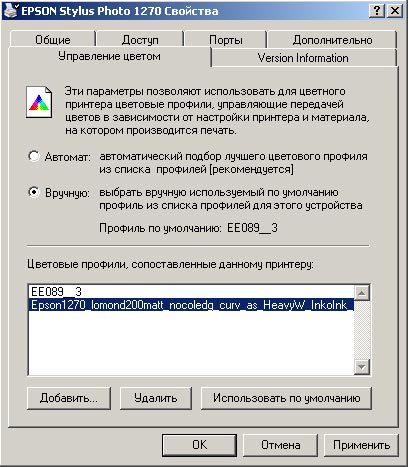

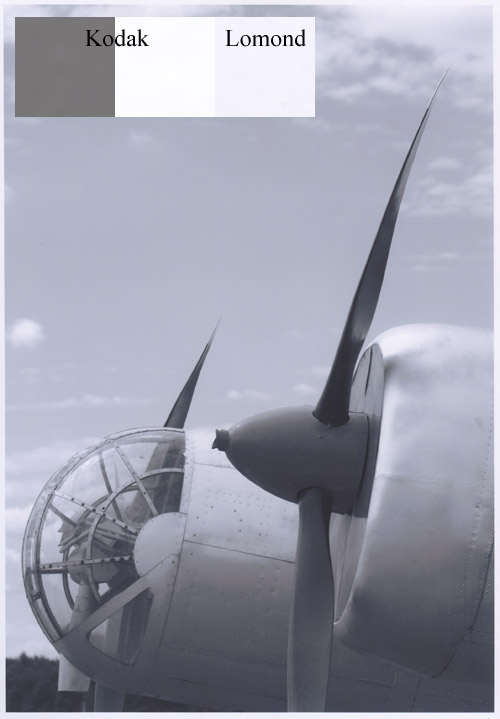

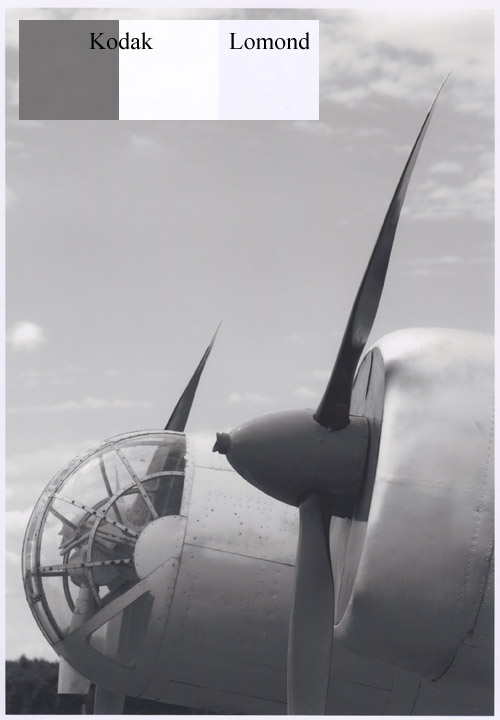




















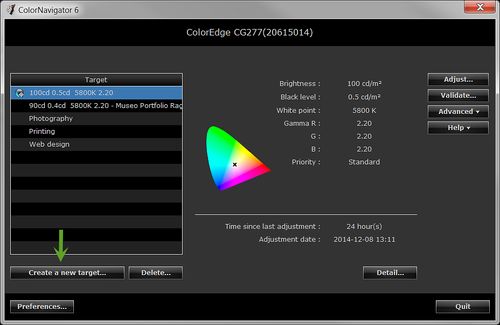


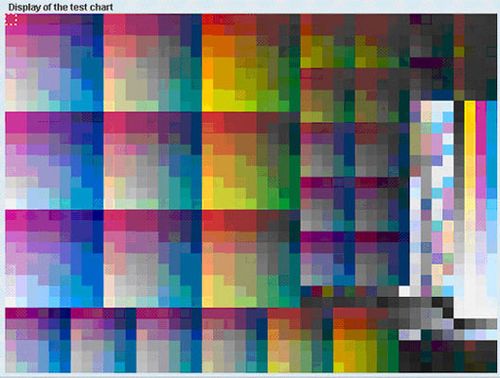

 Профиль у сканера есть свой, у принтера тоже, у монитора… при чем здесь бумага ?! Фотошоп сам все сцепляет, сканирую-вижу на экране-печатаю — разницы почти незаметно…
Профиль у сканера есть свой, у принтера тоже, у монитора… при чем здесь бумага ?! Фотошоп сам все сцепляет, сканирую-вижу на экране-печатаю — разницы почти незаметно… , ругатся правда не стал, по горячим следам было некогда…
, ругатся правда не стал, по горячим следам было некогда… 