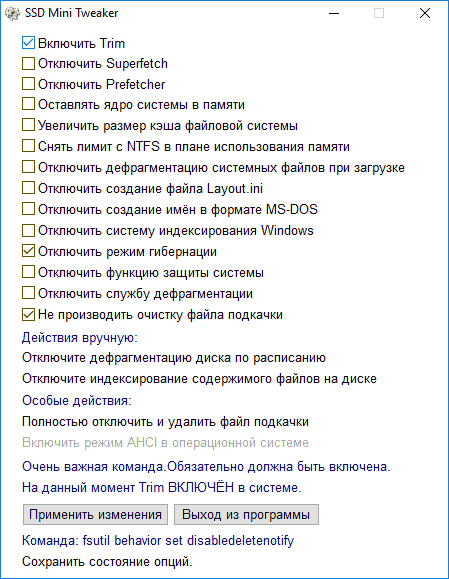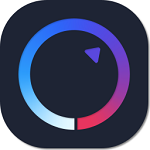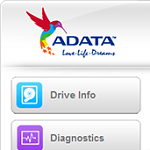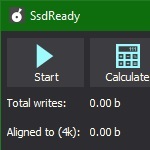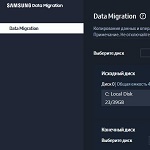- ФИРМЕННЫЕ УТИЛИТЫ ДЛЯ ОБСЛУЖИВАНИЯ SSD-НАКОПИТЕЛЕЙ
- ПРОГРАММЫ ДЛЯ ПРОВЕРКИ ОСТАТОЧНОГО СРОКА СЛУЖБЫ SSD
- ПРОГРАММЫ ДЛЯ ОПТИМИЗАЦИИ ОПЕРАЦИОННОЙ СИСТЕМЫ ДЛЯ РАБОТЫ С SSD-ДИСКАМИ
- ПРОГРАММЫ ДЛЯ ИЗМЕРЕНИЯ ПРОИЗВОДИТЕЛЬНОСТИ SSD
- ПРОГРАММЫ ДЛЯ ПОЛУЧЕНИЯ ИНФОРМАЦИИ О SSD-НАКОПИТЕЛЕ
Твердотельные накопители (они же SSD-диски) имеют гораздо меньший ресурс, нежели традиционные жесткие диски (HDD). Каждая операция записи и чтения постепенно «убивает» ячейку памяти, куда эти данные записываются или откуда они считываются.
Чтобы пользователь не лишился хранящейся на устройстве информации, производители SSD рекомендуют использовать фирменные утилиты для отслеживания текущего технического состояния накопителя и оптимизации операционной системы для работы именно с этими типами носителей. С их помощью также осуществляется обновление прошивки — довольно важное мероприятие для SSD-дисков.
В сети также можно найти программное обеспечение для диагностики и тестирования, настройки и обслуживания SSD-накопителей от сторонних независимых разработчиков.
ФИРМЕННЫЕ УТИЛИТЫ ДЛЯ ОБСЛУЖИВАНИЯ SSD-НАКОПИТЕЛЕЙ
Функциональные возможности фирменных утилит примерно одинаковые, потому не имеет смысла рассматривать каждую из них. Приведем список возможностей одной из таких программ — Samsung Magician.
Предназначена эта утилита для обслуживания SSD-дисков известного производителя. Существует две их версии — пользовательская и корпоративная. Первая служит для работы с SSD-накопителями модельного ряда 470, 750, 830, 840, 850, 860, 870, 960, 970 и 980 Series. Корпоративная версия предназначена для обслуживания серверных SSD-дисков PM863 и SM863, используемых для хранения данных в рамках работы ЦОД (центров обработки данных).

Утилита Samsung Magician используется для:
- Бенчмаркинга (измерения производительности) SSD-накопителей и получения различной технической информации о них.
- Исправления ошибок, связанных с созданными на диске логическими томами.
- Уменьшения размера логических томов без удаления данных с целью создания служебных областей (например, для эффективной работы функции TRIM).
- Оптимизации работы дисков путем изменения настроек их прошивок (в частности, имеется возможность активации режима «RAPID Mode», который перекладывает обязанность по кэшированию данных на оперативную память компьютера).
- Стирания данных без возможности восстановления.
- Полного сброса параметров прошивки до заводских значений.
- Шифрования всех данных на диске (хотя делается это посредством встроенного в Windows 8/8.1/10 инструмента BitLocker Drive Encryption).
- Предупреждения пользователя о возможных скорых неисправностях (согласно значениям SMART-атрибутов).
- Оценки остаточного срока службы диска на основании общего за все время его использования количества записанных на диск данных (Total Bytes Written).
- Автоматического обновления прошивки диска.
Для SSD-дисков Samsung также разработано приложение Samsung SSD Data Migration, используемое для миграции данных (включая созданные разделы и установленные операционные системы) с жесткого диска на твердотельный накопитель.
1-1
Аналогичные Samsung Magician программы есть и у других производителей SSD-дисков. Например:
- Intel Memory and Storage Tool (MAS). Это программ для обслуживания SSD-дисков производства Intel.
- Crucial Storage Executive. Программа для SSD-накопителей фирмы
- ADATA SSD Toolbox. Утилита для работы с дисками ADATA.
- KIOXIA SSD Utility. Программа для SSD-дисков компании KIOXIA.
- Optimum SSD Tool. Утилита для обслуживания SSD-накопителей Goodram.
- SanDisk SSD Dashboard. А эта программа умеет работать с SSD-накопителями как от SanDisk, так и от Western Digital.
Многие из перечисленных программ также имеют функцию миграции данных с различных типов накопителей на SSD-диски.
ПРОГРАММЫ ДЛЯ ПРОВЕРКИ ОСТАТОЧНОГО СРОКА СЛУЖБЫ SSD
Программы из этой категории не предлагают ничего такого, на что не способны фирменные утилиты. Но ими, как правило, проще пользоваться, и они универсальны, т.к. подходят для SSD-накопителей от любых производителей.
SSD Life
Наверное, самой известной утилитой из этой категории является SSD Life. Это простая в использовании программа, позволяющая быстро определить текущий износ и оценить остаточный срок службы SSD-накопителя, а также получить разнообразные технические сведения об устройстве, включая общее количество записанных и считанных данных.
Существует две версии программы SSD Life — платная и бесплатная. В платной версии имеются дополнительные функции — просмотр SMART-атрибутов диска и автоматическая проверка состояния накопителя по расписанию с выводом уведомлений в случае, если какой-то их SMART-атрибутов изменился с момента последнего сканирования.
SSDReady
SSDReady нельзя назвать программой, предназначенной специально для работы с SSD-накопителями. Хотя цель ее использования та же — определение срока службы SSD-диска. Однако утилита не требует, чтобы к компьютеру был подключен данный тип накопителя. Свои расчеты она выполняет исходя из количества операций чтения и записи, выполненные на конкретном компьютере. В качестве накопителя данных может выступать и жесткий диск. Ведь независимо от того, какой именно тип устройства используется в компьютере, количество выполненных пользователем, системой или установленными программами операций чтения и записи от этого не изменится (по крайней мере, значения будут примерно одинаковыми).
Утилита SSDReady ставит перед собой немного другую цель — определить срок службы SSD-диска, если бы он был подключен к тому компьютеру, где она была запущена. Т.е. пользователь сможет заранее — не подключая или даже не приобретая SSD — узнать, сколько примерно тот проработает в его случае. Для этого она просто мониторит активность жесткого диска — и чем дольше она это будет делать, тем точнее будут результаты.
Тут стоит выделить один важный момент — при изменении конфигурации ПК, установке новых или удалении имеющихся программ, и, тем более, при переустановке системы данные, собранные программой SSDReady, уже нельзя будет считать актуальными. Ведь эти действия могут привести к изменению количества выполняемых компьютером операций чтения и записи.
ПРОГРАММЫ ДЛЯ ОПТИМИЗАЦИИ ОПЕРАЦИОННОЙ СИСТЕМЫ ДЛЯ РАБОТЫ С SSD-ДИСКАМИ
Программы данного типа именуется твикерами. Они, как правило, не взаимодействует с SSD-накопителями напрямую, а изменяют некоторые параметры операционной системы с целью ее оптимизации для работы с этими типами устройств. Но такие утилиты могут запускать различные системные инструменты, которые взаимодействуют с SSD.
Вообще, т.н. «SSD-твикеры» не делают ничего из того, что не мог бы сделать сам пользователь. Утилиты лишь упрощают задачу, сводя ее к переключению переключателей и установке галочек. Рассмотрим одну из таких программ.
SSD Mini Tweaker — бесплатная программа от отечественного независимого программиста. Предназначена утилита для пользователей, использующих SSD-диск в качестве основного накопителя (т.е. если на него установлена система).
Программа SSD Mini Tweaker предельно проста в использовании. Все, что требуется делать — устанавливать или снимать галочки с тех или иных опций. Наиболее значимые из них:
- Включение Trim. Это специальная команда операционной системы, предоставляющая контроллеру SSD-накопителя информацию о том, какие блоки данных не имеют ценности и их можно удалить (по сути, это различный мусор, остающийся вследствие выполнения системой тех или иных операций с файлами). В результате SSD-диск не будет хранить эти данные, что приведет не только к увеличению его производительности, но и снизит нагрузку на устройство, продлив, тем самым, срок его службы.
- Отключение служб Superfetch и Prefetch. Служат они для увеличения производительности системы и ускорения запуска программ, соответственно, путем предварительной загрузки в память данных с накопителя (происходит без участия пользователя). Скорость работы SSD-диска позволяет отключить эти службы.
- Включение функции использования оперативной памяти для размещения ядра системы (по умолчанию ядро сбрасывается диск после загрузки ОС). Это значительно уменьшает нагрузку на SSD, но увеличивает занимаемый системой объем ОЗУ.
- Отключение индексирования. При поиске файлов и папок в «Проводнике» или в меню «Пуск» предварительно выполненное индексирование данных увеличивает скорость поиска. Но операция требует отправки на диск команд для считывания данных. Индексирование можно отключить, но скорость поиска уменьшится (даже в случае с SSD), зато уменьшиться количество операций считывания. Это можно компенсировать использованием специальных программ для поиска файлов, например — Everything (бесплатная).
- Отключение дефрагментации. Жесткие диски нуждаются в дефрагментации — это обеспечивает считывающей головке быстрее считывать информацию. В SSD-дисках нет механических компонентов, потому в дефрагментации они не нуждаются.
- Отключение функции очистки файла подкачки. При каждом выключении/перезагрузке компьютера система очищает файл подкачки, что несколько увеличивает производительность ОС или программ, использующих его. Но операция нагружает носитель «лишними» командами. Ввиду высокой скорости работы SSD эту функцию можно отключать.
Примерно то же самое делают и все прочие программы-твикеры, предназначенные для оптимизации системы под работу с SSD-накопителями.
ПРОГРАММЫ ДЛЯ ИЗМЕРЕНИЯ ПРОИЗВОДИТЕЛЬНОСТИ SSD
Какой-то важной роли в жизни SSD-накопителей такие утилиты не играют, но с их помощью можно проверить, связана ли длительная загрузка системы или каких-то программ со скоростью работы диска. Их также используют в диагностике SSD в тех случаях, когда фирменная программа показывает, что с диском все хорошо, но на деле он сильно тормозит. А при покупке SSD, побывавшего в употреблении, его желательно проверить, и самый быстрый способ сделать это — измерить его производительность (т.е. скорость чтения и записи данных). Рассмотрим одну их таких программ.
AS SSD Benchmark — одна из лучших в сегменте бесплатных утилит для тестирования производительности SSD-дисков (впрочем, она поддерживает и другие типы накопителей).
Программа позволяет определить не только скорость записи и чтения с диска, скорость отклика диска. Этот параметр позволяет определить, как скоро SSD-накопитель приступает к выполнению своей задачи при отправке ему команд на чтение и запись. Слишком высокое значение задержки будет говорить о наличии проблем с контроллером или прошивкой устройства.
Аналогичные программы
Помимо AS SSD Benchmark, для проверки производительности работы SSD-дисков может также применяться одна из следующих программ:
- CrystalDiskMark.
- ATTO Disk Benchmark.
- HD Tune.
Все три программы распространяются бесплатно.
ПРОГРАММЫ ДЛЯ ПОЛУЧЕНИЯ ИНФОРМАЦИИ О SSD-НАКОПИТЕЛЕ
И последняя в нашем обзоре категория программ — считыватели информации. Данные утилиты служат для получения о SSD-накопителе всевозможных данных, в т.ч. и текущие значения SMART-атрибутов. Конечно, все это могут делать фирменные программы, но опять-таки — сторонние утилиты универсальны, они не привязаны к какому-либо производителю. Среди таких программ — SSD-Z.
SSD-Z — полностью бесплатная утилита, поддерживающая SSD-накопители от любых производителей. Помимо получения исчерпывающих сведений об устройстве, пользователю также доступны инструменты для измерения производительности SSD-дисков, но на момент написания обзора данный функционал находился на стадии разработки (функции работают, но могут быть не точными).
Программа SSD-Z показывает следующие сведения:
- Подробная информация о NAND-контроллере, вплоть до технологии его изготовления.
- Отображение статуса системной функции Trim (включена в данный момент или выключена).
- Полный список всех доступных SMART-атрибутов и их значения.
- Список созданных на накопителе логических разделов, включая скрытые, несопоставленные и загрузочные.
- А также данные идентификации устройства.
SSD значительно быстрее своих старых аналогов и набирают всё большую популярность. Операционная система, установленная на такой диск, быстрее включается и работает, повышая быстродействие всего компьютера. Если вы хотите использовать все возможности SSD, нужно потратить немного времени на его настройку.
Нужно ли оптимизировать SSD
По словам производителей, в современных операционных системах твердотельные накопители памяти вовсе не нуждаются в дополнительной настройке или оптимизации. Какие-либо ручные настройки, по мнению компании Microsoft, могут лишь замедлить работу вашего диска или привести к неполадкам в системе.
Однако довольно часто может возникнуть ситуация, когда SSD с установленной системой Windows 10 выдаёт совсем не тот результат производительности, на который хочется рассчитывать пользователю. Причины на это могут быть совсем разные. В подобном случае пользователям приходится вмешиваться и проводить оптимизацию диска самостоятельно.
Рекомендации по использованию SSD
Есть несколько советов, которые помогут улучшить работу SSD и продлить срок его службы:
- всегда оставляйте примерно шестую часть диска свободной: свободное место требуется для стабильной работы диска без падения быстродействия;
- если у вас несколько дисков, установите на SSD вашу операционную систему и тяжёлые программы, с которыми вы часто работаете;
- старайтесь не менять стандартные настройки SSD: оптимизация диска и другие функции системы разрабатывались вместе с производителями твердотельных накопителей и являются наиболее оптимальными;
- не делайте дефрагментацию на SSD: для них она не только бесполезна, но и сокращает срок службы накопителя;
- периодически обновляйте прошивку вашего диска, но не делайте этого слишком часто: новые прошивки выходят постоянно, и устанавливать каждую из них особого смысла не имеет.
SSD обладают ограниченным количеством циклов перезаписи информации, а потому дефрагментация сокращает сроки их службы
Автоматическая настройка SSD
При подключении SSD к компьютеру Windows 10 проводит самостоятельную настройку диска. В эту настройку входит:
- отключение дефрагментации диска;
- оптимизация питания SSD;
- включение функции TRIM и Superfetch;
- отключение функции ReadyBoot.
Некоторым пользователям может показаться, что время от времени проводится автоматическая дефрагментация SSD. Причина этого в том, что Windows 10 делает дефрагментацию и оптимизацию диска с помощью одного и того же инструмента. То, что вы можете принять за дефрагментацию, является другим процессом, который идёт на пользу вашему твердотельному накопителю.
Ручная настройка SSD
Как и в случае с жёсткими дисками, есть несколько способов ускорить работу SSD. Тем не менее эти способы заключаются в отказе от тех или иных функций системы, чем могут не устроить некоторых пользователей.
Отключение файла подкачки
Производить отключение файла подкачки стоит, только если в вашем компьютере установлено большое количество оперативной памяти. Но даже тогда это является спорным решением. Отключение файла подкачки может повысить срок работы вашего диска: обращений к нему от системы для постоянной перезаписи файлов станет намного меньше.
- Откройте панель управления. Её можно найти через поиск.
Откройте панель управления
- Откройте категорию «Система и безопасность». Откройте категорию «Система и безопасность»
Откройте категорию «Система и безопасность»
- Перейдите в раздел «Система».
Перейдите в раздел «Система»
- Нажмите на «Дополнительные параметры системы».
Нажмите на «Дополнительные параметры системы»
- Возле надписи «Быстродействие» нажмите на кнопку «Параметры».
Нажмите на кнопку «Параметры»
- Откройте вкладку «Дополнительно» и нажмите на кнопку «Изменить…».
Нажмите на кнопку «Изменить…»
- Снимите галочку с пункта «Автоматически выбирать объём файла подкачки», отметьте «Без файла подкачки» и подтвердите внесённые изменения.
Отключите файл подкачки
Отключение режима гибернации
Гибернация используется для быстрого включения компьютера. При переходе в режим гибернации компьютер не отключается полностью: информация обо всех запущенных программах остаётся лежать в активных процессах. Отключение этого режима положительно скажется на сроке жизни вашего твердотельного накопителя, но может создать неудобства некоторым пользователям.
- Откройте панель управления и перейдите в категорию «Оборудование и звук».
Перейдите в категорию «Оборудование и звук»
- Перейдите в раздел «Электропитание».
Перейдите в раздел «Электропитание»
- Для начала стоит убрать гибернацию из кнопок выключения компьютера. Нажмите на надпись «Действия кнопок питания».
Нажмите на надпись «Действия кнопок питания»
- Нажмите на надпись «Изменения параметров, которые сейчас недоступны», снимите галочку с режима гибернации и подтвердите внесённые изменения.
Уберите гибернацию из кнопок питания
- Теперь отключим автопереход в режим гибернации. Вернитесь в раздел «Электропитание» и нажмите на надпись «Настройка схемы электропитания» возле используемого режима.
Нажмите на надпись «Настройка схемы электропитания» возле используемого режима
- Нажмите на надпись «Изменить дополнительные параметры питания».
Нажмите на надпись «Изменить дополнительные параметры питания»
- Откройте ветку «Сон», затем «Гибернация после» и измените оба значения на «Никогда».
Отключите автопереход в режим гибернации
Индексация файлов для поиска
Довольно большую нагрузку на производительность системы и SSD оказывает индексация. Она необходима для быстрого поиска файлов на диске. Индексация подразумевает, что о каждом файле на вашем диске дополнительно создаётся запись в системе. Отключение индексации файлов увеличит скорость работы вашего накопителя, но значительно снизить скорость поиска файлов.
- Откройте проводник, нажмите правой кнопкой мыши на одном из дисков и перейдите в его свойства.
Перейдите в свойства одного из дисков
- Отметьте галочкой «Разрешить индексировать…» и нажмите OK. После отмените индексацию на других дисках.
Отключите индексацию диска
Отключение системной защиты
Функция системной защиты используется для создания точек восстановления. Каждый раз, когда вы что-либо устанавливаете, текущее состояние вашего компьютера и статус установленных программ сохраняются в памяти компьютера. Отключение функции системной защиты увеличит срок службы SSD, но устранение любых неполадок в системе станет труднее.
- Нажмите правой кнопкой мыши на иконке «Этот компьютер» и выберите «Свойства».
Перейдите в свойства компьютера
- Нажмите на «Дополнительные параметры системы».
Откройте «Дополнительные параметры системы»
- Откройте вкладку «Защита системы» и нажмите на кнопку «Настроить…».
Нажмите на кнопку «Настроить…»
- Выберите «Отключить защиту» и подтвердите внесённые изменения.
Отключите защиту системы
Переключение диска в режим ANCI
Режим ANCI, предназначенный для жёстких дисков, может быть полезен и для SSD. Он должен поднять быстродействие компьютера и понизить потребление энергии.
Приступая к включению режима ANCI для твердотельного накопителя, помните: вы выходите за пределы установленных системой настроек и рискуете навредить вашему SSD.
Убедиться, что режим ANCI у вас не включён, вы можете в диспетчере устройств.
- Откройте панель управления, перейдите в категорию «Оборудование и звук» и откройте «Диспетчер устройств».
Откройте «Диспетчер устройств»
- Разверните группу «Контроллеры IDEA». Тут вы увидите ваш SSD. По его подписи можно определить используемый им режим.
В подписи к SSD будет упомянут используемый режим хранения информации
Включение режима ANCI производится в биосе вашего компьютера. Так как BIOS и способы в него попасть на всех компьютерах разные, рассматривать каждый случай надо в индивидуальном порядке. В биосе вам нужно будет найти настройки диска и изменить режим его работы. О том, как это правильно включить режим ANCI, лучше узнать на сайте производителя.
Даже если режим ANCI у вашего SSD уже активирован, система не будет его использовать. Что это исправить, вам надо изменить несколько параметров в реестре системы.
- Найдите regedit через поиск в меню «Пуск» и откройте редактор реестра.
Перейдите в редактор реестра
- Скопируйте в адресную строку путь «HKEY_LOCAL_MACHINESYSTEMCurrentControlSetServicesiaStorV» (без кавычек) и нажмите Enter.
Скопируйте путь к параметру в адресную строку и нажмите Enter
- Найдите в правой панели параметр Start и откройте его.
Откройте нужный параметр в правой части окна
- Измените параметр на ноль и нажмите OK.
Обнулите значение параметра и нажмите OK
- Точно так же обнулите следующие параметры:
- параметр start по адресу «HKEY_LOCAL_MACHINE SYSTEMCurrentControlSet Servicesstorahci»;
- параметр 0 по адресу «HKEY_LOCAL_MACHINESYSTEMCurrentControlSetServicesiaStorAVStartOverride»;
- параметр 0 по адресу «HKEY_LOCAL_MACHINESYSTEMCurrentControlSetServicesstorahciStartOverride».
Обновление прошивки для SSD
SSD диск имеет собственную прошивку (комплекс системных программ, которые по принципу действия похожи на драйверы). В случаях каких-либо неполадок прошивки или её сильного устарения вы можете заметить замедление работы диска. Появление каких-либо ошибок или конфликтов с системой также может быть связано с устаревшей прошивкой твердотельного накопителя.
Конкретные способы прошивки диска зависят от его производителя. Чаще всего для этого предлагается специальная программа. В других случаях достаточно просто сохранить прошивку на диске и перезагрузить компьютер. А иногда пользователю придётся делать всё вручную через командную строку. Подробную инструкцию к прошивке диска вы найдёте на официальном сайте производителя.
Вот ряд общих советов перед прошивкой диска, которым стоит следовать в любом случае:
- сохраните самую важную информацию на другой накопитель;
- изучите устанавливаемую версию прошивки: почитайте официальный форум разработчика или комментарии пользователей к последним обновлениям. Иногда новая прошивка содержит ряд недоработок, которые исправят только в следующих версиях. В таком случае стоит обратить внимание на последнюю стабильную версию;
- не устанавливайте каждое новое обновление прошивки: если у вас всё работает стабильно и нет никаких проблем, с обновлением прошивки можно и повременить;
- проверяйте работу SSD диска после установки прошивки, чтобы убедиться в том, что прошивка не привела к появлению новых ошибок. Хорошим решением будет использование специальных программ для проверки диска.
Видео: настройка SSD
Специальные программы для оптимизации SSD
Большинство действий, которые делаются специальными программами для оптимизации SSD, — то же самое, что мы описали выше, но в автоматическом режиме. Все подобные программы предельно просты и одинаковы, так что мы рассмотрим лишь две из наиболее популярных.
SSD Mini Tweaker
SSD Mini Tweaker — очень маленькая и простая в обращении программа, которая позволяет за несколько минут полностью подготовить систему к работе с твердотельными накопителями. Установка для неё не требуется.
Всё, что нужно сделать в самой программе, — отметить галочками нужные вам пункты и нажать «Применить изменения». По окончании процесса перезагрузите компьютер.
Выберите необходимые опции и нажмите «Применить изменения»
SSD FRESH 2017
SSD FRESH 2017 очень похожа на предыдущую программу: те же настройки и тот же принцип работы. Более наглядный интерфейс предлагает оценить, насколько изменилась оптимизация вашего диска. Впрочем, правдивость этой оценки довольно условна.
SSD FRESH 2017 приводит графики повышения эффективности диска после применения изменений
Теперь вы знаете, какие именно настройки SSD дисков производит Windiows 10 автоматически, а что вам придётся настраивать самостоятельно. Следите за обновлениями вашего диска и держите его в хорошем состоянии, чтобы он прослужил вам долгое время.
- Распечатать
Всем привет! Мне нравится писать для людей, о компьютерной сфере — будь то работа в различных программах или развлечение в компьютерных играх. Стараюсь писать только о вещах, с которым знаком лично. Люблю путешествовать и считаю, что только в пути можно по-настоящему познать себя.
Оцените статью:
- 5
- 4
- 3
- 2
- 1
(27 голосов, среднее: 4 из 5)
Поделитесь с друзьями!
Для оптимизации работы SSD в новейших версиях Windows 10 можно попробовать отключить некоторые функции. Правда, Microsoft не рекомендует самостоятельно настраивать и оптимизировать накопитель. Подобные действия могут навредить ОС и самому ССД. Новейшая Win 10 по умолчанию настроена на максимальную производительность SSD. Система знает, как оптимизировать накопитель.
Как оптимизировать SSD диск на Windows 10
В Вин 10 накопитель определяется автоматически, а система самостоятельно выполняет его настройку. Пользователи могут принять участие в оптимизации SSD.
Обновление прошивки
Как обновить прошивку ССД:
- подключить накопитель, выполнить настройки в БИОСЕ (выбрать AHCI);
- скачать обновление прошивки с сайта производителя ССД вместе с программой-прошивальщиком;
- запустить программу на ПК;
- активировать для ССД опцию «Start Update»;
- после обновления появится сообщение «Firmware update is SUCCESSFUL»;
- перезагрузить ПК.
Важно! Обновлять прошивку ССД придется вручную. Эта процедура не выполняется в автоматическом режиме. Способ обновления прошивки указывается каждым производителем SSD. Для различных накопителей он разный. Узнать способ обновления для своего ССД можно только на официальном сайте производителя.
Включение AHCI
Как включить AHCI:
- включить ПК;
- в момент загрузки ОС войти в БИОС;
- перейти в меню «Advanced»;
- найти «SATA Configuration» или «SATA Controller Mode»;
- настроить (выставить) режим AHCI.
Важно! Функция AHCI в новых компьютерах активирована по умолчанию. Находится она в меню БИОСа (в одном из подразделов).
TRIM
Как самостоятельно включить TRIM на Виндовс 10:
- активировать командную строку на администраторских правах;
- в консоли написать: fsutil behavior set disabledeletenotify 0;
- выполнить «Ввод».
Важно! Функция TRIM продлевает срок службы накопителя за счет его очистки. Вин 10 включает ее по умолчанию. Пользователю нужно лишь проверить, активирован ли TRIM.
Отключение восстановления системы
Как отключить создание точек восстановления, чтобы ускорить работу ССД:
- активировать консоль «Этот компьютер»;
- вызвать окошко «Свойства системы» (кликнуть однократно мышкой по свободному месту);
- зайти во вкладку под названием «Защита системы»;
- в списке «Доступные диски» выбрать ССД;
- для настройки параметров восстановления кликнуть по «Настроить»;
- всплывет окошко «Защита системы…»;
- выбрать строчку «Отключить защиту системы»;
- «Применить».
Важно! Если на ПК установлен SSD от «Intel», отключать защиту нежелательно. Деактивация этой функции может нарушить работу ССД и его взаимодействие с ОС. «Майкрософт» вообще не советует деактивировать защиту.
Индексирование
Способ отключения индексирования:
- активировать «Этот компьютер»;
- найти ССД и вызвать для него «Свойства»;
- перейти во вкладку под названием «Общие»;
- убрать галочку около строчки «Разрешить индексировать содержимое файлов…»;
- нажать на «ОК».
Важно! Индексация файлов на ССД является больше операцией чтения, нежели записи. Отключение этой функции работу самого накопителя существенно не оптимизирует. Однако деактивация индексации позволяет немного ускорить SSD и продлить срок его службы.
О дефрагментации
В новейших версиях Вин 10 дефрагментация ССД отключена. Вместо нее проводится оптимизация накопителя посредством очистки блоков данных.
Как активировать автоматическую оптимизацию:
- открыть «Панель управления»;
- активировать консоль «Оптимизация дисков»;
- выделить SSD;
- нажать один раз на «Оптимизировать».
Важно! Если активирована функция защиты ОС (теневое копирование тома), то дефрагментация ССД выполняется в нужный срок (один раз в месяц). Вин 10 дефрагментирует SSD несколько иначе, чем HDD. Отключать функцию нежелательно.
Отключение Prefetch и Superfetch
Как самому отключить функции:
- активировать «Редактор реестра»;
- пройтись: HKEY_LOCAL_MACHINESYSTEMCurrentControlSetControlSession ManagerMemory ManagementPrefetchParameters;
- отыскать EnablePrefetcher и EnableSuperfetch;
- через «Изменение параметра» выставить для каждой значение 0 (обратно включить: 3);
- выполнить перезапуск ПК.
Важно! Прежде чем отключать Prefetcher и Superfetch, нужно зайти на сайт изготовителя ССД и прочитать рекомендации, касающиеся этих функций. На медленно работающих SSD их отключать не нужно. По уверению «Майкрософт», в новых версиях Вин 10 функции работают иначе, чем в старых, поэтому деактивировать их не рекомендуется.
Выключить гибернацию
Как самостоятельно деактивировать функцию:
- вызвать инструмент Командная строка на администраторских правах;
- в окошке написать: powercfg –H off.
Важно! Выключение гибернации оптимизирует ОС под работу на ССД. После деактивации функции не будет создаваться и удаляться специальный файл под названием «hiberfil.sys», расходующий резервы накопителя каждый раз при входе или выходе из спящего режима.
Отключение службы Windows Search и SuperFetch
Как деактивировать сервисы:
- вызвать «Выполнить»;
- написать в белом поле: services.msc;
- откроется консоль «Службы»;
- отыскать в стандартном списке Windows Search и SuperFetch;
- вызвать для каждой окошко «Свойства»;
- во вкладке «Общие» выставить «Тип запуска»: остановлена (отключена);
- изменить «Состояние» (кликнуть на «Остановить»);
- «Применить» изменения.
Важно! Этими сервисами в Вин 10 редко пользуются. Для повышения скорости работы ССД их можно деактивировать.
Настройка кэширования записи
Как деактивировать кэширование записей:
- вызвать «Выполнить»;
- в поле написать: devmgmt.msc;
- откроется консоль «Диспетчер устройств»;
- в списке отыскать строчку «Дисковые устройства»;
- выбрать ССД;
- вызвать для него окошко «Свойства»;
- перейти во вкладку «Политика»;
- отыскать подпункт «Политика кэширования записей»;
- убрать галочку около «Разрешить кэширование записей…»;
- нажать на «ОК».
Важно! Если после деактивации кэширования накопитель стал работать хуже, отключенную функцию придется опять включить. Обычно ее оставляют активной. Насчет отключения очистки буфера кэша записей: лучше воспользоваться рекомендациями производителя конкретного ССД.
Отключение ClearPageFileAtShutdown и LargeSystemCache
Как самому отключить функции:
- активировать «Редактор реестра»;
- пройтись: HKEY_LOCAL_MACHINESYSTEMCurrentControlSetControlSession ManagerMemory Management;
- отыскать: LargeSystemCache и ClearPageFileAtShutdown;
- для каждой функции поменять значение на 0 (через «Изменение параметра»).
Важно! Эти две функции замедляют работу ССД. Их разрешается деактивировать.
Опция «Высокая производительность»
Как добавить функцию, повышающую производительность:
- активировать инструмент «Выполнить»;
- написать в пустом поле: control.exe powercfg.cpl;
- откроется «Панель управления», «Электропитание»;
- перейти в подпункт «Выбор и настройка схемы управления питанием»;
- «Основные схемы»: отметить «Высокая производительность».
Важно! Если активировать эту функцию, ПК будет быстрее выходить из спящего режима.
Специальные программы для оптимизации SSD
Для улучшения работы ССД созданы специальные программы. Любую утилиту можно скачать на свой ПК.
SSD Mini Tweaker
Как работать с приложением:
- скачать SSD Mini Tweaker для 32-бит или 64-бит (с сайта spb-chas.ucoz.ru);
- запустить приложение на своем ПК;
- откроется консоль со списком действий;
- отметить галочкой такие строчки:
- «Включить TRIM»;
- «Отключить Superfetch и Prefetcher (систему индексирования, файл подкачки, гибернацию, защиту системы, службу дефрагментации)»;
- «Не производить очистку файла подкачки»;
- в конце «Применить изменения».
После применения измененных настроек уменьшается нагрузка на накопитель, увеличивается скорость его работы и продлевается период службы. Изменения режимов функций целесообразны для ССД на 60-128 Гб и на старых версиях Виндовса. Для нового Win 10, работающего на SSD с большим объемом дискового пространства, нежелательно менять настройки.
SSD FRESH 2017
Как работать с утилитой:
- скачать SSD FRESH 2017;
- запустить на своем ПК;
- ознакомиться с предложениями по оптимизации;
- отметить галочкой нужные функции;
- применить изменения.
Важно! Недавно вышла новая версия, SSD FRESH 2021. Последняя утилита позволяет активировать режим автоматической оптимизации накопителя.
Обзор программ для работы с ССД накопителями
SSD-накопители часто применяются в современных компьютерах. В отличие от классических жестких носителей, они намного быстрее и не издают шум при работе. Однако на текущий момент данные устройства более «нежные» и подвержены износу. В это обзоре мы рассмотрели специальные программы для работы с SSD-носителями, помогающими продлить срок службы твердотельных дисков и узнать текущее состояние устройства.
| Программа | Общие сведения | Глубокая диагностика | S.M.A.R.T. | Анализ скорости | Оптимизация | Портативная версия | Поддержка HDD | Русский язык | Лицензия |
|---|---|---|---|---|---|---|---|---|---|
| SSD Tweaker | Нет | Нет | Нет | Нет | Да | Нет | Нет | Частично | Demo, Paid |
| Crystal Disk Mark | Нет | Нет | Нет | Да | Нет | Да | Да | Да | Free |
| AS SSD Benchmark | Нет | Нет | Нет | Да | Нет | Да | Да | Нет | Free |
| SSD Life | Да | Нет | Да | Нет | Нет | Да | Нет | Да | Demo, Paid |
| SSD-Z | Да | Нет | Да | Да | Нет | Да | Да | Нет | Free |
| HDDScan | Да | Да | Да | Нет | Нет | Да | Да | Нет | Free |
| DiskCheckup | Да | Да | Да | Нет | Нет | Нет | Да | Нет | Free for home users |
Утилиты в подборке разделены на три категории: приложения для оптимальной настройки системных процессов, обращающихся к диску, программы для тестирования скорости и софт для комплексной диагностики накопителей.
Программа для настройки SSD-диска
В начале обзора рассмотрим специализированный инструмент для оптимального использования ресурсов твердотельных носителей и увеличения срока его службы.
7.7
Интерфейс
Функционал
Удобство
Скачать
- быстрая one-click оптимизация
- при желании можно изменить порядок действий вручную
- оптимизация TRIM только в платной версии
- нет дополнительных функций
Программа для оптимизации системных процессов SSD Tweaker позволит увеличить ресурс SSD-накопителя при работе в системах под управлением Windows 7, 10, XP, 8. Не секрет, что операционка изначально настраивалась для применения с обычными жесткими носителями. С помощью утилиты вы сможете бесплатно улучшить использование NTFS-памяти, изменить нужные параметры кэша, отключить некритичные службы, которые постоянно производят запись информации на носитель (в том числе и индексирование). Все действия выполняются автоматически в один клик.
Кроме бесплатной версии существует лицензионный вариант SSD Tweaker Home Professional. В нем доступно больше инструментов для улучшения системных процессов, включая возможность оптимизации алгоритма очистки мусорных объектов (TRIM). Его стоимость — 18 долларов.
Программы для тестирования SSD-диска
Теперь рассмотрим бесплатные специализированные утилиты для тестирования скорости диска. С их помощью можно узнать производительность устройства в разных режимах, а также вовремя обнаружить проблемы в работе накопителя, ведь основной признак критического износа носителя — это падение скорости обмена данными.
6
Интерфейс
Функционал
Удобство
Скачать
- простое меню
- быстрый экспорт отчетов
- всего четыре метода диагностики
- отсутствует функция оценки полученных показателей
Очень популярный тестировщик, способный «прогнать» через накопитель временные файлы в разных режимах последовательной записи/чтения и отобразить скорость обмена информацией. Интерфейс утилиты довольно простой — из настроек только выбор размера тестируемого объекта да настройка потоков.
Готовый отчет можно быстро скопировать в буфер обмена или экспортировать в текстовый формат.
6.3
Интерфейс
Функционал
Удобство
Скачать
- доступна итоговая оценка в виде балов
- есть дополнительные тесты
- нельзя быстро перенести сводный отчет в текстовый файл
- нерусифицированный интерфейс
Также как и Crystal Disk Mark, AS SSD Benchmark позволяет узнать производительность диска в четырех режимах. Есть и ряд уникальных «фишек». По результатам тестирования приложение выставляет устройству итоговую оценку в виде определенного количества балов, ее потом можно сравнить с результатом других пользователей. Правда, для этого придется воспользоваться специализированными web-ресурсами, программа не ссылается на них в интерфейсе. Кроме того, в AS SSD Benchmark есть еще два других теста, максимально имитирующих реальные сценарии использования — анализ скорости копирования и сжатия файлов.
Программы для мониторинга и контроля SSD-дисков
В этой категории представлено наибольшее количество программ. Все они позволяют просмотреть общие данные об установленном устройстве и узнать результаты самодиагностики устройства по методу S.M.A.R.T.
7.3
Интерфейс
Функционал
Удобство
Скачать
- функция подсчета ресурса
- отображение общего времени работы
- нет поддержки обычных винчестеров
- расчет остаточного срока работы недоступен для некоторых устройств
Данное приложение позволяет бесплатно вычислить приблизительный срок службы SSD-диска до наступления критической точки износа, а также отображает ряд других базовых сведений, в том числе и количество включений диска и общее время его работы. Для получения этой информации программа считывает параметры с контроллера устройства.
Существует возможность расширения функционала приложения за счет покупки Pro-версии за пять долларов. В ней можно выполнять СМАРТ-диагностику и беспрерывно мониторить количество занятого пространства.
8.3
Интерфейс
Функционал
Удобство
Скачать
- универсальность
- разные методы тестирования быстродействия
- некоторые параметры доступны спустя некоторое время после запуска
- сгенерировать отчет можно только в виде онлайн-страницы
Бесплатная утилита, позволяющая узнать наиболее полные сведения об устройстве — информацию о разработчике, тип и метод производства памяти, год выпуска, серийный номер, температуру на поверхности, совместимые технологии, общий объем записанных и считанных данных, а также другие параметры. Приложение позволяет проследить за использованием разделов и определить производительность диска в разных режимах, в том числе и узнать скорость отклика, записи и чтения.
Вся информация логично разделена по вкладкам, интерфейс программы напоминает подобные решения для других системных компонентов (CPU-Z и GPU-Z).
Напоследок рассмотрим две бесплатных программы, которые изначально разрабатывались для сканирования классических винчестеров, однако их можно успешно применять для диагностики твердотельных носителей.
7.3
Интерфейс
Функционал
Удобство
Скачать
- S.M.A.R.T. — диагностика доступна сразу после запуска
- подготовка печатного отчета
- нет строки прогресса при выполнении задачи
- процесс глубокого анализа занимает длительное время
Приложение применяется для глубокого сканирования накопителей, с его помощью можно протестировать каждый кластер устройства в разных режимах чтения и записи, а также верифицировать блоки. Все назначенные задачи отображаются в отдельной таблице. Утилита позволяет узнать серийный номер носителя и запустить быструю S.M.A.R.T.-диагностику.
Заметим, что процесс тщательного сканирования занимает достаточно много времени, в этот момент лучше ограничить использование диска.
7.7
Интерфейс
Функционал
Удобство
Скачать
- контроль в реальном времени
- сравнение результатов СМАРТ-анализа
- «фирменная» самодиагностика доступна не для всех устройств
- нелокализованное меню
Программа позволяет получить основные сведения о накопителе, запустить моментальный S.M.A.R.T.-анализ, сравнить его результаты с отчетами, полученными ранее. Благодаря такой функции можно вовремя обнаружить отклонения какого-либо важного параметра. С помощью утилиты можно провести несколько различных тестов состояния носителя, в них применяется собственная методика.
DiskCheckup может следить за температурой устройства и отображает оповещение при достижении критического температурного значения.
Что выбрать из тестировщиков скорости?
Благодаря наличию дополнительных сценариев тестирования AS SSD Benchmark кажется нам более удачным выбором, чем Crystal Disk Mark даже несмотря на нерусифицированный интерфейс.
Наилучшая утилита для мониторинга SSD-диска — SSD-Z. Эта универсальная программа предоставляет не только самые полные сведения о накопителе и его «здоровье», но и способна проверить его производительность в разных условиях. Не забывайте также про полезное приложение SSD Tweaker, оно позволяет реально повысить срок службы твердотельного накопителя, оградив его от ненужных системных процессов.
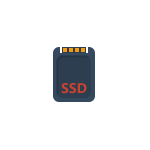
В обзоре о программах для проверки SSD, их состояния и скорости, для переноса установленной Windows 10, 8.1 или Windows 7 на SSD, утилитах для настройки и оптимизации твердотельных накопителей. Также может быть интересным: Что делать, если медленно работает SSD.
- Программы проверки SSD
- Программы для переноса Windows на SSD
- Фирменные утилиты производителей твердотельных дисков и их возможности
- Проверка скорости диска
- Программы настройки и оптимизации SSD, оценки срока службы и прочие утилиты
Программы для проверки SSD (проверка состояния, SMART)
Среди программ для проверки состояния SSD стандартом является CrystalDiskInfo, несмотря на наличие и другого ПО для тех же целей.
С помощью CrystalDiskInfo вы можете просмотреть сведения самодиагностики SMART и их интерпретацию (которая в этой утилите, если не забывать её обновлять, сравнительно точная), а также другую полезную информацию о твердотельном накопителе.
Однако, ту же информацию, а в некоторых случаях и более подробные сведения можно увидеть и в программах от производителя SSD (перечислены далее в соответствующем разделе), которые можно рекомендовать к использованию в первую очередь, поскольку атрибуты SMART и правила записи их значений отличается от производителя к производителю и может быть разным для разных моделей SSD.
Подробно о возможностях проверки SSD на ошибки и про чтение атрибутов SMART в CrystalDiskInfo в отдельном материале: Как проверить состояние SSD диска.
Программы для переноса Windows 10, 8.1 и Windows 7 на SSD
В том случае, если после покупки SSD вы не хотите выполнять переустановку Windows на компьютере или ноутбуке, а желаете просто перенести уже установленную систему на другой диск (клонировать диски), для этого существует достаточное количество программ, в том числе и бесплатных, среди которых я рекомендую к использованию:
- Macrium Reflect
- Программы производителей: Samsung Data Migration, Intel Data Migration, Acronis True Image WD Edition, Seagate Disc Wizard, Acronis True Image в бесплатной версии для накопителей Kingston и другие (обычно можно найти по запросу, состоящим из названия производителя и «Data Migration Tool»).
- Minitool Partition Wizard и Aomei Partition Assistant Standard
- EaseUS ToDo Backup Free
Эти средства я подробно описывал в инструкциях: Как перенести Windows 10 на SSD, Как перенести Windows на другой диск или SSD.
Фирменные утилиты производителей SSD
Одни из самых полезных и безвредных для вашего накопителя программ — фирменные утилиты от конкретных производителей SSD. Их функции во многом схожи и, как правило, включают в себя:
- Обновление прошивки SSD
- Просмотр сведений о состоянии диска, как в понятном простом виде (хорошее, среднее или плохое, количество записанных данных), так и со значениями атрибутов SMART.
- Оптимизация системы для работы с SSD накопителем в рамках рекомендаций производителя. Тут может быть полезным: Настройка SSD для Windows 10.
- Дополнительные функции, специфичные для конкретного накопителя и производителя: ускорение за счет использования кэша в RAM, полная очистка диска, проверка статуса TRIM и подобные.
Обычно такие утилиты легко найти на официальном сайте производителя диска, но перечислю утилиты для самых распространенных марок:
Все они достаточно просты в использовании, полностью бесплатны и на русском языке. Настоятельно рекомендую скачивать только с официальных сайтов, а не со сторонних источников.
Программы для проверки скорости SSD диска
Для целей проверки скорости записи/чтения SSD существует множество похожих утилит, но чаще всего используется бесплатная CrystalDiskMark — в большинстве случаев какое-либо дополнительное ПО вам не потребуется.
Однако есть и другие схожие утилиты — HD Tune, AS SSD Benchmark, DiskSpd от Майкрософт, а также комплексные бенчмарки для компьютера, оценивающие, в том числе и скорость дисков компьютера или ноутбука.
Подробнее обо всех этих программах и где их скачать в отдельном руководстве Как проверить скорость SSD.
Программы настройки и оптимизации SSD и другие утилиты
Помимо перечисленных утилит для твердотельных накопителей, можно отметить следующие популярные инструменты:
- SSD Mini Tweaker — настройка функций Windows для оптимизации работы SSD, включение TRIM и другое. Подробно о программе, её возможностях, а также официальный сайт в статье Оптимизация твердотельного диска в SSD Mini Tweaker.
- SSDReady и SSDLife — программы оценки оставшегося срока службы накопителя, работающие немного по-разному: первая следит за режимом использования в реальном времени и проводит оценку, вторая опирается на данные, полученные из SMART диска. Про программу SSDLife, Статья про SSDReady.
- SSD-Z — утилита, включающая в себя самые разные возможности: просмотр сведений о SSD диске и SMART, оценка скорости работы накопителя, информация о разделах на диске и выделенном месте под Over-Provisioning. Официальный сайт SSD-Z: aezay.dk
На этом завершаю список, а если вам есть, что к нему добавить, буду благодарен комментарию.
Выберите вариант загрузки:
- скачать с сервера SoftPortal
SSD Tweaker — небольшая бесплатная утилита, которая позволяет быстро настроить операционную систему на оптимальное взаимодействие с твердотельными SSD-накопителями (полное описание…)

Рекомендуем популярное
CCleaner 6.08.10255
CCleaner — популярное приложение для оптимизации ПК, чистки реестра и удаления различного…
MSI Afterburner 4.6.4
MSI Afterburner — настоящая находка для истинного оверклокера, с помощью которой можно…
Mem Reduct 3.4
Mem Reduct — небольшая портативная утилита, которая позволяет высвободить до 25% используемой…
CCleaner Portable 6.08.10255
CCleaner Portable — портативная (переносная, не требующая инсталляции на компьютер) версия утилиты CCleaner для чистки системного мусора…
Win 10 Tweaker 19.3
Простой в использовании твикер для Windows, с помощью которого можно быстро и легко…
Process Hacker 2.39.124
Process Hacker — мощное приложение для полного контроля над задачами, процессами и службами, с…
Samsung SSD Magician Tool – это узкоспециализированное программное обеспечение, которое будет полезно всем пользователям, которые владеют твердотельными накопителями от компании Samsung. Теперь это оборудование можно будет легко обслуживать, приводя его в более надежное и эффективное состояние. Первое, чем занимается утилита – это автоматическое обновление, в ходе которого устанавливаются различные драйвера и другие программные дополнения. Новые версии обновления значительно повышают работоспособность накопителей, и делают их более полезными. Скачать бесплатно Samsung SSD…
Read More >>
SSD Scope – представляет собой бесплатную, компактную, и при этом чрезвычайно полезную утилиту, которая станет обязательным атрибутом для всех обладателей твердотельных накопителей – SSD. Ведь с помощью этой утилиты можно будет улучшить работоспособность оборудования, и получить о нем всю необходимую техническую информацию. Разработчикам продукта удалось успешно реализовать самые передовые и новейшие технологии, которые обеспечивают высокоточный контроль состояния накопителя. Так же здесь можно будет выполнить оптимизацию работы фирменного оборудования, произведенного компанией…
Read More >>
SSD Fresh – это полезное, многофункциональное, и просто незаменимое программное обеспечение для персональных компьютеров, которые оснащены твердотельными SSD-накопителями. В этом случае программа позволяет оптимизировать операционную систему для работы с данным оборудованием, что положительно влияет на скорость работы устройства. Одновременно утилита способна выполнять множество полезных функций, таких как: оптимизация устройства для работы, автоматическое отключение ненужных средств и инструментов, уменьшение операций чтения, и многое другое. Приложение может так же устанавливаться на все…
Read More >>
OCZ SSD Utility — сканер SSD-дисков. Программа имеет множество функций, оповещающих пользователя о состоянии накопителя. На главной панели собраны важные показатели о работы жёсткого диска. Сюда вошли: монитор за целостностью блоков, сведения о ёмкости, настройки интерфейса и кнопка обновления ПО. SSD-Монитор отображает примерный срок службы устройства. Дополнительные функции дают возможность продлить «жизнь» накопителя, регулируя режимы работы и скорости записи/чтения данных. Скачать бесплатно OCZ SSD Utility 4.0.0012 Пароль ко всем архивам:…
Read More >>
Crucial Storage Executive – программа для анализа текущего состояния и последующего обслуживания SSD-дисков Crucial. И диски, и программа разработаны компанией Micron Technology, заинтересованной в продлении срока службы дисков и сохранении высокого качества их работы. Важным преимуществом Crucial Storage Executive является практически автономная работа. Программа самостоятельно анализирует различные показатели SSD дисков и вносит исправления. Автоматически выполняется обновление прошивок, повышающих производительность дисковых накопителей. Скачать бесплатно Crucial Storage Executive 8.07 Пароль ко всем…
Read More >>
Kingston SSD Manager – это программное обеспечение, которое было разработано компанией Kingston. Предназначается данная утилита специально для твердотельных накопителей от компании-разработчика, которые представляют собой более надежный и функциональный аналог жесткому диску. С помощью этой программы пользователи смогут получить всю необходимую информацию о накопителе в подробном и развернутом виде. Так же встроенные инструменты позволят напрямую управлять носителем, совершая различные программные действия. Скачать бесплатно Kingston SSD Manager 1.5.2.5 x64 Пароль ко всем…
Read More >>
ADATA SSD ToolBox – представляет собой очень продвинутое и простое в работе приложение, функциональная деятельность которого позволит вам извлечь всю необходимую информацию из системы о состоянии твердотельных SSD накопителей. Сам софт направлен на работу исключительно с оборудованием от известнейшей и передовой корпорации – ADATA. Как только вы откроете окно этой утилиты, вы сможете сразу получить все нужные технические сведения в максимально развернутой форме. Причем подается информация тут не только в…
Read More >>
SSDReady — программа, определяющая срок службы SSD-дисков на компьютерах, где она установлена. Ключевой особенностью утилиты является то, что для её использования не нужно подключать сам SSD-накопитель — в настройках можно выбрать определенный вариант диска. Разработчик отмечает, что это не программа для контроля срока службы уже подключенного диска, но помощник для тех, кто задумались о покупке такого накопителя. Скачать бесплатно SsdReady Pro 1.40 Build 327 + keygen Пароль ко всем архивам:…
Read More >>
WD SSD Dashboard – это один из самых мощных и популярных продуктов цифрового программного обеспечения, который необходим для глубокого управления SSD оборудованием. С помощью высоких функциональных возможностей утилиты, пользователи смогут полноценно оптимизировать свое устройство для более качественной и эффективной работы. Одна из самых важных технологий программы – это высокотехнологическое сканирование твердотельного накопителя, которое позволит юзеру узнать всю подробную информацию об устройстве. Здесь будет указано состояние накопителя, его название, эффективность и…
Read More >>
Samsung Data Migration – данный цифровой продукт представляет собой официальное программное обеспечение от настоящего корейского флагмана в мире высоких технологий. Данная программа призвана помочь пользователям в быстром, эффективном, а самое главное – безопасном переносе файлов и информации между твердотельными накопителями – SSD. При этом главная ключевая особенность софта заключается то, что он может работать исключительно со своей оригинальной продукцией. Так разработчики смогут более эффективно защитить данные юзеров, а заодно применить…
Read More >>
Содержание
- Оптимизация работы SSD диска под Windows
- AHCI SATA
- Функция TRIM
- Дефрагментация
- Индексация
- Служба поиска
- Гибернация
- Кэширование записи
- Prefetch и Superfetch
- Утилита SSD Mini Tweaker
- Другие способы
- Обзор программ для работы с ССД накопителями
- Программа для настройки SSD-диска
- Оптимизация SSD на Windows 10
- Нужно ли оптимизировать SSD
- Рекомендации по использованию SSD
- Автоматическая настройка SSD
- Ручная настройка SSD
- Отключение файла подкачки
- Отключение режима гибернации
- Индексация файлов для поиска
- Отключение системной защиты
- Переключение диска в режим ANCI
- Обновление прошивки для SSD
- Видео: настройка SSD
- Специальные программы для оптимизации SSD
- SSD Mini Tweaker
- SSD FRESH 2017
- реклама
- реклама
- реклама
- реклама
- Как ускорить работу SSD диска: лучшие лайфхаки
- Оптимизация SSD: активируйте AHCI
- Как сделать SSD быстрее: проверьте команду TRIM
- Очистите файл подкачки
- Отключите режим гибернации
- Отключите Windows Search
- Как сделать SSD еще быстрее
Оптимизация работы SSD диска под Windows
Если вы решили приобрести твердотельный SSD накопитель, то на это может быть несколько причин:
Однако установить ССД в компьютер или ноутбук, а затем заполнить его информацией недостаточно. Необходимо также оптимизировать его работу с работой вашей OC.
Рассмотрим основные методы оптимизации SSD диска.
AHCI SATA
Технология, позволяющая использовать функцию TRIM для различных твердотельных накопителей. Ее включение производится на уровне BIOS вашего ПК или ноутбука.
Включение AHCI SATA:
Функция TRIM
По умолчанию данная функция включена на windows 7 и выше, однако, лучше вручную проверить работает ли эта функция. Смысл TRIM в том, что после удаления файлов, windows передает SSD накопителю информацию, что определенная область диска не используется и ее можно очистить для записи. (в HDD данные остаются и запись производится «поверх» существующей). Со временем, если функция отключена, будет происходить падение производительности накопителя.
Проверка TRIM в Windows:
Дефрагментация
Данная функция помогает оптимизировать и ускорить работу HDD, но для SSD, она оказывает пагубное влияние. Для SSD, функция «автоматическая дефрагментация» по умолчанию отключена. Чтобы проверить работает ли она необходимо:
Индексация
Функция Windows, помогающая выполнять быстрый поиск файлов на диске при больших объемах информации, однако, увеличивающая нагрузку по записи на SSD. Для ее отключения:
Служба поиска
Ее функция создает файловый индекс, благодаря которому нахождение разнообразных файлов и папок производится быстрее. Однако скорости ССД вполне достаточно чтобы от нее отказаться. Для ее отключения необходимо:
Гибернация
Режим, который позволяет сохранять содержимое оперативной памяти на жёстком диске, благодаря чему при последующем включении, сохраняется информация и открытые приложения с предыдущего сеанса.
При использовании ССД смысл этой функции теряется, так как накопитель и так быстро стартует. А «Гибернация», создавая циклы «запись-перезапись», уменьшает продолжительность жизни SSD диска.
Кэширование записи
Данная функция повышает производительность вашего твердотельного накопителя. При ее включении используется технология записи и чтения NCQ. NCQ – принимает несколько запросов одновременно, а затем организовывает их порядок выполнения таким образом, чтобы достичь максимальной производительности.
Для подключения необходимо:
Prefetch и Superfetch
Prefetch – технология, с помощью которой часто используемые программы загружаются в память заранее, тем самым ускоряется последующий их запуск. При этом на дисковом пространстве создается одноименный файл.
Superfetch – технология похожая на Prefetch с тем отличием, что ПК предугадывает какие приложения будут запущенны, заблаговременно загружая их в память.
Обе функции не имеют пользы при использовании SSD. Поэтому их лучше всего отключить. Для этого:
Утилита SSD Mini Tweaker
Все вышеперечисленные действия можно выполнять вручную, но руками программистов были созданы программы – твикеры, предназначение которых кастомизация ОС windows, а также отдельных ее компонентов с помощью нескольких кликов. Одной из таких программ является SSD Mini Tweaker.
SSD Mini Tweaker – программа, разновидность твикеров, позволяющая без особых усилий оптимизировать ваш SSD.
Другие способы
Такие манипуляции, как перенос кэша браузеров, файлов подкачки, временных папок Windows, бэкапа системы с SSD диска на HDD (или отключение данной возможности) являются бесполезными, так как хоть и увеличивают продолжительность жизни ССД, но ограничивают потенциал его использования.
Тем самым выполнив несложные вышеперечисленные манипуляции с вашей ОС, вы сможете продлить жизнь вашего накопителя, а также настроить его на режим максимальной производительности.
Источник
Обзор программ для работы с ССД накопителями
SSD-накопители часто применяются в современных компьютерах. В отличие от классических жестких носителей, они намного быстрее и не издают шум при работе. Однако на текущий момент данные устройства более «нежные» и подвержены износу. В это обзоре мы рассмотрели специальные программы для работы с SSD-носителями, помогающими продлить срок службы твердотельных дисков и узнать текущее состояние устройства.
| Программа | Общие сведения | Глубокая диагностика | S.M.A.R.T. | Анализ скорости | Оптимизация | Портативная версия | Поддержка HDD | Русский язык | Лицензия |
|---|---|---|---|---|---|---|---|---|---|
| SSD Tweaker | Нет | Нет | Нет | Нет | Да | Нет | Нет | Частично | Demo, Paid |
| Crystal Disk Mark | Нет | Нет | Нет | Да | Нет | Да | Да | Да | Free |
| AS SSD Benchmark | Нет | Нет | Нет | Да | Нет | Да | Да | Нет | Free |
| SSD Life | Да | Нет | Да | Нет | Нет | Да | Нет | Да | Demo, Paid |
| SSD-Z | Да | Нет | Да | Да | Нет | Да | Да | Нет | Free |
| HDDScan | Да | Да | Да | Нет | Нет | Да | Да | Нет | Free |
| DiskCheckup | Да | Да | Да | Нет | Нет | Нет | Да | Нет | Free for home users |
Утилиты в подборке разделены на три категории: приложения для оптимальной настройки системных процессов, обращающихся к диску, программы для тестирования скорости и софт для комплексной диагностики накопителей.
Программа для настройки SSD-диска
В начале обзора рассмотрим специализированный инструмент для оптимального использования ресурсов твердотельных носителей и увеличения срока его службы.
Программа для оптимизации системных процессов SSD Tweaker позволит увеличить ресурс SSD-накопителя при работе в системах под управлением Windows 7, 10, XP, 8. Не секрет, что операционка изначально настраивалась для применения с обычными жесткими носителями. С помощью утилиты вы сможете бесплатно улучшить использование NTFS-памяти, изменить нужные параметры кэша, отключить некритичные службы, которые постоянно производят запись информации на носитель (в том числе и индексирование). Все действия выполняются автоматически в один клик.
Источник
Оптимизация SSD на Windows 10
SSD значительно быстрее своих старых аналогов и набирают всё большую популярность. Операционная система, установленная на такой диск, быстрее включается и работает, повышая быстродействие всего компьютера. Если вы хотите использовать все возможности SSD, нужно потратить немного времени на его настройку.
Нужно ли оптимизировать SSD
По словам производителей, в современных операционных системах твердотельные накопители памяти вовсе не нуждаются в дополнительной настройке или оптимизации. Какие-либо ручные настройки, по мнению компании Microsoft, могут лишь замедлить работу вашего диска или привести к неполадкам в системе.
Однако довольно часто может возникнуть ситуация, когда SSD с установленной системой Windows 10 выдаёт совсем не тот результат производительности, на который хочется рассчитывать пользователю. Причины на это могут быть совсем разные. В подобном случае пользователям приходится вмешиваться и проводить оптимизацию диска самостоятельно.
Рекомендации по использованию SSD
Есть несколько советов, которые помогут улучшить работу SSD и продлить срок его службы:
SSD обладают ограниченным количеством циклов перезаписи информации, а потому дефрагментация сокращает сроки их службы
Автоматическая настройка SSD
При подключении SSD к компьютеру Windows 10 проводит самостоятельную настройку диска. В эту настройку входит:
Некоторым пользователям может показаться, что время от времени проводится автоматическая дефрагментация SSD. Причина этого в том, что Windows 10 делает дефрагментацию и оптимизацию диска с помощью одного и того же инструмента. То, что вы можете принять за дефрагментацию, является другим процессом, который идёт на пользу вашему твердотельному накопителю.
Ручная настройка SSD
Как и в случае с жёсткими дисками, есть несколько способов ускорить работу SSD. Тем не менее эти способы заключаются в отказе от тех или иных функций системы, чем могут не устроить некоторых пользователей.
Отключение файла подкачки
Производить отключение файла подкачки стоит, только если в вашем компьютере установлено большое количество оперативной памяти. Но даже тогда это является спорным решением. Отключение файла подкачки может повысить срок работы вашего диска: обращений к нему от системы для постоянной перезаписи файлов станет намного меньше.
Откройте панель управления
Откройте категорию «Система и безопасность»
Перейдите в раздел «Система»
Нажмите на «Дополнительные параметры системы»
Нажмите на кнопку «Параметры»
Нажмите на кнопку «Изменить…»
Отключите файл подкачки
Отключение режима гибернации
Гибернация используется для быстрого включения компьютера. При переходе в режим гибернации компьютер не отключается полностью: информация обо всех запущенных программах остаётся лежать в активных процессах. Отключение этого режима положительно скажется на сроке жизни вашего твердотельного накопителя, но может создать неудобства некоторым пользователям.
Перейдите в категорию «Оборудование и звук»
Перейдите в раздел «Электропитание»
Нажмите на надпись «Действия кнопок питания»
Уберите гибернацию из кнопок питания
Нажмите на надпись «Настройка схемы электропитания» возле используемого режима
Нажмите на надпись «Изменить дополнительные параметры питания»
Отключите автопереход в режим гибернации
Индексация файлов для поиска
Довольно большую нагрузку на производительность системы и SSD оказывает индексация. Она необходима для быстрого поиска файлов на диске. Индексация подразумевает, что о каждом файле на вашем диске дополнительно создаётся запись в системе. Отключение индексации файлов увеличит скорость работы вашего накопителя, но значительно снизить скорость поиска файлов.
Перейдите в свойства одного из дисков
Отключите индексацию диска
Отключение системной защиты
Функция системной защиты используется для создания точек восстановления. Каждый раз, когда вы что-либо устанавливаете, текущее состояние вашего компьютера и статус установленных программ сохраняются в памяти компьютера. Отключение функции системной защиты увеличит срок службы SSD, но устранение любых неполадок в системе станет труднее.
Перейдите в свойства компьютера
Откройте «Дополнительные параметры системы»
Нажмите на кнопку «Настроить…»
Отключите защиту системы
Переключение диска в режим ANCI
Режим ANCI, предназначенный для жёстких дисков, может быть полезен и для SSD. Он должен поднять быстродействие компьютера и понизить потребление энергии.
Приступая к включению режима ANCI для твердотельного накопителя, помните: вы выходите за пределы установленных системой настроек и рискуете навредить вашему SSD.
Убедиться, что режим ANCI у вас не включён, вы можете в диспетчере устройств.
Откройте «Диспетчер устройств»
В подписи к SSD будет упомянут используемый режим хранения информации
Включение режима ANCI производится в биосе вашего компьютера. Так как BIOS и способы в него попасть на всех компьютерах разные, рассматривать каждый случай надо в индивидуальном порядке. В биосе вам нужно будет найти настройки диска и изменить режим его работы. О том, как это правильно включить режим ANCI, лучше узнать на сайте производителя.
Даже если режим ANCI у вашего SSD уже активирован, система не будет его использовать. Что это исправить, вам надо изменить несколько параметров в реестре системы.
Перейдите в редактор реестра
Скопируйте путь к параметру в адресную строку и нажмите Enter
Откройте нужный параметр в правой части окна
Обнулите значение параметра и нажмите OK
Обновление прошивки для SSD
SSD диск имеет собственную прошивку (комплекс системных программ, которые по принципу действия похожи на драйверы). В случаях каких-либо неполадок прошивки или её сильного устарения вы можете заметить замедление работы диска. Появление каких-либо ошибок или конфликтов с системой также может быть связано с устаревшей прошивкой твердотельного накопителя.
Конкретные способы прошивки диска зависят от его производителя. Чаще всего для этого предлагается специальная программа. В других случаях достаточно просто сохранить прошивку на диске и перезагрузить компьютер. А иногда пользователю придётся делать всё вручную через командную строку. Подробную инструкцию к прошивке диска вы найдёте на официальном сайте производителя.
Вот ряд общих советов перед прошивкой диска, которым стоит следовать в любом случае:
Видео: настройка SSD
Специальные программы для оптимизации SSD
Большинство действий, которые делаются специальными программами для оптимизации SSD, — то же самое, что мы описали выше, но в автоматическом режиме. Все подобные программы предельно просты и одинаковы, так что мы рассмотрим лишь две из наиболее популярных.
SSD Mini Tweaker
SSD Mini Tweaker — очень маленькая и простая в обращении программа, которая позволяет за несколько минут полностью подготовить систему к работе с твердотельными накопителями. Установка для неё не требуется.
Всё, что нужно сделать в самой программе, — отметить галочками нужные вам пункты и нажать «Применить изменения». По окончании процесса перезагрузите компьютер.
Выберите необходимые опции и нажмите «Применить изменения»
SSD FRESH 2017
SSD FRESH 2017 очень похожа на предыдущую программу: те же настройки и тот же принцип работы. Более наглядный интерфейс предлагает оценить, насколько изменилась оптимизация вашего диска. Впрочем, правдивость этой оценки довольно условна.
SSD FRESH 2017 приводит графики повышения эффективности диска после применения изменений
Теперь вы знаете, какие именно настройки SSD дисков производит Windiows 10 автоматически, а что вам придётся настраивать самостоятельно. Следите за обновлениями вашего диска и держите его в хорошем состоянии, чтобы он прослужил вам долгое время.
Источник
Многие пользователи с нетолстым кошельком сейчас активно продолжают переводить работу своих операционных систем с HDD (жесткий магнитный диск) на SSD (твердотельный накопитель) благодаря тому, что цены на них стали доступными, особенно на SSD небольшого объема и бывших в употреблении, то есть предлагаемых на вторичном рынке. Многие SSD приобретенные на вторичном рынке имеют уже использованный ресурс установленный производителем на 50%, а иногда и более. И в том случае остро встает вопрос об экономии ресурса SSD. И для новых SSD это также актуально.
реклама
Хочу вам порекомендовать очень простую и удобную программу для настройки параметров системы под работу с SSD: SSD Mini Tweaker, которая не требует инсталляции и которой я сам всегда пользуюсь. Она и избавит вас от утомительного «ручного» поиска этих опций в операционной системе и их изменения.
Надеюсь, что многие читатели прочитав эту статью воспользуются этой программой и кое-что поймут в разнице настроек системы под работу с обычным HDD и с SSD. Ну а для критиков поле деятельности просто неограниченно в комментариях, но попрошу, критиков обходится без оскорблений, ибо оскорбление других это удел слабых и небольшого ума людей.
Итак, коротко, что нужно знать пользователю ПК при использовании SSD.
реклама
И это главный недостаток – ограниченное количество циклов перезаписи ячеек памяти SSD, которое обусловлено особенностями устройства SSD. Именно из этого и вытекает необходимость изменения многих настроек системы под работу с SSD, которые снижают обращение системы к SSD с целью увеличения продолжительности его работы и не используют его ресурс малозначимыми или даже некоторыми вредными для SSD процессами, например такими, как дефрагментация. И предназначение программы SSD Mini Tweaker, как раз и заключается в этом.
Рассмотрим ее работу.
Скачиваем SSD Mini Tweaker с официального сайта, сохраняем в удобном для вас месте, распаковываем содержимое, открываем папку.
реклама
В папке будут находиться две версии программы, для 32-х и 64-х разрядных версий Windows. Выбираем соответствующую разрядности вашей операционной системе.
Запускаем SSD Mini Tweaker. В открытом окне программы будут следующие опции (разберемся с ними более подробно):
реклама
Опции действий вручную:
После выбранных вами настроек нажимаем «применить изменения», и система для работы с SSD готова.
Надеюсь, моя статья была для вас полезна.
А вы знаете, что первые разработки твердотельного накопителя были начаты в 1970-х годах. В 1978 году компания StorageTek представила первый твердотельный накопитель современного типа, положив начало дальнейшим разработкам SSD. И в 2008 году южнокорейской компании удалось создать первый SSD объёмом 128 Гб, который она продемонстрировала на выставке в Сеуле.
Источник
Как ускорить работу SSD диска: лучшие лайфхаки
Со временем даже самые быстрые SSD начинают работать всё медленнее и медленнее – поэтому необходимо регулярно оптимизировать их работу. Твердотельные диски требуют соответствующих настроек для того, чтобы работать без проблем. Мы собрали их в одной статье.
Оптимизация SSD: активируйте AHCI
Если вы оснастили свой компьютер диском SSD, контроллер SATA обычно продолжает работать в режиме IDE или RAID. Однако для SSD требуется команда TRIM, которая работает только в режиме AHCI. Вы, конечно, можете переключить контроллер Sata в BIOS, но тогда Windows больше не будет загружаться. Поэтому единственный путь ведет через запись в реестре.
Как сделать SSD быстрее: проверьте команду TRIM
Как упоминалось выше, SSD обязательно нуждается в функции TRIM, которая освобождает удаленные блоки. Без нее даже самый быстрый диск будет становиться все медленнее и медленнее.
Очистите файл подкачки
Файл подкачки создает записи на диске, из-за чего диск теряет свою производительность. Вы можете отключить его, но это может привести к сбою, если оперативная память будет исчерпана. Поэтому лучше очищать файл подкачки при каждом завершении работы.
Отключите режим гибернации
Режим гибернации — это специальный режим энергосбережения, при котором продолжается запись на SSD. В итоге диск потребляет немного энергии. Вы можете спокойно отключить этот режим и вместо этого использовать функцию Standby.
Отключите Windows Search
Служба Windows Search постоянно записывает индекс содержимого файлов на диск SSD. Однако количество циклов записи SSD ограничено. Отключите эту службу — так вы сможете продлить срок службы твердотельного накопителя. Windows Search при этом все равно будет работать.
Как сделать SSD еще быстрее
Для оптимального взаимодействия между компьютером и SSD необходимо также настроить операционную систему. Это легко сделать с помощью инструмента SSD Tweaker. Программа сама порекомендует оптимальные настройки, а вы сможете применить их, нажав на кнопу «Автоматическая оптимизация». После этого понадобится перезагрузить компьютер, чтобы изменения были сохранены.
Источник