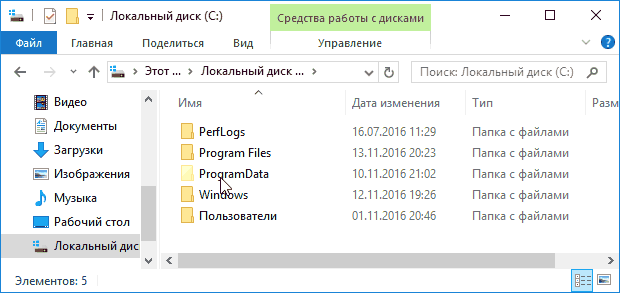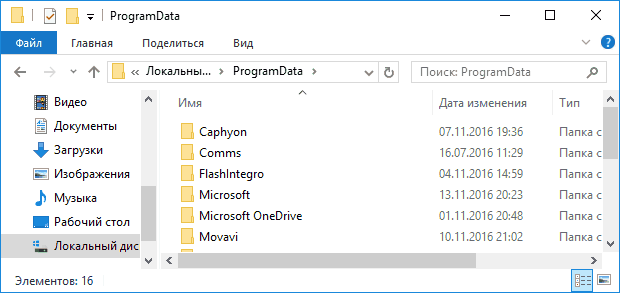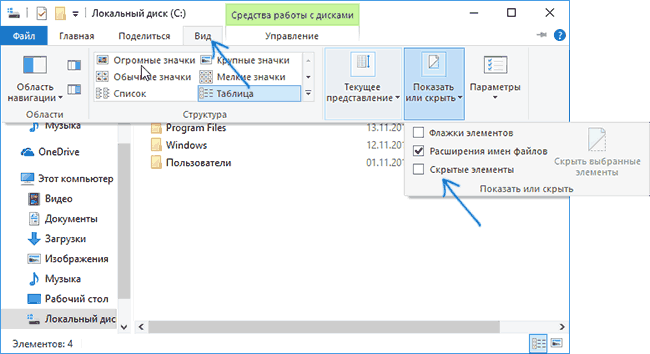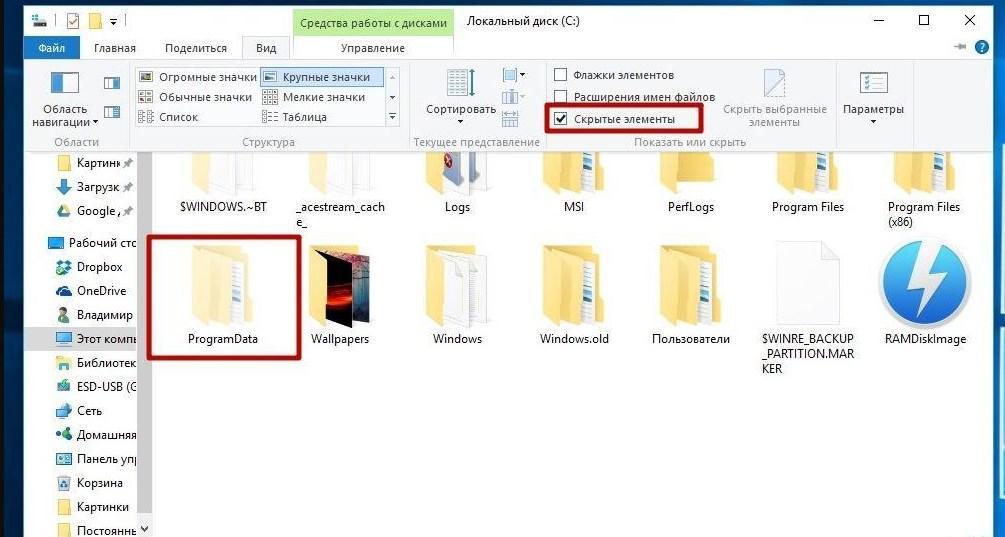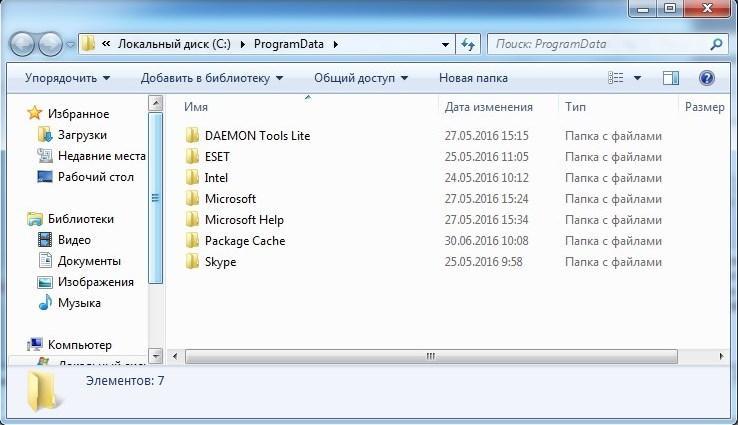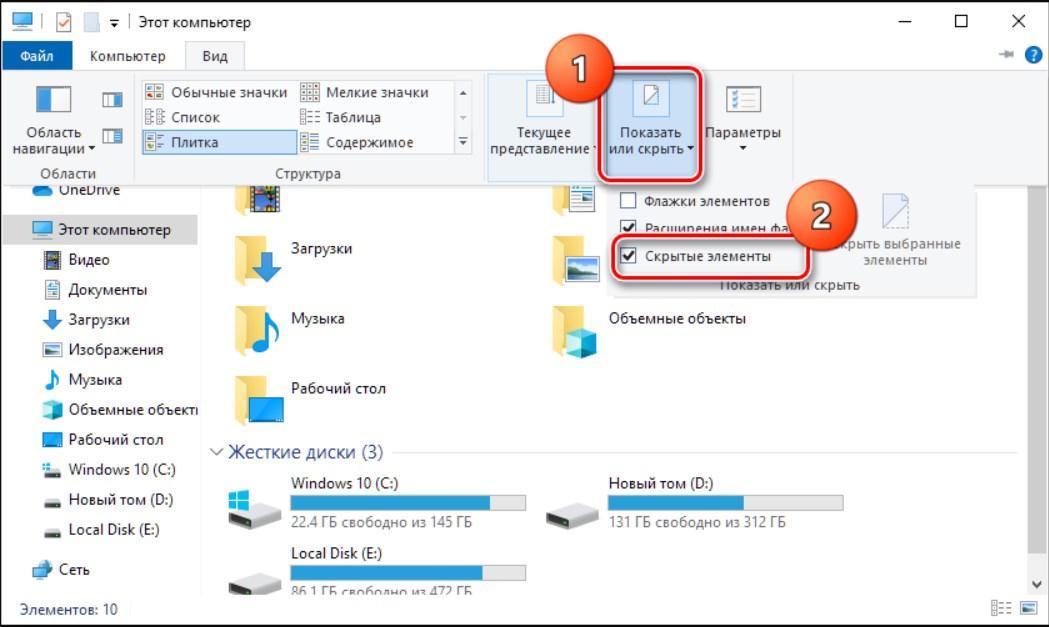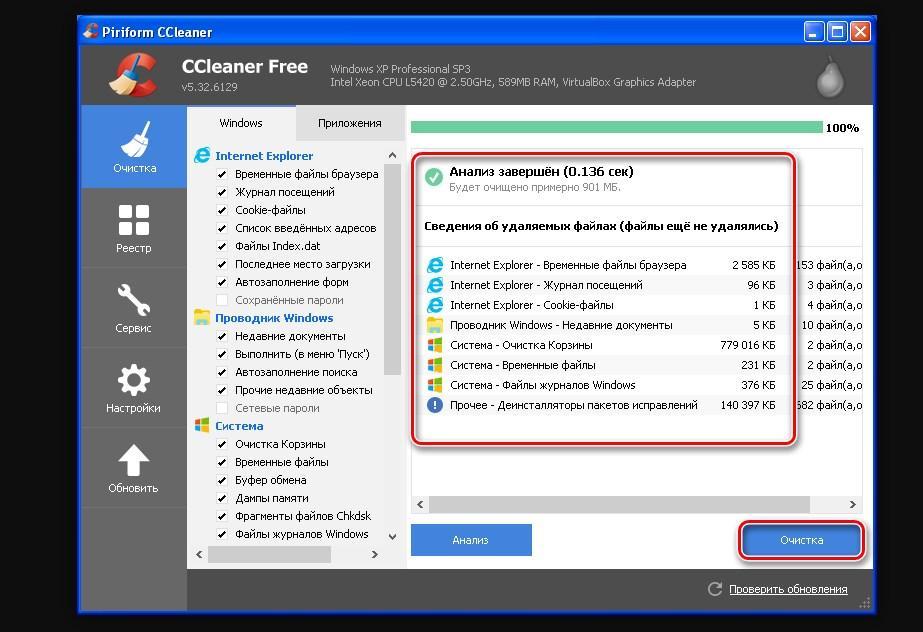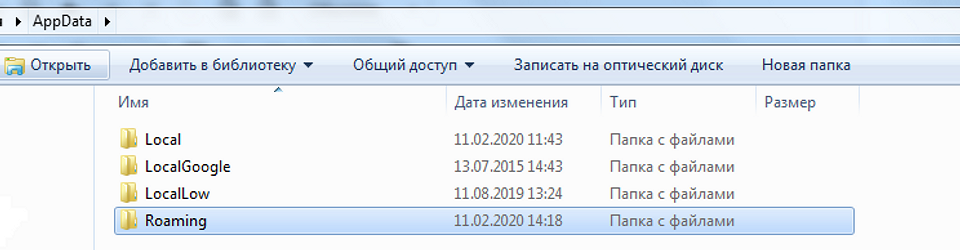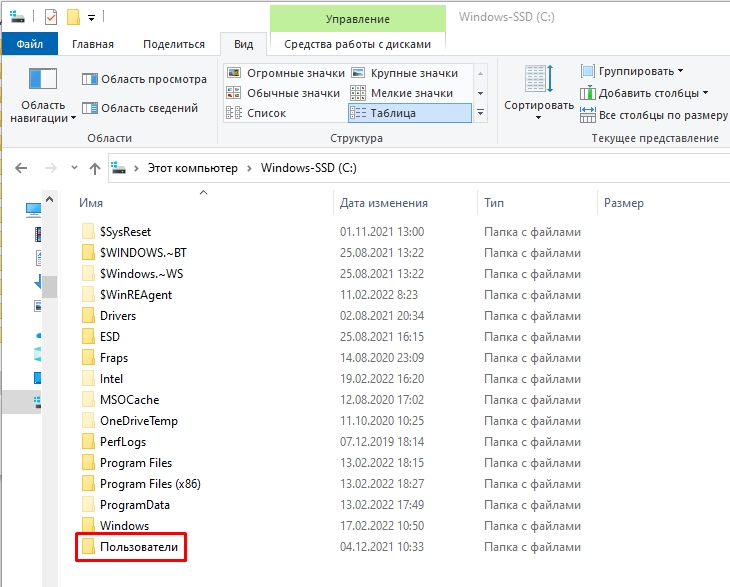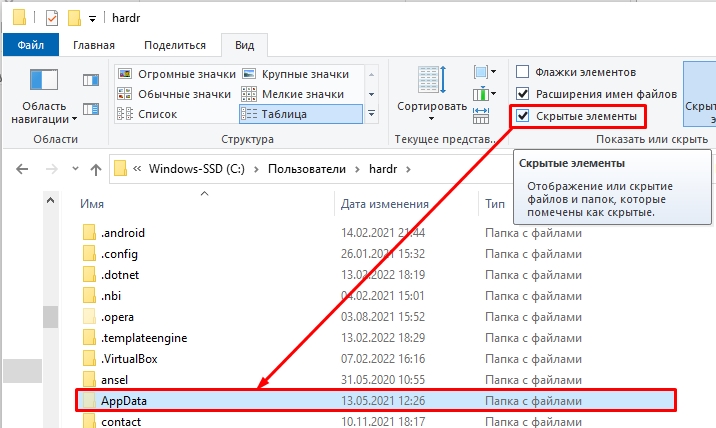Способ 1: «Проводник»
Чтобы самостоятельно перейти к папке «AppData» в системном «Проводнике», потребуется сначала активировать отображение скрытых файлов. Для этого:
- Любым удобным способом откройте «Проводник» (например, воспользовавшись сочетанием клавиш «Win+E», ярлыком на панели задач или поиском по системе).
Читайте также: Как открыть «Проводник» в Виндовс 11
- Разверните расположенное на верхней панели меню «Просмотреть».
- Наведите указатель курсора на пункт «Показать» и установите галочку напротив «Скрытые элементы».
Читайте также: Как включить отображение скрытых файлов в Windows 11
C:Usersuser_nameAppData
C:Пользователиимя_пользователяAppData
Все что от вас требуется далее для решения нашей задачи – перейти по указанному выше пути, последовательно открывая папки, либо скопировать это значение, вставить его в адресную строку «Проводника» и нажать клавишу «Enter» или указывающую вправо стрелку.
Важно! Для перехода к нужному расположению вы можете использовать любой из двух вышеуказанных адресов, но «user_name» или «имя_пользователя» потребуется заменить на имя вашей учетной записи в Виндовс 11.
Существует и более простой способ решения нашей задачи, не требующий включения отображения скрытых объектов в системе и подстановки имени пользователя в вышеуказанный путь. Просто скопируйте представленную ниже команду, вставьте ее в адресную строку «Проводника» и нажмите «Enter» либо на стрелку.
%appdata%
Способ 2: «Выполнить»
Оснастка «Выполнить» позволяет быстро запускать различные компоненты Windows 11 и встроенные приложения. Ее же можно задействовать и для перехода к интересующему нас расположению.
- Используя сочетание клавиш «Win+R» или дополнительное меню «Пуск» (вызывается нажатием правой кнопки мышки по ней), откройте окно «Выполнить».
- Вставьте представленную ниже команду или полный путь к папке (
C:Usersuser_nameAppData), предварительно заменив в нем «user_name» на собственное имя пользователя. Нажмите «ОК» или «Enter» для перехода.%appdata% - Если вами использовалась именно команда, а не полный адрес, будет открыта не «AppData», а вложенная в нее папка «Roaming». Поэтому если потребуется, вернитесь на шаг назад.

Способ 3: Поиск
Используя стандартную для Виндовс 11 функцию поиска, можно также быстро перейти в искомую директорию, а точнее, к ее содержимому, показанному на изображении выше.
Просто нажмите на значок лупы на панели задач или задействуйте клавиши «Win+S» и введите уже знакомую по предыдущим методам команду:
%appdata%
Кликните по первому результату в списке «Лучшее соответствие», подписанному как «Папка с файлами».
Как и в предыдущем случае, будет открыта вложенная в «AppData» директория «Roaming».
Еще статьи по данной теме:
Помогла ли Вам статья?
В Windows 10, 8 и Windows 7 на системном диске, обычно диске C, имеется папка ProgramData, и по поводу этой папки у пользователей возникают вопросы, такие как: где находится папка ProgramData, что это за папка (и почему она вдруг появилась на диске), для чего она нужна и можно ли её удалить.
В этом материале подробные ответы на каждый из перечисленных вопросов и дополнительная информация о папке ProgramData, которая надеюсь, разъяснит её назначение и возможные действия над ней. См. также: Что за папка System Volume Information и как ее удалить.
Начну с ответа на вопрос о том, где находится папка ProgramData в Windows 10 — Windows 7: как уже было сказано выше, в корне системного диска, обычно C. Если вы не наблюдаете этой папки, то просто включите показ скрытых папок и файлов в параметрах проводника панели управления или в меню проводника.
Если после включения отображения папки ProgramData нет в нужном расположении, то возможно, что у вас свежая установка ОС и вы пока не устанавливали значительного числа сторонних программ, кроме этого есть и другие пути к этой папке (см. пояснения далее).
Что за папка ProgramData и зачем она нужна
В последних версиях Windows установленные программы хранят настройки и данные в специальных папках C:Usersимя_пользователяAppData а также в папках документов пользователя и в реестре. Частично информация может храниться и в папке самой программы (обычно в Program Files), но в настоящее время всё меньше программ так делают (в этом их ограничивает Windows 10, 8 и Windows 7, так как произвольная запись в системные папки не безопасна).
При этом указанные расположения и данные в них (кроме Program Files) свои для каждого пользователя. В папке ProgramData, в свою очередь, хранятся те данные и настройки установленных программ, которые являются общими для всех пользователей компьютера и доступны каждому из них (например, это может быть словарь для проверки орфографии, набор шаблонов и пресетов и подобные вещи).
В ранних версиях ОС те же данные хранились в папке C: Пользователи (Users) All Users. Сейчас такой папки нет, но в целях совместимости этот путь перенаправлен на папку ProgramData (в чем можно убедиться, попробовав ввести C:UsersAll Users в адресную строку проводника). Ещё один путь, позволяющий найти папку ProgramData — C:Documents and SettingsAll UsersApplication Data
Исходя из вышесказанного, ответы на следующие вопросы будут такими:
- Почему папка ProgramData появилась на диске — либо вы включили показ скрытых папок и файлов, либо перешли с Windows XP на более новую версию ОС, либо недавно установили программы, которые стали хранить данные в этой папке (хотя в Windows 10 и 8, если не ошибаюсь, она есть сразу после установки системы).
- Можно ли удалить папку ProgramData — нет, нельзя. Однако: изучить её содержимое и удалить возможные «хвосты» программ, которых уже нет на компьютере, а возможно и какие-то временные данные того ПО, которое еще есть, можно и иногда может быть полезным для того, чтобы освободить место на диске. На эту тему см. также Как очистить диск от ненужных файлов.
- Чтобы открыть эту папку, вы можете просто включить показ скрытых папок и открыть ее в проводнике. Либо ввести в адресную строку проводника путь к ней или один из двух альтернативных путей, перенаправляющих в ProgramData.
- Если папки ProgramData нет на диске, то либо вы не включили отображение скрытых файлов, либо очень чистая система, на которой нет программ, которые бы сохранили что-то в неё, либо у вас на компьютере установлена XP.
Хотя по второму пункту, на тему того, можно ли удалить папку ProgramData в Windows более точным будет такой ответ: вы можете удалить из неё все вложенные папки и скорее всего, ничего страшного не произойдет (а в дальнейшем часть из них будут созданы заново). При этом нельзя удалить вложенную папку Microsoft (это системная папка, удалить её возможно, но делать этого не стоит).
На это всё, если остались вопросы на тему — спрашивайте, а если есть полезные дополнения — делитесь, буду благодарен.
Содержание
- ProgramData — что за папка Windows 10, где находится
- ProgramData — что за папка Windows 10, где находится
- Месторасположение директории ProgramData на ПК
- Почему ProgramData внезапно появилась на диске
- Как открыть ProgramData в Windows 10
- Можно ли удалить папку Program Data без последствий
- Папка ProgramData в Windows: где находится, зачем нужна, можно ли ее удалить.
- Как найти папку ProgramData?
- Назначение папки ProgramData
- Можно ли удалить папку ProgramData?
- Освобождение места на диске
- Программ дата можно ли удалить
- Папка ProgramData в Windows
- Вход в Windows 7
- ProgramData в Windows 8, 10
- Предназначение папки
- Процедура очистки
- Как перенести ProgramData на другой диск
- ProgramData что за папка в Windows 7, что там внутри то?
- Мой эксперимент с удалением папки ProgramData
- Добавить комментарий Отменить ответ
- Что за папка ProgramData Windows 10
- Intel Xeon на разъеме LGA775
- Установка процессора Intel Xeon LGA771 на 755 сокет
- Как найти папку программ дата
- Вход в Windows 7
- ProgramData в Windows 8, 10
- Предназначение папки
- Процедура очистки
- Как перенести ProgramData на другой диск
- Что за папка ProgramData и зачем она нужна
- Что за папка ProgramData Windows 10
- Где находится папка ProgramData в Windows 10
- Можно ли удалить папку ProgramData в Windows 10
- ProgramData что за папка Windows 10
- О папке ProgramData
- Популярные вопросы по ProgramData
- Почему появилась ProgramData на диске?
- Можно ли удалить папку без последствий?
- Как открыть ProgramData без отображения скрытых файлов?
- Куда пропала ProgramData?
ProgramData — что за папка Windows 10, где находится
Папка ProgramData была внедрена в операционную систему Windows с целью накопления информации о настройках и промежуточных сохранениях сторонних программ, игр и проч. Размещена на локальном диске, на котором предустановленна непосредственно и сама операционная система (в подавляющем большинстве случаев речь идет о диске С). Отображаться начнет по мере использования компьютера и сторонних программных компонентов в частности.
ProgramData — что за папка Windows 10, где находится
В версиях операционных систем до семерки настройки подавляющего большинства приложений хранились в данной директории. Там можно было найти сохранения игр, проектов, встроенных и сторонних программ. После выхода ОС Виндовс 8 концепция начала немного видоизменяться, а в 10 версии хранится уже и вовсе не такое большое количество информации. Связано это с новой политикой использования продуктов от Microsoft.
Как отобразить скрытые элементы в Виндовс 10
В операционной системе Windows 10 основной папкой для хранения информации об установленных программах является ppData. Также некоторые сторонние приложения для кэширования данных и сохранения параметров работы используют системную директорию Program Files.
К сведению! Такой подход полностью изменил не только привычную внешнюю оболочку, но и иерархию системных папок. Основная цель — повышение безопасности пользовательских данных.
Каждый пользователь стационарного компьютера, ноутбука или нетбука на операционной системе Windows 10 должен осознавать, что для корректной и оптимизированной работы устройства ОС имеет немало скрытых системных папок, включая ProgramData. Она предназначена для хранения всех данных Win32 и UWP.
Хранит эта системная папка все настройки и пользовательские данные, которые необходимы для корректной работы установленного стороннего программного обеспечения, игр и программы UWP. Некоторый софт хранит в ней и кэшированные данные.
Более детально об информации, сохраняемой в папке:
Содержимое системного файла ProgramData
Обратите внимание! По умолчанию эта папка скрыта, поскольку пользователь не должен ее перемещать, видоизменять или удалять.
Месторасположение директории ProgramData на ПК
Инструкция, как найти папку ProgramData в Виндовс 10, проста и понятна. Находить ее можно на локальном диске С, где в подавляющем большинстве случаев установлена операционная система. Размещена в корне диска, но, как говорилось ранее, по умолчанию Program Data скрыта.
Поиск ее не обвенчается успехом, если в настройках не активировать режим отображения скрытых файлов и папок. Для их открытия потребуется в разделе «Вид» поставить галочку напротив строки «Скрытые элементы». Если все действия выполнены верно, можно искать и открывать уже доступную папку ProgramDate.
Почему ProgramData внезапно появилась на диске
Если начал открываться системный файл в корне локального диска С, то, скорее всего, пользователь случайно или целенаправленно активировал режим отображения скрытых файлов в файловом менеджере операционной системы Windows 10 или же проводнике. Если нет необходимости видеть данную директорию, достаточно просто отключить опцию. Предварительно нужно лишь убедиться в свойствах, что галочка установлена напротив атрибута «Скрытый».
Также возможна ситуация, когда системный файл вовсе не отображается на жестком диске. Не открываться директория может лишь в двух случаях:
Отображение скрытых элементов может активироваться случайно
Обратите внимание! Самостоятельно создавать директорию нет необходимости, встроенные инструменты операционной системы Виндовс 10 сделают это автоматически без участия пользователя.
Как открыть ProgramData в Windows 10
Чтобы вывести на экран изображение каталога без изменения настроек, пользователю потребуется в адресной строке проводника указать полный путь к системному файлу. Выглядит он так: С:/ProgramData.
Можно ли удалить папку Program Data без последствий
Как правильно очищать ненужные файлы в Program Date
Системная директория Program Data необходима для оптимизированной и стабильной работы операционной системы и некоторых установленных на нее программ. В нее сохраняются все файлы текущего расположения. После удаления папки, некоторые сторонние приложения могут вернуться до заводских конфигураций или же вовсе перестать работать.
Важно! Смело можно удалять лишь файлы ранее деинсталлированных программ.
Например, антивирусное программное обеспечение (независимо от названия продукта) хранит в системной папке установочные дистрибутивы, которые запрашиваются системой при повреждении некоторых системных файлов в результате неправильной эксплуатации компьютера или поражения системы вредоносными программами. Благодаря этой особенности все поврежденные фрагменты восстанавливаются без участия пользователя.
Если же пользователем все равно принято решение содержимое папки перенести в корзину, то можно удалять только те файлы, которые ранее были деинсталлированы на ПК.
Чтобы освободить немного пространства на ПК, рекомендуется использовать специальные сторонние программы-очистители. Большой популярностью пользуется CCleaner.
Для очищения диска потребуется правой кнопкой мыши кликнуть по системному диску с предустановленным ПО, из доступных опций выбрать «Свойства», затем «Очистка диска». В завершении останется галочками выделить ненужные фрагменты и нажать на «Ок».
Интерфейс сторонней программы-очистки CCleaner
Теперь каждый пользователь знает, что такое Program Data папка, как найти Windows 10 ее, а также для чего она необходима. Не стоит бояться узнавать новое и применять для упрощения повседневной жизни все доступные возможности десятой операционной системы.
Источник
Папка ProgramData в Windows: где находится, зачем нужна, можно ли ее удалить.
Из данной статьи вы узнаете о назначении, некоторых свойствах и возможности удаления папки ProgramData, присутствующей на системном диске в ОС Windows 7, 8 и 10.
Внимание к папке ProgramData объясняется тем, что эта папка занимает довольно много места на системном диске. В то же время, не все пользователи знают, каково назначение папки ProgramData, где она находится и можно ли ее удалить. Последнее особенно актуально для компьютеров с недостаточным объемом системного диска.
Сегодня мы разберемся со всеми вопросами относительно папки ProgramData, и в первую очередь выясним, как ее найти.
Как найти папку ProgramData?
Как уже говорилось, папка ProgramData в Windows находится на системном диске, в его корне. Однако по умолчанию эта папка является «скрытой». Чтобы ее увидеть, откройте системный диск (как правило, диск С) и щелкните по меню «Вид» в окне проводника.
В разделе «Показать или скрыть» поставьте галку в пункте «Скрытые элементы», после чего станут видимыми скрытые папки системного диска, а среди них и папка ProgramData. Открыв, с помощью контекстного меню, окно ее свойств, можно убедиться, что папка действительно занимает много места на диске.
Имейте в виду, что непосредственно после установки Windows, папка ProgramData на системном диске отсутствует.
Назначение папки ProgramData
В папке ProgramData некоторые приложения размещают свои установочные файлы. Здесь же сохраняются данные программ и их настройки, являющиеся общими и доступными для всех пользователей ПК. В предыдущих версиях Windows указанные файлы хранились в папке C:/Users/All Users/, которой сейчас нет, а из соображений совместимости, эти файлы перенаправляются в папку ProgramData.
Можно ли удалить папку ProgramData?
Удалять папку ProgramData крайне нежелательно. К тому же, в ней присутствует папка Microsoft, удалить которую нельзя. Можно удалить из папки только заведомо ненужные файлы. Однако подходить к их выбору нужно осторожно.
Освобождение места на диске
Для многих пользователей папка ProgramData интересна, главным образом, как объект, за счет которого можно освободить дополнительное место на диске. Однако, как мы выяснили, удаление некоторых, содержащихся в ней, файлов не даст большого положительного эффекта. Наиболее правильным способом освобождения места на диске будет использование штатной программы очистки диска.
Чтобы запустить указанную программу, откройте папку «Этот компьютер» и щелкните на значке системного диска правой кнопкой мышки. В контекстном меню выберите пункт «Свойства», после чего должно открыться одноименное окно.
На вкладке «Общие» окна свойств нажмите кнопку «Очистка диска» и дождитесь, пока программа оценит объем места на диске, которое можно освободить, и откроется окно «Очистка диска».
Нажмите кнопку «Очистить системные файлы». После еще одной оценки объема поставьте галочки во всех пунктах раздела «Удалить следующие файлы: » и запустите процесс очистки, нажав кнопку «ОК».
По окончании очистки системного диска, проверьте ее результаты с помощью окна «Свойства». У меня, например, в результате очистки освободилось около 0,5 ГБ дискового пространства.
Вот и все о папке ProgramData. Теперь вы знаете, зачем нужна эта папка, что в ней хранится и можно ли ее удалить, а также можете очистить любой раздел жесткого диска с помощью штатных средств ОС Windows.
Понравилась статья? Подпишитесь на канал, чтобы быть в курсе самых интересных материалов
Источник
Программ дата можно ли удалить
Папка ProgramData в Windows
ProgramData представляет собой системную папку Windows, предназначающуюся для размещения файлов установки, параметров программного обеспечения, которые имеются на ПК. Ввиду того что папка системная, она располагается в корневом разделе диска С инсталлированной ОС, располагает по умолчанию атрибутом «скрытый». Потому отыскать ее через проводник не выйдет. Нужно сначала сделать видимыми данные, которые скрыты.
Вход в Windows 7
Перейдите в «Компьютер», выберите том с установленной Windows, щелкните по клавише Alt, нажмите на «Сервис», «Параметры папок», «Вид», «Дополнительные параметры». Поставьте отметку на «Показывать скрытые файлы». Щелкните по «Ок». Также можете просто набрать в поисковой строчке «%ProgramData%» и нажать клавишу ввода.
ProgramData в Windows 8, 10
Перейдите в «Этот компьютер» выберите системный раздел, нажмите «Вид», в пункте «Показать и скрыть» поставьте отметку на «Скрытые элементы».
Предназначение папки
ProgramData используется для того, чтобы хранить файлы параметров инсталлированных программ. Еще в эту папку может быть выполнена распаковка файлов установки программ, которые в большинстве случаев допускается удалять. Однако удаляя элементы, нужно быть осторожным. Определенное программное обеспечение (к примеру, антивирусное) может размещать в ProgramData запасные копии дистрибутива приложения. При изменении моделей приложения в результате сбоя оно само выполнит восстановление работоспособности, использовав запасной дистрибутив. Это нужно учитывать, если вы намереваетесь очистить эту директорию.
Выполнять удаление данных из этой директории надо с осторожностью, чтобы не повредить какое-либо приложение. Если вы удалите файлы тех приложений, которые уже деинсталлированы, ничего страшного не случится. Остальные данные удалять не рекомендуется. Для очистки ПК от ненужных элементов желательно использовать специально предназначающуюся для этого системную утилиту, либо CCleaner и подобный софт.
Процедура очистки
Нажмите правой клавишей мышки по диску с инсталлированной Windows, щелкните по кнопке «Свойства», «Очистка диска», выберите данные, которые нужно удалить, пометив их галочками, кликните по «Ок».
Есть еще один вариант — перейдите в папку ProgramData, располагающуюся в корневом разделе системного диска. Нажимайте правой кнопкой мыши на файлы, которые хотите удалить, щелкайте «Удалить». Не забудьте очистить корзину. Также можно выбирать нужные данные левой кнопкой мыши и нажимать Shift+Delete. Так вы навсегда удалите файлы, не помещая их перед этим в корзину.
Как перенести ProgramData на другой диск
Процесс переноса достаточно прост:
Для x86:
Сохраните config-файл под любым названием, к примеру, untend.xml.
Теперь папка ProgramData будет размещаться именно на том диске, который вы указали при вводе команды.
ProgramData что за папка в Windows 7, что там внутри то?


У обычных юзеров этой папки невидно, потому что она является системной и поэтому скрыта. То есть если вы ее видите, то увидите много и других скрытых папок.
Итак, что же в той папке? В ней находятся много файлов разных программ, все это нужно было для их установки, то есть это файлы которые относятся к процессу инсталляции ПО. Но не стоит сразу думать что в таком случае это все добро можно удалить. Нет, там могут быть также и те файлы, которые нужны для работы программы и для исправления каких-то ошибок.
Вот у меня эта папка в корне системного диска C:
Вы знаете, я вот сам смотрю на эти все папки думаю.. что таки да, это все то что я когда-то ставил себе на комп, часть папок я так понимаю что не нужна. В общем я так понимаю что тут можно удалить папки тех программ, которые вы уже удалили. И вот что интересно, получается это еще одна папка, где собирается мусор… То есть эту папку лучше иногда смотреть и удалять то, что осталось от тех прог, которые вы уже удалили…
Вот один пользователь с официального Майкрософт форума написал что он удалил все что было внутри папки ProgramData и у него потом все работало нормально:
И скажу честно, что хоть я и разбираюсь в ПК, но я лично не рискнул бы удалять прям уже все что там есть.
Вообще чтобы очисть винду, то есть специальная команда и лучше пользоваться ней, вот эта команда:
Куда ее вообще вставлять? Все просто, зажимаете Win + R, пишите в окне cleanmgr и нажимаете ОК:
Потом начнется какой-то анализ, будет искаться мусор, который можно удалить:
Ну а потом уже можно везде поставить галочки и почистить компьютер безопасно:
Кстати а вот я нажал правой кнопкой по папке ProgramData и там выбрал Свойства, вот смотрите сколько у меня весит эта папка:
Мой эксперимент с удалением папки ProgramData
В общем ребята, в связи с тем что у меня установлена утилита Unlocker, то я решил провести эксперимент. У полностью удалю папку ProgramData и посмотрю что будет.
Но тут меня ждал облом. Утилитой Unlocker у меня не получилось удалить ProgramData, ибо постоянно выскакивало окно по разблокировки процессов.
Тогда я сделал вот как. Саму папку я попробовал удалить обычным способом, но разумеется что у меня это не получилось тоже, у меня выскочила такая ошибка:
В общем тогда я сделал вот что. Открыл папку и там выделил мышкой все папки:
Потом я нажал правой кнопкой и выбрал Удалить, после чего выскочило уже такое сообщение:
Тут поставьте галочку внизу и нажмите кнопку Пропустить. Благодаря этому вы удалите все то что можно удалит. Понимаете? Все то что МОЖНО удалить! А если хотите вообще все удалить, то можно попробовать сделать это при помощи того же Unlocker
В итоге у меня осталась только папка Microsoft, а все остальное было успешно удалено! Ну что же, я пошел сразу делать перезагрузку чтобы проверить что не будет никаких косяков в работе или каких-то глюков!
В общем открыл я все свои браузеры, проблем не было. Никаких проблем не было вообще, все работало как обычно. Страницы в интернете открывались, видео играло нормально в плеере, флеш работало.
Так что смотрите сами, можете тоже попробовать удалить все там, я написал как очистить папку ProgramData, но делать это или нет это уже вы сами решайте…
В общем извините если что не так написал, надеюсь все понятно и доступно, осталось мне только пожелать вам удачи
Добавить комментарий Отменить ответ
Этот сайт использует Akismet для борьбы со спамом. Узнайте как обрабатываются ваши данные комментариев.
Что за папка ProgramData Windows 10
Windows 10 имеет много скрытых системных папок для оптимальной работоспособности самой системы и её программ. Папка ProgramData является одной из этих системных папок. В ней хранятся все данные UWP и Win32 программ для их корректной работы. Папка скрыта по умолчанию, что означает, что вы не должны пытаться удалить её, переместить или переименовать.
Папка ProgramData в Windows 10 содержит все данные, настройки и пользовательские файлы, необходимые для установленного программного обеспечения и приложений UWP. Большинство программ используют эту папку в качестве места для кэширования данных, которые должны быть доступны всем пользователям, или для настройки некоторых основных параметров. Информация в этой папке не будет работать для другого ПК, который имеет другой набор приложений, и если в этой папке пропадет какой-либо файл, то приложение может работать некорректно. Этот каталог содержит данные приложения для всех пользователей, и она связана с каталогом AppData, который предназначен для одного пользователя.
Папка находится по пути для всех пользователей:
Данные программ для одного пользователя:
Если какое-либо вредоносное ПО переименовывает папку ProgramData, то пользователь обычно не может найти папку ProgramData и переименовать ее обратно в исходное состояние. Это вызвано отсутствием разрешений для пользователя.
Intel Xeon на разъеме LGA775
Установка процессора Intel Xeon LGA771 на 755 сокет
Как найти папку программ дата
ProgramData представляет собой системную папку Windows, предназначающуюся для размещения файлов установки, параметров программного обеспечения, которые имеются на ПК. Ввиду того что папка системная, она располагается в корневом разделе диска С инсталлированной ОС, располагает по умолчанию атрибутом «скрытый». Потому отыскать ее через проводник не выйдет. Нужно сначала сделать видимыми данные, которые скрыты.
Вход в Windows 7
Перейдите в «Компьютер», выберите том с установленной Windows, щелкните по клавише Alt, нажмите на «Сервис», «Параметры папок», «Вид», «Дополнительные параметры». Поставьте отметку на «Показывать скрытые файлы». Щелкните по «Ок». Также можете просто набрать в поисковой строчке «%ProgramData%» и нажать клавишу ввода.
ProgramData в Windows 8, 10
Перейдите в «Этот компьютер» выберите системный раздел, нажмите «Вид», в пункте «Показать и скрыть» поставьте отметку на «Скрытые элементы».
Предназначение папки
ProgramData используется для того, чтобы хранить файлы параметров инсталлированных программ. Еще в эту папку может быть выполнена распаковка файлов установки программ, которые в большинстве случаев допускается удалять. Однако удаляя элементы, нужно быть осторожным. Определенное программное обеспечение (к примеру, антивирусное) может размещать в ProgramData запасные копии дистрибутива приложения. При изменении моделей приложения в результате сбоя оно само выполнит восстановление работоспособности, использовав запасной дистрибутив. Это нужно учитывать, если вы намереваетесь очистить эту директорию.
Выполнять удаление данных из этой директории надо с осторожностью, чтобы не повредить какое-либо приложение. Если вы удалите файлы тех приложений, которые уже деинсталлированы, ничего страшного не случится. Остальные данные удалять не рекомендуется. Для очистки ПК от ненужных элементов желательно использовать специально предназначающуюся для этого системную утилиту, либо CCleaner и подобный софт.
Процедура очистки
Нажмите правой клавишей мышки по диску с инсталлированной Windows, щелкните по кнопке «Свойства», «Очистка диска», выберите данные, которые нужно удалить, пометив их галочками, кликните по «Ок».
Есть еще один вариант — перейдите в папку ProgramData, располагающуюся в корневом разделе системного диска. Нажимайте правой кнопкой мыши на файлы, которые хотите удалить, щелкайте «Удалить». Не забудьте очистить корзину. Также можно выбирать нужные данные левой кнопкой мыши и нажимать Shift+Delete. Так вы навсегда удалите файлы, не помещая их перед этим в корзину.
Как перенести ProgramData на другой диск
Процесс переноса достаточно прост:
Для x86:
Сохраните config-файл под любым названием, к примеру, untend.xml.
Теперь папка ProgramData будет размещаться именно на том диске, который вы указали при вводе команды.
В Windows 10, 8 и Windows 7 на системном диске, обычно диске C, имеется папка ProgramData, и по поводу этой папки у пользователей возникают вопросы, такие как: где находится папка ProgramData, что это за папка (и почему она вдруг появилась на диске), для чего она нужна и можно ли её удалить.
В этом материале подробные ответы на каждый из перечисленных вопросов и дополнительная информация о папке ProgramData, которая надеюсь, разъяснит её назначение и возможные действия над ней. См. также: Что за папка System Volume Information и как ее удалить.
Начну с ответа на вопрос о том, где находится папка ProgramData в Windows 10 — Windows 7: как уже было сказано выше, в корне системного диска, обычно C. Если вы не наблюдаете этой папки, то просто включите показ скрытых папок и файлов в параметрах проводника панели управления или в меню проводника.
Если после включения отображения папки ProgramData нет в нужном расположении, то возможно, что у вас свежая установка ОС и вы пока не устанавливали значительного числа сторонних программ, кроме этого есть и другие пути к этой папке (см. пояснения далее).
Что за папка ProgramData и зачем она нужна
В последних версиях Windows установленные программы хранят настройки и данные в специальных папках C:Usersимя_пользователяAppData а также в папках документов пользователя и в реестре. Частично информация может храниться и в папке самой программы (обычно в Program Files), но в настоящее время всё меньше программ так делают (в этом их ограничивает Windows 10, 8 и Windows 7, так как произвольная запись в системные папки не безопасна).
При этом указанные расположения и данные в них (кроме Program Files) свои для каждого пользователя. В папке ProgramData, в свою очередь, хранятся те данные и настройки установленных программ, которые являются общими для всех пользователей компьютера и доступны каждому из них (например, это может быть словарь для проверки орфографии, набор шаблонов и пресетов и подобные вещи).
В ранних версиях ОС те же данные хранились в папке C: Пользователи (Users) All Users. Сейчас такой папки нет, но в целях совместимости этот путь перенаправлен на папку ProgramData (в чем можно убедиться, попробовав ввести C:UsersAll Users в адресную строку проводника). Ещё один путь, позволяющий найти папку ProgramData — C:Documents and SettingsAll UsersApplication Data
Исходя из вышесказанного, ответы на следующие вопросы будут такими:
Хотя по второму пункту, на тему того, можно ли удалить папку ProgramData в Windows более точным будет такой ответ: вы можете удалить из неё все вложенные папки и скорее всего, ничего страшного не произойдет (а в дальнейшем часть из них будут созданы заново). При этом нельзя удалить вложенную папку Microsoft (это системная папка, удалить её возможно, но делать этого не стоит).
На это всё, если остались вопросы на тему — спрашивайте, а если есть полезные дополнения — делитесь, буду благодарен.
После перехода на новую операционную систему пользователи не могли не заметить непонятную папку ProgramData. Если кратко, в ней располагаются установочные файлы или же данные различных программ. Пользователю просто необходимо выполнять очистку системного диска от мусора, который накапливается со временем.
Эта статья расскажет, как открыть папку ProgramData в Windows 10. Сначала рекомендуем ознакомиться что это за папка, а только после этого можно зайти и посмотреть её содержание. После чего будет понятно можно ли её удалить или нет, так как после нескольких лет использования системы она может занимать значительное количество дискового пространства.
Что за папка ProgramData Windows 10
Папка ProgramData предназначена для хранения резервных копий установочных файлов или данных программ и различных приложений, которые были установлены. В текущем расположении можно найти множество данных программ, которые уже давно были удалённы с компьютера. А также в ProgramData можно найти уже ранее распакованные установочные файлы.
Ещё в Windows XP вышеуказанные данные сохранялись в папке C:UsersAll Users. Если же взять текущее расположение и вставить в адресную строку проводника, мы будем перенаправлены именно в папку ProgramData.
Где находится папка ProgramData в Windows 10
ProgramData располагается на системном диске (на локальном диске, куда была установлена операционная система). После чистой установки операционной системы пользователь не увидит папку ProgramData по простой причине: по умолчанию не отображаются скрытые папки и файлы в проводнике, а она имеет атрибуты скрытый и только чтение.
Для начала в проводнике откройте вкладку Вид, и установите флажок на Скрытые элементы. Смотрите также другие способы включения отображения скрытых папок в Windows 10. Не рекомендуем изменять атрибуты самой папки, система скрывает папки и устанавливает атрибуты только чтение в целях безопасности.
После включения отображения скрытых папок можно с лёгкостью найти папку ProgramData на системном диске в Windows 10. Даже когда неизвестно где располагается ProgramData, зайти в папку можно выполнив команду: %ProgramData% в окне Win+R. Если же аналогичную команду ввести в поисковой строке, тогда также можно будет перейти в расположение папки ProgramData.
Можно ли удалить папку ProgramData в Windows 10
Однозначно даже пытаться удалять папку ProgramData не стоит, так как может нарушиться целостность системных файлов в Windows 10. Ну и система не позволит взять и легко её удалить. Но если же говорить о содержимом папки, то иногда даже будет полезно зайти и удалить папки программ, которые давно уже не используются пользователем.
Важно! Папка ProgramData нужна для нормальной работы некоторых программ, которые сохраняют свои данные в текущем расположении. После удаления данных конкретной программы не стоит удивляться, почему она перестала работать или же все настройки сбились на стандартные. Рекомендуем осторожно самостоятельно очистить папку ProgramData от данных программ, которые давно уже удалённы.
Сейчас пользователю доступны средства, позволяющие очистить диск С от ненужных файлов в Windows 10. Можно попробовать воспользоваться средствами очистки системного диска, некоторые данные также будут удалены. Смотрите также: Лучшие программы для оптимизации компьютера Windows 10.
В папке ProgramData можно найти данные программ и файлы установок. Если же они Вам уже не нужны, можете их очистить, но в случае необходимости нужно будет выполнить переустановку или настройку ранее удалённой программы. Даже пытаться удалять папку ProgramData категорически не рекомендуется.
ProgramData что за папка Windows 10
Многие пользователи, которые хоть и пользуются ОС Windows, но знают ее на достаточно слабом уровне, периодически задают вопросы о тех или иных системных папках. Одной из таких директорий является ProgramData. Давайте разберемся, что это за папка, почему она появляется и можно ли ее удалить с компьютера без последствий?
О папке ProgramData
В настольных операционных системах Windows до 7 версии включительно, настройки многих приложений хранились в папке ProgramData. Здесь вы можете найти сохранения из некоторых игр, проекты, например, с видеоредакторов и даже временные файлы, которые необходимы для восстановления офисных документов.
После выхода Windows 8 эта тенденция начала постепенно убывать, и в 10 версии ОС от Microsoft в ProgramData можно найти очень малое количество файлов. Это связанно с четким разграничением пользовательских прав, и у каждого человека, работающего за компьютером могут быть совершенно разные настройки приложений. Именно поэтому основной директорией для хранения данных установленных программ сейчас является каталог ppData, которая находится по пути C:Пользователи%UserName%, а также имеется отдельная ветка предустановок в реестре. К тому же, некоторые приложения в качестве основной директории начали использовать более привычную директорию Program Files.
Но в Windows 8, 8.1 и 10, эта папка все же присутствует, и она нужна для хранения общих для все пользователей компьютера данных. Это могут быть рабочие шаблоны документов, словари, скины, предустановки мультимедийных проектов и даже сохранения из игр. И так, что за папка ProgramData в Windows 10? — сейчас выполняет функцию директории All Users, которая присутствовала в пользовательских папках на ОС Windows до 7 версии включительно.
В общем, в новых версиях операционной системы от Microsoft поменялась не только внешняя оболочка, но и была кардинально пересмотрена иерархия системных папок. Это естественный ход, направленный на повышение безопасности данных каждого пользователя, независимо от того, является он администратором ПК или же просто иногда за ним работает. Кстати, по умолчанию ProgramData имеет атрибут «скрытый», поэтому увидеть директорию без дополнительных настроек файлового менеджера не получится.
Популярные вопросы по ProgramData
Пришло время разобраться с вопросами, которые чаще всего волнуют пользователей относительно столь неоднозначного каталога.
Почему появилась ProgramData на диске?
Скорей всего вы специально или случайно включили отображение скрытых файлов в файловом менеджере или проводнике. Если вы не хотите, чтобы директория попадалась вам на глаза, просто отключите эту настройку, предварительно проверив в свойствах, стоит ли «птичка» на атрибуте «скрытый».
Второй ответ — вы обновили ОС Windows до более новой версии, например, с Windows XP (7) до 10, и в свойствах папки пропал атрибут.
Можно ли удалить папку без последствий?
Так как в этой директории в основном хранятся данные пользовательских приложений, то можно смело удалять почти все вложенные каталоги, но некоторые настройки программ, которыми вы пользуетесь собьются. Стоит отметить, что после повторного запуска приложения, хранящего данные в этой директории, вложенные подпапки появятся снова.
Здесь также имеется системная папка Microsoft, которую удалить не получится даже с правами администратора, но ее можно очистить специальными утилитами. Делать это строго не рекомендуется, так как существует большая вероятность того, что ОС после таких действий полностью перестанет работать.
Как открыть ProgramData без отображения скрытых файлов?
Чтобы перейти в каталог без изменений настроек файлового менеджера, достаточно прописать в адресной строке того же проводника полный путь к каталогу C:ProgramData. В Total Commander нужно добавить в начало префикс CD.
Куда пропала ProgramData?
Каталог может отсутствовать на диске в тех случаях, когда вы только поставили операционную систему и еще нет приложений, которые бы хранили здесь свои настройки. Просто спокойно пользуйтесь ОС. Кстати, в Windows XP этот каталог находится совершенно по другому пути.
Источник
Все компьютеры, работающие под управлением операционной системы Windows, имеют папку с именем AppData на диске C. По умолчанию эта папка скрыта. Поэтому вы не сможете получить к нему доступ, пока не отобразите скрытые файлы и папки в вашей системе. Он находится внутри папки профиля пользователя. Каждый профиль пользователя, который вы создаете на компьютере с Windows, имеет отдельную папку AppData. AppData или Application Data — это папка на устройстве Windows, в которой хранятся данные, созданные программами или приложениями. Если содержимое папки AppData будет повреждено, некоторые из ваших приложений не будут работать должным образом. Вы можете легко получить доступ к папке AppData, открыв папку своего профиля пользователя. Но некоторые пользователи сообщают, что не могут найти или открыть папку AppData. Если вы не можете найти или открыть папку AppData на своем устройстве с Windows 11/10, этот пост может помочь вам решить проблему.
Как объяснялось выше в этой статье, папка AppData по умолчанию скрыта на каждом устройстве Windows. Поэтому вы не сможете найти его, пока не отобразите скрытые файлы и папки. Чтобы найти папку AppData на устройстве с Windows 11/10, выполните следующие действия:
- Откройте Проводник. Вы также можете использовать ярлык, чтобы открыть проводник, Win + E.
- Теперь откройте диск C, а затем откройте папку «Пользователи».
- Вы найдете папки всех профилей пользователей, которые вы создали на своем компьютере. Откройте профиль пользователя, папку AppData которого вы хотите открыть.
- Открыв папку профиля пользователя, вы увидите там папку AppData. Если нет, вам нужно отобразить скрытые файлы и папки.
Некоторые пользователи не могут открыть папки AppData и AppDataRoaming. Самый простой способ открыть папку «Роуминг» — через окно «Выполнить». Вы должны ввести %appdata% и затем нажать OK. Но, по словам пользователей, когда они набирают %данные приложения% в окне команды «Выполнить» на их экране открывается новое окно со следующим сообщением:
Как вы хотите открыть этот файл?
Если вам также не удается открыть папку AppData или AppDataRoaming, вы можете попробовать решения, описанные ниже:
- Откройте папку AppDataRoaming из проводника вместо окна «Выполнить».
- Просканируйте свой компьютер хорошим антивирусным программным обеспечением
- Станьте владельцем папки AppData
- Проверьте, есть ли в папке «Пользователи» файл с тем же именем, что и ваше имя пользователя.
Давайте подробно рассмотрим все эти методы устранения неполадок.
1]Откройте папку AppDataRoaming из проводника вместо окна «Выполнить».
Если вам не удается открыть папку AppDataRoaming из окна команды «Выполнить», попробуйте открыть ее из проводника. Папка Roaming находится внутри папки AppData. Поэтому, если вы можете получить доступ к папке AppData из проводника, вы увидите внутри нее папку Roaming. Скопируйте следующий путь и вставьте его в адресную строку Проводника. После этого нажмите Enter.
C:Пользователиимя пользователяAppDataРоуминг
В приведенном выше пути замените имя пользователя своим именем пользователя Windows. Кроме того, вы можете ввести %данные приложения% в адресной строке Проводника вместо указанного выше пути. Если это не сработает, это означает, что у вас могут быть проблемы с правами доступа к папке AppData или файлы образа системы Windows могут быть повреждены. В этом случае попробуйте другие решения, которые мы объяснили ниже.
2]Сканируйте свой компьютер с помощью хорошего антивирусного программного обеспечения.
Некоторые вирусы и вредоносные программы могут изменять права доступа к некоторым файлам и папкам в вашей системе. Вирусы и вредоносное ПО могут попасть на компьютер разными путями. Например, если вы загрузили программное обеспечение с ненадежного или стороннего веб-сайта, вероятность заражения вирусом или вредоносным ПО возрастает.
Если ваша система заражена, возможно, вирус или вредоносное ПО изменили права доступа к папке AppData. Сканируйте свой компьютер с помощью хорошего антивирусного и антивредоносного программного обеспечения и проверьте, устраняет ли оно проблему. Если у вас нет хорошего антивирусного программного обеспечения, загрузите и запустите Microsoft Safety Scanner.
3]Станьте владельцем папки AppData
Как объяснялось ранее в этой статье, проблема, с которой вы сейчас сталкиваетесь, может возникать из-за проблем с разрешениями для папки AppData. Станьте владельцем папки AppData, чтобы иметь полный контроль над ней. После того, как вы станете владельцем папки AppData, вы сможете открыть ее.
4]Проверьте, есть ли в папке «Пользователи» файл с тем же именем, что и ваше имя пользователя.
Если вы не можете открыть папку AppDataRoaming с помощью командной строки «Выполнить», проверьте, есть ли в папке «Пользователи» файл с тем же именем, что и ваше имя пользователя. Многие пользователи подтвердили, что команда %данные приложения% не работал из-за этой проблемы.
Откройте проводник и перейдите по следующему пути:
C:Пользователи
Теперь проверьте, содержит ли он файл с тем же именем, что и ваше имя пользователя. Если да, удалите этот файл. Это должно решить вашу проблему.
Как найти папку AppData в Windows 11?
Папка AppData находится внутри папки вашего профиля пользователя на диске C. Чтобы найти папку AppData на вашем устройстве с Windows 11, сначала откройте диск C, а затем откройте папку «Пользователи». После этого откройте папку своего профиля пользователя. Вы найдете папку AppData внутри этой папки. Если папки AppData нет, включите параметр «Показать скрытые файлы и папки» в проводнике.
Почему я не могу найти свою папку AppData?
Папка AppData содержит настройки и настройки программ, которые вы устанавливаете на свое устройство Windows. По умолчанию он скрыт. Поэтому вы не найдете его, пока не отобразите скрытые файлы и папки в проводнике.
Надеюсь это поможет.
Читать далее . Не удается создать новую папку в Windows 11/10.
Папка AppData в Windows где находится, можно ли удалить
AppData — папка в операционной системе Windows, в которой хранятся данные программ и файлы настроек приложений. Папка AppData (Application Data — Данные приложений) в Windows находится в профиле каждого пользователя операционной системы.
Если компьютер использует один пользователь, то на компьютере окажется только одна папка «AppData». Если на ПК несколько пользователей, то у каждого пользователя в его профиле будет своя папка «AppData» с данными этого пользователя.
Это необходимо для того, чтобы каждый зарегистрированный пользователь в Windows мог иметь свои индивидуальные настройки для приложений, если одним компьютером пользуется несколько человек.
Где находится папка AppData
В Windows 11 и Windows 10 папка AppData расположена по адресу « C:UsersUserNameAppData », где UserName – это имя пользователя. Чтобы найти эту папку на системном диске нужно включить отображение скрытых и системных файлов.
В Windows 10 для этого откройте системный диск, перейдите на вкладку « Вид » и нажмите на кнопку « Параметры ».
В Windows 11 откройте системный диск, нажмите на кнопку с тремя точками и выберите « Параметры ».
В результате откроется окно « Параметры папок ». Здесь нужно снова перейти на вкладку « Вид », пролистать список параметров в самый конец и включить отображение скрытых и системных файлов. Для этого нужно снять отметку напротив пункта « Скрывать защищенные системные файлы » и установить напротив « Показывать скрытые файлы, папки и диски ».
После этого нужно сохранить настройки и перейти в папку « Users » или « Пользователи », открыть папку пользователя и открыть AppData.
Но, это не единственный способ открытия папки AppData. Если знать некоторые хитрости, то доступ к AppData можно получить буквально за пару кликов.
Как найти папку
С данной проблемой вы можете столкнуться, когда возникнет необходимость установить моды. И вот тогда нужна папка C:Users»имя пользователя»AppDataLocal. И не стоит забывать, что эта системная папка скрыта, вот и начинает пользователь биться головой о стену в тщетных попытках найти ее.
Если в Windows 7 после многочасовых метаний еще можно найти, то в «десятке» «имя пользователя» — тайна за семью печатями. На самом деле, решение легкое и простое. Не штурмуйте панели управления и свойства системы. Просто наберите в адресной строке следующее: %localappdata% .
Это способ сработает без проблем, если у вас «семерка». В Windows 10 все чуть сложнее. Там трудно найти ярлык на проводника или папку «Мой компьютер». Но сделать это можно через поиск или кликнув по значку на рабочем столе. В итоге, это команда сработает и в десятой версии операционки как на скриншоте выше. В открывшемся окне находим нужные папки с играми и бросаем в них plugins со списком загрузки.
Что делать, если AppData отсутствует?
Если не удалось найти папку Application Data (AppData) любым указанным способом, то, возможно, возникли проблемы с операционной системой. Приложения могут работать неправильно и не инициализироваться.
Можно попробовать восстановить работоспособность ОС с помощью последней точки восстановления.
Если восстановление не работает, попробуйте создать новый профиль Windows и посмотрите, присутствует ли там вновь созданная папка.
Также для проверки системных файлов можно запустить утилиту SFC или DISM. Проверка SFC сканирует все файлы и после сравнения с онлайн-манифестом заменяет их в случае повреждения.
В крайнем случае нужно сделать резервную копию данных и выполнить чистую установку Windows.
Месторасположение
До того, как открыть в проводнике расположение этой папки, необходимо присвоить ей атрибут видимости.
Чтобы увидеть этот скрытый каталог требуется сделать всего несколько предварительных шагов:
- Запустить «Панель управления»;
- Далее перейти во вкладку «Оформление и персонализация»;
- Затем войти в раздел «Параметры папок»;
- В отобразившемся окошке открыть закладку «Вид»;
- Установить отметку на строчке «Показывать скрытые файлы, каталоги и диски»;
- Теперь искомая директория пользователю будет видна в окне проводника и остается только открыть ее месторасположение.
С целью открытия ее в проводнике потребуется произвести несколько простых последовательных действий:
- Кликнуть «Пуск» и запустить окно «Мой компьютер»;
- Далее войти в системный том «С»;
- Перейти в директорию «Users», в которой найти и открыть каталог с названием имени пользователя – именно в нем и находится «Appdata».
Если заглянуть внутрь папки, то в ней лежат 3 другие папки:
Папка под номером один в вышеприведенном списке содержит определенные данные, собранные за все время работы конкретного пользователя. Необходимо отметить, что допускается эти данные перемещать в другой компьютер.
Во втором каталоге хранятся буферные данные, производимые при функционировании приложений, например: Java, Internet Explorer и программ Adobe.
Последняя директория в списке, но не по своей значимости носит наименование «Local» и содержит файлы, всех инсталлированных приложений. Хранимые в папке данные нельзя переместить на другой ПК.
Как найти папку AppData в Windows
Сначала просмотрите скрытые файлы в Windows. Как сама папка AppData, так и некоторые документы, содержащиеся в ней, спрятаны от пользователей.
- Нажмите «Пуск» и введите в поиске «%appdata%» (без кавычек).
- В результате вы получите папку Roaming. Откройте ее.
- Теперь вы можете перемещаться по папке AppData и ее подструктурам.
Способ 1: Переход по адресу
- Откройте Проводник или «Этот компьютер».
- Откройте тот диск, на котором установлена Виндовс 10 – обычно это диск «C:». Можете ориентироваться и по значку Windows в виде четырех квадратиков.
- Далее открываем папку «Пользователи» или «Users».
- Теперь открываем основную папочку с названием вашего логина в системе. Если у вас лицензионная версия, то логин будет начинаться так же как и ваша почта, привязанная к аккаунту Microsoft.
- Данный раздел по умолчанию скрыт, но вы можете все равно в него попасть — это можно сделать двумя способами. Давайте рассмотрим первый – он более сложный, но о нем нужно знать (мало ли где вам он может пригодиться). Нажмите по адресной строке левой кнопкой мыши.
- Далее вы увидите адрес вашего местоположения. Как вы уже поняли, этот адрес можно изменить так, чтобы попасть в папку «AppData». Просто в конце с клавиатуры допишите:
- Нажмите по клавише Enter на клавиатуре. Общий вид будет таким:
C:UsersИМЯ_ПОЛЬЗОВАТЕЛЯAppData
- Если же у вас что-то не получается, то переживать не стоит, сейчас я вам покажу второй способ. Сверху окна найдите раздел настройки «Показать или скрыть» и установите галочку «Скрытые элементы». Если вы не можете найти подобную настройку – убедитесь, что вы находитесь на вкладке «Вид» (смотрим чуть выше). Папка по умолчанию скрыта, но вы сможете её увидеть и зайти.
После этого вы увидите все нужные разделы. На всякий случай я бы вам рекомендовал выключить галочку, которая показывает скрытые элементы, после того как вы закончите работать с этой скрытой системной папкой.
Как открыть папку AppData в Windows 10
Если же Вы включили отображение скрытых папок, тогда по пути C:ПользователиИмя_пользователяAppData можно зайти с помощью проводника. Но, как и во всех случай у нас есть альтернативный способ, который намного удобней.
Этот способ заключается в использовании окна выполнить. Большинство полезных команд можно посмотреть в нашей статье команды Выполнить в Windows 10.
Преимуществом данного способа есть то, что папку AppData можно открыть даже если у Вас не включено отображение скрытых файлов, о котором мы говорили ранее, а также нет необходимости искать расположение папки в проводнике.
При использовании, на пример Total Commander, необходимо включить отображение скрытых файлов в настройках самого файлового менеджера. Как это сделать именно в Total Commander можно посмотреть подробно в нашей инструкции.
В этой инструкции мы рассмотрели не только где находится AppData на Windows 10, но и как открыть папку AppData в Windows 10. А также рекомендуем ознакомиться с пунктом нашей статьи что это за папка AppData перед тем как вносить изменения или же удалять файлы из неё самостоятельно.