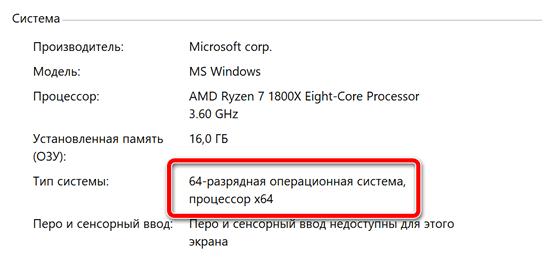Program Files (x86).rar
|
Имя файла: Program Files (x86).rar Размер файла: 13.46 MB Файл загружен: 25/04/2021 20:10:42 Файл скачали: 479 Поделиться этой ссылкой |
<a href=»https://wdfiles.ru/d62a77″ target=»_blank» title=»Download from загрузить файл»>Скачать Program Files (x86).rar — загрузить файл</a>
[url]https://wdfiles.ru/d62a77[/url]
подойдёт для вставки в документы или презентации.
Или получить файл на мобильное устройство, отсканировав QR-код программой с мобильного устройства
Приветствуем Вас на файлообменнике WdFiles.ru!
Ресурс WDfiles.RU был задуман как бесплатный файлообменник. Согласитесь, удобно с его помощью делиться файлами, или перемещать их с одного устройства на другое!
Всем спасибо за использование нашего ресурса!
Преимущества:
Прямые загрузки. Без ожидания.
Отсутствие рекламы.
Неограниченное количество загрузок.
Максимальная скорость загрузки.
Техподдержка (support@wdfiles.ru).
Неограниченная файловая зона.
Файлы в премиум-аккаунте хранятся вечно.
Загрузка файла размером свыше 10.00 GB .
Отсутствие ограничения на загрузки.
Низкая цена в сутки.
Отсутствие подписок.
Если Вы являетесь пользователем операционной системы от компании Microsoft, то в корне системного диска могли заметить следующий элемент — Program Files x86 что это за папка на компьютере Windows? Предлагаю разобраться в теме и получить максимум ответов!
Программные файлы
Именно так дословно переводиться название каталога. Он является стандартным в ОС, начиная с первых версий Виндовс. Изначально в нём содержится лишь несколько вложенных директорий, связанных с предустановленным функционалом «операционки» — антивирусом, почтовым клиентом, медиа проигрывателем, консолью PowerShell и т.д.:
Но со временем количество содержимого увеличивается. Это связано с установкой различных пользовательских приложений, игр. Скорее всего, Вы обращали внимание, что в процессе инсталляции софта нужно указать — куда копировать контент. Выглядит это примерно следующим образом:
В итоге, папка Program Files увеличивается в размере, в ней появляются дополнительные элементы, некоторые из которых занимают десятки гигабайт (если Вы устанавливаете современные игры). То есть, во вложенных папках хранятся практически все данные программ.
Я недавно переустановил Windows 10, поэтому в свойствах каталога можно увидеть довольно скромные цифры:
Переходим к следующему вопросу.
Program Files и Program Files (x86) что это?
У некоторых пользователей есть только одна из указанных папок, а другие находят у себя вторую, с окончанием «x86». Где логика? От чего зависит ситуация?
Не нужно пугаться, искать проблему там, где её нет. Многие сразу же думают, что в Виндовс проник вирус, который создал дубликат с похожим названием и содержимым, чтобы незаметно «поедать» личную информацию и нагружать процессор.
На самом деле, всё зависит от разрядности Windows (переходите по ссылке и читайте детальный обзор, чтобы мне не пришлось повторяться).
- Если у Вас система 32-х битная, то в корне диска С обнаружите только один каталог «Program Files». И все новые программы по умолчанию будут копироваться туда;
- В 64-х битной ОС создается две директории — та, которая заканчивается на «x86» предназначена для расположения софта, разработанного исключительно для систем x64.
В качестве эксперимента, можете перейти на страницу скачивания архиватора 7-Zip, там есть две ссылки Download» для получения установочного файла версии 32-bit или 64-bit. В зависимости от того, какой выберете и запустите, копирование будет осуществляться в разные каталоги на компьютере. Но это только при условии, что у Вас Windows 64 бит и есть обе папки «Програм_Файлс».
Можно ли удалить Program Files?
Если внимательно читали всё вышеизложенное, то вывод напрашивается сам по себе — ничего трогать не нужно. Иначе установленные утилиты перестанут корректно работать.
Даже если не хватает места на системном накопителе, то следует прибегнуть к более эффективным способам освобождения пространства:
- Очистить TEMP
- Переместить файл подкачки
- Отключить гибернацию
- Избавиться от Windows.Old
- использовать другие способы.
Удалить Program Files (x86) целиком нельзя, а вот вложенные объекты — можно. Но поступать так стоит лишь в том случае, если Вы избавились от ненужного приложения, а папка от него осталась. Такое часто случается, я сам периодически захожу в «Програм-файлс», просматриваю содержимое, подчищаю следы уже неактуальных утилит.
Видео

Надеюсь, что эта инструкция немножко прояснила ситуацию и помогла понять — Program Files x86 что это за папка на компьютере Windows.
Где Program Files x86 в Windows 10?
Вы найдете это в C: программные файлы (x86), поскольку Steam — это 32-битная программа. Если вы не уверены, является ли программа, которую вы установили, 64-битной или нет, и ищете ее установочную папку, вам может потребоваться поискать ее в обеих папках Program Files. Вы также можете посмотреть в диспетчере задач Windows 10.
Попробуй это:
- Введите папку в поле поиска меню «Пуск», чтобы найти и открыть параметры папки.
- На вкладке «Просмотр» выберите отображение скрытых файлов и папок, затем нажмите «Применить».
- Отредактируйте папку Program Files (x86), чтобы она больше не скрывалась.
- Вернитесь в Параметры папки, снова отключите скрытые файлы, затем нажмите ОК.
Program Files x86 64-разрядная или 32-разрядная?
Регулярный Program Files папка держит 64–бит приложения, а «Program Files (x86)» используется для 32–бит приложений.
Нужны ли мне как программные файлы, так и программные файлы x86?
Любой, кто использует 64-битную версию Windows, увидит как обычную папку Program Files, так и новую загадочную папку с окончанием «(x86)». … Версия x86 предназначена для обратной совместимости, так что вы можете запускать 32-битные приложения на 64-битной ОС. Итак, вам нужны обе папки, а не «восемьдесят шесть» ни одной из них.
Должны ли программные файлы находиться на диске C?
Вы не можете перемещать программные файлы, также вам не следует перемещать приложения или программы с диска C, поскольку они записывают ключи реестра в Windows, которые интегрируют их в ОС, пока они не будут удалены. Если это SSD, они также больше всего выигрывают от более высоких скоростей, а файлы — нет.
Как восстановить программные файлы x86?
Способ 1. Я бы посоветовал вам проверить в «Корзине» для папки X86. Если он у вас есть в «Корзине», щелкните его правой кнопкой мыши и выберите вариант «Восстановить».
Нажмите кнопку «Пуск», затем выберите «Панель управления»> «Оформление и персонализация». Выберите «Параметры папки», затем перейдите на вкладку «Просмотр». В разделе «Дополнительные параметры» выберите «Показать скрытые файлы, папки и диски», а затем нажмите «ОК».
Как получить доступ к программным файлам x86?
Как открыть папку Program Files
- Откройте «Проводник».
- Выберите этот компьютер или компьютер.
- Откройте диск C :.
- Откройте папку Program Files или Program Files (x86).
Что лучше x86 или x64?
Старые компьютеры работают в основном на x86. Сегодняшние ноутбуки с предустановленной Windows работают в основном на x64. x64 процессоры работать более эффективно, чем процессор x86 при работе с большим объемом данных. Если вы используете 64-битный ПК с Windows, вы можете найти папку с именем Program Files (x86) на диске C.
Содержание
- Как восстановить папку program files x86 windows 10
- Не отображаются системные папки Windows 10
- Открываем скрытые данные
- Восстановление удаленной папки Загрузки и данных в Windows 10/8/7
- Как восстановить удаленные, потерянные или отсутствующие папку Загрузки и данные
- Часть 1. Восстановление удаленной или отсутствующей папки загрузок в Windows 10/8/7
- Способ 1. Замените отсутствующую папку Загрузки с помощью Проводника
- Способ 2. Восстановление папки Загрузки по умолчанию через файл desktop.ini
- Способ 3. Восстановление папки Загрузки в исходную версию путем восстановления системы
- Часть 2. Восстановление потерянных данных папки Загрузки в Windows 10/8/7
- Как восстановить папку program files x86 windows 10
- Пропала папка program files x86 Windows 10
- 6 стандартных папок Windows 10, которые никогда не стоит трогать
- Program Files и Program Files (x86)
- System32
- Файл подкачки
- System Volume Information
- WinSxS
- D3DSCache
- Не изменяйте и не удаляйте файлы в системных папках напрямую
- Как удалить папку Program Files или Program Files 86
- Вступление
- Можно ли удалить папку program files x86?
- Как удалить program files x86 старой системы?
- Program Files и x86 и Program Files что это за папки и можно ли их удалить?
- Где хранятся файлы программ?
- Program Files и x86 и Program Files что это за папки Windows?
- Разрешено ли деинсталлировать папочку «Программы и Файлы»?
Как восстановить папку program files x86 windows 10
Сообщения: 111
Благодарности: 1
Сообщения: 8627
Благодарности: 2126
Встречный вопрос, возникший после вашего этого сообщения.
Сообщения: 8627
Благодарности: 2126
Заодно уж покажите скриншот внутренностей этой папки, т.е. той «Program Files», которая внутри»Program Files (x86)», а то вдруг тоже чем-то другим окажется.
Кроме того, оно могло быть произведено при работе из-под другой системы, например при загрузке этой другой системы со специальной «ремонтной» флэшки.
PS
Я бы, конечно, мог дать совет загрузить Total Commander, установить его в каталог %userprofile%AppDataRoamingtotalcmd (не в Program Files!), запустить от имени Администратора, разрешить показ скрытых и системных файлов и перенести папку на нужное место по клавише F6, поставив галку «Копировать с правами доступа NTFS».
Однако вполне вероятно что некоторые проблемы останутся: например, что придётся восстанавливать владельца «Trusted Installer» для этой папки и добавлять его же и пользователя «СОЗДАТЕЛЬ-ВЛАДЕЛЕЦ» в список разрешений на папку. И могут быть ещё проблемы, которые пока не видны, поскольку неясна предыстория вопроса.
Источник
Не отображаются системные папки Windows 10
Сегодня рассмотрим очень распространенный вопрос среди пользователей Windows 10. После установки различных антивирусов и чистящих программ пропадают некоторые системные папки. Для примера, после установки и сканирования бесплатным антивирусом MALWAREBYTES у многих пропадают Program Files и другие системные папки с диска C.
Причем, сами папки как были так и есть, что проявляется при установке программ, то есть установщик программ папку Program Files отлично видит, а вы заходя на диск C нет. В чем же причина.

На самом деле ничего страшного не произошло, таким образом некоторые антивирусы и программы для защиты компьютера пытаются повысить вашу безопасность. К сожалению, у многих пользователей от произошедшего начинается паника, истерия по подозрению вирусов и прочее.
Давайте разберемся, как же нам это исправить.
Открываем скрытые данные
Включить скрытые папки Windows 10 можно в окне проводника, не прибегая к настройке системы через «Панель управления»:
Вам удалось сделать видимыми скрытые папки Windows 10, поэтому будьте осторожны и случайно не удалите их содержимое.
После выполнения этих действий папки снова отобразятся на диске C, но с ними отобразятся и другие скрытые системные папки. Будь внимательны при удалении, хотя Windows и пытается защитить важные системные файлы, но получается у него не всегда. Удаление важных системных файлов может привести к сбою работы операционной системы, синему экрану при загрузке и другим не приятным последствиям.
Источник
Восстановление удаленной папки Загрузки и данных в Windows 10/8/7
Папка Загрузки удалена или пропала в Windows 10? Мы расскажем о 3 эффективных решениях и об одном профессиональном программном обеспечении для восстановления файлов. Скачайте и следуйте руководству по восстановлению удаленных или потерянных папки Загрузки и данных в Windows 10/8/7.
Пропала папка Загрузки, что делать!?
«Кто-нибудь знает, как восстановить папку Загрузки в Windows 10? Я случайно удалил её на днях, и вчера пытался скачать одну программу. Но после загрузки я не смог получить доступ к папке Загрузки, чтобы найти скаченную программу. Возможно ли восстановить папку после удаления? Подскажите, пожалуйста.»
«Значок папки Загрузки отсутствует в Windows 10. Я пытался очистить папку, чтобы получить больше свободного пространства на моем компьютере. Но когда я открыл папку Этот компьютер, я не увидел значка Загрузки. Он пропал. Кто знает, как исправить эту проблему?»
Как восстановить удаленные, потерянные или отсутствующие папку Загрузки и данные
Однако, если папка Загрузки удалена, пропала или отсутствует на ПК с Windows, вы больше не сможете найти загруженные файлы или данные. При попытке загрузить новые файлы или программы, вы не сможете получить к ним доступ. Так как же исправить эту проблему? Мы предоставим вам эффективные методы для восстановления удаленных папок Загрузки и данных в Windows 10/8/7.
Часть 1. Восстановление удаленной или отсутствующей папки загрузок в Windows 10/8/7
В этой части мы бы хотели предоставить полезные и эффективные решения по восстановлению удаленной или отсутствующей папки Загрузки в Windows 10, 8 или 7. Выборочно следуйте любому из ниже рекомендуемых методов для восстановления папки Загрузки:
Способ 1. Замените отсутствующую папку Загрузки с помощью Проводника
1. Откройте Проводник и перейдите к C:UsersDefault;
2. Щелкните правой кнопкой мыши на Загрузки в правой боковой панели и выберите Копировать;
3. Перейдите к C:Usersимя новой(целевой) папки, и щелкните правой кнопкой мыши на папку;
4. Выберите «Вставить».
Затем отсутствующая папка загрузок будет заменена, и вы сможете использовать ее правильно снова.
Способ 2. Восстановление папки Загрузки по умолчанию через файл desktop.ini
Этот метод подходит для восстановления всех пользовательских папок в «C:Users%USERNAME%», так что если вы потеряли другие папки, такие как музыка или видео и т.д., вы также можете применить это руководство для восстановления.
Давайте посмотрим, как восстановить папку Загрузки по умолчанию с помощью файла desktop.ini:
1. Нажмите и удерживайте Win+R, чтобы открыть диалоговое окно запуска;
2. Введите: shell:downloads и нажмите Enter;
3. В разделе Параметры задайте отображение файлов защищенной операционной системы;
4. Скачайте файл desktop.zip, содержащий desktop.ini; (Вы можете напрямую использовать Google для поиска и загрузки файлов.)
Примечание: Шаг 3 должен быть сделан перед загрузкой и извлечением содержимого этого zip-файла. В противном случае, вы просто увидите пустой архив при открытии desktop.zip.
Примечание: подтвердите действия в дополнительных диалоговых окнах, которые могут появиться в процессе, в том числе, предупреждая об опасности перемещения системных файлов;
После чего вы сможете найти и использовать папку Загрузки.
Способ 3. Восстановление папки Загрузки в исходную версию путем восстановления системы
Восстановление системы поможет вам полностью решить проблему потери или удаления папки Загрузки в Windows 10, 8 или 7. Настоятельно рекомендуем всем пользователям Windows, заблаговременно создать резервную копию системы и данных в случае непредвиденных ошибок.
Ниже мы расскажем вам, как выполнить восстановление системы в Windows 10, в целях восстановления папки Загрузки в исходную версию:
1. Перейдите на веб-сайт загрузки программного обеспечения Microsoft и создайте установочный носитель Windows 10;
2. Вставьте установочный носитель с ПК и перезагрузите компьютер;
3. На экране Установка Windows выберите Восстановить компьютер;
4. На экране выбор параметра выберите Устранение неполадок > Безопасный режим > Дополнительные параметры > Восстановление системы.
После чего вы сможете использовать папку Загрузки снова.
Часть 2. Восстановление потерянных данных папки Загрузки в Windows 10/8/7
После восстановления потерянной или исчезнувшей папки Загрузки вы можете проверить, потеряны ли загруженные файлы, папки или программы и т. д.
EaseUS Data Recovery Wizard для Windows позволяет восстановить всё, что вы потеряли из-за удаления, форматирования, вирусной атаки, сбоя системы или по другим причинам. Установите программу и следуйте руководству ниже для восстановления данных папки Загрузки или любого другого расположения:
Шаг 1. Скачайте и запустите программу восстановления
1. Выберите расположение папки загрузки, нажав кнопку «Указать местоположение» в Мастере восстановления данных EaseUS.
2. Нажмите кнопку Сканировать, чтобы программа нашла потерянную папку Загрузки.
Шаг 2. Сканирование и поиск папки «Загрузки»
После сканирования проверьте и найдите папку Загрузки здесь:
Удаленные файлы: в основном, при удалении папки Загрузки, она отображается в этом разделе.
Или вы можете напрямую использовать опцию «Поиск», чтобы найти папку.
Шаг 3. Восстановление папки Загрузки
Выберите папку и нажмите кнопку «Восстановить», чтобы сохранить её в безопасном место на вашем компьютере.
Если вы случайно отформатировали жесткий диск и потеряли важные данные, есть спо…
Ваш внешний жесткий диск, USB-носитель или SD-карта внезапно стали RAW и нужно к…
Вам представлена лучшая программа для восстановления данных жесткого диска 2018 …
Общая информация Есть различные причины по которым, файлы на устройствах хранен…
Источник
Как восстановить папку program files x86 windows 10
Ariny
да вы все верно поняли
Добавлено через 6 минут
Fakir
я постаралась в своем инфо, как можно подробнее описать модель ноутбука, с каробки списала что поняла, проблема в том что программы некоторые, которые желают установиться именно в program files (86), не устанавливаются туда 
Добавлено через 6 минут
Fakir
я постаралась в своем инфо, как можно подробнее описать модель ноутбука, с каробки списала что поняла, проблема в том что программы некоторые, которые желают установиться именно в program files (86), не устанавливаются туда 
Добавлено через 9 минут
И когда вроде установка прграммы начинается, через несколько секунд ошибка.
Правой клавишей мыши на установщике-запуск от имени администратора.
В семерке даже у обычного юзера права не админские
Добавлено через 2 минуты
а да, по ходу с правами намудрили, если знатоки не ответят до завтра-попробую у себя глянуть. Вообще в помощь тотал командер. Программка позволяет выставить права на файлы. Ну и еще штатными средствами: Правой клавишей мыши на папке Program Files, выбираем свойства, далее смотрим атрибуты (Только для чтения стоит?)
Night WolF
программа даже не грузится с диска в эту папку, и дело не в игре, в эту папку ничего не грузится! как я поняла что в ней памяти нет, и удалить не могу ничего, а там много всего, например игры которые я давно удалила через пуск меню, и в удалении програм их нет!
Добавлено через 3 минуты
Night WolF
да, омечено синим квадратиком, только для чтения, снизу белый квадратик возле скрытый, это атрибуты
ну так снимите только для чтения 
Источник
Пропала папка program files x86 Windows 10
6 стандартных папок Windows 10, которые никогда не стоит трогать
Помимо ваших личных файлов и папок, на компьютере храниться также и не мало данных, созданных самой Windows, которые отнимают не мало места. Если приложить немного усилий и заняться поиском, то можно найти достаточное количество временных файлов, не влияющих на работоспособность системы.
Однако, существуют и другие файлы, и папки, которые вам не стоит изменять без крайней необходимости. Удаление этих данных может привести к нестабильной работе системы, потере файлов и к другим непредвиденным последствиям. Мы составили небольшой список мест, к которым стоит относиться со всем вниманием.
Program Files и Program Files (x86)
Расположение: C:Program Files, C:Program Files (x86)
Всякий раз, когда вы устанавливаете приложение, запуская установочный exe файл, программа установки создает директорию в папке Program Files, добавляет значения в реестр и выполняет другие необходимые задачи для правильной работы. Поэтому если вы загляните в папку Program Files, то найдете там множество каталогов для большинства программ, установленных на компьютере.
За редким исключением, вам никогда не стоит трогать данные программ в этих директориях. Они содержат конфигурационную информацию, необходимую для функционирования программ. Если вы решите что-то изменить, то можете нарушить целостность файлов, что приведет к необходимости повторной установки приложения.
Если вы хотите удалить программу правильно, то вам следует воспользоваться разделом Приложения и возможности в меню настройки. Простое удаление директории приложения из папки Program Files, не удалит другие ссылки на него из вашей системы, и остальные файлы в прочих каталогах и реестре.
Если вы используете 32-битную версию Windows, то можете устанавливать только 32-битные приложения, а на вашем диске будет всего одна папка Program Files. В 64-битных версиях Windows, есть еще одна папка Program Files (x86). В нее устанавливаются 32-битные программы, в то время как 64-битные, хранятся в обычной папке Program Files.
System32
Практически все данные, хранящиеся в папке C:Windows, можно отнести к нашему списку, но каталог System32 заслуживает особого внимания. Он содержит сотни DLL файлов, которые необходимы для правильной работы вашей системы, а также многих программ.
В пример можно привести службы, которые отвечают за работу звука на вашем ПК, файлы, необходимые для корректной загрузки Windows, ресурсы, отвечающие за правильное отображение шрифтов, и многое другое. Также в этой папке содержаться исполняемые файлы для стандартных программ Windows. Например, calc.exe позволяет запустить калькулятор, а cmd.exe командную строку Windows.
Очевидно, поскольку эта папка имеет столь критическое значение для работы Windows, бездумное изменение файлов в ней может обрушить систему целиком.
Файл подкачки
Оперативная память внутри вашего компьютера, ответственна за временное хранение данных для любых запущенных приложений. Когда вы к примеру, открываете Microsoft Word, то сама программа и необходимые данные помещаются в ОЗУ. Именно поэтому наличие большого объема ОЗУ, позволит вам с лёгкостью работать во множестве программ одновременно.
Если ваша физическая память будет полностью заполнена, то Windows начнет использование файла подкачки. Это выделенная часть диска, которая работает аналогично оперативной памяти. Если в вашем компьютере установлен достаточный объем ОЗУ, то вы навряд ли увидите, как увеличивается объем файла подкачки. Вместе с тем, использование этого файла может снизить производительность вашего устройства, потому что внутренние накопители работают медленнее, чем оперативная память.
Если вы решите проверить размер этого файла, то можете увидеть объем в несколько гигабайт. Конечно, можно отключить использование файла подкачки для освобождения места, но это нельзя назвать хорошей идеей. Без файла подкачки, при заполнении ОЗУ, программы могут просто начать зависать, потому что не смогут получить доступ к дополнительному объему памяти.
Windows позволяет вручную управлять виртуальной памятью, если это необходимо, но большинству пользователей все же следует позволить операционной системе делать это самостоятельно. Если у вас есть проблемы, связанные с маленьким объемом оперативной памяти, то лучшим решением будет накопить немного денег и купить дополнительный модуль ОЗУ.
System Volume Information
Расположение: C:System Volume Information
Другая крупная папка, назначение которой не столь очевидно — это System Volume Information. На самом деле она содержит в себе файлы для корректной работы некоторых функций Windows. В большинстве случаев, при попытке открыть этот каталог, Windows просто выдаст предупреждение: «Отказано в доступе».
Эта директория содержит резервные файлы и точки восстановления системы, которые позволяют откатить нежелательные изменения в системе. Конечно, вы можете сократить размер этой папки или вовсе выключить функцию восстановления системы. Для этого в меню Пуск выполните поиск по фразе Создание точки восстановления и нажмите Enter. В появившемся окне нажмите кнопку Настроить и укажите желаемые параметры.
Помимо точек восстановления системы, в каталоге System Volume Information также содержаться данные индексирования файлов. Без них, поиск в системе может сильно замедлиться. Также, эта папка используется для службы теневого копирования томов, отвечающей за резервное копирование.
Как и в случае с другими важными папками, вам не стоит изменять содержимое этой. Не пытайтесь получить принудительный доступ для удаления файлов — Windows необходимы эти данные для обеспечения нормальной производительности, и у обычных пользователей нет причины для их изменения.
WinSxS
Название папки WinSxS расшифровывается как Windows Side By Side (бок о бок). Она была создана в качестве решения проблемы совместимости с разными версиями Windows. Разговорный термин DLL Hell (ад DLL) отлично описывает проблемы, возникающие при конфликте, дублировании или поломке динамически подключаемых библиотек (DLL).
Для решения этих трудностей, Microsoft начала использовать папку WinSxS для сбора нескольких версий множества DLL, и их загрузки по требованию, когда они могут потребоваться для запуска определенной программы. Это повышает возможности совместимости, например, когда программе необходимо получить доступ к устаревшей версии DLL, которая больше не является частью Windows.
Чем дольше вы пользуетесь Windows, тем больше становится эта папка. Как вы уже могли догадаться, удаление файлов в этом каталоге — это плохая идея. Вам не стоит изменять в ней файлы напрямую, вместо этого лучше воспользуйтесь инструментом Очистка диска или разделом Память в настройках системы.
D3DSCache
Мы заканчиваем наш список папкой, которая не столь критична для задач операционной системы, как другие, указанные выше директории, но многие пользователи все равно могут задаваться вопросом о ее предназначении. D3DSCache — это каталог, содержащий кэшированную информацию для Direct3D API от Microsoft.
Это часть DirectX, который используется для отображения графики в играх и других приложениях. При обычных обстоятельствах вам не стоит изменять файлы внутри этой папки, тем более, что они занимают всего несколько мегабайт. Тем не менее, если вы столкнулись с проблемами в играх, то вероятно очистка этого кэша будет хорошим решением. Однако, не стоит заниматься бездумным удалением файлов.
Не изменяйте и не удаляйте файлы в системных папках напрямую
Windows скрывает множество папок, и на этой есть целый ряд причин. У обычного пользователя нет никаких причин изменять содержимое этих каталогов напрямую, поскольку Windows предоставляет целый ряд инструментов для управления этими файлами так, чтобы не нанести прямого вреда системе.
Быстрые и надежные SSD Kingston
Если вы обнаружили странную, скрытую папку на своем компьютере, то не спешите удалять ее. Сперва найдите информацию о ней в интернете, чтобы не навредить работоспособности своего компьютера. Также не стоит забывать и о регулярном резервном копировании, чтобы в случае возникновения проблем, можно было восстановить потерянные данные.
Не забудьте подписаться и поставить лайк. Впереди будет еще много крутых статей.
Как удалить папку Program Files или Program Files 86
Каждый пользователь ПК, хотя бы раз исследовал свой компьютер, изучал папки и программы, чаще всего с целью освободить место на жестком диске и удалить ненужные файлы. Как правило, в числе самых больших папок фигурируют Program Files (x86) и Program Files у владельцев 64-х разрядных операционных систем. Находится они в корне диска с ОС по адресу: C:Program Files (x86) и C:Program Files.
Вступление
Внимание. Дорогие читатели, прежде чем приступать к каким либо действиям с папкой «Program files» прошу Вас несколько раз подумать, ведь она является системной. Сразу хочу предупредить, любое ошибочное вмешательство может сломать работу операционной системы и вы просто потеряете часть своих данных, программ или вовсе не сможете больше включить компьютер. Данная статья написана для тех у кого есть понимание, что они делают и для какой конкретной цели.
Я не рекомендую Вам даже думать о возможном удаление папки.
В папку Program Files устанавливаются 64-х битные программы, а в Program Files (x86) — 32-х битные. Часть из них может быть безусловно необходима для стабильной работы Вашего компьютера. Например, если Вы установили чистую операционную систему без драйверов, то при установке аудио драйвера по умолчанию может быть выбран путь в одну из этих папок.
При удалении папки в таком случае звука у Вас больше не будет.
Microsoft позаботились о том, чтобы Вы не удалили все папку за пару кликов, поэтому, при попытки удаления «проводник» будет выдавать Вам сообщения о том, что удаляемые программы сейчас работают и на даст Вам довести дело до конца. Конечно, это можно обойти, если зайти в «Диспетчер задач» и отключить процессы принадлежащие программам, но делать это не рекомендуется. Такой способ может быть полезен при удалении маленьких вирусов или утилит.
Можно ли удалить папку program files x86?
С уверенностью можно сказать, что всю папку удалять не стоит, но, если все же есть необходимость освободить место на жестком диске, то можно удалить ненужные программы, но не вручную (удаляя папки), а через Панель управления. Этот способ так же гораздо лучше тем, что при выборе ненужного приложения Вы не сможете ошибиться. Часто бывает, что при установке программа помещается в папку с названием компании, которая ее создала, например: Microsoft, Adobe и т.д. В Панели управления Вы увидите названия программ и их значки, что поможет вам проще ориентироваться. Ниже будет приведен список папок и программ, которые удалять не стоит.
Папки:— 7-Zip;— Common Files;— Internet Explorer;— Microsoft Games;— Microsoft Office;— MSBuild;— NVIDIA Corporation;— Realtek (драйвер звуковой карты) – у Вас может быть другой;— Reference Assemblies;— Все папки Windows;— WinRAR;
— Папка с антивирусом (Avast, Kaspersky, Dr. Web и так далее).
Программы:— Антивирус;— Драйвера (Intel, NVIDIA, ADM, Realtek и т.д.);— Все программы компании Microsoft;
Для того, чтобы удалить программы полностью воспользуйтесь Панелью управления. Выполните следующие этапы.
Так же стоит учитывать, что в случае разделения жесткого диска на несколько, не все программы будут находиться на диске C, например игры Вы устанавливали на диск D, поэтому будьте внимательны при выборе программ и приложений.
Как удалить program files x86 старой системы?
Случаются и более необычные обстоятельства, когда необходимо удалить компоненты папки program files x86 или program files. Такая ситуация может возникнуть, если Ваш диск разделен на несколько частей. Например, Ваша ОС находилась на диске С и Вы установили еще одну на диск D и пользуетесь ей, то на C у Вас все останется. Тут и встают вопросы, как удалить папки Windows и Program files?
Самым простым способом будет скачать полезную утилиту LockHunter. При попытке удаления этих папок Вы получите сообщение, о том, что у Вас недостаточно прав. Утилита позволяет закрыть на это глаза и удалять абсолютно любые файлы на Вашем компьютере. После установки кликните правой кнопкой мыши на необходимые папки и выберете LockHunter. В появившемся окне нажмите «DeleteIt!» и папки будут удалены. Несмотря на простоту пользования и неограниченные возможности пользоваться данной утилитой стоит с осторожностью, а в обычных случая пользоваться привычной «Панелью управления»
(1 5,00 из 5)
Загрузка…
Program Files и x86 и Program Files что это за папки и можно ли их удалить?
Добрый день. Program Files и x86 и Program Files что это папки и можно ли их удалить? Я думаю, что большинство пользователей Windows всех версий видели данные папочки. Особенно Program Files. На вопрос про их удаление, скажу сразу – не стоит. Но, давайте разберёмся более подробно.
Где хранятся файлы программ?
Данные папочки переводятся как программные папки. Они созданы самой системой Windows и являются её неотъемлемой частью, с самых первых вариантов данной системы. В начале создания системы в этих папочках (точнее в Program Files) сохранялись все вложенные директории, которые связаны непосредственно с функционалом Виндовс. А именно, почтовиком, плеером, антивирусным ПО и прочими основными программами.
Время шло, и роль данных папок вместе с содержимым сильно увеличивалась. В своём большинстве это связано с компьютерными играми. Я думаю, вы заметили, что, когда вы устанавливаете различные программы, вам предлагают выбрать место, куда именно нужно установить программу.
В результате этого, программная папочка становится очень сильно забита различной информацией. А данная папка является системной, системный диск может сильно забиться. Поэтому, я во многих статьях часто упоминал, что устанавливать программы лучше на другие диски, ни на системный.
На данном диске находятся почти все программы, если вы конечно их не устанавливали на другой диск. Особенно это касается массивных игр с отличной графикой. Такие игры очень много весят. Их обязательно нужно установить на другой диск.
Program Files и x86 и Program Files что это за папки Windows?
Я уже вкратце объяснил, что это за папки, но вкратце повторюсь. Они созданы системой для инсталляции программ. При этом, папок две. Другая оканчивается на x86. Зачем нужна вторая папочка?
Данная папочка на самом деле нужна системе с другой разрядностью. У части пользователей возникает вопрос, а не вредительская ли там находится программа, с подделанным похожим именем. Ведь данная папка также прилично загружает ЦП.
В общем всё происходит от того, какую разрядность имеет Виндовс (советую прочитать статью по ссылке, где я описывал разрядность системы).
Можете немного поэкспериментировать, скачать заархивированную программу и заглянуть внутрь. Если в ней две папки и две установочные версии, значит, в ней находятся обе версии программы. На 32 бита, и на 64 бита. Поэтому, если у вас 64 битная система, вам нужно устанавливать соответствующую версию программы, и она установится в Program Files х86.
Соответственно, программа с другой разрядностью, установится в другую папку. Это сделано для удобства. Хотя, я бы посоветовал создать папку с таким же названием и устанавливать в неё все приложения, на другом диске (не обязательно создавать папочку именно с подобным названием, просто вам будет так удобнее). Как видите, у меня данная папка весит немного. Это из-за того, что все программы я привык устанавливать в другую папку.
Разрешено ли деинсталлировать папочку «Программы и Файлы»?
Я думаю, из того, что я вам сейчас рассказал, вы и так поняли, что удалять подобную папку нельзя. В противном случае все программы, которые в ней установлены, не будут функционировать.
Если у вас на системном диске стало критически мало места, то нужно начать очищать диск.
Разумеется, деинсталлировать данную папку полностью невозможно, но, можно удалить часть её программ, если они вам особо не нужны. Перед этим, стоит удалить данные программы через программу деинсталлятор, или через встроенный деинсталлятор Windows. Этим вы очиститесь от ненужного хлама. После этого, можно удалять пустующие папки, если деинсталлятор их не удалил. Затем, после этого можно почистить реестр с помощью программ оптимизаторов. Например, Ускорителя Компьютера, который не только почистит реестр, но и выполнит описанные мной выше действия.
Вывод: — Program Files что это за папки вы теперь знаете. Также, вам понятно, что Windows в них собирает различные программы и утилиты. Как системные, так и от сторонних производителей. Удалять их ни в коем случае нельзя. Можно только почистить методами, которые я описал. Успехов!
Источник
Adblock
detector
» width=»100%» style=»BORDER-RIGHT: #719bd9 1px solid; BORDER-LEFT: #719bd9 1px solid; BORDER-BOTTOM: #719bd9 1px solid» cellpadding=»6″ cellspacing=»0″ border=»0″>
Обзор C:Program Files (x86) IcoFX (автоматический перевод) |
Обнови Софт рекомендует использовать программу C:Program Files (x86) IcoFX в соответствии с правилами интеллектуальной собственности. Обнови Софт не рекомендует использовать кряк, серийник, ключ, keygen, crack, serial для C:Program Files (x86) IcoFX
Самые популярные программы категории Разное
Другие программы компании IcoFX Software

Основные особенности:
— Fluent Design — дизайн в стиле других приложений Windows 10/11;
— размещение элементов (окон) в виде вкладок;
— сортировка отдельных папок;
— поддержка работы с файлами в хранилище OneDrive, Nextcloud и Яндекс.Диск;
— настройка оформления;
— импорт/экспорт всех настроек в заархивированный архив
— многоязычный интерфейс;
— стандартное обновление приложения через Магазин Windows.
Скачать Files 2.4.25.0 бесплатно можно по этой ссылке:
Скачать Files 2.4.25.0
|
|
Приложения / Безопасность / Другие утилиты |
|||||||||||||||
|
Новые приложения
04.02.2023 11:07 Memtest86+ 6.10
Бесплатное средство для поиска ошибок в работе модулей оперативной памяти. Поддерживаются Windows и Linux 04.02.2023 05:07 JCleaner 9.1.1
JCleaner — мощная и безопасная программа для очистки реестра, мусорных файлов, списков истории, а также обладающая рядом дополнительных возможностей 04.02.2023 05:02 Beyond Compare 4.4.5.27371
Beyond Compare служит для сравнения и синхронизации папок и файлов (в том числе на FTP или между настольным компьютером и ноутбуком) 03.02.2023 18:44 Rainlendar Pro 2.19.1
Симпатичный календарик для рабочего стола c расширенными функциями, включая составление расписания дня/недели с поддержкой напоминаний о предстоящих событиях 03.02.2023 18:43 Rainlendar Lite 2.19.1
Симпатичный бесплатный календарик для рабочего стола с поддержкой списка задач на тот или иной день
|
|||||||||||||||
|
Топ приложений сегодня
02.02.2023 01:49 AIDA64 Extreme 6.85.6300 / 6.85.6329 Beta
AIDA64 Extreme — программа для диагностики и тестирования аппаратных средств компьютера, а также для их настройки на оптимальную работу 24.01.2023 22:08 Files 2.4.25.0
Файловый менеджер для Windows 10 и Windows 11, который хорошо работает как как с мышью и клавиатурой, так и с сенсорным экраном. Может использоваться как замена Проводнику 03.02.2023 18:37 Sandboxie Plus 1.7.1
Sandboxie — бесплатная программа для безопасного запуска любых программ в «песочнице» 03.02.2023 12:12 AllDup Portable 4.5.28
AllDup — бесплатная программа для поиска и удаления дубликатов файлов по разным критериям 13.08.2021 02:35 Defender Control 1.9
Позволяет легко и быстро полностью отключить или включить встроенный в систему антивирус Windows Defender
|
Весьма вероятно, на вашем компьютере Windows Вы обнаружите две папки «Program Files» и «Program Files (x86)». Если вы соскучитесь, вы увидите, что некоторые из ваших программ установлены в одну папку, а некоторые – в другую.
32-битная и 64-разрядная Windows
Первоначально Windows была доступна только в 32-разрядной версии. В 32-битных версиях Windows – даже 32-разрядных версиях Windows 10, которые по-прежнему доступны сегодня, – вы увидите только папку «Program Files».
Эта папка Program Files является рекомендуемым местом, где установленные программы должны хранить исполняемые файлы, данные и другие файлы. Другими словами, программы устанавливаются в папку Program Files.
В 64-разрядных версиях Windows 64-разрядные приложения устанавливаются в папку Program Files. Однако, 64-разрядные версии Windows также поддерживают 32-разрядные программы, и Microsoft не хочет, чтобы 32-битное и 64-битное программное обеспечение смешивались в одном месте. Таким образом, 32-разрядные программы устанавливаются в папку «Program Files (x86)».
Windows запускает 32-разрядные приложения в 64-разрядных версиях Windows с использованием WOW64.
Когда вы запускаете 32-разрядную программу в 64-разрядной версии Windows, уровень эмуляции WOW64 плавно перенаправляет доступ к файлу с «C:Program Files» на «C:Program Files (x86)». 64-разрядные программы по-прежнему используют обычную папку Program Files.
Что хранится в каждой папке
Таким образом, в 32-разрядной версии Windows у вас есть только папка «Program Files». Она содержит все установленные вами программы, все из которых являются 32-разрядными.
В 64-разрядной версии Windows 64-разрядные программы хранятся в папке «Program Files», а 32-разрядные программы хранятся в папке «Program Files (x86)».
Вот почему разные программы распределяются между двумя папками Program Files, кажущимися случайными. В папке «Program Files» находятся 64-разрядные, а в папке «Program Files (x86)» – 32-разрядные приложения.
Почему они разделяются
Это функция совместимости предназначена для старых 32-разрядных программ. Эти 32-разрядные программы могут не знать, что 64-разрядная версия Windows даже существует, поэтому Windows изолирует их от 64-битного кода.
32-разрядные программы не могут загружать 64-разрядные библиотеки (DLL-файлы) и могут вылетать, если они попытаются загрузить определенный DLL-файл и обнаружат 64-битную версию вместо 32-разрядной. То же самое касается 64-разрядных программ. Сохранение различных программных файлов для разных архитектур процессоров предотвращает подобные ошибки.
Например, предположим, что Windows использует одну папку Program Files. 32-разрядное приложение может искать файл DLL Microsoft Office, расположенный в C:Program FilesMicrosoft Office, и попытаться загрузить его. Однако, если у вас установлена 64-разрядная версия Microsoft Office, приложение будет аварийно завершено и не будет работать должным образом. С отдельными папками это приложение не сможет найти DLL вообще, потому что 64-разрядная версия Microsoft Office будет в C:Program FilesMicrosoft Office, а 32-разрядное приложение будет искать в C:Program Files (x86)Microsoft Office.
Это также помогает, когда разработчик создает как 32-битную, так и 64-разрядную версию приложения, особенно если они должны быть установлены сразу обе. 32-разрядная версия автоматически устанавливается в C:Program Files (x86), а 64-разрядная версия автоматически устанавливается в C:Program Files. Если бы Windows использовала одну папку, разработчику приложения пришлось бы установить 64-разрядную папку в другую папку, чтобы разделить их.
Почему 32-битная папка называется (x86)
Вы не всегда будете видеть термины «32-разрядная» или «64-битная». Вместо этого иногда вы можете встретить «x86» и «x64» для обозначения этих двух разных архитектур. Это потому, что на ранних компьютерах использовался чип Intel 8086. Исходные чипы были 16-битными, но более новые версии стали 32-битными. «X86» теперь относится к до 32-битной архитектуре – будь то 16-разрядная или 32-разрядная. Новую 64-битную архитектуру называют «x64».
Это означает, что «Program Files (x86)» – это реализация папки Program Files для программ с использованием старой архитектуры процессоров x86. Заметим, однако, что 64-разрядные версии Windows не могут запускать 16-разрядный код .
Обычно это не имеет значения
Обычно не имеет значения, хранятся ли файлы программ в Program Files или Program Files (x86). Windows автоматически устанавливает программы в правильную папку, поэтому вам не нужно об этом думать. Программы отображаются в меню «Пуск» и функционируют нормально, независимо от того, где они установлены. Просто позвольте вашим программам автоматически решать, какую папку Program Files использовать.
Если вы используете переносное приложение, оно может запускаться из любой папки в вашей системе, поэтому вам не нужно беспокоиться о том, где его разместить.
Вместе с тем, иногда нам нужно знать, где хранится программа. Например, вы хотите войти в свой каталог Steam для резервного копирования некоторых файлов. Вы найдете его в C:Program Files (x86), так как Steam – это 32-разрядная программа.
Скачать сборник программ (WPI) SPEC-KOMP.COM edition для Windows XP, Vista, 7, 8, 10 и 11
WPI SPEC-KOMP.COM x86-x64 1.2022 1DVD 
Описание и состав сборника WPI (Windows Post-Installation Wizard) WPI Pack 1.2022. (обновлен 16.01.2022)
Размер 7,81ГБ — Что бы вместить образ на DVD диск, удалите из папки install ненужные вам программы!
Язык интерфейса: Русский.
Системные требования: Платформа — Windows XP/Vista/Win7/Win8/Win8.1/Win10 и 11. (см. примечания. Для XP/Vista/Win7/Win8 поддерживает очень малое количество программ, рекомендую скачать старую сборку 2018 года для XP и 2020 для Vista/Win7/Win8 )
Разрядность — x86/x64 (32/64 bit).
Описание: пакет программ с «тихой» установкой, помещенных в оболочку установщика программ Windows Post-Install Wizard (WPI), программы разделены на категории и весь процесс установки и регистрации проходит полностью в автоматическом режиме. Вам стоит только выбрать необходимые программы и запустить установку. Все программы в сборке, имеют краткое описание, там вы можете найти ссылки на инструкции по работе с программой. Большинство программ автоматически определяют разрядность системы и устанавливаются согласно ей. Все 32-х битные программы совместимы с 64-х разрядной ОС.
Сборка представлена в ISO образе, который можно записать на один DVD или просто распаковать в удобное для вас место архиватором WinRAR. Можно смонтировать в виртуальный дисковод и скопировать от туда в отдельную папку.
Видео по использованию сборника:
Рекомендации по установке:
— отключить файервол, антивирус (если установлен) и отключить UAC. Для Win 8,10 и 11 дополнительно отключить защитник Windows и SmartScreen. Это нужно потому что некоторые антивирусы ложно срабатывают на лечилки программ. C включенным антивирусом некоторые программы не будут установлены или не будут работать. Если вы считаете что в сборке есть вирусы то лучше ее не используйте!
— не устанавливать программы поверх аналогичных, уже имеющихся в системе из-за это программы могут работать не корректно.
— не устанавливать программы большими блоками, не более 10 — 15 за раз, на слабых компьютерах максимум по 5-10.
— компьютер необходимо перезагружать после установки каждого блока программ, так вы избежите глюков в дальнейшем.
— если не установлен, установите одним из первых .NET Framework,
— антивирус устанавливать последним,
— MS Office устанавливать отдельно, т.к. установка длится довольно долго, а по завершению подождать прекращения активности компьютера для правильной автоматической активации,
— при установке программ на Win7, Win8 и Win8.1 обязательно запустите компонент ОС .NET Framework, так как многие программы его требуют.
*** Самый идеальный вариант — установка на чистую систему ***
Состав сборника программ WPI
Системные утилиты.
AIDA64 6.60.5900, AOMEI Partition Assistant 9.6, Ashampoo Uninstaller v11.00.12, Ashampoo WinOptimizer 19.00.22, AusLogics BoostSpeed 12.2.0.0, Auslogics DriverUpdater 1.24, Cacheman 10.60.0.0, CCleaner 5.88, Defraggler 2.22, DriverPack Network 01.2022, DriverPack 17 Online 01.2022, HashTab 6, IObit Driver Booster 9.1, K-Lite Codec Pack 16.7.5 MEGA, Mem Reduct 3.3.5, Microsoft .NET Framework 4.8, Network Activity Indicator 1.6, Raxco PerfectDisk 14.0.900, Recuva 1.53, Revo Uninstaller Pro v4.5.3, SDI 01.2022, Speccy 1.32, Total Commander 9.51, Uninstall Tool v3.5.10, Unlocker 1.9.2 x86_x64, USB Safely Remove 6.4.2, VirtualBox 6.1.30, WinUtilities 15.78, Wise Care 365 6.1.7, Win 10 Tweaker, Z-Info 2022.
Архиваторы.
7-Zip 21.07, WinRAR 6.02.
Антивирусы.
360 Total Security 11.1.0, AdwCleaner 8.3.1, CureIT 01.2022, ESET Internet Security 15, Kaspersky Free Antivirus 2022, MBAM 4.5
Безопасность.
AnVir Task Manager 9.4.0, Sandboxie Plus 1.0.5, Shadow Defender 1.5.0, Unchecky 1.2.
CD-DVD утилиты.
Ashampoo Burning Studio 23.0.30, CDBurnerXP 4.5.6, Daemon Tools Lite 10.6, Daemon Tools Pro 8.2, Nero 19 RUS, SPTD driver v1.87, UltraISO v9.7.5, Virtual CloneDrive 5.4.9.0 Final.
Интернет приложения.
Avira Phantom VPN 2.37, CyberGhost VPN 6.5.1, Google Chrome 97, Mozilla Firefox 96, Mozilla Thunderbird 38.2.0 Ru, Opera 82, Old Skype 7.4, Skype 8.79, TeamViewer 15.25, Telegram 3.4.3, The Bat Professional v9.5, TOR Browser 11.0.3, Viber 16.7, µTorrent Pro 3.5.5, Zoom 5.9.0
Аудио и Видео редакторы.
Adobe Audition CS6 5.0.2.7, Any Video Converter Ultimate 7.1.5, Ashampoo Music Studio v7.0.2.5, DVDFab 9.2.1.5, Free Studio 6.6.39, MediaInfo 0.7.80, MKVToolNix 29.0.0 x86-64, mp3Tag Pro 2.91.
Работа с документами и текстами.
ABBYY FineReader v14, Adobe Acrobat Pro DC 2021 RU, Foxit PDF Editor Pro 11.1, ICE Book Reader v9.4.4 Rus, Microsoft Office 2016 Pro Plus, Notepad++ 8.2.0, Open Office 2022, PuntoSwitcher v4.4.4.
Редакторы графики.
ACDSee Pro 22, Adobe Photoshop 2021, FastStone ImageViewer 6.7, Home PhotoStudio 11, Lightshot 2022, Paint.net 4.3.7, Picasa 3.9.141, STDU Viewer 1.6.375, XnView 2.45.
Проигрыватели.
AIMP 5.01, foobar2000 v1.6.9, GOM Player 2.3.71, Media Player Classic 1.7.13 (x86 и x64), QuickTime Pro 7.7.8, RadioTochka Plus 15 RU, RusTVplayer 3.3, The KMPlayer 4.2.2, VLC media player 3.0.16.
Для игр.
DirectX 9.0с, 10, 11 и 12, MS VC++ 2005 — 2019 x86-x64(2022), Steam 2.10, Runtme Pack lite 20.3.3.
Для Windows 10.
Destroy Win10 Spying 2019, FixWin10 2019.
Ремонт.
Disk Revival 4.2, VICRORIA HDD/SSD 5.35.
Примечание: сборка открыта для редактирования, вы можете удалять или добавлять свои программы по своему желанию (распакуйте WPI на диск, запустите WPI в нем появятся скрытое меню), также мы можем добавить нужную программу в сборку, после голосования в комментариях. Скорее всего это последняя версия сборки WPI SPEC-KOMP.COM edition, глядя на количество скачиваний, а их мало, понимаю что такие сборки вам уже ненужны или есть более интересные версии. Год станет решающий для сборки, если интереса с вашей стороны не будет, то и я не буду тратить на это время.
Примечания к сборке WPI.
— Запускать сборку только от имени администратора, в ином случае установка программ не гарантируется!
— Сборка проверена на ОС WinXP х32, Win7 x86/x64, Win8.1 x32/x64 (работают не все программы, так как ОС устарели), Win10 x86/x64 и Win11 x64.
— Сборка проверена на вирусы антивирусами KIS, MBAM, ESET IS 15. Вирусов в сборнике нет! Если вам кажется что есть, то просто не качайте WPI!). Некоторые антивирусы ложно срабатывают на программы в сборке из-за лечилок. Сборка тщательно и долго проверялась на все типы угроз и вирусов разными антивирусами, антимальварями, антируткитами, ВСЕ ЧИСТО!
— .NET Framework и MS Office 2016. Устанавливается довольно долго, просто подождите.
Особенности установки программ на Win8.1, 10 и 11:
— Перед установкой программ отключить защитник Windows и SmartScreen.
— Обязательно запустите компонент ОС .NET Framework, так как многие программы его требуют.
— Не поддерживают ОС Win8.1 и 10 программа и некоторые другие (см. описание).
— На старых ОС новые антивирусы не работают, будьте внимательны!
— Не все программы устанавливаются в тихом режиме, рекомендуем следить за установкой.
— Антивирусы, ESET, Kaspersky Free Antivirus и TS 360 установятся только с включенным интернетом. Чтобы установка всех программ проходила на 100% необходимо рабочее подключение к интернету.
— Браузеры будет установлены только при наличии подключения к интернету.
История изменений в сборке:
- Обновлены более 76% программ, программы которые не обновлялись актуальны или не обновлялись издателем.
- Удалены некоторые программы.
- Добавлены новые программы (Фотошоп 2021, Open Office 2022, Adobe Acrobat Pro DC 2021 RU, Zoom, Cacheman 10.60.0.0, Mem Reduct 3.3.5, VICRORIA HDD/SSD 5.23, Disk Revival, Lightshot 2022).
- Добавлен новый раздел с программами для ремонта ПК.
Предложения по сборке.
Ваши предложения пишите в комментарии, но учитывайте то что сборка не резиновая и вместить огромные программы в 1 диск не возможно. С каждым днем люди все меньше и меньше пользуются дисками DVD. В связи с этим в этот раз образ превысил 4.7 гига и целиком образ на обычный DVD диск не получится. Если вам все же нужно вместить WPI на диск, то распакуйте ISO образ на диск вашего компьютера и удалите все ненужные вам программы из папки INSTALL(например самые большие фотошоп и акробат). Как только объем данных будет уменьшен до 4.7 гигов или меньше, вы сможете записать WPI на обычный DVD диск.
Ниже вы можете скачать старые версии нашей WPI сборки:
WPI SPEC-KOMP.COM 01.2018
WPI SPEC-KOMP.COM 08.2018
WPI SPEC-KOMP.COM 01.2019
WPI SPEC-KOMP.COM 01.2020
WPI SPEC-KOMP.COM 01.2021