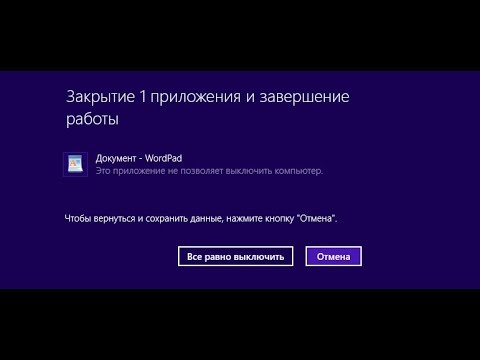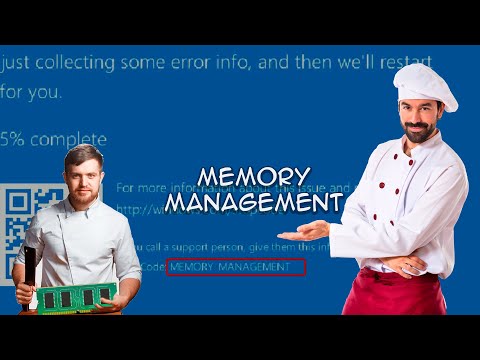Содержание
- Способ 1: Завершение работы «Проводника»
- Способ 2: Отключение GeForce Experience
- Способ 3: Отключение экрана блокировки
- Вопросы и ответы
Способ 1: Завершение работы «Проводника»
Program Manager, также известный как «Проводник», автоматически завершает свою работу при выключении компьютера, однако в некоторых случаях это штатное приложение может начать работать неправильно, препятствуя выключению или перезагрузке ПК. Одним из вариантов решения проблемы может стать принудительное завершение работы «Проводника» перед перезагрузкой. Лучше всего эта реализовать с помощью командного файла.
- Создайте на рабочем столе в «Блокноте» новый текстовый файл и вставьте в него следующие команды:
taskkill /F /IM explorer.exe
shutdown /r /t 00 - Сохраните файл как «PCRestart.cmd».
- Запустите его двойным кликом, можно даже от имени администратора. Первая команда в этом файле завершает работу «Проводника», вторая команда перезагружает компьютер.

Если вы хотите выключить ПК, вместо ключа /r используйте ключ /s, если же нужно выйти из учетной записи, используйте ключ /l.
Способ 2: Отключение GeForce Experience
В большинстве случаев описываемая неполадка возникает вследствие некорректной работы GeForce Experience — фирменной программы-компаньона, предназначенной для обновления драйверов, управления оверлеем и некоторыми настройками видеокарты. Попробуйте отключить эту программу.
- Откройте «Диспетчер задач» любым удобным вам способом и отыщите процессы NVIDIA GeForce Experience.
Подробнее: Способы запуска «Диспетчера задач» в Windows 10
- Завершите процессы принудительно, для чего нажмите по названию процесса правой кнопкой мыши и выберите из контекстного меню опцию «Снять задачу».
- Переключитесь на вкладку «Автозагрузка», найдите в списке запись «NVIDIA GeForce Experience», выделите ее и нажмите кнопку «Отключить».


Есть и другие методы отключения этой программы. Все они разобраны в материале по ссылке ниже.
Подробнее: Способы отключения NVIDIA GeForce Experience
После этого можете пробовать перезагружать компьютер. Как вариант, NVIDIA GeForce Experience можно удалить (если не пользуетесь ей) или обновить, если на сайте разработчика доступна новая версия.
Подробнее: Удаление NVIDIA GeForce Experience
Способ 3: Отключение экрана блокировки
Данный способ решения проблемы является нестандартным, а суть его заключается в отключении экрана блокировки Windows 10, который по умолчанию появляется каждый раз при выключении ПК. Соответствующей опции в графическом интерфейсе Windows 10 нет, поэтому действовать придется в обходную.
- Запустите «Редактор реестра» командой
regedit, выполненной в вызванном нажатием клавиш Win + R диалоговом окошке. - Разверните ветку реестра
HKLMSOFTWAREMicrosoftWindows Embeddedи создайте в последнем подразделе вложенный подраздел с именем «EmbeddedLogon». Для этого кликните правой кнопкой мыши по пустой области справа и выберите в меню «Создать» → «Раздел». - Теперь нажмите правой кнопкой мыши по пустому пространству в уже созданном разделе и выберите из того же контекстном меню опцию «Создать» → «Параметр DWORD (32 бита)».
- Назовите параметр «BrandingNeutral».
- Кликните по параметру два раза мышкой, чтобы открыть окошко редактирования его значения и установите в качестве последнего число «32».
- Сохраните настройки, закройте «Редактор реестра» и перезагрузите компьютер.
После отключения экрана блокировки все блокирующие завершение работы приложения будут завершаться в принудительном порядке. Таким образом будет решена и проблема нежелающего завершать свою работу Program Manager.
Еще статьи по данной теме:
Помогла ли Вам статья?

- Описание
- Разбираемся
- Выключение элементов экрана входа
- Вывод
Приветствую дорогие друзья! Данная заметка расскажет об одной программе, которая может мешать выключению компьютера.
Описание
Program Manager — значит определенное приложение не может корректно завершить работу, узнать какое именно можно использовав утилиту GUIPropView.
Windows не завершает принудительно в целях безопасности — чтобы не потерять возможно важные данные. При этом отображается примерно такое окно:
Разбираемся
- Данный процесс может мешать выключению компьютера. Появляется в случае если возникают задержки с выгрузкой из оперативной памяти приложений или драйверов. Другими словами, когда был послан сигнал завершить работу программе, драйверу, но по каким-то причинам этого не происходит. Часто проблема в самих программах, драйверах.
- Попробовать решить можно путем обновления драйверов, особенно видеокарты.
- Отследить какой процесс мешает выключению можно используя утилиту GUIPropView с сайта нирсофт. Запустите программу, далее найдите меню TopLevel (Верхний уровень), установите галочки Display hidden windows (Показывать скрытые окна) и Display Windows With (0,0) Size (Показывать окна с размером 0,0). Далее найдите в колонке Заголовок — Program manager, этот процесс и вызывает зависание при выключении ПК. Может иметь отношение как к системе, так и к стороннему софту.
Когда найдете процесс через GUIPropView — нажмите по нему правой кнопкой, выберите пункт Свойства:
Далее появится примерно такая информация:
Здесь самое главное поле — Файл процесса, которое содержит путь к программе, которая не дает корректно выключить ПК. В данном случае — это компонент explorer.exe, является оболочкой Windows (Проводник). Explorer.exe не должен быть причиной, возможно некая программа встроила свой компонент в Проводник (это может быть пункт контекстного меню, дополнительная папка в окне Этот компьютер), из-за чего собственно и происходит зависание.
Если GUIPropView покажет что проблема связанная с графическими драйверами — тогда советую их переустановить. Только удалять нужно вместе с хвостами/остатками, чтобы это сделать используйте программу Display Driver Uninstaller (DDU).
Отключение элементов управления на экране входа в систему
Есть риск, что данный способ приведет к проблемам, например нельзя будет войти в систему. Поэтому — делаем заранее образ системы, а потом вносим изменения. Или без образа, но на свой страх и риск.
Метод рабочий для версий Windows 1607, 1809. Однако спокойно может работать и на более новых билдах.
Используя данный способ можно отключить элементы управления на экране входа в систему. Также можно отключить экран блокировки при завершении работы системы, все программы, блокирующие выключение — будут завершены принудительно.
Сперва откройте реестр:
- Зажмите клавиши Win + R, появится окошко Выполнить.
- Вставьте команду regedit.exe, кликните ОК.
Далее откройте следующий раздел:
HKEY_LOCAL_MACHINESOFTWAREMicrosoftWindows EmbeddedEmbeddedLogon
Внутри найдите параметр BrandingNeutral, которому можно задать следующие значения:
- 0 — показывать все элементы.
- 1 — скрыть все элементы, кроме значка интернета (сети).
- 2 — скрытие значка управления питанием.
- 4 — скрыть значок переключения языка.
- 8 — скрыть значок специальных возможностей.
- 16 — скрыть кнопку смены пользователя.
- 32 — выключение экрана блокировки завершения работы с отображением приложений, требующих закрытия.
Если выбрать последний пункт — все программы, которые мешают выключению — будут закрываться автоматом, принудительно.
Заключение
Выяснили:
- Program Manager — отображается, когда одна программа не может корректно завершить работу, освободить ресурсы, в итоге не дает нормально выключить компьютер.
Удачи и добра.
На главную!
03.09.2021
Содержание
- Как убрать уведомление «Это приложение не позволяет выключить компьютер»
- 3 комментария
- g это приложение не позволяет перезагрузить компьютер
- Исправляем «Это приложение не позволяет выключить компьютер»
- Как включить автозавершение программ, мешающих выключению или перезапуску Windows 10, 8.1, 8, 7
- Drweb Security Space 10 & Windows 10
- Прикрепленные файлы:
- 990x.top
- Простой компьютерный блог для души)
- G — это приложение не позволяет выключить компьютер Windows 10
- Используем GUIPropView
- Параметр реестра AutoEndTasks
Как убрать уведомление «Это приложение не позволяет выключить компьютер»
При завершении работы Windows или при её перезагрузке часто можно встретить, как этот процесс блокируется из-за того, что в системе ещё активны те или иные программы, работающие с несохранёнными данными. Как убрать этот процесс, чтобы завершение работающих с данными программ осуществлялось автоматически? И нам не нужно было бы каждый раз выполнять рутинную, бессмысленную работу по нажатию кнопки «Всё равно выключить».
Идея убрать системное напоминание о работающих с несохранёнными данными программах, возможно, не самая лучшая, если вы периодически забываете сохранить свои документы или проекты внутри ПО типа редакторов. Однако если в числе программ, блокирующих выключение компьютера, обычно оказывается работающий в фоновом режиме софт типа торрент-качалок, оптимизаторов, мессенджеров, различных игровых или сервисных клиентов и т.п., и вам то и дело приходится жать кнопку «Всё равно выключить» для перезагрузки или выключения устройства, то почему бы и не сделать так, чтобы эта кнопка сама незримым образом нажималась?
А сделать это можно с помощью правки реестра Windows.
В окне редактора regedit.exe раскрываем путь:
В папке, соответственно, «Desktop» создаём новый строковый параметр.
Называем его AutoEndTasks. Значение ему присваиваем 1. Нажимаем «Ок».
И перезагружаем устройство.
При следующих перезагрузке или выключении система больше не будет блокировать этот процесс из-за каких-то активных программ.
3 комментария
Спасибо, уважаемый! Помогло!
Оно то больше не блокирует,но уведомления эта появляться вот как его вообще убрать чтоб не писало,что это процесс не даёт выключить компьютер(у меня program manager появляется а вот как его вообще убрать при выключения пк?
Может кому-то пригодится?!).Сам только настроил буду смотреть помогло ли будет выходить при завершение выключения пк Элементы BrandingNeutral
Информация в данном разделе актуальна для Windows 10: 1607, 1809.
С помощью данной настройки можно отключить элементы управления на экране входа в систему. А также можно отключить экран блокировки при завершении работы системы, при этом все приложения, блокирующие завершение работы системы, будут закрыты принудительно.
Настроить отображение элементов можно в реестре
Windows Registry Editor Version 5.00
[HKEY_LOCAL_MACHINESOFTWAREMicrosoftWindows EmbeddedEmbeddedLogon]
«BrandingNeutral»=dword:00000000
Ниже указаны значения для определенных параметров. Для включения более одного параметра необходимо указать их сумму. Значение параметров:
0 – Отображать все элементы
1 – Скрыть все элементы (кроме иконки сетевого подключения)
2 – Скрыть иконку управления питанием
4 – Скрыть иконку переключения языка ввода
8 – Скрыть иконку вызова специальных возможностей
16 – Скрыть кнопку «Сменить пользователя»
32 – Отключить экран блокировки завершения работы с отображением программ требующих закрытия.Ещё можно ускорить выключения пк Как вариант (для самых ленивых) можно уменьшить время отжидания отклика зависших приложений при завершении работы, заглянув в параметры реестра
Путь: [HKEY_LOCAL_MACHINESYSTEMCurrentControlSetControl]
Ключ: «WaitToKillServiceTimeout»
Значение по умолчанию для Windows 7= 20000 (20 seconds),
Значение по умолчанию для Windows 10= 5000 (5 seconds), можно уменьшить до 2000 (2 seconds).
Источник
g это приложение не позволяет перезагрузить компьютер
При завершении работы Windows или при её перезагрузке часто можно встретить, как этот процесс блокируется из-за того, что в системе ещё активны те или иные программы, работающие с несохранёнными данными. Как убрать этот процесс, чтобы завершение работающих с данными программ осуществлялось автоматически? И нам не нужно было бы каждый раз выполнять рутинную, бессмысленную работу по нажатию кнопки «Всё равно выключить».
Идея убрать системное напоминание о работающих с несохранёнными данными программах, возможно, не самая лучшая, если вы периодически забываете сохранить свои документы или проекты внутри ПО типа редакторов. Однако если в числе программ, блокирующих выключение компьютера, обычно оказывается работающий в фоновом режиме софт типа торрент-качалок, оптимизаторов, мессенджеров, различных игровых или сервисных клиентов и т.п., и вам то и дело приходится жать кнопку «Всё равно выключить» для перезагрузки или выключения устройства, то почему бы и не сделать так, чтобы эта кнопка сама незримым образом нажималась?
А сделать это можно с помощью правки реестра Windows.
Часто при выключении компьютера замечаете сообщение «Это приложение не позволяет выключить компьютер»? Почему возникает данная проблема и как ее исправить? Ответ найдете на сайте Andro >
Если на вашем компьютере Windows во время выключения часто появляется сообщение «Это приложение не позволяет выключить компьютер», то это не значит что с операционной системой что-то не так. Все дело в том, что на вашем компьютере скорей всего установлено много программ работающих в фоновом режиме. Как правило, если подождать какое-то время, то сообщение «Это приложение не позволяет выключить компьютер» исчезнет и компьютер выключится самостоятельно. Если вы хотите, чтобы Windows автоматически закрывал программы мешающие выключение тогда выполните действия описанные ниже.
Исправляем «Это приложение не позволяет выключить компьютер»
У вас еще остались вопросы? Пишите их в комментариях, рассказывайте, что у вас получилось или наоборот!
Вот и все! Больше полезных статей и инструкций читайте в разделе Статьи и Хаки Windows. Оставайтесь вместе с сайтом Android +1, дальше будет еще интересней!
Здравствуйте. У меня на компьютере в автозагрузке стоит куча программ, одних только игровых менеджеров три штуки, благо ресурсов хватает, чтобы абсолютно не замечать их работу на производительности. Но есть один косяк при таком стиле использования компьютера — это его выключение и окно с надписью «Это приложение не позволяет вам перезагрузить компьютер».
Да, на скриншоте просто показаны программы с документами, которые я как бы забыл сохранить, но в повседневке я практически не выключаю компьютер и если отправляю его в перезагрузку, то это запланировано и ничего важного значит у меня не открыто. Поэтому лично мне, данное окно больше мешает, так как если система не сможет закрыть окно, то она возвращается в рабочее состояние. Если же вы работаете в каких-либо важных документах, то хорошенько подумайте, прежде чем выполнять дальнейшую инструкцию. Так как мы сейчас включим функцию, которая будет автоматически жать кнопку «Все равно перезагрузить».
Итак, открываем реестр для этого зажимаем клавиши Win+R и вводим regedit
Жмём правой клавишей мыши по пустому месту в правой части окна и выбираем «Создать» → «Строковой параметр«.
Даём параметру имя AutoEndTasks, открываем новый параметр двойным кликом и задаём ему значение 1
Всё, теперь Windows будет автоматически закрывать проблемные программы. Для того, чтобы отключить данную функцию можно удалить параметр или дать ему значение 0.
Вроде всё. Надеюсь эта статья оказалась вам полезной, нажмите одну из кнопок ниже, чтобы рассказать о ней друзьям. Также подпишитесь на обновления сайта, введя свой e-mail в поле справа или подписавшись на группу во Вконтакте и канал YouTube.
Спасибо за внимание
Источник
Как включить автозавершение программ, мешающих выключению или перезапуску Windows 10, 8.1, 8, 7
Здравствуйте. У меня на компьютере в автозагрузке стоит куча программ, одних только игровых менеджеров три штуки, благо ресурсов хватает, чтобы абсолютно не замечать их работу на производительности. Но есть один косяк при таком стиле использования компьютера — это его выключение и окно с надписью «Это приложение не позволяет вам перезагрузить компьютер».
Да, на скриншоте просто показаны программы с документами, которые я как бы забыл сохранить, но в повседневке я практически не выключаю компьютер и если отправляю его в перезагрузку, то это запланировано и ничего важного значит у меня не открыто. Поэтому лично мне, данное окно больше мешает, так как если система не сможет закрыть окно, то она возвращается в рабочее состояние. Если же вы работаете в каких-либо важных документах, то хорошенько подумайте, прежде чем выполнять дальнейшую инструкцию. Так как мы сейчас включим функцию, которая будет автоматически жать кнопку «Все равно перезагрузить».
Итак, открываем реестр для этого зажимаем клавиши Win+R и вводим regedit
Жмём правой клавишей мыши по пустому месту в правой части окна и выбираем «Создать» → «Строковой параметр«.
Даём параметру имя AutoEndTasks, открываем новый параметр двойным кликом и задаём ему значение 1
Всё, теперь Windows будет автоматически закрывать проблемные программы. Для того, чтобы отключить данную функцию можно удалить параметр или дать ему значение 0.
Вроде всё. Надеюсь эта статья оказалась вам полезной, нажмите одну из кнопок ниже, чтобы рассказать о ней друзьям. Также подпишитесь на обновления сайта, введя свой e-mail в поле справа или подписавшись на группу во Вконтакте и канал YouTube.
Спасибо за внимание
Источник
Drweb Security Space 10 & Windows 10
После установки на чистую систему Windows 10. При выключении системы/перезагрузке висит процесс Program Manager, в итоге происходит принудительное TASKKILL системой. Время перезагрузки/выключения увеличилось примерно на 30 секунд, что недопустимо.
Нормально. Годика за пол win 10 доведут до приемлемого состояния. И антивирусы следом подтянутся.
У меня при «выключении системы/перезагрузке» остается explorer.exe. Чистейшая система, никаких АВ.
Вчера установил на настольный компьютер под управлением windows 10 (сборка 10240) DrWeb SS 10 от 04.08.2025 года с брандмауэром. Сегодня не могу загрузить систему, зависает на стартовом окне сразу после ввода пароля.
Вчера установил на настольный компьютер под управлением windows 10 (сборка 10240) DrWeb SS 10 от 04.08.2025 года с брандмауэром. Сегодня не могу загрузить систему, зависает на стартовом окне сразу после ввода пароля.
Нужно накатить на доктора последние обновления.
Попробуйте еще, может проскочит старт ОСи. Как вариант, не сразу вводить пароль, а выждать некоторое время.
Вчера установил на настольный компьютер под управлением windows 10
Вчера перегрузился нормально. Сделал быструю проверку. Выключил ПК.
Сегодня при попытке включить всё зависло.
К сожалению в ProgramData нет папки DrWeb
Ставите заново drweb с вкл. интернетом (он обновится) и после перегруза поищите dwservice.log, если зависнет вытащите его перед удалением.
Ставите заново drweb с вкл. интернетом (он обновится) и после перегруза поищите dwservice.log, если зависнет вытащите его перед удалением.
Логи не удаляются вместе с АВ. Старый должен остаться.
Установил, обновил, перегрузил. Пока все нормально работает.
Логи не удаляются вместе с АВ. Старый должен остаться.
А я что написал в #7? ремувер удаляет все.
Именно поэтому все удалилось. Я использовал для удаления ремувер.
Прикрепленные файлы:
Источник
990x.top
Простой компьютерный блог для души)
G — это приложение не позволяет выключить компьютер Windows 10

Используем GUIPropView
Здесь может помочь утилита GUIPropView (NirSoft), которую можно загрузить здесь:
В самом низу выбираете вариант улиты, исходя вашей разрядности Windows:

Скачается архив — его содержимое можно спокойно извлечь например на рабочий стол. Запускаем файл GUIPropView (он больше всех весит):
Запустится программа с запущенными процессами, однако здесь будут отсутствовать скрытые процессы, чтобы их отобразить — в левом верхнем углу нажимаем TopLevel > Display Hidden Windows:

В итоге будут показаны скрытые процессы, запущенные в данный момент. Чтобы легче было найти приложение — отсортируйте процессы по названию окон, для этого кликните по колонке Title вот здесь:
Результат — легко можно найти название программы, которая мешает выключению ПК:

Самое главное, программ с названием G может быть несколько, очень важно обратить внимание на колонку Process Filename — указывает путь к процессу, под которым работает программа.
Часто проблемная программа под названием G — это торрент-клиент, например uTorrent, Zona. Или в принципе программа, которая позволяет вам смотреть онлайн-фильмы без посещения сайтов. А все потому, что такая программа часто функционирует на основе торрента. При выключении ПК она может продолжать раздавать/качать данные. Решение — удалить ПО или выходить из него перед перезагрузкой или выключением ПК. Второй вариант — отключить в настройках запуск вместе с Windows, например в uTorrent эта опция находится на первой вкладке Общие:
При наличии приложения Zona — порекомендовал бы вам его удалить, так как это сомнительное ПО, как мне кажется. Способ штатного удаления:
Продвинутые юзеры могут деинсталлировать ПО используя специальные удаляторы Uninstall Tool или Revo Uninstaller, которые помогут не только удалить ПО, но и почистить остатки/хвосты.
Параметр реестра AutoEndTasks
Этот способ подразумевает что Windows не будет ждать действия от вас, а сразу перезагрузит компьютер и не будет ждать, если какая-то программа не дает. То есть этот параметр как будто сам будет нажимать кнопку Все равно перезагрузить.
Надеюсь данная информация оказалась полезной. Удачи и добра!
Источник
Содержание
- Windows 10, выключение
- Как убрать уведомление «Это приложение не позволяет выключить компьютер»
- 3 комментария
- Program manager windows 10 мешает выключению компьютера как исправить
- Windows 10, выключение
- Как исправить «Это приложение не позволяет выключить компьютер»?
- Исправляем «Это приложение не позволяет выключить компьютер»
- Как включить автозавершение программ, мешающих выключению или перезапуску Windows 10, 8.1, 8, 7
- g это приложение не позволяет перезагрузить компьютер
- Исправляем «Это приложение не позволяет выключить компьютер»
- Program Manager — что это? (мешает выключению компьютера Windows 10)
- Описание
- Разбираемся
- Отключение элементов управления на экране входа в систему
- Заключение
- О Windows 10 и не только
- Когда я выключаю компьютер, на экране появляется сообщение, что диспетчер Program Manager не позволяет Windows 10 завершить работу. Мне предоставляется выбор из нескольких вариантов: принудительно завершить работу (Force Shutdown), выполнить отмену действия (Cancel) или закрыть диспетчер программ (Close Program Manager) и повторить попытку. Я изучал материалы на различных сайтах по Windows и технических форумах, но нигде не нашел ответа. В чем проблема?
- Как устранить проблему с неработающими USB-портами после перехода на Windows 10? Я перепробовал все параметры, которые смог найти, но ни один из них не помог. Существует ли способ быстро исправить положение, помимо приобретения более мощного компьютера?
- Существует ли способ создавать точки восстановления с помощью диспетчера задач Windows 10 через заранее определенные интервалы времени? Хорошо бы Microsoft подготовила какую-нибудь программу, чтобы помочь выполнить эту задачу менее опытным пользователям.
- В Windows 10 в разделе «Безопасность и обслуживание» в панели управления появляется сообщение «Для правильной работы одного или нескольких устройств, подключенных к вашему компьютеру, требуется дополнительное программное обеспечение». Возможные варианты действий: удалить это сообщение, не исправляя ошибку, или установить предлагаемое системой программное обеспечение. Я не хочу нажимать кнопку «Установить», поскольку не знаю, что за этим последует. Можно ли выяснить, какое программное обеспечение должно быть установлено?
- Почему моя 64-разрядная система поддерживает адресацию только 4 Гбайт оперативной памяти?
- Я использую телевизор для просмотра изображений, сохраненных на ноутбуке, но внезапно у меня изменились размеры и ухудшилось качество всех изображений на компьютере и внешнем жестком диске. Большинство исходных фотографий имело размер 1,8 Мбайт, но теперь размер большинства моих изображений — от 68 Кбайт до 205 Кбайт. Пострадало более 5000 фотографий. Может ли графическая плата быть причиной подобного происшествия?
Windows 10, выключение
Программа Windows 10 Manager: чистка, оптимизация.
Когда я выключаю компьютер, на экране появляется сообщение, что диспетчер Program Manager не позволяет Windows 10 завершить работу. Мне предоставляется выбор из нескольких вариантов: принудительно завершить работу (Force Shutdown), выполнить отмену действия (Cancel) или закрыть диспетчер программ (Close Program Manager) и повторить попытку. Я изучал материалы на различных сайтах по Windows и технических форумах, но нигде не нашел ответа. В чем проблема?
Этот вопрос сначала поставил меня в тупик. В Windows когда-то был компонент, именуемый диспетчером программ Program Manager, но это было в версии 3.x (в начале 1990-х)! Я обратился в Интернет в поисках ответа и обнаружил, что довольно много пользователей сообщали о той же проблеме. Я подумал, что разработчики Microsoft могли воскресить старое имя и дать его какому-нибудь компоненту Windows 10 в юбилейном обновлении.
Но ответ оказался гораздо проще. В некоторых современных продуктах других производителей существует собственный диспетчер программ, не имеющий ничего общего со старой программой Windows с тем же названием. Эти разновидности программы, которые не являются частью Windows, управляют только теми программами, для которых созданы.
Типичный пример: некоторые устройства и программные продукты Logitech (программируемые мышь, клавиатура, утилита SetPoint и т. д.) располагают компонентом Program Manager.
Итак, Program Manager, который мешает завершению работы, вовсе не ошибка Windows. Причина в приложении другого разработчика.
Решить проблему можно следующим образом (первые три шага — меры безопасности «на всякий случай», необязательные, но настоятельно рекомендуемые):
Источник
Как убрать уведомление «Это приложение не позволяет выключить компьютер»
При завершении работы Windows или при её перезагрузке часто можно встретить, как этот процесс блокируется из-за того, что в системе ещё активны те или иные программы, работающие с несохранёнными данными. Как убрать этот процесс, чтобы завершение работающих с данными программ осуществлялось автоматически? И нам не нужно было бы каждый раз выполнять рутинную, бессмысленную работу по нажатию кнопки «Всё равно выключить».
Идея убрать системное напоминание о работающих с несохранёнными данными программах, возможно, не самая лучшая, если вы периодически забываете сохранить свои документы или проекты внутри ПО типа редакторов. Однако если в числе программ, блокирующих выключение компьютера, обычно оказывается работающий в фоновом режиме софт типа торрент-качалок, оптимизаторов, мессенджеров, различных игровых или сервисных клиентов и т.п., и вам то и дело приходится жать кнопку «Всё равно выключить» для перезагрузки или выключения устройства, то почему бы и не сделать так, чтобы эта кнопка сама незримым образом нажималась?
А сделать это можно с помощью правки реестра Windows.
В окне редактора regedit.exe раскрываем путь:
В папке, соответственно, «Desktop» создаём новый строковый параметр.
Называем его AutoEndTasks. Значение ему присваиваем 1. Нажимаем «Ок».
И перезагружаем устройство.
При следующих перезагрузке или выключении система больше не будет блокировать этот процесс из-за каких-то активных программ.
3 комментария
Спасибо, уважаемый! Помогло!
Оно то больше не блокирует,но уведомления эта появляться вот как его вообще убрать чтоб не писало,что это процесс не даёт выключить компьютер(у меня program manager появляется а вот как его вообще убрать при выключения пк?
Может кому-то пригодится?!).Сам только настроил буду смотреть помогло ли будет выходить при завершение выключения пк Элементы BrandingNeutral
Информация в данном разделе актуальна для Windows 10: 1607, 1809.
С помощью данной настройки можно отключить элементы управления на экране входа в систему. А также можно отключить экран блокировки при завершении работы системы, при этом все приложения, блокирующие завершение работы системы, будут закрыты принудительно.
Настроить отображение элементов можно в реестре
Windows Registry Editor Version 5.00
[HKEY_LOCAL_MACHINESOFTWAREMicrosoftWindows EmbeddedEmbeddedLogon]
«BrandingNeutral»=dword:00000000
Ниже указаны значения для определенных параметров. Для включения более одного параметра необходимо указать их сумму. Значение параметров:
0 – Отображать все элементы
1 – Скрыть все элементы (кроме иконки сетевого подключения)
2 – Скрыть иконку управления питанием
4 – Скрыть иконку переключения языка ввода
8 – Скрыть иконку вызова специальных возможностей
16 – Скрыть кнопку «Сменить пользователя»
32 – Отключить экран блокировки завершения работы с отображением программ требующих закрытия.Ещё можно ускорить выключения пк Как вариант (для самых ленивых) можно уменьшить время отжидания отклика зависших приложений при завершении работы, заглянув в параметры реестра
Путь: [HKEY_LOCAL_MACHINESYSTEMCurrentControlSetControl]
Ключ: «WaitToKillServiceTimeout»
Значение по умолчанию для Windows 7= 20000 (20 seconds),
Значение по умолчанию для Windows 10= 5000 (5 seconds), можно уменьшить до 2000 (2 seconds).
Источник
Program manager windows 10 мешает выключению компьютера как исправить
При завершении работы Windows или при её перезагрузке часто можно встретить, как этот процесс блокируется из-за того, что в системе ещё активны те или иные программы, работающие с несохранёнными данными. Как убрать этот процесс, чтобы завершение работающих с данными программ осуществлялось автоматически? И нам не нужно было бы каждый раз выполнять рутинную, бессмысленную работу по нажатию кнопки «Всё равно выключить».
Идея убрать системное напоминание о работающих с несохранёнными данными программах, возможно, не самая лучшая, если вы периодически забываете сохранить свои документы или проекты внутри ПО типа редакторов. Однако если в числе программ, блокирующих выключение компьютера, обычно оказывается работающий в фоновом режиме софт типа торрент-качалок, оптимизаторов, мессенджеров, различных игровых или сервисных клиентов и т.п., и вам то и дело приходится жать кнопку «Всё равно выключить» для перезагрузки или выключения устройства, то почему бы и не сделать так, чтобы эта кнопка сама незримым образом нажималась?
А сделать это можно с помощью правки реестра Windows.
В окне редактора regedit.exe раскрываем путь:
В папке, соответственно, «Desktop» создаём новый строковый параметр.
Называем его AutoEndTasks. Значение ему присваиваем 1. Нажимаем «Ок».
И перезагружаем устройство.
При следующих перезагрузке или выключении система больше не будет блокировать этот процесс из-за каких-то активных программ.
Windows 10, выключение
Windows 10 Manager — это программа для желающих выжать со своего компьютера максимум производительности за счёт чистки, оптимизации и тонкой настройки операционной системы.
Программа Windows 10 Manager: чистка, оптимизация.
Когда я выключаю компьютер, на экране появляется сообщение, что диспетчер Program Manager не позволяет Windows 10 завершить работу. Мне предоставляется выбор из нескольких вариантов: принудительно завершить работу (Force Shutdown), выполнить отмену действия (Cancel) или закрыть диспетчер программ (Close Program Manager) и повторить попытку. Я изучал материалы на различных сайтах по Windows и технических форумах, но нигде не нашел ответа. В чем проблема?
Этот вопрос сначала поставил меня в тупик. В Windows когда-то был компонент, именуемый диспетчером программ Program Manager, но это было в версии 3.x (в начале 1990-х)! Я обратился в Интернет в поисках ответа и обнаружил, что довольно много пользователей сообщали о той же проблеме. Я подумал, что разработчики Microsoft могли воскресить старое имя и дать его какому-нибудь компоненту Windows 10 в юбилейном обновлении.
Но ответ оказался гораздо проще. В некоторых современных продуктах других производителей существует собственный диспетчер программ, не имеющий ничего общего со старой программой Windows с тем же названием. Эти разновидности программы, которые не являются частью Windows, управляют только теми программами, для которых созданы.
Типичный пример: некоторые устройства и программные продукты Logitech (программируемые мышь, клавиатура, утилита SetPoint и т. д.) располагают компонентом Program Manager.
Итак, Program Manager, который мешает завершению работы, вовсе не ошибка Windows. Причина в приложении другого разработчика.
Решить проблему можно следующим образом (первые три шага — меры безопасности «на всякий случай», необязательные, но настоятельно рекомендуемые):
Как исправить «Это приложение не позволяет выключить компьютер»?
Часто при выключении компьютера замечаете сообщение «Это приложение не позволяет выключить компьютер»? Почему возникает данная проблема и как ее исправить? Ответ найдете на сайте Android +1!
Если на вашем компьютере Windows во время выключения часто появляется сообщение «Это приложение не позволяет выключить компьютер», то это не значит что с операционной системой что-то не так. Все дело в том, что на вашем компьютере скорей всего установлено много программ работающих в фоновом режиме. Как правило, если подождать какое-то время, то сообщение «Это приложение не позволяет выключить компьютер» исчезнет и компьютер выключится самостоятельно. Если вы хотите, чтобы Windows автоматически закрывал программы мешающие выключение тогда выполните действия описанные ниже.
Исправляем «Это приложение не позволяет выключить компьютер»
У вас еще остались вопросы? Пишите их в комментариях, рассказывайте, что у вас получилось или наоборот!
Вот и все! Больше полезных статей и инструкций читайте в разделе Статьи и Хаки Windows. Оставайтесь вместе с сайтом Android +1, дальше будет еще интересней!
Как включить автозавершение программ, мешающих выключению или перезапуску Windows 10, 8.1, 8, 7
Здравствуйте. У меня на компьютере в автозагрузке стоит куча программ, одних только игровых менеджеров три штуки, благо ресурсов хватает, чтобы абсолютно не замечать их работу на производительности. Но есть один косяк при таком стиле использования компьютера — это его выключение и окно с надписью «Это приложение не позволяет вам перезагрузить компьютер».
Да, на скриншоте просто показаны программы с документами, которые я как бы забыл сохранить, но в повседневке я практически не выключаю компьютер и если отправляю его в перезагрузку, то это запланировано и ничего важного значит у меня не открыто. Поэтому лично мне, данное окно больше мешает, так как если система не сможет закрыть окно, то она возвращается в рабочее состояние. Если же вы работаете в каких-либо важных документах, то хорошенько подумайте, прежде чем выполнять дальнейшую инструкцию. Так как мы сейчас включим функцию, которая будет автоматически жать кнопку «Все равно перезагрузить».
Итак, открываем реестр для этого зажимаем клавиши Win+R и вводим regedit
Жмём правой клавишей мыши по пустому месту в правой части окна и выбираем «Создать» → «Строковой параметр«.
Даём параметру имя AutoEndTasks, открываем новый параметр двойным кликом и задаём ему значение 1
Всё, теперь Windows будет автоматически закрывать проблемные программы. Для того, чтобы отключить данную функцию можно удалить параметр или дать ему значение 0.
Вроде всё. Надеюсь эта статья оказалась вам полезной, нажмите одну из кнопок ниже, чтобы рассказать о ней друзьям. Также подпишитесь на обновления сайта, введя свой e-mail в поле справа или подписавшись на группу во Вконтакте и канал YouTube.
Спасибо за внимание
g это приложение не позволяет перезагрузить компьютер
При завершении работы Windows или при её перезагрузке часто можно встретить, как этот процесс блокируется из-за того, что в системе ещё активны те или иные программы, работающие с несохранёнными данными. Как убрать этот процесс, чтобы завершение работающих с данными программ осуществлялось автоматически? И нам не нужно было бы каждый раз выполнять рутинную, бессмысленную работу по нажатию кнопки «Всё равно выключить».
Идея убрать системное напоминание о работающих с несохранёнными данными программах, возможно, не самая лучшая, если вы периодически забываете сохранить свои документы или проекты внутри ПО типа редакторов. Однако если в числе программ, блокирующих выключение компьютера, обычно оказывается работающий в фоновом режиме софт типа торрент-качалок, оптимизаторов, мессенджеров, различных игровых или сервисных клиентов и т.п., и вам то и дело приходится жать кнопку «Всё равно выключить» для перезагрузки или выключения устройства, то почему бы и не сделать так, чтобы эта кнопка сама незримым образом нажималась?
А сделать это можно с помощью правки реестра Windows.
Часто при выключении компьютера замечаете сообщение «Это приложение не позволяет выключить компьютер»? Почему возникает данная проблема и как ее исправить? Ответ найдете на сайте Andro >
Если на вашем компьютере Windows во время выключения часто появляется сообщение «Это приложение не позволяет выключить компьютер», то это не значит что с операционной системой что-то не так. Все дело в том, что на вашем компьютере скорей всего установлено много программ работающих в фоновом режиме. Как правило, если подождать какое-то время, то сообщение «Это приложение не позволяет выключить компьютер» исчезнет и компьютер выключится самостоятельно. Если вы хотите, чтобы Windows автоматически закрывал программы мешающие выключение тогда выполните действия описанные ниже.
Исправляем «Это приложение не позволяет выключить компьютер»
У вас еще остались вопросы? Пишите их в комментариях, рассказывайте, что у вас получилось или наоборот!
Вот и все! Больше полезных статей и инструкций читайте в разделе Статьи и Хаки Windows. Оставайтесь вместе с сайтом Android +1, дальше будет еще интересней!
Здравствуйте. У меня на компьютере в автозагрузке стоит куча программ, одних только игровых менеджеров три штуки, благо ресурсов хватает, чтобы абсолютно не замечать их работу на производительности. Но есть один косяк при таком стиле использования компьютера — это его выключение и окно с надписью «Это приложение не позволяет вам перезагрузить компьютер».
Да, на скриншоте просто показаны программы с документами, которые я как бы забыл сохранить, но в повседневке я практически не выключаю компьютер и если отправляю его в перезагрузку, то это запланировано и ничего важного значит у меня не открыто. Поэтому лично мне, данное окно больше мешает, так как если система не сможет закрыть окно, то она возвращается в рабочее состояние. Если же вы работаете в каких-либо важных документах, то хорошенько подумайте, прежде чем выполнять дальнейшую инструкцию. Так как мы сейчас включим функцию, которая будет автоматически жать кнопку «Все равно перезагрузить».
Итак, открываем реестр для этого зажимаем клавиши Win+R и вводим regedit
Жмём правой клавишей мыши по пустому месту в правой части окна и выбираем «Создать» → «Строковой параметр«.
Даём параметру имя AutoEndTasks, открываем новый параметр двойным кликом и задаём ему значение 1
Всё, теперь Windows будет автоматически закрывать проблемные программы. Для того, чтобы отключить данную функцию можно удалить параметр или дать ему значение 0.
Вроде всё. Надеюсь эта статья оказалась вам полезной, нажмите одну из кнопок ниже, чтобы рассказать о ней друзьям. Также подпишитесь на обновления сайта, введя свой e-mail в поле справа или подписавшись на группу во Вконтакте и канал YouTube.
Спасибо за внимание
Советы по настройке компьютера © 2021
Внимание! Информация, опубликованная на сайте, носит исключительно ознакомительный характер и не является рекомендацией к применению.
Источник
Program Manager — что это? (мешает выключению компьютера Windows 10)
Приветствую дорогие друзья! Данная заметка расскажет об одной программе, которая может мешать выключению компьютера.
Описание
Program Manager — значит определенное приложение не может корректно завершить работу, узнать какое именно можно использовав утилиту GUIPropView.
Windows не завершает принудительно в целях безопасности — чтобы не потерять возможно важные данные. При этом отображается примерно такое окно:
Разбираемся
Когда найдете процесс через GUIPropView — нажмите по нему правой кнопкой, выберите пункт Свойства:
Далее появится примерно такая информация:
Здесь самое главное поле — Файл процесса, которое содержит путь к программе, которая не дает корректно выключить ПК. В данном случае — это компонент explorer.exe, является оболочкой Windows (Проводник). Explorer.exe не должен быть причиной, возможно некая программа встроила свой компонент в Проводник (это может быть пункт контекстного меню, дополнительная папка в окне Этот компьютер), из-за чего собственно и происходит зависание.
Если GUIPropView покажет что проблема связанная с графическими драйверами — тогда советую их переустановить. Только удалять нужно вместе с хвостами/остатками, чтобы это сделать используйте программу Display Driver Uninstaller (DDU).
Отключение элементов управления на экране входа в систему
Есть риск, что данный способ приведет к проблемам, например нельзя будет войти в систему. Поэтому — делаем заранее образ системы, а потом вносим изменения. Или без образа, но на свой страх и риск.
Метод рабочий для версий Windows 1607, 1809. Однако спокойно может работать и на более новых билдах.
Используя данный способ можно отключить элементы управления на экране входа в систему. Также можно отключить экран блокировки при завершении работы системы, все программы, блокирующие выключение — будут завершены принудительно.
Сперва откройте реестр:
Далее откройте следующий раздел:
Внутри найдите параметр BrandingNeutral, которому можно задать следующие значения:
Если выбрать последний пункт — все программы, которые мешают выключению — будут закрываться автоматом, принудительно.
Заключение
Источник
О Windows 10 и не только
На вопросы читателей отвечает Фред Ланга: использование Program Manager, переход на Windows 10 и другие темы
Когда я выключаю компьютер, на экране появляется сообщение, что диспетчер Program Manager не позволяет Windows 10 завершить работу. Мне предоставляется выбор из нескольких вариантов: принудительно завершить работу (Force Shutdown), выполнить отмену действия (Cancel) или закрыть диспетчер программ (Close Program Manager) и повторить попытку. Я изучал материалы на различных сайтах по Windows и технических форумах, но нигде не нашел ответа. В чем проблема?
Этот вопрос сначала поставил меня в тупик. В Windows когда-то был компонент, именуемый диспетчером программ Program Manager, но это было в версии 3.x (в начале 1990-х)! Я обратился в Интернет в поисках ответа и обнаружил, что довольно много пользователей сообщали о той же проблеме. Я подумал, что разработчики Microsoft могли воскресить старое имя и дать его какому-нибудь компоненту Windows 10 в юбилейном обновлении.
Но ответ оказался гораздо проще. В некоторых современных продуктах других производителей существует собственный диспетчер программ, не имеющий ничего общего со старой программой Windows с тем же названием. Эти разновидности программы, которые не являются частью Windows, управляют только теми программами, для которых созданы.
Типичный пример: некоторые устройства и программные продукты Logitech (программируемые мышь, клавиатура, утилита SetPoint и т. д.) располагают компонентом Program Manager.
Итак, Program Manager, который мешает завершению работы, вовсе не ошибка Windows. Причина в приложении другого разработчика.
Решить проблему можно следующим образом (первые три шага — меры безопасности «на всякий случай», необязательные, но настоятельно рекомендуемые):
Если же проблема сохраняется, остается единственный вариант: удалить программу с досаждающим диспетчером программ (например, удалите Logitech SetPoint и драйверы).
Во многих случаях можно использовать встроенные программы управления и драйверы Windows для управления основными функциями для работы с мышью и клавиатурой других разработчиков — вы просто потеряете дополнительные настройки, предоставляемые их приложениями.
Если вам неизвестен источник проблемного диспетчера программ, откройте диспетчер задач Windows 10. Просмотрите вкладки процессов (Processes), описания (Details) и вкладки служб (Services) в поисках программ с именем Program Manager или похожим.
Щелкните правой кнопкой мыши на списке программ и выберите в контекстном меню пункт поиска в Интернете (Search online). В результатах должны содержаться необходимые сведения об интересующей вас программе, в том числе об издателе, и способы обновления, отключения и удаления этой программы.
Если не удается найти способ идентифицировать или исключить злополучный диспетчер программ, можно воспользоваться функциями сброса Windows 10, чтобы избавиться от него (наряду с установленными приложениями других разработчиков).
После того как выяснится, что системные файлы исправны и не заражены вирусами, а все остальные диспетчеры программ обновлены до версии, совместимой с Windows 10, или удалены, у вас должна появиться возможность нормального завершения работы.
Как устранить проблему с неработающими USB-портами после перехода на Windows 10? Я перепробовал все параметры, которые смог найти, но ни один из них не помог. Существует ли способ быстро исправить положение, помимо приобретения более мощного компьютера?
Нет, дело не в мощности компьютера; проблема наверняка в наличии подходящих драйверов. Если USB-подсистема встроена в компьютер, то посетите сайт поддержки изготовителя. Если для USB используется дополнительная плата или устройство, обратитесь на сайт поддержки поставщика.
В любом случае загрузите и установите новейшие доступные USB-драйверы Windows 10 для конкретной сборки и модели компьютера или дополнительного устройства. Если драйверов для Windows 10 нет, попробуйте версию для Windows 8.
Если не предоставляется драйверов, совместимых с Windows 10 или Windows 8, то, вероятно, придется заменить оборудование. В настольный компьютер можно установить дополнительную USB-плату с драйверами для Windows 10. Если компьютер придется заменить, не покупайте у того же поставщика. Выберите компанию, которая предоставляет более качественную поддержку для своих продуктов.
Существует ли способ создавать точки восстановления с помощью диспетчера задач Windows 10 через заранее определенные интервалы времени? Хорошо бы Microsoft подготовила какую-нибудь программу, чтобы помочь выполнить эту задачу менее опытным пользователям.
Напомню, что, как и в предыдущих версиях Windows, с помощью программы восстановления Windows 10 можно подготовить «точки восстановления» — небольшие резервные копии нескольких ключевых элементов операционной системы, в том числе системных файлов, реестра и некоторых системных параметров. Если в системе возникает какая-либо проблема, ее можно вернуть в прежнее состояние, соответствующее моменту создания точки восстановления.
Однако по причинам, известным только разработчикам Microsoft, функция восстановления системы в новых установках Windows 10 обычно отключена. Вероятно, Microsoft хочет отучить потребителей от инструмента восстановления, предпочитая, чтобы они использовали параметры сброса Windows 10.
Однако программа восстановления системы все же может служить средством восстановления промежуточного уровня. Ее набор функций превосходит возможности System File Checker (sfc.exe), но подход к коррекции настроек и системных файлов менее радикальный, чем при сбросе.
Чтобы использовать восстановление системы в Windows 10, сначала нужно убедиться, что оно включено.
Это делается следующим образом.
.jpg) |
| Экран 1. В большинстве экземпляров Windows 10 восстановление системы необходимо включить вручную, прежде чем вы сможете воспользоваться этой функцией |
.jpg) |
| Экран 2. В этом окне можно включить System Protection (под именем System Restore) и выделить место для сохраненных точек восстановления |
Нажмите OK, чтобы вернуться в диалоговое окно System Properties; затем выберите любые другие диски, которые нужно защитить, и повторите шаги настройки. Нажмите OK после завершения.
Вы можете вручную создать точку восстановления в любое время, нажав кнопку Create («Создать») в основном System Protection (см. экран 1).
Чтобы настроить функцию восстановления системы для работы по расписанию, можно воспользоваться планировщиком заданий (но не диспетчером задач).
Помните, что System Protection и Restore более не является основным инструментом защиты и восстановления в Windows 10. Компания Microsoft не очень деликатно советует нам использовать более сильнодействующее средство — сброс настроек. Но если вы предпочитаете классическое восстановление системы, то функция в вашем распоряжении.
В Windows 10 в разделе «Безопасность и обслуживание» в панели управления появляется сообщение «Для правильной работы одного или нескольких устройств, подключенных к вашему компьютеру, требуется дополнительное программное обеспечение». Возможные варианты действий: удалить это сообщение, не исправляя ошибку, или установить предлагаемое системой программное обеспечение. Я не хочу нажимать кнопку «Установить», поскольку не знаю, что за этим последует. Можно ли выяснить, какое программное обеспечение должно быть установлено?
Это сообщение об ошибке обычно является результатом неполадок с драйвером. Для проверки откройте диспетчер устройств (например, щелкните правой кнопкой на кнопке «Пуск» и выберите «Диспетчер устройств»). В меню «Вид» выберите «Показать скрытые устройства».
Просмотрите список устройств. Если возле какого-либо из них имеется красный символ X или желтый значок предупреждения, попробуйте удалить и затем вновь установить это устройство, желательно с самой последней, совместимой с Windows 10 версией программного обеспечения или с драйверами от производителя (см. экран 3).
.jpg) |
| Экран 3. В списке устройств нет предупреждающих значков, что указывает на исправность оборудования данного компьютера |
Если описанные действия не дают результата либо отсутствует информация о неисправности, воспользуйтесь монитором стабильности системы Windows 10, чтобы узнать, что произошло в тот день, когда появилось сообщение об ошибке. В окне монитора стабильности системы должны быть данные о событиях (аппаратных или программных), послуживших причиной сообщения об ошибке. Это поможет понять, что произошло (см. экран 4). Монитор стабильности системы Windows регистрирует данные о характере, месте и времени возникновения системных ошибок. В показанном на экране 4 примере зарегистрирован сбой Internet Explorer.
.jpg) |
| Экран 4. Монитор стабильности системы |
Почему моя 64-разрядная система поддерживает адресацию только 4 Гбайт оперативной памяти?
Теоретически 64-разрядная система может напрямую обращаться к 264 байт памяти, что означает почти 18 млн терабайт или 18 млрд гигабайт! Однако существует огромная разница между теоретической возможностью и коммерческой целесообразностью при создании настольных систем.
Большинство компьютеров создаются в рамках намеченной цены, что налагает жесткие ограничения на состав оборудования. Например, многие полноразмерные компьютеры выпускаются с четырьмя слотами для модулей оперативной памяти; в бюджетных моделях изготовители обычно оснащают их недорогими модулями оперативной памяти на 1 Гбайт, по одной на слот. Хотя добавить слоты в системную плату нельзя, можно заменить существующие модули более емкими вариантами.
Имеющиеся в продаже модули оперативной памяти, как правило, имеют четную емкость: 2, 4, 8, 16 Гбайт и т. д. Среди широко используемых модулей наиболее вместительными являются варианты на 128 Гбайт, но они стоят недешево, и их цена может оказаться выше, чем стоимость вашего компьютера.
Помимо цены, есть и другие факторы, определяющие, какой объем оперативной памяти может использовать данный компьютер: мощность и тепло, возможности системной платы и BIOS/UEFI, требуемая скорость работы микросхем, допустимая задержка и т. п.
Отсюда следует вывод: если вам нужно увеличить объем адресуемой памяти, зайдите на сайт производителя своего компьютера и узнайте, что позволяет ваша конкретная модель, после чего приобретите память в рамках ограничений, существующих для данной системы. Добавив совместимую память, вы сможете повысить объем адресуемой памяти своей системы с 4 Гбайт до разумного размера, близкого к 18 млрд гигабайт, которые 64-разрядная архитектура теоретически способна поддерживать.
Я использую телевизор для просмотра изображений, сохраненных на ноутбуке, но внезапно у меня изменились размеры и ухудшилось качество всех изображений на компьютере и внешнем жестком диске. Большинство исходных фотографий имело размер 1,8 Мбайт, но теперь размер большинства моих изображений — от 68 Кбайт до 205 Кбайт. Пострадало более 5000 фотографий. Может ли графическая плата быть причиной подобного происшествия?
Сами по себе устройства отображения (мониторы, телевизоры, и т. д.) и графические платы не имеют возможности обратиться к компонентам компьютера, чтобы изменить изображения, сохраненные на жестком диске. Если размер файлов на жестком диске изменился, то это произошло в силу каких-то других причин.
Используете ли вы «облачную» резервную копию? В некоторых службах (таких, как Google Photos) размер сохраненных в «облаке» фотографий может уменьшаться, если не изменить параметры, назначаемые по умолчанию, а в некоторых случаях не приобрести дополнительное пространство для хранения файлов больших размеров. И вполне может оказаться, что вы получили копии с малым разрешением, если загрузили, синхронизировали или иным способом извлекли фотографии из «облака» в компьютер. Такое возможно и в других «облачных» службах хранения данных.
Еще можно проверить параметры ваших приложений для камеры или управления фотографиями и их редактирования. Не исключено, что в них действует некий процесс «оптимизации», сжимающий файлы ради экономии места. Например, у некоторых фото и видеоприложений есть такие настройки, как email quality (качество для сообщений электронной почты) или smartphone quality (качество вывода на экран смартфона), которые могут сжимать изображения и видеофильмы, чтобы было удобнее показывать их по медленным линиям связи и на небольших экранах.
Если ваши фотографии на жестком диске действительно были сжаты, то причина должна быть подобна перечисленным выше — какая-нибудь фотослужба или приложение.
Если фотографии изменены необратимо, то единственный выход — восстановление из резервной копии. Если вы не делали этого ранее, настоятельно рекомендую создать локальные резервные копии всех важных файлов, в том числе и фотографий.
Сохраните резервные копии в месте, недоступном для активных программ на вашем компьютере. Таким образом, что бы ни случилось — сбой программы или аппаратная неисправность, ошибка пользователя или что-то другое, в вашем распоряжении всегда будут исправные, неизмененные копии первоначальных файлов.
Поделитесь материалом с коллегами и друзьями
Источник
Неприятная проблема, которая, однако не мешает стабильной работе ПК. Но каждый раз начинает раздражать при отключении питания. Рассказываем несколько действенных способов, как решить вопрос.
Увы, получить этот синий экран «Program Manager: This App is preventing shutdown» — частое явление, которое проявляется даже на свежеустановленной Windows 10.
Вы ещё не успели установить никакой софт, только некоторые драйвера, и вот при установке следующих, либо уже приступив к установке привычного ПО во время просьб системы о перезапуске получаете это уведомление. Казалось бы не страшно, нажми «Всё равно перезагрузить» или даже «Отмена», как процесс пойдёт дальше, но каждый раз делать лишний клик не хочется. Да и обидно, что при первых запусках операционки уже проблемы.
Такие новости мы постоянно публикуем в Telegram. Подписывайтесь на канал, чтобы ничего не пропустить 
Очевидно, что что-то с чем-то конфликтует, причём приложений в системе ещё нет. Сейчас у нас в редакции этот баг ловится стабильно на 3 машинах. Причём две из них работают на базе Intel, одна на AMD, Разное железо, различный набор софта, одна свежеустановленная ОС.
Возможно, у вас та же проблема
Ответ на вопрос оказался удивляющим — проблема в NVIDIA GameReady драйвере. Провели эксперимент, пробуя разные версии драйвера — стабильно ловится этот синий экран при завершении работы ПК.
Стоит лишь удалить драйвер — проблема исчезает. Но в этом случае можно сделать «финт ушами», сохранив и драйвер NVIDIA и избавившись от надоедливого экрана. Драйвер всё равно придётся удалить, но затем установить заново. Теперь при установке драйвера NVIDIA важно отметить галочками, что вы устанавливаете только драйвер без GeForce Experince. Но таким образом потеряете игровую панель управления, которая автоматически меня ла настройки в играх на оптимальные по мнению NVIDIA.
Универсальный способ решения
Второй способ тоже не идеальный, но более универсальный, потому что, как показывает практика, не всегда источником беды становится драйвер NVIDIA. Бывает, что подвисают другие процессы.
Чтобы побороть синий экран в таком случае стоит влезть в редактор реестра. Напомним, что это делается по нажатию клавиш «Win»+«R» и вводу в диалоговое окно команду «regedit», а затем подтверждением по нажатию Enter.
Далее переходим в редакторе по адресу «HKEY_CURRENT_USERControl PanelDesktop» и создаём строковый параметр с названием «AutoEndTasks», присваиваем ему значение «1». Затем просто перезагружаем компьютер.
Теперь, если какие-то приложения зависли и не выгрузились из памяти штатным образом, система сама их принудительно завершит, что по сути равносильно вашему нажатию на кнопку «Всё равно перезагрузить». Но стоит понимать, что в таком случае, если была какая-то работа с данными, то при принудительном завершении процесса, они могут быть утеряны.
Кстати, напомним, что недавно у нас выходила статья, в которой мы рассказывали о 7 полезных твиках Windows 10 через реестр.
В этом Telegram-канале по цене ниже рынка продают свои гаджеты популярные блогеры.
Источник: Droidnews.ru.
👍 / 👎
Тогда можно поддержать её лайком в соцсетях. На новости сайта вы ведь уже подписались? 
Или хотя бы оставить довольный комментарий, чтобы мы знали, какие темы наиболее интересны читателям. Кроме того, нас это вдохновляет. Форма комментариев ниже.
Что с ней так? Своё негодование вы можете высказать на zelebb@gmail.com или в комментариях. Мы постараемся учесть ваше пожелание в будущем, чтобы улучшить качество материалов сайта. А сейчас проведём воспитательную работу с автором.
Если вам интересны новости мира ИТ так же сильно, как нам, подписывайтесь на Telegram-канал. Там все материалы появляются максимально оперативно. Или, может быть, удобнее «Вконтакте»?
Читайте нас где удобно
Ещё на эту тему было
- Как запретить OneDrive перехватывать клавишу PrtSc?
- Microsoft сделает Windows более безопасной
- Как передавать файлы со смартфона на ПК и обратно по Bluetooth?
- Приложение просмотра фото Windows желтит кадры. Как починить?
- Windows 11, наконец, догнала по скорости работы windows 10
- Поддерживает ли ваш ПК DirectStorage? Microsoft выпустила утилиту для проверки
- Windows 11 может получить новый инструмент контроля приватности
- Скачать Windows 11 и Windows 10 с сайта Microsoft из России больше невозможно
- В обновлении Windows 11 появятся папки на рабочем столе, как в Android
- Обновление Windows 11 даст больше эффектов прозрачности для сторонних приложений
Для тех, кто долистал
Ай-ти шуточка бонусом. С Android ты чувствуешь себя настоящим Джейсоном Стетхемом. Бегаешь по городу от розетки до розетки.
Как убрать уведомление «Это приложение не позволяет выключить компьютер»
При завершении работы Windows или при её перезагрузке часто можно встретить, как этот процесс блокируется из-за того, что в системе ещё активны те или иные программы, работающие с несохранёнными данными. Как убрать этот процесс, чтобы завершение работающих с данными программ осуществлялось автоматически? И нам не нужно было бы каждый раз выполнять рутинную, бессмысленную работу по нажатию кнопки «Всё равно выключить».
Идея убрать системное напоминание о работающих с несохранёнными данными программах, возможно, не самая лучшая, если вы периодически забываете сохранить свои документы или проекты внутри ПО типа редакторов. Однако если в числе программ, блокирующих выключение компьютера, обычно оказывается работающий в фоновом режиме софт типа торрент-качалок, оптимизаторов, мессенджеров, различных игровых или сервисных клиентов и т.п., и вам то и дело приходится жать кнопку «Всё равно выключить» для перезагрузки или выключения устройства, то почему бы и не сделать так, чтобы эта кнопка сама незримым образом нажималась?
А сделать это можно с помощью правки реестра Windows.
В окне редактора regedit.exe раскрываем путь:
HKEY_CURRENT_USERControl PanelDesktop
В папке, соответственно, «Desktop» создаём новый строковый параметр.
Называем его AutoEndTasks. Значение ему присваиваем 1. Нажимаем «Ок».
И перезагружаем устройство.
При следующих перезагрузке или выключении система больше не будет блокировать этот процесс из-за каких-то активных программ.
Оцените Статью:

Загрузка…
Содержание
- О Windows 10 и не только
- Когда я выключаю компьютер, на экране появляется сообщение, что диспетчер Program Manager не позволяет Windows 10 завершить работу. Мне предоставляется выбор из нескольких вариантов: принудительно завершить работу (Force Shutdown), выполнить отмену действия (Cancel) или закрыть диспетчер программ (Close Program Manager) и повторить попытку. Я изучал материалы на различных сайтах по Windows и технических форумах, но нигде не нашел ответа. В чем проблема?
- Как устранить проблему с неработающими USB-портами после перехода на Windows 10? Я перепробовал все параметры, которые смог найти, но ни один из них не помог. Существует ли способ быстро исправить положение, помимо приобретения более мощного компьютера?
- Существует ли способ создавать точки восстановления с помощью диспетчера задач Windows 10 через заранее определенные интервалы времени? Хорошо бы Microsoft подготовила какую-нибудь программу, чтобы помочь выполнить эту задачу менее опытным пользователям.
- В Windows 10 в разделе «Безопасность и обслуживание» в панели управления появляется сообщение «Для правильной работы одного или нескольких устройств, подключенных к вашему компьютеру, требуется дополнительное программное обеспечение». Возможные варианты действий: удалить это сообщение, не исправляя ошибку, или установить предлагаемое системой программное обеспечение. Я не хочу нажимать кнопку «Установить», поскольку не знаю, что за этим последует. Можно ли выяснить, какое программное обеспечение должно быть установлено?
- Почему моя 64-разрядная система поддерживает адресацию только 4 Гбайт оперативной памяти?
- Я использую телевизор для просмотра изображений, сохраненных на ноутбуке, но внезапно у меня изменились размеры и ухудшилось качество всех изображений на компьютере и внешнем жестком диске. Большинство исходных фотографий имело размер 1,8 Мбайт, но теперь размер большинства моих изображений — от 68 Кбайт до 205 Кбайт. Пострадало более 5000 фотографий. Может ли графическая плата быть причиной подобного происшествия?
- Program manager Windows 10 мешает перезагрузке
- Быстрая загрузка Windows 10: оставить или отключить?
- КСТАТИ
- ГЛАВНОЕ
- Зачем же отключать?
- Быстрая загрузка Windows: выключаем
- На вашем ПК возникла проблема, и его необходимо перезагрузить WIN 10
- Почему появляется эта ошибка в WIN 10
- Как исправить дисфункцию «На вашем ПК возникла проблема»
- Обновите драйвера
- Деинсталлируйте недавно установленные программы
- Модифицируйте настройки дампа памяти
- Проверьте целостность системных файлов
- Проверьте PC на наличие зловредов
- Отключите средства разгона аппаратной части PC
- Установите все необходимые обновления Виндовс 10
- Загрузка в безопасном режиме невозможна
- Используйте средство восстановления
- Скопируйте файлы реестра для устранения сообщения об возникновении проблемы и необходимости перезагрузки
- Используйте функционал SFC
- Ещё несколько способов устранить ошибку в WIN 10
- Заключение
- Нюансы автоматического перезапуска приложений в Windows 10
- Program manager windows 10 мешает перезагрузке
- КАК ОТКЛЮЧИТЬ СЛУЖБЫ WINDOWS?
- WINDOWS 10: КАКИЕ СЛУЖБЫ МОЖНО ВЫКЛЮЧИТЬ?
- Program manager Windows 10 мешает перезагрузке
- Как я на windows 10 устранял ошибку завершении работы
- Другие решения проблемы с выключением компьютера при завершении работы windows 10
- Что мне не нравится в Windows 10
- Обновления
- Как в диспетчере задач перезапустить Проводник
- Как запустить Проводник через командную строку
- Как зайти в безопасный режим Windows 10
- Безопасный режим с помощью кнопки перезагрузки
- Запуск безопасного режима с помощью msconfig
- Использование командной строки для входа в безопасный режим
- Почему компьютер с Windows 10 не выключается после завершения работы?
- Причины, по которым Windows 10 может не выключаться
- Исправление проблем с выключением компьютера на Windows 10
- Компьютер с Windows 10 не выключается
- Решение проблем с отключением компьютера
- Проблемы с процессорами компании Intel
- Удаление программы Intel RST
- Обновление драйвера Intel Management Engine Interface
- Прочие варианты решения
- Полное обновление драйверов на компьютере
- Настройка электропитания
- Сброс настроек BIOS
- Проблема с устройствами USB
- Компьютер включается после выключения
- Планшет с Windows 10 не выключается
- Видео
О Windows 10 и не только
На вопросы читателей отвечает Фред Ланга: использование Program Manager, переход на Windows 10 и другие темы
Когда я выключаю компьютер, на экране появляется сообщение, что диспетчер Program Manager не позволяет Windows 10 завершить работу. Мне предоставляется выбор из нескольких вариантов: принудительно завершить работу (Force Shutdown), выполнить отмену действия (Cancel) или закрыть диспетчер программ (Close Program Manager) и повторить попытку. Я изучал материалы на различных сайтах по Windows и технических форумах, но нигде не нашел ответа. В чем проблема?
Этот вопрос сначала поставил меня в тупик. В Windows когда-то был компонент, именуемый диспетчером программ Program Manager, но это было в версии 3.x (в начале 1990-х)! Я обратился в Интернет в поисках ответа и обнаружил, что довольно много пользователей сообщали о той же проблеме. Я подумал, что разработчики Microsoft могли воскресить старое имя и дать его какому-нибудь компоненту Windows 10 в юбилейном обновлении.
Но ответ оказался гораздо проще. В некоторых современных продуктах других производителей существует собственный диспетчер программ, не имеющий ничего общего со старой программой Windows с тем же названием. Эти разновидности программы, которые не являются частью Windows, управляют только теми программами, для которых созданы.
Типичный пример: некоторые устройства и программные продукты Logitech (программируемые мышь, клавиатура, утилита SetPoint и т. д.) располагают компонентом Program Manager.
Итак, Program Manager, который мешает завершению работы, вовсе не ошибка Windows. Причина в приложении другого разработчика.
Решить проблему можно следующим образом (первые три шага — меры безопасности «на всякий случай», необязательные, но настоятельно рекомендуемые):
Если же проблема сохраняется, остается единственный вариант: удалить программу с досаждающим диспетчером программ (например, удалите Logitech SetPoint и драйверы).
Во многих случаях можно использовать встроенные программы управления и драйверы Windows для управления основными функциями для работы с мышью и клавиатурой других разработчиков — вы просто потеряете дополнительные настройки, предоставляемые их приложениями.
Если вам неизвестен источник проблемного диспетчера программ, откройте диспетчер задач Windows 10. Просмотрите вкладки процессов (Processes), описания (Details) и вкладки служб (Services) в поисках программ с именем Program Manager или похожим.
Щелкните правой кнопкой мыши на списке программ и выберите в контекстном меню пункт поиска в Интернете (Search online). В результатах должны содержаться необходимые сведения об интересующей вас программе, в том числе об издателе, и способы обновления, отключения и удаления этой программы.
Если не удается найти способ идентифицировать или исключить злополучный диспетчер программ, можно воспользоваться функциями сброса Windows 10, чтобы избавиться от него (наряду с установленными приложениями других разработчиков).
После того как выяснится, что системные файлы исправны и не заражены вирусами, а все остальные диспетчеры программ обновлены до версии, совместимой с Windows 10, или удалены, у вас должна появиться возможность нормального завершения работы.
Как устранить проблему с неработающими USB-портами после перехода на Windows 10? Я перепробовал все параметры, которые смог найти, но ни один из них не помог. Существует ли способ быстро исправить положение, помимо приобретения более мощного компьютера?
Нет, дело не в мощности компьютера; проблема наверняка в наличии подходящих драйверов. Если USB-подсистема встроена в компьютер, то посетите сайт поддержки изготовителя. Если для USB используется дополнительная плата или устройство, обратитесь на сайт поддержки поставщика.
В любом случае загрузите и установите новейшие доступные USB-драйверы Windows 10 для конкретной сборки и модели компьютера или дополнительного устройства. Если драйверов для Windows 10 нет, попробуйте версию для Windows 8.
Если не предоставляется драйверов, совместимых с Windows 10 или Windows 8, то, вероятно, придется заменить оборудование. В настольный компьютер можно установить дополнительную USB-плату с драйверами для Windows 10. Если компьютер придется заменить, не покупайте у того же поставщика. Выберите компанию, которая предоставляет более качественную поддержку для своих продуктов.
Существует ли способ создавать точки восстановления с помощью диспетчера задач Windows 10 через заранее определенные интервалы времени? Хорошо бы Microsoft подготовила какую-нибудь программу, чтобы помочь выполнить эту задачу менее опытным пользователям.
Напомню, что, как и в предыдущих версиях Windows, с помощью программы восстановления Windows 10 можно подготовить «точки восстановления» — небольшие резервные копии нескольких ключевых элементов операционной системы, в том числе системных файлов, реестра и некоторых системных параметров. Если в системе возникает какая-либо проблема, ее можно вернуть в прежнее состояние, соответствующее моменту создания точки восстановления.
Однако по причинам, известным только разработчикам Microsoft, функция восстановления системы в новых установках Windows 10 обычно отключена. Вероятно, Microsoft хочет отучить потребителей от инструмента восстановления, предпочитая, чтобы они использовали параметры сброса Windows 10.
Однако программа восстановления системы все же может служить средством восстановления промежуточного уровня. Ее набор функций превосходит возможности System File Checker (sfc.exe), но подход к коррекции настроек и системных файлов менее радикальный, чем при сбросе.
Чтобы использовать восстановление системы в Windows 10, сначала нужно убедиться, что оно включено.
Это делается следующим образом.
.jpg) |
| Экран 1. В большинстве экземпляров Windows 10 восстановление системы необходимо включить вручную, прежде чем вы сможете воспользоваться этой функцией |
.jpg) |
| Экран 2. В этом окне можно включить System Protection (под именем System Restore) и выделить место для сохраненных точек восстановления |
Нажмите OK, чтобы вернуться в диалоговое окно System Properties; затем выберите любые другие диски, которые нужно защитить, и повторите шаги настройки. Нажмите OK после завершения.
Вы можете вручную создать точку восстановления в любое время, нажав кнопку Create («Создать») в основном System Protection (см. экран 1).
Чтобы настроить функцию восстановления системы для работы по расписанию, можно воспользоваться планировщиком заданий (но не диспетчером задач).
Помните, что System Protection и Restore более не является основным инструментом защиты и восстановления в Windows 10. Компания Microsoft не очень деликатно советует нам использовать более сильнодействующее средство — сброс настроек. Но если вы предпочитаете классическое восстановление системы, то функция в вашем распоряжении.
В Windows 10 в разделе «Безопасность и обслуживание» в панели управления появляется сообщение «Для правильной работы одного или нескольких устройств, подключенных к вашему компьютеру, требуется дополнительное программное обеспечение». Возможные варианты действий: удалить это сообщение, не исправляя ошибку, или установить предлагаемое системой программное обеспечение. Я не хочу нажимать кнопку «Установить», поскольку не знаю, что за этим последует. Можно ли выяснить, какое программное обеспечение должно быть установлено?
Это сообщение об ошибке обычно является результатом неполадок с драйвером. Для проверки откройте диспетчер устройств (например, щелкните правой кнопкой на кнопке «Пуск» и выберите «Диспетчер устройств»). В меню «Вид» выберите «Показать скрытые устройства».
Просмотрите список устройств. Если возле какого-либо из них имеется красный символ X или желтый значок предупреждения, попробуйте удалить и затем вновь установить это устройство, желательно с самой последней, совместимой с Windows 10 версией программного обеспечения или с драйверами от производителя (см. экран 3).
.jpg) |
| Экран 3. В списке устройств нет предупреждающих значков, что указывает на исправность оборудования данного компьютера |
Если описанные действия не дают результата либо отсутствует информация о неисправности, воспользуйтесь монитором стабильности системы Windows 10, чтобы узнать, что произошло в тот день, когда появилось сообщение об ошибке. В окне монитора стабильности системы должны быть данные о событиях (аппаратных или программных), послуживших причиной сообщения об ошибке. Это поможет понять, что произошло (см. экран 4). Монитор стабильности системы Windows регистрирует данные о характере, месте и времени возникновения системных ошибок. В показанном на экране 4 примере зарегистрирован сбой Internet Explorer.
.jpg) |
| Экран 4. Монитор стабильности системы |
Почему моя 64-разрядная система поддерживает адресацию только 4 Гбайт оперативной памяти?
Теоретически 64-разрядная система может напрямую обращаться к 264 байт памяти, что означает почти 18 млн терабайт или 18 млрд гигабайт! Однако существует огромная разница между теоретической возможностью и коммерческой целесообразностью при создании настольных систем.
Большинство компьютеров создаются в рамках намеченной цены, что налагает жесткие ограничения на состав оборудования. Например, многие полноразмерные компьютеры выпускаются с четырьмя слотами для модулей оперативной памяти; в бюджетных моделях изготовители обычно оснащают их недорогими модулями оперативной памяти на 1 Гбайт, по одной на слот. Хотя добавить слоты в системную плату нельзя, можно заменить существующие модули более емкими вариантами.
Имеющиеся в продаже модули оперативной памяти, как правило, имеют четную емкость: 2, 4, 8, 16 Гбайт и т. д. Среди широко используемых модулей наиболее вместительными являются варианты на 128 Гбайт, но они стоят недешево, и их цена может оказаться выше, чем стоимость вашего компьютера.
Помимо цены, есть и другие факторы, определяющие, какой объем оперативной памяти может использовать данный компьютер: мощность и тепло, возможности системной платы и BIOS/UEFI, требуемая скорость работы микросхем, допустимая задержка и т. п.
Отсюда следует вывод: если вам нужно увеличить объем адресуемой памяти, зайдите на сайт производителя своего компьютера и узнайте, что позволяет ваша конкретная модель, после чего приобретите память в рамках ограничений, существующих для данной системы. Добавив совместимую память, вы сможете повысить объем адресуемой памяти своей системы с 4 Гбайт до разумного размера, близкого к 18 млрд гигабайт, которые 64-разрядная архитектура теоретически способна поддерживать.
Я использую телевизор для просмотра изображений, сохраненных на ноутбуке, но внезапно у меня изменились размеры и ухудшилось качество всех изображений на компьютере и внешнем жестком диске. Большинство исходных фотографий имело размер 1,8 Мбайт, но теперь размер большинства моих изображений — от 68 Кбайт до 205 Кбайт. Пострадало более 5000 фотографий. Может ли графическая плата быть причиной подобного происшествия?
Сами по себе устройства отображения (мониторы, телевизоры, и т. д.) и графические платы не имеют возможности обратиться к компонентам компьютера, чтобы изменить изображения, сохраненные на жестком диске. Если размер файлов на жестком диске изменился, то это произошло в силу каких-то других причин.
Используете ли вы «облачную» резервную копию? В некоторых службах (таких, как Google Photos) размер сохраненных в «облаке» фотографий может уменьшаться, если не изменить параметры, назначаемые по умолчанию, а в некоторых случаях не приобрести дополнительное пространство для хранения файлов больших размеров. И вполне может оказаться, что вы получили копии с малым разрешением, если загрузили, синхронизировали или иным способом извлекли фотографии из «облака» в компьютер. Такое возможно и в других «облачных» службах хранения данных.
Еще можно проверить параметры ваших приложений для камеры или управления фотографиями и их редактирования. Не исключено, что в них действует некий процесс «оптимизации», сжимающий файлы ради экономии места. Например, у некоторых фото и видеоприложений есть такие настройки, как email quality (качество для сообщений электронной почты) или smartphone quality (качество вывода на экран смартфона), которые могут сжимать изображения и видеофильмы, чтобы было удобнее показывать их по медленным линиям связи и на небольших экранах.
Если ваши фотографии на жестком диске действительно были сжаты, то причина должна быть подобна перечисленным выше — какая-нибудь фотослужба или приложение.
Если фотографии изменены необратимо, то единственный выход — восстановление из резервной копии. Если вы не делали этого ранее, настоятельно рекомендую создать локальные резервные копии всех важных файлов, в том числе и фотографий.
Сохраните резервные копии в месте, недоступном для активных программ на вашем компьютере. Таким образом, что бы ни случилось — сбой программы или аппаратная неисправность, ошибка пользователя или что-то другое, в вашем распоряжении всегда будут исправные, неизмененные копии первоначальных файлов.
Поделитесь материалом с коллегами и друзьями
Источник
Program manager Windows 10 мешает перезагрузке
Быстрая загрузка Windows 10: оставить или отключить?
Что такое быстрая загрузка Windows 10, и операции по её настройке.
Гибридная загрузка, она же гиперзагрузка Windows, включена в настройках системы по умолчанию и нацелена на то, чтобы помочь операционной системе загрузиться побыстрее после именно выключения компьютера. Windows проделывает это благодаря сохранению образа системного ядра и подгрузки драйверов в пресловутый файл hiberfil.sys
сразу после того, как пользователь завершает работу Windows. После включения компьютера или ноутбука Windows просто выгружает файл в память, вместо того, чтобы загружать систему обычным порядком, инициализируя последовательно все необходимые файлы и процессы, загружая последовательно необходимые службы. Схематично этот процесс можно изобразить так:
Таким образом, к перезагрузке системы функция быстрого запуска отношения не имеет. Так что порой загрузка “на холодную” заметно быстрее, нежели попытка избавиться от медленной работы Windows с помощью перезагрузки. Более того, на компьютерах и ноутбуках с UEFI вы начальное окно POST-диагностики, вполне вероятно, вообще не увидите (при условии, что в BIOS|UEFI включена опция Fast boot). Это в теории…
Здесь, кстати, зарыто некое “пасхальное яйцо”: при попытке принудительно ускорить выключение Windows командой:
в консоли (напрямую или с помощью специально созданного ярлыка, чтобы завершать работу таким образом постоянно) время выключения с момента введения команды до полного выключения машины порой увеличивается до двукратного. А заявленные преимущества быстрой загрузки могут оказаться “пшиком”. По крайней мере, для вашего компьютера.
КСТАТИ
Думаю, многие удивятся, но разные варианты выключения или перезагрузки Windows занимают РАЗНОЕ время (кнопкой на панели компьютера “хард-стоп”, указанной выше командой из консоли или строки поиска, или с помощью кнопки Пуск с Рабочего стола). Некоторые установленные в автозагрузку оптимизаторы настроены отображать время загрузки Windows. Однако в Windows 10 вы можете это проверить, не прибегая к сторонним программам. Запустите Диспетчер задач и откройте вкладку Автозагрузка. А вот и “оно”:
Это по мнению самой Windows. Некоторые программы, типа антивируса 360 Total Security, показывают время загрузки более точно. Будет свободное время – поэкспериментируйте и сравните время загрузки/выключения Windows с помощью Журнала событий.
ГЛАВНОЕ
Основным условием работы функции гиперзагрузки является включённый режим гибернации. Если вы по каким-то причинам его отключили, быстрая загрузка Windows 10 работать уже не будет. Однако здесь есть маленький секрет: быстрая загрузка как раз может пользователя вполне устраивать, но вот гибернацией пользуются далеко не все. В таком случае рекомендуется гибер-режим совсем не выключать, а просто уменьшить минимально требуемый размер файла вполовину.
Зачем же отключать?
Казалось бы, какая нужная функция… А вот причины, по которым вы захотите отключить гибридную загрузку, кроются в её функционале и определении.
Быстрая загрузка обращается прежде всего к конкретному файлу, который может быть повреждён в силу возникших в предыдущем сеансе ошибок, или, даже несмотря на целостность, может включать в себя ошибки предыдущего сеанса. Этим объясняется, в том числе, появление “чёрного экрана смерти” Windows, когда приходится вручную запускать проводник Windows, вызывая Диспетчер задач. Впрочем, установка последних сборок Windows 10 или немедленное обновление после установки часто проблему решает полностью.
Однако загрузка на “основании” предыдущих данных таит в себе и другие подводные камни. Так, попытка удалить неудаляемые файлы (для таких действий требуются особые права или файл заблокирован неким процессом) с помощью, например, безотказной Unlocker, не увенчается успехом по той же причине: Windows будет неизменно возвращать вам “своё” работоспособное, по её мнению, состояние обратно с теми же файлами, которые будут заблокированы теми же процессами. И т.п. и т.д.
Эдакое “самопроизвольное” восстановление системы: для удаления таких объектов приходится систему не ВЫКЛЮЧАТЬ, а именно ПЕРЕЗАГРУЖАТЬ.
Быстрая загрузка Windows: выключаем
Заходим в настройки электропитания командой
в строке поиска или через cmd и слева выбираем Действия кнопок питания. Выбираем кнопку (если флажки настроек затемнены) Изменение параметров, которые сейчас недоступны. Теперь они доступны к настройкам. Снимайте галочку:
Готово. Если по каким-то причинам проделать это не получается, попробуйте сделать это через реестр. Пройдите в куст:
На вашем ПК возникла проблема, и его необходимо перезагрузить WIN 10
Во время загрузки Виндовс 10 (или её инсталляции) мы можем столкнуться с синим экраном смерти, сопровождающимся сообщением «На вашем ПК возникла проблема, и его необходимо перезагрузить». Как это часто бывает, перезагрузка системы ничего не даёт, и при следующем запуске системы ошибка возникает вновь. Ниже разберём суть возникшей проблемы и варианты её решения.
Почему появляется эта ошибка в WIN 10
Рассматриваемая ошибка обычно возникает при загрузке или установке ОС Виндовс. Пользователь внезапно получает BSoD, на экране которого содержится упомянутое выше сообщение, техническое название ошибки, и QR-код ссылки на неё в сети. Ещё какое-то время система собирает технические данные об ошибке, и при наличии Интернет-подключения пересылает указанные данные в Майкрософт для последующего анализа.
По статистике Майкрософт в WIN 10, около 70% всех случаев возникновения этой и близкой к ней проблем вызваны некорректно работающими драйверами. Ещё 10% приходятся на аппаратные проблемы (память, жёсткий диск, перегрев), остальные 20% вызваны различными альтернативными факторами.
Каковы причины дисфункции, которая информирует нас об возникновении проблемы и предлагает перезагрузить ПК? Их может быть несколько:
После появления ошибки «На вашем ПК возникла проблема, и его необходимо перезагрузить» мы ещё можем загрузиться в системе обычным образом или использовать «Safe mode». В самых же печальных случаях система входит в циклический режим перезагрузки (BSoD – Перезагрузка – BsoD). Вследствие которого получить доступ к системному функционалу становится невозможно.
Рекомендуем: «Код ошибки INET_E_RESOURCE_NOT_FOUND в Windows 10 как исправить».
Как исправить дисфункцию «На вашем ПК возникла проблема»
Решение данной проблемы делится на два основных этапа, в зависимости от того, можете ли вы загрузить систему в безопасном режиме или нет.
После перезагрузки ПК в списке параметров нажмите 4 для выбора загрузки в безопасном режиме или 5 для выбора загрузки безопасного режима с поддержкой сетевых драйверов. Кстати, загрузившись в последнем, а потом перезагрузив ваш ПК стандартным способом, иногда можно устранить ошибку «На вашем ПК возникла проблема».
Выберите 4 или 5 вариант загрузки
Итак, в зависимости от того, загрузились вы в безопасном режиме или нет, и необходимо построить дальнейший алгоритм наших действий.
Обновите драйвера
Первым делом обновите драйвера для основных компонентов вашего ПК (графические драйвера, драйвера дисплея, драйвера Ethernet и беспроводного адаптера). Скачав свежие их версии с сайта разработчика компонента (понадобится безопасный режим с поддержкой сетевых драйверов). В обновлении драйверов могут помочь такие инструменты как «ДрайверПак Солюшн», устанавливающие самые свежие драйвера в полуавтоматическом режиме. Установка свежих драйверов часто позволяет исправить ошибку о том, что на вашем компьютере появилась проблема и требуется перезагрузка WIN 10.
Читайте на сайте: Как обновить драйвера онлайн.
Деинсталлируйте недавно установленные программы
Рассматриваемая ошибка также может быть вызвана недавно установленными приложениями, вызывающими конфликт устройств и появления BSoD. Удалите недавно установленные программы и приложения стандартным для Виндовс образом, перезагрузите PC и понаблюдайте, появится ли синий экран.
Если при попытке удаления программы в безопасном режиме вы встретитесь с сообщением о недоступности инсталляционного сервиса Виндовс, тогда запустите от админа командную строку, и там наберите:
REG ADD «HKLMSYSTEMCurrentControlSetControlSafeBootMinimalMSIServer» /VE /T REG_SZ /F /D «Service»
И нажмите ввод. Затем наберите:
нажмите ввод и попробуйте де инсталлировать нужную программу вновь.
Модифицируйте настройки дампа памяти
Проверьте целостность системных файлов
Запустите от админа командную строку, и в ней наберите:
и нажмите на Энтер. Дождитесь завершения проверки.
Проверьте PC на наличие зловредов
В этом вам помогут такие испытанные утилиты как «ДокторВеб Кюрейт» и другие эффективные альтернативы, удаляющие с ПК различные виды зловредов.
Отключите средства разгона аппаратной части PC
Если вы используйте различные инструменты для разгона процессора или видеокарты ПК, рекомендуем отключить (удалить) их.
Установите все необходимые обновления Виндовс 10
Кликните ПКМ на аналог кнопки «Пуск» в Виндовс 10, выберите «Параметры», далее «Обновление и безопасность», и «Проверка наличия обновлений». Установите обновления и перезагрузите ПК.
Загрузка в безопасном режиме невозможна
Если загрузится в безопасном режиме не представляется возможным, то способами избавиться от ошибки «На вашем ПК возникла проблема» WIN 10 будут следующие альтернативы:
Используйте средство восстановления
Для реализации данного способа нам понадобится загрузочная флешка Виндовс 10, с которой будет необходимо загрузиться в системе. Выберите опцию «Восстановления системы» вместо установки.
Затем перейдите в «Диагностика», после этого в «Дополнительные параметры», и далее «Восстановление системы».
Выберите ваш аккаунт (при необходимости введите пароль), определитесь со стабильной точкой восстановления, и откатите систему на прежнее стабильное состояние.
Скопируйте файлы реестра для устранения сообщения об возникновении проблемы и необходимости перезагрузки
Перейдите в «Дополнительные параметры» меню восстановления системы, и выберите в них «Командная строка». С её помощью перейдите в директорию:
Скопируйте файлы «Default», «SAM», «Security», «Software» и «System» в предыдущую директорию «C»WindowsSystem32Config».
Прежде чем копировать данные файлы, покиньте папку Config. После окончания копирования перезагрузите систему.
Используйте функционал SFC
Также в данном режиме вновь выберите командную строку, и в ней наберите:
и нажмите на Энтер. Дождитесь завершения процедуры и перезагрузите PC, что поможет в устранении ошибки «на компьютере возникла проблема, и его необходимо перезагрузить».
Ещё несколько способов устранить ошибку в WIN 10
Кроме описанных программных способов решить ошибку на ПК возникла проблема можно следующим образом:
Заключение
Появление на экране ПК ошибки «На вашем ПК возникла проблема, и его необходимо перезагрузить» обычно сигнализирует о наличии разнообразных проблем с аппаратными компонентами PC и обслуживающих их драйверами. Выполните перечисленный выше комплекс советов, это позволит решить ошибку «С вашим компьютером возникла проблема» на вашем ПК.
Нюансы автоматического перезапуска приложений в Windows 10
Program manager windows 10 мешает перезагрузке
Немногие знают, что любая операционка семейства Windows съедает очень много ресурсов вхолостую.
Особенно данная тема актуальнадля владельцев слабых компов,которых в наше время еще очень много.
КАК ОТКЛЮЧИТЬ СЛУЖБЫ WINDOWS?
Для начала рассмотрим, где же найти эти самые службы и как их отключить?
Для начала жмем “Win+R” и пишем команду “services.msc”.
Откроется окно с перечнем всех служб, установленных в системе.
Для каждой службы имеется краткое описание.
После остановки служб необходимо сделать перезагрузку машины.
Ну что ж, где найти службы и как их отключить мы разобрались, а теперь перейдем к самому главному: какие из служб можно безопасно отключить, чтобы система осталась в стабильном состоянии и при этом ела меньше ресурсов.
WINDOWS 10: КАКИЕ СЛУЖБЫ МОЖНО ВЫКЛЮЧИТЬ?
Начнем с модной и порядком уже всех доставшей “десятки”.
Program manager Windows 10 мешает перезагрузке
Хотя Windows 10, безусловно, не является идеальной системой, она предлагает множество интересных решений, которые имеют тенденцию мигрировать только в новую версию.
Предлагаемое бесплатное обновление и доступность DreamSpark многих приводит к ее использованию.
Однако, не все идет без задоринки, проблемы есть и одна из них связана с выключением компьютера при завершении работы.
У многих Windows 10 не выключает компьютер — он просто «зависает» на сообщении о закрытии.
Так он может работать неопределенный срок, как правило, помогает только отключения питания или использования физической кнопки выключения.
Я также наткнулся на точно такую же проблему во время пробуждения компьютера из спящего режима: темный экран, никаких признаков жизни … В конце концов, решил найти решение.
Как я на windows 10 устранял ошибку завершении работы
Первым шагом было, обновить все драйверы. Те из Центра обновления Windows не обязательно последние, иногда текущая версия может быть найдена только на сайтах производителей оборудования.
Конечно, пришлось модернизировать систему самостоятельно. Microsoft уже предоставила некоторые комплексные пакеты поправок, но они не сняли ошибку выключения по завершению работы.
Виновником может быть не столько система, однако — какое-либо из оборудования может не совсем правильно поддерживается.
Некоторые говорят, что полезно отключить спящий режим, или быстрый старт (быстрая загрузка).
Решение оказалось, как ни парадоксально, вернуться к старой версии одного из драйверов.
Говорю о системе Intel Management Engine, которая теоретически включена всегда и большинство пользователей этого не замечают, тем не менее, она работает в фоновом режиме и нужна для различных бизнес-решений.
Конечно, система сразу после установки ищет подходящее программное обеспечение как часть обновления Windows и устанавливает их.
Диспетчер устройств чистый, но проблемы возникают. На сайте производителя моего ноутбука, я увидел, что компания выпустила несколько драйверов для Windows 10, в том числе на Intel Management Engine.
Их установка ошибку не исправила. Наверное, дело в том, что мой ноутбук был намного устаревший.
Поиск информации о подобных проблемах, подсказал о том, что установка старого драйвера часто решает проблему. Так почему бы не попробовать?
Операция очень проста — просто зайти на сайт производителя (ноутбука, материнской платы и т.д.) и оттуда загрузить драйвер.
Результат. За две недели ни разу не было проблем с выключением Windows 10, а остальная часть программного обеспечения на самом деле не изменилось.
С этого времени также появились новые обновления, которые могут помочь изменить ситуацию.
Это решение у работает на двух домашних компьютерах и одном ноутбуке. Конкретную ссылку Я не могу дать, Intel предоставляет на своем веб-сайте только для устройств серии ME NUC, а производители публикуют версии своего оборудования на своих собственных сайтах.
Для того, чтобы блокировать автоматическое обновление этого драйвера можно использовать инструменты, предоставляемые Microsoft.
Конечно, я не могу дать гарантию, что установка более старой версии Intel Management Engine поможет всем — для меня это помогло и столкнувшись с такого рода проблемы, я рекомендую вам попробовать этот метод. Возможно, это будет полезно и в случае вашего компьютера.
Другие решения проблемы с выключением компьютера при завершении работы windows 10
— Если ваш компьютер или ноутбук и дальше капризничает (не выключается при завершении работы) попробуйте удалить Intel Rapid Storage Technology, после чего перезагрузите ПК.
— Откройте диспетчер устройств и посмотрите, все ли драйвера для системных устройств установлены и нормально работают. Если увидите желтые значки, загрузите драйвера с сайта производителя (если у вас ноутбук).
— Как я уже упоминал выше отключите быстрый старт Windows 10.
— Если к ПК подключено оборудование по USB (например, принтер), проверьте как он себя поведет, если его отключить.
Почти все ситуации, когда Windows 10 не выключается при завершении работы, объединяются с несовместимостью некоторых драйверов.
Поэтому если ошибка продолжает висеть, копайте именно в ту сторону. Успехов.
Что мне не нравится в Windows 10
Встретил тут очередной список «10 причин, которые сподвигли перейти с Windows 10 на Linux» и решил составить свой список того, что мне не нравится в Windows 10 — ОС, которой я пользуюсь сегодня. Переходить на Linux я не собираюсь в обозримом будущем, но это совсем не значит, что я доволен всем, что меняется в операционной системе. Сразу отвечу на вопрос «а почему бы не продолжать использовать Windows 7, если что-то не нравится в 10?» Моя работа связана с технической поддержкой, в том числе и компьютеров с десятками.
Потому выгодней жить на актуальной версии ОС, а не отмазываться от заданий под соусом «я этой вашей десяткой не пользуюсь». На семёрке я жил, я её помню-знаю, с тех времён там ничего не изменилось. А вот десятка постоянно меняется, чуть задержишься с обновлениями — и настройки какие-то переползут в другое место, логика поведения изменится и т.п. Потому, чтобы не отстать от жизни, в повседневном использовании у меня именно Windows 10. А теперь расскажу, что я в ней не люблю. Поскольку я не только пользователь, но и админ, то нелюбовь будет с двух точек зрения.
Кто сам не пользуется, а только админит — тот не встретит половину вещей, а простой пользователь не встретит вторую.
Обновления
Обновления, которые устанавливаются без спроса, при выключении, при включении, при работе, при простое компьютера — это зло. У пользователей домашних версий Windows вообще нет никакого официального контроля над обновлениями. У пользователей корпоративных версий некоторая видимость контроля есть — «рабочие часы», «отложить на месяц», «ставить обновления только для бизнеса» — но рано или поздно и их настигают обновления. И если долго откладывать — то в самый неподходящий момент.
Как в диспетчере задач перезапустить Проводник
Первым самым актуальным способом перезапуска Проводника есть использование Диспетчера задач. Для того чтобы перезапустить Проводник Вам нужно остановить, и снова запустить процесс explorer.exe. Для перезагрузки проводника пользователю нужно перезапустить explorer.exe в Windows 10.
Таким способом мы завершаем работу процесса Explorer.exe проводника и запускаем заново.
А также у Вас есть возможность завершить процесс проводника удерживая клавиши Ctrl+Shift нажмите правой кнопкой мыши по панели задач и выберите самый нижний пункт контекстного меню Выйти из проводника. Но запускать процесс проводника придется способом представленным выше.
Обратите внимание на возможность перезапуска Проводника в Windows 10 с использованием диспетчера задач путем нажатия буквально одной кнопки.
Если пользователь найдет Проводник прямо в Процессах диспетчера задач, то после его выделения, вместо привычной кнопки Снять задачу появится Перезапустить.
Такой способ является самым быстром, но не совсем удобным, так как не всегда быстро получается выделить процесс проводника.
Как запустить Проводник через командную строку
Способ с использованием командной строки более простой, поскольку с помощью нескольких команд Вы можете и остановить процесс проводника и запустить его.
Но всё же подходит только для опытных пользователей, так как далеко не все предпочитают использовать окно команд вместо обычно интерфейса.
Как открыть командную строку от имени администратора в Windows 10.
После запуска файла в командной строке будет выполнены две предыдущие команды. Эти команды последовательно выполняют завершение процесса проводника и повторный запуск.
А также этот же файл Вы можете оставить себе на рабочем столе и при необходимости просто его открывать.
Этот способ будет полезен всем, так как перезапустить проводник намного быстрее, чем выполнить перезагрузку операционной системы.
В последних версиях операционной системы Windows 10 перезапустить Проводник можно в диспетчере задач или через командную строку. Второй способ действительно хоть и позволяет сэкономить время, но подойдет далеко не всем пользователям. В целом использование командной строки подходит более опытным пользователям.
Как зайти в безопасный режим Windows 10
Безопасный режим в Windows — это своего рода «лекарство» от недугов, мучающих ваш компьютер. Его суть в том, чтобы загрузить операционную систему, и желательно, ничего более.
Все программы из автоматического запуска, все службы, драйвера, а также, возможно вирусы не будут запускаться в безопасном режиме, чтобы вы смогли установить и исправить причину неисправности вашего компьютера.
В Windows 10 разработчики убрали удобную функцию входа в безопасный режим с помощью клавиши F8, поэтому я решил рассказать, как зайти в безопасный режим Windows 10 другими способами:
Внимание! Если вы не поймете, как выполнять данные способы, то внизу есть видео, которое поможет разобраться с этим вопросом.
Безопасный режим с помощью кнопки перезагрузки
Этот способ удобный и простой, поэтому я решил рассказать о нем в первую очередь. Нужно нажать на «Пуск», затем на кнопку «Завершение работу». Всплывет меню, в котором будет три способа завершения работы, зажмите клавишу «Shift» и выберете пункт «Перезагрузка».
Изображение на мониторе станет синим, и появится надпись «Подождите». После загрузки, мы увидим три возможных варианта дальнейших действий.
Первый позволяет продолжить работу на компьютере, второй переводит в дальнейшее меню выбора, а третий завершает работу операционной системы.
Вам надо выбрать второй вариант «Диагностика».
Появится меню «Диагностика». Теперь вы должны нажать на «Дополнительные параметры».
Если на неё нажать, то мы увидим меню со множеством иконок, выбираете пункт «Параметры загрузки», который и позволит нам настроить параметры загрузки Windows, чтобы попасть в безопасный режим.
Здесь находятся параметры загрузки системы, которые позволят выбрать безопасный режим. Сейчас вам надо нажать на «Перезагрузить»:
После быстрой перезагрузки вы увидите синий экран с параметрами загрузки. Нас интересуют варианты, которые находятся под пунктами: 4,5 и 6.
Они отличаются друг от друга загружаемыми драйверами и службами, которые могут позволить сетевой режим или командную строку.
Но нам надо выбрать режим под цифрой 4, чтобы это сделать, нажмите клавишу F4.
Запуск безопасного режима с помощью msconfig
Утилита msconfig является очень полезным инструментов в работе с операционной системой. С помощью неё сейчас мы с вами будем запускать безопасный режим в Windows 10.
Чтобы запустить данную программу необходимо нажать на клавиатуре сочетание клавиш «Win» + «R» и ввести в появившемся окне «msconfig», нажимаем «ОК». Также окно «Выполнить» можете запустить более простым способом – нажмите на «Пуск» правой кнопкой мыши и выберите «Выполнить».
Появилось окно конфигурации системы. Оно содержит пять вкладок, каждая из которых отвечает за определенный функционал. Переходим на вкладку «Загрузка», там содержатся настройки для безопасного режима. Первым делом необходимо выбрать операционную систему, которая будет загружаться безопасно.
После того как вы зайдете в безопасный режим и сделайте все необходимые действия, вы можете зайти msconfig и сделать обычную загрузку системы.
Использование командной строки для входа в безопасный режим
Этот способ я считаю довольно продвинутым и интересным. Нам понадобится командная строка, чтобы её запустить кликаем на «Пуск» правой кнопкой мыши и в появившемся меню выбираем «Командная строка (администратор)».
Почему компьютер с Windows 10 не выключается после завершения работы?
Ранее мы описывали такую проблему, как перезагрузка компьютера с Windows 7 при завершении работы.
На этот раз рассмотрим причины, почему не выключается ноутбук Windows 10 при нажатии на кнопку «Выключить», а также методы исправления такой неполадки.
Также приведем примеры решения подобной задачи на стационарных ПК.
Способы настройки автовыключения компьютера с Windows 10
Причины, по которым Windows 10 может не выключаться
После установки новой операционной системы многие пользователи ПК могут столкнуться с неполадкой, когда Windows 10 не выключается при нажатии на кнопку «Завершение работы». Причин тому много. Однако выделим две основные, которые чаще всего влияют на завершение работы на Windows 10.
Исправление проблем с выключением компьютера на Windows 10
Windows 10 является довольно популярной операционной системой, на которую переходит всё больше пользователей.
Тому есть множество причин, и одна из них — сравнительно низкое число возможных ошибок при обширных средствах для их исправления.
Поэтому, если вы столкнулись с проблемами при выключении компьютера, можно самостоятельно исправить неполадки.
Компьютер с Windows 10 не выключается
Допустим, устройство работает без ошибок, но при этом никак не реагирует на попытку выключения, или же компьютер выключается не полностью. Эта не слишком частая проблема удивляет и вводит в ступор тех, кто никогда с ней не сталкивался. На самом деле её причины могут быть разные:
Решение проблем с отключением компьютера
Каждая из вариаций этой проблемы имеет свои способы решения. Рассмотрим их последовательно. Применять эти методы стоит в зависимости от указанных симптомов на вашем устройстве, а также исходя из моделей оборудования.
Проблемы с процессорами компании Intel
Компания Intel производит качественные процессоры, но проблема может возникнуть на уровне самой операционной системы — из-за программ и драйверов.
Удаление программы Intel RST
Программа Intel RST является одним из драйверов процессора. Он предназначен для организации работы системы с несколькими жёсткими дисками и абсолютно точно не нужен вам, если жёсткий диск всего один. Кроме того, драйвер может вызывать проблемы с отключением компьютера, поэтому его лучше всего удалить. Делается это так:
В меню быстрого доступа выберите раздел «Панель управления»
Среди прочих элементов «Панели управления» откройте пункт «Программы и компоненты»
Найдите и удалите программу Intel Rapid Storage Technology
Чаще всего подобная проблема возникает на ноутбуках Asus и Dell.
Обновление драйвера Intel Management Engine Interface
Неполадки в работе этого драйвера также могут приводить к ошибкам на устройстве с процессорами Intel. Осуществлять его обновление лучше самостоятельно, предварительно удалив старую версию. Выполните следующие шаги:
Скачайте драйвер Intel ME с сайта производителя вашего устройства или с официального сайта Intel
Откройте «Диспетчер устройств» через «Панель управления»
Установите Intel ME на компьютер и перезапустите устройство
После переустановки проблема с процессором Intel должна быть полностью устранена.
Прочие варианты решения
Если же в вашем устройстве установлен другой процессор, можно попробовать иные действия. К ним также стоит прибегнуть, если вышеописанный способ не дал результата.
Полное обновление драйверов на компьютере
Необходимо проверить все драйверы системных устройств. Можно воспользоваться официальным решением для обновления драйверов в системе Windows 10.
Откройте диспетчер устройств любым удобным способом
Вызовите контекстное меню правой кнопкой мыши и нажмите «Обновить драйвер» на нужном устройстве
Выберите автоматический способ поиска драйверов для обновления
Дождитесь окончания поиска драйверов в сети
Дождитесь окончания загрузки
Подождите, пока драйвер устанавливается на ваш компьютер
Закройте сообщение об успешной установке драйвера
Перезагрузить компьютер можно единожды, после установки всех драйверов
Настройка электропитания
В параметрах электропитания есть ряд опций, которые могут препятствовать нормальному отключению компьютера. Поэтому стоит выполнить его настройку:
Через «Панель управления» откройте раздел «Электропитание»
Кликните на строку «Изменить дополнительные параметры питания» в выбранной схеме управления
Отключите таймер пробуждения в настройках электропитания
Отключите разрешение на самостоятельный вывод компьютера из ждущего режима
Эти действия должны исправить проблемы с выключением компьютера на ноутбуке.
Сброс настроек BIOS
В BIOS находятся самые важные настройки вашего компьютера. Любые изменения там могут привести к проблемам, поэтому стоит быть крайне внимательным. При наличии серьёзных неполадок можно сбросить настройки до стандартных. Для этого откройте BIOS при включении компьютера (в процессе запуска нажать кнопку Del или F2 в зависимости от модели устройства) и отметьте нужный пункт:
В старой версии BIOS пункт Load Fail-Safe Defaults выставляет безопасные настройки для системы
Нажмите на Load Setup Defaults для восстановления настроек по умолчанию
После этого сохраните изменения и выйдите из BIOS.
Проблема с устройствами USB
Если вы так и не смогли определить причину проблемы, а компьютер всё ещё не хочет выключаться нормально — попробуйте отключить все USB-устройства. В некоторых случаях сбой может возникать из-за определённых неполадок с ними.
Компьютер включается после выключения
Есть несколько причин, почему компьютер может включаться самостоятельно. Стоит изучить их и найти ту, которая соответствует вашей проблеме:
Если вы активно используете планировщик задач, но не хотите, чтобы он включал компьютер, то можно внести определённые ограничения:
Введите команду cmd в окно «Выполнить» для открытия командной строки
Выберите пункт «Расписание выполнения задач» среди прочих элементов «Панели управления»
Отключите возможность пробуждения компьютера для выполнения текущей задачи
Планшет с Windows 10 не выключается
На планшетах подобная проблема встречается значительно реже и почти всегда не зависит от операционной системы. Обычно планшет не выключается, если:
На планшетах с Windows 10 проблема с выключением устройства встречалась в основном в тестовых версиях системы
Решением любой из этих проблем является создание специальной команды на рабочем столе. Создайте ярлык на рабочем экране планшета, а в качестве пути введите следующие команды:
Теперь при нажатии по этому ярлыку планшет будет выключаться.
Проблема с невозможностью выключить компьютер встречается редко, поэтому многие пользователи не знают, как с этим бороться. Неполадки могут быть вызваны некорректной работой драйверов или противоречием настроек устройства. Проверьте все возможные причины, и тогда вы легко устраните ошибку.
Источник
Видео
🚩 Приложение g не позволяет перезагрузить Windows
Как исправить «Это приложение не позволяет выключить компьютер»?
РЕШЕНИЕ.системные прерывания, процессор 100{45a235b406a91867cb23f552a8a1e13a6fde2d0f1e0b2244a7f05b50c91d5cbd}, майнер вирус.
Решение проблемы автоматической перезагрузки Windows 10
Ошибка MEMORY MANAGEMENT в Windows 11/10 — Как исправить?
MEMORY_MANAGEMENT | Ошибка Windows на пальцах | Как Устранить/Исправить ошибку MEMORY_MANAGEMENT
Автозагрузка Windows в диспетчере задач и в реестре
❌Как автоматически завершать программы при выключении Windows 10?
Memory management Windows 10
Как Восстановить Загрузчик Windows 10? 3 способа