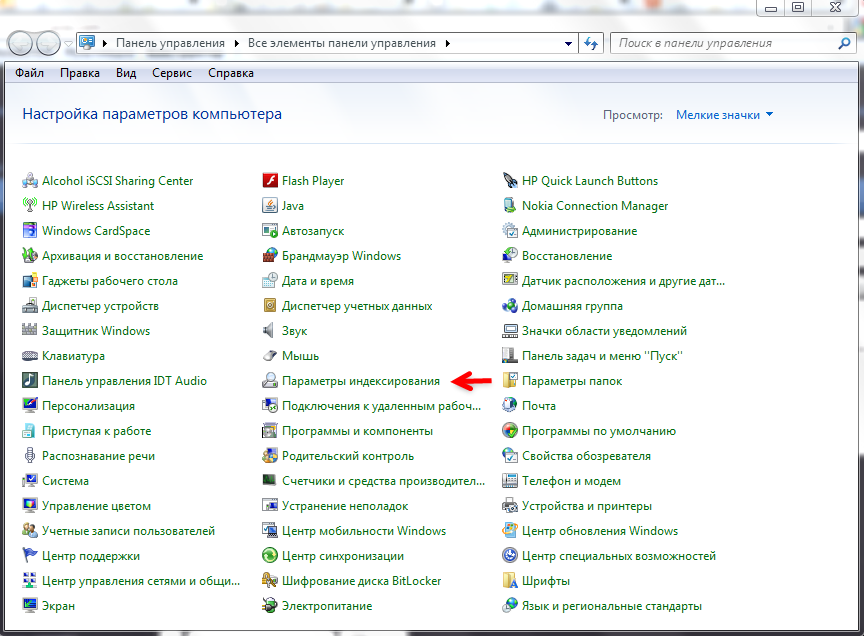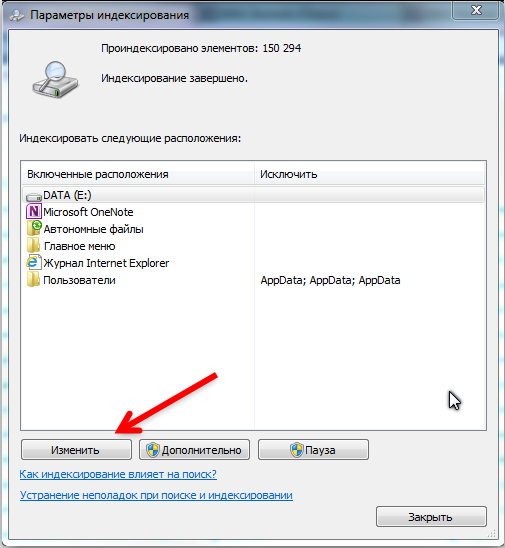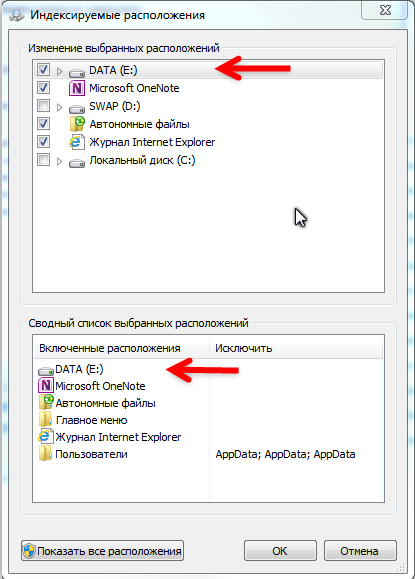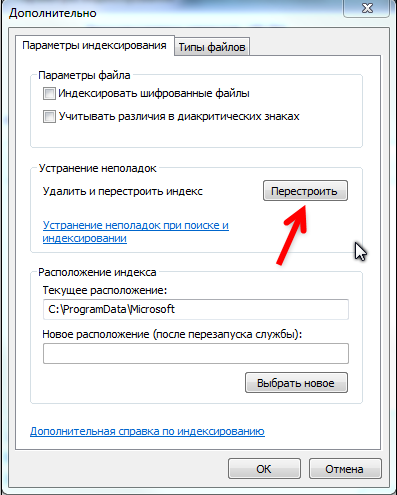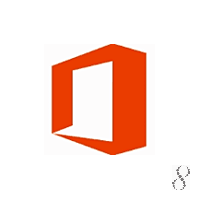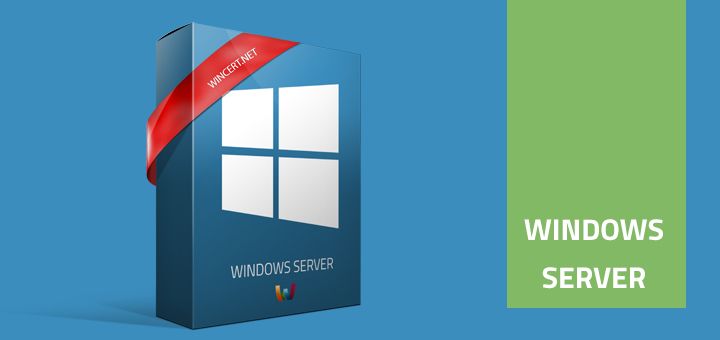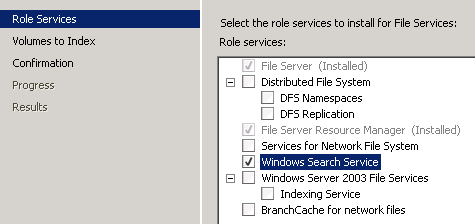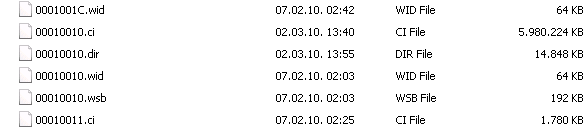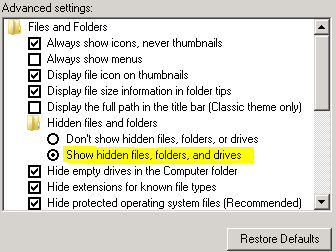problemNET


В папке
C:Documents and SettingsAll UsersApplication DataMicrosoftSearchDataApplicationsWindowsProjectsSystemIndexIndexerCiFiles
находится файл с расширением .ci большого объема
Что это за файл и как его удалить?
Эти файлы относятся к индексированию и поиску Windows. Удалять их не рекомендуется, вместо этого можно сбросить индекс поиска
Как это сделать?
2. Нажимаем «изменить«
3. Выбираем каталоги для которых будем отключать индексирование,
внизу выбираем диск и каталог, сверху убираем галочки и нажимаем ОК
После чего в параметрах индексирования (аналогично пункту 2) выбираем дополнительно
и нажимаем кнопку «перестроить«
это может занять долгое время, и привести к кратковременному зависанию окна с настройками.
Источник
Что делать, если файл индекса в Windows сильно увеличился в размерах
А чтобы уменьшить его в размерах, после установки обновлений необходимо перестроить индексацию. Для этого вызовите окошко Run Win + R и выполните в неё вот эту команду:
rundll32.exe shell32.dll,Control_RunDLL srchadmin.dll
В открывшемся окне параметров индексации нажмите кнопку «Дополнительно», а затем ещё в одном окошке нажмите «Перестроить» и подтвердите запрос. Перестраивание индекса займёт некоторое время, в течении которого поиск на компьютере может работать некорректно. После завершения операции файл индекса должен уменьшиться в размерах.
sc config wsearch start=disabled
sc stop wsearch
esentutl.exe /d %AllUsersProfile%/Microsoft/Search/Data/Applications/Windows/Windows.edb
sc config wsearch start=delayed-auto
sc start wsearch
Источник
Последнее обновление: 07/19/2022
[Среднее время чтения статьи: 4,7 мин.]
Файлы Windows Content Indexer Catalog, такие как 00010002.ci, считаются разновидностью файла Система (Windows Content Indexer Catalog). Они соотносятся с расширением CI, разработанным компанией Microsoft для Windows Vista.
Первая версия 00010002.ci для Windows Vista была представлена 11/08/2006 в Windows Vista.
Согласно нашим сведениям, это единственная версия файла от компании Microsoft.
Продолжайте читать, чтобы найти загрузку правильной версии файла 00010002.ci (бесплатно), подробные сведения о файле и порядок устранения неполадок, возникших с файлом CI.
Что такое сообщения об ошибках 00010002.ci?
Общие ошибки выполнения 00010002.ci
Ошибки файла 00010002.ci часто возникают на этапе запуска Windows, но также могут возникать во время работы программы.
Эти типы ошибок CI также известны как «ошибки выполнения», поскольку они возникают во время выполнения Windows. К числу наиболее распространенных ошибок выполнения 00010002.ci относятся:
- Не удается найти 00010002.ci.
- 00010002.ci — ошибка.
- Не удалось загрузить 00010002.ci.
- Ошибка при загрузке 00010002.ci.
- Не удалось зарегистрировать 00010002.ci / Не удается зарегистрировать 00010002.ci.
- Ошибка выполнения — 00010002.ci.
- Файл 00010002.ci отсутствует или поврежден.
Библиотека времени выполнения Microsoft Visual C++
Ошибка выполнения!
Программа: C:ProgramDataMicrosoftSearchDataApplicationsWindowsProjectsSystemIndexIndexerCiFiles0010002.ci
Среда выполнения получила запрос от этого приложения, чтобы прекратить его необычным способом.
Для получения дополнительной информации обратитесь в службу поддержки приложения.

В большинстве случаев причинами ошибок в CI являются отсутствующие или поврежденные файлы. Файл 00010002.ci может отсутствовать из-за случайного удаления, быть удаленным другой программой как общий файл (общий с Windows) или быть удаленным в результате заражения вредоносным программным обеспечением. Кроме того, повреждение файла 00010002.ci может быть вызвано отключением питания при загрузке Windows, сбоем системы при загрузке или сохранении 00010002.ci, наличием плохих секторов на запоминающем устройстве (обычно это основной жесткий диск) или заражением вредоносным программным обеспечением. Таким образом, крайне важно, чтобы антивирус постоянно поддерживался в актуальном состоянии и регулярно проводил сканирование системы.
Как исправить ошибки 00010002.ci — 3-шаговое руководство (время выполнения: ~5-15 мин.)
Если вы столкнулись с одним из вышеуказанных сообщений об ошибке, выполните следующие действия по устранению неполадок, чтобы решить проблему 00010002.ci. Эти шаги по устранению неполадок перечислены в рекомендуемом порядке выполнения.
Шаг 1. Восстановите компьютер до последней точки восстановления, «моментального снимка» или образа резервной копии, которые предшествуют появлению ошибки.
Чтобы начать восстановление системы (Windows XP, Vista, 7, 8 и 10):
- Нажмите кнопку «Пуск» в Windows
- В поле поиска введите «Восстановление системы» и нажмите ENTER.
- В результатах поиска найдите и нажмите «Восстановление системы»
- Введите пароль администратора (при необходимости).
- Следуйте инструкциям мастера восстановления системы, чтобы выбрать соответствующую точку восстановления.
- Восстановите компьютер к этому образу резервной копии.
Если на этапе 1 не удается устранить ошибку 00010002.ci, перейдите к шагу 2 ниже.

Шаг 2. Запустите средство проверки системных файлов (System File Checker), чтобы восстановить поврежденный или отсутствующий файл 00010002.ci.
Средство проверки системных файлов (System File Checker) — это утилита, входящая в состав каждой версии Windows, которая позволяет искать и восстанавливать поврежденные системные файлы. Воспользуйтесь средством SFC для исправления отсутствующих или поврежденных файлов 00010002.ci (Windows XP, Vista, 7, 8 и 10):
- Нажмите кнопку «Пуск» в Windows
- В поле поиска введите cmd, но НЕ НАЖИМАЙТЕ ENTER.
- Нажмите и удерживайте CTRL-Shift на клавиатуре, одновременно нажимая ENTER.
- Появится диалоговое окно запроса разрешения.
- В поле нажмите «ДА».
- Должен отображаться черный экран с мигающим курсором.
- На этом черном экране введите sfc /scannow и нажмите ENTER.
- Средство проверки системных файлов (System File Checker) начнет поиск неполадок, связанных с 00010002.ci, а также других неполадок с системными файлами.
- Для завершения процесса следуйте инструкциям на экране.
Следует понимать, что это сканирование может занять некоторое время, поэтому необходимо терпеливо отнестись к процессу его выполнения.
Если на этапе 2 также не удается устранить ошибку 00010002.ci, перейдите к шагу 3 ниже.
Шаг 3. Выполните обновление Windows.
Когда первые два шага не устранили проблему, целесообразно запустить Центр обновления Windows. Во многих случаях возникновение сообщений об ошибках 00010002.ci может быть вызвано устаревшей операционной системой Windows. Чтобы запустить Центр обновления Windows, выполните следующие простые шаги:
- Нажмите кнопку «Пуск» в Windows
- В поле поиска введите «Обновить» и нажмите ENTER.
- В диалоговом окне Центра обновления Windows нажмите «Проверить наличие обновлений» (или аналогичную кнопку в зависимости от версии Windows)
- Если обновления доступны для загрузки, нажмите «Установить обновления».
- После завершения обновления следует перезагрузить ПК.
Если Центр обновления Windows не смог устранить сообщение об ошибке 00010002.ci, перейдите к следующему шагу. Обратите внимание, что этот последний шаг рекомендуется только для продвинутых пользователей ПК.

Если эти шаги не принесут результата: скачайте и замените файл 00010002.ci (внимание: для опытных пользователей)
Если ни один из предыдущих трех шагов по устранению неполадок не разрешил проблему, можно попробовать более агрессивный подход (примечание: не рекомендуется пользователям ПК начального уровня), загрузив и заменив соответствующую версию файла 00010002.ci. Мы храним полную базу данных файлов 00010002.ci со 100%-ной гарантией отсутствия вредоносного программного обеспечения для любой применимой версии Windows . Чтобы загрузить и правильно заменить файл, выполните следующие действия:
- Найдите версию операционной системы Windows в нижеприведенном списке «Загрузить файлы 00010002.ci».
- Нажмите соответствующую кнопку «Скачать», чтобы скачать версию файла Windows.
- Копировать файл в соответствующий каталог вашей версии Windows:
- Перезагрузите компьютер.
Windows Vista: C:ProgramDataMicrosoftSearchDataApplicationsWindowsProjectsSystemIndexIndexerCiFiles
Если этот последний шаг оказался безрезультативным и ошибка по-прежнему не устранена, единственно возможным вариантом остается выполнение чистой установки Windows Vista.
СОВЕТ ОТ СПЕЦИАЛИСТА: Мы должны подчеркнуть, что переустановка Windows является достаточно длительной и сложной задачей для решения проблем, связанных с 00010002.ci. Во избежание потери данных следует убедиться, что перед началом процесса вы создали резервные копии всех важных документов, изображений, установщиков программного обеспечения и других персональных данных. Если вы в настоящее время не создаете резервных копий своих данных, вам необходимо сделать это немедленно.
Скачать файлы 00010002.ci (проверено на наличие вредоносного ПО — отсутствие 100 %)
ВНИМАНИЕ! Мы настоятельно не рекомендуем загружать и копировать 00010002.ci в соответствующий системный каталог Windows. Microsoft, как правило, не выпускает файлы Windows CI для загрузки, поскольку они входят в состав установщика программного обеспечения. Задача установщика заключается в том, чтобы обеспечить выполнение всех надлежащих проверок перед установкой и размещением 00010002.ci и всех других файлов CI для Windows. Неправильно установленный файл CI может нарушить стабильность работы системы и привести к тому, что программа или операционная система полностью перестанут работать. Действовать с осторожностью.
Файлы, относящиеся к 00010002.ci
Файлы CI, относящиеся к 00010002.ci
| Имя файла | Описание | Программа (версия) | Размер файла (байты) | Расположение файла |
|---|---|---|---|---|
| 00010003.ci | Windows Content Indexer Catalog | Windows Vista | 40960 | C:ProgramDataMicrosoftSearchDataApplicatio… |
| 00010001.ci | Windows Content Indexer Catalog | Windows Vista | 20480 | C:ProgramDataMicrosoftSearchDataApplicatio… |
| 00010002.ci | Windows Content Indexer Catalog | Windows Vista | 4096 | C:ProgramDataMicrosoftSearchDataApplicatio… |
| 00010004.ci | Windows Content Indexer Catalog | Windows Vista | 20480 | C:ProgramDataMicrosoftSearchDataApplicatio… |
Вы скачиваете пробное программное обеспечение. Для разблокировки всех функций программного обеспечения требуется покупка годичной подписки, стоимость которой оставляет 39,95 долл. США. Подписка автоматически возобновляется в конце срока (Подробнее). Нажимая кнопку «Начать загрузку» и устанавливая «Программное обеспечение», я подтверждаю, что я прочитал (-а) и принимаю Лицензионное соглашение и Политику конфиденциальности компании Solvusoft.
by
·
Published March 3, 2010
· Updated February 20, 2015
I have made several Windows Server 2008 R2 installations recently. This servers have only one role, a File Services role. With these role, I have installed couple of Role services:
– File Server Resource Manager (enables you to generate storage reports, configure quotas, and define file screening policies)
– Windows Search Service (permits fast file searches on this server from clients that are compatible with Windows Search Service)
After couple of weeks of usage, I’ve noticed that my C: drive was filling up very fast. With the lack of a free space on servers boot partition, I have run a report to see which files occupied boot partition which was set to 32GB, which is more than enough for Windows Server 2008 R2 machine.
CI Files and WID Files were consuming a lot of disk space.
Report showed that big part of boot partition is taken by Windows Search Service files which include .ci, .dir and .wid extensions as seen in the picture below.
The solution is to have the larger partition for Windows Search indexer files, or disable the role service.
To disable the service:
Open Server Manager | Expand ‘Roles’ | Righ click on ‘File Services‘ and click ‘Remove Role services‘
Remove the Windows Search Service role. Restart the server.
Windows Search files reside in the following path:
C:ProgramDataMicrosoftSearchDataApplicationsWindowsProjectsSystemIndexIndexerCiFiles
To be able to access this path, you will have to enable the ‘Show hidden files, folders, and drives‘
Open Windows Explorer | Click ALT | Tools | Folder Options | View tab
Select the ‘Show hidden files, folders, and drives‘ radio button | Hit OK.
A prompt will appear on the following folder:
C:ProgramDataMicrosoftSearchData
Hit Continue to automatically add your admin account to the ACL of the above folder so we can continue.
Once you navigate to C:ProgramDataMicrosoftSearchDataApplicationsWindowsProjectsSystemIndexIndexerCiFiles path, move all of the files to another partition, or delete those files to free disk space on boot partition.
Comments are welcome!
- Remove From My Forums
-
Question
-
Hi
I usually have around 11GB available on the system drive of our data server (Windows Storage Server 2008).
Today, when I logged on that had dropped to 156MB!
I was checking the size of the usual suspects and saw that the Windows Search index is using a fair amount of space. The majority of the files are located at C:ProgramDataMicrosoftSearchDataApplicationsWindowsProjectsSystemIndexIndexerCiFiles
I have opened the Indexing Options under Control Panel and have excluded several file types. When I finished I received a warning stating the Index would not be available until it had been rebuilt, and after clicking OK the Indexing Options dialog became
unresponsive. That was nearly an hour ago — I’ll leave it for a few hours and see what happens.I’ve seen instructions for Vista
that describe stopping the search service and renaming the .edb file, and wondered if the same procedure applies to the server OS.I would like to keep the indexing running as it has proved to be useful on a couple of occasions.
Any help appreciated.
Thanks.
В папке
C:Documents and SettingsAll UsersApplication DataMicrosoftSearchDataApplicationsWindowsProjectsSystemIndexIndexerCiFiles
находится файл с расширением .ci большого объема
Что это за файл и как его удалить?
Эти файлы относятся к индексированию и поиску Windows. Удалять их не рекомендуется, вместо этого можно сбросить индекс поиска
Как это сделать?
1. В Панели управления выбираем параметры индексирования —
2. Нажимаем «изменить«
3. Выбираем каталоги для которых будем отключать индексирование,
внизу выбираем диск и каталог, сверху убираем галочки и нажимаем ОК
После чего в параметрах индексирования (аналогично пункту 2) выбираем дополнительно
и нажимаем кнопку «перестроить«
это может занять долгое время, и привести к кратковременному зависанию окна с настройками.
Indexer creating huge files eating up hard drive space
Indexing service is creating huge files at below location which is eating up space on hard drive. Current size of this folder is over f GB. Please help as how can this space be freed up.
Documents and SettingsAll UsersApplication DataMicrosoftSearchDataApplicationsWindowsProjectsSystemIndexIndexerCiFiles
Replies (3)
Thank you for posting!
If you are working on Windows Server 2008 R2, this article might help you:
Managing the File Services Role
Was this reply helpful?
Sorry this didn’t help.
Great! Thanks for your feedback.
How satisfied are you with this reply?
Thanks for your feedback, it helps us improve the site.
How satisfied are you with this reply?
Thanks for your feedback.
Was this reply helpful?
Sorry this didn’t help.
Great! Thanks for your feedback.
How satisfied are you with this reply?
Thanks for your feedback, it helps us improve the site.
How satisfied are you with this reply?
Thanks for your feedback.
Please see if this link helps you:
Also I have found an related article which title is «Turn Off and Disable Search Indexing Service in Windows XP«
Search indexing service scans through files and folders on the XP system and records information about them in index files in order to speed out the searching speed. For users with low end PC, slow computer, or seldom use XP’s built-in Windows search facility, it’s possible to disable and turn off search indexing to speed up system speed by freeing up CPU and memory which used to perform the indexing task, with the drawback of slower search speeds.
In Windows XP, it’s possible to turn off indexing of some or all hard disk drive (HDD) one by one or to disable indexing service altogether (which will turn off indexing on all drives). Searching is still possible after disabling of indexing, albeit more slowly.
Turn off indexing on particular hard disk drive
- Open up “My Computer”. Or open “Windows Explorer” and then expand Computer tree.
- Right click on the hard drive to disable indexing (i.e (C:) drive letter).
- Select Properties on the contextual menu.
- Click on General tab if it’s not already selected.
- Untick (unselect) the check box for Allow Indexing Service to index this disk for fast file searching option.
- Click OK, and wait for the index removal process to complete, which may take a few minutes.
- Repeat the steps for other hard drives if applicable.
Disable the Indexing Service in Windows XP
Как скачать и исправить 00010008.ci (3-х шаговое руководство)
Последнее обновление: 05/08/2020 [Среднее время чтения: 4,5 мин.]
Разработка Office 2007 компанией Microsoft послужила толчком для создания последней версии файла 00010008.ci. Он также известен как файл Windows Content Indexer Catalog (расширение CI), который классифицируется как файл Система (Windows Content Indexer Catalog).
Файл 00010008.ci изначально был выпущен с Office 2007 01/30/2007 для ОС Windows Vista. Согласно нашим сведениям, это основная и наиболее актуальная версия файла от компании Microsoft.
Продолжайте читать, чтобы найти загрузку правильной версии файла 00010008.ci (бесплатно), подробные сведения о файле и порядок устранения неполадок, возникших с файлом CI.
Рекомендуемая загрузка: исправить ошибки реестра в WinThruster, связанные с 00010008.ci и (или) Office.
Совместимость с Windows 10, 8, 7, Vista, XP и 2000
Средняя оценка пользователей
Обзор файла
| Общие сведения ✻ | |
|---|---|
| Имя файла: | 00010008.ci |
| Расширение файла: | расширение CI |
| Тип файла: | Система |
| Описание: | Windows Content Indexer Catalog |
| Пользовательский рейтинг популярности: |
| Сведения о разработчике и ПО | |
|---|---|
| Программа: | Office 2007 |
| Разработчик: | Microsoft |
| Программное обеспечение: | Office |
| Версия ПО: | 2007 |
| Сведения о файле | |
|---|---|
| Размер файла (байты): | 12288 |
| Дата первоначального файла: | 05/10/2017 |
| Дата последнего файла: | 05/10/2017 |
| Информация о файле | Описание |
|---|---|
| Размер файла: | 12 kB |
| Дата и время изменения файла: | 2017:05:10 21:10:26+00:00 |
| Дата и время изменения индексного дескриптора файлов: | 2018:05:23 20:22:31+00:00 |
| Ошибка: | Unknown file type |
✻ Фрагменты данных файлов предоставлены участником Exiftool (Phil Harvey) и распространяются под лицензией Perl Artistic.
Что такое сообщения об ошибках 00010008.ci?
Общие ошибки выполнения 00010008.ci
Ошибки файла 00010008.ci часто возникают на этапе запуска Office, но также могут возникать во время работы программы. Эти типы ошибок CI также известны как «ошибки выполнения», поскольку они возникают во время выполнения Office. К числу наиболее распространенных ошибок выполнения 00010008.ci относятся:
- Не удается найти 00010008.ci.
- 00010008.ci — ошибка.
- Не удалось загрузить 00010008.ci.
- Ошибка при загрузке 00010008.ci.
- Не удалось зарегистрировать 00010008.ci / Не удается зарегистрировать 00010008.ci.
- Ошибка выполнения — 00010008.ci.
- Файл 00010008.ci отсутствует или поврежден.
Программа: C:ProgramDataMicrosoftSearchDataApplicationsWindowsProjectsSystemIndexIndexerCiFiles0010008.ci
Среда выполнения получила запрос от этого приложения, чтобы прекратить его необычным способом.
Для получения дополнительной информации обратитесь в службу поддержки приложения.
В большинстве случаев причинами ошибок в CI являются отсутствующие или поврежденные файлы. Файл 00010008.ci может отсутствовать из-за случайного удаления, быть удаленным другой программой как общий файл (общий с Office) или быть удаленным в результате заражения вредоносным программным обеспечением. Кроме того, повреждение файла 00010008.ci может быть вызвано отключением питания при загрузке Office, сбоем системы при загрузке или сохранении 00010008.ci, наличием плохих секторов на запоминающем устройстве (обычно это основной жесткий диск) или заражением вредоносным программным обеспечением. Таким образом, крайне важно, чтобы антивирус постоянно поддерживался в актуальном состоянии и регулярно проводил сканирование системы.
Как исправить ошибки 00010008.ci — 3-шаговое руководство (время выполнения:
Если вы столкнулись с одним из вышеуказанных сообщений об ошибке, выполните следующие действия по устранению неполадок, чтобы решить проблему 00010008.ci. Эти шаги по устранению неполадок перечислены в рекомендуемом порядке выполнения.
Шаг 1. Восстановите компьютер до последней точки восстановления, «моментального снимка» или образа резервной копии, которые предшествуют появлению ошибки.
Чтобы начать восстановление системы (Windows XP, Vista, 7, 8 и 10):
- Нажмите кнопку «Пуск» в Windows
- В поле поиска введите «Восстановление системы» и нажмите ENTER.
- В результатах поиска найдите и нажмите «Восстановление системы»
- Введите пароль администратора (при необходимости).
- Следуйте инструкциям мастера восстановления системы, чтобы выбрать соответствующую точку восстановления.
- Восстановите компьютер к этому образу резервной копии.
Если на этапе 1 не удается устранить ошибку 00010008.ci, перейдите к шагу 2 ниже.
Шаг 2. Если вы недавно установили приложение Office (или схожее программное обеспечение), удалите его, затем попробуйте переустановить Office.
Чтобы удалить программное обеспечение Office, выполните следующие инструкции (Windows XP, Vista, 7, 8 и 10):
- Нажмите кнопку «Пуск» в Windows
- В поле поиска введите «Удалить» и нажмите ENTER.
- В результатах поиска найдите и нажмите «Установка и удаление программ»
- Найдите запись для Office 2007 и нажмите «Удалить»
- Следуйте указаниям по удалению.
После полного удаления приложения следует перезагрузить ПК и заново установить Office.
Если на этапе 2 также не удается устранить ошибку 00010008.ci, перейдите к шагу 3 ниже.
Шаг 3. Выполните обновление Windows.
Когда первые два шага не устранили проблему, целесообразно запустить Центр обновления Windows. Во многих случаях возникновение сообщений об ошибках 00010008.ci может быть вызвано устаревшей операционной системой Windows. Чтобы запустить Центр обновления Windows, выполните следующие простые шаги:
- Нажмите кнопку «Пуск» в Windows
- В поле поиска введите «Обновить» и нажмите ENTER.
- В диалоговом окне Центра обновления Windows нажмите «Проверить наличие обновлений» (или аналогичную кнопку в зависимости от версии Windows)
- Если обновления доступны для загрузки, нажмите «Установить обновления».
- После завершения обновления следует перезагрузить ПК.
Если Центр обновления Windows не смог устранить сообщение об ошибке 00010008.ci, перейдите к следующему шагу. Обратите внимание, что этот последний шаг рекомендуется только для продвинутых пользователей ПК.
Если эти шаги не принесут результата: скачайте и замените файл 00010008.ci (внимание: для опытных пользователей)
Если ни один из предыдущих трех шагов по устранению неполадок не разрешил проблему, можно попробовать более агрессивный подход (примечание: не рекомендуется пользователям ПК начального уровня), загрузив и заменив соответствующую версию файла 00010008.ci. Мы храним полную базу данных файлов 00010008.ci со 100%-ной гарантией отсутствия вредоносного программного обеспечения для любой применимой версии Office . Чтобы загрузить и правильно заменить файл, выполните следующие действия:
- Найдите версию операционной системы Windows в нижеприведенном списке «Загрузить файлы 00010008.ci».
- Нажмите соответствующую кнопку «Скачать», чтобы скачать версию файла Windows.
- Скопируйте этот файл в соответствующее расположение папки Office:
Если этот последний шаг оказался безрезультативным и ошибка по-прежнему не устранена, единственно возможным вариантом остается выполнение чистой установки Windows Vista.
СОВЕТ ОТ СПЕЦИАЛИСТА: Мы должны подчеркнуть, что переустановка Windows является достаточно длительной и сложной задачей для решения проблем, связанных с 00010008.ci. Во избежание потери данных следует убедиться, что перед началом процесса вы создали резервные копии всех важных документов, изображений, установщиков программного обеспечения и других персональных данных. Если вы в настоящее время не создаете резервных копий своих данных, вам необходимо сделать это немедленно.
Adblock
detector
See more:
Hi,
In My c Drive some indexer files are automatic generated which is available at given below location. How can I stop this indexing. C:ProgramDataMicrosoftSearchDataApplicationsWindowsProjectsSystemIndexIndexerCiFiles
Thanks
Arvind
1 solution
Solution 1
Did you do any googling on this?
First Google Search Result[^]
This thread has a link off of it to how you can include and exclude folders from the indexer on Windows 7. It would make sense to exclude that directory.
Additional info:
Excluding something from the indexer does not exclude them from search results, it just means that the indexer does not have a record of them, i.e. it takes long for them to be processed.
Я недавно сделал несколько установок Windows Server 2008 R2. Эти серверы имеют только одну роль, Файловые сервисы роль. С этой ролью я установил несколько служб Role:
— Диспетчер ресурсов файлового сервера (позволяет создавать отчеты о хранении, настраивать квоты и определять политики проверки файлов)
— Служба поиска Windows (разрешает быстрый поиск файлов на этом сервере от клиентов, совместимых с Windows Search Service)
После нескольких недель использования я заметил, что мой диск C: заполняется очень быстро. Из-за недостатка свободного места на загрузочном разделе серверов я запустил отчет, чтобы увидеть, какие файлы занимали загрузочный раздел, для которого было установлено 32 ГБ, что более чем достаточно для компьютера с Windows Server 2008 R2.
Файлы CI и WID занимали много места на диске.
Отчет показал, что большую часть загрузочного раздела занимают файлы службы поиска Windows, которые включают .CI, .реж а также .WID расширения, как показано на рисунке ниже.
Решение состоит в том, чтобы иметь больший раздел для файлов индексатора поиска Windows или отключить службу роли.
Чтобы отключить услугу:
открыто Диспетчер серверов | Разверните «Роли» | Правый клик по ‘Файловые сервисы‘И нажмите‘Удалить Ролевые услуги«
Удалить Служба поиска Windows роль. Перезагрузите сервер.
Файлы поиска Windows находятся по следующему пути:
C: ProgramData Microsoft Search Data Applications Windows Projects SystemIndex Индексатор CiFiles
Чтобы получить доступ к этому пути, вам нужно включитьПоказать скрытые файлы, папки и диски«
Откройте Проводник Windows | Нажмите ALT | Инструменты | Параметры папки | Посмотреть вкладку
Выберите ‘Показать скрытые файлы, папки и диски‘Переключатель | Хит хорошо.
Приглашение появится в следующей папке:
C: ProgramData Microsoft Search Data
Нажмите Продолжить, чтобы автоматически добавить вашу учетную запись администратора в ACL указанной выше папки, чтобы мы могли продолжить.
Как только вы перейдете к C: ProgramData Microsoft Search Data Applications Windows Projects SystemIndex Индексатор CiFiles путь, переместите все файлы в другой раздел или удалите эти файлы, чтобы освободить место на диске в загрузочном разделе.
Комментарии приветствуются!
C:ProgramDataMicrosoftSearchDataApplicationsWindowsProjectsSystemIndex
File Types: GTHR File
C:ProgramDataMicrosoftSearchDataApplicationsWindowsProjectsSystemIndexPropMap
File Types: 000 File, 001 File, 002 file…..
C:ProgramDataMicrosoftSearchDataApplicationsWindowsProjectsSystemIndexSave
C:ProgramDataMicrosoftSearchDataApplicationsWindowsProjectsSystemIndexSecStore
File Types: 000 File, 001 File, 002 file…..
C:ProgramDataMicrosoftSearchDataApplicationsWindowsProjectsSystemIndexIndexerCiFiles
file types:»CI File, DIR File, WID File, 000 File, 0001 File…, Dia File.
C:ProgramDataMicrosoftSearchDataApplicationsWindowsGatherLogsSystemIndex
File Types: CRWL File, GTHR File
I’ve noticed the folders are collecting backup copies that are unnecessary and duplicative. One can delete all but the file(s) to which the computer is actually adding data. These folder locations and file types should be added to the list of files deleted by CCleaner in future versions.
Thanks!