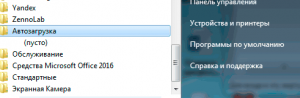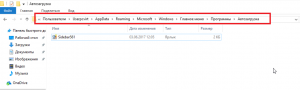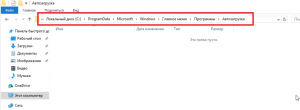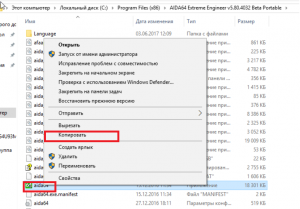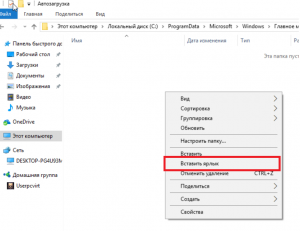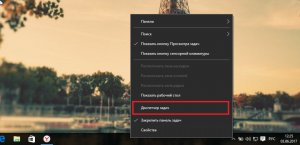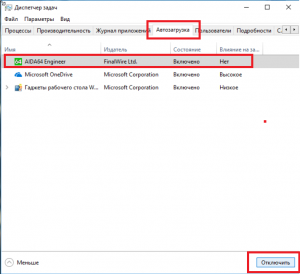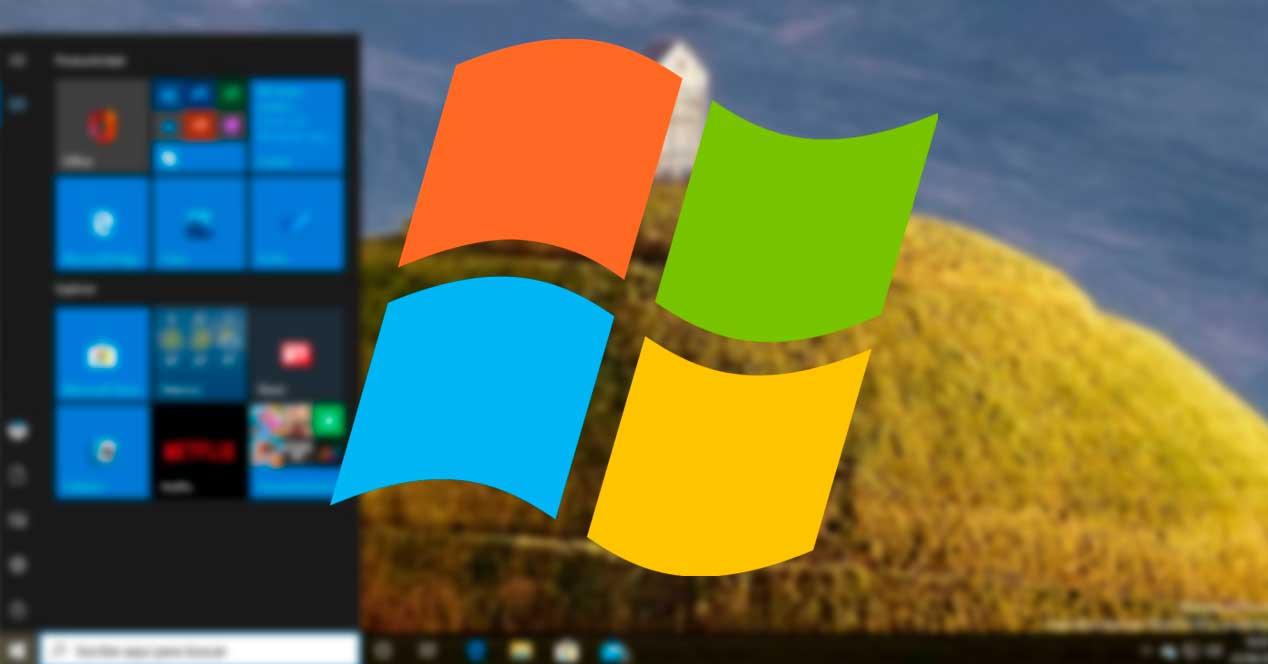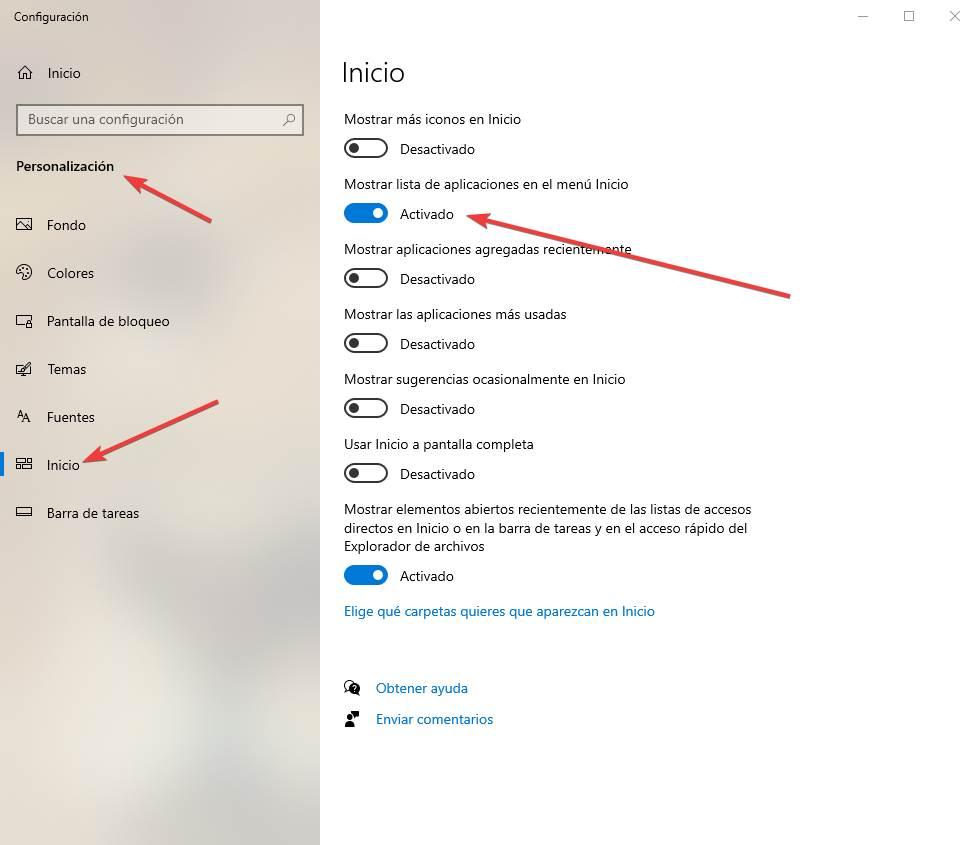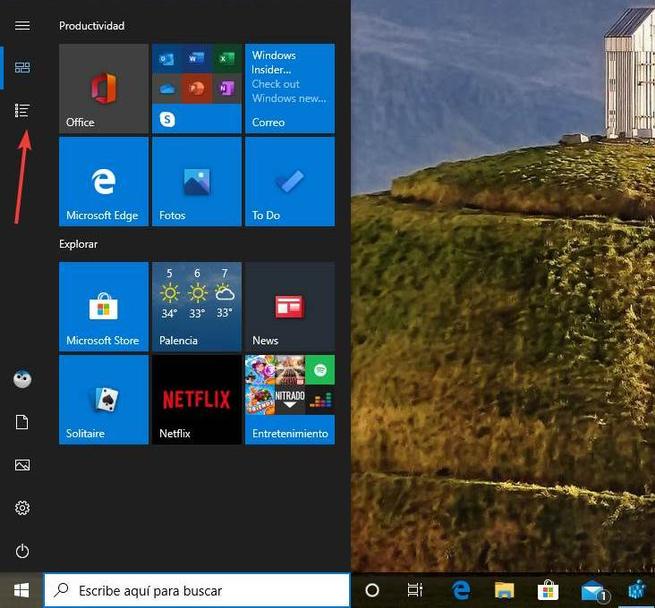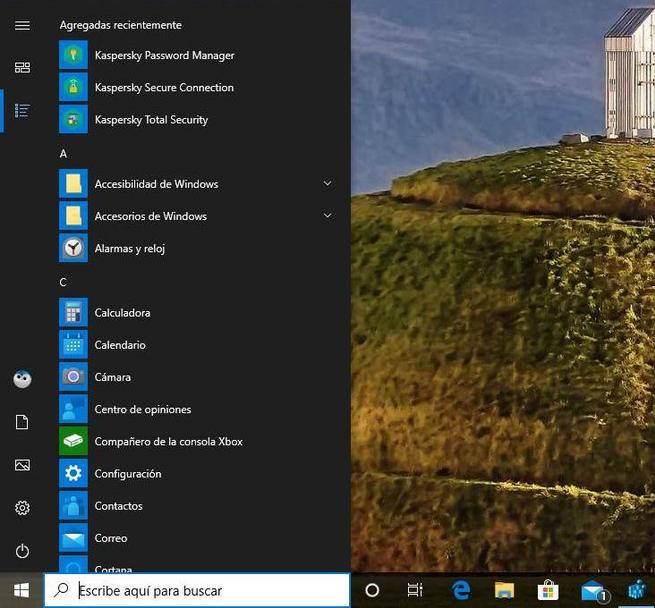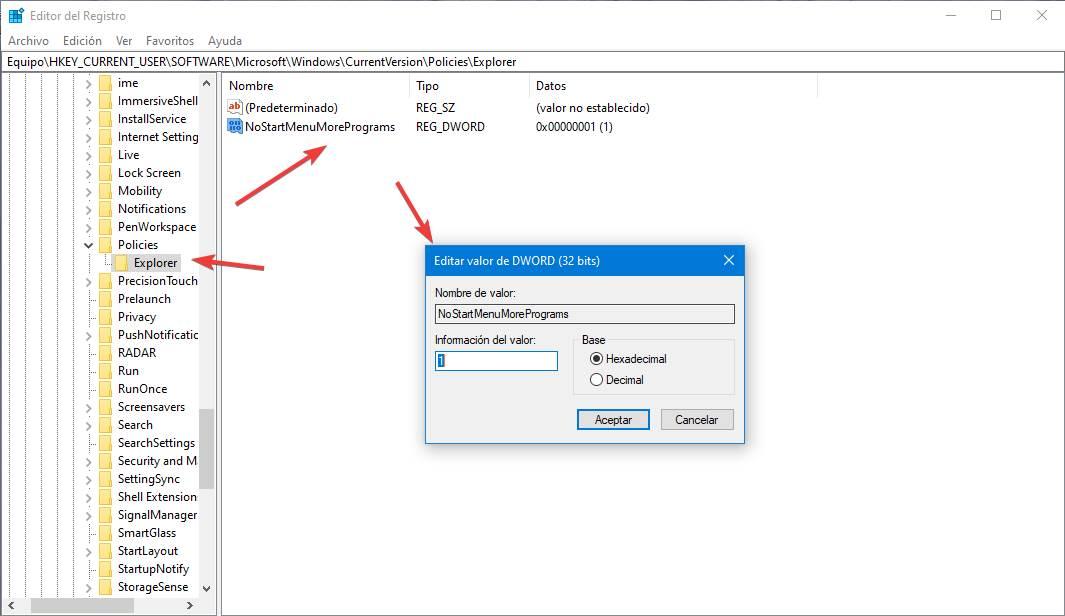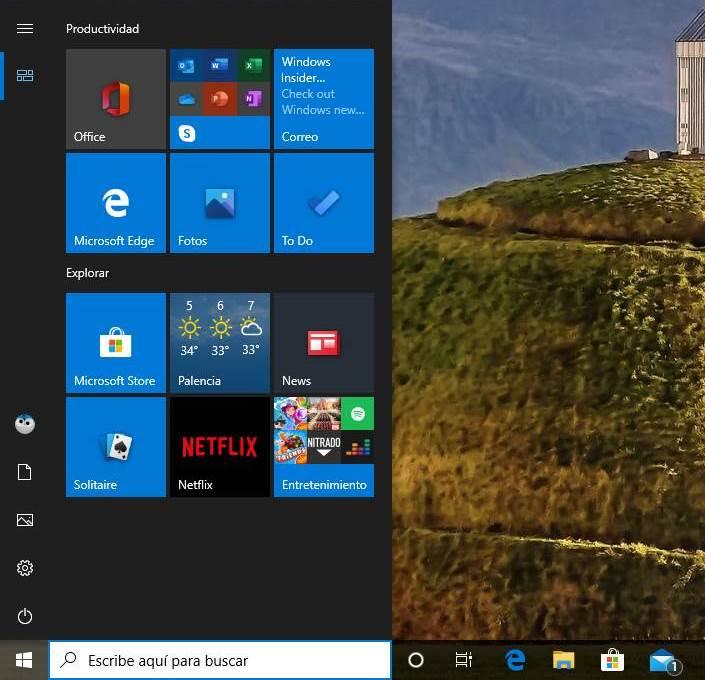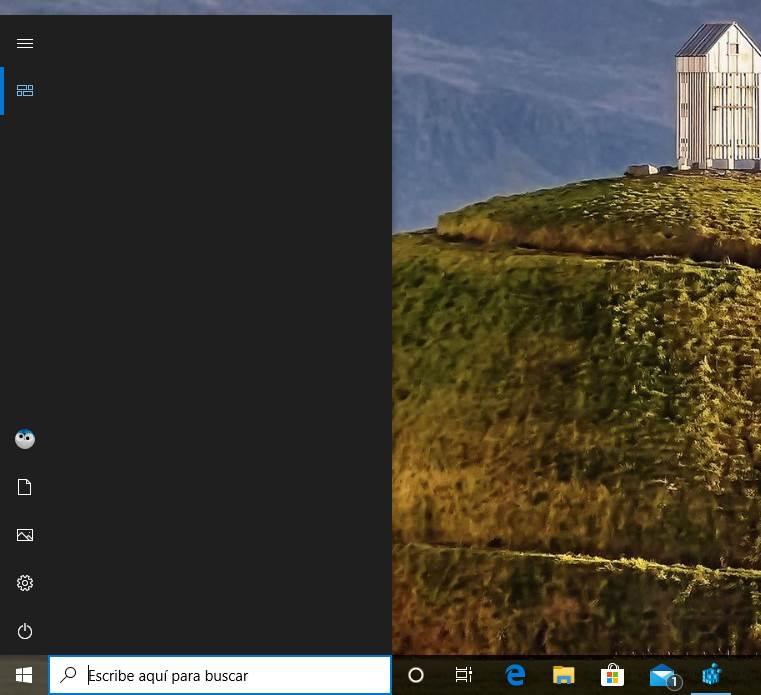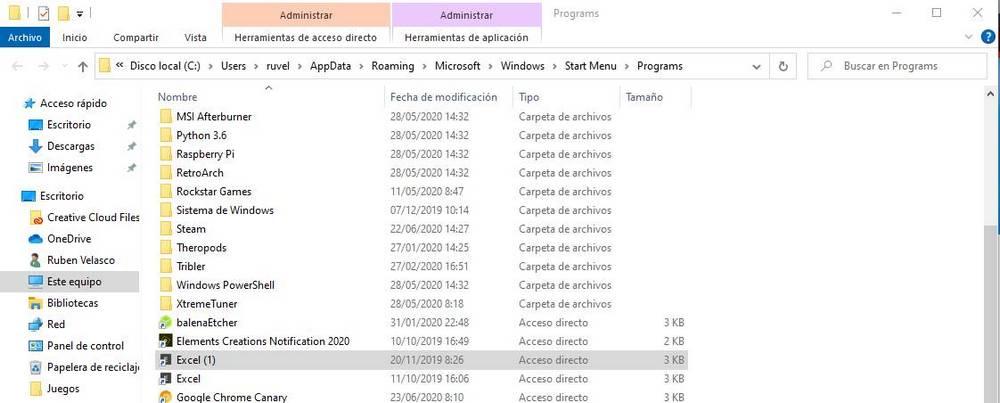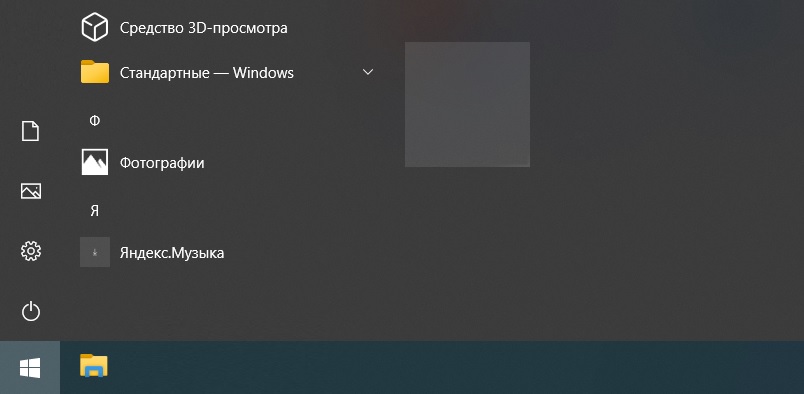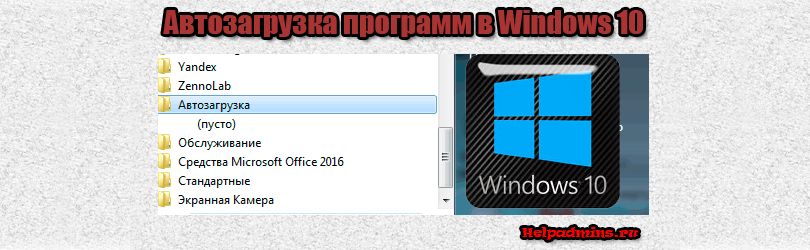
Как в Windows 10 удалить и добавить программу из автозагрузки?
Авто запуск программ очень удобен, ведь именно благодаря ему некоторые нужные и не очень программы запускаются автоматически при загрузке операционной системы. Любую программу можно добавить в автозагрузку или удалить от туда. Как это сделать и где находится автозагрузка в Windows 10 вы узнаете из этой статьи.
Содержание:
- Где находится автозагрузка в windows 10?
- Как добавить приложение в автозагрузку windows 10?
- как убрать программу из автозапуска на windows 10?
Где находится автозагрузка или как добавить программу в авто запуск Windows 10?
Со времен Windows XP многие привыкли, что папка автоматически запускаемых программ находилась прямо в меню “Пуск“. Для добавления туда программы было достаточно перетащить ее ярлык в эту папку.
Папка “Автозагрузка” в Windows 7
В Windows 10 разработчики почему – то убрали эту самую папку “Автозагрузка” из меню “Пуск” и тем самым усложнили жизнь обычным пользователям.
Все же в Windows 10 папка “Автозагрузка” есть, правда запихнули ее разработчики далековато.
Автозагрузка в Windows 10 бывает для конкретного пользователя или для всех.
Если вы хотите сделать авто запуск программы для одного конкретного пользователя, то вам нужна папка по следующему пути:
C:Users<имя пользователя>AppDataRoamingMicrosoftWindowsStart MenuProgramsStartup
Папка “Автозагрузка” в Windows 10 для конкретного профиля
На русском языке путь к автозагрузке выглядит так:
C:Пользователи<имя пользователя>AppDataRoamingMicrosoftWindowsГлавное менюПрограммыАвтозагрузка
Если вы хотите сделать автоматическую загрузку программы для всех пользователей компьютера, то добавлять ее ярлык нужно в папку по следующему пути:
C:ProgramDataMicrosoftWindowsStart MenuProgramsStartUp
Папка “Автозагрузка” в Windows 10 для всех пользователей компьютера
На русском языке:
C:ProgramDataMicrosoftWindowsГлавное менюПрограммыАвтозагрузка
Стоит учесть, что папки AppData и ProgramData являются скрытыми и для их отображение в проводнике Windows нужно включить отображение скрытых элементов.
Как добавить приложение в автозагрузку windows 10?
Процесс добавления программы в автозагрузку Windows 10 мы покажем на примере Aida64. Допустим вы хотите, чтобы при каждом включении компьютера запускалась эта программа, которая позволяет смотреть температуры процессора и видеокарты.
Для начала нужно зайти в папку с программой, которую вы хотите добавить в автозагрузку. Найти ее можно, скорее всего, в папке Program Files (x86) на диске C.
В папке с названием программы находим исполняемый файл. (Как правило это файл со значком программы). Жмем по нему правой кнопкой мыши и выбираем “Копировать“.
Копирование программы в автозагрузку windows 10
Далее переходим в одну из двух папок авто запуска Windows 10:
C:Users<имя пользователя>AppDataRoamingMicrosoftWindowsStart MenuProgramsStartup
или
C:ProgramDataMicrosoftWindowsStart MenuProgramsStartUp
В ней жмем правой кнопкой мыши по любому свободному месту и выбираем “Вставить ярлык“.
Добавление в автозагрузку windows 10
Вот и все. Теперь программа, ярлык которой вы поместили в одну из вышеописанных папок будет запускаться вместе с операционной системой Windows 10.
Как убрать программу из автозапуска на windows 10?
Для того, чтобы убрать программу из автозагрузки Windows 10, достаточно удалить ее из папок, в которые вы копировали ярлык программы. Но стоит учесть, что если программы была добавлена в автозагрузку через собственные настройки, как, например, мы добавляли Skype в автозагрузку, то ее ярлыка в этих папках не будет.
В таком случае удаление из автозагрузки происходит через диспетчер задач. Для его вызова кликните правой кнопкой мыши на любом свободном месте панели задач (та панель, на которой находится кнопка “Пуск“) и в открывшемся меню выберите “Диспетчер задач”.
Диспетчер задач windows 10
В нем выберите вкладку “Автозагрузка“, найдите в ней программу, которую от туда нужно удалить, выделите ее кликом левой кнопкой мыши и нажмите на кнопку “Отключить” в правом нижнем углу окна диспетчера задач windows 10.
Отключение автозагрузки программ в windows 10
Если у вас остались вопросы, то оставляйте их в комментариях к статье. Мы обязательно на них ответим!
Лучшая благодарность автору — репост к себе на страничку:
If you regularly have people asking you how to do something on their PC, usually the easiest way to guide them is through the Start Menu and tell them to simply click on the icon. A lot of very basic and highly used functions are tucked away in the Start Menu, and notably in the Accessories folder. For example they can find accessories shortcuts for simple tools like Sticky Notes, Paint, Calculator or Notepad in the Accessories folder, as well as more advanced tools like the Disk Defragmenter, Resource Monitor or Windows Easy Transfer.
For various reasons, sometimes these shortcuts can go missing and it makes the average persons job to run simple tasks and tools a bit more difficult. Most of the Start Menu entries in Accessories are simply shortcuts to utilities contained within the Windows or System32 folders and are there purely to give quick and easy access. More advanced users could probably live without them because they know the commands to run them anyway through the Run box, but more inexperienced or average users rely on them a lot more.
There are a few ways to restore back the Accessories group to the Start Menu and funnily enough XP users have it the easiest because there’s a simple tool that can do it for you. Vista and 7 users aren’t quite so lucky as there doesn’t seem to be the equivalent tool around for them.
Restore Accessories group
is a small utility designed for Windows XP that does the plain and simple task of restoring the Accessories icons that may have gone missing by accidental deletion or some other means.
The Accessories group includes the four sub-folders inside it by default; Accessibility, Communications, System Tools and also Entertainment. If you only have one of the folders missing for example, you can select just the sub-folder that you want to restore. The Destination buttons will obviously decide whether you are restoring the icons for All users on the system or just the Current User profile. Then just press Restore and the process will be completed in a fraction of a second.
The Restore Accessories Group tool is a tiny portable executable of only 60KB and is designed to work in Windows XP. It will actually work and restore several shortcuts back into Vista and 7 but this is not recommended because a lot of them won’t work as they have since changed or been removed. In addition you will also get XP specific shortcut icons such as “Tour Windows XP” appearing. It’s best to try the solutions below for Windows Vista and 7.
Download Restore Accessories group
Unhiding Hidden Accessories Entries
For some reason a lot of people report the Accessories Start menu entries sometimes become hidden and they are still there but you need to unhide them again to make them visible. This can even happen if your system is configured to show hidden files and folders by default, so is worth checking.
The simple way to check 1st is to open an Explorer window by clicking on the task bar icon or opening “Computer”, then click the Organize button -> Folder and search options -> View tab. In the View window select “Show hidden files, folders and drives”. Users who already have the option on can skip this.
Then click Apply and navigate to the following folder (Replace the username with the name of your user account):
C:UsersusernameAppDataRoamingMicrosoftWindowsStart MenuPrograms
Along the way, check the Microsoft, Windows, Start Menu, Programs and finally Accessories folders to see if the icons are faded which indicates they are hidden. Or right click on them and select Properties.
If any folders have a tick in the hidden box, click to clear it then click Apply. If this was your problem, they will then come back once the folders have been unhidden. It’s also worth checking the following folder for the same problem because this is where the default icons for all users are stored:
C:ProgramDataMicrosoftWindowsStart MenuPrograms
Check the Accessories folder and its contents inside. You should find 3 or 4 folders and around 13 icons including Paint, Sticky Notes, Wordpad etc. If they are missing then the only option is to replace them from another source…
Copying the Accessories Folder from another source
If your Accessories folder and/or icons in ProgramData and possibly AppDataRoaming are completely missing, then the only thing you can do is copy them onto your machine from a different system. Using the System File Checker (SFC) won’t restore them and neither will the trick of creating another user a account and copying the icons from there. That will get back some of the icons but those gone from ProgramData, which is most of them, will still be missing.
For your convenience we have zipped up the default Accessories folders for Windows Vista and 7. Simply download the correct 2 files for your o/s, extract the archive and copy the “Accessories” folder inside, pasting it to the location given.
Download:
Accessories folder for Windows 7 ProgramData
Accessories folder for Windows Vista ProgramData
Extract, copy “Accessories” and paste to:
C:ProgramDataMicrosoftWindowsStart MenuPrograms
Download:
Accessories folder for Windows 7 User
Accessories folder for Windows Vista User
Extract, copy “Accessories” and paste to (Replace username with the name of your user account):
C:UsersusernameAppDataRoamingMicrosoftWindowsStart MenuPrograms
If everything has gone correctly, the Windows default accessories shortcuts should be back!
Download PC Repair Tool to quickly find & fix Windows errors automatically
Where is the Windows Accessories folder in Windows 11/10? Do you think that it is missing from the Windows 10 Start Menu? Actually No! You just need to know where to find it. Let us see in this short post how to locate the Accessories folder.
The Windows Accessories folder is a location where the Windows operating system stores shortcuts to all its built-in tools like Sticky Notes, Program Steps Recorder, Snipping Tool, Paint, Character Map, etc.
Where is the Windows Accessories folder in Windows 11/10

To find the Windows Accessories folder in Windows 11, you need to open the Run prompt by pressing Win+R and enter this;
%ProgramData%MicrosoftWindowsStart MenuPrograms
To locate and access the Windows Accessories folder in Windows 10, click open the Start Menu and then click on the All apps link which would be visible towards the end.
You will see a list of all the apps arranged 0-9 and A-Z.
To quickly navigate to the app, click on any alphabet, eg. A. A cluster of all alphabets will be displayed. Click on W to open all apps starting with W.
Or else, simply scroll down till your reach W.
Here you will be able to see the Windows Accessories folder. Expand it and you will see all the tools there.
If you use a tool from this list frequently, you may want to pin it to your Start Menu.
Where can I find Accessories in Windows 11?
As the Windows Accessories folder is not available in Windows 11 Start Menu, you need to use the second method to find it. For that, press Win+R to open the Run prompt. Then, enter this: %ProgramData%MicrosoftWindowsStart MenuPrograms. Here you can find a folder called Windows Accessories. You need to double-click on this folder to open the Accessories in Windows 11.
Where do I find Windows Accessories folder?
If you use Windows 10, you can find the Windows Accessories folder in the Start Menu – like Windows 7 or other older versions. However, if you are using Windows 11, you need to navigate to the Programs folder in File Explorer. For that, press Win+R and enter this: %ProgramData%MicrosoftWindowsStart MenuPrograms.
It should be noted that you will be also able to find the Windows Administrative Tools folder here.
Anand Khanse is the Admin of TheWindowsClub.com, a 10-year Microsoft MVP (2006-16) & a Windows Insider MVP (2016-2022). Please read the entire post & the comments first, create a System Restore Point before making any changes to your system & be careful about any 3rd-party offers while installing freeware.
Как удалить лишние папки и ярлыки приложений из меню «Пуск» в Windows 10
Памятка и ответ 
Если Вы не хотите держать там ничего лишнего и тратить клики, есть вариант поступить как я.
Папки и ярлыки из алфавитного списка приложений в меню «Пуск»
можно убрать удалением соответствующих им папок вместе с их содержимым
в следующих расположениях:
C:ProgramDataMicrosoftWindowsStart MenuPrograms
— отображаемые для всех;C:UsersИмяПользователяAppDataRoamingMicrosoftWindowsStart MenuPrograms— отображаемые для вашего профиля.
Удаление папок приведет к исчезновению из меню «Пуск» значков .lnk, которые были в этих папках. Перед удалением можно
переместить нужные ярлыки из удаляемых папок уровнем выше,
тогда они будут отображаться в общем списке программ.
Часть папок в путях — скрытые, так что пользуйтесь нормальным двухпанельным файл-менеджером (Far Manager, Total Commander и т.д.). Работать нужно из-под учётной записи администратора.
Ничего лишнего в «Пуск», друг!
06.11.2021, 15:08 [4460 просмотров]
К этой статье пока нет комментариев, Ваш будет первым
Когда мы устанавливаем новую программу в Windows, она создает ярлык в списке программ в меню «Пуск». Пока проблем нет, так как Windows всегда работала так. Проблема в том, что Microsoft не контролирует то, что добавляется в это меню, а некоторые программы создают папки и добавляют элементы в меню «Пуск», которые нарушают его эстетику.
Наличие поисковой системы Windows 10, которая позволяет нам найти и запустить любую программу или приложение мгновенно, список программ в меню «Пуск» потерял много полезности. Поэтому есть пользователи, которые предпочитают удалить его, чтобы сделать это меню «Пуск» более практичным и аккуратным.
Содержание
- Удалить все приложения из меню «Пуск» в Windows 10
- Скрыть список программ из настроек
- Удалить автозагрузку программ из реестра
- Как удалить ненужные элементы
Скрыть список программ из настроек
По умолчанию в меню «Пуск» Windows 10 отображается список программ и панель «Живые плитки». Если мы удалим все живые плитки, эта часть справа будет скрыта, но мы не сможем сделать ничего подобного со списком. Если мы не настроим это вручную.
Для этого мы должны открыть меню конфигурации Windows и перейти в раздел «Персонализация> Пуск», и здесь мы увидим переключатель под названием « Показать список приложений в меню «Пуск» ».
Если мы отключим этот переключатель, список программ будет скрыт в этом меню «Пуск». Но он не исчезнет, но мы можем легко открыть его снова, нажав на новый значок, который появился в левой части меню.
Удалить автозагрузку программ из реестра
Если мы также не хотим, чтобы программы были сгруппированы по предыдущему значку и, таким образом, полностью исключили список программ из меню «Пуск» Windows, мы должны обратиться непосредственно к реестру.
Мы должны открыть Regedit окно в Windows 10 (с правами администратора), и мы перейдем к следующему каталогу:
HKEY_CURRENT_USER>SOFTWARE>Microsoft>Windows>CurrentVersion>Policies>Explorer
Если раздел реестра «Explorer» не существует, мы должны создать его, щелкнув правой кнопкой мыши> Создать> Ключ.
Как только мы окажемся внутри клавиши «Explorer», следующим будет создание нового 32-битного значения DWORD. Опять же, мы щелкаем правой кнопкой мыши на пустом месте и выбираем эту опцию. Мы дадим этому новому значению имя «NoStartMenuMorePrograms», и мы присвоим значение «1».
Перезагружаем компьютер, чтобы изменения вступили в силу, и вуаля. Теперь, когда мы открываем меню «Пуск» Windows, мы видим, как оно изменилось, у нас есть только живые плитки и мы не можем получить доступ к списку программ другими способами.
У нас будет полная свобода в настройке и настройке плиток Windows Live. Мы можем даже удалить их все, чтобы оставить меню «Пуск» пустым, хотя оно все еще переходит, поскольку правда в том, что оно не очень полезно.
Мы можем изменить значение «NoStartMenuMorePrograms» (запись реестра) на значения «2» и «3», чтобы получить другой эффект при скрытии элементов в этом меню.
Как удалить ненужные элементы
Если отключение списка программ кажется слишком радикальным решением, и мы не хотим этого делать, у нас есть промежуточный и 100% ручной вариант: устранить нежелательные элементы сами. Их нельзя удалить, щелкнув правой кнопкой мыши, как это можно было сделать раньше, но мы должны сделать это из своего собственного каталога.
Для этого мы должны открыть окно Windows Проводник окно и перейдите в следующий каталог:
C>Users>usuario>AppData>Roaming>Microsoft>Windows>Start Menu>Programs
Мы также найдем другие элементы (которые делятся с другими пользователями) в следующем каталоге:
C>ProgramData>Microsoft>Windows>Start Menu>Programs
И отсюда мы можем удалить все элементы, которые мы не хотим отображать в меню «Пуск». В идеале, удалите все ярлыки программ из соответствующих папок и вставьте их в корень, удалив все остальные файлы и эти папки. А затем удалите любой ярлык, который не нужен или больше не установлен на ПК.
Этот процесс может занять некоторое время. Но когда мы закончим, список программ в меню «Пуск» станет совершенно другим. Появятся только значки программ, которые мы установили, не более того.
Конечно, мы должны иметь в виду, что когда мы устанавливаем новую программу, она может создать новую папку в этом меню. И поэтому нам придется снова выполнить эту задачу.
Windows
- 10.09.2021
- 3 789
- 4
- 11.09.2021
- 12
- 10
- 2
- Содержание статьи
- Описание проблемы
- Решение проблемы
- Комментарии к статье ( 4 шт )
- Добавить комментарий
Описание проблемы
В процессе удаления ненужных приложений через меню Пуск, можно столкнуться с удивительным явлением — вроде приложение было удалено, но в меню Пуск оно осталось. При этом оно отображается как среди списка программ, так и может отображаться среди плиток. Как пример — на скриншоте ниже удаленное приложение «Яндекс.Музыка».
При этом, никакой возможности удалить приложение больше нет — контекстное меню, как таковое, у данного ярлыка отсутствует, то есть при нажатии правой кнопкой мыши ничего не происходит.
Решение проблемы
Для исправления проблемы следует воспользоваться следующими советами:
- Сперва попробуйте банально перезагрузить компьютер. Возможно после перезагрузки, проблемное приложение исчезнет из меню Пуск. Если перезагрузка не помогла, переходим к следующему пункту.
- Возможно от удаленных приложений остались файлы ярлыков, которые по какой-то причине не были удалены системой. Попробуйте их найти и удалить их самостоятельно в следующих директориях (для перехода в эти директории, просто скопируйте выделенный красным текст в адресную строку Проводника):
%ProgramData%MicrosoftWindowsStart MenuPrograms— данная диреткория используется для отображения ярлыков программ, установленных для всех пользователей.%AppData%MicrosoftWindowsStart MenuPrograms— данная диреткория используется для отображения ярлыков программ, установленных только для текущего пользователя.