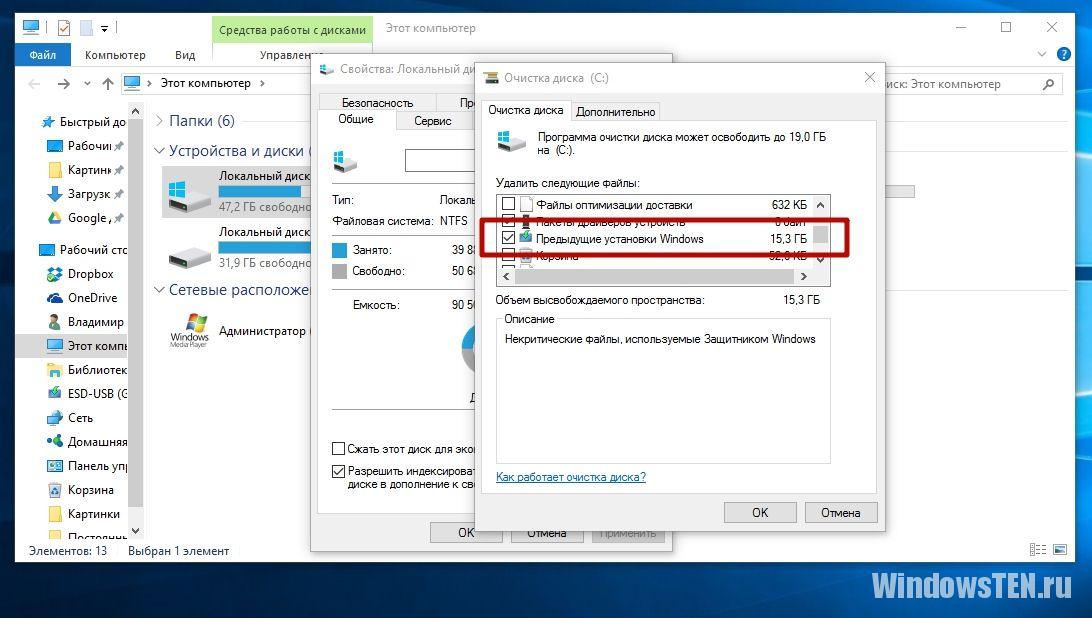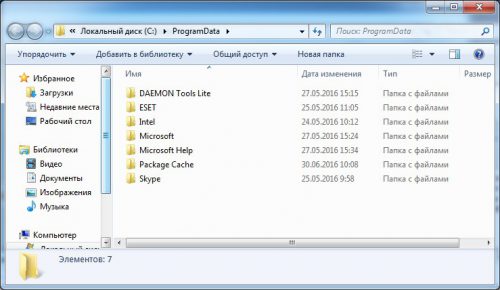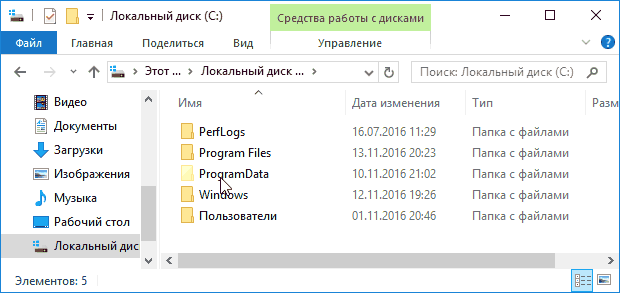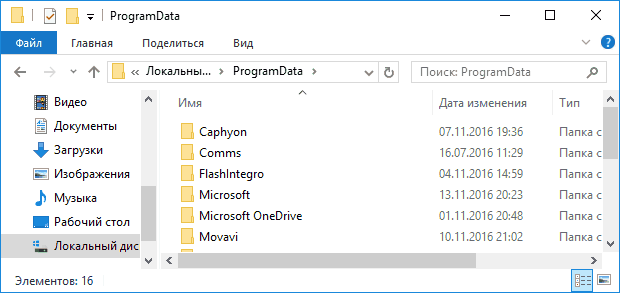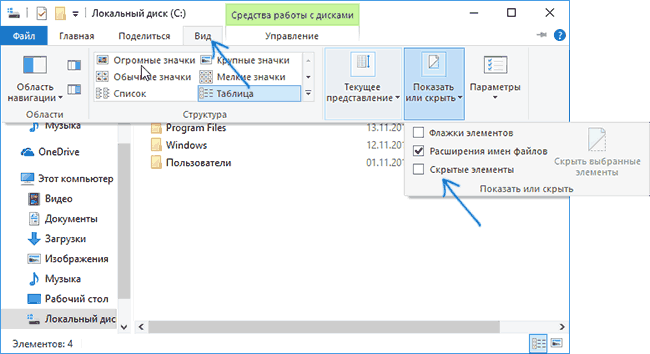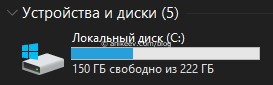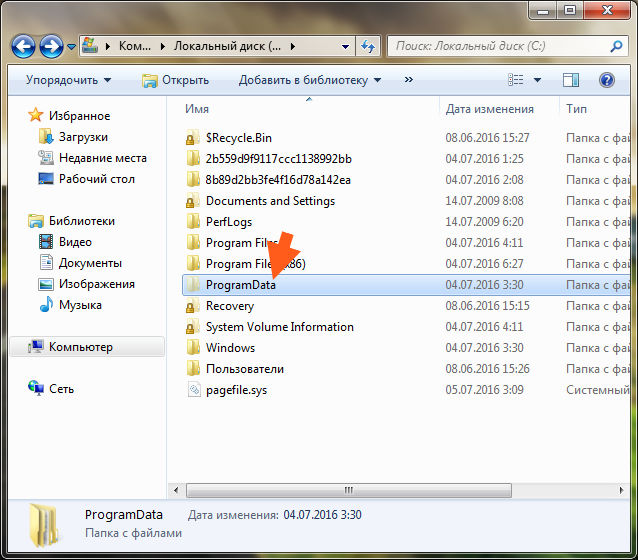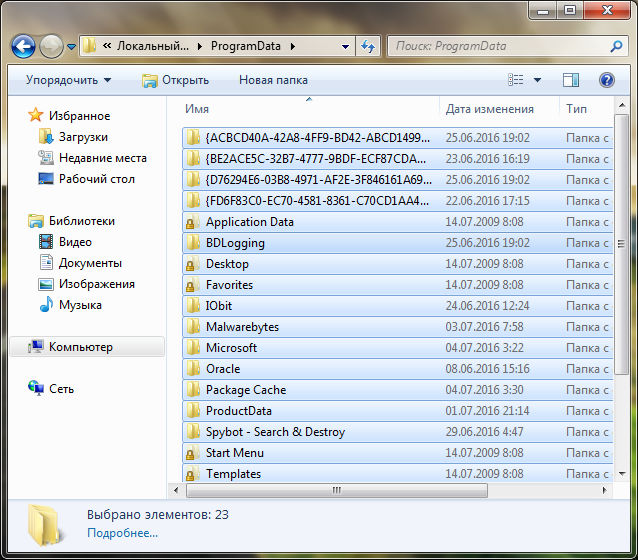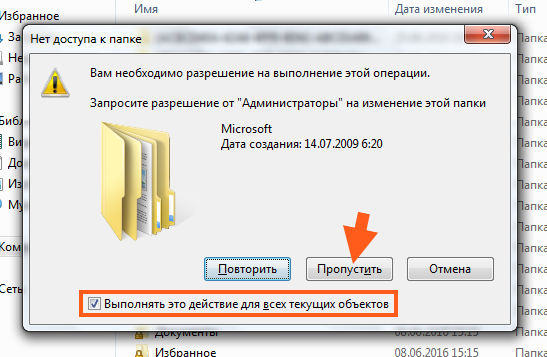Пользователи, у которых под системный диск выделено мало места на внутреннем накопителе, периодически сталкиваются с нехваткой памяти. Причем занимает ее не операционная система и не установленные программы, а директория ProgramData. Что это за папка и зачем она нужна, описано в статье.
Зачем нужна
Это системная папка Windows, предназначенная для хранения установочных файлов, данных, файлов параметров программ и приложений, которые есть на компьютере.
Где находится и как найти?
Поскольку ProgramData системная, она расположена в корне диска с установленной Windows, но по умолчанию имеет атрибут «скрытый». Поэтому найти ее через Проводник не получится (подробнее эта тема раскрыта в статье «Отображение скрытых папок в Windows 10»). Чтобы ее увидеть, откройте скрытые файлы и папки.
Windows 8, 8.1, 10
Этот компьютер → системный диск (в основном он обозначается буквой «C») → меню Вид → в блоке «Показать и скрыть» установите галочку на пункте «Скрытые элементы».
Windows 7
Компьютер → системный диск → нажмите Alt → меню Сервис → Параметры папок → вкладка Вид → блок Дополнительные параметры → установите переключатель на пункт «Показывать скрытые файлы, папки и диски» → Ок.
После этого папка ProgramData отобразится.
Альтернативный вариант, который работает во всех версиях Windows: введите в строке поиска %ProgramData% → Enter.
Важно! По окончании всех действий не забудьте скрыть открывшиеся элементы – это убережет вас от нечаянного удаления важных документов.
Можно ли удалить содержимое?
Главный вопрос – можно ли удалить содержимое этой папки, потому что она занимает много места? Сделать это возможно, но помните, что ProgramData – это системная папка, где хранятся важные файлы, которые могут понадобиться во время работы компьютера. Поэтому удалять ее содержимое крайне нежелательно.
Например, некоторые программы (в основном это антивирусное ПО) хранят в ней резервные копии установочных дистрибутивов, которые запрашиваются при повреждении главных файлов. Благодаря этому приложение автоматически восстанавливается без участия пользователя. Если их удалить, произойдет сбой в работе программы и компьютера.
Если вы все же решите «почистить» эту директорию, в первую очередь удаляйте папки тех программ, которые уже деинсталлированы с ПК. Но остальные папки в ProgramData не трогайте. Захотев «снести» и их, помните, что делаете все на свой страх и риск!
Очистка свободной памяти
Оптимальный вариант для освобождения свободной памяти на внутреннем накопителе – использовать утилиту Очистка диска или специальные программы, наподобие CCleaner. Чтобы запустить Очистку диска:
ПКМ по системному диску → Свойства → Очистка диска → укажите файлы для удаления, отметив их галочками → Ок.
Если вы – инсайдер Microsoft и каждый раз устанавливаете обновления Windows 10, на системном диске хранятся предыдущие сборки и установочные файлы ОС. Они используются в случае сбоя в работе компьютера или если пользователь откатывается до предыдущего билда. Если устройство работает стабильно и вы знаете, что они вам не понадобятся, удалите их.
ПКМ по системному диску → Свойства → Очистка диска → Очистить системные файлы → установите галочки на пунктах «Предыдущие установки Windows» и «Временные файлы установки Windows» → Ок.
1.07.2016 — 21:43 обсудить 27887+
размер текста
Очищая системный диск от ненужных файлов, пользователи сталкиваются с сильно разросшейся в размерах папкой «ProgramData». Рассмотрим подробнее, что в ней находится и как ее правильно очистить.
Для чего нужна эта папка и как ее найти
«ProgramData» относится к системным папкам и располагается в корне диска C. Там хранится следующая информация:
- Данные установленных на компьютере программ;
- Распакованные установочные файлы;
- Параметры некоторых программ и т.д.
Учтите: ProgramData является скрытой папкой, для ее отображения необходимо включить соответствующую опцию в Проводнике Windows. Добраться к ней также можно, введя %ProgramData% в окно «Выполнить» (Win+R).
Как правильно расчистить папку ProgramData
Удалять контент из данной папки можно, но делать это следует крайне осторожно: благодаря хранящимся здесь копиям установочных файлов приложения могут автоматически восстанавливаться в случае сбоев. Однако из этой папки можно смело удалять «хвосты» программ, деинсталлированных с компьютера. Наилучший вариант – воспользоваться системной утилитой очистки диска.
Вместо послесловия
При ручном удалении файлов из папки ProgramData будьте очень внимательны!
В Windows 10, 8 и Windows 7 на системном диске, обычно диске C, имеется папка ProgramData, и по поводу этой папки у пользователей возникают вопросы, такие как: где находится папка ProgramData, что это за папка (и почему она вдруг появилась на диске), для чего она нужна и можно ли её удалить.
В этом материале подробные ответы на каждый из перечисленных вопросов и дополнительная информация о папке ProgramData, которая надеюсь, разъяснит её назначение и возможные действия над ней. См. также: Что за папка System Volume Information и как ее удалить.
Начну с ответа на вопрос о том, где находится папка ProgramData в Windows 10 — Windows 7: как уже было сказано выше, в корне системного диска, обычно C. Если вы не наблюдаете этой папки, то просто включите показ скрытых папок и файлов в параметрах проводника панели управления или в меню проводника.
Если после включения отображения папки ProgramData нет в нужном расположении, то возможно, что у вас свежая установка ОС и вы пока не устанавливали значительного числа сторонних программ, кроме этого есть и другие пути к этой папке (см. пояснения далее).
Что за папка ProgramData и зачем она нужна
В последних версиях Windows установленные программы хранят настройки и данные в специальных папках C:Usersимя_пользователяAppData а также в папках документов пользователя и в реестре. Частично информация может храниться и в папке самой программы (обычно в Program Files), но в настоящее время всё меньше программ так делают (в этом их ограничивает Windows 10, 8 и Windows 7, так как произвольная запись в системные папки не безопасна).
При этом указанные расположения и данные в них (кроме Program Files) свои для каждого пользователя. В папке ProgramData, в свою очередь, хранятся те данные и настройки установленных программ, которые являются общими для всех пользователей компьютера и доступны каждому из них (например, это может быть словарь для проверки орфографии, набор шаблонов и пресетов и подобные вещи).
В ранних версиях ОС те же данные хранились в папке C: Пользователи (Users) All Users. Сейчас такой папки нет, но в целях совместимости этот путь перенаправлен на папку ProgramData (в чем можно убедиться, попробовав ввести C:UsersAll Users в адресную строку проводника). Ещё один путь, позволяющий найти папку ProgramData — C:Documents and SettingsAll UsersApplication Data
Исходя из вышесказанного, ответы на следующие вопросы будут такими:
- Почему папка ProgramData появилась на диске — либо вы включили показ скрытых папок и файлов, либо перешли с Windows XP на более новую версию ОС, либо недавно установили программы, которые стали хранить данные в этой папке (хотя в Windows 10 и 8, если не ошибаюсь, она есть сразу после установки системы).
- Можно ли удалить папку ProgramData — нет, нельзя. Однако: изучить её содержимое и удалить возможные «хвосты» программ, которых уже нет на компьютере, а возможно и какие-то временные данные того ПО, которое еще есть, можно и иногда может быть полезным для того, чтобы освободить место на диске. На эту тему см. также Как очистить диск от ненужных файлов.
- Чтобы открыть эту папку, вы можете просто включить показ скрытых папок и открыть ее в проводнике. Либо ввести в адресную строку проводника путь к ней или один из двух альтернативных путей, перенаправляющих в ProgramData.
- Если папки ProgramData нет на диске, то либо вы не включили отображение скрытых файлов, либо очень чистая система, на которой нет программ, которые бы сохранили что-то в неё, либо у вас на компьютере установлена XP.
Хотя по второму пункту, на тему того, можно ли удалить папку ProgramData в Windows более точным будет такой ответ: вы можете удалить из неё все вложенные папки и скорее всего, ничего страшного не произойдет (а в дальнейшем часть из них будут созданы заново). При этом нельзя удалить вложенную папку Microsoft (это системная папка, удалить её возможно, но делать этого не стоит).
На это всё, если остались вопросы на тему — спрашивайте, а если есть полезные дополнения — делитесь, буду благодарен.
В один прекрасный день я столкнулся с тем, что на системном SSD диске осталось всего пара десятков гигабайт свободного пространства. Это тревожно.
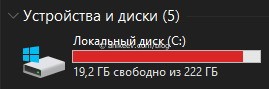
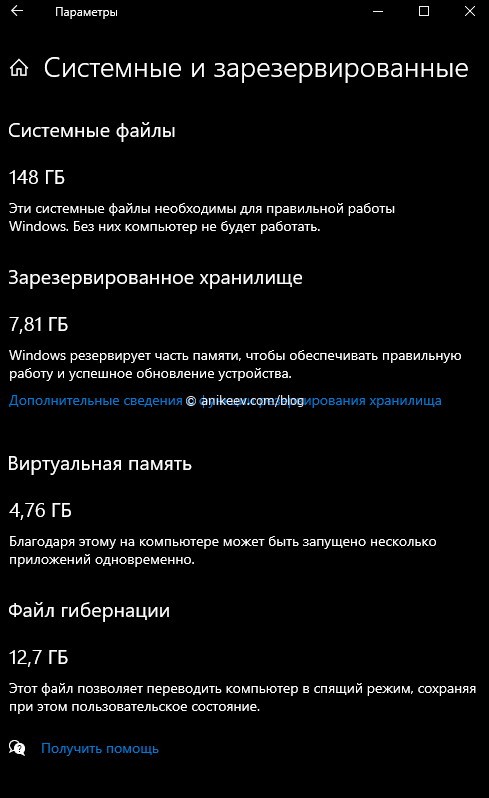
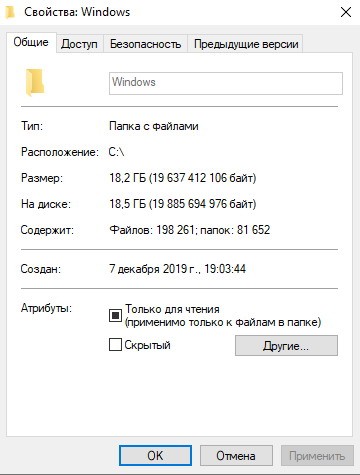
Всевозможные штатные программы очистки, всякие CCleaner’ы и прочее барахло не нашло никакого криминала. Всё окей, системные файлы занимают 150 гигабайт, смирись, пёс.
Всяческие поиски слишком тяжёлых файлов тоже не дали результатов. Например, в Total Commander есть функция раскрытия всех папок и сортировка по размеру. Ничего не вышло — в топе оказался файл гибернации гигабайт на 15.
Очистки диска, пляски с настройкой обновлений, перезагрузки — ничего не помогло. Как быть?
Как проверить занимаемое файлами место под windows
Для Apple Mac есть чудесная утилита Grandperspective, о которой я уже писал. Эта программа со времен PowerPC позволяет наглядно увидеть все файлы и место, которое они занимают на диске.
Под Windows тоже есть такая программа. Называется WinDirStat. Вот, что она мне выдала.
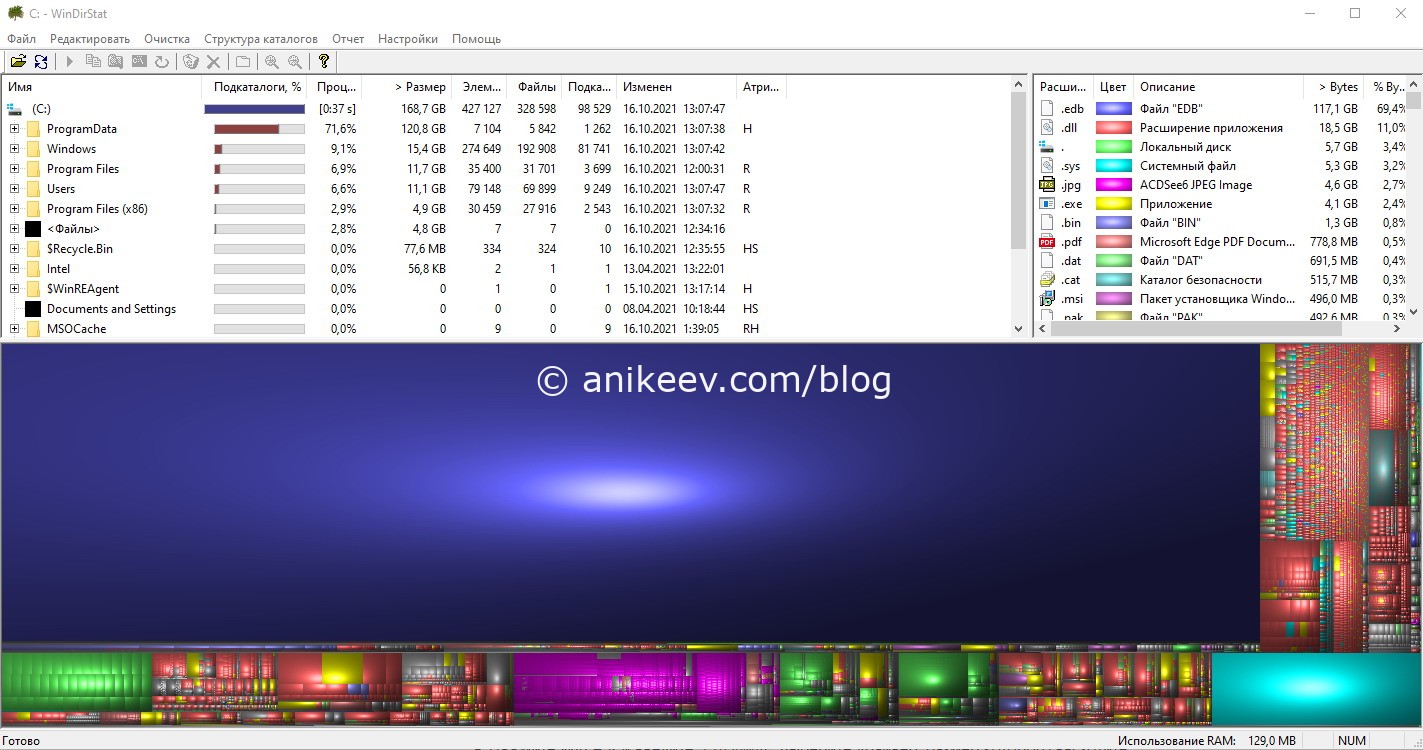
Поиск через проводник пошлёт тебя в жопу:
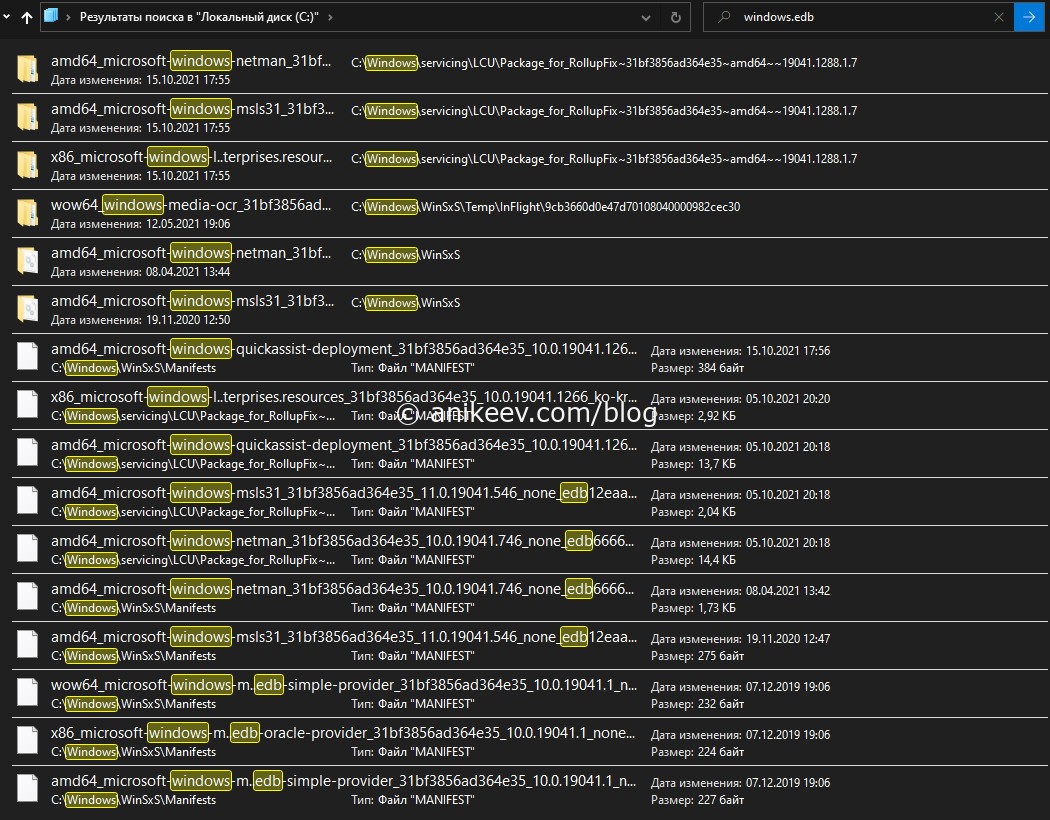

Где прячется файл windows.edb
Файл windows.edb, который отожрал у меня слишком много места, хранится в скрытых папках, поэтому в поиске не учитывается (про поиск запомните, это иронично). Посмотрим, куда нас поведёт WinDirStat:
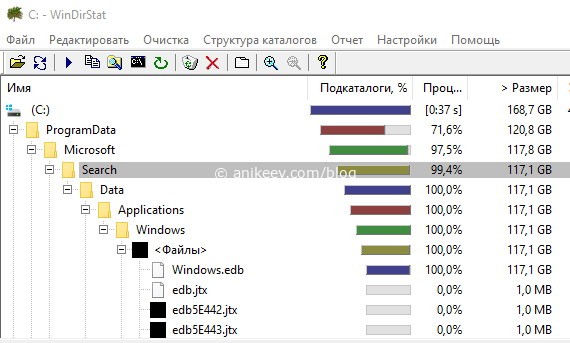
C:/ProgramData/Microsoft/Search/Data/Application/Windows
Ха-ха-ха! Это база данных поиска!
Как удалить windows.edb
Просто так этот файл удалить нельзя даже с правами администратора. Придётся сначала отключить службу поиска через «управление компьютером».
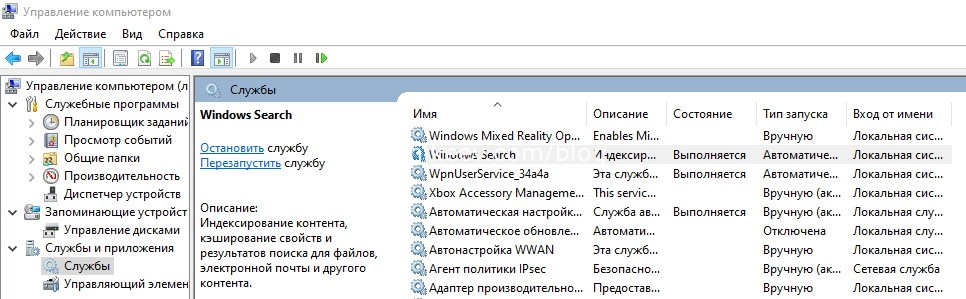
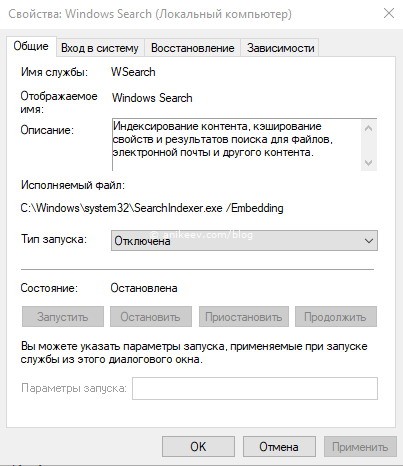


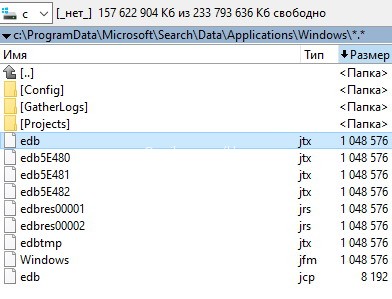
Проводник рапортует о том, что свободное место вернулось владельцу!
Лучше маленький лайк и репост, чем большое спасибо в комментах. По этой причине комментарии выключены, а кнопки репостов — вас ждут. Пользуйтесь, прошу 
При обновлениях операционной системы Windows, установке и модификации программ сохраняется много информации «про запас». Накапливаясь, она занимает много места на диске, замедляя к тому же работу компьютера. Чтобы оптимизировать ОС, надо периодически очищать системные папки и файлы. Но делать это следует аккуратно, неосторожные действия могут нарушить работоспособность системы. Мы расскажем, как правильно почистить Виндовс от мусора.
Системные папки Windows 7, требующие очистки
Система Windows 7 создаёт сложную структуру папок, хранящихся на всех дисках компьютера и необходимых для её сервисов и работы программ пользователя. Как правило, удаление системных папок целиком недопустимо. Однако некоторые из хранящихся в них файлов уже потеряли свою актуальность. Для поиска и удаления таких файлов используются специальные средства, включённые в ОС, либо разработанные в дополнение к её возможностям. Далее рассмотрены действия, которые надо совершать при очистке в основном применительно к домашней базовой версии Windows 7. Однако в других версиях отличия состоят по большей части в переводе наименований разделов и средств системы на русский язык.
Обычно проводник скрывает системные папки. Чтобы увидеть их, выберите в меню «Пуск» «Панель управления» и далее «Параметры папок». Если у вас не открывается закладка «Все элементы панели управления», измените способ просмотра: вместо «Категорий» выберите крупные или мелкие значки.
Отобразить скрытые папки
На закладке «Вид» в списке дополнительных параметров поставьте точку у самого последнего пункта «Показывать скрытые файлы, папки и диски».
Ставим точку и нажимаем ОК
Занимаясь чисткой, обращайте внимание на объём папок. Нет смысла терять время на чистку папок небольшого объёма. Чтобы понять, какие папки занимают больше всего места, скачайте программу WinDirStat. Обратите внимание, что эта программа иногда искажает размер папок, учитывая несколько раз файлы, на которые установлены жёсткие ссылки (hard links) из разных папок. Это связано с особенностью файловой системы NTFS, в которой содержимое папок определяется ссылками, не обязательно указывающими на уникальный файл.
Не спешите удалять информацию, если есть сомнения. И обязательно предусмотрите возможность отката: прежде чем что-либо изменять, убедитесь, что архивация включена. Для этого в «Панели управления» выберите «Система и её обслуживание» («Система и безопасность») или сразу «Архивация и восстановление».
Выбираем раздел контроля за архивацией
Если архивация не настроена, нажмите «Настроить резервное копирование» и далее следуйте указаниям системы.
Ненужная информация, которую периодически желательно удалять, сохраняется преимущественно в следующих папках и файлах:
- Temp;
- Temporary internet files;
- Winsxs;
- System volume information;
- Appdata;
- System32;
- Pagefile.sys;
- Assembly;
- Installer;
- Driverstore;
- Download (загрузки);
В Windows 7 есть общее средство чистки большинства папок. Для его запуска откройте командную строку от имени администратора. Это можно сделать, нажав правую кнопку мыши на свободном месте рабочего стола при удерживаемой клавише Shift и выбрав в открывшемся меню пункт «Открыть окно команд». Затем наберите команду cleanmgr, нажмите Enter, выберите диск C: и дождитесь, когда средство очистки определит, что на нём можно удалить.
Просмотрите предложения и выберите то, что следует почистить
Обратите внимание на две цифры: вверху написано, какой объём может освободить на выбранном диске программа (в примере 0,99 ГБ), а под окошком с перечислением мест хранения — сколько она освободит при сделанном выборе (903 МБ). Просмотрев предложения, выберите прежде всего те места, где мусора больше всего. Затем нажмите клавишу «Очистить системные файлы».
Повторите очистку на всех дисках компьютера.
Как почистить компьютер от ненужных файлов и мусора
Хотя универсальное средство очистки, описанное выше, очень удобно и довольно безопасно, иногда его бывает недостаточно.
Папки Temp
ОС создаёт несколько папок Temp. Общая находится в папке Windows, личные расположены в профиле пользователя в AppData->Local. Если на компьютере создано несколько профилей, для чистки каждого придётся зайти в ОС под соответствующим именем. Чтобы долго не искать в профиле, нажмите Win+R и наберите в открывшейся строке %temp%. Не забудьте, что сами папки Temp удалять нельзя!
В Temp попадают рабочие файлы, используемые при выполнении и обновлении программ. После завершения работы файлы более не нужны, но зачастую не удаляются. Их можно убрать вручную просто выделив все файлы в папке кнопками Ctrl+A, нажав правую кнопку мыши на любом из них и выбрав пункт «Удалить».
Нажмите «Удалить»
Возможно, при этом некоторые файлы не будут удалены, система скажет, что они уже используются. Поставьте галочку в поле «Выполнять… для всех объектов» и нажмите «Пропустить».
Проделайте это для папки c:Windowstemp и каждой личной папки.
Temporary internet files
Здесь сохраняется информация с веб-страниц для ускорения работы с интернетом. При входе на сайт, где вы уже бывали, браузер читает не всё, что там есть, а только изменения, произошедшие после предыдущего посещения. Это полезно, поэтому обычно папки временных файлов интернета не чистят. Тем более что для них можно задать параметр «Используемое место на диске». При превышении заданного размера старая информация удалится автоматически.
Если всё же очистить эти файлы требуется, откройте в «Панели управления» раздел «Сеть и интернет».
Выбираем раздел
Выберите «Свойства обозревателя» («Свойства браузера»).
Устанавливаем параметры, если надо — удаляем
На вкладке «Общие» можно установить параметры, в том числе размер папки Temporary internet files. Здесь же есть кнопка «Удалить» для её очистки.
Если на компьютере создано несколько профилей, то и папок временных файлов интернета будет несколько. Эту операцию придётся повторить для каждого пользователя, работающего в интернете.
Winsxs
В папке Windows есть хранилище старых системных файлов, изменившихся после установки очередного обновления ОС. Это Winsxs. Её не только нельзя полностью удалять, но и чистить самостоятельно категорически запрещено. Для очистки используйте описанное выше универсальное средство очистки cleanmgr. В списке мусорных мест найдите строку «Очистка обновлений Windows», поставьте около неё галочку и запустите очистку.
Поставьте галочку на этой строке
Однако такой строки может и не оказаться. Дело в том, что чистка папки Winsxs добавлена только в 2013 году обновлением KB2852386. Если его нет, проверьте, есть ли у вас Service Pack 1. Убедиться в его наличии можно, нажав Win+PauseBreak или щёлкнув правой кнопкой мыши на строке «Компьютер» в проводнике и выбрав затем строку «Свойства».
Service Pack 1 установлен
Если его у вас нет, скачайте и установите Service Pack 1. Перезагрузите компьютер. Следующий шаг — установка самого обновления. Его можно найти здесь. После этого строка очистки обновлений должна появиться.
System volume information
Как уже говорилось выше, при работе с системными папками должно быть включено резервное копирование. Однако копии, хранящиеся в System volume information, тоже занимают много места. Кроме того, папку облюбовали разработчики вирусов. Если проблема только в объёме папки, ограничьте доступное ей место. Для этого зайдите в свойства системы — например, нажав Win+PauseBreak и на вкладке «Защита системы» нажмите «Настроить». В разделе «Использование дискового пространства» выберите приемлемый объём папки. Здесь же можно удалить все резервные копии, включая последнюю (кнопка «Удалить»).
Ограничиваем объём или чистим System volume information
Альтернативный вариант — универсальное средство очистки cleanmgr. Оно удаляет все резервные копии, кроме последней. Запустив его, как было описано выше, надо перейти на вкладку «Дополнительно» и выбрать «Восстановление системы и теневое копирование». Далее нажать кнопку «Очистить» и в ответ на следующие вопросы подтвердить своё желание удалить файлы.
Удаление самой System volume information не фатально для Windows 7, но проверять этот факт не рекомендуется. Однако вручную удалять файлы из неё можно, хотя разработчики сделали всё, чтобы затруднить это. Включите, если не сделали этого раньше, свойство «Показывать скрытые файлы и папки», как описано в начале статьи. Найдите в проводнике папку и нажмите правой кнопкой мыши на её имя. В появившемся меню выберите последнюю строчку — «Свойства». На вкладке «Безопасность» нажмите «Продолжить».
Добавляем пользователя
В списке пользователей, имеющих права на папку вы увидите единственного пользователя — систему. Нажмите на кнопку «Добавить». Чтобы не гадать, под каким именем вы вошли в систему, нажмите кнопку «Дополнительно», а затем «Поиск».
Найдите в спискеимя пользователя, под которым вы работаете
Дважды щёлкнув по имени в списке найденных пользователей, вы добавите себя в число тех, кто имеет права на папку. Но разрешения вы получите минимальные. Чтобы их расширить, выделите себя в списке и нажмите на верхнюю строчку «Полный доступ». При этом галочки появятся во всех строках списка разрешений. Нажмите «ОК» или «Применить».
Добавьте себе права на папку
После этого вы получите права на все действия в данной папке. Но действуйте осторожно, чтобы не лишить себя возможности восстановить систему в случае неполадок. После завершения намеченных работ удалите выданные себе права, чтобы ими не воспользовались вирусы.
Appdata
Папки Appdata расположены в профилях пользователей и предназначены для хранения настроек и других персонализированных данных, используемых различными приложениями. Если вы установили программу, пользовались ей некоторое время, а затем удалили, то никому не нужные настроечные файлы останутся в этой папке, занимая, возможно, значительное место. Обычно Appdata содержит три подпапки.
Основная из них Local, в ней содержится больше всего информации. Здесь расположены папки Temp и Temporary Internet Files, которые мы рассматривали выше. Напомним, что их можно чистить, но не удалять. Не рекомендуется трогать папку Microsoft. Удаление или очистка остальных лишит вас некоторых привычных настроек в соответствующих приложениях, если вы ими ещё пользуетесь.
Папка Roaming содержит настройки такого же рода, которые можно перенести на другое устройство. Если вы установили приложение на другой компьютер, то простое копирование соответствующей папки из Roaming частично заменит выбор привычных для вас настроек. Здесь также могут быть папки, соответствующие неиспользуемым вами приложениям, их можно спокойно удалять.
Папка LocalLow невелика и используется несколькими программами для хранения буферных данных. Чистить её особого смысла нет, она всё равно вскоре вернётся примерно к тому же размеру.
System32 (DriveStory)
В этой папке хранится много важной информации. Лишними могут оказаться драйверы уже не используемых устройств. Они расположены в папке DriverStory. Ни в коем случае не удаляйте эту папку и не пытайтесь вручную её очистить! Для этого существуют специальные утилиты — штатная pnputil.exe или:
github 32 bit,
github 64 bit.
Если вы не знаете, какая разрядность у вашей системы, нажмите ещё раз Win+PauseBreak. В группе сведений о системе указан её тип — 32 или 64 разряда.
Прежде чем чистить папку с помощью утилиты, создайте резервную копию, как рассказывалось выше. Далее надо установить параметр devmgr_show_nonpresent_devices, необходимый для отображения неиспользуемых устройств. Для этого снова откройте раздел сведений о системе (например, кнопками Win+PauseBreak), выберите пункт «Дополнительные параметры системы» и нажмите кнопку «Переменные среды». В разделе «Переменные среды для ХХХ» (ХХХ — это пользователь, под именем которого вы работаете) нажмите кнопку «Создать». Введите имя параметра devmgr_show_nonpresent_devices и его значение — 1.
Установите параметр devmgr_show_nonpresent_devices
Затем зайдите в диспетчере устройств и отключите те из них, которые вам более не потребуются. Неиспользуемые устройства помечаются серым цветом. Будьте осторожны, не отключайте то, в чём не уверены.
Поставьте в меню «Вид» галочку «Показать скрытые устройства»
Скачав с сайта http://www.jaswindows.ru/ утилиту, соответствующую разрядности вашей системы, распакуйте в любую папку. Зайдите в эту папку и запустите от имени администратора driver_cleanup.exe. После сканирования DriverStory утилита укажет объём, который удастся освободить. На латинской раскладке клавиатуры нажмите y, чтобы выполнить очистку или n, если не хотите этого делать.
Файл Pagefile.sys
Pagefile.sys называют файлом подкачки. Строго говоря, это даже не файл, а место на диске, зарезервированное для хранения информации, не умещающейся в оперативной памяти (ОЗУ). Если быстрой памяти не хватает для всех программ и служб, одновременно работающих на вашем компьютере, процессор переносит сюда часть их информации и при необходимости читает её с диска так, как будто она находится в ОЗУ. При этом снижается производительность, но зато не происходит фатальных сбоев из-за нехватки быстрой памяти.
Если файл Pagefile.sys используется очень интенсивно, помимо снижения производительности растёт и нагрузка на диск. Особенно чувствительны к частой перезаписи информации твердотельные диски (SSD). Чтобы это не привело к преждевременному выхода оборудования из строя, подумайте, не стоит ли увеличить объём ОЗУ. Проверить загрузку можно, нажав три «волшебные» кнопки Ctrl+Alt+Delete и выбрав пункт «Запустить диспетчер задач».
Проверьте загрузку физической памяти
Чистить Pagefile.sys, разумеется, нельзя, но уменьшить его размер в соответствии с вашими возможностями и перенести на более свободное устройство можно. Для этого зайдите в свойства системы и выберите пункт «Дополнительные параметры системы». Затем перейдите на вкладку «Дополнительно». В разделе «Быстродействие» есть одна кнопка «Параметры». Нажав на неё, снова выберите вкладку «Дополнительно» и обратите внимание на объём выделенной памяти.
Измените размер и расположение файла подкачки
Нажав кнопку «Изменить», вы получите возможность изменить размер или перенести файл полностью или частично на другое устройство.
Assembly
У некоторых пользователей возникает желание почистить папку Assembly в Windows. Действительно, её объём может быть относительно большим, однако не стоит вмешиваться в неё. Её создаёт и поддерживает Framework. Здесь находится его служебная информация. Исключение составляют подпапки временных файлов Temp и Tmp, содержимое которых можно вручную почистить (не удаляя самих папок!), но их размер обычно невелик.
Installer
В WindowsInstaller хранятся инсталляционные файлы установленных программ. Они могут потребоваться для переустановки и деинсталляции. Впрочем, для переустановки программы лучше скачать новую версию, а удалить можно и несистемными средствами, например, Total Uninstall.
Всё же полностью удалять содержимое этой папки без особой нужды не стоит. Более надёжный вариант — переместить её на более свободное устройство. Для этого мало просто скопировать папку, надо убедиться, что права на новом устройстве совпадают с исходными и установить мягкую ссылку на новое место (например, d:). Это делается командой mklink /j c:windowsinstaller d:installer, которую следует набрать в командной строке, запущенной, как рассказывалось в начале статьи.
Загрузки (DownLoad)
Эти папки, расположенные в профиле каждого пользователя, содержат данные, скачанные вами из интернета. Они хорошо видны в проводнике и вы всегда можете удалить из них то, что вам больше не нужно либо перенести на другое устройство нужную информацию. Более радикальное решение — перенести сами эти папки на более свободное устройство так, как это описано выше для папки Installer.
Удаляя ненужную информацию с диска, помните о том, что даже при корректных действиях с системной информацией могут возникнуть проблемы в случае таких случайных событий, как отключение питания, вмешательство вируса и т. п. Поэтому обязательно делайте резервную копию перед такими действиями. Главная цель очистки — устранение помех для высокопроизводительной работы процессора, поэтому уделяйте внимание в основном большим объёмам данных. Удачи в работе!
- Распечатать
Программист.
Оцените статью:
- 5
- 4
- 3
- 2
- 1
(16 голосов, среднее: 4.4 из 5)
Поделитесь с друзьями!
Содержание
- ProgramData что за папка в Windows 7, что там внутри то?
- Мой эксперимент с удалением папки ProgramData
- Папка ProgramData в Windows: где находится, зачем нужна, можно ли ее удалить.
- Как найти папку ProgramData?
- Назначение папки ProgramData
- Можно ли удалить папку ProgramData?
- Освобождение места на диске
- Папка ProgramData в Windows
- Вход в Windows 7
- ProgramData в Windows 8, 10
- Предназначение папки
- Процедура очистки
- Как перенести ProgramData на другой диск
- Как открыть папку programdata в windows 7. ProgramData: что это за папка, зачем она нужна и можно ли ее удалить
- Как найти папку ProgramData
- Зачем нужна папка ProgramData
- Почему папки ProgramData нет на диске
- Можно ли удалить папку ProgramData
- Откуда появилась папка ProgramData?
- Как найти папку ProgramData?
- Можно ли удалить папку ProgramData?
- Мой эксперимент с удалением папки ProgramData
- Расположение
- Windows 7
- Windows 10
- Что за папка ProgramData и для чего она нужна
- Как удалить папку ProgramData
ProgramData что за папка в Windows 7, что там внутри то?


У обычных юзеров этой папки невидно, потому что она является системной и поэтому скрыта. То есть если вы ее видите, то увидите много и других скрытых папок.
Итак, что же в той папке? В ней находятся много файлов разных программ, все это нужно было для их установки, то есть это файлы которые относятся к процессу инсталляции ПО. Но не стоит сразу думать что в таком случае это все добро можно удалить. Нет, там могут быть также и те файлы, которые нужны для работы программы и для исправления каких-то ошибок.
Вот у меня эта папка в корне системного диска C:
Вы знаете, я вот сам смотрю на эти все папки думаю.. что таки да, это все то что я когда-то ставил себе на комп, часть папок я так понимаю что не нужна. В общем я так понимаю что тут можно удалить папки тех программ, которые вы уже удалили. И вот что интересно, получается это еще одна папка, где собирается мусор… То есть эту папку лучше иногда смотреть и удалять то, что осталось от тех прог, которые вы уже удалили…
Вот один пользователь с официального Майкрософт форума написал что он удалил все что было внутри папки ProgramData и у него потом все работало нормально:
И скажу честно, что хоть я и разбираюсь в ПК, но я лично не рискнул бы удалять прям уже все что там есть.
Вообще чтобы очисть винду, то есть специальная команда и лучше пользоваться ней, вот эта команда:
Куда ее вообще вставлять? Все просто, зажимаете Win + R, пишите в окне cleanmgr и нажимаете ОК:
Потом начнется какой-то анализ, будет искаться мусор, который можно удалить:
Ну а потом уже можно везде поставить галочки и почистить компьютер безопасно:
Кстати а вот я нажал правой кнопкой по папке ProgramData и там выбрал Свойства, вот смотрите сколько у меня весит эта папка:
Мой эксперимент с удалением папки ProgramData
В общем ребята, в связи с тем что у меня установлена утилита Unlocker, то я решил провести эксперимент. У полностью удалю папку ProgramData и посмотрю что будет.
Но тут меня ждал облом. Утилитой Unlocker у меня не получилось удалить ProgramData, ибо постоянно выскакивало окно по разблокировки процессов.
Тогда я сделал вот как. Саму папку я попробовал удалить обычным способом, но разумеется что у меня это не получилось тоже, у меня выскочила такая ошибка:
В общем тогда я сделал вот что. Открыл папку и там выделил мышкой все папки:
Потом я нажал правой кнопкой и выбрал Удалить, после чего выскочило уже такое сообщение:
Тут поставьте галочку внизу и нажмите кнопку Пропустить. Благодаря этому вы удалите все то что можно удалит. Понимаете? Все то что МОЖНО удалить! А если хотите вообще все удалить, то можно попробовать сделать это при помощи того же Unlocker
В итоге у меня осталась только папка Microsoft, а все остальное было успешно удалено! Ну что же, я пошел сразу делать перезагрузку чтобы проверить что не будет никаких косяков в работе или каких-то глюков!
В общем открыл я все свои браузеры, проблем не было. Никаких проблем не было вообще, все работало как обычно. Страницы в интернете открывались, видео играло нормально в плеере, флеш работало.
Так что смотрите сами, можете тоже попробовать удалить все там, я написал как очистить папку ProgramData, но делать это или нет это уже вы сами решайте…
В общем извините если что не так написал, надеюсь все понятно и доступно, осталось мне только пожелать вам удачи
Источник
Папка ProgramData в Windows: где находится, зачем нужна, можно ли ее удалить.
Из данной статьи вы узнаете о назначении, некоторых свойствах и возможности удаления папки ProgramData, присутствующей на системном диске в ОС Windows 7, 8 и 10.
Внимание к папке ProgramData объясняется тем, что эта папка занимает довольно много места на системном диске. В то же время, не все пользователи знают, каково назначение папки ProgramData, где она находится и можно ли ее удалить. Последнее особенно актуально для компьютеров с недостаточным объемом системного диска.
Сегодня мы разберемся со всеми вопросами относительно папки ProgramData, и в первую очередь выясним, как ее найти.
Как найти папку ProgramData?
Как уже говорилось, папка ProgramData в Windows находится на системном диске, в его корне. Однако по умолчанию эта папка является «скрытой». Чтобы ее увидеть, откройте системный диск (как правило, диск С) и щелкните по меню «Вид» в окне проводника.
В разделе «Показать или скрыть» поставьте галку в пункте «Скрытые элементы», после чего станут видимыми скрытые папки системного диска, а среди них и папка ProgramData. Открыв, с помощью контекстного меню, окно ее свойств, можно убедиться, что папка действительно занимает много места на диске.
Имейте в виду, что непосредственно после установки Windows, папка ProgramData на системном диске отсутствует.
Назначение папки ProgramData
В папке ProgramData некоторые приложения размещают свои установочные файлы. Здесь же сохраняются данные программ и их настройки, являющиеся общими и доступными для всех пользователей ПК. В предыдущих версиях Windows указанные файлы хранились в папке C:/Users/All Users/, которой сейчас нет, а из соображений совместимости, эти файлы перенаправляются в папку ProgramData.
Можно ли удалить папку ProgramData?
Удалять папку ProgramData крайне нежелательно. К тому же, в ней присутствует папка Microsoft, удалить которую нельзя. Можно удалить из папки только заведомо ненужные файлы. Однако подходить к их выбору нужно осторожно.
Освобождение места на диске
Для многих пользователей папка ProgramData интересна, главным образом, как объект, за счет которого можно освободить дополнительное место на диске. Однако, как мы выяснили, удаление некоторых, содержащихся в ней, файлов не даст большого положительного эффекта. Наиболее правильным способом освобождения места на диске будет использование штатной программы очистки диска.
Чтобы запустить указанную программу, откройте папку «Этот компьютер» и щелкните на значке системного диска правой кнопкой мышки. В контекстном меню выберите пункт «Свойства», после чего должно открыться одноименное окно.
На вкладке «Общие» окна свойств нажмите кнопку «Очистка диска» и дождитесь, пока программа оценит объем места на диске, которое можно освободить, и откроется окно «Очистка диска».
Нажмите кнопку «Очистить системные файлы». После еще одной оценки объема поставьте галочки во всех пунктах раздела «Удалить следующие файлы: » и запустите процесс очистки, нажав кнопку «ОК».
По окончании очистки системного диска, проверьте ее результаты с помощью окна «Свойства». У меня, например, в результате очистки освободилось около 0,5 ГБ дискового пространства.
Вот и все о папке ProgramData. Теперь вы знаете, зачем нужна эта папка, что в ней хранится и можно ли ее удалить, а также можете очистить любой раздел жесткого диска с помощью штатных средств ОС Windows.
Понравилась статья? Подпишитесь на канал, чтобы быть в курсе самых интересных материалов
Источник
Папка ProgramData в Windows
ProgramData представляет собой системную папку Windows, предназначающуюся для размещения файлов установки, параметров программного обеспечения, которые имеются на ПК. Ввиду того что папка системная, она располагается в корневом разделе диска С инсталлированной ОС, располагает по умолчанию атрибутом «скрытый». Потому отыскать ее через проводник не выйдет. Нужно сначала сделать видимыми данные, которые скрыты.
Вход в Windows 7
Перейдите в «Компьютер», выберите том с установленной Windows, щелкните по клавише Alt, нажмите на «Сервис», «Параметры папок», «Вид», «Дополнительные параметры». Поставьте отметку на «Показывать скрытые файлы». Щелкните по «Ок». Также можете просто набрать в поисковой строчке «%ProgramData%» и нажать клавишу ввода.
ProgramData в Windows 8, 10
Перейдите в «Этот компьютер» выберите системный раздел, нажмите «Вид», в пункте «Показать и скрыть» поставьте отметку на «Скрытые элементы».
Предназначение папки
ProgramData используется для того, чтобы хранить файлы параметров инсталлированных программ. Еще в эту папку может быть выполнена распаковка файлов установки программ, которые в большинстве случаев допускается удалять. Однако удаляя элементы, нужно быть осторожным. Определенное программное обеспечение (к примеру, антивирусное) может размещать в ProgramData запасные копии дистрибутива приложения. При изменении моделей приложения в результате сбоя оно само выполнит восстановление работоспособности, использовав запасной дистрибутив. Это нужно учитывать, если вы намереваетесь очистить эту директорию.
Выполнять удаление данных из этой директории надо с осторожностью, чтобы не повредить какое-либо приложение. Если вы удалите файлы тех приложений, которые уже деинсталлированы, ничего страшного не случится. Остальные данные удалять не рекомендуется. Для очистки ПК от ненужных элементов желательно использовать специально предназначающуюся для этого системную утилиту, либо CCleaner и подобный софт.
Процедура очистки
Нажмите правой клавишей мышки по диску с инсталлированной Windows, щелкните по кнопке «Свойства», «Очистка диска», выберите данные, которые нужно удалить, пометив их галочками, кликните по «Ок».
Есть еще один вариант — перейдите в папку ProgramData, располагающуюся в корневом разделе системного диска. Нажимайте правой кнопкой мыши на файлы, которые хотите удалить, щелкайте «Удалить». Не забудьте очистить корзину. Также можно выбирать нужные данные левой кнопкой мыши и нажимать Shift+Delete. Так вы навсегда удалите файлы, не помещая их перед этим в корзину.
Как перенести ProgramData на другой диск
Процесс переноса достаточно прост:
Для x86:
Сохраните config-файл под любым названием, к примеру, untend.xml.
Теперь папка ProgramData будет размещаться именно на том диске, который вы указали при вводе команды.
Источник
Как открыть папку programdata в windows 7. ProgramData: что это за папка, зачем она нужна и можно ли ее удалить
Все пользователи Windows прекрасно знакомы с папкой Program Files, расположенной на системном диске, в которую по умолчанию устанавливается большинство приложений. В операционных системах Windows 10, 8 и 7 на системном диске также может присутствовать папка ProgramData. Она не появляется не сразу после установки Windows, но при этом необходима для грамотной работы системы. Удалять ProgramData нельзя, и ниже мы рассмотрим, для чего она служит.
Как найти папку ProgramData
Папка ProgramData по умолчанию находится на системном жестком диске, то есть на том, на котором установлена операционная система Windows. Располагается папка в корне диска, но изначально она скрыта.
Чтобы найти папку ProgramData, нужно зайти в корень системного диска и включить отображение скрытых папок и файлов. В операционной системе Windows 10 это делается во вкладке «Вид» окна, где нужно выбрать пункт «Показать или скрыть» и установить галочку в пункте «Скрытые элементы». После этого папка ProgramData будет видна.
Зачем нужна папка ProgramData
В современных версиях операционной системы Windows папка ProgramData служит хранилищем общих данных, например, настроек различных приложений. К информации, сохраненной в ней, могут обращаться все пользователи, независимо от наличия или отсутствия у них прав администратора. Данную папку удобно использовать, например, чтобы хранить в ней шаблоны для программ по редактированию фотографий, видео, общие документы и так далее.
Данная папка была предусмотрена компанией Microsoft в операционной системе, чтобы сторонние приложения не хранили настройки и общие файлы в папке Program Files, которая является системной и перезапись данных в ней небезопасна.
Обратите внимание: В ранних версиях операционной системы Windows была предусмотрена общая папка для хранения документов по адресу:
C:Пользователи (Users)All Users
Почему папки ProgramData нет на диске
Если папки ProgramData нет на системном диске, этому может быть две причины:
Самостоятельно создавать папку ProgramData не требуется, при необходимости операционная система сделает это вместо пользователя в автоматическом режиме.
Можно ли удалить папку ProgramData
Удалять папку ProgramData не рекомендуется. Если она уже создана, вероятнее всего в ней уже имеется папка Microsoft, которую удалить не получится из-за ограничений операционной системы. При этом стереть лишние данные из папки можно. Удалив из ProgramData временные файлы неиспользуемых приложений, можно освободить много места.
Особенно это критично, если операционная система, а соответственно и папка ProgramData, находятся на SSD-диске малого объема.
Эта папка размещена на томе жесткого диска, где у вас находится система Windows. Обычно это диск С. По умолчанию пользователь не должен ее видеть, так как она является скрытой. В некоторых случаях ее может и не быть.
Откуда появилась папка ProgramData?
Папка ProgramData могла появиться в двух случаях:
вы включили отображение скрытых папок на своем устройстве;
Как найти папку ProgramData?
С помощью Пуска перейдите в Панель управления;
В правом верхнем углу поменяйте отображение на Категории;
Перейдите в раздел “Оформление и персонализация”;
Кликните по строке “Параметры папок”.
Во всплывшем окне ищите раздел, который отвечает за отображение скрытых папок и нажмите птичку на “Показывать скрытые файлы, папки и диски”. Кликните по ”Применить”.
После этой процедуры, на том диске, где у вас Windows, должна появится папка ProgramData.
Важно! Если ваша операционная система Windows только установлена и ПО практически нет, то такой папки может не быть.
Можно ли удалить папку ProgramData?
Удалять папку ProgramData ни в коем случае нельзя. Если вы ее удалите, то часть данных в ваших программах потеряется. Например, вам придется заново проходить игру или создавать новый профиль для работы с программой. Часть данных может быть утеряна навсегда.

У обычных юзеров этой папки невидно, потому что она является системной и поэтому скрыта. То есть если вы ее видите, то увидите много и других скрытых папок.
Итак, что же в той папке? В ней находятся много файлов разных программ, все это нужно было для их установки, то есть это файлы которые относятся к процессу инсталляции ПО. Но не стоит сразу думать что в таком случае это все добро можно удалить. Нет, там могут быть также и те файлы, которые нужны для работы программы и для исправления каких-то ошибок.
Вот у меня эта папка в корне системного диска C:
Вы знаете, я вот сам смотрю на эти все папки думаю.. что таки да, это все то что я когда-то ставил себе на комп, часть папок я так понимаю что не нужна. В общем я так понимаю что тут можно удалить папки тех программ, которые вы уже удалили. И вот что интересно, получается это еще одна папка, где собирается мусор… То есть эту папку лучше иногда смотреть и удалять то, что осталось от тех прог, которые вы уже удалили…
Вот один пользователь с официального Майкрософт форума написал что он удалил все что было внутри папки ProgramData и у него потом все работало нормально:
И скажу честно, что хоть я и разбираюсь в ПК, но я лично не рискнул бы удалять прям уже все что там есть.
Вообще чтобы очисть винду, то есть специальная команда и лучше пользоваться ней, вот эта команда:
Куда ее вообще вставлять? Все просто, зажимаете Win + R, пишите в окне cleanmgr и нажимаете ОК:
Потом начнется какой-то анализ, будет искаться мусор, который можно удалить:
Ну а потом уже можно везде поставить галочки и почистить компьютер безопасно:
Кстати а вот я нажал правой кнопкой по папке ProgramData и там выбрал Свойства, вот смотрите сколько у меня весит эта папка:
Мой эксперимент с удалением папки ProgramData
Но тут меня ждал облом. Утилитой Unlocker у меня не получилось удалить ProgramData, ибо постоянно выскакивало окно по разблокировки процессов.
Тогда я сделал вот как. Саму папку я попробовал удалить обычным способом, но разумеется что у меня это не получилось тоже, у меня выскочила такая ошибка:
В общем тогда я сделал вот что. Открыл папку и там выделил мышкой все папки:
Потом я нажал правой кнопкой и выбрал Удалить, после чего выскочило уже такое сообщение:
Тут поставьте галочку внизу и нажмите кнопку Пропустить. Благодаря этому вы удалите все то что можно удалит. Понимаете? Все то что МОЖНО удалить! А если хотите вообще все удалить, то можно попробовать сделать это при помощи того же Unlocker
В итоге у меня осталась только папка Microsoft, а все остальное было успешно удалено! Ну что же, я пошел сразу делать перезагрузку чтобы проверить что не будет никаких косяков в работе или каких-то глюков!
В общем открыл я все свои браузеры, проблем не было. Никаких проблем не было вообще, все работало как обычно. Страницы в интернете открывались, видео играло нормально в плеере, флеш работало.
Так что смотрите сами, можете тоже попробовать удалить все там, я написал как очистить папку ProgramData, но делать это или нет это уже вы сами решайте…
В общем извините если что не так написал, надеюсь все понятно и доступно, осталось мне только пожелать вам удачи
Внимательные пользователи зачастую находят служебные директории и по некоторым из них возникают вопросы, например, ProgramData что за папка в Windows 10 и где она находится? Начнем с терминологии, начиная с Windows 7, устанавливаемые программы хранят информацию и рабочие файлы – большую часть из них, в определенной директории, каковой и является ProgramData. Кроме того, рабочие файлы хранятся частично в директориях самой программы в Program Files и текущего пользователя, но это происходит все реже. Связано с тем, что при записи в системный раздел Windows, программа может нарушить целостность системы и привести к сбоям, во избежание – существует наш серый кардинал.
Расположение
Если ряд пользователей с легкостью обнаруживают у себя ProgramData, то остальные даже найти ее не могут. Давайте разберемся, где находится папка ProgramData в Windows 10, 8 и 7 и как ее найти. Предлагаю пойти от более ранней версии к более поздней.
Windows 7
Итак, мы разобрались выше, что за папка Programdata в Windows 7, теперь о том, где она находится:
В результате мы будем переадресованы в ProgaramData.
Windows 10
Выше, мы разобрались, где находится папка ProgramData в Windows 7 и как ее открыть, теперь проделаем тоже для Windows 10 – инструкция идентичная и для ОС версии 8, 8.1.
О том, как найти и открыть папку Programdata в Windows 10 мы указали в инструкции выше, а теперь давайте разберемся какие файлы и директории можно удалить из нее. Кстати, путь прописан в адресной строке.

Как уже говорили, тут хранятся данные установленных программ, но при некорректном / полном удалении, информация может остаться. Вот ее можно смело удалять, на скриншоте ниже, отмечен небольшой перечень.

Удерживая клавишу левой клавишей мыши выделяем необходимые элементы, не обязательно смежные. Данная комбинация позволяет выбирать хаотично расположенные объекты.

Удалить выделенные объекты можно несколькими способами.
На всех современных версиях Windows вы можете обнаружить скрытую папку ProgramData на системном диске С. Поскольку она скрытая, ее можно обнаружить только в том случае, если у вас включено отображение скрытых файлов и папок.
Что за папка ProgramData и для чего она нужна
Все приложения, установленные на вашем компьютере, должны где-то хранить определенную информацию. Это зависит от того, как разработчик создал свое приложение. Разработчикам доступны следующие варианты:
Вот она, ProgramData.
Согласно описанию Microsoft, папка ProgramData содержит в себе информацию из приложений, которая не зависит от используемого профиля. Скажем, приложение скачивает словарь для работы. Вместо того, чтобы поместить его в папку с документами отдельного профиля, приложение помещает его в ProgramData, что делает скачанный словарь доступным и на других профилях и избавляет от необходимости скачивать нужные файлы еще раз и занимать лишнее место.
Обычно пользователю не надо делать резервную копию ProgramData. Подавляющее большинство приложений использует ProgramData для хранения доступной всем пользователям информации и для базовых настроек. Самые важные сведения из ваших приложений скорее будут расположены в C:UsersUserAppDataRoaming, но вы в любой момент можете заглянуть в ProgramData и поскитаться по папкам в поисках различных файлов. Все зависит от разработчиков, поэтому могут быть приложения, которые действительно хранят в ProgramData что-то важное.
Как удалить папку ProgramData
Вы не должны удалять ее. Если удалите папку ProgramData, система продолжит работать, но приложения могут потерять настройки, определенные файлы сохранения и другую информацию. Кроме того, система заново создаст папку ProgramData, поэтому удаление директории ProgramData – так-себе затея. Но зато вы можно почистить эту папку. Загляните в ProgramData и посмотрите, нет ли в ней папок программ, которые уже удалены из вашего компьютера. Если папки есть, а приложений нет, можете смело удалять их.
Источник