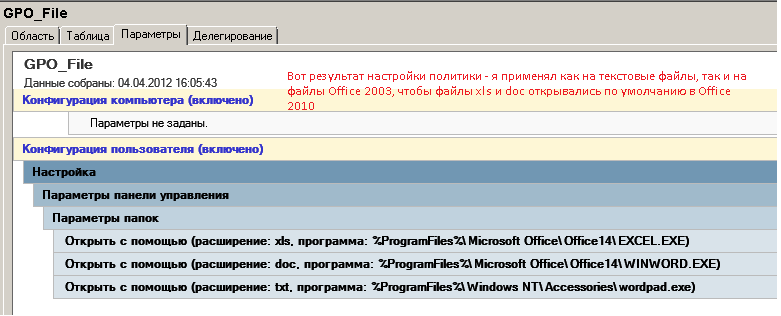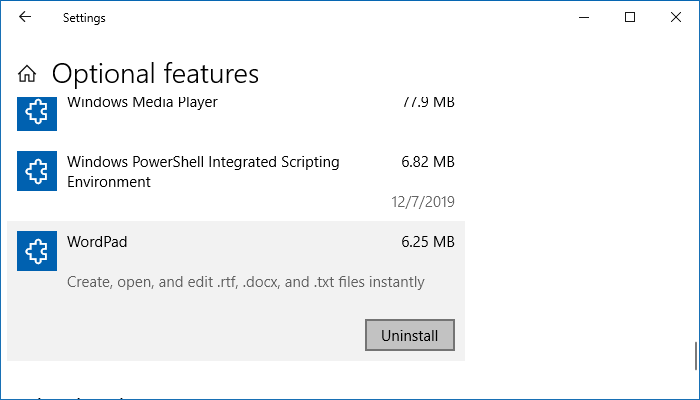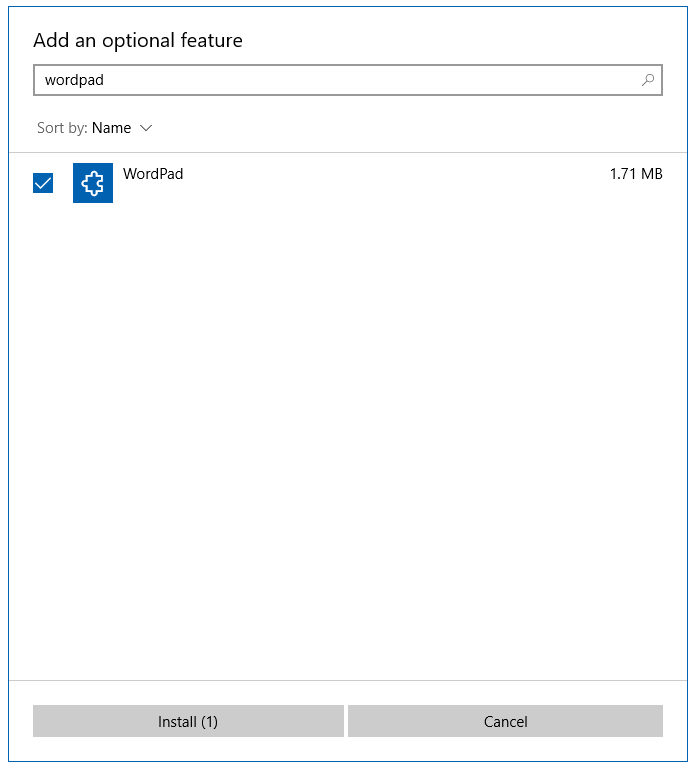Прочитано:
3 610
Изменить ассоциацию файлов в Windows можно несколькими способами. Настроить приложение, с помощью которого будут открываться те или иные типы файлов можно из графического интерфейса пользователя, однако эта настройка будет применяться только для того пользователя, в профиле которого будет произведена данная настройка. К счастью управлять меню «Открыть с помощью» (Open With), с помощью которого, собственно, и можно настроить ассоциированное приложение для различных типов файлов, можно с помощью специальной настройки Group Policy Preferences. В данном примере, я покажу, как с помощью Group Policy Preferences можно изменить ассоциацию для файлов типа .TXT со стандартного Notepad на WordPad. Также данный способ применим и к другим файлам (xls, doc и т.д)
Исходный домен:
dsquery user -name alektest
"CN=AlekTest,OU=User,OU=<вложенный_контейнер>,DC=<ваш_домен>,DC=<суффикс>"
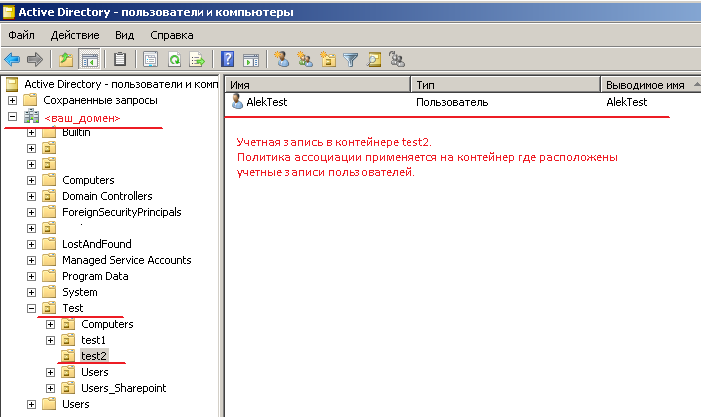
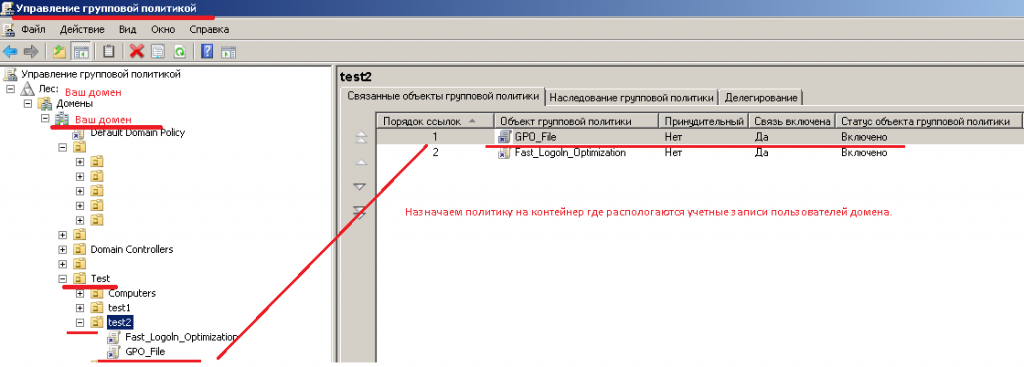

Конфигурация пользователя – Настройка – Параметры панели управления – Создать – Открыть с помощью.
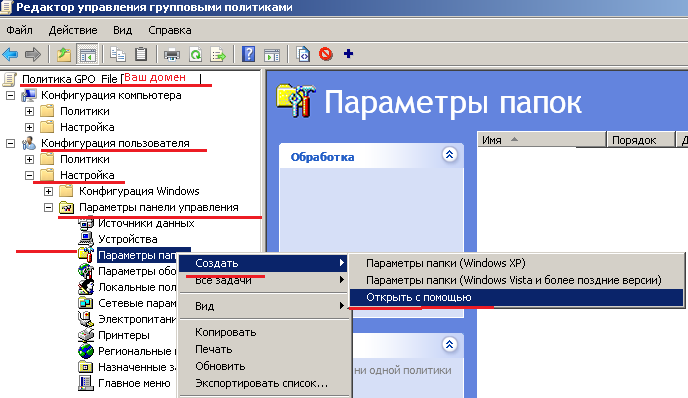
Сделаем для приложения wordpad, поясню любое приложение с расширение файла txt будет открываться WordPad, а не notepad.exe (как принято по умолчанию).
Следует использовать переменные окружения для путей до исполняемых файлов.
%ProgramFiles%Windows NTAccessorieswordpad.exe
Порядок действий:
- Выбрать расширение
- Указать путь к программе, которая должна открывать файлы данного типа
- Опционально можно отметить галочку “Set as default” (Установить приложение в качестве обработчика по-умолчанию) и нажмать “OK”.

Вуаля, на этом установка закончена.
Чтобы политика применилась нужно сделать Logoff/Logon.
На чтение 8 мин. Просмотров 679 Опубликовано 23.07.2019
Сообщение об ошибке приложения Wordpad.exe может появиться при попытке запуска Wordpad в Windows 10. Обычно это небольшая, но неудобная проблема, поэтому сегодня мы покажем вам, как ее исправить.
Содержание
- Ошибка приложения Wordpad.exe, как ее исправить?
- Решение 1. Проверьте свой антивирус
- Решение 2. Используйте диалоговое окно «Выполнить»
- Решение 3 – Используйте ярлык меню «Пуск», чтобы открыть Wordpad
- Решение 4 – Скопируйте файл mupad wordpad.exe
- Решение 5 – Установите последние обновления
- Решение 6. Выполните сканирование SFC и DISM
- Решение 7 – Создать новую учетную запись пользователя
- Решение 8. Выполните восстановление системы
- Решение 9 – Рассмотрите возможность использования альтернативного программного обеспечения
- Решение 10. Выполните обновление на месте
Ошибка приложения Wordpad.exe, как ее исправить?
- Проверьте свой антивирус
- Используйте диалоговое окно “Выполнить” .
- Используйте ярлык в меню “Пуск”, чтобы открыть Wordpad .
- Скопируйте файл mupad wordpad.exe
- Установите последние обновления
- Выполнение сканирования SFC и DISM
- Создать новую учетную запись пользователя
- Выполните восстановление системы
- Рассмотрите возможность использования альтернативного программного обеспечения .
- Выполните обновление на месте
Решение 1. Проверьте свой антивирус

По словам пользователей, иногда ошибка приложения Wordpad.exe может появляться из-за вашего антивируса. Использование антивируса имеет решающее значение, если вы хотите защитить свой компьютер от сетевых угроз, но сторонние антивирусные инструменты могут иногда мешать работе вашей системы и препятствовать запуску определенных приложений.
Если вы подозреваете, что ваш антивирус вызывает эту проблему, попробуйте отключить определенные антивирусные функции или вообще отключить антивирус. В случае, если это не работает, вам, возможно, придется удалить антивирус.
Даже если вы удалите антивирус, ваш компьютер все равно будет защищен Защитником Windows, поэтому вам не нужно беспокоиться о вашей безопасности. Однако, если вы хотите получить максимальную защиту, которая не будет мешать вашей системе, вам обязательно стоит попробовать Bitdefender .
- ЧИТАЙТЕ ТАКЖЕ: как исправить ошибку приложения Event 1000 в Windows 10
Решение 2. Используйте диалоговое окно «Выполнить»
Если вы не можете запустить Wordpad из-за ошибки приложения Wordpad.exe, вы можете решить эту проблему с помощью этого простого обходного пути. По словам пользователей, вам просто нужно запустить приложение с помощью диалога «Выполнить». Это довольно просто сделать, и вы можете сделать это, выполнив следующие действия:
- Нажмите Windows Key + R , чтобы открыть диалоговое окно Выполнить .
-
Теперь введите write.exe или C: Program Files Windows NT Accessories wordpad.exe и нажмите Enter или нажмите ОК. .
После этого Wordpad должен запуститься без проблем. Помните, что это всего лишь обходной путь, поэтому вам придется повторять его каждый раз, когда вы захотите запустить Wordpad.
Решение 3 – Используйте ярлык меню «Пуск», чтобы открыть Wordpad
Это еще один обходной путь, но некоторые пользователи утверждают, что он помог им исправить сообщение об ошибке приложения Wordpad.exe. Чтобы решить эту проблему, вам просто нужно прекратить использовать ярлык Wordpad на рабочем столе.
Вместо этого откройте меню «Пуск» и оттуда запустите Wordpad. После этого Wordpad должен запуститься без проблем. Помните, что это всего лишь обходной путь, но вы можете создать новый ярлык Wordpad и проверить, решает ли это вашу проблему.
Решение 4 – Скопируйте файл mupad wordpad.exe
Для того, чтобы Wordpad работал правильно, mui-файл wordpad.exe должен находиться в определенном месте на вашем компьютере. Если этот файл был перемещен или удален, вы можете столкнуться с сообщением об ошибке приложения Wordpad.exe. Однако вы можете решить эту проблему, просто скопировав этот файл в нужное место. Для этого просто выполните следующие действия:
-
Перейдите в каталог C: Program Files Windows NT Accessories en-US и найдите файл wordpad.exe mui .
- Теперь скопируйте wordpad.exe mui в каталог C: Windows en-US .
После этого ваша проблема должна быть окончательно решена, и Wordpad снова начнет работать.
- ЧИТАЙТЕ ТАКЖЕ: исправлено: ошибка при запуске приложения: 0xc0000005
Решение 5 – Установите последние обновления
Если вы продолжаете получать сообщение об ошибке приложения Wordpad.exe при каждом запуске Wordpad, возможно, проблема в отсутствующих обновлениях. Wordpad – это встроенное приложение в Windows, и если у вас возникнут какие-либо проблемы, возможно, их можно будет исправить, просто установив отсутствующие обновления Windows.
Microsoft усердно работает над улучшением Windows 10 и сохранением его без ошибок, и лучший способ сделать это – обновить вашу систему. Windows 10 уже устанавливает недостающие обновления автоматически, но вы также можете проверить наличие обновлений вручную, выполнив следующие действия:
- Используйте ярлык Windows Key + I , чтобы открыть приложение Настройки .
-
Открыв приложение “Настройки” , перейдите в раздел Обновление и безопасность .
-
Нажмите кнопку Проверить обновления .
Теперь Windows проверит наличие доступных обновлений и автоматически загрузит отсутствующие обновления в фоновом режиме. Как только Windows 10 обновится, проверьте, не появляется ли эта проблема.
Решение 6. Выполните сканирование SFC и DISM
В некоторых случаях эта проблема может возникнуть из-за повреждения файла. Ваша установка может быть повреждена, что может привести к появлению сообщения об ошибке приложения Wordpad.exe. Однако вы можете решить эту проблему, просто выполнив сканирование SFC. Это довольно просто сделать, и вы можете сделать это, выполнив следующие действия:
-
Нажмите Windows Key + X , чтобы открыть меню Win + X. Выберите в меню Командная строка (Администратор) или PowerShell (Администратор) .
-
Теперь введите sfc/scannow и нажмите Enter , чтобы запустить его.
- Сканирование SFC должно начаться. Сканирование может занять около 15 минут, поэтому не мешайте ему.
После завершения сканирования SFC проверьте, сохраняется ли проблема. В случае, если проблема все еще существует, или если вы не смогли запустить сканирование SFC, вам придется выполнить сканирование DISM. Вы можете сделать это, выполнив следующие действия:
- Запустите Командную строку от имени администратора.
-
В командной строке введите DISM/Online/Cleanup-Image/RestoreHealth и нажмите Ввод .
- Сканирование DISM начнется. Сканирование DISM занимает около 20 минут и более, поэтому постарайтесь не мешать ему.
После завершения сканирования DISM проверьте, сохраняется ли проблема. Если вы не смогли запустить сканирование SFC раньше, попробуйте запустить его сейчас и проверьте, решает ли это вашу проблему.
Решение 7 – Создать новую учетную запись пользователя
В некоторых случаях ошибка приложения Wordpad.exe может появиться, если ваша учетная запись пользователя повреждена. Wordpad – это основное приложение Windows, и если ваш профиль пользователя поврежден, вы не сможете его запустить. Однако вы всегда можете решить эту проблему, просто создав новый профиль пользователя. Для этого выполните следующие действия:
-
Откройте приложение Настройки и перейдите в раздел Аккаунты .
-
Выберите Семья и другие люди в меню слева. Нажмите Добавить кого-то еще на этот компьютер .
-
Выберите У меня нет информации для входа этого человека .
-
Выберите Добавить пользователя без учетной записи Microsoft .
-
Введите имя пользователя для новой учетной записи и нажмите Далее .
После создания новой учетной записи пользователя переключитесь на нее и проверьте, решена ли проблема. Если проблема не появляется в новой учетной записи, это означает, что ваша старая учетная запись повреждена, поэтому вам нужно переместить ваши личные файлы в новую учетную запись и начать использовать ее в качестве основной.
Решение 8. Выполните восстановление системы
Восстановление системы – это полезная функция, которая позволяет вам отменить любые недавние изменения на вашем ПК. Благодаря этой функции вы можете исправить многие проблемы, которые могут возникнуть с Windows, включая ошибку приложения Wordpad.exe. Чтобы выполнить восстановление системы, вам просто нужно сделать следующее:
-
Нажмите Windows Key + S и введите восстановление системы . Выберите Создать точку восстановления .
-
Появится новое окно. Нажмите кнопку Восстановление системы .
-
Когда откроется окно Восстановление системы , нажмите Далее .
-
Установите флажок Показать больше точек восстановления , если он доступен. Выберите точку восстановления и нажмите Далее .
- Следуйте инструкциям на экране для завершения процесса восстановления.
Как только процесс завершится, проверьте, не устранена ли проблема.
- Читайте также: как исправить ошибку приложения avpui.exe в Windows 10
Решение 9 – Рассмотрите возможность использования альтернативного программного обеспечения
Wordpad – небольшое и полезное приложение, но иногда вы не можете запустить его из-за ошибки приложения Wordpad.exe.Хотя Wordpad поставляется с Windows, он предлагает только самые основные функции, поэтому вы можете рассмотреть возможность перехода на стороннее решение.
Microsoft Office – отличное решение, но если вам нужно что-то более доступное, WPS Office (скачать бесплатно) – это еще одна альтернатива, которую мы должны упомянуть.
Решение 10. Выполните обновление на месте
Если предыдущие решения не устраняли ошибку приложения Wordpad.exe, последний вариант – выполнить обновление на месте. Если вы не знакомы, этот процесс переустановит Windows 10 и обновит ее до последней версии, но, в отличие от обычной переустановки, он не удалит ни файлы, ни приложения.
Чтобы выполнить обновление на месте, вам просто нужно сделать следующее:
- Загрузите и запустите Инструмент создания мультимедиа .
- Выберите вариант Обновить этот компьютер .
- Выберите Загрузить и установить обновления (рекомендуется) и нажмите Далее .
- Подождите, пока обновления загружаются.
- Следуйте инструкциям, пока не дойдете до экрана Готов к установке . Нажмите Изменить, что оставить .
- Выберите Сохранить личные файлы и приложения и нажмите Далее .
- Следуйте инструкциям на экране для завершения установки.
После завершения процесса у вас будет установлена последняя версия Windows, и все проблемы должны быть решены.
Ошибка приложения Wordpad.exe может быть проблематичной и препятствовать использованию Wordpad, но мы надеемся, что вам удалось решить эту проблему с помощью одного из наших решений.
Оглавление:
- 1. Откройте WordPad с помощью поиска
- 2. Используйте окно «Выполнить» для запуска WordPad
- 3. Используйте меню «Пуск» (в Windows 10 или Windows 7) или экран «Пуск» (только для Windows 8.1), чтобы запустить WordPad.
- 4. Запустите WordPad с помощью Проводника или Проводника Windows.
- Наслаждайтесь использованием WordPad
- Какой метод работает лучше для вас?
WordPad существует с Windows 95. Если вы пользователь старой школы, вы можете использовать его в Windows 10 или Windows 8.1 для редактирования своих документов. К сожалению, старое приложение WordPad немного скрыто в новых версиях Windows, поэтому у вас могут возникнуть проблемы с его поиском и открытием. Чтобы помочь вам, мы создали этот учебник, который описывает четыре метода запуска WordPad:
ПРИМЕЧАНИЕ. Данное руководство относится к Windows 10, Windows 7 и Windows 8.1. Все методы, которыми мы делимся, охватывают эти три операционные системы.
1. Откройте WordPad с помощью поиска
Самый быстрый способ открыть WordPad в Windows — использовать поиск. В Windows 10 введите слово «wordpad» в поле поиска рядом с кнопкой « Пуск» и в списке результатов поиска щелкните или коснитесь соответствующего результата поиска.
Вы также можете попросить Кортану «открыть WordPad», и она сделает это за вас.
В Windows 7 нажмите кнопку « Пуск» и введите «wordpad» в поле поиска меню «Пуск» . Затем щелкните результат поиска WordPad .
Если вы используете Windows 8.1, перейдите на начальный экран (или откройте брелок поиска) и начните вводить «wordpad». В списке результатов поиска справа щелкните или нажмите на результат WordPad .
2. Используйте окно «Выполнить» для запуска WordPad
Быстрый способ запустить WordPad — открыть окно «Выполнить» (Windows + R), ввести wordpad в поле « Открыть» и нажать или нажать «ОК».
Это быстрый метод, не так ли?
3. Используйте меню «Пуск» (в Windows 10 или Windows 7) или экран «Пуск» (только для Windows 8.1), чтобы запустить WordPad.
Пользователи Window 10 также могут использовать мышь или сенсорный экран, чтобы открыть WordPad. Для этого нажмите или нажмите « Пуск», а затем прокрутите вниз до списка программ, начинающихся с буквы W. Там откройте папку « Стандартные Windows » и нажмите или коснитесь ярлыка WordPad .
Если вы используете Windows 7, нажмите «Пуск -> Все программы -> Стандартные -> WordPad».
Если вы используете Windows 8.1, процедура немного сложнее: перейдите на начальный экран и откройте представление приложений, щелкнув по стрелке в нижнем левом углу экрана.
В представлении « Приложения» найдите папку « Аксессуары для Windows » справа, а затем ярлык WordPad, найденный внутри этой папки.
4. Запустите WordPad с помощью Проводника или Проводника Windows.
Другой способ — использовать Проводник (в Windows 10 и Windows 8.1) или Проводник (в Windows 7). Запустите его и перейдите к компьютеру, на котором установлен Windows. Затем перейдите в «Program Files windows nt accessories» и найдите wordpad.exe .
Дважды щелкните этот файл, и WordPad запустится.
Наслаждайтесь использованием WordPad
Теперь вы запустили WordPad и можете использовать его для редактирования существующих документов, создания новых, печати документов и так далее. Если вы хотите узнать, как его использовать, мы рекомендуем этот учебник: Как работать с WordPad в Windows.
Какой метод работает лучше для вас?
Теперь вы знаете много способов запустить настольное приложение WordPad в Windows. Попробуйте их и дайте нам знать, какой метод лучше для вас. Комментарий ниже и давайте обсудим. Мы с нетерпением ждем разговора с вами.

Содержание
- Удаление Office с компьютера
- Удаление Office для вашего типа установки
- Удаление Office из раздела параметров Windows 10
- Удаление Office вручную с помощью Windows PowerShell
- Переустановка Office
- Что такое WORDPAD.EXE? Это безопасно или вирус? Как удалить или исправить это
- Что такое WORDPAD.EXE?
- WORDPAD.EXE безопасно, или это вирус или вредоносная программа?
- Могу ли я удалить или удалить WORDPAD.EXE?
- Распространенные сообщения об ошибках в WORDPAD.EXE
- Как исправить WORDPAD.EXE
- Обновленный октябрьский 2022:
- Загрузите или переустановите WORDPAD.EXE
- Что такое MSDN Disc 0601
- filecheck .ru
- Вот так, вы сможете исправить ошибки, связанные с wordpad.exe
- Информация о файле wordpad.exe
- Комментарий пользователя
- Лучшие практики для исправления проблем с wordpad
- wordpad сканер
- Как удалить приложения на Windows 7?
- Как удалить все лишнее с Windows 7?
- Как удалить WordPad из Windows 7?
- Как удалить Microsoft Teams Windows 7?
- Как очистить систему от ненужных процессов?
- Как удалить все ненужное из Windows 10?
- Как удалить программу если она открыта?
- Как удалить программу в Windows 10 если она не удаляется?
- Что делать если не можешь удалить приложение?
- Как найти в компьютере ворд пад?
- Где находится WordPad exe?
- Как удалить Word с виндовс 10?
- Как удалить Microsoft Teams полностью?
- Как удалить запись в Майкрософт тимс?
- Как удалить учетную запись в Майкрософт тим?
- 2 способа удалить ворд с компьютера правильно
- Как удалить ворд?
- Удаление ворд через панель управления
- Удаление ворда второй способ
Удаление Office с компьютера
Ниже приведены пошаговые инструкции по удалению продуктов Office с ПК (ноутбука, настольного компьютера или трансформера 2-в-1). Если вы хотите удалить Office с компьютера Mac, см. статью Удаление Office для Mac.
Совет: При удалении Office с компьютера удаляются только приложения Office, при этом файлы, документы и книги, созданные с помощью этих приложений, остаются.
Удаление Office для вашего типа установки
Действия по удалению Office зависят от вашего типа установки. Наиболее распространенные типы установки: по технологии «нажми и работай» и с помощью установщика Microsoft Windows (MSI). Другой тип — это установка Office из приложения Microsoft Store.
Выберите ниже вкладку Технология «нажми и работай» или MSI или Microsoft Store и следуйте инструкциям по удалению для вашего типа установки.
Не знаете, какой у вас тип установки?
Откройте приложение Office, чтобы проверить тип установки
Примечание: Если не удается открыть приложение для проверки типа установки, сначала попробуйте выполнить действия по удалению распространенного типа установки «нажми и работай» или MSI.
Создайте или откройте существующий файл и выберите Файл > Учетная запись (этот элемент также может называться Учетная запись Office).
В разделе сведений о продукте найдите кнопку О программе и проверьте наличие следующих элементов:
Технология «нажми и работай»
Для установок по технологии «нажми и работай» указана версия и номер сборки, а также фраза нажми и работай.
Следуйте приведенным ниже инструкциям для технологии «нажми и работай» или MSI.
Установки MSI не содержат версии и номера сборки.
Следуйте приведенным ниже инструкциям для технологии «нажми и работай» или MSI.
Для установок из Microsoft Store указана версия и номер сборки, а также фраза Microsoft Store.
Если вы используете этот тип установки, выберите вкладку Microsoft Store.
Если вы использовали установку типа «нажми и работай» или MSI, удалите Office через панель управления или скачайте средство поддержки удаления.
Откройте панель управления.
Совет: Если вы устанавливали приложения Office как часть набора, например Office для дома и учебы или Microsoft 365, найдите имя этого набора. Чтобы найти отдельное приложение, выполните поиск по его имени, например Project или Visio.
В большинстве случаев нельзя удалить отдельное приложение, если оно включено в набор приложений Office. Приложения можно удалять по отдельности, только если они были приобретены не в наборе.
Способ открытия панели управления зависит от версии Windows.
В поле поиска на панели задач введите панель управления, а затем выберите Панель управления.
Выберите раздел Программы, а затем — Программы и компоненты, щелкните правой кнопкой мыши нужный продукт Microsoft Office и выберите команду Удалить.
Щелкните правой кнопкой мыши кнопку Пуск 
Выберите пункт Программы и компоненты, щелкните правой кнопкой мыши нужный продукт Office и выберите команду Удалить.
Нажмите кнопку Пуск и выберите Панель управления.
В категории Программы выберите пункт Программы и компоненты.
Щелкните правой кнопкой мыши приложение Office, которое нужно удалить, и выберите команду Удалить.
Следуйте указаниям, чтобы завершить удаление.
Примечание: Если Office не указан в панели управления, возможно, вы использовали установку из Microsoft Store. Вместо этого выберите вкладку Microsoft Store выше и следуйте указанным в ней инструкциям по удалению.
Выберите версию Office, которую вы хотите переустановить, и выполните указанные ниже действия.
Выберите кнопку ниже для скачивания средства поддержки удаления Office.
Выполните действия, чтобы открыть загрузку в зависимости от браузера. Когда вам будет предложено в окне установки приложения, выберите Установить, а затем Я соглашаюсь для соглашения об использовании служб Майкрософт.
Совет: Скачивание и установка средства может занять несколько минут. По завершении установки откроется окно удаления продуктов Office.
В левом нижнем углу щелкните правой кнопкой мыши SetupProd_OffScrub.exe и выберите пункт Открыть.

Microsoft Edge (старый)
В нижней части окна браузера нажмите кнопку Выполнить, чтобы запустить файл SetupProd_OffScrub.exe.

Во всплывающем окне нажмите Сохранить файл, а затем в правом верхнем углу окна браузера выберите стрелку скачивания > SetupProd_OffScrub.exe.

В окне «Удалить продукты Office» выберите версию Office, которую нужно удалить, а затем выберите Далее.
Следуйте указаниям и при появлении запроса перезагрузите компьютер.
После перезагрузки компьютера средство удаления автоматически откроется для завершения последнего этапа процесса удаления. Следуйте остальным указаниям.
Если вы хотите переустановить Office, выберите и выполните инструкцию для нужной версии. Закройте средство удаления.
Совет: Если средство удаления Office не полностью удаляет Office с компьютера, можно попытаться удалить Office вручную.
Удаление Office из раздела параметров Windows 10
Выберите Пуск 

В разделе Приложения и компоненты выберите версию Office, которую нужно удалить.
Примечание: Если вы установили Officeпакет, например Office для дома и учебы, или у вас есть подписка Office, выполните поиск по имени пакета. Если вы купили отдельное Office приложение, например Word, или Visio, найдите имя приложения.
Нажмите кнопку Удалить.
Совет: Если не удается удалить установку Microsoft Store с помощью раздела Параметры в Windows 10, попробуйте удалить Office вручную с помощью Windows PowerShell, следуя инструкциям ниже.
Удаление Office вручную с помощью Windows PowerShell
Щелкните правой кнопкой мыши кнопку Пуск 
В окне Windows PowerShell введите следующее:
Нажмите клавишу ВВОД.
Это займет несколько минут. После завершения появится новая командная строка.
Проверьте удаление Office
В окне Windows PowerShell введите следующее:
Нажмите клавишу ВВОД.
Если отображается только командная строка без дополнительных сведений, то Office успешно удален и окно Windows PowerShell можно закрыть.
Переустановка Office
Примечание: Если не знаете, какая у вас операционная версия, см. статью Какая у меня версия операционной системы Windows?.
Источник
Что такое WORDPAD.EXE? Это безопасно или вирус? Как удалить или исправить это
Что такое WORDPAD.EXE?
wordPad.exe это исполняемый файл, который является частью MSDN Disc 0601 разработанный Microsoft, Версия программного обеспечения для Windows NT 4.0 4.0: 1.0.0.0 обычно 306448 в байтах, но у вас может отличаться версия.
WORDPAD.EXE безопасно, или это вирус или вредоносная программа?
Первое, что поможет вам определить, является ли тот или иной файл законным процессом Windows или вирусом, это местоположение самого исполняемого файла. Например, для WORDPAD.EXE его путь будет примерно таким: C: Program Files Microsoft MSDN Disc 0601 WORDPAD.EXE
Если статус процесса «Проверенная подписывающая сторона» указан как «Невозможно проверить», вам следует взглянуть на процесс. Не все хорошие процессы Windows имеют метку проверенной подписи, но ни один из плохих.
Наиболее важные факты о WORDPAD.EXE:
Если у вас возникли какие-либо трудности с этим исполняемым файлом, вы должны определить, заслуживает ли он доверия, перед удалением WORDPAD.EXE. Для этого найдите этот процесс в диспетчере задач.
Найти его местоположение и сравнить размер и т. Д. С приведенными выше фактами
Если вы подозреваете, что можете быть заражены вирусом, вы должны немедленно попытаться это исправить. Чтобы удалить вирус WORDPAD.EXE, необходимо скачайте и установите приложение полной безопасности, как это, Обратите внимание, что не все инструменты могут обнаружить все типы вредоносных программ, поэтому вам может потребоваться попробовать несколько вариантов, прежде чем вы добьетесь успеха.
Могу ли я удалить или удалить WORDPAD.EXE?
Не следует удалять безопасный исполняемый файл без уважительной причины, так как это может повлиять на производительность любых связанных программ, использующих этот файл. Не забывайте регулярно обновлять программное обеспечение и программы, чтобы избежать будущих проблем, вызванных поврежденными файлами. Что касается проблем с функциональностью программного обеспечения, проверяйте обновления драйверов и программного обеспечения чаще, чтобы избежать или вообще не возникало таких проблем.
Однако, если это не вирус, и вам нужно удалить WORDPAD.EXE, вы можете удалить MSDN Disc 0601 со своего компьютера, используя его деинсталлятор. Если вы не можете найти его деинсталлятор, то вам может понадобиться удалить MSDN Disc 0601, чтобы полностью удалить WORDPAD.EXE. Вы можете использовать функцию «Установка и удаление программ» на панели управления Windows.
Распространенные сообщения об ошибках в WORDPAD.EXE
Наиболее распространенные ошибки WORDPAD.EXE, которые могут возникнуть:
Как исправить WORDPAD.EXE
Если у вас возникла более серьезная проблема, постарайтесь запомнить последнее, что вы сделали, или последнее, что вы установили перед проблемой. Использовать resmon Команда для определения процессов, вызывающих вашу проблему. Даже в случае серьезных проблем вместо переустановки Windows вы должны попытаться восстановить вашу установку или, в случае Windows 8, выполнив команду DISM.exe / Online / Очистка-изображение / Восстановить здоровье, Это позволяет восстановить операционную систему без потери данных.
Чтобы помочь вам проанализировать процесс WORDPAD.EXE на вашем компьютере, вам могут пригодиться следующие программы: Менеджер задач безопасности отображает все запущенные задачи Windows, включая встроенные скрытые процессы, такие как мониторинг клавиатуры и браузера или записи автозапуска. Единый рейтинг риска безопасности указывает на вероятность того, что это шпионское ПО, вредоносное ПО или потенциальный троянский конь. Это антивирус обнаруживает и удаляет со своего жесткого диска шпионское и рекламное ПО, трояны, кейлоггеры, вредоносное ПО и трекеры.
Обновленный октябрьский 2022:
Мы рекомендуем вам попробовать этот новый инструмент. Он исправляет множество компьютерных ошибок, а также защищает от таких вещей, как потеря файлов, вредоносное ПО, сбои оборудования и оптимизирует ваш компьютер для максимальной производительности. Это исправило наш компьютер быстрее, чем делать это вручную:
Загрузите или переустановите WORDPAD.EXE
Вход в музей Мадам Тюссо не рекомендуется загружать заменяемые exe-файлы с любых сайтов загрузки, так как они могут сами содержать вирусы и т. д. Если вам нужно скачать или переустановить WORDPAD.EXE, то мы рекомендуем переустановить основное приложение, связанное с ним. MSDN Disc 0601.
Что такое MSDN Disc 0601
Информация об операционной системе
Ошибки WORDPAD.EXE могут появляться в любых из нижеперечисленных операционных систем Microsoft Windows:
Источник
filecheck .ru
Вот так, вы сможете исправить ошибки, связанные с wordpad.exe
Информация о файле wordpad.exe
Важно: Некоторые вредоносные программы маскируют себя как wordpad.exe, особенно, если они расположены в каталоге c:windows или c:windowssystem32. Таким образом, вы должны проверить файл wordpad.exe на вашем ПК, чтобы убедиться, что это угроза. Мы рекомендуем Security Task Manager для проверки безопасности вашего компьютера.
Комментарий пользователя
| wordpad.exe не обнаружен в запуске служб виндовс так же его не видно в авто загрузке в кклинер и ининстал тулс Qwest94 |
| WordPad текстовый редактор от Microsoft. Входящий в состав Windows (дополнительная информация) Oleg |
Лучшие практики для исправления проблем с wordpad
Если у вас актуальные проблемы, попробуйте вспомнить, что вы делали в последнее время, или последнюю программу, которую вы устанавливали перед тем, как появилась впервые проблема. Используйте команду resmon, чтобы определить процесс, который вызывает проблемы. Даже если у вас серьезные проблемы с компьютером, прежде чем переустанавливать Windows, лучше попробуйте восстановить целостность установки ОС или для Windows 8 и более поздних версий Windows выполнить команду DISM.exe /Online /Cleanup-image /Restorehealth. Это позволит восстановить операционную систему без потери данных.
wordpad сканер
Security Task Manager показывает все запущенные сервисы Windows, включая внедренные скрытые приложения (например, мониторинг клавиатуры или браузера, авто вход). Уникальный рейтинг надежности указывает на вероятность того, что процесс потенциально может быть вредоносной программой-шпионом, кейлоггером или трояном.
Бесплатный aнтивирус находит и удаляет неактивные программы-шпионы, рекламу, трояны, кейлоггеры, вредоносные и следящие программы с вашего жесткого диска. Идеальное дополнение к Security Task Manager.
Reimage бесплатное сканирование, очистка, восстановление и оптимизация вашей системы.
Источник
Как удалить приложения на Windows 7?
Как удалить все лишнее с Windows 7?
Через «Диспетчер задач»
Как удалить WordPad из Windows 7?
Удалить (установить) WordPad в параметрах системы
Как удалить Microsoft Teams Windows 7?
> Параметры > приложения. В разделе Приложения и функции найдите «группы». Выделите Microsoft Teamsи выберите Удаление. Появится поле, а затем еще раз нажмите кнопку Удаление, чтобы подтвердить операцию.
Как очистить систему от ненужных процессов?
Чтобы остановить процессы, выполняемые Windows, запустите «Диспетчер задач», нажав Ctrl+Alt+Del.
Как удалить все ненужное из Windows 10?
Большую часть из них можно удалить с помощью меню Пуск → Параметры → Приложения → Приложения и возможности → Дополнительные компоненты. В списке приложений необходимо выбрать ненужный компонент и нажать «Удалить». Еще есть компоненты, находящиеся в меню «Дополнительные возможности».
Как удалить программу если она открыта?
Если вы видите её окно, то просто закройте его. Если программа работает в фоновом режиме и вы не знаете, как её закрыть, запустите «Диспетчер задач» (Ctrl + Alt + Del), найдите эту программу по названию в списке, кликните по ней правой кнопкой мыши и выберите «Снять задачу».
Как удалить программу в Windows 10 если она не удаляется?
Что делать если не можешь удалить приложение?
Если вы столкнулись с подобной проблемой, не беда, ее можно решить. Для этого зайдите в Google Play и наберите в поиске слово «удалить» (без кавычек) или uninstaller. Выберите приложение от компании Rhythm Software и установите его.
Как найти в компьютере ворд пад?
Где находится WordPad exe?
Файл wordpad.exe находится в подпапках «C: Program Files (x86)» (в основном C: Program Files (x86) Windows NT Accessories ). Известные размеры файлов в Windows 10/8/7 / XP составляют 4 247 040 байт (33% всех вхождений), 4 561 920 байт, 4 483 424 байт, 4 291 584 байт или 218 112 байт.
Как удалить Word с виндовс 10?
Удаление Office из параметров Windows 10
Как удалить Microsoft Teams полностью?
Как полностью удалить Microsoft Teams на Windows 10
Как удалить запись в Майкрософт тимс?
Удаление записи собрания в Teams
Как удалить учетную запись в Майкрософт тим?
Перейдите на страницу Закрытие учетной записи. Когда вам будет предложено выполнить вход в учетную запись, убедитесь, что это учетная запись, которую вы хотите удалить. Если это не так, выберите Вход с помощью другой учетной записи Майкрософт.
Источник
2 способа удалить ворд с компьютера правильно
Добрый вечер мои уважаемые подписчики и читатели. Сегодня я решил написать достаточно много тем про работу в ворде, статьи будут получаться не большими, но весьма полезными. А конкретно сегодня наша тема для разговора будет, как удалить ворд.
Как удалить ворд?
На сегодняшний день я знаю 2 хороших способа как можно удалить ворд с компьютера.
Удаление ворд через панель управления
Первый способ буду использовать панель управления.
Далее покажу весь процесс скриншотами. Повторяйте за мной.
Нажимаем да. И следуем подсказкам программы. Вот и все. Я не буду удалять у себя.
Второй способ чуть посложнее. Мне он больше нравится, так как я буду использовать специальную программу, которая удаляет ворд и чистит все следы и остаточные файлы в реестре.
Удаление ворда второй способ
Скачиваем программу Uninstall Tools. Либо связывайтесь со мной я вам ее установлю и за одно почищу компьютер от вирусов и мусора, а так же удалю программы.
Продолжаю. Программа выглядит так.
В ней я, так же как и в системном деинсталляторе, нахожу ворд-офис.
Отлично я нашел программу, которую хочу удалить. Слева я выделил красной рамкой и подписал стрелками пункты, которые понадобятся.
Обычно я использую только Деинсталляцию, но если появляется любая ошибка, и первым способом не удается удалить, сразу же использую второй вариант, который 100% вам поможет.
Кстати, если использовать именно эту программу. Ваш компьютер будет летать. Так как на нем не будет лишнего мусора, который грузит операционную систему.
А дальше все просто. Покажу на примере.
Выбираю первый пункт.
Иногда в процессе удаления может появиться дополнительное окно в котором нужно подтвердить удаление.
У меня уже удалилась программа и сообщила об этом. Нажимаю ок.
Так же автоматически удалились все записи. Я только подтвердил кнопкой удалить. Вот и все. Достаточно просто. В своих статьях я использую только проверенные методы, самые простые, которые сам использую.
На этом я буду заканчивать статью о том, как удалить ворд с компьютера. Если вам понравилась статья, делитесь ею с друзьями и отставляйте отзывы.
А если вы вдруг передумаете удалять этот замечательный редактор, то предлагаю больше узнать о нем здесь.
До скорых встреч в следующих статьях. Не болейте.
Источник
Download Article
Download Article
WordPad is a free and simple word processing application that was introduced in Windows 95 and is still around in Windows 10. It is not as simple as Notepad nor advanced as Microsoft Word, and it is somewhat limited.[1]
[2]
This wikiHow will show you all the methods of opening WordPad on Windows 10 devices.
Things You Should Know
- WordPad is an alternative program to Notepad and Microsoft Word.
- WordPad can easily and quickly be opened with Windows Search.
- You can use a variety of methods to open WordPad in Windows 10.
This is the quickest method.
-
1
Click the search bar/icon on the taskbar. If it’s missing, then click on the Start
button.
-
2
Type wordpad.
Advertisement
-
3
Hit the ↵ Enter key or select the matching result.
Advertisement
The Start menu contains a list of all software installed on your PC. WordPad is hidden under the «Windows Accessories» folder of the list.
-
1
Click on the Start
button.
-
2
Open the All apps list from the left of the Start menu. You can also scroll if you’ve configured it to show on the tiles page.
-
3
Click the «Windows Accessories» folder.
-
4
Choose «WordPad».
Advertisement
-
1
Press the ⊞ Win+R keyboard keys at the same time.
-
2
Type write, wordpad, or %SystemDrive%/Program Files/Windows NT/Accessories/WordPad.exe.
-
3
Hit the ↵ Enter key or click OK.
Advertisement
This is the built-in file management app that also stores system files, including WordPad.
-
1
Open File Explorer. You can do this quickly by clicking the taskbar icon
or pressing ⊞ Win+E.
-
2
Type %SystemDrive%/Program Files/Windows NT/Accessories. Hit ↵ Enter or click the right arrow →.
- You can also manually navigate to the folder, replacing «%SystemDrive%» with your drive letter (usually C:).
-
3
Open the «wordpad» executable file. It might have «.exe» at the end of the name depending on your file viewing settings.
Advertisement
-
1
Open the Command Prompt. One way is to right-click the Start
button and click Command Prompt.[3]
-
2
Type write or wordpad.exe.
-
3
Hit ↵ Enter.
Advertisement
WordPad can be opened through PowerShell, which is an alternative to Command Prompt.[4]
-
1
Run Powershell. Type powershell into the taskbar search bar (or launch the Start
menu and type if the bar is missing).
-
2
Select «Windows PowerShell». Ignore any advanced results that may appear (such as «PowerShell ISE» and «PowerShell (x86)»).[5]
-
3
Wait until you see the Microsoft copyright info at the top. Depending on your computer, there might be a delay of up to 5 seconds until this appears.
-
4
Type write.exe.
-
5
Hit ↵ Enter.
Advertisement
Add New Question
-
Question
How do I change the margins in WordPad for Windows 10?
Clicking Page Setup from the File tab will open the Page Setup dialog. In the bottom-right corner of the dialog, you will see the margin settings in millimeters. Simply adjust these values, then click OK.
-
Question
When I save something in WordPad on Windows 10, it won’t reopen in WordPad?
Top Source
Community Answer
After creating your file, take care save your file with .doc so it will open always.
-
Question
I recently installed Windows 10 and have had problems ever since with words that have double letters when using either Notepad or Wordpad. Example installed, it will; only puts one «l» in the word.
Sajeel Rajput
Community Answer
It may be a keyboard fault. If so, the best way to resolve this error reinstall Notepad in Windows 10.
See more answers
Ask a Question
200 characters left
Include your email address to get a message when this question is answered.
Submit
Advertisement
-
Create a shortcut and put it anywhere on your PC, including your desktop. Use %windir%write.exe or %SystemDrive%/Program Files/Windows NT/Accessories/WordPad.exe as the file location.[6]
-
To reset WordPad to its default settings, start by opening the Registry Editor. Enter HKEY_CURRENT_USERSOFTWAREMicrosoftWindowsCurrentVersionAppletsWordpad into the top address bar (or navigate manually if you don’t have the Creators Update). Right-click the «Options» key in the left pane, press Delete, and confirm the deletion. If WordPad is open, close it and reopen it to apply the reset.[7]
-
Once WordPad is open, pin it to the taskbar. Right-click on the taskbar icon and select Pin to taskbar.
Show More Tips
Thanks for submitting a tip for review!
Advertisement
Things You’ll Need
- Device running Windows 10
References
About This Article
Thanks to all authors for creating a page that has been read 77,605 times.
Is this article up to date?
When you start WordPad or Microsoft Paint on a Windows 10 computer, the error “Unable to create new document” occurs and the program doesn’t launch.
The error occurs whether you launch WordPad by running wordpad.exe or write.exe.
Workaround
There are two wordpad.exe and mspaint.exe executables in a Windows 10 x64 computer. You may be able to launch WordPad or MS Paint by running one of these:
C:Program FilesWindows NTAccessorieswordpad.exe C:Program Files (x86)Windows NTAccessorieswordpad.exe C:WindowsSystem32mspaint.exe C:WindowsSysWOW64mspaint.exe
Solution
To resolve the error “Unable to create new document” when opening WordPad or Microsoft Paint, simply uninstall and then reinstall the respective program. As you may have known, the programs WordPad, Paint, Notepad, and Steps Recorder are now regarded as optional features (Features on Demand or FOD) and can be uninstalled and reinstalled on-demand.
To uninstall and then reinstall WordPad, Paint, Notepad, or the Steps Recorder, use the following steps:
Method 1: Using Apps & Features
- Click Start, Settings, Apps, Apps & Features.
- Click on the Optional features link.
- Locate the program (e.g., WordPad) you want to remove, select it, and click the Uninstall button.
- To reinstall the program, click on the Add a feature glyph icon at the top of the page.
- Type the name of the program you want to reinstall (e.g., WordPad)
- This adds the program to the list of programs to be installed. Likewise, other programs to this list if required.
- Click on the Install button and complete the process.
The above procedure requires internet connectivity, as it uses Windows Update to download the required files.
Method 2: Using the DISM command
To uninstall WordPad and MS Paint using the DISM command-line in Windows 10, run these commands from admin Command Prompt:
dism /Online /Remove-Capability /CapabilityName:Microsoft.Windows.WordPad~~~~0.0.1.0 dism /Online /Remove-Capability /CapabilityName:Microsoft.Windows.MSPaint~~~~0.0.1.0
To reinstall them, run:
dism /Online /add-Capability /CapabilityName:Microsoft.Windows.WordPad~~~~0.0.1.0 dism /Online /add-Capability /CapabilityName:Microsoft.Windows.MSPaint~~~~0.0.1.0
You should see the following output:
Deployment Image Servicing and Management tool Version: 10.0.19041.572 Image Version: 10.0.19041.572 [==========================100.0%==========================] The operation completed successfully.
See also: Features On Demand | Microsoft Docs
Note that the above reinstall procedure requires internet connectivity, as the system downloads the package via Windows Update. Running the above commands on an offline system would cause the DISM error 0x8024402c.
If you want to install the features on-demand programs like WordPad or MS Paint from a local source, you’ll need to have access to the Feature on Demand ISO released by Microsoft.
This should fix the error “Unable to create new document” in Microsoft Paint or WordPad.
Notepad missing in Windows 10?
After you upgrade to Windows 10 2004 or higher, Notepad may be missing from the system. You’ll see the error Windows cannot find ‘notepad.exe’. Make sure you typed the name correctly, and then try again when you attempt to start Notepad.exe.
If Notepad is missing in your Windows 10 installation, it could mean that the Notepad (Feature on Demand) package is not installed.
Use the Optional features link in Apps & Features and install Notepad.
Alternately, this command should help you uninstall and reinstall Notepad quickly via (administrator) Command Prompt.
dism /Online /Remove-Capability /CapabilityName:Microsoft.Windows.Notepad~~~~0.0.1.0 dism /Online /add-Capability /CapabilityName:Microsoft.Windows.Notepad~~~~0.0.1.0
Hope that helps.
One small request: If you liked this post, please share this?
One «tiny» share from you would seriously help a lot with the growth of this blog.
Some great suggestions:
- Pin it!
- Share it to your favorite blog + Facebook, Reddit
- Tweet it!
So thank you so much for your support. It won’t take more than 10 seconds of your time. The share buttons are right below. 
- Remove From My Forums
-
Question
-
Where is word pad in windows 7?
Thanks.
Bill
Answers
-
The All Programs list may not be sorted alphabetical. Have you scrolled up and down all the way in it?
Click on Start then type wor in the search box. Wordpad should be one of the programs listed. If you right click on it and select Properties, you’ll see wordpad.exe is located in:
%ProgramFiles%Windows NTAccessories
If you click Start then Run and paste the above into it, Windows Explorer will open with that folder expanded in the right pane.
Right click on wordpad.exe and you can pin it to the Start Menu or Taskbar or Send to Desktop.I don’t know why you can’t see it in All Programs though. Hopefully someone else here has that information.
-
Marked as answer by
Saturday, October 10, 2009 11:05 AM
-
Marked as answer by