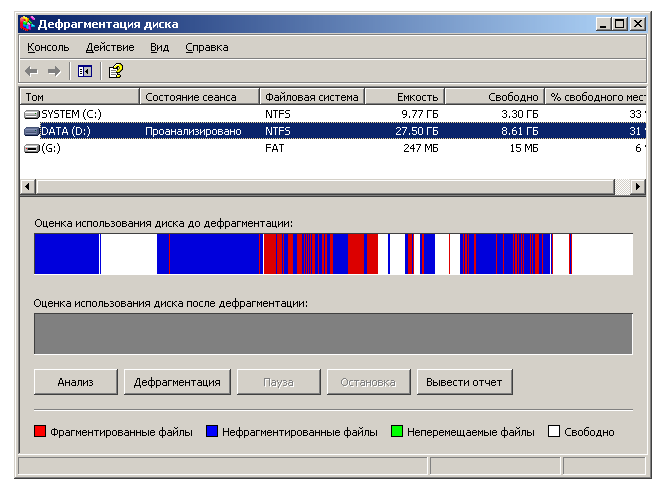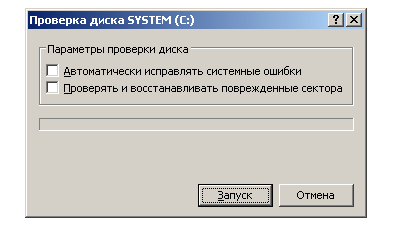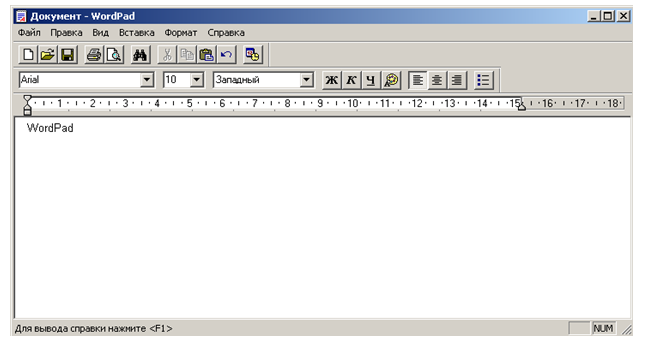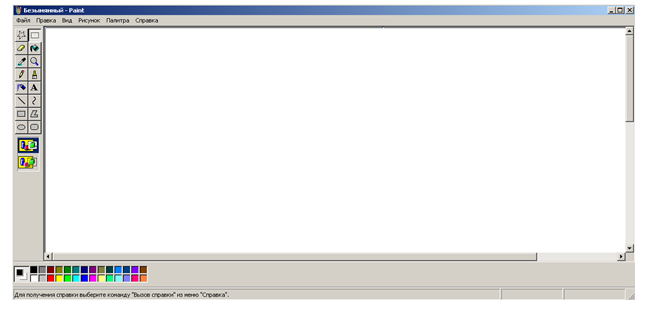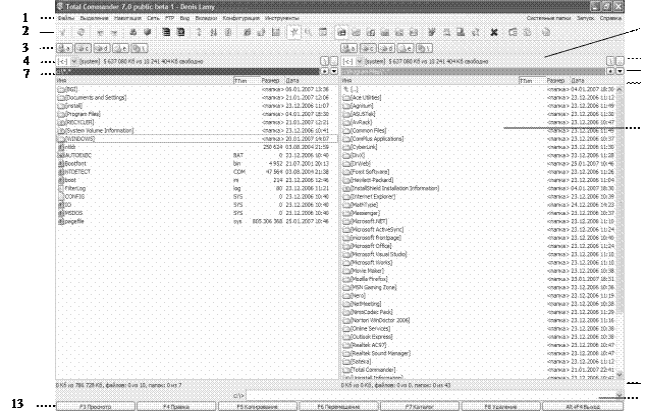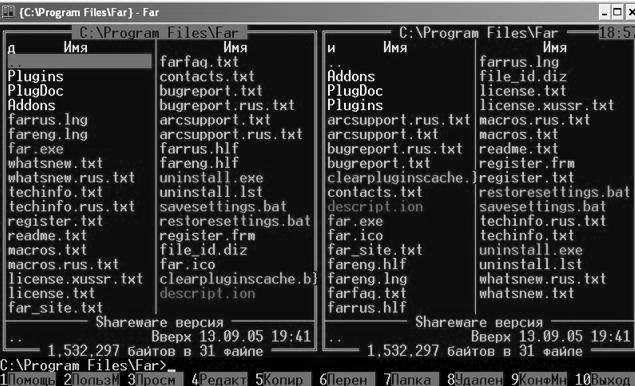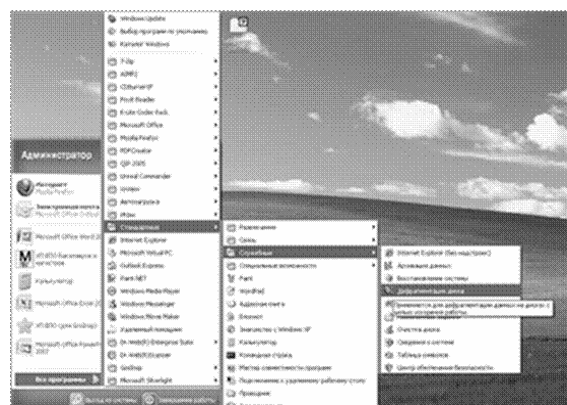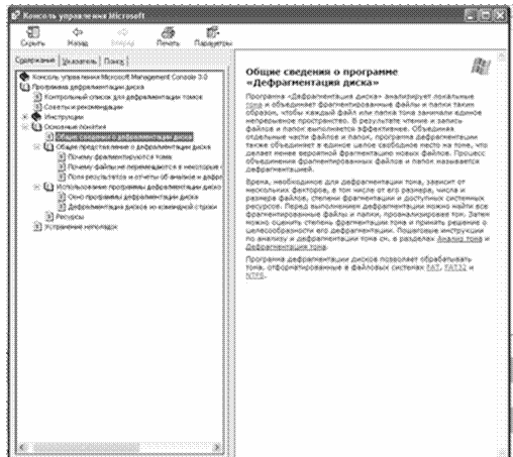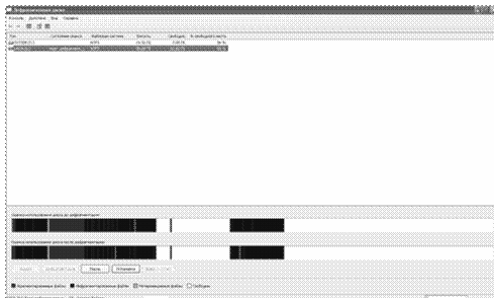Операции с файлами
Создание папок
Перед началом работы на ПК следует создать структуру папок для сохранения файлов.
Папка всегда создается в окне папки, в которой она будет находиться. Для создания папки следует выполнить следующие действия.
- Открыть окно папки, в которой будет создаваться новая папка.
- В пустом месте окна щелкнуть правой кнопкой мыши и выполнить команду Создать — Папку.
- С использованием клавиатуры ввести имя создаваемой папки.
- Дважды щелкнуть левой кнопкой мыши в пустом месте окна.
Создание файлов
Обычно файлы создаются с помощью прикладных программ (MS Word, MS Excel и др.). Однако, некоторые типы файлов можно создать без запуска соответствующей программы.
Файл создается в окне папки, в которой он будет находиться. Для создания файла следует выполнить следующие действия.
- Открыть окно папки, в которой будет создаваться файл.
- В пустом месте окна щелкнуть правой кнопкой мыши и выполнить команду Создать и в появившемся подчиненном меню выбрать желаемый тип файла.
- С использованием клавиатуры ввести имя создаваемого файла.
- Дважды щелкнуть левой кнопкой мыши в пустом месте окна.
Переименование папок и файлов
Для переименования папки или файла следует выполнить следующие действия.
- Открыть окно папки, в которой располагается переименовываемый объект.
- Щелкнуть по значку объекта правой кнопкой мыши и выполнить команду Переименовать.
- С использованием клавиатуры ввести новое имя объекта.
- Дважды щелкнуть левой кнопкой мыши в пустом месте окна.
Можно рекомендовать еще один способ переименования папок и файлов. Для этого следует выполнить следующие действия.
- Открыть окно папки, в которой располагается переименовываемый объект.
- Выполнить два-три одиночных щелчка левой кнопкой мыши по имени объекта так, чтобы курсор начал мигать в поле имени.
- С использованием клавиатуры ввести новое имя объекта.
- Дважды щелкнуть левой кнопкой мыши в пустом месте окна.
Перемещение и копирование папок и файлов
Перемещение и копирование папок и файлов может осуществляться двумя принципиально разными методами: буксировкой (перетаскиванием) и с использованием буфера обмена.
При перемещении и копировании объектов буксировкой следует выполнить следующие действия.
- Открыть окно папки, из которой будет перемещаться или копироваться объект.
- Открыть окно папки, в которую будет перемещаться или копироваться объект.
- При необходимости разместить окна на экране так, чтобы оба были одновременно видны.
- При перемещении — буксировать (перетащить) значок объекта из окна одной папки в окно другой папки.
- При копировании — буксировать (перетащить) при нажатой клавише [Ctrl] значок объекта из окна одной папки в окно другой папки.
Перемещение и копирование папок и файлов можно производить также и буксировкой объектов правой кнопкой мыши. В этом случае необходимо после окончания буксировки в появившемся контекстном меню выбрать необходимую команду: Переместить или Копировать.
При перемещении и копировании объектов с использованием буфера обмена следует выполнить следующие действия.
- Открыть окно папки, из которой будет перемещаться или копироваться объект.
- При перемещении — выделить перемещаемый объект и переместить его в буфер обмена одним из следующих способов:
- щелкнуть по значку объекта правой кнопкой мыши и выполнить команду Вырезать;
- выполнить команду Правка — Вырезать;
- нажать кнопку Вырезать
панели инструментов.
- При копировании — выделить копируемый объект и копировать его в буфер обмена одним из следующих способов:
- щелкнуть по значку объекта правой кнопкой мыши и выполнить команду Копировать;
- выполнить команду Правка — Копировать;
- нажать кнопку Копировать
панели инструментов.
- Открыть окно папки, в которую будет перемещаться или копироваться объект.
- Вставить объект из буфера обмена одним из следующих способов:
- щелкнуть в пустом месте окна правой кнопкой мыши и выполнить команду Вставить;
- выполнить команду Правка — Вставить;
- нажать кнопку Вставить
панели инструментов.
Копирование папок и файлов на дискеты может осуществляться еще одним способом. Для этого следует щелкнуть по значку объекта правой кнопкой мыши и выполнить команду Отправить — Диск 3,5 (А:).
Удаление папок и файлов
Удаление папок и файлов может осуществляться несколькими способами.
При первом способе следует выполнить следующие действия.
- Выделить значок объекта и нажать клавишу [Delete] на клавиатуре.
- В появившемся окне нажать кнопку Да.
При втором способе следует выполнить следующие действия.
- Щелкнуть по значку объекта правой кнопкой мыши и выполнить команду Удалить.
- В появившемся окне нажать кнопку Да.
При третьем способе следует буксировать значок удаляемого объекта на Рабочий стол на значок Корзина.
Восстановление удаленных папок и файлов. Настройка Корзины
Удаленные папки и файлы обычно не уничтожаются, а помещаются в специальную папку «Корзина».
Для восстановления случайно или ошибочно удаленных папок и файлов следует выполнить следующие действия.
- Открыть специальную папку «Корзина».
- Щелкнуть по значку восстанавливаемого объекта правой кнопкой мыши и выполнить команду Восстановить.
При этом папка или файл восстановятся в той же папке, из которой были удалены.
Для восстановления удаленного объекта в любой произвольной папке следует его переместить в желаемую папку одним из способов, описанных выше.
Необходимо отметить, что папки и файлы, удаленные с дискеты, в специальную папку «Корзина» не помещаются и, следовательно, восстановлению не подлежат.
Во избежание проблем при восстановлении папок и файлов следует проверить и, при необходимости, изменить настройку параметров специальной папки «Корзина». Для этого необходимо щелкнуть по значку специальной папки «Корзина» правой кнопкой мыши и выполнить команду Свойства.
Рис. 8. Диалоговое окно Свойства: Корзина
В диалоговом окне Свойства: Корзина (рис. 
Корзину рекомендуется периодически очищать. Это можно делать, выборочно удаляя из нее отдельные файлы и папки или полностью удаляя все содержимое. В первом случае следует выполнить следующие действия.
- Открыть специальную папку «Корзина».
- Щелкнуть по значку удаляемого объекта правой кнопкой мыши и выполнить команду Удалить.
- В появившемся окне нажать кнопку Да.
В втором случае следует выполнить следующие действия.
- Щелкнуть по значку «Корзина» объекта правой кнопкой мыши и выполнить команду Очистить корзину.
- В появившемся окне нажать кнопку Да.
При желании файлы и папки можно удалять, не помещая их в корзину. Для этого можно воспользоваться любым способом удаления, однако любой из них необходимо выполнять при нажатой клавише клавиатуры [Shift].
Действия с группами папок и файлов
Перемещать, копировать и удалять можно не только отдельные папки и файлы, но и группы папок и файлов. Объединять в группу можно только файлы и папки, расположенные в одном окне. Для объединения файлов и папок в группу их требуется выделить.
Для выделения всех папок и файлов окна проще всего выполнить команду Правка — Выделить все.
Для выделения папок и файлов, расположенных в окне подряд один за другим, следует сначала выделить первый объект из группы, а затем выделить последний объект при нажатой клавише клавиатуры [Shift].
При выделении произвольной группы папок и файлов следует выделять их при нажатой клавише клавиатуры [Ctrl].
При выделении всех папок и файлов окна, кроме некоторых, следует сначала выделить объекты, не подлежащие выделению, а затем выполнить команду Правка — Обратить выделение.
Выделенную группу файлов можно перемещать, копировать, удалять любым из описанных выше способов.
Поиск папок и файлов
Для поиска папки или файла на ПК следует открыть Главное меню Windows и выполнить команду Поиск — Папки и файлы.
Поиск производится в окне Найти: Все файлы (рис. 9). Поиск папок и файлов может производиться по следующим признакам:
- вкладка Имя и размещение:
- имя файла (или фрагмент имени 5 );
- текст файла;
- вкладка Дата:
- дата создания, изменения или открытия файла 6 ;
- вкладка Дополнительно:
- тип файла;
- размер файла.
Искать можно по какому-либо одному признаку или по всем признакам одновременно. Результатом поиска может быть несколько объектов.
Из окна поиска файлы можно перемещать, копировать, удалять любым из способов, описанных выше
Создание и использование ярлыков
Ярлык — особого рода файл, предназначенный для быстрого открытия других файлов, папок и запуска программ. Ярлыки обычно размещают на Рабочем столе.
Для создания ярлыка следует выполнить следующие действия.
- Открыть окно папки, в которой расположен объект, для которого создается ярлык.
- Буксировать объект на Рабочий стол при нажатой правой кнопке мыши.
- После буксировки в появившемся контекстном меню выполнить команду Создать ярлык(и).
Ярлык можно переименовать как обычный файл.
При желании можно сменить значок ярлыка. Для этого следует выполнить следующие действия.
- Щелкнуть правой кнопкой мыши по значку ярлыка и выполнить команду Свойства.
- В диалоговом окне Свойства. перейти во вкладку Ярлык.
- Во вкладке нажать кнопку Сменить значок.
- В диалоговом окне Смена значка выбрать желаемый значок.
- В диалоговом окне Смена значка нажать кнопку ОК.
- В диалоговом окне Свойства. нажать кнопку ОК.
Двойной щелчок левой кнопкой мыши по значку ярлыка открывает окно объекта, для которого этот ярлык создан.
Переименование, изменение значка ярлыка, копирование, перемещение и даже его удаление никак не отражается на объекте, для которого он создан. Напротив, переименование или перемещение объекта может привести к тому, что ярлык не будет нормально работать. Удаление объекта, для которого создан ярлык, приводит к полной неработоспособности ярлыка.
Архивирование файлов
Архивирование 7 — процесс уменьшения размера файлов для удобства их хранения и перемещения. Архивирование производят с помощью специальных программ-архиваторов. Среди многочисленных программ-архиваторов в последнее время наибольшей популярностью пользуется программа WinZip. Эта программа не входит в состав стандартных программ Windows и должна быть предварительно установлена на компьютер.
При архивировании файлов создается новый файл, который называют архивным. Архивный файл содержит один или несколько файлов в сжатом виде.
Для создания архивного файла следует выполнить следующие действия.
- Выделить файлы, подлежащие архивированию.
- Щелкнуть по выделенным значкам правой кнопкой мыши и выполнить команду Add to Zip.
- В окне Add в поле Add to Archive ввести имя создаваемого архивного файла.
- В раскрывающемся списке Action можно выбрать способ помещения файлов в архив: Add (добавление, копирование) или Move (перемещение).
- В раскрывающемся списке Compression можно выбрать степень сжатия файлов.
- В окне Add нажать кнопку Add или Move, в зависимости от выбранного способа помещения файлов в архив.
- Закрыть окно программы WinZip.
Для добавления файлов в существующий архив следует отбуксировать значок на значок архивного файла.
Для извлечения файлов из архива проще всего открыть архивный файл и отбуксировать извлекаемый файл из окна архивного файла в окно нужной папки.
2 В Windows 95/98 практически все действия могут быть выполнены различными способами. В данном учебном пособии приводятся только наиболее распространенные и удобные варианты действий с использованием окон специальной папки «Мой компьютер».
3 При переименовании файлов не рекомендуется изменять расширение имени файла.
4 При копировании объектов в папку другого логического диска клавишу (Ctrl) держать нажатой не требуется.
5 Для поиска файла с именем Письмо в ЗАО Заря.doc достаточно указать имя письмо.
6 Поиск можно производить за последний период (несколько дней или месяцев) или за какой-то конкретный период (с одной даты до другой даты).
7 Используются также термины: «сжатие», «упаковка».
Источник
Тема: основные способы выполнения операций с файлами и папками в операционной системе windows.
Лабораторная работа № 1
Цель работы:отработать следующие умения и навыки:
§ приемы работы с мышью
§ работа с окнами, настройка окон приложений
§ настройка «панели задач» на рабочем столе
§ операции с объектами (создание, копирование, перемещение, переименование) в приложениях «Мой компьютер» и «Проводник»
§ работа с корзиной, восстановление данных и ее очистка
Рекомендуемые вопросы для опроса учащихся:
1.Операционная система. Типы ОС. Классификация. Достоинства и недостатки.
2.Основные понятия Windows: рабочий стол, пиктограмма, буфер обмена, окно, ярлык, папка. Создание ярлыка.
3.Окно, типы окон. Элементы окна приложения. Изменение размеров окна. Перемещение окна.
4.Панель задач, назначение. Настройка панели задач. Изменение размеров панели задач.
5.Назначение приложения «Мой компьютер». Элементы окна приложения. Операции с файлами и с папками в этом окне.
6.Приложение «Корзина», восстановление и удаление объектов.
7.Программа «Проводник», ее назначение. Структура окна. Специфика работы. Операции с объектами.
1.Подвести указатель мыши к одной из пиктограмм, размещенных на рабочем столе и щелкнуть левой кнопкой мыши. Пиктограмма должна стать выделенной.
2.Выделить другую пиктограмму. Осталась ли выделенной первая?
3.Нажать клавишу Shift и, не отпуская ее, щелкнуть по двум пиктограммам. Что произошло?
4.Щелкнуть вне пиктограммы.
5.Выделить любую пиктограмму и, не отпуская левой клавиши мыши, переместить пиктограмму в другое место рабочего стола.
6.Переместить все пиктограммы с левой части рабочего стола в правую часть и разместить в вертикальный ряд.
7.Затем вернуть их в исходное положение.
8.Подвести указатель мыши к пиктограмме « Мой компьютер» и выполнить двойной щелчок.
9.Затем подвести указатель мыши к зоне заголовка и, удерживая нажатой левую клавишу мыши, переместить окно. Расположить окно «Мой компьютер» в самом центре рабочего стола.
10.Щелкнуть по кнопке «Развернуть».Какая кнопка появилась после этого? Каково ее назначение?
11.Щелкнуть по кнопке «Свернуть».
12.Нажать кнопку «Мой компьютер» на панели задач.
13.Подвести указатель мыши к правой границе окна, чтобы указатель принял вид двойной стрелки. Переместить границу окна вправо при нажатой левой клавише мыши.
14.Изменить размер окна, подведя указатель мыши к углу.
15.Изменить размер окна «Мой компьютер» таким образом, чтобы появились полосы прокрутки.
16.Щелкнуть по кнопке «Закрыть».
17.Настроить панель задач.
Панель задач содержит кнопку Пуск, которая предназначена для быстрого запуска программ и поиска файлов, а также обеспечивает доступ к справке.
А) Подвести указатель мыши к верхней границе панели задач, когда указатель примет вид двойной стрелки и, удерживая нажатой левую клавишу мыши, переместить указатель вверх. Таким образом, можно изменять высоту панели задач. Вернем панели задач исходный размер.
б) подвести указатель мыши к любому месту панели задач, свободному от кнопок, и, удерживая нажатой левую клавишу мыши, переместить панель задач в другое место рабочего стола. Вернуть панель задач в исходное положение.
в) Произвести настройку панели задач. Сделать так, чтобы панель задач автоматически убиралась с экрана и содержала мелкие значки в главном меню. Вернуть в исходное положение.
18.Открыть окно «Мой компьютер».
19.Изменить размер окна таким образом, чтобы все его элементы стали доступны для просмотра.
20.Перечислите элементы окна приложения «Мой компьютер».
21.Открыть окно диска D:
22.Открыть окно любой из папок на этом диске.
23.Открыть любую подпапку, содержащуюся в этой папке.
24.Перечислить, какие типы окон находятся на рабочем столе.
25.Создать папку «Новая папка» в окне «Мой компьютер» на диске D:
26.Переименовать эту папку в папку «Моя папка».
27.Закрыть окно «Мой компьютер».
28.Создать на рабочем столе папку «Работа № 1» и пиктограмму «Текстовый документ».
29.Поместить эти объекты в корзину.
30.Восстановить объекты на рабочем столе.
31.Поместить эти объекты в корзину.
33.Создать ярлыки программ «Графический редактор Paint», «Калькулятор», «Блокнот».
34.Запуск программы «Проводник».
35.Изобразить фрагмент дерева папок (левое подокно «Все папки»).
36.Рядом с обозначением каждой папки, имеющей хотя бы одну подпапку, имеется квадратик-флажок со знаком «+» или «-». Щелкнуть на квадратике со знаком «+» любой папки. Какие изменения произошли в левом подокне? На какой знак изменился «+»? Щелкнуть еще раз, что происходит?
37.Что отображается в правом подокне?
38.Чем отличаются между собой способы отображения объектов списком и отображение таблицей?
39.Создать папку «Группа» на диске C:
40.Создать в этой папке пиктограмму «Точечный рисунок».
41. Переместить папку «Группа» в папку «Моя папка».
42.Скопировать папку «Моя папка» на диск С: Для этого щелкните правой кнопкой мыши на нужном объекте, т.е. папке и получите меню объекта, в котором выберите пункт «Копирование». После этого раскройте диск С: и нажмите кнопку Вставить,при этом объект помещается на диск С:
43.Скопировать папку «Группа» на диск D:, нажав клавишу Ctrl и выполнив простое перетаскивание.
44.Осуществить с помощью кнопки «Поиск» поиск папки «Группа». Какие существуют дополнительные параметры поиска файлов?
Статьи к прочтению:
УРОК 04.Работа с файловой системой (6 класс)
Похожие статьи:
Цели: -научиться работать с окнами в MS Windows; -научиться работать с файлами, папками и ярлыками, используя программы Проводник и Total Commander;…
Цель работы: знакомство с основными понятиями системы Windows. Получение навыков манипуляций с окнами, файлами и папками. Краткая теория. Запуск Windows…
Источник
В
операционной системе Windows логической
единицей для хранения информации
является файл.
Файл
— поименованный набор данных. Как правило,
эти данные хранятся на магнитных или
лазерных дисках. Основными атрибутами
файла являются:
-
собственное
имя — строка
букв и цифр. Предельная длина имени
файла составляет 255 символов, включая
пробелы. Имена не должны содержать
следующих символов: / : * ? » < > |; -
тип
(расширение) –
указывает тип файла. Расширение
записывается через точку после имени
файла и содержит три буквы. Файлы можно
разбить на два класса информационные
и исполняемые. Для того чтобы открыть
информационный файл нужна другая
программа. Например, файлы с расширением
doc
открываются с помощью текстового
процессора Ms
Word.
Исполняемый
файл, не требует специальной программы,
а содержит программу в виде исполнимого
кода. Исполняемые файлы в операционной
системе Windows, имеют расширение exe , com. -
размер
— размер
файла в байтах; -
дата
создания или изменения
– содержит
дату и время создания (последнего
изменения) файла.
Собственное
имя файла плюс его расширение плюс путь
доступа к файлу называется полным именем
файла. В операционной системе Windows оно
уникально. Например, C:DOCPROBA.TXT
полное имя файла с собственным именем
PROBA,
имеющим расширение TXT
и расположенным на диске С в папке DOC.
Кроме полного имени может использоваться
короткое имя файла, длина его не более
12 символов включающих в себя две части:
урезанное до 8 символов собственное имя
и расширение.
На
диске файл храниться в одном или
нескольких фрагментах, называемых
кластерами. Адреса всех кластеров
содержаться в специальнойFATтаблице диска. В каталоге (перечне) всех
файлов содержится номер первого кластера,
а в соответствующей ячейкеFATтаблицы номер второго кластера или кодFFF(FFFF) если
этот кластер последний. Если в ячейкеFATтаблицы записано
значение 0, то кластер будет свободным.
Размер кластера зависит от типа файловой
системы, определяющей, кроме того,
размещение фрагментов файлов на диске,
возможность их сжатия при записи,
проверки целостности и восстановления
после сбоев, защиты от несанкционированного
доступа и т.д. Известны несколько
разновидностей файловых систем в
различных версиях ОС Windows используются
следующие:FATилиFAT16
– с 16 разрядными полями вFATтаблицах, числом записей 216=65536,
например для диска объёмом от 1 до 2Г
длина кластера составляет 32К(64 сектора);FAT32 – с 32 разрядными полями
вFATтаблицах , числом
записей 232-более 4 млрд., например
для диска объёмом 8Г длина кластера
составляет 4К(8 секторов);NTFSиNTFS5 быстрые, надёжные и
безопасные файловые системы, в которых
размер кластера может устанавливаться
по усмотрению пользователя при
форматировании диска. С помощью
стандартных средств поздних версий ОС
Windows возможна конвертация разделов FAT,
FAT32 в NTFS без потери данных, только в
прямом направлении.
Папка.
Память
любого диска может быть разбита на
поименованные участки, называемые
каталогами или папками. Папка предназначена
для группировки данных и не позволяет
запутаться в большом количестве файлов.
Намного легче сначала выбрать одну из
10 групп, а затем один из 10 файлов, чем
производить выборку одного файла из
100. Для того чтобы раскрыть папку, делают
двойной щелчок по её значку. В
ОС Windows имеется специальная папка,
называемая корзиной, в которую помещаются
файлы после их удаления.
До тех пор пока корзина не будет очищена,
удалённый файл можно восстановить.
Удобным
средством для работы в OC
Windows
является
«Ярлык» — это ссылка на любой элемент,
доступный на компьютере или в сети. Он
служит для быстрого запуска программы,
открытия файла или папки без поиска их
расположения. Особенно полезно создавать
ярлыки для часто используемых программ,
файлов или папок и располагать их на
рабочем столе. Можно создать несколько
ярлыков для одного и того же файла и
расположить их в разных местах.
Если с рабочего стола удаляют ярлык,
то
будет удалён только ярлык, а сам объект,
на который он ссылается, останется на
своём месте.
Диск(том) — долговременная память компьютера,
выполнена в виде магнитных (МД) или
лазерных дисков. Каждый диск имеет имя
в виде одной латинской буквы. Чаще всего
используются следующие буквы: A, B —
сменные МД или дискеты C, D, E …. — встроенный
в компьютер МД ( винчестер) лазерные
диски илиФлэш-память.
Перед использованием каждый диск
форматируют. Форматированием диска
называется процесс разбиения его
поверхности на сектора и дорожки. Одна
дорожка состоит из нескольких секторов.Таким образом, сектор является
наименьшей физической единицей хранения
данных на жестком диске.В процессе
эксплуатации необходимо проводить
обслуживание диска, запуская следующие
программы: ПРОВЕРКА ДИСКА, которая
выявляет логические ошибки в файловой
структуре и физические ошибки, связанные
с дефектами жесткого диска и программу,
производящую дефрагментация диска,
которая улучшает его структуру. При
многократных операциях записи и стирания
файлов их фрагментация резко усиливается
(кластеры, в которых записан один файл,
могут быть разбросаны по всему диску)
и время считывания файла сильно
замедляется. При дефрагментации этот
недостаток ликвидируется — кластеры,
где записан один файл, размещаются
подряд.Эти программы могут выполняться
в любое время независимо от необходимости
выполнения данной операции.
Для
облегчения взаимодействия пользователя
с операционной системой(поиска и
корректировки информации на дисках в
папках и файлах) используются
операционные (файловые) оболочки или
менеджеры файлов.
Например, встроенная в ОС Windows,
Программа
«Проводник» предназначена выполнения
действий с папками и файлами. Кроме
того,
широко
известны
менеджеры
файлов:
Total Commander;
Norton
Commander; DOS Navigator; Far
Manager; Windows
3.11.
|
Диск физический |
|||||
|
|
|||||
|
Диск логический |
|||||
|
С |
D |
E |
…. |
||
|
Папка |
|||||
|
Файл |
|||||
|
Кластер |
|||||
|
первый |
второй |
.. |
Последний |
||
|
сектор |
|||||
|
1 |
2 |
…. |
Последний |
||
|
Рисунок |
Перед
использованием дискеты или части
винчестера форматируются. При
форматировании происходит разбиения
поверхности диска на сектора и дорожки.
На диске или дискете может храниться
не только информация, но и сокращённая
или полная версия операционной системы.
Такая дискета называется системной и
форматируется специальным образом.
Системная
дискета необходима для первоначальной
загрузки операционной системы в случае,
когда на винчестере она повреждена.
Соседние файлы в предмете [НЕСОРТИРОВАННОЕ]
- #
- #
- #
- #
- #
- #
- #
- #
- #
- #
- #
Файлы и папки в операционной системе Windows представляют собой специальные объекты с набором определенных свойств, служащие для удобного структурирования информации в файловой системе компьютера. Такое логическое разделение информации на жестком диске компьютера сильно облегчает человеку быстрый доступ к нужным в данный момент данным.
Подробнее ознакомиться, как устроен файл можно здесь, а про папки почитать тут. Новичку важно усвоить, что одни и те же действия в компьютере часто можно выполнить несколькими способами и это в полной мере относится к операциям с каталогами и файлами. Давайте разберемся, какие бывают операции с данными на жестком диске компьютера и способы их выполнения. Мы будем описывать работу в штатном Проводнике Windows при настройках по умолчанию.
Открыть файл или папку
Наверно самая частая операция с файлами и папками, в результате которой мы можем увидеть их содержимое. В случае папки мы видим содержащиеся в ней файлы и другие каталоги. Открывая файл, мы указываем операционной системе запустить программу, ассоциированную с данным типом файлов и открыть файл в ней. В результате на мониторе отобразится текст, хранящийся в текстовом файле или запуститься проигрывание фильма и так далее.
Достигнуть данного результата можно по-разному, в зависимости от настроек системы и используемых программ. Самый простой способ открыть файл или папку это сделать по ней двойной щелчок левой кнопкой мыши (ЛКМ), однако начинающим пользователям данное действие бывает сложно сделать. В таком случае можно щелкнуть по нужному объекту один раз ЛКМ, он выделится и нажать клавишу Enter или кликнуть по нему правой кнопкой мыши (ПКМ) и выбрать в появившемся контекстном меню пункт «Открыть».
Вверху Проводника есть собственное меню позволяющее производить операции с объектами и настроить сам Проводник. Если вы не ведите меню, нажмите клавишу F10 на клавиатуре. Выделите объект щелчком ЛКМ и выберите в меню «Файл» ⇒ «Открыть».
Может возникнуть ситуация, когда Windows не знает с помощью какой программы нужно открыть данный файл или вы хотите открыть его в другой программе. Для этого нужно щелкнуть по файлу ПКМ и выбрать в контекстном меню пункт «Открыть с помощью» и указать нужную программу.
Операция переименования папок и файлов
Все объекты на жестком диске компьютера имеют свои имена уникальные внутри одного каталога. Имена можно менять произвольным образом любое количество раз, главное соблюдать требования файловой системы к ним. В случае ввода недопустимого имени компьютер выведет предупреждение об этом.
Для переименования необходимо выделить нужный объект одиночным щелчком ЛКМ чтобы он под светился цветом и после небольшой задержки произвести по нему еще один клик ЛКМ. Имя должно выделиться синим, теперь можно ввести на клавиатуре новое имя и щелкнуть ЛКМ на свободном месте в окне Проводника или нажать на клавиатуре клавишу Enter.
Альтернативный вариант переименования файлов и папок предполагает использование всплывающего контекстного меню Проводника. Щелкнете на объекте ПКМ и выберете пункт «Переименовать» дальнейшие действия как описано выше.
Последний способ переименовать объект задействует меню Проводника. Выделите нужный файл или папку щелчком ЛКМ и в меню Проводника выберите «Файл» ⇒ «Переименовать», а дальше все как в других способах.
Операция перемещения папок и файлов
Довольно распространённый тип операций с файлами и каталогами. Часто возникает необходимость переместить файлы или каталоги в другое место на жестком диске компьютера. Перемещая папку, следует помнить, что переместятся и все находящиеся в ней файлы и каталоги. В случае переноса файла следует учитывать, что если он требуется для работы какой-либо программы, она перестанет работать, так как будет искать его на старом месте. Перемещать можно множеством способов, давайте рассмотрим несколько.
Используя буфер обмена.
Выделить объект щелчком ЛКМ, чтобы он подсветился цветом. Дальше есть несколько вариантов, как можно поступить:
- щелкнуть по нему ПКМ и выбрать пункт «Вырезать»
- нажать комбинацию клавиш Ctrl+X
- нажать кнопку «Вырезать» на панели инструментов или в меню Проводника выбрать «Правка» ⇒ «Вырезать». В зависимости от версии операционной системы вид, расположение меню и наличие кнопок несколько различается.
В результате этих действий объект станет блеклым и поместится в буфер обмена операционной системы Windows. Теперь надо открыть папку на жестком диске, куда вы хотите переместить объект и выполнить одно из действий:
- щелкнуть на свободном месте ПКМ и выбрать пункт «Вставить»
- нажать комбинацию клавиш Ctrl+V
- нажать кнопку «Вставить» на панели инструментов или в меню Проводника выбрать «Правка» ⇒ «Вставить». В зависимости от версии операционной системы вид, расположение меню и наличие кнопок несколько различается.
Поздравляем, вы переместили ваш файл или папку в другое место. Тот же самый результат можно получить, если выделить объект и в меню Проводника выбрать «Правка» ⇒ «Переместить в папку» в открывшемся окне указать папку назначения и нажать «Переместить».
Используя перетаскивание.
Широко применяется в графических интерфейсах и буквально означает «тащи-и-бросай» или «drag-and-drop» по-английски. Чтобы его осуществить, надо открыть окно Проводника Windows с объектами для перетаскивания и рядом еще одно окно Проводника, куда вы хотите переместить данные. Удобнее всего, когда видны оба окна одновременно.
Щелкаете ЛКМ по файлу или папке, держа указатель мыши над выделенным объектом, нажимаете и удерживаете ЛКМ и перемещаете указатель мыши в соседнее окно Проводника, куда вы хотите перетащить объект. Когда перетаскиваемый объект будет над папкой назначения, отпускаете ЛКМ. Единственное, необходимо следить по значку перетаскиваемого объекта, что система собирается сделать, переместить или скопировать перетаскиваемый объект. Удержание при перетаскивании клавиши Shift указывает компьютеру, что необходимо переместить объект.
Операции копирования файлов и папок
Полезно иметь копии важных файлов, на случай повреждения или утраты оригинала. Так же иногда нужно иметь несколько вариантов одного файла. Операция копирования производится точно так же, как и перемещение, но в меню выбирается пункт «Копировать» или комбинация клавиш Ctrl+C. В результате в папке назначения окажется копия. Вставить копию можно в то же каталог, но под другим именем. В случае перетаскивания надо удерживать клавишу Ctrl.
Функциональные клавиши при перетаскивании.
Если вы будете осуществлять операцию перетаскивания с нажатой клавишей Alt, то будет создан ярлык на объект. Перетаскивая с помощью ПКМ вы сможете выбрать, что вы хотите сделать: копировать, переместить или создать ярлык.
Операция удаления папок и файлов
Операционная система Windows предоставляет несколько способов удалить ненужные больше данные. Можно выделить объект щелчком ЛКМ и нажать клавишу Delete (Del) и подтвердить действие, нажав в появившемся окне кнопку «Да» или клавишу Enter на клавиатуре.
Другой способ удаления задействует контекстное меню. Достаточно щелкнуть на объекте ПКМ и выбрать пункт «Удалить» и подтвердить свой намерения. Можно удалить данные через меню Проводника, достаточно выделить объект ЛКМ и в меню Проводника выбрать «Файл» ⇒ «Удалить» и сделать подтверждение.
Последний способ использует метод «drag-and-drop» для удаления файлов и папок. Щелкаете на объекте ЛКМ и удерживая ее тащите его на иконку «Корзины» расположенную на рабочем столе.
Следует помнить, что удаляя папку, вы удаляете все ее содержимое, включая под папки.
В результате удаления любым из перечисленных способов, при настройках системы по умолчанию, все удаленные данные оказываются в «Корзине». Это специальная выделенная область, на жестком диске компьютера, предназначенная для временного хранения удаленных данных перед их полным удалением из системы. Просмотреть ее содержимое можно открыв иконку «Корзина» на рабочем столе компьютера. Восстановить случайно удаленный файл или папку, можно найдя их в «Корзине», щелкнув по нему ПКМ и выбрав в контекстном меню «Восстановить». Настроить параметры работы «Корзины» можно щелкнув ПКМ по ее значку на рабочем столе и выбрав пункт «Свойства».
Так же недавние действия в Проводнике Windows можно отменить в меню «Правка» ⇒ «Отменить» или комбинация клавиш Ctrl+Z.
Если вы точно уверенны, что удаляемые объекты вам больше не нужны, можно удерживать клавишу Shift во время операции удаления, тогда объекты будут удалены окончательно и из корзины их восстановить не получится. Будьте осторожны с данным способом.
Мы рассмотрели стандартные операции, но иногда компьютер сообщает, что невозможно удалить файл или папку по разным причинам. Как быть в такой ситуации, подробно рассказано в этом уроке.
Групповые операции с файлами и папками
Для облегчения работы человека существует возможность производить открытие, перемещение, копирование и удаление сразу с группой объектов. Для этого необходимо указать системе нужные нам для операции объекты. Осуществляется выделение объектов точно так же, как мы выделяли одиночный объект, но с использование функциональных клавиш.
Выделение произвольной группы файлов и папок производится щелчком ЛКМ по нужным объектам с нажатой клавишей Ctrl. Выделенные объекты подсвечиваются цветом.
Для выделения расположенных подряд папок или файлов, сначала выделяется первый нужный объект щелчком ЛКМ и потом, удерживая клавишу Shift на клавиатуре, выделяется последний.
Выделить все в текущем каталоге можно в меню Проводника «Правка» ⇒ «Выделить все» или комбинация клавиш Ctrl+A.
Если необходимо выделить все кроме некоторых, то выделять все нужные с помощью Ctrl+C будет очень долго, гораздо быстрее пойти от противного, выделить ненужные объекты с помощью Ctrl+C и выбрать в меню пункт «Правка» ⇒ «Обратить выделение». Альтернативный вариант это выделить все объекты Ctrl+A и снять выделение, с ненужных объектов, щелкая по ним с нажатой клавишей Ctrl.
Еще один способ выделения с помощью перемещения мыши. Нужно нажать и удерживать ЛКМ на свободном месте и перемещать указатель. Появившаяся рамка показывает, какие объекты будут выделены, когда вы отпустите ЛКМ. Отредактировать получившееся выделение можно удерживая клавишу Ctrl.
Снять выделение, сделанное любым способом можно щелкнув мышью на свободном месте. Дальнейшие операции над группой файлов и папок не отличаются от описанных ранее способов с одиночными объектами.
Операция создания папок и файлов
Создать папку очень просто, достаточно открыть Проводник в нужном месте жесткого диска, щелкнуть на свободном месте ПКМ и выбрать в появившемся контекстном меню пункт «Создать» ⇒ «Папку», ввести ее имя и нажать Enter или кликнуть по свободному месту.
С файлами ситуация немного другая. Обычно они создаются непосредственно в программе, которая с ними работает. Например, текстовый файл в программе «Блокнот», а рисунки в графическом редакторе Paint установленным в системе по умолчанию. Однако вы можете пойти другим путем и создать пустой файл некоторых типов, не запуская программу для работы с ними.
Щелкните ПКМ на свободном месте в Проводнике и выберите в контекстном меню «Создать» и нужный тип файла, например «Текстовый документ», введите на клавиатуре его имя и нажмите клавишу Enter. Будет создан пустой файл, если его открыть, то запуститься программа для работы с этим типов файлов.
Такой способ может быть удобен, если вы находитесь в нужном каталоге, где вы хотите создать новый файл, так как будет быстрее, чем запустить саму программу, а потом в диалоге сохранения искать нужную директорию для сохранения.
Все то же самое можно сделать, используя меню Проводника, достаточно находясь в нужной директории и не имея выделенных объектов зайти в меню «Файл» ⇒ «Создать» и выбрать нужный тип документа, например папку или архив.
Мы рассмотрели основные операции с файлами и папками в Windows и их выполнение не должно для вас представлять трудностей, главное быть внимательным. Однако рекомендуем создать тестовую папку и потренироваться так сказать «на кошках».
Государственное областное
бюджетное
профессиональное образовательное учреждение
«Грязинский технический колледж»
Выполнил преподаватель информатики
 Н.В.Лавровская
Н.В.Лавровская
Грязи, 2016
Содержание
Содержание
Введение
Изучаемые стандартные программы Windows
1. Калькулятор
Арифметические
расчеты
Математические
вычисления
Статистические
вычисления
Логические
вычисления
2. Блокнот
Блокнот в
качестве дневника
3. Графический редактор Paint
4. Текстовый редактор WordPad
Взаимосвязь между приложениями
Заключение
Список используемой литературы
Введение

программ, которые будут полезны начинающему пользователю компьютера. Главным
достоинство этих программ — это их наличие практически на всех компьютерах.
Некоторые возможности доступны только в этих программах.
Стандартными
программами можно рисовать, писать тексты, электронные письма, смотреть и
создавать фильмы, слушать музыку.
Нажмите кнопку
«Пуск», выберите меню «Все программы».
Папка «Автозагрузка». Программы или ярлыки расположенные в этой
папке будут запускаться при включении компьютера автоматически. Удалите все
ненужные ярлыки из этой папки.

игры от Microsoft.
Папка
«Стандартные программы».
Paint. Программа для работы с растровой графикой. Доступны
следующие инструменты: ластик, кисть, заливка, карандаш, надпись (без
эффектов), линия, прямоугольник и другие.
WordPad простая программа для редактирования и
форматирования текстов. Текст может быть курсивным и жирным, в списках.
Адресная
книга — база данных контактов
пользователя.
Блокнот. Простейший текстовый редактор. Программа
обладает минимальным набором функций, быстро загружается, не требует
предварительной установки.
Калькулятор. Программа имеет 2 режима работы — инженерный
и простой. Вычисления проводятся в различных (2, 8, 10, 16 -ных) системах
исчисления. Калькулятор работает с градусами и радианами, тригонометрическими
функциями, логарифмами, степенями. Калькулятор работает с числами до 32 знаков.
Командная
строка (консоль). Разновидность
текстового интерфейса (CUI) между человеком и компьютером, в котором инструкции
компьютеру даются путём ввода с клавиатуры текстовых команд. Интерфейс
командной строки противопоставляется системам управления программой на основе
меню, а также различным реализациям графического интерфейса.
Мастер
совместимости программ. Позволяет
проверять работу приложения (программы) в различных режимах и с различными
параметрами. Например, если программа разработана под Windows 95, выберите режим
совместимости с Windows 95 и попробуйте запустить программу заново. Можно
пробовать запускать программу с различными параметрами. (с 256 цветами или
разрешением 640 на 480 точек).
Подключение
к удаленному рабочему столу. Эта
программа позволяет управлять компьютером с операционной системой Windows XP
Professional с других компьютеров по сети. На удаленном компьютере должны
работать ОС Microsoft Windows XP Professional и подключение к Интернету или к
сети. На локальном компьютере может работать любая Windows после Windows 95. На
удаленном компьютере надо создать учетные записи, с соответствующими правами.
Проводник. Программа, реализующая доступ пользователя к
файлам в операционной системе Microsoft Windows. Проводник является основой
графической оболочки пользователя Windows. С помощью проводника можно
копировать, перемещать и удалять файлы и папки.
Синхронизация. Позволяет выполнить синхронизацию данных на
компьютере и в сети.
Папка
«Развлечения». Разработчики
Microsoft Windows предлагают нам развлекаться программой громкость (регулировка
громкости наушников, акустической системы, цифровых аудиовыходов) и программой
звукозапись (запись аудиофайлов с цифрового входа, CD/DVD привода, микрофона).

HyperTerminal — программа, при помощи которой может осуществляться доступ к
другим компьютерам через модем, последовательный порт или через протокол
telnet, мастера подключения к различным сетевым подключениям и папка «Сетевые
подключения».
Папка
«Служебные».

восстановления системы (установите минимальное значение для системного диска и
отключите для остальных дисков для увеличения скорости и производительности
вашего компьютера), дефрагментации диска (эта программа разместит информацию на
вашем диске по порядку, что увеличит скорость чтения и записи данных с вашего
жесткого диска, регулярно запускайте эту программу, предварительно освободив до
20% места на каждом диске).
Мастера
копирования и очистки. Для
автоматической очистки корзины, временных папок и файлов лучше использовать
программу DustBuster или CCleaner.
Программа
«Сведения о системе» позволяет
посмотреть параметры настройки операционной системы, оборудования и программных
продуктов Microsoft. Здесь можно узнать версию операционной системы, что важно
при установки определенных программ и обновлений.
«Таблица
символов» — это программа для
просмотра шрифтов (сами шрифты можно найти и установить в папке «Шрифты» в
Панели управления).
Центр
обеспечения безопасности —
программное обеспечение, контролирующее наличие на вашем компьютере
установленных, активных и актуальных антивируса, брандмауэра, обновлений
операционной системы. Если вы используете не лицензионную windows xp эту службу
лучше отключить. При обновлении с официального сайта windows update,
операционная система блокируется через 30 дней.
Папка
«Специальные возможности». Программы
для людей с ограниченными возможностями.
Изучаемые стандартные программы Windows
1.
Калькулятор
Бывают ситуации, когда нужно
что-то быстро подсчитать. Неприятно иметь перед собой компьютер, способный
выполнять миллионы операций в секунду, и оказаться перед необходимостью делать
простейшие вычисления карандашом на бумаге.
Эту проблему решает программа
Калькулятор. Первый раз включите ее так: Пуск > Программы > Стандартные >
Калькулятор. Если будете
пользоваться калькулятором часто, то такой способ запуска может показаться
неудобным — создайте значок.
Программа Калькулятор аккуратно
воспроизводит на экране изображение обычного настольного или карманного
калькулятора. Если вы уже имели дело с таким устройством, то сразу узнаете
почти все изображенные на экране кнопки. Разница только в том, что нажимать их
нужно не пальцем, а с помощью мыши.
Арифметические
расчеты

для ввода чисел: это цифры 0—9, десятичная запятая (или точка) и клавиша для
изменения знака числа. Кнопки с красными обозначениями служат для выполнения
основных арифметических операций: сложения (+), вычитания (-), умножения (*) и
деления (/). Кнопка со знаком равенства (=) служит для вычисления значения
выражения.
Например, если вы хотите вычислить
выражение 2*3+5, то надо последовательно щелкнуть на кнопках «2», «*», «3»,
«+», «5», «=». На «индикаторе» в верхней части «калькулятора» появится ответ —
число 11. Обратите внимание на то, что мы не стали щелкать на кнопке «=» после
того, как ввели число «3». Калькулятор, так же как и большинство его
настольных собратьев, позволяет выполнять цепочки последовательных арифметических
действий. Например: 2+3*5+7/2.
В этом режиме Калькулятор имеет «арифметическую» логику, то
есть при расчете сложных арифметических выражений не соблюдается принятый в
математике порядок действий. Выражение вычисляется слева направо, как оно
записано. В нашем примере мы как бы реально вычисляем {[(2+3)*5]+7)/2=16 вместо
2+(3*5)+(7/2).
Если бы нам нужно было вычислить
это выражение «по правилам», то такой удачной последовательной цепочки действий
уже не найти. Тут на помощь приходит «память» нашего Калькулятора.
Обратите внимание на кнопки с
красными обозначениями в левой части панели. Они-то и предназначены для
операций с памятью.
Memory Clear — очистка памяти.
Memory Recall — вызов числа из памяти.
Memory Store — запись числа в память.
Memory+ — прибавление к числу в памяти числа на индикаторе.
Теперь выполнить нужную операцию
несложно. Щелкните на кнопках «2», «MS» (занесли в память первое число), «3»,
«*», «5», «=», «М+» (вычислили произведение 3*5 и прибавили его к числу,
хранящемуся в памяти), «7», «/», «2», «=», «М+» (получили окончательный
результат), «MR» (вывели его на индикатор). Результат — 20,5.
Обратите также внимание на то, что
когда в памяти хранится число, в окошечке над кнопками, предназначенными для
работы с памятью, появляется буква М.
Кнопки с темно-синими
обозначениями в правой части панели служат для выполнения некоторых специальных
операций.
SQuare RooT — эта кнопка позволяет извлечь квадратный корень из числа,
установленного на панели индикатора. Кнопка % позволяет производить вычисление
процентов. Например, чтобы ответить на вопрос «Сколько будет 20% от числа 6»,
щелкните на кнопках «6», «*» (обязательно умножение!), «2», «0», «%». На
индикаторе появится ответ — 1,2.
Темно-коричневые кнопки
непосредственно под индикатором служат для редактирования вводимых чисел.
Backspace — отмена последней введенной цифры. Например, щелкните на
кнопках «2», «3», «Back», «4». На индикаторе будет число 24.
Clear Entry
— удаление последнего
введенного числа целиком. Например, наберите «2», «4», «+», «1», «6», «СЕ»,
«2», «4», «=». На индикаторе будет 48 (24+24).
Clear — полностью очищает калькулятор (кроме
памяти) и готовит его к началу нового вычисления.
И, наконец, последнее замечание.
Попробуйте перемножить два больших числа. Наберите, например, произвольные
числа «во всю длину» индикатора). На экране появится что-то вроде
2,68805458746е+24. Это так называемый «инженерный» способ записи чисел. Число
после буквы е указывает, на сколько позиций
следует перенести десятичную точку, то есть на самом деле это число
2688054587460000000000000. Нули в конце числа условные, на самом деле ни мы, ни
Калькулятор не знаем, какие цифры стоят в этих позициях. Если вы никогда не
встречались с такой записью, она может вызвать у вас некоторые трудности, но
на самом деле она удобна для работы с очень большими или очень малыми числами
(попробуйте щелкнуть на кнопке «1/х»).
Математические
вычисления
Возможно, вам приходилось иметь
дело с калькуляторами для сложных инженерных и научных расчетов. Они способны
вычислять большое количество разнообразных математических функций. Программа
Калькулятор тоже имеет такие возможности. Чтобы получить к ним доступ, в
строке меню выберите пункт Вид > Инженерный. Внешний вид калькулятора изменится
— теперь на нем мною новых кнопок.
В инженерном режиме калькулятор имеет «алгебраическую» логику, то есть
при расчете сложных арифметических выражений соблюдается принятый порядок
действий — в первую очередь выполняется умножение и деление, и только потом —
сложение и вычитание. В нашем примере 2+3*5+7/2 будет вычислено как
2+(3*5)+(7/2)=20.5.
Кнопки с фиолетовыми обозначениями
слева от кнопок для работы с памятью дают возможность выполнения математических
вычислений. Обратите внимание на флажки «Inv» и «Hyp», расположенные выше и
чуть левее. Благодаря им каждая из этих кнопок позволяет выполнять несколько
функций.
Флажок «Inv» превращает функции в «обратные», например,
вместо вычисления синуса будет вычисляться арксинус, вместо возведения числа X
в степень Y будет извлекаться корень степени Y из числа X и т. п.
Флажок «Hyp» действует только для тригонометрических
функций — он превращает их в гиперболические.
Статистические
вычисления

несколько отличаются от прочих, поскольку при этом появляется еще одно
небольшое вспомогательное окно Статистика.
Для проведения статистических
расчетов служат кнопки с синими обозначениями на левой панели Калькулятора.
С их помощью можно ввести серию
чисел и определить среднее значение этих чисел и стандартное отклонение для
этой серии. Для работы в режиме Статистика надо знать несколько нехитрых
правил:
1. Окно Статистика открывается кнопкой Sta — в него
можно вводить серии чисел.
2. Число, набранное на панели
Калькулятора, отправляется в окно Статистика кнопкой Dat.
3. Три кнопки Калькулятора служат
для вычисления статистических функций по той серии данных, которая набрана в
окне Статистика. Это:
Ave — вычисление среднего
арифметического серии;
Sum — вычисление суммы чисел в
серии;
s — вычисление среднеквадратичного
отклонения.
В качестве примера выполним
статистическую обработку серии чисел: 1, 3, 5, 7:
• набираем в Калькуляторе число
«1»;
• открываем окно Статистика
кнопкой Sta;
•отправляем в него число из
Калькулятора кнопкой Dat;
•набираем в Калькуляторе число
«3»;
• отправляем его в окно Статистика
кнопкой Dat;
• набираем «5»;
• отправляем кнопкой Dat;
• набираем «7»;
• отправляем кнопкой Dat.
Теперь вся серия чисел введена и
можно приступать к ее статистической обработке. Щелкнув на кнопке Ave, получим среднее значение
серии — 4. Щелкнув на кнопке Sum, получим сумму чисел серии — 20.
Логические
вычисления
Кнопки с красными обозначениями на
правом краю калькулятора предназначены для работы с целыми числами в различных
системах счисления. Программа позволяет работать с двоичными (Bin), восьмеричными (Oct), десятеричными (Dec) и шестнадцатеричными (Hex)
числами, переводить числа из одной системы в другую, а также выполнять
логические и другие целочисленные операции над числами.
Чтобы разобраться с любой кнопкой (любым элементом панели) или любой функцией
программы Калькулятор, щелкните на этом элементе правой кнопкой мыши. Перед
вами появится всплывающая подсказка «Что это такое?». Щелкните на ней левой
кнопкой и получите ясную и понятную справку.
2.
Блокнот
Программа Блокнот — это очень
удобное средство для работы с короткими текстовыми файлами. Такие файлы
встречаются часто (например, это файлы Readme, сопровождающие почти все
программные продукты). Благодаря простоте эту программу можно использовать и
для самых простых повседневных задач, и для того, чтобы с ее помощью осваивать
набор текстов на компьютере.
Текстовыми документами обычно
считаются файлы с расширением txt, но на самом деле текстовое содержание могут
иметь и другие файлы, например, с расширениями bat, htm и многие другие.
Система Windows 95 способна сама автоматически распознавать несколько типов
файлов (хотя эту возможность вы можете настраивать и перенастраивать по
собственному желанию), содержащих в себе текстовую информацию. Такие файлы она
и будет открывать при помощи Блокнота.
Учтите, что программа Блокнот
хранится в файле Notepad.ехе, и английское название этой программы Notepad
может еще кое-где встречаться в русской версии системы. Не пугайтесь и не
удивляйтесь — речь в этом случае продолжает идти о программе Блокнот.
Чтобы запустить программу Блокнот,
достаточно дважды щелкнуть на значке любого текстового файла: программа будет
запущена, а отмеченный файл откроется в ней автоматически. Но размер файлов, с
которыми умеет работать Блокнот, ограничен. Если файл, который вы пытаетесь
открыть, слишком велик, то будет запущена другая, более мощная стандартная
программа-редактор WordPad, о которой речь пойдет ниже.
Чтобы с помощью Блокнота создать
новый файл «с нуля», его надо запустить через меню. Для этого откройте Главное
меню и выберите в нем пункт: Программы>Стандартные>Блокнот.Если
вам приходится делать это часто, то создайте значок программы на Рабочем
столе.
Впрочем, все-таки учитывайте, что
программа Блокнот предназначена не столько для создания документов, сколько
для быстрого ознакомления с уже существующими. Поэтому ее возможности могут вам
показаться весьма скромными. Зато к ее достоинствам относится скорость загрузки
и легкость работы.
Что же хорошего можно сделать с ее
помощью? Во-первых, можно написать и напечатать небольшой документ. Во-вторых,
можно работать с программой Блокнот как с обычным текстовым редактором —
набирать символы с клавиатуры и наблюдать их на экране. Набранный текст можно
сохранить в файле, чтобы использовать в дальнейшем. Часто с помощью Блокнота
заранее готовят сообщения для последующей отправки по электронной почте.
Блокнот
в качестве дневника
Еще интереснее возможность
использования Блокнота для ведения дневника. Создайте новый текстовый файл,
лучше всего непосредственно на Рабочем столе. Откройте этот файл в Блокноте, и
в его первой строчке, начиная с самой первой позиции, наберите команду .LOG
(именно так, начиная с символа «точка» и заглавными буквами). Сохраните файл.
Теперь всякий раз, когда вам
захочется дописать какую-то информацию к этому файлу, снова открывайте его с
помощью Блокнота, например двойным щелчком на значке файла. Вы увидите, что в
конец файла автоматически вставляются текущие дата и время. После них вы
сможете набрать любой текст, сохранить его и закрыть файл.
То же самое будет повторяться и в
дальнейшем: всякий раз при открытии этого файла в его конец будут добавляться
текущая дата и время.
При работе с Блокнотом текущие дату и время можно добавить в файл в
любой момент, нажав клавишу F5.
Если вам покажется, что программа Блокнот
бедновата по своим возможностям, то спорить с этим трудно. Но несмотря на это
(а может быть, именно благодаря этому), она остается одним из наиболее удобных
и часто используемых инструментов.
3.
Графический редактор Paint
Когда говорят о графическом редакторе,
часто смешивают два понятия. Есть графические редакторы, которые предназначены
для создания изображений, а есть редакторы, ориентированные на обработку уже
готовых изображений. Конечно, такое деление весьма условно, но процессы
создания и обработки изображений во многом независимы. В первом случае
необходимо иметь возможность рисовать линии, точки, различные геометрические
фигуры. Во втором случае речь идет об объединении изображений, совмещении
цветов, введении различных дополнительных визуальных эффектов (фильтров) типа
целенаправленных искажений, создающих необычное впечатление.
Графический редактор Paint относится к первой
из этих категорий и предназначен для создания простейших графических
изображений. Он приемлем для создания простейших иллюстраций, в основном схем,
диаграмм и графиков, которые можно встраивать в текстовые документы. Кроме
того, Paint вполне может применяться для учебных целей. Освоение компьютерной
графики лучше начинать с этой программы, поскольку более мощные графические
редакторы могут потребовать для полного изучения всех возможностей не только
месяцев, но и лет.
Существуют специальные графические редакторы, которые воспроизводят
процесс творчества художника, то есть моделируют не только цвета, но и
материалы. Для красок это масло, акварель, тушь, гуашь, карандаш и т. п.
Моделируются и виды холста, и инструменты (толщина и жесткость кисти и т. п.).
Моделируются даже стили живописи (импрессионизм, кубизм, примитивизм и пр.).

редактор Paint, откройте Главное меню и выберите: Программы>Стандартные>Графический
редактор Paint.
Когда программа загрузится, вы увидите,
что основную часть окна занимает рабочее поле, на котором и будет создаваться
рисунок. Слева от рисунка расположен набор инструментов, а под ним — палитра
цветов.
Графический редактор Paint позволяет
рисовать различные объекты, а также имеет некоторые инструменты для работы с
цветом. Рассмотрим некоторые из этих возможностей по порядку.
Как нарисовать прямоугольник
Инструмент для этого так и называется: Прямоугольник. Щелкните на нем мышкой, и

прицела. Прямоугольники рисуются по методу «Щелчок+Протяжка».
Сначала растяните рабочее поле редактора
во весь экран. Теперь щелкните левой кнопкой в левом верхнем углу и, не
отпуская кнопку, протяните мышь в правый нижний угол, где и отпустите.
Образуется прямоугольная рамка в размер рабочего поля нашего рисунка.
Поэкспериментируйте с созданием еще нескольких прямоугольников, как показано
на нашем рисунке.
Как нарисовать прямую линию
Выберите инструмент, который называется Линия. Линию, как и прямоугольник, рисуют
методом «Щелчок+Протяжка». Там, где линия заканчивается, кнопку надо
отпустить, а если хотите продолжить рисование, то нажмите кнопку еще раз.
В случае ошибки последние штрихи можно удалить
с помощью команды Правка >
Отменить,
Ширину линии можно выбрать в меню под
набором инструментов.
Как рисовать кистью
Выберите инструмент Кисть, а в меню, открывшемся ниже набора
инструментов, — самый широкий размер кисти. Сейчас мы нарисуем ствол дерева.
Он будет коричневого цвета, поэтому щелкните левой кнопкой в палитре цветов на
ячейке с коричневой краской. Рисование будем выполнять тем же щелчком и
протягиванием.

Инструмент Распылитель работает как аэрограф.
Выбрав его в наборе инструментов, затем
выберите желаемый размер пятна и, наконец, зеленую краску — мы будем рисовать
листву. Если это яблоня, то красные круглые пятна (яблоки) можно расставить с
помощью круглой кисти, выбрав в палитре красную краску.
Как нарисовать круг или эллипс
Для этого служит инструмент Эллипс. Работает он так же, щелчком и
протягиванием мыши.
Этим инструментом можно получить как
эллипсы, так и правильные окружности. Если вам трудно сделать правильную
окружность «на глаз», можете при рисовании нажать и удерживать клавишу Shift —
получится окружность, а не эллипс.
При рисовании геометрических фигур
обратите внимание на два обстоятельства. Во-первых, толщина линии будет такой,
какую вы задали, когда последний раз рисовали инструментомЛиния. Если она вас не устраивает, то
надо включить инструмент Линия, выбрать новую толщину и вернуться
к инструменту Эллипс. Теперь линия будет такой, как
надо. Второе обстоятельство — цвет линии. Если перед этим вы рисовали яблоки и
у вас выбран красный цвет, вряд ли вас устроят облака на небе с красной
окантовкой. Выберите новый цвет по своему вкусу.
Размножение объектов
Нарисовав солнце и облака, мы можем потренироваться
в работе с объектами. Все, что мы видим на экране, — это графические объекты.
Их можно перемещать по экрану, создавая из них комбинации разных объектов и тем
самым заменяя обычное рисование художественным проектированием (то, что
называется дизайном).
Чтобы объект стал независимым, его надо «выделить» — для
этого служит инструмент Выделение. Выберите этот инструмент, обведите
объект (например, облако) пунктирной рамкой, и теперь можете перемещать это
облако по экрану, пока оно не займет нужное положение. Поэкспериментируйте с
перемещением графических объектов и при этом обратите внимание на то, как
влияет нажатая клавиша Shift. Почувствовали разницу?
Но выделенные объекты можно не только
перемещать. Их можно, например, размножать путем копирования. Когда объект
выбран, в меню Правка появляются несколько новых
пунктов, среди которых интересны пункты Копировать и Вырезать. Щелкните на таком пункте. При этом
выделенный объект будет скопирован в так называемый системный буфер обмена
Windows. (Разница между командами Копировать и Вырезать в том, что в первом случае
исходный объект остается на своем месте, а во втором — «погибает».)
Имея копию объекта в системном буфере,
можно теперь приступать к размножению объекта. Когда в буфере что-то есть, в
меню Правка появляется команда Вставить. Этой командой на экран помещается
копия объекта. Совершенно неважно, где она встанет, — вы всегда можете ее
передвинуть в такое место, которое вам нравится. Часто копия встает точно в то
же место, где был оригинал, так что сразу даже не заметно, что на экране что-то
появилось.
Копий из буфера можно вставлять столько,
сколько хотите.
Другие операции с объектами
Объекты можно не только перемещать и
копировать — с ними можно делать еще множество полезных и бесполезных вещей.
Все они содержатся в меню, которое открывается щелчком на пункте Рисунок.
Выделенный объект можно повернуть на
заданный угол, зеркально отобразить, растянуть, сжать (как по вертикали, так и
по горизонтали), наклонить, инвертировать цвета и, самое главное, поменять
атрибуты. Если никакой объект в данный момент не выбран, то все эти операции
относятся ко всему рисунку в целом.
Щелкните на пункте Рисунок > Атрибуты. Среди атрибутов рисунка есть
такие, как его размер. Он может измеряться в дюймах, сантиметрах и в пикселах.
Размер в пикселах (точках экрана) наиболее интересен. Если вам известно
графическое разрешение вашего экрана, то вы можете определить, какую часть
экрана занимает рисунок. Изменив то значение, которое здесь установлено, можно
увеличить (или уменьшить) размер изображения.
Как нарисовать кривую линию
Для этого служит инструмент Кривая. Изображение кривых линий,
наверное, самая трудная операция в программе Paint. Они рисуются в три приема.
Сначала (обычным способом) рисуется прямая линия — проведите ее по всей ширине
экрана. Потом можно сделать этой линии два изгиба. Установите курсор где-нибудь
возле линии, нажмите кнопку и поводите мышью. Вы увидите, как эластично
изгибается линия. Когда отпустите кнопку, линия станет кривой. Таким же образом
делается и второй изгиб. Такие гладкие кривые с двумя изгибами называют кривыми
Безье. Они очень хорошо
подходят для изображения кривизны естественных природных объектов, например
контуров людей и животных.
Возможно, приемлемый результат получится
не сразу. После каждой неудачной попытки не забывайте удалять «брак» с помощью
команды Правка>Отменить.
В том месте, где нарисованная кривая пересекла наш «домик»,
ее можно удалить с помощью инструмента Ластик.

месте, где линия испортила «дерево», ее можно забрызгать зеленой краской из
распылителя.
Инструмент Заливка
Это, по-видимому, самый простой и самый эффективный
инструмент программы. Он служит для закрашивания замкнутых контуров выбранным
цветом. Выберите этот инструмент, выберите нужную краску, и, щелкнув внутри какого-либо
контура на рисунке, вы окрасите всю фигуру в один цвет.

нем есть хоть одна маленькая «дырка», оставленная, например, после неаккуратной
работы ластиком, то краска при заливке «вырвется» и зальет весь рисунок. Отменяйте
такой брак командой Правка>Отменить.
Начинайте новый рисунок с создания общей прямоугольной рамки. Она служит
естественным замкнутым контуром и поможет избежать неприятностей при заливке.
Всегда, когда можно, старайтесь использовать сначала инструменты для замкнутых
фигур (прямоугольников, эллипсов и т. п.), а только потом — инструменты для
прямых, кривых и ломаных линий. Это тоже поможет упростить заливку.
Инструмент Масштаб
Иногда разрывы в контуре бывают такими маленькими, что их на
глаз не разглядеть. В этом случае вам поможет инструмент, который называется Масштаб, хотя выглядит он как обычное
увеличительное стекло.
Инструмент Надпись
Служит для создания текстовых надписей. Щелкните на кнопке с
этим инструментом и выберите внизу режим надписи. Таких режимов два:
• надпись с заданным фоном; надпись с
прозрачным фоном.
Если выбран прозрачный фон, как на нашем
«заборе», то в качестве фона будет тот, который присутствует в данном месте.
После выбора режима рисования курсор
примет форму двойного прицела. С его помощью создайте прямоугольник, в который
будет вводиться надпись. Щелкните внутри этого прямоугольника — появится
курсор в форме «I». Теперь можно вводить текст. При вводе текста вы можете
пользоваться всеми шрифтами, которые у вас установлены в системе Windows 95
(будем надеяться, что шрифты с русскими символами у вас есть). Чтобы выбрать
один из установленных шрифтов, щелкните в меню на пункте
Вид>Панель атрибутов текста. На экране появится небольшая
панель, в которой вы можете выбрать шрифт (по названию), его размер (в пунктах)
и начертание шрифта. В программе Paint вам доступны только три вида
начертания:
• полужирное;
• курсивное (наклонное);
• подчеркнутое.
Выбор цвета фона и цвета инструмента из
палитры
Когда мы что-то рисуем, мы всегда
имеем дело с двумя цветами. Первый — это цвет фона, а второй — цвет
инструмента. И тот, и другой могут меняться, но в любой момент есть и тот и другой.
Кстати, если цвет инструмента совпадает с цветом фона, то на рисунке ничего
нельзя увидеть, хотя рисунок по-прежнему существует.
О том, какой в настоящее время выбран цвет инструменту и
какой — цвет фона, можно судить по небольшому окну в левом нижнем углу
редактора. Там изображены два квадрата. Верхний имеет текущий цвет инструмента,
а нижний — текущий цвет фона.
Поменять эти цвета очень просто — надо
щелкнуть мышкой на ячейке палитры с красками. Если щелкните левой кнопкой, то
будет выбран цвет инструмента, а если правой — то цвет фона.
Выбор цвета фона и цвета инструмента из
рисунка
Иногда бывает нужно установить цвет инструмента не какой
попало, а точно такой, какой уже есть где-то на рисунке. Для этого служит
инструмент Выбор цветов (в просторечьи его называют
«пипеткой»). Щелкните такой пипеткой по любому месту рабочего поля, и цвет,
который там присутствует, будет выбран в качестве текущего. Если вы щелкнули
левой кнопкой, то это будет цвет инструмента, а если правой — цвет фона.
Сохранение рисунка на диске
Готов ваш рисунок или нет, но его можно
сохранить на диске. Если он еще не готов, то впоследствии его можно будет
доработать. Если же готов, то его можно встроить в какой-нибудь документ,
отправить по электронной почте, выставить в Интернете на сервере, распечатать
на принтере и даже применить в качестве рисунка Рабочего стола.
Для сохранения файла щелкните на пункте
меню Файл и в открывшемся меню выберите
пункт Сохранить или Сохранить как… Если вы свой рисунок уже сохраняли
(и его имя известно операционной системе), то достаточно команды Сохранить. Если вы рисунок не сохраняли еще
ни разу, то система о нем ничего не знает и ему надо присвоить имя — дайте
командуСохранить как…
В открывшемся меню выберите тип файла,
например 256-цвет-ный рисунок
BMP, выберите папку, в
которую он будет сохранен, и введите имя файла. Программа Paint сохраняет
рисунки только в формате bmp (существуют еще десятки других графических
форматов). Формат bmp не является ни самым лучшим, ни самым экономичным, но
зато он является «системным» форматом для системы Windows, а это гарантия, что
его разберут и поймут все программы, работающие в этой системе.
Как использовать свой рисунок в качестве
фонового рисунка Рабочего стола

хранятся в папке Windows. Откройте эту папку и найдите в ней готовые рисунки,
используемые в системе. Туда же скопируйте и свой рисунок.
Если теперь войти в диалоговое окно
настройки Рабочего стола, то в раскрывающемся списке заготовленных
рисунков будет присутствовать и ваш. Результат может быть, например, таким же
веселым, как тот, который показан на рисунке выше.
4.
Текстовый редактор WordPad
Текстовый редактор WordPad обладает
значительно более широкими возможностями, чем программа Блокнот, и может
использоваться как для просмотра документов, так и для их создания. В чем же
его достоинства?
Во-первых, нет ограничений на объем
обрабатываемого файла. Программа WordPad может работать с файлами любого
размера, независимо от объема памяти компьютера и количества одновременно
открытых программ.
Во-вторых, программа WordPad может
работать не только с обычными текстовыми файлами (txt), но и с документами в
формате .doc. Это тоже текстовые документы, но в них кроме текста содержится
еще и стиль оформления документа (его внешний вид).
Чтобы запустить редактор WordPad, дважды
щелкните на значке документа, который хотите просмотреть или отредактировать,
или в Главном меню выберите пункт:Программы>Стандартные>Текстовый
редактор WordPad.
Если на вашем компьютере установлены более мощные текстовые редакторы,
например Word 7.0 или Word 97, они при установке могли переключить некоторые
типы файлов на себя. В этом случае при двойном щелчке на значке файла с
расширением .doc запускается не WordPad, а другой редактор.
Какие возможности предоставляет редактор
WordPad по сравнению с программой Блокнот? Самое главное — это возможность
форматирования текста. При использовании программы Блокнот все «форматирование»
сводится к вставке дополнительных пробелов, что неудобно, неэффективно и не
гарантирует желаемого результата, например, при печати документа.
Редактор WordPad предоставляет несколько
возможностей форматирования текста, причем они ориентированы на то, что в
будущем документ будут печатать.
В частности, вы можете задать в
сантиметрах желаемые размеры листа бумаги, на котором будет производиться
печать.
Как задать используемый шрифт

размер и название), сначала выделите фрагмент текста, внешний вид которого
хотите изменить. Затем в строке меню выберите пункт Формат > Шрифт. В открывшемся диалоговом
окне вы можете выбрать новый тип шрифта из числа установленных на вашей машине,
а также задать и другие его параметры — цвет, размер и начертание (полужирный
шрифт, курсив, подчеркивание и т. д.).
При использовании шрифтов формата TTF
(True Type Fonts) и соответствующего принтера (например, лазерного) внешний вид
документа на экране и полученного при печати, будет совершенно одинаков. Однако
учтите: если вы планируете перенос документа на другой компьютер и печать его
там, может оказаться, что тот (другой) компьютер не содержит использованных
вами шрифтов и, в результате, напечатанный документ не будет выглядеть гак, как
вы этого хотели.
Выбрать нужный шрифт можно и на панели форматирования.
Два раскрывающихся списка задают вид
шрифта и его размер, кнопки «Ж», «Н» и «Ч.» задают соответственно
режимы полужирного шрифта, курсива и подчеркивания. Все эти режимы могут быть
выбраны совместно и независимо друг от друга. Следующая кнопка позволяет
выбрать цвет текста.
Весь текст, который вы будете вводить
после изменения размера шрифта, будет использовать новые установки.
Как изменить формат абзаца
Переведите курсор в абзац, формат которого
хотите изменить. В строке меню выберите пункт Формат
> Абзац. В открывшемся
диалоговом окне задайте необходимые отступы от краев страницы и режим
выравнивания. Весь текст, который будет вводиться после этого, будет
использовать новые установленные параметры.
Как задать выравнивание текста
Когда вы читаете книгу или газету, вы
видите, что слева все строчки начинаются с одного и того же места. Это
называется выравниванием по левому краю. В текстовом редакторе WordPad можно
задать один из трех возможных типов выравнивания: по левому краю, по центру или
по правому краю.
Вы можете сделать это, изменив формат
абзаца, как это описано выше, или воспользовавшись кнопками на панели
форматирования. Эти кнопки изображают условные «строчки текста», выравненные
различным образом.
Чаще всего используют выравнивание по левому краю, но
заголовки обычно выравнивают по центру, а таблицы чисел часто имеет смысл
выравнивать по правому краю.
Как использовать вводные маркеры
Иногда у вас может возникнуть желание пометить фрагменты
текста специальными символами, чтобы показать, что здесь освещены разные
стороны одного и того же вопроса или что это какой-то список.
Для этого можно использовать маркеры.
Чтобы задать режим установки маркеров, выберите пункт Формат > Маркер или щелкните на кнопке Маркеры на панели форматирования. На
экране появится маркер в виде черного кружочка. Каждый раз, когда вы наберете
очередной абзац текста и нажмете клавишу Enter. на экране будет появляться
очередной маркер. После того как вы закончите использование маркеров, снова
выберите пункт Формат >
Маркер или щелкните на кнопке Маркеры на панели форматирования. Вы
вернетесь в обычный режим.
Меню: Файл и Правка
Текстовый редактор Word Pad имеет и другие
возможности, полное освещение которых заняло бы слишком много места. Однако
далее вы сможете прочесть про команды, входящие в два первых пункта строки
меню, а именно: Файл и Правка. Дело в том, что аналогичные пункты
меню встречаются почти во всех программах для Windows 95 и используются
примерно для тех же целей. Поэтому, познакомившись с этими возможностями в
программе WordPad, вы сможете уверенно пользоваться ими и в других программах,
причем не только в текстовых редакторах.
Меню: Файл
Создать. Этот пункт меню служит для создания 
своем распоряжении только одно окно и поэтому может одновременно работать
только с одним документом. Более мощные программы могут работать с несколькими
документами одновременно и для каждого такого документа открывают отдельное
окно. В этом случае командаСоздать обычно
создает новый документ в новом окне.
Если вы хотите одновременно работать не с одним, а с двумя документами,
например, один читать, а другой готовить, то можно открыть программу WordPad
на экране два и более раз.
Открыть. Эта команда открывает подготовленный ранее
документ. На экране появляется диалоговое окно, в котором вы можете выбрать
как папку, из которой надо загрузить документ, так и сам документ. В остальном
происходит то же самое, что и при создании нового документа.
Сохранить. Записывает текущую версию документа на
диск под тем же именем, под которым она хранилась ранее. Если вы создали новый
документ, то у него пока нет имени и поэтому появится диалоговое окно, в
котором можно ввести имя для записываемого файла.
Если вы отредактировали (или изменили)
ранее существовавший документ и хотите сохранить и изменения, и предыдущий
вариант, то пользуйтесь следующей командой.
Сохранить как… Эта команда позволяет записать текущий
документ на диск и задать для него новое имя. Когда вы выберете эту команду,
вам будет предложено диалоговое окно, где можно выбрать нужную папку.
Если файл с тем же именем уже существует,
то у вас будет запрошено дополнительное подтверждение: хотите ли вы заменить
содержание этого файла на новое. Вы можете подтвердить запись в тот же файл или
выбрать другое имя файла.
Печать. Служит для вывода документа на печать. На
экран будет выдано диалоговое окно, позволяющее задать дополнительные
параметры печати.
Список документов. В нижней части меню могут располагаться
дополнительные пункты (до четырех), содержащие полный путь к документам, с
которыми вы работали в последнее время. Это удобно, поскольку многие документы
бывают нужны часто. Вы можете открыть любой из недавно использовавшихся
документов.
Выход. Служит для завершения работы с программой.
Если текущий документ не сохранен, вам будет предложено сохранить внесенные
изменения, отменить их или продолжить работу с программой.
Меню: Правка
Это меню определяет специальные операции
редактиро
в том числе возможность обмена информацией между различными документами или
программами. Перенос информации из одного документа в другой с помощью
программы WordPad может показаться невозможным из-за того, что WordPad
поддерживает только одно окно, но на самом деле это не так.
Отменить. Эта команда отменяет последнее
выполненное действие. Под действием понимается использование любой возможной
команды или набор ряда символов с клавиатуры. Эта возможность удобна, хотя
очень легко «проскочить» критическую точку и потерять возможность восстановить
состояние до допущенной ошибки.
Вырезать и Копировать. Обе эти команды предназначены для
того, чтобы обеспечить вставку фрагмента данного документа на другое место или
в другой документ.
Выше, при разборе графического редактора Paint,
мы говорили о том, что если выделить на экране объект, то с ним можно
производить разнообразные действия, например, скопировать его в системный буфер
обмена Windows. В редакторе WordPad (как и в большинстве других программ,
работающих в системе Windows 95) это тоже можно сделать. Правда, если в
графическом редакторе основными объектами были рисунки, то здесь основные
объекты — фрагменты текста (хотя и не только они).
Чтобы выделить текстовый объект, сначала
необходимо выделить фрагмент текста. Установите указатель мыши в начало
выделяемого фрагмента, нажмите кнопку и, не отпуская ее, переведите указатель в
конец выделяемого фрагмента. Того же эффекта можно добиться, перемещая курсор с
помощью клавиш, если при этом держать нажатой клавишу Shift.
Теперь команда Вырезать или Копировать поместит выбранный фрагмент в буфер обмена Windows, к которому имеют одинаковый
доступ все работающие программы. Разница между этими командами заключается
только в том, что команда Вырезать удаляет фрагмент из документа, а
команда Копировать оставляет его на месте.
Полезно знать, что буфер обмена Windows универсален и может содержать в
себе данные любого типа. Он точно так же используется не только для передачи
фрагментов текста, но и для копирования изображений, фрагментов звукозаписей,
видеоклипов и т. п.
Вставить. Чтобы воспользоваться информацией, которая
была помещена в буфер обмена, используйте команду Вставить. По этой команде данные,
находящиеся в буфере обмена, помещаются в то место, где в данный момент
находится указатель мыши. Буфер обмена при этом не очищается, так что один и
тот же фрагмент может быть вставлен в разные места документа несколько раз.
Другие команды меню Правка носят специфический характер и,
скорее всего, не встретятся в другой программе. Исключение представляют команды Найти, Найти далее и Заменить, которые являются общими для всех
текстовых редакторов. Эти команды позволяют производить поиск и замену одной
комбинации символов на другую.
Найти. Если вы выберете в меню эту команду, то
вашему вниманию будет предложено диалоговое окно, в котором можно набрать
последовательность символов, которая будет отыскиваться в тексте. Когда такая
последовательность будет найдена, поиск приостановится. Вы можете продолжить
обычное редактирование документа или дать команду Найти далее, которая сможет обнаружить
следующее появление заданной последовательности символов.
Заменить. Эта команда работает аналогично, за
исключением того, что вы указываете две последовательности символов. Когда
программа WordPad находит первую из указанных последовательностей, она
приостанавливает работу и дает вам возможность указать, что эту
последовательность необходимо заменить на вторую.
Вы имеете также возможность задать режим
глобальной замены, В этом случае все вхождения в текст документа первой
последовательности будут автоматически заменены на вторую последовательность.
Команда Заменить все — вещь совершенно необходимая при
редактировании текстов. Так, например, слова «диалоговый бокс» и «диалоговое
окно» можно встретить в книгах на равных правах, то же и со словами «жесткий
диск» и «винчестер». Авторы могут применять и тот и другой термин, но
редактор, готовивший книгу к выпуску, должен все это «вычистить», и в этом ему
помогают команды Найти и Заменить.
Взаимосвязь
между приложениями
Именно за внедрением и связыванием и стоит великая сила операционной
системы Windows. Так что же такое внедрение
и связывание объектов?
Выше мы уже упоминали, что операционная
система имеет так называемый буфер
обмена. Объект, выделенный в
документе, будь то рисунок в графическом редакторе или текст в текстовом
редакторе, можно отправить в этот буфер. А потом этот объект из буфера уже
можно вставить в другой документ. Но буфер обмена универсален и может содержать
не только тексты и рисунки, но и любую другую информацию, например, звуковой
клип или видеоклип. Может возникнуть вопрос: «А что произойдет, если мы
попытаемся вставить в текстовый документ в редакторе WordPad нетекстовую
информацию, например, изображение или звукозапись?
Оказывается, подобная возможность в
системе Windows 95 предусмотрена. И речь может идти не только конкретно о
программе WordPad, но и об очень многих других программах. Система Windows
позволяет вставить в документ любой объект: изображение, звукозапись,
анимационный ролик. Статические объекты (изображения) будут встроены
непосредственно в документ, динамические (звукозаписи и видеоролики) можно
будет активизировать с помощью двойного щелчка на изображении или значке
объекта.

мы полагали, что документ — это то, с чем работают чиновники в конторах. Это
листы бумаги, на которых что-то напечатано и которые можно читать. Сегодня все
меняется. Теперь документ становится электронным. Его можно не только читать,
но и смотреть, и слушать. Это и есть то, что называют «мультимедиа».
Как вставить внешний объект в документ?
Есть два способа: его можно вставить из оперативной памяти, а можно из файла на
диске. Первый способ фактически уже был описан выше. Открываем картинку в
графическом редакторе Paint, выделяем в ней объект, затем с помощью команды Копировать помещаем объект в буфер обмена.
Затем переходим в программу WordPad и даем команду Вставить — 
Второй способ более сложен, но и более
универсален. В строке меню выбираем пункт Вставка > Объект. Открывается диалоговое окно.
Устанавливаем переключатель Создать
из файла и указываем полный путь
поиска и имя файла. Если точное название и местонахождение файла неизвестно,
пользуемся кнопкой Обзор.
Вот это и есть Внедрение объектов. Объект как бы встраивается в тело
вашего документа и «живет» внутри него и 
Обратите внимание на то, что всякий объект
имеет размер (текст — поменьше, графика — побольше, а видеоклипы — еще больше),
при этом, когда объект «внедряется», документ, разумеется увеличивается,
причем иногда очень значительно.
А что же такое связывание? От внедрения
оно отличается тем, что в данном случае объект не внедряется в документ, а
внедряется только ссылка на него. Сам же объект остается там, где был, — в
другой папке на жестком диске вашего компьютера или на соседнем компьютере, а
может быть, и вообще в другом городе.
Можно предположить, что связывание чем-то лучше, чем внедрение. Но это не совсем так. Давайте
разберемся.
Если рисунок внедрен в текст, то он «живет» внутри
документа, встроен в файл документа и передается вместе с ним. Если рисунок связан с текстом, то он хранится где-то в
другом месте. Разумеется, связанный объект вместе с документом не передается.
Передается только адрес, где можно этот объект найти.
Экономия места в документе при связывании
объектов имеет обратную сторону. Приходится следить за сохранением связи. Если
кто-то переместит исходный объект в другое место (в другой каталог, например),
то связь перестанет действовать и документ останется без объекта. Есть и
угроза, что кто-то может объект изменить, и тогда в ваших документах вместо
диаграммы непрерывного роста производительности труда предприятия может
оказаться график неуклонного роста задолженности по заработной плате.
Но кроме недостатков есть и преимущества.
Например, в тысячах документов компании может быть установлена связь со звуковым
файлом, в котором записан гимн компании. И когда президент фирмы захочет этот
гимн изменить, он заменит один файл, и во всех тысячах документах «заиграет»
новый гимн.
Связывание по-настоящему проявляет себя,
когда есть локальная сеть предприятия, в которой один центральный компьютер
подчинен только боссу. В быту же, как правило, применяют все-таки «внедрение»,
которое делают с помощью буфера обмена.
Запомните следующие простые комбинации клавиш, которые действуют в
большинстве программ, предназначенных для Windows:
Ctrl+x — вырезать объект из документа в
буфер; Ctrl+c — копировать объект из документа в буфер; ‘Ctrl+v —
вставить объект из буфера в документ.
Просмотр буфера обмена
Раз уж мы заговорили о том, что системный
буфер обмена 
играет такую большую роль, то интересно было бы задать пикантный вопрос: «А
что же в буфере лежит?»
Буфер обмена находится в оперативной
памяти компьютера, и заглянуть в него можно только с помощью программ. Для
этого в операционной системе есть специальная программа, которая так и
называется «Просмотр буфера обмена». Найти ее можно там же, где и все прочие
стандартные программы — в папке Стандартные. Это делается так:
Пуск > Программы>Стандартные>Просмотр
буфера обмена.
При запуске этой программы в ее окне
отобразится то, что есть в буфере. Программа позволяет не только просмотреть
содержимое буфера, но и сохранить его на жестком диске: Файл >Сохранить как… Содержимое буфера сохраняется в
формате clp. Соответственно, можно сделать и обратную операцию — загрузить в
буфер обмена то, что ранее было сохранено на жестком диске.
Просматривая содержимое папки Стандартные, вы можете с удивлением не
обнаружить в ней программы Просмотр буфера обмена. Если у вас ее нет, то
знайте, что это произошло потому, что система Windows 95 при автоматической
установке эту программу не устанавливает. Чтобы она у вас была, надо либо было
производить установку системы вручную, либо доустановить эту программу.
Сделать это можно в любой удобный момент. А о том, как это делается, мы
расскажем в следующей главе.
Заключение
Windows не только обеспечивает
работоспособность компьютера, но и предоставляет вам несколько «стандартных»
простейших программ, удобных для повседневной работы. Этих программ
недостаточно для полноценной профессиональной деятельности, но они вполне
подходят для быстрого выполнения несложных операций.
Другим достоинством «стандартных»
программ является возможность их быстрого освоения, так что они вполне
пригодны в качестве первой ступени обучения перед освоением более мощных
профессиональных пакетов.
Список используемой литературы
1. Алиев В. К.
Информатика в задачах, примерах, алгоритмах. — М. : Солон-Р, 2001. — 143 с.
2. Балдин К. В., Уткин
В. Б. Информатика: Учебник для студ. вузов. — М. : ПРОЕКТ, 2003.
3. Безручко В. Т.
Практикум по курсу «Информатика». Работа в Windows, Word, Excel:
Учеб. пособие для вузов, обуч. по всем направлениям подгот. бакалавров и
магистров и всем спец. подгот. дипломир. спец. — М. : Финансы и статистика,
2004. — 272с.
4. Маккормик Д.
Секреты работы в Windows, Word, Excel: Полное руководство для начинающих /
Игорь Тимонин (пер.с англ.). — Х. : Книжный Клуб «Клуб Семейного
Досуга», 2007. — 240с.
5. Ефимова О. и др. Курс компьютерной технологии. — М.:
АБФ, 1998.
6. Леонтьев В.П. Персональный компьютер. Карманный
справочник. — М.: ОЛМА-ПРЕСС, 2004.
7. Титоренко Г.А. Информационные технологии в маркетинге. —
М.: ЮНИТИ-ДАНА, 2001.
8. Информатика для юристов и экономистов/ Симонович С.В. и
др. — СПБ.: Питер, 2004
9. Балдин К.В., Уткин В.Б. Информатика: Учебник для студ.
вузов. — М.: ПРОЕКТ, 2003.
Содержание
- Лабораторная работа №1 операции с файловой системой windows. Справочная и поисковая системы windows
- 1. Операции с файловой системой Windows
- Операции с файлами и папками
- Открыть файл или папку
- Операция переименования папок и файлов
- Операция перемещения папок и файлов
- Используя буфер обмена.
- Используя перетаскивание.
- Операции копирования файлов и папок
- Функциональные клавиши при перетаскивании.
- Операция удаления папок и файлов
- Групповые операции с файлами и папками
- Операция создания папок и файлов
Лабораторная работа №1 операции с файловой системой windows. Справочная и поисковая системы windows
1. Операции с файловой системой Windows
К основным операциям с файловой системой относятся: навигация по файловой системе, запуск программ и открытие документов, создание папок, копирование файлов и папок, перемещение файлов и папок, переименование, удаление файлов и папок и создание ярлыков.
Навигация по файловой системе
Рисунок 1. Папка «ProgramFiles» в окно программы Проводник
Цель навигации состоит в обеспечении доступа к нужной папке и ее содержимому. Работа с файловой системой в окнах папок возможна, но она не слишком удобна. Для этой цели есть более мощное средство – программа Проводник.
Проводник– это служебная программа, относящаяся к категории диспетчеров файлов. Данная программа предназначена для навигации по файловой структуре компьютера и ее обслуживания и выполняется на левой панелиПроводника, на которой показана структура папок (см. рис.1).
кнопка 

п.к.м.на кнопке 
п.к.м.на значке 
в окне любой папки кнопка 
Если папка имеет вложенные папки, то на левой панели рядом с папкой отображается узел, отмеченный знаком 

Для того чтобы раскрыть папку, надо щелкнуть на ее значке. Содержимое раскрытой папки отображается на правой панели.
Другие операции с файловой системой описаны в таблице 1.
Таблица 1. Основные операции с файловой системой
Запуск программ и открытие документов
два раза л.к.м. на объекте
п.к.м. на объекте → Открыть (Запуск)
выделяем объект → Файл→Открыть (Запуск)
п.к.м. на месте, где необходимо создать объект → Создать
Переименование файлов и папок
п.к.м. на объекте → Переименовать
выделяем объект → Файл→Переименовать
выделяем объект → нажимаем функциональную клавишу F2
Продолжение таблицы 1
Копирование файлов и папок
выделяем объект →кнопка 

выделяем объект →п.к.м. на объекте → Копировать → п.к.м.→ Вставить
выделяем объект →Правка → Копировать → Правка → Вставить
выделяем объект → копируем помощью специального перетаскивания
Перемещение файлов и папок
выделяем объект →кнопка 

выделяем объект →п.к.м. на объекте → Вырезать → п.к.м. → Вставить
выделяем объект → Правка → Вырезать → Правка → Вставить
выделяем объект → перемещаем с помощью перетаскивания
Удаление файлов и папок
выделяем объект →кнопка 
п.к.м. на объекте → Удалить
выделяем объект → удаляем с помощью перетаскивания в Корзину
выделяем объект → Файл → Удалить
выделяем объект → нажимаем кнопку Delete или Shift+Delete (после данного способа удаления восстановить объект из корзины нельзя)
Продолжение таблицы 1
выделяем объект → создаем ярлык с помощью специального перетаскивания
с любого свободного места:
п.к.м.на месте где необходимо поместить ярлык →Создать →Ярлык → нажимаем кнопку


Операция создания файловне относится к операциям с файловой системой. Файлы содержат данные, и их создают с помощью программ. Сохранение файла на жестком диске (или на другом носителе) выполняет та программа, в которой файл создавался. И когда файл уже готов, он поступает в файловую систему на хранение. Его можно положить в одну из имеющихся папок или сделать для него новую папку.
Рассмотрим операцию над объектами такую как выделение объектов.
л.к.м выделяем один объект → с помощьюCTRL+л.к.м выделяем другие необходимые объекты
с помощью протягивания
нажимаем л.к.мна первом элементе группы → нажимаемShift+л.к.м на последнем объекте группы
Операции с файлами и папками
Файлы и папки в операционной системе Windows представляют собой специальные объекты с набором определенных свойств, служащие для удобного структурирования информации в файловой системе компьютера. Такое логическое разделение информации на жестком диске компьютера сильно облегчает человеку быстрый доступ к нужным в данный момент данным.
Подробнее ознакомиться, как устроен файл можно здесь, а про папки почитать тут. Новичку важно усвоить, что одни и те же действия в компьютере часто можно выполнить несколькими способами и это в полной мере относится к операциям с каталогами и файлами. Давайте разберемся, какие бывают операции с данными на жестком диске компьютера и способы их выполнения. Мы будем описывать работу в штатном Проводнике Windows при настройках по умолчанию.
Открыть файл или папку
Наверно самая частая операция с файлами и папками, в результате которой мы можем увидеть их содержимое. В случае папки мы видим содержащиеся в ней файлы и другие каталоги. Открывая файл, мы указываем операционной системе запустить программу, ассоциированную с данным типом файлов и открыть файл в ней. В результате на мониторе отобразится текст, хранящийся в текстовом файле или запуститься проигрывание фильма и так далее.
Достигнуть данного результата можно по-разному, в зависимости от настроек системы и используемых программ. Самый простой способ открыть файл или папку это сделать по ней двойной щелчок левой кнопкой мыши (ЛКМ), однако начинающим пользователям данное действие бывает сложно сделать. В таком случае можно щелкнуть по нужному объекту один раз ЛКМ , он выделится и нажать клавишу Enter или кликнуть по нему правой кнопкой мыши (ПКМ) и выбрать в появившемся контекстном меню пункт «Открыть».
Вверху Проводника есть собственное меню позволяющее производить операции с объектами и настроить сам Проводник. Если вы не ведите меню, нажмите клавишу F10 на клавиатуре. Выделите объект щелчком ЛКМ и выберите в меню «Файл» ⇒ «Открыть».
Может возникнуть ситуация, когда Windows не знает с помощью какой программы нужно открыть данный файл или вы хотите открыть его в другой программе. Для этого нужно щелкнуть по файлу ПКМ и выбрать в контекстном меню пункт «Открыть с помощью» и указать нужную программу.
Операция переименования папок и файлов
Все объекты на жестком диске компьютера имеют свои имена уникальные внутри одного каталога. Имена можно менять произвольным образом любое количество раз, главное соблюдать требования файловой системы к ним. В случае ввода недопустимого имени компьютер выведет предупреждение об этом.
Для переименования необходимо выделить нужный объект одиночным щелчком ЛКМ чтобы он под светился цветом и после небольшой задержки произвести по нему еще один клик ЛКМ. Имя должно выделиться синим, теперь можно ввести на клавиатуре новое имя и щелкнуть ЛКМ на свободном месте в окне Проводника или нажать на клавиатуре клавишу Enter .
Альтернативный вариант переименования файлов и папок предполагает использование всплывающего контекстного меню Проводника. Щелкнете на объекте ПКМ и выберете пункт «Переименовать» дальнейшие действия как описано выше.
Последний способ переименовать объект задействует меню Проводника. Выделите нужный файл или папку щелчком ЛКМ и в меню Проводника выберите «Файл» ⇒ «Переименовать», а дальше все как в других способах.
Операция перемещения папок и файлов
Довольно распространённый тип операций с файлами и каталогами. Часто возникает необходимость переместить файлы или каталоги в другое место на жестком диске компьютера. Перемещая папку, следует помнить, что переместятся и все находящиеся в ней файлы и каталоги. В случае переноса файла следует учитывать, что если он требуется для работы какой-либо программы, она перестанет работать, так как будет искать его на старом месте. Перемещать можно множеством способов, давайте рассмотрим несколько.
Используя буфер обмена.
Выделить объект щелчком ЛКМ, чтобы он подсветился цветом. Дальше есть несколько вариантов, как можно поступить:
- щелкнуть по нему ПКМ и выбрать пункт «Вырезать»
- нажать комбинацию клавиш Ctrl + X
- нажать кнопку «Вырезать» на панели инструментов или в меню Проводника выбрать «Правка» ⇒ «Вырезать». В зависимости от версии операционной системы вид, расположение меню и наличие кнопок несколько различается.
В результате этих действий объект станет блеклым и поместится в буфер обмена операционной системы Windows. Теперь надо открыть папку на жестком диске, куда вы хотите переместить объект и выполнить одно из действий:
- щелкнуть на свободном месте ПКМ и выбрать пункт «Вставить»
- нажать комбинацию клавиш Ctrl + V
- нажать кнопку «Вставить» на панели инструментов или в меню Проводника выбрать «Правка» ⇒ «Вставить». В зависимости от версии операционной системы вид, расположение меню и наличие кнопок несколько различается.
Поздравляем, вы переместили ваш файл или папку в другое место. Тот же самый результат можно получить, если выделить объект и в меню Проводника выбрать «Правка» ⇒ «Переместить в папку» в открывшемся окне указать папку назначения и нажать «Переместить».
Используя перетаскивание.
Широко применяется в графических интерфейсах и буквально означает «тащи-и-бросай» или «drag-and-drop» по-английски. Чтобы его осуществить, надо открыть окно Проводника Windows с объектами для перетаскивания и рядом еще одно окно Проводника, куда вы хотите переместить данные. Удобнее всего, когда видны оба окна одновременно.
Щелкаете ЛКМ по файлу или папке, держа указатель мыши над выделенным объектом, нажимаете и удерживаете ЛКМ и перемещаете указатель мыши в соседнее окно Проводника, куда вы хотите перетащить объект. Когда перетаскиваемый объект будет над папкой назначения, отпускаете ЛКМ. Единственное, необходимо следить по значку перетаскиваемого объекта, что система собирается сделать, переместить или скопировать перетаскиваемый объект. Удержание при перетаскивании клавиши Shift указывает компьютеру, что необходимо переместить объект.
Операции копирования файлов и папок
Полезно иметь копии важных файлов, на случай повреждения или утраты оригинала. Так же иногда нужно иметь несколько вариантов одного файла. Операция копирования производится точно так же, как и перемещение, но в меню выбирается пункт «Копировать» или комбинация клавиш Ctrl + C . В результате в папке назначения окажется копия. Вставить копию можно в то же каталог, но под другим именем. В случае перетаскивания надо удерживать клавишу Ctrl .
Функциональные клавиши при перетаскивании.
Если вы будете осуществлять операцию перетаскивания с нажатой клавишей Alt , то будет создан ярлык на объект. Перетаскивая с помощью ПКМ вы сможете выбрать, что вы хотите сделать: копировать, переместить или создать ярлык.
Операция удаления папок и файлов
Операционная система Windows предоставляет несколько способов удалить ненужные больше данные. Можно выделить объект щелчком ЛКМ и нажать клавишу Delete (Del) и подтвердить действие, нажав в появившемся окне кнопку «Да» или клавишу Enter на клавиатуре.
Другой способ удаления задействует контекстное меню. Достаточно щелкнуть на объекте ПКМ и выбрать пункт «Удалить» и подтвердить свой намерения. Можно удалить данные через меню Проводника, достаточно выделить объект ЛКМ и в меню Проводника выбрать «Файл» ⇒ «Удалить» и сделать подтверждение.
Последний способ использует метод «drag-and-drop» для удаления файлов и папок. Щелкаете на объекте ЛКМ и удерживая ее тащите его на иконку «Корзины» расположенную на рабочем столе.
Следует помнить, что удаляя папку, вы удаляете все ее содержимое, включая под папки.
В результате удаления любым из перечисленных способов, при настройках системы по умолчанию, все удаленные данные оказываются в «Корзине». Это специальная выделенная область, на жестком диске компьютера, предназначенная для временного хранения удаленных данных перед их полным удалением из системы. Просмотреть ее содержимое можно открыв иконку «Корзина» на рабочем столе компьютера. Восстановить случайно удаленный файл или папку, можно найдя их в «Корзине», щелкнув по нему ПКМ и выбрав в контекстном меню «Восстановить». Настроить параметры работы «Корзины» можно щелкнув ПКМ по ее значку на рабочем столе и выбрав пункт «Свойства».
Так же недавние действия в Проводнике Windows можно отменить в меню «Правка» ⇒ «Отменить» или комбинация клавиш Ctrl + Z .
Если вы точно уверенны, что удаляемые объекты вам больше не нужны, можно удерживать клавишу Shift во время операции удаления, тогда объекты будут удалены окончательно и из корзины их восстановить не получится. Будьте осторожны с данным способом.
Мы рассмотрели стандартные операции, но иногда компьютер сообщает, что невозможно удалить файл или папку по разным причинам. Как быть в такой ситуации, подробно рассказано в этом уроке.
Групповые операции с файлами и папками
Для облегчения работы человека существует возможность производить открытие, перемещение, копирование и удаление сразу с группой объектов. Для этого необходимо указать системе нужные нам для операции объекты. Осуществляется выделение объектов точно так же, как мы выделяли одиночный объект, но с использование функциональных клавиш.
Выделение произвольной группы файлов и папок производится щелчком ЛКМ по нужным объектам с нажатой клавишей Ctrl . Выделенные объекты подсвечиваются цветом.
Для выделения расположенных подряд папок или файлов, сначала выделяется первый нужный объект щелчком ЛКМ и потом, удерживая клавишу Shift на клавиатуре, выделяется последний.
Выделить все в текущем каталоге можно в меню Проводника «Правка» ⇒ «Выделить все» или комбинация клавиш Ctrl + A .
Если необходимо выделить все кроме некоторых, то выделять все нужные с помощью Ctrl + C будет очень долго, гораздо быстрее пойти от противного, выделить ненужные объекты с помощью Ctrl + C и выбрать в меню пункт «Правка» ⇒ «Обратить выделение». Альтернативный вариант это выделить все объекты Ctrl + A и снять выделение, с ненужных объектов, щелкая по ним с нажатой клавишей Ctrl .
Еще один способ выделения с помощью перемещения мыши. Нужно нажать и удерживать ЛКМ на свободном месте и перемещать указатель. Появившаяся рамка показывает, какие объекты будут выделены, когда вы отпустите ЛКМ. Отредактировать получившееся выделение можно удерживая клавишу Ctrl .
Снять выделение, сделанное любым способом можно щелкнув мышью на свободном месте. Дальнейшие операции над группой файлов и папок не отличаются от описанных ранее способов с одиночными объектами.
Операция создания папок и файлов
Создать папку очень просто, достаточно открыть Проводник в нужном месте жесткого диска, щелкнуть на свободном месте ПКМ и выбрать в появившемся контекстном меню пункт «Создать» ⇒ «Папку», ввести ее имя и нажать Enter или кликнуть по свободному месту.
С файлами ситуация немного другая. Обычно они создаются непосредственно в программе, которая с ними работает. Например, текстовый файл в программе «Блокнот», а рисунки в графическом редакторе Paint установленным в системе по умолчанию. Однако вы можете пойти другим путем и создать пустой файл некоторых типов, не запуская программу для работы с ними.
Щелкните ПКМ на свободном месте в Проводнике и выберите в контекстном меню «Создать» и нужный тип файла, например «Текстовый документ», введите на клавиатуре его имя и нажмите клавишу Enter . Будет создан пустой файл, если его открыть, то запуститься программа для работы с этим типов файлов.
Такой способ может быть удобен, если вы находитесь в нужном каталоге, где вы хотите создать новый файл, так как будет быстрее, чем запустить саму программу, а потом в диалоге сохранения искать нужную директорию для сохранения.
Все то же самое можно сделать, используя меню Проводника, достаточно находясь в нужной директории и не имея выделенных объектов зайти в меню «Файл» ⇒ «Создать» и выбрать нужный тип документа, например папку или архив.
Мы рассмотрели основные операции с файлами и папками в Windows и их выполнение не должно для вас представлять трудностей, главное быть внимательным. Однако рекомендуем создать тестовую папку и потренироваться так сказать «на кошках».
Анастасия Николаевна Королева
Эксперт по предмету «Информатика»
Задать вопрос автору статьи
Определение 1
Сервисное программное обеспечение – это совокупность программ, которые предоставляют пользователю дополнительные услуги в работе с ПК и расширяют возможности ОС.
По функциональным возможностям сервисное обеспечение можно разделить на следующие виды:
- средства для улучшения пользовательского интерфейса;
- средства для защиты данных от разрушения и несанкционированного доступа;
- средства для восстановления данных;
- средства для ускорения обмена данными между диском и ОЗУ;
- средства для архивации-разархивации файлов;
- антивирусные средства;
- и др.
По способу организации и реализации сервисное программное обеспечение может быть представлено программами-оболочками, утилитами, а также автономными программами.

Получи второе высшее онлайн
Обучение психологии, маркетингу, нутрициологии и работе в сфере кино
Выбрать программу
Определение 2
Утилита – это программа, которая служит для выполнения вспомогательных операций обработки данных или обслуживания ПК.
Утилита – это сервисная или служебная программа, другими словами программа в составе вычислительной системы, которая выполняет вспомогательные функции.
Программы-утилиты могут быть организованы на следующих трех основных уровнях:
- резидентный уровень (утилита загружается и становится резидентной, при этом обеспечивая в оперативном режиме выполнение заложенных в ней функций);
- системный уровень (утилита работает как прикладная программа);
- автономный уровень (работа утилиты производится вне ОС).
На основании выше описанного обобщим: часть программ-утилит входит в состав ОС, а другая часть утилит функционирует автономно:
- большая часть общего программного обеспечения входит в состав операционной системы;
- часть программ ОС и контролирующих тестов записана в ПЗУ или ППЗУ, установленных на системной плате;
- часть общего программного обеспечения относится к автономным программам, которые поставляются отдельно (например, программы-драйверы, которые предназначены для управления портами периферийных устройств, обычно загружаются в ОЗУ при запуске ПК).
«Утилиты, сервисное программное обеспечение» 👇
Наиболее часто пользователями используются программы-утилиты следующего назначения:
- программа резервирования данных (создание резервных копий информации на диске);
- антивирусная программа (предназначена для предотвращения заражения компьютера вирусом и ликвидации последствий нежелательного заражения);
- программа-упаковщик (позволяет за счет применения специальных методов «упаковки» данных, сжимать информацию на диске, а также объединять копии нескольких файлов в один архивный файл);
- программа-русификатор (приспосабливает другую программу для работы с русскими буквами и текстами);
- программа удаления приложений (используется для удаления приложений);
- программа для оптимизации дисков (позволяет обеспечивать более быстрый доступ к информации на диске за счет оптимизации размещения данных на нем);
- программа ограничения доступа к данным;
- программа для управления памятью (обеспечивает более гибкое использование ОЗУ компьютера);
- программа-кэш для диска (ускоряет доступ к информации на диске путем организации в ОЗУ кэш-буфера, который содержит наиболее часто используемые участки диска).
Приведем примеры некоторых программ-утилит.
Основные стандартные утилиты ОС Windows (программы из группы «Стандартные»)
Каждому пользователю ПК так или иначе приходится работать с дисками (жесткий, оптический). Так, например, в ОС Windows имеется ряд служебных программ, предназначенных для выполнения различных операций с дисками. Примерами таких программ являются:
- Дефрагментация диска;
- Проверка диска;
- Очистка диска;
- Форматирование диска.
Утилита «Дефрагментация диска» предназначена для устранения фрагментированности файловой структуры, что позволяет повысить эффективность работы жесткого диска.
Утилита «Дефрагментация диска» по возможности все кластеры, которые принадлежат одному файлу, располагает рядом и последовательно выстраивает все пустые кластеры.
Внешний вид окна программы представлено на рис. 1.
Рисунок 1. Окно программы «Дефрагментация диска»
Программа «Проверка диска» предназначена для выявления:
- логических ошибок файловой системы;
- физических ошибок, которые связаны с дефектами жесткого диска (т.е. повреждение секторов).
Внешний вид окна программы представлено на рис. 2.
Рисунок 2. Окно программы «Проверка диска»
Кроме того, в ОС Windows имеется ряд других утилит, например, Блокнот, WordPad, Paint и др.
Блокнот – это простейший текстовый редактор, который используется для создания простых документов (создаются файлы с расширением .txt).
WordPad – это текстовый редактор, с помощью которого можно создавать и редактировать как простейшие текстовые документы, так и документы со сложным форматированием и рисунками. В WordPad реализована возможность связывания и внедрения данных из других документов в документ, созданный в WordPad. Файлы, созданные в WordPad, можно сохранять как тестовые документы с расширением .RTF. Внешний вид окна программы представлено на рис. 3.
Рисунок 3. Окно программы «WordPad»
Графический редактор Paint – это программа, предназначенная для создания и редактирования растровых рисунков. Редактор Paint может работать с файлами, имеющими следующие расширения: bmp, GIF, dib, TIFF, JPEG, PNG. Внешний вид окна программы представлено на рис. 4.
Рисунок 4. Окно программы «Paint»
Программы архивирования данных
Определение 3
Архивация – это процесс сжатия (уменьшение физического размера) одного или более файлов, хранящих данные, с целью экономии памяти ПК и размещение сжатых данных в одном архивном файле без значительных информационных потерь. Из архивного файла при необходимости данные можно извлечь в первоначальном виде.
Архивация файлов проводится в следующих случаях:
- необходимо создать резервную копию наиболее ценных файлов;
- необходимо освободить место на диске;
- необходимо передать несколько файлов по электронной почте.
Архивный файл содержит оглавление, которое позволяет узнать о том, какие файлы содержатся в данном архиве. При этом в оглавлении архива для каждого содержащегося в нем файла имеется следующая информация:
- имя файла;
- дата/время последнего изменения файла;
- размеры файла на диске и в архиве;
- информация о местонахождения файла на диске;
- код циклического контроля для файла, который используется для проверки целостности архива;
- степень сжатия файла.
Современные программы-архиваторы отличаются друг от друга используемыми алгоритмами, степенью сжатия, скоростью работы. Примерами таких программ являются WinRAR, WinZip и др.
Замечание 1
Отметим, что лучше всего поддаются архивации графические файлы в формате .bmp, документы, созданные в пакете MS Office, а также web-страницы.
Находи статьи и создавай свой список литературы по ГОСТу
Поиск по теме
Цель изучения темы – изучение основных операций с файловой структурой ОС Windows. Ознакомление с базовыми приёмами использования стандартного программного обеспечения ПК; работа со служебными программами.
Вопросы темы:
- файлы и папки ОС Windows;
- основные операции с файловой структурой ОС Windows. Файловые менеджеры;
- основные сведения о стандартном программном обеспечении ПК;
- основные сведения о служебных программах;
- основные сведения об архиваторах.
Изучив тему, студент должен:
знать:
- базовые понятия файловой структуры ОС Windows;
- классификацию и особенности файловых менеджеров;
- классификацию и особенности работы архиваторов;
уметь:
- работать с файлами и папками ОС Windows;
- работать с файловыми менеджерами;
- работать с архиваторами;
иметь навыки:
- работатыс файлами и папками ОС Windows;
- работаты с файловыми менеджерами;
- работаты с архиваторами.
При освоении темы необходимо:
- изучить теоретический материал;
- обратить внимание на основные понятия и особенности файловой структуры ОС Windows;
- рассмотреть особенности работы с файловыми менеджерами;
- рассмотреть особенности работы с архиваторами.
<p>Файлы и папки ОС Windows. Все современные ОС обеспечивают создание файловой системы, предназначенной для хранения данных на дисках и обеспечения доступа к ним.
Файл – последовательность байтов, имеющее имя и хранящееся в долговременной (внешней) памяти. Файл является основной единицей хранения, позволяющей компьютеру отличать один набор данных от другого. В файлах могут храниться тексты программ, документы, графический материал, готовые к выполнению программы, в том числе звуковые и видео-программы, и т.д.. До появления ОС Windows 95 общепринятой схемой именования файлов было соглашение 8.3 («короткое имя»): 8 символов собственно имя файла, 3 символа – расширение его имени. Имя от расширения отделяется точкой. Имя и расширение могли включать только алфавитно-цифровые символы латинского алфавита. Недостаток «коротких» имен – их низкая содержательность. Начиная с Windows 95, введено понятие «длинного» имени. Такое имя может содержать до 256 символов – любые символы, кроме девяти специальных: / : * ? |. Расширение имени несет для системы важную информацию о типе файла. Имя файлу дает пользователь, а тип файла (расширение) обычно задается программой автоматически при создании и сохранении файла. Типы файлов регистрируются и связывают файл с открывающей его программой.
Атрибуты файлов– это дополнительные параметры, определяющие свойства файлов. ОС позволяет их контролировать и изменять; состояние атрибутов учитывается при проведении автоматических операций с файлами. Основных атрибутов четыре: Только для чтения, Скрытый, Системный, Архивный. Атрибут Только для чтения предполагает, что файл не предназначен для внесения изменений. Атрибут Скрытый говорит о том, что данный файл не следует отображать на экране при проведении файловых операций. Атрибутом Системный помечаются наиболее важные файлы, которые запрещено удалять и изменять в виду того, что они необходимые для корректной работы приложения и ОС Windows (как правило, они имеют и атрибут Скрытый). Атрибут Архивный связан с резервным копированием файлов и особого значения не имеет. Для получения доступа к атрибутам файла, следует щелкнуть правой кнопкой мыши по его значку и из контекстного меню выбрать пункт Свойства.
Папка (каталог) – поименованное место на диске, где хранятся имена файлов, сведения о размере файлов, времени их создания. Термин «каталог» используется в дисковой операционной системе (DOS). Термин «папка» используется для программ и файлов в графических интерфейсах пользователя. Папка отображается на экране с помощью значка, имеющего вид канцелярской папки. Папки (каталоги) используются для упорядочения программ и документов на диске и могут вмещать как файлы, так и другие папки. Правила присвоения имени папке (каталогу) ничем не отличаются от правил присвоения имени файлу (для папок не принято задавать расширение). Способ хранения файлов на дисках называется файловой системой. Файлы объединяются в папки (каталоги). Логически структура файлов организована по иерархическому принципу: папки более низких уровней вкладываются в папки более высоких уровней. Верхним уровнем вложенности является корневой каталог диска. В иерархических структурах данных адрес объекта задается маршрутом (путем доступа). Понятия «папка» и «каталог» равнозначны. Каждому каталогу файлов на диске соответствует одноименная папка ОС. Однако, понятие «папка» несколько шире. Так, начиная с Windows 95, существуют специальные папки (логические структуры), осуществляющие удобный доступ к программам, но которым не соответствует ни один каталог диска.
К основным операциям с файловой структурой относятся: навигация по файловой структуре; запуск программ и открытие документов; создание папок (ярлыков); копирование, перемещение, удаление, переименование файлов и папок. Кроме того, данные можно отправить на устройство вывода, такое как принтер или программа электронной почты, и др.
Основные операции с файловой структурой ОС Windows. Файловые менеджеры. К основным операциям с файловой структурой относятся: навигация по файловой структуре; запуск программ и открытие документов; создание, копирование, перемещение, удаление и переименование объектов. Навигация по файловой структуре является одной из наиболее используемых функций ОС. Графический интерфейс ОС Windows позволяет проводить операции над файлами с помощью «мыши» с использованием метода drag-and-drop (перетащи и оставь). Все операции с файлами и папками можно выполнить несколькими способами: с использованием окон папок или с использованием специализированных программ – файловых менеджеров.
Система окон ОС. Простейшие приемы работы с файловой структурой предоставляет иерархическая система окон папок Мой компьютер. Диски, представленные в окне этой папки, можно открыть, а потом разыскать на них любые нужные папки и файлы. В ОС Windows на экране обычно присутствует только одно окно папки (если в окне папки открыть вложенную папку, то ее окно замещает предыдущее). При выполнении операций по копированию и перемещению объектов нужно открыть на рабочем столе окна нужных папок (выбрав оконный режим просмотра), или изменить свойства папки (Пуск ? Настройка ? Свойства папки ? Общие ? Открывать каждую папку в отдельном окне).
Навигацию по файловой структуре можно осуществить, выбрав в адресной строке нужную папку.
Работая в окнах, операции с объектами ОС (создание, копирование, перемещение, удаление, переименование) можно выполнить несколькими равнозначными способами:
- перемещая значки объектов из окна в окно левой или правой клавишей «мыши»;
- выбирая соответствующие команды из меню окна (или используя пиктограмму с панели инструментов);
- выбирая соответствующие команды из контекстного меню объекта;
- используя на клавиатуре «горячие» клавиши – эквиваленты командам из меню окна.
Варианты просмотра объектов. В ОС Windows существует несколько вариантов просмотра (представления) объектов в окнах папок или на правой панели Проводника: Эскизы страниц, Плитка, Значки, Список, Таблица.
По умолчанию, т.е. в соответствии с начальными установками, ОС Windows использует видЗначки, при этом, файлы и папки изображаются в виде значков. Имя файла приводится под значком, но сортировочные данные не отображаются. В этом представлении файлы и папки можно объединять в группы. Для изменения стандартных установок используются команды меню Вид ? Панели инструментов ? Настройка или одноименная кнопка на панели инструментов.
Представление Список показывает содержимое папки в виде списка имен файлов и папок, перед которыми ставятся маленькие значки. Такой режим удобно использовать, когда в папке находится множество файлов и их требуется просматривать по именам. В этом режиме файлы и папки можно сортировать, но нельзя отображать их группами.
При просмотре содержимого папки с использованием видаТаблица информация об объектах также выводится в виде списка, однако при этом отображаются еще и подробные сведения об объектах, например, размер и тип файла, а также дата внесения последних изменений. К свойствам файла относятся также место размещения, дата создания, последняя дата редактирования объекта, а к свойствам папки, кроме этого, – количество и типы хранящихся в папке объектов – папок и файлов. В этом режиме файлы можно также объединять в группы. Чтобы определить, какие сведения требуется отображать в таблице, необходимо выбрать в пункте меню Вид команду Выбор столбцов в таблице. Полный перечень и значения свойств выбранного объекта можно просмотреть с помощью команды Свойства (из пункта меню Файл или из контекстного меню объекта).
В режиме просмотра Плитка файлы и папки изображаются в виде значков. Эти значки больше по размеру, чем в режиме Значки, а под именем файла или папки приводятся данные, соответствующие выбранному методу сортировки. Например, при сортировке файлов по типу надпись Документ Microsoft Word появляется под именем файла документа Microsoft Word.
В режиме Эскизы страниц изображения, хранящиеся в папке, отображаются на значке папки, что позволяет быстро определить содержимое папки. Например, если изображения размещены на компьютере в нескольких различных папках, то в режиме просмотра эскизов можно сразу увидеть, где именно находятся нужные файлы. ОС Windows по умолчанию показывает для каждой папки до четырех изображений. Можно также выбрать какое-либо изображение, чтобы обозначать им папку в режиме Эскизы страниц. Полное имя папки приводится под этим изображением.
Упорядочение объектов.Можно также упорядочить (отсортировать) содержимое папки. При использовании видаТаблица для сортировки достаточно щелкнуть по заголовку нужного столбца таблицы; при других режимах следует выполнить команду Вид ? Упорядочить значки и задать ключ сортировки в соответствующем подменю (Имя, Размер, Тип, Изменен). Дополнительные параметры сортировки можно установить флажками по группам, автоматически, выровнять по сетке. Например, при группировке файлов по типу файлы изображения появляются в одной группе, файлы формата Microsoft Word – в другой группе, а файлы формата Excel – в третьей и т.д. Команда по группам доступна в режимах просмотра Эскизы страниц, Плитка, Значки и Таблица.
Настройка вида папки.По умолчанию в окне папки отображается список всех файлов и папок, за исключением скрытых и системных файлов. Для того чтобы увидеть все объекты в окнах папок, необходимо изменить некоторые настройки вида папки, выбрав команду Сервис ? Свойства папки, перейди на вкладку Вид и, прокрутив список Дополнительные параметры, к группе переключателей Скрытые файлы и папки установить флажок Показывать скрытые файлы и папки. Рассмотренная опция относится ко всем папкам, а не только к той, в которой происходит работа. Таким же образом можно сделать и другие необходимые пользователю настройки вида папки.
Обновление содержимого папки. Обновление содержимого папки требуется в том случае, если необходимо выполнить операции с несколькими дискетами, например, прочитать их содержимое. Или, когда содержимое папки изменилось в результате работы нескольких пользователей, если папка сетевая. В этом случае команда Вид ? Обновить позволит привести содержимое папки в соответствии с последними изменениями. Клавишным эквивалентом команды является комбинация клавиш Ctrl+R или F5.
Каждый из этих режимов настройки вида папки можно применить по отдельности к любой папке.
Файловые менеджеры.Работать с файловой системой в окнах папок не вполне удобно, для этой цели существуют специализированные приложения – файловые менеджеры: например, Проводник, Total Commander, FAR Manager и др., удачно сочетающие в себе возможности DOS и ОС Windows.
Проводник. Проводник – служебная программа, относящаяся к категории диспетчеров файлов или, по-другому, файловых менеджеров; входит в поставку ОС Windows. Она предназначена для навигации по файловой структуре и ее обслуживания. Пользоваться Проводником целесообразно, если известно расположение файла или папки. Проводник очень глубоко интегрирован в ОС. Работая с ОС, пользователь даже не подозревает, что программа Проводник загружена и выполняет возложенные на нее функции. Если по щелчку правой кнопкой мыши на каком-либо объекте открывается контекстное меню, это результат невидимой работы Проводника. Если при перетаскивании объектов из одного окна в другое происходит их копирование или перемещение, это тоже результат деятельности Проводника. Однако с программой можно работать и непосредственно. Запустить Проводник можно несколькими способами:
1) из контекстного меню Главного меню ОС Windows;
2) из контекстного меню системных папок Мой компьютер, Сетевое окружение, Корзина;
3) из Главного меню ОС Windows в пункте Программы либо Программы?Стандартные(в зависимости от настройки Главного меню);
4) из пункта меню Файл окна папки (при выделенном значке папки);
5) из контекстного меню папки;
6) из системного меню окна папки;
7) из панели инструментов, используя кнопку Папки (или команды из меню окна Вид?Панели обозревателя?Папки);

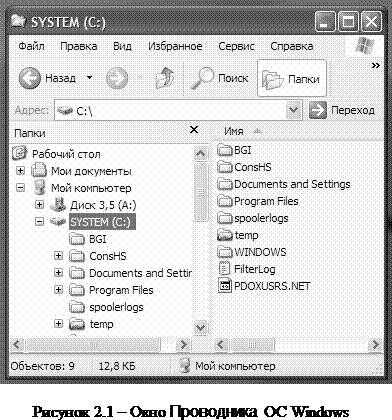
Левая панель окна Проводника называется панелью папок. Здесь показано дерево каталогов локальных жестких дисков и все остальные подключенные к компьютеру ресурсы – дисководы и устройства чтения компакт-дисков, системные папки и сетевые серверы. Структура также обеспечивает доступ к принтерам и Панели управления.
Левая панель Проводника обладает тремя важными достоинствами: она существенно облегчает переход между папками, позволяет быстро просмотреть структуру папок и дает возможность перемещать и копировать файлы, перетаскивая их из правой панели в левую.
Правая панель окна Проводника называется панелью содержимого, она очень похожа на окно папки и функционирует точно так же: можно запускать программы и открывать документы, переходить от папки к папке, копировать, перемещать файлы из одних папок в другие и т.п.
Навигацию по файловой структуре выполняют в левой панели Проводника, на которой показана структура папок. Папки могут быть развернуты или свернуты, а также раскрыты или закрыты. Если папка содержит вложенные папки, то на левой панели рядом с папкой отображается узел, отмеченный знаком «+». Для того чтобы просмотреть структуру папки необходимо щелкнуть по значку «+» (но не по значку папки!). Щелчок на узле разворачивает папку, при этом значок узла меняется на «-». Щелчок на значке «-» замещает значок на «+», сворачивая при этом список подкаталогов папки. Чтобы перейти к другой папке, следует щелкнуть по значку папки (но не по значкам «+» или «-»!). Папка, которая будет выделена, станет текущей, а ее содержимое отобразится в правой панели. Полное имя текущей папки отражается в адресной строке. Двойной щелчок на названии папки позволяет сделать папку текущей и одновременно раскрыть структуру этой папки. Для быстрого перемещения по структуре папок, как в окне Проводника, так и в окне папки, можно использовать клавишу Backspace, нажатие на которую приведет к переходу к родительской для текущей папки.
Для создания новой папки, сначала следует на левой панели Проводника раскрыть папку, внутри которой она будет создана. Из контекстного меню правой панели выбрать пункт Создать ? Папку. В правой панели появится значок папки, которая, в свою очередь, войдет в состав файловой структуры и будет отражена в левой панели.
Ярлыки объектов можно создавать двумя способами: с помощью специального перетаскивания значка объекта (при нажатой правой кнопке «мыши») или с помощью программы-мастера (выбрав из контекстного меню папки команду Создать ? Ярлык).
При выполнении операций копирования и перемещения объектов папку, из которой происходит копирование, называют источником, папку, в которую происходит копирование, называют приемником. Первая задача – найти и раскрыть папку-источник, чтобы в правой панели был виден копируемый объект. Вторая задача – найти на левой панели папку-приемник, не раскрывая её. Копирование выполняют методом перетаскивания значка объекта с правой панели Проводника на значок папки-приемника в левой панели. При выполнении операций копирования или перемещения объектов с помощью мыши действует правило копирования-перемещения: если объект перетаскивается в пределах одного диска, то он будет перемещен, если с одного диска на другой – то он будет скопирован. Удобно выполнять эти действия с помощью специального перетаскивания значка объекта (при нажатой правой кнопке «мыши»), выбирая при этом из меню специального перетаскивания команды Копировать, Переместить, Создать ярлыки или Отменить. Внимание! Папка-приемник готова принять объект, если ее цвет изменился.
Для удаления объектов на левой панели Проводника необходимо открыть папку, содержащую удаляемый объект, а на правой панели выделить нужный объект (или группу объектов). Удаление можно выполнять несколькими способами: вызывая команду из меню окна (Файл?Удалить), нажимая кнопку Удалить на панели инструментов, используя команду Удалить из контекстного меню удаляемого объекта, используя на клавиатуре клавишу Delete, перемещая объект в Корзину.
Действия в правой панели Проводника по представлению объектов, настройке вида папки, упорядочению объектов и обновлению содержимого папки такие же, как и при работе в окнах ОС Windows.
Total Commander. Total Commander, ранее известный как Windows Commander (смена имени произошла из-за проблем с зарегистрированной торговой маркой компании MicroSoft), это один из наиболее популярных файл-менеджеров для ОС Windows, удачно сочетающий в себе возможности DOS и ОС Windows. Термин «Commander» подразумевает под собой целый класс файловых менеджеров с двумя взаимонезависимыми файловыми панелями.
Основные характеристики Total Commander:
- функции клавиатуры, близкие к оригиналу – Norton Commander – программе-оболочке для DOS;
- поддержка DragDrop при помощи мыши;
- настраиваемая панель инструментов с кнопками для запуска внешних программ или внутренних команд меню;
- настраиваемое главное меню;
- меню Запуск (команды, определяемые пользователем) для размещения в выпадающем меню часто используемых DOS- или Windows-программ;
- расширенное копирование, перемещение, переименование и удаление элементов файловой структуры;
- расширенный поиск файлов, включая поиск текста в любых файлах, в т. ч. на нескольких дисках;
- встроенный просмотрщик файлов (F3 или Alt+F3);
- поддержка специального прикладного протокола FTP (File Transfer Protocol) для передачи файлов через Интернет или Интранет-сервер и для прямой пересылки файлов с одного удалённого сервера на другой;
- работа со всеми распространёнными архивами так же, как с подкаталогами (можно легко копировать файлы в архив и из него, соответствующая программа-архиватор вызывается автоматически);
- командная строка для простого запуска программ с параметрами, для этого надо просто набрать имя программы (или нажать Ctrl+Enter или Ctrl+Shift+Enter для добавления файла под курсором в командную строку).
Вид панелей Total Commander показан на рисунке 2.2.
Пользовательский интерфейс:
1 – главное меню (может быть изменено пользователем: Запуск?Изменить главное меню…); в пункте меню Файлы находятся некоторые дополнительные файловые команды; пункт меню Сеть содержит команды для работы с локальной сетью и Интернетом (FTP); в пункте меню Вид можно устанавливать такие параметры для текущей файловой панели, как порядок сортировки или тип отображаемых файлов; пункт меню Конфигурация позволяет пользователю настроить Total Commander сообразно потребностям; пункт меню Справка позволяет запускать справку, выводит информацию о программе и обеспечивает доступ на сайт Total Commander. Кроме того, можно размещать любые команды в меню Запуск.
2 – панель инструментов (настраиваемая с помощью команды Изменить контекстного меню), кнопки позволяют быстро вызывать часто используемые команды меню, например, внешние программы, переключаться на другие панели инструментов, переходить к заданным каталогам, соединяться с FTP-серверами (всплывающая подсказка дает информацию о кнопке) и др.;
3 – кнопки дисков; позволяют быстро сменить диск, просто щёлкнув мышью на его кнопке; существует три типа кнопок дисков: обычные диски, отображаемые как буквы дисков со значками, соответствующими типу диска; сетевое окружение, отображаемое как обратная косая черта рядом со значком сети; FTP-соединения, отображаемые в виде цифр 0..9 рядом со значком FTP-подключения;
4 – окно выбора дисков, выпадающий список доступных дисков открывается щелчком мыши по стрелке вниз рядом с ним или нажатием Alt+F1/Alt+F2 (кроме того, отображается список с метками томов или с именами серверов либо сетевых каталогов);
5 – свободное и общее дисковое пространство, в скобках отображена метка тома, за ней показывается свободное и общее дисковое пространство на текущем диске (в килобайтах);
6 – переход в корневой/родительский каталог, при нажатии кнопки, стоящей слева, происходит переход к корневому каталогу текущего диска, при нажатии кнопки, стоящей справа, осуществляет переход в родительский каталог;
7 – текущий каталог, полный путь к текущему каталогу отображён непосредственно над списком файлов, однократный щелчок делает это поле редактируемым (можно копировать текущий путь в буфер или вставить другой путь); при нажатии клавиши Enter происходит переход по указанному пути; двойной щелчок на этой строке открывает список каталогов, который позволяет быстро переходить в избранные каталоги; щелчок правой кнопкой «мыши» открывает контекстное меню для текущего каталога;
8 – избранные каталоги и история каталогов; кнопка * открывает меню избранных каталогов, куда вы можете добавить каталоги, к которым постоянно обращаетесь; кнопка N открывает список последних посещённых каталогов, который сохраняется до выхода из Total Commander;
9 – заголовки табуляторов, позволяют сортировать список файлов по имени, расширению, размеру и дате щелчком по соответствующему заголовку (второй щелчок по тому же заголовку изменяет порядок на противоположный), маленькая стрелка слева от текста заголовка показывает направление сортировки; контекстное меню заголовков табуляторов позволяет выбрать режим отображения содержимого файловых панелей (краткий, подробный, комментарии, эскизы, пользовательские колонки);
10 – файловая панель; в файловых панелях отображаются имена файлов в текущем каталоге (и системный значок объекта), их размеры, дата и время последнего изменения, атрибуты; выделенные файлы отображаются красным цветом; текущий файл окружён тонким прямоугольником; по умолчанию ширина обеих панелей одинакова (для её изменения можно перетащить «мышью» разделитель панелей, при этом ширина левой панели в процентах будет отображаться в виде подсказки, либо можно выбрать одну из предопределённых пропорций в контекстном меню разделителя панелей);
11 – количество выделенных файлов; в строке состояния под файловой панелью выводится информация о файлах, отображённых в текущей панели: суммарный размер выделенных файлов, количество выделенных файлов и подкаталогов, а также суммарный размер и количество всех файлов и подкаталогов текущего каталога; когда не выделен ни один объект, то в строке состояния могут отображаться имя текущего файла и его основные свойства (размер, дата и время, атрибуты);
12 – командная строка; помогает выполнять те операции, которые нельзя осуществить с помощью функциональных клавиш (например, запуск сеанса DOS или поиск файлов); символы, которые набираются на клавиатуре, обычно перенаправляются в командную строку (нажатием клавиши Enter можно выполнить введенную команду); старые записи командной строки сохраняются в списке истории;
13 – панель функциональных клавиш; нажав одну из кнопок или одну из функциональных клавиш на клавиатуре, можно активизировать соответствующую функцию, а именно, F1 – справка; F2 – обновить содержимое панели (этих кнопок нет в строке функциональных клавиш, чтобы не загромождать окно); F3 – просмотреть файлы (способ и объекты просмотра задаются в настройках); F4 – редактировать файлы; F5 – копировать файлы; F6 – переименовать/переместить файлы; F7 – создать каталог; F8– удалить файлы (то же, что и нажатие на клавишу Delete); Alt-F4 – выход из программы; кроме того, нажатие некоторых функциональных клавиш вместе с клавишами-модификаторами Ctrl, Alt или Shift позволяет выполнять и другие дополнительные функции.
Кроме того, навигацию по файловой структуре; запуск программ и открытие документов; создание, копирование, перемещение, удаление и переименование объектов можно осуществить по принципу drag-and-drop, освоенному при работе с окнами ОС Windows.
Рисунок 2.2 – Вид панелей Total Commander
Far Manager. Far Manager – консольный файловый менеджер для ОС семейства Windows. Программа может запускаться и работать в двух режимах – полноэкранном и в оконном. Far Manager имеет многоязычный, легко настраиваемый интерфейс (F9 ? Параметры ? Языки). Программа позволяет: просматривать файлы и каталоги; редактировать, копировать и переименовывать файлы (при этом корректно работает с длинными именами); входить в архивы всех популярных архиваторов; пересылать файлы на интернетовские странички по протоколу FTP или на другой ПК в локальной сети; обмениваться данными с другими программами через буфер и др. Far Manager – программа с открытой архитектурой, все желающие имеют возможность писать свои дополнительные модули-плагины (plug-in), которые могут быть встроены в Far Manager как его составная часть.
После запуска Far Manager на экране в консольном окне появляются два прямоугольных окна, ограниченные двойной рамкой, – независимые друг от друга Левая панель и Правая панель (рисунок 2.3). Переходы из одной панели в другую осуществляются клавишей Tab или «мышью». Одна из панелей является активной (или текущей), а другая – неактивной. Заголовок активной панели выделяется подсветкой в верхней кромке окна. Режим отображения информации об объектах в панелях устанавливается при настройке (F9 ? Параметры ? Режимы панели файлов). Например, при полной форме выдачи информации справа от каждого имени файла выводятся его размер в байтах, дата и время создания или последней модификации файла. Самую верхнюю строку в оглавлении занимает ссылка на родительский каталог (для корневого каталога эта строка отсутствует). Для открытия каталога курсор необходимо установить на его имя и нажать клавишу Enter (для выхода из каталога необходимо установить курсор на начало каталога «…»). В отличие от Norton Commander имена директорий и файлов в Far Manager показываются такими, какими они написаны пользователем. Информация о файлах показывается в строке состояния (ниже панелей). В разрыве двойной рамки окна указывается информация о папке или диске. Размеры панелей можно менять: Ctrl+ – сдвиг границы между окнами влево, Ctrl+® – сдвиг вправо, Ctrl+ – уменьшение высоты окна, Ctrl+¯– увеличение высоты окна. Под рамкой располагается командная строка – приглашение DOS, еще ниже – строка функциональных клавиш:
F1 – вывод на экран встроенного справочника,
F2 – запуск команд, указанных в списке меню, заданном пользователем,
F3 – просмотр файла,
F4 – редактирование файла,
F5 – копирование файла,
F6 – переименование файла (каталога) или перенос файла (каталога) в другой каталог,
F7 – создание подкаталога,
F8 – удаление файла (файлов) и/или каталога (каталогов),
F9 – вывод управляющего меню для настройки и изменения параметров панелей, установки наиболее удобного вида представления информации на экране, изменения режима работы и др.,
F10 – выход из программы.
Если нажать клавишу Alt, то последняя строка экрана изменится. В ней будет выводиться подсказка о значении комбинаций клавиш Alt-F1 – Alt-F10. Если нажать клавишу Ctrl, то последняя строка экрана изменится. В ней будет выводиться подсказка о значении комбинаций клавиш Ctrl-F1 – Ctrl-F10.
Основные действия (навигация по файловой структуре, запуск программ и открытие документов, создание, копирование, перемещение, удаление и переименование объектов и др.) во многом схожи с действиями в других файловых менеджерах ОС Windows.
Рисунок 2.3 – Вид панелей Far Manager
Стандартные приложения Windows. В комплект поставки Windows входит ряд полезных стандартных программ:
- текстовый редактор Блокнот;
- текстовый редактор WordPad;
- калькулятор и др.
Для запуска рассматриваемых стандартных приложений необходимо выполнить команды: Пуск/Программы/Стандартные/…
Текстовый редактор Блокнот. Блокнот — это простейший текстовый редактор, который можно использовать как средство для просмотра и редактирования текстовых файлов типа .txt и некоторых других.
Текстовый редактор – программа, предназначенная для создания, редактирования и просмотра текстовых документов. Блокнот предоставляет ограниченные средства для оформления документа. Например, в этой программе отсутствуют возможности для форматирования параметров абзаца. Ограничены возможности по изменению параметров страницы и параметров символов. Например, нельзя применять различные шрифты для отдельных частей текстового документа, но можно изменять тип шрифта, его размер и начертание целиком во всем документе.
Выделенные фрагменты текста можно копировать или перемещать. Копирование и перемещение происходит через буфер обмена Windows. Буфер обмена – область памяти, в которую временно помещается вырезанный или скопированный фрагмент документа. Для этого служит команда Правка/Вырезать (или Копировать, или Вставить). Эти же операции выполняют комбинации клавиш: CTRL + C – копировать в буфер; CTRL + X – вырезать в буфер; CTRL + V – вставить из буфера.
Команда меню окна Поиск/Найти позволяет осуществить поиск нужных записей. Для этого в диалоговое окно Поиск следует ввести слово или последовательность символов для поиска.
Текстовый процессор WordPad. Программа WordPad – это относительно простой текстовый процессор. В отличие от текстовых редакторов, текстовые процессоры выполняют функцию форматирования документов, т.е. изменения параметров символов (например, применения различных шрифтов), изменения параметров абзаца (например, применение различных методов выравнивания текста абзаца), кроме того, имеют возможности для встраивания в текст рисунков, таблиц, могут осуществлять контроль за обтеканием графики текстом, имеют инструменты, позволяющие автоматизировать процесс выполнения некоторых операций с текстом и т.д.
Программа WordPad является упрощенной версией более мощной программы Word. Программа WordPad поддерживает технологию вставки и внедрения объектов, причем при обмене данными между приложениями WordPad может быть как сервером (источником), так и клиентом (приемником). WordPad позволяет разрабатывать презентации с элементами мультимедиа, включая показ слайдов и небольших видеофильмов, подключение звука.
Калькулятор. Калькулятор является удобным средством для выполнения сравнительно небольших вычислений. В Windows имеется два варианта калькулятора: обычный и инженерный. На рисунке показан инженерный калькулятор. Переключение на другой тип калькулятора выполняется через меню Вид в окне программы Калькулятор (рисунок 2.4).
Рисунок 2.4 – Программа Блокнот
Обычный калькулятор выполняет простые арифметические операции, вычисляет проценты, извлекает квадратные корни. Инженерный калькулятор, кроме того, позволяет вычислять типовые математические функции и выполнять достаточно сложные, например статистические расчеты.
Технология связывания и внедрения объектов (технология OLE). Связь и внедрение объектов, созданных в различных приложениях, осуществляются в Windows с помощью специальной технологии, которая называется OLE (Object Linking and Embedding – связь и внедрение объектов). Технология OLE – это универсальный механизм для создания и обработки составных документов, содержащих одновременно объекты различного происхождения, разной природы, например, текст, таблицы, фотографии, звук и т.п. В технологии OLE используются следующие термины и определения:
- Объект OLE (OLE – объект) – произвольный элемент, созданный средствами какого-либо приложения Windows, который можно поместить (внедрить и/или связать) в документ другого приложения Windows. Объектом может быть целый файл или только фрагмент файла.
- Сервер OLE (OLE – сервер, исходное приложение, приложение-источник) – приложение, средствами которого создается OLE-объект, т.е. программа, которая обслуживает другое приложение.
- Клиент OLE (OLE-клиент, приложение-приемник или приложение-контейнер) – приложение, принимающее объект OLE, т.е. программа, которая пользуется услугами OLE-сервера.
Под внедрением объектов подразумевается создание комплексного документа, содержащего два или более автономных объектов. Обычным средством внедрения объектов в документ является их импорт из готового файла, в котором данный объект хранится. Для этого используется команда Вставка/Объект…. В открывшемся диалоговом окне Вставка объекта для импорта вставляемого объекта следует выбрать переключатель Создать из файла, а выбор на диске обеспечивается кнопкой Обзор… В текстовый документ можно внедрять графические объекты, тексты, фрагменты звукозаписи и видеозаписи. При сохранении комплексного документа происходит сохранение и текста, и всех внедренных в него объектов. Размер исходного текстового документа возрастает на величину внедренных объектов. Другой способ размещения рисунка в текстовом документе – связыванием. В том же диалоговом окне Вставка объекта есть флажок, который называется Связь. Если установить этот флажок перед вставкой, то происходит связывание, т.е. другой тип вставки. В этом случае сам объект не вставляется в документ, вместо него вставляется только указатель на местоположение объекта. При просмотре документа, когда пользователь дойдет до указателя, текстовый процессор обратится по адресу, имеющемуся в указателе, и отобразит рисунок в тексте документа. В случае связывания объектов размер результирующего файла практически не увеличится, т.к. указатель занимает очень мало места. Однако, при использовании метода связывания объектов необходимо контролировать целостность связей между объектами, которая может быть нарушена при перемещении объектов. Различные приложения Windows в разной степени поддерживают технологию OLE. Некоторые программы, например Блокнот, вообще ее не поддерживают. Ряд программ – WordArt, Microsoft Equation и др. могут исполнять роль только OLE-сервера. Информационные системы, наоборот, чаще всего выполняют только роль приемника, т.е. OLE-клиента. Наиболее мощные приложения Windows, такие как Word, Excel и др. могут исполнять функции как OLE-сервера, так и OLE-клиента. Технология OLE позволяет:
- внедрять в документ объекты или фрагменты документов, созданные в других приложениях, а также редактировать эти объекты средствами создавшего их приложения;
- устанавливать связь объекта с документом другого приложения. При установлении связи этот объект продолжает жить собственной жизнью и обслуживать другие документы.
Служебные программы. Служебные программы предназначены для обслуживания компьютера и операционной системы. Они позволяют находить и устранять дефекты файловой системы, проверку как жестких, так и гибких дисков на наличие физических дефектов и правильность логической структуры, оптимизировать настройки аппаратного и программного обеспечения и т.д.
Доступ к служебным программам выполняется через команду Пуск/Программы/ Стандартные/Служебные.
Наиболее используемой программой является Scandisk — программа проверки диска. Она позволяет устранить на жестком и гибком дисках логические ошибки в файловой структуре (стандартная проверка) и физические ошибки, связанные с дефектами поверхности диска (полная проверка). Стандартную проверку проводят после каждого некорректного завершения работы компьютера. Полную проверку жесткого диска проводят два раза в год или в случае сомнения в надежности работы. Для гибкого диска рекомендуется полная проверка при сбоях чтения или записи файлов.
Дефрагментация диска – программа, предназначенная для повышения эффективности работы диска путем устранения фрагментированности файловой структуры. При длительном редактировании файлов или при заполненности диска система начинает заполнять не все кластеры подряд (кластер– наименьшая единица хранения данных на диске), а только свободные кластеры. Поэтому файл оказывается размазан по диску и время доступа к нему увеличивается. При дефрагментации файлы переписываются так, чтобы каждый из них содержался в группе подряд расположенных кластеров.
Запуск программы показан на рисунке 2.5, окно программы и запуск встроенной справочной системы – на рисунке 2.6.
Рисунок 2.5 – Запуск программы Дефрагментациядиска
Рисунок 2.6 – Встроенная справочная система
Изучив справку, проведите дефрагментацию диска D Вашего ПК (рисунок 2.7). Работа программы показана на рисунке 2.8.
Рисунок 2.7 – Работа со справочной системой
Рисунок 2.8 – Дефрагментация диска: работа программы
Основные сведения об архиваторах. Архив – Набор файлов, папок и других данных, сжатых и сохраненных в файле или на одной или нескольких магнитных лентах.
Термин архивация не совсем точен. Главное назначение программ-архиваторов — сжатие файлов с целью экономии памяти. Поскольку со сжатыми файлами часто невозможно работать по их прямому назначению, их используют для хранения копий файлов, т.е. для их архивации. Сжатию (уплотнению) могут быть подвергнуты: файлы, папки, диски. Сжатие файлов и папок необходимо либо для их транспортировки, либо для резервного копирования, либо для обмена информацией по сети Интернет. Уплотнение дисков применяют для повышения эффективности использования их рабочего пространства (обычно для дисков недостаточной емкости).
Существует много программ-архиваторов, имеющих различные показатели по степени и времени сжатия, эти показатели могут быть разными для различных файлов (текстовых, графических, исполняемых и т.д.), то есть один архиватор хорошо сжимает текстовый файл, а другой — исполняемый.
Архиватором (упаковщиком) называется программа, позволяющая за счет применения специальных методов сжатия информации создавать копии файлов меньшего размера, а также объединять копии нескольких файлов в один архивный файл,из которого можно при необходимости извлечь файлы в их первоначальном виде.
Весь спектр существующих сегодня архиваторов можно разделить на три группы, которые мы условно назовем файловыми, программнымиидисковыми.
Файловые архиваторы позволяют упаковывать один или несколько файлов (например, все содержимое данного подкаталога вместе с вложенными в него подкаталогами) в единый архивный файл. Размер последнего, как правило, меньше, чем суммарный размер исходных файлов, но воспользоваться запакованными программами или данными, пока они находятся в архиве, нельзя, пока они не будут распакованы. Для распаковки архивного файла обычно используется тот же самый архиватор.
Программные архиваторы действуют иначе. Они позволяют упаковать за один прием один единственный файл — исполняемую программу ЕХЕ-типа, но зато так, что заархивированная программа будет сразу после ее запуска на исполнение самораспаковываться в оперативной памяти и тут же начинать работу.
Дисковые архиваторы позволяют программным способом увеличить доступное пространство на жестком диске. Типичный дисковый архиватор представляет собой резидентный драйвер, который незаметно для пользователя архивирует любую записываемую на диск информацию и распаковывает ее обратно при чтении. Однако операции чтения/записи файлов несколько замедляются, поскольку процессору требуется время для упаковки и распаковки.
Для архивирования используются специальные программы — архиваторы или диспетчеры архивов. Наиболее известные архиваторы: WinZip; WinRar; WinArj,7-zip. Эти программы обеспечивают возможность использования и других архиваторов, поэтому, если на компьютере, куда перенесены сжатые в них файлы, отсутствуют указанные программы, архивы можно распаковать с помощью другого архиватора. До сих пор широко используются и соответствующие программы, созданные в MS DOS, но способные работать и в Windows.
Почти все архиваторы позволяют создавать удобные самораспаковывающиеся архивы (SFX – Self-extracting-архивы) – файлы с расширением .ехе. Для распаковки такого архива не требуется программы-архиватора, достаточно запустить архив *.ехе как программу. Многие архиваторы позволяют создавать многотомные (распределенные) архивы, которые могут размещаться на нескольких дискетах. Основными характеристиками программ-архиваторов являются:
- скорость работы;
- сервис (набор функций архиватора);
- степень сжатия – отношение размера исходного файла к размеру упакованного файла.
Основными функциями архиваторов являются:
- создание архивных файлов из отдельных (или всех) файлов текущего каталога и его подкаталогов, загружая в один архив до 32 000 файлов;
- добавление файлов в архив;
- извлечение и удаление файлов из архива;
- просмотр содержимого архива;
- просмотр содержимого архивированных файлов и поиск строк в архивированных файлах;
- ввод в архив комментарии к файлам;
- создание многотомных архивов;
- создание самораспаковывающихся архивов, как в одном томе, так и в виде нескольких томов;
- обеспечение защиты информации в архиве и доступ к файлам, помещенным в архив, защиту каждого из помещенных в архив файлов циклическим кодом;
- тестирование архива, проверка сохранности в нем информации;
- восстановление файлов (частично или полностью) из поврежденных архивов;
- поддержки типов архивов, созданных другими архиваторами и др.
Использование программы архивации Служебная программа архивации помогает создать копию данных на жестком диске. Если исходные данные будут случайно удалены, заменены или станут недоступными из-за неисправности жесткого диска, можно использовать резервную копию для их восстановления.
Примечания. Чтобы запустить архивацию, нажмите кнопку Пуск и выберите команды Все программы, Стандартные, Служебные и Архивация данных(рисунок 2.9). Каталог архива – Сводка данных о файлах и папках, сохраненных в архиве.
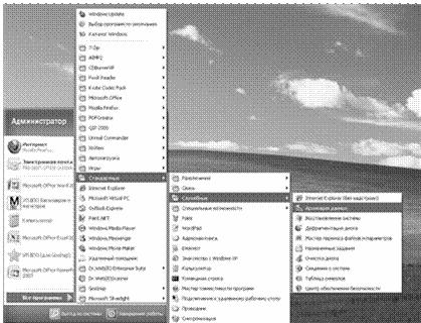
Рисунок 2.9 – Запуск архиватора
Типы архивов. Для сжатия используются различные алгоритмы, которые можно разделить на обратимые и методы сжатия с частичной потерей информации. Последние более эффективны, но применяются для тех файлов, для которых частичная потеря информации не приводит к значительному снижению потребительских свойств. Характерными форматами сжатия с потерей информации являются:
- .jpg — для графических данных;
- .mpg — для видеоданных;
- .mp3 — для звуковых данных.
Характерные форматы сжатия без потери информации:
- .tif, .pcx и другие — для графических файлов;
- .avi — для видеоклипов;
- .zip, .arj, .rar, .lzh, .cab и др. — для любых типов файлов.
Основные алгоритмы сжатия. Говоря об алгоритмах сжатия, будем иметь в виду обратимые алгоритмы.
Алгоритм RLE (Run-Length Encoding) использует принцип выявления повторяющихся последовательностей. При сжатии записывается последовательность из двух повторяющихся величин: повторяемого значения и количества его повторений.
Пример.Исходная последовательность: 3, 3, 12, 12, 12, 0, 0, 0, 0.
Сжатая информация: 3, 2, 12, 3, 0, 4.
Коэффициент сжатия: 6/9*100% = 67%.
Алгоритм KWE (Keyword Encoding) предполагает использование словаря, в котором каждому слову соответствует двухбайтовый код. Эффективность сжатия увеличивается с ростом объема кодируемого текста.
Алгоритм Хафмана предполагает кодирование не байтами, а битовыми группами. В нем можно выделить три основные этапа.
1) Выявляется частота повторения каждого из встречающихся символов.
2) Чем чаще встречается символ, тем меньшим количеством битов он кодируется.
3) К закодированной последовательности прикладывается таблица соответствия.
МИНОБРНАУКИ РОССИИ
Статьи к прочтению:
- Становимся диетическими бойскаутами
- Start time end time blocks facilities storages
Обеспечение обязательств – Роман Бевзенко
Похожие статьи:
-
Стандартные и служебные программы windows. paint, notepad, scandisk, defrag, backup.
Стандартные программы – программы, входящие в поставку Windows, с помошью которых можно решать простейшие повседневные задачи. Блокнот – это несложный…
-
Служебная программа проводник. навигация с помощью проводник windows
План o Основные стандартные программы Windows 7. Краткие сведения. O Служебная программа проводник. Навигация с помощью Проводник Windows. ОСНОВНЫЕ…

 панели инструментов.
панели инструментов. панели инструментов.
панели инструментов. панели инструментов.
панели инструментов.